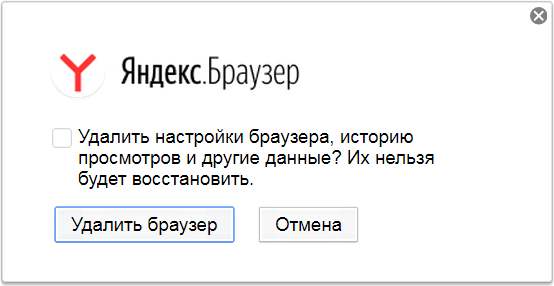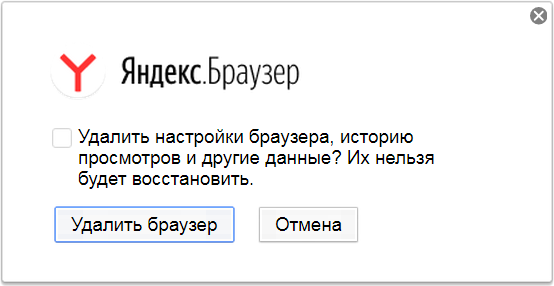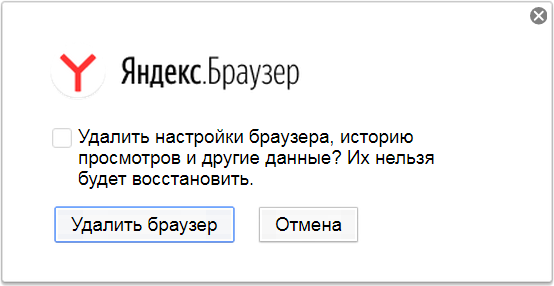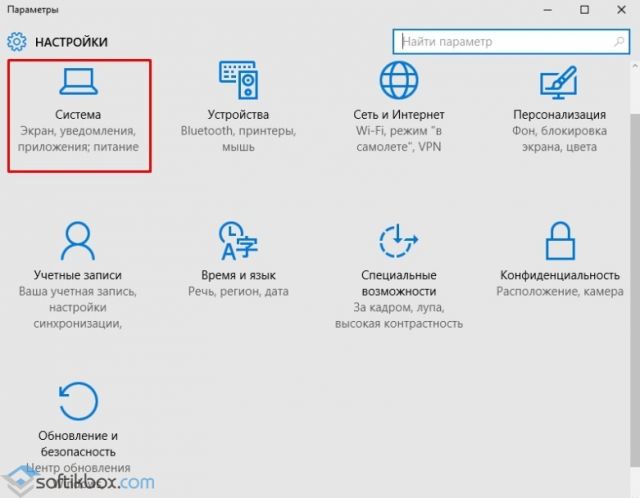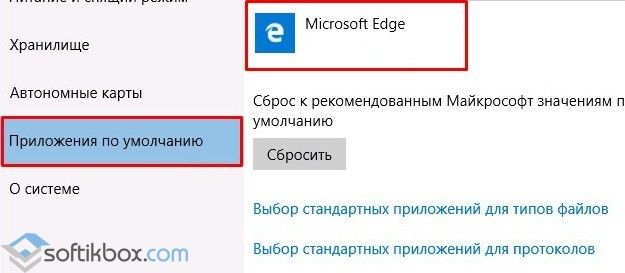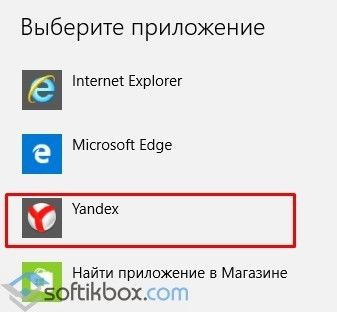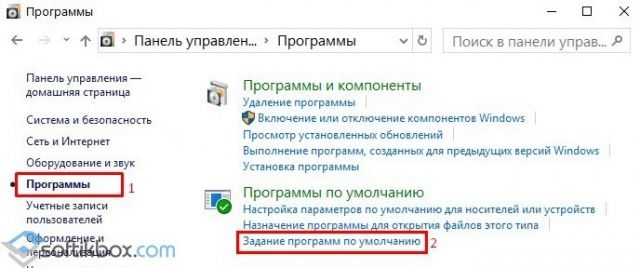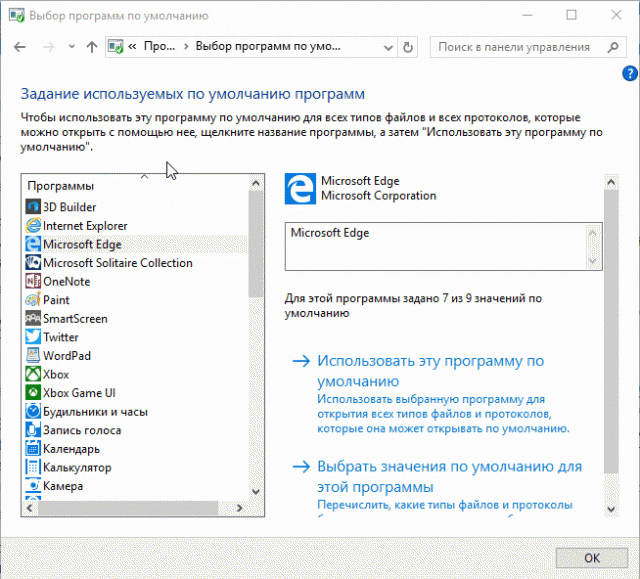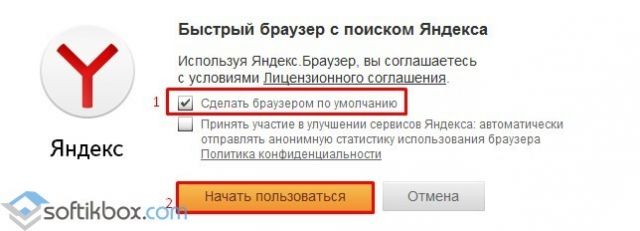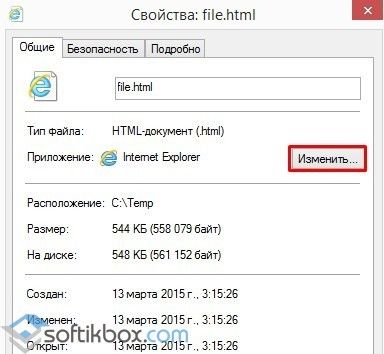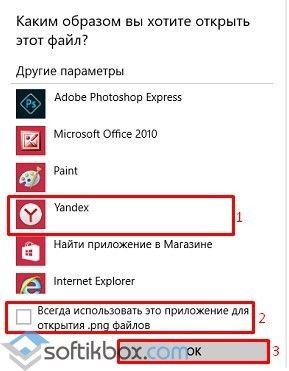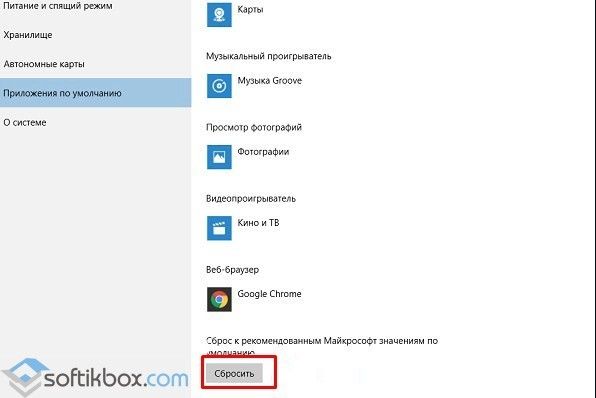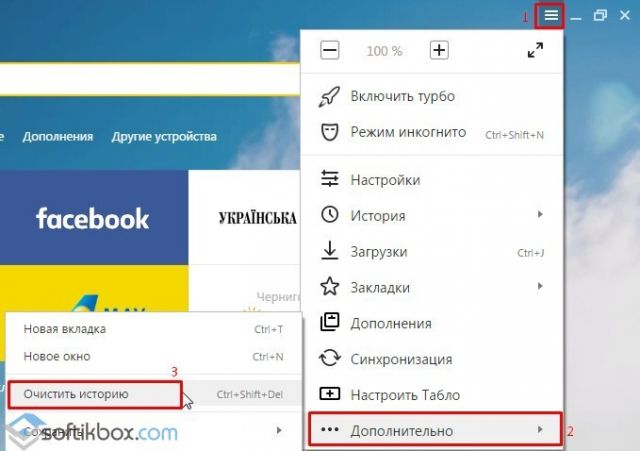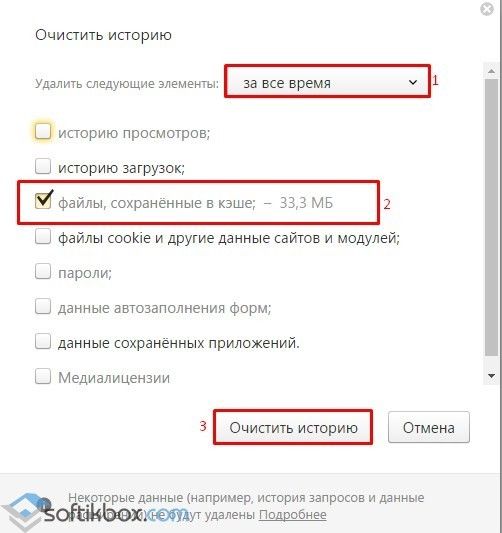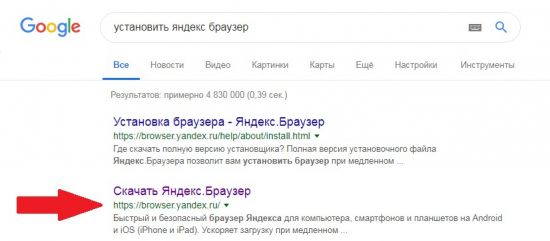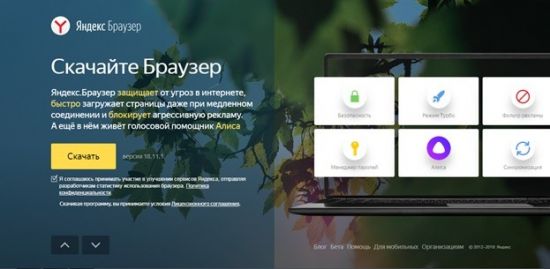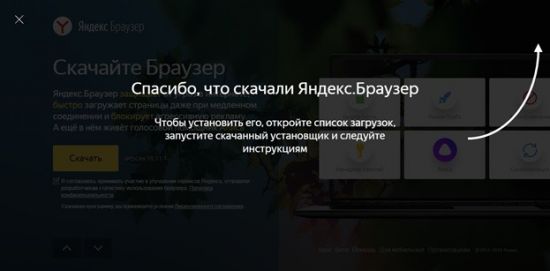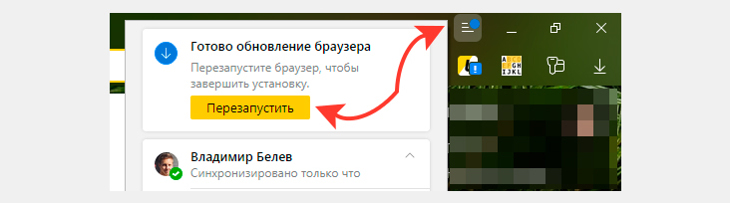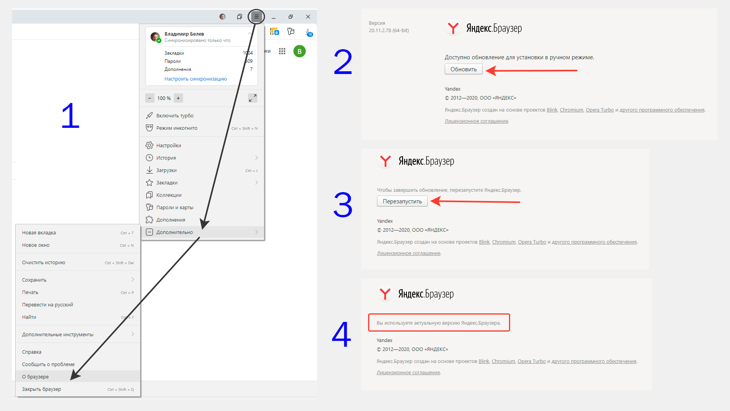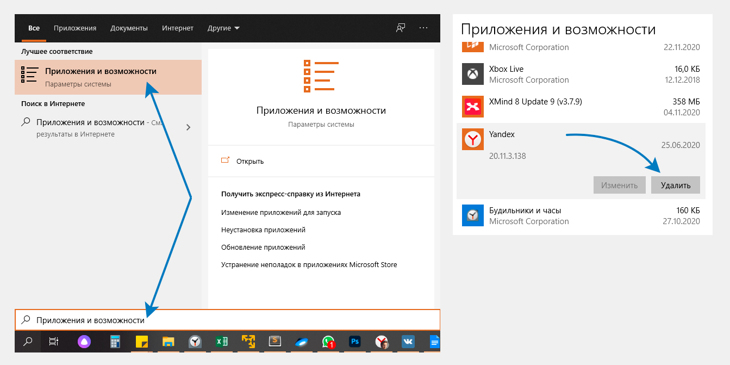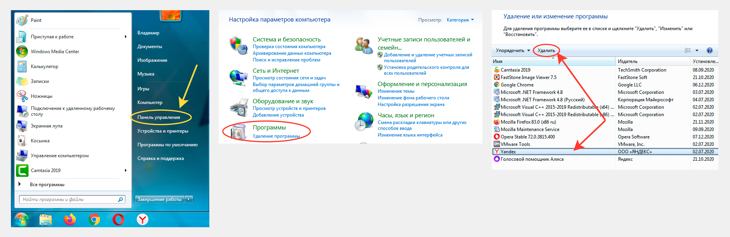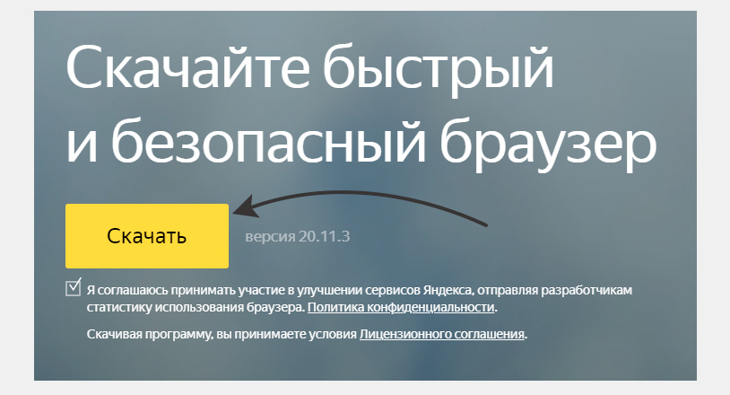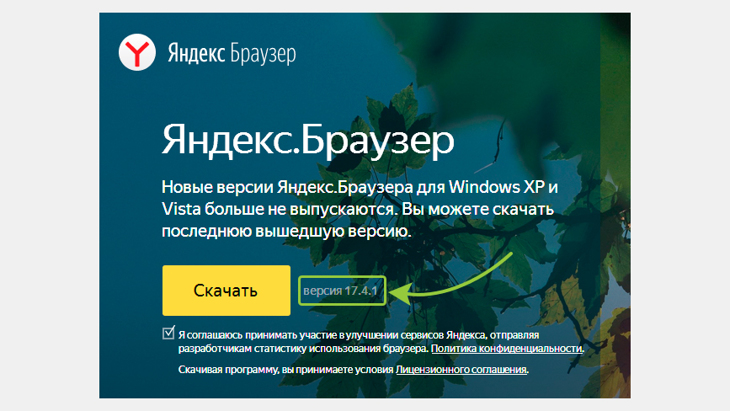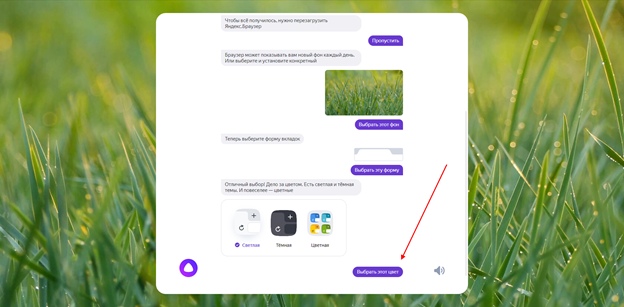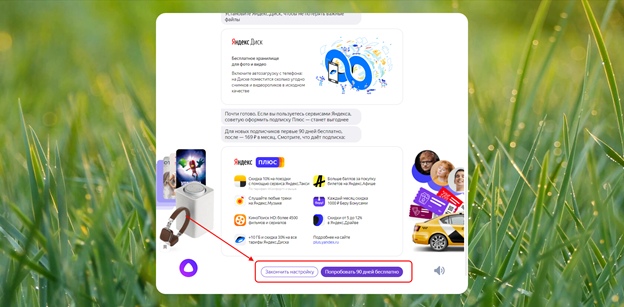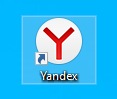- Системные требования
- Установка
- Браузер по умолчанию
- Обновление
- Переустановка
- Удаление
- Вопросы об установке и обновлении
Перед установкой убедитесь, что ваш компьютер соответствует системным требованиям:
Примечание. Поддержка операционных систем Microsoft Windows XP и Vista прекращенас апреля 2017 года.
|
Версия ОС |
Windows 11, Windows 10, Windows 8.1, Windows 8, Windows 7 |
|
Процессор |
Intel Pentium 4 (и выше) |
|
Оперативная память |
Минимум 512 МБ |
|
Свободное место на диске |
Минимум 600 МБ |
|
Версия ОС |
macOS 10.13 (и выше) |
|
Процессор |
Intel, Apple M1 (на архитектуре ARM) |
|
Оперативная память |
Минимум 512 МБ |
|
Свободное место на диске |
Минимум 600 МБ |
|
Версия ОС |
64-bit Ubuntu 14.04 (и выше), Debian 8 (и выше), openSUSE 13.3 (и выше) или Fedora Linux 24 (и выше) |
|
Стандартные библиотеки |
glibc 2.17 (и выше), NSS 3.22 (и выше), nss-util 3.12.3 (и выше), ALSA 0.9 (и выше) |
|
Процессор |
Intel Pentium 4 (и выше) |
|
Оперативная память |
Минимум 512 МБ |
|
Свободное место на диске |
Минимум 600 МБ |
-
Скачайте установочный файл со страницы browser.yandex.ru .
-
Запустите загруженный файл.
-
Нажмите Установить.
-
Разрешите установщику вносить изменения на компьютере.
-
Скачайте установочный файл со страницы browser.yandex.ru .
-
Запустите загруженный файл.
-
В открывшемся окне перетащите значок Браузера в папку
Программы.
-
Скачайте установочный пакет Браузера (версия для Linux, deb-пакет).
-
Откройте пакет в менеджере приложений (по умолчанию пакет может открываться в менеджере архивов).
-
Следуйте инструкциям менеджера приложений.
-
Выполните в консоли команду:
sudo apt-get install yandex-browser-stable -
Скачайте и установите downloader.
-
Установите Браузер через графический менеджер пакетов Synaptic.
-
Выполните в консоли команду:
su -c 'apt-get update && apt-get install yandex-browser-stable' -
Скачайте и установите downloader.
-
Установите Браузер через графический менеджер пакетов Synaptic.
-
Создайте файл /etc/yum.repos.d/proprietary.repo с конфигурацией репозитория:
[proprietary] name=ROSA Enterprise Linux Server - Base baseurl=http://$rosa_support_id_server:@abf-downloads.rosalinux.ru/rosa-server79/repository/$basearch/proprietary/release gpgcheck=0 enabled=1 priority=2 -
Запустите установку Браузера командой:
yum install yandex-browser-stable -y -
Скачайте установочный пакет Браузера (версия для Linux, rpm-пакет).
-
Откройте пакет в менеджере приложений (по умолчанию пакет может открываться в менеджере архивов).
-
Следуйте инструкциям менеджера приложений.
-
Скачайте установочный пакет Браузера (версия для Linux, rpm-пакет).
-
Выполните в консоли команду:
sudo zypper install <путь к rpm-пакету> -
В ответ на вопрос «Продолжить?» нажмите клавишу
y. -
В ответ на вопрос «Сбой при проверке подписи. Прервать, повторить, игнорировать?» нажмите клавишу
i. -
Скачайте установочный пакет Браузера (версия для Linux, deb-пакет).
-
Выполните в консоли команду:
sudo apt-get install <путь к deb-пакету> -
Откройте Установка и удаление программ.
-
В правом верхнем углу нажмите .
-
На вкладке AUR включите опцию Включить поддержку AUR.
-
Закройте окно настроек.
-
Введите в поиске yandex-browser.
-
В результатах поиска выберите
После установки Браузера вы увидите сообщение «Транзакция успешно завершена».
Debian, Deepin, Kali, Mint, Raspbian, Ubuntu
Astra Linux
Примечание. Ниже приведена инструкция для версий начиная с 1.7.х. Для версий 2.12 и 1.6 — смотрите выше в разделе «Debian, Deepin, Kali, Mint, Raspbian, Ubuntu».
Дистрибутив Браузера размещен в стандартном репозитории. Для установки:
Alt Linux
РЕД ОС
Скачайте установочный пакет Браузера (версия для Linux, rpm-пакет).
РОСА «КОБАЛЬТ» 7.9
Дистрибутив Браузера размещен в репозитории. Чтобы установить:
После установки Браузера в разделе Интернет главного меню появится ярлык Yandex Browser.
CentOS, Fedora
OpenSUSE
Elementary
Manjaro
Примечание. Дистрибутив Браузера в репозитории AUR размещен сообществом Arch Linux. Яндекс не выкладывает дистрибутивы в AUR.
Чтобы все ссылки по умолчанию открывались в Яндекс Браузере:
-
Нажмите .
-
В разделе Сделать Яндекс Браузер основным? нажмите кнопку Да, сделать.
Если вы не сделали его основным, при его запуске может появляться окно Сделать этот браузер основным? Чтобы окно больше не показывалось, включите опцию Больше не спрашивать и нажмите Не сейчас.
Браузер обновляется автоматически. Без обновления Браузер не сможет защитить ваши данные от новых угроз.
Примечание. Для простого обновления Браузера переустановка не требуется, Браузер обновляется автоматически.
Чтобы переустановить Браузер и сохранить все данные личного профиля, включая вкладки, разрешения для сайтов, сессию и другие:
-
Закройте все окна Браузера.
-
Откройте Панель управления.
-
Нажмите (для Windows 10 ).
-
В окне Удаление или изменение программы выберите из списка всех установленных программ Yandex.
-
Над списком нажмите Удалить.
-
В открывшемся окне нажмите Удалить, оставив неактивной опцию Удалить настройки браузера, историю просмотров и другие данные.
-
Нажмите Удалить браузер.
-
Установите Браузер заново.
-
Закройте все окна Браузера.
-
Откройте Панель управления.
-
Нажмите (для Windows 10 ).
-
В окне Удаление или изменение программы выберите из списка всех установленных программ Yandex.
-
Над списком нажмите Удалить.
-
В открывшемся окне нажмите Переустановить.
-
Нажмите Переустановить браузер.
В процессе переустановки все данные профиля будут удалены с компьютера. Но если вы делали синхронизацию, большая часть данных профиля сохранится на сервере Яндекса. После синхронизации эти данные восстановятся. Если вы не хотите, чтобы данные восстановились, удалите их с сервера.
-
Закройте все окна Браузера.
-
Выберите пункт меню или нажмите клавиши Shift + ⌘ + A.
-
Перетащите значок Yandex в Корзину.
-
Перейдите в Корзину и нажмите Очистить.
-
Скачайте установочный файл со страницы browser.yandex.ru .
-
Запустите загруженный файл.
-
В открывшемся окне перетащите значок Браузера в папку
Программы.
-
Закройте все окна Браузера.
-
Откройте Панель управления.
-
Нажмите (для Windows 10 ).
-
В окне Удаление или изменение программы выберите из списка всех установленных программ Yandex.
-
Над списком нажмите Удалить.
-
В открывшемся окне нажмите Удалить.
-
Нажмите Удалить браузер.
Данные и настройки удаляются только с локального компьютера. Если вы делали синхронизацию, большая часть данных профиля сохранилась на сервере Яндекса. После переустановки Браузера и синхронизации его с сервером ваши личные данные и настройки Браузера восстановятся. Если вы не хотите восстанавливать данные, удалите их с сервера.
-
Закройте все окна Браузера.
-
Выберите пункт меню или нажмите клавиши Shift + ⌘ + A.
-
Перетащите значок Yandex в Корзину.
-
Перейдите в Корзину и нажмите Очистить.
Чтобы удалить Браузер и его настройки, а также личные данные (например, закладки и историю), воспользуйтесь готовым файлом.
Если вы уже удалили Браузер, а данные остались:
-
Закройте все окна Браузера.
-
Выполните в терминале команду:
rm -r /home/*/.config/yandex-browser*
-
Улучшены меры безопасности в интернете, и обновлена база данных компьютерных угроз.
-
Меньше ошибок, зависаний и сбоев. Страницы сайтов, музыка и видео загружаются быстрее.
-
Добавлены новые функции.
-
файрвол;
-
прокси-сервер;
-
антивирусы.
-
Нажмите .
-
В разделе Производительность отключите опцию Обновлять браузер, даже если он не запущен.
-
Нажмите .
-
В разделе Автозапуск и фоновый режим в поле Открывать окно Браузера при старте Windows выберите из списка Никогда или Если он был открыт при выключении компьютера.
Где скачать полную версию установщика?
Полная версия установщика Яндекс Браузера позволит вам установить Браузер при медленном интернете или даже при отсутствии интернета. Скачать полную версию.
Как установить Браузер для всех учетных записей Windows?
Установить Браузер сразу для нескольких пользователей Windows пока невозможно.
При установке Браузера возникает ошибка «Не является приложением Win32»
Скорее всего, установочный файл не был загружен полностью.
Скачайте Яндекс Браузер повторно.
Не удается найти «C:/Users/ … /Application/browser.exe»
Скачайте полную версию Браузера. Установите его, полностью отключив на время установки все антивирусы.
Ошибка при установке Браузера на Linux
Если во время установки появится сообщение об ошибке о нехватке appindicator1, вручную скачайте и установите библиотеку python-appindicator. Для этого выполните в консоли команду:
apt-get install python-appindicatorили, воспользовавшись графическим интерфейсом поиска и установки программ, найдите эту библиотеку по названию.
Почему важно пользоваться последней версией Браузера?
В последней версии Браузера:
Что делать, если возникла ошибка при обновлении Браузера?
Если вы используете прокси-сервер или файрвол, выключите их и обновите Браузер. Также выключите антивирус и повторите попытку обновления. Если это не помогло — обновите Браузер вручную.
Скачайте последнюю версию Браузера и установите ее. Удалять прежнюю версию не обязательно.
Как исправить ошибку «Не удалось проверить обновления»?
Перезагрузите Браузер. Нажмите . Если ошибка осталась, попробуйте на время выключить:
Если это не помогло, скачайте последнюю версию и установите ее поверх текущей.
Как отключить автообновление?
Отключить автоматическое обновление Браузера нельзя. Только самая последняя версия Браузера обеспечивает максимальную защиту от интернет-угроз.
Как отключить обновление Браузера в фоновом режиме?
Браузер обновляется автоматически, независимо от того, пользуетесь вы им или нет. Это нужно для вашей безопасности: в интернете постоянно появляются новые угрозы, а в Браузере — новые методы защиты.
Мы не рекомендуем отключать автоматическое обновление в фоновом режиме, но при необходимости вы можете это сделать:
После этого автоматическое обновление в фоновом режиме будет отключено. Но как только вы откроете Браузер, он немедленно проверит наличие обновлений и в дальнейшем будет это делать регулярно во время работы.
Как отключить автозапуск Браузера?
По умолчанию Браузер запускается автоматически при запуске Windows. Чтобы отключить автозапуск:
Примечание. Если вы отключили автозапуск Браузера, но его иконка появляется в области уведомлений Windows, значит Браузер запускается в фоновом режиме. Чтобы отключить автозапуск в фоновом режиме, отключите опцию работы в фоне.
Понадобилось установить Яндекс.Браузер на терминальном сервере. Скачал, дождался окончания установки и с чистой совестью пошёл отведать чаю. Однако моя кухонная идиллия была нарушена телефонным звонком — пользователи жаловались, что не видят никакого нового Яндекс.Браузера на серваке.
Как оказалось, Яндекс.Браузер ставится только для той учётной записи, под который вы его устанавливали на компьютер, а на терминальном сервере у меня не один десяток пользователей. И что получается, ставить для каждого отдельно?
Подобная перспектива мне сразу не понравилась, а других вариантов, если верить справке яндекса, вроде как и не предполагалось. Если почитать вопросы об установке и обновлении, то установить «Браузер» (у них он непременно с большой буквы пишется) сразу для нескольких пользователей Windows пока невозможно.
Впрочем всё уже решено и похоже в Яндексе правая рука не знает что делает левая, либо просто забыли обновить справку у себя на сайте. Оказывается ещё в середине лета этого года Яндекс выпустил обновление «Яндекс.Браузера» для организаций с возможностью установки и настройки браузера сразу для всех пользователей.
Загрузить данную версию Яндекс.Браузера можно перейдя по ссылке https://browser.yandex.ru/corp. Тут можно сразу загрузить дефолтный установочный msi-пакет, либо предварительно настроить и забрать уже частично сконфигурированный браузер (к примеру я сразу включил туда расширение КриптоПро).
Через групповые политики (GPO) можно настроить браузер для разных групп пользователей, выставлять ограничения доступа к сайтам и запрет на скачивание определённых форматов файлов, а также отключить и Алису с Яндекс Мессенджером. Подробнее со всеми возможностями нового браузера можно ознакомиться на отдельной странице справки яндекса https://yandex.ru/support/browser-corporate/new.html
На самом деле, никто не запрещает установить себе версию Яндекс Браузера для организаций вместо обычной на персональный компьютер. Так что, кто заинтересовался, ссылку дал чуть выше.
Подписывайтесь на канал
Яндекс.Дзен
и узнавайте первыми о новых материалах, опубликованных на сайте.
Содержание
- Установка и обновление браузера
- Системные требования
- Установка
- Браузер по умолчанию
- Обновление
- Переустановка
- Удаление
- Вопросы об установке и обновлении
- Установка и обновление браузера
- Системные требования
- Установка
- Браузер по умолчанию
- Обновление
- Переустановка
- Удаление
- Вопросы об установке и обновлении
- Как установить Яндекс.Браузер и правильно его настроить на своем компьютере
- Почему я пользуюсь Яндекс.Браузером
- Пошаговая инструкция по бесплатной установке на компьютер
- Настройки
- Первоначальные установки
- Важные параметры
- Дополнительные настройки
- Внешний вид новой страницы
- Как переустановить
- Заключение
- Установка и обновление браузера
- Системные требования
- Установка
- Браузер по умолчанию
- Обновление
- Переустановка
- Удаление
- Вопросы об установке и обновлении
- Установка и обновление браузера
- Системные требования
- Установка
- Браузер по умолчанию
- Обновление
- Переустановка
- Удаление
- Вопросы об установке и обновлении
- Установка и обновление браузера
- Системные требования
- Установка
- Браузер по умолчанию
- Обновление
- Переустановка
- Удаление
- Вопросы об установке и обновлении
- Установка и обновление браузера
- Системные требования
- Установка
- Браузер по умолчанию
- Обновление
- Переустановка
- Удаление
- Вопросы об установке и обновлении
Установка и обновление браузера
Системные требования
Перед установкой убедитесь, что ваш компьютер соответствует системным требованиям:
Windows 10, Windows 8.1, Windows 8, Windows 7
Intel Pentium 4 и выше
Свободное место на диске
Windows 10, Windows 8.1, Windows 8, Windows 7
Intel Pentium 4 и выше
Свободное место на диске
Intel, Apple M1 (на архитектуре ARM)
Свободное место на диске
Intel, Apple M1 (на архитектуре ARM)
Свободное место на диске
Установка
Браузер по умолчанию
Чтобы все ссылки по умолчанию открывались в Яндекс.Браузере:
Обновление
Яндекс.Браузер обновляется автоматически. Без обновления браузер не сможет защитить ваши данные от новых угроз.
Переустановка
Чтобы переустановить браузер, сохранив все данные личного профиля, включая вкладки, разрешения для сайтов, сессию и другие:
В процессе переустановки все данные профиля будут удалены с компьютера. Но если вы делали синхронизацию, большая часть данных профиля сохранится на сервере Яндекса. После синхронизации эти данные восстановятся. Если вы не хотите, чтобы данные восстановились, удалите их с сервера.
Удаление
Данные и настройки удаляются только с локального компьютера. Если вы делали синхронизацию, большая часть данных профиля сохранилась на сервере Яндекса. После переустановки браузера и синхронизации его с сервером ваши личные данные и настройки браузера восстановятся. Если вы не хотите восстанавливать данные, удалите их с сервера.
Вопросы об установке и обновлении
Полная версия установщика Яндекс.Браузера позволит вам установить браузер при медленном интернете или даже при отсутствии интернета. Скачать полную версию.
Пока установить браузер для нескольких пользователей Windows невозможно.
Скорее всего установочный файл не был загружен полностью.
Скачайте полную версию установщика и установите браузер. Если это не помогло, напишите в службу поддержки.
Скачайте полную версию браузера. Установите его, полностью отключив на время установки все антивирусы.
В последней версии браузера:
Если вы используете прокси-сервер или файрвол, выключите их и обновите браузер. Также выключите антивирус и повторите попытку обновления. Если это не помогло — обновите браузер вручную.
Скачайте последнюю версию браузера и установите ее. Удалять прежнюю версию не обязательно.
Если это не помогло, скачайте последнюю версию и установите ее поверх текущей.
Отключить автоматическое обновление браузера нельзя. Только самая последняя версия браузера обеспечивает максимальную защиту от интернет-угроз.
Яндекс.Браузер обновляется автоматически, независимо от того, пользуетесь вы им или нет. Это делается для вашей безопасности: в интернете постоянно появляются новые угрозы, а в браузере — новые методы защиты.
Мы не рекомендуем отключать автоматическое обновление в фоновом режиме, но при необходимости вы можете это сделать:
После этого автоматическое обновление в фоновом режиме будет отключено. Но как только вы откроете браузер, он немедленно проверит наличие обновлений и в дальнейшем будет это делать регулярно во время работы.
По умолчанию браузер запускается автоматически при запуске Windows. Чтобы отключить автозапуск:
Чтобы отключить голосовую активацию Алисы:
Чтобы запретить расширениям работать в фоновом режиме:
Установка и обновление браузера
Системные требования
Перед установкой убедитесь, что ваш компьютер соответствует системным требованиям:
Windows 10, Windows 8.1, Windows 8, Windows 7
Intel Pentium 4 и выше
Свободное место на диске
Windows 10, Windows 8.1, Windows 8, Windows 7
Intel Pentium 4 и выше
Свободное место на диске
Intel, Apple M1 (на архитектуре ARM)
Свободное место на диске
Intel, Apple M1 (на архитектуре ARM)
Свободное место на диске
Установка
Браузер по умолчанию
Чтобы все ссылки по умолчанию открывались в Яндекс.Браузере:
Обновление
Яндекс.Браузер обновляется автоматически. Без обновления браузер не сможет защитить ваши данные от новых угроз.
Переустановка
Чтобы переустановить браузер, сохранив все данные личного профиля, включая вкладки, разрешения для сайтов, сессию и другие:
В процессе переустановки все данные профиля будут удалены с компьютера. Но если вы делали синхронизацию, большая часть данных профиля сохранится на сервере Яндекса. После синхронизации эти данные восстановятся. Если вы не хотите, чтобы данные восстановились, удалите их с сервера.
Удаление
Данные и настройки удаляются только с локального компьютера. Если вы делали синхронизацию, большая часть данных профиля сохранилась на сервере Яндекса. После переустановки браузера и синхронизации его с сервером ваши личные данные и настройки браузера восстановятся. Если вы не хотите восстанавливать данные, удалите их с сервера.
Вопросы об установке и обновлении
Полная версия установщика Яндекс.Браузера позволит вам установить браузер при медленном интернете или даже при отсутствии интернета. Скачать полную версию.
Пока установить браузер для нескольких пользователей Windows невозможно.
Скорее всего установочный файл не был загружен полностью.
Скачайте полную версию установщика и установите браузер. Если это не помогло, напишите в службу поддержки.
Скачайте полную версию браузера. Установите его, полностью отключив на время установки все антивирусы.
В последней версии браузера:
Если вы используете прокси-сервер или файрвол, выключите их и обновите браузер. Также выключите антивирус и повторите попытку обновления. Если это не помогло — обновите браузер вручную.
Скачайте последнюю версию браузера и установите ее. Удалять прежнюю версию не обязательно.
Если это не помогло, скачайте последнюю версию и установите ее поверх текущей.
Отключить автоматическое обновление браузера нельзя. Только самая последняя версия браузера обеспечивает максимальную защиту от интернет-угроз.
Яндекс.Браузер обновляется автоматически, независимо от того, пользуетесь вы им или нет. Это делается для вашей безопасности: в интернете постоянно появляются новые угрозы, а в браузере — новые методы защиты.
Мы не рекомендуем отключать автоматическое обновление в фоновом режиме, но при необходимости вы можете это сделать:
После этого автоматическое обновление в фоновом режиме будет отключено. Но как только вы откроете браузер, он немедленно проверит наличие обновлений и в дальнейшем будет это делать регулярно во время работы.
По умолчанию браузер запускается автоматически при запуске Windows. Чтобы отключить автозапуск:
Чтобы отключить голосовую активацию Алисы:
Чтобы запретить расширениям работать в фоновом режиме:
Источник
Как установить Яндекс.Браузер и правильно его настроить на своем компьютере
Приветствую вас, друзья.
Для выхода в интернет нам требуется специальная программа, которая называется браузер или веб-обозреватель. Есть несколько популярных продуктов, о которых вы, возможно, слышали. Это Opera, Mozilla Firefox, Google Chrome, Яндекс.Браузер, Internet Explorer или Microsoft Edge в новых версиях Windows. Все они выполняют одну и ту же основную функцию – позволяют нам заходить и просматривать информацию на различных сайтах.
Но у каждой из этих программ есть свои особенности, которые влияют на выбор пользователей. Сегодня мы поговорим о том, чем интересен Яндекс Браузер, как установить его и настроить на своем компьютере или ноутбуке.
Почему я пользуюсь Яндекс.Браузером
Каждый веб-обозреватель обладает своими преимуществами. Раньше я открывала сайты только через Google Chrome. Он меня полностью устраивал, пока не стал жутко тормозить на стареньком ноутбуке. Пришлось искать альтернативу.
Тогда я перешла на Mozilla Firefox, тоже довольно приятный браузер. Особенно мне нравится то, что можно открыть много вкладок, и они не будут сжиматься в тонкую полоску. Но прошло немного времени, и Firefox тоже стал притормаживать, а также в какой-то период ежедневно выдавать ошибки. Мне это быстро надоело, и я установила Яндекс.Браузер.
До этого слышала хорошие отзывы о нем, но относилась к ним скептически. Сейчас успешно пользуюсь программой, она оказалась намного шустрее, чем Chrome и Firefox. Приятный интерфейс, удобное меню, удачные первоначальные настройки, которые почти не пришлось изменять, – все это присутствует в данном веб-обозревателе. Поэтому однозначно могу рекомендовать его, особенно обладателям не очень мощных ПК и ноутбуков.
Пошаговая инструкция по бесплатной установке на компьютер
Чтобы начать установку, откройте в имеющемся у вас браузере сайт yandex.ru. Скорее всего, вы сразу увидите предложение воспользоваться обозревателем от Яндекса.
Нажмите на кнопку “Установить” или на надпись “Скачайте браузер”. После этого вы попадете на страницу, посвященную данной программе, откуда можно загрузить ее на компьютер, смартфон или планшет. Жмем кнопку “Скачать”.
После этого на ваше устройство скопируется установочный файл Yandex.exe. Увидеть его можно в верхней или нижней строке браузера, как показано на скриншоте ниже, а также в папке “Загрузки” или другом каталоге, который вы выбрали для скачанных из интернета материалов. Находим установщик Яндекс.Браузера и открываем его.
В появившемся окне обратите внимание на 2 галочки, которые можно оставить или убрать. Я обычно соглашаюсь на то, чтобы программа отправляла отчеты, и надеюсь, что это действительно помогает улучшить ее работу. Делать ли Yandex браузером по умолчанию – решать вам. Если оставите птичку, то ссылки из других программ будут открываться в этом веб-обозревателе. Сделайте свой выбор и нажмите большую желтую кнопку.
Разрешаем приложению вносить изменения на компьютер и ждем, пока завершится установочный процесс.
Настройки
Когда браузер установится, то сразу откроется и предложит перейти к настройкам. Можно воспользоваться этим предложением или сразу начать использовать программу, а настроить ее позже. Мы займемся этим сейчас и пройдемся по основным параметрам.
Первоначальные установки
Первым делом заботливый Яндекс.Браузер предлагает нам перенести вкладки из другого веб-обозревателя, которым мы пользовались ранее. Это довольно удобно и может сэкономить время. Нажмите “Хорошо”, если согласны с таким шагом, и “Не переносить”, если вам это не нужно.
После этого программа может перезапуститься. Затем нам предлагают залогиниться в аккаунте на Яндексе. Если у вас его нет, и вы пока не планируете его заводить, пропустите этот шаг.
В ином случае войдите в аккаунт или нажмите “Регистрация”, чтобы создать почту и пользоваться другими сервисами компании. Затем система предлагает нам установить Яндекс.Диск. Этот шаг тоже можно сейчас пропустить. Переходим на стартовую или, как ее еще называют, домашнюю страницу.
Важные параметры
В любое время можно зайти в меню браузера и изменить установки. Для этого нужно нажать на 3 полосы в самом верху экрана справа, здесь находятся все основные опции. В выпавшем списке выбираем “Настройки”.
Теперь пролистываем экран вниз и меняем нужные параметры программы.
У каждого из нас свои приоритеты, но в первую очередь я рекомендую пройтись по таким опциям:
Теперь переключитесь на вкладку “Пароли и карты” и перейдите в настройки. Если компьютером пользуется несколько человек, можно установить мастер-пароль для доступа к важной информации.
Также я советую внимательно проверить установки в этом пункте. Вы можете хранить пароли от разных сайтов и пользоваться автозаполнением форм, но я не рекомендую это делать. Лучше храните учетные данные в блокноте или специальных программах.
Дополнительные настройки
Есть опции, которые не так важны для работы, но могут значительно ускорить, облегчить ее и сделать приятнее. По желанию вы можете:
На самом деле, браузер дает довольно широкие возможности для адаптации функций и интерфейса под себя. Я рекомендую вам попробовать разные опции, чтобы создать комфортные условия для работы. Не бойтесь, вы всегда сможете зайти в меню и изменить или сбросить настройки, если вас что-то не устроит.
Также иногда программа предлагает оценить экспериментальные функции. Для этого нужно перейти в бета-версию веб-обозревателя. Это занятие интересное, но не вполне безопасное, поэтому будьте осторожны с такими экспериментами.
Внешний вид новой страницы
Чтобы быстро открывать сайты, которыми вы часто пользуетесь, не обязательно хранить их в закладках или держать открытыми вкладки. Можно также настроить вид стартовой страницы. Для этого нажмите на плюсик в самом верху экрана рядом с последней открытой вкладкой.
Тут вы можете добавить сайт в панель быстрого доступа и изменить фон.
Как переустановить
Чтобы удалить и снова поставить программу без потери данных, нужно выполнить следующую последовательность действий:
Теперь пройдите по шагам весь путь, описанный в начале этой статьи, и заново установите веб-обозреватель. Когда он запустится, вы увидите, что все данные и вкладки сохранились.
Если вы хотите, чтобы программа после переустановки работала “с нуля” без сделанных вами изменений и настроек, то на 8-м шаге поставьте птичку рядом с текстом об удалении всех сведений.
Заключение
Мы с вами подробно изучили алгоритм установки Яндекс.Браузера и основные настройки, на которые стоит обратить внимание сразу после запуска программы. Надеюсь, у вас все получилось, и данный веб-обозреватель послужит вам верой и правдой. Если есть вопросы по установке, настройке или работе приложения, пишите, будем решать их сообща. У меня уже есть довольно большой опыт взаимодействия с Яндекс.Браузером, так что постараюсь помочь.
Источник
Установка и обновление браузера
Системные требования
Перед установкой убедитесь, что ваш компьютер соответствует системным требованиям:
Windows 10, Windows 8.1, Windows 8, Windows 7
Intel Pentium 4 и выше
Свободное место на диске
Windows 10, Windows 8.1, Windows 8, Windows 7
Intel Pentium 4 и выше
Свободное место на диске
Intel, Apple M1 (на архитектуре ARM)
Свободное место на диске
Intel, Apple M1 (на архитектуре ARM)
Свободное место на диске
Установка
Браузер по умолчанию
Чтобы все ссылки по умолчанию открывались в Яндекс.Браузере:
Обновление
Яндекс.Браузер обновляется автоматически. Без обновления браузер не сможет защитить ваши данные от новых угроз.
Переустановка
Чтобы переустановить браузер, сохранив все данные личного профиля, включая вкладки, разрешения для сайтов, сессию и другие:
В процессе переустановки все данные профиля будут удалены с компьютера. Но если вы делали синхронизацию, большая часть данных профиля сохранится на сервере Яндекса. После синхронизации эти данные восстановятся. Если вы не хотите, чтобы данные восстановились, удалите их с сервера.
Удаление
Данные и настройки удаляются только с локального компьютера. Если вы делали синхронизацию, большая часть данных профиля сохранилась на сервере Яндекса. После переустановки браузера и синхронизации его с сервером ваши личные данные и настройки браузера восстановятся. Если вы не хотите восстанавливать данные, удалите их с сервера.
Вопросы об установке и обновлении
Полная версия установщика Яндекс.Браузера позволит вам установить браузер при медленном интернете или даже при отсутствии интернета. Скачать полную версию.
Пока установить браузер для нескольких пользователей Windows невозможно.
Скорее всего установочный файл не был загружен полностью.
Скачайте полную версию установщика и установите браузер. Если это не помогло, напишите в службу поддержки.
Скачайте полную версию браузера. Установите его, полностью отключив на время установки все антивирусы.
В последней версии браузера:
Если вы используете прокси-сервер или файрвол, выключите их и обновите браузер. Также выключите антивирус и повторите попытку обновления. Если это не помогло — обновите браузер вручную.
Скачайте последнюю версию браузера и установите ее. Удалять прежнюю версию не обязательно.
Если это не помогло, скачайте последнюю версию и установите ее поверх текущей.
Отключить автоматическое обновление браузера нельзя. Только самая последняя версия браузера обеспечивает максимальную защиту от интернет-угроз.
Яндекс.Браузер обновляется автоматически, независимо от того, пользуетесь вы им или нет. Это делается для вашей безопасности: в интернете постоянно появляются новые угрозы, а в браузере — новые методы защиты.
Мы не рекомендуем отключать автоматическое обновление в фоновом режиме, но при необходимости вы можете это сделать:
После этого автоматическое обновление в фоновом режиме будет отключено. Но как только вы откроете браузер, он немедленно проверит наличие обновлений и в дальнейшем будет это делать регулярно во время работы.
По умолчанию браузер запускается автоматически при запуске Windows. Чтобы отключить автозапуск:
Чтобы отключить голосовую активацию Алисы:
Чтобы запретить расширениям работать в фоновом режиме:
Установка и обновление браузера
Системные требования
Перед установкой убедитесь, что ваш компьютер соответствует системным требованиям:
Windows 10, Windows 8.1, Windows 8, Windows 7
Intel Pentium 4 и выше
Свободное место на диске
Windows 10, Windows 8.1, Windows 8, Windows 7
Intel Pentium 4 и выше
Свободное место на диске
Intel, Apple M1 (на архитектуре ARM)
Свободное место на диске
Intel, Apple M1 (на архитектуре ARM)
Свободное место на диске
Установка
Браузер по умолчанию
Чтобы все ссылки по умолчанию открывались в Яндекс.Браузере:
Обновление
Яндекс.Браузер обновляется автоматически. Без обновления браузер не сможет защитить ваши данные от новых угроз.
Переустановка
Чтобы переустановить браузер, сохранив все данные личного профиля, включая вкладки, разрешения для сайтов, сессию и другие:
В процессе переустановки все данные профиля будут удалены с компьютера. Но если вы делали синхронизацию, большая часть данных профиля сохранится на сервере Яндекса. После синхронизации эти данные восстановятся. Если вы не хотите, чтобы данные восстановились, удалите их с сервера.
Удаление
Данные и настройки удаляются только с локального компьютера. Если вы делали синхронизацию, большая часть данных профиля сохранилась на сервере Яндекса. После переустановки браузера и синхронизации его с сервером ваши личные данные и настройки браузера восстановятся. Если вы не хотите восстанавливать данные, удалите их с сервера.
Вопросы об установке и обновлении
Полная версия установщика Яндекс.Браузера позволит вам установить браузер при медленном интернете или даже при отсутствии интернета. Скачать полную версию.
Пока установить браузер для нескольких пользователей Windows невозможно.
Скорее всего установочный файл не был загружен полностью.
Скачайте полную версию установщика и установите браузер. Если это не помогло, напишите в службу поддержки.
Скачайте полную версию браузера. Установите его, полностью отключив на время установки все антивирусы.
В последней версии браузера:
Если вы используете прокси-сервер или файрвол, выключите их и обновите браузер. Также выключите антивирус и повторите попытку обновления. Если это не помогло — обновите браузер вручную.
Скачайте последнюю версию браузера и установите ее. Удалять прежнюю версию не обязательно.
Если это не помогло, скачайте последнюю версию и установите ее поверх текущей.
Отключить автоматическое обновление браузера нельзя. Только самая последняя версия браузера обеспечивает максимальную защиту от интернет-угроз.
Яндекс.Браузер обновляется автоматически, независимо от того, пользуетесь вы им или нет. Это делается для вашей безопасности: в интернете постоянно появляются новые угрозы, а в браузере — новые методы защиты.
Мы не рекомендуем отключать автоматическое обновление в фоновом режиме, но при необходимости вы можете это сделать:
После этого автоматическое обновление в фоновом режиме будет отключено. Но как только вы откроете браузер, он немедленно проверит наличие обновлений и в дальнейшем будет это делать регулярно во время работы.
По умолчанию браузер запускается автоматически при запуске Windows. Чтобы отключить автозапуск:
Чтобы отключить голосовую активацию Алисы:
Чтобы запретить расширениям работать в фоновом режиме:
Источник
Установка и обновление браузера
Системные требования
Перед установкой убедитесь, что ваш компьютер соответствует системным требованиям:
Windows 10, Windows 8.1, Windows 8, Windows 7
Intel Pentium 4 и выше
Свободное место на диске
Windows 10, Windows 8.1, Windows 8, Windows 7
Intel Pentium 4 и выше
Свободное место на диске
Intel, Apple M1 (на архитектуре ARM)
Свободное место на диске
Intel, Apple M1 (на архитектуре ARM)
Свободное место на диске
Установка
Браузер по умолчанию
Чтобы все ссылки по умолчанию открывались в Яндекс.Браузере:
Обновление
Яндекс.Браузер обновляется автоматически. Без обновления браузер не сможет защитить ваши данные от новых угроз.
Переустановка
Чтобы переустановить браузер, сохранив все данные личного профиля, включая вкладки, разрешения для сайтов, сессию и другие:
В процессе переустановки все данные профиля будут удалены с компьютера. Но если вы делали синхронизацию, большая часть данных профиля сохранится на сервере Яндекса. После синхронизации эти данные восстановятся. Если вы не хотите, чтобы данные восстановились, удалите их с сервера.
Удаление
Данные и настройки удаляются только с локального компьютера. Если вы делали синхронизацию, большая часть данных профиля сохранилась на сервере Яндекса. После переустановки браузера и синхронизации его с сервером ваши личные данные и настройки браузера восстановятся. Если вы не хотите восстанавливать данные, удалите их с сервера.
Вопросы об установке и обновлении
Полная версия установщика Яндекс.Браузера позволит вам установить браузер при медленном интернете или даже при отсутствии интернета. Скачать полную версию.
Пока установить браузер для нескольких пользователей Windows невозможно.
Скорее всего установочный файл не был загружен полностью.
Скачайте полную версию установщика и установите браузер. Если это не помогло, напишите в службу поддержки.
Скачайте полную версию браузера. Установите его, полностью отключив на время установки все антивирусы.
В последней версии браузера:
Если вы используете прокси-сервер или файрвол, выключите их и обновите браузер. Также выключите антивирус и повторите попытку обновления. Если это не помогло — обновите браузер вручную.
Скачайте последнюю версию браузера и установите ее. Удалять прежнюю версию не обязательно.
Если это не помогло, скачайте последнюю версию и установите ее поверх текущей.
Отключить автоматическое обновление браузера нельзя. Только самая последняя версия браузера обеспечивает максимальную защиту от интернет-угроз.
Яндекс.Браузер обновляется автоматически, независимо от того, пользуетесь вы им или нет. Это делается для вашей безопасности: в интернете постоянно появляются новые угрозы, а в браузере — новые методы защиты.
Мы не рекомендуем отключать автоматическое обновление в фоновом режиме, но при необходимости вы можете это сделать:
После этого автоматическое обновление в фоновом режиме будет отключено. Но как только вы откроете браузер, он немедленно проверит наличие обновлений и в дальнейшем будет это делать регулярно во время работы.
По умолчанию браузер запускается автоматически при запуске Windows. Чтобы отключить автозапуск:
Чтобы отключить голосовую активацию Алисы:
Чтобы запретить расширениям работать в фоновом режиме:
Установка и обновление браузера
Системные требования
Перед установкой убедитесь, что ваш компьютер соответствует системным требованиям:
Windows 10, Windows 8.1, Windows 8, Windows 7
Intel Pentium 4 и выше
Свободное место на диске
Windows 10, Windows 8.1, Windows 8, Windows 7
Intel Pentium 4 и выше
Свободное место на диске
Intel, Apple M1 (на архитектуре ARM)
Свободное место на диске
Intel, Apple M1 (на архитектуре ARM)
Свободное место на диске
Установка
Браузер по умолчанию
Чтобы все ссылки по умолчанию открывались в Яндекс.Браузере:
Обновление
Яндекс.Браузер обновляется автоматически. Без обновления браузер не сможет защитить ваши данные от новых угроз.
Переустановка
Чтобы переустановить браузер, сохранив все данные личного профиля, включая вкладки, разрешения для сайтов, сессию и другие:
В процессе переустановки все данные профиля будут удалены с компьютера. Но если вы делали синхронизацию, большая часть данных профиля сохранится на сервере Яндекса. После синхронизации эти данные восстановятся. Если вы не хотите, чтобы данные восстановились, удалите их с сервера.
Удаление
Данные и настройки удаляются только с локального компьютера. Если вы делали синхронизацию, большая часть данных профиля сохранилась на сервере Яндекса. После переустановки браузера и синхронизации его с сервером ваши личные данные и настройки браузера восстановятся. Если вы не хотите восстанавливать данные, удалите их с сервера.
Вопросы об установке и обновлении
Полная версия установщика Яндекс.Браузера позволит вам установить браузер при медленном интернете или даже при отсутствии интернета. Скачать полную версию.
Пока установить браузер для нескольких пользователей Windows невозможно.
Скорее всего установочный файл не был загружен полностью.
Скачайте полную версию установщика и установите браузер. Если это не помогло, напишите в службу поддержки.
Скачайте полную версию браузера. Установите его, полностью отключив на время установки все антивирусы.
В последней версии браузера:
Если вы используете прокси-сервер или файрвол, выключите их и обновите браузер. Также выключите антивирус и повторите попытку обновления. Если это не помогло — обновите браузер вручную.
Скачайте последнюю версию браузера и установите ее. Удалять прежнюю версию не обязательно.
Если это не помогло, скачайте последнюю версию и установите ее поверх текущей.
Отключить автоматическое обновление браузера нельзя. Только самая последняя версия браузера обеспечивает максимальную защиту от интернет-угроз.
Яндекс.Браузер обновляется автоматически, независимо от того, пользуетесь вы им или нет. Это делается для вашей безопасности: в интернете постоянно появляются новые угрозы, а в браузере — новые методы защиты.
Мы не рекомендуем отключать автоматическое обновление в фоновом режиме, но при необходимости вы можете это сделать:
После этого автоматическое обновление в фоновом режиме будет отключено. Но как только вы откроете браузер, он немедленно проверит наличие обновлений и в дальнейшем будет это делать регулярно во время работы.
По умолчанию браузер запускается автоматически при запуске Windows. Чтобы отключить автозапуск:
Чтобы отключить голосовую активацию Алисы:
Чтобы запретить расширениям работать в фоновом режиме:
Источник
Как установить Яндекс браузер по умолчанию.
Yandex Browser отличается удобством и функциональностью, поэтому часто используется для большинства поисковых запросов и деятельности во всемирной сети. Чтобы каждый раз не выбирать браузер, можно поставить его в качестве основного. Для этого понадобится узнать, как установить Яндекс браузер по умолчанию.
Пользователи выбирают наиболее удобный браузер для себя, выбирая среди широкого ассортимента предложений, ориентируясь на значимые для себя критерии. Разработчики операционных систем устанавливают стандартные браузеры, которыми можно воспользоваться сразу, после запуска ОС, но многие отдают предпочтения Яндекс браузер.
Скачивание и установка браузера в ОС
Чаще всего пользователи задаются вопросом, как установить Яндекс браузер по умолчанию, когда он уже загружен в операционную систему устройства. Однако, если браузер еще не был установлен, можно без труда скачать его и поставить в качестве основного.
Для загрузки Yandex Browser достаточно перейти на официальный сайт компании-разработчика. Тут можно не только загрузить файл всего в несколько кликов, но и сразу же выбрать его в качестве браузера по умолчанию.
Для этого достаточно поставить галочку напротив соответствующей строки в первом окне, до начала установки. После завершения процесса, Яндекс браузер автоматически станет браузером по умолчанию.
Настройка в самом браузере
Если Яндекс установлен на устройстве, можно выбрать его в качестве основного, непосредственно в настройках программы. Так, при первом запуске, пользователю предлагается выбрать браузер в качестве основного. Достаточно нажать соответствующую кнопку в всплывающем окне, чтобы завершить настройку.
Если пользователь не желает сейчас выбирать Яндекс в качестве основного, он может выбрать альтернативный пункт “Не сейчас”. Также можно поставить галочку в соответствующем окне, чтобы предложение больше не отображалось при запуске программы.
В случае, если первый вариант ранее был упущен, можно сделать соответствующие действия через меню настроек. Переходя на вкладку с настройками, пользователь в верхнем блоке увидит предложение о выборе Yandex Browser в качестве основного. В этом же окне можно сразу и активировать функцию, чтобы завершить настройку.
Установка веб-браузера в параметрах операционной системы
Иногда ранее приведенные решения, как установить Яндекс браузер по умолчанию через настройки самой программы, не работают. Но есть возможность выполнить необходимые настройки через операционную систему в параметрах Windows.
Ниже приведенные методы подойдут, если:
- Стандартные варианты от самого Yandex Browser были ранее упущены или специально отклонены пользователем ранее.
- Ранее указанные способы не сработали по иным причинам. Нередко обновления программ сказываются на реализации ранее привычных методов. Иногда стандартные варианты не срабатывают, если в операционной системе или браузере есть вредоносные файлы.
- Пользователь желает выбрать запуск по умолчанию не только при переходе по ссылкам, но и при открытии различных файлов, для которых нет удобных программ на устройстве. Популярным стало решение открывать через веб-браузер PDF файлы, изображения.
Решения задачи, как установить Яндекс браузер по умолчанию через операционную систему Windows зависит от используемой версии.

Windows 10
В Windows 10 установить желаемый веб-браузер по умолчанию можно по такому алгоритму:
- Правой кнопкой мыши нажать на меню Пуск, для вызова специальной панели возможностей. В окне необходимо выбрать пункт “Приложения и возможности”. Альтернативным методом вызова данного меню станет использование горячего сочетания клавиш Win+X.
- В меню настроек нужно выбрать категорию “Приложения по умолчанию”. В области, где указан текущий веб-браузер по умолчанию, необходимо кликнуть на его изображение, чтобы внести коррективы в настройках. Пользователю потребуется выбрать Яндекс Браузер.
- Таким же способом можно выбрать браузер в качестве приоритетного, при открытии некоторых файлов, электронной почты и прочего. Для этого необходимо перейти на предложение, указанное ниже на странице, “Задать значения по умолчанию…”. В выпавшем списке понадобится найти интересующий веб-браузер, и перейти на управление настройками.В перечне файлов достаточно выбрать интересующие расширения, которые будут запускаться через Яндекс.
Windows 11
В операционной системе Windows 11 выполнить аналогичные настройки немного проще. Пользователю потребуется открыть меню Пуск и перейти в Параметры.
В Параметрах есть перечень категорий, среди которых нужно выбрать путь Приложения — Приложения по умолчанию. В открывшемся перечне необходимо найти Yandex Browser, нажать на него и установить его по умолчанию в новом окне.
Дополнительно, в этом же меню настроек ниже указаны принятые алгоритмы работы, которые выполняются операционной системой, при открытии различных файлов и программ. При желании, пользователь может внести коррективы, выбирая Яндекс браузер для открытия некоторых файлов.
Windows 7
В операционной системе Windows 7 можно совершать поиск желаемых настроек и категорий непосредственно в меню Пуск. Это наиболее удобный и быстрый способ поиска нужных пунктов, которым также можно воспользоваться в Windows 10 и 11.
В строке поиска в меню Пуск необходимо набрать “Программы по умолчанию”, чтобы найти желаемые категории настроек. В списке результатов необходимо перейти на соответствующую поисковому запросу позицию.
В новом окне необходимо выбрать “Задание программ по умолчанию”. В списке программ понадобится найти Яндекс браузер и сделать его основным веб-браузером на устройстве. Если перейти на вкладку “Выбрать умолчания для данной программы”, пользователь сможет настроить дополнительно открытие файлов с разным расширением через Yandex.
Чтобы применить выбранные настройки, необходимо нажать кнопку “Сохранить”, прежде чем закрыть окно.
Как установить ярлык Яндекс на рабочий стол своего ПК?
10.12.2016
Просмотров: 12482
В операционной системе Windows 10 браузером по умолчанию является Microsoft Edge. Эта программа хоть и получила массу преимуществ по сравнению со своим предшественником Internet Explorer, однако менее привычная, чем популярные Chrome или Яндекс.Браузер. Именно последний достаточно легко можно сделать браузером по умолчанию.
Содержание:
- Назначаем Яндекс программой по умолчанию через раздел Параметров
- Настройки софта через Панель управления
- Выбор программы по умолчанию при первичной установке
- Использование Яндекс.Браузера только для открытия некоторых файлов
- Почему невозможно назначить Яндекс.Браузер программой по умолчанию?
- Как очистить кеш в браузере Яндекс?
Назначаем Яндекс программой по умолчанию через раздел Параметров
Многие пользователи интересуются, как установить Яндекс.Браузер по умолчанию в ОС Виндовс 10. Разработчики новой операционной системы предусмотрели для этого случая несколько способов. Самый простой из них – назначение программы через раздел Параметров. Для этого выполняем следующие действия:
- Необходимо скачать Яндекс.Браузер и установить на своём ПК. Процесс инсталляции стандартный.
- После того, как софт будет установленный, нажимаем «Пуск», «Параметры». Выбираем раздел «Система».
- В меню слева стоит выбрать «Приложения по умолчанию». Двойным кликом нажимаем на Microsoft Edge.
- Откроется перечень программ. В списке кликаем на значке Яндекса.
Теперь Яндекс будет использоваться как основной софт для серфинга в сети Windows 10.
Читайте также: Какой браузер лучший для операционной системы Windows 10?
Настройки софта через Панель управления
Ещё одним способом, как сделать Яндекс.Браузер программой по умолчанию является использование возможностей Панели управления. Для этого следуем инструкции:
- Кликаем «Пуск», «Панель управления». Откроется новое окно. Выставляем режим просмотра «Крупные значки». Выбираем раздел «Программы». В списке ищем «Программы по умолчанию». Нажимаем на ссылку «Задание программ по умолчанию».
- Откроется новое окно. В меню слева ищем Яндекс.Браузер. Нажимаем «Использовать эту программу по умолчанию».
Теперь главной программой назначен Яндекс.
Выбор программы по умолчанию при первичной установке
Если вы выполнили переустановку Windows 7 на Windows 10 и система чистая, то при первичной инсталляции программы, можно задать её использование по умолчанию. В Яндексе такая функция также присутствует. Чтобы ею воспользоваться делаем следующее:
- Необходимо загрузить на ПК установочный файл программы. Двойным кликом запускаем инсталляцию.
- На этапе принятия условий лицензионного соглашения ставим отметку «Сделать браузером по умолчанию».
- Программа автоматически сменит статус и никаких больше действий не придется выполнять.
Использование Яндекс.Браузера только для открытия некоторых файлов
Если скачиваемые файлы открываются некорректно и менять Edge на Яндекс вам не хочется, то в настройках можно выставить последний софт только для работы с отдельными типами документов. Для этого не нужно ничего загружать, достаточно выполнить следующее:
- Выделяем загруженный файл. Нажимаем на нём правой кнопкой мыши и выбираем «Свойства».
- Откроется окно. Выбираем в списке нужный софт. Ставим отметку «Всегда использовать эту программу для этого типа файлов». Кликаем «ОК».
Теперь файлы данного типа будут открыться с помощью Яндекса, а главным приложением будет Edge.
Почему невозможно назначить Яндекс.Браузер программой по умолчанию?
Если каждый раз после назначения Яндекс.Браузера программой по умолчанию в Windows 10 система меняет значение, стоит выполнить следующие действия:
- Переходим в раздел «Приложения по умолчанию» (как в первом способе). Опускаемся к настройкам и нажимаем кнопку «Сбросить».
- Повторно назначаем Яндекс софтом по умолчанию.
Если исправить проблему не удалось, стоит сменить локальную учётную запись на учётку Microsoft. В этом случае проблема будет решена. Однако каждый раз при входе в систему придется вводить логин и пароль.
Как очистить кеш в браузере Яндекс?
Если в Яндекс Браузере медленно погружаются страницы или отображается старый контент, то стоит очистить кэш.
В любом браузере кэш должен очищаться автоматически. Однако, если пользователь выделил для кэша слишком много места, процесс удаления устаревших данных откладывается на неопределённое время.
Если вам интересно, как очистить кэш в Яндекс Браузере, то стоит выполнить следующие действия:
- Открываем приложение. Нажимаем на значок меню. Выбираем «Дополнительно», «Очистить историю».
- Откроется новое окно. Ставим отметку «Файлы кеша», указываем временной диапазон и жмём «Очистить…».
- Теперь загружаемый контент будет актуальный.
О том, какими ещё способами можно установить Яндекс.Браузер софтом по умолчанию смотрите в видео:
Как обновить браузеры на компьютере: Google Chrome, Яндекс, Opera, Mozilla Firefox, IE
Во всех операционных системах семейства Windows присутствует средство для просмотра веб-страниц, поэтому пользователь зачастую не заботится о наличии новых версий установленного на компьютере браузера. Однако, это большая ошибка, которая может привести к печальным последствиям. Какие могут подстерегать опасности при использовании старой версии? Как избежать распространённых проблем при обновлении? Когда стоит обновлять интернет-браузер и зачем это делать? Постараемся раскрыть для вас основные нюансы и проблемы в данной статье.
Старый веб-браузер по сравнению с обновленным, лишен многих преимуществ:
- Отсутствие поддержки новейших технологий. Пользуясь старой версией, вскоре вы заметите, что некоторые страницы перестали открываться, а сервисы не работают.
- Медлительность. Для корректного отображения страницы, утилита должна подгрузить файлы изображений, сценариев, аудио и видео. На старом интернет-обозревателе эти файлы загружаются с низкой скоростью, иногда приводя к зависанию.
- Отсутствие свежих дополнений. Все новые надстройки пишутся под новые версии программ, таким образом, вы лишаетесь новых функций.
Помимо перечисленных выше сигналов к обновлению, стоит вспомнить о снижении степени безопасности из-за того, что хакеры нашли дыры в безопасности предыдущих версий браузера. Можно сказать, что обновление – обязательная процедура для активных пользователей, ее нужно выполнять хотя бы 1 раз в месяц.
Где скачать
Загрузить последнюю версию браузера бесплатно на свой компьютер рекомендуется с официального сайта разработчика. Попасть на него можно через любую поисковую систему, введя соответствующий запрос или перейти по прямой ссылке: https://browser.yandex.ru
После загрузки страницы необходимо нажать кнопку «Скачать». Система автоматически подберет самую новую версию программы совместимую с операционной системой компьютера или ноутбука.
Установочный файл будет загружен на компьютер в ту папку, куда пользователь указал загружать скачанные файлы из сети в другом браузере.
Пошаговая инструкция по бесплатной установке на компьютер
Чтобы начать установку, откройте в имеющемся у вас браузере сайт yandex.ru. Скорее всего, вы сразу увидите предложение воспользоваться обозревателем от Яндекса.
Нажмите на кнопку “Установить” или на надпись “Скачайте браузер”. После этого вы попадете на страницу, посвященную данной программе, откуда можно загрузить ее на компьютер, смартфон или планшет. Жмем кнопку “Скачать”.
После этого на ваше устройство скопируется установочный файл Yandex.exe. Увидеть его можно в верхней или нижней строке браузера, как показано на скриншоте ниже, а также в папке “Загрузки” или другом каталоге, который вы выбрали для скачанных из интернета материалов. Находим установщик Яндекс.Браузера и открываем его.
В появившемся окне обратите внимание на 2 галочки, которые можно оставить или убрать. Я обычно соглашаюсь на то, чтобы программа отправляла отчеты, и надеюсь, что это действительно помогает улучшить ее работу. Делать ли Yandex браузером по умолчанию – решать вам. Если оставите птичку, то ссылки из других программ будут открываться в этом веб-обозревателе. Сделайте свой выбор и нажмите большую желтую кнопку.
Разрешаем приложению вносить изменения на компьютер и ждем, пока завершится установочный процесс.
Как обновить браузер Яндекс на компьютере
Обычно эти обновления проходят в фоновом режиме, незаметно для нас. То есть скорее всего вам и не нужно ничего обновлять самостоятельно.
Если такое обновление доступно, то над кнопкой главного меню (она же именуется как «гамбургер») появится кружочек. Если открыть меню, то видим «Готово обновление для браузера» и необходимо будет сделать перезагрузку.
Перезагрузка Яндекс Браузера для завершения автоматического обновления
И больше ничего делать не потребуется, браузер уже будет обновлен.
Но могут и внештатные ситуации возникать.
Поэтому сейчас растолкую, как проверить апдейты Yandex Browser вручную или полностью переустановить его на обновленный при необходимости.
Внезависимости от версии операционной системы Виндовс, есть 2 варианта обновить Яндекс Браузер вручную:
- Через его меню и это самый простой и рекомендуемый мной вариант;
- Переустановка: то есть удаление старой версии и установка свежей. Не рекомендую, поскольку, по сути, это бессмысленные телодвижения. Повторная установка может быть актуальная только в случае каких-либо проблем с обозревателем, но точно обновки 😊
Оба варианта практически не отличаются на разных версиях Windows, разве что по варианту №2.
Как обновить яндекс браузер до последней версии бесплатно, для Windows 10, 8, 7
Сначала идем по 1-му варианту (проверка обновлений через меню):
- Открываем меню браузера;
- Переходим в раздел «Дополнительно» — «О браузере».
- Если обновление будет доступно, то на открывшейся странице отобразится кнопка «Обновить». Нажимаем ее и пойдет быстрый процесс обновления (при нормальной скорости соединения с интернетом займет менее 30 секунд).
- В конце потребуется перезагрузка. Нажмите соответствующую кнопку.
- Яндекс Браузер перезапустится и, перейдя, на ту же самую страницу обновления, должно появится сообщение «Вы используете актуальную версию Яндекс.Браузера»
Ручное обновление Яндекс Браузера в Windows 7, 8, 10
Если же что-то пошло не так, браузер ни в какую у вас не обновляется по такому простому методу, то действуем следующим образом, по второму варианту. Он же годится в любой ситуации, когда с обозревателем что-то творится не так, имеются какие-то глюки.
Сначала удаляем уже установленную версию (ниже пример для Windows 10):
- Для этого в Windows 10 открываем поиск, набираем «приложения и возможности» и открываем найденный вариант.
- В списке находим браузер от Яндекс и удаляем.
Удаление Яндекс Браузера в ОС Windows 10 для установки обновленной версии
В Windows 8 и 7 система удаления старой программы (любой) точно такая же, но не через «Параметры», а через старую панель управления. В 7-ке можно открыть пуск и сразу перейти в панель (см. скриншот ниже) а, 8-ке можно найти через поиск.
В панели управления открываем «Программы» или сразу «Удалить программу, а потом точно также находим Яндекс Браузер, кликаем по нему и удаляем.
Как удалить браузер Яндекс на компьютере Windows 7 и 8, чтобы обновить
После того, как старая версия была удалена, мы можем обновить ее, скачав и установив новую:
- Переходим на официальный сайт для установки Яндекс Браузера: https://browser.yandex.ru/
- Нажимаем на кнопку скачивания;
- Сразу на компьютер начнется скачивание файла, размером около 1.5 мегабайта и с именем Yandex. Просто запустите его и следуя простым подсказкам, установите браузер на компьютер.
Загрузка и установка Yandex браузера с официального сайта для обновления
В результате у вас будет самая новая версия, доступная на данную систему, потому что на официальных сайтах разработчиков всегда самое новое 😊
Как обновить Яндекс Браузер для Windows XP
К сожалению для Windows XP новых версий Яндекс Браузера больше не выпускается, последнее обновление было в начале 2017-го и поддержка официально прекращена с апреля того же года.
Сейчас на официальном сайте для XP доступна только версия с номером 17.4.1.
Скачивание и установка последней версии Яндекс Браузера для Windows XP
Если у вас стоит еще более старая, то также через меню браузера (как показывал выше для более современных версия ОС) сможете обновиться до 17-й. Или же удалить браузер через «Пуск» — «Панель управления» — «Установка и удаление программ», а затем скачать отсюда и поставить самую последнюю из доступных.
Таким образом, обновиться на новую, доступную в Windows 7, 8 или 10, уже не представляется возможным. Таже участь вскоре коснется и других браузеров, которые еще кое-как иногда получают обновления.
А о чем тут говорить, если поддержка самой виндовс XP была прекращена еще в апреле 2014 года. Пора уже операционку менять и не париться из-за отсутствия обновлений, поддержки свежих версий программ и всяких других неудобств.
Скачать Яндекс Браузер для Windows 7, 8 и 10
Создано приложение на известном «движке» Blink, который был разработан и первым внедрен в Chrome от Google. Успех программы у русскоязычной аудитории пришел благодаря минималистичному и приятному дизайну, а также встроенным и полезным виджетам разных сервисов Яндекса собственной разработки.
- интегрированный модуль для просмотра и редактирования PDF, DOC, XLS, TXT и других документов;
- встроенный антивирус от Лаборатории Касперского, способный проверять загружаемый контент и отдельно скаченные файлы;
- на панели есть быстрый доступ к погоде, электронной почте, просмотр пробок, вход в облачное хранилище (диск), а также «умный» поиск;
- встроенное расширение Adguard с пожизненной лицензией (включается в Настройки — Дополнения, раздел Блокировка рекламы).
Скачать Яндекс браузер с официального сайта бесплатно на русском языке можно для ОС Виндовс 7, 8 и 10 любой битности по ссылкам ниже. Установка стандартная и по умолчанию.
Удаление «Яндекс.Браузера»
Удалить браузер можно точно так же, как и любую другую программу. Если нужно переустановить его и не потерять свои данные, на шестом шаге не ставьте галочку в пункте «Удалить настройки браузера…». Вот как удалить браузер:
-
Нажмите клавиши Win+S или откройте меню «Пуск» и начните набирать «удаление». В результатах поиска выберите «Установка и удаление программ».
Введите в строку поиска «удаление», нажмите на пункт «Установка и удаление программ»
В строку поиска напишите «yandex», нажмите на значок браузера
Нажмите на кнопку «Удалить»
Снова нажмите на кнопку «Удалить»
Подтвердите удаление, нажав на кнопку «Удалить»
Если вы хотите удалить данные полностью, поставьте галочку и подтвердите удаление, нажав «Удалить браузер»
Видео: удаление «Яндекс.Браузера» на Windows 7
У браузера есть все нужные качества современного программного обеспечения: лёгкая установка, быстрая и гибкая настройка и чистое удаление. Если вы захотели попробовать «Яндекс.Браузер», можете сделать это прямо сейчас.
Подписаться на наш канал в Яндекс.Дзен
Первичные настройки
Несомненно, что после установки браузера, вы можете им сразу пользоваться. Однако, в стандартном обличие, Яндекс браузер включает в себя много различных функций, которые могут мешать в работе не только браузера, но и самого компьютера.
Первым делом подключаем Яндекс браузер как браузер по умолчанию. Если вы используете Яндекс браузер как второстепенный обозреватель, то просто отметьте пункт «Больше не спрашивать» и кликните по кнопке «Не сейчас».
Далее нас встречает голосовой помощник Алиса и предлагает войти в Яндекс – здесь либо входим в свой аккаунт, либо пропускаем данный пункт.
После этого нам предлагают перенести все данный из другого браузера. Это полезная функция, если вы хотите быстро перейти с одного браузера на другой – в нашем случае на Яндекс браузер.
Затем нас просят перезагрузить браузер – выбираем «Пропустить».
Далее идут визуальные настройки браузера. Первая настройка устанавливает фон на главной странице – здесь выбираем по своему вкусу. Можно выбрать определенный фон, либо сделать так, чтобы фон менялся каждый день.
Далее выбираем форму вкладок, просто кликаем по одному из вариантов и подбираем по своему вкусу.
Устанавливаем тему браузера.
Далее нам предлагают установить Яндекс.диск, чтобы хранить на нем свои данные. Если вы не можете жить без облачного хранилища или просто хотите попробовать – это отличный шанс!
В завершении появляется реклама от Яндекса, и настройки завершаются.
И хочется сказать еще про одну надстройку. При установке браузера, включен его автоматический запуск при загрузке Windows. Зачастую такая опция не несет никакой пользы, а также она затрудняет загрузку системы, потому рекомендуется ее отключить.
Чтобы отключить автозагрузку браузера, достаточно перейти в «Настройки» и открыть там раздел «Системные». Затем в правой части в подразделе «Запускать браузер вместе с Windows» выбрать «Никогда».
Теперь вы знаете как скачать и установить Яндекс браузер на компьютер. Удачи в освоении!
Во всех версиях Windows всегда был браузер, вшитый в систему по умолчанию. До Windows 10 им являлся Internet Explorer, а в последней версии — Edge. Но большинство пользователей отходят от стандартного браузера и переходят на одно из более удобных и производительных предложений. Начав использовать новый сторонний браузер, стоит назначить его как программу по умолчанию.
Для чего выбирать браузер по умолчанию
Скачав и установив сторонний браузер, вы добьётесь того, что на компьютер будет два браузера — стандартный и новый. Из-за этого операционная система начнёт путаться во время открытия какого-либо файла, раскрывающегося через браузер. Например, вы захотите открыть сохранённую ссылку — Windows найдёт оба браузера, и какому из них предоставить право отобразить содержимое она не знает. Этот выбор придётся делать вам: появится окошко, в котором вас спросят, через какое приложение должен открыться файл.
Выбрать несложно, но проблема заключается в том, что это придётся делать каждый раз при развёртывании файлов, открывающихся в браузере. Если вам приходится часто работать с подобными элементами, то вам придётся достаточно часто делать за систему выбор. Чтобы этого избежать, необходимо одноразово указать, какой браузер будет служить в качестве приложения по умолчанию для данного типа файлов.
Выбор браузера по умолчанию в разных версиях Windows
Возможность, позволяющая указать браузер по умолчанию, была во всех версиях операционной системы. Но некоторые методы, присутствующие в более старых версиях Windows, отсутствуют в более новых, и наоборот. Ниже описаны все способы, а также добавлены примечания, определяющие, для какой версии Windows данная инструкция подходит.
При первом запуске (Для всех версий)
Большинство браузеров спрашивают пользователя, когда он первый раз их включает (а некоторые спрашивают об это постоянно, даже при повторных запусках), хочет ли он установить активированный браузер в роли приложения по умолчанию. Если дать утвердительный ответ, то настройки системы автоматически изменятся. Но если ваш браузер больше не задаёт подобного вопроса, то используйте один из нижеописанных методов.
Разрешаем браузеру стать браузером по умолчанию
Через настройки (Для всех версий)
Каждый браузер содержит в себе функцию, позволяющую назначить его в роли стандартной программы. Найти её можно в настройках. Например, в Яндекс Браузере необходимо выполнить следующие действия:
- Разверните меню, кликнув по иконке в виде трёх параллельных прямых, расположенной в верхнем правом углу. Выберите пункт «Настройки».
Открываем настройки браузера
- Пролистайте появившийся список до блока «Браузер по умолчанию» и нажмите на кнопку, расположенную в нём.
Яндекс Браузер используется по умолчанию
Готово, параметры системы будут автоматически изменены.
Через контекстное меню (Для всех версий)
- Найдите файл, который должен открываться в браузере. Кликните по нему правой клавишей мыши и перейдите к функции «Открыть с помощью…», а после к пункту «Выбрать другое приложение».
Используем функцию «Открыть с помощью…»
- Появится полный список программ, имеющихся в памяти компьютера, а также строчка «Всегда использовать данное приложение для этого формата» — поставьте галочку напротив неё. После того как Yandex Browser будет выбран, он автоматически примет роль стандартной утилиты для всех файлов выбранного формата.
Устанавливаем галочку напротив «Всегда использовать это приложение для открытия…»
Через панель управления (Windows 7, 
В версиях Windows, предшествующих номеру 10, выбор стандартных программ для разных файлов осуществлялся через панель управления:
- Находясь в меню «Пуск», откройте панель управления. Обычно она есть в списке программ быстрого доступа, но её также можно найти при помощи системной поисковой строки.
Открываем панель управления
- Вбейте в поисковую строку панели управления запрос «Программы по умолчанию» и откройте найденный раздел.
Открываем раздел «Программы по умолчанию»
- Перейдите к блоку, позволяющему задать утилиты по умолчанию.
Открываем пункт «Задание программ по умолчанию»
- Отыщите в списке подходящий вам браузер и назначьте его главным.
Нажимаем на строку «Использовать эту программу по умолчанию»
Через параметры (Windows 10)
В Windows 10 настройки, ранее расположенные в панели управления, частично перенесены во встроенную программу «Параметры». Именно ей необходимо воспользоваться:
- Используя поисковую системную строку, отыщите утилиту «Параметры» и откройте её.
Открываем приложение «Параметры»
- Раскройте блок «Приложения».
Открываем раздел «Приложения»
- Перейдя к подпункту «Приложения по умолчанию», отыщите блок «Браузер» и выберите в нём ту программу, которую посчитаете наиболее подходящей.
В подпункте «Приложения по умолчанию» указываем Яндекс Браузер
Видео: выбор браузера по умолчанию
Стандартный браузер необходимо выбирать вручную для того, чтобы система знала, какую программу использовать для открытия определённого типа файлов. Сделать выбор в разных версиях Windows можно было по-разному, но есть и универсальные способы. Легче всего воспользоваться настройками самого браузера или встроенными параметрами системы.
- Автор: Денис Долгополов
- Распечатать
Оцените статью:
- 5
- 4
- 3
- 2
- 1
(0 голосов, среднее: 0 из 5)
Поделитесь с друзьями!
В статье наглядно показываю, как установить Яндекс Браузер с алисой на компьютер или ноутбук, телефон и настроить его для удобной работы. А также разберем, почему Yandex может не устанавливаться и как это исправить.
Инструкция по установке простая, я подготовил ее с расчетом на пользователей любого уровня подготовки. Поэтому, уверен, справится любой новичок. А если останутся вопросы, просто напишите мне в комментарии внизу страницы и я постараюсь помочь с решением.
Сейчас данная процедура настолько упрощена, что все можно сделать за несколько кликов мышкой. А простую настройку произвести, отвечая на вопросы робота «Алисы».
Как скачать, установить приложение Яндекс браузера + базово настроить
- Перейдите на официальный сайт по ссылке: browser.yandex.ru. Никогда не загружайте программы откуда попало. Используйте для этого только официальные ресурсы компании, иначе высок риск закачать зараженный вирусами файл.
- Нажмите большую кнопку «Скачать» и дождитесь скачивания. Если в параметрах текущего вашего браузера ничего не менялось, то файл загрузится в папку «Загрузки» Windows.
- Запустите установщик в виде значка Yandex. Отметьте в первом окне установки пункт «Сделать браузером по умолчанию», если хотите чтобы затем ссылки из приложений и других сервисов открывались именно через браузер Яндекса. Впрочем, раз ставите его, значит хотели бы сделать основным 😊 Здесь же может быть галочка «Закрепить Алису на панели задач». Если вы планируете часто ей пользоваться, можно не отключать эту опцию.
- Нажимаем «Установить» и ожидаем окончания установки.
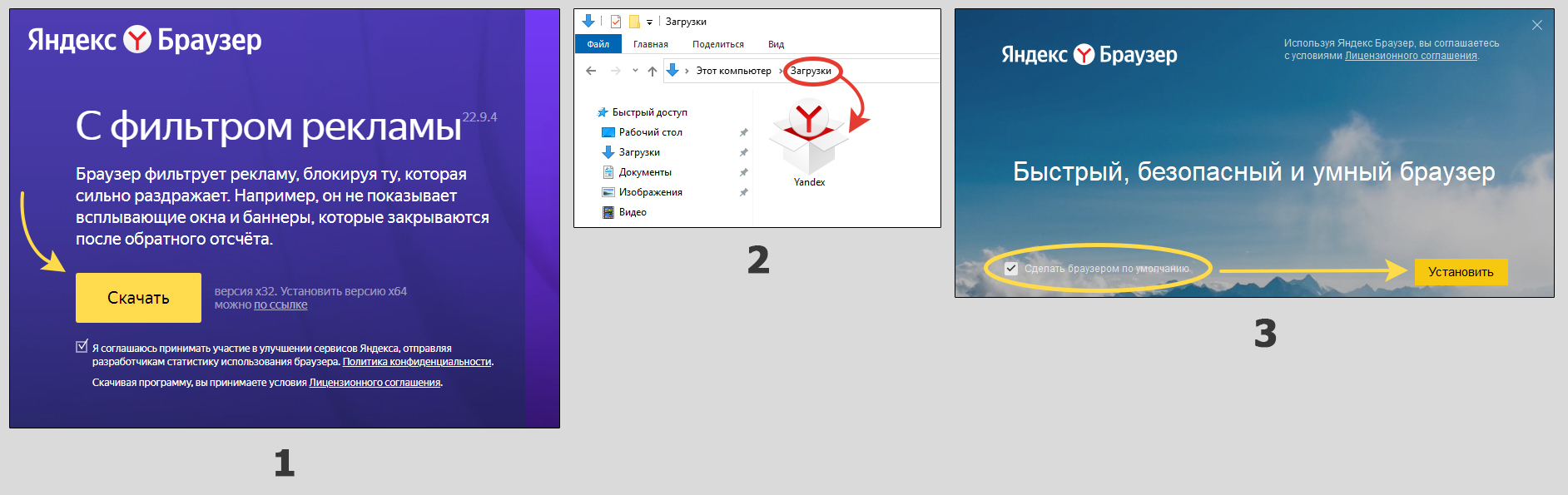
В некоторых странах (Украина, например), сервисы Яндекса могут не открываться. В таком случае установить вы его сможете, зайдя на сайт через любой VPN. Посмотреть варианты можете в этой подборке (кликните по ссылке).
Также есть автономный (полный) установочный пакет браузера: скачать. Загрузив его, в дальнейшем вы сможете установить браузер даже без интернета. Стандартный установщик весит всего 3 мегабайта, но требует подключения к сети интернет при инсталляции. Полный пакет установки имеет размер 150 мб.
Сразу после установки интерфейс Яндекс браузера откроется сам. Бот «Алиса» поприветствует нас фразой «Привет, я Алиса. Браузер установлен, давайте его настроим».
Пройдем несколько этапов базовой настройки. Алиса будет предлагать что-то выбрать, а вам нужно лишь следовать ее советам или нажимать кнопку «Пропустить», если рекомендация для вас не актуальна.
- Сначала предлагается войти в аккаунт Яндекса. Рекомендую! Потому что так вы сможете затем подключить синхронизацию и сохранять все конфигурации браузера в защищенном хранилище (в облаке). Это позволит легко за 1 минуту восстановить данные, войдя в аккаунт на другом устройстве или при повреждении обозревателя. Даже если у вас еще нет аккаунта, создайте его, нажав «Зарегистрироваться.» Заполнение небольшой анкеты для регистрации займет не более 10 минут. В результате вам станут доступны почта Yandex и все остальные сервисы компании.
- Если вы вошли в свой аккаунт, Алиса предложит выбрать «табло» (быстрые ссылки, которые отображаются на домашней странице браузера).
- Далее Алиса может предложить перенести закладки, пароли и параметры из другого браузера. Например, ранее пользовались Google Chrome и можете в менее чем за минуту все оттуда перенести в Яндекс браузер. Однако я обычно пропускаю этот вариант, чтобы иметь по окончании настройки абсолютно чистый, новый браузер.
- Выберите вариант фона на свой вкус. Мне нравится каждый день новый фон.
- Затем выбираем форму браузерных вкладок, цветовое оформление. Опять же, кому что привычнее…
- При появлении предложения установить Яндекс диск, проще нажать «Пропустить». Сейчас задача — установить веб-браузер, а диск можно поставить далее в любое время. Следом часто предлагается оформить подписку «Яндекс 360», чтобы иметь больше места в облачном сервере и ряд других преимуществ. Также пропускаем.
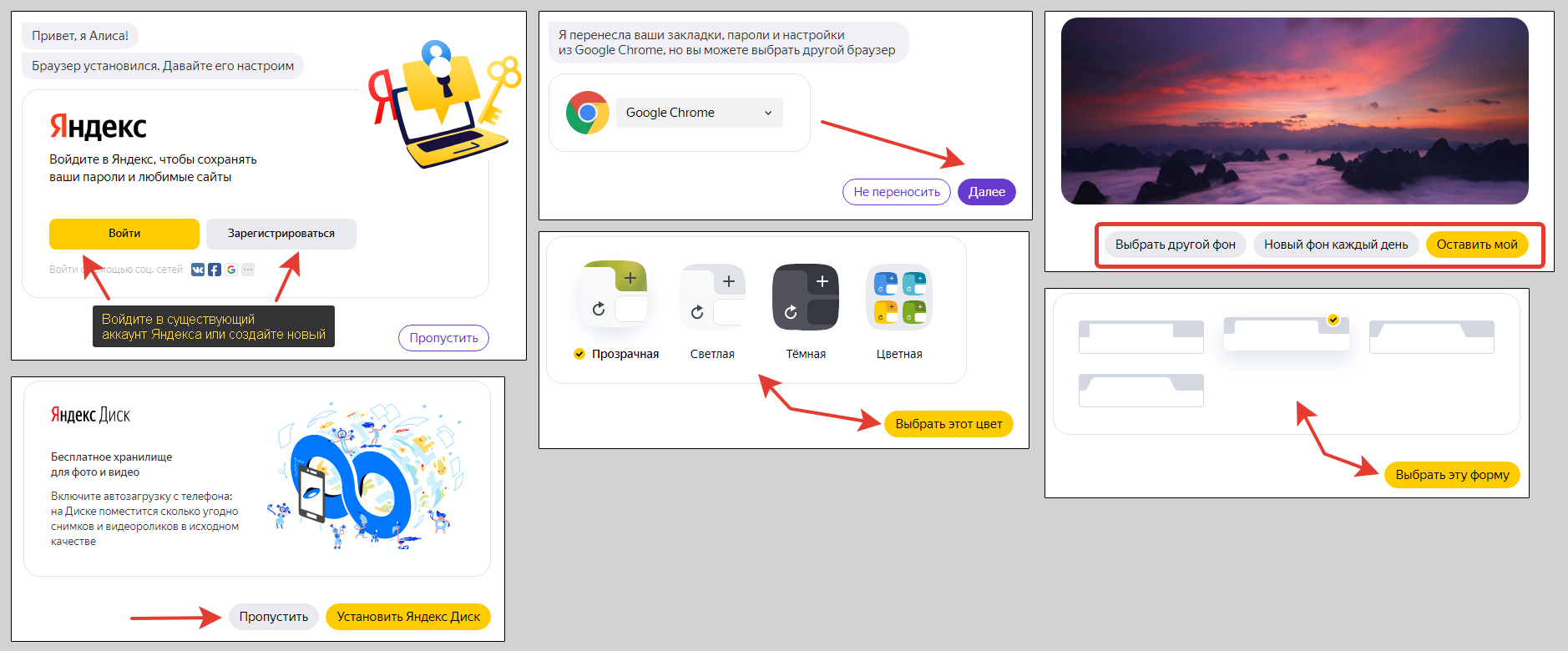
Полезные функции, настройки Яндекс браузера
По окончании базовых настроек из предыдущей главы, получаем полноценно работающий и почти настроенный браузер. Почти, потому что в основных параметрах расположен еще ряд полезных и необходимых. При помощи них можем настроить программу именно для себя.
Сейчас не буду рассказывать выбор поиска, цвет фона, боковую панель, табло на главном экране и прочие возможности оформления. Рассмотрим самое интересное и полезное.
Чтобы перейти к списку всех опций, откройте главное меню. Это кнопка с иконкой в виде трех черточек (называют «гамбургер»). Из списка выберите пункт «Настройки».
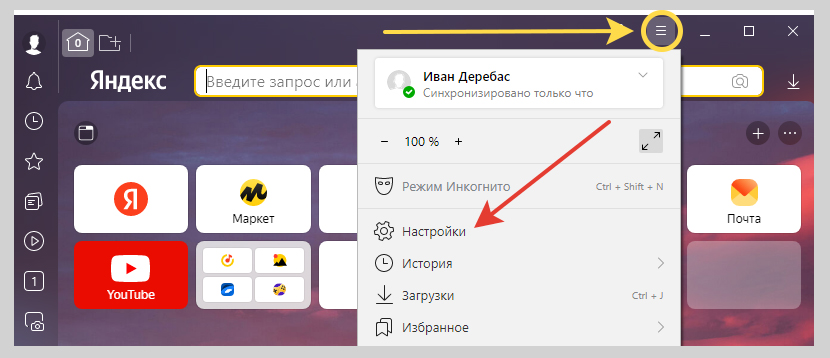
1. Блок «Пользователи».
Здесь вы можете создавать новых пользователей Яндекс браузера и удалять их. Отдельный пользователь — это, можно сказать, отдельный браузер, в котором свои настройки, вкладки, закладки, расширения, история и остальное. По другому отдельных пользователей браузера называют «профилями». В отдельной статье я рассказал подробнее: все о профилях Яндекс браузера.
2. Синхронизация.
Важнейшая и крайне удобная функция, позволяющая синхронизировать с вашим аккаунтом Яндекса все настройки, расширения, закладки, логины / пароли.
Проще говоря, если вы решите установить браузер еще и на телефоне, планшете или другом ПК, то войдя в тот же аккаунт, вы получите уже настроенный браузер и все свои пароли под рукой. Не игнорируйте эту опцию, она очень сильно упрощает жизнь, поверьте.
Если при базовом конфигурировании после установки вы уже вошли в аккаунт Яндекса, то в разделе синхронизации можете только отметить, какие элементы будут синхронизироваться. Я отмечаю все.
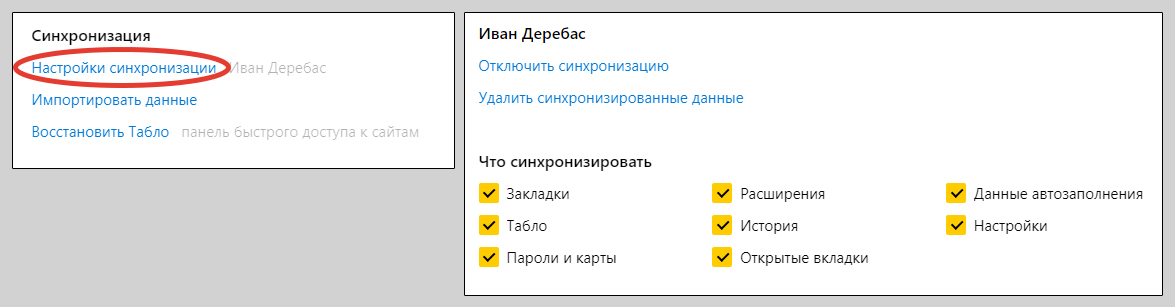
3. Голосовой помощник «Алиса». Если вы часто пользуетесь ей, можно оставить включенной и, сказав в микрофон фразу «Алиса», находясь в браузере, сможете быстро давать команды. Я эту функцию не включаю, поскольку Алисой практически не пользуюсь и лишь отвлекает случайный ее вызов похожей фразой.
4. Загруженные файлы. Здесь настраивается сохранение файлов. По умолчанию, после установки выставляется стандартная папка «Загрузки», расположенная на диске «С» и все файлы с любых сайтов буду сохраняться туда.
Некоторым пользователям удобно выбирать место для скачивания каждого файлика самостоятельно. Для этого отметьте пункт «Всегда спрашивать, куда сохранять файлы».
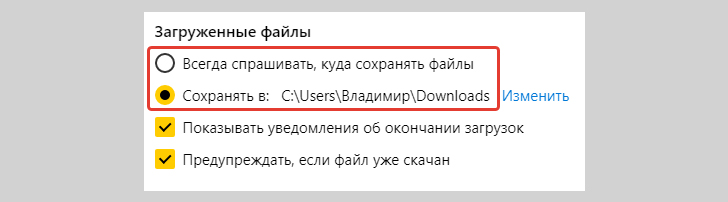
5. Скриншоты. В Яндекс браузер встроен скриншотер для создания снимков экрана. Если у вас уже есть другая программа для этой цели, то отключите опцию «Разрешить браузеру делать скриншоты», иначе будут конфликты приложений и горячих клавиш. Изначально после установки этот параметр включен.

6. Автозапуск и фоновый режим. Здесь есть 2 важных опции:
- Открывать окно браузера при старте Windows. Оставляйте включенным только если вы действительно хотите чтобы Яндекс запускался сразу при включении ПК. Не вижу в этом особого смысла, поэтому всегда ставлю эту опцию в режим «Никогда».
- Разрешить работу в фоне. Когда постоянно пользуемся браузером, лучше не отключать эту опцию, чтобы вы могли получать нужные уведомления, а также браузер получал оперативно важные обновления.
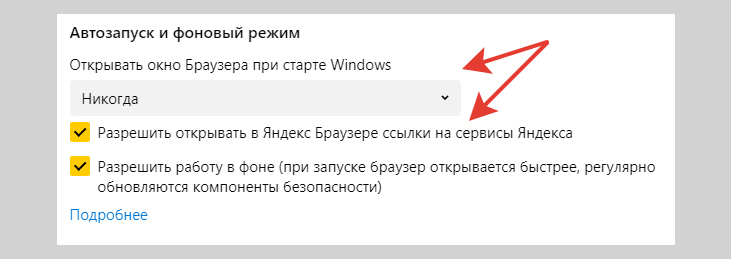
7. Производительность. Здесь обратите внимание на галочку «Использовать аппаратное ускорение». Если заметите странную работу браузера, некоторые окна будут как-будто прозрачными (не видно надписей и кнопок), попробуйте в первую очередь отключить аппаратное ускорение. Но по умолчанию на производительных машинах эту опцию нужно оставлять включенной.
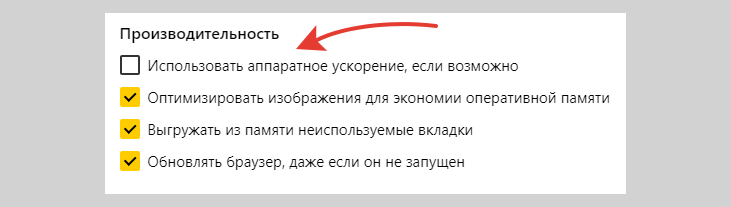
Системные требования для установки Яндекс браузера
| Характеристики | Требования |
|---|---|
| Операционная системы | Windows старше 7 версии; MacOS 10.13 и старше; Linux. |
| Объем ОЗУ (оперативная память) | Не менее 512 Мб. На самом деле браузер требователен к ресурсам оперативки, поэтому работать с ним, имея меньше 2 гб. — мучение. Конечно, зависит и от установленной ОС. |
| Свободная память на HDD / SDD | На официальном сайте браузера указано «от 600 мегабайт». При меньшем объем установка может потерпеть крах. Такой объем свободного места — это, в целом, плохо. Нужно искать, что его съедает и чистить. |
В отдельной статье рассказывал об освобождении свободного пространства на системном носителе: как очистить диск С.
FAQ (вопрос— ответ)
Как выполнить переустановку Яндекс браузера?
Процесс с нуля подробно описал в отдельной статье: как переустановить Яндекс браузер.
Как происходит обновление?
По умолчанию обозреватель обновляется в автоматически. Но в некоторых случаях это невозможно, поэтому есть возможность проверить обновления вручную. Написал отдельную инструкцию по данному вопросу для любых устройств: ПК, смартфоны на Андроид и Айфоны: как обновить Яндекс браузер.
Как подключить мобильный Яндекс браузер на телефоне?
, то необходимо найти встроенное приложение Google Play (ранее назывался Play Market), в нем в поисковой строке набрать Yandex Browser и открыть первое по списку приложение «Яндекс браузер с Алисой».
Никогда не нажимайте на вариант с припиской «Реклама», который обычно располагается выше!
Кликните по кнопке «Установить» или «Загрузить» и дождитесь окончания.
На смартфонах iPhone с iOS
установка производится аналогично, но вместо магазина Google Play нужно запускать AppStore и там найти веб-обозреватель Яндекс.
Как удалить Яндекс браузер в Windows?
Полное удаление делается через стандартные инструмент Windows «Приложения и возможности» (для Windows 10 и 11) или «Программы и компоненты» (для более старых версий). Также есть возможность полностью зачистить следы, оставшиеся после удаления файлы.
Подробно описал в отдельной статье: как удалить браузер Яндекса.
Почему не получается установить?
Данные ситуации нужно разбирать индивидуально, потому что на то может быть много причин. Вот основные причины и советы по исправлению:
⚪ Браузер несовместим с вашей системой по минимальным требованиям, изложенным в главе выше. Например, осталось мало свободного места на разделе «С» (менее 600 мб.).
⚪ Нестабильное подключение к интернету или вовсе отсутствует. Стандартный установщик загружает файлы браузера через интернет, поэтому если сети нет, установить Яндекс не получится. В такой ситуации лучше заранее скачать полный пакет установки (см. первую главу) и затем установить браузер из него.
⚪ Некорректная работа антивирусов. Попробуйте отключить всю защиту в системе, включая дополнения и расширения.
⚪ Иногда браузер может не устанавливаться из-за того что он не до конца был удален. Выше в частых вопросах-ответах дал ссылку на отдельную статью по правильному удалению браузера.
Если рекомендации не помогли, напишите мне в комментариях внизу, что вы видите на экране в процессе установки? Она просто прерывается или появляется какая-то ошибка? Если ошибка, то опишите точно, какая, это важно и намного увеличивает шансы дать точное решение проблемы.
Основные выводы
В статье я показал, как установить Яндекс браузер бесплатно, а также о важных и полезных настройках, которые необходимо знать каждому пользователю, чтобы лучшим образом оптимизировать работу Яндекса для своих потребностей.
Забавно, что я вижу часто слово «бесплатно» в запросах, связанных с установкой обозревателя Яндекс, которые вводят люди в поисковую машину. Сам по себе браузер всегда был бесплатным, как и другие популярные, например, Гугл Хром. Вряд ли разработчики решат сделать когда-то иначе. Разве что отдельный функционал сделают платным, в чем также сомневаюсь.
Но я понимаю, почему люди добавляют «бесплатно», когда хотят что-то скачать. Сейчас орудует безмерно много мошенников. В том числе можно найти ресурсы, где предложат загрузить Яндекс за деньги 😄 Или же скачаете бесплатно, в процессе установки увидите «сюрприз».
Если у вас возникнут вопросы в ходе установки или какие-то другие по Яндекс браузеру, то просто задайте мне их внизу в комментариях и я максимально постараюсь оказать возможную помощь советом, рекомендациями. Всегда рад обратной связи!
Содержание
- Почему стоит установить browser от Яндекса последней версии
- Настройки
- Первоначальные установки
- Важные параметры
- Дополнительные настройки
- Внешний вид новой страницы
- Пошаговая инструкция по бесплатной установке на компьютер
- Основные параметры
- Стандартный способ установить Яндекс браузер на компьютер
- Системные требования для установки
- Как поставить Yandex браузер через оффлайн установщик
- Возможные ошибки при установке
- Установка Яндекс.Браузера на ПК
- Вход и первичная настройка
Почему стоит установить browser от Яндекса последней версии
В среде настольных браузеров существует большая конкуренция. Когда дело доходит до конкуренции, дело не столько в количестве веб-браузеров, сколько в заполнении рынка некоторыми из них. Какие популярные Google Chrome и Mozilla Firefox. У них есть все самые необходимые функции, постоянная поддержка разработчиков, и они работают достаточно стабильно. Что может предложить нам Яндекс браузер, чтобы появился интерес к установке его новой версии, ведь все веб-браузеры работают бесплатно?
Предлагаем провести небольшой анализ-сравнение всех перечисленных браузеров: Яндекс.Браузер (ЯБ); Google Chrome (GC) и Mozilla Firefox (MF).
Представление
YB: Один из самых быстрых веб-браузеров, уступающий только Chrome.
GC: По производительности превосходит конкурентов.
MF: средняя скорость загрузки сайта.
Безопасность
ЯБ: Существуют технологии защиты от фишинга, перехвата данных при подключении к публичным Wi-Fi сетям, используется функция шифрования данных, можно установить мастер-пароль для доступа к сохраненным логинам и паролям.
GC: чистый браузер без дополнительной защиты. Конфиденциальность полностью в руках пользователя.
MF: Обеспечивает высокую степень безопасности за счет расширений.
Функциональность
YAB: Имеет ряд вспомогательных функций: перемещение видео в отдельном окне над другими вкладками, автоматический турбо-режим, настраиваемая страница новостей, «Умная линия».
GC: Минимализм во всем, минимум дополнительных возможностей.
MF: Набор полезных инструментов для разработчиков программного обеспечения.
Расширяемость
YAB: Мы можем установить более 40 расширений на странице «Дополнения», а также добавить плагины из магазинов Opera и Chrome Extensions.
GC: Официальный магазин Chrome.
MF: Ваш магазин расширений Mozilla.
Подведем промежуточные итоги того, почему имеет смысл установить новый Яндекс браузер, тем более, что он бесплатный:
- Высокая безопасность для всех пользователей с настройками по умолчанию;
- Максимальный функционал;
- Предоставляет большой выбор расширений.
- Отличная скорость работы;
Этих аргументов должно хватить, чтобы добавить в вашу систему браузер Яндекс.
Настройки
Когда браузер будет установлен, он сразу откроется и предложит перейти в настройки. Вы можете воспользоваться этим предложением или сразу начать использовать программу и настроить ее позже. Мы займемся этим сейчас и рассмотрим основные параметры.
Первоначальные установки
Прежде всего, осторожный браузер Яндекс предлагает нам перенести вкладки из другого браузера, который мы использовали ранее. Это вполне доступно и может сэкономить ваше время. Нажмите «ОК», если вы согласны с этим шагом, и «Не передавать», если он вам не нужен.
Впоследствии программу можно перезапустить. Затем нам предлагают войти в учетную запись на Яндексе. Если у вас его нет и вы еще не планируете его запускать, пропустите этот шаг.
В противном случае войдите в свою учетную запись или нажмите «Зарегистрироваться», чтобы создать электронное письмо и воспользоваться другими услугами компании. Затем система просит установить Яндекс.Диск. Вы также можете пока пропустить этот шаг. Перейдите на домашнюю страницу или, как ее еще называют, домашнюю страницу.
Важные параметры
В любой момент вы можете получить доступ к меню браузера и изменить настройки. Для этого нужно нажать на 3 полоски вверху экрана справа, здесь представлены все основные варианты. В раскрывающемся списке выберите «Настройки”.
Теперь прокрутите экран вниз и измените необходимые параметры программы.
У каждого из нас есть свои приоритеты, но в первую очередь я рекомендую пройти следующие варианты:
- Добавьте пользователей, если у вас несколько учетных записей или компьютер использует кто-то другой.
- Синхронизируйте систему с одной из учетных записей, чтобы легко использовать различные службы и функции на всех ваших устройствах, а также сохранять информацию на сервере компании, чтобы не потерять ее в случае необходимости.
- Определите, где скачать файлы. Обычно я прошу браузер каждый раз указывать, в какую папку нужно сохранить конкретный документ. Меня это устраивает больше, чем хранение материалов в нагрузках.
Теперь переключитесь на вкладку «Пароли и карты» и перейдите в настройки. Если компьютером пользуются несколько человек, вы можете установить главный пароль для доступа к важной информации.
Также рекомендую внимательно проверить настройки в этом пункте. Вы можете хранить пароли с разных сайтов и использовать автозаполнение форм, но я не рекомендую этого делать. Лучше хранить учетные данные в блокноте или в специальных программах.
Дополнительные настройки
Есть варианты, которые не так важны для работы, но они могут значительно ускорить работу, сделать ее проще и увлекательнее. По желанию вы можете:
- изменять внешний вид программы, добавляя или удаляя панели и виджеты;
- настроить голосового помощника «Алиса”;
- изменять свойства карт и смарт-линии;
- используйте темный и светлый интерфейс, чтобы работа была приятнее, а глаза меньше устали;
- настроить поисковую систему так, чтобы она показывала предложения и исправляла ошибки при вводе запроса, а также ускоряла загрузку страницы;
- применять формы автозаполнения и т д
- сделать программу Яндекс браузером по умолчанию, если вы планируете открывать для нее все ссылки;
- запретить или разрешить запуск программы вместе с запуском Windows, автозапуск иногда бывает очень удобен;
- импортировать, т е копировать все необходимые данные из других браузеров, установленных на вашем компьютере;
На самом деле браузер предлагает довольно широкие возможности для настройки функций и интерфейса под вас. Я рекомендую вам попробовать разные варианты для создания комфортной рабочей среды. Не волнуйтесь, вы всегда можете зайти в меню и изменить или сбросить настройки, если что-то вам не подходит.
Иногда вам также предлагается оценить экспериментальные функции. Для этого вам необходимо перейти на бета-версию вашего веб-браузера. Это занятие интересно, но не совсем безопасно, поэтому будьте осторожны с такими экспериментами.
Внешний вид новой страницы
Вам не нужно делать закладки или держать вкладки открытыми, чтобы быстро открывать часто используемые сайты. Вы также можете настроить внешний вид домашней страницы. Для этого нажмите на знак плюса вверху экрана рядом с последней открытой вкладкой.
Здесь вы можете добавить сайт в панель быстрого доступа и изменить фон.
Пошаговая инструкция по бесплатной установке на компьютер
Чтобы начать установку, откройте в браузере сайт yandex.ru. Скорее всего, вы сразу увидите предложение использовать браузер от Яндекс.
Нажмите кнопку «Установить» или «Загрузить браузер». Затем вы будете перенаправлены на страницу, посвященную этой программе, откуда вы сможете загрузить ее на свой компьютер, смартфон или планшет. Нажимаем кнопку «Скачать”.
После этого установочный файл Yandex.exe будет скопирован на ваше устройство. Вы можете увидеть его в верхней или нижней строке браузера, как показано на скриншоте ниже, а также в папке «Загрузки» или другом каталоге, который вы выбрали для материалов, загруженных из Интернета. Найдите установщик Яндекс.Браузера и откройте его.
В появившемся окне обратите внимание на 2 флажка, которые можно оставить или убрать. Я обычно согласен с тем, что программа отправляет отчеты, и надеюсь, что это действительно помогает улучшить ее производительность. Вам решать, делать ли Яндекс браузером по умолчанию. Если вы оставите этот флажок, в этом веб-браузере будут открываться ссылки из других программ. Сделайте свой выбор и нажмите большую желтую кнопку.
Мы разрешаем приложению вносить изменения в ваш компьютер и ждем завершения процесса установки.
Основные параметры
У браузера действительно огромный список функций и возможностей. Мы не будем говорить обо всех параметрах, по большей части они очевидны или не важны. Здесь мы упомянем лишь несколько параметров, которые следует настроить после установки для комфортной работы.
- Открываем «Меню» — кнопка в виде трех полосок в правом верхнем углу.
- В раскрывающемся списке выберите «Настройки».
Здесь вы увидите довольно длинную страницу с опциями:
- При необходимости установите Яндекс браузером по умолчанию. Тогда все ссылки из сторонних приложений будут открываться в Яндекс.
- Добавьте пользователя и настройте синхронизацию, если вы пропустили этот шаг во время установки.
- Позже в блоке «Новая вкладка» вы можете отменить выбор элемента, отвечающего за отображение ленты Zen.
- Настройте блок «Панель избранного» на свое усмотрение: отображать на всех страницах, только в новой вкладке или не отображать вообще.
- Боковую панель также можно скрыть, если она не нужна или мешает.
- Настройте папку, в которую будут загружены загруженные файлы: по запросу или в определенном каталоге.
- лучше всего установить параметр «Никогда» в блоке «Запускать браузер вместе с операционной системой». Фоновая работа браузера, если вы в данный момент его не используете, создает ненужную нагрузку.
- Во вкладке «Безопасность» вы можете настроить технологию активной защиты Защитить.
- На вкладке «Пароли и карты» вы можете установить мастер-пароль, чтобы неавторизованные люди не могли получить доступ к сохраненным сайтам и картам.
Это минимальный набор параметров, который мы рекомендуем сразу настроить. Установите остальные параметры по своему усмотрению, в зависимости от того, хотите ли вы, чтобы интеллектуальная линия имела подсказки или фон, а также от того, имеет ли размер вкладок определенный тип.
Стандартный способ установить Яндекс браузер на компьютер
Самый простой способ бесплатно установить быстрый Яндекс браузер — воспользоваться онлайн-установщиком. Этот установщик легко найти на официальном сайте компании. Всегда есть обновленная версия браузера без затрат на загрузку и без регистрации. Просто нажмите на кнопку «Скачать» и через несколько секунд в вашей системе появится файл Yandex.exe размером до 1 Мб.
Процесс установки:
- Приступим к установке загруженного файла на ваш компьютер, дважды щелкнув по нему.
- В появившемся окне «Предупреждение системы безопасности» нажмите кнопку «Авторизация». Это стандартное окно для запуска любого exe-файла. Мы смело можем предоставить необходимую авторизацию для работы установщика.
- Появляется новое окно, в котором мы выбираем «Установить».
- После непродолжительной установки Яндекс.Браузер появится в Windows.
У этого метода есть существенный недостаток — это онлайн-установщик, которому для установки программы требуется доступ в Интернет. После запуска установщик анализирует характеристики системы и скачивает необходимые файлы из сети.
Преимущества метода:
- Подходящий браузер загружается в систему на бит и версию Windows;
- Меньше затрат на трафик.
Недостатки:
- Вы не сможете загрузить файл, а затем использовать программу установки на компьютере без доступа к сети;
- Ошибки могут появиться при установке (особенно для жителей Украины, где Яндекс заблокирован). Вам также потребуется установить VPN или загрузить браузер с другого сайта (тоже официального).
Системные требования для установки
Для Windows:
- процессор: Intel Pentium 4 или выше;
- rAM: не менее 512 МБ;
- свободное место на диске: не менее 600 МБ.
- версия ОС: Windows 10, Windows 8.1, Windows 8, Windows 7;
Для macOS:
- процессор: Intel;
- rAM: не менее 512 МБ;
- свободное место на диске: не менее 600 МБ.
- версия: macOS 10.12 или выше;
Как поставить Yandex браузер через оффлайн установщик
Мы можем бесплатно скачать и установить новый браузер Яндекс с помощью портативного установщика. Он готов к установке сразу после загрузки, без каких-либо дополнительных ограничений. Основная сложность метода заключается в том, что офлайн-установщик веб-браузера Яндекса не распространяется открыто, как онлайн-установщик. Однако это не означает, что мы лишены возможности скачать установщик с официального сайта. Вам просто нужно прибегнуть к небольшой хитрости.
Как скачать офлайн-установщик Яндекс браузера:
- Способ 1: через офис. Все, что вам нужно сделать, это немного изменить исходную ссылку для скачивания. По умолчанию он выглядит как http://browser.yandex.ru/download/, сразу после нажатия на него онлайн-установщик начинает загрузку. Добавляем запись? Full = 1 для получения ссылки http://browser.yandex.ru/download/?full=1 и сразу можем скачать портативный установщик весом около 100 МБ;
- Способ 2: воспользуйтесь другим официальным сайтом. После того, как Яндекс был заблокирован в Украине, для загрузки файлов из веб-браузера использовался другой сайт. По нему мы сразу можем скачать офлайн-установщик. Единственная разница между версией браузера для Украины и России заключается в том, что в первой есть расширение Yandex Access. На странице «Дополнения» мы можем удалить или отключить его одним щелчком мыши.
Есть возможность добавить веб-браузер, загруженный с других сайтов, но это может привести к заражению операционной системы вирусным кодом. Еще одним недостатком загрузки с неофициальных сайтов является то, что версия браузера, скорее всего, будет устаревшей. Лучше прибегнуть к первому или второму способу, описанному выше.
Возможные ошибки при установке
Бывает, что во время установки Яндекса могут возникать различные ошибки и сбои. Как правило, они легко устраняются, главное знать, в чем причина. Например, могут возникнуть перебои в работе низкоскоростного Интернета. В этом случае вы не сможете начать установку файла, потому что он не был загружен полностью или произошел с ошибками.
Другие частые причины ошибок установки Яндекс браузера:
- нехватка свободного места на диске;
- ошибка при работе со старыми версиями.
- наличие вирусов;
В первом случае необходимо провести сканирование системы на предмет заражения вредоносным кодом. И «вылечить» ПК естественно.
Яндекс.Браузер по умолчанию установлен на системный диск. Убедитесь, что достаточно места для распаковки и установки браузера. Если ваш системный диск заполнен, освободите место, предварительно очистив папку «Корзина» и «Загрузки», а также удалите ненужный мусор из папки «Документы». Удалите неиспользуемые программы и приложения с помощью утилиты «Установка и удаление программ».
Установка Яндекс.Браузера на ПК
Рекомендуется скачать установочный файл с официального сайта. Браузер бесплатный. И здесь всегда присутствует актуальная версия.
- Загрузите браузер на свой компьютер.
- Откройте папку с загруженным файлом и дважды щелкните, чтобы начать установку.
- В первом окне нажмите Установить. По умолчанию лицензионное соглашение и флажки «Установить как браузер по умолчанию» включены.
- Если вы не хотите, чтобы все ссылки открывались в Яндекс.Браузере, вы можете снять этот флажок.
В последних версиях браузеров нет возможности выбрать диск для установки.
Вход и первичная настройка
После того, как браузер был установлен и запущен, вам необходимо его настроить.
- Если у вас есть аккаунт на Яндексе, авторизуйтесь на первом экране. Нажмите «Войти», чтобы импортировать все закладки и настройки.
- Если у вас еще нет учетной записи, вы можете зарегистрироваться здесь. Процедура проста и займет не более 2 минут.
- После успешной авторизации на экране приветствия нажмите «Далее».
- Если вы выберете опцию «Пропустить», помощник Алисы предложит вам перенести данные из другого браузера, если он у вас есть на вашем компьютере.
- Выберите, какое табло установить. Сервис получает информацию о пользователе, и здесь вы можете восстановить данные пользователя (историю просмотров, сохраненные закладки, пароли). Или пропустите этот шаг.
- На следующем шаге выберите, какие обои будут отображаться на главном экране.
- Вы можете установить флажок «Новые обои каждый день», тогда изображения будут меняться случайным образом.
- Следующим шагом является настройка формы карточек.
- Затем выберите тему из доступных: темную, светлую и красочную.
- Если вы сохраните файлы на Яндекс.Диск, вы сможете установить его на следующем шаге. Следуй инструкциям. Это не обязательно. Если диск вам не нужен, пропустите этот шаг, нажмите «Завершить установку».
Источники
- https://iklife.ru/dlya-novichka/kak-ustanovit-yandeks-brauzer-na-kompyuter-besplatno.html
- https://sergoot.ru/how-to-install-yandex-browser-on-pc
- https://FlaPler.com/yandex-browser/how-to-install-yandex-browser/
- https://GuideComp.ru/kak-ustanovit-novyj-yandex-brauzer-na-kompyuter.html
Для начала вопрос: Зачем вообще нужно одновременно открывать несколько браузеров Яндекс с разными профилями под Windows?
Если ты рядовой пользователь, который ходит в интернет что-нибудь почитать или посмотреть, то тебе это не нужно от слова «почти совсем». Однако, ситуации бывают разные. Например, ты хочешь разделить работу и отдых.
Т.е. в одном браузере у тебя открыт Гугл, где ты авторизован под неким логином. Там у тебя открыты определённые вкладки и стоят какие-то плагины.
А теперь, ты хочешь открыть в соседнем окне другой браузер, где в Гугле ты авторизован под другим пользователем, там другие вкладки, другие плагины и т.д.
Теперь давай рассмотрим, Как одновременно открыть несколько браузеров Яндекс с разными профилями под Windows?
1. Для начала, понадобится скачать и установить Яндекс.Браузер.
Для этого нужно открыть yandex.ru и написать там «яндекс браузер скачать», перейти по полученной ссылке и.. Ну ты понимаешь.
Итак, браузер установлен. На рабочем столе даже появился характерный ярлык.
2. Создаём папки для профилей. Их будет два: job и rest.
Тут тоже всё просто. Переходим на диск C: и создаём там папку Browsers. Открываем её и уже в ней создаём папки job и rest.
3. Делаем копию ярлыка Yandex на рабочем столе.
Для этого клацаем по нему правой кнопкой мыши. В контекстном меню (которое выпало при клике) выбираем «Копировать».
Потом, клацаем правой кнопкой мыши на пустом месте рабочего стола и в контекстном меню жмём «Вставить».
Если всё сделано правильно, у нас появится копия этого ярлыка. Переименуйте его в Job. Повторите процедуру и новую копию переименуйте в Rest.
4. Вносим изменения в ярлык.
Кликаем правой кнопкой мыши по ярлыку Job и в выпадающем меню выбираем «Свойства».
В появившемся окне нас интересует поле «Объект».
Кликаем по полю, переходим в конец строки и (через пробел) добавляем туда вот это:
--user-data-dir="C:Browsersjob"
Жмём кнопку «Применить». Ярлык готов.
Кликаем по нему, выполняем требования браузера и вот рабочая версия готова.
Ту же процедуру проводим для отдыхательной версии. Только указываем другую папку для хранения профиля и прочих данных.
--user-data-dir="C:Browsersrest"
В нашем случае, это папка rest (которую мы создали в шаге 2).
Ничего сложного. Теперь, кликнув сначала на один ярлык, а затем на другой мы одновременно открываем несколько браузеров Яндекс с разными профилями.
А на этом всё.
(UPDATE 04.05.2022): Как выяснилось немного позднее, яндекс-браузер умеет переписывать ярлыки. Не спрашивай зачем. Поэтому, перед тем как сохранить ярлык (или открыв его свойства), следует проставить галочку в чекбоксе «Только чтение» во вкладке «Общие».
Это должно помочь.
Помогло? Зашли Админу на чай.
Если этот пост был полезен, буду рад вашему пожертвованию на печеньки к чаю.
А с вами был Доктор Лексиум.
Всего доброго.