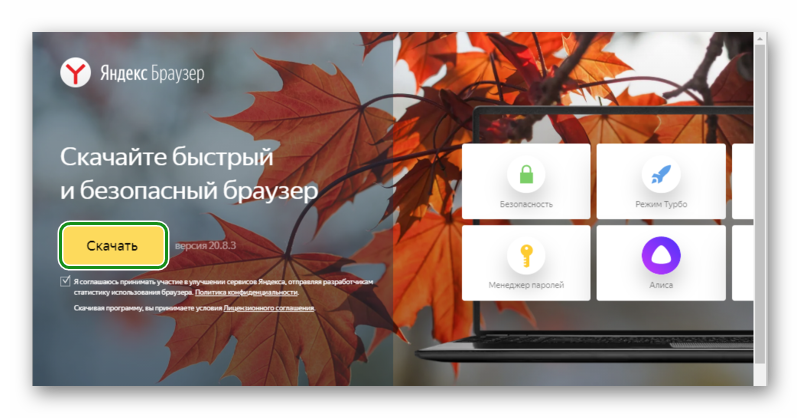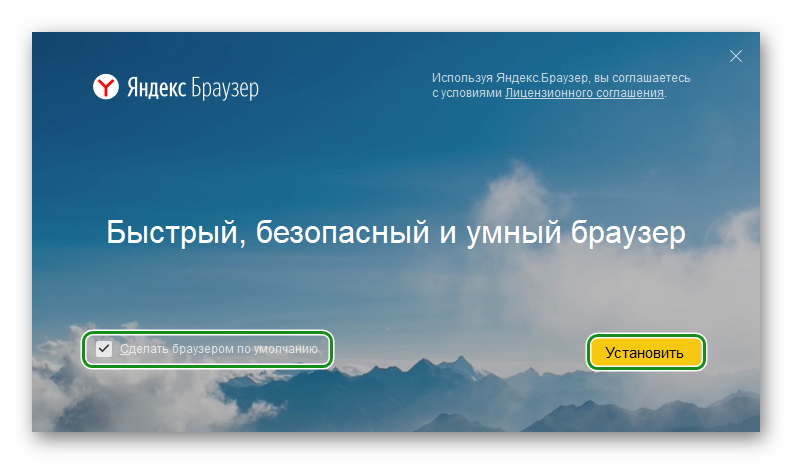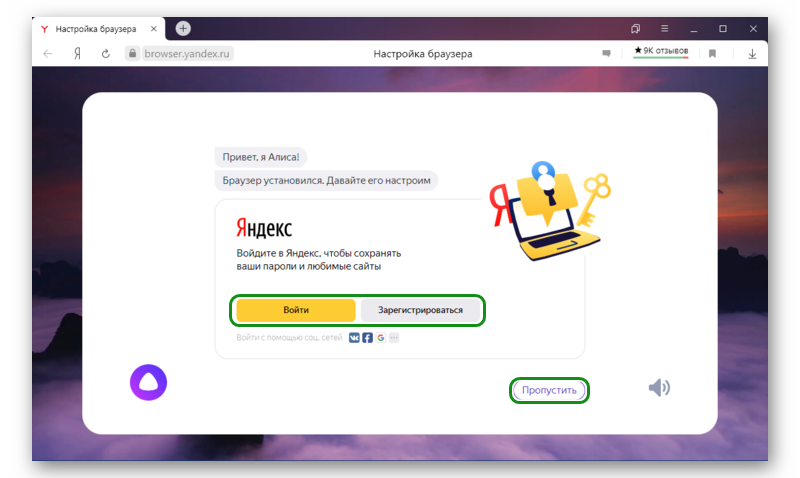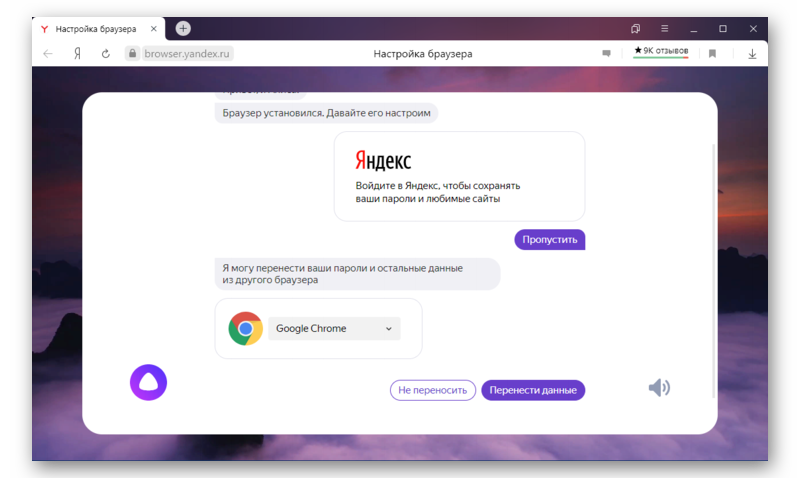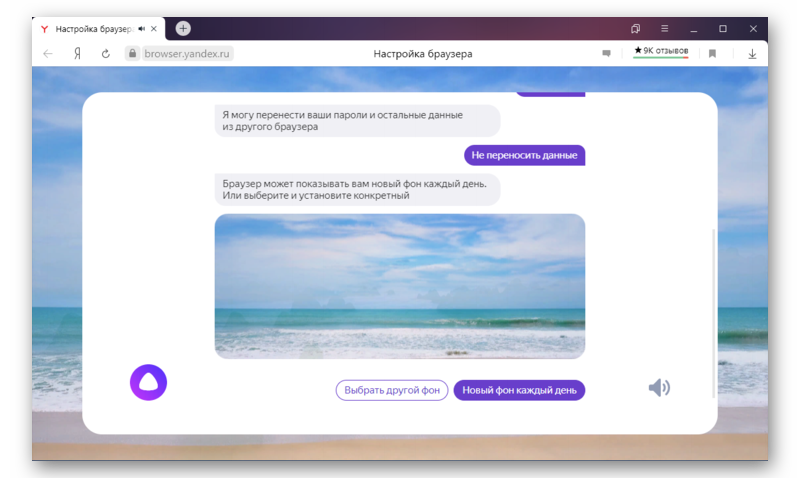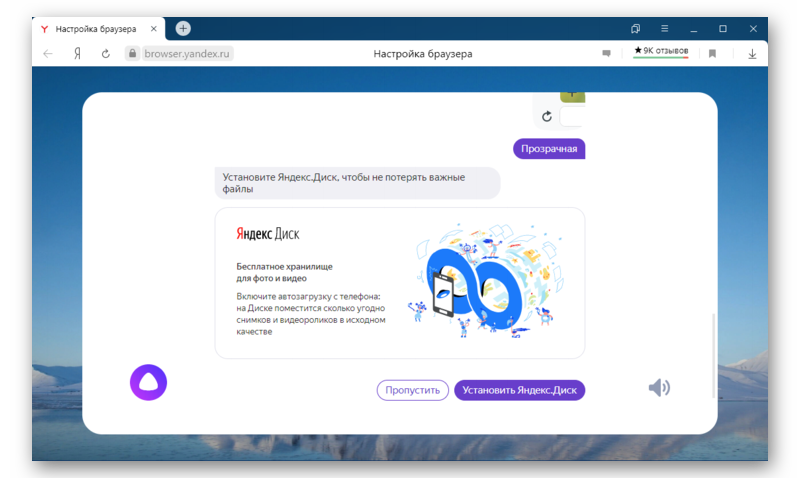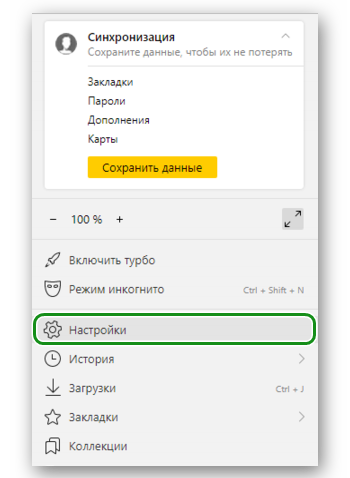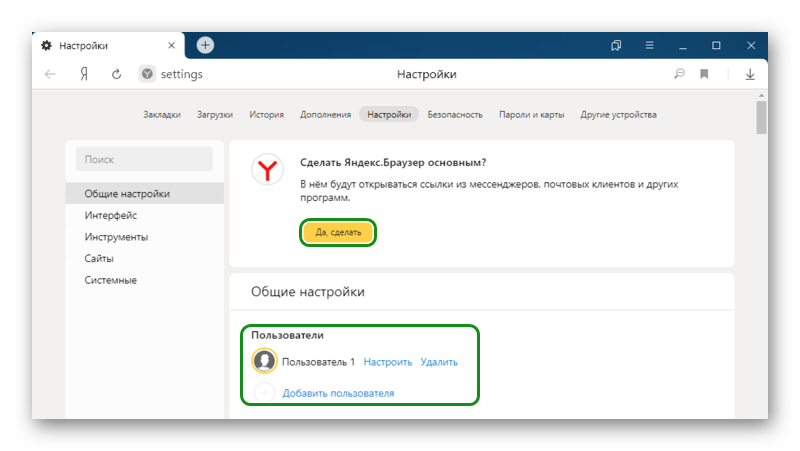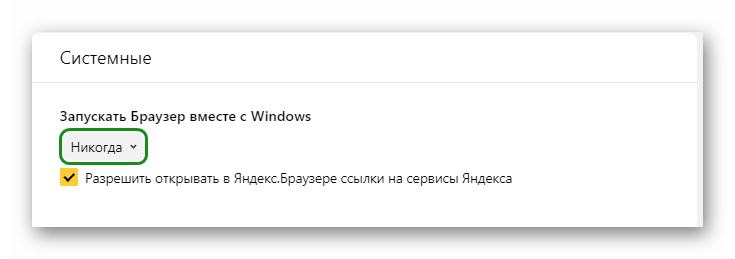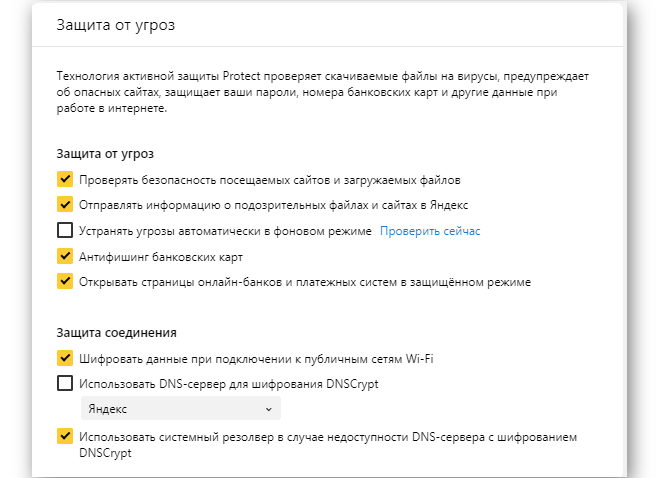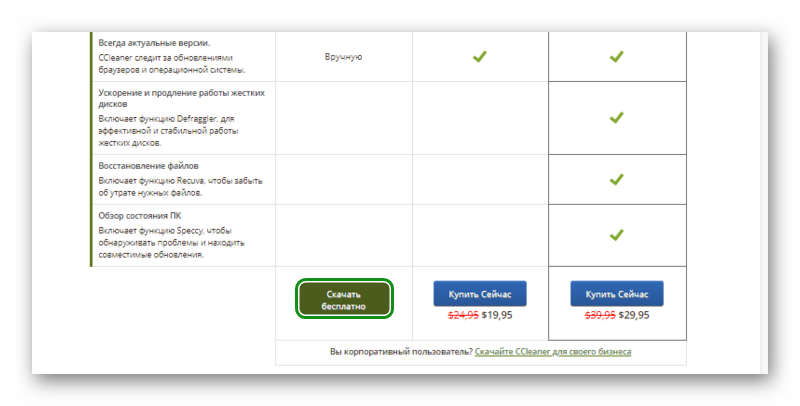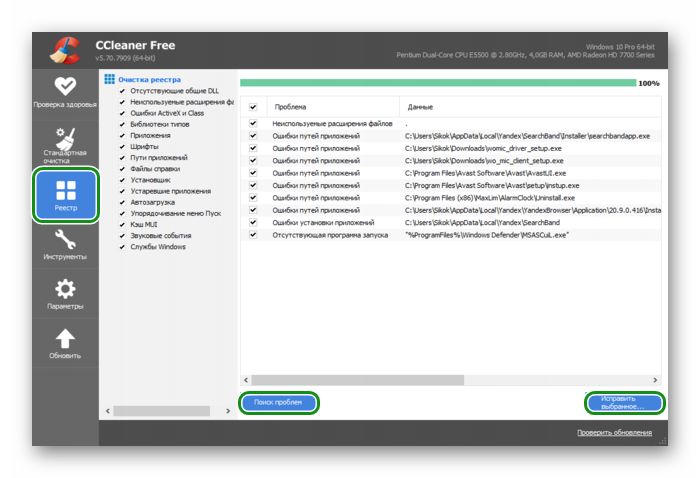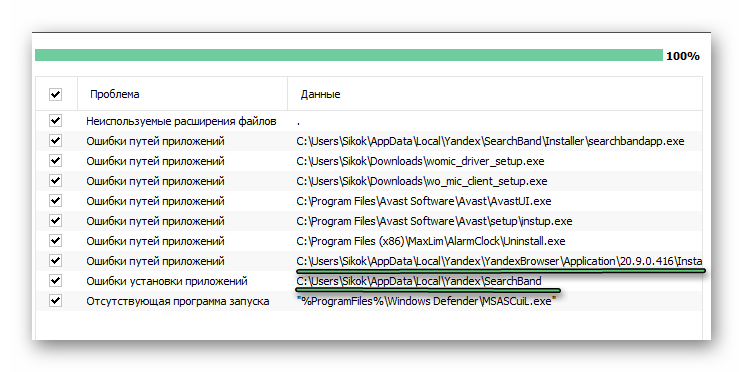Скачать |
Разработчик: | Yandex |
| Версии ОС: | Windows 7, Windows 8, Windows 8.1, Windows 10 | |
| Размер: | 65 Мб | |
| Лицензия: | бесплатно | |
| Русская версия: | есть |
Категория: Браузеры для Windows
Скачать Яндекс Браузер для Windows бесплатно вы можете последнюю версию с нашего ресурса по официальной ссылке.
Рекомендуем установить Яндекс Браузер на русском языке и наслаждаться Интернет-серфингом!

Веб-браузер — программное обеспечение, которое предоставляет собой интерфейс для поиска информации в Интернете.
Предлагаем бесплатное скачивание Яндекс Браузер на операционную систему Windows по прямой ссылке от разработчиков без торрентов и SMS.
Описание
Как нетрудно догадаться, Яндекс браузер создали специалисты одноименной компании. Исходным кодом они взяли всем известный Chromium, а в качестве движка использовали WebKi. Не удивительно, что в итоге получился «русский близнец» Google Chrome. Впрочем, пользователям это скорее понравилось – понятный и знакомый интерфейс упрощал работу с новым браузером, так что довольно быстро он стал популярен у русскоязычных пользователей. Скачать Яндекс Браузер бесплатно можно с нашего сайта по официальной ссылке разработчика.
Впрочем, все же полной копией какого-либо обозревателя Яндекс назвать нельзя. Разработчики добавили ему ряд полезных уникальных функций, таким образом существенно расширив возможности и сделав серфинг по Сети еще более удобным и простым (хотя каждый раз кажется – куда уж дальше). Советуем Яндекс Браузер скачать прямо сейчас!
Функционал
В Яндекс браузер вшито немало функциональных возможностей, которые обеспечивают максимально комфортную работу в Сети. Так, адресная строка может быть «заодно» поисковиком (каким именно решаете вы с помощью меню настроек). В нее же вшита функция проверки орфографии.
Имеется специализированный «Турборежим». Включите его, и при минимальном потреблении трафика и ресурсов получите максимальную производительность.
Так же, решив скачать Яндекс Браузер на компьютер или ноутбук Windows 7, 8, 10, вы обнаружите такую приятную вещь, как заботу о вашей безопасности. Он предупреждает пользователя при попытке перехода на подозрительный ресурс. Обрабатывают информацию и принимает решение о надежности страницы плагины Лаборатории Касперского.
Так же в обозреватель интегрирован переводчик, который автоматически переводит страницы на других языках на русский. Конечно, не особо литературно, но чтобы уловить суть, хватит. Естественно, перевод можно отключить, просто нажав кнопку «Показать оригинал». И сразу увидите страницу в первозданном виде. Стоит скачать Яндекс Браузер и сделать его браузером по умолчанию.
Плюсы и минусы
Плюсы:
- Простой дизайн.
- Большое количество дополнительных функций.
- Интуитивно понятное управления.
- Турборежим.
- «Подсказывающая» адресная строка.
- Встроенная защита от лаборатории Касперского.
- Взаимодействие с расширения браузера Chrome.
Минусы:
- Инсталляция только через интернет.
- Отсутствие возможности тонкой настройки.
- Каждая отдельная вкладка – отдельный системный процесс. Это может снизить производительность на маломощном компьютере.
Системные требования
Вы можете скачать Яндекс Браузер на Windows 10, 8, 7. Увы, поддержка операционных систем Microsoft Windows XP и Vista прекращена с апреля 2017 года.
Версия ОС — Windows 10, 8.1, 8, 7.
Процессор — Intel Pentium 4 (и выше).
Оперативная память — Минимум 512 МБ.
Свободное место на диске — Минимум 400 МБ.
- Скачать установочный файл.
- Запустить инсталляцию.
Скорее всего, вы увидите окно с предупреждением от системы безопасности. Игнорируйте и смело жмите «Запустить».
В окне Быстрый браузер с поиском Яндекса, если хотите, уберите галочки напротив вариантов: «Сделать браузером по умолчанию» и «Принять участие в улучшении сервисов Яндекса». Или не убирайте, ваше право.
Нажать кнопку «Начать пользоваться».
Как удалить браузер
- Убедитесь, что браузер закрыт.
- В меню «Пуск» откройте «Панель управления». В Виндовс 10: Параметры — Приложения и возможности — находим программу — нажимаем — удалить.
- Выберите пункт «Удаление программы».
- В открывшемся списке найдите Яндекс.
- Нажмите кнопку «Удалить».
- Из предложенных пунктов «Переустановить» или «Удалить» выберите последний.
Как узнать версию
- Откройте меню (три горизонтальные черты, находятся в одном ряду с инструментами «Свернуть», «Развернуть», «Закрыть»).
- В самом низу открывшегося списка выберите Дополнительно.
- Откроется новый список. Там выберите пункт О браузере.
- В открывшемся окне увидите необходимую информацию.
Как настроить
Для начала в Меню выберите пункт «Настройки».
Новое открывшееся окно даст вам возможность подогнать браузер под себя. Итак, что же можно сделать?
- Настроить синхронизацию. Это «палочка-выручалочка» на случай, если с системой вашего компьютера что-то случится. Для этого вам требует только яндекс.почта.
- Настроить внешний вид. Только вам решать, нужна ли кнопка «Яндекса», которая автоматически отправляет на главную страницу поисковика, как отображать адреса сайтов (стандартно через httt или в виде текста «домен > заголовок»), включать или отключать анимацию фона, пользоваться ли персональными рекомендациями Дзен и т.д.
- Когда отображать панень закладок.
- Настроить поисковую систему «умной строки».
- Решить, что будет открываться при запуске браузера – ранее открытые вкладки или же «табло с любимыми сайтами».
- Как действовать браузеру при закрытии вкладки и т.д.
Версия portable
Версия portable для Яндекс браузера не является официальной. Ее собрали «народные умельцы». Так что, пожалуй, самым большим ее минусом являются крайне редко выходящие обновления.
Расширения для браузера
Расширения для браузера вы можете качать сразу из двух каталогов — для Opera и Google Chrome. В меню обозревателя уже имеется каталог с самыми популярными расширениями, вам остается их только включить.
Для того, чтобы их обнаружить, откройте новую вкладку. На самом верху страницы найдите команду «Дополнения». В открывшемся окне выберите «Все дополнения».
Вам осталось только выбрать, что именно вам требуется. Активировать можно:
- приложения для покупок (ищут более дешевые варианты, создает рейтинги продавцов на популярных сайтах, отслеживает посылки);
- инструменты (режим турбо, скриншотер, режим кинотеатра, когда экран, кроме окна с видео, затемняется);
- управление (менеджер паролей, синхронизация данных);
- сервисы Яндекса (погода, почта, пробки, диск);
- блокировщик рекламы (увы, не всю, с помощью браузера можно заблокировать рекламу «с шокирующими изображениями или агрессивной анимацией, флеш-баннеры и ролики, а так же всплывающие окна).
Где находятся плагины
Для того, чтобы вывести на экран список плагинов, введите в адресной строке: browser://plugins
Где отключить плагины:
- Откройте список плагинов.
- Нажмите «Выключить» под теми, что считаете лишними.
Где обновить плагины
- Введите в адресной строке browser://extensions/
- В правой верхней части открытой страницы поставьте галочку напротив пункта «Режим разработчика».
- Под ним появится кнопка «Обновить расширения». Смело жмите прямо на нее.
- Если обновления есть, они будут установлены.
Как отключить Protect
- Зайдите в Меню > Настройки.
- Перейдите вниз открывшейся страницы и выберите «Показать дополнительные настройки».
- Перейти к блоку «Защита личных данных».
- Убрать галочку с пункта «Включить защиту от вредоносных программ».
Как очистить кэш и куки
- Зайдите в Меню > Настройки.
- Внизу открывшейся страницы щелкнуть по кнопке «Показать дополнительные настройки».
- В блоке «Защита личных данных» выбрать команду «Очистить историю загрузки».
- В открывшемся окне «Очистить историю» выбрать нужные пункты.
Или просто нажмите сочетание клавиш Ctrl+Shift+Del. Окно «Очистить историю» откроется сразу.
Как включить Adobe Flash Player
- Введите в адресной строке browser://plugins. Нажмите «Enter».
- Найдите блок Adobe Flash Player, щелкните команду «включить».
Как заблокировать рекламу
- Откройте новую вкладку.
- На самом верху страницы найдите команду «Дополнения». В открывшемся окне выберите «Все дополнения».
- Найдите пункт «Блокировка рекламы».
Здесь вы сможете включить плагины Антишок, которая скроет рекламу с шокирующими и неприятными изображениями, а так же агрессивной анимацией; Блокировка флеш-данных, которая запретит воспроизведение флеш-баннеров и роликов; Adguard, для скрытия всплывающих окон и видеорекламы, которые мешают просмотру содержимого страницы.
Если этого недостаточно, установите программу Adblock Plus. Выбените версию для Яндекс браузера и наслаждайтесь жизнью – она заблокирует всю имеющуюся на страницах рекламу.
Как уменьшить изменить размер окна
- Запустите меню.
- Самый верхний пункт – масштаб.
- С помощью кнопок «+» и «-» установите нужный размер.
Или зажав кнопку Ctrl, перемещайте колесико мышки вверх и вниз, пока не выйдите на нужный размер.
Как скачать музыку в Яндекс браузере
Если вы хотите скачать музыку с источника, где изначально такая функция не предусмотрена, придется повозиться с установкой дополнительного оборудования. Например, расширение SaveFrom.net. Оно идеально подойдет для этих целей.
Как ускорить браузер
- Запустите меню.
- Выберите пункт «включить Турбо».
Скачать Яндекс Браузер

|
Категория: | Браузеры для Windows |
| Версии ОС: | Windows 7, Windows 8, Windows 8.1, Windows 10 | |
| Разработчик: | Yandex | |
| Размер: | 65 Мб | |
| Лицензия: | бесплатно | |
| Русская версия: | есть | |
| Скачали: | 14 801 |
Ссылки на скачивание ведут на официальные сайты. Если вы сомневаетесь в файле, проверьте с помощью антивирусной программы.
Содержание
- Установка Яндекс.Браузера на компьютер
- Шаг 1: Скачивание
- Шаг 2: Установка
- Шаг 3: Первичная настройка
- Решение проблем с установкой
- Вопросы и ответы
Яндекс.Браузер — браузер от отечественного производителя, компании Яндекс, основанный на движке Blink (форк Chromium). Со времени выхода первой стабильной версии до сегодняшнего момента он претерпел множество изменений и улучшений. Теперь его нельзя назвать клоном Google Chrome, поскольку, несмотря на одинаковый движок, разница между этими веб-обозревателями довольно существенная. Если вы решили пользоваться Яндекс.Браузером, но не знаете, с чего начать, то мы расскажем о том, как правильно его установить на свой компьютер.
Установка Яндекс.Браузера на компьютер
Мы разделили всю процедуру на три шага, чтобы начинающим пользователям было проще разобраться со всем руководством. Обратите внимание на примечания, которые будут расписаны далее. Особенно это касается тех юзеров, кто испытывает проблемы загрузкой официального сайта Яндекс.Браузера. Обладатели операционных систем на основе Linux могут воспользоваться отдельной нашей статьей по ссылке ниже.
Подробнее: Установка Яндекс.Браузера в Linux
Шаг 1: Скачивание
Перво-наперво необходимо скачать установочный файл. Это не сам браузер, а мини-программа, которая обращается к серверу Яндекс, где хранится дистрибутив. Вся процедура осуществляется буквально в пару кликов так, как это показано на инструкции ниже.
Скачать Яндекс.Браузер с официального сайта
Сразу хотим отметить, что рассматриваемый веб-обозреватель заблокирован на территории Украины и может быть недоступен в других странах. В таком случае официальная страница просто не откроется. Поэтому сначала придется установить в операционную систему прокси или VPN. Детальные инструкции по выполнению этой задачи вы найдете в других наших статьях далее.
Подробнее:
Выбор между VPN и proxy-сервером
Бесплатная установка VPN на компьютер
Настраиваем подключение через прокси-сервер
- Перейдите по указанной выше ссылке, чтобы попасть на официальную страницу Яндекс.Браузера.
- Снимите галочку с пункта принятия участия в улучшении сервисов Яндекса, если не хотите отправлять разработчикам информацию о работе программы. Затем нажмите на кнопку «Скачать».
- Ожидайте завершения загрузки установочного пакета, а после запустите его.

Шаг 2: Установка
Теперь приступим непосредственно к процедуре установки. Производится она примерно таким же образом, как и в случаях с другими веб-обозревателями:
- После запуска установочного файла отметьте галочкой пункт «Сделать браузером по умолчанию», если желаете сделать Яндекс стандартным обозревателем. Щелкните на «Установить».
- Разрешите приложению вносить изменения на вашем устройстве.
- Начнется установка Яндекс.Браузера. От вас больше не потребуется никаких действий.

Пользователи, которые испытывали трудности с загрузкой браузера по причине его блокировки провайдером, также столкнутся с тем, что окно установки на определенном этапе выдаст ошибку. Решается эта проблема путем установки VPN или Proxy по тем же принципам, которые были описаны в указанных выше статьях.
Шаг 3: Первичная настройка
После установки браузер запустится с соответствующем уведомлением в новой вкладке. Здесь осуществляется первоначальная конфигурация, которая поможет оптимизировать внешний вид и функциональность веб-обозревателя под себя.
- Нажмите на кнопку «Настроить», чтобы запустить Мастера первоначальной настройки браузера.
- Вам будет предложено выбрать фон. В зависимости от приоритетов и вкуса можете установить анимированный или статичный. Подберите понравившееся изображение и нажмите на него, и если это будет анимация, в окошечке посередине вы увидите иконку паузы, на которую можно нажать и остановить тем самым анимированное изображение. Повторное нажатие на иконку воспроизведения запустит воспроизведение.
- Войдите в ваш Яндекс-аккаунт, если таковой имеется. Можете зарегистрироваться или пропустить этот шаг.
- Далее будет предложено установить Яндекс.Диск, который предназначен для облачного хранения любых файлов. Выбирайте сами, стоит ли использовать данное обеспечение.
- После появится уведомление о том, что браузер был настроен и готов к работе. Щелкните на кнопку «На стартовую».
- Как видите, в новой вкладке присутствует достаточно большое количество информации. Панели сверху удаляются путем нажатия ПКМ и выбора «Удалить».
- Для отключения остальных панелей придется перейти в «Настройки» через меню.
- Здесь опуститесь в раздел «Интерфейс» и отключите ненужные функции в категории «Новая вкладка».

Решение проблем с установкой
Иногда пользователи сталкиваются с тем, что во время инсталляции рассматриваемого браузера возникают проблемы разного рода, например, зависания, появление уведомлений об отсутствии каких-либо файлов или предупреждения с кодами ошибок. Каждая из этих неполадок исправляется определенными методами. Если вдруг вы столкнулись с такими трудностями, советуем ознакомиться с другим нашим материалом по этой теме далее.
Подробнее: Почему не устанавливается Яндекс.Браузер
Теперь вы знаете все об инсталляции Яндекс.Браузера на компьютер под управлением операционной системы Windows. Как видите, ничего в этом сложного нет, справится с установкой даже начинающий юзер.
Еще статьи по данной теме:
Помогла ли Вам статья?
В статье наглядно показываю, как установить Яндекс Браузер с алисой на компьютер или ноутбук, телефон и настроить его для удобной работы. А также разберем, почему Yandex может не устанавливаться и как это исправить.
Инструкция по установке простая, я подготовил ее с расчетом на пользователей любого уровня подготовки. Поэтому, уверен, справится любой новичок. А если останутся вопросы, просто напишите мне в комментарии внизу страницы и я постараюсь помочь с решением.
Сейчас данная процедура настолько упрощена, что все можно сделать за несколько кликов мышкой. А простую настройку произвести, отвечая на вопросы робота «Алисы».
Как скачать, установить приложение Яндекс браузера + базово настроить
- Перейдите на официальный сайт по ссылке: browser.yandex.ru. Никогда не загружайте программы откуда попало. Используйте для этого только официальные ресурсы компании, иначе высок риск закачать зараженный вирусами файл.
- Нажмите большую кнопку «Скачать» и дождитесь скачивания. Если в параметрах текущего вашего браузера ничего не менялось, то файл загрузится в папку «Загрузки» Windows.
- Запустите установщик в виде значка Yandex. Отметьте в первом окне установки пункт «Сделать браузером по умолчанию», если хотите чтобы затем ссылки из приложений и других сервисов открывались именно через браузер Яндекса. Впрочем, раз ставите его, значит хотели бы сделать основным 😊 Здесь же может быть галочка «Закрепить Алису на панели задач». Если вы планируете часто ей пользоваться, можно не отключать эту опцию.
- Нажимаем «Установить» и ожидаем окончания установки.
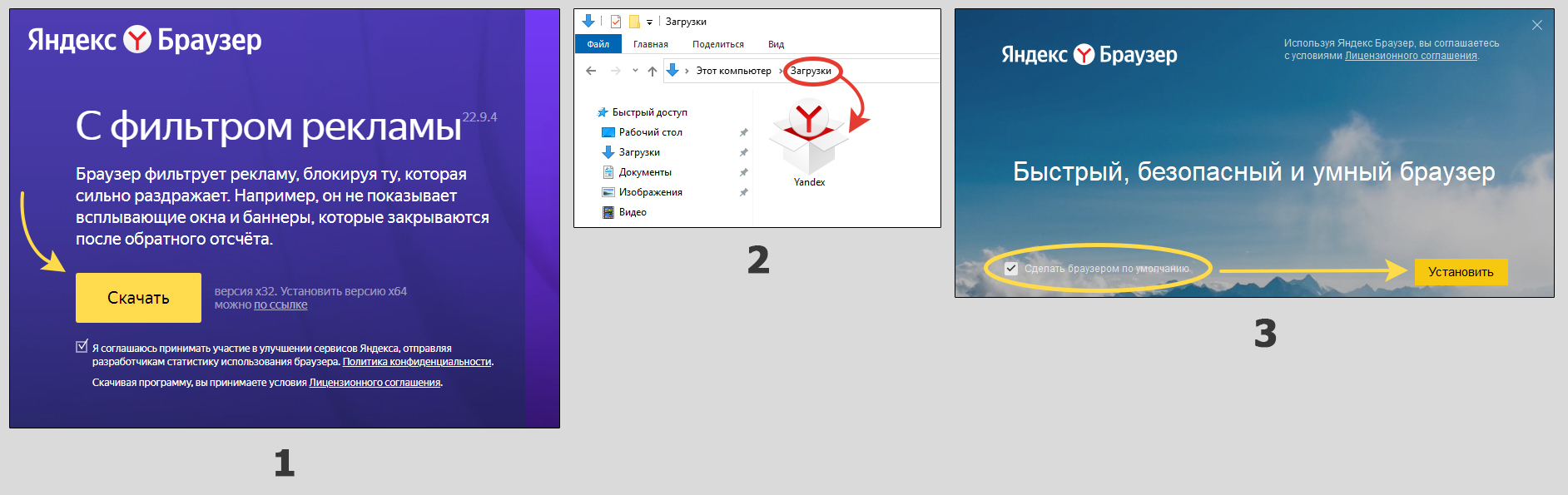
В некоторых странах (Украина, например), сервисы Яндекса могут не открываться. В таком случае установить вы его сможете, зайдя на сайт через любой VPN. Посмотреть варианты можете в этой подборке (кликните по ссылке).
Также есть автономный (полный) установочный пакет браузера: скачать. Загрузив его, в дальнейшем вы сможете установить браузер даже без интернета. Стандартный установщик весит всего 3 мегабайта, но требует подключения к сети интернет при инсталляции. Полный пакет установки имеет размер 150 мб.
Сразу после установки интерфейс Яндекс браузера откроется сам. Бот «Алиса» поприветствует нас фразой «Привет, я Алиса. Браузер установлен, давайте его настроим».
Пройдем несколько этапов базовой настройки. Алиса будет предлагать что-то выбрать, а вам нужно лишь следовать ее советам или нажимать кнопку «Пропустить», если рекомендация для вас не актуальна.
- Сначала предлагается войти в аккаунт Яндекса. Рекомендую! Потому что так вы сможете затем подключить синхронизацию и сохранять все конфигурации браузера в защищенном хранилище (в облаке). Это позволит легко за 1 минуту восстановить данные, войдя в аккаунт на другом устройстве или при повреждении обозревателя. Даже если у вас еще нет аккаунта, создайте его, нажав «Зарегистрироваться.» Заполнение небольшой анкеты для регистрации займет не более 10 минут. В результате вам станут доступны почта Yandex и все остальные сервисы компании.
- Если вы вошли в свой аккаунт, Алиса предложит выбрать «табло» (быстрые ссылки, которые отображаются на домашней странице браузера).
- Далее Алиса может предложить перенести закладки, пароли и параметры из другого браузера. Например, ранее пользовались Google Chrome и можете в менее чем за минуту все оттуда перенести в Яндекс браузер. Однако я обычно пропускаю этот вариант, чтобы иметь по окончании настройки абсолютно чистый, новый браузер.
- Выберите вариант фона на свой вкус. Мне нравится каждый день новый фон.
- Затем выбираем форму браузерных вкладок, цветовое оформление. Опять же, кому что привычнее…
- При появлении предложения установить Яндекс диск, проще нажать «Пропустить». Сейчас задача — установить веб-браузер, а диск можно поставить далее в любое время. Следом часто предлагается оформить подписку «Яндекс 360», чтобы иметь больше места в облачном сервере и ряд других преимуществ. Также пропускаем.
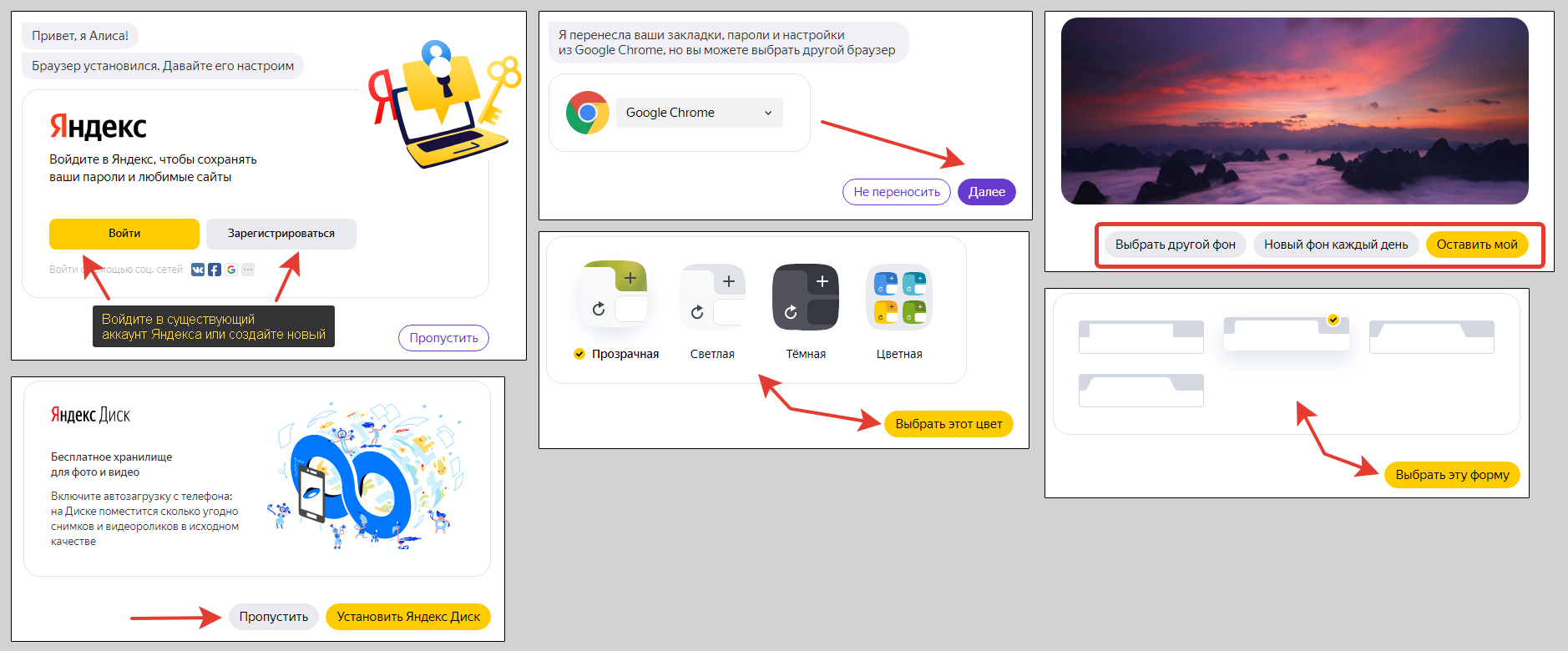
Полезные функции, настройки Яндекс браузера
По окончании базовых настроек из предыдущей главы, получаем полноценно работающий и почти настроенный браузер. Почти, потому что в основных параметрах расположен еще ряд полезных и необходимых. При помощи них можем настроить программу именно для себя.
Сейчас не буду рассказывать выбор поиска, цвет фона, боковую панель, табло на главном экране и прочие возможности оформления. Рассмотрим самое интересное и полезное.
Чтобы перейти к списку всех опций, откройте главное меню. Это кнопка с иконкой в виде трех черточек (называют «гамбургер»). Из списка выберите пункт «Настройки».
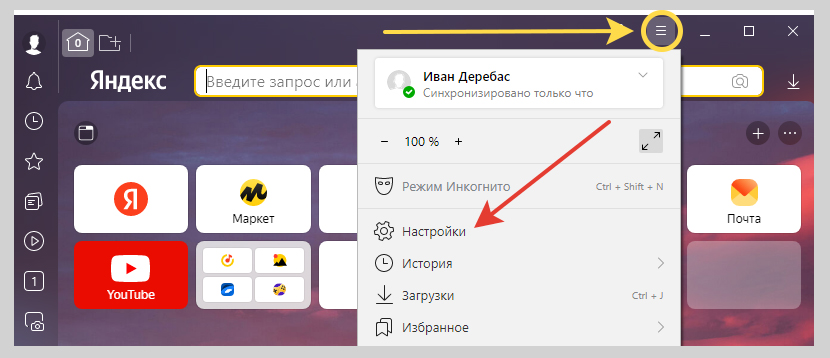
1. Блок «Пользователи».
Здесь вы можете создавать новых пользователей Яндекс браузера и удалять их. Отдельный пользователь — это, можно сказать, отдельный браузер, в котором свои настройки, вкладки, закладки, расширения, история и остальное. По другому отдельных пользователей браузера называют «профилями». В отдельной статье я рассказал подробнее: все о профилях Яндекс браузера.
2. Синхронизация.
Важнейшая и крайне удобная функция, позволяющая синхронизировать с вашим аккаунтом Яндекса все настройки, расширения, закладки, логины / пароли.
Проще говоря, если вы решите установить браузер еще и на телефоне, планшете или другом ПК, то войдя в тот же аккаунт, вы получите уже настроенный браузер и все свои пароли под рукой. Не игнорируйте эту опцию, она очень сильно упрощает жизнь, поверьте.
Если при базовом конфигурировании после установки вы уже вошли в аккаунт Яндекса, то в разделе синхронизации можете только отметить, какие элементы будут синхронизироваться. Я отмечаю все.
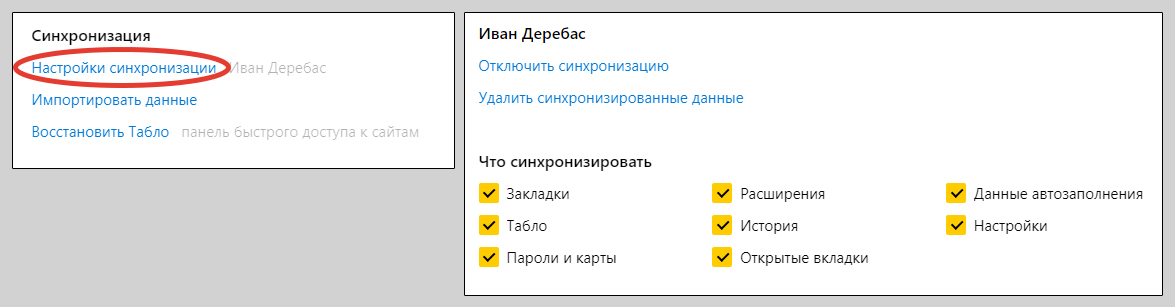
3. Голосовой помощник «Алиса». Если вы часто пользуетесь ей, можно оставить включенной и, сказав в микрофон фразу «Алиса», находясь в браузере, сможете быстро давать команды. Я эту функцию не включаю, поскольку Алисой практически не пользуюсь и лишь отвлекает случайный ее вызов похожей фразой.
4. Загруженные файлы. Здесь настраивается сохранение файлов. По умолчанию, после установки выставляется стандартная папка «Загрузки», расположенная на диске «С» и все файлы с любых сайтов буду сохраняться туда.
Некоторым пользователям удобно выбирать место для скачивания каждого файлика самостоятельно. Для этого отметьте пункт «Всегда спрашивать, куда сохранять файлы».
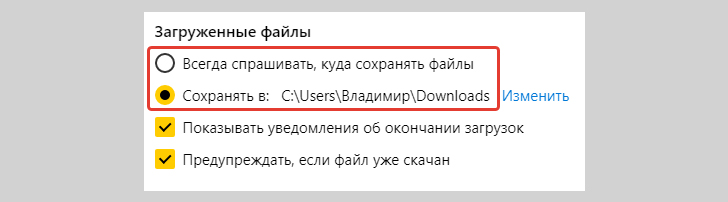
5. Скриншоты. В Яндекс браузер встроен скриншотер для создания снимков экрана. Если у вас уже есть другая программа для этой цели, то отключите опцию «Разрешить браузеру делать скриншоты», иначе будут конфликты приложений и горячих клавиш. Изначально после установки этот параметр включен.

6. Автозапуск и фоновый режим. Здесь есть 2 важных опции:
- Открывать окно браузера при старте Windows. Оставляйте включенным только если вы действительно хотите чтобы Яндекс запускался сразу при включении ПК. Не вижу в этом особого смысла, поэтому всегда ставлю эту опцию в режим «Никогда».
- Разрешить работу в фоне. Когда постоянно пользуемся браузером, лучше не отключать эту опцию, чтобы вы могли получать нужные уведомления, а также браузер получал оперативно важные обновления.
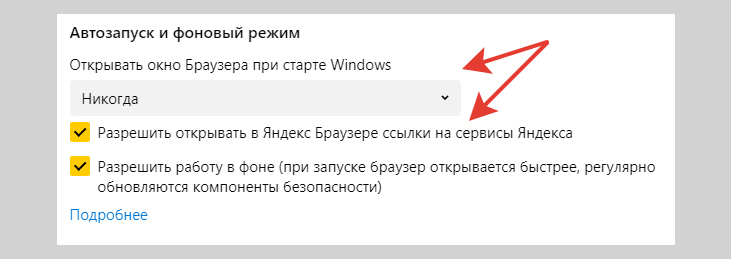
7. Производительность. Здесь обратите внимание на галочку «Использовать аппаратное ускорение». Если заметите странную работу браузера, некоторые окна будут как-будто прозрачными (не видно надписей и кнопок), попробуйте в первую очередь отключить аппаратное ускорение. Но по умолчанию на производительных машинах эту опцию нужно оставлять включенной.
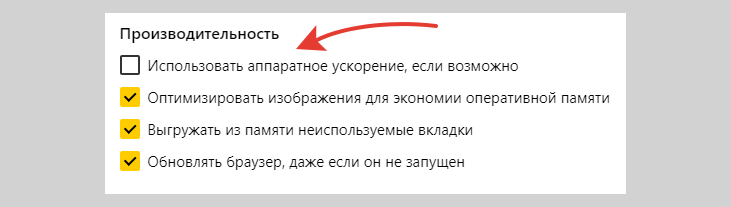
Системные требования для установки Яндекс браузера
| Характеристики | Требования |
|---|---|
| Операционная системы | Windows старше 7 версии; MacOS 10.13 и старше; Linux. |
| Объем ОЗУ (оперативная память) | Не менее 512 Мб. На самом деле браузер требователен к ресурсам оперативки, поэтому работать с ним, имея меньше 2 гб. — мучение. Конечно, зависит и от установленной ОС. |
| Свободная память на HDD / SDD | На официальном сайте браузера указано «от 600 мегабайт». При меньшем объем установка может потерпеть крах. Такой объем свободного места — это, в целом, плохо. Нужно искать, что его съедает и чистить. |
В отдельной статье рассказывал об освобождении свободного пространства на системном носителе: как очистить диск С.
FAQ (вопрос— ответ)
Как выполнить переустановку Яндекс браузера?
Процесс с нуля подробно описал в отдельной статье: как переустановить Яндекс браузер.
Как происходит обновление?
По умолчанию обозреватель обновляется в автоматически. Но в некоторых случаях это невозможно, поэтому есть возможность проверить обновления вручную. Написал отдельную инструкцию по данному вопросу для любых устройств: ПК, смартфоны на Андроид и Айфоны: как обновить Яндекс браузер.
Как подключить мобильный Яндекс браузер на телефоне?
, то необходимо найти встроенное приложение Google Play (ранее назывался Play Market), в нем в поисковой строке набрать Yandex Browser и открыть первое по списку приложение «Яндекс браузер с Алисой».
Никогда не нажимайте на вариант с припиской «Реклама», который обычно располагается выше!
Кликните по кнопке «Установить» или «Загрузить» и дождитесь окончания.
На смартфонах iPhone с iOS
установка производится аналогично, но вместо магазина Google Play нужно запускать AppStore и там найти веб-обозреватель Яндекс.
Как удалить Яндекс браузер в Windows?
Полное удаление делается через стандартные инструмент Windows «Приложения и возможности» (для Windows 10 и 11) или «Программы и компоненты» (для более старых версий). Также есть возможность полностью зачистить следы, оставшиеся после удаления файлы.
Подробно описал в отдельной статье: как удалить браузер Яндекса.
Почему не получается установить?
Данные ситуации нужно разбирать индивидуально, потому что на то может быть много причин. Вот основные причины и советы по исправлению:
⚪ Браузер несовместим с вашей системой по минимальным требованиям, изложенным в главе выше. Например, осталось мало свободного места на разделе «С» (менее 600 мб.).
⚪ Нестабильное подключение к интернету или вовсе отсутствует. Стандартный установщик загружает файлы браузера через интернет, поэтому если сети нет, установить Яндекс не получится. В такой ситуации лучше заранее скачать полный пакет установки (см. первую главу) и затем установить браузер из него.
⚪ Некорректная работа антивирусов. Попробуйте отключить всю защиту в системе, включая дополнения и расширения.
⚪ Иногда браузер может не устанавливаться из-за того что он не до конца был удален. Выше в частых вопросах-ответах дал ссылку на отдельную статью по правильному удалению браузера.
Если рекомендации не помогли, напишите мне в комментариях внизу, что вы видите на экране в процессе установки? Она просто прерывается или появляется какая-то ошибка? Если ошибка, то опишите точно, какая, это важно и намного увеличивает шансы дать точное решение проблемы.
Основные выводы
В статье я показал, как установить Яндекс браузер бесплатно, а также о важных и полезных настройках, которые необходимо знать каждому пользователю, чтобы лучшим образом оптимизировать работу Яндекса для своих потребностей.
Забавно, что я вижу часто слово «бесплатно» в запросах, связанных с установкой обозревателя Яндекс, которые вводят люди в поисковую машину. Сам по себе браузер всегда был бесплатным, как и другие популярные, например, Гугл Хром. Вряд ли разработчики решат сделать когда-то иначе. Разве что отдельный функционал сделают платным, в чем также сомневаюсь.
Но я понимаю, почему люди добавляют «бесплатно», когда хотят что-то скачать. Сейчас орудует безмерно много мошенников. В том числе можно найти ресурсы, где предложат загрузить Яндекс за деньги 😄 Или же скачаете бесплатно, в процессе установки увидите «сюрприз».
Если у вас возникнут вопросы в ходе установки или какие-то другие по Яндекс браузеру, то просто задайте мне их внизу в комментариях и я максимально постараюсь оказать возможную помощь советом, рекомендациями. Всегда рад обратной связи!
На чтение 5 мин Просмотров 1.5к. Обновлено 12.09.2020
Яндекс.Браузер обладает огромным количеством функций и возможностей. Это отличный отечественный инструмент для решения различного рода задач. В этой статье мы расскажем, как установить Яндекс Браузер на компьютер, как настроить и, вообще, откроем вам мир этого обозревателя. Поверьте, он намного больше, чем кажется.
Содержание
- Требования для установки Яндекс.Браузера
- Установка Яндекс.Браузера на ПК
- Вход и первичная настройка
- Основные параметры
- Возможные ошибки при установке
- Исправление неполадок с помощью программы CCleaner
Требования для установки Яндекс.Браузера
Для установки и корректной работы обозревателя компьютер должен обладать следующими минимальными характеристиками:
- ОС Windows, версии 7, 8 и 10, macOS 10.12 (и выше);
- Процессор Intel Pentium 4 (и выше);
- Оперативная память не менее 512 Мб;
- Свободное место на диске не менее 600 Мб.
Установка Яндекс.Браузера на ПК
Рекомендуется загружать установочный файл на официальном сайте. Браузер бесплатный. И здесь всегда представлена актуальная версия.
- Скачайте обозреватель на ПК.
- Откройте папку с загруженным файлом и двойным кликом запустите установку.
- В первом окне нажмите «Установить». По умолчанию галочки лицензионного соглашения и «Сделать браузером по умолчанию» активированы.
- Если вы не хотите, чтобы все ссылки открывались в Яндекс.Браузере эту галочку можно снять.
В последних версиях обозревателя отсутствуют параметры выбора диска для установки.
Вход и первичная настройка
После того как браузер установится и запустится предстоит настроить его.
- Если у вас есть аккаунт в Яндексе авторизуйтесь на первом экране. Нажмите «Войти», чтобы импортировать все закладки и настройки.
- Если учетной записи ещё нет здесь же можно зарегистрироваться. Процедура простая и займет не более 2 минут.
- После успешной авторизации на стартовом экране нажмите «Далее».
- При выборе варианта «Пропустить» помощник Алиса предложит перенести данные из другого браузера, если у вас на компьютере он есть.
- Выберите, какое табло установить. Сервис подтягивает пользовательскую информацию и тут вы можете восстановить пользовательские данные (история просмотров, сохраненные закладки, пароли). Или пропустить этот шаг.
- В следующем шаге выберите, какой фон будет отображаться на главном экране.
- Можно отметить вариант «Новый фон каждый день», тогда картинки будут меняться рандомно.
- Следующий этап — настройте форму вкладок.
- Дальше выберите тему — среди доступных: темная, светлая и цветная.
- Если вы сохраняете файлы на Яндекс.Диске в следующем шаге его можно установить. Следуйте подсказкам. Это не обязательно. Если Диск не нужен пропустите этот шаг, нажмите «Закончить настройку».
Основные параметры
Браузер обладает поистине огромным перечнем функций и возможностей. Про все параметры мы не будем рассказывать, по большей части они или очевидные, или неважны. Здесь упомянем только некоторые опции, которые стоит настроить после установки, чтобы работать было комфортно.
- Откройте «Меню» — кнопка в виде трех полос в правом верхнем углу.
- В выпадающем списке выберите «Настройки».
Здесь вы увидите довольно длинную страницу с опциями:
- Сделайте Яндекс браузером по умолчанию, если нужно. Тогда все ссылки из сторонних приложений будут открываться в Яндексе.
- Добавьте пользователя и настройте синхронизацию, если при установке вы пропустили этот шаг.
- Дальше в блоке «Новая вкладка» можно снять галочку с пункта, который отвечает за отображение ленты Дзен.
- Блок «Панель закладок» настройте по своему усмотрению: отображать на всех страницах, только в новой вкладке или, вообще, не отображать.
- Боковую панель также можно скрыть, если она не нужна или мешает.
- Настройте папку, куда будут загружаться скачанные файлы: по запросу или в какой-то конкретный каталог.
- В блоке «Запускать браузер вместе с операционной системой» лучше выставить параметр «Никогда». Фоновая работа обозревателя, если вы в данный момент им не пользуетесь, создает излишнюю нагрузку.
- Во вкладке «Безопасность» можно настроить технологию активной защиты Protect.
- Во вкладке «Пароли и карты» можно настроить мастер пароль, чтобы посторонние лица не смогли получить доступ к вашим сохраненным сайтам и картам.
Это минимальный набор опций, которые рекомендуется сразу настроить. Остальные настройки устанавливайте по своему желанию в зависимости, хотите чтобы в умной строке были подсказки или фон и размер вкладок был определенного типа.
Возможные ошибки при установке
Бывает что при установке Яндекса могут возникать различные ошибки и сбои. Как правило, они легко решаются, главное знать в чем причина. Например, при низкоскоростном интернете могут происходить прерывания. В этом случае вы не сможете запустить установку файла, так как он не полностью загрузился или это произошло с ошибками.
Еще распространенные причины сбоев установки Яндекс.Браузера:
- наличие вирусов;
- отсутствие свободного места на диске;
- ошибка при работе предыдущих версий.
В первом случае нужно просканировать систему на предмет обнаружения заражения вредоносными кодом. И естественно «вылечить» ПК.
Яндекс.Браузер по умолчанию устанавливается на системный диск. Проверьте, чтобы там было достаточно места для распаковки и установки браузера. Если системный диск переполнен освободите место, очистите в первую очередь корзину и папку «Загрузки», а также удалите лишний мусор из папки документы. Удалите неиспользуемые программы и приложения через утилиту «Установка и удаление программы».
Исправление неполадок с помощью программы CCleaner
Если ошибка возникает вследствие некорректного или неполного удаления предыдущей версии Яндекс.Браузера, то при новой установке, с большей долей вероятности, возникнут ошибки.
Быстро и гарантированно устранить ошибки можно с помощью утилиты CCleaner. Программа обладает огромным перечнем функций и возможностей, но нас сейчас интересует устранение ошибок при установке Яндекс.Браузера.
- Скачать программу можно на официальном сайте Piriform, выбирайте здесь Free версию.
- Установите как обычную программу.
- В интерфейсе утилиты выберите вкладку «Реестр» и здесь в центральном рабочем окне выберите «Поиск проблем».
- Дождитесь окончания процедуры и, когда ProgressBar (индикатор прогресса) покажет 100% нажмите кнопку «Исправить отмеченные».
- Во всплывающем окне выберите вариант сохранения резервной копии реестра перед исправлением и далее нажмите «Исправить выделенное». Здесь может быть большое количество поврежденных файлов, может быть даже несколько сотен.
После исправления перезагрузите компьютер и повторите попытку установить Яндекс.Браузер.
Скачать Яндекс.Браузер для компьютера