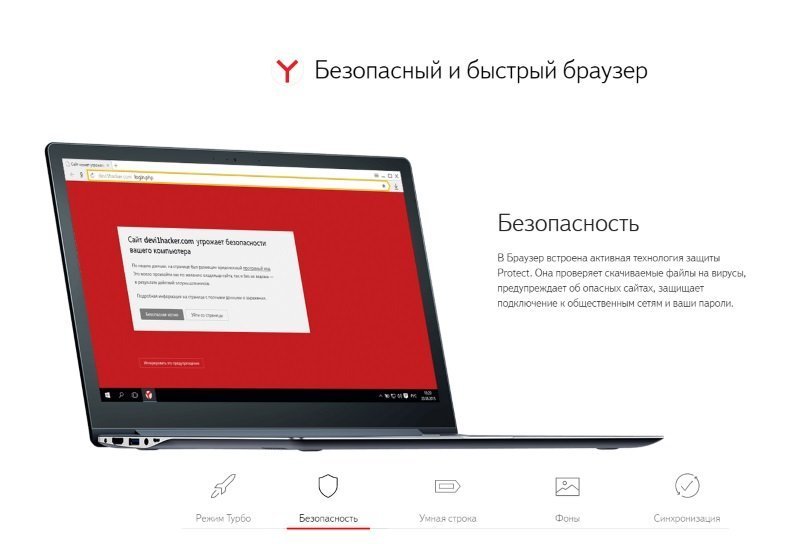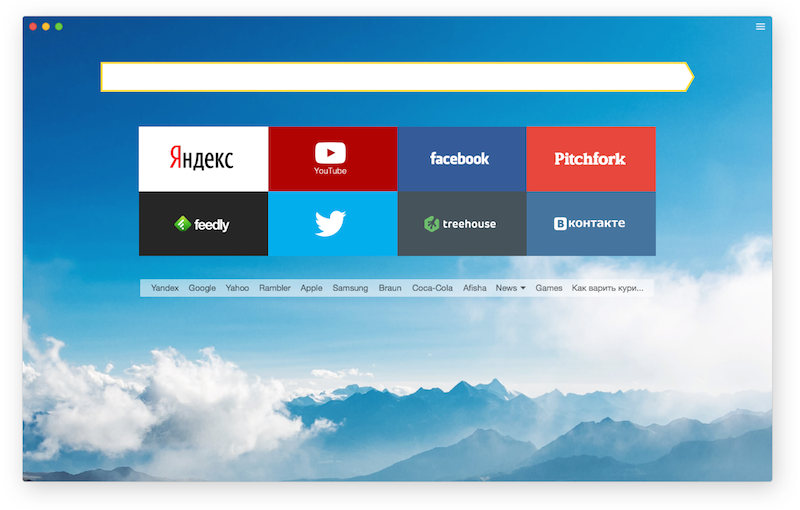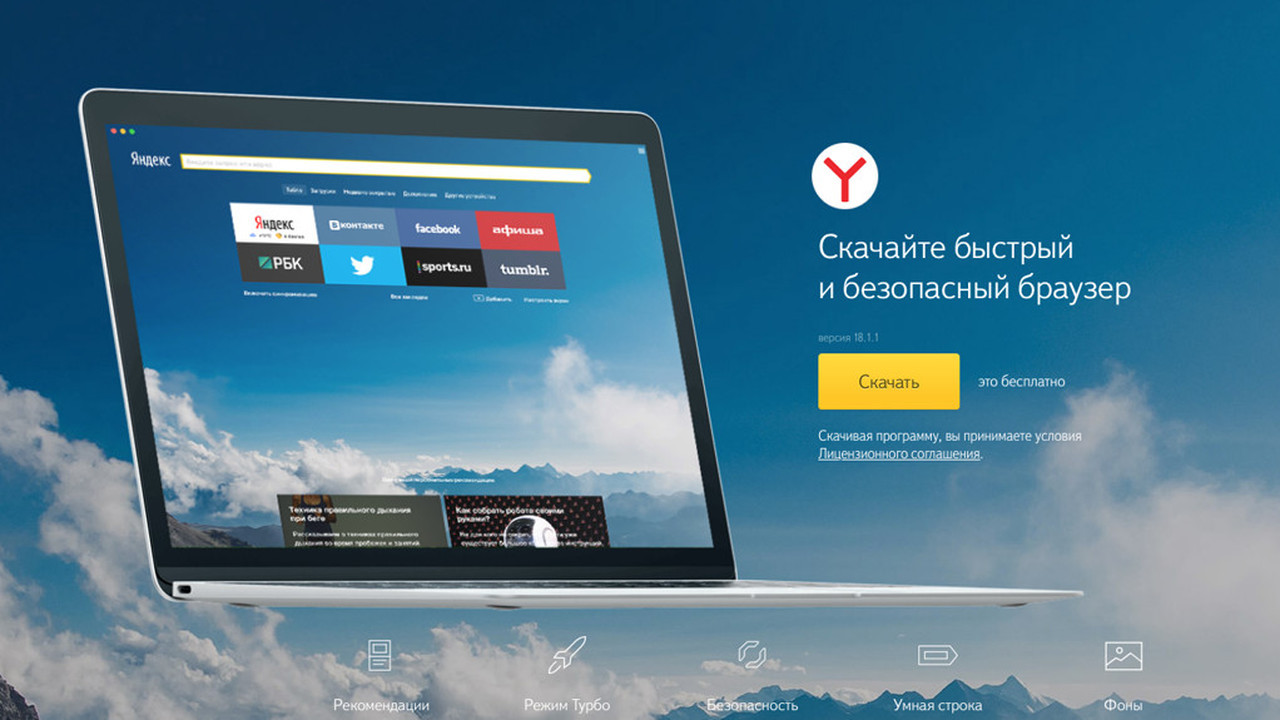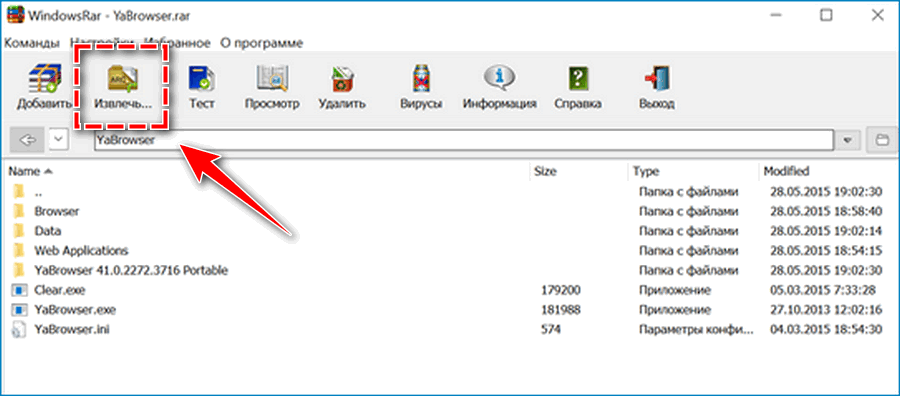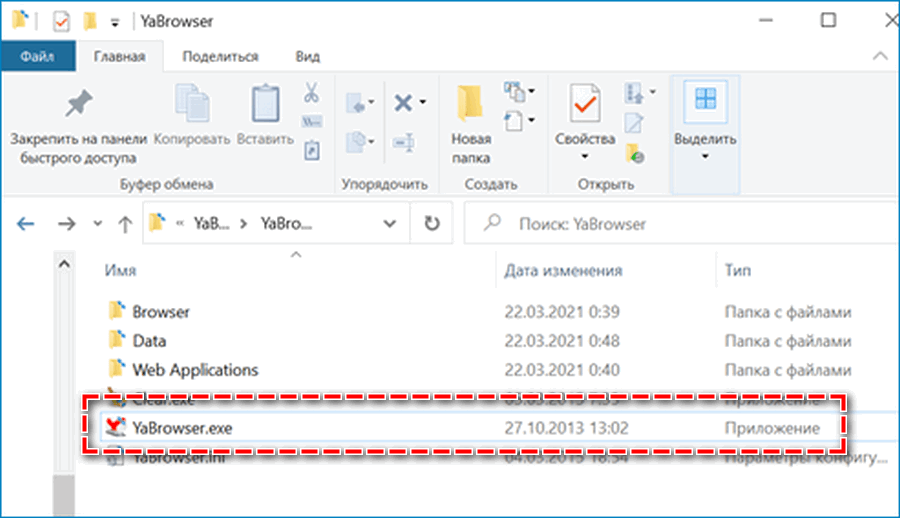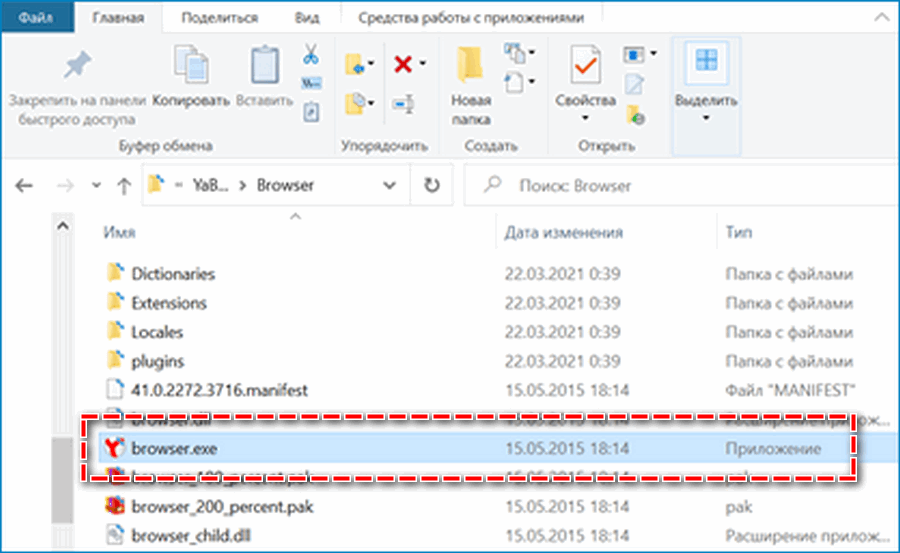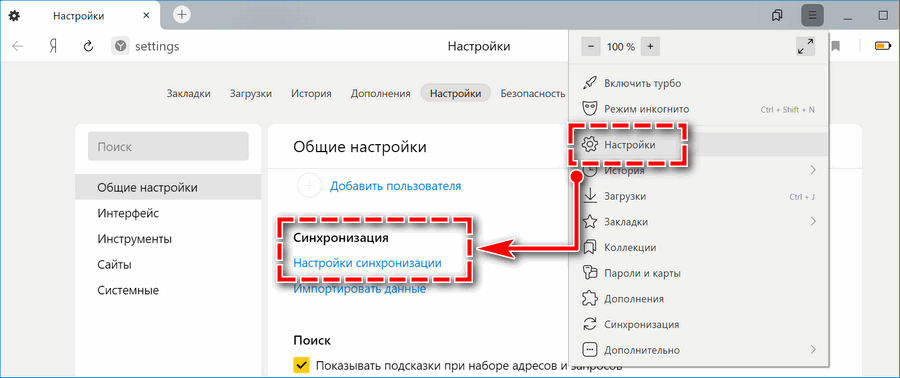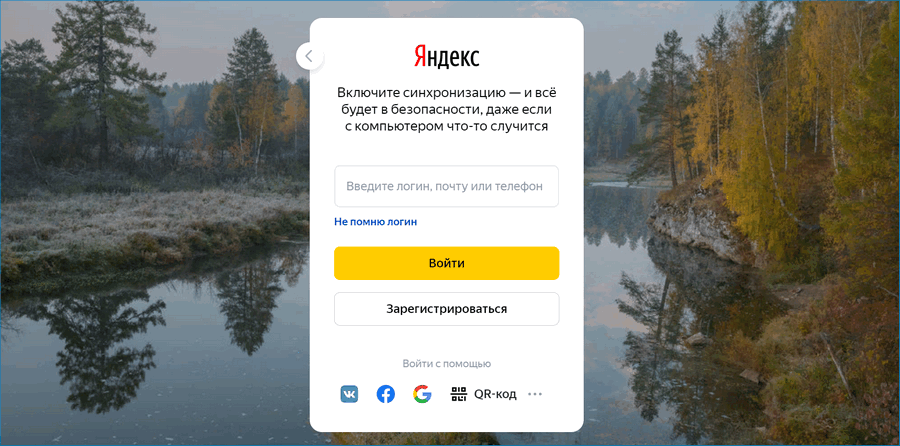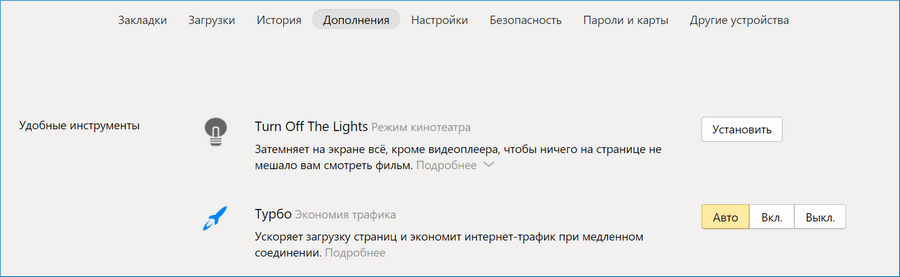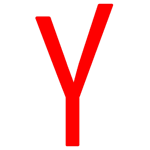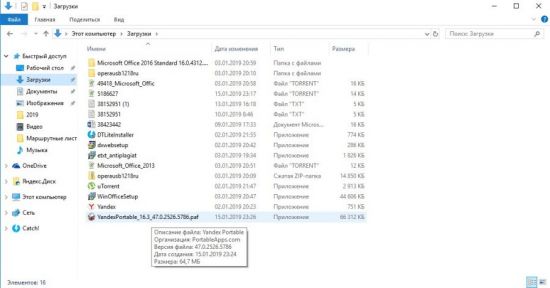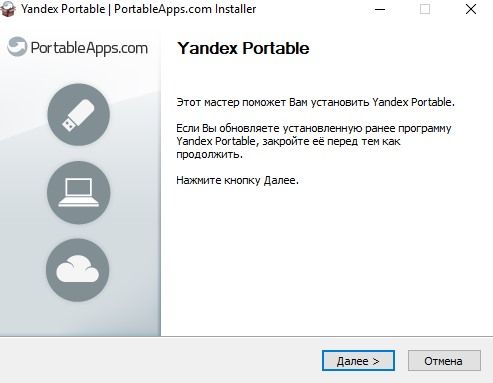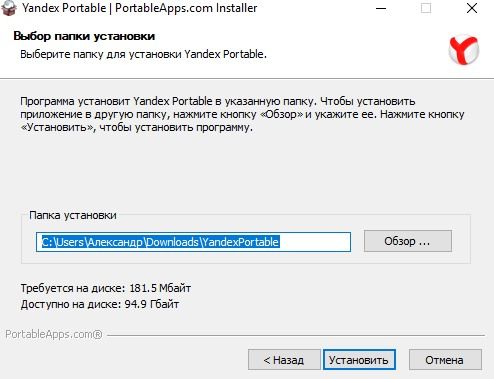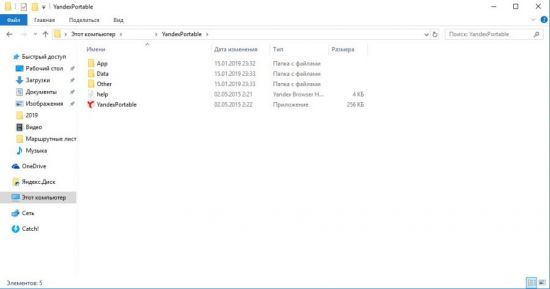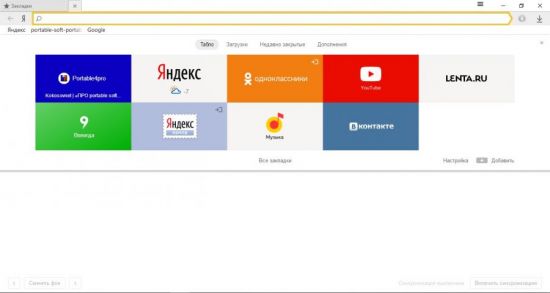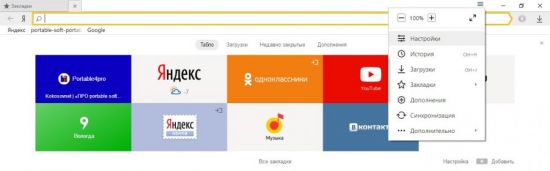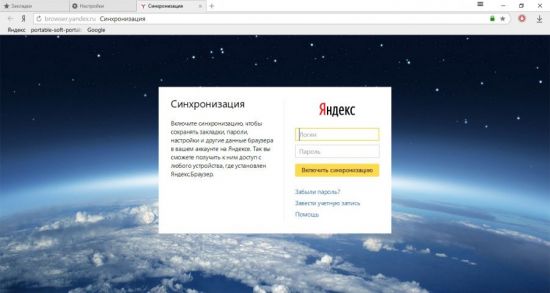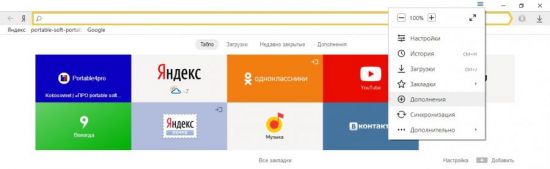- Системные требования
- Установка
- Браузер по умолчанию
- Обновление
- Переустановка
- Удаление
- Вопросы об установке и обновлении
Перед установкой убедитесь, что ваш компьютер соответствует системным требованиям:
Примечание. Поддержка операционных систем Microsoft Windows XP и Vista прекращенас апреля 2017 года.
|
Версия ОС |
Windows 11, Windows 10, Windows 8.1, Windows 8, Windows 7 |
|
Процессор |
Intel Pentium 4 (и выше) |
|
Оперативная память |
Минимум 512 МБ |
|
Свободное место на диске |
Минимум 600 МБ |
|
Версия ОС |
macOS 10.13 (и выше) |
|
Процессор |
Intel, Apple M1 (на архитектуре ARM) |
|
Оперативная память |
Минимум 512 МБ |
|
Свободное место на диске |
Минимум 600 МБ |
|
Версия ОС |
64-bit Ubuntu 14.04 (и выше), Debian 8 (и выше), openSUSE 13.3 (и выше) или Fedora Linux 24 (и выше) |
|
Стандартные библиотеки |
glibc 2.17 (и выше), NSS 3.22 (и выше), nss-util 3.12.3 (и выше), ALSA 0.9 (и выше) |
|
Процессор |
Intel Pentium 4 (и выше) |
|
Оперативная память |
Минимум 512 МБ |
|
Свободное место на диске |
Минимум 600 МБ |
-
Скачайте установочный файл со страницы browser.yandex.ru .
-
Запустите загруженный файл.
-
Нажмите Установить.
-
Разрешите установщику вносить изменения на компьютере.
-
Скачайте установочный файл со страницы browser.yandex.ru .
-
Запустите загруженный файл.
-
В открывшемся окне перетащите значок Браузера в папку
Программы.
-
Скачайте установочный пакет Браузера (версия для Linux, deb-пакет).
-
Откройте пакет в менеджере приложений (по умолчанию пакет может открываться в менеджере архивов).
-
Следуйте инструкциям менеджера приложений.
-
Выполните в консоли команду:
sudo apt-get install yandex-browser-stable -
Скачайте и установите downloader.
-
Установите Браузер через графический менеджер пакетов Synaptic.
-
Выполните в консоли команду:
su -c 'apt-get update && apt-get install yandex-browser-stable' -
Скачайте и установите downloader.
-
Установите Браузер через графический менеджер пакетов Synaptic.
-
Создайте файл /etc/yum.repos.d/proprietary.repo с конфигурацией репозитория:
[proprietary] name=ROSA Enterprise Linux Server - Base baseurl=http://$rosa_support_id_server:@abf-downloads.rosalinux.ru/rosa-server79/repository/$basearch/proprietary/release gpgcheck=0 enabled=1 priority=2 -
Запустите установку Браузера командой:
yum install yandex-browser-stable -y -
Скачайте установочный пакет Браузера (версия для Linux, rpm-пакет).
-
Откройте пакет в менеджере приложений (по умолчанию пакет может открываться в менеджере архивов).
-
Следуйте инструкциям менеджера приложений.
-
Скачайте установочный пакет Браузера (версия для Linux, rpm-пакет).
-
Выполните в консоли команду:
sudo zypper install <путь к rpm-пакету> -
В ответ на вопрос «Продолжить?» нажмите клавишу
y. -
В ответ на вопрос «Сбой при проверке подписи. Прервать, повторить, игнорировать?» нажмите клавишу
i. -
Скачайте установочный пакет Браузера (версия для Linux, deb-пакет).
-
Выполните в консоли команду:
sudo apt-get install <путь к deb-пакету> -
Откройте Установка и удаление программ.
-
В правом верхнем углу нажмите .
-
На вкладке AUR включите опцию Включить поддержку AUR.
-
Закройте окно настроек.
-
Введите в поиске yandex-browser.
-
В результатах поиска выберите
После установки Браузера вы увидите сообщение «Транзакция успешно завершена».
Debian, Deepin, Kali, Mint, Raspbian, Ubuntu
Astra Linux
Примечание. Ниже приведена инструкция для версий начиная с 1.7.х. Для версий 2.12 и 1.6 — смотрите выше в разделе «Debian, Deepin, Kali, Mint, Raspbian, Ubuntu».
Дистрибутив Браузера размещен в стандартном репозитории. Для установки:
Alt Linux
РЕД ОС
Скачайте установочный пакет Браузера (версия для Linux, rpm-пакет).
РОСА «КОБАЛЬТ» 7.9
Дистрибутив Браузера размещен в репозитории. Чтобы установить:
После установки Браузера в разделе Интернет главного меню появится ярлык Yandex Browser.
CentOS, Fedora
OpenSUSE
Elementary
Manjaro
Примечание. Дистрибутив Браузера в репозитории AUR размещен сообществом Arch Linux. Яндекс не выкладывает дистрибутивы в AUR.
Чтобы все ссылки по умолчанию открывались в Яндекс Браузере:
-
Нажмите .
-
В разделе Сделать Яндекс Браузер основным? нажмите кнопку Да, сделать.
Если вы не сделали его основным, при его запуске может появляться окно Сделать этот браузер основным? Чтобы окно больше не показывалось, включите опцию Больше не спрашивать и нажмите Не сейчас.
Браузер обновляется автоматически. Без обновления Браузер не сможет защитить ваши данные от новых угроз.
Примечание. Для простого обновления Браузера переустановка не требуется, Браузер обновляется автоматически.
Чтобы переустановить Браузер и сохранить все данные личного профиля, включая вкладки, разрешения для сайтов, сессию и другие:
-
Закройте все окна Браузера.
-
Откройте Панель управления.
-
Нажмите (для Windows 10 ).
-
В окне Удаление или изменение программы выберите из списка всех установленных программ Yandex.
-
Над списком нажмите Удалить.
-
В открывшемся окне нажмите Удалить, оставив неактивной опцию Удалить настройки браузера, историю просмотров и другие данные.
-
Нажмите Удалить браузер.
-
Установите Браузер заново.
-
Закройте все окна Браузера.
-
Откройте Панель управления.
-
Нажмите (для Windows 10 ).
-
В окне Удаление или изменение программы выберите из списка всех установленных программ Yandex.
-
Над списком нажмите Удалить.
-
В открывшемся окне нажмите Переустановить.
-
Нажмите Переустановить браузер.
В процессе переустановки все данные профиля будут удалены с компьютера. Но если вы делали синхронизацию, большая часть данных профиля сохранится на сервере Яндекса. После синхронизации эти данные восстановятся. Если вы не хотите, чтобы данные восстановились, удалите их с сервера.
-
Закройте все окна Браузера.
-
Выберите пункт меню или нажмите клавиши Shift + ⌘ + A.
-
Перетащите значок Yandex в Корзину.
-
Перейдите в Корзину и нажмите Очистить.
-
Скачайте установочный файл со страницы browser.yandex.ru .
-
Запустите загруженный файл.
-
В открывшемся окне перетащите значок Браузера в папку
Программы.
-
Закройте все окна Браузера.
-
Откройте Панель управления.
-
Нажмите (для Windows 10 ).
-
В окне Удаление или изменение программы выберите из списка всех установленных программ Yandex.
-
Над списком нажмите Удалить.
-
В открывшемся окне нажмите Удалить.
-
Нажмите Удалить браузер.
Данные и настройки удаляются только с локального компьютера. Если вы делали синхронизацию, большая часть данных профиля сохранилась на сервере Яндекса. После переустановки Браузера и синхронизации его с сервером ваши личные данные и настройки Браузера восстановятся. Если вы не хотите восстанавливать данные, удалите их с сервера.
-
Закройте все окна Браузера.
-
Выберите пункт меню или нажмите клавиши Shift + ⌘ + A.
-
Перетащите значок Yandex в Корзину.
-
Перейдите в Корзину и нажмите Очистить.
Чтобы удалить Браузер и его настройки, а также личные данные (например, закладки и историю), воспользуйтесь готовым файлом.
Если вы уже удалили Браузер, а данные остались:
-
Закройте все окна Браузера.
-
Выполните в терминале команду:
rm -r /home/*/.config/yandex-browser*
-
Улучшены меры безопасности в интернете, и обновлена база данных компьютерных угроз.
-
Меньше ошибок, зависаний и сбоев. Страницы сайтов, музыка и видео загружаются быстрее.
-
Добавлены новые функции.
-
файрвол;
-
прокси-сервер;
-
антивирусы.
-
Нажмите .
-
В разделе Производительность отключите опцию Обновлять браузер, даже если он не запущен.
-
Нажмите .
-
В разделе Автозапуск и фоновый режим в поле Открывать окно Браузера при старте Windows выберите из списка Никогда или Если он был открыт при выключении компьютера.
Где скачать полную версию установщика?
Полная версия установщика Яндекс Браузера позволит вам установить Браузер при медленном интернете или даже при отсутствии интернета. Скачать полную версию.
Как установить Браузер для всех учетных записей Windows?
Установить Браузер сразу для нескольких пользователей Windows пока невозможно.
При установке Браузера возникает ошибка «Не является приложением Win32»
Скорее всего, установочный файл не был загружен полностью.
Скачайте Яндекс Браузер повторно.
Не удается найти «C:/Users/ … /Application/browser.exe»
Скачайте полную версию Браузера. Установите его, полностью отключив на время установки все антивирусы.
Ошибка при установке Браузера на Linux
Если во время установки появится сообщение об ошибке о нехватке appindicator1, вручную скачайте и установите библиотеку python-appindicator. Для этого выполните в консоли команду:
apt-get install python-appindicatorили, воспользовавшись графическим интерфейсом поиска и установки программ, найдите эту библиотеку по названию.
Почему важно пользоваться последней версией Браузера?
В последней версии Браузера:
Что делать, если возникла ошибка при обновлении Браузера?
Если вы используете прокси-сервер или файрвол, выключите их и обновите Браузер. Также выключите антивирус и повторите попытку обновления. Если это не помогло — обновите Браузер вручную.
Скачайте последнюю версию Браузера и установите ее. Удалять прежнюю версию не обязательно.
Как исправить ошибку «Не удалось проверить обновления»?
Перезагрузите Браузер. Нажмите . Если ошибка осталась, попробуйте на время выключить:
Если это не помогло, скачайте последнюю версию и установите ее поверх текущей.
Как отключить автообновление?
Отключить автоматическое обновление Браузера нельзя. Только самая последняя версия Браузера обеспечивает максимальную защиту от интернет-угроз.
Как отключить обновление Браузера в фоновом режиме?
Браузер обновляется автоматически, независимо от того, пользуетесь вы им или нет. Это нужно для вашей безопасности: в интернете постоянно появляются новые угрозы, а в Браузере — новые методы защиты.
Мы не рекомендуем отключать автоматическое обновление в фоновом режиме, но при необходимости вы можете это сделать:
После этого автоматическое обновление в фоновом режиме будет отключено. Но как только вы откроете Браузер, он немедленно проверит наличие обновлений и в дальнейшем будет это делать регулярно во время работы.
Как отключить автозапуск Браузера?
По умолчанию Браузер запускается автоматически при запуске Windows. Чтобы отключить автозапуск:
Примечание. Если вы отключили автозапуск Браузера, но его иконка появляется в области уведомлений Windows, значит Браузер запускается в фоновом режиме. Чтобы отключить автозапуск в фоновом режиме, отключите опцию работы в фоне.
Яндекс.Браузер на Windows XP ничем не отличается от такового под другими операционными системами. В этой статье рассказывается, как установить веб-обозреватель Yandex на компьютер под Виндоус ХП.
Установка Яндекс.Браузера
[sc name=»yandex-browser»]
Чтобы установить Яндекс.Браузер на Windows XP, перейдите по ссылке на официальный сайт Yandex.Browser (http://browser.yandex.ru).
Нажмите жёлтую кнопку «Скачать» и дождитесь завершения загрузки.
Рекомендуем! MultiSetup
| Официальный дистрибутив Telegram | |
| Тихая установка без диалоговых окон | |
| Рекомендации по установке необходимых программ | |
| Пакетная установка нескольких программ |
Откройте скачанный установщик. Нажмите кнопку «Начать установку». Галочки с чек-боксов можно убрать.
После этого пойдёт установка.
Когда веб-обозреватель установится, он автоматически откроется и предложит настроить себя. Вы можете пропустить это действие, открыв новую вкладку.
Последняя версия программы под Виндоус XP — 17.4.1. Эта версия устарела, как и операционная система Windows XP. Рекомендуется обновиться до десятой или хотя-бы седьмой версии Виндоус — меньше проблем с установкой приложений и интерфейс ОС посовременнее, также можно отметить лучшую защиту от уязвимостей.
Если у вас слабый компьютер, и поэтому вы не можете обновиться до последних версий Виндоус, можно попробовать Linux-системы. Инструкцую по установке Ubuntu, самого популярного и дружелюбного к пользователю дистрибутива, можно найти на данном сайте.
@как-установить.рф
В данной статье показаны действия, с помощью которых можно скачать полную версию установочного файла Яндекс.Браузера.
Автономный установщик Яндекс.Браузера позволяет вам установить браузер на нескольких компьютерах, на компьютерах где в данный момент отсутствует подключение к интернету или используется медленное подключение.
Далее в статье представлены два способа, с помощью которых можно скачать (загрузить) автономный установщик Яндекс.Браузера, в чем их отличие, читайте ниже.
Как скачать последнюю стабильную версию автономного установщика Яндекс.Браузера
Чтобы скачать последнюю стабильную версию автономного установщика Яндекс.Браузера, откройте ссылку ➯ https://browser.yandex.ru/download/?full=1 и загрузка браузера начнется автоматически.
Установка Яндекс.Браузера с помощью автономного установщика ничем не отличается от обычного онлайн установщика.
Как скачать автономный установщик Яндекс.Браузера используя веб-конфигуратор корпоративной версии браузера
Данный способ позволяет настроить нужную конфигурацию Яндекс.Браузера и устанавливать браузер на компьютеры используя MSI-пакет автономного установщика.
Чтобы скачать автономный установщик Яндекс.Браузера используя веб-конфигуратор корпоративной версии браузера, перейдите по ссылке ➯ https://browser.yandex.ru/constructor/ (ссылка откроется в новой вкладке).
На странице конструктора браузера настройте нужную конфигурацию: отредактируйте под себя визуальные закладки, выберите фон из коллекции или загрузите свой, включите или добавьте расширения, включите или отключите ленту рекомендаций Дзен.
После настройки необходимой конфигурации нажмите кнопку Скачать браузер.
Используя рассмотренные выше действия, можно скачать автономный (оффлайн) установщик Яндекс.Браузера.
Как скачать и установить Яндекс Браузер на компьютер бесплатно
Установка браузера на компьютер – это обычное дело для опытного пользователя, но для простого пользователя это может оказаться проблемной ситуацией. Это связано с тем, что неофициальные источники предлагают установить браузер, и вместе с ним устанавливаются и различные вирусы, которые в последствии загружают или даже уничтожают систему.
Кроме того, при установке браузера важно отключать ненужные функции, чтобы они не засоряли систему. Если вы хотите установить Яндекс браузер без лишних хлопот, то читайте далее. Сегодня мы рассмотрим, как скачать и правильно установить Яндекс браузер на компьютер бесплатно.
Почему не устанавливается Яндекс браузер на компьютер
Основными причинами, из-за которых браузер от компании Яндекс будет отказываться работать на вашем компьютере, будут:
- на вашем тарифе слишком слабая скорость интернета;
- установленная ранее версия браузера удалена некорректно;
- жесткий диск забит по максимуму;
- на компьютере много вредоносных программ.
Однако все вышеперечисленное можно устранить самостоятельно. Для этого продолжайте чтение статьи.
Установка Opera
Бесплатно скачиваем инсталлятор программы на компьютер или устанавливаем приложение с flash-накопителя. Далее:
- Запускаем инсталлятор,в появившемся окне нажимаем кнопку «Принять и обновить».
- Дождемся окончания установки. После этого обозреватель автоматически запустится.
Остается настроить внешний вид интерфейса. Сразу после установки можно пользоваться программой. Необходимость в перезагрузке компьютера отсутствует.
Как скачать и установить Яндекс Браузер
Яндекс Браузер – это программа для просмотра сайтов. На данный момент это один из самых удобных и быстрых продуктов такого типа, чем и завоевал свою популярность у миллионов пользователей. Установить Яндекс Браузер самостоятельно на компьютер или ноутбук сможет каждый. Процесс установки не занимает много времени. При этом пользователь может регулировать настройки вручную или выбрать автономный режим.
Устранение неполадок
По ходу работы иногда возникают разные неполадки и ошибки: медленно грузятся страницы, не загружаются изображения и видео, не открываются сайты. Причины могут быть разными, зачастую нет чёткого решения конкретной ситуации, но есть общие способы решения большинства проблем. Сброс настроек уже рассмотрен выше; также может помочь очистка кэша и удаление cookie-файлов.
Вот как очистить кэш и удалить файлы cookie:
-
Нажмите Ctrl+H или откройте меню и выберите пункт «История».
В меню выберите пункт «История» (выделен красным), в следующем окне также выберите «Историю»
Нажмите кнопку «Очистить историю» вверху справа
Выберите «За всё время», затем поставьте галочки в выделенных пунктах, нажмите «Очистить историю»
Браузер работает медленно
Если долго загружаются страницы, попробуйте отключить все дополнения и режим «Турбо». Очистите кэш, как в инструкции выше.
Отключение дополнений
Вот как выключить ненужные дополнения:
-
В адресную строку сверху в окне браузера введите «browser://tune» и нажмите Enter.
В адресную строку введите «browser://tune» и нажмите Enter
Выключите расширения, нажав на переключатели справа
Все расширения выключены
Отключение режима «Турбо»
Иногда режим «Турбо» может вызывать сбои. Вот как его выключить:
-
Откройте меню, нажав на кнопку в правом верхнем углу.
Откройте меню, нажав на кнопку, на которую указывает стрелка
Нажмите на пункт «Настройки», на который указывает стрелка
Нажмите на маленький кружок слева от надписи «Выключен»
Картинки не отображаются
У некоторых пользователей на сайтах не отображаются изображения. Можно отключить расширение Adblock (см. инструкции выше). Если проблема не исчезла, проверьте, включён ли показ картинок в настройках:
- Повторите шаги 1–2 из предыдущей инструкции.
- Прокрутите страницу вниз до конца и нажмите на «Показать дополнительные настройки».
Нажмите на кнопку «Показать дополнительные настройки»
Нажмите на кнопку «Настройки содержимого»
Выберите пункт «Показывать все (рекомендуется)»
Ошибка прокси-сервера
Если вы видите такую ошибку, то подключение к интернету настроено через прокси-сервер. Если в вашей сети не используется прокси-сервер, отключите эту настройку:
- Зайдите в настройки, как было показано в инструкции выше.
- Прокрутите страницу вниз до настроек сети.
- Нажмите на кнопку «Изменить настройки прокси-сервера».
Нажмите на кнопку «Изменить настройки прокси-сервера»
Нажмите на кнопку «Настройка сети»
Уберите галочку с пункта «Использовать прокси-сервер для локальных подключений…»
Нажмите на кнопку «ОК»
Плюсы и минусы «Яндекса» без «Алисы»
Модули, разработанные для обозревателя, делают деятельность в сети более удобной и безопасной, но многие предпочитают работать с ним без этих новшеств.
Несмотря на все преимущества голосового помощника, не всем пользователям он оказался полезен, и предыдущая версия обозревателя осталась востребованной.
К преимуществам использования «Яндекс.Браузера» без «Алисы» относятся:
экономия ресурсов оперативной памяти и батареи;
возможность пользоваться веб-обозревателем со старого компьютера;
оперативная работа сервиса.
Стоит учесть, что без преимуществ голосового помощника в работе с браузером будут и некоторые неудобства:
трата времени на поиск нужной информации в поисковике вручную;
необходимость все время самостоятельно использовать разные сервисы «Яндекса», такие как «Карты», «Навигатор» и т.д.;
невозможность сделать запрос без помощи рук (например, в пути или при плохой погоде);
результат поиска, не озвучиваемый «Алисой».
К преимуществам относят экономию ресурсов и оперативную работу сервиса.
Скачать Яндекс Браузер для Windows 7, 8 и 10
Создано приложение на известном «движке» Blink, который был разработан и первым внедрен в Chrome от Google. Успех программы у русскоязычной аудитории пришел благодаря минималистичному и приятному дизайну, а также встроенным и полезным виджетам разных сервисов Яндекса собственной разработки.
- интегрированный модуль для просмотра и редактирования PDF, DOC, XLS, TXT и других документов;
- встроенный антивирус от Лаборатории Касперского, способный проверять загружаемый контент и отдельно скаченные файлы;
- на панели есть быстрый доступ к погоде, электронной почте, просмотр пробок, вход в облачное хранилище (диск), а также «умный» поиск;
- встроенное расширение Adguard с пожизненной лицензией (включается в Настройки — Дополнения, раздел Блокировка рекламы).
Скачать Яндекс браузер с официального сайта бесплатно на русском языке можно для ОС Виндовс 7, 8 и 10 любой битности по ссылкам ниже. Установка стандартная и по умолчанию.
Системные требования
- Поддерживаемые версииWindows 7, 10, 8, XP, Vista
- Версия для Android — зависит от устройства
- Операционная система: Microsoft Windows, iOS, Android, macOS и Linux
- Платформы: ARM, IA-32, x86-64
Яндекс браузер – это один из самых популярных интернет-порталов и поисковых систем всемирной паутины. Он занимает четвёртое место по популярности среди пользователей и является лучшим помощником и другом в путешествиях по глобальной Сети.
Наибольшее распространение Yandex browser получил в российском сегменте Интернета, им активно пользуются в России, Белоруссии, Казахстане, Турции и в других странах.
Преимущества пользования Яндексом
Браузер обладает всеми достоинствами, которые присущи другим системам, представленными в огромной сети Интернета. Но у него есть ряд уникальных и неповторимых свойств:
- Режим Турбо включается для экономии трафика при низкой скорости соединения – от 128 до 512 Кбит/сек.
- Прекрасный уровень кастомизации – быстрая адаптация на запросы и предпочтения пользователей.
- Высокая степень интеграции с многочисленными сервисами.
- Синхронизация.
- Высокая скорость загрузки.
- Возможность включения фильтра рекламы.
- Безопасность соединений, защита персональных данных от мошеннических действий.
- Наличие «умной» строки позволяет быстрый поиск нужных сайтов и информации.
- Быстрые жесты мышью – это режим поиска ранее закрытых вкладок и управление некоторыми функциями компьютера.
- Сервис Яндекс дзен – это сбор в одну новостную ленту интересных для каждого пользователя материалов.
- Яндекс табло – удобная красивая панель, на которой представлены изображения часто посещаемых сайтов.
Последняя версия Яндекса
Браузер динамично развивается и постоянно совершенствует функции, разработчики представляют новые интересные для пользователей сервисы, ценящих комфортное и безопасное путешествие в Сети. Ярким примером является последняя версия Яндекс браузера, которая отличается хорошим дизайном и обладает большими возможностями. У этой версии есть возможность переноса необходимых данных (пароли, закладки, дополнения) из старого браузера буквально за одну минуту в автоматическом режиме.
Новый Яндекс обладает неоспоримыми преимуществами в поиске необходимой информации, он тесно интегрирован с другими браузерами и системами. Впечатляет тонкая и удобная настройка интерфейса. Улучшен быстрый доступ к картографической базе, почтовое приложение позволяет обмениваться информацией и получать различные отправления от друзей и партнёров по бизнесу.
Есть возможность подключения к различным социальным сетям. И что особенно важно, любой человек сможет просматривать сайты анонимно, не заботясь о том, что его предпочтения станут известны другим людям и поисковым системам. Защита этого сервиса успешно обнаруживает и предупреждает об опасных ресурсах.
Голосовой помощник Алиса ускорит поиск любимых сайтов, фильмов и любой информации, которая окажется полезной людям разновозрастных групп.
Как скачать Яндекс
Скачать Яндекс браузер можно, пользуясь любым доступным сервисом Интернета, который быстро переведет на официальный сайт разработчика. Здесь весь процесс происходит в один клик, есть пошаговая инструкция и интересные предложения.
Если установить Яндекс браузер на компьютер, планшет, ноутбук или смартфон, то каждый любитель путешествий в глобальной Сети получает неограниченные возможности получать доступ к новостям из всех стран мира, смотреть любимые сериалы, покупать в онлайн-магазине товары, получая скидки.
Выбирая Яндекс браузер, скачать бесплатно можно любые доступные приложения, с помощью которых появляются возможности просматривать состязания по футболу, ролики о природе и животных, узнавать новости рыбалки, скачивать песни, любимые мелодии и многое другое.
Яндекс браузер Portable – портативная версия классической программы. Ее главное отличие заключается в том, что браузер уже готов к использованию. Удобнее всего скачать Яндекс браузер Portable на флешку, после чего открыть на требуемом устройстве из офиса или дома.
Скачать и установить Яндекс браузер Portable
Портативная версия Яндекс браузера не представлена на официальном сайте Yandex: для ее скачивания придется воспользоваться обычным поиском. По внешнему виду и интерфейсу портативная версия не отличается от классической стационарной, при запуске браузера пользователь увидит уже знакомую домашнюю страницу веб-браузера.
Загрузить Яндекс.Браузер Portable
Загрузочный файл представлен в виде архива, после скачивания через браузер или торрент он автоматически отобразится в папке «Загрузки» на локальном диске С (если иное расположение не предусмотрено настройками). Портативная версия не имеет ограничений по типу браузера.
Как установить Яндекс браузер Portable последней версии:
- Запустите установочный файл.
- Извлеките содержимое архива в нужную папку на компьютере.
- Откройте файл «YaBrowser.exe».
- Данный файл уже готов к работе – для его запуска не требуется предварительная установка. После двойного клика на файл откроется главная страница браузера и раздел «Дополнения».
- Еще один файл для запуска браузера можно найти в папке «Browser» — «Browser.exe». При клике на него также откроется веб-браузер.
Извлечь файлы из архива можно как в папку на компьютере, так и сразу на сторонний ресурс – жесткий диск, USB-накопитель, SD-карту. Скопировать требуется все имеющиеся файлы, а не только приложение для запуска браузера.
Загрузочный файл можно сразу скачать на флешку и распаковать с нужного устройства при необходимости.
Синхронизация файлов с классической версией Яндекс браузера
Портативная версия браузера также позволяет получить доступ ко всем файлам, хранящимся на серверах Яндекса. Сюда относятся не только логины, пароли и личные данные из профиля, но и история поиска, закладки, расширения. Для копирования данных требуется пройти синхронизацию.
Как пройти синхронизацию в Яндекс браузере:
- Откройте браузер и перейдите в меню (располагается на верхней панели справа – в виде трех полосок). В некоторых версиях включить синхронизацию можно также на домашней странице веб-браузера, в правом нижнем углу.
- Откроется окно синхронизации. Введите данные своей учетной записи Яндекс.
- Подтвердите действие, нажав «Включить синхронизацию».
- Перезапустите браузер и проверьте, что данные были успешно скопированы.
Чтобы открыть доступ к файлам с разных устройств, требуется включить синхронизацию дважды: со своего основного компьютера (чтобы начать сбор и сохранение данных), после – с устройства, на которое загружается портативная версия.
Доступна синхронизация в том числе с мобильными устройствами, планшетами, что удобно во время работы. По интерфейсу (в том числе настройкам безопасности и приватности) версия Portable не отличается от стационарной: все скачиваемые файлы проверяются на наличие вирусов и повреждений, обеспечивается безопасное соединение с Wi-Fi.
Расширения для Яндекс Portable
После открытия «YaBrowser.exe» вместе с главной страницей откроется страница с дополнениями. На ней можно предварительно настроить требуемые для работы расширения:
- инструменты: режим «Turbo» для сокращения скорости загрузки файлов, инструмент для создания записей с экрана;
- безопасность: сервисы блокировки рекламы, флеш-данных, всплывающих окон;
- сервисы совершения покупок и безопасности сделок;
- управление: синхронизация данных, управление паролями и личными данными;
- настройка сервисов Yandex: например, Алисы.
Как сообщают разработчики, для Яндекс Portable доступны расширения и с браузеров Google Chrome и Opera.
На той же панели, где и дополнения, размещены закладки, загрузки, история, настройки – меню браузера. В этих же пунктах будут отображаться данные после завершения процесса синхронизации.
Преимущества и недостатки
Портативная версия Яндекс браузера имеет ряд преимуществ: по интерфейсу она не уступает стационарной версии, при этом не требует установки и доступна для работы с любого устройства с ОС Windows; программа также не оставляет записей в реестре и не создает профиль в AppData, для очистки в скачиваемом архиве доступен «Clean».
Недостаток – немного меньшая (по сравнению с классической версией) скорость загрузки файлов.
Портативная версия Yandex позволяет держать нужные данные всегда под рукой, даже при отсутствии поисковой системы на конкретном компьютере. Отсутствие предварительной установки делает использование браузера быстрым и удобным.
Яндекс.Браузер на Windows XP ничем не отличается от такового под другими операционными системами. В этой статье рассказывается, как установить веб-обозреватель Yandex на компьютер под Виндоус ХП.
Установка Яндекс.Браузера
[sc name=»yandex-browser»]
Чтобы установить Яндекс.Браузер на Windows XP, перейдите по ссылке на официальный сайт Yandex.Browser (http://browser.yandex.ru).
Нажмите жёлтую кнопку «Скачать» и дождитесь завершения загрузки.
Рекомендуем! MultiSetup
| Официальный дистрибутив Telegram |
| Тихая установка без диалоговых окон |
| Рекомендации по установке необходимых программ |
| Пакетная установка нескольких программ |
Откройте скачанный установщик. Нажмите кнопку «Начать установку». Галочки с чек-боксов можно убрать.
После этого пойдёт установка.
Когда веб-обозреватель установится, он автоматически откроется и предложит настроить себя. Вы можете пропустить это действие, открыв новую вкладку.
Как установить Яндекс.Браузер и правильно его настроить на своем компьютере
Для выхода в интернет нам требуется специальная программа, которая называется браузер или веб-обозреватель. Есть несколько популярных продуктов, о которых вы, возможно, слышали. Это Opera, Mozilla Firefox, Google Chrome, Яндекс.Браузер, Internet Explorer или Microsoft Edge в новых версиях Windows. Все они выполняют одну и ту же основную функцию – позволяют нам заходить и просматривать информацию на различных сайтах.
Но у каждой из этих программ есть свои особенности, которые влияют на выбор пользователей. Сегодня мы поговорим о том, чем интересен Яндекс Браузер, как установить его и настроить на своем компьютере или ноутбуке.
Почему я пользуюсь Яндекс.Браузером
Каждый веб-обозреватель обладает своими преимуществами. Раньше я открывала сайты только через Google Chrome. Он меня полностью устраивал, пока не стал жутко тормозить на стареньком ноутбуке. Пришлось искать альтернативу.
Тогда я перешла на Mozilla Firefox, тоже довольно приятный браузер. Особенно мне нравится то, что можно открыть много вкладок, и они не будут сжиматься в тонкую полоску. Но прошло немного времени, и Firefox тоже стал притормаживать, а также в какой-то период ежедневно выдавать ошибки. Мне это быстро надоело, и я установила Яндекс.Браузер.
До этого слышала хорошие отзывы о нем, но относилась к ним скептически. Сейчас успешно пользуюсь программой, она оказалась намного шустрее, чем Chrome и Firefox. Приятный интерфейс, удобное меню, удачные первоначальные настройки, которые почти не пришлось изменять, – все это присутствует в данном веб-обозревателе. Поэтому однозначно могу рекомендовать его, особенно обладателям не очень мощных ПК и ноутбуков.
Пошаговая инструкция по бесплатной установке на компьютер
Чтобы начать установку, откройте в имеющемся у вас браузере сайт yandex.ru. Скорее всего, вы сразу увидите предложение воспользоваться обозревателем от Яндекса.
Нажмите на кнопку “Установить” или на надпись “Скачайте браузер”. После этого вы попадете на страницу, посвященную данной программе, откуда можно загрузить ее на компьютер, смартфон или планшет. Жмем кнопку “Скачать”.
После этого на ваше устройство скопируется установочный файл Yandex.exe. Увидеть его можно в верхней или нижней строке браузера, как показано на скриншоте ниже, а также в папке “Загрузки” или другом каталоге, который вы выбрали для скачанных из интернета материалов. Находим установщик Яндекс.Браузера и открываем его.
В появившемся окне обратите внимание на 2 галочки, которые можно оставить или убрать. Я обычно соглашаюсь на то, чтобы программа отправляла отчеты, и надеюсь, что это действительно помогает улучшить ее работу. Делать ли Yandex браузером по умолчанию – решать вам. Если оставите птичку, то ссылки из других программ будут открываться в этом веб-обозревателе. Сделайте свой выбор и нажмите большую желтую кнопку.
Разрешаем приложению вносить изменения на компьютер и ждем, пока завершится установочный процесс.
Настройки
Когда браузер установится, то сразу откроется и предложит перейти к настройкам. Можно воспользоваться этим предложением или сразу начать использовать программу, а настроить ее позже. Мы займемся этим сейчас и пройдемся по основным параметрам.
Первоначальные установки
Первым делом заботливый Яндекс.Браузер предлагает нам перенести вкладки из другого веб-обозревателя, которым мы пользовались ранее. Это довольно удобно и может сэкономить время. Нажмите “Хорошо”, если согласны с таким шагом, и “Не переносить”, если вам это не нужно.
После этого программа может перезапуститься. Затем нам предлагают залогиниться в аккаунте на Яндексе. Если у вас его нет, и вы пока не планируете его заводить, пропустите этот шаг.
В ином случае войдите в аккаунт или нажмите “Регистрация”, чтобы создать почту и пользоваться другими сервисами компании. Затем система предлагает нам установить Яндекс.Диск. Этот шаг тоже можно сейчас пропустить. Переходим на стартовую или, как ее еще называют, домашнюю страницу.
Важные параметры
В любое время можно зайти в меню браузера и изменить установки. Для этого нужно нажать на 3 полосы в самом верху экрана справа, здесь находятся все основные опции. В выпавшем списке выбираем “Настройки”.
Теперь пролистываем экран вниз и меняем нужные параметры программы.
У каждого из нас свои приоритеты, но в первую очередь я рекомендую пройтись по таким опциям:
- Добавить пользователей, если у вас есть несколько аккаунтов, или компьютером пользуется еще кто-то.
- Синхронизировать систему с одной из учетных записей, чтобы легко пользоваться различными сервисами и функциями на всех своих устройствах, а также сохранять информацию на сервере компании, чтобы в случае чего не потерять ее.
- Определить место закачки файлов. Я обычно прошу браузер каждый раз уточнять, в какую папку нужно сохранять конкретный документ. Меня это устраивает больше, чем складирование материалов в загрузках.
Теперь переключитесь на вкладку “Пароли и карты” и перейдите в настройки. Если компьютером пользуется несколько человек, можно установить мастер-пароль для доступа к важной информации.
Также я советую внимательно проверить установки в этом пункте. Вы можете хранить пароли от разных сайтов и пользоваться автозаполнением форм, но я не рекомендую это делать. Лучше храните учетные данные в блокноте или специальных программах.
Дополнительные настройки
Есть опции, которые не так важны для работы, но могут значительно ускорить, облегчить ее и сделать приятнее. По желанию вы можете:
- импортировать, то есть скопировать все необходимые данные из других установленных на компьютере веб-обозревателей;
- сделать программу от Яндекса браузером по умолчанию, если планируете открывать им все ссылки;
- настроить поисковую систему, чтобы она показывала подсказки и исправляла ошибки при вводе запроса, а также ускоряла загрузку страниц;
- изменить внешний вид программы, добавляя или убирая панели и виджеты;
- применить темный и светлый интерфейс, чтобы было приятнее работать, и меньше уставали глаза;
- настроить голосового помощника “Алису”;
- отредактировать свойства вкладок и умной строки;
- запретить или разрешить запуск программы вместе с загрузкой Windows, автозапуск иногда бывает очень удобным;
- применить автозаполнение форм и т. д.
На самом деле, браузер дает довольно широкие возможности для адаптации функций и интерфейса под себя. Я рекомендую вам попробовать разные опции, чтобы создать комфортные условия для работы. Не бойтесь, вы всегда сможете зайти в меню и изменить или сбросить настройки, если вас что-то не устроит.
Также иногда программа предлагает оценить экспериментальные функции. Для этого нужно перейти в бета-версию веб-обозревателя. Это занятие интересное, но не вполне безопасное, поэтому будьте осторожны с такими экспериментами.
Внешний вид новой страницы
Чтобы быстро открывать сайты, которыми вы часто пользуетесь, не обязательно хранить их в закладках или держать открытыми вкладки. Можно также настроить вид стартовой страницы. Для этого нажмите на плюсик в самом верху экрана рядом с последней открытой вкладкой.
Тут вы можете добавить сайт в панель быстрого доступа и изменить фон.
Как переустановить
Чтобы удалить и снова поставить программу без потери данных, нужно выполнить следующую последовательность действий:
- Заходим в меню “Параметры” Windows.
- Открываем раздел “Приложения”.
- Находим Яндекс.Браузер.
- Нажимаем на него, затем на кнопку “Удалить”.
- Подтверждаем свое желание.
- Затем выбираем вариант “Удалить”.
- В следующем диалоговом окне не ставим никаких отметок, а просто еще раз жмем кнопку для удаления программы.
- Когда процесс завершится, обязательно перезагрузите компьютер.
Теперь пройдите по шагам весь путь, описанный в начале этой статьи, и заново установите веб-обозреватель. Когда он запустится, вы увидите, что все данные и вкладки сохранились.
Если вы хотите, чтобы программа после переустановки работала “с нуля” без сделанных вами изменений и настроек, то на 8-м шаге поставьте птичку рядом с текстом об удалении всех сведений.
Заключение
Мы с вами подробно изучили алгоритм установки Яндекс.Браузера и основные настройки, на которые стоит обратить внимание сразу после запуска программы. Надеюсь, у вас все получилось, и данный веб-обозреватель послужит вам верой и правдой. Если есть вопросы по установке, настройке или работе приложения, пишите, будем решать их сообща. У меня уже есть довольно большой опыт взаимодействия с Яндекс.Браузером, так что постараюсь помочь.
Каждый пользователь со временем выбирает из множества вебобозревателей тот, который для него наиболее удобен. Причиной тому может служить быстрота работы, удобный интерфейс и другие возможности браузера. Порой бываю ситуации, когда выход в интернет приходится совершать с другого устройства, на котором нет любимой программы. Помочь в этом может портативная версия, которая копируется на флешку и запускается на других компьютерах. Яндекс браузер Portable как раз является примером такого продукта.
О программе
Главное достоинство портативной версии Яндекс Браузера заключается в том, что он ни в чем не уступает полноценному продукту. При этом не требуется установка на диск компьютера или ноутбука. Пользователю нужно просто скачать программу из сети и скопировать ее на носитель.
Скромные системные требования позволяют пользоваться ей даже на компьютерах с малой производительностью. При этом пользователь сможет скопировать все закладки, использовать такие функции, как Турбо, умная строка, синхронизация и множество других. Еще одним достоинством версии портабл является поддержка расширений из интернет-магазинов Chrome и Opera.
Как скачать и установить
По непонятным причинам разработчики официального Яндекс браузера не позаботились о выпуске портативного продукта. Тем не менее, нашлись опытные программисты, которые смогли сделать это. Поэтому, если вы желаете скачать себе яндекс браузер портабле, вам следует поискать его в сети на различных торрент-трекерах и сайтах для скачивания софта. Использовать стоит проверенные источники, так как на некоторых сайтах злоумышленники вместе с установочным файлом отправляют вирусы. Избежать этого поможет установленный на компьютере антивирус.
Чтобы поиск и скачивание программы не заняли много времени, опишем порядок действий:
1.Ввести в адресной строке: «Yandex Browser Portable последняя версия».
2.Выбрать из предложенных вариантов сайт для скачивания.
3.Нажать кнопку «Скачать».
4.Ожидать, пока браузер или торрент загружает файл на компьютер.
После того как архив или установочный файл будет загружен на компьютер, необходимо перейти в раздел на диске, где хранятся загрузки из интернета.
Запустите установочный файл.
Следуя руководствам инсталлятора, нажмите кнопку «Далее». Затем примите условия лицензионного соглашения. Потом установщик предложит адрес для установки.
Нажмите кнопку «Установить» и дождитесь завершения процесса и воспользуйтесь кнопкой «Готово».
В случае установки скачивания архива просто распакуйте его в любую удобную директорию на жестком диске.
Запуск и работа с программой
После того как портативная версия Яндекс браузера была установлена на компьютер, необходимо скопировать папку с файлами на USB-накопитель или SD-карту. Далее необходимо зайти в папку и запустить файл YandexPortable.
После запуска перед пользователем предстанет знакомый вид веб-обозревателя. Будет запущена стартовая страница yandex.ru. С помощью нажатия на новую вкладку можно открыть страницу с закладками.
Для того чтобы получить доступ к своему аккаунту на yandex.ru и скопировать всю необходимую информацию (пароли, закладки, историю посещений, расширения), необходимо пройти синхронизацию. Для этого следует:
1.Зайти в настройки.
2.Нажать кнопку «Войти в синхронизацию».
3.Откроется новая вкладка, где необходимо ввести логин и пароль от учетной записи Yandex.
4.После ввода данных нажимают «Включить синхронизацию».
Теперь пользователю станут доступны данные, которые были сохранены в браузере с других устройств.
В портативной версии доступна установка расширений из интернет-магазинов Chrome и Opera. Для входа в магазины нужно перейти по ссылке https://addons.opera.com/ru/extensions/ или https://chrome.google.com/webstore/category/extensions. Установка расширений происходит, как и в обычном браузере.
Посмотреть уже установленные дополнения можно в соответствующем разделе в настройках.
Как видите, Yandex Browser Portable по своему внешнему виду и функционалу не отличается от оригинальной программы. При этом он не требует установки в системные папки на жестком диске, его можно скопировать на флешку и всегда иметь при себе.