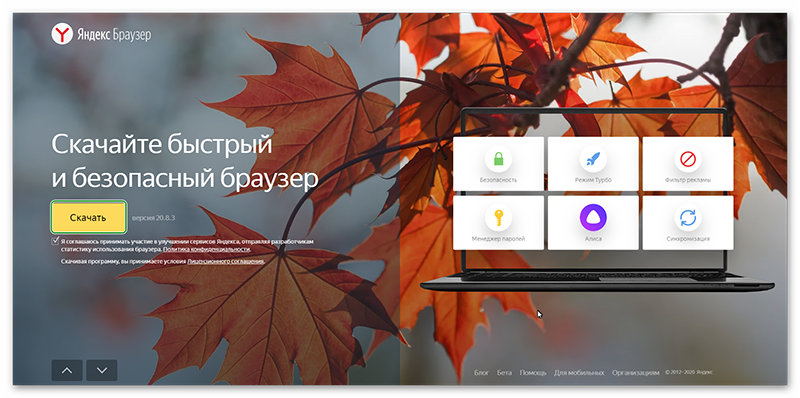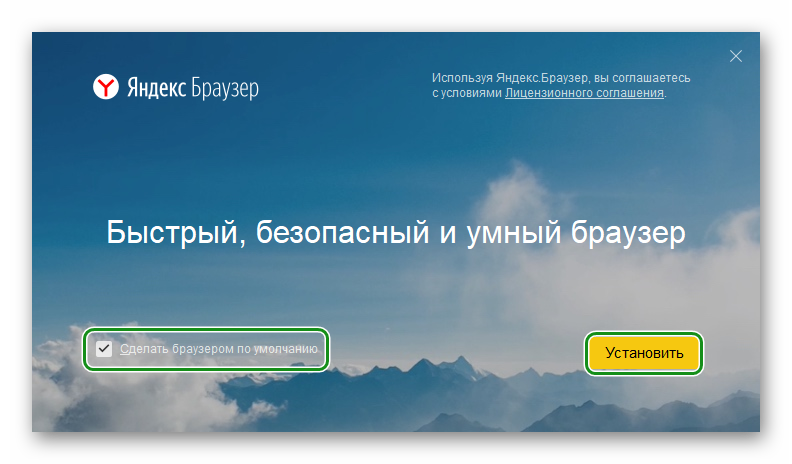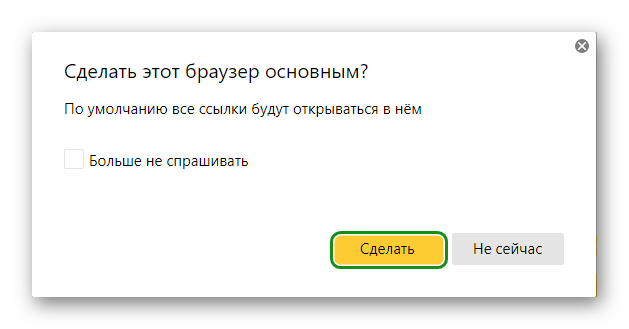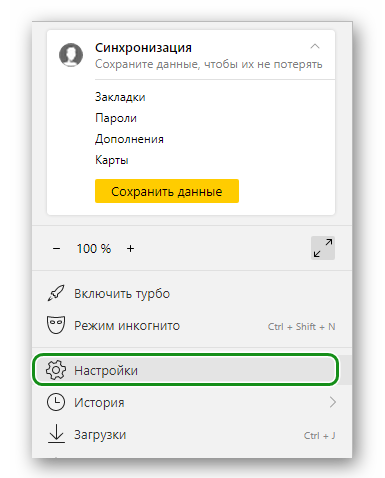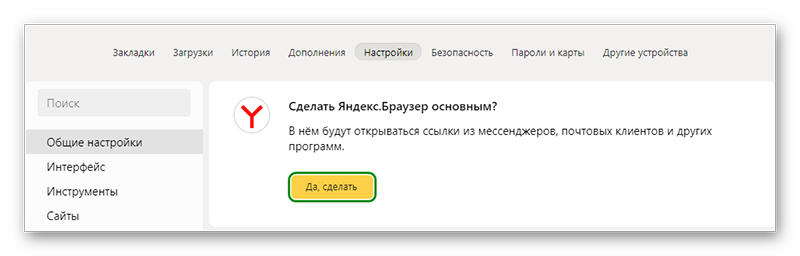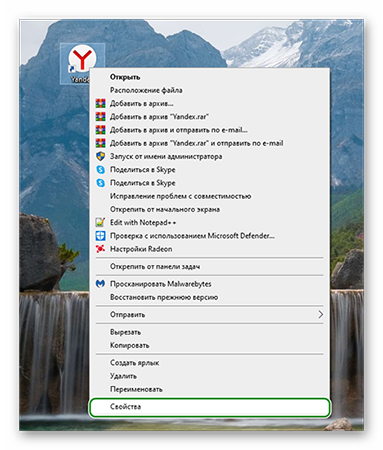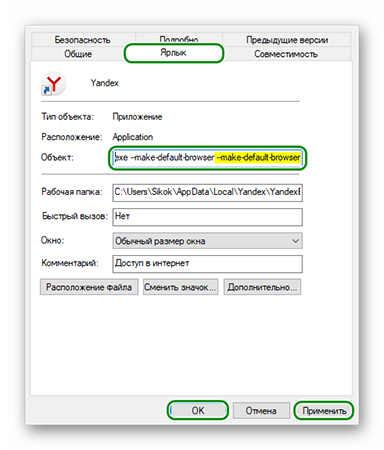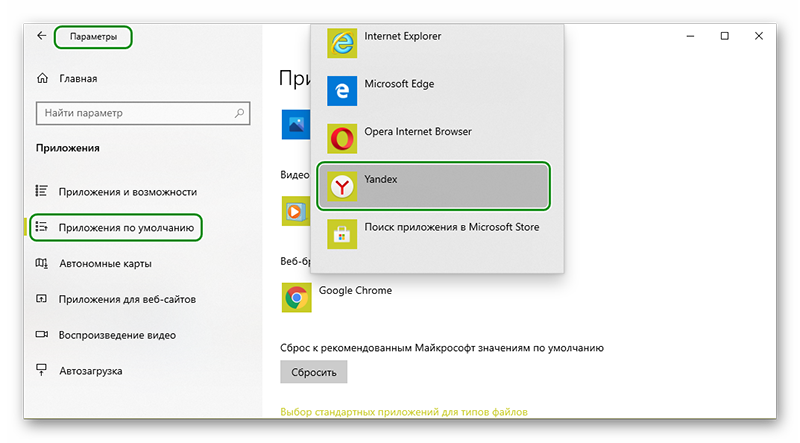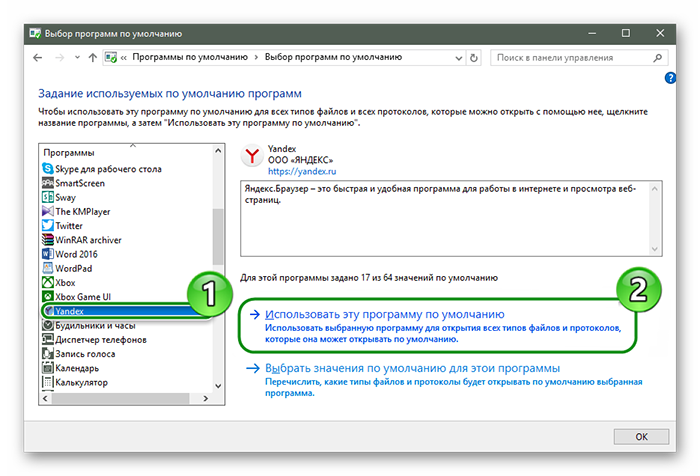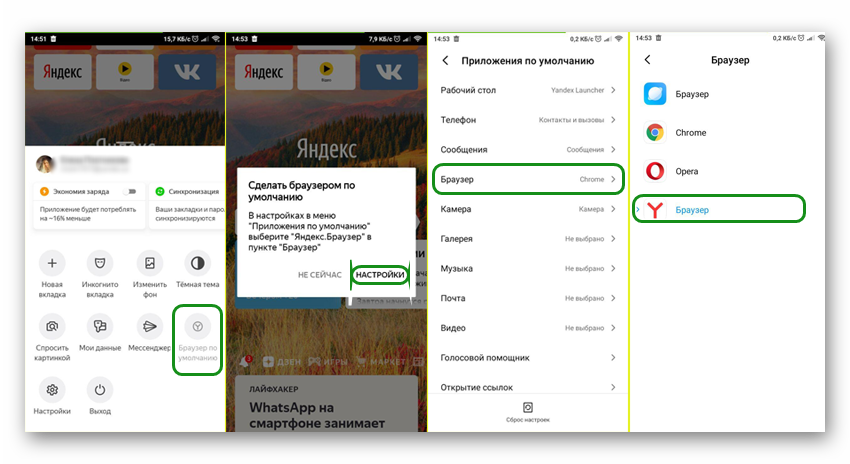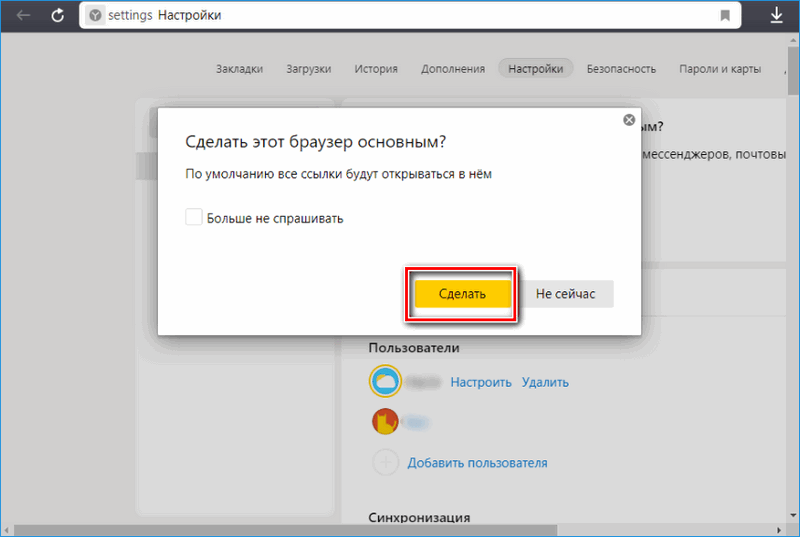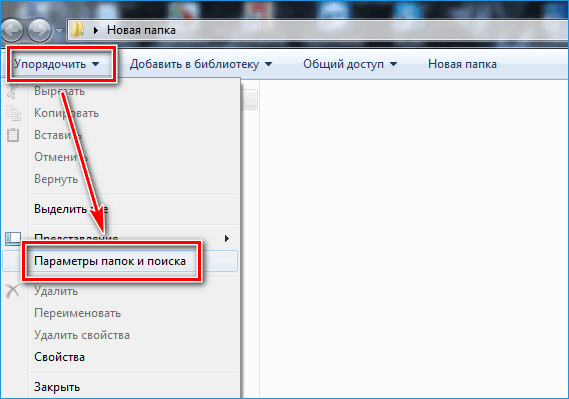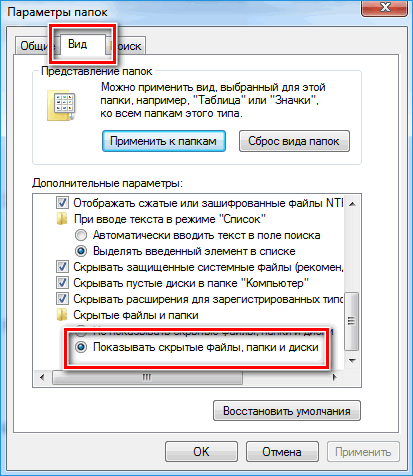Содержание
- Установка Яндекса браузером по умолчанию
- Способ 1: При запуске браузера
- Способ 2: Настройки
- Способ 3: «Панель управления»/«Параметры»
- Вопросы и ответы
Если на вашем компьютере уже есть Яндекс.Браузер, но он не является обозревателем по умолчанию, это легко исправить. Чтобы каждая ссылка открывалась исключительно в нем, достаточно изменить всего одну настройку.
Установка Яндекса браузером по умолчанию
Для того, чтобы установить Яндекс.Браузер по умолчанию, можно использовать любой удобный способ из перечисленных далее.
Способ 1: При запуске браузера
Как правило, при запуске Яндекс.Браузера всегда появляется всплывающее окно с предложением сделать его основным веб-обозревателем. Нажмите «Сделать», после чего все нужные настройки будут применены.
Способ 2: Настройки
Возможно, по какой-то причине вы не видите всплывающего окна с предложением или случайно нажали «Больше не спрашивать» при предыдущих запусках. Ситуацию решает переход в «Настройки».
Здесь сразу же будет находиться окно, предлагающее включить Яндекс.Браузер своим веб-обозревателем по умолчанию. Кликните на «Да, сделать», дальнейшие изменения произойдут автоматически.
Способ 3: «Панель управления»/«Параметры»
У некоторых пользователей даже после назначения браузера одним из двух предложенных выше способов все равно не происходит никаких изменений, и ссылки открываются в другом браузере. Поэтому понадобится вручную зайти и поменять настройки в «Панели управления» (для Windows 7) или «Параметрах» (Windows 10).
Windows 10
- Откройте «Параметры» удобным методом, например, через «Пуск».
- Перейдите в раздел «Приложения».
- На панели слева выберите раздел «Приложения по умолчанию».
- Пролистайте до блока «Веб-браузер» и кликните на него.
- Из представленного списка выберите «Yandex».
- Если изменение произойдет успешно, вместо предыдущего обозревателя вы увидите Яндекс.Браузер.

Windows 7
- Откройте «Панель управления» через «Пуск». В открывшемся окне переключите просмотр на «Мелкие значки» или «Крупные значки» и выберите инструмент «Программы по умолчанию».
- Кликните по ссылке «Задание программ по умолчанию».
- Слева найдите «Yandex», выделите ее кликом мыши и справа нажмите на «Использовать эту программу по умолчанию».

Дополнительно пользователь любой операционной системы может изменить действия, назначенные на выполнение той или иной программой. Например, такое может пригодиться, когда вам нужно, чтобы через Я.Браузер открывались картинки JPG, PNG, TXT-файлы, или вроде бы Яндекс и используется по умолчанию, но ссылки все равно открывает другой веб-обозреватель. Пользователи Windows 10 в этом же открытом окне могут нажать на ссылку «Задать значения по умолчанию по приложению».

В списке найдите «Yandex», щелкните на него и выберите на «Управление».
Слева найдите расширение/формат, а правее вместо используемого приложения выберите Яндекс.Браузер.
В частности, чтобы исправить неправильное открытие ссылок, дойдите до параметров «HTTP» и «HTTPS» и поставьте там «Yandex».
Пользователи Windows 7 могут сделать то же самое, что описано выше, в открытом окне нажав на ссылку «Выбрать значения по умолчанию для этой программы».
Вы можете воспользоваться любым предложенным вариантом для того, чтобы сделать Яндекс браузером по умолчанию. Как только ему будет назначен этот приоритет, все ссылки и некоторые из файлов будут открываться в нем.
Еще статьи по данной теме:
Помогла ли Вам статья?
В статье покажу, как сделать браузер Яндекс основным (по умолчанию) на компьютерах и телефонах Андроид. Чтобы именно он 100% ВСЕГДА запускался при переходе по ссылкам из других программ и открывал нужные вам файлы (например, PDF). А не какой-то другой обозреватель, типа Microsoft Edge.
Просто следуйте прямо за мной по инструкции и все сработает, займет не более 10 минут. При этом не важно какой веб-браузер установлен «по умолчанию» сейчас. Схема работает при любых случаях, потому что я показал все существующие способы.
А если останутся вопросы или дополнения, не стесняйтесь, пишите в комментариях внизу страницы. Буду рад помочь решением! 😊
Как сделать Яндекс браузером по умолчанию на компьютере
Скорее всего, раз задаетесь вопросом, значит Яндекс уже установлен в системе. Тогда проследуйте к следующей главе.
Но если вдруг Yandex Browser еще не устанавливали, то прямо в первом окне можно поставить галочку «Сделать браузером по умолчанию» и дальнейших действий не потребуется.
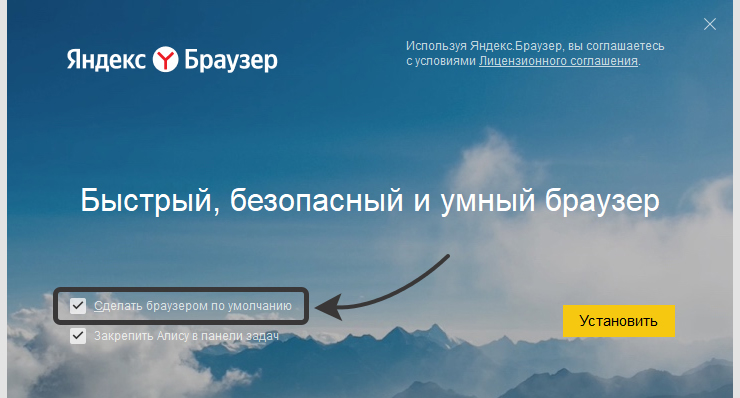
Раньше включить данную опцию можно было в момент загрузки Яндекса с официального сайта, но с очередным обновлением ресурса функцию убрали.
1. Настройка «по умолчанию» для Яндекса в самом браузере
Когда Яндекс уже установлен, сделать «по умолчанию» можно двумя способами, не применяя сторонних утилит и сервисов. Рассмотрим…
1. При первом запуске
После установки Яндекса и перезагрузки ПК, откройте его. Перейдите на любую вкладку и увидите всплывающее предложение сделать основным. Нажмите «Сделать». А если вдруг, наоборот, не хотите, тогда поставьте галочку на «Больше не спрашивать» и кнопочку «Не сейчас».
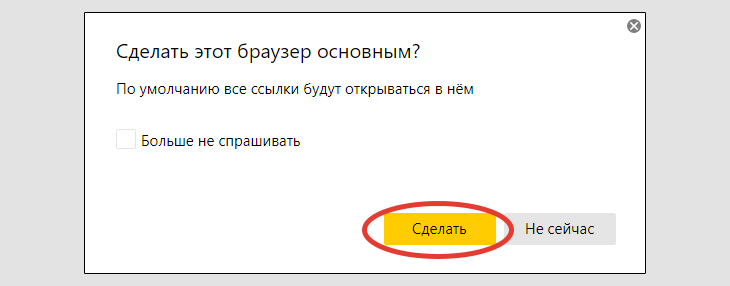
2. В настройках
Если первый способ пройден мимо, не беда:
- Перейдите в меню Яндекс браузера (кнопка в виде 3-х черточек справа вверху), зайдите в настройки.
- В верхнем блоке отображается сообщение «Сделать Яндекс.Браузер основным?». Нажмите «Да, сделать».
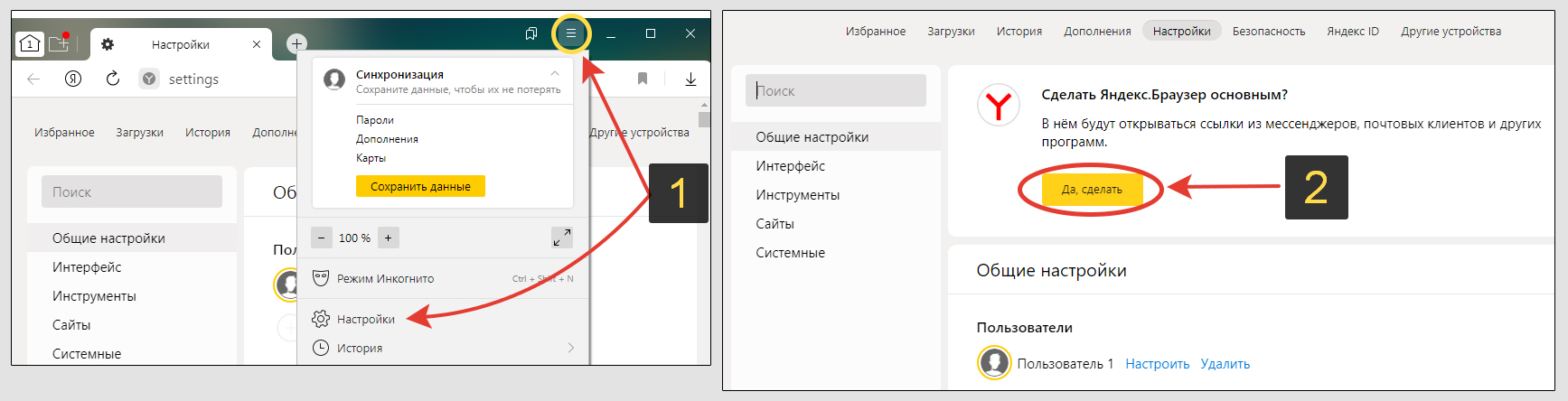
2. Установка веб-браузера Яндекса «по умолчанию» в параметрах Windows
Пользователи данной операционной системы могут через параметры задать программы по умолчанию для различных действий.
Подходит для случаев:
- Когда стандартные предложения в самом Яндекс браузере сделать его основным были пропущены. Или активировали функцию «больше не спрашивать»;
- Если способы сделать его по умолчанию через сам обозреватель не срабатывают. На моей практике такое встречалось только при сильных изменениях конфигурации веб-обозревателя или при заражении вирусами. В такой ситуации проще удалить браузер и установить заново, сделав сразу его «по умолчанию».
- Если необходимо дополнительно указать, какие еще файлы будет открывать Яндекс кроме ссылок из других программ. Например, пользователь желает открывать PDF файлы через Яндекс браузер или даже картинки JPG, PNG.
В зависимости от выпуска ОС, действия немного отличаются.
Windows 10
- Кликните правой кнопкой мыши (далее «ПКМ») по меню «Пуск», выберите «Приложения и возможности». Меню можно вызвать горячими клавишами
Win+Xна клавиатуре. Win — клавиша с логотипом ⊞, расположенная слева внизу клавиатуры, между Ctrl и Alt. - Перейдите в раздел «Приложения по умолчанию». Под надписью «Веб-браузер» сделайте клик по текущему и выберите Yandex. Этим действием мы сделали его главным. Выше можем сделать Яндекс приоритетным для электронной почты (кликая по email адресам на сайтах, открываться будет Яндекс браузер).
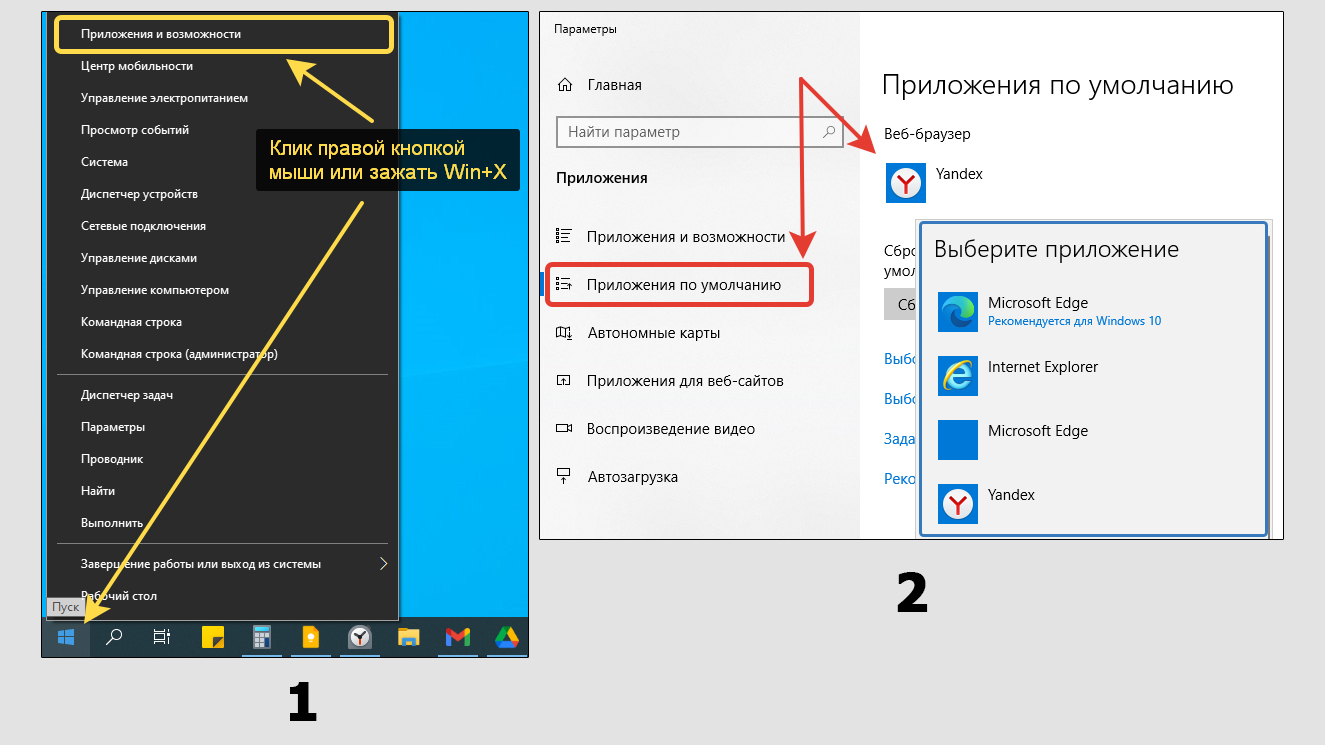
Вы можете назначить Яндексу открывать конкретные файлы (например, PDF):
- Ниже в том же окне перейдите по ссылке «Задать значения по умолчанию по приложению».
- Найдите в списке Yandex, кликните по нему, нажмите «Управление».
- Пролистывая перечень расширений файлов, выбирайте нужные и справа назначайте программу для их открытия. Например, на изображении ниже (пункт 3) вы видите, что я ставлю Yandex вместо Adobe Acrobat для чтения файлов PDF.
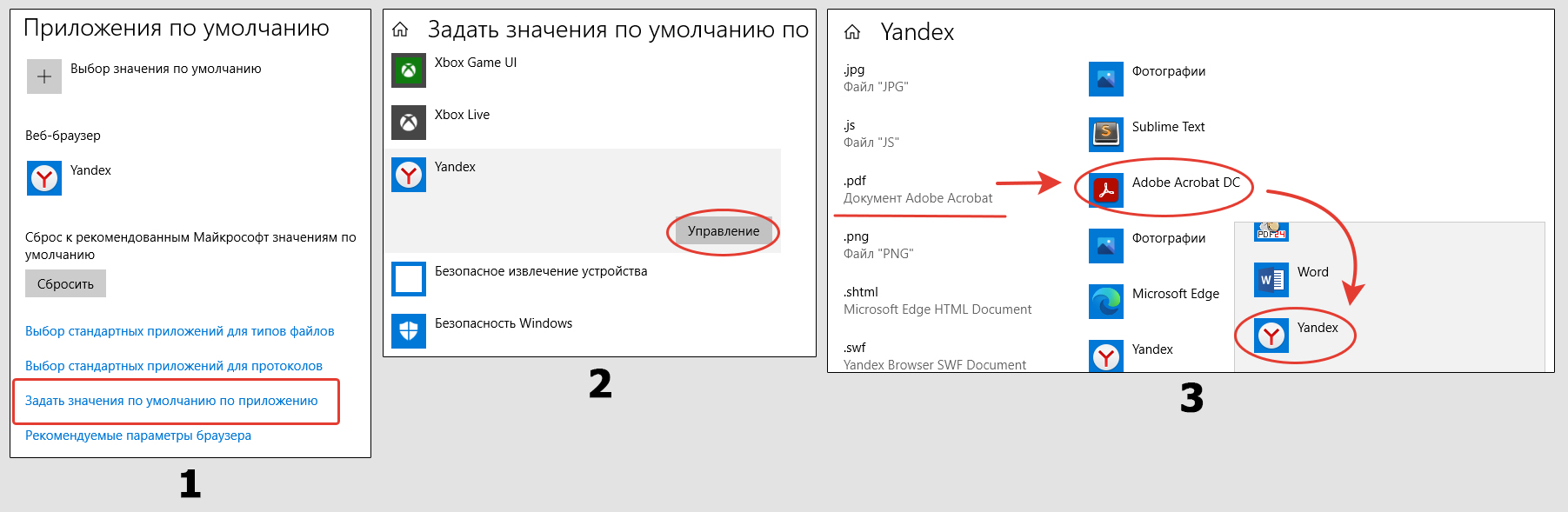
Windows 11
- Откройте «Пуск» — «Параметры».
- Перейдите в категорию «Приложения» — «Приложения по умолчанию».
- Найдите в списке Yandex, щелкните по нему левой кнопкой мыши (далее «ЛКМ»). Если программ очень много, воспользуйтесь поисковой строкой вверху.
- Сверху в открывшемся окне нажмите «По умолчанию».
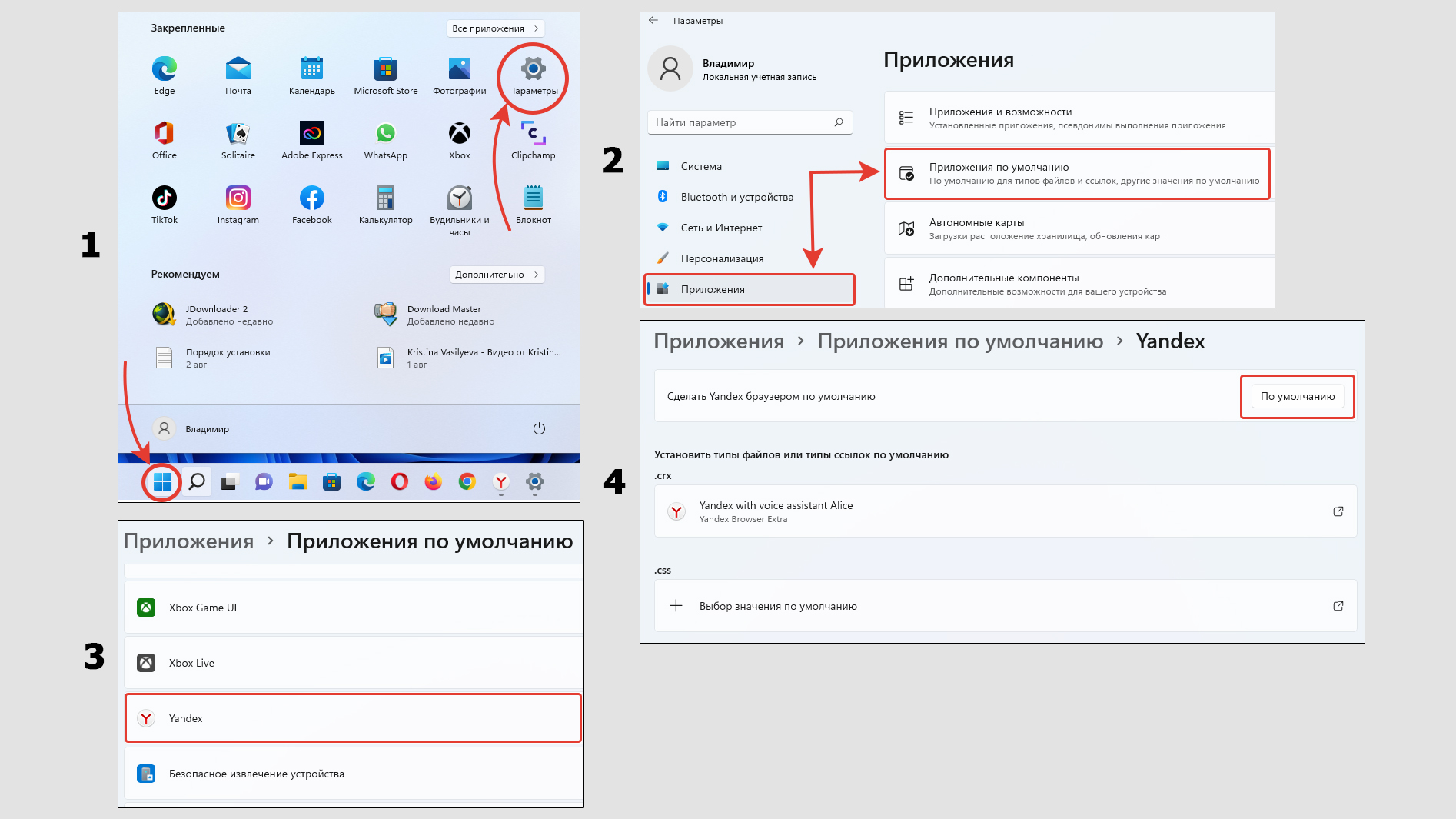
Здесь же ниже отображен перечень расширений файлов и протоколов, которые используются программами на ПК / ноутбуке. Нажимая на нужный, вы можете выбрать для него другую программу. К примеру, для ПДФ поставить браузер Яндекса.
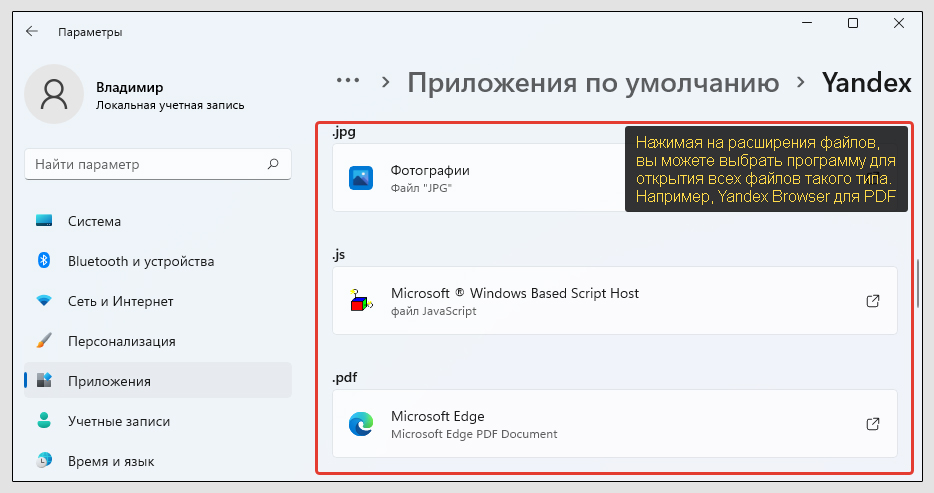
Windows 7
- Откройте «Пуск», в поиске внизу наберите «программы по умолчанию», перейдите по найденному результату. Еще добраться можно через инструменты «Панель управления» — «Программы».
- Выберите категорию «Задание программ по умолчанию».
- Слева списке найдите Yandex, кликните по нему и справа нажмите «Использовать эту программу по умолчанию».
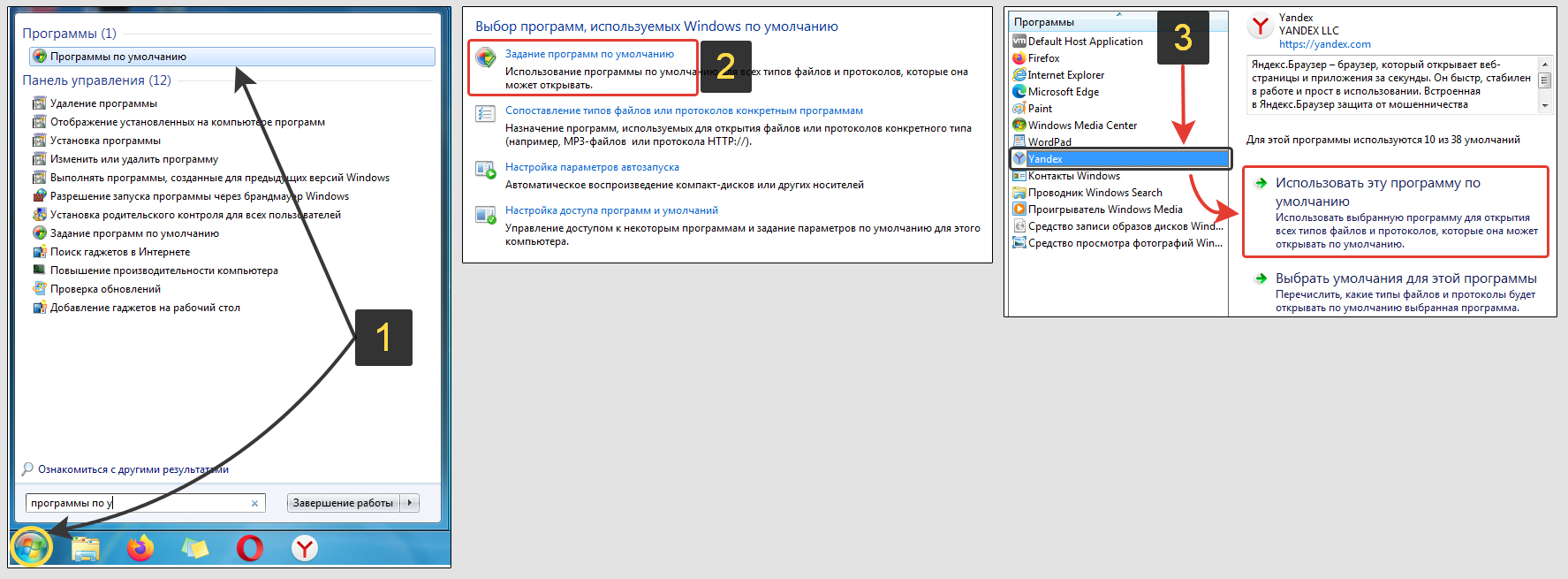
А если щелкнуть по второму варианту «Выбрать умолчания для этой программы», то откроется окно со списком расширений файлов. Здесь можете отмечать те, которые начнут открываться в Яндекс браузере. Это могут быть даже картинки в любых форматах, если вам так удобнее.
Не забудьте нажать «Сохранить» после внесения правок.
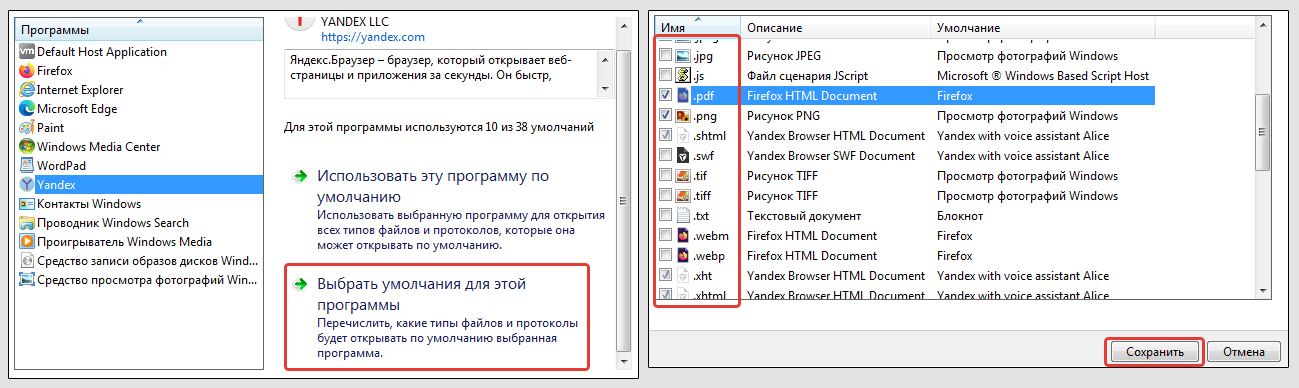
3. Назначаем Яндекс браузером «по умолчанию» через ярлык запуска
Этот подход позволяет все сделать вручную, без перехода в Яндекс и параметры системы:
- Откройте любую папку на компьютере, скопируйте путь
%localappdata%YandexYandexBrowserApplicationи вставьте его в адрес проводника вверху. Нажмите «Enter» для перехода. Окажетесь в папке с исполняемым файломbrowser.exe. Кликните по нему правой кнопкой мыши, выберите «Отправить» — «Рабочий стол (создать ярлык)». - Щелкните правой кнопкой по созданной иконке на рабочем столе, выберите «Свойства».
- В строке «Объект» в самом конце, после
browser.exeпоставьте пробел и добавьте значение--make-default-browser(скопируйте отсюда и вставьте). Жмите на «Применить» и «ОК» для сохранения изменений.
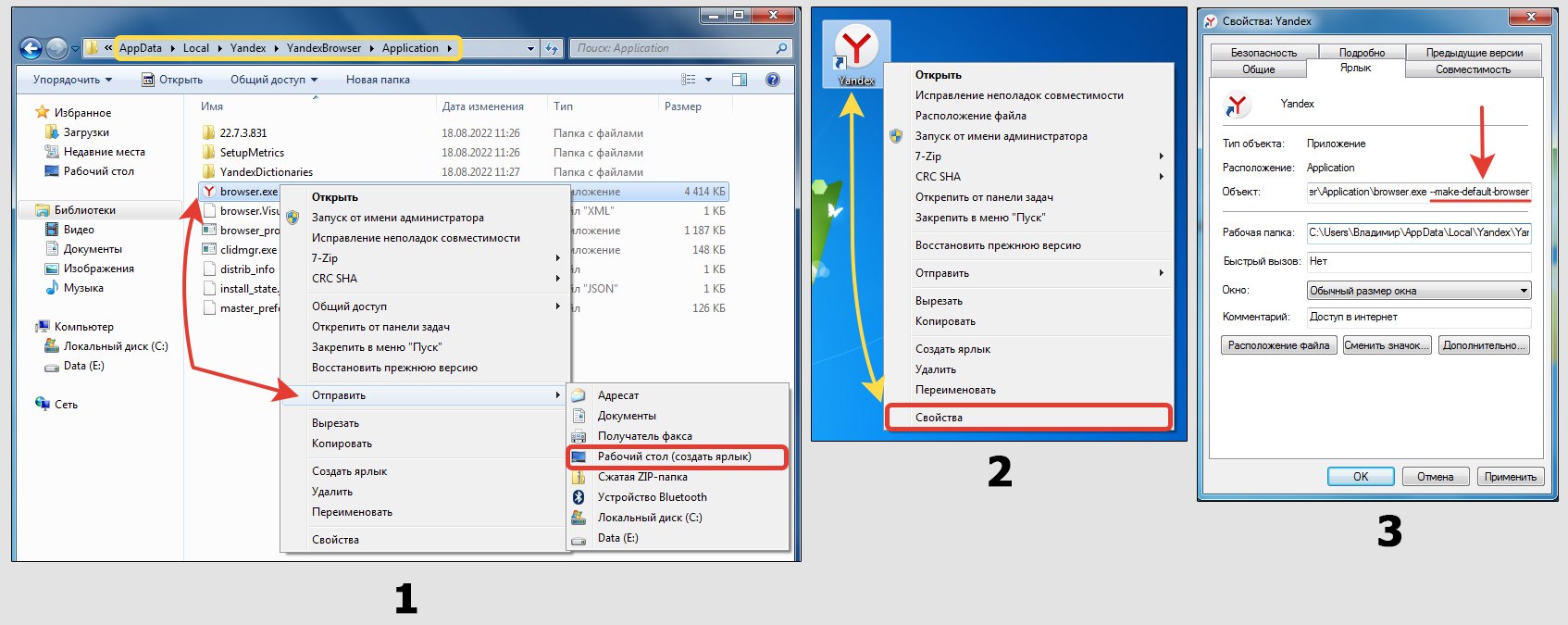
Теперь откройте ярлычок двойным щелчком левой кнопки мыши. Яндекс не запустится, вместо этого система сделает его автоматически браузером по умолчанию. После этого можно удалить значок и запускать также как делали ранее.
Как сделать Яндекс основным браузером на телефоне Андроид и Айфон
На смартфонах тоже можно назначать мобильный браузер по умолчанию, чтобы при каждом клике по ссылке в программах, система не спрашивала, через что открывать ссылку.
Для Android:
- Перейдите в настройки;
- Откройте категорию «Приложения»;
- Справа вверху кликните по кнопке в виде трех точек и выберите «Приложения по умолчанию»;
- Зайдите в «Веб-браузер»;
- Отметьте значок Яндекса.

Для iPhone (iOS):
- Зайдите в настройки;
- Пролистайте список вниз до Yandex, откройте его;
- Тапните на название блока «Приложения браузера по умолчанию»;
- Выберите Яндекс из списка.
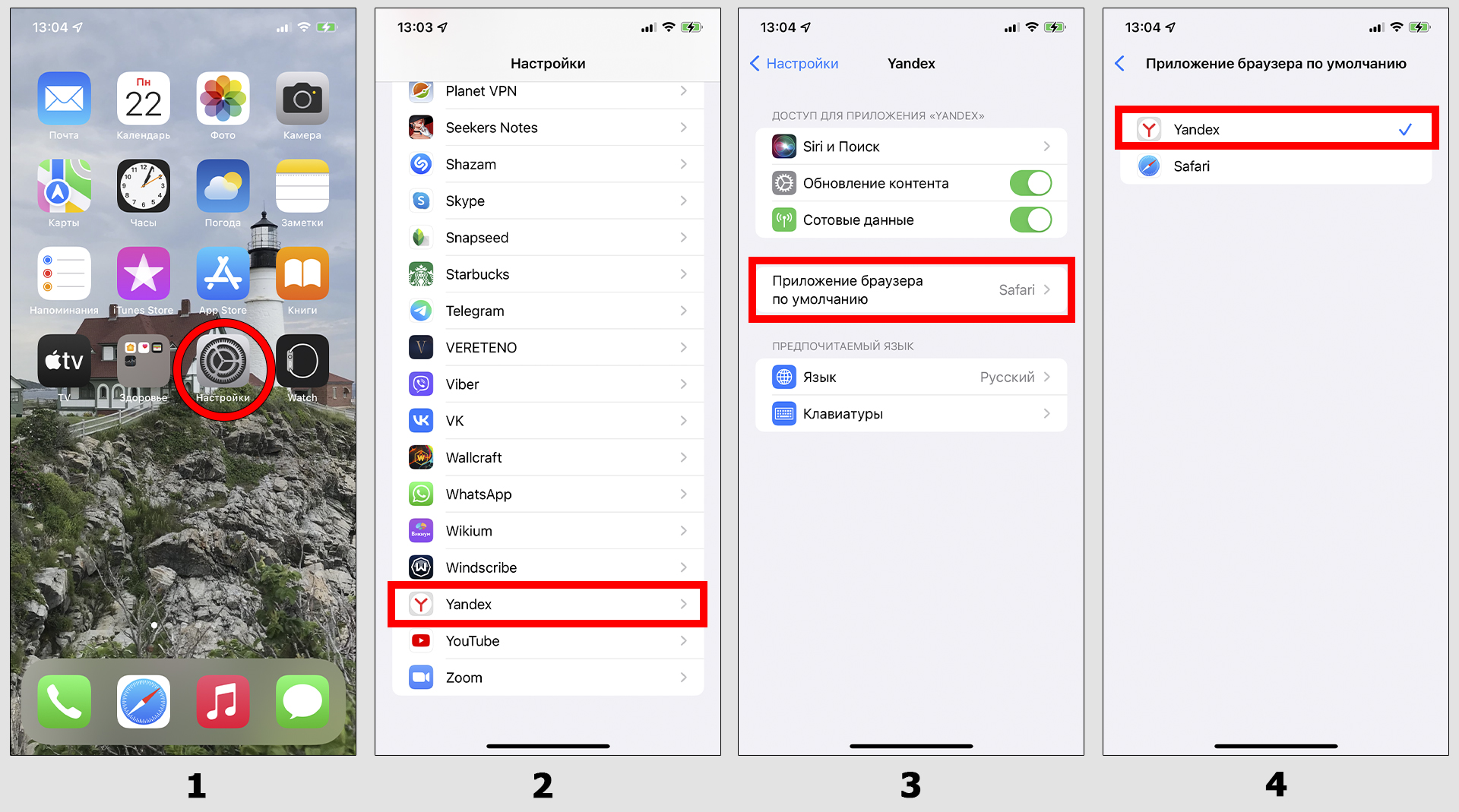
FAQ (вопрос— ответ)
Как отключить значение «по умолчанию» у Яндекс браузера?
1. Открыть другой веб-браузер и через его настройки назначить его главным. Опция есть во всех.
2. Если пользуетесь ОС Виндовс, найдите в системном поиске «программы по умолчанию» и выберите другой браузер.
3. При работе на телефоне, откройте настройки. В разделе программ по умолчанию выберите нужный обозреватель вместо Яндекса.
Как отключить вопрос Яндекса о назначении браузера основным?
Чтобы убрать его выполните 2 действия:
1. Когда при следующем использовании Яндекса он будет предлагать установить себя приоритетным, поставьте в окне галочку «Больше не спрашивать» и нажмите «Не сейчас».
2. Если по методу выше не получается, то создайте ярлык на файл %localappdata%YandexYandexBrowserApplicationbrowser.exe. В свойствах, в строке «Объект» в конце поставьте пробел и добавьте значение --no-default-browser-check. Примените настройки.
Смотрите наглядный скриншот: открыть »
Общие выводы
Я рассказал обо всех вариантах назначить Яндекс основным браузером на компьютерах и телефонах.
Если что-то не получилось сделать по данному руководству, нужно искать проблему уже в работе системы или программе Яндекса. Иногда проще его переустановить, это решает 99% неполадок.
Кстати, все описанные шаги работают на любых доступных веб-браузерах: Internet Explorer, Mozilla Firefox, Opera, Google Chrome… Перечислил только популярные.
И задавайте вопрос мне ниже в комментариях, мне всегда интересно помочь своим читателям. Ситуации встречаются разные, а значит и опыт свой наращиваю и вы одновременно участвуете в развитии блога 😉
Как установить Яндекс браузер по умолчанию.
Yandex Browser отличается удобством и функциональностью, поэтому часто используется для большинства поисковых запросов и деятельности во всемирной сети. Чтобы каждый раз не выбирать браузер, можно поставить его в качестве основного. Для этого понадобится узнать, как установить Яндекс браузер по умолчанию.
Пользователи выбирают наиболее удобный браузер для себя, выбирая среди широкого ассортимента предложений, ориентируясь на значимые для себя критерии. Разработчики операционных систем устанавливают стандартные браузеры, которыми можно воспользоваться сразу, после запуска ОС, но многие отдают предпочтения Яндекс браузер.
Скачивание и установка браузера в ОС
Чаще всего пользователи задаются вопросом, как установить Яндекс браузер по умолчанию, когда он уже загружен в операционную систему устройства. Однако, если браузер еще не был установлен, можно без труда скачать его и поставить в качестве основного.
Для загрузки Yandex Browser достаточно перейти на официальный сайт компании-разработчика. Тут можно не только загрузить файл всего в несколько кликов, но и сразу же выбрать его в качестве браузера по умолчанию.
Для этого достаточно поставить галочку напротив соответствующей строки в первом окне, до начала установки. После завершения процесса, Яндекс браузер автоматически станет браузером по умолчанию.
Настройка в самом браузере
Если Яндекс установлен на устройстве, можно выбрать его в качестве основного, непосредственно в настройках программы. Так, при первом запуске, пользователю предлагается выбрать браузер в качестве основного. Достаточно нажать соответствующую кнопку в всплывающем окне, чтобы завершить настройку.
Если пользователь не желает сейчас выбирать Яндекс в качестве основного, он может выбрать альтернативный пункт “Не сейчас”. Также можно поставить галочку в соответствующем окне, чтобы предложение больше не отображалось при запуске программы.
В случае, если первый вариант ранее был упущен, можно сделать соответствующие действия через меню настроек. Переходя на вкладку с настройками, пользователь в верхнем блоке увидит предложение о выборе Yandex Browser в качестве основного. В этом же окне можно сразу и активировать функцию, чтобы завершить настройку.
Установка веб-браузера в параметрах операционной системы
Иногда ранее приведенные решения, как установить Яндекс браузер по умолчанию через настройки самой программы, не работают. Но есть возможность выполнить необходимые настройки через операционную систему в параметрах Windows.
Ниже приведенные методы подойдут, если:
- Стандартные варианты от самого Yandex Browser были ранее упущены или специально отклонены пользователем ранее.
- Ранее указанные способы не сработали по иным причинам. Нередко обновления программ сказываются на реализации ранее привычных методов. Иногда стандартные варианты не срабатывают, если в операционной системе или браузере есть вредоносные файлы.
- Пользователь желает выбрать запуск по умолчанию не только при переходе по ссылкам, но и при открытии различных файлов, для которых нет удобных программ на устройстве. Популярным стало решение открывать через веб-браузер PDF файлы, изображения.
Решения задачи, как установить Яндекс браузер по умолчанию через операционную систему Windows зависит от используемой версии.

Windows 10
В Windows 10 установить желаемый веб-браузер по умолчанию можно по такому алгоритму:
- Правой кнопкой мыши нажать на меню Пуск, для вызова специальной панели возможностей. В окне необходимо выбрать пункт “Приложения и возможности”. Альтернативным методом вызова данного меню станет использование горячего сочетания клавиш Win+X.
- В меню настроек нужно выбрать категорию “Приложения по умолчанию”. В области, где указан текущий веб-браузер по умолчанию, необходимо кликнуть на его изображение, чтобы внести коррективы в настройках. Пользователю потребуется выбрать Яндекс Браузер.
- Таким же способом можно выбрать браузер в качестве приоритетного, при открытии некоторых файлов, электронной почты и прочего. Для этого необходимо перейти на предложение, указанное ниже на странице, “Задать значения по умолчанию…”. В выпавшем списке понадобится найти интересующий веб-браузер, и перейти на управление настройками.В перечне файлов достаточно выбрать интересующие расширения, которые будут запускаться через Яндекс.
Windows 11
В операционной системе Windows 11 выполнить аналогичные настройки немного проще. Пользователю потребуется открыть меню Пуск и перейти в Параметры.
В Параметрах есть перечень категорий, среди которых нужно выбрать путь Приложения — Приложения по умолчанию. В открывшемся перечне необходимо найти Yandex Browser, нажать на него и установить его по умолчанию в новом окне.
Дополнительно, в этом же меню настроек ниже указаны принятые алгоритмы работы, которые выполняются операционной системой, при открытии различных файлов и программ. При желании, пользователь может внести коррективы, выбирая Яндекс браузер для открытия некоторых файлов.
Windows 7
В операционной системе Windows 7 можно совершать поиск желаемых настроек и категорий непосредственно в меню Пуск. Это наиболее удобный и быстрый способ поиска нужных пунктов, которым также можно воспользоваться в Windows 10 и 11.
В строке поиска в меню Пуск необходимо набрать “Программы по умолчанию”, чтобы найти желаемые категории настроек. В списке результатов необходимо перейти на соответствующую поисковому запросу позицию.
В новом окне необходимо выбрать “Задание программ по умолчанию”. В списке программ понадобится найти Яндекс браузер и сделать его основным веб-браузером на устройстве. Если перейти на вкладку “Выбрать умолчания для данной программы”, пользователь сможет настроить дополнительно открытие файлов с разным расширением через Yandex.
Чтобы применить выбранные настройки, необходимо нажать кнопку “Сохранить”, прежде чем закрыть окно.
Как установить ярлык Яндекс на рабочий стол своего ПК?
Во всех версиях Windows всегда был браузер, вшитый в систему по умолчанию. До Windows 10 им являлся Internet Explorer, а в последней версии — Edge. Но большинство пользователей отходят от стандартного браузера и переходят на одно из более удобных и производительных предложений. Начав использовать новый сторонний браузер, стоит назначить его как программу по умолчанию.
Для чего выбирать браузер по умолчанию
Скачав и установив сторонний браузер, вы добьётесь того, что на компьютер будет два браузера — стандартный и новый. Из-за этого операционная система начнёт путаться во время открытия какого-либо файла, раскрывающегося через браузер. Например, вы захотите открыть сохранённую ссылку — Windows найдёт оба браузера, и какому из них предоставить право отобразить содержимое она не знает. Этот выбор придётся делать вам: появится окошко, в котором вас спросят, через какое приложение должен открыться файл.
Выбрать несложно, но проблема заключается в том, что это придётся делать каждый раз при развёртывании файлов, открывающихся в браузере. Если вам приходится часто работать с подобными элементами, то вам придётся достаточно часто делать за систему выбор. Чтобы этого избежать, необходимо одноразово указать, какой браузер будет служить в качестве приложения по умолчанию для данного типа файлов.
Выбор браузера по умолчанию в разных версиях Windows
Возможность, позволяющая указать браузер по умолчанию, была во всех версиях операционной системы. Но некоторые методы, присутствующие в более старых версиях Windows, отсутствуют в более новых, и наоборот. Ниже описаны все способы, а также добавлены примечания, определяющие, для какой версии Windows данная инструкция подходит.
При первом запуске (Для всех версий)
Большинство браузеров спрашивают пользователя, когда он первый раз их включает (а некоторые спрашивают об это постоянно, даже при повторных запусках), хочет ли он установить активированный браузер в роли приложения по умолчанию. Если дать утвердительный ответ, то настройки системы автоматически изменятся. Но если ваш браузер больше не задаёт подобного вопроса, то используйте один из нижеописанных методов.
Разрешаем браузеру стать браузером по умолчанию
Через настройки (Для всех версий)
Каждый браузер содержит в себе функцию, позволяющую назначить его в роли стандартной программы. Найти её можно в настройках. Например, в Яндекс Браузере необходимо выполнить следующие действия:
- Разверните меню, кликнув по иконке в виде трёх параллельных прямых, расположенной в верхнем правом углу. Выберите пункт «Настройки».
Открываем настройки браузера
- Пролистайте появившийся список до блока «Браузер по умолчанию» и нажмите на кнопку, расположенную в нём.
Яндекс Браузер используется по умолчанию
Готово, параметры системы будут автоматически изменены.
Через контекстное меню (Для всех версий)
- Найдите файл, который должен открываться в браузере. Кликните по нему правой клавишей мыши и перейдите к функции «Открыть с помощью…», а после к пункту «Выбрать другое приложение».
Используем функцию «Открыть с помощью…»
- Появится полный список программ, имеющихся в памяти компьютера, а также строчка «Всегда использовать данное приложение для этого формата» — поставьте галочку напротив неё. После того как Yandex Browser будет выбран, он автоматически примет роль стандартной утилиты для всех файлов выбранного формата.
Устанавливаем галочку напротив «Всегда использовать это приложение для открытия…»
Через панель управления (Windows 7, 
В версиях Windows, предшествующих номеру 10, выбор стандартных программ для разных файлов осуществлялся через панель управления:
- Находясь в меню «Пуск», откройте панель управления. Обычно она есть в списке программ быстрого доступа, но её также можно найти при помощи системной поисковой строки.
Открываем панель управления
- Вбейте в поисковую строку панели управления запрос «Программы по умолчанию» и откройте найденный раздел.
Открываем раздел «Программы по умолчанию»
- Перейдите к блоку, позволяющему задать утилиты по умолчанию.
Открываем пункт «Задание программ по умолчанию»
- Отыщите в списке подходящий вам браузер и назначьте его главным.
Нажимаем на строку «Использовать эту программу по умолчанию»
Через параметры (Windows 10)
В Windows 10 настройки, ранее расположенные в панели управления, частично перенесены во встроенную программу «Параметры». Именно ей необходимо воспользоваться:
- Используя поисковую системную строку, отыщите утилиту «Параметры» и откройте её.
Открываем приложение «Параметры»
- Раскройте блок «Приложения».
Открываем раздел «Приложения»
- Перейдя к подпункту «Приложения по умолчанию», отыщите блок «Браузер» и выберите в нём ту программу, которую посчитаете наиболее подходящей.
В подпункте «Приложения по умолчанию» указываем Яндекс Браузер
Видео: выбор браузера по умолчанию
Стандартный браузер необходимо выбирать вручную для того, чтобы система знала, какую программу использовать для открытия определённого типа файлов. Сделать выбор в разных версиях Windows можно было по-разному, но есть и универсальные способы. Легче всего воспользоваться настройками самого браузера или встроенными параметрами системы.
- Автор: Денис Долгополов
- Распечатать
Оцените статью:
- 5
- 4
- 3
- 2
- 1
(0 голосов, среднее: 0 из 5)
Поделитесь с друзьями!
Если на ПК установлен один обозреватель, то проблем, как правило, не возникает. Но при использовании нескольких программ для серфинга в интернете, у многих неопытных пользователей может возникнуть вопрос, как сделать Яндекс Браузером по умолчанию. Настройка несложная однако выполняется различными способами и в этой статье мы подробно обо всех расскажем.
Содержание
- Возможности браузера по умолчанию
- Зачем Яндекс.Браузер делать основным
- В момент установки браузера
- В процессе запуска
- Через настройки
- Настройка флага на ярлыке
- Через параметры системы
- Для Windows 10:
- Для Windows 7:
- На смартфоне
- Для Android
- На устройствах IOS
Возможности браузера по умолчанию
Yandex.Browser давно завоевал популярность у пользователей в Рунете. Разработчик наш, отечественный. Сам веб-обозреватель напичкан функциями и возможностями, работает быстро и не вызывает нареканий даже у самых требовательных пользователей.
Отличительные особенности Яндекс.браузера:
- доступ ко всем сервисам Яндекса;
- режим Турбо;
- высокий уровень безопасности и конфиденциальности;
- импорт закладок и настроек почти со всех популярных веб-обозревателей;
- поддержка расширений от других интернет-обозревателей;
- переводчик;
- табло;
- просмотр документов и книг;
- Яндекс.Дзен;
- голосовой ассистент Алиса.
И ещё много полезных функций.
Зачем Яндекс.Браузер делать основным
Если вы используете Yandex.Browser, а в системе по умолчанию установлен Internet Explorer или Edge, это может вызывать неудобства. Ведь все файлы с расширением html, htm, crx, FTP, HTTP, HTTPS открываются браузером по умолчанию.
Все ссылки со сторонних ресурсов также запускаются стандартным обозревателем и вам придется скопировать ссылку и вставлять её в умную строку Yandex.Browser, чтобы попасть на требуемый сайт. Намного проще один раз настроить Яндекс.Браузер, чтобы он все ссылки со сторонних приложений и документы открывал сам.
Существует несколько способов установки Yandex.Browser основным. В зависимости от ситуации, если браузер уже установлен на ПК или ещё нет, будет использован свой способ.
В момент установки браузера
Самый простой способ установить Яндекс основным по умолчанию, это выставить галочки в момент установки:
- Отправляемся на официальный сайт и качаем установочный файл.
- Двойным кликом запускаем установку.
- В первом окне обратите внимание на строчку, с активным чекбоксом, где указано что Яндекс.Браузер будет установлен основным в системе. Оставьте её активной и продолжите установку.
В процессе запуска
Если вы случайно сняли галочку с предложения сделать Yandex.Browser основным, то это можно сделать и после. Как правило, всплывающее окно с предложением сделать Яндекс основным появляется при запуске обозревателя. Подтвердите действие в этом окне.
Если данное окно не появляется, это может означать, что Yandex.Browser уже установлен в системе как основной или ранее вы отметили пункт не показывать это окно.
Через настройки
Последние версии Яндекс.Браузера претерпели кардинальные изменения интерфейса и функциональности. И порой найти нужные разделы с настройками не так-то просто. Но в случае с установкой Yandex.Browser по умолчанию, доступ к нужным опциям предельно прост.
- Нажмите на кнопку «Меню» в правом верхнем углу и в выпадающем списке выберите «Настройки».
- Здесь первым пунктом вы увидите предложение сделать обозреватель основным. Вам достаточно согласиться с предложением, нажать кнопку «Я согласен».
Настройка флага на ярлыке
Если вам интересно, как сделать главным браузером Яндекс нестандартным способом, например, добавить специальный флаг к ярлыку, то следующая инструкция для вас. Способ подойдет пользователям, которые любят все оригинальное, нестандартное, которые любят экспериментировать. Если коротко, то изменением ярлыка мы запускаем специальную команду, которая и выполняет нужное нам действие.
- Выполните на ярлыке Yandex.Browser, который расположен у вас на рабочем столе, правый клик мыши (ПКМ).
- В выпадающем списке выберите «Свойства».
- Здесь в поле «Объект» указана вот такая ссылка —
C:UsersUser1AppDataLocalYandexYandexBrowserApplicationbrowser.exe(ВместоUser1имя вашего ПК). - Добавьте к пути команду
--make-default-browser(после browser.exe обязательно нужно поставить пробел). - Если у вас в пути в конце есть кавычки их нужно удалить.
- Далее нажмите кнопку «Применить» и «Ок».
Теперь остается выполнить по ярлыку двойной клик. Браузер не запустится, но вы увидите как рабочий стол обновится. И если посмотреть в настройки, то предложения сделать его основным уже не будет.
Чтобы пользоваться ярлыком в стандартном режиме, команду которую вы добавили нужно будет удалить. И снова применить изменения.
Через параметры системы
В любой операционной системе есть свой раздел опций, где настраиваются приложения по умолчанию. Здесь же можно и выставить, чтобы Яндекс.Браузер был основным.
Для Windows 10:
- Откройте «Параметры» через меню «Пуск» или из панели уведомлений.
- Далее откройте раздел «Приложения».
- Здесь нам нужна вкладка «Приложения по умолчанию».
- В блоке «Веб-браузер» нажмите на указанный обозреватель, чтобы отобразить список программ для просмотра интернет-страниц, которые можно поставить основными в системе. Нажмите на Yandex.Browser.
Для Windows 7:
- Откройте «Пуск» и здесь нажмите «Панель управления».
- Режим отображения опций нужно вставить на «Категория».
- Переходим в раздел «Программы».
- Дальше нам нужен пункт «Программы по умолчанию», под которым выбираем «Задание программ по умолчанию».
- В списке установленных программ находим Яндекс.Браузер и отмечаем опцию «Использовать эту программу по умолчанию».
На смартфоне
Браузер используется не только на ПК и ноутбуках, также его активно юзают и на различных мобильных устройствах. И, соответственно, вопрос с настройкой приложений по умолчанию нельзя обойти стороной.
Для Android
На телефонах и планшетах Андроид, чтобы установить Яндекс.Браузер по умолчанию придется выполнить ряд действий:
- Запустите Яндекс.Браузер на мобильном устройстве и на главной нажмите кнопку в виде трех точек, чтобы отобразить быстрые настройки.
- Здесь нажмите на кнопку «Браузер по умолчанию».
- Система предложит вам открыть настройки смартфона, чтобы установить данную опцию. Нажмите во всплывающем окне «Настройки».
- Здесь нажмите на раздел «Браузер» и отметьте коротким тапом нужный обозреватель.
На устройствах IOS
К сожалению или к счастью в яблочных устройствах невозможно выбрать браузер по умолчанию. В этих гаджетах такой функции просто нет. Пользователь может внести некоторые настройки, в каком приложении будет открыто следующее окно. Но все ссылки по умолчанию открываются только в Safari.
Обозреватель Яндекс был создан на платформе движка Блинк, который используется также и в браузере Хроминум. Разработчиком выступила компания Яндекс, представив свой «товар» аудитории. Мир узнал о новом продукте во время всемирной техконференции, которая состоялась в 2012 году. Несмотря на то, что браузер был создан и внедрен достаточно недавно, он успел стать известным во всем мире. Особенной популярностью Яндекс пользуется в Рунете, уже сейчас занимает второе место. Эксперты прогнозируют, что значимость сервиса будет продолжать расти.
Это быстрый и очень удобный обозреватель, который можно с легкостью установить на любой компьютер. Требования у него минимальны, поэтому дополнительных настроек не требуется. Уже сейчас множество пользователей хотят видеть Яндекс обозревателем по умолчанию, однако не знают, как это сделать правильно.
Способ 1: во время инсталляции Яндекс.Браузера
Выбрать Яндекс.Браузер основной программой еще в процессе установки – самый простой способ. Для начала , затем действуйте следующим образом:
- Дважды щелкните по установочному файлу.
- В первом окне нажмите на иконку в виде шестеренки рядом с кнопкой «Установить».
- Убедитесь, что напротив параметра «Сделать браузером по умолчанию» стоит галочка.
Затем нажмите на кнопку «Установить», чтобы запустить процесс инсталляции. После установки браузер станет основным без дополнительной настройки.
Пошаговая инструкция
Для того чтобы последовательность действий было проще запомнить, сохраните себе краткий алгоритм.
- Переход на страницу настроек.
- Дополнения.
- Настройка браузера.
- Установка Яндекса по умолчанию.
- Сохранить изменения.
Обычно установка занимает не более десяти минут. Все сервисы бесплатны и доступны сразу же для работы.
Способ 2: при запуске
Еще один несложный способ – это установить Яндекс.Браузер по умолчанию при его запуске. Отобразится всплывающее окно, которое запрашивает, сделать ли его приоритетным. Щелкните по кнопке «Сделать».
Иногда всплывающее окно не появляется. Если выбрать «Больше не спрашивать», придется менять настройки обозревателя или панели управления операционной системы.
Как сделать яндекс стартовой страницей в Хроме
Google Chrome является популярнейшим интернет обозревателем благодаря скорости работы и большому выбору расширяемых его функционал плагинов.
- Открываем главное меню браузера, щелкнув по кнопке с тремя вертикальными полосами.
Инструкция для браузера Chrome
- В выпадающем главном меню следует выбрать пункт «Настройки».
- Отыскиваем: «При запуске открывать» и перемещаем радио-переключатель в третье положение: «Заданные страницы».
- Жмем по кнопке «Добавить».
- Вводим адрес www.yandex.ru и жмем «Ок».
Если находитесь на странице введенного выше адреса, смело выбирайте пункт «Использовать текущую страницу». При введении нескольких адресов через запятую во время открытия браузера запустится столько же начальных страниц. После перезапуска приложения оно запустится и сразу откроет поисковый сайт Яндекса.
Для использования Яндекса при выполнении запроса, введенного в поисковую строку Google Chrome, действуем следующим образом:
- Все так же посещаем меню конфигурации программы.
- Отыскиваем фрейм «Поиск» и выбираем Яндекс с выпадающего списка.
- Выполняем перезапуск обозревателя, дабы запустился сайт yandex в chrome.
Во всех браузерах, разработчики которых взяли за основу открытый исходный код Chromium (на котором написан Хром), замена стартовой страницы осуществляется схожими методами, разве интерфейс приложений немногим отличается, например, надписями или расположением элементов управления. К таким браузерам относятся:
- Maxton;
- Comodo Dragon;
- Orbitum;
- Яндекс-браузер;
- Torch Browser и другие.
Если хотите добавить яндекс на экспресс панель, вызовите контекстное меню одной из его вкладок и в свойствах элемента введите адрес поискового сайта.
Имейте ввиду, что открыть начальный адрес всегда можно при помощи горячих клавиш «Alt + Home».
Способ 3: настройки Яндекс.Браузера
Сделать Яндекс.Браузер основным можно и через настройки приложения.
Для этого следуйте инструкции:
- Перейдите в настройки, нажав на иконку в виде трех полосочек в верхнем правом углу.
- В разделе «Общие настройки» сразу отобразится окно с предложением сделать обозреватель основным.
- Кликните по кнопке «Да, сделать».
В старых версиях приложения выбор браузера по умолчанию располагается в соответствующем разделе в меню настроек.
Установка браузера по умолчанию
Для того чтобы Yandex был на компьютере постоянно по умолчанию, следует выполнить ряд нехитрых действий.
Важно! Когда браузер ставится по умолчанию, это означает, что все ссылки автоматически будут открываться через него.
Для начала нужно кликнуть на стрелку, расположенную вверху справа. Там выбираете вкладку «Дополнения». После этого будет активно меню, выдавая опцию «Настройка браузера». На нее и нужно будет нажать.
Спускаясь вниз той страницы, которая открылась, увидите кнопку, она сделает браузер основным по умолчанию. Она имеет одноименное название, поэтому пропустить ее сложно. Следует помнить о том, что если Yandex не будет являться основным, то появится предупредительная надпись. Примечание напомнит вам о том, что главным сейчас является другой браузер. Если нажать на эту клавишу, надпись изменится. Только тогда Яндекс станет «по умолчанию». Такие настройки уже не сбиваются самостоятельно.
Для того чтобы попасть на основную страницу настроек, можно воспользоваться адресной строкой. Для этой цели нужно в верхнем свободном поле вписать browser://settings/, а затем нажать кнопку Ввод. Вас перенаправят на страничку с основными настройками, где вручную браузер будет изменен на тот, который вам необходим.
Способ 4: через ярлык браузера
В ярлыки можно установить флаги, благодаря которым определяется поведение выбранного приложения еще до запуска. Этим пользуются хакеры при создании вирусного ПО. Но такой метод поможет сделать браузер основным. Хоть он и не простой, но действенный, если другие варианты не принесли результат.
Для этого действуйте согласно инструкции:
- Найдите ярлык обозревателя на рабочем столе. Если здесь он не отображается, придется найти его самостоятельно. Обычно он находится по адресу: C:UsersИмя учетной записиAppDataLocalYandexYandexBrowserApplication.
- Найдите приложение browser.exe и щелкните по нему правой клавишей мыши.
- В контекстном меню наведите мышь на «Отправить» и выберите «Рабочий стол (создать ярлык)».
- Вернитесь на рабочий стол. Вызовите на созданном ярлыке контекстное меню ЛКМ и кликните по пункту «Свойства».
- Перейдите в раздел «Ярлык» и в строке напротив параметра «Объект» допишите —make-default-browser (между не забудьте поставить пробел).
- Нажмите на кнопку «Применить», затем «ОК».
Если не получается найти папку AppData, значит она скрыта. Чтобы такие папки отображались, в проводнике нажмите на кнопку «Упорядочить», затем в меню нажмите на «Параметры папок и поиска».
В появившемся окне перейдите на вкладку «Вид» и пролистайте список до конца. Сделайте выбор опции «Показывать скрытые папки, файлы, диски». Нажмите «ОК», чтобы изменения вступили в силу.
Обозреватель не запустится через ярлык с флагом. Двойное нажатие по нему внесет изменения в систему. После этого можно убрать дописанную фразу в строке «Объект» или создать новый ярлык.
Как сделать яндекс стартовой страницей в Mozilla Firefox
Сделать www.ya.ru начальной страницей в Firefox можно несколькими методами, простейший из которых является загрузить mozilla firefox с яндекс в качестве начальной странички. Это обычный браузер от Mozilla, но с заранее измененными настройками, касающимися начального экрана.
Устанавливаем Яндекс вкладки для mozilla firefox
- Переходим по адресу https://element.yandex.ru/?from=rdr_bar,
- Выполняем инсталляцию соответствующего элемента.
После перезапуска программы она загрузится с начальной страницей, где расположены ссылки на сервисы компании Яндекс.
Инструкция для браузера mozilla firefox
Если хотите сделать визуальные вкладки яндекс в mozilla firefox, запоминающиеся своим функционалом и оформлением, воспользуйтесь ссылкой https://addons.mozilla.org/ru/firefox/addon/yandex-visual-bookmarks/. После инсталляции плагина придется закрепить яндекс на экспресс панели вручную, через контекстное меню вкладки.
Ручная замена адреса
Инсталлируем яндекс бар для firefox
Загрузить Яндекс бар для mozilla firefox можете, перейдя по адресу https://addons.mozilla.org/ru/firefox/addon/yandexbar/. Дополнение предоставляет пользователю доступ к множеству сервисов компании, не занимает много места и не отвлекает от работы. Поисковая строка предложит подсказки для быстрого формирования запроса, а плагин уведомит об изменениях в соцсетях, где на данный момент залогинены.
Способ 5: панель управления
В ОС Windows 7 выбор основного обозревателя можно сделать с помощью ее базового инструмента – Панели управления:
- Нажмите на кнопку «Пуск» и в панели справа перейдите в Панель управления.
- Выберите «Программы по умолчанию». Если такая плитка не отображается, нажмите на вид «Мелкие значки» в панели сверху.
- Щелкните по «Задание программ по умолчанию».
- В левом блоке отобразится список приложений. Среди них найдите Yandex Browser и выберите в правой части окна использование по умолчанию.
Возможно также дополнительно определить протоколы и форматы файлов, которые будут открываться основным браузером.
Сделать Яндекс.Браузер приоритетным можно через настройки обозревателя или воспользоваться инструментами операционной системы. Самый простой способ – заранее решить это и определить приложение по умолчанию еще в процессе установки.
Как сделать яндекс стартовой страницей в Opera
- Перемещаемся в пункт «Инструменты» главного меню программы.
- Выбираем «Общие настройки с выпадающего меню.
- В первой вкладке в пункте «При запуске» из выпадающего списка выбираем вариант, как на скриншоте ниже.
- В текстовую строку «Домашняя» вводим адрес поисковой системы или жмем «Текущая страница», если в активной вкладке открыта необходимая страница.
- Жмем «Ок» для сохранения параметров.
Инструкция для браузера Opera
Помимо этого, можете установить яндекс панель для норвежского браузера, перейдя по адресу https://soft.yandex.ru/?from=prov_element , а на странице https://element.yandex.ru/vb/ можно установить яндекс вкладки, предоставляющие мгновенный доступ к любимым сайтам и сервисам Яндекс.
На телефоне
Пользуетесь Андроидом?
- Щелкните на кнопку «Настройки» и перейдите к разделу «Приложения»;
- Нажмите на три точки в правом верхнем углу и перейдите к строке «Приложения по умолч.»;
- В разделе «Обозреватель» доступен список обозревателей, установленных на смартфоне;
- Выберите нужный вариант и поставьте галочку напротив.
Если ваш телефон работает на операционной системе iOS, вы не можете поменять обозреватель. Основная программа, используемая на смартфоне – Сафари.
Вы сможете использовать любимый обозреватель в удобное время – наши инструкции помогут вам сделать программу главной на компьютере или телефоне. При необходимости вы сможете избавиться от софта и выбрать другой вариант!
Алгоритм, который мыслит по-нашему
Согласитесь, ведь вам проще общаться с людьми, которые близки вам по образу жизни, а традиции, культура и общая история и вовсе становятся неким элементом доверия. Вы с легкостью налаживаете контакт с единомышленниками и без лишних намеков понимаете затруднения ближних. Безусловно, опыт и житейская мудрость не имеют национальности. Однако приятно видеть на экране своего монитора сводку погоды для местности за окном и без лишних усилий воспринимать новостной текст из ленты RSS. Заботливый «Яндекс» — поисковик дальновидный, и вы убедитесь в этом еще неоднократно.
Решение проблем с автоматическим открытием других поисковых систем
Как упоминалось выше, проблемой, с которой сталкиваются пользователи во время замены стартовой страницы – невозможность ввести ее адрес. Самой распространенной проблемой является запуск сайта https://webalta.ru/ — русской поисковой системы, продвигаемой путем установки собственной страницы в качестве стартовой без разрешения и уведомления юзера. При чем совершается такое действие во всех без исключения браузерах.
Устраняется проблема путем удаления ненужных параметров ярлыка для запуска программы и очистки реестра от ее содержимого.
- Вызываем «Свойства» ярлыка браузера, при запуске которого появляется сайт Webalta, Conduit Search, Pirrit Suggestor и прочие поисковые сервисы.
- Удаляем все, что касается этих сайтов после имени исполняемого файла (см. скриншот) и жмем «Ок».
Удаляем стартовую страницу webalta.ru
ПОСМОТРЕТЬ ВИДЕО
Для окончательного избавления от следов деятельности вредоносных приложений заходим в системный реестр, чтобы отыскать все ключи со значением «Webalta» или другого навязываемого поисковика и удалить их. Теперь вы знаете, как сделать яндекс стартовой страницей.
На каждый формат данных в системе устанавливается обработчиком, который открывает все файлы с определёнными разрешениями. Если сделать Яндекс браузер веб-обозревателем по умолчанию, все гиперссылки в системе начнут открываться только в нём, кроме отдельных программ, вызывающих Internet Explorer. Делая Яндекс браузер основной программой для выхода в сеть, становится удобно настраивать параметры доступа, изменять поведение и сохранять интересующие страницы на будущее.
Первостепенная причина действия – удобство использования. Стандартно в системе используется единственный браузер Internet Explorer или Microsoft Edge. Они не всем нравятся по дизайну и юзабилити, а IE слишком медленно работает. Яндекс браузер часто устанавливают главным обозревателем первым делом после инсталляции новой Windows, так как с его помощью с интернета легко загрузить весь остальной софт.
Почему Yandex browser стоит использовать в роли стандартного обработчика:
- В дизайне используется новая технология «Кусто», создающая привлекательный, современный вид;
- Можно быстро переходить к использованию других продуктов от Yandex;
- Поставляется сразу с базовыми расширениями, их остаётся только включить;
- Является безопасным обозревателем: загруженные файлы нельзя открыть до их проверки антивирусом, для получения доступа к паролям требуется ввести мастер-ключ;
- Берёт историю, пароли и остальные личные данные с других браузеров, поэтому Яндекс обозреватель не придётся повторно настраивать;
- Быстрый доступ к базовым функциям: перевод, конвертер валюты и т. д.
Мы можем использовать Яндекс браузер, когда другой обозреватель установлен по умолчанию, но это неудобно. Во время открытия ссылок с программ загружается стандартный обработчик. Все файлы с расширением html, htm, crx, FTP, HTTP, HTTPS, infected также открываются браузером по умолчанию.
Если захотим открыть ссылку в Yandex browser, придётся копировать адрес, открыть обозреватель и вставить его в адресную строку. Упростить процедуру помогает возможность сделать Яндекс главным браузером по умолчанию, тогда все ссылки сразу будут обрабатываться здесь.
Хотите персональный «Яндекс»?
Наверное, не у каждого пользователя правильно организовано хранение личных данных. То есть файлы находятся в определенно структурированных папках, в свойствах которых содержится краткое описание и ключевые слова. Быть может, вам неоднократно уже доводилось сталкиваться с некоторым неудобством, выраженным затяжным поиском необходимой информации “в недрах” собственного компьютера? А ведь ваш ПК — далеко не интернет. Впрочем, в такой ситуации вам поможет специальная программа “Персональный поиск”. Безусловно, указанный продукт скачать можно абсолютно бесплатно.
На каждый формат данных в системе устанавливается обработчиком, который открывает все файлы с определёнными разрешениями. Если сделать Яндекс браузер веб-обозревателем по умолчанию, все гиперссылки в системе начнут открываться только в нём, кроме отдельных программ, вызывающих Internet Explorer. Делая Яндекс браузер основной программой для выхода в сеть, становится удобно настраивать параметры доступа, изменять поведение и сохранять интересующие страницы на будущее.
Содержание
- Зачем Яндекс браузер назначать по умолчанию
- 5 способов установить Yandex браузер по умолчанию
- Способ 1: во время установки браузера
- Способ 2: в процессе запуска
- Способ 3: через меню «Настройки»
- Способ 4: указываем флаг в ярлыке
- Способ 5: поставить обработчик через «Панель управления»
- Как установить стандартно используемую поисковую систему в Яндекс браузер
- Способ 1: в настройках
- Способ 2: импорт настроек
- Способ 3: установка поисковика Яндекс
- Как выключить предложения Яндекс браузера стать основным
- Частые проблемы у пользователей
- Как сбросить Яндекс браузер к настройкам по умолчанию
- Способ 1: через «Настройки»
- Способ 2: ручное удаление
- Способ 3: переустановка браузера
Зачем Яндекс браузер назначать по умолчанию
Первостепенная причина действия – удобство использования. Стандартно в системе используется единственный браузер Internet Explorer или Microsoft Edge. Они не всем нравятся по дизайну и юзабилити, а IE слишком медленно работает. Яндекс браузер часто устанавливают главным обозревателем первым делом после инсталляции новой Windows, так как с его помощью с интернета легко загрузить весь остальной софт.
Почему Yandex browser стоит использовать в роли стандартного обработчика:
- В дизайне используется новая технология «Кусто», создающая привлекательный, современный вид;
- Можно быстро переходить к использованию других продуктов от Yandex;
- Поставляется сразу с базовыми расширениями, их остаётся только включить;
- Является безопасным обозревателем: загруженные файлы нельзя открыть до их проверки антивирусом, для получения доступа к паролям требуется ввести мастер-ключ;
- Берёт историю, пароли и остальные личные данные с других браузеров, поэтому Яндекс обозреватель не придётся повторно настраивать;
- Быстрый доступ к базовым функциям: перевод, конвертер валюты и т. д.
Мы можем использовать Яндекс браузер, когда другой обозреватель установлен по умолчанию, но это неудобно. Во время открытия ссылок с программ загружается стандартный обработчик. Все файлы с расширением html, htm, crx, FTP, HTTP, HTTPS, infected также открываются браузером по умолчанию.
Если захотим открыть ссылку в Yandex browser, придётся копировать адрес, открыть обозреватель и вставить его в адресную строку. Упростить процедуру помогает возможность сделать Яндекс главным браузером по умолчанию, тогда все ссылки сразу будут обрабатываться здесь.
5 способов установить Yandex браузер по умолчанию
Чтобы задать соответствующие настройки, рекомендуем использовать следующие методы, описанные в порядке возрастания сложности процедуры.
Способ 1: во время установки браузера
В процессе инсталляции появляется окно с вопросом, хочет ли пользователь использовать Яндекс браузер по умолчанию. Изначально данный флаг установлен, то есть после установки браузер становится основным обработчиком автоматически.
Как установить:
- Загружаем файл с официального сайта.
- Запускаем установочный файл.
- В первом окне установки Яндекс предложит «Сделать браузером по умолчанию», флажок должен быть установлен.
Способ 2: в процессе запуска
Сразу после открытия браузера появляется предложение сделать Яндекс браузер основным веб-обозревателем по умолчанию. Есть 2 варианта ответа: «Сделать» или «Не сейчас». Нажимая на вторую кнопку, при повторном запуске откроется то же самое всплывающее окно.
Если сообщение не появилось, скорее всего Яндекс уже является браузером по умолчанию.
Способ 3: через меню «Настройки»
Если прошлые методы выполнялись в несколько кликов, здесь потребуется 3 нажатия, но процедура все равно несложная. Здесь же легко проверить установлен ли обозреватель единственным обработчиком или является дополнительным браузером в системе.
Изменяем настройки:
- Нажимаем на кнопку «Настройки Яндекс.браузера» (3 параллельных горизонтальных полосы сверху экрана) и выбираем «Настройки» или на английском «Settings». Другой способ открыть вкладку – перейти по ссылке ссылке browser://settings.
- В разделе «Браузер по умолчанию» находим и нажимаем на кнопку «По умолчанию использовать Яндекс.браузер».
Способ 4: указываем флаг в ярлыке
Изменением флагов чаще пользуются разработчики вирусов, но эта способность оказывается полезной и добросовестным пользователям. Через флаги легко указываются особенности поведения обозревателя ещё до его запуска.
Метод простой, но требует точное соблюдение инструкции:
- Находим ярлык Yandex на рабочем столе. Если его нет, придётся дополнительно создать ссылку:
- Переходим по пути C:UsersGuideCompAppDataLocalYandexYandexBrowserApplication (Вместо GuideComp пропишите название вашей учетной записи Windows).
- Находим файл browser.exe и нажимаем на него правой кнопкой мыши (ПКМ).
- Выбираем «Отправить», затем — «Рабочий стол (создать ярлык)».
- Кликаем ПКМ по созданному элементу и нажимаем на опцию «Свойства».
- В конце строки «Объект» вставляем через пробел:
--make-default-browserЕсли Windows не позволяет сохранить такой путь, убираем знак кавычек после browser.exe.
Важно! Не у всех пользователей получится перейти в папку «AppData», так как она изначально скрыта.
Включить отображение папки легко. В Windows 7:
- Нажимаем на вкладку «Упорядочить» в проводнике, находясь в любой папке.
- Кликаем на элемент «Параметры папок и поиска».
- На вкладке «Вид» выделяем элемент «Показать скрытые файлы, папки и диски».
Браузер станет основным после двойного нажатия по готовому ярлыку, но сам обозреватель не запустится. Можем сразу сделать 2 ярлыка: один — обычный, второй – с флагом или убрать параметры из строки после одного запуска.
Способ 5: поставить обработчик через «Панель управления»
Последний вариант, как выбрать Яндекс браузер в качестве браузера по умолчанию подразумевает использование базового инструмента системы «Программы по умолчанию». Элемент присутствует во всех более-менее новых версиях системы.
Следуем инструкции:
- Нажимаем на Пуск и выбираем «Панель управления».
- Кликаем на плитку «Программы по умолчанию».
- Выбираем первый пункт «Задание программ по умолчанию».
- После недлительного поиска появится список приложений, среди которых выбираем Yandex и «Использовать эту программу по умолчанию».
Дополнительно можем установить типы файлов, с которыми ассоциируется Яндекс обозреватель, нажав «Выбрать умолчания…».
Как установить стандартно используемую поисковую систему в Яндекс браузер
Если текущая поисковая система (ПС) чем-то не устраивает, можем её сменить одним из следующих способов.
Способ 1: в настройках
Является стандартным методом, именно он сразу приходит в голову. По подобному алгоритму выполняется смена поисковой системы во всех браузерах.
Как установить поиск в Яндекс браузере по умолчанию:
- Переходим в меню обозревателя и выбираем «Настройки».
- Ищем строку «Поиск» и выбираем из выпадающего списка нужную систему.
Если базовых поисковиков недостаточно, можем установить другой вручную, нажав на «Настроить поиск». Для примера установим поисковую систему YouTube, по аналогии выполняется настройка остальных ПС.
После нажатия на «Настроить поиск» вводим в 3 строки снизу следующие данные:
- В строку «Добавить систему» вносим имя поисковика – указываем любое удобное наименование.
- В поле «Ключ» — домен без дополнительных параметров, у нас это youtube.com.
- В последнюю графу «Ссылка с параметрами» https://www.youtube.com/results?search_query=%s.
После указания параметров устанавливаем YouTube в качестве поисковой системы, наведя на строку с ней и выбрав «Использовать по умолчанию».
Способ 2: импорт настроек
Обычно все необходимые параметры уже установлены, но в другом обозревателе. С помощью метода удастся не только установить поисковик, как в любом установленном браузере, но и поставить все остальные настройки из него.
Выполняем импорт:
- Переходим на специальную страницу browser://settings/importData.
- На странице «Перенос закладок и настроек» выбираем из какого браузера будем переносить настройки, ставим флаг напротив «Поисковые системы» и нажимаем «Перенести».
Способ 3: установка поисковика Яндекс
Метод работает только в отношении поисковой системы Яндекс, если установлена другая. От пользователя требуется только зайти в обозреватель, он сам предложит «Сделать Яндекс поиском по умолчанию». Нам остаётся нажать на кнопку «Да, сделать».
Важные замечания! Сообщение показывается только в случае установки обозревателя одноимённой компании в качестве единственного обработчика интернет-данных. Если строка не появляется, уведомление либо отключено, либо Яндекс уже установлен стандартной ПС.
Как выключить предложения Яндекс браузера стать основным
Многих пользователей раздражает, что каждый раз появляется окно «Сделать этот браузер основным», так как здесь можем выбрать только «Сделать» и «Не сейчас». Каждый раз, когда показывается сообщение, его можно отключить навсегда. Проблема здесь только в недостатке внимания, чтобы насовсем убрать показывающееся сообщение достаточно установить флажок возле пункта «Больше не спрашивать».
Если все равно Яндекс постоянно спрашивает можно ли сделать его браузером по умолчанию, можно воспользоваться вторым способом, который немного сложнее первого:
- Нажимаем правой кнопкой по ярлыку и выбираем «Свойства».
- В строке «Объект», в конце пути вводим:
--no-default-browser-check
- Запускаем программу и наслаждаемся сёрфингом.
Предотвратить появление сообщений поможет и первый и второй метод, но, если выполнить сброс настроек, только второй способ останется работоспособным.
Частые проблемы у пользователей
В редких случаях Яндекс обозреватель не делается браузером по умолчанию и тому есть несколько причин:
- Если появляется ошибка в момент выполнения процедур установки, просто перезагружаем браузер или переустанавливаем его;
- Пользователь успел установить другой веб-обозреватель в качестве стандартного обработчика ранее. Стоит попробовать повторить действие и всё пройдёт;
- В системе есть вирусы. Есть риск, что какой-то вредоносный код блокирует установку или автоматически изменяет настройки. Рекомендуем проверить систему с помощью утилиты Malwarebytes Anti-Malware;
- Установка неверных флагов. Параметр:
--make-default-browser
в строке «Объект» может быть установлен на другом обозревателе. При каждом нажатии на ярлык произойдёт смена параметров по умолчанию.
Чаще всего Яндекс браузер не встаёт по умолчанию из-за наличия руткита – это программный компонент, скрывающий наличие вируса и в фоновом режиме изменяющий параметры системы с помощью получения прав администратора. В подобных системах невозможно установить собственные параметры, изначально важно выявить и удалить вирус.
Замечено, что не удается сделать Яндекс браузер основным у некоторых пользователей портативных версий программы. Рекомендуем использовать современную и полную версию приложения для избегания проблем.
Как сбросить Яндекс браузер к настройкам по умолчанию
По сложившейся традиции и здесь есть 3 способа выполнения сброса.
Способ 1: через «Настройки»
Стандартный и рекомендуемый способ выполнения сброса:
- Переходим по ссылке browser://settings.
- Разворачиваем весь список параметров, нажав «Показать дополнительные настройки».
- В конце находится кнопка «Сбросить настройки», нажимаем на неё.
- Ещё раз нажимаем «Сбросить».
Способ 2: ручное удаление
Данный путь подразумевает удаление всех пользовательских данных браузера. Нам нужно найти папку «User Data», которая размещена по адресу %LocalAppData%YandexYandexBrowser. Удаляем её кнопкой Del или нажимаем ПКМ, и выбираем «Удалить».
Выполнить действие не получится с открытым браузером. Предварительно закрываем его и удаляем все процессы от производителя Яндекс из «Диспетчера задач» (Ctrl + Alt + Del) на вкладке «Процессы».
Способ 3: переустановка браузера
Главное условие – во время удаления текущего обозревателя нужно убрать и все сопутствующие данные.
Алгоритм действий:
- Кликаем на «Пуск» и выбираем «Панель управления».
- Открываем элемент «Программы и компоненты».
- Находим Yandex и нажимаем «Удалить».
- В новом окне устанавливаем флажок возле предложения удалить все пользовательские файлы.
- Загружаем браузер по ссылке и устанавливаем его.
Выполнить весь спектр действий: сделать Яндекс браузер по умолчанию, установить поисковую систему, убрать всплывающее окно и сбросить настройки, можно несколькими способами, но они все приводят к одинаковому результату. Обычно достаточно первого метода, но он работает не у всех пользователей. Если во время выбора Yandex browser в роли домашнего обозревателя произошли ошибки, пробуем решить их перечисленными способами, но, когда ничего не помогает, обращаемся за помощью в техподдержку браузера.
Содержание
- Как сделать Яндекс браузером по умолчанию в Windows 7
- Способ 1: во время инсталляции Яндекс.Браузера
- Способ 2: при запуске
- Способ 3: настройки Яндекс.Браузера
- Способ 4: через ярлык браузера
- Способ 5: панель управления
- Dadaviz
- Как изменить браузер по умолчанию в Windows 7, 8.1, 10
- Что такое «браузер по умолчанию»?
- Как установить и настроить браузер по умолчанию
- Универсальный способ
- Как изменить в Windows 10
- Как сменить в Windows 7 и 8
- Как назначить вручную
- Как выбрать Google Chrome по умолчанию
- Как поменять настройки для Оперы
- Установка настроек для Мозила Фаерфокс
- Какие настройки установить, чтобы использовать Яндекс Браузер
- Как сделать Internet Explorer постоянным браузером по умолчанию
- Как поставить по умолчанию Microsoft Edge
- Подтверждение изменения
- Что делать, если браузер по умолчанию не устанавливается
- Перезагрузка компьютера
- Переустановка
- Изменение способа открытия программ и файлов
- Как сделать Яндекс Браузер основным
- На компьютере
- Windows 10
- Windows 7
- На макбуке
- На телефоне
- На Android
- На iPhone
- Как поставить Yandex browser главным по умолчанию
- Зачем Яндекс браузер назначать по умолчанию
- 5 способов установить Yandex браузер по умолчанию
- Способ 1: во время установки браузера
- Способ 2: в процессе запуска
- Способ 3: через меню «Настройки»
- Способ 4: указываем флаг в ярлыке
- Способ 5: поставить обработчик через «Панель управления»
- Как установить стандартно используемую поисковую систему в Яндекс браузер
- Способ 1: в настройках
- Способ 2: импорт настроек
- Способ 3: установка поисковика Яндекс
- Как выключить предложения Яндекс браузера стать основным
- Частые проблемы у пользователей
- Как сбросить Яндекс браузер к настройкам по умолчанию
- Способ 1: через «Настройки»
- Способ 2: ручное удаление
- Способ 3: переустановка браузера
- Как сделать Яндекс основным браузером
- Возможности браузера по умолчанию
- Зачем Яндекс.Браузер делать основным
- В момент установки браузера
- В процессе запуска
- Через настройки
- Настройка флага на ярлыке
- Через параметры системы
- Для Windows 10:
- Для Windows 7:
- На смартфоне
- Для Android
- На устройствах IOS
Как сделать Яндекс браузером по умолчанию в Windows 7
Чтобы сделать Яндекс.Браузер браузером по умолчанию в Windows 7, можно воспользоваться несколькими способами. В этом случае, любая ссылка в документе или в сторонней программе будет открываться через этот обозреватель. Подробно рассмотрим все варианты.
Способ 1: во время инсталляции Яндекс.Браузера
Выбрать Яндекс.Браузер основной программой еще в процессе установки – самый простой способ. Для начала скачайте обозреватель, затем действуйте следующим образом:
Затем нажмите на кнопку «Установить», чтобы запустить процесс инсталляции. После установки браузер станет основным без дополнительной настройки.
Способ 2: при запуске
Еще один несложный способ – это установить Яндекс.Браузер по умолчанию при его запуске. Отобразится всплывающее окно, которое запрашивает, сделать ли его приоритетным. Щелкните по кнопке «Сделать».
Иногда всплывающее окно не появляется. Если выбрать «Больше не спрашивать», придется менять настройки обозревателя или панели управления операционной системы.
Способ 3: настройки Яндекс.Браузера
Сделать Яндекс.Браузер основным можно и через настройки приложения.
Для этого следуйте инструкции:
В старых версиях приложения выбор браузера по умолчанию располагается в соответствующем разделе в меню настроек.
Способ 4: через ярлык браузера
В ярлыки можно установить флаги, благодаря которым определяется поведение выбранного приложения еще до запуска. Этим пользуются хакеры при создании вирусного ПО. Но такой метод поможет сделать браузер основным. Хоть он и не простой, но действенный, если другие варианты не принесли результат.
Для этого действуйте согласно инструкции:
Если не получается найти папку AppData, значит она скрыта. Чтобы такие папки отображались, в проводнике нажмите на кнопку «Упорядочить», затем в меню нажмите на «Параметры папок и поиска».
В появившемся окне перейдите на вкладку «Вид» и пролистайте список до конца. Сделайте выбор опции «Показывать скрытые папки, файлы, диски». Нажмите «ОК», чтобы изменения вступили в силу.
Обозреватель не запустится через ярлык с флагом. Двойное нажатие по нему внесет изменения в систему. После этого можно убрать дописанную фразу в строке «Объект» или создать новый ярлык.
Способ 5: панель управления
В ОС Windows 7 выбор основного обозревателя можно сделать с помощью ее базового инструмента – Панели управления:
Возможно также дополнительно определить протоколы и форматы файлов, которые будут открываться основным браузером.
Сделать Яндекс.Браузер приоритетным можно через настройки обозревателя или воспользоваться инструментами операционной системы. Самый простой способ – заранее решить это и определить приложение по умолчанию еще в процессе установки.
Источник
Dadaviz
Как изменить браузер по умолчанию в Windows 7, 8.1, 10
Если на вашем компьютере установлено больше одного браузера, то вы постоянно будете сталкиваться с уведомлением, спрашивающим, с помощью какого из них вы хотите открыть тот или иной файл. Со временем это может надоесть, и у вас останется два варианта действий — удалить все браузеры, кроме самого удобного, или изменить параметры и выбрать браузер по умолчанию.
Что такое «браузер по умолчанию»?
В основных настройках компьютера можно найти параметр «Браузер по умолчанию». Он обозначает то, с помощью какого из находящихся на вашем компьютере браузеров будут открываться ссылки. То есть, если вы откроете файл, содержащий в себе ссылку на документ или страницу, ты вы не получите сообщение «С помощью какого браузера выполнить эту команду?», а сразу перейдете к желаемой вкладке.
Как установить и настроить браузер по умолчанию
Есть несколько способов, позволяющих изменить браузер, которому будет выдаваться приоритет в выполнении задач.
Универсальный способ
Этот способ подойдет для возведения любого браузера в статус «по умолчанию», так как изменяться параметры будут через настройки самого компьютера. Единственное различие — расположение этих настроек, зависящее от версии Windows.
Как изменить в Windows 10
Как сменить в Windows 7 и 8
Как назначить вручную
Если по каким-то причинам вы не можете перейти к изменению браузера по умолчанию через настройки компьютера, то можно сделать это через сам браузер. Если вы пользуетесь Windows 8.1, 10, то на экране появятся настройки, в которых необходимо будет подтвердить действие, сменив браузер вручную.
Как выбрать Google Chrome по умолчанию
Как поменять настройки для Оперы
Установка настроек для Мозила Фаерфокс
Какие настройки установить, чтобы использовать Яндекс Браузер
Как сделать Internet Explorer постоянным браузером по умолчанию
Как поставить по умолчанию Microsoft Edge
Подтверждение изменения
Последний способ изменить браузер по умолчанию — это согласиться с уведомлением, которое иногда появляется при запуске браузера, не являющегося основным.
Что делать, если браузер по умолчанию не устанавливается
Есть несколько способов, помогающих устранить ошибку, из-за которой браузер по умолчанию постоянно сбрасывается или не выставляется вовсе.
Перезагрузка компьютера
Первое, что стоит сделать в подобной ситуации — перезагрузить компьютер. Все программы и фоновые процессы будут перезапущены и, возможно, начнут работать корректно.
Переустановка
Полностью сотрите браузер из памяти вашего компьютера, а после скачайте установочный файл с официального сайта разработчика и пройдите процесс установки. Помочь это может тогда, когда файлы, отвечающие за работу браузера, были повреждены вирусом или действиями пользователя.
Изменение способа открытия программ и файлов
Если установить браузер по умолчанию не получается, то можно сделать наоборот: задать всем файлам и программам браузер, через который они будут обязаны открываться при запуске.
Итак, если вы пользуетесь несколькими браузерами одновременно, то необходимо выбрать самый удобный из них и изменить настройки компьютера так, чтобы все нужные файлы и программы по умолчанию открывались с помощью него. Сделать это можно через параметры Windows или настройки самого браузера. Если выбранный по умолчанию браузер постоянно сбрасывается, то необходимо устранить эту проблему вручную одним из вышеизложенных способов.
Источник
Как сделать Яндекс Браузер основным
Браузер по умолчанию – инструмент, который система автоматически использует для открытия интернет страниц. Почему важно выбирать его самостоятельно? Всё просто: каждая открытая ссылка будет отображаться как новая вкладка именно в вашем приложении, и потерять её в таком случае становится сложнее. Но как сделать Яндекс браузером по умолчанию на разных платформах?
На компьютере
Компьютеры могут работать под управлением множества систем, поэтому и стандартные браузеры могут быть совершенно разными. Актуальность использования Яндекса вместо них – тема для отдельной статьи, однако, если вы привыкли открывать интернет-страницы только с его помощью, то инструкция будет вам полезна. Для всех десктопных платформ, представленных ниже, актуален самый простой способ: сделать активной галочку, как показано ниже.
Windows 10
При первом запуске любой версии Windows по умолчанию используется Internet Explorer. Яндекс браузер предложит установить себя вместо Internet Explorer на первом же экране программы установки, как показано выше, однако, если вы забыли это сделать, то окно выбора появится поверх начальной страницы.
Выбираем в нём кнопку «Сделать», жмём её, и Яндекс становится браузером по умолчанию, задача выполнена.
Следующие шаги актуальны, только если вы упустили два предыдущих шанса выполнить поставленную задачу. Теперь придётся совершить чуть больше, чем одно действие, чтобы Яндекс стал стандартной программой.
Следует отметить, что некоторые версии Windows могут запрашивать дополнительные разрешения для осуществления такой задачи. С большинством можно соглашаться без раздумий, однако, следует всегда проверять, какое приложение запрашивает разрешение, и только потом принимать решение.
На этом всё, браузер по умолчанию изменён. Такой способ всегда будет доступен в настройках Яндекса, однако есть и другой, использующий только системные методы. Для его реализации потребуется произвести несколько действий.
Теперь точно всё. В Windows 10 поставленная задача выполняется очень просто, причём несколькими способами, поэтому трудностей при повторении у вас точно не возникнет.
Windows 7
Изначально стандартным является тот же Explorer. Исправить это можно первыми тремя способами, описанными выше. Способ, затрагивающий системные настройки, для Windows 7 выглядит несколько иначе. Чтобы его реализовать, нужно также выполнить несколько простых действий.
К слову, использовать этот метод можно и для Windows 10, поскольку разработчики позаботились о старых пользователях и оставили два метода изменения системных параметров.
На макбуке
Операционная система, используемая для MacBook, несколько отличается от Windows. Помимо внешних отличий есть множество внутренних, но нас интересует стандартный браузер. В osX используется Safari, поэтому заменять придётся именно его. Чтобы осуществить замену в osX, нужно также осуществить несколько простых шагов.
На телефоне
Использование разных приложений для стандартных задач на смартфонах – распространённая практика последних лет, так как стандартные не всегда удовлетворяют пользовательским потребностям, например, не умеют синхронизироваться с другими устройствами. Как настроить синхронизацию Яндекс браузера, в том числе на смартфоне, мы рассказывали ранее, а сейчас речь пойдёт о настройке браузера по умолчанию на мобильных девайсах.
На Android
Современные Android смартфоны давно научились изменять приложения по умолчанию, что касается и браузеров. Сделать это напрямую из приложения не получится, поскольку все настройки система позволяет изменять только в собственных меню и каталогах. Но это не проблема: Яндекс может помочь добраться до них. Итак, чтобы выполнить поставленную задачу на Android-смартфоне, нужно осуществить следующие манипуляции:
На iPhone
Яблочная система – одна из самых защищённых, по мнению Apple. Возможно, как раз из-за защиты компания решила запретить пользователям выбирать браузер по умолчанию. При некоторых сценариях iOS позволяет выбрать, в каком приложении будет открыто следующее окно, однако, почти все ссылки открываются в Safari.
Источник
Как поставить Yandex browser главным по умолчанию
На каждый формат данных в системе устанавливается обработчиком, который открывает все файлы с определёнными разрешениями. Если сделать Яндекс браузер веб-обозревателем по умолчанию, все гиперссылки в системе начнут открываться только в нём, кроме отдельных программ, вызывающих Internet Explorer. Делая Яндекс браузер основной программой для выхода в сеть, становится удобно настраивать параметры доступа, изменять поведение и сохранять интересующие страницы на будущее.
Зачем Яндекс браузер назначать по умолчанию
Первостепенная причина действия – удобство использования. Стандартно в системе используется единственный браузер Internet Explorer или Microsoft Edge. Они не всем нравятся по дизайну и юзабилити, а IE слишком медленно работает. Яндекс браузер часто устанавливают главным обозревателем первым делом после инсталляции новой Windows, так как с его помощью с интернета легко загрузить весь остальной софт.
Почему Yandex browser стоит использовать в роли стандартного обработчика:
Мы можем использовать Яндекс браузер, когда другой обозреватель установлен по умолчанию, но это неудобно. Во время открытия ссылок с программ загружается стандартный обработчик. Все файлы с расширением html, htm, crx, FTP, HTTP, HTTPS, infected также открываются браузером по умолчанию.
Если захотим открыть ссылку в Yandex browser, придётся копировать адрес, открыть обозреватель и вставить его в адресную строку. Упростить процедуру помогает возможность сделать Яндекс главным браузером по умолчанию, тогда все ссылки сразу будут обрабатываться здесь.
5 способов установить Yandex браузер по умолчанию
Чтобы задать соответствующие настройки, рекомендуем использовать следующие методы, описанные в порядке возрастания сложности процедуры.
Способ 1: во время установки браузера
В процессе инсталляции появляется окно с вопросом, хочет ли пользователь использовать Яндекс браузер по умолчанию. Изначально данный флаг установлен, то есть после установки браузер становится основным обработчиком автоматически.
Способ 2: в процессе запуска
Сразу после открытия браузера появляется предложение сделать Яндекс браузер основным веб-обозревателем по умолчанию. Есть 2 варианта ответа: «Сделать» или «Не сейчас». Нажимая на вторую кнопку, при повторном запуске откроется то же самое всплывающее окно.
Если сообщение не появилось, скорее всего Яндекс уже является браузером по умолчанию.
Способ 3: через меню «Настройки»
Если прошлые методы выполнялись в несколько кликов, здесь потребуется 3 нажатия, но процедура все равно несложная. Здесь же легко проверить установлен ли обозреватель единственным обработчиком или является дополнительным браузером в системе.
Способ 4: указываем флаг в ярлыке
Изменением флагов чаще пользуются разработчики вирусов, но эта способность оказывается полезной и добросовестным пользователям. Через флаги легко указываются особенности поведения обозревателя ещё до его запуска.
Метод простой, но требует точное соблюдение инструкции:
Если Windows не позволяет сохранить такой путь, убираем знак кавычек после browser.exe.
Важно! Не у всех пользователей получится перейти в папку «AppData», так как она изначально скрыта.
Включить отображение папки легко. В Windows 7:
Браузер станет основным после двойного нажатия по готовому ярлыку, но сам обозреватель не запустится. Можем сразу сделать 2 ярлыка: один – обычный, второй – с флагом или убрать параметры из строки после одного запуска.
Способ 5: поставить обработчик через «Панель управления»
Последний вариант, как выбрать Яндекс браузер в качестве браузера по умолчанию подразумевает использование базового инструмента системы «Программы по умолчанию». Элемент присутствует во всех более-менее новых версиях системы.
Дополнительно можем установить типы файлов, с которыми ассоциируется Яндекс обозреватель, нажав «Выбрать умолчания…».
Как установить стандартно используемую поисковую систему в Яндекс браузер
Если текущая поисковая система (ПС) чем-то не устраивает, можем её сменить одним из следующих способов.
Способ 1: в настройках
Является стандартным методом, именно он сразу приходит в голову. По подобному алгоритму выполняется смена поисковой системы во всех браузерах.
Как установить поиск в Яндекс браузере по умолчанию:
Если базовых поисковиков недостаточно, можем установить другой вручную, нажав на «Настроить поиск». Для примера установим поисковую систему YouTube, по аналогии выполняется настройка остальных ПС.
После нажатия на «Настроить поиск» вводим в 3 строки снизу следующие данные:
После указания параметров устанавливаем YouTube в качестве поисковой системы, наведя на строку с ней и выбрав «Использовать по умолчанию».
Способ 2: импорт настроек
Обычно все необходимые параметры уже установлены, но в другом обозревателе. С помощью метода удастся не только установить поисковик, как в любом установленном браузере, но и поставить все остальные настройки из него.
Способ 3: установка поисковика Яндекс
Метод работает только в отношении поисковой системы Яндекс, если установлена другая. От пользователя требуется только зайти в обозреватель, он сам предложит «Сделать Яндекс поиском по умолчанию». Нам остаётся нажать на кнопку «Да, сделать».
Важные замечания! Сообщение показывается только в случае установки обозревателя одноимённой компании в качестве единственного обработчика интернет-данных. Если строка не появляется, уведомление либо отключено, либо Яндекс уже установлен стандартной ПС.
Как выключить предложения Яндекс браузера стать основным
Многих пользователей раздражает, что каждый раз появляется окно «Сделать этот браузер основным», так как здесь можем выбрать только «Сделать» и «Не сейчас». Каждый раз, когда показывается сообщение, его можно отключить навсегда. Проблема здесь только в недостатке внимания, чтобы насовсем убрать показывающееся сообщение достаточно установить флажок возле пункта «Больше не спрашивать».
Если все равно Яндекс постоянно спрашивает можно ли сделать его браузером по умолчанию, можно воспользоваться вторым способом, который немного сложнее первого:
Предотвратить появление сообщений поможет и первый и второй метод, но, если выполнить сброс настроек, только второй способ останется работоспособным.
Частые проблемы у пользователей
В редких случаях Яндекс обозреватель не делается браузером по умолчанию и тому есть несколько причин:
в строке «Объект» может быть установлен на другом обозревателе. При каждом нажатии на ярлык произойдёт смена параметров по умолчанию.
Чаще всего Яндекс браузер не встаёт по умолчанию из-за наличия руткита – это программный компонент, скрывающий наличие вируса и в фоновом режиме изменяющий параметры системы с помощью получения прав администратора. В подобных системах невозможно установить собственные параметры, изначально важно выявить и удалить вирус.
Замечено, что не удается сделать Яндекс браузер основным у некоторых пользователей портативных версий программы. Рекомендуем использовать современную и полную версию приложения для избегания проблем.
Как сбросить Яндекс браузер к настройкам по умолчанию
По сложившейся традиции и здесь есть 3 способа выполнения сброса.
Способ 1: через «Настройки»
Стандартный и рекомендуемый способ выполнения сброса:
Способ 2: ручное удаление
Данный путь подразумевает удаление всех пользовательских данных браузера. Нам нужно найти папку «User Data», которая размещена по адресу %LocalAppData%YandexYandexBrowser. Удаляем её кнопкой Del или нажимаем ПКМ, и выбираем «Удалить».
Выполнить действие не получится с открытым браузером. Предварительно закрываем его и удаляем все процессы от производителя Яндекс из «Диспетчера задач» (Ctrl + Alt + Del) на вкладке «Процессы».
Способ 3: переустановка браузера
Главное условие – во время удаления текущего обозревателя нужно убрать и все сопутствующие данные.
Выполнить весь спектр действий: сделать Яндекс браузер по умолчанию, установить поисковую систему, убрать всплывающее окно и сбросить настройки, можно несколькими способами, но они все приводят к одинаковому результату. Обычно достаточно первого метода, но он работает не у всех пользователей. Если во время выбора Yandex browser в роли домашнего обозревателя произошли ошибки, пробуем решить их перечисленными способами, но, когда ничего не помогает, обращаемся за помощью в техподдержку браузера.
Источник
Как сделать Яндекс основным браузером
Возможности браузера по умолчанию
Yandex.Browser давно завоевал популярность у пользователей в Рунете. Разработчик наш, отечественный. Сам веб-обозреватель напичкан функциями и возможностями, работает быстро и не вызывает нареканий даже у самых требовательных пользователей.
Отличительные особенности Яндекс.браузера:
И ещё много полезных функций.
Зачем Яндекс.Браузер делать основным
Если вы используете Yandex.Browser, а в системе по умолчанию установлен Internet Explorer или Edge, это может вызывать неудобства. Ведь все файлы с расширением html, htm, crx, FTP, HTTP, HTTPS открываются браузером по умолчанию.
Существует несколько способов установки Yandex.Browser основным. В зависимости от ситуации, если браузер уже установлен на ПК или ещё нет, будет использован свой способ.
В момент установки браузера
Самый простой способ установить Яндекс основным по умолчанию, это выставить галочки в момент установки:
В процессе запуска
Если вы случайно сняли галочку с предложения сделать Yandex.Browser основным, то это можно сделать и после. Как правило, всплывающее окно с предложением сделать Яндекс основным появляется при запуске обозревателя. Подтвердите действие в этом окне.
Если данное окно не появляется, это может означать, что Yandex.Browser уже установлен в системе как основной или ранее вы отметили пункт не показывать это окно.
Через настройки
Последние версии Яндекс.Браузера претерпели кардинальные изменения интерфейса и функциональности. И порой найти нужные разделы с настройками не так-то просто. Но в случае с установкой Yandex.Browser по умолчанию, доступ к нужным опциям предельно прост.
Настройка флага на ярлыке
Если вам интересно, как сделать главным браузером Яндекс нестандартным способом, например, добавить специальный флаг к ярлыку, то следующая инструкция для вас. Способ подойдет пользователям, которые любят все оригинальное, нестандартное, которые любят экспериментировать. Если коротко, то изменением ярлыка мы запускаем специальную команду, которая и выполняет нужное нам действие.
Теперь остается выполнить по ярлыку двойной клик. Браузер не запустится, но вы увидите как рабочий стол обновится. И если посмотреть в настройки, то предложения сделать его основным уже не будет.
Через параметры системы
В любой операционной системе есть свой раздел опций, где настраиваются приложения по умолчанию. Здесь же можно и выставить, чтобы Яндекс.Браузер был основным.
Для Windows 10:
Для Windows 7:
На смартфоне
Браузер используется не только на ПК и ноутбуках, также его активно юзают и на различных мобильных устройствах. И, соответственно, вопрос с настройкой приложений по умолчанию нельзя обойти стороной.
Для Android
На телефонах и планшетах Андроид, чтобы установить Яндекс.Браузер по умолчанию придется выполнить ряд действий:
На устройствах IOS
К сожалению или к счастью в яблочных устройствах невозможно выбрать браузер по умолчанию. В этих гаджетах такой функции просто нет. Пользователь может внести некоторые настройки, в каком приложении будет открыто следующее окно. Но все ссылки по умолчанию открываются только в Safari.
Источник
Как сделать яндекс основным браузером
Содержание
- 1 На компьютере
- 1.1 При запуске браузера
- 1.2 Через настройки веб-браузера
- 1.3 Через панель управления Windows
- 2 На смартфоне
- 2.1 IPhone
- 2.2 Android
Выбор браузера по умолчанию – это весьма распространенная задача, с которой сталкиваются многие пользователи ПК и мобильных устройств. Если на компьютере или смартфоне установлен конкретный веб-обозреватель в качестве основного браузера, то все ссылки будут открываться именно в нем, в виде отдельных вкладок.
Это удобно, поскольку такое решение позволяет иметь доступ к просмотренной информации даже по истечению определенного времени. Почему так происходит? Это легко объяснить: переходы по ссылкам хранятся в Истории (при условии, что она не была очищена ранее). Итак, давайте разберемся, как сделать Яндекс браузером по умолчанию.
На компьютере
Чтобы реализовать задуманное на ПК, достаточно открыть веб браузер Яндекс, и обратить внимание на его главную страницу. Традиционно именно здесь содержится специальное белое окошко для выставления галочки, с соответствующим текстовым предложением для клиента. Поставьте галочку и перезапустите веб-обозреватель.
Всего один клик, и система начнет открывать интернет страницы с помощью этого браузера. Теперь он установлен по умолчанию для всех дальнейших сеансов. Потребности в повторных манипуляциях нет.
При запуске браузера
Обычно при запуске Яндекс браузера автоматически появляется предложение сделать его основным веб-обозревателем на компьютере. Во всплывающем окошке достаточно ответить на это предложение одобрительно.
В этом случае браузер Internet Explorer (чаще всего именно он установлен по умолчанию в устройствах с операционной системой Windows) потеряет свой актуальный статус и станет запасным вариантом. Как и планировалось, он уступит место другой программе. Как видите, проблема решается очень просто. Она не станет сложной головоломкой даже для новичка.
Через настройки веб-браузера
Если пользователь случайно ошибся с ответом при запуске Яндекс браузера или случайно закрыл на мониторе вспомогательное окошко, ему придется пойти другим путем для решения этой проблемы. Но и этот способ не займет у вас слишком много времени.
Инструкция:
- Откройте Яндекс браузер.
- Нажмите левой кнопкой мыши на иконку в виде трех черточек.
- После перехода в раздел «Настройки» вы увидите опцию по установке основного веб-обозревателя.
- Подтвердите свое решение нажатием на кнопку «Да, сделать».
- Готово! Изменения автоматически вступили в силу.
Через панель управления Windows
К сожалению, выше перечисленные способы срабатывают не на всех устройствах. Все зависит от операционной системы компьютера.
Часто случается так, что внесенные правки в настройках не приводят к нужному результату, и все ожидания становятся напрасными. Как понять, что произошел сбой? Например, если ссылки продолжают открываться в другом браузере, хотя галочка в специальном окне была установлена в прошлый раз.
Возможно, такой исход событий лишь усложняет работу владельцу компьютера. Ему хочется работать с другой программой, чтобы чувствовать себя комфортно. Если стремление пользователя непоколебимо, подойдут и другие выходы из этой ситуации. Чтобы добиться своего, пользователю необходимо открыть «Панель управления» (операционная система Windows 7) или «Параметры» (операционная система Windows 10).
Windows 10
- Зайдите в «Параметры» через «Пуск».
- Найдите раздел «Приложения».
- Ознакомьтесь с представленной панелью в левой части экрана. Выберите пункт «Приложения по умолчанию».
- Откройте блок под названием «Веб-браузер».
- Выберите «Яндекс» из списка установленных браузеров на ПК.
Windows 7
- Зайдите в «Панель управления» через «Пуск».
- Напротив фразы «Настройка параметров компьютера» найдите опцию «Просмотр», внесите коррективы в этом окне. Выберите вариант «Мелкие значки» или «Крупные значки». Далее вам потребуется инструмент, именуемый «Программы по умолчанию».
- Нажмите на ссылку «Задание программ по умолчанию».
- Найдите название нужного веб-обозревателя в списке. Кликните по нему. В правой части экрана подтвердите свое решение. Яндекс будет выбран основным браузером (умолчание).
На смартфоне
Далеко не все стандартные обозреватели, установленные на мобильных устройствах, могут удовлетворить потребности прогрессивных пользователей. В связи с этим возникает необходимость скачивать сторонний софт, с которым так привычно работать многим юзерам на ПК. Самое время разобраться, как установить Яндекс браузер по умолчанию на мобильном гаджете. Далее мы предлагаем вашему вниманию инструкции для смартфонов на базе iOS и андроид.
IPhone
Владельцам «яблочных» девайсов придется смириться с политикой компании Apple. В конкретном вопросе идет речь о невозможности установить браузер по усмотрению пользователя. Иногда iOS предлагает несколько вариантов приложений для открытия ссылки, но чаще всего интернет-страницы автоматически просматриваются в браузере Safari. К сожалению, исправить это нельзя.
В Apple считают, что Safari является одним из наиболее защищенных и безопасных инструментов для серфинга в сети, не поддерживая его не менее популярные аналоги.
Android
Приятная новость! В отличие от «яблочной» техники, программа Яндекс в мобильном устройстве на базе Android может быть установлена по молчанию. Это делает нахождение в сети Интернет максимально удобной и легкой.
Инструкция:
- Запустите Яндекс браузер на смартфоне.
- На поисковой строке веб-обозревателя найдите иконку в виде трех точек. Откройте это меню.
- Теперь вам необходимо выбрать пункт «Браузер по умолчанию».
- В появившемся окошке подтвердите переход в раздел «Настройки» нажатием на одноименную кнопку.
- Далее перейдите в подраздел «Браузер».
- Выберите в списке предложенных приложений Яндекс браузер.
- Готово! С этой секунды указанная программа установлена по умолчанию и является основным веб-обозревателем для каждого последующего просмотра Интернет-страниц на мобильном устройстве.
Оценка статьи:

Загрузка…
Другие статьи:
- Сброс настроек мозиллы
- Как отключить сертификаты в Мозилле
- Как оперу убрать из автозапуска
- Сбросить кэш браузера опера