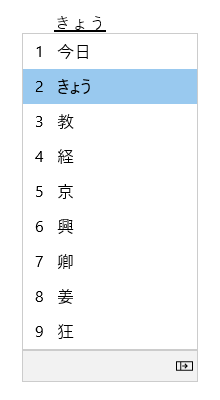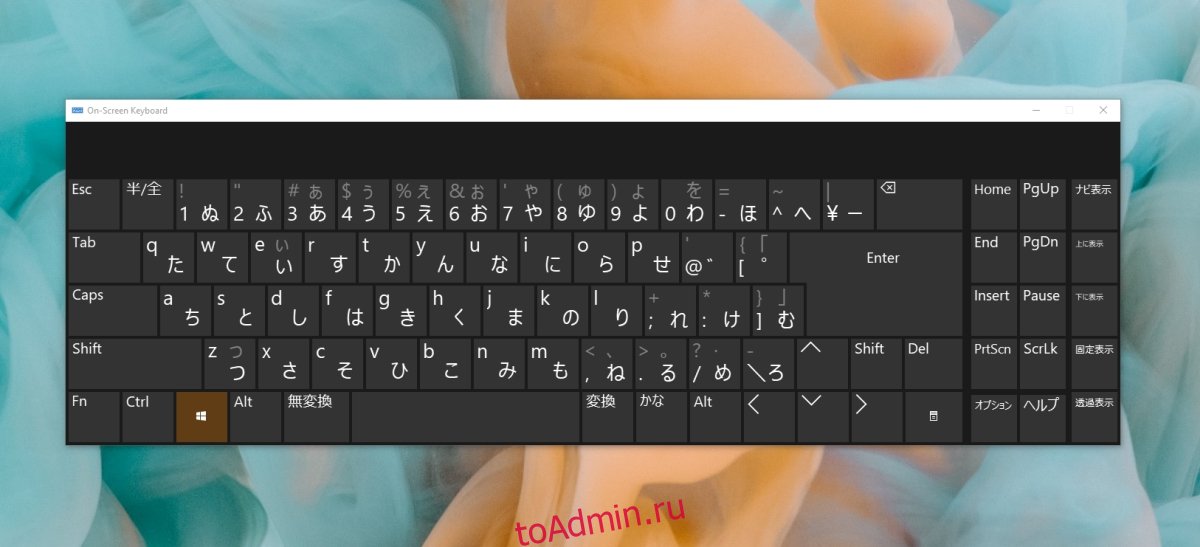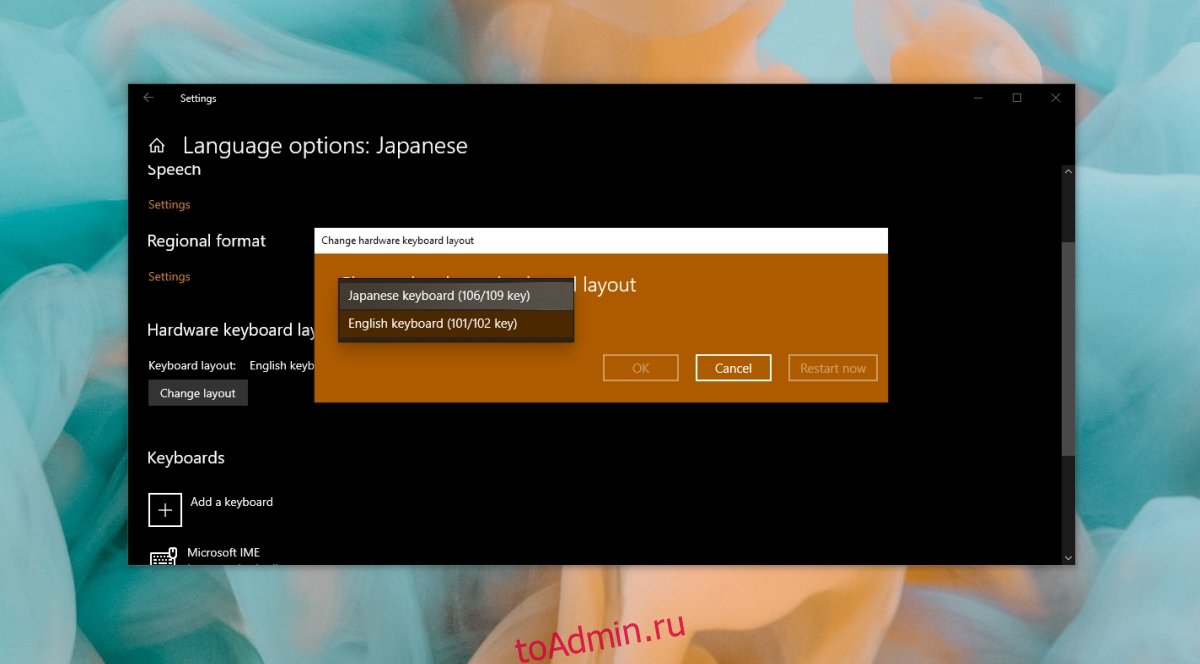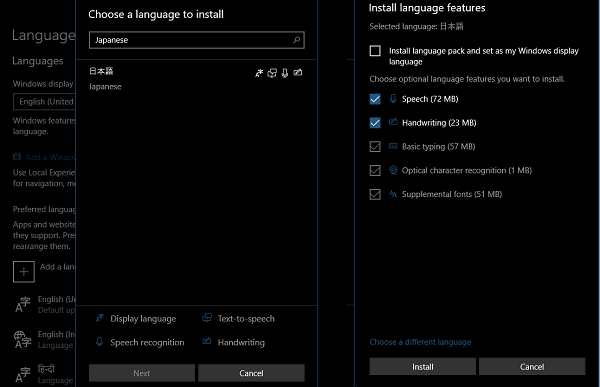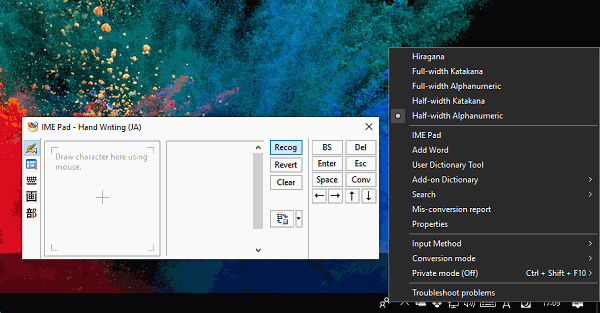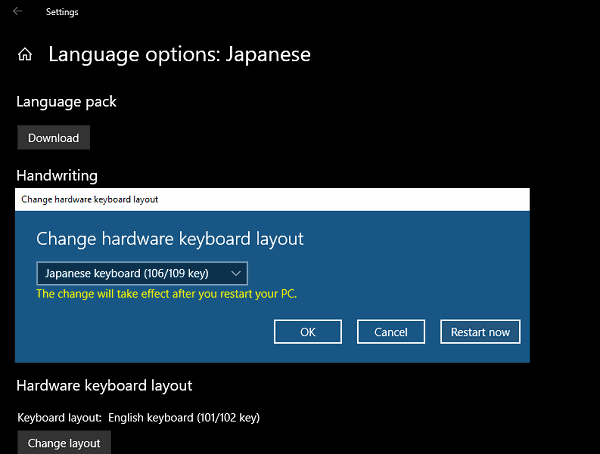-
Partition Wizard
-
Partition Magic
- How to Install and Use Japanese Keyboard on Windows 11/10
By Sherry | Follow |
Last Updated November 03, 2021
Have you upgraded your Windows 10 to Windows 11? Are you wondering how to install Japanese keyboard on Windows 11 or Windows 10? Don’t worry if you have no idea. You can find a detailed guide in this post from the MiniTool Partition Wizard.
Windows 11 is a new operating system provided by Microsoft. As the successor of Windows 10, Windows 11 comes with many new features and a fresh outlook. The good news is that Windows 11 is free to upgrade.
Whether you are using Windows 10 or Windows 11, if you want to use Japanese keyboard, this post can help.
How to Install Japanese Keyboard on Windows 11
Windows 11 supports a huge number of languages. If you need to type with a second language, you just need to go to Windows Settings to install it. Now, let’s see how to install Japanese keyboard on Windows 11.
Step 1: Press Win + I to open Windows Settings quickly.
Step 2: In the left pane, select Time & language.
Step 3: In the right pane, choose Language & region.
Step 4: Click the Add a language button for the Preferred languages setting.
Step 5: In the pop-up window, search for Japanese and select it. Then click Next. On the next page, configure the optional language features and click Install.
Tip: If you want to set Japanese as the system language, you should check Set as my Windows display language here. For more details, you can refer to this post: How to Change the Default System Language in Windows 11?
The installation might take a few minutes. Please wait patiently. Once it the Japanese is installed, you can use the Japanese keyboard.
How to Get Japanese Keyboard on Windows 10
As for how to install Japanese keyboard on Windows 10, you can follow the steps below.
Step 1: Go to Settings > Time & Language > Language.
Step 2: Click the Add a preferred language.
Step 3: Select Japanese and click Next, then configure the optional language features and click Install.
When Japanese is installed successfully, you can move to the next part to see how to use Japanese keyboard.
How to Use Japanese Keyboard
On Windows 10 and 11, you can switch the installed keyboard languages by pressing Win + Space. Just press the keyboard shortcut and select Japanese. Then you can start to use it.
Alternatively, you can click the language icon on the taskbar to change the keyboard language to Japanese.
Now, you might see the alphabet A next to the Japanese input icon, which indicates you are still typing in English. Click the A icon and it will change to Japanese.
If you want to change the Japanese keyboard to different variants, you can right-click the A icon and choose the one you prefer. To use the Japanese keyboard, you can choose the Hiragana option.
Now, you can type Japanese with the English keyboard.
Further Tip: Use a Physical Japanese Keyboard
In addition to installing Japanese keyboard on Windows 10/11, you can also use a physical Japanese keyboard to meet your demands. Just connect the keyboard to your computer and go to Settings > Time & Language. Then select Japanese and click Options > Change hardware keyboard layout to add your keyboard.
About The Author
Position: Columnist
Sherry has been a staff editor of MiniTool for a year. She has received rigorous training about computer and digital data in company. Her articles focus on solutions to various problems that many Windows users might encounter and she is excellent at disk partitioning.
She has a wide range of hobbies, including listening to music, playing video games, roller skating, reading, and so on. By the way, she is patient and serious.
-
Partition Wizard
-
Partition Magic
- How to Install and Use Japanese Keyboard on Windows 11/10
By Sherry | Follow |
Last Updated November 03, 2021
Have you upgraded your Windows 10 to Windows 11? Are you wondering how to install Japanese keyboard on Windows 11 or Windows 10? Don’t worry if you have no idea. You can find a detailed guide in this post from the MiniTool Partition Wizard.
Windows 11 is a new operating system provided by Microsoft. As the successor of Windows 10, Windows 11 comes with many new features and a fresh outlook. The good news is that Windows 11 is free to upgrade.
Whether you are using Windows 10 or Windows 11, if you want to use Japanese keyboard, this post can help.
How to Install Japanese Keyboard on Windows 11
Windows 11 supports a huge number of languages. If you need to type with a second language, you just need to go to Windows Settings to install it. Now, let’s see how to install Japanese keyboard on Windows 11.
Step 1: Press Win + I to open Windows Settings quickly.
Step 2: In the left pane, select Time & language.
Step 3: In the right pane, choose Language & region.
Step 4: Click the Add a language button for the Preferred languages setting.
Step 5: In the pop-up window, search for Japanese and select it. Then click Next. On the next page, configure the optional language features and click Install.
Tip: If you want to set Japanese as the system language, you should check Set as my Windows display language here. For more details, you can refer to this post: How to Change the Default System Language in Windows 11?
The installation might take a few minutes. Please wait patiently. Once it the Japanese is installed, you can use the Japanese keyboard.
How to Get Japanese Keyboard on Windows 10
As for how to install Japanese keyboard on Windows 10, you can follow the steps below.
Step 1: Go to Settings > Time & Language > Language.
Step 2: Click the Add a preferred language.
Step 3: Select Japanese and click Next, then configure the optional language features and click Install.
When Japanese is installed successfully, you can move to the next part to see how to use Japanese keyboard.
How to Use Japanese Keyboard
On Windows 10 and 11, you can switch the installed keyboard languages by pressing Win + Space. Just press the keyboard shortcut and select Japanese. Then you can start to use it.
Alternatively, you can click the language icon on the taskbar to change the keyboard language to Japanese.
Now, you might see the alphabet A next to the Japanese input icon, which indicates you are still typing in English. Click the A icon and it will change to Japanese.
If you want to change the Japanese keyboard to different variants, you can right-click the A icon and choose the one you prefer. To use the Japanese keyboard, you can choose the Hiragana option.
Now, you can type Japanese with the English keyboard.
Further Tip: Use a Physical Japanese Keyboard
In addition to installing Japanese keyboard on Windows 10/11, you can also use a physical Japanese keyboard to meet your demands. Just connect the keyboard to your computer and go to Settings > Time & Language. Then select Japanese and click Options > Change hardware keyboard layout to add your keyboard.
About The Author
Position: Columnist
Sherry has been a staff editor of MiniTool for a year. She has received rigorous training about computer and digital data in company. Her articles focus on solutions to various problems that many Windows users might encounter and she is excellent at disk partitioning.
She has a wide range of hobbies, including listening to music, playing video games, roller skating, reading, and so on. By the way, she is patient and serious.
Многие пользователи должны использовать иностранный язык на своем компьютере. Если вы один из тех, кто хочет установить японскую клавиатуру в Windows 10 , вот наше руководство. Процесс прост и не требует установки через внешние источники. После установки вы сможете переключаться между родным, языком и японской клавиатурой.
Содержание
- Установите японскую клавиатуру на Windows 10
- Как печатать на японском с использованием английской клавиатуры
- Как использовать японскую физическую клавиатуру в Windows
Установите японскую клавиатуру на Windows 10
Есть три способа сделать это:
- Установите японскую клавиатуру, используя время и язык
- Печатайте на японском языке, используя родную клавиатуру
- Используйте физическую японскую клавиатуру в Windows 10
Возможно, у вас есть английская или родная клавиатура. Если вы планируете использовать это с японской клавиатурой на вашем компьютере, убедитесь, что вы знаете, как правильно ее использовать. Следуйте инструкциям по установке японской клавиатуры Windows 10.

- Откройте Настройки> Язык> Добавить язык
- Во всплывающем окне введите «Японский», и появится список с клавиатурой.
- Выберите его и нажмите «Далее». Будьте осторожны с опциями в следующих окнах.
-
В окне Установить язык и функции
- Снимите флажок с опции «Установить языковой пакет и установить мой дисплей Windows».
- Если вы планируете использовать голос и почерк для японской работы, обязательно оставьте выбранные параметры.
- Нажмите на кнопку установки.
Опубликовать это; он загрузит пакеты и установит их. В опциях у вас будет возможность скачать и установить языковые пакеты, но мы этого не делаем. Если вы это сделаете, он изменит общесистемный язык на японский. Наконец, если вы щелкнете по значку языка на панели задач или используете кнопку Windows + пробел, вы можете переключаться между клавиатурами.
Как печатать на японском с использованием английской клавиатуры

Microsoft предлагает « Microsoft IME », который позволяет печатать на японском языке. Когда вы щелкнете по языку на панели задач и выберете японский, вы также должны увидеть алфавит А. Это означает, что вы все еще печатаете на английском. Нажмите на него, и он изменится на японский.

Щелкните правой кнопкой мыши на значке, и вы можете изменить клавиатуру на разные варианты. Вы можете выбрать между катакана или хирагана , что подходит лучше всего. Это японская слоговая программа для тех, кто не знает. Инструмент ввода также предлагает панель IME . На этом вы можете нарисовать символы, которые вы помните, и он узнает это для вас.
Напишите, что где бы вы ни печатали на клавиатуре, он будет предсказывать и печатать на японском шрифте. Если вы переключитесь на что-либо еще, кроме текста, оно изменит язык обратно на английский. Чтобы настроить IME, выберите «Настройки»> «Время и язык»> «Выбрать японский язык»> «Параметры»> « Microsoft IME >».
Параметры позволяют добавлять слова, настраивать сенсорную клавиатуру, включать предложения по облачным вычислениям и т. Д. Если вы настраиваете это на сенсорной клавиатуре , рекомендуется настроить способ ввода с клавиатуры Kana 10 . Обычно используемый на смартфонах, этот метод позволяет пользователям проводить пальцем от клавиши в определенном направлении, чтобы получить желаемый символ.

Вы можете выбрать между Flik и Ввод с несколькими касаниями или Ввод Flick . Они помогут вам печатать быстрее. Также обязательно отключите ввод кана. Когда он включен, буквы отображаются как отдельные буквы, и будет сложно набирать длинные предложения.
Как использовать японскую физическую клавиатуру в Windows

Если у вас есть японская физическая клавиатура, вы можете подключить ее к существующей установке Windows. Выберите «Настройки»> «Время и язык»> «Выбрать японский язык»> «Параметры»> «Изменить раскладку клавиатуры».
В моем случае у вас будет возможность переключаться между японским (106/109 клавиш) и английским (101/12 клавиш). Если вы уверены в своем выборе, нажмите кнопку перезагрузки, чтобы клавиатура была распознана системой.
Тем не менее, есть несколько комбинаций, чтобы понять, как именно вы хотите печатать на японском языке.
В этом посте было показано, как установить язык и использовать его либо с реальной японской клавиатурой, либо с помощью родной клавиатуры для ввода текста на японском языке. Дайте нам знать, если это помогло.
- Использование японской клавиатуры в Windows 10 может оказаться затруднительным, если у вас нет доступа к нужной информации.
- Все, что вам нужно сделать, чтобы успешно активировать японскую раскладку клавиатуры, – это изменить настройки вашей операционной системы.
- Чтобы начать этот процесс, вам сначала необходимо загрузить японский IME и установить его в своей системе.
- После завершения этого процесса вы можете переключиться на японскую клавиатуру в своей ОС Windows, используя простой трюк, представленный в этом руководстве.
Чтобы исправить различные проблемы с ПК, мы рекомендуем DriverFix: это программное обеспечение будет поддерживать ваши драйверы в рабочем состоянии, тем самым защищая вас от распространенных компьютерных ошибок и сбоев оборудования. Проверьте все свои драйверы сейчас за 3 простых шага:
- Загрузите DriverFix (проверенный файл для загрузки).
- Нажмите «Начать сканирование», чтобы найти все проблемные драйверы.
- Нажмите «Обновить драйверы», чтобы получить новые версии и избежать сбоев в работе системы.
- DriverFix в этом месяце скачали 502 786 читателей.
Windows 10 – самая популярная и последняя версия ОС, которую можно установить от Microsoft. После установки он позволяет внести некоторые персональные настройки и воспользоваться множеством функций.
Одна из таких функций – язык клавиатуры. Вы можете добавить несколько языков, чтобы вам не приходилось менять клавиатуру всякий раз, когда вы хотите печатать на таком языке, как японский.
Поскольку в японском языке используются символы, отличные от английских, в Windows также интегрирована функция, называемая Japanese IME.
Это программное обеспечение для набора текста, которое уже встроено в вашу систему. Вы можете вводить японские слова на языках хирагана, катакана и кандзи, используя английскую клавиатуру.
Существует два основных метода ввода символов: ввод ромадзи и ввод кана. В настоящее время для японцев предпочтительным методом является ввод ромадзи.
Романджи представляет собой романизированную версию японского языка, что буквально означает латинский символ, который есть в других языках. Другой – с помощью клавиш клавиатуры, соответствующих японской Кана.
В этой статье мы расскажем, как легко добавить японский языковой пакет и как можно скорее начать его использовать.
Как установить японскую клавиатуру в Windows 10?
1 Установите языковой пакет
- Щелкните значок «Пуск» и выберите «Настройки».
- Перейдите в раздел “Время и язык”.
- В левом меню выберите «Язык».
- В разделе «Предпочитаемые языки» нажмите «Добавить язык».
- Введите японский язык в строку поиска и, как только он будет найден, выберите его и нажмите кнопку «Далее».
- Выберите необходимые дополнительные функции и нажмите «Установить».
- Windows загрузит и установит языковой пакет и раскладку клавиатуры.
- После установки вы увидите его на значке языковой панели на панели задач.
- Отсюда вы можете выбрать японскую клавиатуру.
- Чтобы изменить раскладку клавиатуры, щелкните появившийся значок A.
- Значок изменится на символ Хирагана あ.
- Теперь вы можете печатать на японском языке.
2 Активируйте значок языковой панели
Примечание. Чтобы переключиться на японский язык, вы должны увидеть значок языка в правой части панели задач. Если у вас его нет, выполните следующие действия, чтобы активировать его.
- Перейдите к значку «Пуск» и выберите «Настройки».
- Щелкните ” Персонализация”.
- В левом меню выберите Панель задач.
- Прокрутите вниз до области уведомлений и выберите Включить или выключить системные значки.
- Найдите параметр Input Indicator и включите его ON.
- Теперь вы должны увидеть его в правом углу панели задач.
С помощью небольшого значка A вы можете переключаться на различные параметры IME. По умолчанию будет выбран буквенно-цифровой формат половинной ширины.
Щелкнув правой кнопкой мыши значок A, вы можете выбрать нужный режим клавиатуры: хирагана или катакана.
Чтобы использовать кандзи, вместо нажатия клавиши Enter после написания слова необходимо нажать клавишу пробела.
Появится список, и вы можете использовать клавиши со стрелками и пробел, чтобы просмотреть доступные параметры.
Теперь у вас все готово и вы можете практиковать набор текста на японском без специальной клавиатуры.
Источник записи: windowsreport.com
Пользовательский интерфейс
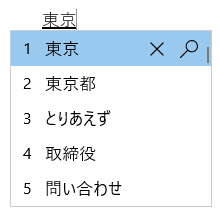
В окне «Прогноз» предлагаются наиболее подмытая кандидаты.
Общие операции
|
В этом состоянии |
Клавиши |
Действие |
|---|---|---|
|
Перед тем как фокус попадет в окно кандидатов |
TAB |
Введите окно прогноза. |
|
SHIFT+TAB |
Введите окно прогноза. |
|
|
СТРЕЛКА ВНИЗ |
Введите окно прогноза. |
|
|
СТРЕЛКА ВВЕРХ |
Введите окно прогноза. |
|
|
С фокусом внутри окна кандидатов |
TAB |
Переместите выбранное вниз. |
|
SHIFT+TAB |
Переместите выбранное вверх. |
|
|
СТРЕЛКА ВНИЗ |
Переместите выбранное вниз. |
|
|
СТРЕЛКА ВВЕРХ |
Переместить выбранное вверх. |
|
|
Номер |
Выбор соответствующего кандидата. |
|
|
ВВОД |
Выбор кандидата, на котором фокус. |
Другие функции
-
Предлагаемые кандидаты можно настроить в параметрах IME> общие >прогнозирования ввода.
-
Использовать историю ввода
-
Использовать системный словарь
-
Используйте службы предложений (включив эту возможность, ваши записи будут зашифрованы и отправлены в корпорацию Майкрософт для получения текстовых предложений от Bing.)
-
-
Вы можете щелкнуть значок перекрестия или нажать CTRL+DELETE, чтобы удалить выбранного кандидата.
Примечание: Некоторые кандидаты удалить нельзя (например, даты).
-
Вы можете щелкнуть значок лупу или нажать CTRL+B, чтобы найти выбранного кандидата в Интернете.
В окне «Конвертация» предлагаются кандидаты, чтение которых соответствует типу.
Общие операции
|
В этом состоянии |
Клавиши |
Действие |
|---|---|---|
|
Перед тем как фокус попадет в окно кандидатов |
Космос |
Первое нажатие: Преобразование того, что вы вводите. 2-й нажмите: откройте окно соиверсии. |
|
SHIFT+ПРОБЕЛ |
Первое нажатие: Преобразование того, что вы вводите. 2-й нажмите: откройте окно соиверсии. |
|
|
С фокусом внутри окна кандидатов |
Космос |
Переместите выбранное вниз. |
|
SHIFT+ПРОБЕЛ |
Перемещение выбранного вверх (шаблон Microsoft IME) или вниз (шаблон ATOK). |
|
|
СТРЕЛКА ВНИЗ |
Перемещение выделения вниз (шаблон IME Майкрософт) или выбор выбранного кандидата. (Шаблон ATOK) |
|
|
СТРЕЛКА ВВЕРХ |
Переместите выбранное вверх. |
|
|
TAB |
Развернуть до представления таблицы. |
|
|
Номер |
Выбор соответствующего кандидата. |
|
|
ВВОД |
Выбор кандидата, на котором фокус. |
Другие функции
-
IME может повысить точность ввода в зависимости от того, что вы вводите. Этот параметр можно отключить с помощью параметра Улучшить точность ввода в зависимости от того, что я вводим на этом компьютере в параметрах IME > Обучение и Словарь.
-
Вы можете вручную добавить новое слово в словарь IME снизу.
-
Откройте средство словаря пользователей в
параметрах IME > Обучение и Словарь. -
Добавьте Word в контекстное меню (контекстное меню) значка режима IME в области уведомлений.
-
-
Системные словари можно включить и отключить в параметрах IME системных словарей > Обучение и Словарь.
Сочетания клавиш
IME предлагает ключи или сочетания клавиш для использования функций IME.
|
Клавиши |
Действие |
|---|---|
|
Ханаку/Дзенкаку |
Включение или отключение ввода на японском языке. |
|
Eisu (CAPS LOCK) |
Переключение между хираганой и буквенно-цифровым режимом. |
|
Хирагана |
Переход в режим хираганы. |
|
ALT+Хирагана |
Переключение между вводом Кана и вводом Ромадзи. Необходимый компонент: Включите ввод Перейти к Кане или Синди с помощью клавиш ALT+Катакана Хирагана Синди в параметрах IME > Общие. |
|
SHIFT+Хирагана |
Переход в режим Катаканы. |
|
Преобразование |
Реконверсия |
|
CTRL+Преобразовать |
Открытие контекстного меню IME (контекстное меню). |
|
NonConvert |
Переключение между хираганой, полноширинной катаканой и полуширинной катаканой. |
|
SHIFT+NonConvert |
Переключение между полуширинным буквенно-цифровым режимом и полноширинным буквенно-цифровым режимом. |
|
ImeOn (あ клавиша) *1 |
Переход в режим хираганы. |
|
ALT+ImeOn (あ клавиша) *1 |
Переключение между вводом Кана и вводом Ромадзи. Необходимый компонент: Включите ввод Перейти к Кане или Синди с помощью клавиш ALT+Катакана Хирагана Синди в параметрах IME > Общие. |
|
CTRL+ImeOn (あ клавиша) *1 |
Реконверсия |
|
SHIFT+ImeOn (あ клавиша) *1 |
Переход в полноширинный режим катаканы. |
|
ImeOff (клавиша) *1 |
Переход в полуширинный буквенно-цифровой режим. |
|
CTRL+ImeOff (клавиша) *1 |
Переключение между хираганой, полноширинной катаканой и полуширинной катаканой. |
|
SHIFT+ImeOff (клавиша A) *1 |
Переключение между полноширинными буквенно-цифровыми символами, начинающимися с заглавной буквы, заглавными буквами и первыми заглавными буквами. |
*1. Клавиши ImeOn (あ) и ImeOff (A) доступны на конкретных аппаратных клавиатурах японского языка. Клавиши ImeOn и ImeOff работают в следующих операционных системах:
-
Windows 10 версии 1903 (сборка ОС 18362.1049 или более поздняя)
-
1909 (сборка ОС 18363.1049 или более поздняя)
-
2004 (сборка ОС 19041.388 или более поздняя)
-
Версии Windows 10 позже 2004
-
Windows 11
Для разработчиков: обратитесь к разделу Клавиатура Для Японии — Реализация ImeOn / ImeOff | Документация Майкрософт для получения дополнительных сведений.
|
Клавиши |
Действие |
|---|---|
|
Ханаку/Дзенкаку |
Включение или отключение ввода на японском языке. |
|
Eisu (CAPS LOCK) |
Переключение между хираганой и буквенно-цифровым режимом. |
|
Хирагана |
Переключение между хираганой и буквенно-цифровым режимом. |
|
ALT+Хирагана |
Переключение между вводом Кана и вводом Ромадзи. Необходимый компонент: Включите ввод Перейти к Кане или Синди с помощью клавиш ALT+Катакана Хирагана Синди в параметрах IME > Общие. |
|
SHIFT+Хирагана |
Переход в режим Катаканы. |
|
Преобразование |
Включение или отключение ввода на японском языке. |
|
SHIFT+ПРЕОБРАЗОВАНИЕ |
Реконверсия |
|
NonConvert |
Переключение между хираганой и полуширинным буквенно-цифровым режимом. |
|
CTRL+NonConvert |
Переключение между хираганой, полноширинной катаканой и полуширинной катаканой. |
|
SHIFT+NonConvert |
Переключение между хираганой, полноширинным буквенно-цифровым режимом и полуширинным буквенно-цифровым режимом. |
|
ImeOn (あ клавиша) *1 |
Переход в режим хираганы. |
|
ALT+ImeOn (あ клавиша) *1 |
Переключение между вводом Кана и вводом Ромадзи. Необходимый компонент: Включите ввод Перейти к Кане или Синди с помощью клавиш ALT+Катакана Хирагана Синди в параметрах IME > Общие. |
|
CTRL+ImeOn (あ клавиша) *1 |
Реконверсия |
|
SHIFT+ImeOn (あ клавиша) *1 |
Переход в полноширинный режим катаканы. |
|
ImeOff (клавиша) *1 |
Переход в полуширинный буквенно-цифровой режим. |
|
CTRL+ImeOff (клавиша) *1 |
Переключение между хираганой, полноширинной катаканой и полуширинной катаканой. |
|
SHIFT+ImeOff (клавиша A) *1 |
Переключение между полноширинными буквенно-цифровыми символами, начинающимися с заглавной буквы, заглавными буквами и первыми заглавными буквами. |
*1. Клавиши ImeOn (あ) и ImeOff (A) доступны на конкретных аппаратных клавиатурах японского языка. Клавиши ImeOn и ImeOff работают в следующих операционных системах:
-
Windows 10 версии 1903 (сборка ОС 18362.1049 или более поздняя)
-
1909 (сборка ОС 18363.1049 или более поздняя)
-
2004 (сборка ОС 19041.388 или более поздняя)
-
Версии Windows 10 позже 2004
-
Windows 11
Для разработчиков: обратитесь к разделу Клавиатура Для Японии — Реализация ImeOn / ImeOff | Документация Майкрософт для получения дополнительных сведений.
|
Клавиши |
Действие |
|---|---|
|
CTRL+DELETE |
Удаление выбранного кандидата из окна прогноза. |
|
CTRL+B |
Поиск выбранного кандидата в окне прогноза. |
|
TAB |
Развернуть или свернуть представление таблицы в окне выбора преобразования. |
|
Клавиша Windows +точка (.) |
Открытие средство выбора эмодзи. |
|
CTRL+SHIFT+F10 |
Включение или отключение частного режима IME. |
|
F6 |
Преобразование вводной строки в хирагану. |
|
F7 |
Преобразование вводной строки в полноширинную катакану. |
|
F8 |
Преобразование вводной строки в полуширинную катакану. |
|
F9 |
Преобразование вводной строки в полноширинный буквенно-цифровой режим. |
|
F10 |
Преобразование вводной строки в полуширинный буквенно-цифровой режим. |
|
Клавиши |
Действие |
|---|---|
|
ALT+Backquote (‘) |
Включение или отключение ввода на японском языке. |
|
CTRL+CAPS LOCK |
Эквивалентна клавише Хирагана на японской клавиатуре (клавиша 106/109). |
|
ALT+CAPS LOCK |
Эквивалентна клавишам SHIFT+Хирагана на японской клавиатуре (клавиша 106/109). |
|
SHIFT+CAPS LOCK |
Эквивалентна клавише Eisu на японской клавиатуре (клавиша 106/109). |
|
Клавиши |
Действие |
|---|---|
|
CTRL+DELETE |
Удаление выбранного кандидата из окна прогноза. |
|
CTRL+B |
Поиск выбранного кандидата в окне прогноза. |
|
TAB |
Развернуть или свернуть представление таблицы в окне выбора преобразования. |
|
Клавиша Windows +точка (.) |
Открытие средство выбора эмодзи. |
|
CTRL+SHIFT+F10 |
Включение или отключение частного режима IME. |
|
F6 |
Преобразование вводной строки в хирагану. |
|
F7 |
Преобразование вводной строки в полноширинную катакану. |
|
F8 |
Преобразование вводной строки в полуширинную катакану. |
|
F9 |
Преобразование вводной строки в полноширинный буквенно-цифровой режим. |
|
F10 |
Преобразование вводной строки в полуширинный буквенно-цифровой режим. |
Параметры IME
Поиск параметров IME в Windows 11
-
Выберите Начните , а затем Параметры > time & language > language & region. -
В строке « Японский» выберите > языковых параметров.
-
В IME Майкрософт. выберите > параметры клавиатуры.
Примечание: Вы также можете искать «Параметры IME для японского языка» в поиске на панели задач.
Поиск параметров IME в Windows 10
-
Выберите Начните , а затем Параметры > time & language > Language. -
Прокрутите страницу вниз и выберите параметры > японского языка.
-
Прокрутите страницу вниз и выберите IME (Майкрософт) и выберите Параметры.
Примечание: Вы также можете искать «Параметры IME для японского языка» в области поиска на панели задач или нажать Параметры в контекстном меню (контекстном меню) значка режима IME в области уведомлений.
Настройка клавиш
С помощью IME вы можете изменить определенную функцию ключа в параметрах IME > настройки клавиши и сенсорного.
-
Ключевой шаблон: ключевой шаблон — это набор ключевых конфигураций. В Windows 11 и Windows 10 обновлении за октябрь 2020 г. IME предлагает следующие шаблоны: Дополнительные сведения см. в разделе Сочетания клавиш.
-
Microsoft IME
-
ATOK
-
-
Ключевое назначение: если вы хотите настроить определенную функцию ключа в выбранном шаблоне, вы можете настроить несколько ключей на этапе назначения ключа.
Как предоставить отзыв?
Если у вас возникли проблемы или есть предложения относительно Microsoft IME, сообщите нам об этом в Центре отзывов. Центр отзывов можно открыть в контекстном меню (контекстном меню) значка режима IME в области уведомлений или щелкнуть здесь. Ваш отзыв отправляется непосредственно нашим инженерам, работающим над улучшением IME. Дополнительные сведения о действиях по предоставлению отзывов можно найти в статье Отправка отзыва с помощью приложения «Центр отзывов».
Совместимость
Обновление IME для японского языка (Майкрософт) было продлено с Windows 10 октября 2020 г. (версия 2004) и также доступно Windows 11. IME поддерживает параметр совместимости в параметрах IME > Общие. Если у вас возникнут проблемы с новым IME, вы можете включить предыдущую версию IME, включив функцию Использовать предыдущую версию IME (Майкрософт). Мы продолжим улучшать новый IME, поэтому думайте о том, как хранить отзывы, чтобы помочь нам в работе с новыми данными.
Нужна дополнительная помощь?
Windows 10 доступна на нескольких языках. Пользователи могут изменить язык отображения ОС, то есть, какой язык отображается на кнопках, в меню и в приложениях, и пользователи могут изменить язык ввода, то есть на каком языке пользователь может вводить текст.
Язык можно выбрать, когда пользователь загружает или устанавливает Windows 10, но его можно изменить в любой момент. Если вы установили Windows 10 на английском (или любом другом языке), вы можете изменить язык ОС или установить другой язык ввода вместе с ним.
Японская клавиатура IME не работает (FIX)
Японский — один из многих языков ввода, поддерживаемых Windows 10. Вам нужно будет установить для него языковой пакет, но если он не работает, вот несколько вещей, которые можно попробовать.
Убедитесь, что вы перешли на японский язык и
1. Запустите средство устранения неполадок клавиатуры.
Первое, что нужно попробовать, — это средство устранения неполадок с клавиатурой.
Откройте приложение «Настройки» с помощью сочетания клавиш Win + I.
Перейдите в раздел «Обновление и безопасность».
Выберите вкладку Устранение неполадок.
Щелкните Дополнительные средства устранения неполадок.
Выберите средство устранения неполадок клавиатуры.
Запустите его и примените все исправления, которые он рекомендует.
2. Измените язык и метод ввода.
Чтобы использовать японский язык, нужно выполнить два шага. Если вы переключитесь только на язык, вы можете продолжать вводить текст на английском языке.
Переключитесь на японский язык (используйте сочетание клавиш Alt + Shift для переключения языков).
Посмотрите на панель задач, и вы увидите значок A.
Щелкните правой кнопкой мыши значок A и включите ввод Кана или включите катакану или хирагану, в зависимости от того, что вы хотите использовать.
3. Измените раскладку клавиатуры.
Помимо установки японского языка, вам также необходимо установить правильную раскладку клавиатуры.
Переключитесь на японский язык.
Откройте приложение «Настройки» с помощью сочетания клавиш Win + I.
Перейдите в раздел «Время и язык».
Выберите вкладку «Язык».
Выберите японский язык и щелкните Параметры.
Щелкните Изменить макет.
Откройте раскрывающийся список и выберите японский язык.
Нажмите ОК и перезапустите систему.
4. Удалите и переустановите японский язык.
Откройте приложение «Настройки» с помощью сочетания клавиш Win + I.
Перейдите в раздел «Время и язык».
Выберите вкладку «Язык».
Выберите японский язык и нажмите «Удалить».
После удаления нажмите кнопку «Добавить язык».
Найдите японский язык и добавьте его снова.
Заключение
В Windows 10 есть отличная поддержка японского языка, но, поскольку у нее более одного метода ввода, включение его немного отличается. Windows 1o не предоставляет много инструкций по этому поводу, и пользователи предполагают, что этот язык можно использовать так же, как и другие языки. Если у вас возникли проблемы с набором текста на японском, скорее всего, вы неправильно переключились на язык.
Что вы думаете об этой статье?
Перейдите в Пуск> Регион и язык. Перейдите на вкладку «Клавиатуры и язык» и выберите «Сменить клавиатуру». … Нажмите «ОК», теперь у вас должны быть эти параметры в вашем списке (для Windows 10 выберите «Пуск»> «Настройки»> «Время и язык»> «Регион и язык», нажмите «Добавить язык» и выберите «Японский»).
Установка японского IME в Windows 10
Сначала нажмите кнопку «Пуск» в нижнем левом углу и откройте «Настройки». Во-вторых, перейдите к «Время и язык» и нажмите, чтобы войти в него. Затем откройте «Регион и язык» и нажмите кнопку «Добавить язык» в списке «Языки». Выберите «日本語 — японский»»И вуаля!
Почему моя японская клавиатура не работает?
IME японской клавиатуры, не работающий в Windows 10, может возникают, если языковой пакет поврежден или из-за неправильной конфигурации метода ввода.
Как включить японскую клавиатуру на ПК?
Следуйте инструкциям по установке японской клавиатуры в Windows 10.
- Откройте «Настройки»> «Язык»> «Добавить язык».
- Во всплывающем окне введите японский, и появится список клавиатуры.
- Выберите его и нажмите Далее. Будьте осторожны с параметрами в следующих окнах.
- В окне «Установить язык и функции». …
- Щелкните по кнопке установки.
Как включить набор текста на японском?
Выберите «Настройки»> «Основные»> «Клавиатуры»> Добавить новую клавиатуру> Японский — ромадзи (НЕ выбирайте Кана)> Готово. Чтобы выбрать это, когда вы хотите печатать на японском, переключайтесь между языками, нажимая на маленький глобус в нижнем левом углу клавиатуры.
Почему я не могу печатать на японском в Windows 10?
Перейдите в Пуск> Регион и язык. Перейдите на вкладку «Клавиатуры и язык» и выберите «Сменить клавиатуру». … Нажмите «ОК», теперь у вас должны быть эти параметры в вашем списке (для Windows 10 выберите «Пуск»> «Настройки»> «Время и язык»> «Регион и язык», нажмите «Добавить язык» и выберите «Японский»).
Что такое хаджимемашите?
Как дела? Это стандартное приветствие, когда встречаешь кого-то впервые. Когда кто-то сказал вам ХАДЖИММАШИТЭ, вы также говорите ХАДЖИММАШИТЭ.
Как сбросить настройки японской клавиатуры?
Нажмите Клавиши Alt и «~» (клавиша тильда слева от клавиши «1») для быстрого переключения между английским и японским вводом. Если у вас японская клавиатура, вы можете просто нажать клавишу 半角 / 全 角, также расположенную слева от клавиши «1». После ввода текста нажмите клавишу F7, чтобы быстро преобразовать его в катакану.
Как добавить японскую клавиатуру в Windows 10?
Как установить японскую клавиатуру в Windows 10?
- Щелкните значок «Пуск» и выберите «Настройки».
- Перейдите в раздел «Время и язык».
- В левом меню выберите «Язык».
- В разделе «Предпочитаемые языки» нажмите «Добавить язык».
- Введите японский язык в строку поиска и, как только он будет найден, выберите его и нажмите кнопку «Далее».
Как изменить клавиатуру на хирагану?
Ctrl + прописные буквы Заблокируйте переключатель на Хирагану.
Как удалить японскую клавиатуру из Windows 10?
Чтобы удалить раскладку клавиатуры в Windows 10, выполните следующие действия:
- Открыть настройки.
- Щелкните Время и язык.
- Нажмите на язык.
- В разделе «Предпочтительные языки» выберите язык по умолчанию.
- Щелкните кнопку Параметры. …
- В разделе «Клавиатуры» выберите клавиатуру из списка.
- Щелкните кнопку Удалить.
На большинстве ПК с Windows раскладка клавиатуры по умолчанию является английской, но бывают случаи, когда вам нужно использовать некоторые другие языки, например японский или китайский, на вашем ПК с Windows. Это простой, но немного запутанный процесс. Windows 10 поддерживает почти все языки, используемые во всем мире. Все, что вам нужно сделать, это установить раскладку клавиатуры на желаемый язык.
Есть 3 способа использовать японскую клавиатуру в Windows 10. Первый — установить японскую клавиатуру, используя время и язык. После этого введите японский язык, используя родную клавиатуру, и последний из них — использовать физическую японскую клавиатуру в Windows 10. Здесь мы дадим вам полное руководство по этому поводу. Чтобы использовать японскую клавиатуру на своем ПК, выполните любое из этих действий.
Содержание
-
1 Как использовать японскую клавиатуру в Windows 10
- 1.1 Метод 1: установка японской клавиатуры с использованием времени и языка
- 1.2 Метод 2. Печатайте на японском с использованием родной клавиатуры
- 2 Как использовать японскую физическую клавиатуру в Windows
- 3 Заключение
Как использовать японскую клавиатуру в Windows 10
Метод 1: установка японской клавиатуры с использованием времени и языка
Используя этот метод, вы можете изменить раскладку клавиатуры на японскую с языка, который вы использовали раньше, в большинстве случаев это английский. Прежде чем использовать это, вам необходимо знать, как использовать японский язык с английской физической клавиатурой.
Если вы не профессиональны в этом вопросе, вы можете столкнуться с некоторыми проблемами при использовании этого метода, но и другие методы также могут вам помочь. Если вы знаете, как его использовать, следуйте нижеприведенному методу, чтобы продолжить.
Прежде всего, откройте приложение настроек с помощью панели поиска или с помощью Кортаны. После этого найдите параметр языка и нажмите на него. Это перенесет вас в следующее окно, где вы увидите различные языковые настройки.
Здесь нажмите на опцию добавления языка. На вашем экране откроется всплывающее окно. Введите японский язык в поле поиска всплывающего окна, выберите японский в результатах и нажмите «Далее». После этого нажмите «Установить», чтобы продолжить.
После успешной установки вы можете использовать японскую раскладку с физической клавиатурой. Для переключения между раскладками клавиатуры нажимайте windows + пробел.
Метод 2. Печатайте на японском с использованием родной клавиатуры
Теперь, если вы не можете использовать первый метод, это может вам помочь, поскольку вам не нужно учить японскую раскладку клавиатуры. Чтобы быть более конкретным, вы можете использовать свой родной язык, английский, для меня, чтобы писать по-японски. Проще говоря, когда я набираю японское произношение на английском, клавиатура меняет его на японское слово. Кроме того, этот метод предоставляет вам панель IME. Здесь вы можете нарисовать любую японскую последнюю, и она будет напечатана на экране. Эта функция называется Microsoft IME.
Чтобы использовать Microsoft IME, вам нужно сначала выполнить первый метод, что означает, что вам нужно сначала установить японскую клавиатуру. После этого вы увидите алфавит A в правом нижнем углу экрана. Щелкните по нему и выберите японский язык, чтобы выбрать его. Теперь запустится ms IME.
Чтобы открыть панель ms IME, вам нужно щелкнуть правой кнопкой мыши значок японского языка, который находится на панели задач. Откроется меню, в котором вы можете установить различные параметры клавиатуры. Вы также увидите опцию IME Pad. Щелкните по нему, чтобы открыть. Вот и все, вы можете нарисовать букву, а система обнаружит слово и напечатает его.
Вы можете настроить IME, перейдя в Настройки> Время и язык> Выбрать японский язык> Параметры> Microsoft IME> Параметры.
Как использовать японскую физическую клавиатуру в Windows
Если у вас есть японская физическая клавиатура, вы можете напрямую подключить ее к компьютеру, чтобы использовать ее. Но перед использованием его нужно настроить. Прежде всего, подключите клавиатуру к компьютеру.
Во-вторых, перейдите в «Настройки»> «Время и язык»> «Выбрать японский язык»> «Параметры»> «Изменить раскладку аппаратной клавиатуры». Здесь вы увидите доступные параметры физической клавиатуры. Вы можете выбрать японскую клавиатуру, щелкнув раскрывающееся меню.
В-третьих, после выбора клавиатуры нажмите на параметр перезагрузки, чтобы перезагрузить компьютер. После успешного перезапуска ваш компьютер обнаружит японскую физическую клавиатуру, и вы сможете использовать ее без каких-либо проблем.
Заключение
Подводя итог, здесь у вас есть 3 способа использовать японскую клавиатуру в Windows 10, и вы можете использовать любой из них по своему выбору. Перед использованием любого из упомянутых методов необходимо загрузить и установить пакет японского языка. Это все для этой статьи. Надеюсь, это развеет все ваши сомнения и поможет вам использовать японскую клавиатуру на ПК с Windows 10.
Выбор редактора:
- Как ограничить доступ к дискам в Windows 10?
- Как отключить параметры папки в проводнике?
- Включить подсветку клавиатуры в Windows 10?
- Отключить клавиатуру ноутбука в Windows 10
- Доступ к редактору групповой политики в Windows Home
Рахул изучает информатику и проявляет огромный интерес к области технологий и криптовалюты. Большую часть своего времени он пишет, слушает музыку или путешествует по незаметным местам. Он считает, что шоколад — это решение всех его проблем. Жизнь бывает, и кофе помогает.
Чтобы печатать на японском языке, вам прежде всего понадобится японская клавиатура и знание самого языка. Японский язык для начинающих здесь.
Если вы никогда не видели японскую клавиатуру, вам может быть интересно, как японцы печатают на своих компьютерах. С языком, содержащим более 10 000 символов кандзи, можно подумать, что на японской клавиатуре будет больше кнопок, чем на панели управления космического корабля.
После прочтения статьи вы сможете легко настроить японскую клавиатуру для телефона и компьютера. В этой статье я собираюсь дать ответ на два главных вопроса: «Как установить японскую клавиатуру?» и «Как писать на японском языке на обычной клавиатуре?«. Поэтому, если вы только что прибыли в Японию, вы можете перестать биться головой о экран компьютера и начать печатать на японском языке прямо сейчас:)
Начнем с установки на телефон, так как это наиболее частый запрос на сегодня.
- Японская клавиатура на телефоне Android
- «12 клавиш»
- «QWERTY»
- Японская клавиатура на компьютер ( ОС windows)
- Установка японской клавиатуры на IOS
Японская клавиатура на телефоне Android
Установить японскую клавиатуру на телефоны с операционной системой андройд проще простого. И так, повторяйте пошагово.
1 шаг: Для начала находите клавиатуру в любом приложении. Я зашел в WatsApp. Нажимаете на меню ( три точки) как показано на рисунке.
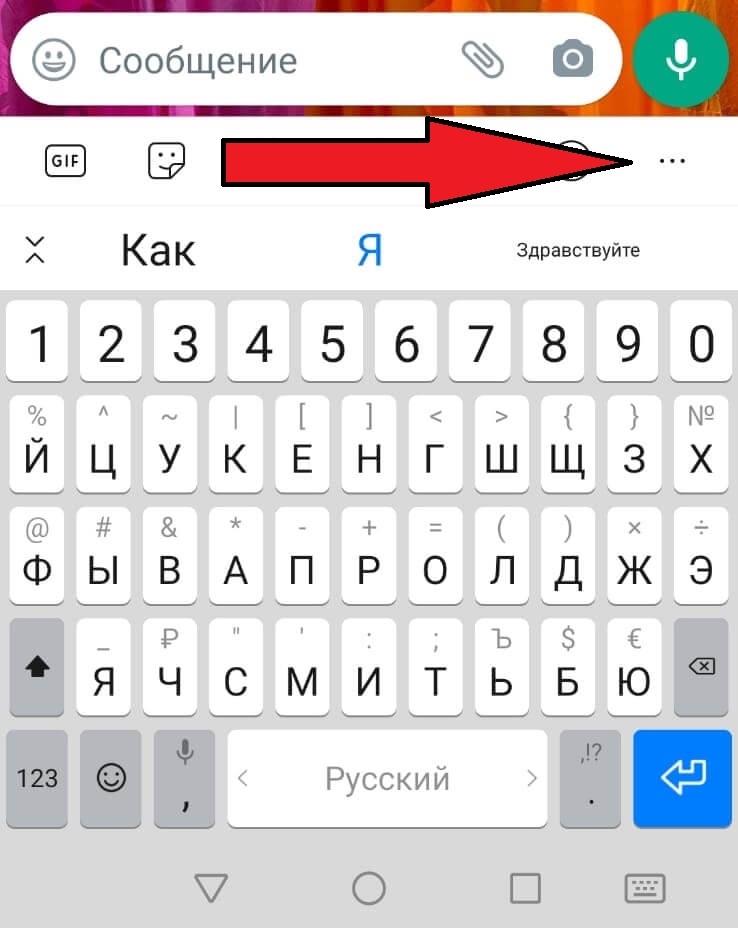
2 шаг: Выбираете пункт «раскладки»
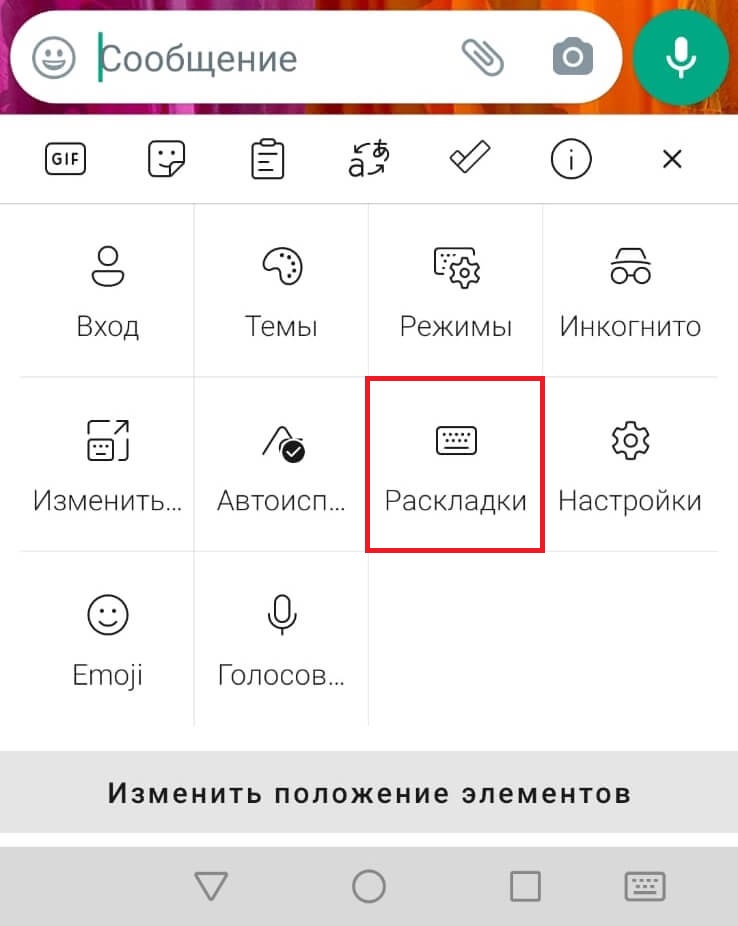
3 шаг: Нажимаете «Добавить»
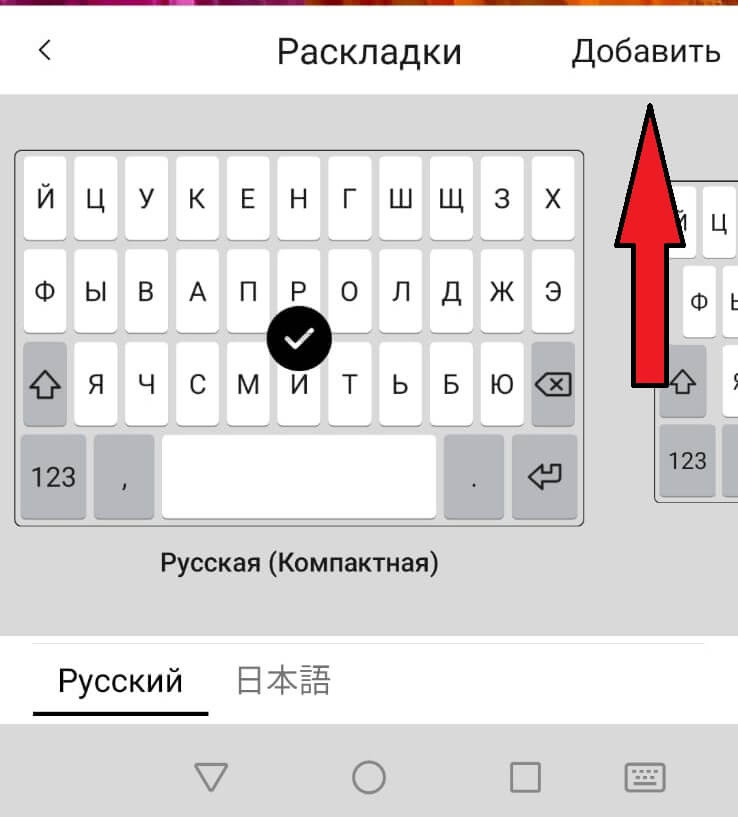
4 шаг: В списке «Предустановленные языки» находите и нажимаете на японский.
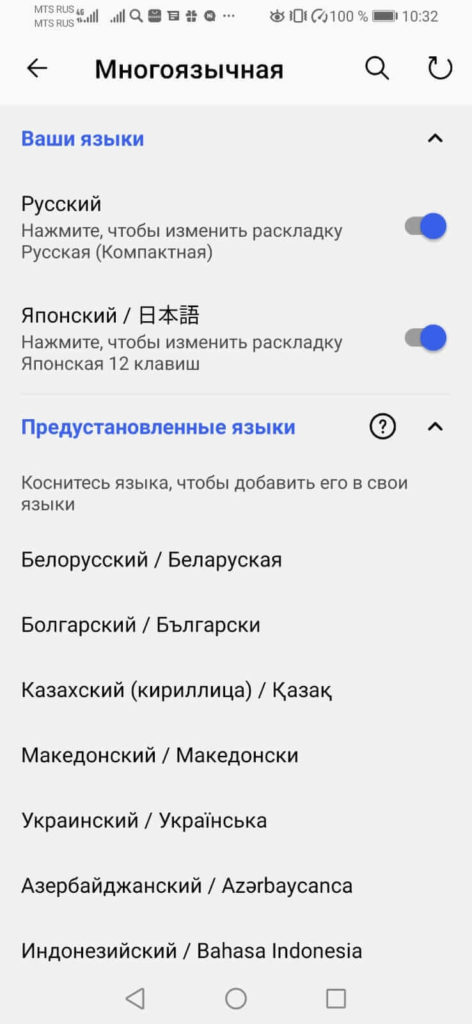
ГОТОВО! Вы успешно установили японскую раскладку на свой смартфон. Теперь вам необходимо выбрать способ печатанья из двух вариантов. Попробуйте оба и выберете наиболее подходящий.
«12 клавиш»
Теперь, когда вы переходите в раскладки у вас кроме русского языка есть еще японский 日本語 (nihongo). И так, давайте выберем раскладку «12 клавиш» и напишем слово かきます (kakimasu), что означает «написать». Чтобы писать на этой клавиатуре нужно помнить что в рядах хираганы 5 символов, заканчивающихся на гласные А И У Э О.
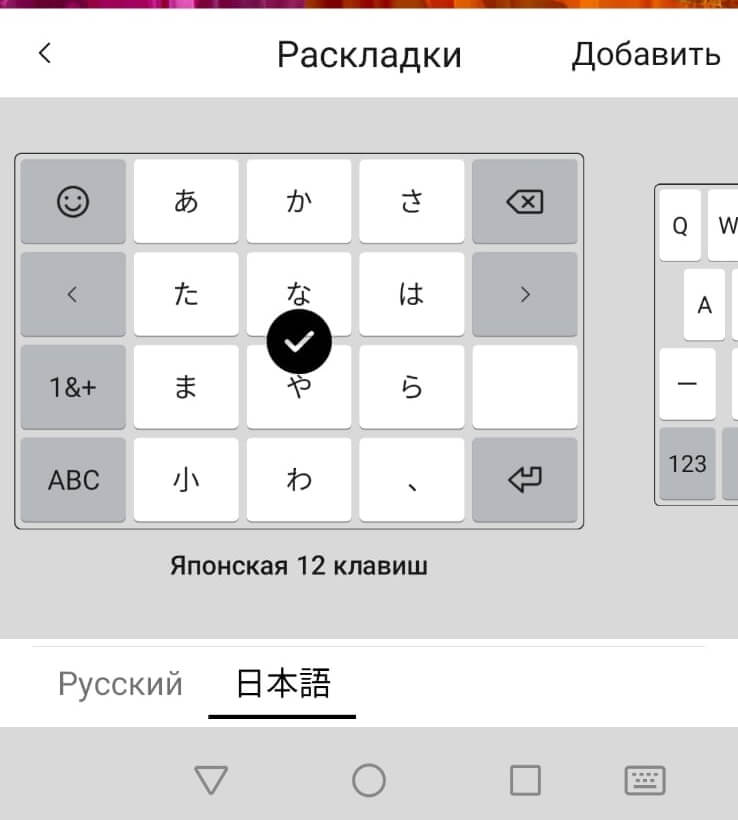
Пишем слово かきます пошагово:
Шаг か: Нажимаем на символ か
Шаг き: Нажимаем и удерживаем символ か. Открывается «лепесток» со всеми символами К-линии (посмотрите на фото). Чтобы написать хирагану き (и другие символы на «И») вам нужно переместить палец влево, затем отпустить. く- вверх, け-вправо, こ — вниз
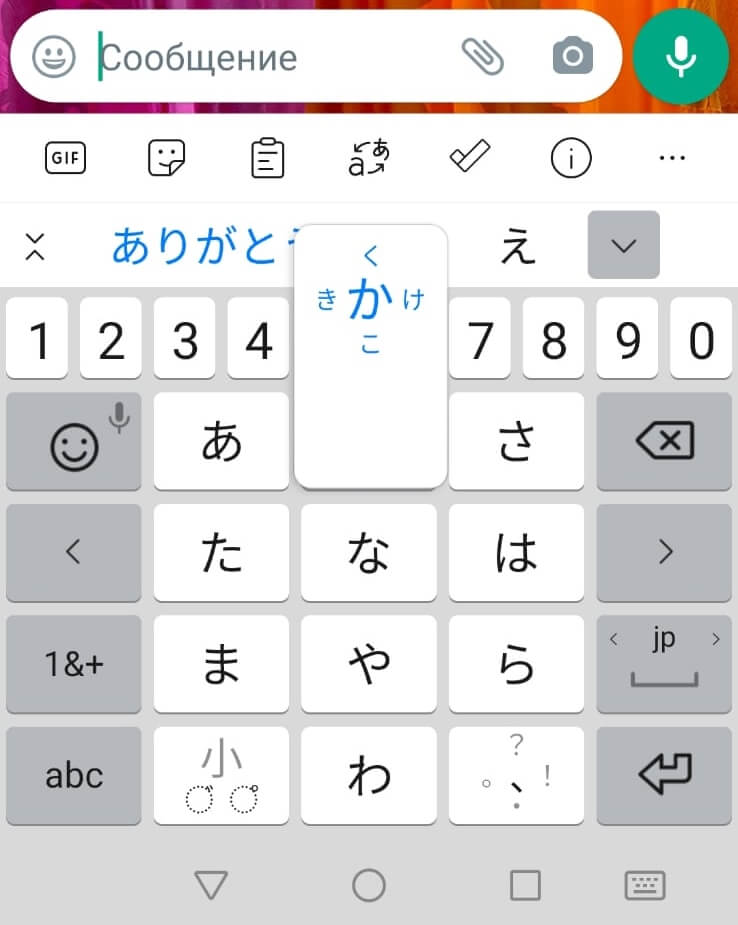
Шаг ま: Нажимаем на символ ま
Шаг す: Нажимаем и удерживаем хирагану さ, так как это первый символ С-линии. Вспоминаем (или подсматриваем) чтобы получить символ заканчивающийся на звук «У», нам нужно переместить палец вверх и отпустить.
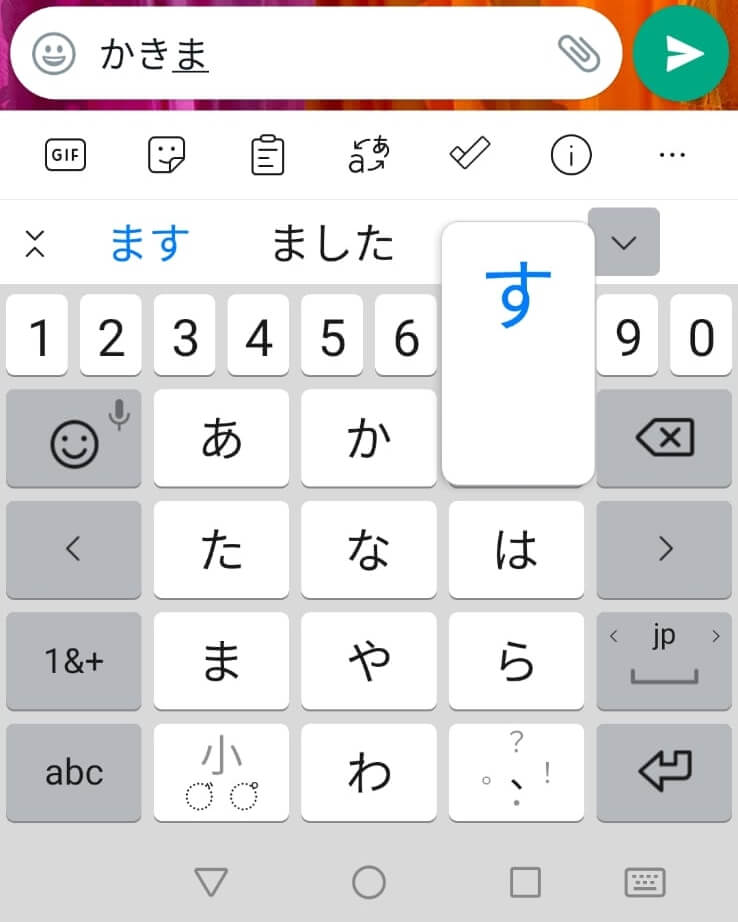
ГОТОВО! Вот мы написали слово かきます.
Японская клавиатура постоянно дает подсказки и это удобно. Мы написали слово с помощью хираганы. Вы можете видеть на фотографии это же слово написанное с помощью кандзи. Для того, что бы увидеть все подсказки вам нужно нажать на символ в виде незаконченной галочки (см. фото)
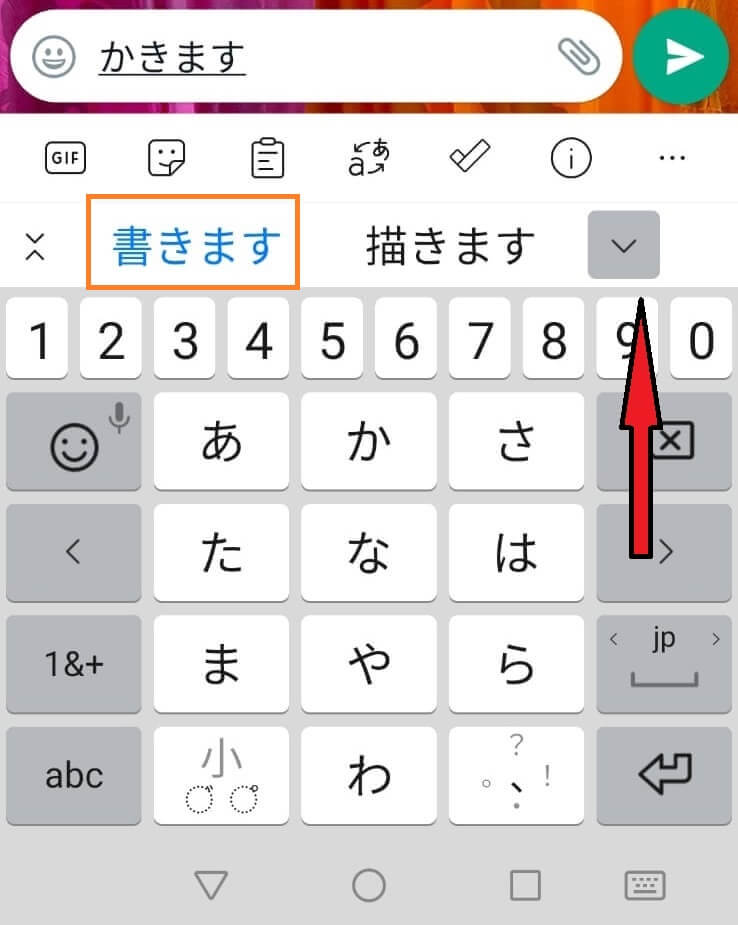
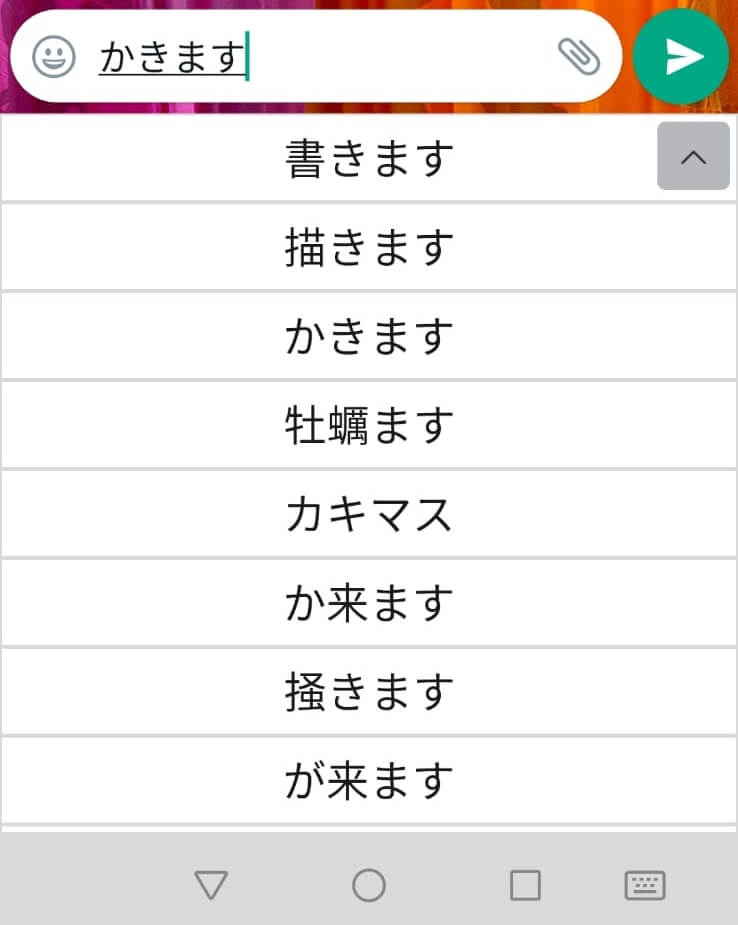
Еще один момент на который сразу хочется обратить внимание:
Надеюсь вы уже знаете что в японском языке есть уменьшенные символы, такие как маленькая つ в слове 使った (つかった -tukatta) или маленькие йотированные гласные や, ゆ и よ, которые используются для получения слогов きゃ, きゅ, きょ и других. И так, для уменьшения этих символов хираганы используйте символ «小» на клавиатуре.
Мне очень понравилось пользоваться этой клавиатурой, когда я только начал изучать японский язык, потому как это очень отличается от привычной нам клавиатуры:) Это заставило меня почувствовать как шевелиться мой мозг. Простите за подробности.
Давайте двигаться дальше.
«QWERTY»
Для того, чтобы установить эту клавиатуру мы снова переходим в раскладки и меняем клавиатуру «12 клавиш» на «QWERTY». Что бы хорошо использовать эту клавиатуру вам следует хорошо освоить ромадзи. Обязательно сделайте это! Благодаря этому знанию вы сможете легко печатать тексты любой сложности на компьютере.
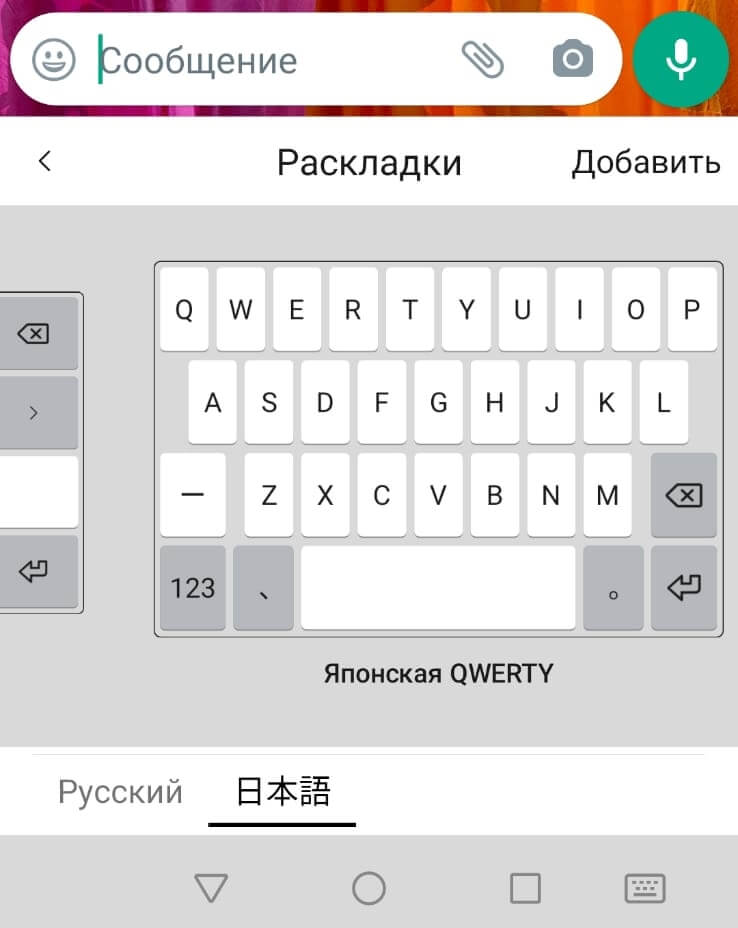
Давайте напишем предложение «Я пишу«. На японском языке оно записывается так «わたしはかきます«. Чтобы получить его, нужно напечатать символами ромадзи соответственно «watasihakakimasu«
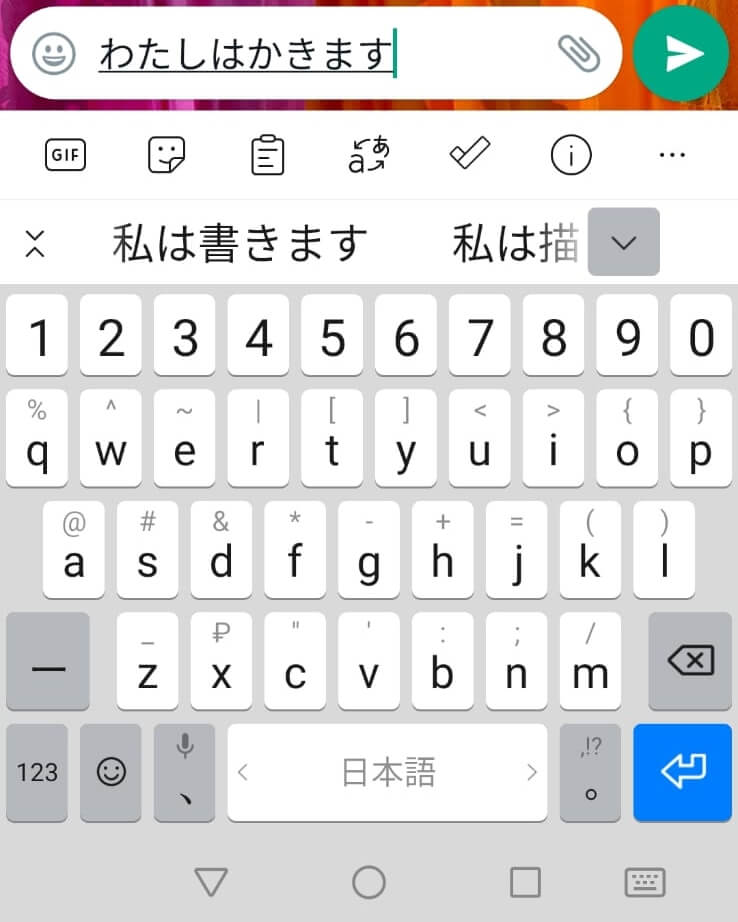
Специфические особенности японской клавиатуры «QWERTY»
Вы наверно помните, что в японском языке есть специальные символы и сейчас мы рассмотрим способ их написания:
- Для того, чтобы получить маленькую «цу», вам следует удвоить согласную. Здесь работает правило: как слышится, так и пишется. Вам следует удвоить согласную так «tte» чтобы получить символы って
- Для того, чтобы получить символ хираганы ん вам необходимо дважды нажать на букву «n»
- Используйте символы «x» или «l», чтобы написать маленькую кана, например чтобы получить てぃ вам следует написать «texi» или «teli»
- Чтобы получить символ きゃ вам нужно написать «kya» соответственно. А для じゃ — ja
Инструкция это хорошо! Но всегда интересно самому потыкать в клавиатуру и посмотреть какие символы появляются перед вами.
Японская клавиатура на компьютер ( ОС windows)
Сперва давайте установим ее на свой компьютер. Ничего сложного, просто повторяйте.
Шаг 1. Нажимаем на вкладку языки в правом нижнем углу рабочего стола. И нажимаем «Дополнительные настройки клавиатуры»
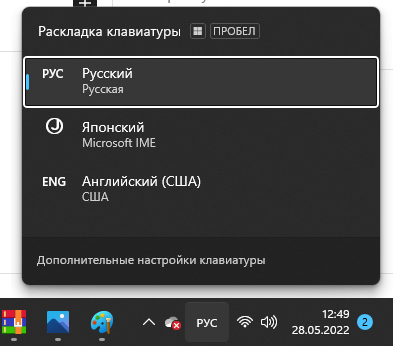
Шаг 2: Жмем «Добавить язык»
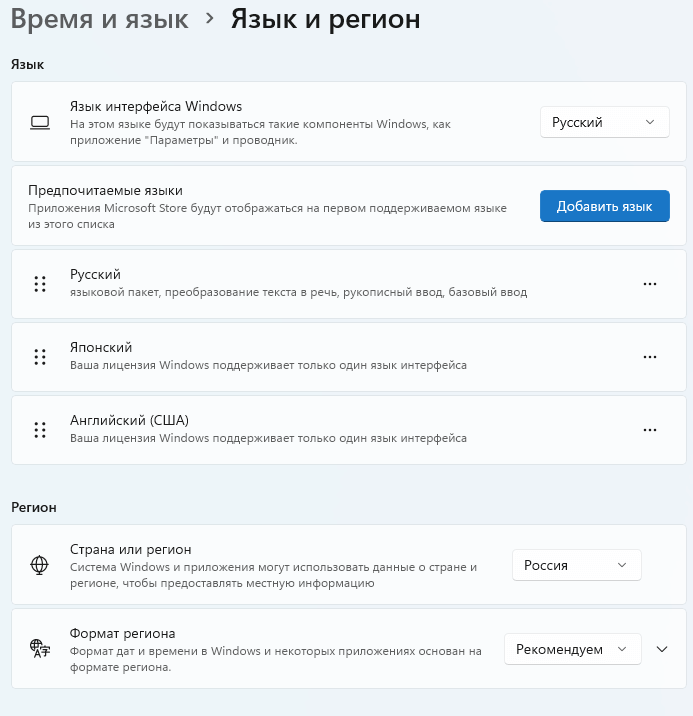
Шаг 3: Выбираем японский язык и нажимаем «Далее» затем «Установить»
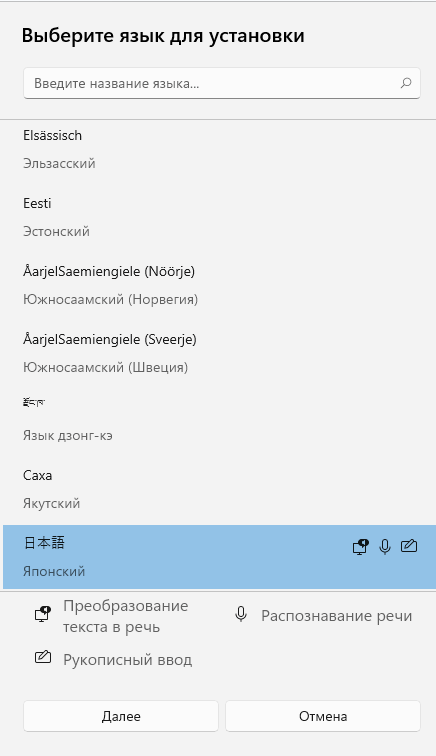
ГОТОВО! Японская клавиатура установлена на ваш компьютер. Теперь вы можете печатать письма японцам. Печатать нужно таким же способом, который мы рассмотрели выше в разделе под заголовком: Японская клавиатура «QWERTY» для телефона.
Подсказка: для удобства переключения между символами хираганы и катаканы можно использовать сочетания клавиш Caps Look + Alt для перехода на катакану и Caps Look + Ctrl что бы вернуться к хирагане.
Установка японской клавиатуры на IOS
Здесь все так же просто. Заходите в настройки ⇒ основные ⇒ клавиатура ⇒ новые клавиатуры. Там вы также можете установить клавиатуру 2-х видов: кана и ромадзи. Попробуйте обе и выбери сторону (получилось как в рекламе твикс:))
🙋♂️Хочешь выучить японский язык❓
Забирай лучший вариант обучения по самой привлекательной цене в интернете. Расширяй границы собственных возможностей 🔍 и открывай для себя новые способы заработка 💰
И начни понимать, читать и говорить на японском языке 🗣👂✍️

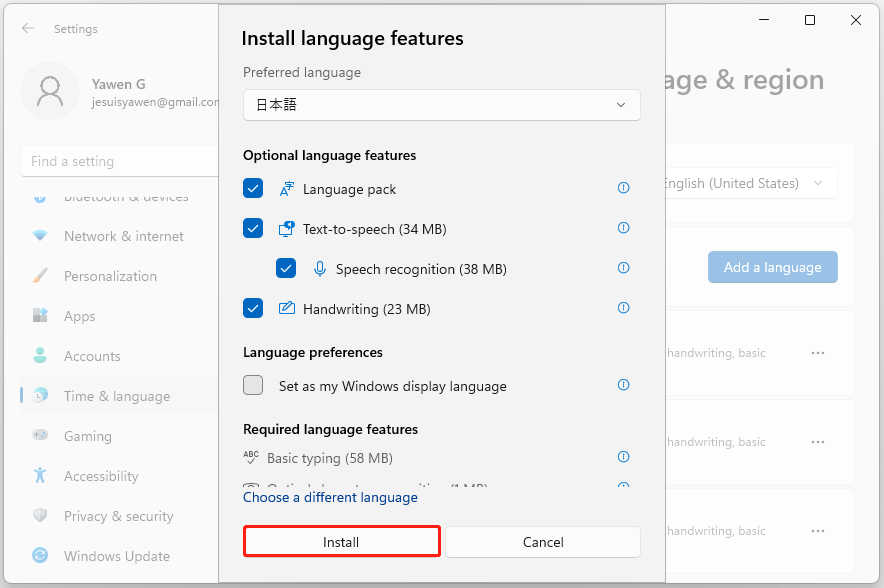
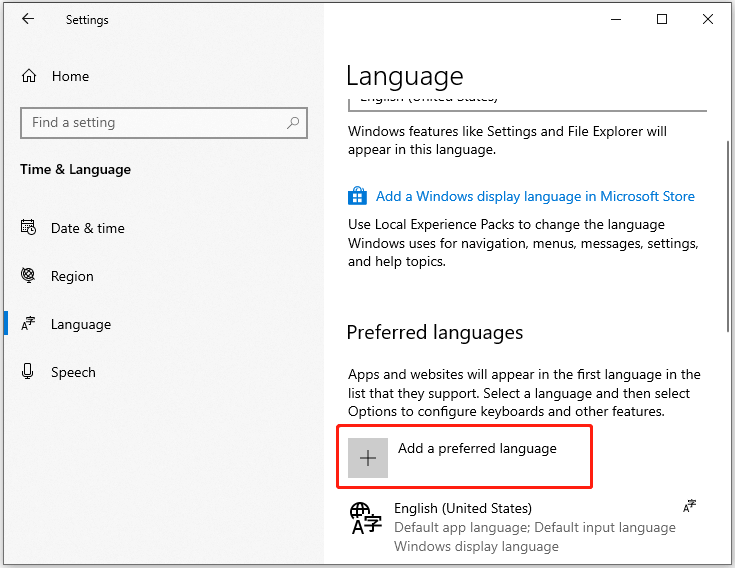
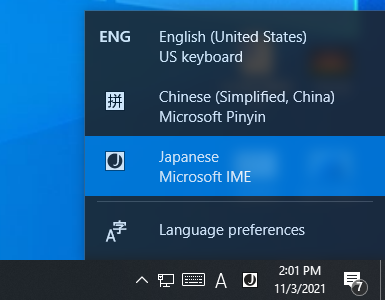
![Как использовать японскую клавиатуру в Windows 10 [Руководство по установке]](https://howto.mediadoma.com/wp-content/uploads/2021/03/post-64707-604ff233aead5.png)
![Как использовать японскую клавиатуру в Windows 10 [Руководство по установке]](https://howto.mediadoma.com/wp-content/uploads/2021/03/post-64707-604ff2362a307.png)
![Как использовать японскую клавиатуру в Windows 10 [Руководство по установке]](https://howto.mediadoma.com/wp-content/uploads/2021/03/post-64707-604ff2371c0bc.png)
![Как использовать японскую клавиатуру в Windows 10 [Руководство по установке]](https://howto.mediadoma.com/wp-content/uploads/2021/03/post-64707-604ff23815c2c.png)
![Как использовать японскую клавиатуру в Windows 10 [Руководство по установке]](https://howto.mediadoma.com/wp-content/uploads/2021/03/post-64707-604ff23922bbe.png)
![Как использовать японскую клавиатуру в Windows 10 [Руководство по установке]](https://howto.mediadoma.com/wp-content/uploads/2021/03/post-64707-604ff23a39730.png)
![Как использовать японскую клавиатуру в Windows 10 [Руководство по установке]](https://howto.mediadoma.com/wp-content/uploads/2021/03/post-64707-604ff23ae8a80.png)
![Как использовать японскую клавиатуру в Windows 10 [Руководство по установке]](https://howto.mediadoma.com/wp-content/uploads/2021/03/post-64707-604ff23bbffd9.png)
![Как использовать японскую клавиатуру в Windows 10 [Руководство по установке]](https://howto.mediadoma.com/wp-content/uploads/2021/03/post-64707-604ff23d3ce3e.png)
![Как использовать японскую клавиатуру в Windows 10 [Руководство по установке]](https://howto.mediadoma.com/wp-content/uploads/2021/03/post-64707-604ff23f3a481.png)
![Как использовать японскую клавиатуру в Windows 10 [Руководство по установке]](https://howto.mediadoma.com/wp-content/uploads/2021/03/post-64707-604ff24029654.png)