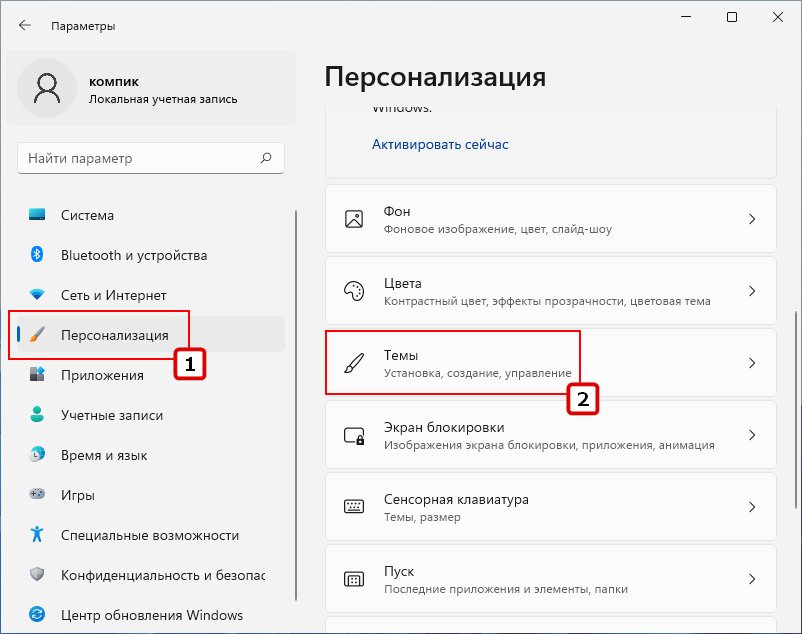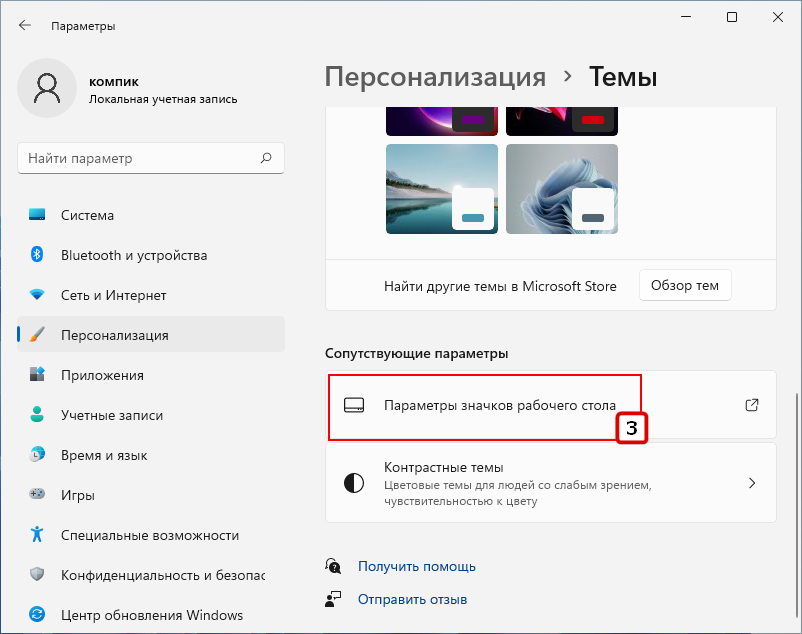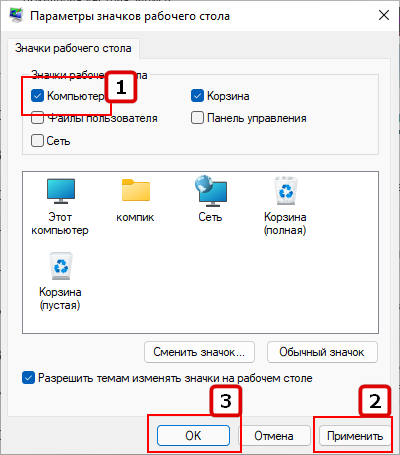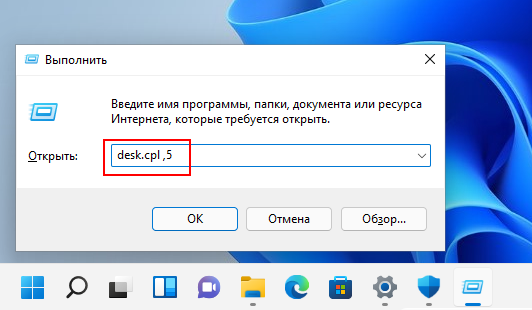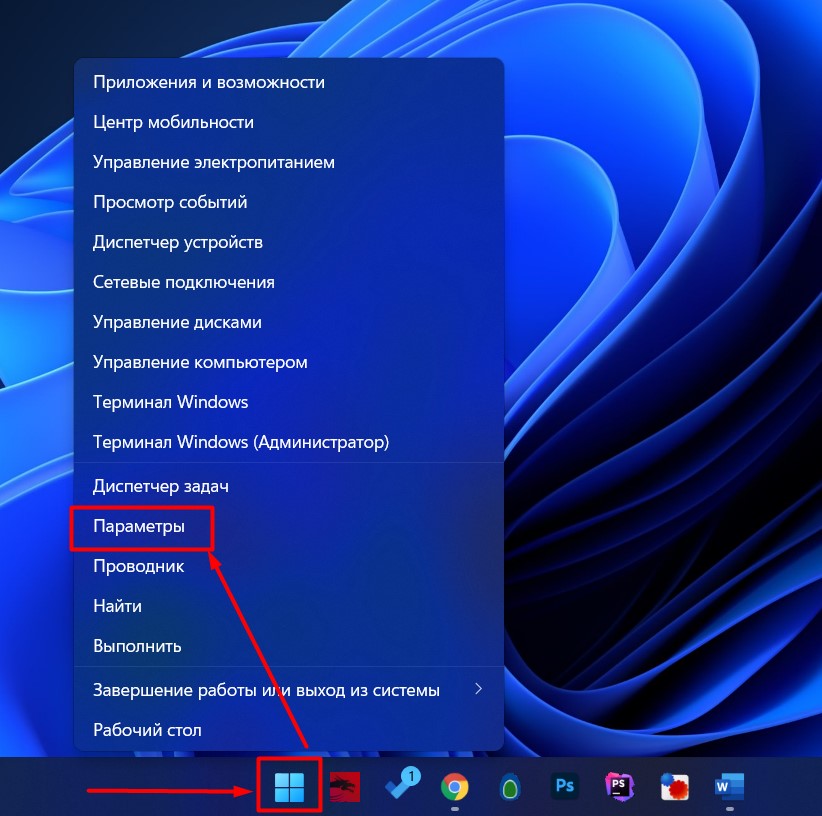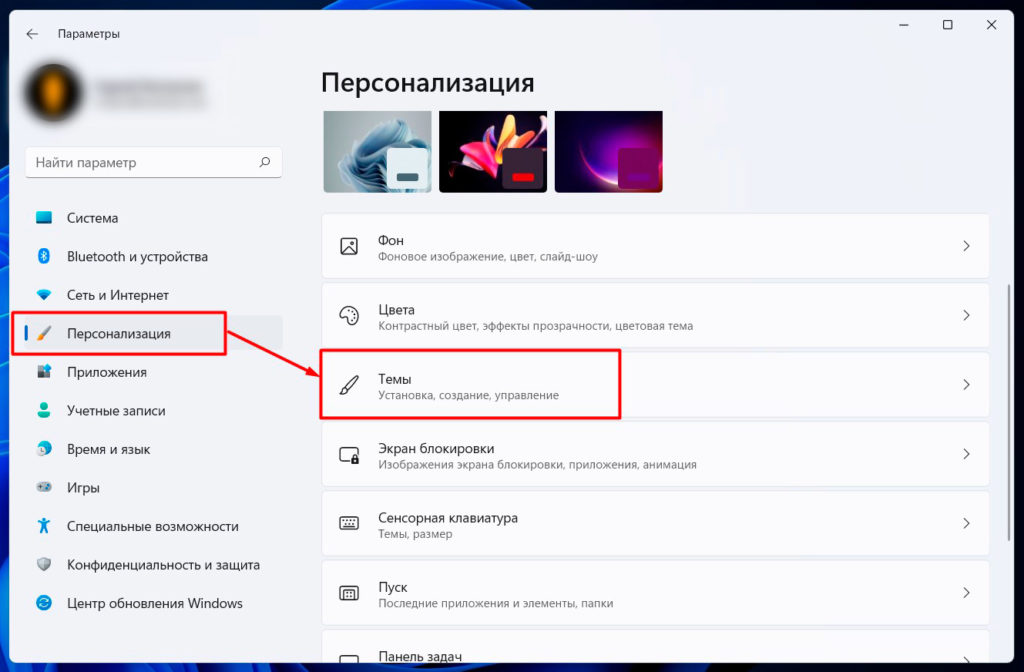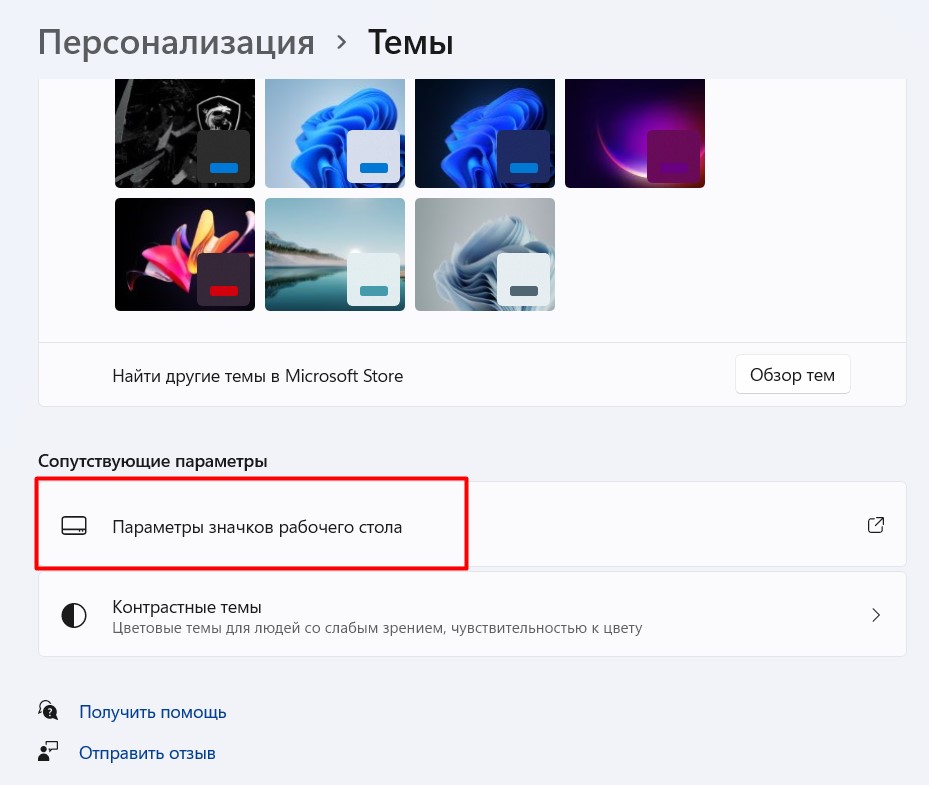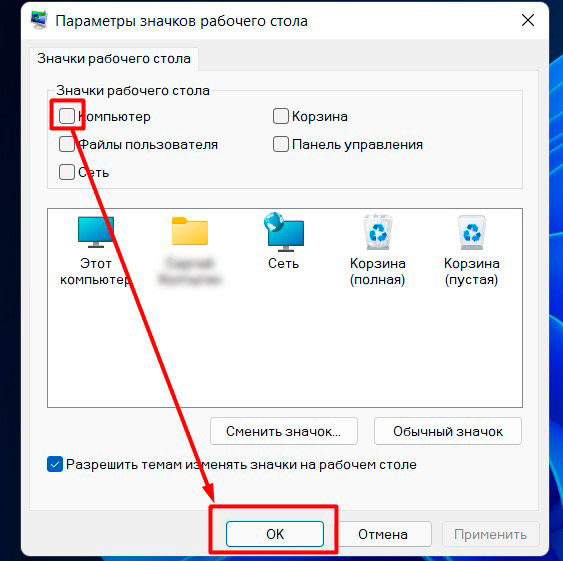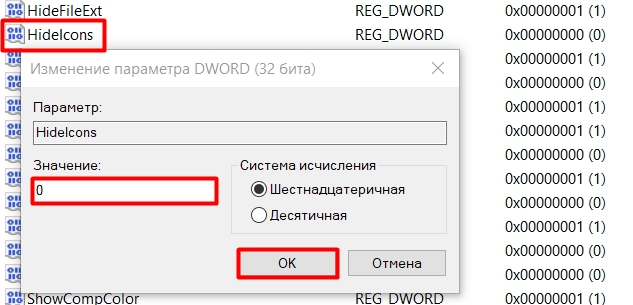Как и в предыдущей версии системы, в Windows 11 значок «Мой компьютер» или, точнее — «Этот компьютер» по умолчанию после чистой установки отсутствует на рабочем столе, однако при желании его можно вернуть.
В этой простой инструкции подробно о том, как включить значок компьютера на рабочем столе Windows 11, а при необходимости — и другие системные значки, а также видео, где все необходимые шаги показаны наглядно.
Включение значка «Этот компьютер» или «Мой компьютер» в Windows 11
Для того, чтобы включить значок компьютера на рабочий стол, выполните следующие простые шаги:
- Нажмите правой кнопкой мыши в любом пустом месте рабочего стола и выберите пункт «Персонализация». Либо зайдите в Пуск — Параметры — Персонализация.
- Откройте пункт «Темы».
- В разделе «Сопутствующие параметры» откройте пункт «Параметры значков рабочего стола». Внимание: если пункт недоступен, далее в инструкции приведено решение.
- В разделе «Значки рабочего стола» включите пункт «Компьютер», а при необходимости — и другие пункты.
- Примените настройки, значок «Этот компьютер» появится на рабочем столе.
В случае, если Windows 11 не активирована, то перейти к настройкам значков рабочего стола через «Параметры» не получится, однако если вы нажмёте клавиши Win+R на клавиатуре (Win — клавиша с эмблемой Windows), введёте desk.cpl ,5 (перед запятой пробел) и нажмёте Enter, нужное окно откроется, и вы сможете вернуть нужную иконку.
И два дополнительных нюанса, которые может быть полезным знать:
- Некоторым пользователям не нравится название «Этот компьютер». Вы можете нажать по значку компьютера правой кнопкой мыши и переименовать его в «Мой компьютер».
- Среди советов на других сайтах можно встретить предложение просто создать ярлык компьютера на рабочем столе. Тут важно отметить, что у ярлыка не будет таких возможностей, как у системного значка: например, открытие свойств компьютера или переход в консоль «Управление компьютером» через контекстное меню по правому клику мышью.
Как включить значок Мой компьютер Windows 11 на рабочий стол с помощью редактора реестра
Возможно добавление значка компьютера на рабочий стол с помощью редактора реестра. Возможно ручное изменение параметров, но я рекомендую создать файл .reg и добавить его в реестр. Содержимое reg-файла:
Windows Registry Editor Version 5.00
[HKEY_CURRENT_USERSoftwareMicrosoftWindowsCurrentVersionExplorerHideDesktopIconsNewStartPanel]
"{20D04FE0-3AEA-1069-A2D8-08002B30309D}"=dword:00000000
[HKEY_CURRENT_USERSoftwareMicrosoftWindowsCurrentVersionExplorerHideDesktopIconsClassicStartMenu]
"{20D04FE0-3AEA-1069-A2D8-08002B30309D}"=dword:00000000
Для добавления в реестр, просто дважды нажмите по файлу и подтвердите внесения изменений. Чтобы изменения вступили в силу и Мой компьютер появился на рабочем столе, перезапустите проводник или выйдите из учетной записи и снова зайдите.
Надеюсь, всё сработало именно так, как требовалось. Другие полезные инструкции по Windows 11 для начинающих, и не только вы всегда можете найти в соответствующем разделе этого сайта.
Содержание
- Способ 1: Значок «Проводника» на панели задач или в меню «Пуск»
- Способ 2: Добавленный вручную ярлык
- Способ 3: Созданный на рабочем столе значок
- Способ 4: Значок «Проводник» в меню «Пуск»
- Способ 5: Комбинация быстрого вызова
- Вопросы и ответы
Способ 1: Значок «Проводника» на панели задач или в меню «Пуск»
Сразу же после установки Windows 11 на компьютер или ноутбук на панели задач создаются основные значки, предназначенные для быстрого перехода к требуемым меню, открытия «Пуска» или вкладки с новостями. Мы будем использовать значок «Проводник», чтобы через него быстро открыть «Этот компьютер». Если по каким-то причинам значок файлового менеджера отсутствует, перейти к нему можно через меню «Пуск».
- Для начала обратите внимание на саму панель задач: если вы видите там соответствующую иконку, нажмите по ней левой кнопкой мыши, подтверждая открытие нового окна.
- Если иконка отсутствует, откройте меню «Пуск», в поиске введите «Проводник» и запустите соответствующее приложение.
- В нем по умолчанию осуществляется переход к разделу «Этот компьютер». Если это произошло, значит, вы теперь владеете одним из методов запуска соответствующего окна.
Некоторые пользователи вместо этого могут увидеть окно «Быстрый доступ», в таком случае воспользуйтесь панелью слева для переключения в «Этот компьютер». А чтобы при запуске «Проводника» сразу же отображалось нужное вам окно, можете отключить «Быстрый доступ» насовсем, воспользуйтесь инструкцией ниже, выполнив оттуда Шаги 1 и 4.
Дополнительно отметим, что в некоторых случаях — из-за системных сбоев или действий пользователя — раздел «Этот компьютер» может отсутствовать в «Проводнике». В таком случае его понадобится добавить самостоятельно, выполнив такие действия:
- В «Проводнике» нажмите по кнопке с тремя точками справа вверху. Из появившегося меню выберите пункт «Параметры».
- Перейдите на вкладку «Вид» и поставьте галочку возле пункта «Показывать этот компьютер». Перед выходом обязательно примените изменения.
- Обратите внимание на левую панель «Проводника». Теперь там должен отображаться соответствующий пункт для перехода к интересующему вас разделу.
- Если этот пункт есть, но сам «Проводник» запускается с отображением «Быстрого доступа», в том же окне «Параметры» на первой вкладке установите значение «Этот компьютер» для параметра «Открыть проводник для».
Способ 2: Добавленный вручную ярлык
Если вы не хотите заморачиваться и выполнять лишние действия для отображения иконки «Этот компьютер» на рабочем столе, можно быстро создать ярлык, находясь в том же окне «Проводника». Осуществляется данная задача буквально в три простых шага:
- Отыщите тот самый пункт в «Проводнике», зажмите его левой кнопкой мыши и перенесите на любое свободное место рабочего стола.
- На рабочем столе вы увидите новый значок, который и отвечает за переход к «Этому компьютеру». Вы можете переименовать его, если такое название или добавленная надпись «Ярлык» вас не устраивает. Щелкните по иконке дважды для открытия соответствующего окна.
- Теперь вы можете приступить к управлению устройствами и дисками, переходя к хранилищам через «Этот компьютер», который был открыт при помощи значка на рабочем столе.
Способ 3: Созданный на рабочем столе значок
Существует еще один метод добавления значка «Этот компьютер» на рабочий стол в Windows 11. Для этого придется воспользоваться настройками персонализации. Процесс включения значка заключается в поиске необходимого параметра и его активации, что осуществляется следующим образом:
- Откройте меню «Пуск» и перейдите в приложение «Параметры», кликнув по иконке с изображением шестеренки в списке закрепленных.
- На панели слева отыщите раздел «Персонализация», а в нем нажмите по блоку «Темы».
- После перехода к следующему окну отыщите категорию «Сопутствующие параметры» и нажмите по «Параметры значков рабочего стола».
- Активируйте галочку возле пункта «Компьютер», а также посмотрите, как будет выглядеть соответствующий значок после добавления на рабочий стол.
- Отыщите данный значок, перетащите его в любое удобное место и в дальнейшем используйте для запуска окна «Этот компьютер».

Способ 4: Значок «Проводник» в меню «Пуск»
В в Windows 11 из меню «Пуск» была удалена дополнительная панель со значками, при помощи которых осуществлялся переход в разные меню. Однако есть одна настройка, которая позволяет вернуть любые из них, выведя на нижнюю панель. Среди доступных значков есть и «Проводник», который обеспечит переход в «Этот компьютер».
- В приложении «Параметры» выберите раздел «Персонализация» и перейдите в «Пуск».
- Отыщите плитку с названием «Папки» и щелкните по ней левой кнопкой мыши.
- Измените состояние переключателя «Проводник» на «Вкл.», после чего можете закрыть данное окно.
- Откройте «Пуск» и посмотрите на нижнюю панель. Теперь рядом с кнопкой выключения находится и значок «Проводника».
- Нажмите по нему левой кнопкой мыши, чтобы перейти к самому файловому менеджеру. Если по умолчанию открывается какая-то другая папка, а не «Этот компьютер», читайте инструкцию из Способа 1, чтобы решить эту ситуацию.

Способ 5: Комбинация быстрого вызова
В завершение рассмотрим метод, подразумевающий использование сочетания клавиш для запуска «Этого компьютера». Вы можете выбрать практически любую свободную комбинацию, вписав ее в настройках ярлыка. Давайте на наглядном примере рассмотрим осуществление этой настройки.
- Для начала добавьте значок «Этот компьютер» на рабочий стол так, как это было показано в Способе 3. Это нужно, чтобы создать из него ярлык для дальнейшей настройки.
- Щелкните по данному значку правой кнопкой мыши и из контекстного меню выберите пункт «Создать ярлык».
- Упомянутый только что значок теперь можно удалить, поскольку он больше не понадобится. Щелкните по ярлыку правой кнопкой мыши и из появившегося меню выберите пункт «Свойства».
- На вкладке «Ярлык» установите комбинацию Ctrl + Alt + любая свободная буква.
- После этого обязательно примените изменения, чтобы горячую клавишу можно было использовать в дальнейшем.
- Зажмите созданную комбинацию и ожидайте появления окна «Этот компьютер». Если оно открылось, значит, вы успешно справились с этим методом.

Еще статьи по данной теме:
Помогла ли Вам статья?
- Возвращаем ярлык мой компьютер в Windows 11
- Меняем значок на другой
- Запускаем иконку «Компьютер», применив редактор реестра
- Видео как вернуть ярлык «Мой Компьютер» в Windows 11?
Добрый день, друзья. Как и в ОС Виндовс 10, значок «Компьютер» по заводским настройкам, после новой установки исчез с главного экрана Windows. Но, по тем же системным настройкам его есть возможность возвратить на рабочий стол. В данной статье мы с вами со всей подробностью рассмотрим, как установить значок «Мой Компьютер» в Windows 11? Кроме этого, мы с вами разберём, как его можно заменить на другой значок.
Возвращаем ярлык мой компьютер в Windows 11
Для возвращения элемента «Компьютер» на дисплей вашего ПК, мы сделаем следующее:
- Щелкнем пару раз ПКМ по пустому пространству экрана;
- В появившемся ниспадающем меню перейдём по вкладке «Персонализация»;
- То же самое действие можно проделать через кнопочку «Пуск»;
- Нажимаем на эту кнопку, и выбираем вкладку «Параметры»;
- В открывшемся окошке нам нужно выбрать в левой колонке команду «Персонализация»;
- В правом окошке выбираем вкладку «Темы»;
- Теперь нас интересует пункт «Параметры значков рабочего стола». Нажимаем на него;
- У нас всплывает окно, в котором нужно обратить внимание на раздел «Значки рабочего стола». В этом разделе есть команда «Компьютер». Над этой командой нам нужно поставить галочку. Если необходимо, поставьте галочки и над прочими пунктами;
- Нажимаем на кнопочку «Применить», и ОК.
Дело сделано, иконка «Этот компьютер» появилась на экране.
На не активированном варианте ОС попасть с помощью параметров к иконкам стола вы не сможете.
- Для этого, нужно щёлкнуть по клавишам Win+R вашей клавиатуры;
- В появившееся окошко нужно ввести следующую команду: desk.cpl ,5 (после запятой обязательно должен стоять пробел);
- Кликнем по Вводу.
Меняем значок на другой
- Для этого в окре параметров значков выделяем ярлык «Этот компьютер»;
- Нажимаем на кнопочку «Сменить значок»;
- В появившемся новом окошке выбираем один из представленных значков. К примеру, я выбираю значок «Монитор», и нажимаю ОК;
- После этого в старом окне нажимаем на кнопку «Применить»;
- Как мы видим, значок «Компьютер» поменял свой вид. Оригинально, не правда, ли? Кроме этого, у нас есть возможность переименовать ярлык применив выпадающее меню, к примеру, на название «Мой Компьютер», а не «Этот Компьютер».
Запускаем иконку «Компьютер», применив редактор реестра
Может быть, несмотря на все проделанные действия, значок «Компьютер» так и не появился на вашем экране. В этом случае для его создания можно применить системный реестр. При этом, вам не потребуется запускать реестр, и вручную вносить в него изменения. Я уже приготовил для этого специальный файл. Для внесения изменений вам потребуется скачать этот reg элемент, распаковать, и с помощью двойного щелчка запустить изменения в реестре.
Для вступления проделанных действий в силу, нужно просто перезапустить компьютер (можно только «Проводник»). Результат своей работы вы увидите после перезагрузки ПК. Для закрепления материала предлагаю посмотреть моё видео на эту тему.
Видео как вернуть ярлык «Мой Компьютер» в Windows 11?
С уважением, Андрей Зимин 03.07.2022
Понравилась статья? Поделитесь с друзьями!
Комментировать
0
375 просмотров
похожие записи из этого раздела
17.10.2021
Просмотров: 5388
При установке чистой версии Windows 11 ярлык «Этот компьютер» или «Мой компьютер» по умолчанию отсутствует на рабочем столе. Многие пользователи очень привыкли к нему ещё со времен Windows XP и Windows 7. В этой статье мы рассмотрим варианты, как можно вернуть значок Мой компьютер на рабочий стол в Windows 11.
Читайте также: Как удалить лишние пункты из меню Пуск на Windows 11?
Возвращаем Мой компьютер на рабочий стол с помощью реестра Windows 11
Чтобы долго не искать в ветках реестра нужный нам раздел и не вносить в него изменения вручную, можно сделать это через reg-файл. Для его создания выполняем следующие действия:
- Открываем стандартный «Блокнот» (задав его название в поиске Windows или же командой notepad в окне «Выполнить»).
- Далее вставляем в него необходимый код, который внесет изменения в реестр:
Windows Registry Editor Version 5.00
[HKEY_CURRENT_USERSoftwareMicrosoftWindowsCurrentVersionExplorerHideDesktopIconsNewStartPanel]
«{20D04FE0-3AEA-1069-A2D8-08002B30309D}»=dword:00000000
[HKEY_CURRENT_USERSoftwareMicrosoftWindowsCurrentVersionExplorerHideDesktopIconsClassicStartMenu]
«{20D04FE0-3AEA-1069-A2D8-08002B30309D}»=dword:00000000
- Затем сохраняем его через меню «Файл», «Сохранить как». В поле «Имя файла» обязательно необходимо указать расширение «.reg». Выставить «Все типы». Зажать название, например, mycomp.reg. И затем уже нажать кнопку «Сохранить».
Теперь надо, всего лишь, запустить этот файл двойным щелчком и дать согласие на внесение изменений. Перезапустите компьютер для того, чтобы изменения в реестре вступили в силу.
Добавляем Этот компьютер на рабочий стол через меню Персонализации в Windows 11
Нажмите на пустом месте рабочего стола правой кнопкой мыши и в контекстном меню выберите пункт «Персонализация».
Далее выбираем раздел «Темы» и пролистываем немного вниз. В блоке «Сопутствующие параметры» будет пункт «Параметры значков рабочего стола». Он нам как раз и нужен.
В открывшемся окне ставим флажок возле «Компьютер» и нажимаем на «Ок».
После этих действий значок «Этот компьютер» сразу появится на рабочем столе.
Возвращаем Мой компьютер через окно «Выполнить» в Windows 11
Этот способ подойдёт для тех, у кого Windows 11 не активирована и пункт «Параметры значков рабочего стола» не активен (серый и не нажимается).
Комбинацией клавиш на клавиатуре «Win+R» вызываем окно «Выполнить» и вводим туда команду «desk.cpl ,5» (без кавычек, перед запятой пробел). Для подтверждения нажимаем «Ок» или «Enter».
Появляется уже знакомое нам окно. Отмечаем отметками нужные элементы для возврата. Перезагрузка ПК не нужна. Значок Мой компьютер появится на рабочем столе.
Значок «Этот компьютер» более известен по своему старому названию «Мой компьютер». Так раньше назывался данный элемент рабочего стола, который обеспечивал удобный и быстрый доступ к дискам, логическим разделам, папкам и файлам на компьютере с Windows. Был одним из наиболее важным для многих пользователей элементом графического интерфейса ОС.
На рабочем столе Windows 11 «Моего компьютера» нет, но вы можете вернуть его на прежнее место. Рассмотрим в подробной пошаговой инструкции комплекс методов, который позволит вернуть «Мой компьютер» («Этот компьютер») на рабочий стол новой ОС.
При необходимости и желании вы также сможете вернуть ярлыку привычное название и настроить запуск утилиты «Мой компьютер» вместо Проводника.
Метод первый — персонализируйте рабочий стол
Содержание
- Метод первый — персонализируйте рабочий стол
- Метод второй — закрепите значок
- Метод третий — переместите ярлык из Проводника на рабочий стол
- Метод четвертый — перенастройте запуск Проводника Windows 11
- Метод пятый — внесите изменения в реестр
- Метод шестой — командой в строке Выполнить
- Как в Windows 11 значок или ярлык «Этот компьютер» в «Мой компьютер»
- Переименование значка
- Как назвать ярлык по-старому — «Мой компьютер»
Щелкните по рабочему столу правой кнопкой мыши. Из контекстного меню выберите пункт «Персонализация».
На дисплее откроется окно параметров персонализации. Щелкните по плитке «Темы» в правой панели.
В связанных расширенных настройках щелкните по плитке «Параметры значков рабочего стола». Активируйте отображение значка утилиты в новом окне. Для подтверждения изменений щелкните по кнопке «ОК» в нижней части окна.
Закройте или сверните окна, чтобы увидеть — значок «Этот компьютер» вернулся на рабочий стол.
Метод второй — закрепите значок
Вначале примените первый метод и верните «Этот компьютер» на рабочий стол Windows 11. Или же поместите значок на рабочий стол другим удобным вам способом. После появления значка на рабочем столе, кликните по нему правой кнопкой мыши. Из контекстного меню выберите «Закрепить на начальном экране».
Щелкните по кнопке «Пуск», чтобы обнаружить — значок «Этот компьютер» закреплен в главном меню ОС. Удобный дополнительный способ доступа к утилите на случай, когда на экране открыто много окон и сворачивать их нежелательно.
Щелкните правой кнопкой мыши по значку в главном меню. Из меню элемента выберите «Переместить в начало».
В результате значок «Этот компьютер» окажется в начале закрепленных элементов главного меню Windows 11. Данный блок меню «Пуск» предназначен для быстрого доступа к часто используемому вами ПО. Формируется операционной системой автоматически на основе анализа вашего сценария работы с ПК. Далеко не всегда содержит те значки, которые наиболее необходимы вам. Но вы можете самостоятельно добавить самые нужные. Последовательность действий аналогична рассмотренной выше.
Метод третий — переместите ярлык из Проводника на рабочий стол
Выведите ярлык системной утилиты «Этот компьютер» на рабочий стол. Для прямого доступа к Проводнику Windows 11 одновременно нажимите Win + E на клавиатуре вашего настольного ПК или ноутбука. «Этот компьютер» с вложенными элементами находится в левой панели файлового менеджера.
С помощью мыши, тачпада, трэкпада или сенсорной панели перетащите «Этот компьютер» на рабочий стол. После перетаскивания ярлык элемента появится там. В том числе и наряду с одноименным системным значком.
Системный значок Windows 11 и ярлык программы — визуально подобные, но разные по своим возможностям элементы рабочего стола ОС.
Помните, что функционал ярлыка урезанный в сравнении с полноценным значком рабочего стола операционной системы. Отсутствует доступ к свойства ПК, перейти к управлению компьютером из контекстого меню также не выйдет.
Внешнее различие также присутствует, пусть и незначительное. Ярлык маркирован «стрелкой».
Метод четвертый — перенастройте запуск Проводника Windows 11
Нажмите Win + E, чтобы открыть штатный файловый менеджер ОС — Проводник Windows. Щелкните по «горизонтальному троеточию» на панели инструментов утилиты.
В расширенном меню Проводника Windows 11 выберите пункт «Параметры».
В окне «Параметры папки» перейдите на вкладку «Общие». Разверните список «Открыть проводник для:». Установленная по умолчанию опция — «Быстрый доступ».
Выберите «Этот компьютер» из списка. Изменение настроек подтвердите нажатием кнопки «ОК» в нижней части окна.
В дальнейшем каким бы способом вы ни открывали Проводник — откроется «Этот компьютер». Если необходимо вернуться к стандартному представлению Проводника — проделайте описанные выше действия и поменяйте «Этот компьютер» на «Быстрый доступ», а затем щелкните «ОК».
Метод пятый — внесите изменения в реестр
Откройте штатный текстовый редактор Windows 11 — «Блокнот». Скопируйте или перепечатайте в новый пустой файл:
Windows Registry Editor Version 5.00
Не забудьте подписаться на наш Дзен
[HKEY_CURRENT_USERSoftwareMicrosoftWindowsCurrentVersionExplorerHideDesktopIconsNewStartPanel]
«{20D04FE0-3AEA-1069-A2D8-08002B30309D}»=dword:00000000[HKEY_CURRENT_USERSoftwareMicrosoftWindowsCurrentVersionExplorerHideDesktopIconsClassicStartMenu]
«{20D04FE0-3AEA-1069-A2D8-08002B30309D}»=dword:00000000
Сохраните данный файл с произвольным именем и расширением .REG. Например: mycomp.reg
Закройте текстовый редактор. Запустите ранее созданный REG-файл на выполение двойным щелчком. ОС запросит ваше согласие на выполнение действий — внесение правок в реестр Windows 11. Если не передумали — подтвердите и значок «Этот компьютер» займет свое привычное место на рабочем столе вашего ноутбука или настольного ПК.
Метод шестой — командой в строке Выполнить
Вы можете вернуть «Этот компьютер» на рабочий стол с помощью команды. Одновременно нажмите Win + R на клавиатуре вашего компьютера — настолького или ноутбука. В строке «Открыть:» диалогового окна «Выполнить» напечатайте: desk.cpl ,,5
Подтвердите применение команды нажатием клавиши Enter или щелчком по кнопке OK в нижней части окна.
Откроется окно «Параметры значков рабочего стола». На вкладке «Значки рабочего стола» в тонкой рамке находится блок с таким же названием. Содержит имена элементов, которые могут быть помещены на рабочий стол Windows 11.
Активируйте опцию «Компьютер». Последовательно щелкните по кнопкам «Применить» и «ОК» для размещения значка «Этот компьютер» на рабочем столе новой ОС вашего ПК.
Опыт показывает, что главная причина недовольства новой ОС — непривычный интерфейс.
Читайте как вернуть влево кнопку «Пуск» в Windows 11:
Не нравится новое название «Моего компьютера» — верните прежнее.
Как в Windows 11 значок или ярлык «Этот компьютер» в «Мой компьютер»
Переименование значка
С вопросом о том, чем «Этот компьютер» отличается от «Мой компьютер» сталкивался не раз. Необходимо прояснить — разницы никакой нет. Первое название актуальное, второе — устаревшее. Новое имя программного инструмента более точно отражает современные реалии. Далеко не всегда используемый вами компьютер принадлежит вам и станет использоваться только персонально одним человеком. Устройство с Windows может находиться в офисе или учебной аудитории и предназначаться для совместного использования персоналом или студентами.
Новое название утилиты может быть непривычным для пользователей, которые давно работают с ПК. Необходимости переучиваться в данном случае нет. Вернуть старое имя ярлыку на рабочем столе — простая задача.
Вынесите значок утилиты на рабочий стол любым из рассмотренных «Блогом системного администратора» методов. Подходы к переименованию значка и ярлыка на рабочем столе Windows 11 немного различаются.
В любом случае щелкните по «Этому компьютеру» правой кнопкой мыши.
Выберите «Переименовать» из контекстного меню элемента рабочего стола, если необходимо переименовать полнофункциональный значок «Этот компьютер».
Введите: «Мой Компьютер». Затем нажмите Enter на клавиатуре для того, чтобы изменения вступили в силу.
Название классическое и привычное со времен Windows 95. Но вы можете дать элементу рабочего стола любое понятное вам имя.
Как назвать ярлык по-старому — «Мой компьютер»
Переименуйте ярлык на рабочем столе Windows 11. Щелкните по элементу интерфейса правой кнопкой мыши. В контекстном меню кликните мышью по пункту «Показать дополнительные параметры» или нажмите клавиатурное сочетание Shift + F10.
Из второго меню выберите пункт «Переименовать».
Напечатайте новое имя элемента рабочего стола — «Мой компьютер» или другое, более удобное и понятное вам. Обратите внимание: слово «Ярлык» в названии ярлыка на рабочем столе не является обязательным атрибутом элемента GUI данного типа. Автоматически добавляется операционной системой, но может быть удалено пользователем.
Не знаете, где искать нужные настройки Windows 11 — ознакомьтесь с таблицей команд для прямого доступа к ним:
Нужен ли вам «Мой компьютер» на рабочем столе? Напишите в комментариях.
Стремясь сделать рабочий стол Windows 8 как можно более минималистичным, разработчики скрыли с него все значки, оставив только одну Корзину. Эту же конфигурацию унаследовала Windows 10, а за нею и Windows 11, в которой к значку Корзины добавился, впрочем, как и в «десятке», значок браузера Microsoft Edge. К счастью, значки не были удалены из системы, они были только скрыты, поэтому их легко можно восстановить средствами операционной системы, причём разными способами, к рассмотрению которых мы сейчас перейдём.
Это стандартный для Windows 11 способ показа и скрытия значков рабочего стола. Откройте приложение Параметры и перейдите в раздел Персонализация → Темы. Далее в блоке «Сопутствующие параметры» вам нужно будет нажать «Параметры значков рабочего стола» и отметить флажками в открывшемся диалоговом окошке в те элементы, которые хотите видеть на рабочем столе.
Нажмите «Применить» и «OK». Недостаток этого способа в том, что настраиваемая Windows 11 должны быть активированной, в противном случае настройка «Параметры значков рабочего стола» у вас будет неактивна. В этом случае диалоговое окошко с настройками значков открываем командой desk.cpl ,5, выполненной в окошке Run (Win + R).
Применение твика реестра является универсальным способом, который можно использовать как на активированных, та и на неактивированных копиях Windows 11. Откройте окошко Run (Win + R) и выполните в нём команду regedit, чтобы открыть редактор реестра.
Вставьте в адресную строку редактора этот ключ и нажмите ввод:
HKCUSoftwareMicrosoftWindowsCurrentVersionExplorerHideDesktopIcons
Слева в последнем подразделе создайте два вложенных подраздела с именами NewStartPanel и ClassicStartMenu. В свою очередь в каждом из них нужно создать DWORD-параметр с именем {20D04FE0-3AEA-1069-A2D8-08002B30309D}. Значение параметров не меняем, оно должно быть 0.
Проделав эту нехитрую манипуляцию, закройте редактор реестра и перезапустите Проводник или перезайдите в учётную запись. В результате на рабочем столе у вас появится привычный значок «Этот компьютер». Ну а для тех, кто хочет решить проблему с отображением значка по-быстрому, мы подготовили REG-файл, который вам останется только запустить и подтвердить его слияние с реестром.
Как же нас приучили за долгие годы, чтобы «Мой компьютер» всегда находился на рабочем столе. О ужас… да даже название у него изменили на «Этот компьютер», а мы до сих пор пользуемся старыми привычными словами (и зачем так над нами издеваются). Так вот – устанавливаешь Windows 11, а рабочий стол полностью пустой (а Компьютер я закрепляю в меню Пуска). На самом деле мне это даже нравится, я даже корзину оттуда удалил. Но любителям классики в этой статье я покажу, как добавить «Мой компьютер» на Рабочий стол в этой новой Windows 11.
Многое не ушло далеко от «десятки», но интерфейсы они изменили для этой цели знатно. Поэтому будет полезно и опытному пользователю «на будущее». А если вдруг что-то изменится еще раз, или вы нашли более удобный способ – добро пожаловать в комментарии.
А еще я у многих видел вместо истинной иконки на рабочем столе именно ярлык – я против такого некрасивого костыля, поэтому сделаем только разумным способом.
Содержание
- Способ 1 – Параметры (рекомендуется)
- Способ 2 – Командная строка
- Способ 3 – Редактор реестра
- Задать вопрос автору статьи
Способ 1 – Параметры (рекомендуется)
- Переходим в «Параметры». Удобнее всего щелкнуть правой кнопкой мыши по кнопке «Пуск» и выбрать пункт «Параметры». Конечно, можно сразу перейти в «Персонализацию» с рабочего стола, но на некоторых сборках этот пункт может отсутствовать, поэтому предлагаю проверенным вечным способом через главное меню системы.
- В левом меню выбираем «Персонализация», а в правой части окна отлистываем чуть ниже переходим в «Темы».
- Снова листаем вниз и находим пункт «Параметры значков рабочего стола».
- В появившемся окне ставим галочку напротив «Компьютер» и жмем кнопку «ОК». Все.
Способ 2 – Командная строка
Универсальная команда для командной строки, PowerShell или приложения «Выполнить»:
rundll32 shell32.dll,Control_RunDLL desk.cpl,,5
Способ 3 – Редактор реестра
Еще один способ для опытного пользователя, вполне может пригодится при той же разработке софта, где иногда выгоднее отредактировать реестр. Переходим в эту ветку:
/HKEY_CURRENT_USER/SOFTWARE/Microsoft/Windows/CurrentVersion/Explorer/Advanced
И в этой ветке создаем параметр типа DWORD (32 бита) с именем HideIcons и значением 0:
Из минусов этого способа, отмечу необходимость перезагрузки компьютера. Но опытный разработчик найдет обход.
На чтение 7 мин Просмотров 529 Опубликовано 18.02.2022
Какие бы мы не были — либеральными или консервативными — мы всегда хотим, чтобы ярлык «Мой компьютер» был под рукой на рабочем столе или хотя бы в меню «Пуск». Поэтому пользователей может расстроить факт, что в новых операционках от Microsoft нет предустановленного значка для быстрого входа в проводник с дисками. Но настроить систему под себя и вернуть любимый ярлык можно очень быстро.
Содержание
- Что такое «Мой компьютер»?
- #1 Создание ярлыка на рабочем столе
- #2 Настройка персонализации системы
- #3 Настройка запуска проводника
- Как разместить «Мой компьютер» в меню «Пуск»
- Как зафиксировать «Мой компьютер» на панели задач
Что такое «Мой компьютер»?
Прежде всего ярлык «Мой компьютер» (или как он теперь называется «Этот компьютер») важен пользователям для обзора и управления всеми подключенными дисками.
- На этой странице проводника вы увидите и уже установленные диски памяти на компьютере, и подключенные внешние носители.
- Здесь же вы можете подключить доступ к сетевому диску.
- Через это окно вы сможете запустить свойства компьютера или сделать для одного из дисков оптимизацию.
Сложно переоценить значения папки «Этот компьютер» для пользователя. Именно поэтому важно, чтобы вход в это окно был всегда под рукой.
#1 Создание ярлыка на рабочем столе
Вы можете добавить папку «Этот компьютер» в удобное место без труда, перетащив ее из проводника.
Все просто:
- Запустите проводник сочетанием кнопок на клавиатуре Windows и E.
- В левом разделе окна с деревом папок найдите «Этот компьютер».
- Схватите мышкой этот значок и перетащите его на рабочий стол.
- Переименуйте его как вам нравится или просто уберите дополнение «Ярлык» из имени.

#2 Настройка персонализации системы
Вы можете настраивать главный экран своего компьютера как вам угодно. Среди прочего, вы можете вновь разрешить отображение «Мой компьютер» на рабочем столе. Для этого:
- Откройте «Параметры» системы через интерфейс «Пуска», а затем перейдите к разделу «Персонализация».
- Теперь вам нужно найти раздел «Темы».
- Нам нужны сопутствующие параметры, для этого прокрутите страницу вниз и щелкните на кнопку «Параметры значков рабочего стола».
- У вас откроется диалоговое окно, где вам нужно будет установить галочку напротив «Компьютер», а затем сохранить новые настройки. Если хотите, то здесь же можно поиграться и установить не стандартную иконку для ярлыка.
Теперь «Этот компьютер» появится на рабочем столе, а вы сможете расположить его там, где вам удобно.
#3 Настройка запуска проводника
Как вы уже знаете, в операционных системах Windows проводник вызывается горячими клавишами Windows и E. Вы можете настроить проводник таким образом, чтобы при его запуске открывалась страница с дисками — то есть, то же самое, если бы вы открыли «Мой компьютер».
- Зажмите одновременно Windows и E, чтобы открылся проводник.
- На верхней панели инструментов щелкните на пиктограмму с тремя точками и выберите «Параметры».
- У вас появится новое диалоговое окно, где вам нужна вкладка «Общие».
- Здесь вам нужно установить параметр «Этот компьютер» в блоке «Открыть проводник для:», а затем сохранить изменения.
Теперь ваш проводник будет запускаться всегда с этой страницы, в том числе и при запуске с помощью горячих клавиш Windows и E.
Как разместить «Мой компьютер» в меню «Пуск»
Если вы не хотите загромождать рабочий экран ярлыками, но хотите, чтобы страница проводника с дисками была под рукой, тогда ярлык «Этот компьютер» можно закрепить на экране, который появляется при клике на «Пуск».
- Для начала вам нужно будет разместить папку «Этот компьютер» на рабочем столе так, как мы это делали через «Персонализацию».
- Кликните мышкой на иконку с компьютером для открытия подменю и укажите «Закрепить на начальном экране».
- Теперь вы можете удалить ярлык с рабочего стола.
Как зафиксировать «Мой компьютер» на панели задач
Еще одна область, которая также всегда под рукой как рабочий стол и начальный экран «Пуск», — это Панель задач. Но оставить на ней ярлык «Этот компьютер» в стандартном виде как для остальных приложений не получится, так как это часть «Проводника». Тогда можно проделать вот что:
- Откройте проводник, сочетанием Windows и E.
- Через правую клавишу мышки запустите опцию «Закрепить на панели задач».
- Разместите на рабочем столе значок «Этот компьютер» так, как мы указывали выше.
- Через меню правой клавиши для этого ярлыка запустите опцию «Закрепить на панели быстрого доступа».
Теперь, когда вы наведете мышкой на проводник на панели задач и вызовите контекстное меню мышкой, вы увидите в списке быстрого доступа «Этот компьютер».
Вячеслав Вяткин
Администратор данного веб ресурса. IT специалист с 10 летним стажем работы. Увлекаюсь созданием и продвижением сайтов!
Задать вопрос
Надеюсь моя инструкция помогла вам легко вернуть ярлык «Мой компьютер» на рабочий стол в Windows 11 или 10. Если у вас что-то не получилось, попробуйте еще раз перечитать пост, вдруг вы упустили важный пункт.
Вячеслав Вяткин
Приветствую тебя мой друг! Давай знакомиться?! Я администратор и автор данного сайта. Специалист с 10 летним опытом работы в сфере ИТ-технологий. Проконсультирую вас по настройке: компьютеров, ноутбуков, периферийного оборудования. Помогу решить проблемы в работе операционной системы Windows или компонентов компьютера. Подскажу как настроить ваши гаджеты.
Оцените автора
( 1 оценка, среднее 5 из 5 )
Microsoft — довольно занятой человек, всегда пытающийся внести новые изменения в Windows с помощью обновлений и новых версий ОС. Но точно так же, как Господь дает, Господь также забирает, и время от времени пакет обновлений также забирает некоторые из ваших наиболее используемых функций и утилит доступа к папкам.
Так было с «Этот компьютер», или «Мой компьютер», как его раньше называли. Если вы используете Windows 11 в своей системе, вы обнаружите, что Microsoft убрала этот часто используемый рабочий стол и ярлык в меню «Пуск».
Но, к счастью, его можно вернуть. В этом руководстве мы рассмотрим, как вернуть «Мой компьютер» (или этот компьютер) на место, то есть на передний план.
У вас Windows 10? Не волнуйся. Несмотря на то, что в приведенных ниже руководствах показан пользовательский интерфейс Windows 11, они также полностью совместимы с обеими версиями Windows 10. Да, конечно!
Для чего нужен «Мой компьютер»?
«Мой компьютер» раньше был местом, куда мог пойти любой, кто хотел исследовать диски своих компьютеров и управлять содержимым на них. Но помимо этого, он также давал возможность быстро перейти на страницу «Информация о системе» (щелкнув правой кнопкой мыши и выбрав «Свойства»). Эти две вещи вместе сделали «Мой компьютер» шлюзом для всего вашего компьютера, включая все диски и системную информацию. Вот почему он был (и остается), пожалуй, одним из самых важных элементов для пользователя Windows.
Связанный: Как удалить Bing из Windows 11
Вот простые способы легко получить доступ к «Моему компьютеру».
Метод № 01: доступ к «Моему компьютеру» с рабочего стола с помощью ярлыка «Этот компьютер»
Чтобы вернуть «Мой компьютер» в Windows 11, выполните следующие действия:
Щелкните правой кнопкой мыши на рабочем столе и выберите «Персонализировать».
Откроется страница настроек персонализации. Нажмите «Темы» справа.
Затем прокрутите вниз и нажмите «Настройки значка рабочего стола» в разделе «Связанные настройки».
Это откроет окно настроек значка рабочего стола. Здесь выберите Компьютер, чтобы перед ним была проверка. Затем нажмите ОК.
Теперь вы увидите, что «Этот компьютер» появится на вашем рабочем столе, где он и находится.
Связанный: Как установить Google Chrome в качестве браузера по умолчанию в Windows 11
Метод № 02: закрепите этот компьютер в начале
Этот метод заимствован из предыдущего: чтобы закрепить «Этот компьютер» в меню «Пуск», вам нужно сначала разместить его на рабочем столе. Когда этот компьютер появится на рабочем столе, щелкните его правой кнопкой мыши и выберите «Закрепить» для запуска.
Теперь нажмите Пуск, чтобы увидеть, где закреплен этот компьютер.
В большинстве случаев он будет закреплен внизу списка. Прокрутите вниз, чтобы попасть туда, если вы не можете найти его на первой странице. Кроме того, вы можете щелкнуть последнюю точку справа от меню «Пуск».
Затем щелкните правой кнопкой мыши «Этот компьютер» и выберите «Переместить вверх».
Теперь вы можете легко перейти на этот компьютер из меню «Пуск».
Связанный: Как увеличить объем Windows 11 или Windows 10
Метод № 03: Создайте ярлык «Этот компьютер» на рабочем столе.
Еще один способ вывести «Этот компьютер» на рабочий стол — вывести его ярлык на рабочий стол. Для этого сначала нажмите Win + E, чтобы попасть в проводник Windows. Вы увидите этот компьютер и его компоненты на левой панели.
Просто перетащите «Этот компьютер» на рабочий стол, и там появится его ярлык.
Метод № 04: Включите и используйте ярлык Windows + E
Вы даже можете изменить проводник Windows, чтобы открыть «Мой компьютер» (или «Этот компьютер») вместо быстрого доступа по умолчанию. Для этого сначала нажмите сочетание клавиш Win + E, чтобы открыть проводник Windows.
Щелкните значок с многоточием на панели инструментов вверху.
Выберите Параметры.
На вкладке «Общие» щелкните раскрывающееся меню рядом с пунктом «Открыть проводник в».
Выберите этот компьютер.
Щелкните ОК.
Теперь, когда вы нажимаете сочетание клавиш Win + E, чтобы открыть проводник Windows (или открывать его любым другим способом), вы переходите прямо на этот компьютер.
Часто задаваемые вопросы (FAQ):
Здесь мы отвечаем на несколько часто задаваемых вопросов о «Мой компьютер» или «Этот ПК».
Почему Windows E не открывает мой компьютер? Почему не работает ярлык?
Если Win + E не открывается напрямую в «Мой компьютер», возможно, в параметрах проводника Windows установлено открытие быстрого доступа. Чтобы изменить это, просмотрите раздел непосредственно перед часто задаваемыми вопросами.
Как мне поместить значок «Этот компьютер» в Windows 11?
Вы можете вернуть значок «Этот компьютер» в настройках персонализации Windows или добавить его ярлык из быстрого доступа на рабочий стол или в меню «Пуск». Обратитесь к руководству выше для того же.
С помощью какой комбинации клавиш можно открыть «Мой компьютер / этот компьютер»?
Если вы настроили параметры проводника Windows для открытия непосредственно на этом компьютере, вы можете просто использовать для этого ярлык Win + E.
«Мой компьютер» и «Этот компьютер» — это одно и то же?
Да, «Мой компьютер» и «Этот компьютер» — это одно и то же. Это номинальное изменение было внесено Microsoft в Windows 8, фактически заменив первое вторым. Но изменение только в названии; в плане функциональности все одинаково.
СВЯЗАННЫЕ С