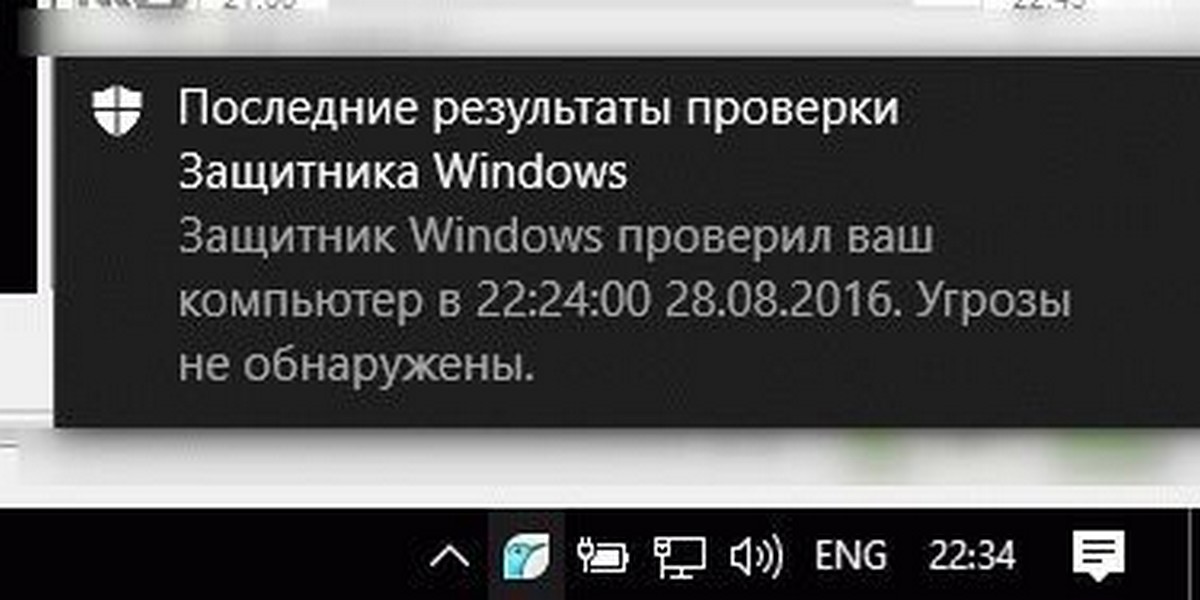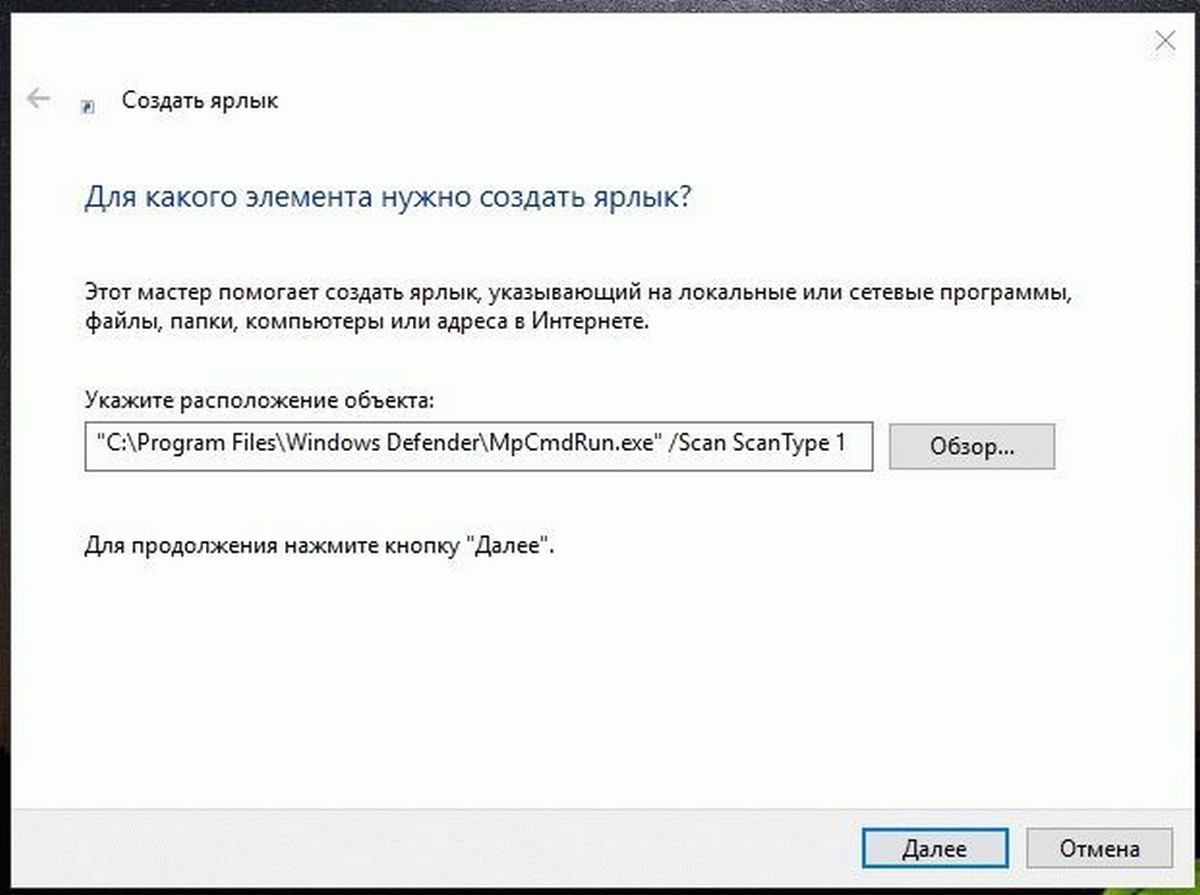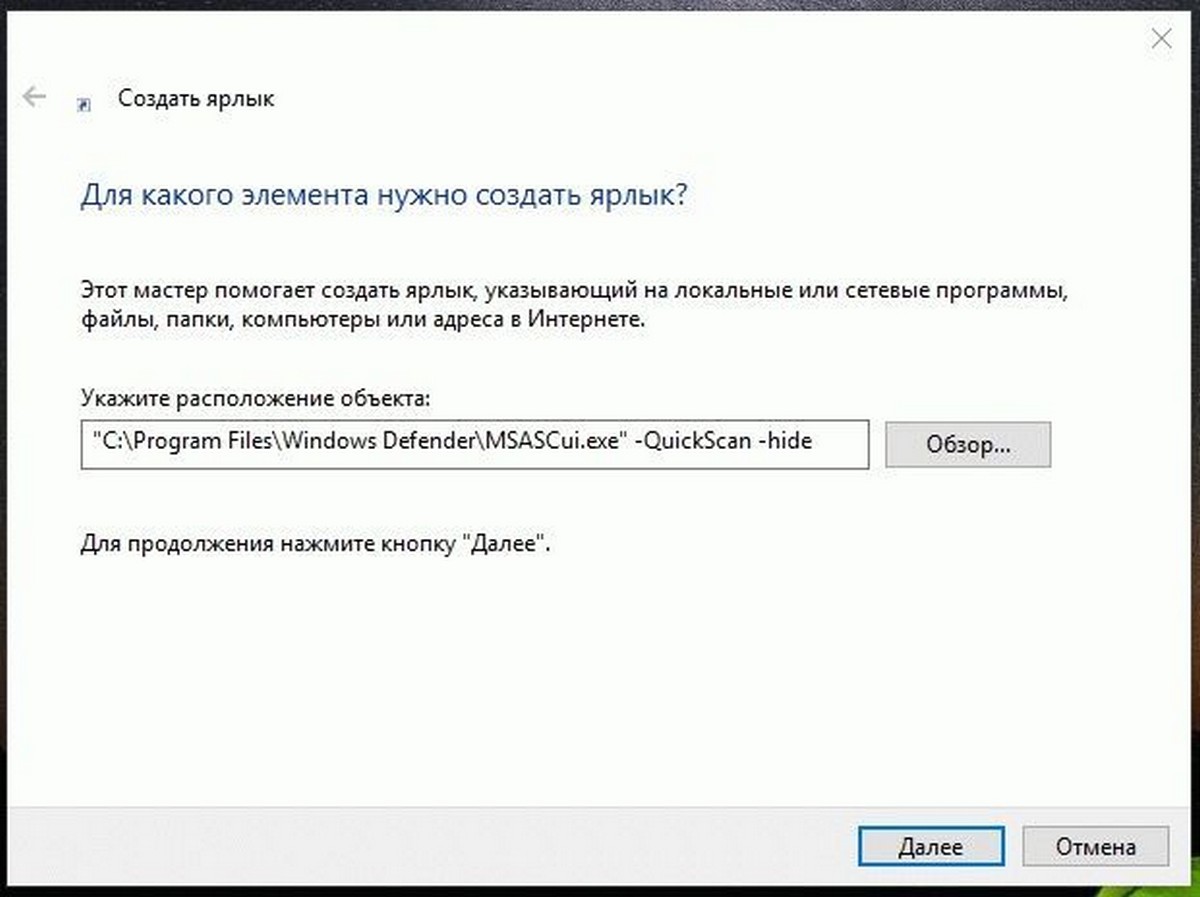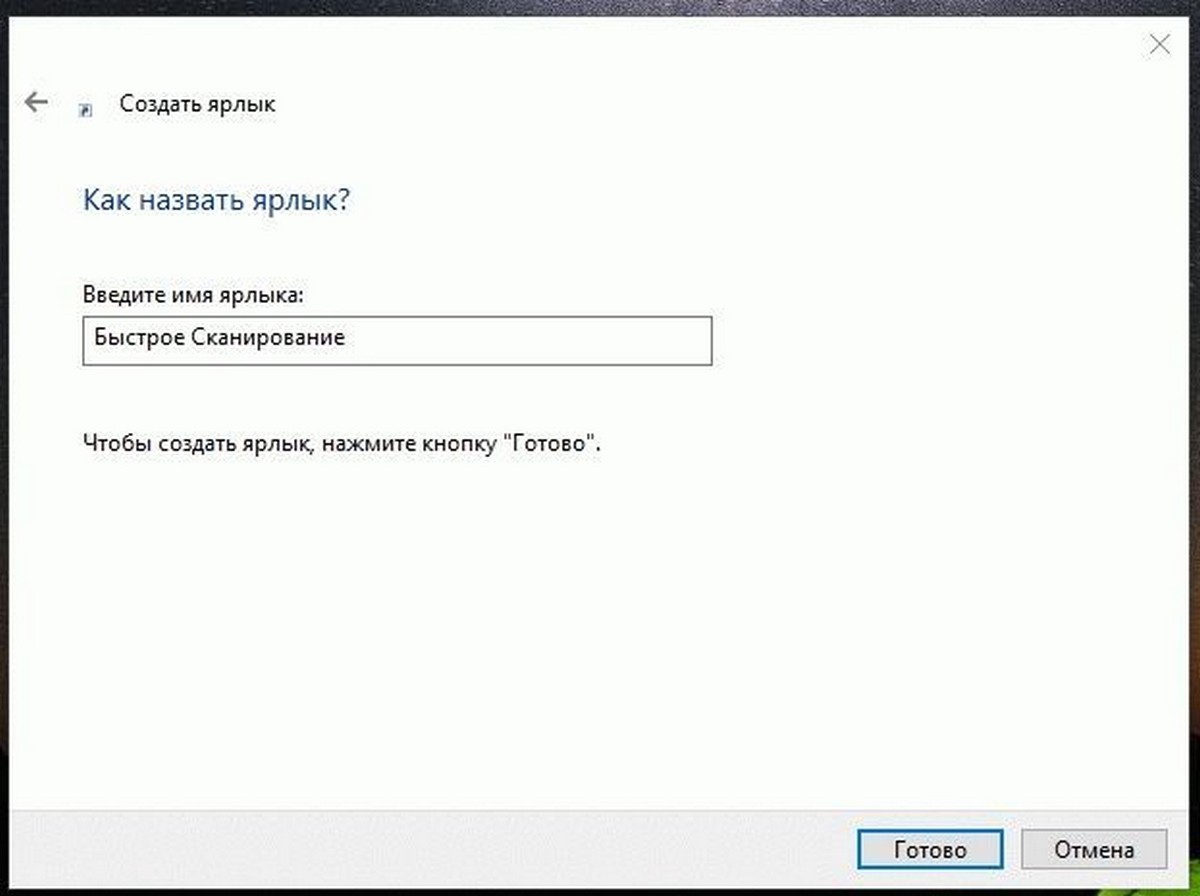Многие владельцы персональных компьютеров сегодня приобретают МФУ. Иногда оборудование складывается в одно — принтер и сканер одновременно. При подключении и установке программного обеспечения устройства на компьютер у пользователей возникает сложность с выведением ярлыка сканера или принтера на Рабочий стол в Windows 10. Лучше вывести значок устройства на рабочий экран, чтобы был быстрый доступ к девайсу.
Для чего это нужно
Иконка скана на дисплее нужна пользователю, в первую очередь, для удобства и быстрого запуска работы устройства. По умолчанию программное обеспечение девайса располагается в Панели управления, в разделе периферийного оборудования.
Значок скана на экране обеспечивает быстрый доступ к сканеру. Но перед запуском программы проверяют, включен ли сам девайс. Приложение не запустится, если оборудование отключено от электропитания и ПК. Иногда иконка скана пригождается, когда на устройстве элементарно отсутствует кнопка сканирования или вся информация представлена на английском языке.
Как вывести ярлык сканера на Рабочий стол в Windows
Вывести значок сканирования на дисплей с заставкой в операционной системе Виндовс 10 очень просто. В таком случае придерживаются инструкции по созданию обычного активатора приложения, но его путь в Проводнике будет указывать на приложение девайса:
- Правой кнопкой мыши владелец ПК кликает по свободному месту на заставке экрана компьютера.
- Появляется контекстное меню, в котором выбирают пункт «Создать», после – «Ярлык».
- В новом поле указывают расположение программного обеспечения, отвечающего за запуск копирования документов. Пользователь вводит фразу «wiaacmgr.exe». Затем нажимает «Далее».
- В конце придумывают наименование иконке. Лучше выбрать понятное слово, которое отражает суть операции. Дальше жмут курсором кнопку «Готово».
- По желанию владелец ПК может изменить внешний вид значка в его свойствах.
- По завершению процедуры иконка скана появляется на дисплее.
После переноса копии приложения сканирования на рабочую зону в ОС Виндовс 10 пользователь за секунду отсканирует нужный документ, всего лишь открыв ярлык левой кнопкой мышки. Перед открытием приложения лучше удостовериться, что МФУ подключено к электропитанию и компьютеру.
Вам помогло? Поделитесь с друзьями — помогите и нам!
Если вы установили драйвер своего сканера или принтера на компьютер, а соответствующего ярлыка а на рабочем столе не появилось то можно самому создать ярлык сканирования Windows 10.

Наведите курсор на свободное место на рабочем столе и нажмите правую кнопку мыши. Откроется контекстное меню в котором выберите пункт Создать, а в дополнительном меню выбираете пункт Ярлык.
Откроется окно мастера создания ярлыка в котором в поле расположение объекта вписываете wiaacmgr.exe и нажимаете Далее.

В следующем окне нужно написать как будет отображаться название ярлыка на рабочем столе например Сканировать и нажимаете ОК.
Чтобы не мучатся с настройкой мутной программы для сканирования от HP решил сделать ярлык на встроенный в Windows Мастер сканирования.
Делается он так:
1. Создаем ярлык
2. Указываем в качестве объекта wiaacmgr.exe
3. Называем соответственно Сканировать или Сканирование (как понятней пользователям:))
Чтобы не мучаться с настройкой мутной программы для сканирования от HP решил сделать ярлык на встроенный в Windows Мастер сканирования.
Делается он так:
1. Создаем ярлык
2. Указываем в качестве объекта wiaacmgr.exe
3. Называем соответственно Сканировать или Сканирование (как понятней пользователям:))
Anton (Wednesday, 19 February 2014 16:37)
Отличный совет, спасибо!
manualcheg (Wednesday, 19 February 2014 18:52)
sergenij (Saturday, 07 June 2014 09:22)
bat (Monday, 22 December 2014 08:11)
Благодарный пользователь (Friday, 27 February 2015 07:30)
Давно искал как это сделать, наконец-то нашёл, Спасибо!
Григорий (Sunday, 16 August 2015 13:51)
Спасибо, выручил!
Сканер от MF3110 под x64 только так и можно подключить. Во всяком случае, у меня иначе не получилось.
Владимир (Friday, 16 October 2015 15:30)
sergenij (Monday, 07 December 2015 13:26)
Как зделать, чтоб ярльік не удалался, после проверки cclener и тд. windows 7
евгений (Friday, 25 December 2015 19:23)
Влад (Monday, 16 May 2016 13:34)
Любезнейший, спасибо Вам!)
I.CaR (Monday, 08 August 2016 11:00)
Как-то не так было раньше.
Там какой-то длинный прописывать ID устройство вроде надо было.
Так не то, не полное АСУчивание. Выбирать из всех устройств приходится.
Юлия (Thursday, 08 June 2017 07:30)
Спасибо, все просто, ура.
Аида (Thursday, 21 December 2017 12:11)
eleron00 (Wednesday, 17 January 2018 19:31)
А я уже в ремонт собрался.
Катя (Wednesday, 04 July 2018 15:15)
Так устала сканировать, пока откроешь меню, пока выберешь начать и так сто раз.
Гениальная штука!) спасибо
Алексей (Tuesday, 18 September 2018 15:49)
Супер!! Спасибо большое!!
Алекс (Tuesday, 02 October 2018 11:45)
Спасибо! Савет — зачет.
SiD (Monday, 17 December 2018 10:27)
Farvint (Tuesday, 09 April 2019 21:34)
Alex (Wednesday, 13 November 2019 12:33)
Александр (Wednesday, 20 November 2019 18:47)
Спасибо за совет.
Благодарный (Tuesday, 03 December 2019 14:20)
Все работает. Благодарю за подсказку 
forext (Friday, 06 December 2019 09:44)
- Распечатать
Оцените статью:
- 5
- 4
- 3
- 2
- 1
(0 голосов, среднее: 0 из 5)
Поделитесь с друзьями!
- Sign up
- Sign in
- HP Community
- Printers
- Scanning, Faxing, and Copying
- no scanner icon in Windows 10
Create an account on the HP Community to personalize your profile and ask a question
Your account also allows you to connect with HP support faster, access a personal dashboard to manage all of your devices in one place, view warranty information, case status and more.
Common problems HP Solution Center not working : Adobe Flash Player Error and Unable to scan
01-30-2016
11:33 PM
HP Recommended
- Mark as New
- Bookmark
- Subscribe
- Permalink
- Flag Post
Product: HPOfficeJet4620
Operating System: Microsoft Windows 10 (64-bit)
Installed my OfficeJet4620 all-in-one on my new Win10 HP computer, downloading the correct drivers for Win10.
The scanner icon (on desktop on the old XP machine) is no longer there. I tried to find it in the OfficeJet folder in Program Files, but there is no scan.exe or similar to put a shortcut on the desktop.
Have been through about 3 reinstallations of the software, print/scan doctor, followed the HP Installation Failure recommendations and tried the suggestions I see on the forum. Not working for me.
To clarify: I *can* scan. To do this however, I have to click on printer icon on desktop, which opens the HP Printer Assistant, then immediately opens a web page for e-printing. I then have to toggle back to the printer assistant, and then click on Scan in order to get to the scan dialog. That’s 3 steps to achieve what was previously one — in fact, it was a simple keystroke thing — Win-D, H (desktop, H for HPScanner). This is enormously frustrating. Same printer, why not same process?
Surely it should be possible to put a scanner shortcut on the desktop? Where do I look for the *.exe file, and what is it called?
thanks
1 ACCEPTED SOLUTION
02-02-2016
03:36 PM
HP Recommended
- Mark as New
- Bookmark
- Subscribe
- Permalink
- Flag Post
Thanks — this is exactly what I was trying to do.
I thought I must be losing it when the HPScan.exe file was there staring me in the face, but then I realised I had been looking in C:Program FilesHPHP Officejet 4620 seriesBin rather than C:Program Files (x86)HPHP Officejet 4620 seriesbin.
I’m surprised the printer showed up in both places. If I’d realised it could, it would have saved me hours of fluffing round.
Anyway, problem solved now, thank you.
Was this reply helpful?
Yes
No
9 REPLIES 9
01-31-2016
12:00 AM
HP Recommended
- Mark as New
- Bookmark
- Subscribe
- Permalink
- Flag Post
Further to this: the scanner no longer shows up in Device Manager as a separate function (though the fax does, pity, why fax when you could scan and email?).
Nor does it show up under Control Panel>Hardware & Sound>Devices & Printers, though every other function of the printer appears there and I could create a desktop shortcut from any one of those.
What on earth has happened? Where has my scanner gone? And why does it still work if I travel the long, roundabout route, if it’s not there as a device?
Any suggestions gratefully received.
Was this reply helpful?
Yes
No
ShlomiL
34,342
13,875
5,745
23,553
Level 17
01-31-2016
12:11 AM
HP Recommended
- Mark as New
- Bookmark
- Subscribe
- Permalink
- Flag Post
Hi,
From Windows Ecplorer browse to C:Program Files (x86)HPHP Officejet 4620bin
Righr click on HPScan.exe and select Send To > Desktop.
Using the shortcut added on your desktop you may now directly access the HP Scan program.
Shlomi
Click the Yes button to reply that the response was helpful or to say thanks.
If my post resolve your problem please mark it as an Accepted Solution
Was this reply helpful?
Yes
No
02-02-2016
03:36 PM
HP Recommended
- Mark as New
- Bookmark
- Subscribe
- Permalink
- Flag Post
Thanks — this is exactly what I was trying to do.
I thought I must be losing it when the HPScan.exe file was there staring me in the face, but then I realised I had been looking in C:Program FilesHPHP Officejet 4620 seriesBin rather than C:Program Files (x86)HPHP Officejet 4620 seriesbin.
I’m surprised the printer showed up in both places. If I’d realised it could, it would have saved me hours of fluffing round.
Anyway, problem solved now, thank you.
Was this reply helpful?
Yes
No
ShlomiL
34,342
13,875
5,745
23,475
Level 17
02-03-2016
12:43 PM
HP Recommended
- Mark as New
- Bookmark
- Subscribe
- Permalink
- Flag Post
Great to see it is now resolved.
Generaly, as a tip for any furture need, once an application running you may open the task manager (CTRL+SHIFT+E)
Right click the application and select Show File Location, that will immediately launch the applicaion’s folder.
Shlomi
Click the Yes button to reply that the response was helpful or to say thanks.
If my post resolve your problem please mark it as an Accepted Solution
Was this reply helpful?
Yes
No
rex133
1
0
0
22,587
New member
09-19-2016
09:29 AM
HP Recommended
- Mark as New
- Bookmark
- Subscribe
- Permalink
- Flag Post
I have a Photosmart 5520 and ince I updated to Windos 10, the scan icon on the taskbar is no lnger shwoing.How do I get it back, please ? thank you
Was this reply helpful?
Yes
No
Kai513
1
0
0
16,046
New member
12-11-2017
08:19 PM
HP Recommended
- Mark as New
- Bookmark
- Subscribe
- Permalink
- Flag Post
What I simply did was go to the Printer/Scanner (Control Panel) and created a shortcut of the printer on the desktop. Just right click on the icon and click «scan». This may be the fastest way you can do the scanning.
Was this reply helpful?
Yes
No
04-01-2019
10:41 AM
HP Recommended
- Mark as New
- Bookmark
- Subscribe
- Permalink
- Flag Post
I am having the same problem with my Officejet 863. I found the «HP Scan.exe» file and I put a shortcut on my desktop. When I clicked on the «HP Scan» icon a window popped up saying «8630 Printer not found.» Where do I go from here?
Was this reply helpful?
Yes
No
04-01-2019
10:44 AM
HP Recommended
- Mark as New
- Bookmark
- Subscribe
- Permalink
- Flag Post
The posted solution did not work for me and my Officejet 8630.
Was this reply helpful?
Yes
No
kevin-t
20,511
1,204
325
7,482
Retired
04-01-2019
10:48 AM
HP Recommended
- Mark as New
- Bookmark
- Subscribe
- Permalink
- Flag Post
Hello,
Thank you for posting in this thread. Unfortunately based on when the last response was made, I have closed this thread to help keep comments current and up to date. We recommend starting a new thread for your issue by clicking here.
To be more helpful with your post, you can add key information if you desire:
1. Product Name and Number (please do not post Serial Number)
• Example: HP Pavilion DV2-1209AX or HP Deskjet 3000 Printer CH393A
2. Operating System installed (if applicable)
• Example: Windows XP, Windows Vista 32-bit, Windows 7 64-bit
3. Error message (if any)
• Example: «»Low disk space»» error in Windows
4. Any changes made to your system before the issue occurred
• Examples: Upgrading your Operating System or installing a new software; or installing new hardware like a printer, modem, or router.
If you have any other questions about posting in the community, please feel free to send me a private message!
Thank you
Was this reply helpful?
Yes
No
Be alert for scammers posting fake support phone numbers and/or email addresses on the community.
If you think you have received a fake HP Support message, please report it to us by clicking on «Flag Post».
† The opinions expressed above are the personal opinions of the authors, not of HP. By using this site, you accept the Terms of Use and Rules of Participation.
-
English
Open Menu

- Sign up
- Sign in
- HP Community
- Printers
- Scanning, Faxing, and Copying
- no scanner icon in Windows 10
Create an account on the HP Community to personalize your profile and ask a question
Your account also allows you to connect with HP support faster, access a personal dashboard to manage all of your devices in one place, view warranty information, case status and more.
Common problems HP Solution Center not working : Adobe Flash Player Error and Unable to scan
01-30-2016
11:33 PM
HP Recommended
- Mark as New
- Bookmark
- Subscribe
- Permalink
- Flag Post
Product: HPOfficeJet4620
Operating System: Microsoft Windows 10 (64-bit)
Installed my OfficeJet4620 all-in-one on my new Win10 HP computer, downloading the correct drivers for Win10.
The scanner icon (on desktop on the old XP machine) is no longer there. I tried to find it in the OfficeJet folder in Program Files, but there is no scan.exe or similar to put a shortcut on the desktop.
Have been through about 3 reinstallations of the software, print/scan doctor, followed the HP Installation Failure recommendations and tried the suggestions I see on the forum. Not working for me.
To clarify: I *can* scan. To do this however, I have to click on printer icon on desktop, which opens the HP Printer Assistant, then immediately opens a web page for e-printing. I then have to toggle back to the printer assistant, and then click on Scan in order to get to the scan dialog. That’s 3 steps to achieve what was previously one — in fact, it was a simple keystroke thing — Win-D, H (desktop, H for HPScanner). This is enormously frustrating. Same printer, why not same process?
Surely it should be possible to put a scanner shortcut on the desktop? Where do I look for the *.exe file, and what is it called?
thanks
1 ACCEPTED SOLUTION
02-02-2016
03:36 PM
HP Recommended
- Mark as New
- Bookmark
- Subscribe
- Permalink
- Flag Post
Thanks — this is exactly what I was trying to do.
I thought I must be losing it when the HPScan.exe file was there staring me in the face, but then I realised I had been looking in C:Program FilesHPHP Officejet 4620 seriesBin rather than C:Program Files (x86)HPHP Officejet 4620 seriesbin.
I’m surprised the printer showed up in both places. If I’d realised it could, it would have saved me hours of fluffing round.
Anyway, problem solved now, thank you.
Was this reply helpful?
Yes
No
9 REPLIES 9
01-31-2016
12:00 AM
HP Recommended
- Mark as New
- Bookmark
- Subscribe
- Permalink
- Flag Post
Further to this: the scanner no longer shows up in Device Manager as a separate function (though the fax does, pity, why fax when you could scan and email?).
Nor does it show up under Control Panel>Hardware & Sound>Devices & Printers, though every other function of the printer appears there and I could create a desktop shortcut from any one of those.
What on earth has happened? Where has my scanner gone? And why does it still work if I travel the long, roundabout route, if it’s not there as a device?
Any suggestions gratefully received.
Was this reply helpful?
Yes
No
ShlomiL
34,342
13,875
5,745
23,553
Level 17
01-31-2016
12:11 AM
HP Recommended
- Mark as New
- Bookmark
- Subscribe
- Permalink
- Flag Post
Hi,
From Windows Ecplorer browse to C:Program Files (x86)HPHP Officejet 4620bin
Righr click on HPScan.exe and select Send To > Desktop.
Using the shortcut added on your desktop you may now directly access the HP Scan program.
Shlomi
Click the Yes button to reply that the response was helpful or to say thanks.
If my post resolve your problem please mark it as an Accepted Solution
Was this reply helpful?
Yes
No
02-02-2016
03:36 PM
HP Recommended
- Mark as New
- Bookmark
- Subscribe
- Permalink
- Flag Post
Thanks — this is exactly what I was trying to do.
I thought I must be losing it when the HPScan.exe file was there staring me in the face, but then I realised I had been looking in C:Program FilesHPHP Officejet 4620 seriesBin rather than C:Program Files (x86)HPHP Officejet 4620 seriesbin.
I’m surprised the printer showed up in both places. If I’d realised it could, it would have saved me hours of fluffing round.
Anyway, problem solved now, thank you.
Was this reply helpful?
Yes
No
ShlomiL
34,342
13,875
5,745
23,475
Level 17
02-03-2016
12:43 PM
HP Recommended
- Mark as New
- Bookmark
- Subscribe
- Permalink
- Flag Post
Great to see it is now resolved.
Generaly, as a tip for any furture need, once an application running you may open the task manager (CTRL+SHIFT+E)
Right click the application and select Show File Location, that will immediately launch the applicaion’s folder.
Shlomi
Click the Yes button to reply that the response was helpful or to say thanks.
If my post resolve your problem please mark it as an Accepted Solution
Was this reply helpful?
Yes
No
rex133
1
0
0
22,587
New member
09-19-2016
09:29 AM
HP Recommended
- Mark as New
- Bookmark
- Subscribe
- Permalink
- Flag Post
I have a Photosmart 5520 and ince I updated to Windos 10, the scan icon on the taskbar is no lnger shwoing.How do I get it back, please ? thank you
Was this reply helpful?
Yes
No
Kai513
1
0
0
16,046
New member
12-11-2017
08:19 PM
HP Recommended
- Mark as New
- Bookmark
- Subscribe
- Permalink
- Flag Post
What I simply did was go to the Printer/Scanner (Control Panel) and created a shortcut of the printer on the desktop. Just right click on the icon and click «scan». This may be the fastest way you can do the scanning.
Was this reply helpful?
Yes
No
04-01-2019
10:41 AM
HP Recommended
- Mark as New
- Bookmark
- Subscribe
- Permalink
- Flag Post
I am having the same problem with my Officejet 863. I found the «HP Scan.exe» file and I put a shortcut on my desktop. When I clicked on the «HP Scan» icon a window popped up saying «8630 Printer not found.» Where do I go from here?
Was this reply helpful?
Yes
No
04-01-2019
10:44 AM
HP Recommended
- Mark as New
- Bookmark
- Subscribe
- Permalink
- Flag Post
The posted solution did not work for me and my Officejet 8630.
Was this reply helpful?
Yes
No
kevin-t
20,511
1,204
325
7,482
Retired
04-01-2019
10:48 AM
HP Recommended
- Mark as New
- Bookmark
- Subscribe
- Permalink
- Flag Post
Hello,
Thank you for posting in this thread. Unfortunately based on when the last response was made, I have closed this thread to help keep comments current and up to date. We recommend starting a new thread for your issue by clicking here.
To be more helpful with your post, you can add key information if you desire:
1. Product Name and Number (please do not post Serial Number)
• Example: HP Pavilion DV2-1209AX or HP Deskjet 3000 Printer CH393A
2. Operating System installed (if applicable)
• Example: Windows XP, Windows Vista 32-bit, Windows 7 64-bit
3. Error message (if any)
• Example: «»Low disk space»» error in Windows
4. Any changes made to your system before the issue occurred
• Examples: Upgrading your Operating System or installing a new software; or installing new hardware like a printer, modem, or router.
If you have any other questions about posting in the community, please feel free to send me a private message!
Thank you
Was this reply helpful?
Yes
No
Be alert for scammers posting fake support phone numbers and/or email addresses on the community.
If you think you have received a fake HP Support message, please report it to us by clicking on «Flag Post».
† The opinions expressed above are the personal opinions of the authors, not of HP. By using this site, you accept the Terms of Use and Rules of Participation.
-
English
Open Menu

Публикация: 29 August 2016 Обновлено: 9 July 2020
Этот трюк включает в себя утилиту MpCmdRun.exe, которая является частью Защитника Windows и используется в основном для задач сканирования по расписанию.
Инструмент MpCmdRun.exe имеет ряд параметров командной строки, которые можно просмотреть, запустив MpCmdRun.exe с «/?». Опция «/ Scan ScanType 1» именно то, что мы ищем.
Чтобы запустить быстрое сканирование с Защитником Windows одним щелчком мыши, следуйте приведенным ниже инструкциям.
В контекстном целевом окне введите или скопируйте и вставьте следующую команду:
«C:Program FilesWindows DefenderMpCmdRun.exe» /Scan ScanType 1
Смотрите следующий скриншот:
В качестве альтернативы, вы можете использовать следующую команду:
Это поднимет GUI вместо окна консоли.
Наконец, следующая команда будет сворачивать окно с графическим интерфейсом в системный трей:
Далее Введите имя для нового ярлыка.
Для изменения значка ярлыка, обратитесь к следующему файлу:
Источник
Ярлык для сканирования для windows 10
Если вы установили драйвер своего сканера или принтера на компьютер, а соответствующего ярлыка а на рабочем столе не появилось то можно самому создать ярлык сканирования Windows 10.

Наведите курсор на свободное место на рабочем столе и нажмите правую кнопку мыши. Откроется контекстное меню в котором выберите пункт Создать, а в дополнительном меню выбираете пункт Ярлык.
Откроется окно мастера создания ярлыка в котором в поле расположение объекта вписываете wiaacmgr.exe и нажимаете Далее.

В следующем окне нужно написать как будет отображаться название ярлыка на рабочем столе например Сканировать и нажимаете ОК.
Чтобы не мучатся с настройкой мутной программы для сканирования от HP решил сделать ярлык на встроенный в Windows Мастер сканирования.
2. Указываем в качестве объекта wiaacmgr.exe
3. Называем соответственно Сканировать или Сканирование (как понятней пользователям:))
Чтобы не мучаться с настройкой мутной программы для сканирования от HP решил сделать ярлык на встроенный в Windows Мастер сканирования.
2. Указываем в качестве объекта wiaacmgr.exe
3. Называем соответственно Сканировать или Сканирование (как понятней пользователям:))
Anton (Wednesday, 19 February 2014 16:37)
Отличный совет, спасибо!
manualcheg (Wednesday, 19 February 2014 18:52)
sergenij (Saturday, 07 June 2014 09:22)
bat (Monday, 22 December 2014 08:11)
Благодарный пользователь (Friday, 27 February 2015 07:30)
Давно искал как это сделать, наконец-то нашёл, Спасибо!
Григорий (Sunday, 16 August 2015 13:51)
Спасибо, выручил!
Сканер от MF3110 под x64 только так и можно подключить. Во всяком случае, у меня иначе не получилось.
Владимир (Friday, 16 October 2015 15:30)
sergenij (Monday, 07 December 2015 13:26)
Как зделать, чтоб ярльік не удалался, после проверки cclener и тд. windows 7
евгений (Friday, 25 December 2015 19:23)
Влад (Monday, 16 May 2016 13:34)
Любезнейший, спасибо Вам!)
I.CaR (Monday, 08 August 2016 11:00)
Как-то не так было раньше.
Там какой-то длинный прописывать ID устройство вроде надо было.
Так не то, не полное АСУчивание. Выбирать из всех устройств приходится.
Юлия (Thursday, 08 June 2017 07:30)
Спасибо, все просто, ура.
Аида (Thursday, 21 December 2017 12:11)
eleron00 (Wednesday, 17 January 2018 19:31)
А я уже в ремонт собрался.
Катя (Wednesday, 04 July 2018 15:15)
Так устала сканировать, пока откроешь меню, пока выберешь начать и так сто раз.
Гениальная штука!) спасибо
Алексей (Tuesday, 18 September 2018 15:49)
Супер!! Спасибо большое!!
Алекс (Tuesday, 02 October 2018 11:45)
Спасибо! Савет – зачет.
SiD (Monday, 17 December 2018 10:27)
Farvint (Tuesday, 09 April 2019 21:34)
Alex (Wednesday, 13 November 2019 12:33)
Александр (Wednesday, 20 November 2019 18:47)
Благодарный (Tuesday, 03 December 2019 14:20)
Все работает. Благодарю за подсказку 😉
forext (Friday, 06 December 2019 09:44)
Источник
Как создать ярлык сканирования в Windows
Чтобы не мучаться с настройкой мутной программы для сканирования от HP решил сделать ярлык на встроенный в Windows Мастер сканирования.
2. Указываем в качестве объекта wiaacmgr.exe
3. Называем соответственно Сканировать или Сканирование (как понятней пользователям:))
Anton (Wednesday, 19 February 2014 16:37)
Отличный совет, спасибо!
manualcheg (Wednesday, 19 February 2014 18:52)
sergenij (Saturday, 07 June 2014 09:22)
bat (Monday, 22 December 2014 08:11)
Благодарный пользователь (Friday, 27 February 2015 07:30)
Давно искал как это сделать, наконец-то нашёл, Спасибо!
Григорий (Sunday, 16 August 2015 13:51)
Спасибо, выручил!
Сканер от MF3110 под x64 только так и можно подключить. Во всяком случае, у меня иначе не получилось.
Владимир (Friday, 16 October 2015 15:30)
sergenij (Monday, 07 December 2015 13:26)
Как зделать, чтоб ярльік не удалался, после проверки cclener и тд. windows 7
евгений (Friday, 25 December 2015 19:23)
Влад (Monday, 16 May 2016 13:34)
Любезнейший, спасибо Вам!)
I.CaR (Monday, 08 August 2016 11:00)
Как-то не так было раньше.
Там какой-то длинный прописывать ID устройство вроде надо было.
Так не то, не полное АСУчивание. Выбирать из всех устройств приходится.
Юлия (Thursday, 08 June 2017 07:30)
Спасибо, все просто, ура.
Аида (Thursday, 21 December 2017 12:11)
eleron00 (Wednesday, 17 January 2018 19:31)
А я уже в ремонт собрался.
Катя (Wednesday, 04 July 2018 15:15)
Так устала сканировать, пока откроешь меню, пока выберешь начать и так сто раз.
Гениальная штука!) спасибо
Алексей (Tuesday, 18 September 2018 15:49)
Супер!! Спасибо большое!!
Алекс (Tuesday, 02 October 2018 11:45)
SiD (Monday, 17 December 2018 10:27)
Farvint (Tuesday, 09 April 2019 21:34)
Alex (Wednesday, 13 November 2019 12:33)
Александр (Wednesday, 20 November 2019 18:47)
Благодарный (Tuesday, 03 December 2019 14:20)
Все работает. Благодарю за подсказку 😉
forext (Friday, 06 December 2019 09:44)
Михаил (Monday, 13 January 2020 07:18)
Елена (Monday, 23 March 2020 13:08)
Спасибо! Оказалось, так все просто!
Виталий (Wednesday, 30 December 2020 07:41)
Спасибо чел. Побольше бы в сети таких полезных ребят. Достали пидарпорнографы из предыдущего сообщения.
manualcheg.jimdo.com (Monday, 18 January 2021 06:52)
Виталий, спасибо за отклик!
спам-сообщение удалил
Источник
Как создать ярлык сканера на рабочий стол Windows 10
Если вы установили драйвер своего сканера или принтера на компьютер, а соответствующего ярлыка а на рабочем столе не появилось то можно самому создать ярлык сканирования Windows 10.

Наведите курсор на свободное место на рабочем столе и нажмите правую кнопку мыши. Откроется контекстное меню в котором выберите пункт Создать, а в дополнительном меню выбираете пункт Ярлык.
Откроется окно мастера создания ярлыка в котором в поле расположение объекта вписываете wiaacmgr.exe и нажимаете Далее.

В следующем окне нужно написать как будет отображаться название ярлыка на рабочем столе например Сканировать и нажимаете ОК.
Источник
Создание ярлыка для Устройства и принтеры в Windows 10.
Публикация: 17 January 2018 Обновлено: 12 June 2018
Папка «Устройства и принтеры» предоставляет удобный пользовательский интерфейс для доступа к периферийным устройствам и управления ими. Она показывает расширенные свойства устройств и способна загружать реалистичные изображения для принтеров, камер, мышей и клавиатур. Папка также содержит ряд быстрых действий в контекстном меню устройства, а также заменяет классическую папку Printer.
Для быстрого доступа к этой полезной папке в Windows 10 вам может потребоваться создать ярлык «Устройства и принтеры» на рабочем столе. После чего вы сможете закрепить ярлык на панели задач или в меню «Пуск» (закрепить на начальном экране).
Шаг 1: Кликните правой кнопкой мыши на пустом месте рабочего стола. В контекстном меню выберите «Создать» → «Ярлык» (см. Скриншот).
Шаг 2: В поле «Укажите расположение объекта» введите или скопируйте вставить следующее:
Примечание: Вы также можете использовать в поле «Укажите расположение объекта» следующий путь:
В этом случае будет открыта папка — Принтеры
Шаг 3: Далее введите «Устройства и принтеры» без кавычек в качестве имени ярлыка. Фактически, вы можете использовать любое имя, которое хотите.
Шаг 4: Нажмите кнопку «Готово».
Теперь кликните правой кнопкой мыши ярлык, который вы создали, и выберите «Свойства».
На вкладке «Ярлык» вы можете изменить значок, если хотите. Рекомендуем использовать значок из файла c:windowssystem32devicecenter.dll
Нажмите «ОК», чтобы применить значок, затем нажмите «ОК», чтобы закрыть диалоговое окно свойств ярлыка.
Мы использовали специальную команду Active X (CLSID). Вы можете обратится к полному списку этих команд, доступных в Windows 10: Запуск команд Windows Shell, используя объектов в Windows 10
Теперь вы можете переместить этот ярлык в любое удобное место, закрепить его на панели задач или начальном экране. Вы также можете назначить горячую клавишу для быстрого доступа.
Источник
Устройства и принтеры — это специальная системная папка, в которой с помощью значков отображаются важные устройства, подключенные к вашему компьютеру. Эта папка впервые появилась в Windows 7. Windows 10 также имеет папку Устройства и принтеры в классической панели управления. Вы можете создать специальный ярлык для быстрого доступа к папке Устройства и принтеры.
Папка «Устройства и принтеры» предоставляет удобный пользовательский интерфейс для доступа к периферийным устройствам и управления ими. Она показывает расширенные свойства устройств и способна загружать реалистичные изображения для принтеров, камер, мышей и клавиатур. Папка также содержит ряд быстрых действий в контекстном меню устройства, а также заменяет классическую папку Printer.
Для быстрого доступа к этой полезной папке в Windows 10 вам может потребоваться создать ярлык «Устройства и принтеры» на рабочем столе. После чего вы сможете закрепить ярлык на панели задач или в меню «Пуск» (закрепить на начальном экране).
Чтобы создать ярлык «Устройства и принтеры» в Windows 10 , выполните следующие действия.
Шаг 1: Кликните правой кнопкой мыши на пустом месте рабочего стола. В контекстном меню выберите «Создать» → «Ярлык» (см. Скриншот).
Шаг 2: В поле «Укажите расположение объекта» введите или скопируйте вставить следующее:
explorer.exe shell:::{A8A91A66-3A7D-4424-8D24-04E180695C7A}Примечание: Вы также можете использовать в поле «Укажите расположение объекта» следующий путь:
rundll32.exe shell32.dll,SHHelpShortcuts_RunDLL PrintersFolder
В этом случае будет открыта папка — Принтеры
Шаг 3: Далее введите «Устройства и принтеры» без кавычек в качестве имени ярлыка. Фактически, вы можете использовать любое имя, которое хотите.
Шаг 4: Нажмите кнопку «Готово».
Теперь кликните правой кнопкой мыши ярлык, который вы создали, и выберите «Свойства».
На вкладке «Ярлык» вы можете изменить значок, если хотите. Рекомендуем использовать значок из файла c:windowssystem32devicecenter.dll
Нажмите «ОК», чтобы применить значок, затем нажмите «ОК», чтобы закрыть диалоговое окно свойств ярлыка.
Мы использовали специальную команду Active X (CLSID). Вы можете обратится к полному списку этих команд, доступных в Windows 10: Запуск команд Windows Shell, используя {GUID} объектов в Windows 10
Теперь вы можете переместить этот ярлык в любое удобное место, закрепить его на панели задач или начальном экране. Вы также можете назначить горячую клавишу для быстрого доступа.
Вот и все.
Многие владельцы персональных компьютеров сегодня покупают МФУ. Иногда оборудование складывают в одно: принтер и сканер одновременно. При подключении и установке программного обеспечения устройства на компьютер пользователям трудно увидеть ярлык сканера или принтера на рабочем столе в Windows 10. Лучше всего отображать значок устройства на главном экране, чтобы они могли быстро получить доступ к устройству.
Для чего это нужно
Значок сканирования на дисплее нужен пользователю, прежде всего, для удобства и быстрого запуска устройства. По умолчанию программное обеспечение устройства находится в Панели управления, в разделе Периферийные устройства.
Значок сканирования на экране обеспечивает быстрый доступ к сканеру. Но перед запуском программы проверяют, включено ли само устройство. Приложение не запускается, если оборудование отключено от источника питания и ПК. Иногда значок сканирования полезен, когда на устройстве просто нет кнопки сканирования или вся информация представлена на английском языке.
значок сканирования очень легко увидеть на главном экране в операционной системе Windows 10. В этом случае соблюдаются инструкции по созданию обычного активатора приложения, но его путь в проводнике будет указывать на приложение устройства:
- Правой кнопкой мыши владелец ПК щелкает по пустому месту на главном экране экрана компьютера.
- Появляется контекстное меню, в котором выбран пункт «Создать», после – «Ярлык».
- В новом поле указано расположение программного обеспечения, которое инициирует копирование документов. Пользователь вводит фразу «wiaacmgr.exe». Затем нажмите «Далее».
- В конце концов, они придумали имя для иконки. Лучше выбрать понятное слово, отражающее суть операции. Затем нажмите кнопку «Готово» с курсором».
- При желании владелец ПК может изменить внешний вид значка в его свойствах.
- По окончании процедуры на дисплее появляется значок сканирования.
После переноса копии приложения сканирования в рабочую область в Windows 10 пользователь отсканирует нужный документ за секунду, просто открыв ссылку левой кнопкой мыши. Перед тем как открывать приложение, лучше всего убедиться, что МФУ подключено к источнику питания и к компьютеру.
Источник изображения: it-tehnik.ru