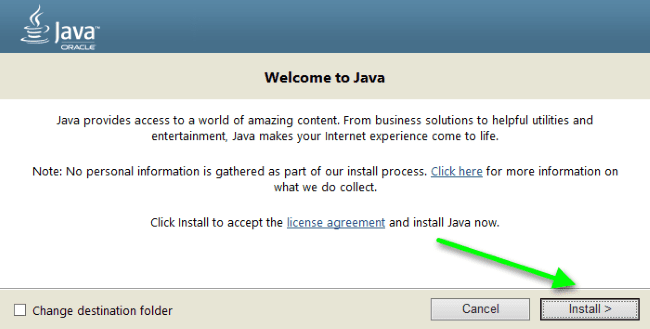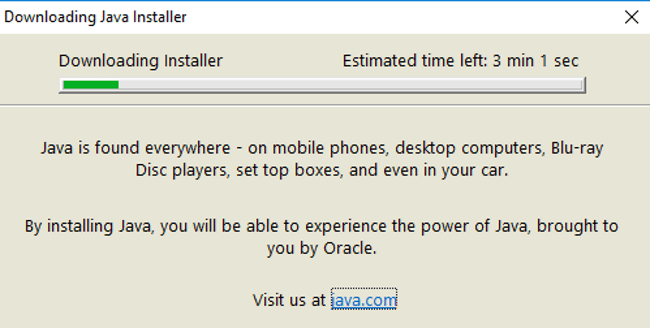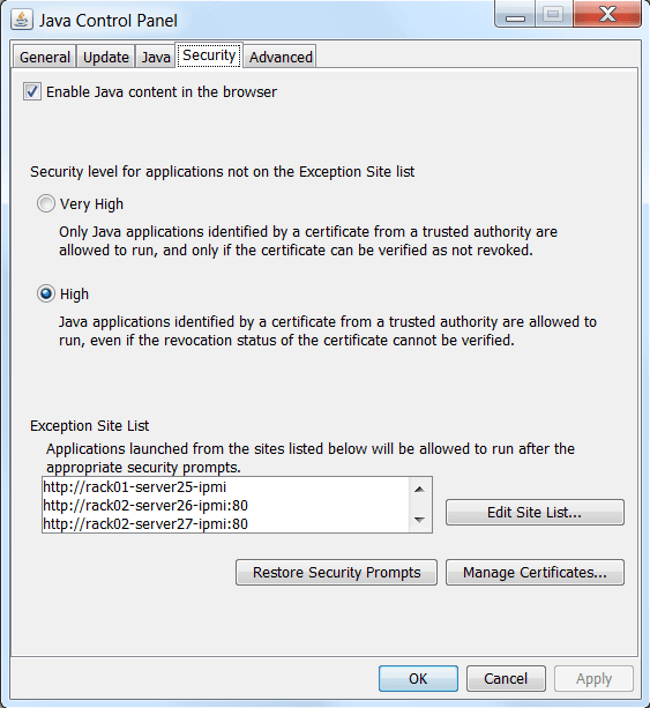Для работы некоторых приложений на Windows 7 требуется скачать виртуальную машину Java 64 bit или 32 bit. Из статьи вы узнаете, какие возможности у программы, для чего она нужна и как установить её на компьютер.
Java для Windows 7 – вычислительная платформа и язык программирования. Приложения, написанные на Джаве, переводятся в промежуточный байт-код и выполняются в Java Virtual Machine. Без нее не смогут работать апплеты в браузере, онлайн-игры.
Java используется для разработки:
- встраиваемых систем на смарт-картах и сенсорах (банковские карты, программируемая бытовая техника);
- front-end и back-end офисных электронных систем: серверные приложения в крупных корпорациях (банки, розничные сети);
- приложений для мобильных устройств с использованием Google и Android API;
- средств создания программного обеспечения (Eclipse IDE, NetBeans IDE);
- веб-приложений (апплеты): калькуляторы, календари, кнопки «Скачать», «Заказать», формы обратной связи;
- трейдинговых приложений – Forex и прочие;
- автоматизированных сервисов для поиска, загрузки и установки драйверов.
Скачайте Java 32 или 64 bit последней версии на компьютер с ОС Windows 7, чтобы использовать все возможности языка и среды разработки. Для рядового пользователя достаточно минимального JRE, который состоит из набора библиотек и виртуальной машины.
Преимущества Джава
Java – популярный язык программирования. Каждый пользователь сталкивается с приложениями, написанными на нём. Даже серверные части таких гигантов, как Google, Facebook, YouTube, eBay, созданы на Джаве.
- кроссплатформенный язык программирования – приложения не зависят от операционной системы и оборудования;
- гибкая система безопасности – полный контроль исполнения кода в среде Java Virtual Machine;
- автоматическое удаление неиспользуемых объектов;
- работа с веб-приложениями;
- технология перевода байт-кода в машинный (набор инструкций, выполняемых центральным процессором компьютера) непосредственно во время работы программы;
- использование стандартных библиотек (пакетов объектно-ориентированного кода);
- поддержка x64 и 32-разрядных систем Windows 7 для работы Java.
Благодаря этим плюсам приложения запускаются на любом устройстве, где установлена Джава, а любые несанкционированные операции, превышающие заданные полномочия виртуальной машины, немедленно прерываются.
Недостатки платформы
Кроме преимуществ, Java 8 Update 191 (32 bit и 64 bit) для Windows 7 обладает рядом недостатков:
- низкая производительность и большее потребление памяти в сравнении с программами, написанными на других языках;
- сборщик мусора – процесс, запускаемый Java VM для освобождения памяти от неиспользуемых объектов, – вызывает зависания (несколько десятков секунд) или отказы запросов клиента по тайм-ауту;
- залипание (зависание) среды разработки на несколько секунд;
- вызывает залипание и подергивания интерфейса Андроида;
- необходимость тонкой оптимизации – ручная настройка виртуальной машины для лучшей производительности.
Скачать версии Java на Windows 7
На нашем сайте вы можете бесплатно скачать Java на компьютер под управлением ОС Windows 7 – 64-разрядную или версию 32 bit. Загрузка последней редакции Джавы и более старых релизов, седьмая и шестая версия, также доступны с официального сайта.
Для загрузки ПО, выберите необходимую разрядность, кликните по кнопке, примите условия лицензионного соглашения. Файл программы будет загружен в память компьютера по умолчанию в папку «Загрузки».
Для 32-битных операционных систем нужно качать виртуальную машину такой же разрядности. Для Windows 7 64 bit нужна Java x64. Если вы одновременно используете 32- и 64-разрядные браузеры, нужно скачивать обе версии Джавы.
Установка на компьютер
- Выполните двойной клик на установочном файле для запуска процесса установки Java 32 или 64 bit для Windows 7.
- Нажмите кнопку «Установить» (Install).
- Примите условия лицензионного соглашения – нажмите OK.
- Щелкните «Далее» (Next).
- Дождитесь окончания установки, перезагрузите компьютер.
Инсталляция длится 2-5 минут, в зависимости от скорости интернет-соединения.
Настройка Java Win 7
- Откройте панель управления JRE. Для этого запустите утилиту «Выполнить» комбинацией клавиш Win+R.
- Напишите в диалоговом окне команду control.
- В режиме просмотра «Категория» откройте настройки Java.
- Внесите изменения в зависимости от конкретной задачи.
Возможности панели управления JRE:
- изменение уровня безопасности: высокий или очень высокий;
- настройки расписания для автоматического поиска и загрузки обновлений с официального сайта;
- очистка Java-кэша.
При переустановке Java Virtual Machine на Windows 7 настраивать ее для рядового пользователя нет необходимости. В программе по умолчанию установлены оптимальные настройки.
Обновление Java на Windows 7
Для корректной работы программ и компонентов важно, чтобы в системе была установлена последняя Джава. Разработчики регулярно выпускают новые версии с исправлениями уязвимостей. Улучшают производительность виртуальной машины, добавляют полезные функции.
При появлении очередной версии пользователь получает системное сообщение о необходимости обновить Java Virtual Machine. Для этого нужно скачать и установить Джаву на Виндовс, как описано в инструкции выше.
Обновите Java 8 Update 45 до последней версии вручную в разделе Update, при этом удалять старую необязательно.
Эта инструкция устарела, используйте вместо неё более новую
Во многих моих тренингах так или иначе используется Java, либо как язык программирования для разработки автотестов, либо как виртуальная машина для запуска приложений, написанных на Java — инструментов тестирования, сред разработки, и даже клиент системы видеоконференций GotoWebinar требует наличия Java.
Поэтому я решил описать процедуру установки Java для операционной системы Windows и последующей настройки системы, потому что, к сожалению, недостаточно просто “запустить инсталлятор и всегда нажимать кнопку Next”.
1. Где взять Java?
На официальном сайте Oracle Java.
2. Какую версию выбрать?
Разумеется, последнюю доступную (на момент написания инструкции это Java 8).
Выбирая из 32-битной и 64-битной версий, берите 64-битную, если ваша операционная система это позволяет, потому что у неё менее строгие ограничения по памяти, доступной исполняемым Java-приложениям.
3. Что устанавливать, JRE или JDK?
Java Runtime Environment, или JRE — это виртуальная машина, позволяющая запускать приложения, написанные на языке программирования Java.
Java Development Kit, или JDK — это набор инструментов, для разработки программ на языке программирования Java (компилятор, архиватор, генератор документации и прочие). JRE разумеется тоже входит в дистрибутив JDK.
Правило очень простое: если вы собираетесь что-нибудь писать на языке программирования Java, значит вам потребуется JDK. А если только запускать готовые программы — тогда достаточно JRE.
4. Установка Java
Вот тут, действительно, всё просто — нужно запустить инсталлятор и следовать указаниям визарда. Можно просто всё время нажимать кнопку Next.
5. Настройка переменных окружения
К сожалению, инсталлятор Java не выполняет настройку переменных окружения, поэтому придётся сделать это вручную после установки.
Во-первых, необходимо установить переменную JAVA_HOME, которая должна указывать на директорию, в которую установлена Java. Многие программы используют эту переменную, чтобы определить, где находится Java.
Во-вторых, надо в переменную PATH добавить путь к директории %JAVA_HOME%bin. Эта переменная указывает операционной системе список директорий, в которых нужно искать исполняемые файлы, и чтобы можно было запускать Java из консоли, переменная PATH должна быть правильно настроена.
Для установки переменных окружения сначала нужно открыть свойства компьютера, либо использовав сочетание клавиш Win-Pause, либо через меню “Пуск”:
Затем нужно выбрать “Дополнительные параметры системы”, в открывшемся диалоге перейти на вкладку “Дополнительно” и нажать кнопку “Переменные среды”, после чего появится диалог настройки переменных окружения.
Если у вас уже есть переменная окружения JAVA_HOME — надо её отредактировать, если нет — создать новую. В качестве значения нужно указать путь к директории, куда установлена Java, то есть, например c:Program FilesJavajdk1.8.0_25, если вы установили JDK, либо c:Program FilesJavajre1.8.0_25, если вы установили только JRE.
После того, как вы установили значение переменной JAVA_HOME, необходимо отредактировать значение переменной PATH, добавив туда путь к директории, где находятся исполняемые файлы Java, то есть %JAVA_HOME%bin
И сохранить всё это, закрыв все открытые диалоги в обратном порядке кнопками OK.
Обратите внимание, что если вы устанавливаете JDK, то в названии директории указывается номер версии, поэтому впоследствии, когда вы решите установить более новую версию, не забудьте поменять значение переменной окружения JAVA_HOME.
После того, как вы изменили переменные окружения, новые значения будут действительны только для новых запускаемых программ, уже запущенные программы не узнают о том, что переменные окружения поменялись. Поэтому если вы, например, пытались запустить Java из консоли и у вас не получилось из-за неправильных настроек переменной PATH, вам придётся перезапустить консоль после того, как вы поменяли значение переменной.
6. Удаление лишних файлов
Запустите консоль (cmd) и выполните в ней команду where java.
В результате вы должны увидеть путь к исполняемому файлу java.exe, который операционная система должна успешно обнаружить в том месте, куда вы установили Java. Если файл не нашёлся — значит неправильно настроена переменная PATH и нужно вернуться к предыдущему пункту.
Однако иногда бывает и наоборот, находятся «лишние» исполняемые файлы:
Происходит это из-за того, что инсталлятор Java вместо того, чтобы правильно настроить переменные окружения, пытается положить исполняемые файлы в директорию C:Windowssystem32
Это не очень хорошо — засоряется системная директория, может возникнуть рассогласование версий Java (в разных директориях разные версии). Поэтому надо удалить из каталога C:Windowssystem32 исполняемые файлы java.exe, javaw.exe и javaws.exe, если они там обнаружатся.
Вот и всё, теперь можно пользоваться Java. Только не забывайте о том, что после установки новой версии надо будет обновить переменную окружения JAVA_HOME!

Устанавливается Java в два этапа:
- Скачать и установить;
- Проверить, как прошла установка.
Содержание
- Для чего нужна Java?
- Особенности установки Java в зависимости от операционной системы
- Как узнать битность?
- Выполнение проверки
- Возникновение проблем с установкой или работой Java
- Процедура установки Java
Для чего нужна Java?
В настоящее время без этого приложения уже нельзя представить работу в глобальной сети. Java позволяет эффективно работать смартфонам и значительному количеству программ: банковских, навигационным картам, играм и т.д. Следует устанавливать лишь актуальную версию приложения, что является гарантией безопасности устройства пользователя.
Особенности установки Java в зависимости от операционной системы

На их станице доступны два режима загрузки:
- интерактивный;
- автономный.

Инсталляция «Джава» в интерактивном режиме предусматривает запуск исполняемого файла «IFTW» непосредственно из глобальной сети. Таким образом, пользователю необходимо не отключать компьютер от интернета до полного завершения процесса. В случае автономного режима загрузки сначала скачивается «exe» файл и потом можно его проверить даже не подключаясь к сети. Далее настройка «Джавы» в среде Windows xp и 7 идет в автоматическом режиме, а также это касается и процессов обновления утилиты.
С целью инсталляции на Windows xp и 7 необходимо выполнить следующие требования:
- Для установки требуется обязательно иметь права администратора Windows xp и 7 на ПК;
- Требуется использовать актуальные версии браузеров.
Java устанавливается для 32 и 64 битных ОС и браузеров. К примеру, XP Home обладает лишь 32 bit. Рекомендуется подбирать такую версию ПО, чтобы она соответствовала ОС и браузеру.
Важное отступление: Так как сегодня уже нет техподдержки от Майкрософт Windows XP, то последняя 8-ая Java будет функционировать в этой ОС некорректно.
Как узнать битность?
Для этого в браузере необходимо открыть вкладку «Помощь» либо «О программе», где будет показано количество бит. Если это не указывается, то значит можно сделать вывод, что браузер является 32-битным.
Рекомендуется применять браузер 64 bit на мощных компьютерах со значительным объемом ОЗУ больше 4 Gb. Это позволит браузеру использовать в два раза больше ОЗУ, т.е. все приложения смогут функционировать быстрее.
Выполнение проверки
Закончив процесс инсталляции, при любом варианте режимов загрузки, необходимо выполнить перезапуск браузера. Т.к. это нужно для подключения модуля Джавы со стороны «Oracle». Рекомендуется устанавливать только актуальные версии программы для максимальной безопасности.
Возникновение проблем с установкой или работой Java
Необходимо посетить официальный ресурс «Oracle», то есть сайт «http://www.java.com/ru/download/help/». Здесь бесплатно доступно и постоянно обновляются сведения о методах устранения неполадок при установке и работе утилиты. Например, у владельцев компьютеров с Windows XP, а их огромное количество, проявляются проблемы повреждения файлов. Корпорация «Майкрософт» устранила эту неприятность разработав особое приложение «Microsoft Fix it» (работает в XP и 7). Бесплатно установить ее можно с ресурса «Майкрософт».
Процедура установки Java
Процесс включает в себя следующие этапы:
- Отключить брандмауэр и антивирусную утилиту;
- Открыть веб-сайт для скачивания, например, по адресу «www.java.com/ru/download/manual.jsp»;
- Нажать на «Windows Online»;
- В отобразившемся меню «File Download» нажать на «выполнить»;
- Кликнуть на клавишу «Run»;
- Далее кликнуть на «Install»;
- Потом последует простая последовательность окно, в которых требуется подтвердить стадии процесса инсталляции и в завершающем меню надо кликнуть «Close»;
- Готово! Процесс бесплатной установки закончен.
Содержание
- 1 Установка на Windows 7 и 10 в интерактивном режиме
- 2 Автономная установка
- 3 Почему Java не скачивается
- 4 Ошибки при установке
- 5 Не запускается Java
Java – язык программирования созданный в далеком 1995 году. На данный момент является одним из самых популярных языков для написания приложений, настольных программ и модулей для веб-сайтов. В общей сложности количество приложений насчитывает сотни тысяч проектов разной степени величины и популярности. Для того чтобы эти продукты корректно запускались на операционной системе Windows необходимо загрузить дополнительные библиотеки. Установка Java для ОС Windows 10/7 не потребует глубоких знаний компьютера, но существуют некоторые особенности, о которых следует знать.
Без наличия технологии Java на компьютере не смогут работать некоторые программы или игры. Например, игра Minecraft использует для работы библиотеки языка Java, также на основе это языка работает огромное количество веб модулей и других систем.
Установка на Windows 7 и 10 в интерактивном режиме
Загрузка технологии Java может проходить в двух режимах: интерактивный и автономный. Интерактивный режим представляет собой установку необходимых файлов с помощью загрузки из сети интернет. Он не пойдет для компьютеров без стабильного подключения или маленькой скорость соединения, так как процесс может затянуться на длительное время. Файл инсталляции в интерактивном режиме занимает намного меньше места, чем в офлайновом. Далее подробно рассмотрим, как установить яву на систему Windows 7 и 10. Скачать файл для установки можно и по ссылке в этой статье.
Скачать Java
Для начала необходимо убедиться, что брандмауэр Windows работает корректно, так как он может заблокировать новое соединение и установщик не сможет подкачать файлы с серверов разработчиков. Поэтому желательно отключить его перед инсталляцией или воспользоваться автономной версией загрузки, но о ней поговорим позже. Самый простой способом отключения брандмауэра осуществляется через командную строку ОС. Для начала рассмотрим, как лучше это сделать чтобы установить Java на Windows 10.
Для Windows 10
Необходимо нажать правой клавишей мыши по «Пуск» в левой нижней части экрана. В открывшемся контекстном меню выбираем Windows PowerShell (администратор), в более старых версиях «Командная строка (администратор)».
Откроется окно ввода системных команд. Здесь необходимо ввести команду «netsh advfirewall set allprofiles state off», которая отключит работу интернет защитника системы. После завершения инсталляции, его можно включить с помощью замены “off” на “on” при вводе команды в строке.
Для Windows 7
В старой версии системы алгоритм действий немного отличается. Для вызова командной строки необходимо зайти в меню «Пуск» и ввести в поиске “cmd”. После ввода в списке приложений отобразится название «Командная строка», нажимаем на неё.
В открывшемся окне необходимо ввести «netsh firewall ipv4 set opmode mode=disable», после чего защитник будет отключен. Что снова его активировать после знака «=» необходимо ввести «enable».
Процесс установки
Для начала нужно скачать файл установки с сайта разработчиков. Переходим по ссылке www.java.com/ru/download/win10.jsp. В открывшейся странице нажимаем на кнопку загрузить и соглашаемся с лицензионным соглашением.
Открываем скачанный файл. Появится окно с приветствием на английском языке. При желании можно изменить директорию инсталляции, поставив галочку возле надписи «Change destination folder”. Кликаем на “Install”.
Начнется процесс загрузки файлов с серверов компании. Время инсталляции зависит от скорости интернета.
После завершения загрузки будет предложено изменить директорию, если до это была поставлена соответствующая галочка, иначе сразу же начнется процесс установки.
Автономная установка
Этот вариант подойдет для компьютеров без стабильного подключения к интернету. Необходимо перейти по ссылке https://www.java.com/ru/download/manual.jsp. В открывшемся окне нужно нажать на надпись «Windows в автономном режиме». Автоматически начнется скачивание файла.
Открываем инсталлятор, окно не отличается от представленного в интерактивном варианте инсталлятора. Кликаем на кнопку «Install» и сразу же начинается процесс установки приложения на компьютер.
@как-установить.рф
Работа некоторого программного обеспечения зависит от вспомогательных утилит и приложений. Поэтому пользователи желают быстрее решить проблему, когда не работает уже установленная Java. Ошибки могут возникнуть и раньше, когда не устанавливается приложение Java на компьютер с ОС Windows. Разберемся в каждой проблеме и узнаем, что делать.
Чтобы ответить на вопрос, что делать, если модуль Джава не скачивается на компьютер, важно понять, почему установщик не выполняет функций по загрузке библиотек.
Загружаемый на компьютер файл не содержит требующихся компонентов, а просто скачивает необходимые файлы из виртуальных библиотек через интернет. Важно проверить работу файрволов, антивирусов и браузеров. Такое ПО блокирует фоновую загрузку Java.
Решение проблемы достигается двумя вариантами: настройка приложений или скачивание полноценного установщика с нашего и официального сайта Джава. Обновите антивирус, просмотрите параметры блокировок.
Скачать JavaПерейти на официальный сайт
Ошибки при установке
Если файл скачался, а Java не устанавливается на Windows 7, 8, 10 или XP, то проблема глубже.
Способы решения проблемы:
- Очистить компьютер от мусора, освободив при этом реестр. Удобнее провести процедуру через CCleaner.
- Полностью очистить папки по следующим адресам: «C:ProgramFilesJava» и «C:ProgramFilesCommon FilesJava». Какой-то из файлов мог быть запущен, поэтому не удалился на предыдущем этапе.
- Ошибка установки, возникающая после очистки реестра, говорит о том, что на Windows не обновлены компоненты ОС. Даже устаревший браузер от Microsoft может доставлять массу неприятностей при установке других программ.
С остальными ошибками Джава на Виндовс стоит познакомиться поближе.
Error Java Installer
Если не запускается установщик программы Java, обратите внимание на подключение к интернету. Лучше продолжить процесс в автономном режиме, скачав исполняемый файл с соответствующей пометкой. Скачать офлайн-установщик Java
Когда установленная Джава не открывается, то используется программа Windowsfix. ПО помогает в устранении сотен ошибок, включая те, что встречаются на Java.
Ошибка 1603
Ошибка Java с пометкой Error Code: 1603 появляется в процессе установки обновления. Причина до сих пор не выявлена разработчиками.
Предлагаются следующие способы решения:
- Переустановка приложения с удалением. Предполагается, что сбой и ошибка 1603 возникают из-за некорректной загрузки ПО на компьютер. Поэтому сотрите информацию об утилите, очистите операционную систему от следов Джавы и скачайте файл для автономной установки программы.
- Отключение отображения контента Джава. Проблема исправления ошибки с кодом 1603 может крыться в использовании утилиты при работе с браузерами. Перед установкой снимите флажок в панели управления приложения на вкладке «Безопасность».
После переустановки приложения верните флажок на место.
Ошибка 1618
Чтобы исправить ошибку Java 1618, воспользуйтесь следующей инструкцией:
- На системном диске должно быть достаточно места, чтобы исполняемый файл без труда устанавливал программу. Вес Джавы – 158 Мб.
- Скачайте пакет для автономной установки ПО.
- Папку, где до этого хранилась Джава, нужно очистить вручную.
- Удалите ненужные файлы в реестре, используя CCleaner.
- Отключите антивирусы.
- Установка программы начинается заново.
Причина ошибки 1618 при установке Java на компьютер разработчиками не выяснена.
Unable to install Java
Разработчики программ из Microsoft знают, что делать с ошибкой Unable to install Java. Они рекомендуют: «Компоненты файлов с расширением .jar блокируются системой или антивирусом. Для решения проблемы установка проводится в безопасном режиме».
Java Destination Folder
Ошибка папки назначения Destination Folder возникает на 32-разрядных версиях ОС Windows. Для решения проблемы создается новая папка в следующей директории: «C:Program Files (x86)». Если есть какое-то содержание, то его нужно удалить.
Не запускается Java
Для начала убедитесь, что при установке не возникало неполадок и системных сообщений.
Как запустить программу Java, если возникают ошибки:
- Перезапустите браузер для активации новой версии программы. Иногда после обновления приложение Джава запускается только после перезагрузки ПК.
- Разрешите выполнять функции среды Java в используемом браузере. Работа с указанными программами может быть выключена и на панели управления приложением.
- Подключаемый модуль Джава должен быть активирован на запускаемом браузере. Если программа не открывает видео или игры, проверьте не только ее настройки, но и, например, Оперы или Chrome.
Приложение работает постоянно, но в фоновом режиме. Иными словами, вопрос, как открыть программу Java на компьютере, не имеет ответа. Главное – настроить взаимодействие с браузерами.
Используемые источники:
- https://xn—-7sbbi4ahb0aj1alff8k.xn--p1ai/kak-ustanovit-java-na-windows-10-7
- https://javaupdate.ru/faq/error-java-installer
Download Article
Download Article
The web is full of Java-based programs. They allow for greater interactivity and can power some very creative pages. In order to see this content, your computer will need to have the Java Runtime Environment (JRE) installed. Installing the JRE only takes a few minutes, regardless of your operating system. See Step 1 below to learn how.
Steps
-
1
This guide is for installing the Java Runtime Environment (JRE) for browsers. For instructions on installing the developer tools (JDK), see this guide. Java is also different than JavaScript. If you need to enable JavaScript, see this guide.
-
2
Visit the Java home page. Java installs system files which all browsers use, so there is no need to follow special instructions for specific browsers. You can get to the Java installer from the Java home page.
- The Java installer will download files during the installation process. If you need to install Java on a device without a network connection, download the Offline Installer, available on the Manual Downloads page.
- Depending on your browser settings, you may need to accept the Java installation download before it begins.
- For Mac OS X 10.6, Java comes preinstalled. For OS X 10.7 and above, Java is not preinstalled. You will need OS X 10.7.3 or newer to install Java. You must also be using a 64-bit browser such as Safari or Firefox (i.e. not Chrome).[1]
- For Linux, Java needs to be downloaded, manually installed, and then enabled in order to work. See this guide for detailed instruction on installing Java in Linux.
Advertisement
-
3
Start the installer. Once the installer has finished downloading, run it to begin the installation. On OS X, double-click the .dmg file to begin the installation.
- Close any browser windows before starting the installation, as they will need to be restarted anyway after installation is complete.
-
4
Follow the installation steps. Read each screen of the installation program. Java will try to install extra software such as browser toolbars unless you uncheck the boxes. If you don’t want your browser changed, make sure to read each screen carefully.
-
5
Test the installation. After you have finished installing Java, test the installation to make sure everything went OK. You can find the Java testing applet on the Java website, or by searching for «java test» and selecting the first result.
- You will need to allow the plugin to run, and you may be asked multiple times before it can load. This is because, in general, Java can be a dangerous tool which can grant others access to your computer if you are not careful. Always be sure you trust the website that you are running Java applets on.[2]
- You will need to allow the plugin to run, and you may be asked multiple times before it can load. This is because, in general, Java can be a dangerous tool which can grant others access to your computer if you are not careful. Always be sure you trust the website that you are running Java applets on.[2]
Advertisement
Add New Question
-
Question
What does invalid command mean when I try to download a .jar file?
It could mean you have to clear up space. Try to delete unwanted files.
-
Question
Is it important to download JDK?
You only need to download the JDK if you are looking to develop or debug Java-based software. If you’re just looking to run Java applications, the JRE is enough. You get the JRE by normally installing Java.
-
Question
What do I do if it keeps coming up with the coding text box?
If it’s in the installer, redownload the installer. If the installer works, download jarfix.
See more answers
Ask a Question
200 characters left
Include your email address to get a message when this question is answered.
Submit
Advertisement
Video
Thanks for submitting a tip for review!
-
Be careful with Java! Some of the websites may have malicious scripts that are programmed with Java and it could damage your computer, so be careful where you are going to.
Advertisement
About This Article
Thanks to all authors for creating a page that has been read 226,769 times.
Is this article up to date?
Download Article
Download Article
The web is full of Java-based programs. They allow for greater interactivity and can power some very creative pages. In order to see this content, your computer will need to have the Java Runtime Environment (JRE) installed. Installing the JRE only takes a few minutes, regardless of your operating system. See Step 1 below to learn how.
Steps
-
1
This guide is for installing the Java Runtime Environment (JRE) for browsers. For instructions on installing the developer tools (JDK), see this guide. Java is also different than JavaScript. If you need to enable JavaScript, see this guide.
-
2
Visit the Java home page. Java installs system files which all browsers use, so there is no need to follow special instructions for specific browsers. You can get to the Java installer from the Java home page.
- The Java installer will download files during the installation process. If you need to install Java on a device without a network connection, download the Offline Installer, available on the Manual Downloads page.
- Depending on your browser settings, you may need to accept the Java installation download before it begins.
- For Mac OS X 10.6, Java comes preinstalled. For OS X 10.7 and above, Java is not preinstalled. You will need OS X 10.7.3 or newer to install Java. You must also be using a 64-bit browser such as Safari or Firefox (i.e. not Chrome).[1]
- For Linux, Java needs to be downloaded, manually installed, and then enabled in order to work. See this guide for detailed instruction on installing Java in Linux.
Advertisement
-
3
Start the installer. Once the installer has finished downloading, run it to begin the installation. On OS X, double-click the .dmg file to begin the installation.
- Close any browser windows before starting the installation, as they will need to be restarted anyway after installation is complete.
-
4
Follow the installation steps. Read each screen of the installation program. Java will try to install extra software such as browser toolbars unless you uncheck the boxes. If you don’t want your browser changed, make sure to read each screen carefully.
-
5
Test the installation. After you have finished installing Java, test the installation to make sure everything went OK. You can find the Java testing applet on the Java website, or by searching for «java test» and selecting the first result.
- You will need to allow the plugin to run, and you may be asked multiple times before it can load. This is because, in general, Java can be a dangerous tool which can grant others access to your computer if you are not careful. Always be sure you trust the website that you are running Java applets on.[2]
- You will need to allow the plugin to run, and you may be asked multiple times before it can load. This is because, in general, Java can be a dangerous tool which can grant others access to your computer if you are not careful. Always be sure you trust the website that you are running Java applets on.[2]
Advertisement
Add New Question
-
Question
What does invalid command mean when I try to download a .jar file?
It could mean you have to clear up space. Try to delete unwanted files.
-
Question
Is it important to download JDK?
You only need to download the JDK if you are looking to develop or debug Java-based software. If you’re just looking to run Java applications, the JRE is enough. You get the JRE by normally installing Java.
-
Question
What do I do if it keeps coming up with the coding text box?
If it’s in the installer, redownload the installer. If the installer works, download jarfix.
See more answers
Ask a Question
200 characters left
Include your email address to get a message when this question is answered.
Submit
Advertisement
Video
Thanks for submitting a tip for review!
-
Be careful with Java! Some of the websites may have malicious scripts that are programmed with Java and it could damage your computer, so be careful where you are going to.
Advertisement
About This Article
Thanks to all authors for creating a page that has been read 226,769 times.