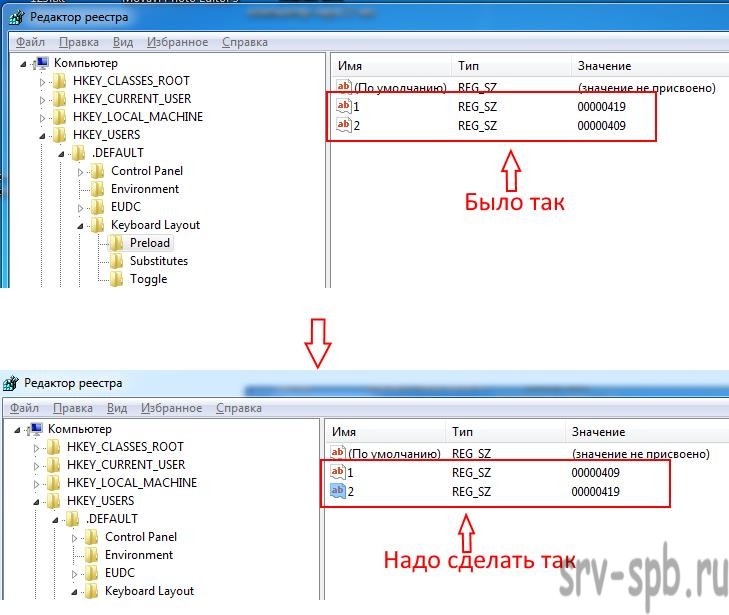Содержание
- 1 Настройки языка Windows 10
- 2 Экран приветствия
- 3 Изменить язык ввода по умолчанию
- 4 Как изменить язык на экране приветствия
Язык по умолчанию задается в момент установки Windows 10 на компьютер. В операционной системе предусмотрены настройки, позволяющие изменять языковые параметры в любой момент. В этой статье разберем, как быстро и просто поменять язык по умолчанию – интерфейса, ввода и проч.
Содержание
Настройки языка Windows 10
Заходим в параметры «десятки» комбинацией клавиш Win+I. Выбираем раздел «Время и язык». Во вкладке «Регион и язык» видим список всех добавленных языков. Добавить новый можно, кликнув по иконке с плюсиком.
Чтобы установить конкретный язык как основной интерфейса, выбираем из предложенного списка.
В нашем списке нет, например, английского языка, хотя английская раскладка присутствует. Это значит, что для английского не скачан языковой пакет. Кликаем на английский язык в списке (у вас это может быть любой другой, по желанию) и выбираем «Параметры».
Заметили, что для того же украинского «Установлен языковой пакет», а для английского только «Доступен».
В параметрах кликаем на «Загрузить». Ждем, пока завершится загрузка нового языка, а затем устанавливаем его в качестве основного для интерфейса, как было показано выше.
Для более ранних версий Windows (до сборки 1803) были актуальны несколько другие настройки. Вместо выбора из списка нужного языка, ОС предлагала следующее. При нажатии на язык появлялось сообщение «Использовать как основной».
Скачав языковой пакет и установив его в качестве основного для интерфейса, нужно перезагрузит компьютер. Изменения будут актуальны только для пользователя, в учетной записи которого менялись настройки.
Экран приветствия
Изменение основного языка операционной системы не говорит о том, что поменяется язык экрана приветствия. Это можно сделать только в Панели управления. Здесь описаны способы, как в нее зайти.
Заходим, выбираем раздел «Региональные стандарты» (в режиме просмотра установите крупные значки). Кликаем на вкладку «Дополнительно» и иконку «Копировать параметры». Видим, что для этого действия нам понадобятся права администратора.
Выставляем маркеры напротив указанных пунктов.
Первый – изменение языка для экрана приветствия. Второй – для изменения языковых параметров для всех пользователей компьютера, не только администратора.
Изменить язык ввода по умолчанию
Язык клавиатуры, который подключается сразу после запуска ОС, изменяется интересным способом. Снова заходим в языковые параметры Windows 10. Например, нам нужно установить английскую раскладку по умолчанию. Кликаем на нее – и передвигаем вверх с помощью стрелочки.
Не трудно догадаться, что языки переключаются по той очередности, которая задана в настройках. Первый в списке язык будет включаться по умолчанию.
Вот так просто, с помощью параметров Windows 10, мы можем установить язык по умолчанию. Мы разобрали, как поменять язык для интерфейса, экрана приветствия, новых юзеров, а также изменили язык ввода и очередность переключаемых клавиатур.
Еще много интересного о языках:
Способы, как восстановить языковую панель в Windows 10.
Решение проблем с переключением языка в Windows 10.
Как поменять язык в Photoshop на русский.
Как поменять язык в Skype на Windows 10.
Сегодня наткнулся на комментарий, который заканчивался следующим: «А вот как изменить язык для пароля на английский на Экране приветствия остаётся загадкой.» В сегодняшней статье ответим на эту загадку и опишем куда идти, и что менять, чтобы сделать нужный язык на экране приветствия по умолчанию.
Данная статья является продолжением общей статьи по изменению настроек языка в Windows 10.
Как изменить язык на экране приветствия
В этом примере опишем изменение на экране приветствия русского языка на английский.
1. В строке поиска напишите «Язык и региональные стандарты» и выберите его из найденных результатов (также можно зайти в меню «Пуск» => Параметры => Время и язык => с левой стороны «Регион и язык»). Если у вас Windows 10 v1803 или выше — сначала зайдите в меню «Пуск» => «Параметры» => «Устройства» => с левой стороны выберите «Ввод», с правой стороны нажмите на «Дополнительные параметры клавиатуры» => возле «Переопределения метода ввода по умолчанию» выберите язык, который хотите видеть на экране приветствия => только после этого выполните 1, 2, 6, 7 и 8 пункт с инструкции ниже.
2.С правой стороны выберите «Дополнительные параметры даты и времени, региональные параметры» (Windows 10 версии 1809 и выше «Административные языковые параметры»).
3. Нажмите на «Язык».
4. С левой стороны выберите «Дополнительные параметры»;
5. В поле «Переопределение метода ввода по умолчанию» выберите язык, который хотите использовать как основной, и который хотите видеть на экране приветствия сразу при включении компьютера. В нашем примере мы выбираем «Английский» и нажимаем «Сохранить»;
6.Нажмите стрелку назад и выберите «Региональные стандарты» (в том окошке где вы выбирали «Язык» в третьем пункте).
7. Во вкладке «Дополнительно» и выберите «Копировать параметры».
8.Возле «Копировать текущие параметры в …» поставьте галочку в поле «Экран приветствия и системные учетные записи», после чего нажмите «ОК».
Всё, теперь можно блокировать экран (или перезагружать компьютер) и вы увидите, что на экране приветствия выставлен по умолчанию тот язык, который вам нужен. Если есть дополнения — пишите комментарии! Удачи Вам 🙂
Обычно при изменении интерфейса системы Windows 10 язык на экране приветствия не изменяется. Поэтому язык приветствия нужно изменять отдельно. Для этого открываем Панель управления — Часы, язык и регион — Язык — Дополнительные параметры.
Откроется окно в котором нужно нажать на Применить языковые параметры к экрану приветствия, системным учётным записям и новым учётным записям пользователей.
Откроется ещё одно окно под названием Регион. В этом окне на вкладке Дополнительно нужно нажать на кнопку Копировать параметры.
Откроется окно под названием Параметры экрана и учётных записей новых пользователей. В этом окне нужно поставить галочку у пункта Экран приветствия и системные учетные записи и тогда выбранный язык будет применён к приветствию только текущего пользователя.
Если поставить галочку у пункта Новые учётные записи пользователей то тогда у всех создаваемых новых пользователей сразу будет устанавливаться выбранный язык для приветствия. Все открытые она нужно закрыть нажимая кнопку ОК, а после перезагрузки вы увидите приветствие на установленном вами языке.
Используемые источники:
- https://public-pc.com/kak-izmenit-yazyik-po-umolchaniyu-v-windows-10/
- https://vynesimozg.com/izmenit-yazyk-po-umolchaniyu-na-ekrane-privetstviya-windows-10/
- https://10win.ru/sovety/sistemy/kak-izmenit-v-windows-10-yazyk-na-ekrane-privetstviya
Чаще всего при установке операционной системы Windows в качестве языка по умолчанию выбирается Русский. Большинство пользователей знают как изменить раскладку в системе. Однако, как только пользователь захочет поставить пароль на свою учетную запись или пароль уже установлен, то возникает трудность при вводе пароля на этапе загрузки системы. В большинстве случаев пароль вводится в английской раскладке и при загрузке системы приходится постоянно переключать язык с русского на английский.
Итак, есть два простых способа изменить раскладку по умолчанию при старте системы.
Первый способ — правка соответствующих значений в реестре. Этот способ надёжный и быстрый, однако не все пользователи знакомы с реестром и не знают что с ним делать, а иногда и вовсе боятся в него залезать.
На самом деле всё просто и даже обычный пользователь сможет проделать описанные ниже действия.
Для начала надо запустить редактор реестра regedit
Для этого нужно войти в меню Пуск и нажать Выполнить
Если по каким то причинам вы не нашли данный пункт, то можно воспользоваться сочетанием клавиш Win+R
В итоге откроется окно для ввода команд, где нужно вписать regedit и нажать OK для запуска редактора реестра.
Теперь в редакторе нужно найти ветку HKEY_USERS.DEFAULTKeyboard LayoutPreload
Здесь параметр со значением 00000419 обозначает русский язык, а 00000409 — английский.
Параметры располагаются в порядке приоритета, то есть под цифрой 1 будет язык по умолчанию.
Теперь достаточно сделать двойной клик на строчку и изменить значение в соответствии с приоритетом загрузки.
В итоге, если вы выбрали в качестве языка по умолчанию английский, должно получиться так:
По аналогии можно поставить русский язык, если вдруг у вас обратная ситуация. Изменения вступят в силу после перезагрузки.
Второй способ — подойдёт тем, кто в системе уже установил язык по умолчанию английский и осталось только поменять язык по умолчанию при вводе пароля на этапе запуска системы.
Это можно сделать средствами операционной системы, скопировав языковые настройки на экран приветствия.
Открываем меню Пуск, нажимаем на Панель управления, выбираем Язык и региональные стандарты.
В открывшемся окне выбираем вкладку Дополнительно и нажимаем кнопу Копировать параметры
В следующем окне нужно выбрать пункт Экран приветствия и системные учетные записи и нажать OK.
После проделанных операций необходимо выполнить перезагрузку.
Как изменить язык ввода по умолчанию

Речь пойдет о языке ввода, но не о том, который меняется при введении текста (значок находится в области уведомлений), а о том, который появляется на экране приветствия после загрузки Windows.
Но зачем может понадобиться изменить язык ввода по умолчанию?
Дело в том, что на компьютере могут работать несколько пользователей и каждый из них будет использовать свою учетную запись, защищенную паролем. Если при установке Windows в качестве языка по умолчанию был выбран русский, то он будет установлен и на экране приветствия. Если пароль для учетной записи состоит из латинских символов, то придется каждый раз переключать раскладку клавиатуры на английскую, что не очень удобно.
Например, раскладка клавиатуры по умолчанию после загрузки Windows русская, а вам нужно ввести пароль латинскими буквами. Вроде бы мелочь, но когда изо дня в день приходится переключать язык, то это начинает действовать на нервы:)
Язык ввода по умолчанию настраивается в самом начале установки Windows. Обычно по привычке мы устанавливаем там русский язык. На рисунке ниже показан скриншот окна установки Windows 7.
Этот язык будет использоваться как язык по умолчанию и на экране приветствия при загрузке Windows, и в самой операционной системе при работе с текстовыми документами. Последний можно изменить и об этом я рассказал в заметке «Как переключить язык ввода в Windows».
Что касается языка ввода на экране приветствия, то для его изменения нам понадобится поковыряться в реестре.
Итак, приступим…
Запускаем редактор реестра и переходим по адресу:
HKEY_USERS.DEFAULTKeyboardLayoutPreload
Здесь мы видим два параметра: 1 со значением 00000419 и 2 с значением 00000409. Первый параметр говорит о том, что язык по умолчанию русский. Второй параметр указывает на то, что дополнительным языком является английский. Меняем значение параметров 1 и 2 местами и проблема решена!
Чтобы поменять параметр, нужно дважды на нем щелкнуть левой кнопкой мыши и в появившемся окне указать значение:
В итоге получаем:
Перегрузив компьютер мы увидим, что язык ввода на экране приветствия изменился на английский.
Содержание
- Изменить язык при загрузке. Язык по умолчанию при загрузке.
- Установка языка ввода по умолчанию в Windows 10
- Устанавливаем язык ввода по умолчанию в Windows 10
- Способ 1: Переопределение метода ввода
- Способ 2: Редактирование поддерживаемого языка
- Как изменить раскладку клавиатуры при входе в Windows
- Как установить язык по умолчанию в Windows 10
- Настройки региона и языка
- Добавление поддерживаемого языка
- Управление экраном приветствия
- Как изменить язык интерфейса Windows 10, без переустановки системы?
- Введение
- Как изменить язык системы по умолчанию в «Windows 10» ?
- Отключение языковой синхронизации
- Непосредственная процедура изменения языка системы
- Изменение настроек региона
- Заключение
Изменить язык при загрузке. Язык по умолчанию при загрузке.
Разберем ситуацию когда язык по умолчанию при загрузке компьютера постоянно приходится переключать, со временем это начинает надоедать, а стандартными средствами системы поменять язык по умолчанию нельзя.
Чтобы изменить язык при загрузке придется править реестр, для этого открываем редактор реестра нажатием клавиш Win + R или Пуск-Выполнить.
В появившемся окне пишем regedit и нажимаем Ok
После этого откроется редактор реестра. Самое главное в нем не лезть куда не знаешь и не удалять ничего если не уверены и действовать точно по инструкции.
В дереве реестра переходим по адресу HKEY_USERS.DEFAULTKeyboard LayoutPreload
Справа в окне под цифрами (на рисунке 1 и 2) изображены языки и порядок загрузки. Здесь можно указать язык по умолчанию при загрузке компьютера, для этого двойной щелчок мыши на имя параметра и меняем значение.
- 00000409 — английский язык
- 00000419 — русский язык
Комментарии к этой заметке:
Комментарий добавил(а): Руслан
Дата: 2013-10-07
но при включении компьютера команда Win + R не виполняеться, и что надо делать?
Комментарий добавил(а): Землянский Алексей
Дата: 2013-10-08
Руслан, Вы нажимаете клавиши при включении компьютера или когда компьютер уже включился? Второй вариант правильный. И не забывайте после изменения реестра перезагрузить компьютер.
Комментарий добавил(а): Александра
Дата: 2015-08-28
Спасибо, за подробное описание, очень помогло!)
Комментарий добавил(а): Евгений
Дата: 2015-08-30
Подскажите,где на клавиатуре клавиша Win или надо просто нарабрать это сочетание на клавиатуре и нажать ENTER
Комментарий добавил(а): Николай
Дата: 2015-11-16
На Windows 7 будет работать?
Комментарий добавил(а): Влад
Дата: 2016-03-15
Поменял местами, в место 409 назначил 419 и на оборот. Перегрузил комп, всё отлично. Спасибо!
Комментарий добавил(а): Евгений
Дата: 2017-03-03
Поменял значение, после перезагрузки всё как и было раньше(((
Комментарий добавил(а): Рина
Дата: 2017-10-14
Ни каких изменений после перезагрузки. В чем причина?
Комментарий добавил(а): Сергей
Дата: 2017-11-28
тоже самое, после перезагрузки все как было, не работает метод 🙁
Комментарий добавил(а): Сергей
Дата: 2019-07-16
Комментарий добавил(а): Юрий
Дата: 2019-10-12
Установка языка ввода по умолчанию в Windows 10
Обычно пользователи операционной системы Windows активно используют как минимум два языка ввода. Вследствие этого появляется необходимость постоянно переключаться между ними. Одна из используемых раскладок всегда остается основной и не очень удобно начинать печать на ошибочном языке, если он не выбран главным. Сегодня мы расскажем о том, как самостоятельно назначить любой язык ввода основным в ОС Виндовс 10.
Устанавливаем язык ввода по умолчанию в Windows 10
Последнее время компания Microsoft активно занимается работой над последней версией Windows, поэтому юзеры часто сталкиваются с изменениями в интерфейсе и функциональности. Инструкция ниже написана на примере сборки 1809, поэтому те, у кого еще не установлено это обновление могут столкнуться с неточностями в названиях меню или их расположением. Мы рекомендуем сначала произвести обновление, чтобы не возникло дальнейших трудностей.
Способ 1: Переопределение метода ввода
Сначала мы бы хотели поговорить о том, как самостоятельно изменить метод ввода по умолчанию, выбрав язык, находящийся не первым в списке. Делается это буквально за несколько минут:
- Откройте меню «Пуск» и перейдите в «Параметры», нажав на значок в виде шестеренки.
Переместитесь в категорию «Время и язык».
Опуститесь вниз и щелкните по ссылке «Дополнительные параметры клавиатуры».
Разверните всплывающий список, из которого выберите подходящий язык.
Кроме этого обратите внимание на пункт «Позволить выбрать метод ввода для каждого окна приложения». Если вы активируете данную функцию, она будет отслеживать используемый язык ввода в каждом приложении и самостоятельно менять раскладку по мере необходимости.
На этом процедура настройки закончена. Таким образом вы можете выбрать абсолютно любой добавленный язык основным и больше не испытывать проблем при наборе текста.
Способ 2: Редактирование поддерживаемого языка
В Windows 10 пользователю доступно добавление нескольких поддерживаемых языков. Благодаря этому устанавливаемые приложения будут адаптироваться под эти параметры, автоматически выбирая подходящий перевод интерфейса. Основной предпочитаемый язык отображается первым в списке, поэтому и метод ввода по умолчанию выбирается в соответствии с ним. Поменяйте расположение языка, чтобы изменить метод ввода. Для этого следуйте такой инструкции:
- Откройте «Параметры» и перейдите в «Время и язык».
- Здесь в разделе «Регион и язык» вы можете добавить еще один предпочитаемый язык, щелкнув на соответствующую кнопку. Если добавление не требуется, пропустите этот шаг.
Щелкните по строке с нужным языком и, воспользовавшись стрелкой вверх, переместите его в самый верх.
Вот таким нехитрым способом вы изменили не только предпочитаемый язык, но и выбрали данный вариант ввода основным. Если вас также не устраивает язык интерфейса, рекомендуем изменить его для упрощения процесса работы с операционной системой. Развернутое руководство по этой теме ищите в другом нашем материале по следующей ссылке.
Иногда после настроек или еще до них у пользователей возникают проблемы с переключением раскладки. Такая неполадка случается достаточно часто, благо решить ее не так сложно. За помощью советуем обратиться к отдельной статье далее.
Такая же неприятность возникает и с языковой панелью — она просто пропадает. Причины этого могут быть разные, соответственно, решения тоже.
Если вы столкнулись с тем, что в некоторых приложениях все еще по умолчанию отображается не выбранный вами язык, рекомендуем убрать галочку с пункта «Позволить выбрать метод ввода для каждого окна приложения», упомянутого в первом способе. Больше никаких проблем с основным методом ввода возникнуть не должно.
Как изменить раскладку клавиатуры при входе в Windows
Несколько раз на компьютерах разных пользователей сталкивался с тем, что на экране входа в Windows (экране приветствия) по-умолчанию используется русская раскладка клавиатуры, при этом имя и пароль пользователей, как правило, набирается в английской раскладке. Поэтому каждый раз перед набором пароля этим несчастным приходится переключать раскладку клавиатуры с русской на английскую (Alt+Shift), что конкретно напрягает.
Хотя изменить раскладку клавиатуры при входе в Windows на английскую совсем не трудно. Для этого перейдите в Панель управления -> Часы, язык и регион -> Язык . Убедитесь, что в списке языков системе присутствуют русский и English. С помощью кнопки переместите английский язык вверх списка.
Затем нажмите на кнопку «Дополнительные параметры». Если вы хотите использовать русский интерфейс Windows, в списке «Переопределение языка интерфейса» выберите Русский. Если же вы хотите сменить язык управления самой ОС на английкий, оставьте рекомендованное значение.
Нажмите на ссылку Применить языковые параметры к экрану приветствия, системным учетным записям и новые учетным записям пользователей .
В открывшемся окне нажмите кнопку Копировать параметры.
В окне параметры экрана и учетных записей новых пользователей поставить две галочки:
Копировать текущие параметры в:
- Экран приветствия и системные учетные записи
- Новые учетные записи пользователей.
Примените изменения и перезагрузите Windows.
В Windows 7 и ранее для смены раскладки по умолчанию на экране входа в Windows можно было воспользоваться модификацией реестра. Для этого, в ветке HKEY_CURRENT_USERKeyboard LayoutPreload нужно создать/изменить два REG_SZ параметра
- 1 – со значением 00000409 (английский язык)
- 2 — со значением 00000419 (русский язык)
Однако в Windows 8/8.1/10 эти ключи не работают. Дело в том, что по-умолчанию в этих ОС выполняется применение языковых настроек пользователя к параметрам языка экрана входа в Windows.
Чтобы отключить это поведение, нужно включить групповую политику Disallow copying of user input methods to the system account for sign-in в разделе Computer configuration -> Administrative Templates ->System ->Locale Services .
Таким образом с помощью включения данной политики и распространения ключей реестра, указанных выше, на компьютеры пользователей с помощью GPP, можно на всех компьютерах домена установить единый язык ввода для экрана входа в систему.
В Windows Server Core изменить тип раскладки по-умолчанию на английский можно воспользоваться такой командой:
Как установить язык по умолчанию в Windows 10
Сколько бы раскладок ни было установлено в системе, одна из них должна быть основной. Язык, установленный по умолчанию, автоматически выставляется при запуске Windows 10 и иногда влияет на работу других программ. Поэтому так важно выбрать правильную основную раскладку в системе. См. так же: раскладка клавиатуры в Windows 10 .
Настройки региона и языка
Главные настройки языковых и региональных стандартов находятся в специальном разделе в «Параметрах Windows 10». Через них мы можем установить любой язык по умолчанию в системе.
- Открываем «Пуск» и переходим в «Параметры» или используем сочетание Win+I.
- Заходим в раздел «Время и язык».
Выбираем в меню слева пункт «Регион и язык».
4. Кликаем по ссылке «Дополнительные параметры клавиатуры».
5. Разворачиваем список и выбираем подходящий язык. В нашем случае это русский.
6. Отмечаем пункт «Позволить выбирать метод ввода для каждого окна приложения».
После такой настройки на Windows 10 по умолчанию будет выбран русский язык, а все программы будут запускаться с локализованным интерфейсом, если он предусмотрен разработчиками.
Добавление поддерживаемого языка
На Windows 10 можно добавить несколько поддерживаемых языков. В зависимости от выставленного приоритета система и все запущенные приложения будут стараться выбрать локализованный интерфейс. Основной предпочитаемый язык устанавливается первым в списке, затем идёт следующий по важности или распространённости и т.д. Чтобы понять, как это работает, давайте немного изменим настройки:
- Снова открываем раздел «Регион и язык» в «Параметрах Windows 10».
- Нажимаем «Добавить язык» и выбираем из списка пакет, которого нам не хватает.
3. Выделяем нужный язык. Возле него появятся стрелки, с помощью которых мы можем выставить приоритет.
Мы можем менять порядок языков сколько угодно, создавая удобную для себя конфигурацию.
Управление экраном приветствия
Даже если в системе будет установлен один язык по умолчанию, на экране приветствия может использоваться другой. Исправить это несоответствие можно через «Панель управления».
- Открываем «Панель управления» и переключаемся в режим «Крупные значки».
- Переходим в меню «Региональные стандарты».
- Выбираем вкладку «Дополнительно» и нажимаем на кнопку «Копировать параметры».
- Выставляем отметки возле пунктов «Экран приветствия и системные учётные записи» и «Новые учётные записи пользователей».
Такая настройка позволит нам привести всю систему к единым языковым стандартам, начиная от экрана приветствия и заканчивая интерфейсом запускаемых приложений.
Как изменить язык интерфейса Windows 10, без переустановки системы?
Читайте, как изменить язык интерфейса Windows 10 без переустановки . Какой язык системы можно установить и что для этого нужно, какие настройки неободимо изменить.
Введение
В «Windows 10» пользователи обычно выбирают приоритетный язык по умолчанию для всей системы непосредственно в процессе установки операционной системы. Однако, если были выбраны неправильные языковые настройки или пользователи вынуждены задействовать компьютерные устройства, предварительно настроенные в соответствии с определенными языковыми критериями, то потребуется приложить некоторые усилия и исправить заданные настройки, если они отличатся от личных предпочтений.
Поэтому, если возникла необходимость изменить языковые настройки «Windows 10» на собственном компьютере, пользователи могут быстро выполнить такую процедуру воспользовавшись возможностями приложения «Параметры» , не используя операцию полной переустановки операционной системы.
В данном руководстве по управлению настройками «Windows 10» мы расскажем, как изменить язык системы, заданный по умолчанию, на любой другой по выбору пользователя, в том числе для существующих и новых учетных записей.
Как изменить язык системы по умолчанию в «Windows 10» ?
Если пользователи вынуждены переехать в другой регион, присутствует потребность использовать, отличный от установленного, язык интерфейса или изначально в устройстве было задана неверная языковая конфигурация, то абсолютно нет необходимости заново переустанавливать «Windows 10» . Пользователям предстоит всего лишь изменить несколько настроек программной платформы, чтобы установить правильный язык операционной системы.
Отключение языковой синхронизации
Если пользователи используют учетную запись «Microsoft» , то примененные языковые настройки будут синхронизироваться между всеми подключенными устройствами. В случае, если планируется изменить региональные и языковые настройки только для одного компьютера, то необходимо отключить возможность синхронизации данных настроек перед внесением каких-либо изменений.
Чтобы отключить языковую синхронизацию в операционной системе «Windows 10» пользователям предстоит выполнит следующий алгоритм пошаговых действий.
- Откройте системное приложение «Параметры» . Для активации приложения можно воспользоваться различными способами. Например, нажмите на кнопку «Пуск» , расположенную на «Панели задач» в нижнем левом углу рабочего стола, и откройте главное пользовательское меню «Windows» . Используя ползунок полосы прокрутки или колесо управления ручного манипулятора (компьютерной мыши) отыщите и выберите, в перечне установленных на компьютерном устройстве приложений и программ, раздел «Параметры» , или нажмите на кнопку «Параметры» , находящуюся в левой боковой панели пользовательского меню, и искомое приложение будет запущено незамедлительно.
- Используя бегунок полосы прокрутки или колесо компьютерной мыши отыщите, на главной странице окна приложения, и выберите вкладку «Учетные записи» .
- В левой боковой панели ответственной вкладки перейдите в раздел «Синхронизация ваших параметров» .
- Затем в правой панели окна в разделе «Синхронизация отдельных параметров» отыщите, при помощи колеса ручного манипулятора или ползунка полосы прокрутки, строку «Настройки языка» , и установите соответствующий переключатель в положение «Откл.» (отключено).
Произведя данные шаги, пользователи теперь могут приступить к изменению языковых настроек операционной системы «Windows 10» не опасаясь, что они окажут влияние на аналогичные настройки других связанных устройств.
Непосредственная процедура изменения языка системы
Чтобы изменить язык интерфейса операционной системы «Windows 10» , пользователям необходимо закрыть все запущенные активные приложения и выполнить, представленный далее, последовательный алгоритм действий.
- В соответствии с личными предпочтениями каждого пользователя, используйте либо ранее представленный способ, либо любой из множества методов, доступных в операционной системе «Windows 10» , и осуществите запуск приложения «Параметры» . Например, нажмите совместно комбинацию клавиш «Windows + X» или щелкните правой кнопкой мыши по кнопке «Пуск» , расположенной на «Панели задач» в нижнем левом углу экрана, и откройте меню «Опытного пользователя» , в котором выберите, из перечня доступных системных приложений, искомый раздел «Параметры» . И указанное приложение будет мгновенно запущенно.
- Воспользуйтесь для перемещения по вкладкам приложения «Параметры» колесом управления компьютерной мыши или ползунком полосы прокрутки, чтобы отыскать и выбрать вкладку «Время и язык» .
- На странице отмеченной вкладки перейдите в левой боковой панели окна в раздел «Язык» .
- Теперь в правой панели окна отыщите раздел «Предпочитаемые языки» , ответственный за установку приоритетов пользовательских языковых конфигураций системы, и нажмите на кнопку «Добавьте язык» , содержащую помимо текстового названия дополнительный слагаемый символ «+» (плюс).
- Во всплывающей панели «Выберите язык для установки» отыщите вручную, посредством колеса управления компьютерной мыши или бегунка полосы прокрутки, требуемый образец языка или введите искомый вариант в поисковой строке.
- Выберите языковой пакет, который планируете использовать в «Windows 10» , из списка доступных образцов или представленного результата службы поиска.
- После выбора приоритетного образца нажмите на кнопку «Далее» .
- На следующей странице «Установка языковых компонентов» установите индикатор выбора ( «галочку» ) в ячейке строки «Установка языкового пакета и соответствующего языка интерфейса Windows» , подтверждая ее выбор (ячейка станет окрашенной в активный синий цвет).
- Нажмите на кнопку «Установить» в нижней части окна.
Изменения вступят в силу после завершения установки пакета языка, и весь процесс может занять несколько минут. В некоторых случаях может возникнуть необходимость осуществить перезагрузку операционной системы «Windows 10» , по завершению которой, конфигурация языкового пакета будет применена ко всем элементам системы. Изменение в обязательном порядке затронет экран входа в систему, приложение «Параметры» , проводник файлов «Windows» , рабочий стол, приложения, браузер и веб-сайты, которые вы посещаете. Теперь они будут использовать новый язык по умолчанию. Кроме того, в зависимости от новых введений, «Windows 10» может предложить пользователям пересмотреть заданные настройки конфиденциальности.
Изменение настроек региона
Если пользователи меняют язык интерфейса системы «Windows 10» , потому что находятся в другом регионе, то отдельно также необходимо обновить и соответствующие настройки регионального представления.
Чтобы изменить заданные настройки региона в операционной системе «Windows 10» пользователям потребуется выполнить пошаговую последовательность действий.
- Используя любой предпочитаемый способ откройте системное приложение «Параметры» . Например, выполните совместное нажатие комбинации клавиш «Windows + I» и добейтесь мгновенного запуска соответствующего приложения.
- В списке доступных вкладок, представленных на главной странице окна приложения «Параметры» , отыщите и выберите, из доступных вариантов, вкладку «Время и язык» .
- В левой боковой панели ответственной страницы окна выберите раздел «Регион» .
- В правой панели окна в одноименном разделе «Регион» используйте раскрывающееся меню ячейки «Страна или регион» , чтобы указать свое новое географическое местоположение, если оно отличается от текущих настроек.
- Затем в разделе «Формат региона» также используйте раскрывающееся меню, чтобы выбрать правильные форматы для отображения значений дат и времени в «Windows» , если они отличаются от вашего региона.
- Теперь в левой боковой панели повторно выполните переход в раздел «Язык» .
- Применяя ползунок полосы прокрутки или колесо управления компьютерной мыши отыщите раздел «Сопутствующие параметры» и нажмите на текстовую ссылку «Административные языковые параметры» .
- В новом всплывающем окне «Регион» во вкладке «Дополнительно» в разделе «Экран приветствия и учетные записи новых пользователей» нажмите на кнопку «Копировать параметры» .
- В новом окне будут отображены соответствующие настройки параметров экрана и учетных записей. В разделе «Копировать текущие параметры в» установите индикатор выбора ( «галочку» ) в каждой из ячеек строк «Экран приветствия и системные учетные записи» и «Новые учетные записи пользователей» соответственно.
- Нажмите на кнопку «ОК» .
- Повторно нажмите на кнопку «ОК» еще раз, а затем полностью перезагрузите систему.
После выполнения описанных действий на вашем компьютере отобразятся правильные настройки региона, указанные в соответствии с пользовательским физическим местоположением.
Как правило, пользователям для личных целей нет необходимости регулярно менять или устанавливать дополнительные языки. Такая возможность изменения языковых пакетов обычно бывает полезной и часто востребованной в небольших и крупных организациях, работающих с пользователями, которые могут иметь разные языковые предпочтения.
Кроме того, данная функция будет полезна при переезде пользователей в другой регион и желании соответствовать локальным настройкам. Или при покупке нового компьютера из другой страны, потому что данная конфигурация устройства не доступна локально.
Также необходимо учитывать, что при изменении языковых настроек пользователи могут лишиться отдельных функций, например, «Cortana» , поскольку в некоторых регионах услуги цифрового помощника не поддерживаются.
Заключение
Персональные компьютерные устройства, благодаря своим заложенным возможностям, позволяют полноценно быть задействованными для исполнения множества разнообразных высоко затратных и трудоемких процессов.
Огромную помощь, в ежедневной эксплуатации и безошибочном функционировании компьютеров, оказывает универсальная, рассчитанная на широкое применение на разнообразных видах модельных образцов вычислительных устройств, операционная система «Windows» , доступная, на сегодняшний день, в новейшей своей версии «Windows 10» .
Система не только полноценно раскрывает весь возможный потенциал компьютерного устройства, но и позволяет пользователям изменять свои разнообразные настройки, максимально устанавливая конфигурацию системы в соответствии с индивидуальными предпочтениями каждого конкретного пользователя.
Одним из доступных параметров, персонально изменяемым, является установка нового приоритетного языка интерфейса. И если соответствующая необходимость возникнет, то пользователи, используя представленные способы, смогут без переустановки операционной системы быстро заменить языковой пакет «Windows 10» , применив, из предлагаемых на выбор множества доступных образцов, нужный вариант.
Вы тут: Главная → Windows → Как грамотно настроить язык ввода на экране входа в Windows
Сегодня я расскажу, как работает язык ввода до входа в систему и после него, а также разберу настройку в специфических случаях с помощью групповой политики. Эта запись продолжает серию статей о тонкостях языковых настроек.
[+] Сегодня в программе
Как настроить язык ввода по умолчанию после входа в систему
Вы вошли в систему, открыли меню Пуск и начали печатать. Какой язык вы видите в поле ввода, тот и задан по умолчанию. Из коробки он соответствует верхнему предпочитаемому языку, но вы можете переопределить его в дополнительных параметрах клавиатуры. Смотрите также Как грамотно настроить язык интерфейса Windows, магазинных приложений и ввода по умолчанию.
Как работает язык ввода по умолчанию на экране входа в систему
Исторически предпочтения языка ввода на экране приветствия задаются для всех пользователей в разделе HKEY_USERS (освежить память на предмет HKU vs HKCU вам поможет мой разбор 2009 года).
[HKEY_USERS.DEFAULTKeyboard LayoutPreload] "1"="00000409";EN "2"="00000419";RU
Однако начиная с Windows 8 поведение изменилось и теперь учитывает языковые предпочтения каждого пользователя, нежели форсирует один язык для всех сразу.
Язык ввода по умолчанию, заданный в своей учетной записи, одновременно определяет ее настройки до и после входа в систему.
Когда вы явно указываете язык в дополнительных параметрах клавиатуры, изменение ожидаемо записывается в параметр InputMethodOverride раздела HKCUControl PanelInternationalUser Profile. Однако система также меняет значения параметров в разделе реестра HKCUKeyboard LayoutPreload.
Изменения в разделе HKCU означают, что конфигурация одной учетной записи не влияет на другие. Например, в системе две учетные записи – у первой язык ввода по умолчанию английский, а у второй — русский. Если на экране входа вы выберете первую, у нее будет английский язык, а если вторую – русский.
При этом настройки HKCU преобладают над HKU!
Поэтому только административным копированием (control intl.cpl,,1) или внесением изменений в раздел реестра HKU (что одно и то же) у вас не получится задать единый язык на экране входа для всех пользователей.
То же самое верно и для попыток настроить разные языки для одного пользователя.
Как настроить разные языки ввода на экране входа в систему и после входа
Из описания выше вытекает нестыковка в одном сценарии. Если у человека пароль учетной записи задан на английском языке, а в системе он хочет иметь русский язык ввода по умолчанию, то не вполне очевидно, как добиться желаемого результата.
Так ли это необходимо
Мне понятен сценарий, но желание странное, на мой взгляд. Есть пара способов обойтись без удовлетворения специальных потребностей.
- Можно использовать цифровой ПИН-код, что вполне приемлемо в домашних условиях. Я понимаю, что любителей сложных паролей это не устроит, но в то же время с трудом представляю, почему у таких опытных пользователей язык ввода в ОС русский
- Можно менять не язык ввода на экране входа, а язык пароля, т.е. установить пароль пользователя на предпочитаемом языке! В самом деле, если вы настроили русский язык ввода после входа в систему, то зачем вам пароль на английском?
Если желание задать разные языки непреодолимо или в организации требуется установить всем на экране входа английский язык, читайте дальше!
Решение: групповая политика
Несколько читателей сообщили, что описанное далее решение работает нестабильно или совсем не работает в Windows 10 20H2. Я не смог воспроизвести проблему у себя на 20H2 и 21H1. Если у вас не работает групповая политика, мне нечем помочь. Заносите баг в центр отзывов и/или пишите в техподдержку Microsoft.
Задача решается с помощью групповой политики Disallow copying of user input methods to the system account for sign in, которая появилась в Windows 8 наряду с новым поведением. Из официального описания:
Этот параметр политики предотвращает автоматическое копирование пользовательских методов ввода в системную учетную запись для использования на экране входа.
Формулировка не совсем точная, потому что копирование выполняется не только в системные аккаунты (что не существенно), но и на экран входа пользователя. Кстати, политика сломалась в версии Windows 10 1709, но ее починили в 1809.
Включить политику можно в gpedit.msc или в реестре, например, из командной строки от имени администратора:
reg add "HKLMSoftwarePoliciesMicrosoftControl PanelInternational" /v BlockUserInputMethodsForSignIn /t REG_DWORD /d 1 /f
При этом вам надо учитывать, что политика фиксирует язык, настроенный для экрана входа в систему, т.е. в HKU. Администратор, конечно, может поменять его в любой момент. Но если в системе есть пользователи с паролями на разных языках, кому-то из них придется переключать раскладку каждый раз.
Настройка
Вы можете просто импортировать приведенный ниже REG-файл и сразу же перезагрузить ОС.
Windows Registry Editor Version 5.00 [HKEY_USERS.DEFAULTKeyboard LayoutPreload] "1"="00000409";EN "2"="00000419";RU ;Disallow copying of user input methods to the system account for sign in [HKEY_LOCAL_MACHINESOFTWAREPoliciesMicrosoftControl PanelInternational] "BlockUserInputMethodsForSignIn"=dword:00000001
Вручную действуйте так:
- Включите политику «Запретить копирование пользовательских методов ввода в системную учетную запись для входа» и перезагрузитесь.
- В Параметрах выберите язык ввода, который вы хотите задать на экране входа для всех пользователей и скопируйте настройки текущего пользователя с помощью административных языковых параметров (
control intl.cpl,,1)
или
Задайте желаемые параметры вHKEY_USERS.DEFAULTKeyboard LayoutPreload. - В параметрах задайте язык ввода, который вы хотите иметь после входа в систему в своей учетной записи.
Теперь язык ввода на экране приветствия не будет меняться у пользователей в зависимости от языка ввода, который они задали в Параметрах.
Замечание о языке ввода на экране блокировки
Рассматриваемые выше параметры реестра и политика распространяются на экран входа, но не на экран блокировки.
Когда пользователь блокирует учетную запись, язык ввода по умолчанию на экране блокировки будет тем, который был на момент блокировки.
Поведение зависит от того, включена ли у пользователя настройка Позволить выбирать метод ввода для каждого окна приложения (первая картинка в статье), которая выключена по умолчанию.
- Если настройка выключена, на экран блокировки проецируется язык ввода последнего активного приложения. Допустим, у пользователя русский язык ввода по умолчанию. Он печатал в Word на английском языке, а потом заблокировал аккаунт (или сработала политика блокировки). В этом случае на экране блокировки будет английский язык, а не русский.
- Если настройка включена, экран блокировки принимает язык оболочки — панели задачи и меню Пуск. Поэтому на этом экране язык всегда будет тот, что задан у пользователя в качестве языка ввода по умолчанию.
Мне неизвестен способ форсирования конкретного языка на экране блокировки. Если знаете, сообщите, и я добавлю его в статью. В качестве обходного пути следует включить настройку и устанавливать пароль на предпочитаемом языке ввода.
Заключение
Решение написать в блог я принял после очередного вопроса, как это нередко бывает. Поведение далеко не новое, но любопытное, согласитесь. И оно заслуженно пополнило большую коллекцию нестыковок в блоге.
Если честно, я сам узнал об изменении, только когда в форуме люди сообщили о неработающей политике. У меня всегда задан английский язык ввода, а ставить какой-то другой язык на экран входа даже мысли не возникало. Поэтому сам я наступить на грабли не мог. Но да, меня бомбит, когда сажусь за чужой ПК с русским языком ввода по умолчанию 
Какой у вас язык ввода по умолчанию после входа в систему?
- Английский в локализованной ОС (65%, голосов: 213)
- Английский в английской ОС (19%, голосов: 62)
- Не английский в локализованной ОС (14%, голосов: 45)
- Не английский в английской ОС (1%, голосов: 3)
- Другое / Моего варианта тут нет (1%, голосов: 3)
Проголосовало: 326 [архив опросов]
Загрузка …
Язык по умолчанию в системе Windows 10 выбирается при установке системы. Если установлена русская версия, по умолчанию будет русский. Сменить его бывает нужно по разным причинам: для удобства или после покупки другого устройства. Система дает возможность изменить его в любое время – как настройки ввода текста с клавиатуры, так и в интерфейсе компьютера или ноутбука.
Как изменить язык ввода по умолчанию в Windows 10
Алгоритм смены языка в операционной системе изменился с момента последнего обновления: в Windows 7 настройки раскладки были совсем другими. Но в этой ОС изменять параметры клавиатуры немного сложнее, потому в этом стоит разобраться. Все настройки меняются на компьютере, никакие дополнительные программы не понадобятся.
Переопределение метода ввода
Для изменения во время ввода потребуется сменить раскладку. Некоторым пользователям неудобно переключать его стандартными методами, поэтому изменение клавиш для переключения устранит проблему. Для этого потребуется:
- Зайти в «Параметры» через меню «Пуск», кликнуть на «Время и язык».
- Перейти на вкладку «Язык» в этом разделе и найти «Сопутствующие параметры», кликнуть по ссылке с настройками.
- В окне нажать на вкладку «Ввод» и кликнуть на раздел «Дополнительные параметры клавиатуры» в самом низу страницы.
- Нажать на ссылку «Сочетание клавиш для языков ввода».
- В окне развернуть вторую вкладку для переключения клавиатуры.
- Сменить сочетание клавиш, выбрав в окне из нескольких вариантов.
- Подтвердить выбор. Перезагрузка не потребуется, настройка сразу же вступит в силу.
Установить новое сочетание клавиш на ноутбуке или компьютере пользователь может с удобством для себя: предлагается выбрать между сочетаниями «Ctrl+Shift», «Alt+Shift» или знаком ударения. Каждый пользователь меняет раскладку клавиатуры так, как ему удобно.
Сделать русский или английский основным можно в том же разделе – «Дополнительные параметры клавиатуры», в списке сверху. Переопределение метода меняет местами раскладки и делает одну из них основной. Расположенное ниже «Переключение методов ввода» добавляет две функции: отслеживание ввода в каждом приложении и смена автоматически, а также языковую панель на Рабочем столе.
Убрать лишнюю раскладку намного быстрее: снова открывают вкладку с языками и удаляют ненужный.
Редактирование поддерживаемого языка
Предпочтительный находится первым в списке. Система поддерживает ввод двух и более раскладок с простым переключением. Иногда требуется добавить еще одну на устройство. Поставить дополнительную можно в том же разделе настроек:
- В разделе «Время и язык» открыть нужную вкладку.
- Ниже нажать на плюс и добавить любой из списка.
- Откроется окно, в котором нужно будет отключить некоторые компоненты.
Каждый компонент занимает место на диске, поэтому устанавливать рекомендуют только необходимые. Можно отредактировать интерфейс, поставить распознавание речи, а также установить письмо от руки.
Установка займет не больше минуты. Поменять обратно или убрать можно в этом же разделе. Если устанавливали пакет для интерфейса, потребуется компьютер перезагрузить.
Смена языка на экране входа
На экране входа бывает непросто переключить раскладку для пароля. Настроить его при загрузке компьютера тоже можно. Это делается в несколько шагов:
- Открыть «Язык», кликнуть по настройкам клавиатуры.
- Понадобится первый раздел и выпадающее меню: там выбрать нужный (например, русский или английский).
- Нажать на стрелочку в левом верхнем углу и тапнуть на «Сопутствующие параметры» внизу.
- Найти «Административные языковые параметры» и кликнуть на «Регион».
- Выбрать вторую вкладку – «Дополнительно» и копировать составляющие.
- Откроется окно, в котором выбирают элементы в нижней части. Первый для экрана приветствия нужно отметить галочкой и нажать «ОК».
Второй параметр предназначен для других пользователей; если с этой учетной записи выставлен английский на экране приветствия, он будет и у остальных пользователей.
После подтверждения действий и перезагрузки компьютера изменения вступят в силу: при блокировке экрана будет отображаться выставленный язык по умолчанию.
Изменить его или установить новый, а также редактировать раскладку клавиатуры, можно в установках системы. Пользователи ОС отмечают, что настройки сильно изменились по сравнению с Windows 7 и 8, на 10 версии приходится открывать больше вкладок. Поэтому найти эти настройки с первого раза бывает непросто.

Нихао! =) С вами ИТ блогер Александр Глебов. Очередная мини статья заметка о том, как сменить язык по умолчанию после загрузки windows на экране входа. По сути можно конечно после загрузки windows каждый раз менять язык на английский, но чет лениво, для этого можно сделать, чтобы после загрузки по умолчанию был английский…
Собственно, суть проблемы в том, что каждый раз включая компьютер, у вас загружается windows, и появляется экран входа, на котором надо ввести пароль. Но если у вас язык по умолчанию установлен русский, то и после загрузки будет русская раскладка клавиатуры, и надо нажимать сочетание горячих клавиш, чтобы изменить на английский. Давайте установим английский язык по умолчанию на экран приветствия.
Английский язык по умолчанию после загрузки windows
Для этого нам надо поправить ключ в реестре по пути — HKEY_USERS.DEFAULTKeyboard LayoutPreload. Надо поменять значения ключей 1 и 2. По умолчанию для русской версии Windows для ключа 1 установлено значение 419, для значения 2, 409. Нам надо сделать на оборот.
Можете сделать это ручками. Вкратце:
- Запускаем редактор реестра (regedit) от имени администратора.
- Переходим в ветку реестра HKEY_USERS.DEFAULTKeyboard LayoutPreload.
- Меняем значение у ключа «2» на допустим «400», меняем значение у ключа «1» на значение 409, меняем у ключа «2» значение на «419».
- Перезагружаем компьютер.
Либо можно скачать файл импорта ключа реестра, который я создал специально для вас. Запустить его, согласиться с сообщением безопасности, нажать да, а потом нажать ок.
Что за сообщение безопасности редактора реестра писал в этой статье.
Перезагружаем, компьютер и смотрим, что после загрузки язык по умолчанию стал английский.
На этом заканчиваю данную статью. Надеюсь, она была вам полезна. Если я в ней не ответил на какой-то ваш вопрос. Просьба оставить комментарий. Для меня это очень важно. Я хочу предоставлять только качественный контент.
Загрузка…
Интересные статьи по теме: