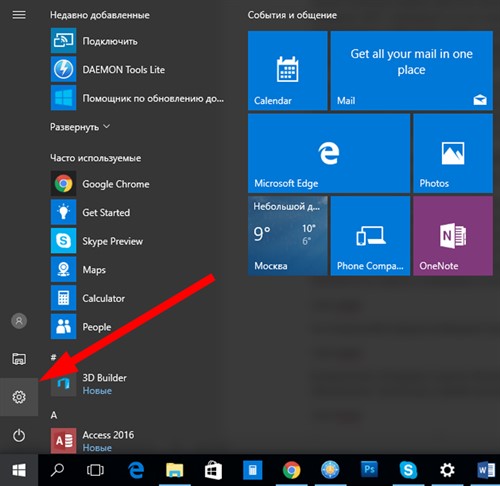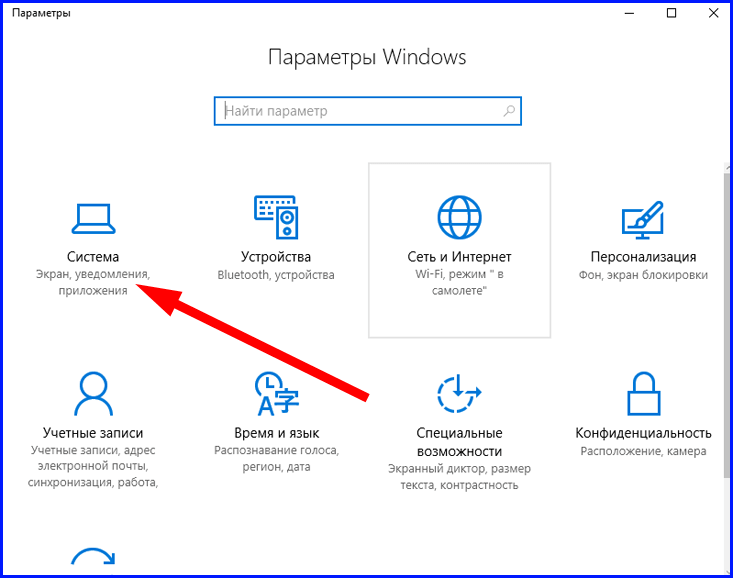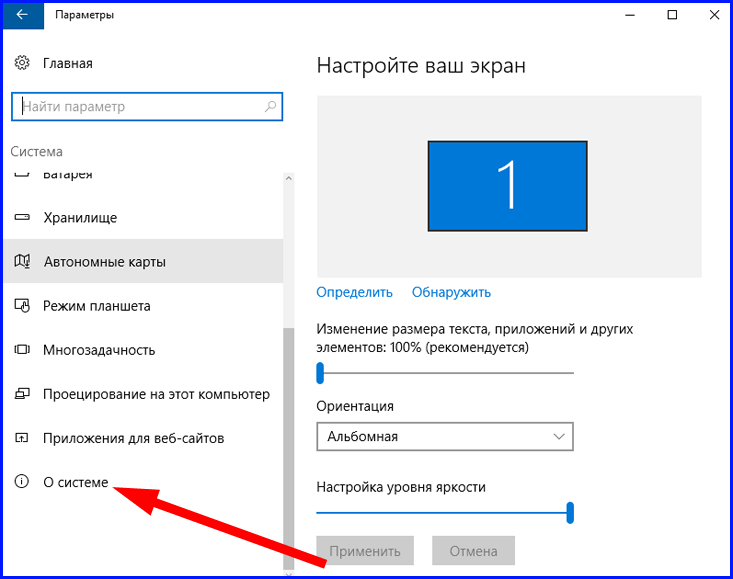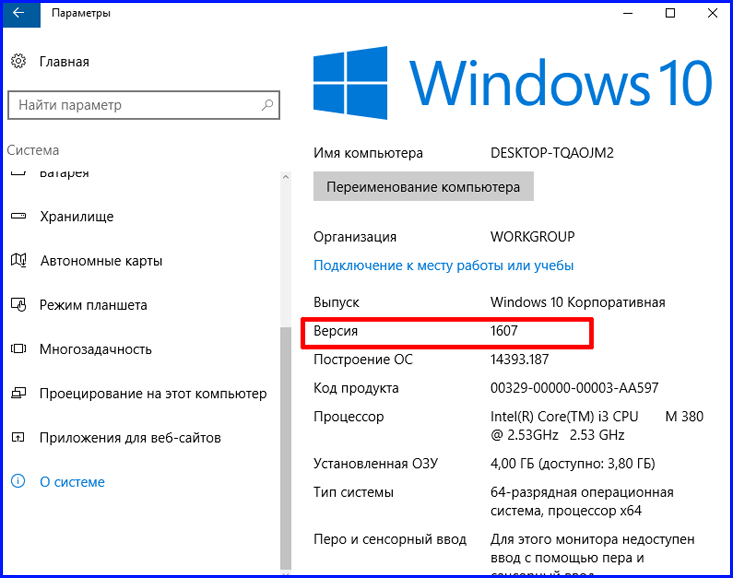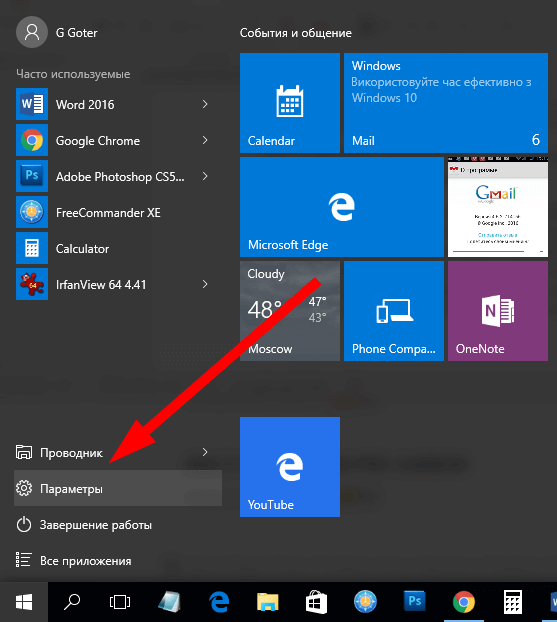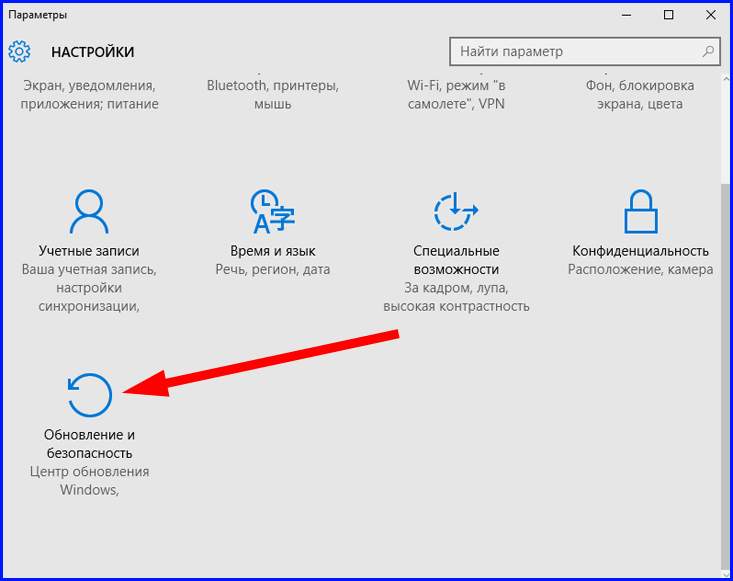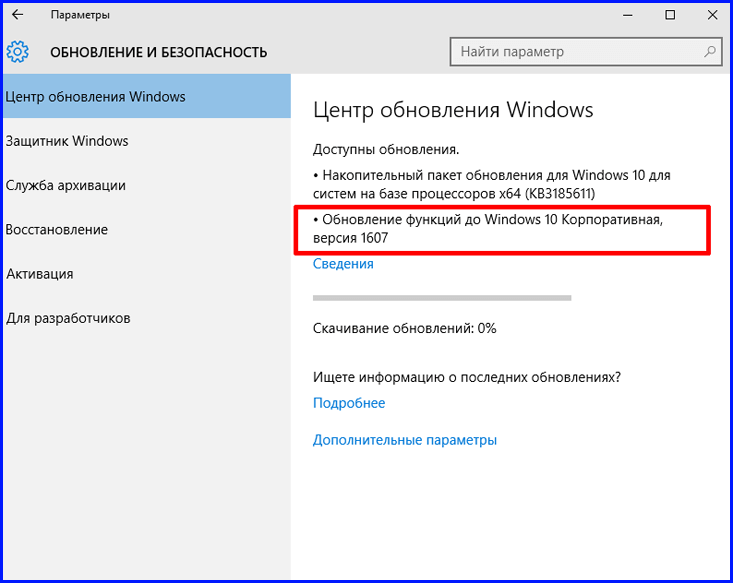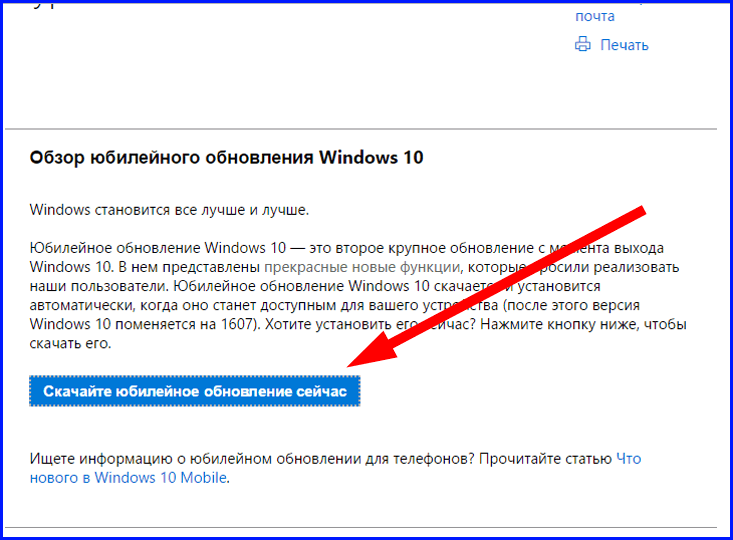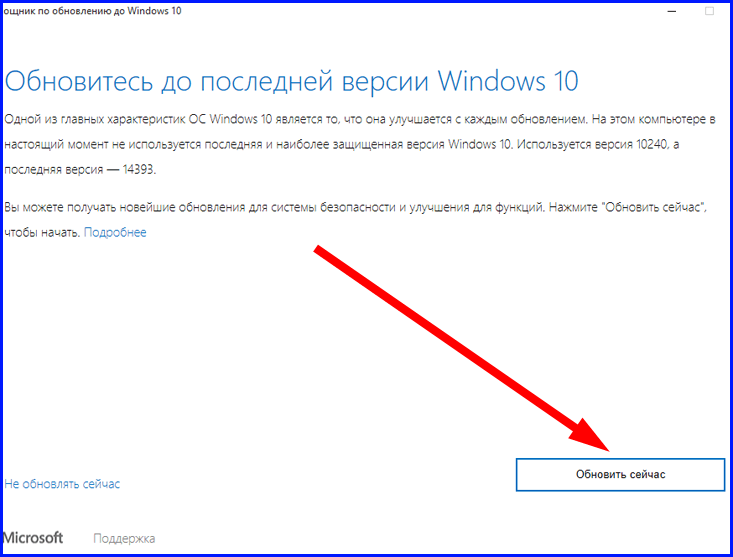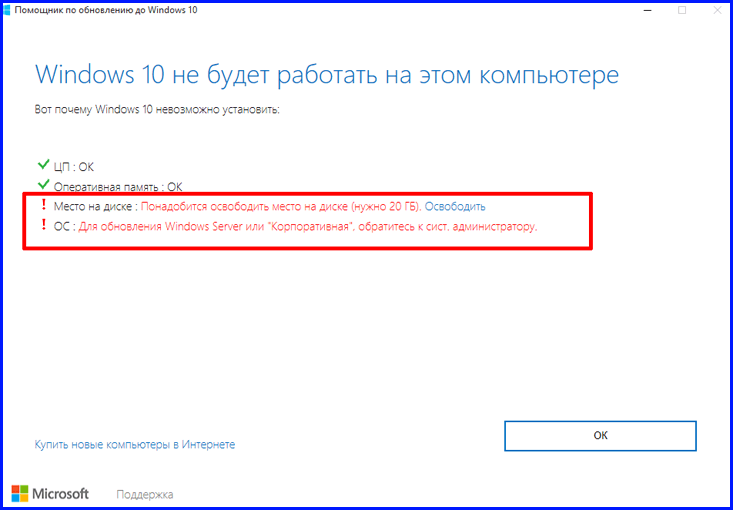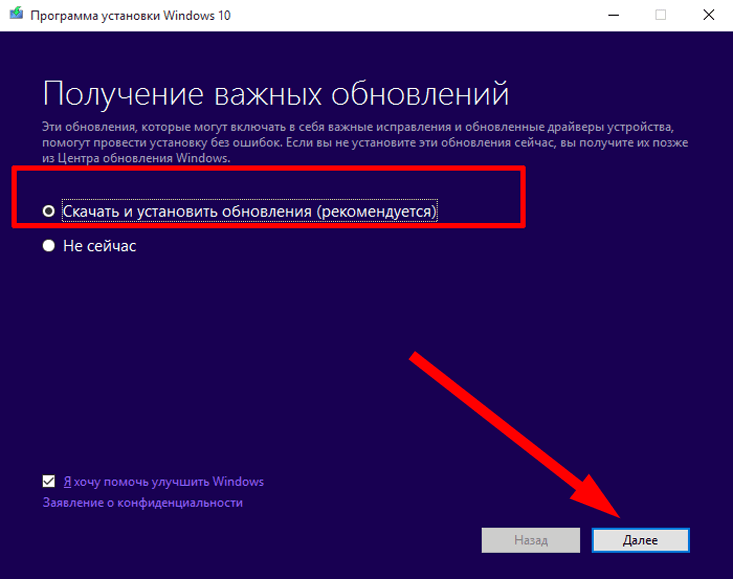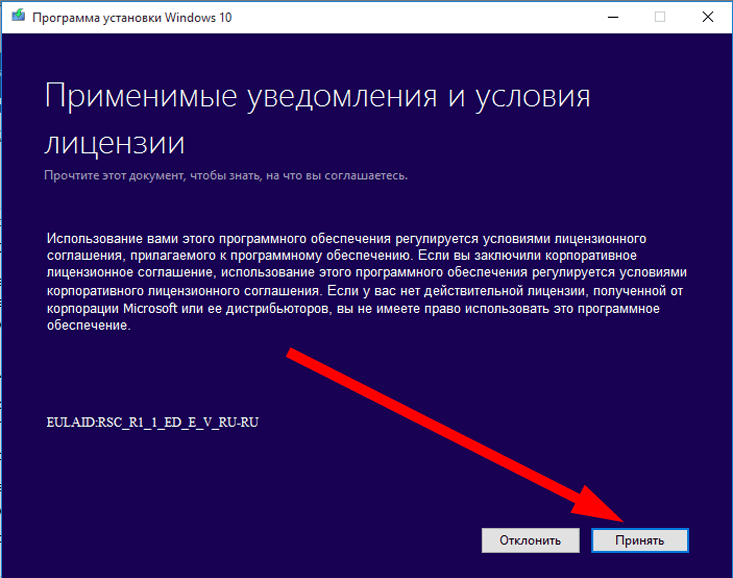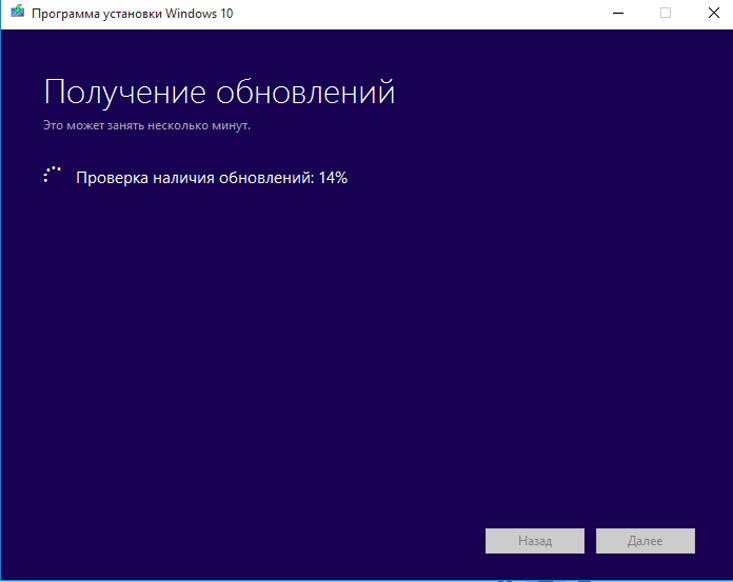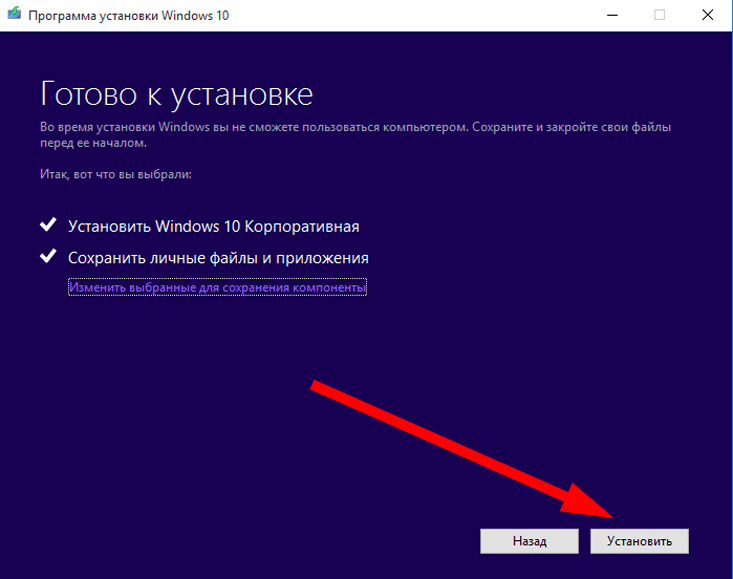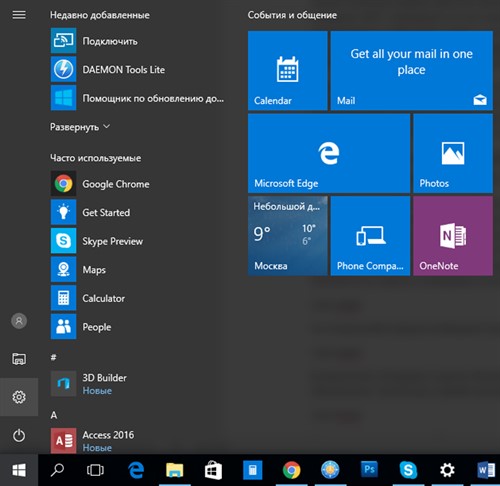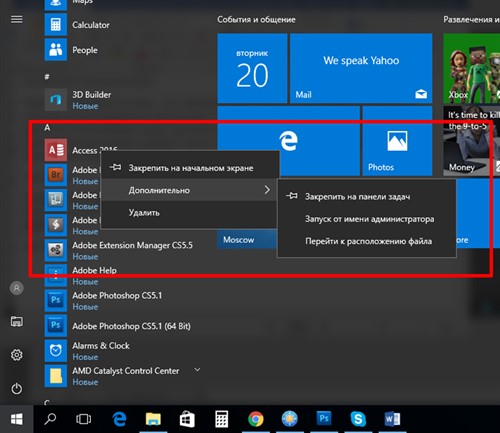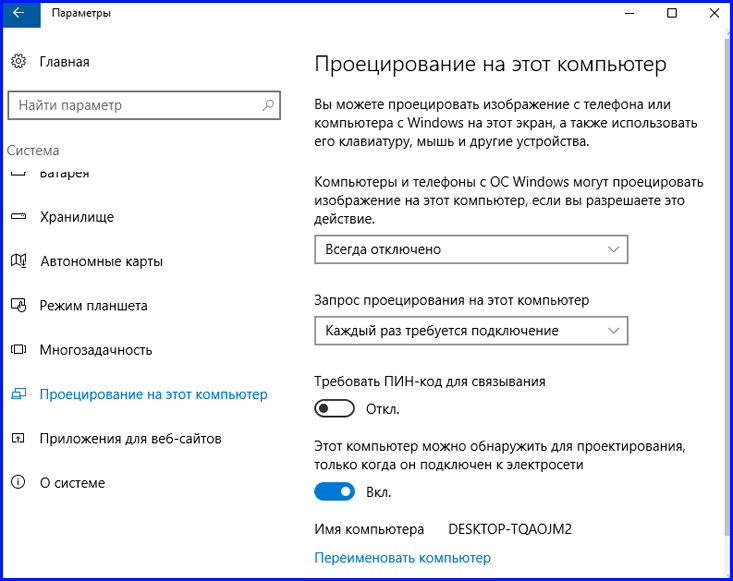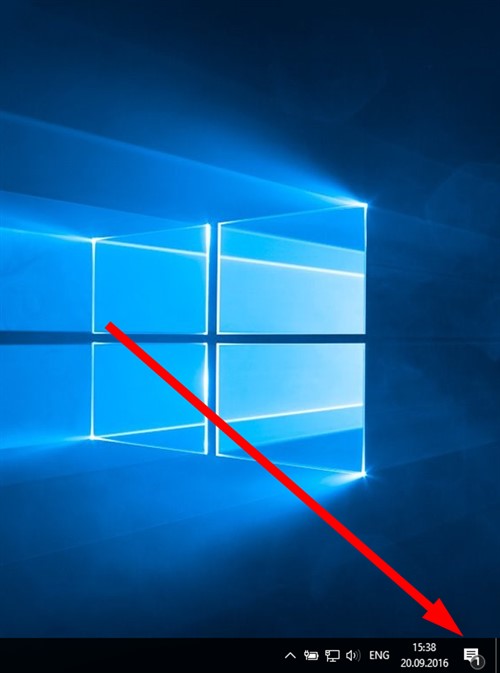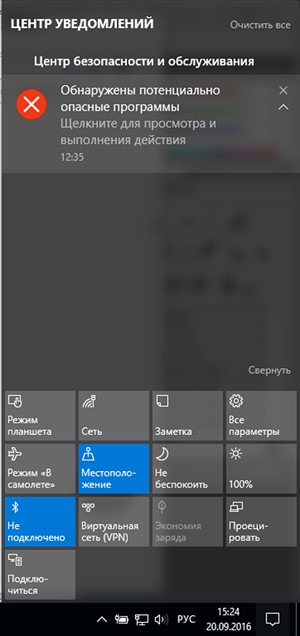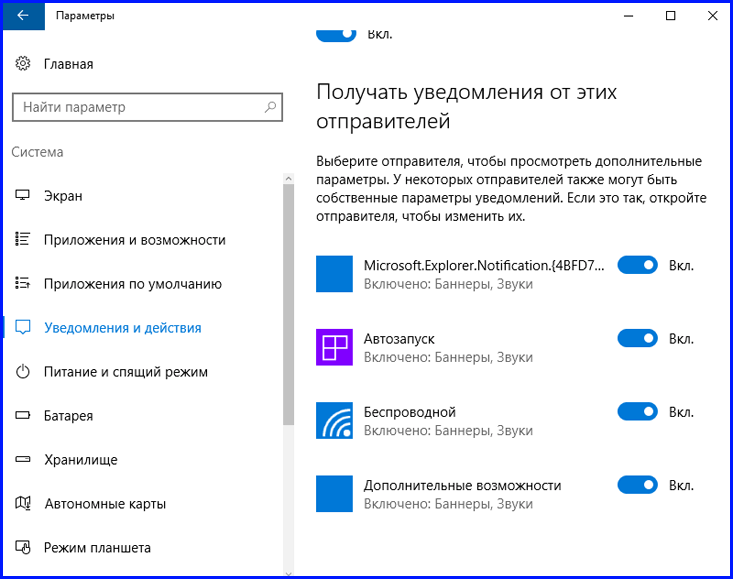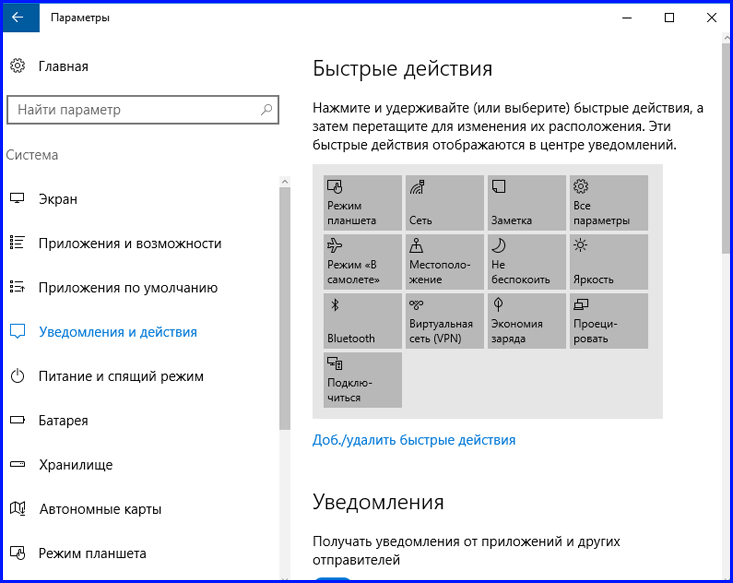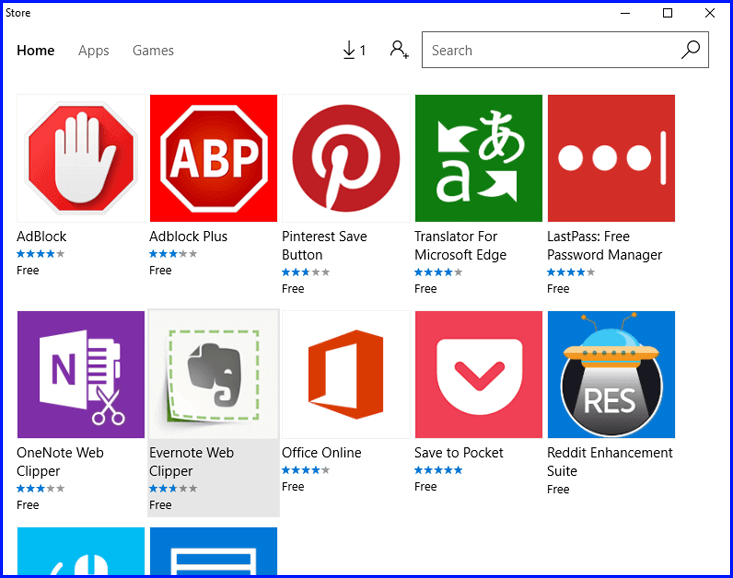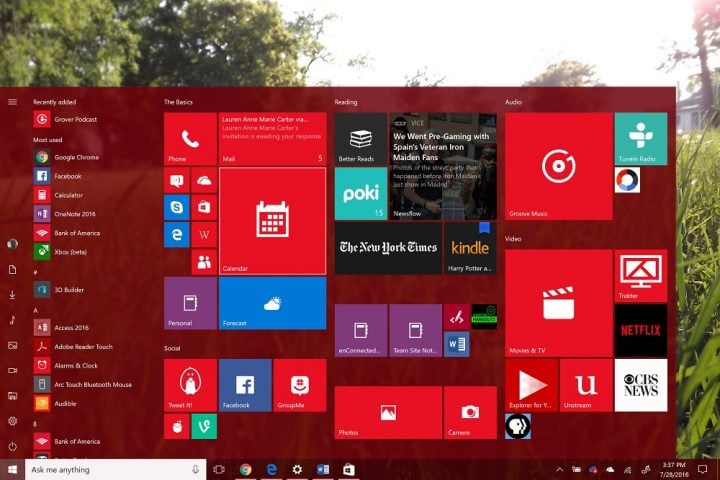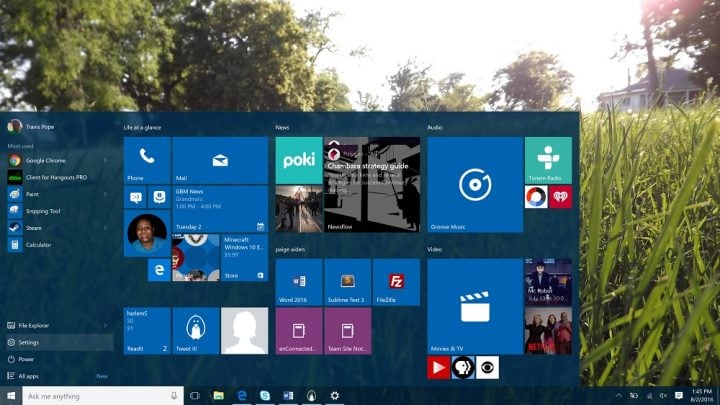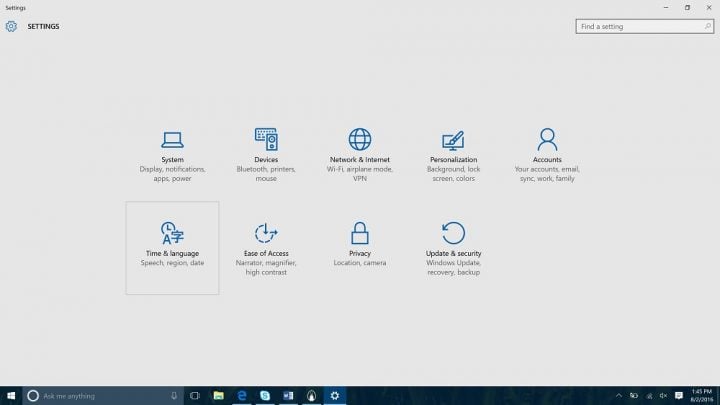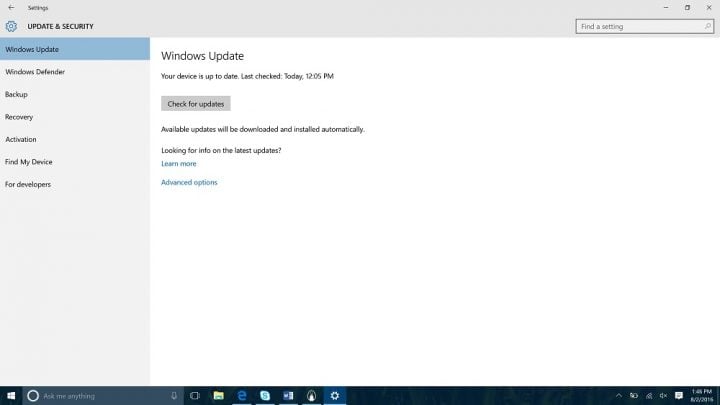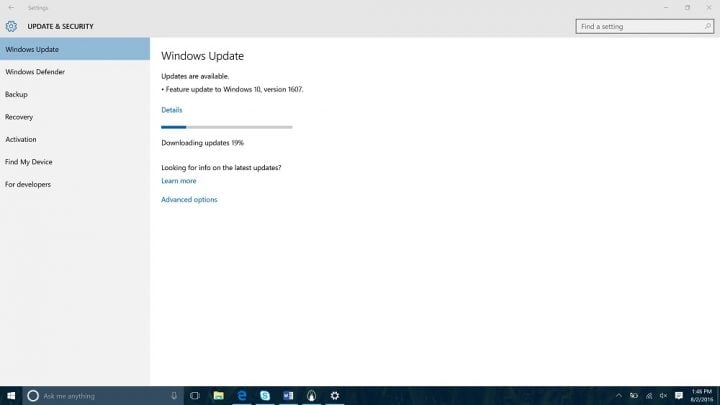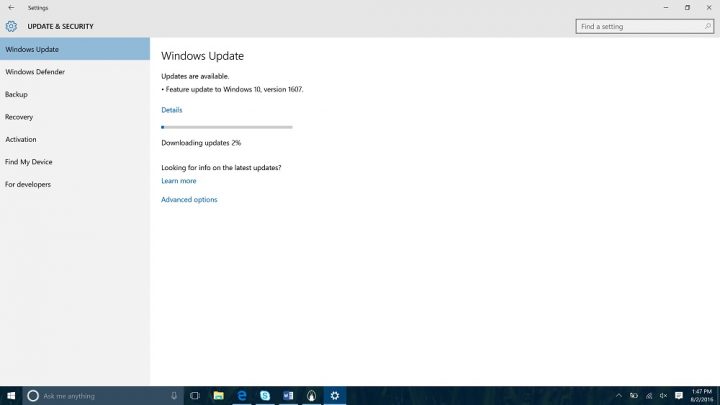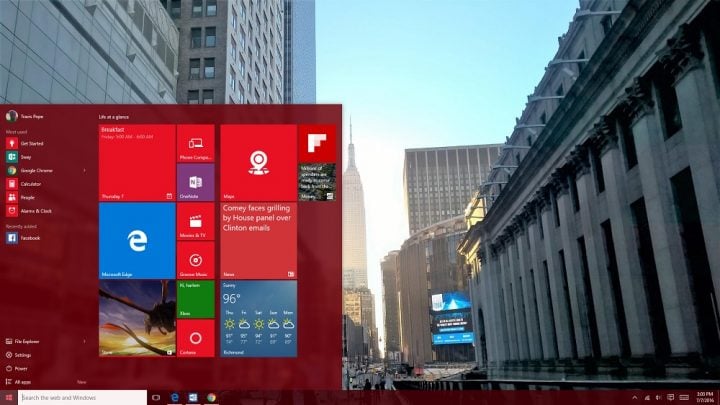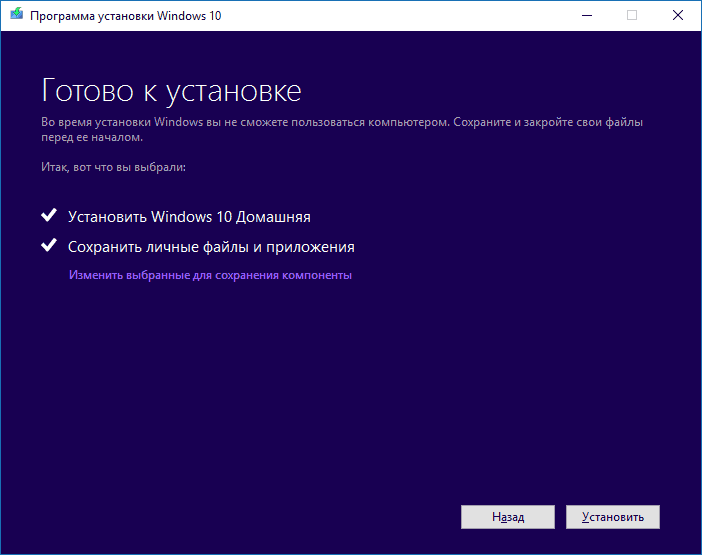С сегодняшнего дня Юбилейное обновление Windows 10 начинает распространяться на устройства наших клиентов по всему миру*.
Юбилейное обновление Windows 10 содержит множество новых функций и инноваций, среди которых Windows Ink, более быстрый, удобный и энергоэффективный браузер Microsoft Edge, прогрессивные системы безопасности, новые игровые возможности и многое другое. Юбилейное обновление Windows 10 начнет разворачиваться на мобильных телефонах под управлением Windows 10 в ближайшие недели.
Юбилейное обновление Windows 10 будет распространяться на ПК под управлением Windows 10 по всему миру в несколько этапов, начиная с наиболее новых устройств. Чтобы получить обновление, вам не нужно ничего делать: оно автоматически установится через сервис Windows Update, если вы выбрали опцию автоматической установки обновлений на вашем устройстве. Тем не менее, если же вы не хотите ждать, вы можете вручную установить обновление на ваш персональный компьютер. Если вы используете ПК под управлением Windows 10 на рабочем месте, вам необходимо предварительно уточнить план обновления устройств в вашей организации у ИТ-администратора.
Несколько способов вручную установить Юбилейное обновление Windows 10
Параметры>Обновление и Безопасность>Центр обновления Windows
- В Центре обновления Windows выберите «Проверка наличия обновлений»
- Юбилейное обновление появится под названием «Функциональное обновление Windows 10, версия 1607». Выберите «Установить» и обновление начнет загружаться.
Обновление также можно установить, выбрав «Подробнее» сразу под «Ищете информацию о последних обновлениях?» в Центре обновления Windows.
Вы будете перенаправлены на страницу поддержки Microsoft.com, с которой вы сможете установить ISO-файл на ваш ПК.
Мы надеемся, что вам понравится Юбилейное обновление Windows 10!
*Юбилейное обновление Windows 10 будет распространяться во всех странах, где доступна Windows 10.
Здравствуйте админ! 29 июля 2016 года компания Майкрософт выпустило финальное обновление Anniversary Update Windows 10 build 1607. Сегодня уже 5 августа, но я это обновление так и не получил, и кстати многие пользователи тоже. При попытке обновления с помощью официальной утилиты Media Creation Tool у меня выходит ошибка: Не удалось установить Windows 10
Компьютер возвращён к исходному состоянию, в котором он находился перед началом установки Windows 10.
0xC1900101-0x40017 или 0xC1900101-0x20017
Ошибка на этапе установки SECOND_BOOT во время операции BOOT
или обновление происходит, но версия операционной системы остаётся всё той же старой — Windows 10 Версия 1511 (сборка ОС 10586.0). Скажите, как установить это обновление на свой ноутбук с Windows 10, говорят операционная система с этим обновлением преобразилась и стала намного лучше!
5 способов обновить вашу Windows 10 до финального выпуска Anniversary Update Windows 10 build 1607 (сборка 14393)
Привет друзья! 29 июля ровно год, как мы с вами перешли с технических сборок Windows 10 на её официальную версию и с уверенностью скажу, что за этот год на нашем с вами сайте remontcompa.ru новейшая система от Майкрософт была разобрана просто по винтикам (рассмотрена большая часть ошибок, багов и недочётов), пользователями было написано бесчисленное количество отзывов и комментариев, было сломано много копий, и обсуждение бурно продолжается до сих пор. Многие наши постоянные читатели также участвовали и участвуют в специальной программе развития и совершенствования Windows 10 — Windows Insider Program и их пожелания были учтены в нескольких вышедших некрупных обновлений Windows 10 за 2015-2016 год. И вот ровно через год после выхода финальной версии Windows 10 вышло самое крупное юбилейное обновление под названием Anniversary Update Windows 10 build 1607 (номер версии 1607, сборка 14393) и в сегодняшней статье мы рассмотрим пять способов заполучить это обновление и обновить до него свою Windows 10.
Итак, мне на работу принесли несколько ноутбуков с операционной системой Windows 10 Версия 1511 (сборка ОС 10586.0), которую пользователи не смогли обновить сами по разным причинам (кстати, на одном ноуте была установлена неактивированная Win 10 и она тоже обновилась), обновим их все разными способами до Windows 10 build 1607 (сборка 14393)!
Способ №1
Обновляемся до Windows 10 build 1607 с помощью Центра обновления Windows
«Пуск» —>«Параметры»
«Обновление и безопасность»
Жмём на кнопку «Проверка наличия обновлений»
Происходит проверка наличия обновлений
Выходит кратковременное сообщение о возможности обновления до Windows 10, версия 1607
и тут же начинается автоматическое обновление Windows 10 до финального выпуска Anniversary Update Windows 10 build 1607 (сборка 14393)!
Подготовка к установке обновлений
Для установки финального обновления жмём на кнопку «Перезагрузить сейчас».
Происходит перезагрузка и начинается процесс обновления.
В процессе обновления происходит несколько перезагрузок.
И наконец загружается рабочий стол обновленной Windows 10 build 1607!
Все программы на месте.
Для определения точной версии Windows 10 запускаем командную строку от имени администратора и вводим команду winver
Способ №2
Обновляемся до Windows 10 build 1607 с помощью Media Creation Tool
Проходим по ссылке на официальный сайт Майкрософт
https://www.microsoft.com/ru-ru/software-download/windows10
Жмём на кнопку «Скачать средство сейчас»
Нам на компьютер скачивается утилита Media Creation Tool, запускаем её от имени администратора.
«Принять»
Отмечаем галочкой пункт «Обновить этот компьютер сейчас»
«Далее»
«Установить»
Начинается процесс обновления.
Происходит работа с обновлениями. Компьютер перезагружается несколько раз.
И наконец загружается Windows 10 build 1607.
Способ №3
Обновляемся до Windows 10 build 1607 с помощью утилиты Windows10Upgrade
Проходим по ссылке на официальный сайт Майкрософт
https://www.microsoft.com/ru-ru/software-download/windows10
Жмём на кнопку «Обновить сейчас»
Нам на компьютер скачивается утилита Windows10Upgrade9252.exe.
Запускаем утилиту от имени администратора.
Жмём на кнопку «Обновить сейчас»
Начинается процесс обновления.
Способ №4
Обновляемся до Windows 10 build 1607 с помощью ISO-образа Windows 10
Проходим по ссылке на официальный сайт Майкрософт
https://www.microsoft.com/ru-ru/software-download/windows10
Жмём на кнопку «Скачать средство сейчас»
Нам на компьютер скачивается утилита Media Creation Tool, запускаем её от имени администратора.
«Принять»
Отмечаем пункт «Создать установочный носитель для другого компьютера» и
жмём «Далее»
«Далее»
Отмечаем пункт «ISO-файл» и жмём «Далее»
Выбираем папку для сохранения ISO-образа Windows 10
и жмём «Сохранить»
ISO-образ Windows 10 скачался нам на компьютер.
Щёлкаем на ISO-образе Windows 10 двойным щелчком левой мыши и подсоединяем его к виртуальному дисководу.
Заходим на виртуальный дисковод и запускаем файл setup.exe
«Не сейчас» и жмём «Далее»
«Принять»
«Установить»
Начинается процесс обновления, который заканчивается удачно.
Способ №5
Обновляемся до Windows 10 build 1607 автоматически
Уверен, что у многих операционная система Windows 10 обновилась до новой версии Windows 10 build 1607 автоматически, то есть при очередном включении компьютера или ноутбука вышло предложение установить обновления и вы приняли это предложение, после чего ваша система благополучно обновилась.
Друзья, все предложенные способы обновления вашей Windows 10 до новейшей версии Windows 10 build 1607 работают одинаково надёжно и нет особой разницы, какой способ примените именно вы, выбирайте самый простой для вас и вперёд! Если же ни один способ вам не поможет, то примените Средство устранения неполадок Центра обновления на сайте Microsoft из этой статьи, а затем обновитесь до финального выпуска Anniversary Update Windows 10 build 1607.
Статьи по этой теме:
Спустя примерно более полугода ожиданий, начиная со 2 августа Майкрософт начала рассылать своим клиентам первое крупное обновление своей операционной среды Windows 10 под номером 1607. Оправдало ли оно наши ожидания, или в действительности все событие превратилось в обычный «пшик», не привнеся ничего нового и нужного? Сегодня мы поговорим о том, как установить юбилейное обновление Windows 10, какие новые функции и абилки оно привнесло, какие изменения добавило в систему и стоит ли вообще его ставить.
Как узнать номер текущего билда ОС Windows 10?
Первое, что нам нужно сделать, — это узнать, стоит ли нам устанавливать юбилейное обновление вообще, или оно уже инсталлировано в систему. Для этого узнаем номер сборки текущей операционной системы. Зайдем в меню «Параметры» через меню Пуск и выберем раздел «Система».
Далее выберем пункт «О системе».
Отображается подробная статистика об активной сборке Windows 10.
Как видим, в нашем примере установлена версия 1607. Это и есть номер сборки с установленным юбилейным обновлением Windows 10. Если у вас так же установлена версия 1607 или выше, значит Anniversary Update уже установлен на вашем ПК. Если версия ниже приведенного выше номера – значит эта статья придется вам как никогда кстати.
Как установить юбилейное обновление Windows 10 – способ 1 (с помощью Центра обновления Windows)
Самый надежный и проверенный способ установки Anniversary Update – это автоматически, с помощью Центра обновления Windows. Поскольку Майкрософт распространяет обновление постепенно, в разные даты для разных устройств на базе Windows 10, все что вам нужно – это выждать определенное время, пока соответствующее обновление не появится в списке доступных апдейтов в Центре обновления. Проверим, есть ли оно там. Нажимаем на кнопку «Пуск» в левом нижнем углу экрана и выбираем в контекстном меню опцию «Параметры».
На открывшейся форме выбираем пункт «Обновление и безопасность».
В результате попадаем в Центр обновления Windows. Смотрим, есть ли здесь нужное нам обновление. Anniversary Update выглядит как обычное обновление под номером билда 1607.
Как видим, нужное нам обновление в списке присутствует. Дождемся, пока скачаются установочные файлы для него, и установим его как любое другое обновление.
Как установить юбилейное обновление Windows 10 – способ 2 (вручную, с официального сайта поддержки Майкрософт)
Если вы не желаете ждать, пока юбилейное обновление появится в списке доступных, предлагаем вам воспользоваться ручным способом, а именно – скачать Anniversary Update с официального сайта поддержки Майкрософт вот по этой ссылке. Этот способ также вполне простой, — нужно лишь скачать дистрибутив и вручную запустить процесс инсталляции на своем компьютере.
Заходим на указанный выше веб-ресурс и загружаем оттуда инсталляционный файл, нажав на кнопку «Скачайте юбилейное обновление сейчас».
На первой же форме знакомимся с номером установленной на вашем ПК версии Виндовс и смотрим, какой номер является наиболее актуальным на момент запуска процедуры обновления, которую вы инициировали. Нажимаем кнопку «Обновить сейчас».
Сразу оговоримся, что для успешного обновления нам понадобится не менее 20 Гб свободного места на системном диске. Об этом вам может сообщить системное предупреждение, также уведомляющее о том, что процедура обновления на данном компьютере невозможна до тех пор, пока вы не освободите дисковое пространство.
Освобождаем место и повторяем попытку.
Также с помощью представленной методики не удастся установить юбилейное обновление на корпоративную версию Windows 10. Если у вас именно такая, придется записать образ Win 10 на носитель либо смонтировать его через виртуальное устройство, что гораздо удобней, чем использовать целый компакт-диск или флешку.
Как установить юбилейное обновление Windows 10 – способ 3 (с помощью образа, записанного на диск/флешку или смонтированного на виртуальное устройство)
Скачиваем нужный нам дистрибутив операционки соответствующей разрядности вот по этой ссылке и монтируем образ на логическое устройство с помощью приложения Daemon Tools, по инструкции, уже приводимой нами вот здесь.
После того, как диск будет смонтирован запускаем setup.exe и приступаем к процедуре обновления системы с носителя.
На первом этапе выбираем загрузку обновлений с сервера Майкрософт перед началом инсталляции. Выбираем опцию «Скачать и установить обновления» и нажимаем кнопку «Далее».
Вскоре после этого на экране появится форма соглашения, которую нужно принять, нажав соответствующую кнопку в нижнем правом углу.
Теперь начинает процесс загрузки обновлений. Стоит немного запастись терпением и усидчивостью, поскольку это дело не быстрое и требует небольшого количества времени.
Когда все будет готово, перед вами возникнет окно запуска процедуры установки ОС. Начинаем установку (в нашем случае, обновление) и щелкаем кнопку «Установить».
Пройдет примерно полчаса, пока процедура установки подойдет к концу. Ручное вмешательство здесь не нужно, поэтому можете смело заниматься своими делами. Более того, во время установки компьютер будет несколько раз перезагружен, так что не волнуйтесь, — все идет по плану.
Когда все будет закончено, система будет загружена, и вы можете проверить, какая версия ОС у вас установлена теперь, воспользовавшись инструкцией, приведенной в начале нашей статьи.
Какие изменения привносит Anniversary Update для Windows 10?
Первое крупное обновление для Windows 10 добавляет массу правок в пользовательский интерфейс, на первый взгляд абсолютно незаметных, но при ближайшем рассмотрении весьма интересных и занимательных. Как установить Windows 10 Anniversary Update мы уже разобрались; теперь несколько слов о том, что оно собственно из себя представляет.
Первое, что бросается в глаза, — это стартовое меню. Отныне в нем по дефолту отображен перечень инсталлированных приложений, от последних добавленных до установленных уже давненько. В то же время, меню с доступом к кнопке питания и настройкам, «Проводнику», учетному аккаунту теперь наоборот скрыто. Плитки, в свою очередь, никаким видимым изменениям подвергнуты не были.
Теперь, нажав правую кнопку мыши на любом приложении или плитке, вы выведете на экран некоторые дополнительные функции либо разделы, обогащающие ваш пользовательский опыт и юзабилити.
Была добавлена функция, позволяющая осуществлять проекцию изображения на компьютер на базе Windows 10 со смартфона либо другого ПК. Эта опция находится в категории «Система».
Существенные изменения коснулись и меню оповещений. В новой Windows 10 кнопка для доступа к центру уведомлений на панели задач расположена сразу же за временем и датой и теперь отображает число оповещений.
Внешний вид центра уведомлений также изменился. Теперь с его помощью можно отображать на экране больше данных и интегрировать действия в сами оповещения.
Вместе с обновлением стало возможным в параметрах указать, для каких именно приложений будут отображаться уведомления, и какие будут наиболее приоритетными из них.
Что касается быстрых действий, теперь самые невостребованные из них можно и вовсе отключать, а остальные в любом порядке менять местами, как вам заблагорассудится.
В браузер Microsoft Edge наконец была добавлена поддержка расширений. Хотя доля этого веб-навигаторе на рынке ничтожно мала, и уступает даже IE11, разработчики не собираются останавливаться на своем почине, и упорно продолжают развивать свое детище. Вот и пришло время добавить расширения в Edge (обзор этого последнего творения от Майкрософт мы уже публиковали ранее). Хотя их число на данный момент измеряется лишь одним десятком, можно установить и дополнение для работы с сервисом цифровых заметок OneNote, и добавить возможность сохранять наиболее интересные статьи в Pocket или Pinterest.
Едва ли можно надеяться на то, что в скором будущем число расширений для Edge будет хоть сколько-нибудь большим, но лиха беда начало. Хороший старт удалось заложить, теперь дело за сторонними разработчиками и IT-комьюнити. Что касается общих впечатлений от работы с Edge, браузер был заметно облегчен. Теперь он работает на 20-25% быстрее, а в отношении поддержки HTML5 практически не уступает Хрому.
Вот мы и разобрались, как установить юбилейное обновление Windows 10. Как видите, особой погоды оно не делает, а лишь привносит косметические изменения в структуру и дизайн ОС. В грядущем году нас ждет еще один крупный апдейт для «десятки», возможно там мы увидим нечто более грандиозное и масштабное, чем мелкие изменения и тонкости в интерфейсе.
On August 2nd, Microsoft delivered on a promise it first made to users before releasing Windows 10 back in 2015. The company committed to offering up frequent updates to Windows 10 faster than it had with any operating system previously. Not only were these updates to come faster than before, they were to contain features that Windows 10 notebook, tablet and desktop owners would have needed to wait years for before. The Windows 10 Anniversary Update is available just over a year after Windows 10 first arrived. What’s more, it packs features and tiny improvements that lots of people will care about.
Read: Windows 10 Anniversary Update Review: Everything Necessary
Because it’s completely free, everyone can download the Windows 10 Anniversary Update now. It’s available for notebooks, desktops and 2-in-1s.
Here’s how to get the Windows 10 Anniversary Update if you just have to have it right now.
Get the Windows 10 Anniversary Update Through Windows Update
If you upgraded your PC from Windows 8 to Windows 8.1, you may remember a convoluted process involving you visiting the Windows Store and having to give your PC permission to download the upgrade. That’s not the case with the Windows 10 Anniversary Update, thankfully.
Microsoft is always adding minor updates to Windows 10. To make the process of adding substantial upgrades to Windows 10 more seamless, Microsoft stopped requiring users to trigger a download through the Windows Store. Instead, Windows Update, the same tool that keeps your Microsoft-made apps and Windows working year-round, is how you get the Windows 10 Anniversary Update.
Press the Windows key on your keyboard to open the Start Screen/Start Menu.
Read: Surface Pro 4 Windows 10 Anniversary Update: What to Expect
Tap or click on the Settings option in the bottom-left corner of Start. Note that if you’re using a device that has Tablet Mode turned on, you’ll have to tap or click on the menu button in the top-left corner before you see the Settings option.
Inside Settings, look for the Update & Security.
Click or tap on the Check for Updates button in the center pane of the Settings app. Your PC will reach out to Microsoft’s Windows Update servers to check to see if the version of Windows 10 you have is the current one. If the app returns no updates, then Windows 10 Anniversary Update has already installed itself on your PC silently.
If the Windows Settings app says that it needs to download Feature Update to Windows 10 version 1607, then you haven’t downloaded the Windows 10 Anniversary Update already. 1607 is what Microsoft calls the software upgrade internally. Because you’re downloading an entire Windows update, you’ll notice that Windows 10 Anniversary Update takes longer to download than your average set of fixes. If you’re on a metered connection, an internet connection with a limited amount of bandwidth, your PC will automatically wait to download the upgrade until you get access to an unmetered connection. Starbucks Wi-Fi and mobile internet hotspots are examples of metered connections that the update won’t download over.
As you’re downloading the Windows 10 Anniversary Update in the background, you can continue working. Your PC will let you know when it’s time to stop working. Under no circumstances should your PC restart and begin installing the software update on its own.
Read: Should You Rush to Download the Windows 10 Anniversary Update?
You’ll want to set aside some time for the update to install. To be safe, set aside an hour or so, if you plan on starting the upgrade manually. If you let the upgrade install automatically, Windows 10 will wait until you’re least likely to use your computer. For most people, this is during the early morning hours.
A notification will let you know when your PC has been upgraded, successfully. Whether you chose to manually download the update now, or wait a few days.
Get the Windows 10 Anniversary Update Through a Download
If you’d rather not perform the upgrade through Windows Update or find yourself in a situation where you need to install a fresh copy of Windows 10 Anniversary Update, you can get an image file or ISO directly from Microsoft here.
Note that you will need a valid license key for the upgrade if your PC never had Windows 10 on it before. Microsoft recently ended its Free Windows 10 Upgrade Offer. Now the operating system update costs at least $119.99.
Get the Windows 10 Anniversary Update By Getting a New PC
Any notebook, desktop or tablet that you purchase at a retail store running Windows 10 will get the Windows 10 Anniversary Update. It isn’t yet clear when PCs will arrive on store shelves with the operating system installed.
Good luck installing the Windows 10 Anniversary Update on your device. As this is a features only release, the upgrade should go pretty well. Microsoft hasn’t made big changes to Windows 10’s hardware requirements; and all of your apps and programs should survive the update intact.
17 Anniversary Windows 10 Update Features
On August 2nd, Microsoft delivered on a promise it first made to users before releasing Windows 10 back in 2015. The company committed to offering up frequent updates to Windows 10 faster than it had with any operating system previously. Not only were these updates to come faster than before, they were to contain features that Windows 10 notebook, tablet and desktop owners would have needed to wait years for before. The Windows 10 Anniversary Update is available just over a year after Windows 10 first arrived. What’s more, it packs features and tiny improvements that lots of people will care about.
Read: Windows 10 Anniversary Update Review: Everything Necessary
Because it’s completely free, everyone can download the Windows 10 Anniversary Update now. It’s available for notebooks, desktops and 2-in-1s.
Here’s how to get the Windows 10 Anniversary Update if you just have to have it right now.
Get the Windows 10 Anniversary Update Through Windows Update
If you upgraded your PC from Windows 8 to Windows 8.1, you may remember a convoluted process involving you visiting the Windows Store and having to give your PC permission to download the upgrade. That’s not the case with the Windows 10 Anniversary Update, thankfully.
Microsoft is always adding minor updates to Windows 10. To make the process of adding substantial upgrades to Windows 10 more seamless, Microsoft stopped requiring users to trigger a download through the Windows Store. Instead, Windows Update, the same tool that keeps your Microsoft-made apps and Windows working year-round, is how you get the Windows 10 Anniversary Update.
Press the Windows key on your keyboard to open the Start Screen/Start Menu.
Read: Surface Pro 4 Windows 10 Anniversary Update: What to Expect
Tap or click on the Settings option in the bottom-left corner of Start. Note that if you’re using a device that has Tablet Mode turned on, you’ll have to tap or click on the menu button in the top-left corner before you see the Settings option.
Inside Settings, look for the Update & Security.
Click or tap on the Check for Updates button in the center pane of the Settings app. Your PC will reach out to Microsoft’s Windows Update servers to check to see if the version of Windows 10 you have is the current one. If the app returns no updates, then Windows 10 Anniversary Update has already installed itself on your PC silently.
If the Windows Settings app says that it needs to download Feature Update to Windows 10 version 1607, then you haven’t downloaded the Windows 10 Anniversary Update already. 1607 is what Microsoft calls the software upgrade internally. Because you’re downloading an entire Windows update, you’ll notice that Windows 10 Anniversary Update takes longer to download than your average set of fixes. If you’re on a metered connection, an internet connection with a limited amount of bandwidth, your PC will automatically wait to download the upgrade until you get access to an unmetered connection. Starbucks Wi-Fi and mobile internet hotspots are examples of metered connections that the update won’t download over.
As you’re downloading the Windows 10 Anniversary Update in the background, you can continue working. Your PC will let you know when it’s time to stop working. Under no circumstances should your PC restart and begin installing the software update on its own.
Read: Should You Rush to Download the Windows 10 Anniversary Update?
You’ll want to set aside some time for the update to install. To be safe, set aside an hour or so, if you plan on starting the upgrade manually. If you let the upgrade install automatically, Windows 10 will wait until you’re least likely to use your computer. For most people, this is during the early morning hours.
A notification will let you know when your PC has been upgraded, successfully. Whether you chose to manually download the update now, or wait a few days.
Get the Windows 10 Anniversary Update Through a Download
If you’d rather not perform the upgrade through Windows Update or find yourself in a situation where you need to install a fresh copy of Windows 10 Anniversary Update, you can get an image file or ISO directly from Microsoft here.
Note that you will need a valid license key for the upgrade if your PC never had Windows 10 on it before. Microsoft recently ended its Free Windows 10 Upgrade Offer. Now the operating system update costs at least $119.99.
Get the Windows 10 Anniversary Update By Getting a New PC
Any notebook, desktop or tablet that you purchase at a retail store running Windows 10 will get the Windows 10 Anniversary Update. It isn’t yet clear when PCs will arrive on store shelves with the operating system installed.
Good luck installing the Windows 10 Anniversary Update on your device. As this is a features only release, the upgrade should go pretty well. Microsoft hasn’t made big changes to Windows 10’s hardware requirements; and all of your apps and programs should survive the update intact.
17 Anniversary Windows 10 Update Features
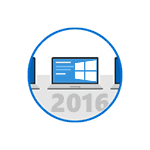
Есть несколько способов получить это обновление, в зависимости от задач можно выбрать тот или иной вариант или же просто подождать, когда Центр обновления Windows 10 сообщит о том, что пришла пора устанавливать новую версию системы. Ниже — список таких способов.
- Через центр обновлений Windows 10 (Параметры — Обновление и безопасность — Центр обновления Windows). В случае, если вы решили получить обновление через Центр Обновлений, учитывайте, что оно там может не появиться в течение ближайших дней, так как устанавливается поэтапно на всех компьютерах с Windows 10, а это может занять время.
- Если в центре обновлений сообщают, что новых обновлений нет, вы можете нажать внизу окна пункт «Подробнее», чтобы перейти на страницу Майкрософт, где вам будет предложено загрузить утилиту для установки юбилейного обновления. Однако в моем случае, уже после выхода обновления, данная утилита сообщала, что у меня уже используется последняя версия Windows.
- Загрузив средство обновления с официального сайта Майкрософт (Media Creation Tool, пункт «Скачать средство сейчас»), запустить его и нажать «Обновить этот компьютер сейчас».
После обновления любым из трех вышеуказанных способов, вы можете освободить значительное место (10 Гб и более) на диске с помощью утилиты очистки диска Windows (в разделе Очистка системных файлов), пример см. в инструкции Как удалить папку Windows.old (при этом исчезнет возможность отката к предыдущей версии системы).
Также возможна загрузка ISO образа с Windows 10 1607 (с помощью средства обновления или другими способами, сейчас на официальном сайте распространяется именно новый образ) и последующая чистая установка с флешки или диска на компьютер (если запустить setup.exe со смонтированного в системе образа, процесс установки обновления будет аналогичен установке с помощью средства обновления).
Процесс установки Windows 10 версии 1607 (Юбилейное обновление)
На данный момент времени установку обновления я проверил на двух компьютерах и двумя разными способами:
- Старый ноутбук (Sony Vaio, Core i3 Ivy Bridge), со специфичными драйверами, не предназначенными для 10-ки, с которыми при первоначальной установке Windows 10 пришлось помучаться. Обновление производилось с помощью утилиты Майкрософт (Media Creation Tool) с сохранением данных.
- Просто компьютер (с ранее полученной в рамках бесплатного обновления системой). Опробовано: чистая установка Windows 10 1607 с флешки (предварительно загружен ISO образ, затем вручную создан накопитель), с форматированием системного раздела, без ввода ключа активации.
В обоих случаях процесс, его продолжительность и интерфейс происходящего не отличается от процесса обновления и установки в предыдущей версии Windows 10, те же диалоги, параметры, варианты выбора.
Также, в двух указанных вариантах обновления всё прошло успешно: в первом случае драйвера не слетели, а данные пользователей остались на месте (сам процесс от начала и до конца занял около 1.5-2 часов), а во втором — с активацией всё в порядке.
Типичные проблемы при обновлении Windows 10
С учетом того, что установка данного обновления представляет собой, по сути, переустановку ОС с сохранением или без сохранения файлов по выбору пользователя, проблемы, с которыми он столкнется, вероятнее всего, будут теми же, что и при первоначальном обновлении с предыдущей системы до Windows 10, среди наиболее распространенных: неправильная работа системы питания на ноутбуке, проблемы с Интернетом и работой устройств.
Решение большинства таких проблем уже описаны на сайте, инструкции доступны на этой странице в разделе «Исправление ошибок и решение проблем».
Однако, чтобы по возможности избежать такого рода проблем или ускорить процесс их решения, могу порекомендовать некоторые предварительные действия (особенно, если такие проблемы были у вас при первоначальном обновлении до Windows 10)
- Создайте резервную копию драйверов Windows 10.
- Полностью удалите сторонний антивирус перед обновлением (и установите снова после него).
- При использовании виртуальных сетевых адаптеров, других виртуальных устройств, удалите или отключите их (если знаете, что это такое и как вернуть обратно).
- Если у вас есть какие-то совсем критичные данные, сохраните их на отдельные накопители, в облако или по крайней мере на несистемный раздел жесткого диска.
Не исключено также, что после установки обновления вы обнаружите, что какие-то настройки системы, особенно связанные с изменением системных параметров по умолчанию, вернутся к тем, которые рекомендует Майкрософт.
Новые ограничения в Anniversary Update
На текущий момент информации об ограничения для пользователей Windows 10 версии 1607 не так уж и много, но та, что появляется, заставляет насторожиться, особенно если вы используете Профессиональную версию и знаете, что такое редактор локальной групповой политики.
- Исчезнет возможность отключить «Возможности потребителя Windows 10» (см. Как отключить предлагаемые приложения Windows 10 в меню Пуск, так как раз на эту тему)
- Нельзя будет удалить Магазин Windows 10 и отключить экран блокировки (кстати, на нем также может показываться реклама при включенной опции из первого пункта).
- Изменяются правила для электронных подписей драйверов. Если вам раньше приходилось выяснять, как отключить проверку цифровой подписи драйверов в Windows 10, в версии 1607 это может оказаться сложнее. В официальной информации сообщается, что это изменение не коснется тех компьютеров, где Anniversary Update будет установлено путем обновления, а не чистой установки.
Какие еще политики и каким образом будут изменены, будет ли работать их изменение путем правки реестра, что будет заблокировано, а что добавлено посмотрим в ближайшее время.
После выхода обновления эта статья будет исправлена и дополнена как описанием процесса обновления, так и дополнительной информацией, которая может появиться в процессе.
Обновлено 11.09.2016
Добрый день уважаемые читатели и любители компьютерных технологий, все вы прекрасно знаете, что чуть более месяца Microsoft выпустила последний релиз десятки, под кодовым названием redstone, сегодня я вам расскажу как обновить windows 10 до anniversary update с предыдущих версий threshold и threshold 2.
Как получить обновление windows 10 anniversary update
На самом деле, есть три официальных метода метода, чтобы получить обновление windows 10 anniversary update.
- Через центр обновления Windows
- Через утилиту mediacreationtool windows 10
- Скачиваете просто ISO Образ windows 10 anniversary update
И так с методами мы с вами определились, теперь давайте их реализовывать на практике. У меня есть тестовая виртуальная машина с Windows 10 threshold 2 версия 1511.
Обновить windows 10 до anniversary update через центр обновления
Когда 2 августа вышло данное обновление до redstone, то единственным методом было воспользоваться ISO ,образом, сейчас же уже оно доступно и в центре обновления виндоус 10.
Открываем пуск и переходим в пункт Параметры.
Так же окно параметры, можно открыть и горячими клавишами Windows 10, нажав WIN+I. (список горячих клавиш windows 10 можно посмотреть по ссылке слева)
В открывшемся окне обновление и безопасность, вам нужно в пункте Центр обновления виндоус, нажать проверка наличия обновления.
У вас должен быть рабочий интернет, начнется проверка доступных апдейтов на серверах Microsoft или вашей локальной сети.
В итоге ваша операционная система должна обнаружить обновление KB3176929 (Anniversary Update)
Не приходит обновление anniversary update
Что делать если ваша операционная система не видит KB3176929, обновляющее вас до Anniversary Update. тут на помощь нам приходит старая, добрая утилита Помощник по обновлению Windows 10 (Windows 10 Update Assistant)
Скачать Помощник по обновлению для виндоус 10 можно по ссылке https://support.microsoft.com/en-us/help/12387/windows-10-update-history
Жмем Get the Anniversary Update now
У вас загрузится, небольшой дистрибутив 5 мб весом. Утилита проверит, вашу версию операционной системы, и если все отлично, то вам дадут нажать кнопку Обновить сейчас.
Теперь утилита Помощник по обновлению виндоус проверит почему вам не приходит обновление windows 10 anniversary update и если все отлично и вы проходите по требованиям к ресурсам компьютера вы сможете продолжить установку redstone.
У вас начнется скачивание нужного обновления, можете свернуть это окно, оно будет тащить все в фоновом режиме.
Если зайти в момент скачивания дистрибутива redstone в диспетчер задач, то вы увидите, что он кладет его в C:Windows10Upgrade
Вот такое содержимое вы у себя обнаружите, от Windows 10 Update Assistant
Как только обновление будет готово. Вам скажут, что его завершение буде возможно только после перезагрузки.
После первой перезагрузки начнется применение KB3176929 до redstone. Тут стоит запастись терпением и минут 15-20 подождать.
Далее следуете подсказкам мастера установки виндоус 10. Думаю, вы теперь сможете решить проблему, что не приходит обновление anniversary update. Теперь давайте рассматривать, второй метод, который поможет вам накатить redstone.
Обновить windows 10 до anniversary update через mediacreationtool
По мимо первого метода с помощью утилиты Помощник по обновлению виндоус, мы сможем произвести установку redstone и с помощью утилиты mediacreationtool windows 10. Ее преимущество в том, что вы благодаря данной утилите, вы сможете скачать себе на компьютер установочный дистрибутив windows 10 anniversary update 1607, в виде ISO образа, которым вы в данный момент сможете обновиться, но и потом иметь возможность использовать его в переустановке системы.
Скачать mediacreationtool windows 10 можно по ссылке https://www.microsoft.com/ru-ru/software-download/windows10
На сайте большая кнопку Скачать средство сейчас, сам дистрибутив весит 17 мегабайт.
Запускаем программу mediacreationtool. Откроется окно программы. Первым делом вам нужно принять лицензионное соглашение.
media creation tool проверит вашу операционную систему, можно ли вам обновиться.
На следующим шаге у вас будет два пути:
- Обновить этот компьютер до anniversary update > тут будет скачан дистрибутив в формате esd и произведена установка.
- Создать установочный носитель для другого компьютера > тут вариант, для установки и обновления на другом компьютере.
Давайте в начале посмотрим вариант Создать установочный носитель для другого компьютера. Утилита mediacreationtool просканирует вашу архитектуру и подберет вам сам дистрибутив для скачивания.
Далее утилита mediacreationtool предоставит выбор:
- Создать USB-устройство флэш-памяти > по сути это создание загрузочной флешки с Windows 10.
- Скачиваете ISO файл с anniversary update
Если выбираете вариант с ISO файлом, то вам предложат его сохранить и дать название.
Все как скачивать iso образ вы поняли, давайте накатывать redstone, по верх текущей системы.
начнется процедура скачивания дистрибутива виндоус anniversary update, тут скорость зависит от вашего интернет соединения.
При данном варианте у вас по пути C:ESDWindows будет скачан esd дистрибутив
принимаем условия лицензии установки операционной системы.
Перед установкой anniversary update, будет произведена проверка наличия важных обновлений, которые могут исправлять какие либо проблемы установки.
После того как будут произведены проверки на предмет возможности обновить windows 10 до anniversary update, вы нажимаете Установить.
Все начинается установка Windows 10 anniversary update, будет несколько перезагрузок, и далее вам нужно следовать подсказкам мастера установки.
Если у вас ноутбук, то обязательно проверьте, что подключено 220, если его не хватит в момент работы по применению обновлений, то будет откат до предыдущей версии, и не факто, что все будет хорошо, ни в коем случае не выключайте компьютер.
Обновить windows 10 до anniversary update через установочный ISO
Во втором методе мы разобрали как получить установочный ISO redstone, если вы его смонтируете например в WIndows 10 threshold 2 или подключите к компьютеру загрузочную флешку с anniversary update, то запустив там файл setup.exe вы сможете произвести процедуру апгрейда до новой операционной системы.
Так же вы можете загрузиться с этого дистрибутива, и меню обновления будет такое же
Выбираете Обновление: установка Windows с сохранением файлов, параметров и приложений.
Обновить windows 10 до anniversary update через чистую установку
Ну это можно назвать обновлением в классическом виде с натяжкой, так как вы получите конечно новую версию ОС, но без вашего привычного окружения и сохранение всех установленных утилит системы. Я вам рассказывал, о том как производится чистая установка windows 10 redstone. Но тем не менее это тоже действенный метод получить anniversary update. Я если честно, всегда был приверженцем чистой установки, так как вы можете за счет этого избежать большого количества проблем, простым примером могу привести бесконечная перезагрузка windows или проблемы с устройствами воспроизведения (вебкамеры или звук.)
Так, что вы теперь знаете как получить windows 10 anniversary update и какой метод вам для этого выбрать.