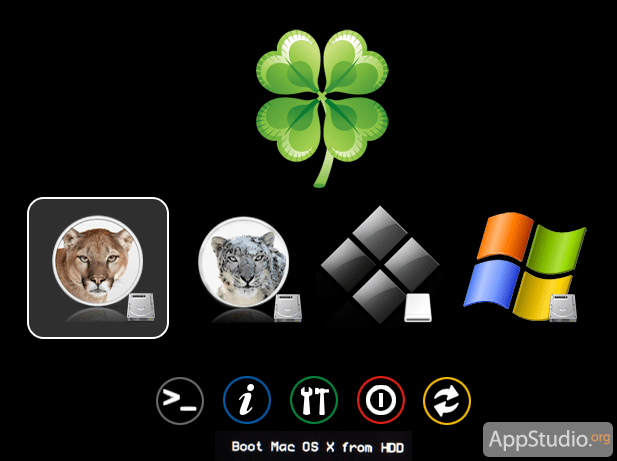Содержание
- Загрузчик для PC Хакинтош — Clover EFI bootloader
- Нужен ли bootloader для Хакинтоша?
- Как установить кловер на диск
- Возможности Кловера:
- Видео: Пример разделения диска на несколько партиций с загрузчиком кловер
- прямые ссылки на Кловер:
- Кловер конфигуратор:
- Использование новых NVMe SSD в качестве загрузочного диска на старых системах с Legacy BIOS (для любой ОС)
- Суть проблемы
- Прелюдия
- Решение
- Немного истории
- Clover Configurator
- Boot Disk Utility (BDUtility.exe)
- Примечание
- Создание установочной флешки
- Запускаем BDUtility.exe
- Примечание
- Настройка BDUtility:
- Драйвера NVMe
- Установка новой ОС на новый NVMe SSD диск
- Примечание
- Установка ОС
- Вот, собственно, и все
- THE END
- Использование новых NVMe SSD в качестве загрузочного диска на старых системах с Legacy BIOS (с любой ОС)
- Суть проблемы
- Прелюдия
- Решение
- Немного истории
- Clover Configurator
- Boot Disk Utility (BDUtility.exe)
- Примечание
- Создание установочной флешки
- Запускаем BDUtility.exe
- Настройка BDUtility:
- Драйвера NVMe
- Установка новой ОС на новый NVMe SDD диск
- Примечание
- Установка ОС
- Вот, собственно, и все.
Загрузчик для PC Хакинтош — Clover EFI bootloader
Нужен ли bootloader для Хакинтоша?
Но кроме того, это отличный способ установить на одном компьютере несколько разных операционных систем, корректно определяет какие ОС доступны на вашем компьютере и предлагает выбор. Например если вы вставите загрузочную (live-USB) флешку перед включением компа, кловер увидев её, добавит еще один вариант загрузки в свое меню. 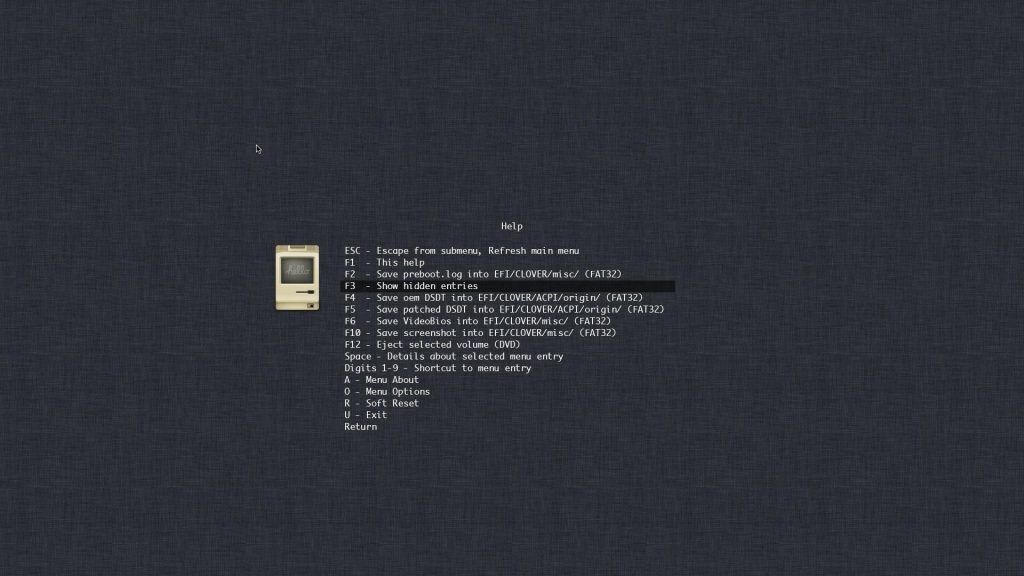
Дело в том, что Clover в процессе загрузки проверяет таблицу разбиения дисков и если находит другие операционные системы (Linux, Windows), сам добавит их в меню и предложит Вам выбор. Надо отдать ему должное, Clover — одно из лучших решений, у него конечно, есть аналоги, например Chameleon или grub от linux, но самый постой в установке и настройке, всё же Clover.
Как установить кловер на диск
1. Вам необходимо использовать диск в формате FAT32 для поддержки загрузки как в UEFI, так и в Legacy BIOS. Поддерживает USB и HDD, MBR и GPT.
2. Загрузите Clover Bootloader ISO.
3. Откройте этот файл и продолжайте открывать папку, пока не увидите файл ISO.
4. Откройте файл ISO и скопируйте все папки на диск. Нам нужно извлечь 3 каталога: EFI, Library и usr.
После установки вы сможете загрузить Clover в режиме Legacy BIOS. Это позволяет загружать и устанавливать macOS в этом режиме.
Возможности Кловера:
| Boot macOS, Windows, and Linux in UEFI or legacy mode on Mac or PC with UEFI or BIOS firmware | Загрузка macOS, Windows и Linux в UEFI или устаревшем режиме на Mac или ПК с прошивкой UEFI или BIOS |
| Boot using UEFI firmware directly or CloverEFI UEFI firmware emulation | Загрузка с использованием прошивки UEFI напрямую или эмуляции прошивки CloverEFI UEFI |
| Customizable GUI including themes, icons, fonts, background images, animations, and mouse pointers. | Настраиваемый графический интерфейс, включая темы, значки, шрифты, фоновые изображения, анимацию и указатели мыши. |
| Theme manager and theme repository | Менеджер тем и репозиторий тем тут |
| Native screen resolution in GUI Press Page Up or Page Down to change GUI resolution |
Собственное разрешение экрана в графическом интерфейсе Нажмите Page Up или Page Down, чтобы изменить разрешение графического интерфейса. |
| Press F1 for multilingual help, depending on language setting in configuration | Нажмите F1 для многоязычной помощи, в зависимости от языковой настройки в конфигурации |
| Press F2 to save preboot.log from GUI | Нажмите F2, чтобы сохранить preboot.log из GUI |
| Press F4 to save original (OEM) ACPI tables into /EFI/CLOVER/ACPI/origin | Нажмите F4, чтобы сохранить исходные (OEM) таблицы ACPI в / EFI / CLOVER / ACPI / origin |
| Press F5 to test DSDT patching | Нажмите F5, чтобы проверить исправление DSDT |
| Press F6 to save graphics firmware into /EFI/CLOVER/misc | Нажмите F6 для сохранения графической прошивки в / EFI / CLOVER / misc |
| Press F10 to save screenshots from GUI | Нажмите F10, чтобы сохранить скриншоты из GUI |
| Press F12 to eject CD/DVD | Нажмите F12, чтобы извлечь CD / DVD |
| GUI refreshes after CD/DVD insertion | GUI обновляется после вставки CD / DVD |
| Ability to boot previously selected boot entry after default timeout Boot entries menu scrolls if screen resolution is too low for menu Create custom boot entries for personalizing boot entries and add support for other operating systems Create Clover boot entry in NVRAM with tool from GUI |
Возможность загрузки ранее выбранной загрузочной записи после тайм-аута по умолчанию Меню загрузочных записей прокручивается, если разрешение экрана слишком низкое для меню Создавайте пользовательские загрузочные записи для персонализации загрузочных записей и добавляйте поддержку других операционных систем. Создать загрузочную запись Clover в NVRAM с помощью инструмента из графического интерфейса |
| Launch EFI command shell from GUI | Запустите командную оболочку EFI из GUI |
| Startup sound controlled by F8 and checked by F7 | Звук запуска контролируется F8 и проверяется F7 |
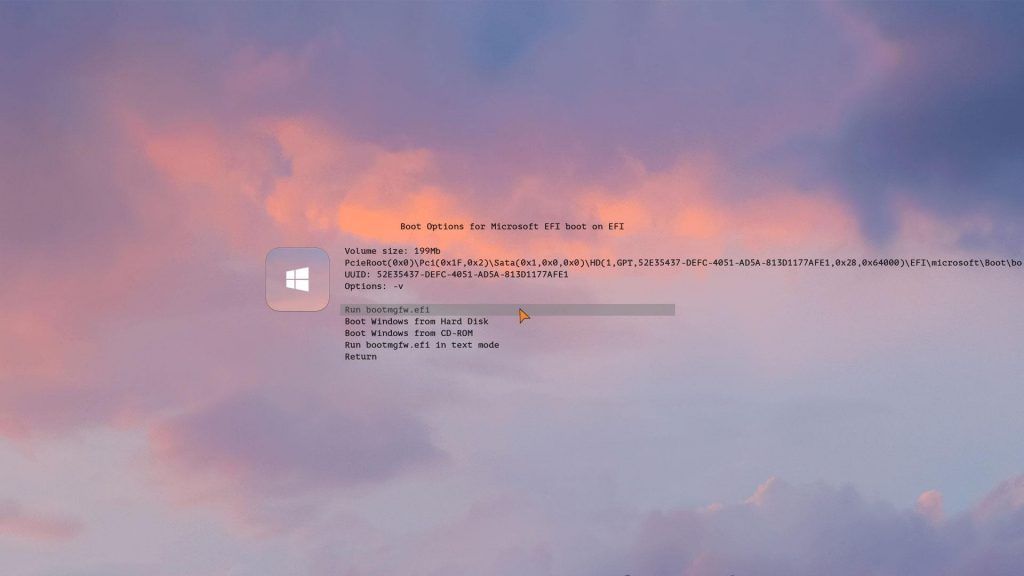
Видео: Пример разделения диска на несколько партиций с загрузчиком кловер
Демонстрация нескольких загружаемых ОС на ПК с одним жестким диском, содержит: Windows, Ubuntu Linux, PhoenixOS (Android x86) и macOS Mojave 10.14 Beta с загрузчиком Clover (UEFI) с использованием VirtualBox
прямые ссылки на Кловер:
Clover UEFI Boot Mode v2.4k r4961 2019-06-12 ссылка для скачивания
Clover UEFI Boot Mode v2.5k r5071 2020-02-20 ссылка для скачивания
Clover UEFI Boot Mode with Emulated NVRAM v2.4k r4961 2019-06-12- ссылка для скачивания
Кловер конфигуратор:
Clover Configurator — приложение для Mac OS, поможет вам создавать пользовательские файлы конфигурации для загрузчика Clover EFI через упрощенный графический интерфейс.
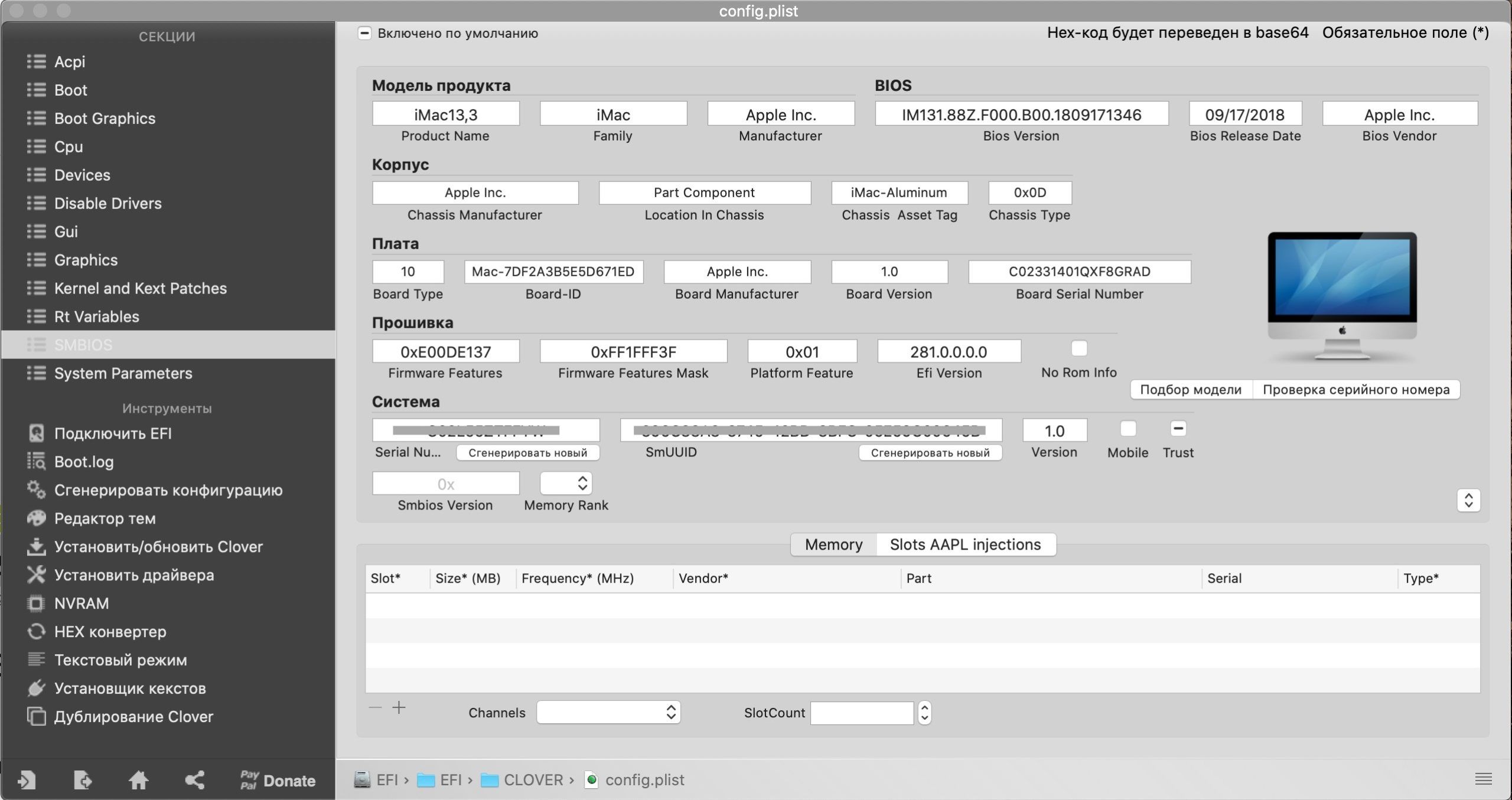
Приложение состоит из двух основных функций: вы можете использовать доступные инструменты для выполнения определенных задач или настраивать определенные параметры, связанные с файлом конфигурации Clover EFI.
Эта утилита поддерживает инструмент, организованный в различные разделы: вы можете начать с изменения параметров ACPI, вы можете настроить режим загрузки, настроить производительность процессора, отключить определенные драйверы и т. Д.
Утилита также упрощает выполнение определенных задач:
Когда настройки завершены, перейдите к встроенному генератору, чтобы создать файл конфигурации, который предоставит почти полный файл конфигурации для вашего загрузчика Clover EFI.
Clover Configurator для macOS является отличным инструментом, если вы хотите лучше контролировать загрузчик Clover EFI, не сталкиваясь со сложными командами и рабочими процессами.
Источник
Использование новых NVMe SSD в качестве загрузочного диска на старых системах с Legacy BIOS (для любой ОС)
Короткий мануал — как реализовать поддержку загрузочного NVMe SSD на старых материнских платах с Legacy BIOS и с использованием Clover (для любых ОС). По следам вот этого поста, где на мой взгляд, решение не так изящно и не для всех BIOS & OS.
Суть проблемы
Старые BIOS не видят новые NVMe SSD, в отличии от EFI (UEFI). Современные ОС эти диски, как правило, видят, и после загрузки ОС работать с диском можно, а вот старый BIOS нет, следовательно, загрузиться с нового быстрого диска не получится. Ну, потому что нельзя дать команду на загрузку тому, чего не видно.
Прелюдия
NVMe SSD диск, как правило, имеет разъем М.2, и работает как бы на прямую с процессором, по шине PCI-E.
Поэтому если на вашей материнской плате нет разъема М.2, то для начала рекомендуется обзавестись переходником PCI-E >> М.2, или PCI-E RAID контроллером для SSD формата М.2.
Существует немного продвинутых NVMe SSD дисков, которые имеют на борту собственные эмулятор Legacy устройства. Например Samsung 950 Pro имеет дополнительный rom для загрузки как Legacy устройство на старых BIOS. А вот вся серия EVO такой возможности не имеет.
Решение
Немного истории
Много лет назад, когда компания Intel стала поставлять Apple свои процессоры и компоненты для применения в Маках, возникла потребность предварительного тестирования железа на совместимость с MacOS. Тогда инженеры Intel написали хитрый загрузчик DUET, который представляет собой эмулятор UEFI, загружаемый поверх Legacy BIOS и позволяющий запускать операционные системы, требующие UEFI (MacOS, например).
Однако использовать DUET «напрямую» задача весьма не тривиальная (пример, или вот еще, б-ррр. ), требующая массу ручных операций, зависящих от конкретного железа и ОС, и понимания того, что именно вы делаете.
В дальнейшем, DUET был взят за основу для нескольких проектов по созданию мульти-загрузчиков. Один из них Hackintosh — проект по установке последних MacOS на любые Intel, а в последствии и AMD машины. В результате развития Hackintosh появился многофункциональный загрузчик Clover (Клевер), который заточен, разумеется, под загрузку MacOS и Intel, но сейчас может с успехом применяться для загрузки чего угодно на, практически, чём угодно. Вот им, Клевером, мы и воспользуемся для решения нашей проблемы.
Clover Configurator
Клевер сам по себе настраивается тоже не абы как, и для того, чтобы как-то облегчить в дальнейшем процесс тюнинга, была выпущена настроечная утилита Clover Configurator, и множество мануалов по использованию.
Но беда в том, что Clover Configurator работает только в MacOS, и на Windows вы его, в лучшем случае, запустите только в VmWare.
Так же ходят слухи (в комментах), что сам автор Клевера (SergeySlice) не рекомендует использовать Clover Configurator а рекомендует редактировать конфигурационный файл руками.
Не пойдем этим путем… у нас лапки и Мастдай.
Boot Disk Utility (BDUtility.exe)
Специально для тех, у кого лапки, один русский энтузиаст написал утилиту BDUtility.exe, которая сама скачивает последний релиз Clover, делает необходимые минимальные настройки и записывает полученный образ на флешку.
Не пугайтесь вырвиглазного сайта, утилита работает отлично 🙂
Для загрузки утилиты нажмите на картинку с буквами «Bu» и синей стрелкой, посредине сайта 🙂
Примечание
Для решения нашей проблемы мы будем использовать дополнительную загрузочную флешку, с которой поверх BIOS будет загружаться Clover, идентифицировать ваш новый быстрый NVMe SSD и передавать ему команду на загрузку вашей новенькой 64-битной Windows 10 (или любой другой).
Отныне флешка навсегда будет установлена в свободном USB порту вашего компьютера, до тех пор, пока вы обновите старое железо!
Да, у кого ноутбук, тот должен озаботиться тем, что свободных портов USB мало, а длинная флешка, все время торчащая из ноута, может оказаться не достаточно эстетичной.
С другой стороны, теперь ваша флешка является крутейшим ключом защиты к вашему компьютеру, ибо без него комп просто не включится, а догадаться, что флешка должна БЫТЬ, да еще и с Клевером — это задача для истинных спецслужб.
Создание установочной флешки
Если вам удалось загрузить утилиту BDUtility — запустите ее. Она запускается под Windows и с правами администратора, будьте внимательны.
Счастливым обладателем других операционных систем стоит пропустить этот пункт и вернуться к Clover Configurator выше.
Запускаем BDUtility.exe
Далее следует выполнить ряд настроек, чтобы утилита загрузила последний дистрибутив Clover, настроила его и записала на вашу флешку. Флешка должна быть вставлена в USB-порт, и желательно начисто отформатирована.
Примечание
В настоящий момент утилита BDUtility забирает релизы Clover с сайта sourceforge.net, где размещены релизы вплоть до версии Clover_v2.5k_r5070.zip. После этого разработка Clover была перенесена на GitHub, где сейчас размещен релиз Clover_v2.5k_r5097.zip. Учтите это в работе. BDUtility может опционально пользоваться предварительно скаченными релизами Clover (но совместимыми с BDUtility), если вам необходимо использовать именно последний релиз.
Мы отправили запросы разработчикам Clover и BDUtility с просьбой прокоммуницировать между собой и переключить BDUtility на GitHub.
Настройка BDUtility:
Если загрузка произойдет, на экране должна появиться примерно такая картинка, с перечнем текущих вариантов загрузки. Можете попробовать найти вашу загрузочную запись и загрузить текущую ОС.
Драйвера NVMe
Если ваш NVMe SSD диск уже вставлен в компьютер, не пытайтесь его найти в настройках Clover — его там нет. Дело в том, что по-умолчанию Clover не загружает драйвера для NVMe устройств. Драйвера необходимо включить в загрузку вручную.
Для этого открываем флешку в проводнике.
Заходим в папку G:EFICLOVERdriversoff (где диск «G» — это ваша флешка, а папка «off» — это папка с не подключенными драйверами Клевера).
Находим файл NvmExpressDxe.efi
Нажимаем Ctrl + C, чтобы скопировать файл в буфер обмена, и копируем файл в папки G:EFICLOVERdriversBIOS и G:EFICLOVERdriversUEFI. Копируем на всякий случай в обе папки, чтобы не разбираться, какой у вас сейчас биос, старый BIOS или старый UEFI.
Перезагружаем компьютер, загружаемся с флешки-Clover и наблюдаем за количеством иконок на экране, обозначающих варианты загрузки — их должно стать больше, ибо теперь Clover видит ваш NVMe SSD.
Установка новой ОС на новый NVMe SSD диск
Именно этому загрузчику Clover передает управление, причем в режиме эмуляции EFI. Для справки, клеверный загрузчик моей Win64 лежит на клеверной флешке здесь G:EFIBOOTBOOTX64.efi
Перенести такую ОС на NVMe диск и использовать для загрузки в режиме EFI просто так не получится, потребуется вручную сменить загрузчик ОС, а это трудоемко, не вполне оправданно и чревато, имхо.
Поэтому смело запасаемся лицензионным ключом от новой ОС (ну, или находим, где старый) и идем на страничку загрузки Media Creation Tool, чтобы сделать загрузочный диск вашей операционной системы Windows. Дело в том, что с некоторых пор Микрософт стал сам включать оба загрузчика BIOS и EFI в образ, создаваемый Media Creation Tool. И теперь эта загрузочная флешка может загружаться абсолютно на любых системах с Legacy BIOS, UEFI и EFI. А раньше приходилось обрабатывать полученный загрузочный образ и интегрировать в него Rufus, для загрузки в режиме EFI (пример, промотать до середины).
Примечание
Да, вам понадобится вторая загрузочная флешка, чтобы установить ОС на NVMe SSD.
Нет, на флешку с Clover дистрибутив Windows записать не получится.
Установка ОС
Установка операционной системы на новый NVMe SSD происходит вполне штатно и быстро.
Вам необходимо загрузиться с двумя вставленными флешками, причем загрузиться с клеверной флешки, а не с дистрибутива Windows, не перепутайте.
В интерфейсе Клевера найдите загрузку с флешки с дистрибутивом вашей ОС. Далее должна начаться установка ОС. В какой-то момент система перезагрузится (вы же ставите Windows), и вам придется выбрать для продолжения уже загрузку с вашего NVMe SSD, опять же не перепутайте! Не выбирайте повторно загрузку с дистрибутива ОС, иначе установка просто начнется заново, а нам нужно чтобы она продолжилась с SSD и, желательно, завершилась.
После установки новой системы на ваш новый NVMe SSD, в Clover появится запись, что из-под него была установлена новая ОС. Также иконка загрузки новой ОС должна появиться первой в списке загрузок, и, если я ничего не путаю, то называться она будет «Boot Microsoft EFI Boot from EFI».
И после окончательной установки ОС выньте флешку с ее дистрибутивом, чтобы она не отображалась больше в Клевере и в «Моем компьютере».
А в вашем BIOS порядок загрузки дисков должен всегда начинаться с клеверной флешки, пока не обновите железо до поддержки EFI.
Тогда, и только тогда, вы сможете гордо поставить первым ваш, к тому времени уже постаревший, NVMe SSD!.
Вот, собственно, и все
Теперь при каждой перезагрузке вы будете попадать в интерфейс Clover, и нажимать на клавишу Enter (если ваша ОС стоит в списке первой). Зато потом наслаждаться новой системой и быстрым SSD 🙂
Мне, к сожалению, в отсутствии Clover Configuator так и не удалось настроить Клевер, чтобы он автоматически загружал мою ОС, например спустя 5 сек. бездействия. Чтобы каждый раз не нажимать клавишу Enter. Но такая опция в Клевере разумеется есть.
Буду признателен, если кто-то знает как вручную, без конфигуратора, настроить такой режим загрузки. Файл настроек Клевера обычно лежит здесь G:EFICLOVERconfig.plist
Говорят, что за эту опцию отвечают теги:
В первом указывается время задержки перед автозагрузкой, а во втором — id диска с которого мы хотим грузиться по умолчанию, или значение LastBootedVolume, в котором запоминается id последнего диска, с которого производилась загрузка.
Но у меня почему-то не работает 🙁
Есть подозрение, что с этими значениями какой-то лаг в Клевере на AMD. То ли таймер не считает, то ли LastBootedVolume не запоминается, но не уверен.
THE END
P.S.
Но если бы вы изначально заплатили чуть побольше, и купили бы не переходник PCI-E >> М.2, а Raid контроллер для M.2 дисков, то вам бы не пришлось читать все вышенаписанное, и тем боле все это делать… Потому что Raid контроллер имеет сою собственную микросистему и эмулирует (или имитирует) себя как Legacy устройство, делая доступными все вставленные в него диски во всех биосах, старых и новых.
Источник
Использование новых NVMe SSD в качестве загрузочного диска на старых системах с Legacy BIOS (с любой ОС)
Суть проблемы
Старые BIOS не видят новые NVMe SSD, в отличии от EFI (UEFI). Современные ОС эти диски, как правило видят, и после загрузки ОС работать с диском можно, а вот старый BIOS нет, следовательно, загрузиться с нового быстрого диска не получится.
Прелюдия
NVMe SSD диск, как правило, имеет разъем М.2, и работает как бы на прямую с процессором, по шине PCI-E.
Поэтому если на вашей материнской плате нет разъема М.2, то для начала рекомендуется обзавестись переходником PCI-E >> М.2, или PCI-E RAID контроллером для SSD формата М.2.
Существует немного продвинутых NVMe SSD дисков, которые имеют на борту собственные эмулятор Legacy устройства. Например Samsung 950 Pro имеет дополнительный rom для загрузки как Legacy устройство на старых BIOS. А вот вся серия EVO такой возможности не имеет.
Решение
Немного истории
Clover Configurator
Boot Disk Utility (BDUtility.exe)
Примечание
Для решения нашей проблемы мы будем использовать дополнительную загрузочную флешку, с которой поверх BIOS будет загружаться Clover, идентифицировать ваш новый быстрый NVMe SDD и передавать ему команду на загрузку вашей новенькой 64-битной Windows 10 (или любой другой).
Отныне флешка навсегда будет установлена в свободном USB порту вашего компьютера, до тех пор, пока вы обновите старое железо!
Да, у кого ноутбук, тот должен озаботиться тем, что свободных портов USB мало, а длинная флешка, все время торчащая из ноута, может оказаться не достаточно эстетичной.
С другой стороны, теперь ваша флешка является крутейшим ключом защиты к вашему компьютеру, ибо без него комп просто не включится, а догадаться, что флешка должна БЫТЬ, да еще и с Клевером — это задача для истинных спецслужб.
Создание установочной флешки
Если вам удалось загрузить утилиту BDUtility — запустите ее. Она запускается под Windows и с правами администратора, будьте внимательны.
Счастливым обладателем других операционных систем стоит пропустить этот пункт и вернуться к Clover Configurator выше.
Запускаем BDUtility.exe
Далее следует выполнить ряд настроек, чтобы утилита загрузила последний дистрибутив Clover, настроила его и записала на вашу флешку. Флешка должна быть вставлена в USB-порт, и желательно начисто отформатирована.
Настройка BDUtility:
Теперь, когда флешка готова, попробуйте с нее загрузиться. Не забудьте настроить в BIOS загрузочный диск => ваша флешка.
Если загрузка произойдет, на экране должна появиться примерно такая картинка, с перечнем текущих вариантов загрузки. Можете попробовать найти вашу загрузочную запись и загрузить текущую ОС.
Драйвера NVMe
Если ваш NVMe SDD диск уже вставлен в компьютер, не пытайтесь его найти в настройках Clover — его там нет. Дело в том, что по-умолчанию Clover не загружает драйвера для NVMe устройств. Драйвера необходимо включить в загрузку вручную.
Для этого открываем флешку в проводнике.
Заходим в папку G:EFICLOVERdriversoff (где диск «G» — это ваша флешка, а папка «off» — это папка с не подключенными драйверами Клевера).
Находим файл NvmExpressDxe.efi
Нажимаем Ctrl + C, чтобы скопировать файл в буфер обмена, и копируем файл в папки G:EFICLOVERdriversBIOS и G:EFICLOVERdriversUEFI. Копируем на всякий случай в обе папки, чтобы не разбираться, какой у вас сейчас биос, старый BIOS или старый UEFI.
Перезагружаем компьютер, загружаемся с флешки-Clover и наблюдаем за количеством иконок на экране, обозначающих варианты загрузки — их должно стать больше, ибо теперь Clover видит ваш NVMe SDD.
Установка новой ОС на новый NVMe SDD диск
Далее, чтобы воспользоваться преимуществом загрузки с быстрого NVMe SSD нам необходимо, собственно, поставить на него систему. И тут есть нюанс. Чтобы в дальнейшем не возникло проблем с попытками загружаться именно с вашего NVMe диска из-под Клевера, крайне рекомендуется не переносить вашу текущую систему на новый диск, а установить на NVMe диск новую систему с нуля. Проблема восходит корнями к типу загрузчика вашей операционной системы, который был выбран и использован при ее установке на компьютер. Если сейчас у вас система с BIOS без поддержки NVMe то и текущей загрузчик ОС ориентирован на BIOS, а не на EFI.
Именно этому загрузчику Clover передает управление, причем в режиме эмуляции EFI. Для справки, клеверный загрузчик моей Win64 лежит на клеверной флешке здесь G:EFIBOOTBOOTX64.efi
Перенести такую ОС на NVMe диск и использовать для загрузки в режиме EFI просто так не получится, потребуется вручную сменить загрузчик ОС, а это трудоемко, не вполне оправданно и чревато, имхо.
Примечание
Да, вам понадобится вторая загрузочная флешка, чтобы установить ОС на NVMe SDD.
Нет, на флешку с Clover дистрибутив Windows записать не получится.
Установка ОС
Установка операционной системы на новый NVMe SDD происходит вполне штатно и быстро.
Вам необходимо загрузиться с двумя вставленными флешками, причем загрузиться с клеверной флешки, а не с дистрибутива Windows, не перепутайте.
В интерфейсе Клевера найдите загрузку с флешки с дистрибутивом вашей ОС. Далее должна начать установка ОС. В какой-то момент система перезагрузится (вы же ставите Windows), и вам придется выбрать для продолжения уже загрузку с вашего NVMe SSD, опять же не перепутайте! Не выбирайте повторно загрузку с дистрибутива ОС, иначе установка просто начнется заново, а нам нужно чтобы она продолжилась с SDD и, желательно, завершилась.
После установки новой системы на ваш новый NVMe SDD, в Clover появится запись, что из-под него была установлена новая ОС. Также иконка загрузки новой ОС должна появится первой в списке загрузок, и, если я ничего не путаю, то называться она будет «Boot Microsoft EFI Boot from EFI».
И после окончательной установки ОС выньте флешку с ее дистрибутивом, чтобы она не отображалась больше в Клевере и в «Моем компьютере».
А вашем BIOS порядок загрузки дисков должен всегда начинаться с клеверной флешки, пока не обновите железо до поддержки EFI.
Тогда, и только тогда, вы сможете гордо поставить первым ваш, к тому времени уже постаревший, NVMe SSD!
Вот, собственно, и все.
Теперь при каждой перезагрузке вы будете попадать в интерфейс Clover, и нажимать на клавишу Enter (если ваша ОС стоит в списке первой). Зато потом наслаждаться новой системой и быстрым SDD.))
Мне, к сожалению, в отсутствии Clover Configuator так и не удалось настроить Клевер, чтобы он автоматически загружал мою ОС, например спустя 5 сек. бездействия. Чтобы каждый раз не нажимать клавишу Enter. Но такая опция в Клевере разумеется есть.
Буду признателен, если кто-то знает как вручную, без конфигуратора, настроить такой режим загрузки. Файл настроек Клевера обычно лежит здесь G:EFICLOVERconfig.plist
Говорят, что за эту опцию отвечает тег:
Но у меня почему-то не работает.((
Источник
Using the installer
Each Clover revision contains file Clover***.pkg which is macOS executable installer to make all work automatically.
If you want to make this manually then read carefully.
Install for legacy boot
When you power on your computer you see BIOS which want to start some operating system. Old computers (legacy computers) have legacy BIOS which is able to boot some drive HDD, CDROM or USB-HDD.
The BIOS read first sector (MBR) from the physical drive into memory and start is as a program written in 16bit codes. The program is less then 512 byte. It named boot0 boot sector.
The program boot0 searches the partition table of the drive, finds first partition position (PBR) on the drive and reads there first one or two sectors named boot1. Start the program.
The program PBR intended to use on the specific file-system. So use boot1hfs on HFS+ filesystem, use boot1f32 on FAT32 filesystem, boot1ex on exFAT file system and more.
After years of investigations we decided to choose one case:
drive must be formatted to GPT and have first partition EFI formatted to FAT32. Partition signature will be EF00.
We have several variants but recommended one is boot0af
It can be installed from macOS by command
sudo fdisk440 -f boot0 -u -y /dev/rdisk0
or by
dd if=/dev/rdisk0 count=1 bs=512 of=origMBR
cp origMBR newMBR
dd if=boot0 of=newMBR bs=1 count=440 conv=notrunc
dd if=newMBR of=/dev/rdisk0 count=1 bs=512
But the disk should not be system as macOS protect system disk from modifications.
Sector PBR must be updated by commands
dd if=/dev/rdisk0s1 count=1 bs=512 of=origbs
cp boot1f32alt newbs
dd if=origbs of=newbs skip=3 seek=3 bs=1 count=87 conv=notrunc
dd if=newbs of=/dev/rdisk0s1 count=1 bs=512
Install for UEFI boot
Modern computers have UEFI BIOS which is much larger then legacy BIOS and able to start some EFI-applications from some drives.
Usually an UEFI BIOS searches /EFI/BOOT/BOOTX64.EFI.
Some BIOSes tuned to search /EFI/Microsoft/Boot/bootmgfw.efi
Some BIOSes have own interface to tune what application to start.
As we want Clover then we have to mimic to the BIOS-known variant.
First one we copy
CLOVERX64.EFI -> /EFI/BOOT/BOOTX64.EFI
Second case we make two copies
/EFI/Microsoft/Boot/bootmgfw.efi -> /EFI/Microsoft/Boot/bootmgfw-orig.efi
and
CLOVERX64.EFI -> /EFI/Microsoft/Boot/bootmgfw.efi
Clover knows what is bootmgfw-orig.efi and is able to start it if we choose to start Windows from Clover.
Moreover Clover is able to write itself as boot option in UEFI BIOS to start the file
/EFI/CLOVER/CLOVERX64.EFI
and this is recommended configuration because BOOTX64.EFI and bootmgfw.efi will be rewritten at the next Windows update while CLOVER will stay forever.
See picture
Second button in low row will perform the writing /EFI/CLOVER/CLOVERX64.EFI into BIOS as first boot option.
To do this manually you may launch Shell.efi (this is the first button in low row at the Clover GUI).
> fs0:
> cd EFICLOVER
> bcfg boot add 0 cloverx64.efi "start Clover"
> exit
More options about bcfg command you may see by the command
На чтение 4 мин Просмотров 1.4к. Опубликовано 06.09.2021
Содержание
- Страницы
- 2019-04-13
- Загрузчик Clover
- Содержание
- Возможности
- Где Скачать
- Документация
- Очередь просмотра
- Очередь
- Хотите сохраните это видео?
- Пожаловаться на видео?
- Понравилось?
- Не понравилось?
- Текст видео
- Устанавливаем загрузчик Clover после установки Хакинтош
Создание загрузочных дисков и прочие полезные мелочи
Страницы
2019-04-13
Загрузчик Clover
Clover — EFI загрузчик операционных систем MacOS, Linux, Windows. Есть функции автоопределения установленных ОС, и соответственная поддержка файловых систем. Вроде бы все стандартно, и очень схоже с поведением загрузчика rEFInd, но это только на первый взгляд.
Содержание
Возможности
Функционал загрузчика Clover полностью повторяет возможности загрузчика rEFInd. После установки, без необходимости какой-либо настройки, загрузчик определит имеющиеся операционные системы, и предложит загрузиться с них.
Меню загрузчика по умолчанию графическое, с возможностью менять разрешение экрана. Поддерживается смена тем оформления меню.
Есть возможность переключиться на текстовое меню, но для этого необходимо править конфигурационный файл.
Clover понимает все популярные файловые системы, поддержку недостающих легко организовать воспользовавшись соответствующими EFI драйверами.
Загрузчик позволяет грузить старые операционные системы задействуя CSM режим.
Clover можно установить в качестве MBR/PBR загрузчика.
Clover позволяет вносить изменения в параметры системных устройств, а так же выполнять инъекции и патчи загруженных в оперативную память данных конкретных подсистем/устройств (CPU, ACPI, GPU, PCI, SMBIOS, и т.д.).
Такое гибкое управление системными параметрами, включая возможность манипулировать устройствами на низком уровне, позволяет выполнять загрузку капризных операционных таких как MacOS, на обычных компьютерах.
Где Скачать
Раздел скачивания файлов — https://sourceforge.net/projects/cloverefiboot/files/. Здесь можно выбрать необходимую версию загрузчика, и скачать его в исполнении livecd или в виде установщика.
Внимание! Установщик предназначен только для MacOS.
Документация
На данной странице указаны ссылки на ресурсы с информацией о загрузчике на различных языках.
Очередь просмотра
Очередь
- Удалить все
- Отключить
Хотите сохраните это видео?
- Пожаловаться
Пожаловаться на видео?
Выполните вход, чтобы сообщить о неприемлемом контенте.
Понравилось?
Не понравилось?
Текст видео
Установка загрузчика Clover на жесткий диск для intel
mac os x yosemite 10.10.3
Вопрос-ответ (консультация) — от 50 RUB
КОШЕЛЕК R421897387364 (web money)
Писать https://vk.com/litvinenkosprod
Моя конфигурация PC:
Intel Core i5 -3570 CPU 4.40 GHz
материнская плата Asus P8B75-V
видеокарта PalitNvdia 750GTX
жесткий диск HDD sata WD 1000Gb black
клавиатура-мышь Logitech MK520
веб камера Logitech c310
аудиокарта M-audio ProFire 610
Помощь в поддержке проекта:
Приват Банк (грн ) 4149 4978 2167 7095
(дол) 4149 4978 1840 8801
Хакинтош не загружается без флешки? Рассказываем о заключительном этапе по установки macOS на компьютер (Хакинтош), а именно установке загрузчика Clover на установленную систему!
Ранее мы рассказывали что необходимо, чтобы установить хакинтош:
Что делать после установки хакинтоша? Хакинтош не загружается без флешки? Наверное, главные вопросы тех, кто установил первый раз macOS на компьютер.
Ответ будет следующим, необходимо инсталлировать Clover в уже рабочую систему, а дальше думать о звуке, USB и настройка другой аппаратуры.
Устанавливаем загрузчик Clover
после установки Хакинтош
И так, чтобы все точно заработало вам понадобиться:
- Загрузчик Clover скачать (более свежие версии на GitHub )
- Clover Configurator или EFI Mounter
- Загрузочная флешка Хакинтош
Извлеките загрузочную флешку Хакинтош из компьютера если она была вставлена, после чего запустите установку загрузчика Clover и далее «Настроить». Если clover не запускается, то необходимо в системных настройках предоставить права на запуск.
Поставьте галочки напротив «Установить Кловер только для UEFI» и «Установить Clover на EFI раздел (ESP)» и выборочно установить Drivers64UEFI.
Нажмите ниже «Стандартная установка» и далее «изменить размещение установки» выберите установку на диск где установлена macOS.
Загрузчик Clover установлен, но это еще не все!
Вставляем загрузочную флешку Хакинтош и монтируем ее с помощью Clover Configurator или EFI Mounter раздел EFI.
Далее копируем из загрузочной флешки папки с содержимым и файлы:
и вставляем в только что созданный раздел EFI с установленным Clover.
Перезагрузите компьютер, теперь Хакинтош должен загружаться как надо, без использования флешки! Вам удалась установка Clover на Hackintosh!
Если же Хакинтош не загружается, значит вы ставили систему не с EFI, а через Legacy режим.
У вас еще остались дополнительные вопросы? Задавайте их в комментариях, рассказывайте о том, что у вас получилось или наоборот!
Вот и все! Оставайтесь вместе с сайтом Android +1, дальше будет еще интересней! Больше статей и инструкций читайте в разделе Статьи и Хаки Mac.
- Распечатать
Оцените статью:
- 5
- 4
- 3
- 2
- 1
(0 голосов, среднее: 0 из 5)
Поделитесь с друзьями!
- Нужен ли bootloader для Хакинтоша?
- Как установить кловер на диск
- Возможности Кловера:
- Видео: Пример разделения диска на несколько партиций с загрузчиком кловер
- Кловер конфигуратор:
Так сложилось, что одна из передовых операционных систем от Apple -MAC OSx не работает на «чужом» железе без предварительной загрузки в режиме эмулятора, Даже если собрать для Вашего Хакинтоша максимально совместимое железо, нужен загрузчик (bootloader) который подменит биос Вашего компьютера и загрузит «яблочную» ОС.
Но кроме того, это отличный способ установить на одном компьютере несколько разных операционных систем, корректно определяет какие ОС доступны на вашем компьютере и предлагает выбор. Например если вы вставите загрузочную (live-USB) флешку перед включением компа, кловер увидев её, добавит еще один вариант загрузки в свое меню.
Дело в том, что Clover в процессе загрузки проверяет таблицу разбиения дисков и если находит другие операционные системы (Linux, Windows), сам добавит их в меню и предложит Вам выбор. Надо отдать ему должное, Clover — одно из лучших решений, у него конечно, есть аналоги, например Chameleon или grub от linux, но самый постой в установке и настройке, всё же Clover.
Как установить кловер на диск
1. Вам необходимо использовать диск в формате FAT32 для поддержки загрузки как в UEFI, так и в Legacy BIOS. Поддерживает USB и HDD, MBR и GPT.
2. Загрузите Clover Bootloader ISO.
3. Откройте этот файл и продолжайте открывать папку, пока не увидите файл ISO.
4. Откройте файл ISO и скопируйте все папки на диск. Нам нужно извлечь 3 каталога: EFI, Library и usr.
После установки вы сможете загрузить Clover в режиме Legacy BIOS. Это позволяет загружать и устанавливать macOS в этом режиме.
1. Загрузите Clover Legacy Installer и извлеките файлы .exe внутри.
2. Скопируйте файл CloverLegacyInstaller.exe на диск, на котором был извлечен Clover.
3. Запустите CloverLegacyInstaller.exe, чтобы установить Clover Legacy. Поддерживается в Windows XP, 7, 8, 8.1 и Windows 10.
Возможности Кловера:
| Boot macOS, Windows, and Linux in UEFI or legacy mode on Mac or PC with UEFI or BIOS firmware | Загрузка macOS, Windows и Linux в UEFI или устаревшем режиме на Mac или ПК с прошивкой UEFI или BIOS |
| Boot using UEFI firmware directly or CloverEFI UEFI firmware emulation | Загрузка с использованием прошивки UEFI напрямую или эмуляции прошивки CloverEFI UEFI |
| Customizable GUI including themes, icons, fonts, background images, animations, and mouse pointers. | Настраиваемый графический интерфейс, включая темы, значки, шрифты, фоновые изображения, анимацию и указатели мыши. |
| Theme manager and theme repository | Менеджер тем и репозиторий тем тут |
| Native screen resolution in GUI Press Page Up or Page Down to change GUI resolution |
Собственное разрешение экрана в графическом интерфейсе Нажмите Page Up или Page Down, чтобы изменить разрешение графического интерфейса. |
| Press F1 for multilingual help, depending on language setting in configuration | Нажмите F1 для многоязычной помощи, в зависимости от языковой настройки в конфигурации |
| Press F2 to save preboot.log from GUI | Нажмите F2, чтобы сохранить preboot.log из GUI |
| Press F4 to save original (OEM) ACPI tables into /EFI/CLOVER/ACPI/origin | Нажмите F4, чтобы сохранить исходные (OEM) таблицы ACPI в / EFI / CLOVER / ACPI / origin |
| Press F5 to test DSDT patching | Нажмите F5, чтобы проверить исправление DSDT |
| Press F6 to save graphics firmware into /EFI/CLOVER/misc | Нажмите F6 для сохранения графической прошивки в / EFI / CLOVER / misc |
| Press F10 to save screenshots from GUI | Нажмите F10, чтобы сохранить скриншоты из GUI |
| Press F12 to eject CD/DVD | Нажмите F12, чтобы извлечь CD / DVD |
| GUI refreshes after CD/DVD insertion | GUI обновляется после вставки CD / DVD |
| Ability to boot previously selected boot entry after default timeout Boot entries menu scrolls if screen resolution is too low for menu Create custom boot entries for personalizing boot entries and add support for other operating systems Create Clover boot entry in NVRAM with tool from GUI |
Возможность загрузки ранее выбранной загрузочной записи после тайм-аута по умолчанию Меню загрузочных записей прокручивается, если разрешение экрана слишком низкое для меню Создавайте пользовательские загрузочные записи для персонализации загрузочных записей и добавляйте поддержку других операционных систем. Создать загрузочную запись Clover в NVRAM с помощью инструмента из графического интерфейса |
| Launch EFI command shell from GUI | Запустите командную оболочку EFI из GUI |
| Startup sound controlled by F8 and checked by F7 | Звук запуска контролируется F8 и проверяется F7 |
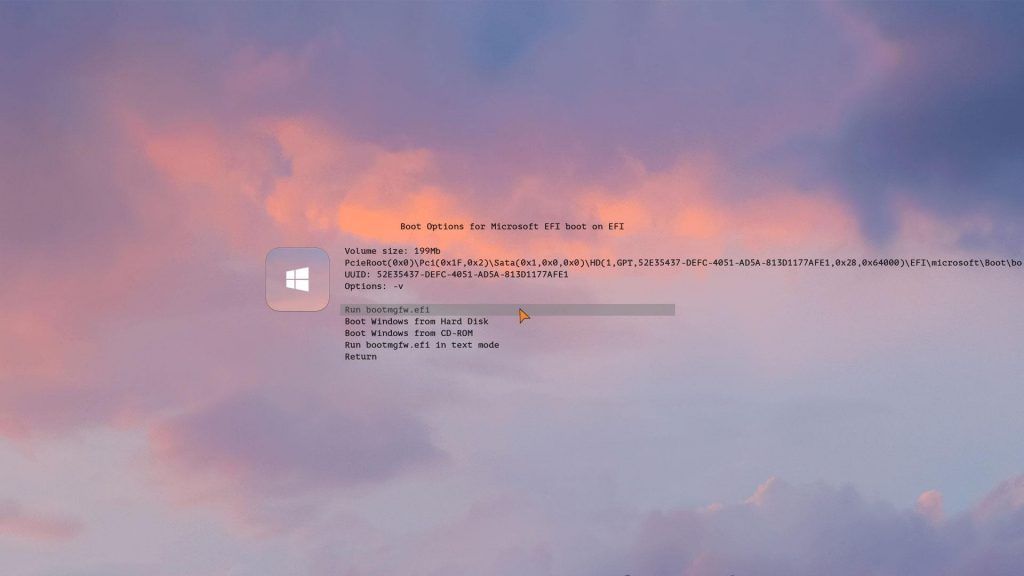
Видео: Пример разделения диска на несколько партиций с загрузчиком кловер
Демонстрация нескольких загружаемых ОС на ПК с одним жестким диском, содержит: Windows, Ubuntu Linux, PhoenixOS (Android x86) и macOS Mojave 10.14 Beta с загрузчиком Clover (UEFI) с использованием VirtualBox
прямые ссылки на Кловер:
Clover UEFI Boot Mode v2.4k r4961 2019-06-12 ссылка для скачивания
Clover UEFI Boot Mode v2.5k r5071 2020-02-20 ссылка для скачивания
Clover UEFI Boot Mode with Emulated NVRAM v2.4k r4961 2019-06-12- ссылка для скачивания
Кловер конфигуратор:
Clover Configurator — приложение для Mac OS, поможет вам создавать пользовательские файлы конфигурации для загрузчика Clover EFI через упрощенный графический интерфейс.
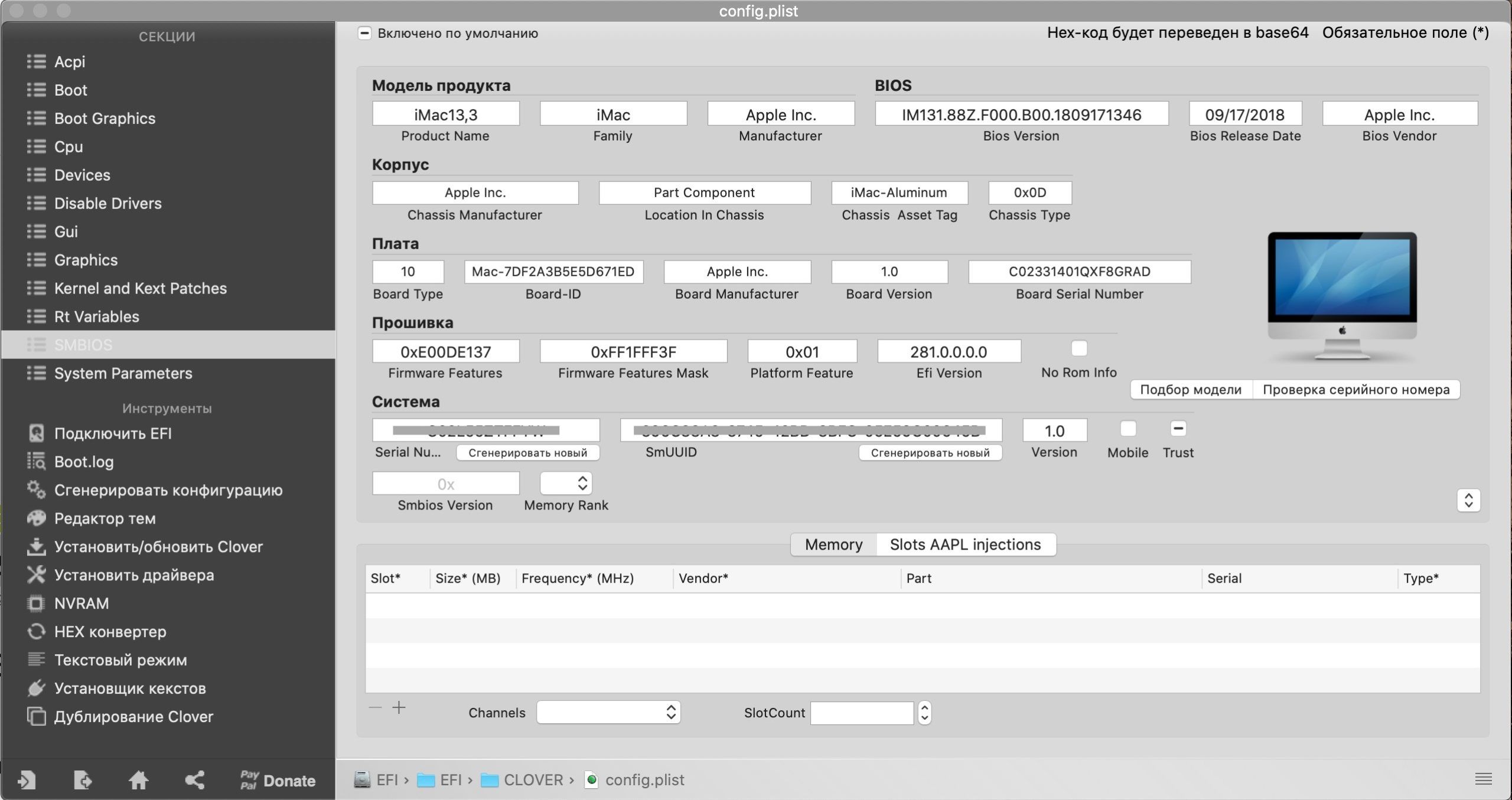
Приложение состоит из двух основных функций: вы можете использовать доступные инструменты для выполнения определенных задач или настраивать определенные параметры, связанные с файлом конфигурации Clover EFI.
Эта утилита поддерживает инструмент, организованный в различные разделы: вы можете начать с изменения параметров ACPI, вы можете настроить режим загрузки, настроить производительность процессора, отключить определенные драйверы и т. Д.
Утилита также упрощает выполнение определенных задач:
- вы сможете подключить диск EFI, просмотреть и сохранить файл boot.log,
- просмотреть и изменить тему clover или установить 32-разрядные, 64-разрядные или 64-разрядные драйверы UEFI.
Когда настройки завершены, перейдите к встроенному генератору, чтобы создать файл конфигурации, который предоставит почти полный файл конфигурации для вашего загрузчика Clover EFI.
Clover Configurator для macOS является отличным инструментом, если вы хотите лучше контролировать загрузчик Clover EFI, не сталкиваясь со сложными командами и рабочими процессами.
- Clover Configurator v5.4.4.0 ссылка для скачивания
- Clover Configurator v5.9.3.0 ссылка для скачивания
Содержание
- Установка и настройка загрузчика Хакинтош — Clover
- Установка кекстов
- Редактирование файла config.plist
- Режим запуска без вывода на экран
- 2. Автоматическая загрузка Хакинтоша
- Один комментарий к “Установка и настройка загрузчика Хакинтош — Clover”
- Clover как устанавливать с windows
- Clover как устанавливать с windows
- Загрузчик для PC Хакинтош — Clover EFI bootloader
- Нужен ли bootloader для Хакинтоша?
- Как установить кловер на диск
- Возможности Кловера:
- Видео: Пример разделения диска на несколько партиций с загрузчиком кловер
- прямые ссылки на Кловер:
- Кловер конфигуратор:
Установка и настройка загрузчика Хакинтош — Clover
Загрузчик Clover необходим, что бы загрузить Mac OS на не-Apple оборудовании.
Последнюю версию загрузчика качаем отсюда
Перенести установочный файл можно на загрузочную флешку. Запускаем установщик:

В левом углу жмём кнопку Настроить
Настройки делаем как рисунках ниже. В разделе Темы можно установить интересующие темы Clover.

Установка кекстов
После установки Clover нужно подложить необходимые кексты, иначе система не загрузится. Это кексты:
Необходимые кексты находятся на загрузочной флешке. Их нужно просто переместить на раздел жёсткого диска с Clover’ом. Изначально мы его не видим. Нам нужно его смонтировать.
На загрузочной флешке в каталоге Postinstall находятся разные утилиты.
С помощью EFI Mounter монтируем EFI-раздел нашего жёсткого диска. Открываем его и EFI-раздел загрузочной флешки. Копируем все необходимые кексты. Они должны находиться (и там, и там) по пути EFI/CLOVER/kexts/10.11/. Обязательно копируем кексты FakeSMC, NullCPUPowerManagement. Также можно загрузить AppleIntelE1000e, AtherosE2200Ethernet, RealtekRTL811, но мне, к примеру, они не понадобились.
Редактирование файла config.plist
В плане редактирования конфигурационного файла config.plist достаточно его скопировать с загрузочной флешки на наш EFI-раздел.
Завершим редактирование правкой параметров загрузки — раздел Boot. Открываем config.plist с помощью утилиты PlistEdit Pro
Режим запуска без вывода на экран
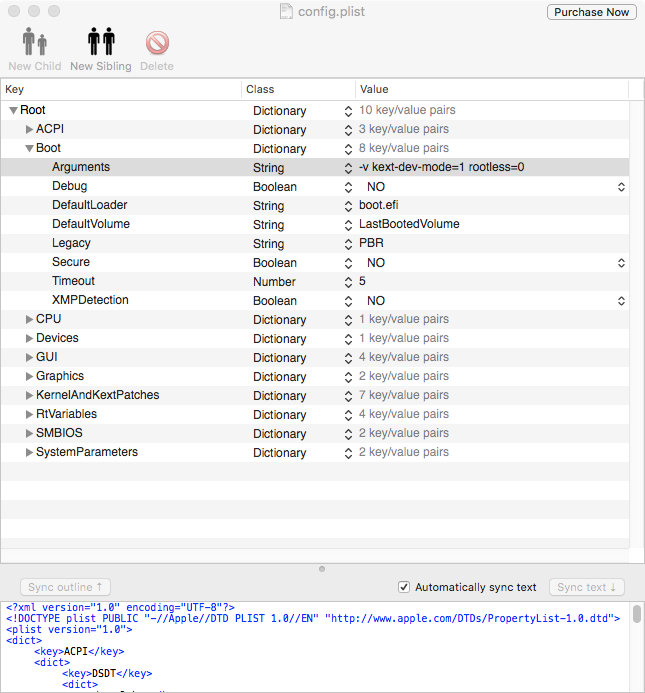
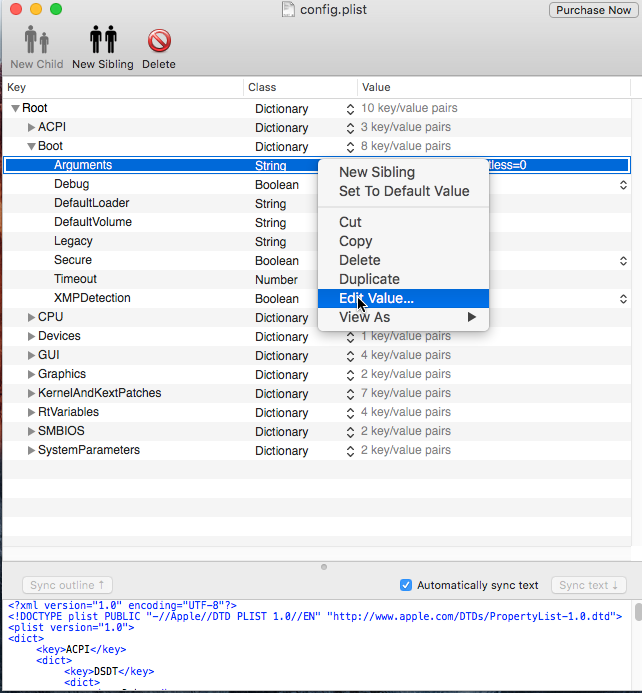
2. Автоматическая загрузка Хакинтоша

На этом основная настройка загрузчика Clover завершена.
Один комментарий к “Установка и настройка загрузчика Хакинтош — Clover”
Спасибо огромное )) Я дня 4 бился как сделать загрузку с HDD а не с флешки с clover Везде через одно место показывают как это сделать, а вы чётко и понятно и как прописать загрузку с hdd этот момент вообще на вес золото был описан вами )))) Спасибо вам ещё раз )))) Я настраивал этот конфиг много раз а стартануть с него не выходило ))))
Clover как устанавливать с windows
- UEFI bios:
- Скидываем все настройки в default.
- AHCI — enable;
- Vt-d: Disable (+ в Clover дропнуть DMAR таблицу)
- Vt-x: Enable (только для 10.13 и если используете виртуальные машины)
- Intel Virtualization Technology — Enable
- Serial-port: Disable
- XHCI Hand-off: Disable (рекомендуеться)
- XHCI Hand-off: Enabled (только если что то не работает в режиме Disable )
- IOAPIC 24-119 Entries: Enabled (подмечено что у многих с этим пунктом паникует, поэтому тестируйте)
- CSM: Disable (по возможности)
- Fasboot: Disable
- Secure boot: Disable or Other OS
Legacy bios:
. .
[i]Примечание:
- HDD должен быть подключен к SATA-0, контролер Intel.
- . [/i]
Для установки потребуется флешка не менее 8Гб.
- ПК на ОС Windows XP/7/8.
- Скачать утилиту Boot Disk Utility с страницы разработчика cvad или с форума applelife.ru со страницы посвящённой данной утилите.
- Установить по инструкции
- Зайти на флешку в папку EFICLOVER и удалить папку OEM и файл config-sample (не путать с config.plist).
- Зайти на https://github.com/aci…pleSupportPkg/releases скачать ApfsDriverLoader.efi и скопировать его в папку EFICLOVERdrivers64UEFI (необходимо для macOs 10.13 и выше!)
- Добавить в EFICLOVERKextOther https://github.com/acidanthera/Lilu/releases
- Добавить в EFICLOVERKextOther https://github.com/aci…WhateverGreen/releases
- Скачать образ Mac OS X по указанным ссылкам:
Нажми и качай! - Развернуть скаченный образ на подготовленную флешку.
- Инструкция с applelife.ru пункт «Заливка дистрибутива macOS на второй том загрузочного USB Flash drive:«:
- Перед распаковкой образа необходимо нажать кнопку ^Format disk^.
- В основном окне программы -> Destination Disk — выбираем наш USB Flash Drive -> Part2.
- Нажимаем кнопку «Restore Partition».
- В открывшемся окне проводника выбираем распакованный файл с расширением *.hfs.
- Тем, кто устанавливает на ноутбук (или имеет PS/2 мышь или клавиатуру) , обязательно скачать
VoodooPS2Controller.kext.zip ( 97,46 КБ )
, новая версия:VoodooPS2Controller.kext.zip ( 93,86 КБ )
положить в папку EFI/CLOVER/KEXT/10.X или Other - Всё, установочная флешка готова, можно приступать к установке.
За данный споcоб установки благодарим cvad и Skvo
Данная инструкция написана по материалам с applelife.ru
Установить один из загрузчиков на диск (если он не входит в состав сборки) :
— Загрузчик №1 — Clover (рекомендуется для большинства пользователей);
Как это сделать: UEFI, Legacy BIOS.
— Загрузчик №2 — OpenCore (для опытных пользователей)
— Загрузчик №3 — Chameleon (на данный момент существует для очень старых систем и особых случаев);
*загрузчик устанавливаем только один, на ваш выбор
После входа в macOS первое, что делаем:
- Устанавливаем кекст для сетевой карты;
- Настраиваем SMbios;
- «Заводим» видео-карту (разрешение должно быть правильным, и верхняя строка прозрачная);
- Поднимаем «нативное управление питанием» процессора;
- Поднимаем звук через AppleALC или VoodooHDA
.
21. Ставим програмулинки и «рюшечки».
Clover как устанавливать с windows
- UEFI bios:
- Скидываем все настройки в default.
- AHCI — enable;
- Vt-d: Disable (+ в Clover дропнуть DMAR таблицу)
- Vt-x: Enable (только для 10.13 и если используете виртуальные машины)
- Intel Virtualization Technology — Enable
- Serial-port: Disable
- XHCI Hand-off: Disable (рекомендуеться)
- XHCI Hand-off: Enabled (только если что то не работает в режиме Disable )
- IOAPIC 24-119 Entries: Enabled (подмечено что у многих с этим пунктом паникует, поэтому тестируйте)
- CSM: Disable (по возможности)
- Fasboot: Disable
- Secure boot: Disable or Other OS
Legacy bios:
. .
[i]Примечание:
- HDD должен быть подключен к SATA-0, контролер Intel.
- . [/i]
Для установки потребуется флешка не менее 8Гб.
- ПК на ОС Windows XP/7/8.
- Скачать утилиту Boot Disk Utility с страницы разработчика cvad или с форума applelife.ru со страницы посвящённой данной утилите.
- Установить по инструкции
- Зайти на флешку в папку EFICLOVER и удалить папку OEM и файл config-sample (не путать с config.plist).
- Зайти на https://github.com/aci…pleSupportPkg/releases скачать ApfsDriverLoader.efi и скопировать его в папку EFICLOVERdrivers64UEFI (необходимо для macOs 10.13 и выше!)
- Добавить в EFICLOVERKextOther https://github.com/acidanthera/Lilu/releases
- Добавить в EFICLOVERKextOther https://github.com/aci…WhateverGreen/releases
- Скачать образ Mac OS X по указанным ссылкам:
Нажми и качай! - Развернуть скаченный образ на подготовленную флешку.
- Инструкция с applelife.ru пункт «Заливка дистрибутива macOS на второй том загрузочного USB Flash drive:«:
- Перед распаковкой образа необходимо нажать кнопку ^Format disk^.
- В основном окне программы -> Destination Disk — выбираем наш USB Flash Drive -> Part2.
- Нажимаем кнопку «Restore Partition».
- В открывшемся окне проводника выбираем распакованный файл с расширением *.hfs.
- Тем, кто устанавливает на ноутбук (или имеет PS/2 мышь или клавиатуру) , обязательно скачать
VoodooPS2Controller.kext.zip ( 97,46 КБ )
, новая версия:VoodooPS2Controller.kext.zip ( 93,86 КБ )
положить в папку EFI/CLOVER/KEXT/10.X или Other - Всё, установочная флешка готова, можно приступать к установке.
За данный споcоб установки благодарим cvad и Skvo
Данная инструкция написана по материалам с applelife.ru
Установить один из загрузчиков на диск (если он не входит в состав сборки) :
— Загрузчик №1 — Clover (рекомендуется для большинства пользователей);
Как это сделать: UEFI, Legacy BIOS.
— Загрузчик №2 — OpenCore (для опытных пользователей)
— Загрузчик №3 — Chameleon (на данный момент существует для очень старых систем и особых случаев);
*загрузчик устанавливаем только один, на ваш выбор
После входа в macOS первое, что делаем:
- Устанавливаем кекст для сетевой карты;
- Настраиваем SMbios;
- «Заводим» видео-карту (разрешение должно быть правильным, и верхняя строка прозрачная);
- Поднимаем «нативное управление питанием» процессора;
- Поднимаем звук через AppleALC или VoodooHDA
.
21. Ставим програмулинки и «рюшечки».
Загрузчик для PC Хакинтош — Clover EFI bootloader
Нужен ли bootloader для Хакинтоша?
Так сложилось, что одна из передовых операционных систем от Apple -MAC OSx не работает на «чужом» железе без предварительной загрузки в режиме эмулятора, Даже если собрать для Вашего Хакинтоша максимально совместимое железо, нужен загрузчик (bootloader) который подменит биос Вашего компьютера и загрузит «яблочную» ОС.
Но кроме того, это отличный способ установить на одном компьютере несколько разных операционных систем, корректно определяет какие ОС доступны на вашем компьютере и предлагает выбор. Например если вы вставите загрузочную (live-USB) флешку перед включением компа, кловер увидев её, добавит еще один вариант загрузки в свое меню. 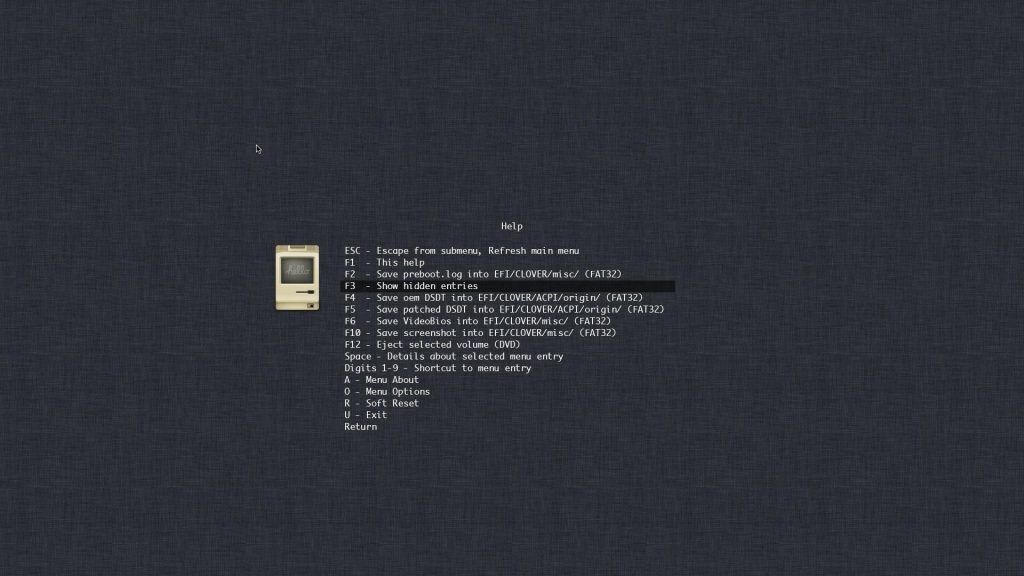
Дело в том, что Clover в процессе загрузки проверяет таблицу разбиения дисков и если находит другие операционные системы (Linux, Windows), сам добавит их в меню и предложит Вам выбор. Надо отдать ему должное, Clover — одно из лучших решений, у него конечно, есть аналоги, например Chameleon или grub от linux, но самый постой в установке и настройке, всё же Clover.
Как установить кловер на диск
1. Вам необходимо использовать диск в формате FAT32 для поддержки загрузки как в UEFI, так и в Legacy BIOS. Поддерживает USB и HDD, MBR и GPT.
2. Загрузите Clover Bootloader ISO.
3. Откройте этот файл и продолжайте открывать папку, пока не увидите файл ISO.
4. Откройте файл ISO и скопируйте все папки на диск. Нам нужно извлечь 3 каталога: EFI, Library и usr.
После установки вы сможете загрузить Clover в режиме Legacy BIOS. Это позволяет загружать и устанавливать macOS в этом режиме.
1. Загрузите Clover Legacy Installer и извлеките файлы .exe внутри.
2. Скопируйте файл CloverLegacyInstaller.exe на диск, на котором был извлечен Clover.
3. Запустите CloverLegacyInstaller.exe, чтобы установить Clover Legacy. Поддерживается в Windows XP, 7, 8, 8.1 и Windows 10.
Возможности Кловера:
| Boot macOS, Windows, and Linux in UEFI or legacy mode on Mac or PC with UEFI or BIOS firmware | Загрузка macOS, Windows и Linux в UEFI или устаревшем режиме на Mac или ПК с прошивкой UEFI или BIOS |
| Boot using UEFI firmware directly or CloverEFI UEFI firmware emulation | Загрузка с использованием прошивки UEFI напрямую или эмуляции прошивки CloverEFI UEFI |
| Customizable GUI including themes, icons, fonts, background images, animations, and mouse pointers. | Настраиваемый графический интерфейс, включая темы, значки, шрифты, фоновые изображения, анимацию и указатели мыши. |
| Theme manager and theme repository | Менеджер тем и репозиторий тем тут |
| Native screen resolution in GUI Press Page Up or Page Down to change GUI resolution |
Собственное разрешение экрана в графическом интерфейсе Нажмите Page Up или Page Down, чтобы изменить разрешение графического интерфейса. |
| Press F1 for multilingual help, depending on language setting in configuration | Нажмите F1 для многоязычной помощи, в зависимости от языковой настройки в конфигурации |
| Press F2 to save preboot.log from GUI | Нажмите F2, чтобы сохранить preboot.log из GUI |
| Press F4 to save original (OEM) ACPI tables into /EFI/CLOVER/ACPI/origin | Нажмите F4, чтобы сохранить исходные (OEM) таблицы ACPI в / EFI / CLOVER / ACPI / origin |
| Press F5 to test DSDT patching | Нажмите F5, чтобы проверить исправление DSDT |
| Press F6 to save graphics firmware into /EFI/CLOVER/misc | Нажмите F6 для сохранения графической прошивки в / EFI / CLOVER / misc |
| Press F10 to save screenshots from GUI | Нажмите F10, чтобы сохранить скриншоты из GUI |
| Press F12 to eject CD/DVD | Нажмите F12, чтобы извлечь CD / DVD |
| GUI refreshes after CD/DVD insertion | GUI обновляется после вставки CD / DVD |
| Ability to boot previously selected boot entry after default timeout Boot entries menu scrolls if screen resolution is too low for menu Create custom boot entries for personalizing boot entries and add support for other operating systems Create Clover boot entry in NVRAM with tool from GUI |
Возможность загрузки ранее выбранной загрузочной записи после тайм-аута по умолчанию Меню загрузочных записей прокручивается, если разрешение экрана слишком низкое для меню Создавайте пользовательские загрузочные записи для персонализации загрузочных записей и добавляйте поддержку других операционных систем. Создать загрузочную запись Clover в NVRAM с помощью инструмента из графического интерфейса |
| Launch EFI command shell from GUI | Запустите командную оболочку EFI из GUI |
| Startup sound controlled by F8 and checked by F7 | Звук запуска контролируется F8 и проверяется F7 |
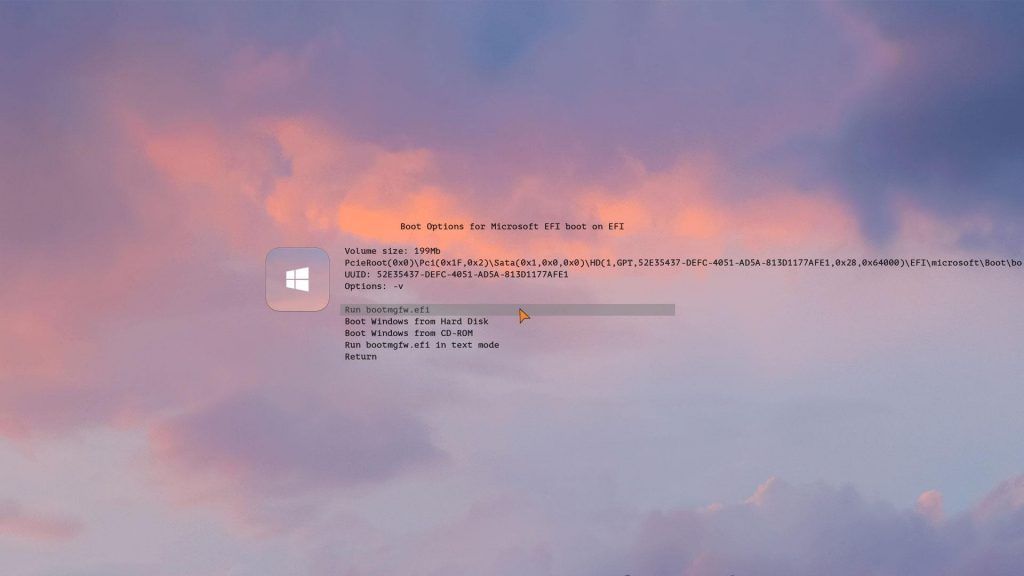
Видео: Пример разделения диска на несколько партиций с загрузчиком кловер
Демонстрация нескольких загружаемых ОС на ПК с одним жестким диском, содержит: Windows, Ubuntu Linux, PhoenixOS (Android x86) и macOS Mojave 10.14 Beta с загрузчиком Clover (UEFI) с использованием VirtualBox
прямые ссылки на Кловер:
Clover UEFI Boot Mode v2.4k r4961 2019-06-12 ссылка для скачивания
Clover UEFI Boot Mode v2.5k r5071 2020-02-20 ссылка для скачивания
Clover UEFI Boot Mode with Emulated NVRAM v2.4k r4961 2019-06-12- ссылка для скачивания
Кловер конфигуратор:
Clover Configurator — приложение для Mac OS, поможет вам создавать пользовательские файлы конфигурации для загрузчика Clover EFI через упрощенный графический интерфейс.
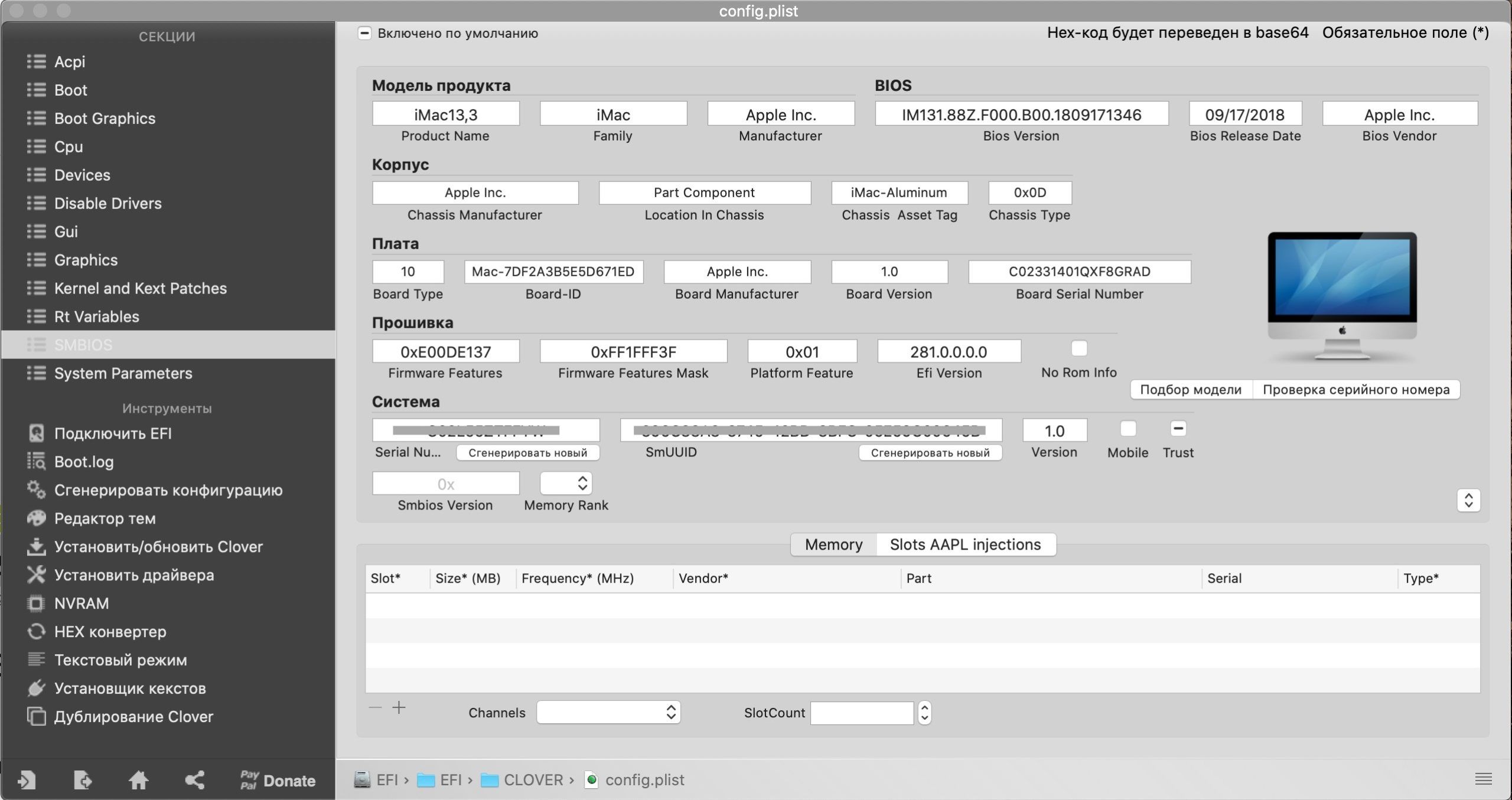
Приложение состоит из двух основных функций: вы можете использовать доступные инструменты для выполнения определенных задач или настраивать определенные параметры, связанные с файлом конфигурации Clover EFI.
Эта утилита поддерживает инструмент, организованный в различные разделы: вы можете начать с изменения параметров ACPI, вы можете настроить режим загрузки, настроить производительность процессора, отключить определенные драйверы и т. Д.
Утилита также упрощает выполнение определенных задач:
- вы сможете подключить диск EFI, просмотреть и сохранить файл boot.log,
- просмотреть и изменить тему clover или установить 32-разрядные, 64-разрядные или 64-разрядные драйверы UEFI.
Когда настройки завершены, перейдите к встроенному генератору, чтобы создать файл конфигурации, который предоставит почти полный файл конфигурации для вашего загрузчика Clover EFI.
Clover Configurator для macOS является отличным инструментом, если вы хотите лучше контролировать загрузчик Clover EFI, не сталкиваясь со сложными командами и рабочими процессами.
Создаем Clover & Chameleon Boot USB Flash Disk
под Windows XP и выше.
Полная (частичная-только формат) установка Clover bootloader на USB Flash drive:
В меню Options->Configuration
выбираем:
1. Boot Data set
(набор файлов загрузчика):
- Built-in
(встроенные ревизии «Clover&Chameleon
«), - External
(внешний) — загружается zip-архив со структурой папок и файлов, аналогичной установленному загрузчику, - Not Install
(не устанавливать) — только форматирование с установкой boot sectors.
2. Format options
(опции форматирования):
- Boot records
(загрузочные сектора) -> Clover
, - Align to sectors
: 8192
(по-умолчанию) - Align to sectors
: 63
(если, некоторые strange/old BIOSes
не видят флешку) - Остальное
по-умолчанию.
3. Multi Partitioning
(разбивка на тома):
- Boot Partition Size
(размер загрузочного тома — на ваш вкус) — убираем галку, если не планируем создавать второй том на этом же диске (например для дистрибутива MACOSX).
4. Enable Fixed Disk
(активация работы с не USB drives) — warning -> «на свой страх и риск
«!
5. Нажимаем кнопку «OK
«.
6. В основном окне программы -> Destination Disk
(диск назначения) — выбираем требуемый объект (USB Flash Drive) для установки.
7. Нажимаем кнопку «Format Disk
«.
8. Ждем и наслаждаемся результатом работы программы.
Редактируем (по необходимости) конфигурационные файла загрузчиков
Извлекаем из дистрибутива образ HFS(HFS+) partition, для разворачивания на USB Flash drive:
Образ 10.9 Mavericks не загрузочный!
Поэтому используем переделанный образ отсюда
Для использования:
Распаковать.zip архив, и имеющийся в нем файл 5.hfs можно сразу разворачивать на флешку через BDU.
Заливка дистрибутива MACOSX на второй том загрузочного USB Flash drive:
1. Проводим полную установку Clover bootloader на USB Flash Drive с установленной галочкой на Boot Partition Size.
2. Получаем USB Flash Drive
, разбитый на два тома
. (Прим. К сожалению, по умолчанию, ОС Windows не поддерживает
многотомные USB Flash Drive, поэтому, под Windows будет доступен только один раздел.)
3. Скачиваем, выбранный для установки дистрибутив MACOSX. Оный дистрибутив, естественно, должен соответствовать всем необходимым требованиям
для установки на PC
4. Извлекаем из дистрибутива образ HFS(HFS+) partition
(это будет файл с расширением hfs
)
Путь получения искомого HFS-образа, будет зависеть от степени нативности вашего исходного дистрибутива:
- Для различных дистро-сборок, можно попробовать извлечь через меню: Tools
-> Extract HFS(HFS+) partition from DMG-files
.
- То что вы используете, может оказаться не оригинальным InstallESD.dmg взятым из ретайл-пакетаInstallOSXMountainLion.app/Contents/SharedSupport/ а еще раз запакованный оригинальный образ в другой образ и с другим названием например OSXMountainLion.dmg. InstallESD.dmg из перепакованного архива проще найти и извлечь программой 7zFM.exe. А уже потом, из него получить нужный нам HFS-образ.
5. В основном окне программы -> Destination Disk
— выбираем наш USB Flash Drive
-> Part2
.
6. Нажимаем кнопку «Restore Partition
«.
7. В открывшемся окне проводника, выбираем распакованный файл с расширением *.hfs
. Размер файла должен быть не более размера Part2
.
8. Ждем и наслаждаемся результатом работы программы
Примечание!!!
При установке OS X с данной флешки раздел Recovery HD автоматически — не создается!
Кому раздел Recovery HD очень нужен, то качайте с сайта Apple отдельный пакет:
RecoveryHDUpdate.pkg
С помощью данного пакета по ссылке создается полноценный раздел Recovery HD для OS X Maverics
ПРОЧТИ МЕНЯ ПОЖАЛУСТО
Если вы НЕ МОЖЕТЕ распаковать файлы на флешку, пожалуйста, отойдите от кливиатуры и срочно прочитайте книгу «Компьютер для чайников: подробное пособие как пользоваться ПК»!!!
1. Все файлы залиты на МЕГУ. Кто испытывает с ней проблемы — в комментариях перезалили на торрент.
2. Пожалуйста, не спрашивайте меня про установку Мака на ноутбуки. Прошу вас. Пожалуйста. Это очень геморройный процесс. Поставьте себе убунту и подключите тему Мака. Тот же экспириенс получите
3. Я на хабре редко отвечаю, пишите в вк по всем вопросам.
Данный мануал/гайд/etc написан для тех, кому лень собирать по кускам ту или иную информацию об установке «мака» на PC, все понятно и по полочкам.
Для начала, перед, собственно, установкой самой системы на ПК, нужно определиться, нужна ли она нам или нет, так как сама система очень специфична в плане установки и настройки, если у вас, конечно, не яблочный девайс. Нет смысла объяснять, что разворачивание системы, которая изначально не планировалась для настольных ПК — дело сложное и на это все можно убить от 2-ух до N часов, в зависимости от совместимости железа.
Теперь, разберемся в том, что же такое Хакинтош (Hackintosh): слово «хакинтош» образовалось от слияния двух слов «Macintosh» и «Hack», что по сути означает «взломанный макинтош», хотя ничего общего со «взломом» тут нет.
В данном гайде рассмотрим создание установочной флешки из-под Windows (так как это наиболее популярная система среди «начинающих хакинтошников»), установку системы на чистый диск, расширения ядра под ваше железо и, собственно, установку и настройку загрузчика (именно на этом моменте и многих и возникают проблемы)
CPU: Intel Core i5 4460 3,2 GHz (Haswell)
Memory: 16 GB Crucial Ballistix Sport
Graphics: MSI GeForce GTX 760 2048MB
Motherboard: Gigabyte GA-H81-S2V (UEFI Bios)
Также хочу обратить внимание, что в этой статье работа идет с видеокартами NVidia и UEFI BIOS»ом.
Что ж, поехали.
Шаг 1. Оценка и анализ железа
Да, несмотря на то, что Хакинтош так или иначе запускается на почти любых конфигурациях, делает он это всегда по-разному. Поэтому сразу стоит проанализировать наше железо.
Процессоры
Итак, начнем с того, что на машинах на процессорах AMD система работать НЕ БУДЕТ
(то предсмертное состояние агонии, в котором она будет прибывать, «работой» назвать очень сложно). Да, по сути, можно поставить кастомное ядро, перепрошить его и так далее, но смысл изобретать велосипед из палок, если так или иначе он все равно сломается. Система встает без проблем на процессоры Intel, начиная с Core i3 (мы говорим конкретно про macOS Sierra 10.12, предыдущие выпуски могут встать также и на процессорах Core 2 Duo и Pentium). В моем случае выпал камень i5 4460 (4 ядра, 4 потока, турбобуст до 3,4 ГГц).
ACHTUNG 2
Наблюдаются проблемы на процессорах сокета 2011-3, в частности на чипсете X99. Обычно проявляется из-за слишком больших наворотов материнской платы.
Видеокарты
Далее, определяемся с графикой. Если вы пользуетесь встроенной графикой Intel (в моем случае это HD4600), то скорее всего понадобится отдельный «завод» графики (хотя могут завестись нативно).
Список поддерживающихся графоядер Intel
Intel HD 3000
Intel HD 4000
Intel HD 4600 (лэптопы)
Intel HD 5000
Радеоны (AMD) заводятся, но опять же с треском. Например, новые карточки (RX-4**), а также всем известная R9 380 или R9 380x могут просто вывести загрузку в черный экран.
Список точно поддерживающихся карт AMD
Radeon HD 4000 series
Radeon HD 5000 series
Radeon HD 6000 series (Желательно 6600 и 6800)
Radeon HD 7000 series (Желательно 7700, 7800, и 7900)
Radeon R9 200 series (R9 290 не заводится)
Radeon R9 300 series (С R9 380 могут быть проблемы. Лично не проверял, но судя по отзывам на Реддите с этими карточками есть
проблемы)
В этом мануале рассматривать завод графики AMD не будем, так как все это сводится к патчам фрэймбуффера и подменам Device ID в загрузчике (что для каждого индивидуально). Подробнее о картах AMD тут: тык (English).
Совсем другое дело обстоит с карточками от NVidia. Заводятся почти все, за исключением некоторых особо-одаренных. Проблемы наблюдаются на 10-ой серии, но, скорее всего, их не скоро будет Уже все норм. На картах GTX графика заводится с полпинка, карты выпуска GT тоже не отстают, хотя там и есть некоторые исключения.
Список рабочих карт NVidia
Geforce 7000 series
Geforce 8000 series
Geforce 9000 series
Geforce 200 series
Geforce 400 series
Geforce 500 series
Geforce 600 series
Geforce 700 series
Geforce 900 series
UPD 14.05 Geforce GTX 1000 Series
Более чем уверен, что вы найдете в списке свою карту.
Сетевой контроллер
Думаю, не нужно разжевывать, как можно определить свою сетевую карту…
Ньюби гайд
Открываем Диспетчер задач → вкладка «производительность» → Ethernet (Windows 10), там большими черными буквами будет сетевуха.
К слову, еще можно в BIOS»e посмотреть
Так или иначе, на этом подробно останавливаться не будем. Сетевую карту в любом случае придется заводить, так что просто предоставлю список поддерживаемых сетевых карт.
Сетевые карты
Intel Gigabit
5 Series – 82578LM/82578LC/82578DM/82578DC
6 and 7 Series – 82579LM/82579V
8 and 9 Series – I217LM/I217V/I218LM/I218V/I218LM2/I218V2/I218LM3
Realtek
RTL8111, 8168, 8101E, 8102E, 8131E, 8169, 8110SC, 8169SC
RTL8111/8168 B/C/D/E/F/G
RTL8101E/8102E/8102E/8103E/8103E/8103E/8401E/8105E/8402/8106E/8106EUS
RTL8105/8111E/8111F/8136/8168E/8168F
Atheros
AR8121, 8113, 8114, 8131, 8151, 8161, 8171, 8132,8151, 8152, 8162, 8172
AR816x, AR817x поддерживаются
Broadcom
BCM5722, 5752, 5754, 5754M, 5755, 5755M, 5761, 5761e, 57780, 57781, 57785,5784M, 5787, 5787M, 5906, 5906M, 57788, 5784M
Marvell
88E8035, 88E8036, 88E8038, 88E8039, 88E8056, 88E8001
Killer
E2200
Память
Ограничений нет. Система запускается на двух гигабайтах. Рекомендовано 4. Автор рекомендует 8.
С железом, собственно, разобрались. Если на этом этапе вы не передумали, идем дальше.
Шаг 2. Делаем загрузочную флешку и развертываем на нее установщик
Итак, вот мы и подошли к практике. Напомню, что делаем мы все это из-под Windows. Сразу говорю, что мы не будем использовать образы с рутрекера, которые так яро советуют люди, у которых все работает хакинтошники «до 18». Для начала нам потребуется утилита BDU (BootDiskUtiliy).
Потребуется флешка >8 ГБ. Любая.
1. Запускаем утилиту
2. Destination disk → выбираем нашу флешку
3. Format disk
Теперь ждем. Флешка отформатируется в Apple HFS и разобьется на два раздела, на один из которых будет установлен загрузчик (CLOVER), а второй останется чистым для того, чтобы туда можно было развернуть установщик.
После выполненных манипуляций получаем примерно следующую картину:
Далее необходимо развернуть установщик на второй раздел. Делаем мы это также через утилиту BDU. Однако, тут стоит вопрос, откуда взять образ. Варианта два: взять готовый, уже распакованный, либо же самолично достать его из Install Mac OS Sierra.app из AppStore. Так как второй способ требует достаточно много времени, да и искать сам этот.app очень долго, воспользуемся первым. Народные умельцы уже приготовили для этой утилиты готовые HFS файлы, извлекли их из.app за нас. Все, что нам нужно, так это скачать его (образ весит почти 5 гигов, так что можно просто поставить на закачку). Собственно, качаем macOS 10.12 Sierra отсюда .
Скачали.
1. Достаем из архива HFS Partition File (HFS+), файл с расширением .hfs
.
2. В окне утилиты BDU «Destination disk» выбираем Part 2 нашей разбитой флешки.
3. Открываем «Restore partiton».
4. Ищем и выбираем наш *.hfs-файл. Обратите внимание, что он должен быть не больше PART 2 раздела
.
5. Ждем его распаковки.
Все, установщик на флешке распакован и готов к работе.
Теперь нам потребуются некоторые файлы для вашей системы. Все необходимое я собрал в этом архиве. Позже объясню, что и для чего.
Также потребуется еще этот кекст, его тоже скачиваем: тык . Распаковываем папку из архива в корень раздела с Clover»ом, а кекст в папку, которую мы распаковали. Все, готово. Флешка сделана. Идем дальше.
Шаг 3. Установка macOS Sierra на Intel-PC
Проверяем, что флешка вставлена в 2.0 порт. Перезагружаемся, заходим в BIOS. Напомню, что BIOS у нас — UEFI. Отключаем виртуализацию (Intel Virtualization). В приоритет загрузки (BOOT) указываем нашу флешку. Убедитесь, что она будет грузится именно в режиме UEFI.
Сохраняем и применяем настройки, перезагружаемся. Попадаем в меню Clover»а.
Clover («Клевер») — загрузчик хакинтоша, а также его установщика.
Нажимаем стрелочку вниз до того момента, пока не попадем на меню Options. Нажимаем Enter. Все, что нам нужно здесь — это вот эта строка:
Прописываем в нее следующее:
Kext-dev-mode=1 rootless=0 -v npci=0x2000 nv_disable=1
Объясню, что делает каждый из этих аргументов:
kext-dev-mode=1 — необходимый арг, без которого не запустится хак. Позволяет загружать в систему кексты (Изначально, FakeSMC.kext).
rootless=0 — отключает SIP (System Integrity Protection). Необходимый арг.
-v — «Verbose mode». Вместо красивого яблочка мы увидем «консольную» загрузку, чтобы можно было опознать ошибку, если таковая появится.
npci=0x2000 (или 0x3000, в зависимости от версии PCI-e) — по желанию. Предупреждаем остановку загрузки на этапе сканирования PCI. Можно не прописывать.
nv_disable=1 — по желанию. Чтобы избежать артефактов при загрузке и прочего мусора, отключаем графическую оболочку. Грузимся в нативном режиме графики в православном 144p разрешении. Можно не прописывать.
Применяем аргументы, нажимая Enter. Выбираем Boot Mac OS Sierra from OS X Base System. И вот, пошла родимая загрузка. Сразу разберем некоторые ошибки: still waiting for root device — не успевает подключиться IDE-контроллер.
Фикс
Переподключаем флешку в другой 2.0 порт, грузимся с такими аргументами:
kext-dev-mode=1 rootless=0 cpus=1 npci=0x2000 -v UseKernelCache=No
Missing Bluetooth controller transport — не включилась видеокарта, либо не подрубился FakeSMC.kext. Проверьте, что в папке kexts/other есть FakeSMC.kext. Синезуб тут не при чем.
Фикс
Грузимся так:
Kext-dev-mode=1 rootless=0 -v npci=0x2000
Или так:
kext-dev-mode=1 rootless=0 -v -x npci=0x2000
Если такие ошибки все же остались, то пробуем грузится так:
Kext-dev-mode=1 rootless=0 -v npci=0x3000 darkwake=0 nv_disable=1 cpus=1
В иных случаях помогут только гуглы, хотя эти фиксы должны решать эти проблемы.
Ждем. На некоторых моментах может подвисать. Если зависает больше чем на минуту — ребут. Должно помочь в некоторых случаях.
И вот мы, собственно, в установщике. Выбираем язык и кликаем на стрелочку. Пойдет подгрузка языкового пакета (может подвиснуть на минуту). Теперь открываем Утилиты>Дисковая утилита, нам нужно форматировать диск под macOS. Выбираем нужный диск, нажимаем «Стереть». Для удобства называем новый диск «Macintosh HD». Форматируем, закрываем дисковую утилиту. Далее выбираем диск, на который будем устанавливать систему (в нашем случае, Macintosh HD), устанавливаем.
Установка занимает от 15 до 30 минут, все зависит от скорости записи на диск. После установки система предложит нам настроить интернет подключение — пропускаем, это сделаем позже. Делаем пользователя. Готово, мы в системе. Вернее, в ее обрубке. Пока у нас еще ничего не работает. Если вы перезагрузите машину, то попасть в систему будет невозможно (ввиду отсутствия загрузчика).
Фикс
Если же комп все же перезагрузился или вырубился, то можно выбрать загрузку с флешки, затем в меню кловера выбрать «Boot macOS Sierra from Macintosh HD», не забывая при этом прописать boot arguments в меню options.
Идем дальше…
Шаг 4. Базовая настройка системы и установка кекстов
Итак, вот мы в системе. Пока она умеет мало, в интернет мы не выйдем, графика не работает, да и вообще все выглядит как-то ну очень плохо. Это нужно исправлять.
Разберемся, что такое кексты.
Kext
(Kernel Extension) — расширения ядра, запускающие то или иное несовместимое с оригинальным маком оборудование (Например, откуда в аймаке мы найдем сетевую карту от Realtek или звуковую карту?). Вот они нам сейчас и понадобятся.
Для начала нам потребуется папка PostInstall, которую вы распаковали в раздел CLOVER на загрузочную флешку. Оттуда нам нужна, в первую очередь, утилита Kext Utility, которая позволяет устанавливать кексты в систему. Запускаем ее, вводим пароль от пользователя, ждем, пока увидем надпись «All done».
Устанавливаем кекст на сетевую карту (Папка Network, там по папкам рассортировал под каждую сетевую карту), просто перетаскиваем его в окно программы. Ждем, пока появится надпись «All done». Далее, заходим в раздел CLOVER нашей флешки, далее в kexts, далее в Other. Копируем оттуда FakeSMC.kext в любое место (Лучше в ту же PostInstall), далее тем же путем, что и кекст на сетевую карту, устанавливаем его. Также потребуется кекст на USB 3.0. Он был в архиве Legacy_13.2_EHC1.kext.zip, который вы распаковали в PostInstall. Устанавливаем его.
Готово, мы завели интернет, USB и позволили системе вообще загружаться (FakeSMC.kext имитирует чип System Management Control, который присутствует только на материнских платах Apple. Без этого кекста система просто не стартанет).
Теперь установим загрузчик. Заходим в папку PostInstall → Clover_v2.3k_r3949. Там есть *.pkg файл, открываем его.
Кликаем продолжить, читаем инфу о загрузчике (вру, тоже нажимайте продолжить). Далее, в левом нижнем углу нажимаем «Настроить».
Для UEFI-загрузки выставляем следующие настройки:
О легаси-загрузке поговорим позже, так как там все немного сложнее и придется патчить DSDT.
Нажимаем «Установить». Пойдем процесс установки загрузчика.
Готово, загрузчик установлен.
Шаг 5. Настройка загрузчика
После установки мы получим чистый, ненастроенный загрузчик Clover, который необходимо немного подконфигурировать. Открываем Clover Configurator (в будущем не советую пользоваться данной программой для точечного редактирования конфига загрузчика).
Для начала нам необходимо попасть на EFI раздел с загрузчиком. В левом меню нажимаем Mount EFI. Далее нажимаем Check partition, появится таблица всех разделов. Нужный нам раздел должен находится на том же разделе, что и Apple_HFS , он отображается как EFI EFI. Нажимаем Mount partition. В списке выбираем нужный нам диск (Например, disk0s1). Обратите внимание, что есть баг, когда не видно всех разделов. Покрутите колесиком мышки, так вы сможете листать между разделами и выбрать нужный.
Далее нажимаем Open Partition. Откроет «папка» с нужным разделом. Переходим EFI>CLOVER. Копируем plist.config в папку PostInstall, для удобства. Также на всякий случай копируем его еще куда-нибудь, так как тот, который мы только что скопировали, будем редактировать. А еще один для бэкапа. Копируем, открываем plist.config.
Видим примерно следующее:
ACPI — Фиксы не трогаем, дропаем (DropOEM) нашу видеокарту (DropOEM_DSM работает, когда встречаются два DSDT патча. Поэтому оставляем оригинальный метод автопатча загрузчиком, а наш, если таковой появится, отключаем).
Переходим в секцию BOOT.
Итак, вот тут нам следует покопаться. Аргументы выставляем сами, в зависимости от системы.
-v (verbose) — уже знакомый «текстовый» режим загрузки. Лучше не включать, а прописывать вручную при необходимости.
arch — архитектура. В моем случае x86_64
npci — уже известный нам ключ. Выставляем при необходимости. Рекомендую первую загрузку делать без него, но в Verbose mode.
darkwake — отвечает за режим сна и гибернацию. Имеет 7 режимов. Если сон не заведется изменением hibernatemode в терминале, то рекомендую методом проб и ошибок найти нужный режим дарквэйка.
cpus=1 — запуск с использованием только одного ядра. Не рекомендую выбирать.
nvda_drv=1 — активация вебдрайвера НВидии, который мы поставим чуть позже. Выбираем, если у вас nVidia.
nv_disable=1 — отключение графики невидии и запуск на нативном драйвере мака. Лучше не выбирать, но при необхожимости вручную прописывать.
kext-dev-mode=1 и rootless=0 уже объяснялись ранее.
Переходим в правую подсекцию.
Default Boot Volume — раздел, с которого по-умолчанию будет начинаться выбор диска для загрузки. По-умолчанию LastBootedVolume (последний выбранный раздел).
Legacy — Legacy Boot для старых версий Windows и Linux. Очень сильно зависит от аппаратной части и построения БИОСа, поэтому были разработаны несколько алгоритмов:
LegacyBiosDefault — для тех BIOS UEFI, где есть протокол LegacyBios.
PBRTest, PBR — варианты PBR Boot, тут просто перебором. В моем случае работает PBR.
XMPDetection=YES — важный параметр. Фиксирует количество оперативной памяти, слотов, плашек, частоту и количество каналов.
DefaultLoader — если на разделе несколько загрузчиков, выбираем дефолтный. Не должен быть пустым!
Timeout — время до автоматического бута.
Fast — параметр, пропускающий выбор раздела и сразу переход к загрузке.
-1 (Timeout -1) — отключение автобута.
Секцию CPU пропускаем, загрузчик сам подцепит нужные значения. Devices также лучше пропустить, если вам нечего «фэйкать». Disable Drivers — отключение ненужных драйверов при загрузке. GUI — настройка внешнего вида загрузчика. Думаю, пояснять тут ничего не нужно, особых параметров тут нет. Разрешение экрана, язык и тема меню. Все просто. Graphics — настройка и инжекты графики.
Параметр Inject NVidia не трогать! На запуске будут артефакты. Он предназначен для запуска старых карт линейки GT
Kernel and Kext Patches — патчи и кастомизация ядра. По-умолчанию выбран Apple RTC. Лучше не трогать. SMBIOS — самый сок, кастомизация и подделка «мака».
Для настройки заводской информации нажимаем на иконку волшебной палочки. Далее выбираем iMac (Если ПК) или MacBook (если ноут).
ACHTUNG 3
Можно посмотреть также среди более старых конфигов, типа MacMini, либо Mac Pro. Ваша задача подобрать наиболее схожий с вашим железом мак.
Не добавляйте ничего в Memory и Slots. Это чисто косметические параметры, которые кловер подцепляет на этапе загрузке. Неправильно выставленные параметры могут вызвать конфликты.
WARNING: Видеокарты Nvidia без правок полиси-кекста работают только на мак-моделях iMac13,1 и iMac14,2.
В AppleGraphicsControl.kext/Contents/PlugIns/AppleGraphicsDevicePolicy.kext/Contents/info.plist исправляем Config1 на none вот тут:
Теперь должно работать.
Готово. Больше не трогаем ничего, базовые настройки мы сделали. Сохраняем наш файл. Теперь копируем его в папку CLOVER раздела EFI, авторизируемся, заменяем. Напомню, что перед этим вы должны были сделать бэкап.
Шаг 6. Установка графического драйвера и первая перезагрузка
Вот мы почти у цели. Теперь осталось только завести видеокарту. В папке PostInstall лежит пакет WebDriver*.pkg. Открываем его, устанавливаем. Далее он предлагает нам перезагрузится. Перезагружаемся.
Теперь удостоверимся, что мы загружаемся не с флешки, а с жесткого диска в режиме UEFI
. Выбираем Boot macOS Sierra from Macintosh HD. Запускаемся.
Примечание
Я рекомендую использовать ключ -v для первого запуска, чтобы если что-то пошло не так, то можно было сразу идентифицировать ошибку. Если загрузчик поломался и вы не можете попасть в систему, то загружайтесь с флешки, прописывайте в опциях нужные ключи и загружайте систему в Verbose mode.
Готово, вот мы и в системе. На картинке я примерно показал, как будет выглядеть ось после всех настроек. Обратите внимание на то, как система поняла ваш «мак», а также на частоту процессора.
Верным признаком работы драйвера нвидии будет ее логотип на панели задач. Я его отключил, к слову, так как он мешается, но получить доступ к панели управления невидией можно через «Системные настройки…». Интернет можем проверить через Сафари. USB 3.0 банально воткнув флешку в 3.0 порт.
Дополнительно
— Звук
Касаемо звука дело обстоит иначе. Если у вас внешняя звуковая карта, то просто скачайте драйвера для нее с сайта производителя (аналоговые устройства, типа микшерных пультов, не требуют драйверов и заводятся сразу). Для встроенной звуковой карты используйте один из этих кекстов:
Касаемо AppleHDA
Необходимо выполнить следующие условия, чтобы он заработал:
- Наличие ванильного (чистого) кекста AppleHDA.kext в системе.
- Наличие секции HDEF в вашем DSDT (либо фикс кловера FixHDA_8000->True)
- Указать layout в DSDT (либо в config.plist кловера Devices->Audio->Inject->1,2,28…etc. Выбрать из тех, которые прописаны для вашего кодека выше)
- Убрать ВСЕ
патчи для звука (если были в вашем config.plist) из раздела KextsToPatch - Убрать DummyHDA.kext (если пользовались)
- Если пользовались VoodooHDA.kext — удалить. Также удалить AppleHDADisabler.kext и пересобрать кеш.
- Для Intel HDMI 4000/4600 требуется фикс кловера UseIntelHDMI->True
Собственно, это все. После мы получаем готовую к работе macOS Sierra.
UPD от 14.05.2017
— В комментариях добрые люди перезалили файл с меги на торрент. Связано это с тем, что у многих возникает проблема при скачивании файла с меги. Признаюсь честно, я не знал, что у Меги есть ограничение по скорости закачки (пользуюсь премиум аккаунтом). Так же все вопросы просьба писать мне в ВК, но сначала проверьте комментарии. Есть шанс, что вашу проблему там уже решили. Опять же, я не отвечаю за любой риск, который может быть нанесён вашему компьютеру. Так же, хочу оговорить один момент о том, что статья представлена исключительно в образовательных целях. Сам факт установки хакинтоша на пк является грубым нарушением политики Apple в отношении их системы, что карается законом. Автор не призывает использовать MacOS на не-Apple компьютерах и не поощряет изменение исходного кода системы.
— The end
Теги:
- apple
- hackintosh
- mac
- хакинтош
Добавить метки
ПРОЧТИ МЕНЯ ПОЖАЛУСТО
Если вы НЕ МОЖЕТЕ распаковать файлы на флешку, пожалуйста, отойдите от кливиатуры и срочно прочитайте книгу «Компьютер для чайников: подробное пособие как пользоваться ПК»!!!
1. Все файлы залиты на МЕГУ. Кто испытывает с ней проблемы — в комментариях перезалили на торрент.
2. Пожалуйста, не спрашивайте меня про установку Мака на ноутбуки. Прошу вас. Пожалуйста. Это очень геморройный процесс. Поставьте себе убунту и подключите тему Мака. Тот же экспириенс получите
3. Я на хабре редко отвечаю, пишите в вк по всем вопросам.
Данный мануал/гайд/etc написан для тех, кому лень собирать по кускам ту или иную информацию об установке «мака» на PC, все понятно и по полочкам.
Для начала, перед, собственно, установкой самой системы на ПК, нужно определиться, нужна ли она нам или нет, так как сама система очень специфична в плане установки и настройки, если у вас, конечно, не яблочный девайс. Нет смысла объяснять, что разворачивание системы, которая изначально не планировалась для настольных ПК — дело сложное и на это все можно убить от 2-ух до N часов, в зависимости от совместимости железа.
Теперь, разберемся в том, что же такое Хакинтош (Hackintosh): слово «хакинтош» образовалось от слияния двух слов «Macintosh» и «Hack», что по сути означает «взломанный макинтош», хотя ничего общего со «взломом» тут нет.
В данном гайде рассмотрим создание установочной флешки из-под Windows (так как это наиболее популярная система среди «начинающих хакинтошников»), установку системы на чистый диск, расширения ядра под ваше железо и, собственно, установку и настройку загрузчика (именно на этом моменте и многих и возникают проблемы)
CPU: Intel Core i5 4460 3,2 GHz (Haswell)
Memory: 16 GB Crucial Ballistix Sport
Graphics: MSI GeForce GTX 760 2048MB
Motherboard: Gigabyte GA-H81-S2V (UEFI Bios)
Также хочу обратить внимание, что в этой статье работа идет с видеокартами NVidia и UEFI BIOS»ом.
Что ж, поехали.
Шаг 1. Оценка и анализ железа
Да, несмотря на то, что Хакинтош так или иначе запускается на почти любых конфигурациях, делает он это всегда по-разному. Поэтому сразу стоит проанализировать наше железо.
Процессоры
Итак, начнем с того, что на машинах на процессорах AMD система работать НЕ БУДЕТ
(то предсмертное состояние агонии, в котором она будет прибывать, «работой» назвать очень сложно). Да, по сути, можно поставить кастомное ядро, перепрошить его и так далее, но смысл изобретать велосипед из палок, если так или иначе он все равно сломается. Система встает без проблем на процессоры Intel, начиная с Core i3 (мы говорим конкретно про macOS Sierra 10.12, предыдущие выпуски могут встать также и на процессорах Core 2 Duo и Pentium). В моем случае выпал камень i5 4460 (4 ядра, 4 потока, турбобуст до 3,4 ГГц).
ACHTUNG 2
Наблюдаются проблемы на процессорах сокета 2011-3, в частности на чипсете X99. Обычно проявляется из-за слишком больших наворотов материнской платы.
Видеокарты
Далее, определяемся с графикой. Если вы пользуетесь встроенной графикой Intel (в моем случае это HD4600), то скорее всего понадобится отдельный «завод» графики (хотя могут завестись нативно).
Список поддерживающихся графоядер Intel
Intel HD 3000
Intel HD 4000
Intel HD 4600 (лэптопы)
Intel HD 5000
Радеоны (AMD) заводятся, но опять же с треском. Например, новые карточки (RX-4**), а также всем известная R9 380 или R9 380x могут просто вывести загрузку в черный экран.
Список точно поддерживающихся карт AMD
Radeon HD 4000 series
Radeon HD 5000 series
Radeon HD 6000 series (Желательно 6600 и 6800)
Radeon HD 7000 series (Желательно 7700, 7800, и 7900)
Radeon R9 200 series (R9 290 не заводится)
Radeon R9 300 series (С R9 380 могут быть проблемы. Лично не проверял, но судя по отзывам на Реддите с этими карточками есть
проблемы)
В этом мануале рассматривать завод графики AMD не будем, так как все это сводится к патчам фрэймбуффера и подменам Device ID в загрузчике (что для каждого индивидуально). Подробнее о картах AMD тут: тык (English).
Совсем другое дело обстоит с карточками от NVidia. Заводятся почти все, за исключением некоторых особо-одаренных. Проблемы наблюдаются на 10-ой серии, но, скорее всего, их не скоро будет Уже все норм. На картах GTX графика заводится с полпинка, карты выпуска GT тоже не отстают, хотя там и есть некоторые исключения.
Список рабочих карт NVidia
Geforce 7000 series
Geforce 8000 series
Geforce 9000 series
Geforce 200 series
Geforce 400 series
Geforce 500 series
Geforce 600 series
Geforce 700 series
Geforce 900 series
UPD 14.05 Geforce GTX 1000 Series
Более чем уверен, что вы найдете в списке свою карту.
Сетевой контроллер
Думаю, не нужно разжевывать, как можно определить свою сетевую карту…
Ньюби гайд
Открываем Диспетчер задач → вкладка «производительность» → Ethernet (Windows 10), там большими черными буквами будет сетевуха.
К слову, еще можно в BIOS»e посмотреть
Так или иначе, на этом подробно останавливаться не будем. Сетевую карту в любом случае придется заводить, так что просто предоставлю список поддерживаемых сетевых карт.
Сетевые карты
Intel Gigabit
5 Series – 82578LM/82578LC/82578DM/82578DC
6 and 7 Series – 82579LM/82579V
8 and 9 Series – I217LM/I217V/I218LM/I218V/I218LM2/I218V2/I218LM3
Realtek
RTL8111, 8168, 8101E, 8102E, 8131E, 8169, 8110SC, 8169SC
RTL8111/8168 B/C/D/E/F/G
RTL8101E/8102E/8102E/8103E/8103E/8103E/8401E/8105E/8402/8106E/8106EUS
RTL8105/8111E/8111F/8136/8168E/8168F
Atheros
AR8121, 8113, 8114, 8131, 8151, 8161, 8171, 8132,8151, 8152, 8162, 8172
AR816x, AR817x поддерживаются
Broadcom
BCM5722, 5752, 5754, 5754M, 5755, 5755M, 5761, 5761e, 57780, 57781, 57785,5784M, 5787, 5787M, 5906, 5906M, 57788, 5784M
Marvell
88E8035, 88E8036, 88E8038, 88E8039, 88E8056, 88E8001
Killer
E2200
Память
Ограничений нет. Система запускается на двух гигабайтах. Рекомендовано 4. Автор рекомендует 8.
С железом, собственно, разобрались. Если на этом этапе вы не передумали, идем дальше.
Шаг 2. Делаем загрузочную флешку и развертываем на нее установщик
Итак, вот мы и подошли к практике. Напомню, что делаем мы все это из-под Windows. Сразу говорю, что мы не будем использовать образы с рутрекера, которые так яро советуют люди, у которых все работает хакинтошники «до 18». Для начала нам потребуется утилита BDU (BootDiskUtiliy).
Потребуется флешка >8 ГБ. Любая.
1. Запускаем утилиту
2. Destination disk → выбираем нашу флешку
3. Format disk
Теперь ждем. Флешка отформатируется в Apple HFS и разобьется на два раздела, на один из которых будет установлен загрузчик (CLOVER), а второй останется чистым для того, чтобы туда можно было развернуть установщик.
После выполненных манипуляций получаем примерно следующую картину:
Далее необходимо развернуть установщик на второй раздел. Делаем мы это также через утилиту BDU. Однако, тут стоит вопрос, откуда взять образ. Варианта два: взять готовый, уже распакованный, либо же самолично достать его из Install Mac OS Sierra.app из AppStore. Так как второй способ требует достаточно много времени, да и искать сам этот.app очень долго, воспользуемся первым. Народные умельцы уже приготовили для этой утилиты готовые HFS файлы, извлекли их из.app за нас. Все, что нам нужно, так это скачать его (образ весит почти 5 гигов, так что можно просто поставить на закачку). Собственно, качаем macOS 10.12 Sierra отсюда .
Скачали.
1. Достаем из архива HFS Partition File (HFS+), файл с расширением .hfs
.
2. В окне утилиты BDU «Destination disk» выбираем Part 2 нашей разбитой флешки.
3. Открываем «Restore partiton».
4. Ищем и выбираем наш *.hfs-файл. Обратите внимание, что он должен быть не больше PART 2 раздела
.
5. Ждем его распаковки.
Все, установщик на флешке распакован и готов к работе.
Теперь нам потребуются некоторые файлы для вашей системы. Все необходимое я собрал в этом архиве. Позже объясню, что и для чего.
Также потребуется еще этот кекст, его тоже скачиваем: тык . Распаковываем папку из архива в корень раздела с Clover»ом, а кекст в папку, которую мы распаковали. Все, готово. Флешка сделана. Идем дальше.
Шаг 3. Установка macOS Sierra на Intel-PC
Проверяем, что флешка вставлена в 2.0 порт. Перезагружаемся, заходим в BIOS. Напомню, что BIOS у нас — UEFI. Отключаем виртуализацию (Intel Virtualization). В приоритет загрузки (BOOT) указываем нашу флешку. Убедитесь, что она будет грузится именно в режиме UEFI.
Сохраняем и применяем настройки, перезагружаемся. Попадаем в меню Clover»а.
Clover («Клевер») — загрузчик хакинтоша, а также его установщика.
Нажимаем стрелочку вниз до того момента, пока не попадем на меню Options. Нажимаем Enter. Все, что нам нужно здесь — это вот эта строка:
Прописываем в нее следующее:
Kext-dev-mode=1 rootless=0 -v npci=0x2000 nv_disable=1
Объясню, что делает каждый из этих аргументов:
kext-dev-mode=1 — необходимый арг, без которого не запустится хак. Позволяет загружать в систему кексты (Изначально, FakeSMC.kext).
rootless=0 — отключает SIP (System Integrity Protection). Необходимый арг.
-v — «Verbose mode». Вместо красивого яблочка мы увидем «консольную» загрузку, чтобы можно было опознать ошибку, если таковая появится.
npci=0x2000 (или 0x3000, в зависимости от версии PCI-e) — по желанию. Предупреждаем остановку загрузки на этапе сканирования PCI. Можно не прописывать.
nv_disable=1 — по желанию. Чтобы избежать артефактов при загрузке и прочего мусора, отключаем графическую оболочку. Грузимся в нативном режиме графики в православном 144p разрешении. Можно не прописывать.
Применяем аргументы, нажимая Enter. Выбираем Boot Mac OS Sierra from OS X Base System. И вот, пошла родимая загрузка. Сразу разберем некоторые ошибки: still waiting for root device — не успевает подключиться IDE-контроллер.
Фикс
Переподключаем флешку в другой 2.0 порт, грузимся с такими аргументами:
kext-dev-mode=1 rootless=0 cpus=1 npci=0x2000 -v UseKernelCache=No
Missing Bluetooth controller transport — не включилась видеокарта, либо не подрубился FakeSMC.kext. Проверьте, что в папке kexts/other есть FakeSMC.kext. Синезуб тут не при чем.
Фикс
Грузимся так:
Kext-dev-mode=1 rootless=0 -v npci=0x2000
Или так:
kext-dev-mode=1 rootless=0 -v -x npci=0x2000
Если такие ошибки все же остались, то пробуем грузится так:
Kext-dev-mode=1 rootless=0 -v npci=0x3000 darkwake=0 nv_disable=1 cpus=1
В иных случаях помогут только гуглы, хотя эти фиксы должны решать эти проблемы.
Ждем. На некоторых моментах может подвисать. Если зависает больше чем на минуту — ребут. Должно помочь в некоторых случаях.
И вот мы, собственно, в установщике. Выбираем язык и кликаем на стрелочку. Пойдет подгрузка языкового пакета (может подвиснуть на минуту). Теперь открываем Утилиты>Дисковая утилита, нам нужно форматировать диск под macOS. Выбираем нужный диск, нажимаем «Стереть». Для удобства называем новый диск «Macintosh HD». Форматируем, закрываем дисковую утилиту. Далее выбираем диск, на который будем устанавливать систему (в нашем случае, Macintosh HD), устанавливаем.
Установка занимает от 15 до 30 минут, все зависит от скорости записи на диск. После установки система предложит нам настроить интернет подключение — пропускаем, это сделаем позже. Делаем пользователя. Готово, мы в системе. Вернее, в ее обрубке. Пока у нас еще ничего не работает. Если вы перезагрузите машину, то попасть в систему будет невозможно (ввиду отсутствия загрузчика).
Фикс
Если же комп все же перезагрузился или вырубился, то можно выбрать загрузку с флешки, затем в меню кловера выбрать «Boot macOS Sierra from Macintosh HD», не забывая при этом прописать boot arguments в меню options.
Идем дальше…
Шаг 4. Базовая настройка системы и установка кекстов
Итак, вот мы в системе. Пока она умеет мало, в интернет мы не выйдем, графика не работает, да и вообще все выглядит как-то ну очень плохо. Это нужно исправлять.
Разберемся, что такое кексты.
Kext
(Kernel Extension) — расширения ядра, запускающие то или иное несовместимое с оригинальным маком оборудование (Например, откуда в аймаке мы найдем сетевую карту от Realtek или звуковую карту?). Вот они нам сейчас и понадобятся.
Для начала нам потребуется папка PostInstall, которую вы распаковали в раздел CLOVER на загрузочную флешку. Оттуда нам нужна, в первую очередь, утилита Kext Utility, которая позволяет устанавливать кексты в систему. Запускаем ее, вводим пароль от пользователя, ждем, пока увидем надпись «All done».
Устанавливаем кекст на сетевую карту (Папка Network, там по папкам рассортировал под каждую сетевую карту), просто перетаскиваем его в окно программы. Ждем, пока появится надпись «All done». Далее, заходим в раздел CLOVER нашей флешки, далее в kexts, далее в Other. Копируем оттуда FakeSMC.kext в любое место (Лучше в ту же PostInstall), далее тем же путем, что и кекст на сетевую карту, устанавливаем его. Также потребуется кекст на USB 3.0. Он был в архиве Legacy_13.2_EHC1.kext.zip, который вы распаковали в PostInstall. Устанавливаем его.
Готово, мы завели интернет, USB и позволили системе вообще загружаться (FakeSMC.kext имитирует чип System Management Control, который присутствует только на материнских платах Apple. Без этого кекста система просто не стартанет).
Теперь установим загрузчик. Заходим в папку PostInstall → Clover_v2.3k_r3949. Там есть *.pkg файл, открываем его.
Кликаем продолжить, читаем инфу о загрузчике (вру, тоже нажимайте продолжить). Далее, в левом нижнем углу нажимаем «Настроить».
Для UEFI-загрузки выставляем следующие настройки:
О легаси-загрузке поговорим позже, так как там все немного сложнее и придется патчить DSDT.
Нажимаем «Установить». Пойдем процесс установки загрузчика.
Готово, загрузчик установлен.
Шаг 5. Настройка загрузчика
После установки мы получим чистый, ненастроенный загрузчик Clover, который необходимо немного подконфигурировать. Открываем Clover Configurator (в будущем не советую пользоваться данной программой для точечного редактирования конфига загрузчика).
Для начала нам необходимо попасть на EFI раздел с загрузчиком. В левом меню нажимаем Mount EFI. Далее нажимаем Check partition, появится таблица всех разделов. Нужный нам раздел должен находится на том же разделе, что и Apple_HFS , он отображается как EFI EFI. Нажимаем Mount partition. В списке выбираем нужный нам диск (Например, disk0s1). Обратите внимание, что есть баг, когда не видно всех разделов. Покрутите колесиком мышки, так вы сможете листать между разделами и выбрать нужный.
Далее нажимаем Open Partition. Откроет «папка» с нужным разделом. Переходим EFI>CLOVER. Копируем plist.config в папку PostInstall, для удобства. Также на всякий случай копируем его еще куда-нибудь, так как тот, который мы только что скопировали, будем редактировать. А еще один для бэкапа. Копируем, открываем plist.config.
Видим примерно следующее:
ACPI — Фиксы не трогаем, дропаем (DropOEM) нашу видеокарту (DropOEM_DSM работает, когда встречаются два DSDT патча. Поэтому оставляем оригинальный метод автопатча загрузчиком, а наш, если таковой появится, отключаем).
Переходим в секцию BOOT.
Итак, вот тут нам следует покопаться. Аргументы выставляем сами, в зависимости от системы.
-v (verbose) — уже знакомый «текстовый» режим загрузки. Лучше не включать, а прописывать вручную при необходимости.
arch — архитектура. В моем случае x86_64
npci — уже известный нам ключ. Выставляем при необходимости. Рекомендую первую загрузку делать без него, но в Verbose mode.
darkwake — отвечает за режим сна и гибернацию. Имеет 7 режимов. Если сон не заведется изменением hibernatemode в терминале, то рекомендую методом проб и ошибок найти нужный режим дарквэйка.
cpus=1 — запуск с использованием только одного ядра. Не рекомендую выбирать.
nvda_drv=1 — активация вебдрайвера НВидии, который мы поставим чуть позже. Выбираем, если у вас nVidia.
nv_disable=1 — отключение графики невидии и запуск на нативном драйвере мака. Лучше не выбирать, но при необхожимости вручную прописывать.
kext-dev-mode=1 и rootless=0 уже объяснялись ранее.
Переходим в правую подсекцию.
Default Boot Volume — раздел, с которого по-умолчанию будет начинаться выбор диска для загрузки. По-умолчанию LastBootedVolume (последний выбранный раздел).
Legacy — Legacy Boot для старых версий Windows и Linux. Очень сильно зависит от аппаратной части и построения БИОСа, поэтому были разработаны несколько алгоритмов:
LegacyBiosDefault — для тех BIOS UEFI, где есть протокол LegacyBios.
PBRTest, PBR — варианты PBR Boot, тут просто перебором. В моем случае работает PBR.
XMPDetection=YES — важный параметр. Фиксирует количество оперативной памяти, слотов, плашек, частоту и количество каналов.
DefaultLoader — если на разделе несколько загрузчиков, выбираем дефолтный. Не должен быть пустым!
Timeout — время до автоматического бута.
Fast — параметр, пропускающий выбор раздела и сразу переход к загрузке.
-1 (Timeout -1) — отключение автобута.
Секцию CPU пропускаем, загрузчик сам подцепит нужные значения. Devices также лучше пропустить, если вам нечего «фэйкать». Disable Drivers — отключение ненужных драйверов при загрузке. GUI — настройка внешнего вида загрузчика. Думаю, пояснять тут ничего не нужно, особых параметров тут нет. Разрешение экрана, язык и тема меню. Все просто. Graphics — настройка и инжекты графики.
Параметр Inject NVidia не трогать! На запуске будут артефакты. Он предназначен для запуска старых карт линейки GT
Kernel and Kext Patches — патчи и кастомизация ядра. По-умолчанию выбран Apple RTC. Лучше не трогать. SMBIOS — самый сок, кастомизация и подделка «мака».
Для настройки заводской информации нажимаем на иконку волшебной палочки. Далее выбираем iMac (Если ПК) или MacBook (если ноут).
ACHTUNG 3
Можно посмотреть также среди более старых конфигов, типа MacMini, либо Mac Pro. Ваша задача подобрать наиболее схожий с вашим железом мак.
Не добавляйте ничего в Memory и Slots. Это чисто косметические параметры, которые кловер подцепляет на этапе загрузке. Неправильно выставленные параметры могут вызвать конфликты.
WARNING: Видеокарты Nvidia без правок полиси-кекста работают только на мак-моделях iMac13,1 и iMac14,2.
В AppleGraphicsControl.kext/Contents/PlugIns/AppleGraphicsDevicePolicy.kext/Contents/info.plist исправляем Config1 на none вот тут:
Теперь должно работать.
Готово. Больше не трогаем ничего, базовые настройки мы сделали. Сохраняем наш файл. Теперь копируем его в папку CLOVER раздела EFI, авторизируемся, заменяем. Напомню, что перед этим вы должны были сделать бэкап.
Шаг 6. Установка графического драйвера и первая перезагрузка
Вот мы почти у цели. Теперь осталось только завести видеокарту. В папке PostInstall лежит пакет WebDriver*.pkg. Открываем его, устанавливаем. Далее он предлагает нам перезагрузится. Перезагружаемся.
Теперь удостоверимся, что мы загружаемся не с флешки, а с жесткого диска в режиме UEFI
. Выбираем Boot macOS Sierra from Macintosh HD. Запускаемся.
Примечание
Я рекомендую использовать ключ -v для первого запуска, чтобы если что-то пошло не так, то можно было сразу идентифицировать ошибку. Если загрузчик поломался и вы не можете попасть в систему, то загружайтесь с флешки, прописывайте в опциях нужные ключи и загружайте систему в Verbose mode.
Готово, вот мы и в системе. На картинке я примерно показал, как будет выглядеть ось после всех настроек. Обратите внимание на то, как система поняла ваш «мак», а также на частоту процессора.
Верным признаком работы драйвера нвидии будет ее логотип на панели задач. Я его отключил, к слову, так как он мешается, но получить доступ к панели управления невидией можно через «Системные настройки…». Интернет можем проверить через Сафари. USB 3.0 банально воткнув флешку в 3.0 порт.
Дополнительно
— Звук
Касаемо звука дело обстоит иначе. Если у вас внешняя звуковая карта, то просто скачайте драйвера для нее с сайта производителя (аналоговые устройства, типа микшерных пультов, не требуют драйверов и заводятся сразу). Для встроенной звуковой карты используйте один из этих кекстов:
Касаемо AppleHDA
Необходимо выполнить следующие условия, чтобы он заработал:
- Наличие ванильного (чистого) кекста AppleHDA.kext в системе.
- Наличие секции HDEF в вашем DSDT (либо фикс кловера FixHDA_8000->True)
- Указать layout в DSDT (либо в config.plist кловера Devices->Audio->Inject->1,2,28…etc. Выбрать из тех, которые прописаны для вашего кодека выше)
- Убрать ВСЕ
патчи для звука (если были в вашем config.plist) из раздела KextsToPatch - Убрать DummyHDA.kext (если пользовались)
- Если пользовались VoodooHDA.kext — удалить. Также удалить AppleHDADisabler.kext и пересобрать кеш.
- Для Intel HDMI 4000/4600 требуется фикс кловера UseIntelHDMI->True
Собственно, это все. После мы получаем готовую к работе macOS Sierra.
UPD от 14.05.2017
— В комментариях добрые люди перезалили файл с меги на торрент. Связано это с тем, что у многих возникает проблема при скачивании файла с меги. Признаюсь честно, я не знал, что у Меги есть ограничение по скорости закачки (пользуюсь премиум аккаунтом). Так же все вопросы просьба писать мне в ВК, но сначала проверьте комментарии. Есть шанс, что вашу проблему там уже решили. Опять же, я не отвечаю за любой риск, который может быть нанесён вашему компьютеру. Так же, хочу оговорить один момент о том, что статья представлена исключительно в образовательных целях. Сам факт установки хакинтоша на пк является грубым нарушением политики Apple в отношении их системы, что карается законом. Автор не призывает использовать MacOS на не-Apple компьютерах и не поощряет изменение исходного кода системы.
— The end
Теги:
Добавить метки
- Дистрибутив OS X Yosemite 10.10. Необходим именно retail образ, не сборка. Говносборками пусть другие пользователи пользуются, мы будем устанавливать оригинальную систему. Скачать можно отсюда: http://rutracker.org/forum/viewtopic.php?t=4753908 (UPD: на данный момент актуальная ссылка на торрент — http://rutracker.org/forum/viewtopic.php?t=4846916)
- Совместимое железо с OS X 10.10, а именно: Intel Z77, Z87 чипсет. Подойдет также и H77, H87. Процессор Intel Core i3, i5, i7. Совместимая материнская плата, желательно от Gigabyte. Лучшие варианты: GA-Z77.., GA-Z87-D3H, GA-Z87m-HD3, GA-Z87-HD3, но можно и другие на Z77, Z87 чипсет. Совместимая видеокарта! Для успешного хакинтоша это очень важный компонент. Подойдет Intel HD 4000, Intel HD 4600 , Nvidia GT 6xx серии. Отличные видеокарты, которые не требуют дополнительного завода это GT 640, GTX 650. Берите лучше от Asus или Gigabyte. Не берите видеокарты от Palit! Иногда бывают проблемы с заводом видеокарт этого производителя. Современное железо для хакинтоша можно посмотреть (обновлено).
- Флешка минимум на 8 гб, я использовал на 16, но у меня другой не было. Монитор с DVI, HDMI входом. Клавиатура и мышь.
Итак начнем. Я буду рассказывать о создании загрузочной флешки с OS X 10.10 Yosemite уже из под установленной Yosemite. Можно сделать то же самое и из под 10.8 и 10.9 разницы нет никакой.
Если у вас нет установленного OS X для создания загрузочной флешки — ничего страшного. Вы можете запустить OS X из под виртуальной машины, в частности VMWare. Скачать можно с рутрекера: http://rutracker.org/forum/viewtopic.php?t=4479139
Я бы не стал писать эту статью, если бы не смог установить Yosemite. Так что начнем!
Открываем скаченный образ, щелкаем правой кнопкой мыши по OS X Yosemite Beta и выбираем показать содержимое пакета:
/Content/SharedSupport/
Открываем файл InstallESD.dmg. Вы увидите файл BaseSystem.dmg. Открываем данный файл. Ели файл у вас не отобразился, так как он скрытый, воспользуйтесь программой Show Hidden Files. Скачать ее можно отсюда: https://yadi.sk/d/F_nshCPMbZxxW
Открываем дисковую утилиту. Launchpad->Другие->Дисковая утилита. Для начала отформатируем флешку. Откройте вкладку Раздел диска и сделайте так, как и у меня на скриншоте:
Все. Флешку отформатировали. Теперь необходимо восстановить на флешку файл BaseSystem.dmg. Если вы его открыли в Finder’e, то он отобразится в дисковой утилите слева. Сделайте следующее:
затем нажимаем кнопку восстановить и стереть:
После завершения копирования у вас откроется новое окно. Его не закрывайте. Закройте лучше дисковую утилиту, она нам больше не потребуется. Откройте флешку и найдете файл Packages, его необходимо удалить. Находится он по следующему адресу:
System/Installation/
Удаляем файл Packages:
Окно не закрывайте. На место удаленного файла необходимо скопировать папку Packages. Она находится в примонтированном диске InstallESD.dmg:
Вставляем папку на флешку:
Как только вы скопировали папку Packages на флешку, перейдите на диск OS X Install ESD и скопируйте в корень флешки два файла:
BaseSystem.chunklist и BaseSystem.dmg необходимо скопировать обязательно. Если этого не сделать, то OS X 10.10 Yosemite не установится до конца.
С созданием флешки для нашего хакинтоша мы закончили. Теперь необходимо установить загрузчик на флешку. Воспользуемся загрузчиком Clover версии 2695. Версии ниже не подойдут, они не умеют грузить OS X 10.10! Скачать загрузчик Clover 2695 можно отсюда:https://yadi.sk/d/FfnRT0NGba2KL
Установка Clover:
Нажмите «Изменить размещение установки…» и выберите нашу флешку.
На разных материнских платах необходимые параметры могут отличаться. Я использую Gigabyte GA-Z87m-HD3, поэтому мне необходимы лишь те параметры, которые отмечены галочкой.
Нажимаем кнопку установить:
Если вы все сделали правильно, вы увидите вот такое окно:
Теперь необходимо добавить нужные нам кексты для загрузки системы. На рабочем столе у вас появилась папка EFI. Откройте ее и перейдите по следующему адресу:
EFI/Clover/Kext
Откройте папку Other и добавьте туда содержимое данного архива:
https://yadi.sk/d/sUWYqol2ba2dk
Должно получиться вот так:
Теперь откроем файл EFI/CLOVER/config.plist. Найдите строчку Devices и туда необходимо добавить
FakeID
IntelGFX
0×04128086
Это необходимо делать, только в том случае, если у вас видеокарта Intel HD 4600 ! Так как для завода данной видеокарты в OS X 10.10 необходимо ее прописывать.
Должно получиться вот так:
Сохраняем файл. Все, флешку мы подготовили. Теперь перезагружаемся, выбираем Options (клавиша O) и в boot flags прописываем: -v -f kext-dev-mode=1 далее, проходит установка системы. Возможно при установке, вам потребуется сделать форматирование жесткого диска.
На этом все. Позже будет статья о настройке установленной OS X 10.10
О замечательном загрузчике Clover
. На самом деле, мы следим за этим проектом с самого момента его создания — с каждым месяцем Clover становится всё более функциональным, и уже в самом скором будущем его можно будет объявить лучшим из современных загрузчиков.
Но главное в Кловере — то, что его создаёт наш с вами соотечественник, slice
. С ним можно пообщаться на форуме applelife.ru , рассказать ему о багах, предложить новые функции, и шанс быть услышанным гораздо больше, нежеле в случае с Chameleon или XPC.
Про Clover можно рассказывать достаточно долго, поэтому сегодня мы ограничимся кратким обзором возможностей, достоинств и недостатков загрузчика.
Предыстория Clover простая: модный ранее загрузчик XPC никак не хотел работать на ноутбуке slice, в связи с чем он решил заняться созданием собственного, менее придирчивого к оборудованию хакинтошного загрузчика, заодно развив накопленные наработки в области запуска EFI на BIOS-платах.
На сегодняшний день Clover — динамично развивающийся EFI-загрузчик, который догнал и перегнал по возможностям конкурентов. С совместимостью тоже всё в порядке: попробовать его в действии могут обладатели большинства современных материнок на базе Intel-процессоров.
Функции Clover можно разделить на две группы — то, что умеют и должны уметь все подобные загрузчики, и то, что умеет только данный загрузчик. К первой группе относятся:
- поддержка EFI-загрузки Mac OS X и Windows
- подгрузка пропатченной таблицы DSDT
- возможность селективной загрузки отдельных ACPI-таблиц
- генерация P-States и С-States для процессора (это избавляет вас от необходимости прописывать процессорную секцию в DSDT)
- загрузка кекстов из сторонней директории
- инжектирование видеокарточек, звука и Ethernet
- возможность подмены UUID компьютера
- пропатчивание USB
Но куда интереснее отличительные особенности Clover:
- с этим загрузчиком у вас будет по-человечески работать панель настроек «Загрузочный том». Вы сможете переключаться между установленными системами так же, как на реальном Маке
- Clover, хотя и является EFI-загрузчиком, умеет грузить Legacy-системы, которые другие EFI-загрузчики видеть отказываются. Например, если вы ставили Windows не через EFI-окружение, Clover всё равно сумеет загрузить систему
- Clover умеет грузить Linux, причём не только в Legacy-режиме, но и через EFI-среду
- Clover умеет извлекать и патчить DSDT на лету! Правда, на момент написания статьи данная фишка находится в стадии активного допиливания, но мы не сомневаемся, что скоро она заработает полноценно. Эта возможность позволяет пользователю вообще обойтись без мороки с DSDT. Загрузчик всё сделает сам
- на материнских платах с UEFI Clover умеет грузиться напрямую из UEFI-среды, ничего не эмулируя. Таким образом, воплощается в реальность давняя мечта многих хакинтошников — использовать на PC-платах самые настоящие EFI-модули
- внешний вид Clover очень гибко настраивается. Можно менять не только значки, логотипы и фон, но даже шрифты
- Clover позволяет делать скриншоты прямо из своего графического интерфейса (F10), а также умеет записывать доскональный лог процедуры загрузки (F2)
- Clover разрешает хранение на одном загрузочном носителе независимых конфигураций для разных компьютеров. Например, вы сможете создать чудо-флешку, которая одинаково успешно будет грузить и десктоп, и ноутбук
Clover ставится примерно так же, как Chameleon — нужно будет заменять загрузочные сектора. Поддерживается установка на флешки, жёсткие диски и скрытый EFI-раздел GPT-дисков. Удобный PKG-установщик избавляет пользователя от необходимости вводить команды в Терминале, всё отлично автоматизировано.
Clover селится в папке EFI того раздела, загрузочные сектора которого заменены. Структура файлов и папок следующая:

Главных файлов настроек в Clover два:
- EFI/BOOT/config.plist отвечает за всё, что связано с хакинтошем. Все базовые параметры задаются здесь
- EFI/BOOT/refit.conf — настройки внешнего вида Clover
Темы для Clover распаковываются в папку EFI/BOOT/themes. Кроме того, каждой теме обычно соответствует свой файл refit.conf. Кстати, тем для Кловера накопилось уже достачно , вот лишь несколько примеров:
Но красивости — дело вторичное, самое главное — чтобы Clover нормально работал на вашей конфигурации оборудования. А для этого придётся повозиться с файлом config.plist. Названия ключей в этом файле отличаются от форматов, принятых в Chameleon, iBoot или XPC, так что без правки обойтись не получится. Вот пример содержимого config.plist:
SystemParameters
Boot-args
darkwake=0
prev-lang:kbd
ru:0
DefaultBootVolume
Lion
CustomUUID
8A2EBD6C-8F0D-58AC-8745-92С4A1FD177A
InjectSystemID
No
BiosVendor
Apple Inc.
BiosVersion
MP51.007F.B00.0903051113
BiosReleaseDate
10/28/10
Manufacturer
Apple Inc.
ProductName
MacPro5,1
Version
1.5
Family
Mac
SerialNumber
G8031788GWR
BoardManufacturer
Apple Inc.
BoardSerialNumber
C020321R035DC771H
Board-ID
Mac-F221BEC8
ProcessorType
0x0601
CpuFrequencyMHz
2667
BusSpeedkHz
133330
QPI
2500
GraphicsInjector
No
StringInjector
Yes
DeviceProperties
PCIRootUID
0
HDAInjection
Detect
LpcTune
Yes
DropOemSSDT
No
GenerateCStates
No
GeneratePStates
No
smartUPS
No
PatchNMI
No
FixDsdtMask
0x0000
В верхней секции задаются флаги загрузки, язык компьютера по умолчанию, загрузочный том (по названию), UUID оборудования.
Секция SMBIOS предназначена для прописывания информации о модели Мака, под которую косит ваш хакинтош. Все параметры отсюда идентичны сведениям, которые вводятся в других загрузчиках.
В секции CPU вводится информация о вашем процессоре — его шестнадцатиричный идентификатор, частота, скорость шины (обратите внимание — в килогерцах) и QPI.
Секция Graphics позволяет прописать информацию о вашей видеокарте. Вы можете ввести объём памяти (ключ VRAM), количество видеовыходов (VideoPorts), фреймбуффер (только для AMD-карт, ключ FBName), NVCAP карты и значение display-cfg.
Секция PCI позволяет инжектировать стринги, изменить номер PCI Root, включить или отключить патчи HDA и LPC.
Наконец, секция ACPI содержит множество параметров, касающихся параметров работы процессора (С-States, P-States), режима сна, патча NMI. Патч DSDT на лету включается здесь же — вместо 0x0000 нужно ввести шестнадцатиричную маску, соответствующую сумме кодов нужных вам фиксов. Подробности .
Подробный FAQ по установке и настройке Clover вы можете найти на форуме AppleLife .
У Clover предостаточно плюсов, думаем, из написанного выше это понятно. Но есть и несколько досадных недостатков:
- долгая загрузка. Увы, Clover грузится гораздо дольше XPC (практически в три раза). На материнках с UEFI ситуация получше
- проблемы с iCloud. Многие пользователи сетуют на невозможность залогиниться в iCloud. Не помогают абсолютно никакие фиксы. Вероятно, проблема связана с механизмом инжектирования UUID — либо Clover подставляет его не везде, либо там, где подставлять не нужно
- проблемы с EFI-системами. Пока Clover не очень дружит с Windows 8, могут случаться синие экраны смерти, компьютер может зависать при выключении либо при входе в режим сна. Конечно, хочется обвинить в этом корявую Винду, но в данном случае это точно не её вина;)
В остальном Clover — прекрасный вариант для начинающего хакинтошника, который не хочет тратить время и силы на тщательную доводку системы. Clover автоматизирует множество рутинных задач, ранее стоявших перед желающими организовать хакинтош. Это загрузчик действительно делает хакинтоши ещё на шаг ближе к реальным Макам.


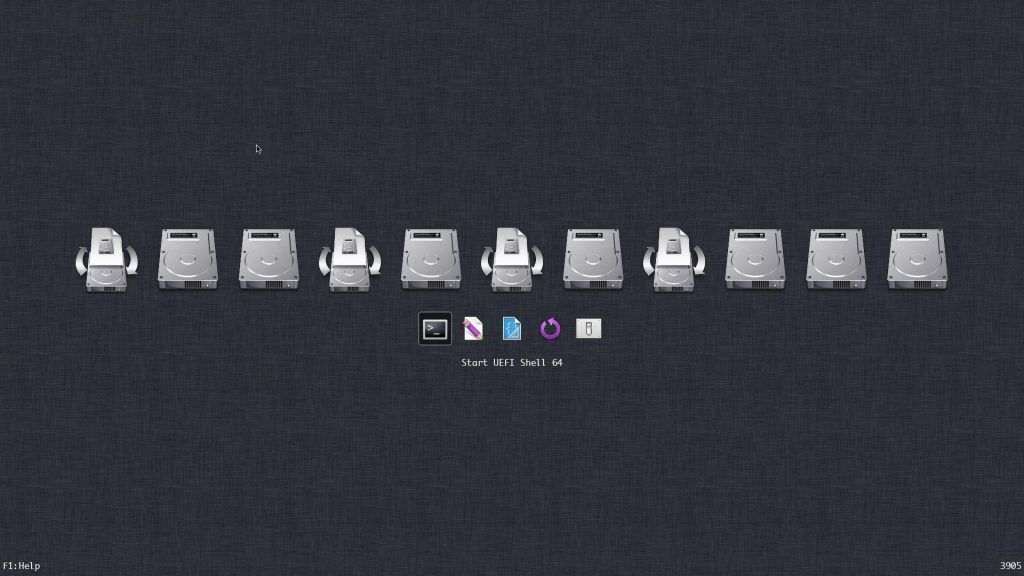

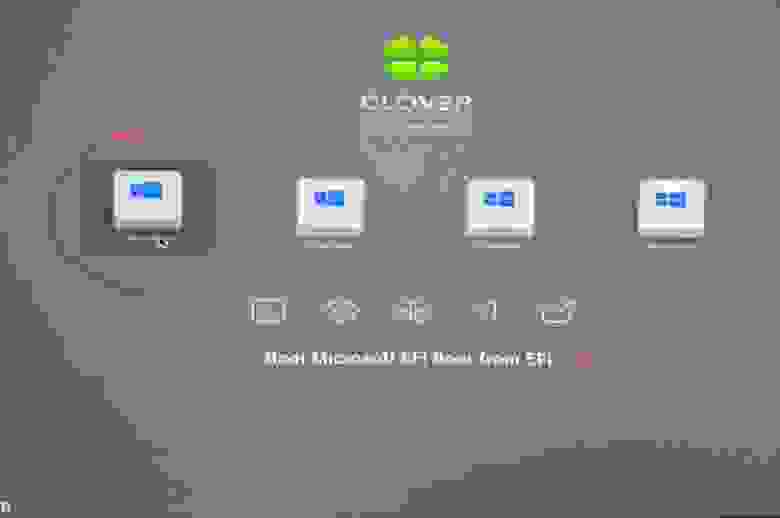

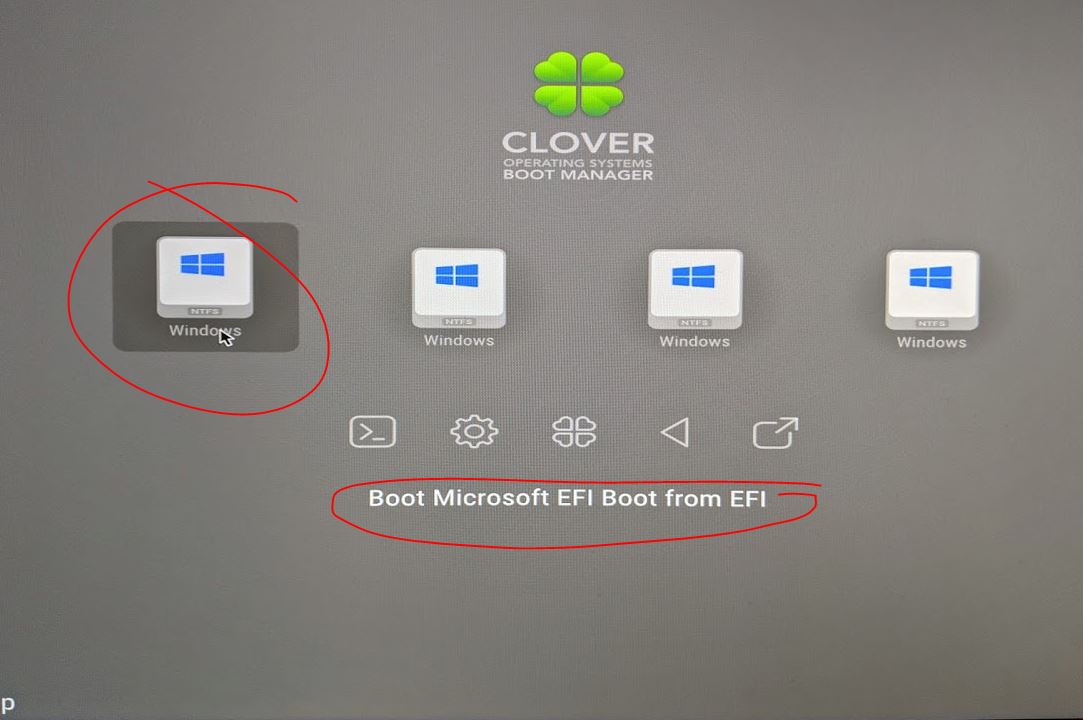





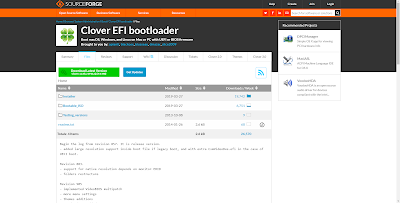
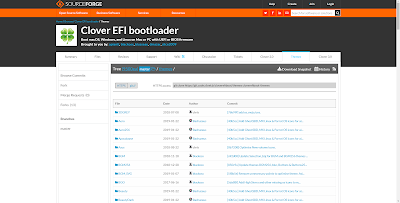
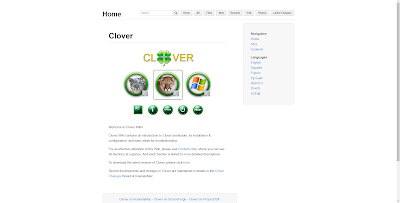



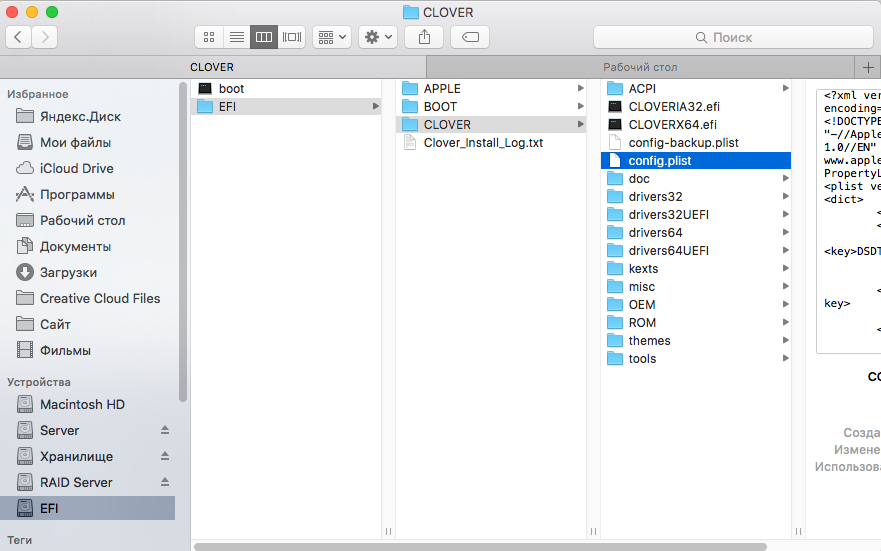



 VoodooPS2Controller.kext.zip ( 97,46 КБ )
VoodooPS2Controller.kext.zip ( 97,46 КБ )