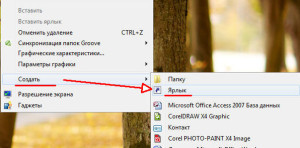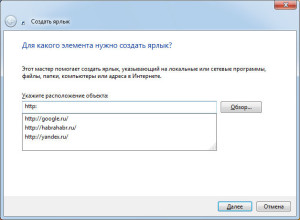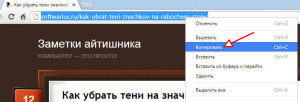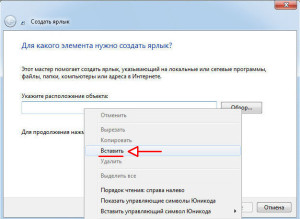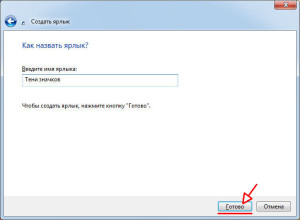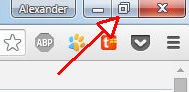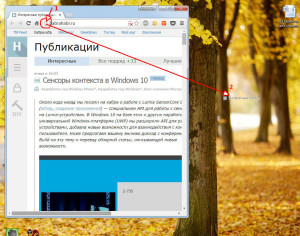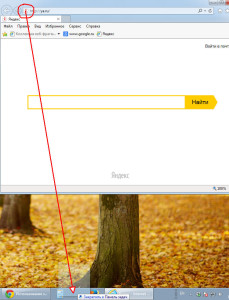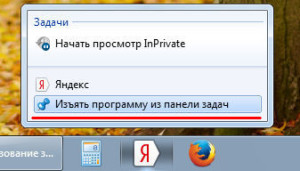И многим интересно, а можно ли реализовать что-либо подобное на обычном стационарном компьютере?
Ответ: да! Можно. И очень просто. Из этой статьи вы узнаете:
- Как сделать закладку на рабочий стол компьютера;
- А также рассмотрим, как перенести закладку сайта из браузера на рабочий стол компьютера;
Как сделать закладку на рабочий стол компьютера
Сделать закладку на рабочий стол компьютера можно стандартными средствами Windows. В данной операционной системе уже есть предустановленная программа Sticky Notes (Заметки), программа есть как в Windows 7, так и в Windows 10.
Все что необходимо: через поиск Windows вбить название данного гаджета «Sticky Notes», либо «Заметки» и запустить программу, как это показано на скриншоте ниже:
открыть Sticky Notes
После чего на рабочем столе сразу появится заметка, такой себе своеобразный мини-блокнот, куда можно записать что-угодно и иметь к этому быстрый доступ прямо с рабочего стола компьютера.
Создание закладки на рабочем столе
В заметке есть возможность менять цвет и создавать новые закладки нажатием клавиши «+», а также можно производить форматирование текста с помощью горячих клавиш, о которых можно узнать, посмотрев видео ниже. Стикер можно свободно перемещать по рабочему полю, но, к сожалению, его нельзя закрепить.
Программы стикеры и заметки на рабочий стол Windows
Кроме того, можно установить специальные программы для организации стикеров и заметок на свой ПК.
Скачать бесплатные программы стикеров и заметок для рабочего стола компьютера можно на сайте:
https://wingad.ru/gadgets/zametki/
Как перенести закладку сайта из браузера на рабочий стол компьютера
Для того, чтобы организовать быстрый и удобный доступ к какому-либо веб-ресурсу можно перенести закладки сайта из браузера на рабочий стол компьютера.
Делается это просто:
- Необходимо открыть браузер и слегка уменьшить его размер, чтобы был виден рабочий стол;
- В браузере открыть менеджер закладок. Сделать это можно из меню браузера, либо нажав горячие клавиши: Ctrl+Shift+B или Ctrl+Shift+O;
- Затем следует зажать левой кнопкой мыши закладку и не отпуская перенести на пустое место на рабочем столе компьютера.
перенести закладку из браузера на рабочий стол
Вынести ярлык сайта на рабочий стол компьютера можно и таким способом:
Подобным способом можно вывести на рабочий стол абсолютно любой сайт: Вконтакте, Одноклассники, Youtube и прочее.
Возможно, вам будет интересно почитать статью о том, как добавить в браузер визуальные закладки, в которые можно сохранять любимые сайты и иметь к ним доступ с начальной панели:
Не нашли ответ? Тогда воспользуйтесь формой поиска:
Доброго времени суток! Бывают ситуации, когда посещаешь один или несколько сайтов очень часто, и ссылка на него должна быть под рукой. И желательно на рабочем столе. Некоторые пользуются альтернативными способами сохранения ссылок, путем занесения в избранное в любимом браузере. Но лучше пользоваться несколькими способами, это и практичнее и быстрее.
У способа который мы с вами рассмотрим, есть небольшой плюс, это что он на рабочем столе, на него нажал несколько раз и браузер автоматически начинает открывать нужный сайт. Это несомненно удобно, единственная просьба, не стоит захломлять свой рабочий стол ярлыками сайтов, лучше создайте папку под эти самые ярлыки и складывайте их туда. И windows будет работать стабильнее и быстрее и вы не будете теряться в поисках нужного ярлыка. Если конечно у вас их будет много.
Если будет один ярлык сайта на рабочем столе или несколько, то думаю не потеряетесь.
Так вот, в данной статье хотелось бы поговорить о том, как создать ярлык сайта на рабочем столе двумя простыми способами, буквально в два – три клика мышки. Давайте разбираться.
Как создать ярлык сайта на рабочем столе, путем перетаскивания ярлыка
Данный способ является самым простым и быстрым. Открываете браузер, если у вас он не открыт, переходите на нужный сайт, уменьшаете окно браузера, чтобы был виден рабочий стол. Можно свернуть браузер в окно двумя способами, нажать на активное окно два раза или нажать на кнопку свернуть окно.
Значок есть почти во всех современных браузерах.
Так выглядит значок в браузере Internet Explorer:
Значок в браузере Google Chrome:
Значок в браузере Mozilla Firefox:
В браузере Яндекс.Браузер такого значка нету, там достаточно выделить ссылку сайта и перетянуть её на рабочий стол.
ПРИМЕНИМО ДЛЯ ЛЮБОГО БРАУЗЕРА: В адресной строке выделить ссылку сайта, схватить выделенную ссылку левой кнопкой мыши также перетащить на рабочий стол. Эффект такой же, что потянуть за значок у сайта.
Для того, чтобы создать ярлык сайта на рабочем столе, нажимаете на пиктограмму возле адреса сайта и не отпуская перетягиваете на рабочий стол, отпускаете кнопку мыши, должен появится ярлык с названием сайта.
к оглавлению ↑
Как создать ярлык сайта на рабочем столе, стандартным способом.
Второй способ не менее популярнее первого и так же приводит к положительным эмоциям и результату. 🙂 Только он немного посложнее. Приступим.
Шаг 1. В адресной строке браузера выделяете и копируете ссылку нужного сайта, в буфер обмена. Или запоминаете.
Шаг 2. В пустой области рабочего стола кликните правой кнопкой мыши, из контекстного меню выберите Создать > Ярлык
Шаг 3. В открывшемся окне вставляете скопированный ранее адрес сайта, или набираете по памяти. Нажимаете кнопку Далее.
Шаг 4. В окне нужно ввести имя для создаваемого ярлыка, можно ввести адрес сайта, для быстрого поиска, после нажать Готово.
Ярлык сайта появился, наслаждаетесь результатом.
Вот мы с Вами и разобрались как создать ярлык сайта на рабочем столе, пользуйтесь и помогайте своим знакомым.
Если Вам понравилась статья, или у Вас остались вопросы, оставляйте в комментариях. Или замечания. Возможно у Вас есть дополнительный метод как создать ярлык на рабочем столе для сайта.
Сегодня практически нет человека, который никогда бы не пользовался интернетом. Можно сказать, что главным инструментом во взаимодействии пользователя и интернета является браузер. Учитывая возможности современных браузеров, можно со смелостью заявить, что это едва не самая важная программа, установленная в систему. И действительно, современные просмотрщики интернета оснащены таким огромным набором функций, что большинство из них остаются неизвестными рядовому пользователю.
Каждый день мы открываем множество интернет-ресурсов, но практически у каждого есть буквально несколько сайтов, к которым вы обращаетесь ежедневно помногу раз на день. Прописывать вручную адрес очень неудобно, если же занести его в закладки, то если ресурсов много, нужный вам может затеряться, а дополнительные расширения для быстрого доступа создают дополнительную нагрузку. Поэтому разработчики позаботились о том, чтобы ссылку на нужную страницу можно было легко переместить на рабочий стол. Опытные пользователи могут посмеяться, мол, зачем это нужно. Ну вот представим, что у вас есть пожилые родители, которым очень нелегко освоить новую технику и они пользуются компьютером лишь для того, чтобы открыть страницу в Одноклассниках или просмотреть прогноз погоды. Как раз для них такая возможность быть настоящим спасением.
Предлагаем детальную инструкцию, как создать ярлык сайта на рабочем столе. Мы рассмотрим два способа, работающих на всех самых популярных интернет-браузерах.
Способ 1. Перетаскивание ссылки с адресной строки браузера
Этот способ применим практически в любом просмотрщике, за исключением Internet Explorer и Microsoft Edge для Windows 10. Там этот процесс организован немного по-другому, мы разберём его подробнее.
Перейдя на веб-сайт, например, ВКонтакте, вы увидите, что в адресной строке отображается его адрес, а возле адреса, обычно с левой стороны адресной строки (в Яндекс.Браузере — с правой), показывается значок интернета в виде замочка или земного шара. Чтобы поместить ярлык ВКонтакте на рабочем столе, выполните несколько очень простых действий:
- Переведите режим просмотра браузера с полного экрана в режим обычного окна, чтобы по краям был виден стартовый экран. Это можно сделать либо, потянув за край окна курсором мышки к центру окна, либо же кликнув в верхнем правом углу среднюю кнопку, переключающую программу в полный режим или оконный.
- Подведите курсор мышки к левому краю адресной строки, зажмите и протяните ссылку на рабочий стол. Вы увидите,что сразу же будет создана иконка сайта, который у вас открыт в данный момент.
- Дважды нажмите курсором сделанный ярлык Одноклассники на рабочем столе либо же любой другой страницы, чтобы перейти по ссылке.
Internet Explorer
Как сделать ярлык страницы Одноклассников в некогда самом популярном браузере? Разработчики предлагают использовать не рабочий стол, а панель задач. После этого при запуске иконки будет открываться отдельное окно браузера.
Microsoft Edge
Как вывести Одноклассники на рабочий стол? По умолчанию этот просмотрщик предлагает возможность поместить значок сайта на начальный экран. Для этого вам нужно кликнуть кнопку меню в виде трёх точек в правом верхнем углу и выбрать «Поместить сайт на начальный экран». Потом можно просто перетащить иконку на рабочий стол. Примечательно, что независимо от того, какой у вас установлен браузер по умолчанию, запускаться ссылка будет в Microsoft Edge.
Этот способ будет работать одинаково независимо от используемого браузера. Как создать ярлык сайта на рабочем столе этим способом?
Заключение
Несмотря на то что практически все браузеры имеют продвинутые возможности работы с закладками, разработчики не забывают и тех пользователей, которые предпочитают помещать иконку сайта на рабочий стол. Поэтому, если вы ищете, как создать ярлык Яндекс или как сделать ярлык ВКонтакте, вы попали по адресу. В комментариях пишите нам, какими ресурсами вы пользуетесь чаще всего.
Используйте адресную строку в верхней части окна, чтобы перейти к веб-странице, которую вы хотите добавить в закладки.
- Нажмите Ctrl + D или щелкните значок. в правой части адресной строки.
- В появившемся меню назовите новую закладку (A), выберите папку, в которой вы хотите сохранить ее (B), и нажмите кнопку «Готово» (C).
31 колода 2020 г.
Где в Windows 7 расположены закладки?
В Windows 7 они хранятся в: C: UsersusernameFavorites (или просто% userprofile% Favorites). Оттуда вы можете щелкнуть правой кнопкой мыши по файлу, скопировать его и сохранить на флеш-накопитель, на случай, если ваш компьютер выйдет из строя, у вас будут все ваши избранные.
Как сохранить избранное в Windows 7?
Internet Explorer 7
- В Internet Explorer нажмите «Добавить в избранное», а затем нажмите «Импорт и экспорт».
- В мастере импорта / экспорта нажмите Далее.
- Выберите «Экспорт избранного» и нажмите «Далее».
- Щелкните «Избранное», а затем щелкните «Далее».
- Выберите папку «Избранное», которую вы хотите экспортировать. …
- Нажмите «Далее. …
- Нажмите «Далее. …
- Нажмите «Готово».
Как разместить значок на рабочем столе в Windows 7?
Чтобы поместить значок «Компьютер» на рабочий стол, нажмите кнопку «Пуск», а затем щелкните правой кнопкой мыши «Компьютер». Щелкните пункт «Показать на рабочем столе» в меню, и значок вашего компьютера появится на рабочем столе.
Как включить быстрый доступ в Windows 7?
ШАГИ ПО ДОБАВЛЕНИЮ ПАНЕЛИ БЫСТРОГО ЗАПУСКА
- Щелкните правой кнопкой мыши пустую область панели задач, наведите указатель мыши на «Панели инструментов» и выберите «Новая панель инструментов».
- В диалоговом окне скопируйте и вставьте следующее имя папки в поле «Папка», а затем нажмите «Выбрать папку»:…
- Теперь вы видите панель быстрого запуска с текстом справа от панели задач.
Быстрый доступ — это то же самое, что и избранное?
«Избранное» просто перечисляет те же (в основном) папки, которые перечислены под ним, в то время как «Быстрый доступ» перечисляет также папки, а также недавние файлы. … Если щелкнуть закрепленный элемент правой кнопкой мыши, отобразится полное контекстное меню, тогда как при щелчке правой кнопкой мыши незакрепленной папки отобразится только параметр развертывания.
Как мне найти свои закладки?
Чтобы проверить все папки с закладками:
- На вашем телефоне или планшете Android откройте приложение Chrome.
- В правом верхнем углу нажмите на значок «Ещё». Закладки. Если адресная строка находится внизу, проведите по адресной строке вверх. Коснитесь звездочки.
- Если вы находитесь в папке, в левом верхнем углу нажмите «Назад».
- Откройте каждую папку и найдите свою закладку.
Как перенести закладки Chrome в Windows 7?
Чтобы создать резервную копию закладок в Chrome, щелкните значок меню Chrome в правом верхнем углу окна браузера и выберите «Закладки»> «Диспетчер закладок». Вы также можете быстро открыть диспетчер закладок, нажав Ctrl + Shift + O. В диспетчере закладок щелкните значок меню и выберите «Экспорт закладок».
Где хранятся мои закладки?
AppDataLocalGoogleChromeПользовательские данныеПрофиль 1
Вы можете увидеть папку как «По умолчанию» или «Профиль 1/2…» в зависимости от количества профилей в вашем браузере Google Chrome. 5. Наконец, внутри этой папки вы найдете файл «Закладки». Это тот файл, который вам нужен.
Как перенести закладки из Windows 7 в Windows 10?
Как перенести избранное из Windows 7 IE в Windows 10?
- Перейдите на свой компьютер с Windows 7.
- Откройте браузер Internet Explorer.
- Выберите Просмотр избранного, каналов и истории. Вы также можете получить доступ к Избранному, нажав Alt + C.
- Выберите Импорт и экспорт….
- Выберите Экспорт в файл.
- Нажмите «Далее.
- В контрольном списке вариантов выберите Избранное.
- Нажмите «Далее.
7 ян. 2020 г.
Как перенести закладки на другой компьютер?
Чтобы импортировать закладки из большинства браузеров, таких как Firefox, Internet Explorer и Safari:
- На вашем компьютере откройте Chrome.
- В правом верхнем углу нажмите на значок «Ещё».
- Выберите Закладки Импортировать закладки и настройки.
- Выберите программу, содержащую закладки, которые вы хотите импортировать.
- Нажмите «Импорт».
- Нажмите Готово.
Как перенести избранное с одного компьютера на другой?
В браузере Internet Explorer выберите «Просмотр избранного, каналов и истории» или нажмите Alt + C, чтобы открыть «Избранное». В меню «Добавить в избранное» выберите «Импорт и экспорт…». Выберите «Экспорт в файл», а затем нажмите «Далее». В контрольном списке параметров выберите «Избранное», а затем нажмите «Далее».
Как создать ярлык в Windows 7?
1 Чтобы создать ярлык для программы, выберите «Пуск» → «Все программы». 2 Щелкните правой кнопкой мыши элемент и выберите «Отправить на → Рабочий стол» («Создать ярлык». 3 Чтобы создать ярлык для чего-либо еще, щелкните рабочий стол правой кнопкой мыши и выберите «Создать» → «Ярлык». 4 Перейдите к элементу, нажмите «Далее», введите имя ярлыка и нажмите Готово.
Как разместить значки на главном рабочем столе?
Итак, откройте настройки Windows и перейдите в раздел «Система»> «Дисплей». Выберите монитор, на котором вы хотите разместить значки, и прокрутите вниз, пока не увидите опцию «Несколько дисплеев». Здесь вы должны найти флажок Сделать это моим основным дисплеем. Установите флажок.
Как восстановить значки в Windows 7?
В левом верхнем углу окна щелкните ссылку «Изменить значки рабочего стола». Какую бы версию Windows вы ни использовали, окно «Настройки значков рабочего стола», открывающееся следующим, выглядит одинаково. Установите флажки для значков, которые должны отображаться на рабочем столе, а затем нажмите кнопку «ОК».
Как создать ярлык сайта на рабочем столе – Два способа

На чтение 2 мин Опубликовано 11.07.2020
Приветствую, друзья! Продолжаем осваивать премудрости компьютера и интернета. Сегодня разбираем, как создать ярлык сайта на рабочем столе.
Что это значит и зачем может понадобиться? На мой взгляд, ярлык сайта на рабочем столе может понадобиться в том случае, когда у вас есть какой-то один часто используемый сайт.
Например, вы смотрите фильмы и у вас есть для этого тематический сайт. В этом случае можно вынести ярлык этого сайта прямо на рабочий стол и заходить на сайт в один клик.
Если часто используемых сайтов у вас более чем один, тогда скорее нужно просто создать закладки в браузере для более удобного использования. Хотя каждый решает сам, как ему поступать.
Можно создать несколько ярлыков разных сайтов на рабочем столе и по желанию поменять значки ярлыков на свои иконку.
Вывод ярлыка сайта на рабочий стол
Разберём два способа, как вынести ярлык необходимого сайта или конкретной страницы на рабочий стол:
- перетаскивание ярлыка из браузера
- создание ярлыка вручную
Чтобы перетянуть ярлык сайта из браузера на рабочий стол, нам нужно открыть нужный сайт или страницу в самом браузере.
При этом браузер нужно свернуть в компактный режим просмотра, чтобы был виден и браузер, и рабочий стол.
Затем зажать левой кнопкой мыши значок замочка (если есть) слева от ссылки, и перетянуть на рабочий стол, тем самым создавая ярлык.

Чтобы создать ярлык вручную, кликаем правой кнопкой на пустом месте рабочего стола, выбираем “Создать”, а затем жмём “Ярлык”

В поле расположение объекта указываем ссылку на сайт или страницу и жмём “Далее”

В следующем окне вводим имя ярлыка на своё усмотрение и жмём “Готово”

Всё! Теперь на рабочем столе будет отображаться ярлык сайта и вы можете в один клик его открывать.
Если инструкция была вам полезна, поделитесь с друзьями в соцсетях, а так же пишите комментарии. Спасибо, что читаете наш блог!

Руслан Ошаров
Основатель и технический руководитель серии образовательных проектов Rosh School
Написать
Создать ярлык сайта на рабочем столе в Windows 7 можно для более быстрого доступа к вашим любимым и регулярно посещаемым сайтам. Рассмотрим два способа: через меню на рабочем столе и через сам браузер. Второй способ немного быстрее первого, меньше действий нужно сделать до результата.
1. Создание ярлыка сайта через меню на рабочем столе
Нажмите правой кнопкой мыши на любом свободном месте рабочего столе. Должно появиться меню. Выберите в меню Создать, затем Ярлык:
В следующем окне нужно указать адрес сайта. Тут есть несколько вариантов. Можно просто ввести вручную, если адрес короткий. Можно выбрать из подсказок чуть ниже, но эти подсказки Windows берет из истории браузера Internet Explorer, поэтому, если вы им не пользуетесь, то подсказок либо не будет либо будут неподходящие.
Но лучше всего, конечно, скопировать адрес, особенно, если он довольно длинный. Например, перейти по нужному адресу, копировать его, а затем вставить, как показано на картинке:
Итак, адрес вставлен или введен и нажата кнопка Далее. Теперь задаем имя для ярлыка и жмем Готово:
Получаем результат в виде ярлычка на рабочем столе. Обратите внимание, все создаваемые ярлыки имеют маленькую стрелочку на иконке. Это позволяет отличать их от обычных файлов и папок. Значок ярлыка будет иметь вид браузера, который установлен у вас по умолчанию, например, на картинке это Хром. Хотя может быть и значок самого сайта.
2. Создание ярлыка сайта из самих браузеров (Chrome, Firefox или Internet Explorer)
Второй способ использует технологию Drag’n’Drop, то есть, «Перетащи и отпусти». В примерах предполагается, что нужный сайт у вас уже открыт в браузере, в одной из вкладок. Рассмотрим примеры для Chrome/Firefox и Internet Explorer. Для Firefox справедливо всё то же самое, что написано для Хрома, действуйте по аналогии.
Открываем Chrome, заходим на сайт. В этом месте может возникнуть затруднение, если Хром открыт на весь экран и рабочего стола не видно. Его можно свернуть в окно с помощью двойного клика по заголовку окна либо кликните левой кнопкой мыши на кнопку слева от крестика. И потом можно развернуть обратно точно так же:
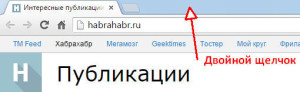
Теперь окно свернуто и мы приступаем к созданию ярлыка. Наведите мышкой на значок рядом с адресом сайта, зажмите его левой кнопкой и тащите его на рабочий стол:
Готово! Ярлык на сайт создан. Название у него формируется автоматически из заголовка сайта, при желании можете переименовать.
Таким же образом вы можете создать ярлык из любой закладки в браузере, перетащив ее на рабочий стол.
В Internet Explorer вышеописанная схема тоже действует, но немного отличается тем, что используются не обычные значки, а специальный тип файлов — Ярлык закрепленного сайта с расширением .website. При их открытии запускается Internet Explorer, а не браузер по умолчанию. Кроме того, эти ярлыки можно закреплять на Панели задач снизу, для этого достаточно перетащить адрес сайта непосредственно на саму панель:
Если захотите удалить закрепленный ярлык с Панели задач, то нажмите на него правой кнопкой мышки и выберите Изъять программу из панели задач.
Среди удобства ярлыков сайтов можно выделить возможность, например, скопировать его себе на флешку и всегда иметь под рукой быстрый доступ на любых компьютерах. К недостаткам я мог бы добавить необходимость интернета для доступа к сайтам, но в наш цифровой век это уже давно не является проблемой.
Получилось у вас создать ярлык или что-то осталось непонятным? Пишите, оставляйте вопросы и комментарии.
С помощью закладок в браузере пользователь может упростить процесс доступа к нужным сайтам. В результате чего серфинг в Интернете становится значительно быстрее. Какие способы создания закладок в браузере от Яндекса существуют?
Как сделать закладку в Яндекс.Браузере?
Сохранять ссылки на нужные страницы можно несколькими способами. Причем никаких проблем в этом случае не возникнет даже у начинающих пользователей. Однако сначала рекомендуем обновить Яндекс.Браузер — и только после этого приступать к дальнейшей работе.
Через значок в «Умной строке»
Очень простой и понятный способ. Для начала необходимо открыть страницу, которую в дальнейшем нужно поместить в закладки. Дальнейший алгоритм следующий:
- Нажать на значок закладки в правом углу «Умной строки».
- Откроется дополнительное окно, где нужно нажать кнопку «Готово».
- Убедиться в сохранении закладки можно с помощью открытия новой вкладки. Под строкой поискового запроса будет расположена кнопка с сохраненной страницей.
Через меню закладок
Еще один простой метод сохранения страницы для последующего быстрого доступа. Правила действия в этом случае следующие:
- Сначала нужно открыть необходимую страницу. Затем нажать кнопку настроек Яндекс.Браузера.
- После этого нужно перевести курсор на «Закладки» и в появившемся окне выбрать опцию «Создать закладку».
- Для проверки открываем новую вкладку. Сохраненная закладка должна располагаться под строкой поискового запроса.
С помощью «горячих» кнопок
Самый простой способ сохранения нужной закладки. Алгоритм действия в таком случае практически элементарный:
- Пользователю необходимо открыть нужную страницу.
- После этого следует нажать комбинацию клавиш Ctrl + D.
Импорт закладок с другого браузера
Возможности Яндекс.Браузера позволяют импортировать закладки и с других программ. Алгоритм действий простой:
- Сначала необходимо открыть новую вкладку и нажать кнопку настроек Яндекс.Браузера. Затем следует навести курсор на кнопку «Закладки» и в открывшемся меню нажать на раздел «Импортировать закладки».
- В появившемся окне выбрать браузер, из которого будет осуществляться перенос закладок, и подтвердить действие.
Внимание: с помощью этого способа можно перенести в Яндекс.Браузер не только закладки, но и историю, системные настройки, пароли и последние открытые вкладки.
Где найти закладки в Яндексе?
Иногда у пользователя возникает необходимость найти сохраненные закладки. Сделать это не сложнее, чем посмотреть историю в Яндекс.Браузере или открыть закрытую вкладку.
В браузере
Для просмотра сохраненных закладок непосредственно в Яндекс.Браузере нужно зайти в настройки программы, навести курсор на раздел «Закладки» и во всплывшем окне выбрать пункт «Диспетчер закладок».Автоматически откроется новое окно, в котором можно посмотреть все сохраненные пользователем страницы.
На компьютере
Этот метод несколько сложнее. Алгоритм действий в представленном случае имеет следующий вид:
- Сначала нужно щелкнуть правой кнопкой мыши по ярлыку Яндекс.Браузера на рабочем столе и в контекстном меню нажать на кнопку «Расположение файла».
- В открывшейся директории перейти в раздел YandexBrowser и открыть папку User Data.
- После чего открыть папку Default.
- И найти файл Bookmarks — в нем и хранятся закладки.
- Документ в дальнейшем можно скопировать на съемный носитель.
Как сделать панель закладок в Яндексе?
Новые закладки автоматически отображаются на отдельной панели, расположенной под «Умной строкой».
При каких-либо сбоях в настройках пользователь может самостоятельно включить отображение панели закладок. Способов управления всего 3:
- Первый способ: одновременное нажатие комбинации клавиш Ctrl + Shift + B.
- Второй способ: необходимо зайти в настройки Яндекс.Браузера, выбрать раздел «Закладки» и в контекстном меню нажать на кнопку «Показывать панель закладок».
Третий способ:
- сначала нужно зайти в настройки браузера и выбрать раздел «Настройки»;
- в разделе «Интерфейс» поставить галочку напротив фразы «Показывать панель закладок».
- Как видно, установить панель закладок даже проще, чем очистить историю поиска в Яндексе.
Подводим итоги
Поделиться с друзьями легко — просто нажми на кнопку
Если вы хотите переустановить ПО или перейти на другой компьютер, то закладки Яндекса устанавливать или находить заново неудобно. У пользователей возникает вопрос о том, как отобразить закладки в Яндекс браузере. Решить проблему несложно — нужно узнать, где веб-обозреватель располагает их на жестком диске, или создать файл заново.
Закладки в Yandex Browser
Набор ссылок предназначен для удобства работы пользователя. Он высвечивается в окне с поисковиком.
В Яндекс браузере удобно пользоваться панелью «Вкладки». Она располагается вверху или внизу экрана. Но закладки отображаются другим образом, поскольку сама панель не активирована автоматически. Визуальный эффект отображения избранного сайта отсутствует. Из-за этого можно посчитать, что веб-обозреватель поисковика не работает с закладками, на деле система просто функционирует по-другому.
Сохраненные закладки пользователя находятся в диспетчере закладок — программном разделе. В нем можно добавлять ссылки на сайты, удалять их или изменять. Но эта страница не удобна в постоянном использовании, потому что необходимо сначала открывать раздел, а потом кликать на нужную ссылку.
Браузер Яндекса также оснащен панелью, которая находится ниже «умной строки». Автоматически она не включается, но можно сделать это вручную. Так перейти к ссылкам проще, потому что навести курсор и кликнуть на ссылку можно один раз.
Знания о расположении закладок Yandex Browser недостаточно для их использования. Есть три способа, по которым можно научиться находить нужные сведения. Это просто освоить, но каждый метод отличается от другого.
Прежде, чем приступать к каким-то действиям, рекомендуем скачать последнюю версию Яндекс Браузера. В новых версиях программы улучшают скорость и стабильность работы.
Отображение через панель закладок
Для того чтобы воспользоваться панелью, ее нужно активировать или переместить. Чтобы включить панель Яндекс-обозревателя и вернуть ваши ссылки, нужно набрать комбинацию клавиш Ctrl+Shift+B (английская раскладка).
Также есть вариант кликнуть по меню (это 3 дорожки в правом верхнем углу), далее на «Закладки», а после нажать на «Показать панель закладок».
После того как вы включите панель, запускаться она будет автоматически. И для перехода по ссылке вам достаточно одного клика. Все значки располагаются после «Умной строки».
Открытие через меню обозревателя
Найти расположение закладок в Яндекс браузер можно, воспользовавшись главным меню. Для этого кликните на само меню. Потом наведите курсор мыши на фрагмент «Закладки». Меню, которое отобразится после этих действий, содержит в конце список ваших ссылок.
Этот метод сложнее предыдущего, потому что нажимать на панели придется несколько раз. А если вы хотите воспользоваться нескольким ссылками, то проще рассмотреть первый способ. Преимущество в том, что нет необходимости открывать лишние вкладки.
Просмотр диспетчера закладок
Узнать, где располагаются ссылки, можно, воспользовавшись набором клавиш Ctrl+Shift+O.
После нажатия открываются диспетчерские данные, где хранятся искомые страницы порталов Yandex Browser. Еще сюда можно попасть, если нажать в меню на раздел «Все закладки». Тогда откроется часть начальной страницы.
Все сохраненные вами ссылки размещаются в диспетчере. Их несложно оперативно открыть — достаточно один раз нажать левой клавишей мыши по наименованию портала. Есть возможность редактирования, полного удаления или добавления разделов, элементов и пр.
Где хранятся файлы на ПК
Если у вас стандартная версия программного обеспечения, то старую папку найти просто. Нужно включить функцию отображения скрытых файлов и папок. Если вы работаете в системе Windows 7, то порядок действий такой:
- откройте проводник;
- зайдите в любую папку;
- высветится окно, в нем нажмите на иконку «Сервис» сверху и на «Параметры папок»;
- в новом окне нажмите на «Вид»;
- примените функцию программы «Показывать скрытые файлы, папки и диски»
Если вы работаете на Windows 10, откройте проводник. В нем перейдите во вкладку «Вид». После поставьте в параметрах проводника галочку напротив пункта «Скрытые элементы» о показе папок, файлов, дисков.
Последнее, что нужно сделать, — указать путь: C:UsersИмя_ПользователяAppDataLocalYandexYandexBrowserUser DataDefault.
Файл bookmarks — тот, который вам нужен. Не пугайтесь, если он не один. Так вы откроете свои ссылки. Проверить правильность можно, загрузив их в любой текстовый документ.
Как восстановить удаленное из браузера
Предостережение от потери информации — резервное копирование в браузере Яндекс. Сохранить ваши закладки помогут файлы основного и резервного копирования — bookmarks и dak.
Как проверить возможность выгрузки сохраненных адресов:
- Указать путь к вашей папке C:UsersИмя вашей учетной записиAppDataLocalYandexYandexBrowserUser DataDefault.
- Найти дату, когда закладки добавлены в bookmarks.bak. Если закладки отсутствуют в файле, но вы не удаляли ссылку, то напишите в техподдержку. Если вы изменяли ссылку, то воспользуйтесь процессом восстановления закладок.
Для того чтобы скачать ваши ссылки на панель, выполните такие действия:
- Укажите путь способом, который приводится в предыдущем списке.
- Переместите нужный файл в другое место (личная папка, документы и пр.)
- Сделайте возврат на C:UsersИмя вашей учетной записиAppDataLocalYandexYandexBrowserUser DataDefault.
- Уберите у файла приставку bak.
- Осуществите перезапуск браузера.
В случае отсутствия изменений верните bookmarks обратно в директорию. Обязательно сообщите о проблеме в службу поддержки.
Поиск сохраненных страниц на мобильной версии
Телефон располагает ссылки из Яндекса в нестандартном месте. Чтобы найти сохраненные страницы в мобильной версии, нужно открыть рабочую панель, которая осуществляет управление вкладками. Yandex Browser предлагает посмотреть их на смартфоне таким образом:
- Запустить приложение веб-обозревателя.
- Кликнуть на знак с цифрой, который обвели в квадрат. Он находится в правом углу «умной строки» либо внизу, где расположен просмотр порталов. Отвечает за количество открытых вкладок.
- Далее нажмите на звездочку — она расположена слева и приведет вас в «Закладки».
Так вы сможете вернуть сохраненные страницы в панель на смартфоне.
Поделиться с друзьями легко — просто нажми на кнопку
Где хранятся закладки в Яндекс браузере?
В поисковик практически не поступают вопросы, где хранятся вкладки в Яндекс браузере, а всё потому, что панель вкладок всегда доступна в верхней (или нижней) части экрана. С закладками всё несколько иначе, причина этому – панель закладок по умолчанию неактивна. После добавления любого количества сайтов в закладки визуально ничего не меняется. Из-за отсутствия видимого эффекта, может показаться, что сайты не добавляются в закладки Яндекс веб-обозревателя, хотя это не так.
Все записанные ссылки на страницы добавляются в диспетчер закладок – это специальный раздел в веб-обозревателя. Здесь всегда доступны все закладки, папки и есть возможность их редактирования (удаления, изменения и создания). Пользоваться подобной страницей не всегда удобно. Чтобы открыть ранее сохранённую ссылку, придётся сначала перейти в диспетчер и уже отсюда – запустить сайт.
Ещё закладки в браузере Яндекс находятся на специальной панели, которая в активном состоянии располагается под «Умной строкой». По умолчанию данная панель не отображается, её нужно включить вручную. Данное место сохранения ссылок значительно удобнее, так как можем открыть сайт с любой вкладки и всего в один клик мышью. Способ активации панели описан в первом способе следующего раздела.
Как найти закладки в Yandex browser?
Разобравшись с тем, где располагаются закладки Yandex браузера, стоит научиться их находить. Для этого существует аж 3 способа. Все методы простые в использовании, но имеют свои особенности реализации. Лучше попробовать все варианты и выбрать несколько наиболее удобных методов.
Способ 1: из панели закладок
Мы уже знаем, что закладки в Яндекс веб-обозревателе сохраняются на специальной панели, но её предварительно нужно включить. Самый простой путь активации – нажимаем сочетание клавиш Ctrl + Shift + B (или И – русское). Альтернативный вариант – кликаем по меню (3 полосы сверху в правом углу), наводим мышь на «Закладки» и жмём на «Показать панель закладок».
После активации отображения панели, запустить любую ссылку можем всего одним кликом по значку веб-сайта. Все иконки расположены горизонтально на уровень ниже «Умной строки».
Способ 2: через меню
Отыскать место, куда сохраняются закладки в браузере от Яндекса можем через основное меню:
- Жмём на меню браузера.
- Подводим указатель мыши к элементу «Закладки».
- В конце выпадающего меню находится список с сохранёнными ссылками, выбираем любой из элементов кликом левой кнопки мыши.
Метод немного проигрывает способу открытия ссылок через панель закладок в Яндекс веб-обозревателе из-за необходимости лишнего клика. Да и в случае с большим количеством ссылок на страницы, найти нужный пункт немного сложнее, чем из панели. Зато не нужно открывать лишние вкладки (вроде диспетчера закладок).
Способ 3: посредством диспетчера закладок
Найти сохранённые закладки в браузере Яндекс можем, зажав комбинацию клавиш Ctrl + Shift + O (или Ctrl + Shift + Щ на русском). Результатом нажатия комбинации становится открытие страницы диспетчера. Как раз здесь и хранятся все закладки Yandex браузера. В данный раздел можем попасть и с помощью табло, нажав на кнопку «Все закладки» под элементами начальной страницы. Ещё один путь – переходим по ссылке.
В диспетчере закладок размещаются все доступные ссылки. Открыть закладки здесь очень легко, для этого нажимаем один раз левой кнопкой мыши по названию сайта. Здесь же можем их редактировать, удалять или создавать новые элементы списка, подразделы.
Где найти сохраненные закладки в мобильном веб-обозревателе от Яндекса?
На смартфоне расположение избранных ссылок также не совсем очевидное. Для обнаружения ссылки на страницу с закладками нужно открыть панель управления вкладками.
Где можем посмотреть закладки в Яндекс браузере на смартфоне:
- Запускаем приложение веб-обозревателя.
- Нажимаем на значок с цифрой, обведённый в квадрат. Он располагается в правой части «Умной строки» на табло или на нижней панели во время просмотра сайтов.
- Кликаем на значок звезды – крайний левый элемент и попадаем в «Закладки».
Где находятся закладки Яндекс.Браузера в памяти компьютера?
Можем пойти ещё немного глубже и узнать, где лежат закладки Яндекс веб-обозревателя на физическом диске. Созданные ссылки сохраняются в отдельный файл, который так и называется Bookmarks. Обычно с ним работать не имеет смысла, разве что в качестве бэкапа или для переноса данных. После переустановки браузера есть возможность заменить этот файл в папке назначения и получить все те же закладки, которые присутствовали в веб-обозревателе до удаления.
Как отыскать, где Яндекс браузер хранит закладки в Windows 7, 8 и 10:
- Вводим путь в проводник Windows C:UsersИмя ПКAppDataLocalYandexYandexBrowser, где «Имя ПК» — имя вашего профиля в ОС Виндовс.
- Открываем каталог «User Data» и ищем папку с профилем. Она может называться «Default», «Profile 1», «Profile 2» и т.д.
- Ищем файлы «Bookmarks» и «Bookmarks.bak».
Именно в этих файлах и хранятся закладки в Яндекс браузере, вот только прочитать их не получится. Чтобы посмотреть их содержимое, придётся заменить уже существующий файл в браузере на ПК тем, что был скопирован с другого веб-обозревателя.
Кстати, найти файл закладок Яндекс браузера таким образом можем только на ПК, метод неприменим для мобильной версии веб-обозревателя. Вообще файл закладок с мобильного телефона недоступен к просмотру.
Как создать файл с избранным?
Есть вариант самостоятельно создать файл с закладками и поместить его в любое место на компе. С этой целью в веб-обозревателе существует специальная функция – экспорт.
Руководство:
- Нажимаем Ctrl + Shift + O (Щ – русское).
- В углу страницы (справа сверху) жмём на кнопку действия (три точки).
- Выбираем опцию «Экспорт закладок в файл HTML».
- Ставим записываться файл в любое место, указывая путь к директории с помощью «Проводника».
Практически те же самые действия помогают добавить сохранённые закладки на любом компьютере под управлением Виндовс. Единственное исключение — в третьем пункте выбираем «Импорт закладок…».
Уже сейчас мы знаем, где находится файл закладок в Яндекс браузере. Ещё немного затронули тему, как прямо в веб-обозревателе посмотреть избранное и открыть его содержимое. При разумном использовании информации, значительно ускоряется сёрфинг в интернете и появляется возможность делать бекапы закладок.
Помогла ли вам эта статья?