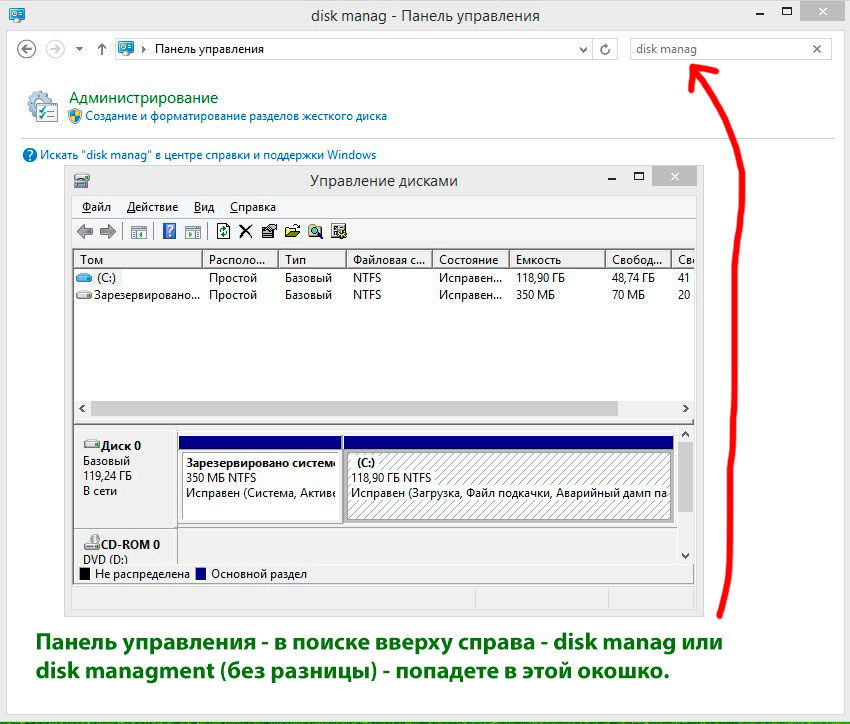Как подключить жесткий диск к компьютеру – вопрос не сложный на самом то деле, по сути надо его просто засунуть в корпус ПК и подключить, потом отформатировать.
В компьютере может быть установлено два жестких диска, что очень удобно, на одном например винда, а на втором личные файлы.
Бывает что необходимо понять как установить 2 жестких диска на компьютер – подключить второй HDD рядом с первым. Но так, чтобы между ними было место для вентиляции.
💥Посмотрите новые внутренние жесткие диски на Яндекс.Маркете!💥
- Нельзя просто ложить диски друг на друга! Но есть нюансы. Чтобы подсоединить второй жесткий диск, у вас должна быть на блоке свободная “ветка” для питания второго диска.
И у вас должен быть второй SATA кабель и еще один свободный порт SATA на материнской плате (обычно их несколько).
- Процесс обычно требует времени не больше, чем сам монтаж диска: подключение нескольких кабелей и форматирование накопителя для первого использования.
Тем не менее, есть несколько вещей, которые вы должны знать, чтобы сделать установку как можно более грамотной.
Как подключить жесткий диск к компьютеру – крепление hdd 3.5 в корпусе
Итак, можно ли устанавливать жесткий диск вертикально? По сути без разницы. Главное зафиксировать болтами чтобы ничего не болталось.
Внутренние жесткие диски 3,5 дюймов типично могут быть установлены в специальных боковых отсеках корпусов для HDD.
Размещение и ориентация отсеков может меняться в разных корпусах, зависит от фирмы.
- Грамотно размещать жесткие диски так, чтобы они обдувались вентиляторами (которые установлены в корпусе с фронтальной стороны).
💥Посмотрите недорогие жесткие диски на AliExpress!💥
Так как жесткие диски иногда сильно нагреваются в процессе работы. Как подключить жесткий диск к компьютеру грамотно – это когда они в идеале обдуваются передним корпусным кулером!
Почти всегда специальные отсеки для HDD монтируются снизу в корпусе ПК либо в любом месте, по желанию производителя.
- Самым лучшим и надежным способом прикрепить жесткие диски в системном блоке – это прикрутить их на винты к отсекам.
Используйте отвертки с магнитными наконечниками – это на случай если вдруг у вас упадет винтик в труднодоступное место и чтобы его легко потом достать)).
Итак, пошаговая инструкция, поехали)
Сама установка жесткого диска на ПК является самой сложной частью процесса монтирования дисковых накопителей.
- Чтобы крепко прикрутить HDD к корпусным отсекам в системном блоке, прикручивают 4 болта по бокам отсеков, но можно и с одного. Все равно никуда не денется диск, и даже болтаться не будет!
- Любые накопители типа HDD всегда дольше будут служить если их хорошо охлаждать в корпусе. Как подключить жесткий диск к компьютеру правильно: если вы монтируете несколько жестких дисков один поверх другого, то всегда оставляйте зазоры между ними, чтоб была хоть какая то циркуляция воздуха.
Подключение жесткого диска к компьютеру с помощью SATA
После установки дисковых накопителей в корпусе, подключить их к материнской плате не составит никакого труда.
Почти все жесткие диски, которые есть в наличии сейчас в магазинах, оснащены стандартным для HDD интерфейсом SATA.
- Кабели “сата” имеют либо прямой штекер соединения либо “Г” -образный, для удобства подсоединения.
Подключите один конец кабеля SATA к накопителю, а другой конец к свободному порту SATA на материнской плате, и вы на полпути установки “харда” с интерфейсом сата.
- Кабели SATA, входящие в комплект нового накопителя или материнской платы, могут иметь различные разъемы: прямые или прямоугольные (L-образные).
Некоторые могут иметь зажимы удерживания металла, Форма разъема не имеет никакого значения в производительности.
- Мне нравится использовать кабели SATA с прямоугольными разъемами на стороне накопителя, при условии, что между любыми накопителями в системе есть достаточный зазор.
- Использование прямоугольных разъемов на стороне материнской платы приведет к блокировке портов, так как разъем может перекрывать соседние портов.
- Попробуйте найти кабели SATA с металлическими зажимами, так как они помогают сохранить разъемы в безопасности. Новые SATA 3 (6-гигабитные) – совместимые кабели обычно поставляются с зажимами, но более старые SATA 2 (3-гигабитные) кабели этого не делают.
Подключение питания жесткого диска
- Кабель питания SATA похож на кабель для передачи данных, но больше (шире).
- После подключения кабеля SATA необходимо подключить накопитель к блоку питания (PSU).
Проверьте, виден ли диск в биосе
UEFI / BIOS покажет все жесткие диски, которые правильно подключены и обнаружены системой. Интерфейсы BIOS и UEFI могут отличаться в зависимости от марки и модели материнской платы, поэтому проверьте руководство по материнской плате или веб-сайт производителя для деталей.
Подготовка жесткого диска к использованию
ШАГ 1 – находим наш диск через Disk Managment
Последнее, что вам нужно сделать, это отформатировать диск (в NTFS)
ШАГ 2 – создаем простой том и задем букву диску
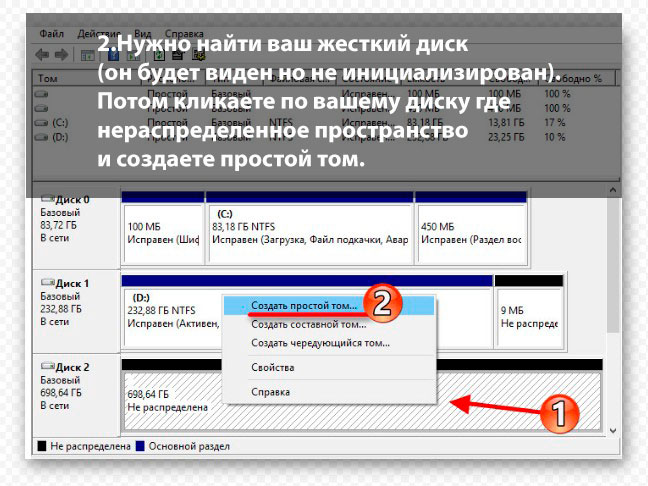
ШАГ 3 – форматируем жесткий диск
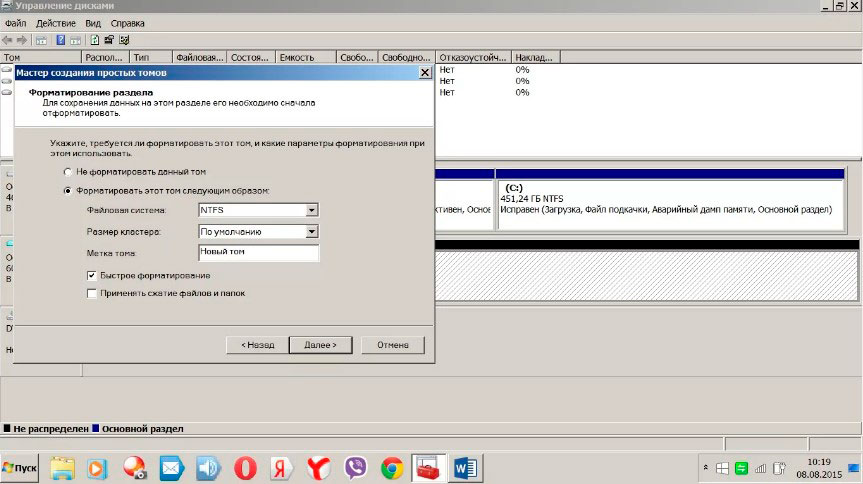
Теперь вы знаете как подключить жесткий диск к компьютеру грамотно. Читайте также как установить видеокарту.
Как подключить жесткий диск к компьютеру?
НА ГЛАВНУЮ
Подписывайтесь на мой канал!
У вас есть сайт, блог, или группы в соц.сетях? Регистрируйтесь в Яндекс.Дистрибуции и зарабатывайте ₽ через рекламу товаров и услуг!
Содержание
- Добавляем жесткий диск в Windows 7
- Шаг 1: Подключение жесткого диска
- Шаг 2: Инициализация жесткого диска
- Шаг 3: Создание нового тома
- Вопросы и ответы
Сейчас на компьютерах у пользователей накапливается все больше информации. Часто происходит ситуация, когда объема одного жесткого диска недостаточно для хранения всех данных, поэтому принимается решение приобрести новый накопитель. После покупки остается только подсоединить его к компьютеру и добавить в операционной системе. Именно об этом и пойдет речь далее, а руководство будет описано на примере Windows 7.
Условно весь процесс можно разделить на три этапа, во время каждого из которых от пользователя требуется провести определенные действия. Ниже мы детально разберем каждый шаг, чтобы даже у неопытного пользователя не возникло проблем с инициализацией.
Читайте также: Замена жесткого диска на ПК и на ноутбуке
Шаг 1: Подключение жесткого диска
В первую очередь накопитель подсоединяется к питанию и материнской плате, только после этого он будет обнаружен ПК. Детальные инструкции о том, как самостоятельно установить еще один HDD вы найдете в другой нашей статье по следующей ссылке.
Подробнее: Способы подключения второго жесткого диска к компьютеру
На ноутбуках чаще всего присутствует только один разъем под накопитель, поэтому добавление второго (если речь не идет о внешнем HDD, подключаемом по USB) осуществляется путем замены дисковода. Этой процедуре также посвящен наш отдельный материал, с которым вы можете ознакомиться ниже.
Подробнее: Установка жесткого диска вместо CD/DVD-дисковода в ноутбуке
После успешного подключения и запуска можно переходить непосредственно к работе в самой операционной системе Виндовс 7.
Читайте также: Почему компьютер не видит жесткий диск
Шаг 2: Инициализация жесткого диска
Приступим к настройке нового HDD в ОС Windows 7. Перед тем, как взаимодействовать со свободным пространством, необходимо инициализировать накопитель. Осуществляется это с помощью встроенного инструмента и выглядит следующим образом:
- Откройте меню «Пуск» и перейдите в «Панель управления».
- Выберите категорию «Администрирование».
- Перейдите в раздел «Управление компьютером».
- Разверните «Запоминающие устройства» и кликните на пункт «Управление дисками». Из списка накопителей снизу выберите нужный винчестер, имеющий статус «Не проинициализирован», и отметьте маркером отмечен подходящий стиль разделов. Обычно используется основная загрузочная запись (MBR).
Теперь диспетчер локальных дисков может совершать управление подключенным накопителем информации, поэтому самое время перейти к созданию новых логических разделов.
Шаг 3: Создание нового тома
Чаще всего HDD делится на несколько томов, в которых пользователь сохраняет требуемую информацию. Можно самостоятельно добавить один или больше таких разделов, определив для каждого желаемый размер. Вам необходимо проделать такие действия:
- Выполните первые три шага из предыдущей инструкции, чтобы оказаться в разделе «Управление компьютером». Здесь вас интересует «Управление дисками».
- Кликните ПКМ на нераспределенном месте диска и выберите «Создать простой том».
- Откроется Мастер создания простого тома. Для начала работы в нем нажмите на «Далее».
- Задайте подходящий размер данного раздела и переходите дальше.
- Теперь выбирается произвольная буква, которая будет присвоена тому. Укажите любую удобную свободную и кликните на «Далее».
- Использоваться будет файловая система NTFS, поэтому во всплывающем меню задайте ее и перемещайтесь к заключительному этапу.

Останется только убедиться в том, что все прошло успешно, и на этом процесс добавления нового тома завершен. Ничто не мешает вам создать еще несколько разделов, если объем памяти на накопителе позволяет это сделать.
Читайте также: Способы удаления разделов жесткого диска
Приведенные выше инструкции, разбитые по этапам, должны помочь разобраться с темой инициализации жесткого диска в операционной системе Windows 7. Как вы могли заметить, в этом нет ничего сложного, нужно лишь правильно следовать руководству, тогда все обязательно получится.
Читайте также:
Причины, по которым щелкает жесткий диск, и их решение
Что делать, если жесткий диск постоянно загружен на 100%
Как ускорить работу жесткого диска
Еще статьи по данной теме:
Помогла ли Вам статья?
Содержание
- Добавление жесткого диска в Windows 7
- Добавляем жесткий диск в Windows 7
- Шаг 1: Подключение жесткого диска
- Шаг 2: Инициализация жесткого диска
- Шаг 3: Создание нового тома
- Как установить второй жесткий диск на компьютер с Windows за 3 шага
- ШАГ 1: Варианты подключения
- ШАГ 2: Подключение
- ШАГ 3: Создание тома и форматирование
- Способы подключения второго жесткого диска к компьютеру
- Видео инструкция
- Вариант 1. Установка в системный блок
- Подключение второго SATA-диска в системном блоке
- Подключение второго IDE-диска
- Вариант 2. Подключение внешнего жесткого диска
- Подключаем второй жесткий диск к компьютеру
- Подключение второго HDD к ноутбуку или Персональному Компьютеру
- Способ 1: Добавление в системный блок
- Определение типа
- Добавление второго SATA-диска в системный блок
- Приоритетность загрузки SATA-дисков
- Добавление дополнительного IDE-диска
- Подсоединение второго IDE к первому SATA
- Про возможные проблемы с отображением
- Способ 2: Подключение внешнего жесткого диска
- Как подключить второй жесткий диск к компьютеру, ноутбуку
- Подключение второго жесткого диска: варианты
- Вариант 1: установка классического HDD в системный блок ПК
- Вариант 2: подключение диска к USB-порту (внешние диски)
- Вариант 3: если у вас ноутбук
Добавление жесткого диска в Windows 7
Сейчас на компьютерах у пользователей накапливается все больше информации. Часто происходит ситуация, когда объема одного жесткого диска недостаточно для хранения всех данных, поэтому принимается решение приобрести новый накопитель. После покупки остается только подсоединить его к компьютеру и добавить в операционной системе. Именно об этом и пойдет речь далее, а руководство будет описано на примере Windows 7.
Добавляем жесткий диск в Windows 7
Условно весь процесс можно разделить на три этапа, во время каждого из которых от пользователя требуется провести определенные действия. Ниже мы детально разберем каждый шаг, чтобы даже у неопытного пользователя не возникло проблем с инициализацией.
Шаг 1: Подключение жесткого диска
В первую очередь накопитель подсоединяется к питанию и материнской плате, только после этого он будет обнаружен ПК. Детальные инструкции о том, как самостоятельно установить еще один HDD вы найдете в другой нашей статье по следующей ссылке.
На ноутбуках чаще всего присутствует только один разъем под накопитель, поэтому добавление второго (если речь не идет о внешнем HDD, подключаемом по USB) осуществляется путем замены дисковода. Этой процедуре также посвящен наш отдельный материал, с которым вы можете ознакомиться ниже.
После успешного подключения и запуска можно переходить непосредственно к работе в самой операционной системе Виндовс 7.
Шаг 2: Инициализация жесткого диска
Приступим к настройке нового HDD в ОС Windows 7. Перед тем, как взаимодействовать со свободным пространством, необходимо инициализировать накопитель. Осуществляется это с помощью встроенного инструмента и выглядит следующим образом:
Теперь диспетчер локальных дисков может совершать управление подключенным накопителем информации, поэтому самое время перейти к созданию новых логических разделов.
Шаг 3: Создание нового тома
Чаще всего HDD делится на несколько томов, в которых пользователь сохраняет требуемую информацию. Можно самостоятельно добавить один или больше таких разделов, определив для каждого желаемый размер. Вам необходимо проделать такие действия:
Останется только убедиться в том, что все прошло успешно, и на этом процесс добавления нового тома завершен. Ничто не мешает вам создать еще несколько разделов, если объем памяти на накопителе позволяет это сделать.
Приведенные выше инструкции, разбитые по этапам, должны помочь разобраться с темой инициализации жесткого диска в операционной системе Windows 7. Как вы могли заметить, в этом нет ничего сложного, нужно лишь правильно следовать руководству, тогда все обязательно получится.
Помимо этой статьи, на сайте еще 12378 инструкций.
Добавьте сайт Lumpics.ru в закладки (CTRL+D) и мы точно еще пригодимся вам.
Отблагодарите автора, поделитесь статьей в социальных сетях.
Источник
Как установить второй жесткий диск на компьютер с Windows за 3 шага
Всем привет! Сегодня будем разбирать вопрос, как подключить и установить второй жесткий диск к компьютеру. Статью я разбил на три шага: сначала мы посмотрим какие разъемы есть в системном блоке, далее мы его правильно подключим, и в самом конце мы создадим том диска и отформатируем его.
Если вы ещё не приобрели жесткий диск и пока в раздумьях, то советую полностью прочесть первую главу – там я дам некоторые советы по выбору жестака для компа. Неважно какая у вас операционная система: Windows 7, 8, 10 или даже Linux, – все делается аналогично. Если у вас возникнут какие-то вопросы, то пишем в комментариях – отвечаю быстро.
ШАГ 1: Варианты подключения
Прежде чем установить дополнительный второй жесткий диск, нам нужно определить – а какой жестак нам лучше всего поставить. Прежде всего выключите компьютер и обесточьте его – для этого достаточно на блоке питания переключить тумблер в положение «OFF». Можно выдернуть его из розетки или выключить сетевой фильтр.
Снимите боковую крышку системного блока – для этого открутите винты, которые держат её сзади.
Теперь возьмите и отключите уже имеющийся жестак и посмотрите, какое подключение есть у вас. Есть два типа подключения:
Также смотрите – один кабель питания идет от самого носителя к блоку питания, а второй шлейф подключен к материнской плате.
Ну и на материнской плате идет соответствующий разъем:
Как только мы определились с подключением, можно приступать. Если же вы ещё не купили винчестер, то советую прочесть мои рекомендации.
Если у вас SATA подключение, то у вас есть два выбора:
Итог такой: если у вас есть уже HDD, то советую прикупить и поставить систему на SSD. Кстати чуть не забыл, на новых материнских платах есть ещё один порт: M2 – туда можно подключить SSD, который будет иметь ещё большую скорость работы. Данный вход можно поискать на материнке.
Или информацию о данном порте можно узнать из характеристик материнской платы. Название можно подсмотреть в командной строке. Нажимаем «Win» и «R», прописываем команду:
Далее прописываем две команды:
wmic baseboard get product
wmic baseboard get manufacturer
Первая выводит модель, а вторая название компании, которая её выпустила. В конце просто «гуглим» и ищем соответствующую информацию в интернете.
Но бывают случаи, когда на жестком идет IDE вход, а на материнке используется SATA, тогда в дело пойдет вот такой вот переходник.
Также на блоке питания может быть другой вход, но для этого есть отличные переходники как на картинке ниже.
ШАГ 2: Подключение
Вот мы и подошли к подключению второго жесткого диска. Останется просто прикрутить винчестер к системному блоку. Лучше всего это сделать с помощью 4 болтов с двух сторон – поэтому придется открывать и вторую стенку системного блока.
Останется просто подключить провода от материнки и от блока питания.
ШАГ 3: Создание тома и форматирование
Если вы все же решились установить второй жесткий диск как системный, то вам нужно выполнить установку ОС. Для этого вам нужно создать установочный носитель – смотрите инструкции ниже:
Если же у вас уже есть система, то вам нужно для нового диска создать новый том в системе:
diskmgmt.msc
Источник
Способы подключения второго жесткого диска к компьютеру
Видео инструкция
Вариант 1. Установка в системный блок
Определение типа HDD
Перед подключением вам нужно определить вид интерфейса, с которым работает винчестер — SATA или IDE. Практически все современные компьютеры оснащены интерфейсом SATA, соответственно, лучше всего, если и жесткий диск будет этого же типа. Шина IDE считается устаревшей, и может попросту отсутствовать на материнской плате. Поэтому с подключением такого диска могут возникнуть некоторые сложности.
Распознать стандарт проще всего по контактам. Вот так они выглядят у SATA-дисков:
Подключение второго SATA-диска в системном блоке
Сам процесс подключения диска очень легкий и проходит в несколько этапов:
Если у блока питания есть только один штекер, то вам потребуется разветвитель.
В случае несоответствия порта в блоке питания с вашим диском, понадобится кабель-переходник питания.
Приоритетность загрузки SATA-дисков
На материнской плате обычно есть 4 разъема для подключения SATA-дисков. Они обозначаются как SATA0 — первый, SATA1 — второй и т. д. Приоритет винчестера напрямую связан с нумерацией разъема. Если вам нужно вручную задать приоритет, то потребуется зайти в BIOS. В зависимости от типа BIOS, интерфейс и управление будут разными.
В старых версиях заходите в раздел Advanced BIOS Features и работайте с параметрами First Boot Device и Second Boot Device. В новых версиях BIOS ищите раздел Boot или Boot Sequence и параметр 1st/2nd Boot Priority.
Подключение второго IDE-диска
В редких случаях есть необходимость в установке диска с устаревшим IDE-интерфейсом. В этом случае процесс подключения будет немного отличаться.
Инструкцию по настройке перемычки (джампера) ищите на наклейке вашего жесткого диска. На фото — пример инструкции по переключению перемычки.
Подключение второго IDE-диска к первому SATA-диску
Когда нужно подсоединить IDE-диск к уже работающему SATA HDD, используйте специальный переходник IDE-SATA.
Схема подключения следующая:
Возможно, вам потребуется приобрести переходник с 4-контактного (4 pin) разъема питания на SATA.
Инициализация диска в ОС
В обоих случаях после подключения система может не видеть подсоединенный диск. Это не значит, что вы сделали что-то неправильно, наоборот, это нормально, когда новый HDD не виден в системе. Чтобы им можно было пользоваться, требуется инициализация жесткого диска. О том, как это делается, читайте в другой нашей статье.
Вариант 2. Подключение внешнего жесткого диска
Нередко пользователи выбирают подключение внешнего HDD. Это гораздо проще и удобнее, если некоторые файлы, хранящиеся на диске, иногда нужны и вне дома. А в ситуации с ноутбуками этот способ окажется особенно актуальным, поскольку отдельного слота для второго HDD там не предусмотрено.
Внешний жесткий диск подключается посредством USB ровно так же, как и другое устройство с этим же интерфейсом (флешка, мышь, клавиатура).
Жесткий диск, предназначенный для установки в системный блок, также можно подключить по USB. Для этого нужно использовать либо адаптер/переходник, либо специальный внешний корпус для винчестера. Суть работы таких устройств схожа — через адаптер на HDD подается нужное напряжение, а соединение с ПК осуществляется через USB. Для винчестеров разных форм-факторов есть свои кабели, поэтому при покупке всегда нужно обращать внимание на стандарт, задающий габаритные размеры вашего HDD.
Если вы решили подсоединить диск вторым методом, то соблюдайте буквально 2 правила: не пренебрегайте безопасным извлечением устройства и не отсоединяйте диск во время работы с ПК во избежание ошибок.
Мы рассказали о способах подключения второго жесткого диска к компьютеру или ноутбуку. Как видите, в этой процедуре нет ничего сложного и совершенно необязательно пользоваться услугами компьютерных мастеров.
Помимо этой статьи, на сайте еще 12378 инструкций.
Добавьте сайт Lumpics.ru в закладки (CTRL+D) и мы точно еще пригодимся вам.
Отблагодарите автора, поделитесь статьей в социальных сетях.
Источник
Подключаем второй жесткий диск к компьютеру
Современные технологии с каждым годом развиваются все больше и больше. Уже давно настала пора, когда одним винчестером в компьютере не обойтись. Огромное количество людей подключает второй HDD к персональному компьютеру. Процедура подключения не имеет ничего фантастического и с ней может разобраться даже новичок. Разберёмся во всем более тщательно и подробно.
Подключение второго HDD к ноутбуку или Персональному Компьютеру
Существует два варианта добавления дополнительного винчестера:
Способ 1: Добавление в системный блок
Процесс добавления дополнительного носителя к системному блоку можно условно разделить на несколько небольших этапов. Рассмотрим каждый из них более подробно.
Определение типа
На самом первом этапе необходимо определиться с видом интерфейса, с которым взаимодействует жесткий диск. Стоит отметить тот важный факт, что преобладающее число компьютеров имеет интерфейс SATA, поэтому, желательно, чтобы второй жесткий диск имел аналогичный тип. На материнской плате может отсутствовать шина IDE, так как она считается очень старой, из-за этого могут появиться некоторые проблемы с установкой устаревших жёстких дисков.
Лучший способ определить стандарт – это тщательно рассмотреть контакты.
Добавление второго SATA-диска в системный блок
Добавление дополнительного диска – простейший процесс, который происходит следующим образом:
Приоритетность загрузки SATA-дисков
Стандартно на материнской плате существует четыре отверстия для добавления SATA-дисков. Стоит понимать, что их нумерация начинается с нуля. Именно, от номера разъёма напрямую зависит приоритет винчестера. Для самостоятельного задания приоритета необходимо воспользоваться BIOS. У каждого определенного типа BIOS, свое особое управление, а также специальный интерфейс.
В самой ранней версии нужно обратиться в меню «Advanced BIOS Features» и начать работать с такими пунктами, как «First/Second Boot Device». В современных версиях путь выглядит следующим образом: «Boot/Boot Sequence – 1st/2nd Boot Priority».
Добавление дополнительного IDE-диска
Бывают и такие случаи, когда нужно подключить старый IDE-диск. Пошаговая инструкция процесса выглядит следующим образом:
Подсоединение второго IDE к первому SATA
Если необходимо провести данную процедуру, то вам понадобится соответствующий переходник IDE-SATA. Пример переходника можно видеть ниже:
Про возможные проблемы с отображением
Иногда происходит так, что после того, как дополнительный винчестер был подключен, система не может его распознать. Не стоит паниковать, так как скорее всего вы сделали все правильно. Просто для правильной работы второго винчестера необходима его инициализация.
Способ 2: Подключение внешнего жесткого диска
Подключение внешнего HDD удобно в том случае, если хранимые файлы необходимы не только дома, но и за его пределами. Ко всему прочему, этот метод является единственным правильным владельцев ноутбуков, так как в них попросту отсутствует специальный дополнительный разъем для нового винчестера.
На самом деле здесь все легко, ведь внешний винчестер подсоединяется через USB, также, как и любые другие устройства (мышка, клавиатура, флешка, веб-камера и многое-многое другое).
Винчестеры, которые устанавливаются в системный блок, могут тоже подсоединяться через USB-разъем. Здесь понадобится внешний корпус для жесткого диска или же специальный переходник. Суть заключается в следующем: через переходник на HDD подаётся необходимое напряжение, а связь с Персональным Компьютером происходит через USB. Для различных винчестеров существуют собственные провода, поэтому всегда необходимо обращать особое внимание на стандарт, задающий габариты.
Во время подключения винчестера этим методом стоит помнить о двух самых главных правилах:
Теперь вы знаете о том, как правильно и без каких-либо трудностей подсоединить дополнительный жесткий диск либо к ноутбуку, либо к стационарному компьютеру. Вы убедились в том, что эту процедуру можно выполнить самостоятельно, без обращения к компьютерным специалистам.
Источник
Как подключить второй жесткий диск к компьютеру, ноутбуку

Места на диске — никогда много не бывает!
Эта истина вот уже последние лет 30 как никогда актуальна. Несмотря на развитие IT-сферы (появление облачных дисков, сетевых хранилищ, высокоскоростного интернета) — все равно, мы сталкиваемся с нехваткой свободного места на HDD. 👀
Очевидное решение этой проблемы — покупка и подключение еще одного диска. Но, как и в любом вопросе, в этом есть свои нюансы. Собственно, в этой статье решил рассмотреть этот вопрос поподробнее (чтобы статья была понятна большинству неискушенных читателей).
И так, начнем разбираться. 👌
Обратите внимание, что место на диске может «пропадать» из-за не оптимальных настроек Windows (например, «раздуты» файлы подкачки и гибернации), или большого скопления мусора. Рекомендую очистить весь мусор и оптимизировать ОС ( о том, как это сделать ), прежде чем покупать новый диск (возможно освобожденного места хватит под все ваши задачи).
Подключение второго жесткого диска: варианты
Вариант 1: установка классического HDD в системный блок ПК
Пару слов насчет выбора нового диска
В этой статье я буду считать, что у вас современный ПК (с поддержкой SATA интерфейса (наиболее распространенный вариант)).
Снимаем боковую крышку системного блока, находим стойку под диски
Установка и фиксация диска
Подключение SATA и кабеля питания к диску
Дополнение (если ПК не видит новый диск)!
После того, как вы включите компьютер (с установленным вторым диском *) — совсем не факт, что вы сразу же увидите этот накопитель в «Моем компьютере» или «Проводнике». Дело в том, что новые диски часто идут не отформатированными (и такой накопитель не всегда может видеть Windows).
Поэтому, после включения и загрузки Windows, рекомендую сразу зайти в управление дисками (это системная утилита в Windows) или воспользоваться специальными утилитами для работы с дисками, чтобы отформатировать накопитель и начать с ним полноценно работать.
Вариант 2: подключение диска к USB-порту (внешние диски)
Купить по «бросовым» ценам любые боксы для дисков, да и сами внешние жесткие диски можно в китайских онлайн магазинах (правда, будьте осторожны с выбором продавца: выбирайте товар только у продавцов с большим рейтингом!).
Работа с таким диском ничем не отличается от обычного диска (который внутри сист. блока): также на него можно складировать музыку, фильмы, документы, игры и пр. (плюс к этому, легко переносить и подключать его к другим устройствам).
BOX для подключения диска к ноутбуку-ПК
Кстати, в продаже сейчас есть не только боксы (для классических HDD), но и полноценные внешние жесткие диски. Их сейчас довольно большое разнообразие, отличаются не только объемом, но и интерфейсом подключения, габаритами, скоростью и т.д.
Вариант 3: если у вас ноутбук
Многие под словом «компьютер» часто имеют ввиду ноутбук. Именно поэтому в этой статье также рассмотрю и этот случай.
Однако, не спешите отчаиваться, есть варианты решения:
Универсальный переходник для установки второго диска в ноутбук вместо привода компакт дисков (2nd HDD Caddy 12.7 мм 2.5 SATA 3.0)
На этом пока всё, дополнения по теме приветствуются.
Источник

Давайте сразу приступим!
Первым делом подготовьте системный блок: отключите питание и отсоедините от него все кабеля, чтобы они нам не мешали. После этого снимите с системного блока боковую крышку открутив два винта сзади.
Сейчас мы уже видим внутренности нашего компьютера. Обратите внимание на правую нижнюю часть системного блока. Здесь расположены отсеки для подключения жестких дисков.
Возьмите в руки жесткий диск и аккуратно вставьте его в свободный слот. Главное, чтобы разъёмы для подключения были повёрнуты внутрь системного блока.
Здесь также должны совпасть отверстия в жёстком диске и на самом слоте, где подключен диск. Эти отверстия мы будем использовать для фиксации. Берём 4 болта и крепим с одной стороны и с другой.
ОТЛИЧНО!
На данном этапе завершена установка жёсткого диска в системный блок. Теперь нужно подключить его к материнской плате. Для этого в современных компьютерах используется кабель SATA-питание и кабель SATA-интерфейс. Вот так они выглядят:
Первым делом подключите SATA-интерфейс к жесткому диску.
Обязательно подключайте правильно стороной. Если вдруг чувствуете, что кабель не заходит в разъём, то попробуйте подключить его другой стороной. Он обязательно влезет.
Другую сторону кабеля нужно подключить к материнской плате. Ищем подходящий разъём и подключаем. Обычно данные разъёмы расположены внизу платы и помечены надписью SATA.
Остался последний шаг – подать на жёсткий диск питание.
Берём кабель SATA-питание и подключаем его в жёсткий диск, рядом с первым разъёмом.
Другую сторону этого кабеля нужно подключить к блоку питания. Рассмотрите отходящие от блока питания провода и найдите разъём для подключения.
Кстати, если у вас уже подключён другой жёсткий диск компьютеру, то скорей всего от него уже отходит питание и им конечно можно воспользоваться, чтобы не плодить новые провода.
Вот так он может не заметно висеть среди проводов:
После подключения жесткого диска в системном блоке мы переходим к настройке его в системе. Закрываем крышку систмника и подключаем обратно все провода. Включаем компьютер!
Если у вас новый жесткий диск, то скорей всего он сразу не определиться системой и нужно его отформатировать.
Откройте раздел Компьютер и посмотрите не появился ли новый жесткий диск?
Если нет, то следуем инструкции далее.
Жмём по разделку Компьютер правой кнопкой и выбираем пункт Управление.
Далее нам нужна вкладка Управление дисками.
ВНИМАНИЕ! Здесь главное ничего не напутать и не удалить данные с нужных дисков!!!
Создайте простой том и отформатируйте новый жесткий диск, а также при необходимости присвойте ему букву.
Ну вот, как видите, в современных компьютерах подключить жесткий диск очень просто! Остаётся лишь упомянуть, что кроме современного интерфейса SATA, есть ещё IDE, который используется в старых дисках! Выглядит он вот так:
Теперь давайте подведем краткие итоги. Итак, для подключения жесткого диска к компьютеру нужно проделать следующие шаги:
1. Установить жесткий диск в свободный слот
2. Подключить SATA-интерфейс
3. Подключить SATA-питание
4. Настроить жесткий диск в Windows
На этом всё, желаю удачи при подключении жесткого диска!
Каждый пользователь рано или поздно сталкивается в необходимость установки операционной системы. Бытует миф, что самостоятельно это сделать сложно, хотя на деле это не так. Все, что необходимо – иметь базовые навыки пользователя ПК и следовать простым инструкциям, которые будут рассмотрены ниже.
Перед установкой
Существует ряд моментов, о которых следует позаботиться перед началом установки.
Чтобы сделать это правильно, в первую очередь обратите внимание на следующее:
- выберите желаемую версию операционной системы;
- определитесь с ее разрядностью;
- подготовьте жесткий диск к установке;
- позаботьтесь о драйверах.
Если вы читаете эту статью, с выбором версии ОС проблем не возникнет – это будет Windows 7. Но что насчет ее разрядности? Как узнать, какая именно подойдет для вашего ПК?
Вы можете столкнуться с двумя видами систем:
- x86 (32bit);
- x64 (64bit).
В чем их отличия? 32-х битные поддерживают до 4 Гб оперативной памяти, а 64-х – от 4 Гб и более. Производительность работы 64-х битной системы выше, поэтому, если технические характеристики вашего ПК это позволяют, стоит выбрать именно ее. Определить объем оперативной памяти компьютера очень просто – достаточно кликнуть правой кнопкой мыши на значок «Компьютер» на рабочем столе и в появившемся окне отобразятся нужные технические данные.
Важно! Нужно учесть, что после выбора той или иной разрядности, в дальнейшем устанавливаемые программы должны быть оптимизированы именно под нее.
Теперь нужно подумать о том, куда именно будет установлена новая операционная система. Чаще всего для этого выбирается диск С. При этом нужно помнить, что все данные, находящиеся на диске (в том числе и рабочем столе!) будут безвозвратно удалены. Все важные файлы должны быть перенесены на другой диск или скопированы на флеш-накопитель.
Другой важный пункт – драйвера. Чаще всего они идут в комплекте к оборудованию на специальных дисках, но если нет – заранее скачайте их из интернета. Найти необходимые драйвера можно на официальных сайтах производителей видео-, сетевых карт и других компонентов ПК. Почему об этом нужно позаботиться заблаговременно? Потому, что после установки, без наличия драйвера для сетевой карты, сделать это не представится возможным.
Видео: установка Windows 7
Создание диска
Для начала процесса установки нужен диск с Windows 7. При его наличии можно смело переходить к следующему шагу. Если он отсутствует, то сначала его придется создать. Понадобится образ операционной системы, а также программа для записи. Лучше всего отдать свое предпочтение «чистым» MSDN сборкам, которые не были сильно модифицированы. Запись с образа ничем не отличается от работы с обычным диском. Сделать это можно, например, программой UltraISO.
Для этого необходимо:
- запустить программу для записи;
- открыть нужный образ;
- вставить чистый DVD-диск и начать запись на низкой скорости (чтобы избежать ошибок, которые могут оказаться фатальными для Windows).
Обратите внимание! Для работы рекомендуется использовать лицензионные копии операционных систем, только так вы можете обеспечить себе максимальную защиту от возможных ошибок и проблем с ПК.
Установка Windows 7 с диска через Биос
Переходим к основному процессу. Начинается он с работы с BIOS – базовой системой ввода-вывода. Именно установка через биос так пугает начинающих пользователей, но сложного в обращении с ней ничего нет. Для нашей задачи потребуется выполнить всего несколько базовых манипуляций.
Настройка BIOS
Для начала нужно попасть в BIOS:
- вставляем диск в дисковод и выполняем перезагрузку ПК;
- при старте системы зажимаем клавишу Delete (может отличаться для разных систем);
- при появлении оболочки BIOS, находим вкладку «Boot» и выбираем «Boot Device Priority»;
- тут нужно переместить привод на первое место, чтобы загрузка начиналась именно с него;
- нажимаем «Enter» и затем F10, чтобы сохранить изменения и выйти.
Сам процесс
После перезапуска система запустит вставленный диск и начнется непосредственный процесс установки:
- при появлении окна «Press any key to boot from CD or DVD» нажимаем любую клавишу;
- появится окно с надписью «Windows is loading files» и начнется извлечение нужных файлов;
- далее выбираем язык, формат времени и раскладку клавиатуры, после чего нажимаем «Установить»;
- принимаем условия лицензионного соглашения, установив соответствующую галочку и кликаем «Далее»;
- в новом окне выбираем «Полная установка»;
- указываем раздел, куда будет установлена новая операционная система;
- если жесткий диск не разделен, создаем новые разделы, нажав на опцию «Создать» внизу окна и указав их желаемый объем;
- после предупреждения об удалении данных в выбранном разделе и форматирования, нажимаем «Далее».
Обратите внимание! Если вы хотите произвести установку windows 7 с диска с форматированием, то заранее позаботьтесь о сохранности данных, которые могут быть утеряны во время этой процедуры.
Начнется установка, обычно занимающая от 15 минут до получаса. По окончании система предложит ввести имя пользователя и пароль (по желанию), а также установить фразу-подсказку для их восстановления. Дальше будет предложено ввести серийный номер, который обычно находится в коробке с копией ОС. Если он отсутствует или сборка делает это автоматически, пропускаем этот шаг.
Впереди еще несколько небольших шагов:
- указываем «рекомендуемые» настройки безопасности;
- свой часовой пояс;
- тип сети.
На этом установка завершается и система почти готова к использованию, остается только настроить ее.
Видео: Установка и настройка
Настройка системы
Первым делом нужно активировать операционную систему (если это не произошло автоматически в процессе установки). Не стоит забывать об этом, ведь по истечении 30 дней начнут появляться докучливые напоминания, сообщающие об истечении срока регистрации.
Как проверить активирован ли Windows:
- перейти на рабочий стол и нажать правой клавишей мыши на «Мой компьютер»;
- выбрать «Свойства»;
- обратить внимание на информацию внизу страницы, если система активирована – идем далее, если нет – делаем это;
- в разделе «Активация Windows» нажимаем на «Выполнить активацию»;
- выбираем способ активации и вводим ключ;
- подтверждаем правильность ввода, нажав «Далее».
Драйвера и программы
Следующим важнейшим шагом является установка драйверов. Их отсутствие может привести к неправильному отображению графики, некорректной работе компьютера и невозможности подключения к сети Интернет. Как определить в каких именно драйверах нуждается система?
- переходим на рабочий стол и кликаем правой клавишей мыши на «Мой компьютер»;
- выбираем «Свойства» и «Диспетчер устройств»;
- в появившемся списке ищем неопределенные устройства (с желтыми восклицательными знаками);
- устанавливаем необходимые драйвера с официальных дисков или скачанные, подготовленные заблаговременно.
Часто Windows 7 устанавливает драйвер для видеоадаптера, поэтому он не будет значиться в списке как неопознанный. Несмотря на это, драйвер для видеокарты все же нужен, ведь без него она не будет работать на полную мощность (что может быть заметно по не совсем корректному отображению значков на рабочем столе). Устанавливаем его с диска производителя или скачанный заранее с официального сайта.
Важно! Не забудьте про установку драйвера для сетевого адаптера, ведь без него будет невозможен доступ в сеть.
Далее необходимо задуматься об установке антивируса. В данный момент система практически беззащитна и уязвима для вирусов и шпионских программ. Выбор антивируса остается за вами.
Стоит заметить, что все подобные программы достаточно эффективны и способны обезопасить вашу систему. Для наибольшей эффективности время от времени стоит менять используемый антивирус. После его установки не забудьте об активации и обновлении, чтобы получить последние версии баз данных, способные защитить от недавно обнаруженных угроз.
Внимание! Рекомендуется устанавливать антивирус до начала использования сети Интернет, чтобы избежать попадания на компьютер нежелательного ПО. Диск с ним (или скачанную версию) нужно припасти заранее.
Теперь можно приступать к установке браузера. Его выбор также полностью зависит от личных предпочтений пользователя. Когда новый поисковик установлен, первым делом обновите Flash Player, ведь без него будет невозможно смотреть видео или слушать музыку на множестве ресурсов. Сделать это можно за считанные секунды на официальном сайте.
Используя свежеустановленный браузер, начните наполнять систему новыми программами, без которых не обойдется ни одна система:
- офисными приложениями (Microsoft Office, OpenOffice);
- архиваторами (WinRAR, 7-Zip);
- программами для прослушивания музыки и просмотра видео;
- полезными утилитами (CCleaner);
- приложениями для общения (Skype, Mumble);
- другим необходимым вам софтом.
Установка любой операционной системы – дело, требующее основательного и внимательного подхода. Несмотря на это, бояться его не стоит. Просто следуйте простым инструкциям, и совсем скоро ваш ПК сможет похвастаться новой ОС.
( 2 оценки, среднее 5 из 5 )
Содержание
- 0.1 Возможно, будет интересно:
- 1 Инициализация, разбивка и форматирование
- 2 MBR или GPT – что выбрать для нового диска
- 3 В какой системе форматировать диск
- 4 Предварительная настройка
- 4.1 В случае замены HDD
- 4.2 В случае установки дополнительного диска
- 5 Как подключить
- 5.1 Шаг 1. Определение места размещения
- 5.2 Шаг 2. Установка диска в системном блоке (Видео)
- 5.3 Шаг 3. Подключение к материнской плате
- 6 Настройка Windows
- 6.1 Windows 7
- 6.2 Windows 10
- 7 Заключение
Часто в интернете задают вопрос: «Я купил новый жёсткий диск и подключил его. Почему я не вижу нового диска в системе?» Дело в том, что после физической установки винчестера в компьютер или ноутбук, необходимо программно его проинициализировать и разметить. Итак, как настроить подключённый новый жёсткий диск в Windows 7? Нет ничего проще.
Обновление 2016: Не смотря на то, что иллюстрации взяты еще давно из Windows 7, данная инструкция подойдет также для Windows 10 и 8.
Шаг 1. Нажмите правой кнопкой по системному ярлыку « Компьютер » и выберите пункт « Управление » :
Шаг 2. В открывшемся окне слева выберите пункт « Управление дисками «. После этого в правой части должно открыться диалоговое окно « Инициализация диска » . В нём нажмите « ОК » :
Внимание! Если посла нажатия на « Управление дисками » диалоговое окно не открылось, нажмите правой кнопкой мыши на левую часть изображения диска в области надписи « Нет данных » или « Не проинициализирован » и выберите пункт « Инициализировать диск «. (См. 2 картинки ниже.)
Задача — вызвать то самое окно « Инициализация диска «. В нём Вы должны проконтролировать, что напротив « Диск n » установлена галочка и нажать ОК .
Шаг 3. Нажмите правой клавишей мыши на правой части изображения нового диска и выберите « Создать просто том » :
Шаг 4. Нажмите « Далее » :
Шаг 5. Выберите размер раздела. По умолчанию, установлен максимальный размер раздела. Т.е. раздел будет занимать весь жёсткий диск. Если Вы хотите, чтобы на новом диске было несколько разделов, то в этом пункте выберите размер первого раздела. Например «10240». Тогда новый раздел (он же «партиция») будет занимать 10 ГБ дискового пространства.
Если для создания первого раздела на новом жёстком диски Вы выбрали не всё доступное место (что было по умолчанию), то после созданного раздела на диске останется нераспределённое пространство. Для создание дополнительных разделов в нераспределённой области повторите данную инструкцию с шага 3 .
После выбора размера раздела нажмите « Далее » :
Шаг 6. Выберите букву диска. Нажмите « Далее » :
Шаг 6. Тип файловой системы в большинстве случаев нужно оставить « NTFS » . Выберите метку тома, например «Games» или «Архив» и нажмите « Далее » :
Шаг 7. Нажмите « Готово » для выхода из мастера инициализации диска:
После этого Вы увидите, что диск начал форматироваться:
Ждите, пока в правой части изображения диска вместо слова « Форматирование » не появится подпись « Исправен … » :
Теперь можете открыть « Компьютер » и проверить, появился ли новый раздел с нужной буквой.
Разметка выполнена. Можно использовать накопитель!
Возможно, будет интересно:
Пожалуйста, поделитесь статьей, если она вам понравилась:
После установки в компьютер нового жесткого диска, подключения всех проводов и запуска системы – нужно подготовить пространство для работы. Для выполнения этой задачи хватит инструментов, встроенных в систему Windows.
Операция включает три простых шагах: инициализация, разбивка на разделы и форматирование разделов в выбранной файловой системе.
Раздел – выделенная область жесткого диска, отдельная логическая единица, которая может быть отформатирована в выбранной файловой системе.
UEFI – Unified Extensible Firmware Interface, то есть программа, отвечающая за взаимодействие между операционной системой и аппаратной платформой, на которой был установлен диск. Преемник BIOS. Зависит от архитектуры процессора, предлагает дополнительные функции, зарезервированные ранее для операционной системы, например, поддержку мыши и графический интерфейс.
BIOS – Basic Input Output System, набор программных правил, встроенный в материнскую плату, отвечает за инициализацию оборудования при запуске компьютера, а также взаимодействие с операционной системой.
CRC – Cyclic Redundancy Check, механизм контрольной суммы используется для проверки правильности данных, а также устранения ошибок, возникающих во время передачи и хранения данных.
Инициализация, разбивка и форматирование
Для установки диска в систему мы будем использовать консоль управления компьютером и находящуюся там оснастку диспетчера дисков.
Подключите диск и запустите компьютер. Щелкните правой кнопкой мыши значок Этот компьютер на рабочем столе и выберите в контекстном меню пункт Управление. После запуска консоли управления компьютером и выберите команду Управление дисками.
Если диск новый , первой операцией, которую предложит система, будет его инициализация. На этом этапе вы должны решить, надо ли создать загрузочный сектор MBR или информация о разделах будет сохранена с помощью GPT.
Таблица разделов GUID (GUID Partition Table – GPT) обеспечивает поддержку жестких дисков более 2 ТБ (Windows не может стартовать с дисков MBR выше этого размера), но она не совместима с более ранними версиями системы.
В случае небольших дисков и из-за на совместимости с предыдущими версиями, рекомендуется использовать MBR. Убедитесь, что в окне Выберите диски, выбран правильный носитель, после чего выберите соответствующую опцию ниже. Нажмите ОК .
В зависимости от размера нового диска, стоит теперь рассмотреть, как разделить его поверхность на разделы . В ходе принятия этого решения во внимание нужно брать тип данных, которые будут храниться на носителе. Чем больше раздел, тем больше блок распределения, т.е. минимальный блок, который используется во время записи.
Данные, которые меньше, чем этот блок, все равно занимают всю его поверхность. С этим связано появления пустого места. Говоря иначе, если на диске будут храниться небольшие файлы, лучше будет, если блок получит меньшие размеры. Размер блока не имеет значения, если вам нужно пространство для хранения фильмов весом в несколько гигабайт.
Несмотря на емкость носителя и его предназначение, стоит создать на нём хотя бы два раздела. В будущем это может существенно облегчить управление данными.
Щелкните правой кнопкой мыши поле представляющее поверхность диска и в контекстном меню выберите Создать простой том.
В первом окне мастера нажмите Далее . Разделим диск на два одинаковых разделы – в поле Размер простого тома (МБ) введите значение, равное половине максимального размера диска, указанной в первой строке сверху. Нажмите Далее .
Не пугайтесь, если в спешке Вы добавили в раздел всё свободное место, вы сможете его уменьшить после создания (функция Сжать том ). Если раздел получился слишком маленьким, а на диске находится свободное пространство, Вы без проблем увеличите раздел (функция Расширить том ).
Оставьте без изменений параметр Назначить букву диска, и перейдите далее. Выберите Форматировать этот том следующим образом . В списке Файловая система установите NTFS. Размер кластера ниже оставьте По умолчанию. В поле Метка тома дайте диску имя (какое Вам удобнее).
Добавив новый жесткий диск или изменив структуру разделов используемого диска, стоит выполнить полное форматирование вместо быстрого. Благодаря этому будут выявлены поврежденные сектора и сброшено их содержимое, что не осуществляется в случае быстрого форматирования. Поэтому снимите флажок Быстрое форматирование . Снимите также Применять сжатие файлов и папок . В эпоху больших носителей не имеет смысла использовать сжатие, которое расходует вычислительную мощность на дополнительные операции.
На следующем шаге подтвердите все настройки и подождите, пока раздел будет отформатирован. В случае больших носителей полное форматирование может занять некоторое время.
Если Вы решили создать более одного раздела, щелкните правой кнопкой мыши на оставшуюся не распределенную часть диска и выберите Создать простой том. Повторите всю операцию с той лишь разницей, что на этот раз назначьте для раздела всё оставшееся доступное пространство.
Если на этом диске будет установлена операционная система, то один из разделов нужно активировать. Нажмите соответствующий раздел диска правой кнопкой мыши, а затем выберите пункт Сделать раздел активным. Добавление нового диска завершено. Все разделы будут видны в Проводнике.
MBR или GPT – что выбрать для нового диска
Стандарт, в котором создается структура диска, определяет, среди прочего, способ создания разделов, их максимальный размер.
В настоящее время применяются два способа определения структуры носителей – MBR (Master Boot Record) и GPT (GUID Partition Table).
MBR означает расположенная в начале каждого диска главного загрузочного сектора. Он содержит код для инициализации загрузки операционной системы, а также информацию о структуре раздела. Повреждение этого кода делает невозможным корректный запуск Windows или Linux.
Этот стандарт применяется с восьмидесятых годов прошлого века и имеет значительные ограничения. Не позволяет, например, запускать систему с разделов больше 2 ТБ. Также ограничивает количество создаваемых основных разделов – четыре – больше можно получить только на основе создания логических дисков.
GPT-стандарт связан непосредственно с UEFI (преемник BIOS). В его рамках каждый раздел на каждом диске в мире получает уникальный идентификатор. Стандарт обеспечивает поддержку больших дисков – ограничения зависят только от установленной операционной системы и используемой файловой системы. Так же и с лимитом создаваемых разделов.
Копии запуска кода, ответственного за эксплуатацию системы, в этом случае размещаются по всему носителе, поэтому в случае повреждения основной записи, информация легко восстанавливается. Проверку правильности данных, облегчает запись значения CRC.
GPT также содержит дополнительную информацию для защиты от перезаписи загрузочной записи (так называемый protected MBR) старыми дисковыми служебными программами, которые поддерживают только стандарт MBR.
Запуск Windows с раздела GPT возможен только в 64-разрядных операционных системах, устанавливаемых на компьютерах с UEFI, а с поддержкой дисков с данными справляются все версии Windows, начиная с Vista. Стандарт GPT используют также в Linux и macOS.
В какой системе форматировать диск
Для обычного пользователя Windows ответ на вопрос какую файловую систему использовать прост – NTFS. Это хорошая, эффективная и безопасная файловая система с широким набором инструментов для обслуживания.
В эпоху больших дисков следует избегать использования систем FAT и FAT32. Среди пользователей Linux популярны ext2, ext3 и ext4, JFS или BTRFS. Рынок завоевывают также последние, защищающие от повреждений, файловые системы, включая ZFS или ReFS.
Как бы там не убеждали нас маркетологи, что SSD накопители скоро вытеснят из рынка HDD -диски, тенденция спроса на последние показывает обратное. Жесткий диск имеет больший запас места и за цену в несколько раз меньше, чем SSD . Это отличное решение для хранения больших данных как в компьютере, так и в серверных хранилищах. Поэтому, рассмотрим, как установить жёсткий диск на компьютер c Windows 7 или 10.
Предварительная настройка
Диск должен соответствовать некоторым требованиям, чтобы его было просто смонтировать и настроить для работы в Windows :
- Форм-фактор внутреннего жесткого диска для системного блока 3.5. Если на руках винчестер форм-фактором 2.5, в целом не страшно, но крепить его в нужную секцию без дополнительно приобретенного кармана будет проблематично.
- Современный интерфейс подключения – SATA 3. Конструкционно, отличий между предшествующими SATA , SATA 2 и SATA 3 нет. Разница в пропускной способности, то есть в скорости обмена данными. Если же материнка поддерживает SATA 2, а диск SATA 3 – возможна несовместимость.
Касаемо уникальных интерфейсов подключения, еще бывают:
- Ultra3 SCSI на жестких дисках компании IBM .
- Устаревший интерфейс >
SAS (SCSI).
Для каждого интерфейса подключения должен быть соответствующий шлейф. Материнская плата, естественно, тоже должна поддерживать соединение по данному интерфейсу.
Ток жесткий диск получает от блока питания через интерфейс SATA -питание или гнездо Molex (винчестеры устаревшего образца). Для соединения с БП используется переходник SATA- питание – Molex.
Для стационарных компьютеров рекомендуем выбирать внутренний жесткий диск в форм-факторе 3.5 с интерфейсом подключения SATA III .
В случае замены HDD
Обязательно проверьте, соответствует ли интерфейсы подключения питания и дата заменяемого и заменяющего. Если это диск SATA II , убедитесь, что материнка поддерживает работу SATA III или же приобретайте винчестер SATA II . Если накопители одинаковы, шлейфы для подключения используйте те же самые. Если нет, то для накопителя с SATA 3:
- Дата-кабель SATA 3.
- Кабель питания SATA.
В случае установки дополнительного диска
В данном случае можно потребуется дополнительная секция в корпусе системного блока, дополнительный кабель SATA III , дополнительный аналогичный порт на материнской плате и сдвоенный кабель питания SATA – Molex , так как в 95% случаях других свободных разъемов Molex скорей всего не будет.
Как подключить
Все работы по подключению и отключению комплектующих проводите с выключенным от питания компьютером. Важно, чтобы не только он был выключен, но и блок питания не подавал дежурное напряжение на материнскую плату, то есть был отключен от сети электропитания.
Это можно сделать тумблером на блоке питания, со стороны внешних интерфейсов подключения или вытянув вилку из розетки.
Шаг 1. Определение места размещения
Присмотрите секцию, где можно поместить винчестер. Для этого, обычно в стойке снизу есть секции, специально для размещения жестких дисков. Если же места нет, можно установить его вверху, там, где место для DVD -приводов. Или же попросту заменить один из них.
Не рекомендуется размещать жесткий диск незакрепленным или оставленным на нижней части корпуса. Он не любит «тряски», потому как это быстро выведет его из строя.
Шаг 2. Установка диска в системном блоке (Видео)
Для закрепления его в секции используются специальные винты, которые идут в комплекте с системным блоков, HHD -накопителем и свободно продаются в розницу.
Обязательно размещайте его портами для подключения к себе, иначе соединить компоненты ПК между собой сможет только хирург.
Если диск «слишком мал» для секции, вероятно, что он форм-фактора 2.5 для ноутбуков. Смотрите, есть ли соответствующие крепежи для этого форм-фактора. Если же нет, потребуется дополнительная «переходная» корзина.
Шаг 3. Подключение к материнской плате
После установки подключаем HDD -накопитель:
- SATA III кабель (1) подключите к соответствующему разъему жесткого диска (1) и материнки (1). Маркировку SATA 3 на материнской плате можно опознать по названию « SATA 6 Gb / s ».
- SATA III кабель питания (2) с помощью переходника SATA -питание – Molex -папа (3) соедините с Molex -мама (3) – 4 Pin (4), что подключен уже к блоку питания (4).
Если блок питания старого образца, на нем Молекс-мама (кабель на рисунке, обозначенный 3-4) может быть выведен сразу, без варианта подключения (4). При наличии разъема-молекс в жестком диске не рекомендуется подключать БП к накопителю напрямую, так как это чревато выводом винчестера из строя. Соединяйте все только через переходники.
Для более удобного соединения можно использовать сопряженный molex + sata кабель.
А при подключении второго или третьего накопителя, используйте свободные разъемы molex -мама.
И естественно, не забывайте о подключении SATA к материнке.
Настройка Windows
Если это первый HDD , то необходимо на него установить систему. Воспользуйтесь загрузочной флешкой или установочным диском, для установки Windows . Процесс установки рекомендуется рассмотреть в другой статье.
Если был подключен дополнительный накопитель, на котором не установлена система, его нужно обнаружить в системе.
Windows 7
Чтобы работать с новым диском в Windows требуется задать ему букву (метку тома) и форматировать:
- С помощью команды diskmgmt.mscчерез строку «Выполнить» запустите «Управление дисками».
- Полосу прокрутки опустите вниз и щелкните по нераспределенной области (она того размера, на сколько ваш новый HDD ).
- Нажмите ПКМ и выберите «Задать метку тома».
- Выберите букву из предложенных и жмите ОК.
- Можете сразу отформатировать в нужную файловую систему (например, NTFS ).
- Готово. Диск отображается в «Мой компьютер» и готов к записи.
Windows 10
Аналогичную процедуру проведите и в десятке:
- Нажмите ПКМ по Пуск и выберите «Управление дисками».
- Опуститесь вниз, выбрав накопитель с неразмеченной областью.
- Нажмите «Изменить букву диска».
- Выберите понравившуюся и жмите ОК.
- Для форматирования выберите соответствующий раздел.
- После выбора файловой системы и успешного форматирования, HDD -накопитель готов к работе.
Заключение
Подключение жесткого диска не представляет трудностей. Если делаете это первый раз, внимательно просмотрите инструкцию (рисунки подключения в помощь) и прочтите около тематический текст статьи с собранными нюансами соединения. После физической установки, в системе следует назначить ему букву и отформатировать в нужную вам файловую систему.
Содержание
- Как установить/заменить жесткий диск в компьютере (системном блоке)
- Шаг 1. Меняем HDD в компьютере или устанавливаем дополнительный
- Шаг 2. Собираем системный блок, включаем и настраиваем
- Как установить/заменить жесткий диск в ноутбуке
- Как в ноутбуке установить новый HDD вместо старого
- Как в ноутбуке установить жесткий диск взамен DVD-привода
- Заключение
В этой статье речь пойдет о том, как установить жесткий диск в компьютере или ноутбуке.
- Как самостоятельно установить второй (дополнительный) жесткий диск в компьютере?
- Как правильно заменить жесткий диск (на новый) в ноутбуке?
Задаетесь этими или подобными вопросами?
В этой статье мы пошагово рассмотрим весь процесс правильной установки нового жесткого диска (HDD) на компьютер (в системном блоке и в ноутбуке). Так что если хотите разобраться в этом вопросе и попробовать установить или заменить HDD сами, то данная информация поможет вам иметь, по крайней мере, общее представление по этой теме.
Предполагаю, что вы уже хорошо разбираетесь в том, что такое жесткий диск и уже сделали выбор как в необходимом вам объеме данного вида накопителя, так и в той или иной его модели. Так что в этой статье мы не будем останавливаться на этих моментах. Но если вы хотите знать подробнее о жестких дисках, то дайте знать об этом в комментариях и мы подготовим отдельную статью на эту тему.
Для быстрого перехода к нужному разделу статьи, воспользуйтесь следующим небольшим меню.
Как установить/заменить жесткий диск в компьютере (системном блоке)
Установка дополнительного жесткого диска в системном блоке отличается от его замены на новый лишь тем, что в первом случае нужно определить свободное место для установки второго накопителя. Также нужно иметь еще один свободный комплект кабелей для подключения дополнительного HDD к материнской плате и к питанию.
При этом имеем в виду, что жесткие диски бывают 2-х основных типов подключения интерфейсов: PATA (IDE) и SATA.
Так что, если мы хотим заменить старый жесткий диск на новый, в таком случае проще приобрести его с интерфейсом подключения, аналогичному старому диску. Правда стандарт IDE уже является устаревшим, но тем не менее, HDD с таким подключение еще встречаются. Если же нужно установить дополнительный жесткий диск или взамен старого, но с другим интерфейсом подключения, в таком случае не забываем позаботиться о наличии соответствующих кабелей.
Также учитываем, что если у нас накопитель с подключением SATA, то нужно перепроверить, какой интерфейс подключения у материнской карты нашего компьютера, так как SATA бывает разных вариантов: SATA, SATA 2, SATA 3+.
На самой материнской плате места для подключения кабелей PATA (IDE) и SATA обозначены.
Шаг 1. Меняем HDD в компьютере или устанавливаем дополнительный
Отключаем компьютер от электропитания и снимаем боковые панели в системном блоке.
Если мы меняем старый жесткий диск на новый, то просто отсоединяем кабель питания и кабель передачи данных, а также выкручиваем болты, которыми крепится HDD. Вынимаем прежний HDD и устанавливаем новый, закрепляя и подключая в обратном порядке.
Если мы устанавливаем IDE жесткий диск, то необходимо на новом диске поставить перемычку (джампер) в таком же положении, что и на старом. Эта перемычка находится на заднем торце диска: там же, где и подключения всех кабелей. Также, схема правильной установки перемычки изображена и на самом диске (сверху).
Данная перемычка в жестких дисках с IDE-интерфейсом подключения предназначена для выставления того, в каком режиме будет работать данный накопитель: будет он ведущим (Master) или ведомым (Slave).
Если мы устанавливаем дополнительный жесткий диск, то с помощью дополнительных кабелей подключаем его к питанию, а также свободному порту передачи данных на материнской плате. Также для фиксации второго жесткого диска понадобятся 4 дополнительных болта.
Для лучшего охлаждения HDD, разместить их желательно не впритык друг к другу, чтобы было свободное пространство для вентиляции. Если такой возможности нет, то рекомендуем установить дополнительный вентилятор.
Шаг 2. Собираем системный блок, включаем и настраиваем
После установки HDD обратно крепим боковые стенки системного блока и включаем компьютер. Дальнейшие действия зависят от цели, для которой устанавливался новый или дополнительный жесткий диск. Варианты могут быть разные:
- Новый HDD устанавливался, чтобы заменить старый и нужно перенести всю информацию, в том числе и операционную систему;
- На новый жесткий диск нужно установить новую операционную систему, например, Windows 10;
- Дополнительный HDD будет использоваться только как отдельный накопитель для хранения файлов, не относящихся к операционной системе (видео, аудио, фото, документы и т.п.).
Данная статья не подразумевает рассмотрение дальнейших действий, поэтому мы обсудим их в других темах. Зарегистрируйтесь в нашем проекте, чтобы получать новости, в том числе о новых статьях!
Как установить/заменить жесткий диск в ноутбуке
В ноутбуках установка дополнительного жесткого диска или замена старого HDD на новый происходит несколько иначе. При этом в ноутбуке есть всего одно или два места, куда можно вставить жесткий диск.
Одно из них: взамен старого жесткого диска. Второе: взамен DVD-привода (при его наличии).
Рассмотрим оба варианта.
Как в ноутбуке установить новый HDD вместо старого
Причины такой замены могут быть разные, например:
- вышел из строя прежний жесткий диск;
- старый HDD для нас уже слишком маловат по объему хранимой информации;
- в ноутбуке есть DVD-привод, но мы не хотим от него избавляться.
Порядок установки HDD в таком случае следующий:
Шаг 1. Отключаем ноутбук от сети электропитания и вынимаем аккумулятор
Если в нашем ноутбуке несъемная батарея, то придется открутить нижнюю крышку ноутбука и отсоединить аккумулятор от материнской платы.
Шаг 2. Отключаем и вынимаем жесткий диск
Если интуитивно не понято, как снять нижнюю крышку, отключить жесткий диск и т.п, то ищем в Сети соответствующие инструкции по модели нашего ноутбука, так как для разных моделей могут быть свои особенности.
Шаг 3. Устанавливаем жесткий диск
Жесткие диски в ноутбуках фиксируются с помощью специальных креплений-салазок.
Отсоединяем салазки от старого жесткого диска, крепим их на новый и ставим всё на прежнее место.
Шаг 4. Собираем ноутбук, включаем и настраиваем
Остается в обратном порядке собрать ноутбук: подключаем аккумулятор, прикручиваем нижнюю крышку.
Готово!
Информация по дальнейшим действиям упоминается во втором шаге установки жесткого диска в системном блоке.
Как в ноутбуке установить жесткий диск взамен DVD-привода
Если в нашем ноутбуке есть DVD-привод и мы решаем им пожертвовать в пользу установки на его место жесткого диска, то порядок установки последнего будет другой.
Перед этим необходимо приобрести специальный переходник-адаптер.
Большинство DVD-приводов ноутбуков имеют высоту 12,7 мм, а ультратонкие: 9,5 мм. Соответственно, необходимо приобрести такой адаптер, чтобы он подходил по высоте.
Итак, мы имеем жесткий диск и необходимый переходник. Дальше пошагово делаем следующее:
Шаг 1. Отключаем ноутбук от электропитания и вынимаем батарею
Как уже описывалось в первом варианте установки жесткого диска в ноутбук, если конструкция ноутбука имеет несъемный аккумулятор, значит нужно снять нижнюю крышку и отсоединить батарею от материнской платы.
Шаг 2. Отсоединяем и вынимаем DVD-привод
Чтобы извлечь привод из ноутбука, в большинстве случаев достаточно открутить несколько болтов с нижней крышки ноутбука, которыми закреплен привод.
Если же этого недостаточно и сложно понять, как вынуть DVD-привод, тогда ищем в Сети подходящую инструкцию для модели нашего ноутбука.
Шаг 3. Устанавливаем жесткий диск
- Вставляем и фиксируем наш накопитель в переходнике;
- Если к дисководу было дополнительное крепление для фиксации, снимаем и переставляем его на адаптер;
- Устанавливаем переходник с жестким диском в то место, где находился DVD-привод;
- С дисковода также можно снять внешнюю панель (если она не шла в комплекте с адаптером). И установить ее на адаптер, чтобы внешний вид ноутбука не изменился.
Шаг 4. Собираем ноутбук, включаем и настраиваем
Если в предшествующих шагах мы разбирали ноутбук и вынимали аккумулятор, то собираем все обратно.
Процесс установки второго накопителя закончен. Остается запустить систему и произвести некоторые действия, о чем говорили во втором шаге установки жесткого диска в системном блоке.
Заключение
Вы этой статье мы пошагово рассмотрели, как как установить жесткий диск. Мы увидели, как заменить его на компьютере (в системном блоке или в ноутбуке).
Конечно, эта инструкция дает только общее представление по установке HDD. Ведь в каждом конкретном случае могут возникнуть разные нюансы и сразу невозможно освятить все моменты. Поэтому, если в вашем случае есть дополнительные вопросы или что-то не получается сделать самостоятельно, пишите в комментариях ниже.
Нужно установить SSD (CCD) диск в компьютер или ноутбук? Смотрите как это сделать в отдельной статье.