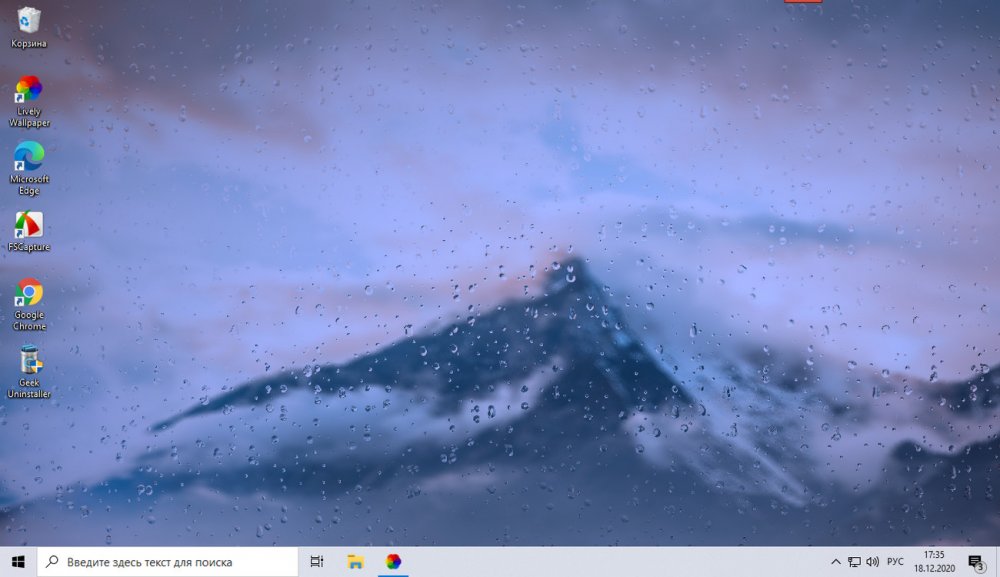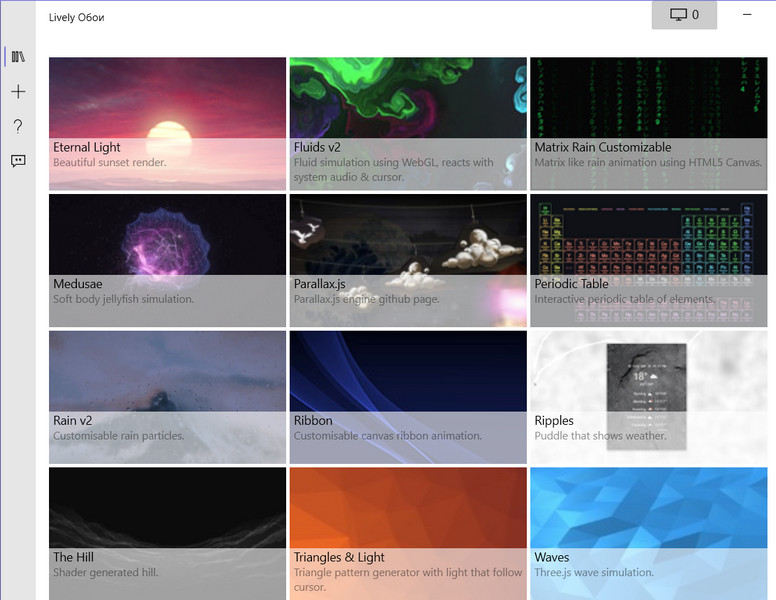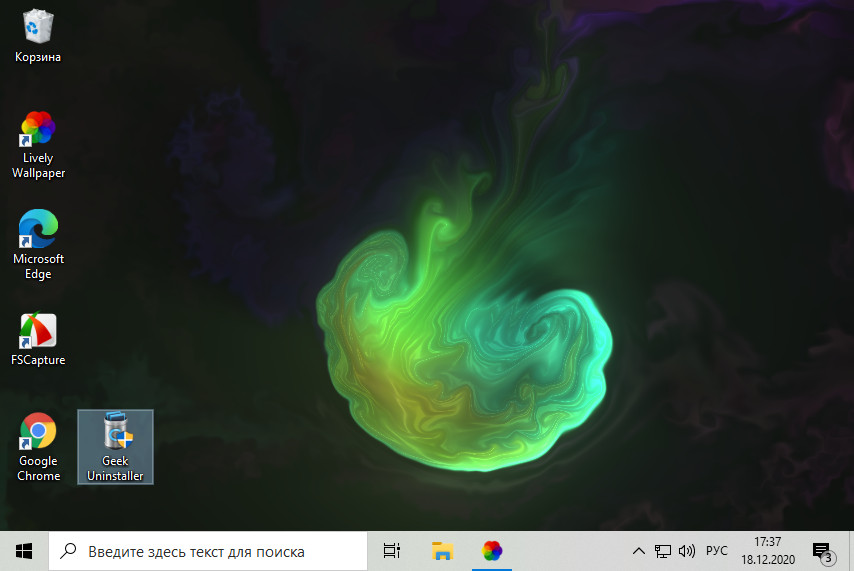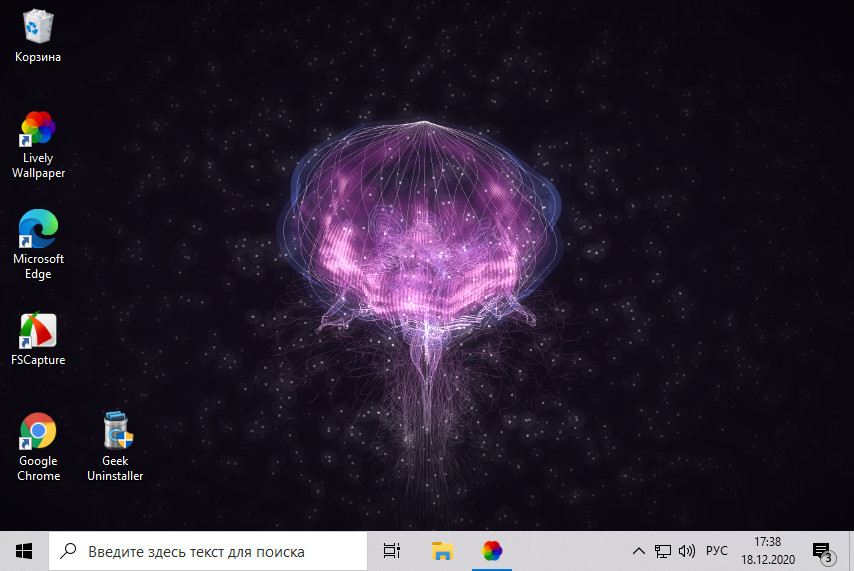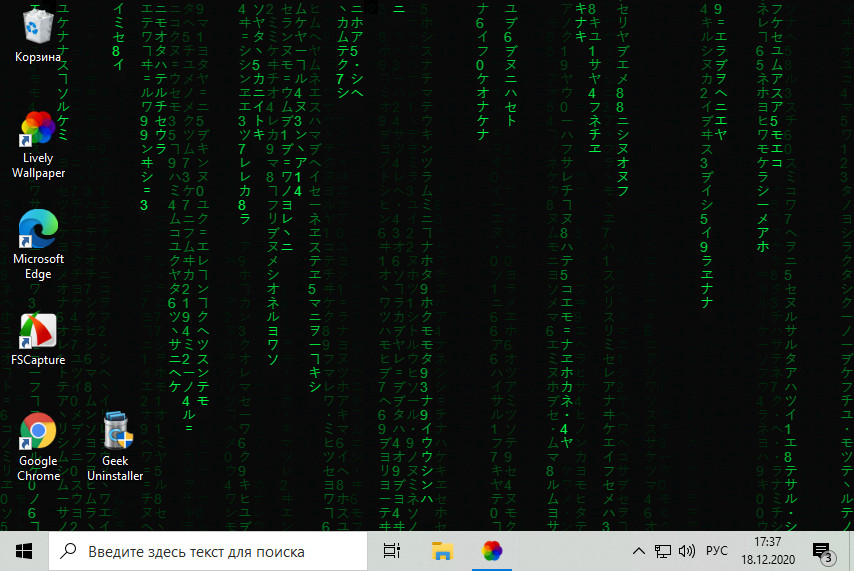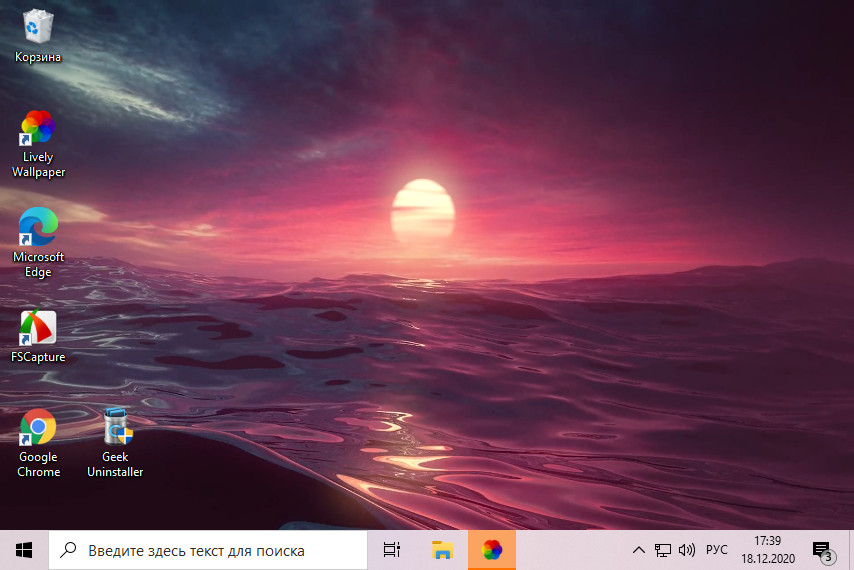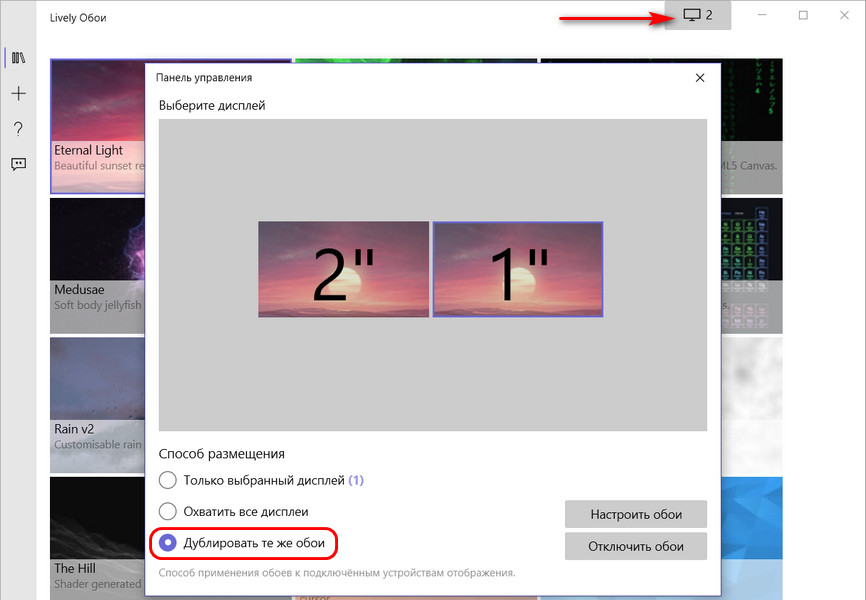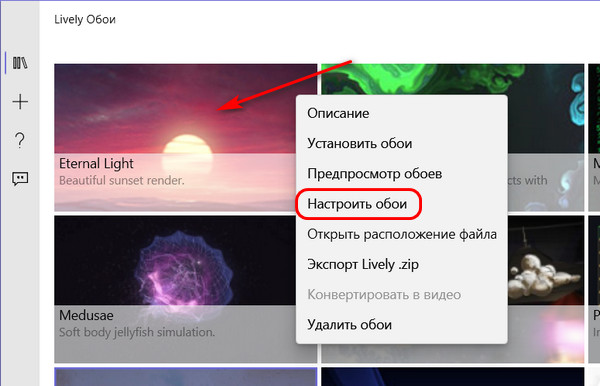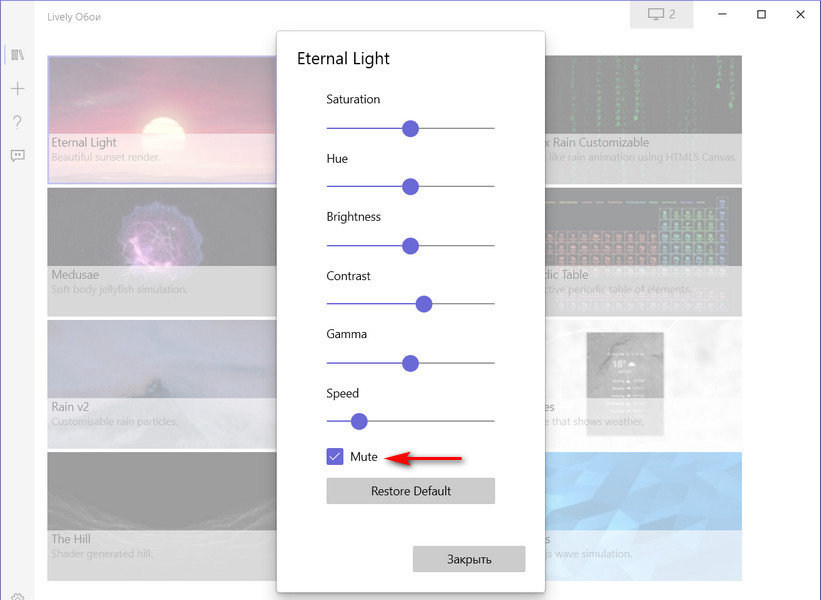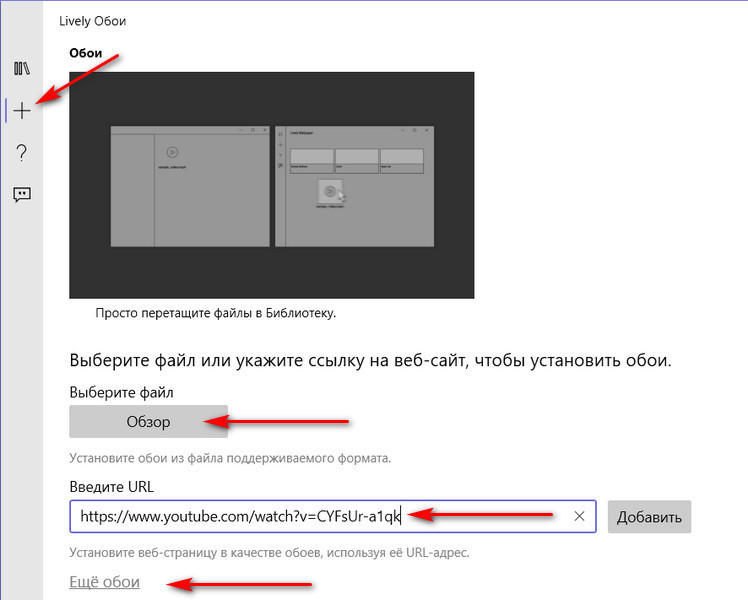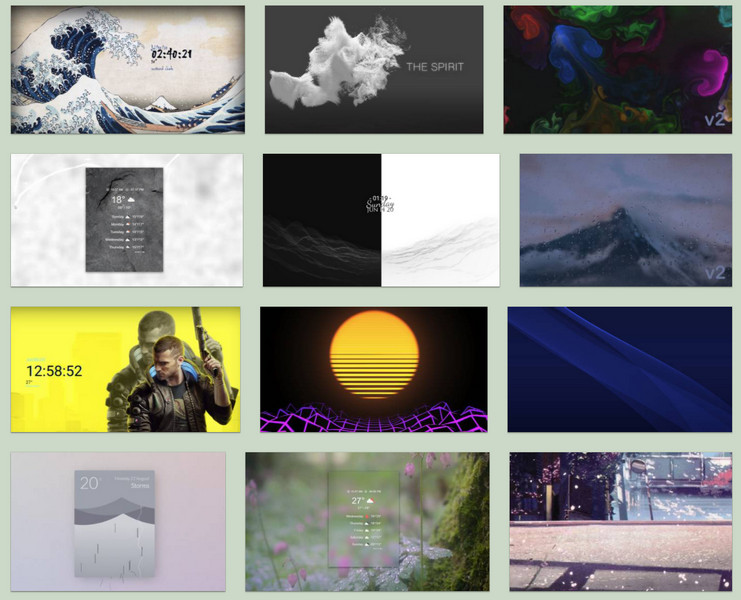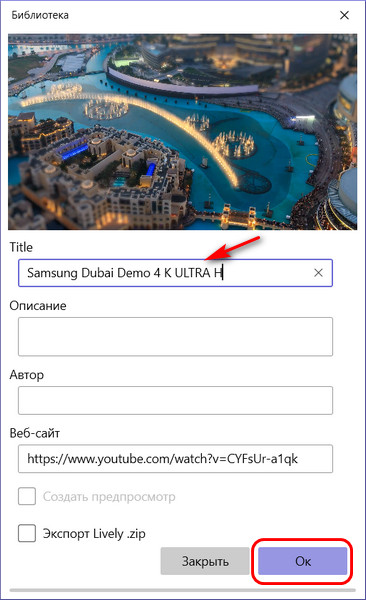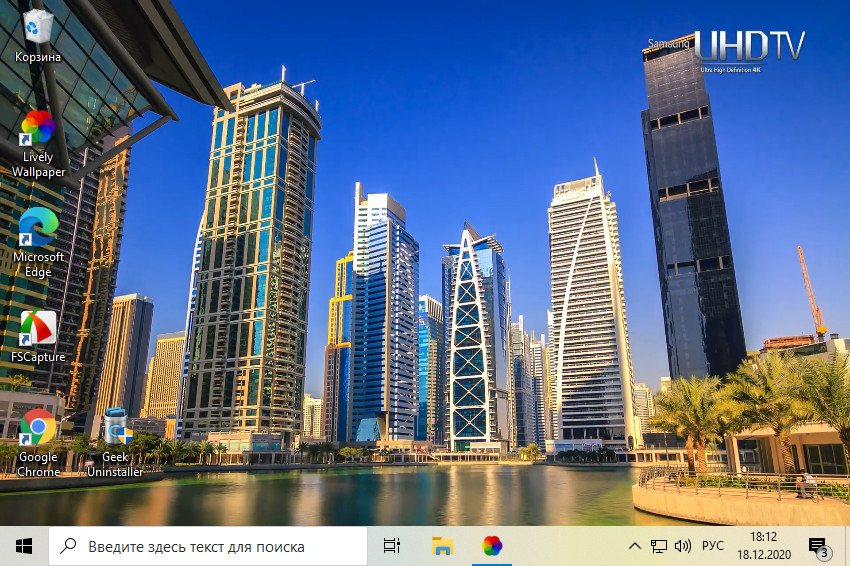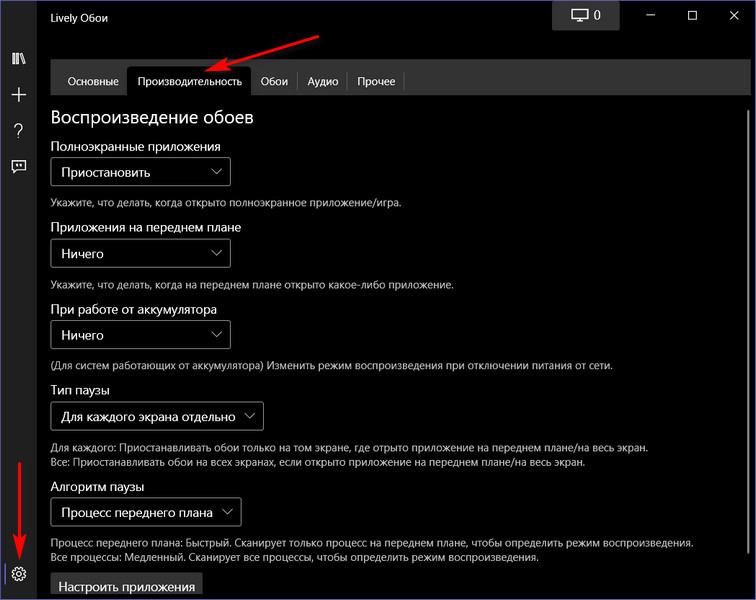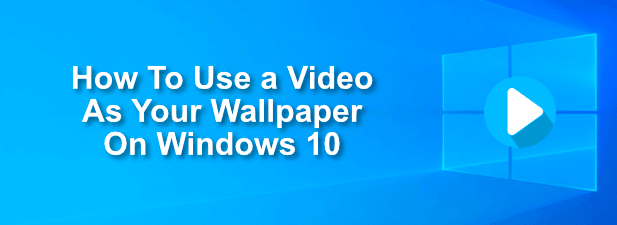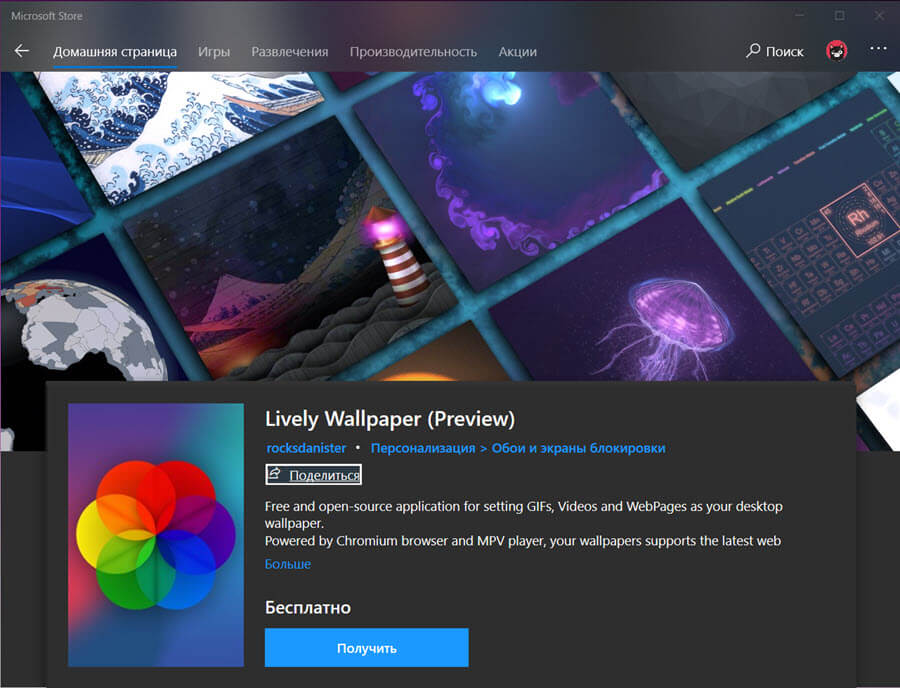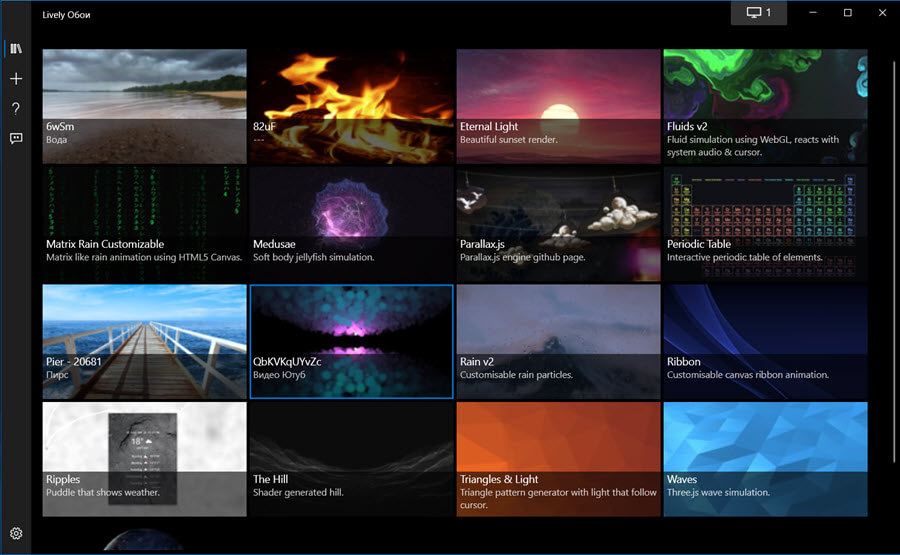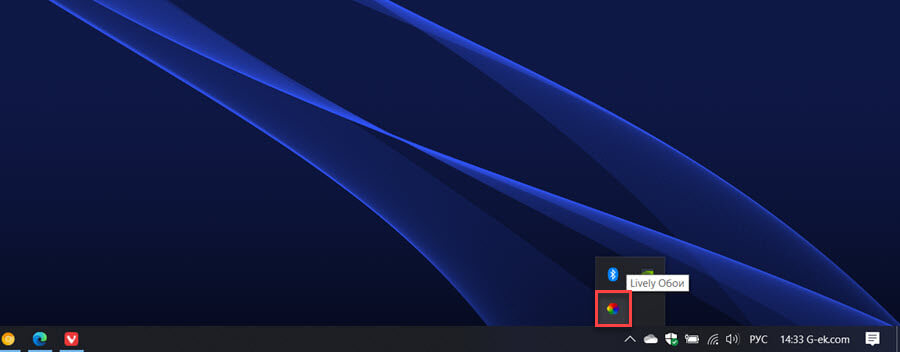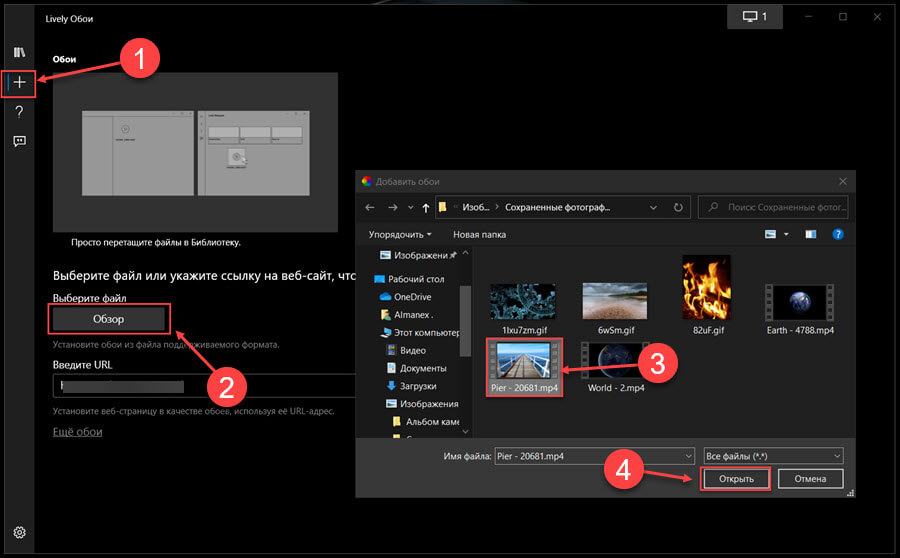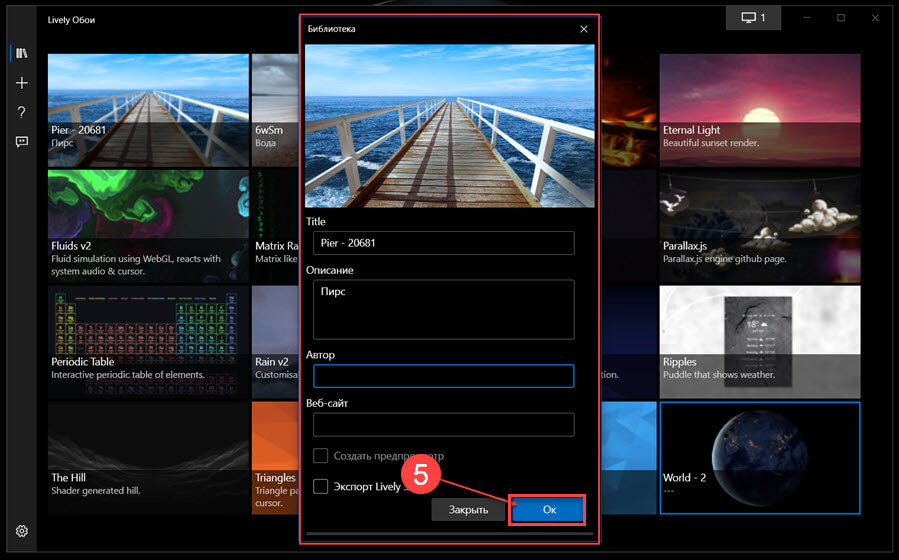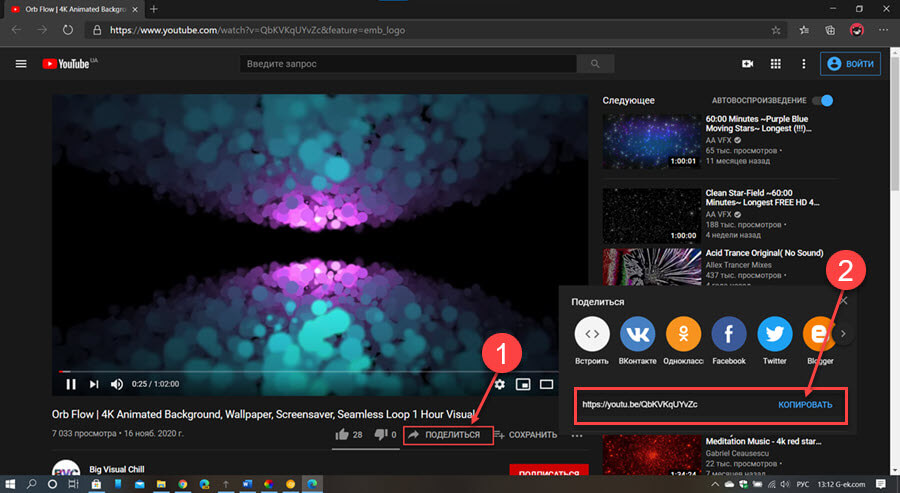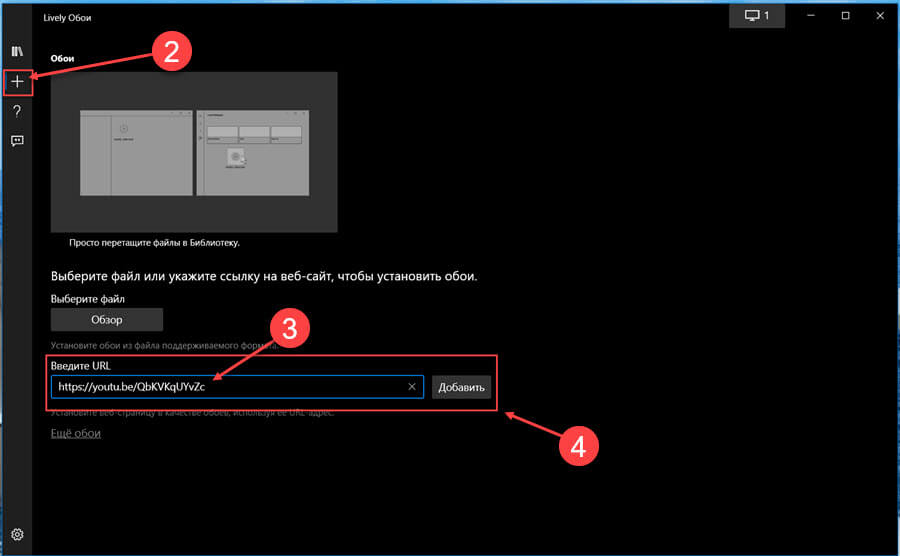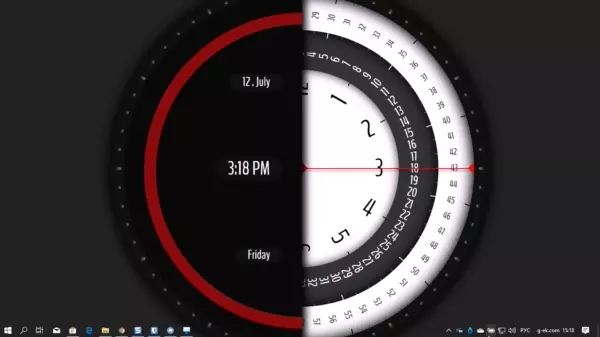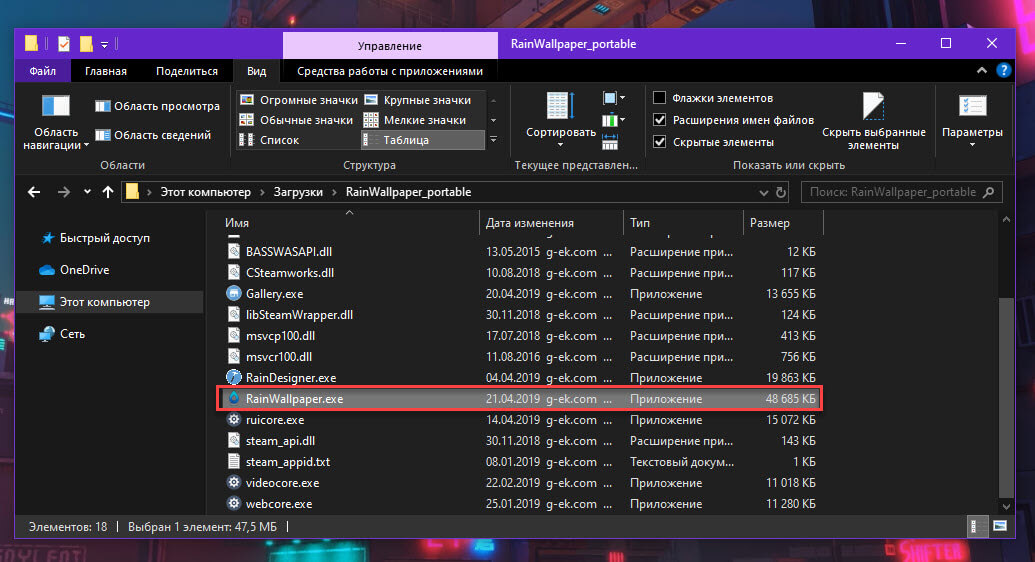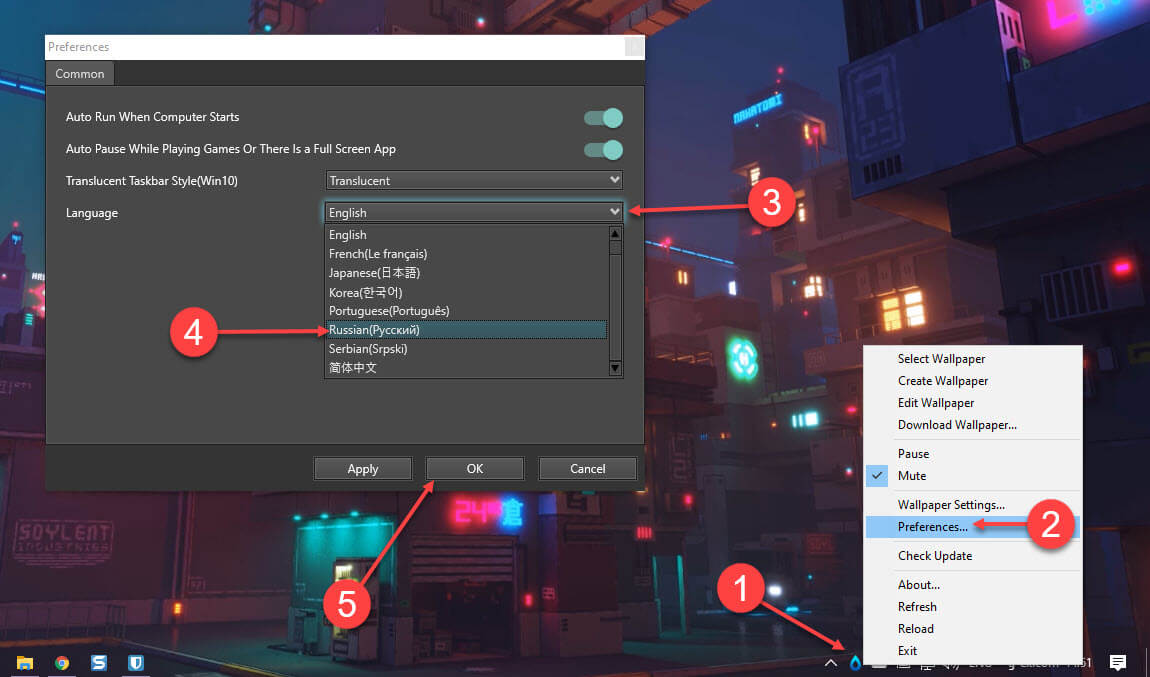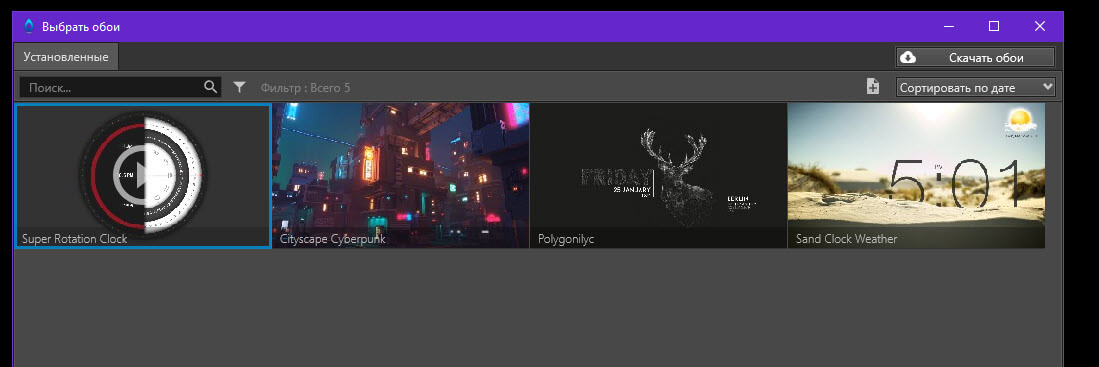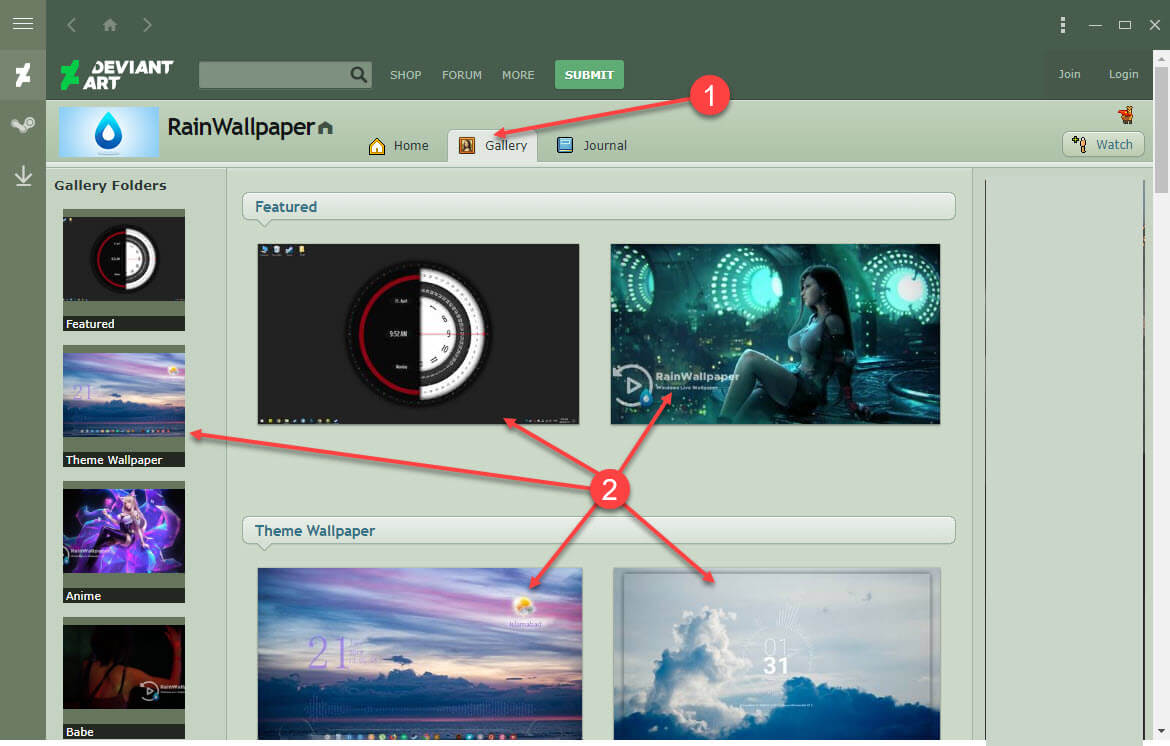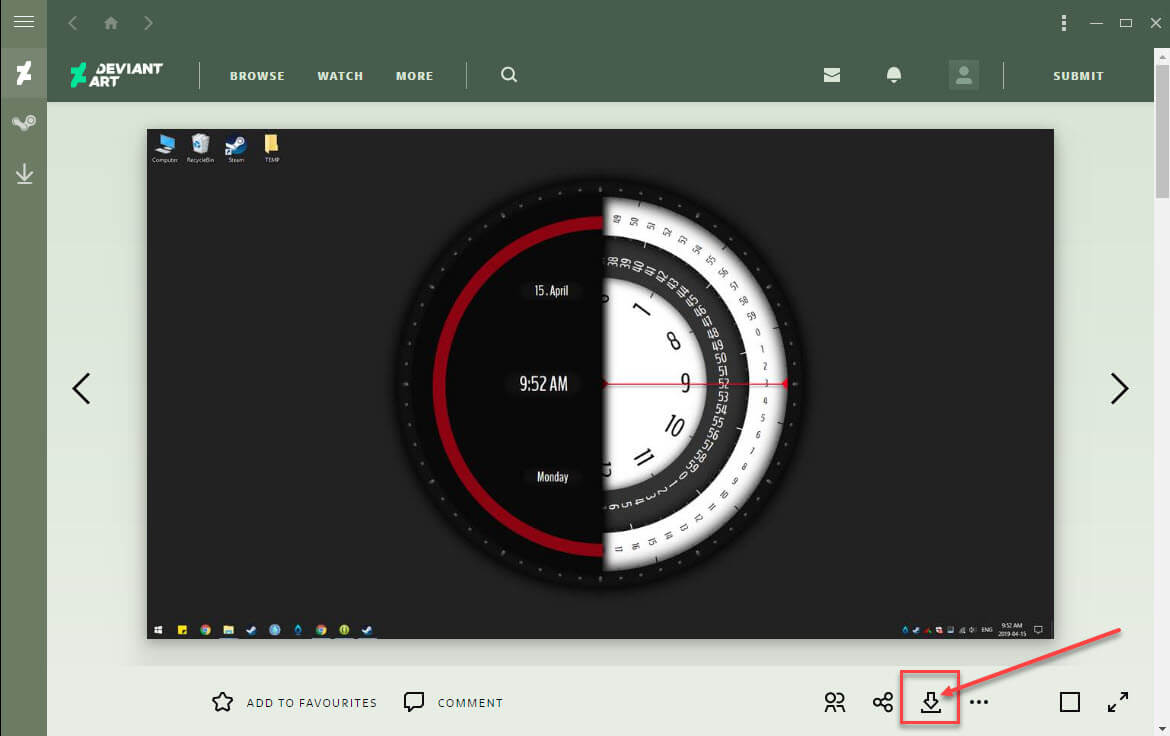Download Article
Download Article
- Using Desktop Live Wallpapers
- Using VLC
|
Are you tired of your static wallpaper? This wikiHow will teach you how to set video as wallpaper using an app you can download from the Microsoft Store called Desktop Live Wallpapers or the VLC media player.
-
1
Get Desktop Live Wallpapers from the Microsoft Store
. To open the Microsoft Store, you can either click the shopping bag icon in the taskbar or click the Start logo and look through the Start menu.
- First, click the search bar that’s at the top of your screen, then type in «Desktop Live Wallpapers» and press Enter on your keyboard. Click Desktop Live Wallpapers with the icon that looks like a film strip on a purple background and click Get/Install.
- The Desktop Live Wallpapers app is a free app that only supports WMV, MP4, AVI, and MOV files and has limited controls, but for $3.99 USD, you can upgrade to Desktop Live Wallpapers Pro for more controls and options.
-
2
Open Desktop Live Wallpapers. You should find this under «Recently added» in your Start menu.
- If you still have the Microsoft Store open, you can click Launch from there to open the app.
Advertisement
-
3
Click Home. It’s in the upper left corner of the app window and will close the tutorial.
-
4
Click Browse Folder. You’ll see this purple button in the lower left corner of the application window; your File Explorer will open.
-
5
Navigate to the folder with your videos and click OK. All the videos inside the folder will play on your desktop, so if you want to play more than one video, move them all into one folder.
- If you later add videos to this folder, open Desktop Live Wallpapers and click the refresh icon in the lower right corner of your screen.
- If you want to change the playback settings, click Settings. You can adjust the background player as well as mute the audio.
- If you want to pause or play the wallpaper, right-click the Desktop Live Wallpapers icon in your system tray. Click Exit to close the app and stop the video on your desktop.[1]
Advertisement
-
1
Download and install VLC. If you don’t have VLC already installed, you can get it for free from https://www.videolan.org/vlc/download-windows.html.
- Click Download VLC, then follow the on-screen instructions to open the downloaded file and run the installer.
- Since VLC can run almost any video format, it’s a good choice for running a video on your desktop. However, you have to leave the app open and running to set a video as your wallpaper.
-
2
Open VLC. You’ll find this in the «Recently added» section of the Start menu if you’ve recently downloaded the app. If not, you’ll find it lower in the list in your Start menu.
-
3
Play your video. Click Media > Open File or press Ctrl + O on your keyboard to open File Explorer so you can load a video. After you double-click the video you want to play on your desktop, press the play icon in the media controls under the video preview.
-
4
Right-click your video in the VLC window. A menu will pop-up at your cursor.
-
5
Hover your mouse over Video. You’ll see this menu option in the second grouping of menu items.
-
6
Click Set as Wallpaper. The video will play as your wallpaper, but you’ll need to leave VLC open and playing to continue using it to play your video.
- To stop the playback, close and exit VLC and your wallpaper will return to the original static image.[2]
- To stop the playback, close and exit VLC and your wallpaper will return to the original static image.[2]
Advertisement
Ask a Question
200 characters left
Include your email address to get a message when this question is answered.
Submit
Advertisement
Thanks for submitting a tip for review!
About This Article
Article SummaryX
1. Get Desktop Live Wallpapers from the Microsoft Store.
2. Open Desktop Live Wallpapers.
3. Click Home and Browse Folder.
4. Navigate to the folder with your videos and click OK.
Did this summary help you?
Thanks to all authors for creating a page that has been read 58,919 times.
Is this article up to date?
Download Article
Download Article
- Using Desktop Live Wallpapers
- Using VLC
|
Are you tired of your static wallpaper? This wikiHow will teach you how to set video as wallpaper using an app you can download from the Microsoft Store called Desktop Live Wallpapers or the VLC media player.
-
1
Get Desktop Live Wallpapers from the Microsoft Store
. To open the Microsoft Store, you can either click the shopping bag icon in the taskbar or click the Start logo and look through the Start menu.
- First, click the search bar that’s at the top of your screen, then type in «Desktop Live Wallpapers» and press Enter on your keyboard. Click Desktop Live Wallpapers with the icon that looks like a film strip on a purple background and click Get/Install.
- The Desktop Live Wallpapers app is a free app that only supports WMV, MP4, AVI, and MOV files and has limited controls, but for $3.99 USD, you can upgrade to Desktop Live Wallpapers Pro for more controls and options.
-
2
Open Desktop Live Wallpapers. You should find this under «Recently added» in your Start menu.
- If you still have the Microsoft Store open, you can click Launch from there to open the app.
Advertisement
-
3
Click Home. It’s in the upper left corner of the app window and will close the tutorial.
-
4
Click Browse Folder. You’ll see this purple button in the lower left corner of the application window; your File Explorer will open.
-
5
Navigate to the folder with your videos and click OK. All the videos inside the folder will play on your desktop, so if you want to play more than one video, move them all into one folder.
- If you later add videos to this folder, open Desktop Live Wallpapers and click the refresh icon in the lower right corner of your screen.
- If you want to change the playback settings, click Settings. You can adjust the background player as well as mute the audio.
- If you want to pause or play the wallpaper, right-click the Desktop Live Wallpapers icon in your system tray. Click Exit to close the app and stop the video on your desktop.[1]
Advertisement
-
1
Download and install VLC. If you don’t have VLC already installed, you can get it for free from https://www.videolan.org/vlc/download-windows.html.
- Click Download VLC, then follow the on-screen instructions to open the downloaded file and run the installer.
- Since VLC can run almost any video format, it’s a good choice for running a video on your desktop. However, you have to leave the app open and running to set a video as your wallpaper.
-
2
Open VLC. You’ll find this in the «Recently added» section of the Start menu if you’ve recently downloaded the app. If not, you’ll find it lower in the list in your Start menu.
-
3
Play your video. Click Media > Open File or press Ctrl + O on your keyboard to open File Explorer so you can load a video. After you double-click the video you want to play on your desktop, press the play icon in the media controls under the video preview.
-
4
Right-click your video in the VLC window. A menu will pop-up at your cursor.
-
5
Hover your mouse over Video. You’ll see this menu option in the second grouping of menu items.
-
6
Click Set as Wallpaper. The video will play as your wallpaper, but you’ll need to leave VLC open and playing to continue using it to play your video.
- To stop the playback, close and exit VLC and your wallpaper will return to the original static image.[2]
- To stop the playback, close and exit VLC and your wallpaper will return to the original static image.[2]
Advertisement
Ask a Question
200 characters left
Include your email address to get a message when this question is answered.
Submit
Advertisement
Thanks for submitting a tip for review!
About This Article
Article SummaryX
1. Get Desktop Live Wallpapers from the Microsoft Store.
2. Open Desktop Live Wallpapers.
3. Click Home and Browse Folder.
4. Navigate to the folder with your videos and click OK.
Did this summary help you?
Thanks to all authors for creating a page that has been read 58,919 times.
Is this article up to date?

- Что представляют собой живые обои
- Способ № 1: VLC Media Player
- Способ № 2: Программа DeskScapes
- Способ № 3: Приложение Video Wallpaper
- Способ № 4: Animated Wallpaper Maker
- Способ № 5: Wallpaper Engine
- Способ № 6: Живые обои через программу Lively Wallpaper
Что представляют собой живые обои
Анимированные обои – это картинка с движением, которая заменяет обычное статическое фоновое изображение на рабочем столе пользователя. Она может быть представлена в виде простого зацикленного видеофайла, GIF анимации или создана с помощью специальных 2D и 3D эффектов компьютерной графики.
Такие обои выглядят привлекательно, но зачастую потребляют существенное количество системных ресурсов, поэтому разработчиками программ предусматривается их отключение, когда пользователь работает в приложениях, играет или смотрит видео в полноэкранном режиме. Владельцам мощных систем беспокоиться на этот счет не стоит, а работу слабых компьютеров и ноутбуков такие заставки могут немного замедлить.
Варианты установки 
Так как с помощью собственных средств ОС Windows 10 установить анимированные обои на рабочий стол нельзя, придется использовать стороннее программное обеспечение. Для десятой версии Windows подойдут такие программы как Video Wallpaper, VLC Media Player, Deskscapes, Animated Wallpaper Maker и Wallpaper Engine.
Перечисленные приложения работают по разным принципам, некоторые из них используют только компьютерную графику для создания анимации, другие исключительно зацикленные видеоклипы и GIF файлы, а некоторые умеют комбинировать несколько способов и даже создавать собственные эффекты.
Почти каждая программа имеет свой каталог анимированных изображений, в котором можно выбрать и установить понравившиеся обои.
Способ № 1: VLC Media Player
Эта популярный многофункциональный проигрыватель аудио и видео файлов, который способен установить ролик в качестве фонового изображения на рабочий стол. Приложение абсолютно бесплатно и имеет перевод на русский язык. Загрузить его можно с официального сайта разработчика.
Перейдя на сайт программы, для скачивания установочного пакета потребуется нажать по кнопке «Загрузить VLC».
Ресурс автоматически определяет устройство, с которого вы его посещаете, и предлагает скачать соответствующую версию плеера. Если нужен другой инсталляционный пакет, то его можно выбрать из списка, нажав по стрелке на кнопке.
Инсталляция медиаплеера ничем не отличается от установки обычной программы. После того как приложение будет установлено на компьютере, выбираем видеофайл для фона рабочего стола следующим образом:
- Запускаем программу на компьютере.
- Открываем нужный ролик.
- Нажимаем на меню «Видео».
- Выбираем пункт «Фон рабочего стола».
Вот так легко и просто можно установить видеоклип в качестве обоев при помощи VLC. Иногда с изображением возникает неполадка — на рабочем столе не отображаются иконки. Чтобы устранить эту проблему сделаем следующее:
- Открываем меню «Инструменты» и переходим в «Настройки» VLC медиаплеера.
- Далее выбираем раздел «Видео».
- После этого устанавливаем параметр «Вывод видео через DirectX» в соответствующем пункте.
Теперь все должно заработать так, как полагается.
Полезно знать: ТОП 17 фоторедакторов для компьютера и смартфона.
Способ № 2: Программа DeskScapes
Это приложение от известной компании Stardock, которая давно специализируется на различных модификациях ОС. Она позволяет устанавливать как простые, так и анимированные обои из собственного каталога, а также загрузив файл фонового рисунка вручную.
Программу можно приобрести за восемь долларов или пользоваться ей бесплатно на протяжении 30 дней. Русского языка у DeskScapes нет. Скачать пробную версию можно с официального сайта Стардок, нажав на кнопку «Try it Free!».
Установка приложения ничем не отличается от инсталляции обычных программ, однако после неё потребуется пройти процедуру активации. Для этого нам нужно сделать следующее:
- В появившемся после завершения установки окне нажимаем на кнопку «Start 30 Day Trial».
- Далее вводим адрес своей электронной почты.
- Кликаем по кнопке «Continue».
- Программа сообщит, что на указанный адрес почтового ящика выслана ссылка для активации. Далее открываем почту, и в поступившем письме нажимаем по кнопке «Activate 30-Day Trial».
- После этого откроется страница, на которой вас оповестят об успешной активации.
- Программа автоматически загрузится и останется только кликнуть по кнопке «Finish» для начала её использования.
- Теперь выбираем понравившиеся обои в левой части окна приложения и нажимаем «Apply to my Desktop» чтобы их установить.
В каталоге DeskScapes есть как живые, так и простые изображения. Обои с анимацией помечены специальной иконкой.
Кроме установки анимированного изображения в качестве фоновой картинки, её также можно использовать как скринсейвер. Для этого нажимаем по стрелке справа на кнопке «Apply to my Desktop» и выбираем вариант «Apply as my screensaver».
У каждых живых обоев в каталоге имеются собственные настройки, где можно задать различные параметры. Чтобы их отрыть, нажимаем на кнопку «Settings» под окном предварительного просмотра.
Также к фоновым изображениям можно применить эффекты, кликнув по одноименной кнопке рядом с настройками. Откроется окно, где появятся разные варианты.
Загрузить больше фонов можно нажав на соответствующую надпись в конце каталога изображений
или перейдя на сайт WinCustomize вручную.
Способ № 3: Приложение Video Wallpaper
Как можно догадаться из названия программы, Video Wallpaper предназначена для установки зацикленных видеоклипов, а также GIF анимации и роликов с YouTube со звуком в качестве обоев. Приложение разработано компанией Push Entertainment и работает во всех версиях Windows.
К сожалению, его интерфейс не русифицирован, но он достаточно прост и не должен вызвать затруднений с использованием. Video Wallpaper стоит €7.46, однако имеется возможность загрузить и установить на компьютер пробную версию, которая будет периодически просить её купить и иногда менять картинки на свое усмотрение.
Открыв официальный сайт приложения, для скачивания инсталляционного пакета нажимаем по кнопке «Download Video Wallpaper».
Установка происходит в обычном режиме. После инсталляции можно приступить к выбору видео обоев.
- Запускаем программу на компьютере.
- Из предложенных вариантов выбираем нужный тип — видеоклип, GIF анимация или ролик с YouTube. Обои автоматически устанавливаются фоном рабочего стола при нажатии по пункту из списка.
- Чтобы поменять скорость воспроизведения ролика, нажимаем на кнопку с иконкой шестеренки и устанавливаем нужный вариант.
- Загрузить больше видеообоев можно кликнув по кнопке с троеточием.
Откроется сайт приложения, где есть множество видеофайлов на различные тематики. Нажав на понравившийся вариант, начнется его загрузка на компьютер.
- После этого кликаем в программе по кнопке с плюсом и выбираем файл скачанных обоев для его добавления в список.
Теперь можно будет установить загруженную заставку просто нажав на неё. Таким же образом добавляется любой другой видеофайл на компьютере в плейлист программы.
Video Wallpaper позволяет устанавливать время смены обоев при помощи кнопки установки интервала.
В настройках приложения можно установить автоматическую загрузку программы при включении компьютера,
а также настроить яркость и степень прозрачности иконок рабочего стола.
Способ № 4: Animated Wallpaper Maker
В отличие от предыдущих, это программа предлагает пользователю не только готовые живые обои, но и позволяет создавать их самому из обычных картинок. Стоит она $34.77, но можно загрузить и пробную версию.
Animated Wallpaper Maker не имеет перевода на русский язык, а на официальном ресурсе доступно для скачивания всего несколько готовых живых обоев, так как приложение заточено под создание собственных анимированных фонов.
Перейдя на официальный сайт, скачать установочный пакет можно нажав на кнопку «DOWNLOAD».
Инсталляция приложения происходит в обычном режиме. После установки и запуска откроется редактор, в левой части которого можно добавить фоновые изображения, а в правой находится окно с различными анимационными эффектами, которых в программе имеется достаточное количество.
Почти у каждого эффекта есть собственные настройки цвета, скорости анимации и размера.
После того как все эффекты нанесены на фоновое изображение, готовые живые обои можно напрямую установить на рабочий стол или создать инсталляционный пакет для установки на других компьютерах, воспользовавшись кнопкой «Create».
В целом, приложение заслуживает внимания, так как обладает множеством различных эффектов, включая возможность установки камеры обозрения под разными углами и добавления звукового сопровождения.
Способ № 5: Wallpaper Engine
Ну и наконец, мы подошли к самому продвинутому приложению для установки живых обоев. Wallpaper Engine представляет собой программу для создания анимированных фонов при помощи компьютерной графики с обширными возможностями и большим количеством готовых вариантов, которые можно загрузить из интернета.
Wallpaper Engine имеет русскоязычный интерфейс и продается в магазине Steam всего за $2.79 USD.
Несмотря на сравнительно низкую цену, в отличие от других подобных программ, она является самой функциональной. Инсталляция приложения не имеет никаких особенностей, однако после неё потребуется осуществить минимальную настройку.
- Запускаем Wallpaper Engine на компьютере.
- В появившемся окне устанавливаем русский язык и нажимаем на кнопку «Поехали».
- В следующем окне выбираем подходящую настройку качества изображения.
- Нажимаем по кнопке «Далее».
- После этого можно при желании установить автозапуск программы вместе с загрузкой системы и позволить приложению изменять цвет окон под каждые обои.
- И, наконец, нажимаем на кнопку «Всё готово» чтобы начать пользоваться программой.
- По умолчанию Wallpaper Engine отображается в области уведомлений, а, чтобы открыть его главное окно нажимаем по пункту «Сменить обои» в контекстном меню иконки.
В левой части программы будут показаны доступные обои, а в правой окно предпросмотра и настройки. Выбранные фоны автоматически установятся на рабочий стол.
В разделе «Мастерская» можно загрузить новые обои для программы или открыть скачанные из файла, нажав на соответствующую кнопку.
Добавленные таким образом заставки можно изменить в редакторе, нажав на кнопку «Open in Editor».
Тут также имеется возможность создать собственные обои «с нуля», придавая картинке множество разнообразных эффектов, у каждого их которых имеются дополнительные настройки.
Способ № 6: Живые обои через программу Lively Wallpaper
Еще одна программа которая дает возможность установить живые обои на компьютер — это Lively Wallpaper. Приложение бесплатно и имеет поддержку русского языка. Загрузить программу можно из магазина Windows или с репозитория github. Windows 10 поддерживается только начиная с версии 1903 и выше.
После установки программы ее иконка появится на панели задач, кликнув по которой главное окно приложения открывается, выбрав пункт «Открыть Lively».
Здесь можно выбрать понравившиеся обои и установить их просто нажав на соответствующую картинку.
Если программа запустится не на русском языке, потребуется зайти в параметры и выбрать русский в соответствующей графе. После этого нужно перезапустить приложение чтобы настройка применилась.
В качестве живых обоев Lively Wallpaper позволяет установить видео файл, анимированный Gif, видео с YouTube, а также страницу в HTML-формате.
Чтобы добавить обои в каталог программы потребуется проделать следующее:
- Нажать на кнопку с изображением знака «+».
- В открывшейся вкладке выбрать файл с обоями нажав на кнопку «Обзор» или указать адрес в интернете.
После добавления файла обои появится в списке доступных на главном экране. Большинство обоев работают гладко, не потребляют большое количество ресурсов компьютера и имеют собственные настройки где можно изменять различные параметры анимации.
Заключение
Из всех представленных в обзоре программ, приложение DeskScapes компании Stardock отличается заметной прожорливостью в потреблении ресурсов компьютера. Несмотря на небольшие возможности, программа устанавливает два дополнительных сервиса в систему, и остается в оперативной памяти даже в то время, когда вы ей не пользуетесь.
Для установки видеообоев, самым лучшим способом можно назвать приложение Video Wallpaper, которое работает без нареканий и имеет интуитивно понятный интерфейс, а если вы хотите сами создавать анимацию, то стоит обратить внимание на Animated Wallpaper Maker и Wallpaper Engine. Последняя более функциональна, но ей труднее пользоваться из-за множества разнообразных настроек.
Загрузка …
Post Views: 36 752
Привет, друзья. В этой статье предлагаю поговорить о том, как в Windows 10 реализовать бесплатные живые обои. Windows ни в какой из её версий не поддерживает штатно установку на рабочий стол живых обоев – анимированных, в частности, интерактивных обоев или видеообоев. Чтобы в Windows работали живые обои, нужна специальная сторонняя программа. И такие обычно являются платными. Я же нашёл редкую бесплатную программу, которая позволит нам установить на рабочий стол анимированные обои из программной коллекции, любые видеообои из видеофайлов или потокового видео, с любого сайта в Интернете. Знакомьтесь, друзья – бесплатная программа Lively Wallpaper для реализации живых обоев в Windows 10. Давайте посмотрим на её возможности.
Бесплатные живые обои для Windows 10
О программе
Итак, друзья, Lively Wallpaper – программа с открытым исходным кодом для реализации в Windows 10 живых обоев. Полностью бесплатная, никаких платных функций или платного контента не имеет. Работает только с Windows 10 начиная с версии 1903. Эта программа уже рассматривалась на нашем сайте в комплексе прочих средств новогоднего и рождественского украшения Windows в статье «Ёлка на рабочий стол и прочие новогодние украшения для Windows». И когда я готовил эту статью, Lively Wallpaper мне настолько приглянулась, что я решил сделать о ней отдельную публикацию и, соответственно, отдельно рассмотреть её возможности.
Lively Wallpaper – это инструмент, реализующий в Windows 10 воспроизведение живых обоев на рабочем столе. Программа может сделать живыми обоями файлы анимации GIF, видеофайлы форматов AVI, MP4, WMV, MOV, WebM, M4V. В своей работе программа использует платформу Chromiumс с её веб-технологиями, поэтому живыми обоями могут быть не только локальные файлы, но, по сути, любой интернет-контент — потоковое видео, в частности видео на YouTube, веб-страницы, игры, шейдеры. Примечательно, друзья, не правда ли – свой рабочий стол мы можем превратить в онлайн-эфир медиасобытий, отобразить на столе потоковые игры и видео, даже обычные информационные сайты у нас могут отображаться вместо обоев. Lively Wallpaper поддерживает мониторы HiDPI, работу с несколькими мониторами. И, ребята, чем ещё мне понравилась Lively Wallpaper, она не тормозит работу компьютера. Более того, она умна: воспроизведение живых обоев приостанавливается, если мы запускаем полноэкранное приложение. И также мы можем настроить приостановку живых обоев в других случаях, об этом мы поговорим в конце.
Скачать Lively Wallpaper можно на
её официальном сайте
. Там есть установщик программы в классическом формате Win32, а есть ссылка на скачивание UWP-приложения в Microsoft Store. Выбирайте, какой вам нужен тип программы, содержимое что классической программы, что UWP-приложения абсолютно идентично.
Программная коллекция живых обоев
У Lively Wallpaper есть своя небольшая программная коллекция анимированных обоев.
Многие обои мне здесь понравились. Это, конечно же, стильные капли дождя на стекле (на первой картинке публикации). Это разноцветные жидкости – интерактивные живые обои, взаимодействующие с курсором мыши.
Это светящаяся медуза — также интерактивные обои, мы можем их вращать в 3D.
Это матрица по-китайски.
Ну и также нельзя не отметить закат на фоне бушующих волн.
Чтобы применить обои из программной коллекции, просто делаем на них двойной клик. Если у вас к компьютеру подключено несколько экранов, настройте дублирование обоев.
Живые обои в Lively Wallpaper настраиваются: вызываем на них в программной коллекции контекстное меню, выбираем «Настроить обои».
И настраиваем. У разных обоев будут разные настройки, например, для бушующих волн на закате можем отрегулировать насыщенность, оттенок, освещение, контраст, гамму, скорость анимации. И, друзья, обратите внимание на настройку «Mute»: если у вас обои будут со звуком, с помощью этой настройки звук можно отключить.
Как добавить свои живые обои
Как с помощью Lively Wallpaper воспроизводить другие бесплатные обои для Windows 10, не из программной коллекции? Элементарно: просто перетаскиваем файлы анимации, видео, ссылки потокового контента, YouTube-видео, прочий веб-контент в окно программы. Также на панели программы можем нажать кнопку-плюсик и добавить файлы или веб-адреса с помощью обычной кнопки обзора, а ссылки – соответственно, с помощью формы вставки веб-адресов. Также, друзья, обратите внимание на неприметную ссылку внизу «Ещё обои», она ведёт на ресурс программы, где мы можем взять дополнительные живые обои для программы.
Но большая часть этих обоев – это обычные YouTube-ролики в 4K. Полагаю, на YouTube вы и сами найдёте, что хотите установить в качестве живых обоев. Самый большой видеохостинг в мире изобилует стильными и эффектными видео, в том числе в 4K. Если вы хотите посмотреть живые обои, созданные именно под Lively Wallpaper, то сразу идите в галерею обоев для этой программы на сайте
Deviantart.Com
. Эти обои поставляются в ZIP-архиве, его нужно перетащить в окно программы или добавить через кнопку обзора. Но для скачивания с этого сайта нужно будет зарегистрироваться на нём.
После того, как мы добавим ZIP-архив, видео, веб-адрес, откроется окошко добавления обоев в программную коллекцию. Здесь просто указываем название обоев и жмём «Ок».
Я, например, вот взял эффектное видео Дубая в 4K прямо с YouTube, и оно теперь у меня воспроизводится на рабочем столе Windows 10. Нужно только отключить звук, чтобы не мешал.
Добавленные нами живые обои настраиваются так же, как родные программные.
Примечание: друзья, потоковое YouTube-видео на рабочем столе – это, конечно, хорошо, но лучше всё же скачать видеоролик, который вы хотите использовать в качестве живых обоев. У нас на сайте есть обзор бесплатной программы для скачивания видео с YouTube в 4K и 8K «Программа 4K Video Downloader: качаем видео с YouTube в 4К и 8К бесплатно». Можете использовать для скачивания с видеохостинга эту программу.
Программные настройки
Ну и, наконец, пару слов о программных настройках. Lively Wallpaper – это бесплатные живые обои для Windows 10, которые, к тому же, ещё и настраиваются в плане производительности компьютера. Если, например, у вас ноутбук, вы можете настроить приостановку работы программы при питании от аккумулятора. Если ноутбук или ПК в плане производительности оставляют желать лучшего, можете настроить приостановку воспроизведения живых обоев, когда на экране открыты какие-то окна, или же указать отдельные программы, при открытии которых воспроизведение живых обоев должно приостановиться.
Также, друзья, если вы будете воспроизводить живые обои со звуком, загляните в раздел настроек «Аудио», там настраивается громкость звука обоев.
***
Вот такая примечательная программа Lively Wallpaper, реализующая бесплатные живые обои в Windows 10. Поддерживает огромный выбор контента обоев, и с ней всё что угодно можно поместить на рабочий стол. Можете поискать видеообои в Интернете, можете работать только с YouTube. Поделюсь некоторыми источниками на этом видеохостинге:
-
PsyChamber
– психоделическая музыка с сюрреалистичными видеофонами.
Содержание
- Способ 1: Lively Wallpaper
- Способ 2: HD 4K Живые обои
- Способ 3: DeskScapes
- Способ 4: Push Video Wallpaper
- Вопросы и ответы
Способ 1: Lively Wallpaper
По умолчанию в Windows 11 отсутствует инструмент, с помощью которого можно было бы установить живые обои. Для выполнения этой задачи пользователям понадобится скачивать дополнительные программы. Одна из подходящих называется Lively Wallpaper и распространяется через Microsoft Store. Давайте рассмотрим процесс ее установки и использования в операционной системе.
- Откройте меню «Пуск» и в списке закрепленных значков найдите «Microsoft Store». Запустите магазин для поиска приложения внутри него.
- Активируйте строку поиска, найдите «Lively Wallpaper» и перейдите на страницу приложения.
- Нажмите «Получить», чтобы запустить установку.
- Вы можете следить за процессом инсталляции, а по завершении нажать «Открыть», чтобы сразу запустить программу и перейти к ее настройке.
- Разработчики сразу же предлагают на выбор большое количество разных живых обоев из встроенной библиотеки. Ознакомьтесь с этим списком и отыщите среди них подходящий вариант.
- Нажмите по кнопке с тремя точками справа от подходящих обоев, чтобы сразу установить их на рабочий стол или перейти к предпросмотру.
- Заметим, что все обои, присутствующие в Lively Wallpaper, обладают персональными настройками, напрямую влияющими на внешний вид анимации.
- Вы можете изменять яркость, контраст, гамму, сатурацию и скорость воспроизведения. Если выбранные обои имеют звуковое сопровождение, а вам оно не нужно, активируйте галочку возле пункта «Mute».
- Сверните окно с параметрами и обратите внимание на рабочий стол. Изменения вступают в силу сразу же, поэтому вы будете видеть, как теперь выглядят живые обои.
- Если ничего подходящего из библиотеки найти не удалось, можно нажать кнопку «Добавить обои», чтобы выбрать локальный файл или вставить ссылку на видео с YouTube.
- В новом окне выберите подходящий тип импорта и завершите добавление своих собственных живых обоев, которые хранятся в формате GIF или любом современном типе видео.
- В завершение обзора данного приложения разберем его общие настройки, для перехода к которым нужно нажать по значку с изображением шестеренки справа вверху.
- Среди основных параметров вы найдете переключатель для автоматического запуска с Windows, что обязательно нужно для воспроизведения живых обоев. Сможете настроить отображение значка на панели уведомлений и активировать быстрый запуск, чтобы получать оперативный доступ к библиотеке с живыми обоями.
- Перейдите на вкладку «Производительность» для просмотра параметров воспроизведения и отдельных функций для ноутбуков. Останавливаться на всех них не будем, поскольку каждый из них имеет свое описание на русском языке, с помощью которого вы и сможете понять, стоит ли активировать ту или иную функцию.

Способ 2: HD 4K Живые обои
Разберем еще одно приложение для установки живых обоев, которое можно скачать бесплатно через Microsoft Store. Его функциональность не такая широкая, как у предыдущей программы, а также отсутствует встроенная библиотека с эффектами. Мы бы рекомендовали использовать HD 4K Живые обои тем юзерам, кто уже скачал видео, которое будет установлено в качестве живых обоев, или нашел на него ссылку на YouTube.
- Отыщите страницу приложения HD 4K Живые обои по названию в магазине и нажмите кнопку «Получить».
- После установки щелкните по «Открыть» или используйте для запуска значок, который должен автоматически добавиться в меню «Пуск».
- Окно у HD 4K Живые обои минималистичное. На выбор предлагается два варианта работы и список для переключения экранов, если таких используется несколько. По умолчанию будет выбран режим воспроизведения локального файла, а для выбора конкретного видео понадобится нажать кнопку «Browse».
- Если вам больше подходит использование ролика с YouTube без предварительного скачивания файла на компьютер, поставьте галочку возле пункта «YouTube/Niconico Video» и вставьте ссылку в поле ниже.
- Остается только нажать «play», чтобы запустить воспроизведение.
- Больше в HD 4K Живые обои никаких настроек нет, поэтому вы можете просто просматривать воспроизведение живых обоев на рабочем столе, время от времени менять их или останавливать проигрывание через меню программы.

Способ 3: DeskScapes
Далее остановимся на программном обеспечении под названием DeskScapes. Для его использования понадобится загрузить пробную версию на 30 дней или оформить покупку на официальном сайте, что обязательно нужно учитывать еще до перехода к ознакомлению со следующей инструкцией. Данный софт имеет много разных настроек и большую встроенную библиотеку с живыми обоями.
Скачать DeskScapes с официального сайта
- Начните с выбора сборки или скачивания пробной версии программы с официального сайта. Затем пройдите установку и запустите софт.
- Справа вы увидите список живых обоев, которые уже скачаны и доступны к использованию. Дополнительно можно нажать по кнопке «Random backgrounds», чтобы настроить случайное воспроизведение.
- Переключитесь на вкладку «Online» для поиска живых обоев, которые можно скачать на компьютер и использовать через DeskScapes. В списке слева вы найдете перечень доступных категорий, а справа увидите все варианты живых обоев.
- Выберите подходящее видео и нажмите «Download this background», чтобы скачать его на ПК и применить в качестве фона рабочего стола.
- Каждые обои имеют свои особенные настройки и расширенные эффекты, за переход к выбору которых отвечают две кнопки на панели с презентацией самого фона рабочего стола.
- В отдельном окне вы сможете настроить скорость анимации и движение находящихся на ней объектов. Количество настроек зависит исключительно от того, какой фон был выбран.
- Для применения живых обоев и установки их на рабочий стол в Windows 11 нажмите кнопку «Apply to my desktop».
- Дополнительно отметим, что на панели слева есть категории с разными обоями и видео. В них вы можете выбирать одну из загрузок или переходить к библиотеке установленных файлов для их переключения.

Способ 4: Push Video Wallpaper
Push Video Wallpaper — более простое программное обеспечение, но и распространяется оно бесплатно. В нем есть несколько разных заготовок для установки живых обоев, но больше всего акцент сделан на возможности выбора видео с YouTube для установки его как фона рабочего стола или добавления видео, которое предварительно было скачано на компьютер. Кстати, загрузка разных живых обоев доступна с официального сайта, где присутствует довольно обширная библиотека.
Скачать Push Video Wallpaper с официального сайта
- Сначала скачайте Push Video Wallpaper по ссылке выше и установите программу в Windows 11.
- После запуска можете выбрать один из любых шаблонов, чтобы проверить воспроизведение живых обоев.
- Если нужно создать собственный профиль для дальнейшего добавления видео или ссылок с YouTube, нажмите по значку с изображением файла и выберите вариант «New».
- Далее щелкните по кнопке с плюсом, чтобы перейти к выбору файла или вставке ссылки.
- Ссылка вставляется в отобразившееся на экране поле, а файл выбирается через открывшееся окно «Проводника». После этого изменения сразу же вступят в силу и вы увидите, что фон рабочего стола был изменен на выбранную анимацию.
- Дополнительно рекомендуем переключиться на вкладку «Settings» и установить галочку «Start with Windows», чтобы Push Video Wallpaper запускалась вместе с операционной системой и сразу применяла анимированный фон рабочего стола.

Еще статьи по данной теме:
Помогла ли Вам статья?
Содержание
- Как установить живые обои на Windows 10
- Что это вообще такое
- Варианты программ
- Установка видео обоев
- Lively Wallpaper – живой анимированный рабочий стол в Windows 10
- Обзор
- Как включить анимированные обои в Windows 10
- Как пользоваться desktop live wallpapers windows 10
- Недостатки живых обоев и анимированных рабочих столов в Windows 10
- Desktop Live Wallpapers
- VLC Media Player
- PUSH Video Wallpaper
- Заключение
- Установка живых обоев на рабочий стол Windows 10
- Какие существуют разновидности анимированных обоев
- Как установить анимированные обои (видео обои)
- Запуск слайд шоу на рабочем столе Windows 10
- Другие программы для установки живых обоев в Windows 10
- Подводим итоги
- ITGuides.ru
- Вопросы и ответы в сфере it технологий и настройке ПК
- Как установить живые обои на рабочий стол — Wallpaper Engine
- Преимущества программы
- Как работать с программой?
- Запуск программы
- Установить обои
- Удалить обои
- Установить свои собственные обои
- Где скачать?
- Возможные проблемы и решения
Как установить живые обои на Windows 10
Главной особенностью установки «живых», то есть анимированных, обоев является отсутствие стандартного инструмента для их добавления. В разделе настроек фона для рабочего стола есть только режим слайд-шоу. Конечно, можно выстроить слайд шоу таким образом, чтобы появился нужный эффект. А можно воспользоваться любым из предложенных способов как установить живые обои на windows 10.
Что это вообще такое
Живыми считаются обои, которые имею какое-либо изменение графики в соответствии с отведённым временем. Если взять просто картинку с изображением, например, розы с каплями росы — это будет обычный фон. Но если сделать анимацию, чтобы капля стекала по лепестку – он станет живым. 
Увы, если взять анимированный файл в качестве заставки ОС выбирает случайный момент времени и выводит статичную картинку, без каких-либо изменений. Поэтому для того чтобы поставить видео или анимированное изображение требуется пользоваться сторонними программами. Они-то и помогут установить живые обои на windows 10.
Варианты программ
Даже в магазине приложений от Microsoft таких программ в достатке. Объединены они общим тегом «персонализация», что делает поиск неточным. Кроме установки видео файлов на рабочий стол попадаются и программы, выполняющие другие функции в аналогичном разрезе. Поэтому стоит искать одно из следующих приложений:
Все предложенные программы помогают решить вопрос как установить видео обои на windows 10. Поэтому в список не попали ещё 2 замечательных приложения: DreamScene Activator (включение опции анимированных заставок в Windows 7) и Wallpaper Engine (увы, работает только с анимациями).
Установка видео обоев
Рассмотрим использование одной из программ на примере PUSH Video Wallpaper. Фактические различия между приложениями незначительны, особенно если не обращать внимания на интерфейс. Разве что DeskSpaces выделяется предложениями от издателей. Остановимся на инструкции из выбора:
Нажмите «Открыть». Дождитесь завершения обработки и сверните программу.
К сожалению, важным нюансом в работе программы является её включенное состояние. При закрытии симпатичные анимированные обои пропадают. PUSH Video Wallpaper всё время будет висеть запущенной. Можно решить проблему лишних окон перейдя по пути «Settings» — «Basic». В этом месте есть опция «System tray icon», которая при сворачивании программы будет прятать её в трэй, а не оставлять висеть на панели задач.
Источник
Lively Wallpaper – живой анимированный рабочий стол в Windows 10
Windows 10 включает в себя широкий спектр настроек для изменения внешнего вида рабочего стола и приложений, чтобы операционная система выглядела более индивидуальной. В настоящее время вы можете переключаться между темной или светлой темой и изменять цветовой акцент для меню «Пуск» и панели задач прямо из Параметров.
Вы также можете изменить размер меню «Пуск», поиска Windows и включить панель задач, подобную Windows 10X, с помощью хаков реестра.
На телефонах Android установка анимированного фона – очень простой процесс, поскольку эта функция интегрирована во все средства запуска приложений Android. В Windows 10 приложение «Параметры» не позволяет создавать обои для рабочего стола из GIF-файлов (анимированных файлов), видео или веб-адресов.
В Windows этот процесс не так прост, но он все же возможен, если вы хотите использовать сторонние приложения.
Существует множество способов включить живые обои или анимированные обои в Windows 10, и сегодня мы собираемся более подробно рассмотреть новый инструмент с открытым исходным кодом под названием «Живые обои», который теперь доступен для загрузки через Microsoft Store.
Обзор
Lively – это инструмент с открытым исходным кодом, размещенный на Github, который позволяет использовать анимированные обои, созданные другими. Вы даже можете использовать приложение Lively Wallpaper для создания собственных анимированных обоев.
Например, Lively Wallpaper позволяет импортировать обои из локального хранилища или из Интернета, что означает, что вы можете использовать клип YouTube в качестве фона рабочего стола. Приложение поддерживает собственные разрешения, а поддерживаемые видеофайлы включают WebM, M4V, MOV, AVI, M4V и WMV.
Точно так же движущиеся фоны рабочего стола могут быть созданы с веб-сайтов.
Это возможно, потому что приложение использует платформу с открытым исходным кодом Chromium для загрузки HTML-файла, jаvascript, WebGL и других веб-технологий, поддерживаемых Google. Вы даже можете использовать звуковые обои или создавать свои собственные обои, реагирующие на системный звук.
Как включить анимированные обои в Windows 10
Использовать приложение просто. После установки вам будет предложено добавить программу на панель задач и в список запускаемых приложений.
После этого вы можете запустить инструмент «Живые обои» из панели задач и выбрать свои любимые обои из заранее определенной группы живых фонов.
Как показано на скриншоте выше, к Lively Wallpaper можно получить доступ из области значков (также известной как панель задач). Приложение использует интерфейс Fluent UI, и в общей сложности предустановлено 12 обоев, но вы также можете добавить больше обоев.
Вы можете перетащить обои или веб-страницу со своего рабочего стола в приложение и установить их в качестве обоев рабочего стола. Кроме того, вы также можете настроить стриминг с YouTube в качестве обоев, а также настроить его качество.
Lively Wallpaper использует менее 100 МБ памяти в фоновом режиме, и анимация автоматически приостанавливается при запуске приложений в полноэкранном окне.
Он был разработан для работы на устройствах с ограниченными ресурсами, но вы получите наилучшие результаты на мощном ПК.
Вы можете загрузить и установить Lively Wallpapers, зайдя в Microsoft Store по ссылке ниже.
Источник
Как пользоваться desktop live wallpapers windows 10
Если вы когда-нибудь задумывались о настройке анимированного фона рабочего стола или живых обоев в Windows 10, это непростой процесс.
Однако многие люди этого хотят, потому что это позволяет лучше использовать внешние экраны или телевизор, к которому может быть подключен компьютер. Представьте себе возможность отображать живой камин или виртуальный аквариум на этих экранах, когда вы ими не пользуетесь!
Недостатки живых обоев и анимированных рабочих столов в Windows 10
Конечно, у анимированного рабочего стола есть свои преимущества, но он также может негативно повлиять на вашу систему следующим образом:
Есть несколько способов добавить живые обои и анимированный фон в Windows 10. К ним относятся:
Мы начнем с варианта, который предлагает Microsoft в своем магазине приложений, а затем продолжим изучение оставшихся бесплатных вариантов.
Desktop Live Wallpapers
Вы можете получить приложение Desktop Live Wallpapers в Microsoft Store. Это приложение позволяет использовать любой видеофайл на вашем ПК в качестве обоев.
Приложение поддерживает до трех мониторов и будет воспроизводиться только тогда, когда вы используете этот конкретный рабочий стол. Это отличный способ сэкономить батарею и ресурсы системы. Имейте в виду, что в качестве живых обоев можно использовать только видеофайлы Windows Media Viewer (WMV). Если вы хотите использовать другие форматы видео, вам необходимо приобрести программное обеспечение Pro.
Выберите Help & About, чтобы просмотреть онлайн-ресурсы, где вы можете выбрать из сотен бесплатных видеофайлов для загрузки и использования в качестве живых обоев.
Примечание. Вы можете использовать любой онлайн-ресурс для преобразования видеофайлов в WMV, чтобы они работали с бесплатной версией.
VLC Media Player
Один из менее известных способов установить живые обои в Windows 10 — использовать бесплатный VLC Media Player. Для этого запустите видео в плеере. Затем выберите вкладку «Видео» в меню и кликните «Фон рабочего стола».
Это переведет видео в полноэкранный режим. Когда вы нажимаете клавишу Windows, перед полноэкранным видео открывается панель задач и любое другое открытое приложение.
Важно отметить, что видео не зацикливается. Поэтому VLC лучше всего использовать для установки живых обоев из фильма или очень длинной анимированной сцены.
PUSH Video Wallpaper
Это приложение позволяет использовать видео в качестве обоев рабочего стола. Оно позволяет воспроизводить видео со своего компьютера, видео с YouTube или даже понравившиеся анимированные GIF. PUSH Video Wallpaper поддерживает видеообои Windows Vista Ultimate Dreamscene. Их очень легко найти в Интернете. Вы можете скачать это приложение для отображения любого понравившегося видео или отдельных анимированных рабочих столов со страницы загрузки сайта.
Использовать это приложение очень просто. Щелкните значок плюса справа, чтобы перейти к любому видеофайлу на вашем компьютере. После того, как вы выберете его, и он будет добавлен в список воспроизведения, просто выберите этот файл, и он будет воспроизводиться в качестве живого фона рабочего стола. Если вы хотите использовать видео или фильм из YouTube в качестве фона, выберите значок ссылки с плюсом и введите URL-адрес видео.
Используйте элементы управления в правом верхнем углу, чтобы выбрать, следует ли воспроизводить видео в вашем списке воспроизведения по порядку, в случайном порядке, с интервалом или зацикливать отдельные видео.
Заключение
Как видите, ни одно из этих приложений не является очень сложным в использовании. Но преимущество наличия анимированного рабочего стола из видеофайла огромно. Проявив немного творчества, вы можете превратить свой рабочий стол в другую область экрана для еще большей производительности. Также вы можете просто сделать его прекрасным местом, на которое можно любоваться всякий раз, когда вам нужно сделать перерыв.
Источник
Установка живых обоев на рабочий стол Windows 10
Живые обои для Windows 10 – это решение украсить ваш рабочий стол, чтобы сделать его более ярким и интересным. Статические обои, к которым привык пользователь, скучны и не способны поднять настроение. Следуйте развернутым инструкциям – мы подскажем вам, как производится быстрая установка живых обоев.
Какие существуют разновидности анимированных обоев
Интерактивное изображение, которое можно поместить на рабочий стол, вдруг оживает и приводит все в движение. Это радует и создает позитивное настроение. Наиболее распространенными примерами являются темы с красивыми пейзажами, звездным небом или богатым водным миром планеты. Сложные изображения, над которыми аниматоры и 3D специалисты трудятся не один месяц, позволяют пользователю управлять отдельными его элементами. Вы сможете изменять цвет картинки, добавлять понравившихся персонажей, замедлить скорость движения, а также пользоваться иными опциями.
Обязательно присутствуют необходимые в повседневных делах вещи: календарь, часы, записная книжка, которые можно убрать или добавить. Существуют изображения с веселыми картинками для детей, чтобы они могли играть, передвигая их с места на место. На просторах интернета есть и трехмерные изображения, где видоизменяется объем различных элементов.
Как установить анимированные обои (видео обои)
Стандартные параметры системы Windows 10 не рассчитаны на использование живых обоев рабочего стола, если отсутствует соответствующее приложение.
В этом случае поможет специальная программа для установки живых обоев, с помощью которой можно легко их установить. В загрузке программы нет ничего сложного: для этого необходимо воспользоваться ссылкой https://www.push-entertainment.com/video-wallpaper/.
Программа занимает всего 5.3 Мб, поэтому проблем с запуском не произойдет. Скачайте ее и установите на компьютер, где вы хотите установить живые обои.
Нажмите на ярлык «Video Wallpaper». На рабочем столе сразу появляться видео обои.
Наблюдать падающий снег, водную рябь или раскат прибрежных волн. Превратить рабочий стол во вселенную из нетронутых миров, открыть интригующие созвездия и объекты небесного мира. Отправиться в другую вселенную через скоростные пространственные туннели или увлечься потрясающим полетом сквозь космическую пыль. А можно расслабиться после трудового дня, созерцая мягкие сияния на рабочем столе Windows 10.
Управлять приложением не сложнее, чем проигрывать музыкальные треки или просматривать любимые фильмы. Нажмите значок, указанный на картинке, откроются анимированные изображения, выбирайте наиболее подходящие на ваш вкус.
Во вкладке «Settings» есть настройки:
В течение одного месяца допускается бесплатное пользование программой, затем появится уведомление с просьбой купить лицензию. Если вы еще не готовы это сделать, нажмите кнопку «Continue Trial», – что поможет избежать оплаты, а также обеспечит дальнейшую работу с выбранными обоями.
Запуск слайд шоу на рабочем столе Windows 10
Когда требуется найти легкий способ как поставить автоматическую смену любимых изображений, что также является своеобразным оживлением рабочего стола, следует нажать правую кнопку мыши на свободном месте экрана. Внизу находится меню «Персонализация», где настраивается слайд шоу на Windows 10.
Далее следует вкладка «Фон», где нужно нажать кнопку «Фото», чтобы задать нужные обои. Чтобы запустить автоматическую смену картинок, в параметрах «Фон» выбираем «Слайд шоу», где устанавливаем индивидуальные настройки отображения.
Там же можно задать через какое время будет автоматически меняться изображение рабочего стола.
Другие программы для установки живых обоев в Windows 10
Теперь вы знаете: какие есть живые обои на рабочий стол для Windows 10, как установить их быстро, и найти необходимые инструменты для задания личных параметров. Осталось подобрать оптимальное приложение, если появиться желание подробнее познакомиться с новыми программами похожего типа.
Подводим итоги
Перед тем, как начать пользоваться приложением и обновить рабочий стол, нужно проверить производительность компьютера, а затем соответствие его возможностей для работы с ним.
Разобравшись в одной программе, вы без труда научитесь, как поставить живые обои на Windows 10, и, освоите новые полезные возможности других приложений. Обязательно пользуйтесь возможностью, – берите тестовые варианты указанных программ. За тридцатидневный период «откроются» минусы и плюсы утилиты, а также появится уверенность в том, стоит ли отдавать деньги за лицензионный софт.
Источник
ITGuides.ru
Вопросы и ответы в сфере it технологий и настройке ПК
Как установить живые обои на рабочий стол — Wallpaper Engine
Как установить живые обои на рабочий стол? Такой пользовательский вопрос является наиболее популярным. Самый оперативный и эффективный способ — специализированные программы, разработанные с целью выполнения этой задачи.
При помощи них живые обои бесплатно могут быть установлены на ваше устройство и выведены на экран. Наиболее оптимальная программа для выполнения этой задачи — Wallpaper engine.
Преимущества программы
Ключевыми преимуществами wallpaper engine являются:
Как работать с программой?
Запуск программы
Запуск программы не требует отдельной установки на локальный диск компьютера. После распаковки скачанного архива с этим софтом, нужно лишь выбрать подходящую для себя версию (х32 или х64), и запустить её.
Установить обои
Как установить живые обои на рабочий стол за счёт этой программы? Wallpaper engine совершенно элементарна в использовании. В главном окне Wallpaper engine нужно выбрать обои из галереи и кликнуть по кнопке «ОК». После этого обои моментально возникнут на рабочем столе.
Удалить обои
Удаление в Wallpaper engine выполняется так же просто, как и установка. Для этого потребуется щёлкнуть на кнопку «Remove Wallpaper». После этого обои будут устранены с рабочего стола.
Установить свои собственные обои
Помимо тех, что доступны в галереи, пользователь может использовать свои собственные обои. Для этого в Wallpaper engine потребуется нажать на кнопку «Open from File» и указать путь, который ведёт к интересующему изображению. Оно будет добавлено в галерею, после чего его будет возможно установить на рабочий стол.
Где скачать?
Где скачать такую программу для Windows 10? Программа для данной версии ОС или более низкой может быть скачана с wallpaperengine.info. Wallpaper engine можно также скачать и с других ресурсов, достаточно лишь вбить соответствующий запрос в Google.
Возможные проблемы и решения
Ниже приведены наиболее частые проблемы, с которыми сталкиваются пользователи программы и все, кто желает приобрести живые обои бесплатно и установить их на рабочий стол. Описаны наиболее частые способы решения проблем, возникающих при работе с программой.
1. Как установить живые обои на windows 7?
Программа поддерживает различные версии ОС Windows, в том числе и семёрку, поэтому принцип установки является таким же, как и в Windows 10. Как установить живые обои на виндовс, приведено в настоящей статье выше.
2. Программа не запускается.
В данном случае рекомендуется проверить целостность файлов, вероятнее всего, они повреждены. После того, как целостность будет восстановлены, запуску программы ничто не помешает.
3. Как можно установить живые обои на рабочий стол в Windows 10?
По инструкции, приведенной в настоящей статье выше.
4. Какие ещё есть программы для того чтобы установить живые обои?
Их множество. Например, Desktop Live Wallpapers или PUSH Video Wallpaper. О том, как можно установить живые обои на экран при помощи этих программ, стоит читать в инструкции к ним.
5. На каких сайтах можно скачать новые варианты и установить скачанные живые обои?
Существует множество сайтов, чтобы найти их, необходимо ввести соответствующий запрос в Google.
Отблагодари меня, поделись ссылкой с друзьями в социальных сетях:
Источник
Если вы придерживаетесь базового синего фона и стандартной цветовой схемы, вы, возможно, не осознали всю глубину персонализации, предлагаемую в Windows 10. Одна из самых интересных функций — это возможность применять живые обои. Вместо статического изображения вы можете видеть движущееся видео в качестве фона рабочего стола.
Есть несколько способов использовать видео в качестве обоев на ПК с Windows 10. Несколько сторонних приложений, в том числе VLC, позволяют накладывать видео обои на фон рабочего стола. Существуют также специализированные приложения для фонового видео, которые позволяют вам также применять пользовательские фоновые изображения на вашем рабочем столе.
Применение видео обои с помощью VLC
Это не должно быть сюрпризом для всех, кто знаком со свободным и открытым исходным кодом VLC медиаплеер чтобы обнаружить, что он включает в себя функцию, позволяющую применять видео в качестве обоев для рабочего стола.
VLC способен воспроизводить практически все мыслимые типы видео, поэтому, если вы ищете способы применения видео в качестве обоев на рабочем столе Windows 10, это будет один из самых быстрых и простых способов.
Однако вы сможете сохранять это видео в качестве обоев только в том случае, если VLC открыт и воспроизводит ваше видео. Это хороший метод для применения временных обоев видео. Если вы хотите использовать видео обои на постоянной основе, лучше подойдет один из перечисленных ниже методов.
- Чтобы использовать видео в качестве обоев с помощью VLC, откройте VLC и начните воспроизведение видео. Щелкните правой кнопкой мыши окно воспроизведения, затем выберите «Видео»> «Установить как обои», чтобы применить видео в качестве обоев рабочего стола.
- Чтобы закрыть видеообоями, остановите видео в окне проигрывателя VLC или полностью закройте VLC. Это вернет вашему рабочему столу статические обои по умолчанию, которые вы применяли ранее.
Добавление YouTube и других видео с помощью Push Video Wallpapers
Если вы хотите использовать видео обои на более постоянной основе, вам нужно использовать стороннее приложение для этого. Один хороший пример Нажмите Видео Обои, который позволяет применять локальные видео, анимированные GIF-файлы или даже видео YouTube в качестве обоев для рабочего стола.
Push Video Wallpapers содержит примеры видео и GIF-файлов, которые вы можете попробовать при первой установке приложения, но вы можете использовать свои собственные видео, GIF-файлы или видео с YouTube. Вы также можете создавать списки воспроизведения, позволяя вам переключаться между различными типами контента, или вы можете установить одно видео для повторения в цикле.
- После установки Push Video Wallpapers создайте новый список воспроизведения, щелкнув значок Playlist в правом верхнем углу. В раскрывающемся меню нажмите «Создать».
- В окне «Новый список воспроизведения» введите имя для нового списка воспроизведения обоев, затем нажмите «ОК» для сохранения.
- Выберите новый плейлист из выпадающего меню. Чтобы добавить новое видео или GIF, щелкните значок «Плюс / Добавить» в правом нижнем углу окна настроек.
- В окне выбора найдите видео или файлы GIF. Возможно, вам придется переключаться между видеофайлами и файлами изображений в раскрывающемся меню типа файла в правом нижнем углу. Выбрав свой контент, нажмите «Добавить в список воспроизведения», чтобы добавить его в свой список воспроизведения.
- Чтобы добавить YouTube и другие сетевые или интернет-видео, нажмите значок «Добавить URL» в правом нижнем углу.
- Вставьте URL-адрес своего видео в окне «Добавить URL-адрес», затем нажмите «Добавить в список воспроизведения», чтобы добавить его в свой список воспроизведения.
- Если вы хотите использовать плейлист YouTube для видеообоев, щелкните значок «Плейлист» в правом верхнем углу, а затем выберите «YouTube» в раскрывающемся меню.
- В окне Добавить плейлист YouTube добавьте URL в свой плейлист YouTube или видео. Нажмите «Добавить плейлист Youtube», чтобы добавить видео из плейлиста в местный плейлист «Push Video Wallpaper».
- Вы можете управлять списком воспроизведения Push Video Wallpapers, используя параметры в нижней части окна, со стандартными параметрами воспроизведения видео для воспроизведения, паузы, пропуска и многого другого. Вы также можете настроить свой список воспроизведения для повторения и рандомизации, используя параметры в верхнем правом углу.
- Чтобы скрыть окно Push Video Wallpapers, вы можете свернуть его. Вы также можете добавить его как значок на панели задач (скрывая его в области уведомлений на панели задач), щелкнув «Настройки»> «Основные»> «Значок на панели задач».
Push Video Wallpapers — это отличный бесплатный вариант для превращения любого видео или GIF в плейлист для использования с видеообоями. Единственным ограничением для бесплатных пользователей является регулярное напоминание о необходимости обновления, которое стоит около 10 долларов за одну лицензию.
Использование приложения «Живые обои»
Магазин Microsoft Имеет различные приложения видео обои для вас, чтобы установить и использовать. Один из лучших Обои для рабочего стола который, как Push Video Wallpapers, позволяет добавлять свои собственные видео и использовать их в качестве живых обоев для рабочего стола.
Это приложение поддерживает только видеофайлы WMV в бесплатной версии и имеет более ограниченное управление воспроизведением, но вы можете перейти на Desktop Live Wallpapers Pro за $ 3,99.
- После установки живые обои рабочего стола появятся в виде значка на панели задач в области уведомлений на панели задач. Дважды щелкните этот значок, чтобы получить доступ к меню настроек.
- Вам нужно будет добавить папку, которую Desktop Live Wallpapers может отслеживать для видео. Чтобы добавить папку с видео, нажмите кнопку «Добавить папку».
- Выберите папку для мониторинга в окне «Обзор папки», затем нажмите «ОК», чтобы добавить ее в список. Любые найденные видео появятся в основном списке видео, и на этом этапе видео автоматически воспроизводятся в качестве фонового рисунка рабочего стола.
- Обои для рабочего стола Live загрузят видео из этой папки в ваш список. Если вы добавите дополнительные видео в эту папку, нажмите кнопку Обновить папку, чтобы обновить список.
- Чтобы изменить настройки воспроизведения, перейдите на вкладку «Настройки». Отсюда вы можете изменить параметры запуска при загрузке, предпочитаемый фоновый видеоплеер и другие параметры воспроизведения (включая возможность отключения звука).
- Чтобы остановить воспроизведение видео в любое время, вам нужно щелкнуть правой кнопкой мыши значок в системном трее и выбрать параметр «Приостановить / воспроизвести живые обои». Кроме того, вы можете нажать «Выход», чтобы закрыть живые обои на рабочем столе и прекратить воспроизведение видео, вернув обои в нормальное состояние.
Если вы не хотите использовать видео в качестве обоев на ПК с Windows 10, у вас есть альтернативы. Вместо этого вы можете использовать обои высокого разрешения 4K на своем ПК, обеспечивая яркий и красочный рабочий стол, не беспокоясь о времени автономной работы (для ноутбуков) или использовании ресурсов при непрерывном воспроизведении видео.
Вы можете персонализировать свой рабочий стол так, как вы хотите, с миллионами изображений, готовых к использованию в качестве фона для оживления вашего рабочего стола. Если вы поклонник аниме, вы можете отправиться на некоторые из лучшие аниме обои искать свои фоны, с подобными сайтами, доступными почти для каждой ниши и интереса, о котором Вы можете думать.
Вам надоели скучные неподвижные обои по умолчанию на вашем ПК? Хотите установить живые 3D-обои в качестве фона рабочего стола в Windows 10?
Сегодня рассмотрим 2 инструмента которые позволят установить анимированные обои или видео на рабочий стол Windows 10.
Наверно, вы уже знаете, что существует множество способов настроить темы для рабочего стола Windows 10. В дополнение к обычным статическим изображениям вы можете установить анимированные обои включая 3D-и 2D-анимацию, веб-сайты, а также любые видеоролики. Хотя Windows 10 не поддерживает живые обои из коробки, существует довольно много бесплатных инструментов для установки живых обоев для рабочего стола Windows 10.
Lively Wallpaper — Анимированные обои на рабочий стол Windows 10
Lively Wallpaper для Windows 10 — бесплатное программное обеспечение с открытым исходным кодом (FOSS), которое позволяет легко создавать анимированные обои из видео MOV, AVI, MKV, WEBM и MP4 (включая YouTube), файлов GIF, загружать HTML и javascript как изображения и даже размещать видео YouTube на вашем рабочем столе Windows 10.
Превратите видео и GIF-файлы, эмуляторы, HTML, веб-адреса и шейдеры, игры в живые обои для рабочего стола Windows. Просто перетащите файлы и веб-страницы в программу, чтобы установить их в качестве обоев. Все, что вам нужно сделать, это перетащить источник в окно приложения, и он превратится в динамическое фоновое изображение.
Приложение использует небольшое количество ресурсов во время работы. Преимущество этого небольшого инструмента заключается в том, что как только вы запускаете программу или игру в полноэкранном режиме, живые обои для windows 10 автоматически приостанавливаются, так что больше нет нагрузки на CPU / GPU.
Установка и настройка
- Перейдите по ссылке в Магазин Windows и установите приложение «Lively Wallpaper».
- После первого запуска приложения будет запущен мастер настройки. Нажмите кнопку «Дальше» и выберите должен ли инструмент запускаться в месте с Windows и какой пользовательский интерфейс необходимо использовать, после того как вы увидите сообщение что «Установка завершена» нажмите кнопку «ОК». Приложение готово к работе.
Как установить анимированные обои в windows 10
В библиотеке уже доступны анимированные обои на рабочий стол Windows 10, кликните понравившийся вариант, и он будет немедленно применен.
Если вы хотите самостоятельно создать живые обои с данным приложением это очень просто!
Как создать живые обои для Windows 10
- Откройте приложение «Lively Wallpaper», на панели задач в системном трее, дважды кликните на значке приложения.
- Нажмите кнопку + «Добавить обои»
- Нажмите кнопку «Обзор» и выберите в проводнике ранее загруженный гиф или видео файл чтобы добавить его в библиотеку.
- При необходимости добавите описание и нажмите кнопку «ОК», обои будут автоматически установлены на рабочий стол Windows 10.
Как использовать видео из YouTube в качестве обоев рабочего стола Windows 10
- Найдите понравившееся вам видео в ютубе и скопируйте на него ссылку.
- В приложении кликните кнопку + «Добавить обои»
- Вставьте ссылку на видео из YouTube в строку «Введите Url» и нажмите кнопку «Добавить».
- Нажмите кнопку «ОК», видео будут автоматически установлено в качестве обоев рабочего стола Windows 10.
Кроме того, вы можете вставить ссылку на любой сайт, после чего он будет применен в качестве обоев.
Все!
Lively Wallpaper является мощной утилитой для персонализации рабочего стола. Когда вам наскучит статический фон, это приложение творит чудеса.
Некоторые из нас проводят много времени, пытаясь понять, какое изображение использовать для своего рабочего стола. Что ж, теперь потратим еще больше.
При таком большом количестве творческих возможностей варианты кажутся бесконечными. Только будьте осторожны, чтобы не создать обои, на которые будет слишком приятно смотреть. В таком случае вы будете проводить больше времени, глядя на свой рабочий стол и забыв об остальном.
RainWallpaper для Windows 10.
RainWallpaper — еще одно бесплатное программное обеспечение, предназначенное для создания потрясающих живых обоев на рабочем столе Windows 10. Короче говоря, с RainWallpaper вы можете установить живые 3D-обои в качестве фона рабочего стола Windows 10.
Самое лучшее в данном инструменте – что вам не нужно искать в Интернете живые обои. В программе уже есть специальная галерея. Фактически, вы можете скачать доступные живые обои из программы.
Кроме того, вы можете изменять или создавать свои собственные живые обои используя встроенный редактор. Программа поддерживает форматы видео MP4, WebM, AVI, MOV и WMV. Это значит, что, вы можете настроить свое любимое видео как фоновое изображение рабочего стола.
Инструмент поддерживает все популярные разрешения, а также поддерживает несколько настроек монитора.
Если вы часто играете в игры на своем ПК, вам не нужно закрывать RainWallpaper, чтобы освобождать ресурсы компьютера, поскольку программа автоматически приостанавливает работу, когда вы играете. В дополнение к обычному установщику доступна портативная версия инструмента, которая не требует установки.
Использование PortableVersion: RainWallpaper в Windows 10
Использование этот замечательный инструмент довольно просто, вы можете следовать приведенным ниже указаниям, чтобы сразу начать работу.
Шаг 1: Перейдите на сайт и загрузите последнюю версию PortableVersion «RainWallpaper». Это позволит избежать установки.
Примечание: Windows SmartScreen может рекомендовать вам не запускать это программное обеспечение. Для запуска нажмите «Дополнительные параметры» и затем нажмите «Выполнить в любом случае».
Шаг 2: Перейдите в папку «Загрузки» распакуйте загруженный архив и запустите программу дважды кликнув файл RainWallpaper.exe, это автоматически установить одни из встроенных обоев в качестве фона рабочего стола.
Шаг 3: Чтобы изменить язык программы, кликните правой кнопкой мыши значок RainWallpaper на панели задач (см. картинку ниже), выберите пункт «Preferences» в открывшихся настройках выберите русский язык и нажмите кнопку «ОК».
Шаг 4: Чтобы изменить текущие обои, кликните правой кнопкой мыши значок RainWallpaper на панели задач и откройте пункт «Выбрать обои» (Select Wallpaper), а затем выберите доступные обои. Новые обои применяются мгновенно.
Шаг 5: Чтобы загрузить новые обои, кликните правой кнопкой мыши значок программы в системном трее, выберите «Скачать обои» (Select Wallpaper), в открывшейся галерее, выберите понравившиеся живые обои и нажмите кнопку «Download» (Загрузить).
Шаг 6: После загрузки перейдите в пункт «Выбрать обои» новые обои вы найдете в списке установленных. Осталось кликнуть на новых обоях мышкой чтобы применить их!
Если вы хотите создать собственное видео в качестве фона рабочего стола, кликните правой кнопкой мыши значок RainWallpaper в системном трее, выберите «Создать обои» (Create wallpaper), выберите поддерживаемый видео файл и тд.. Обязательно выбирайте небольшие видео файлы.
Немного видео, демонстрация инструмента для установки живых обоев.
Даю вам повод почистить рабочий стол от всякого хлама типа 10-ти папок под названием «Новая папка 123» в разных вариациях. Внутри материал в текстовом формате.
Специально вернул все настройки в исходное состояние, здесь все выглядит не особо презентабельно и пользоваться таким рабочим столом не особо приятно.
Панель задач
Начнем с панели задач. Жмем правой кнопкой по панели задач. Если она закреплена — открепляем.
Меняем отображение значка поиска, чтобы его поле не отнимало так много места. Можно поставить «Показать значок поиска», но я ставлю «Скрыто», все равно если открыть пуск и начать что-то писать, откроется все тот же поиск.
Убираем лишние кнопки вроде кортаны, просмотра задач и панели люди. Кортана и панель люди в принципе бесполезны, а просмотр задач, нужен только если вы используете временную шкалу для управления несколькими рабочими столами или ваш телефон связан с компьютером. Если вам будет интересно, расскажу об этом подробнее как-нибудь в другой раз.
Открываем параметры панели задач.
Если у вас ноутбук с маленьким экраном, возможно, вам будет удобно включить тумблер «Использовать маленькие кнопки панели задач«. Тогда в области даты и времени будет отображаться только время.
Мне подходят большие кнопки, поэтому оставляю как есть. «Положение панели задач на экране» я оставляю «Внизу».
Если выставить «Группирование кнопок» в позиции «Всегда, скрывать метки», не будет отображаться заголовок открытой программы. При этом запущенные две одинаковые программы (например, два окна Google Chrome) сольются в одну кнопку.
На мой взгляд это неудобно, поэтому я ставлю «Никогда». Опять же, если у вас маленький экран ноутбука, можете поставить «При переполнении панели задач». Тогда окна будут группироваться только в том случае, если на панели задач заканчивается место.
Ниже открываем пункт «Выберите значки, отображаемые в панели задач». Включаем тумблер, чтобы значки открытых программ не прятались под стрелочку на панели задач. Так всегда наглядно видно, что у вас открыто и не получается ситуации, когда под стрелочкой прячется 5 непонятно для кого открытых программ.
Возвращаемся и открываем «Включение и выключение системных значков». Здесь я обычно убираю «Центр уведомлений». Потому что у меня они полностью отключены. Как это сделать можно посмотреть в моем предыдущем посте про оптимизацию системы Windows 10. Если вам нужны — оставляйте.
Цвета
Возвращаемся в настройки параметров и переходим во вкладку «Цвета». Ставим темную тему, чтобы белый свет не бил по глазам и включаем «Эффекты прозрачности», чтобы привести все к одному стилю.
Оставляем галочку«Автоматический выбор главного цвета фона», чтобы винда сама выбрала подходящую цветовую палитру под обои. Ниже есть галочки для отображения цветовых элементов в меню пуск, панели задач и окнах. Их ставить не нужно, потому что тогда цвет панели задач и пуска будет выглядеть не в тему, а нам это не нужно.
Пуск
С одной стороны, рабочий стол вроде как предназначен для того чтобы именно на нем были ярлыки. С другой стороны, выглядит это как-то слишком перегружено. Да еще эти щитки и стрелочки на ярлыках бросаются в глаза. Конечно, есть способы их убрать, но перемещение всего это добра в пуск и на панель задач видится мне более элегантным вариантом.
Заходим во вкладку «Пуск». Включаем тумблер «Показывать больше плиток в меню Пуск», так удобнее сортировать ярлыки в пуске. Отключаем «Список приложений в меню Пуск», все нужные программы будут в плитках.
Теперь закрепляем все нужные ярлыки плитками и оформляем как нам удобно. ПКМ по ярлыку и выбираем «Закрепить на начальном экране«. Большинство плиток делаю мелкого размера, какие-то из них широкими и крупными. Подбираю так, чтобы все это хорошо выглядело вместе. Плитки собираются в группы, им можно давать названия, но я предпочитаю этого не делать. Вы можете здесь все делать под себя как вашей душе угодно.
Кроме этого, в пуск прикрепляю плитку погоды из стандартного приложения майкрософт. Если тоже хотите иметь прогноз погоды под рукой — открываем пуск и пишем «Погода», если у вас ничего не вырезано, приложение должно быть у вас установлено. Если его нет, скачайте в официальном магазине Microsoft Store. Здесь указываем свой населенный пункт, выбираем его из выпадающего списка. Тыркаем закрепить и соглашаемся.
Панель инструментов
Далее закрепляем приложения, которыми пользуемся каждый день, на панели задач. Можно просто закрепить ярлыки на панели задач, но тогда при открытии программы, у вас будет открываться заголовок на ней. Это не очень удобно, да и выглядит кривовато.
Поэтому создаем папку на любом диске, закидываем туда ярлыки. Дальше жмем правой кнопкой на панели задач > «Панели» > «Создать панель инструментов» > выбираем путь к созданной папке. Зажимаем созданную на панели задач панель ЛКМ и перетягиваем куда вам нужно. Теперь жмем по ней ПКМ. Здесь уже под себя убираем или оставляем галочки «Показывать подписи» и «Показывать заголовок». Я убираю и ставлю вид «Крупные значки».
Лайфхак: в основную панель я специально закидываю папку, которую использую как рабочую, чтобы не засорять рабочий стол.
Лайфхак2: если хотите сделать панель с ярлыками по центру, то создайте пустую панель инструментов, перенесите ее влево к пуску. После этого создайте уже панель с нужными ярлыками и разместите ее по центру.
Это хороший альтернативный способ для быстрого доступа к программам, если вы не хотите что-то выносить в пуск. Например, сюда можно вынести программы Adobe: Photoshop, Premiere Pro, After Effects, Audition и закрепить их справа или по центру.
Для этого создаем ярлыки и переносим их в другую папку, точно также создаем еще дополнительные панели инструментов на панели задач. Я ставлю крупные значки Adobe и создаю третью панель с маленькими значками, куда помещаю Anydesk, OBS и Paint.
Обои l Wallpaper Engine
И наконец-то ставим обои. Для этого заходим в параметры фона и загружаем со своего ПК любые с просторов гугла, которые вам больше нравятся.
Лично я использую программу Wallpaper Engine и ставлю анимированные обои. Так, конечно, рабочий стол выглядит поинтереснее, но делать это не обязательно. Особенно в этом нет смысла если у вас объективно слабый компьютер. Программа платная, купить можно в стиме. При большом желании есть бесплатные альтернативы, если вы понимаете о чем я, но не думаю что это стоит таких заморочек. При включении ПК, программа будет запускаться автоматически. Стим при этом запускаться не будет.
Если вы тоже установили Wallpaper Engine, в настройках рекомендую поставить следующие настройки. «Другое приложение выбрано» — продолжать работу. «Другое приложение развернутся» — приостановить все. «Другое приложение в полный экран» – приостановить все. С такими настройками обои будут останавливаться, когда у вас приложение в полный экран, чтобы не нагружать дополнительно систему.
Качество ставим высокое, иначе зачем вообще ставить анимированные обои. Во вкладках «Рекомендации» и «Workshop» можно искать новые обои. Оставляю ссылки на некоторые из тех, что добавил себе:
Чтобы добавить их к себе в Wallpaper engine достаточно будет просто нажать подписаться, они автоматически загрузятся и появятся в программе во вкладке «Установлено».
Указатель мыши
Также вы можете изменить цвет и размер курсора в параметрах «Специальные возможности«. Здесь есть на выбор черный курсор, но он немного другой формы. Поэтому если вам нужен черный курсор стандартной формы, просто кликните на цветной курсор и добавьте черный. Сам я пользуюсь обычным белым курсором.
Часы для различных поясов
Еще я добавляю часы для другого часового пояса. Жмем правой кнопкой по дате и время, открываем настройки. Здесь выбираем «Часы для различных поясов» вкладка «Дополнительные часы«, ставим галочку, выбираем часовой пояс и пишем название. Теперь можно нажать на часы и увидеть актуальное время в другом часовом поясе.
День недели
Переходим во вкладку «Регион», открываем «Дополнительные параметры даты, времени, региона» > «Региональный стандарты» > «Дополнительные параметры», вкладка «Дата». Тут вписываем три буквы « ddd » в графу «Краткая дата» с любой стороны, какая вам больше нравится, жмем применить. Теперь возле даты будет написан день недели.
TranslucentTB
Остался маленький штрих, можно еще улучшить вид панели задач. Для этого качаем программу TranslucentTB (exe файл), устанавливаем. Жмем правой кнопкой по значку программы, во вкладке «Regular» выбираем «Blur» или «Fluent» на свой вкус в зависимости от обоев.
Во вкладках «Maximised window» и «Start Menu opened» ставим «Enabled» и выбираем «Opaque». По умолчанию здесь стоит черный цвет, я под себя ставлю RGBA 32 32 32 1. Вы можете сделать также либо подобрать свой цвет.
Это нужно, чтобы при открытии пуска и окон на полный экран к панели задач не применялся эффект вкладки «Regular», без этой настройки они будут сильно выделяться. Не забудьте поставить галочку «Open at Boot«, чтобы программа включалась при запуске системы.
Результат на лицо, тобишь на экран, как говорится.
Конечно, вам не обязательно следовать моим настройкам точь-в-точь, в конце концов это вы будете пользоваться своим компьютером. Главное, чтобы именно вам было приятно это делать.
Буду рад, если материал оказался вам полезен. В этом случае, будет не лишним поставить лайк, подписаться на ютуб канал и вот это вот все.




































 Откроется сайт приложения, где есть множество видеофайлов на различные тематики. Нажав на понравившийся вариант, начнется его загрузка на компьютер.
Откроется сайт приложения, где есть множество видеофайлов на различные тематики. Нажав на понравившийся вариант, начнется его загрузка на компьютер.