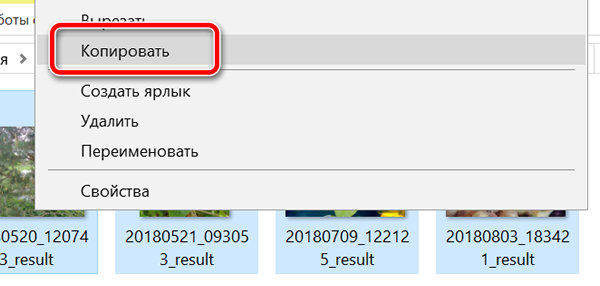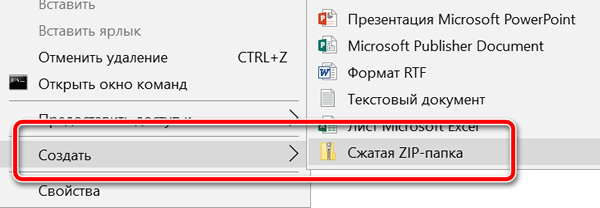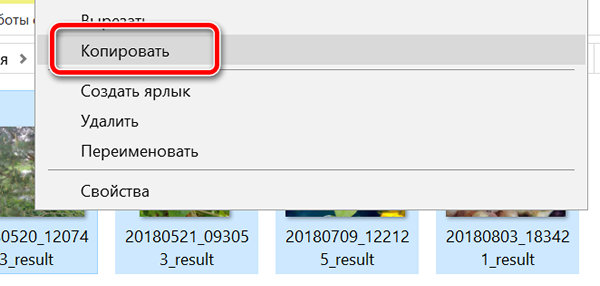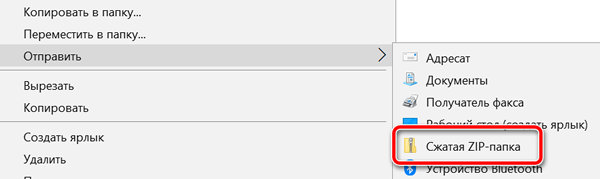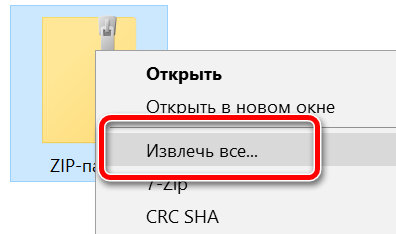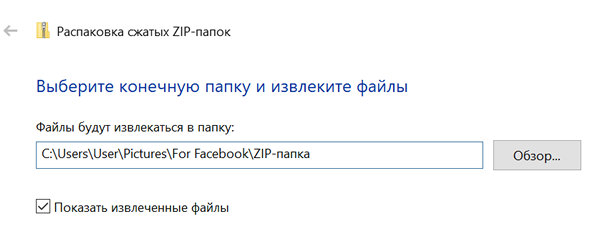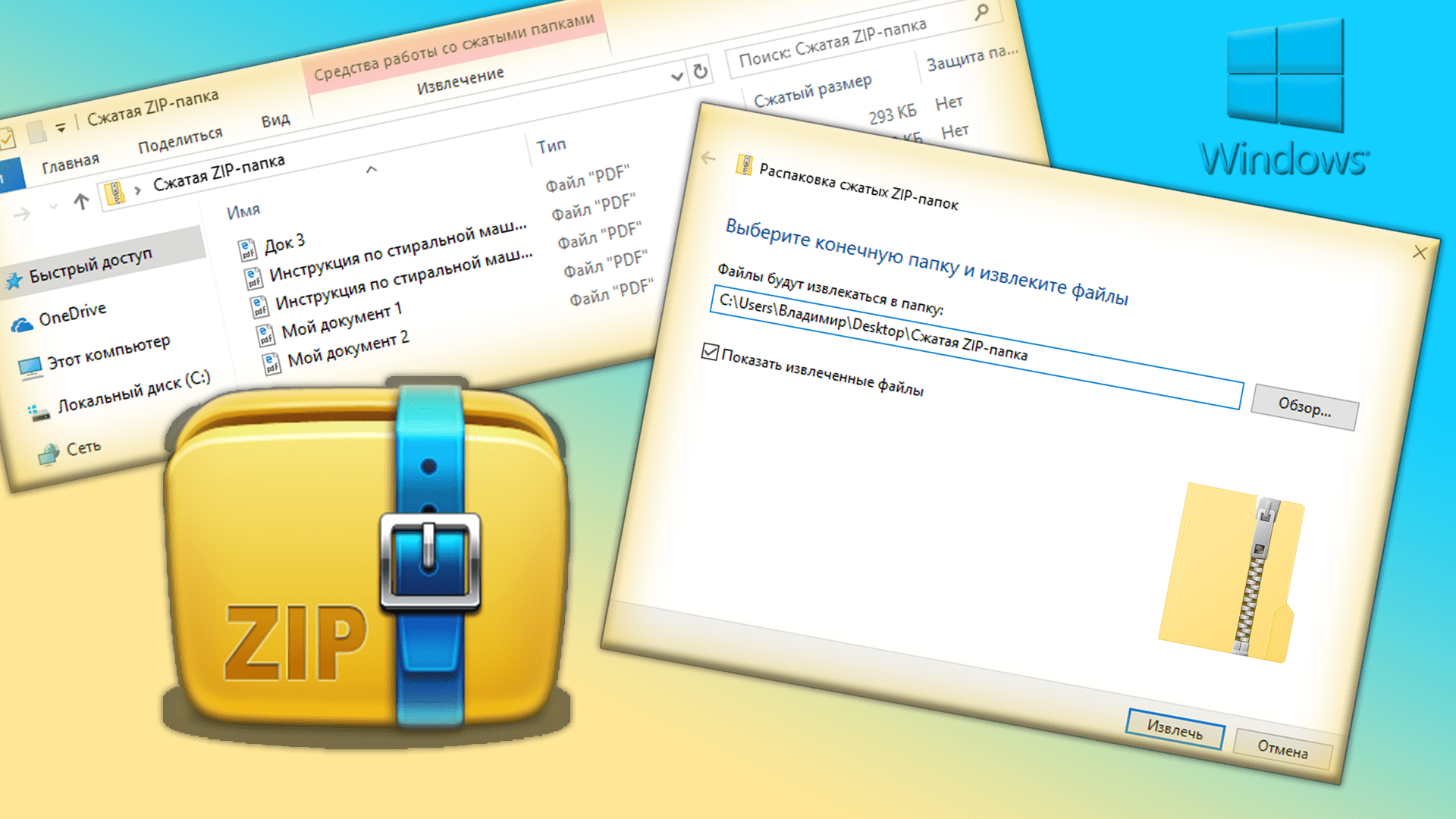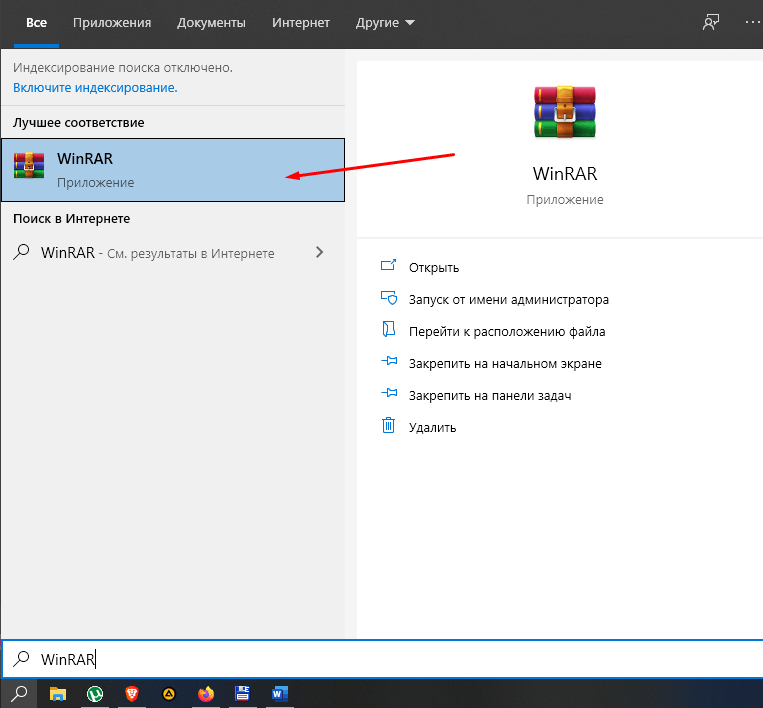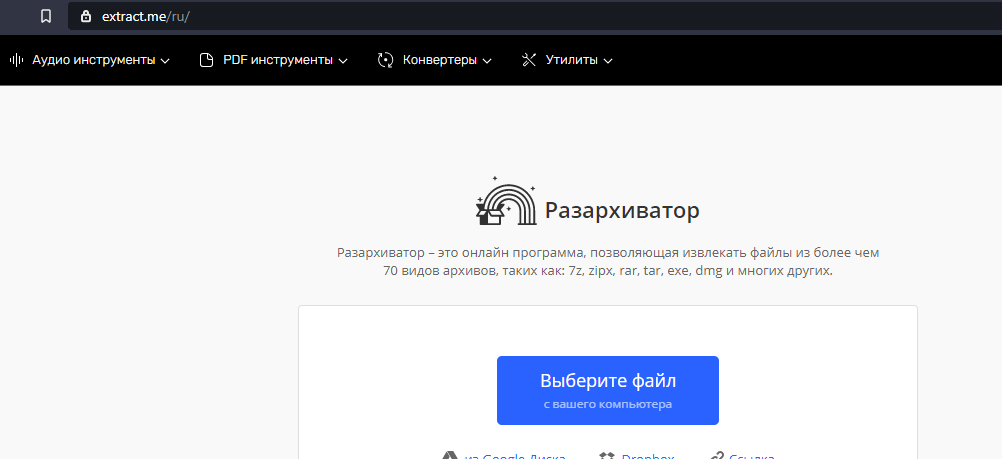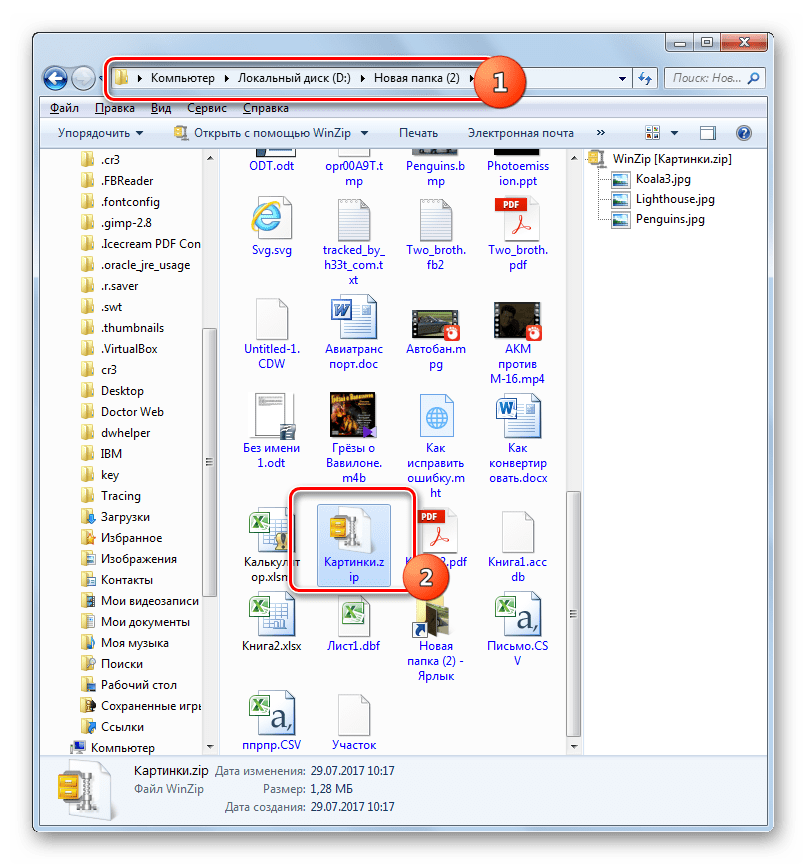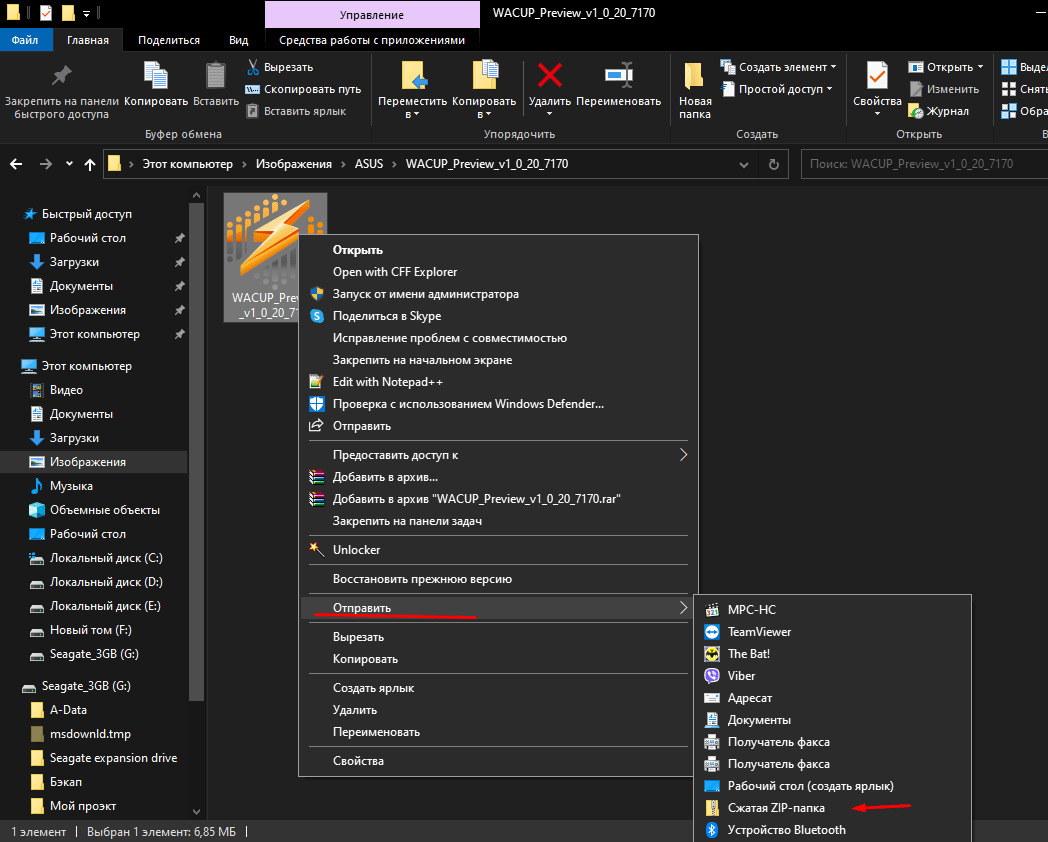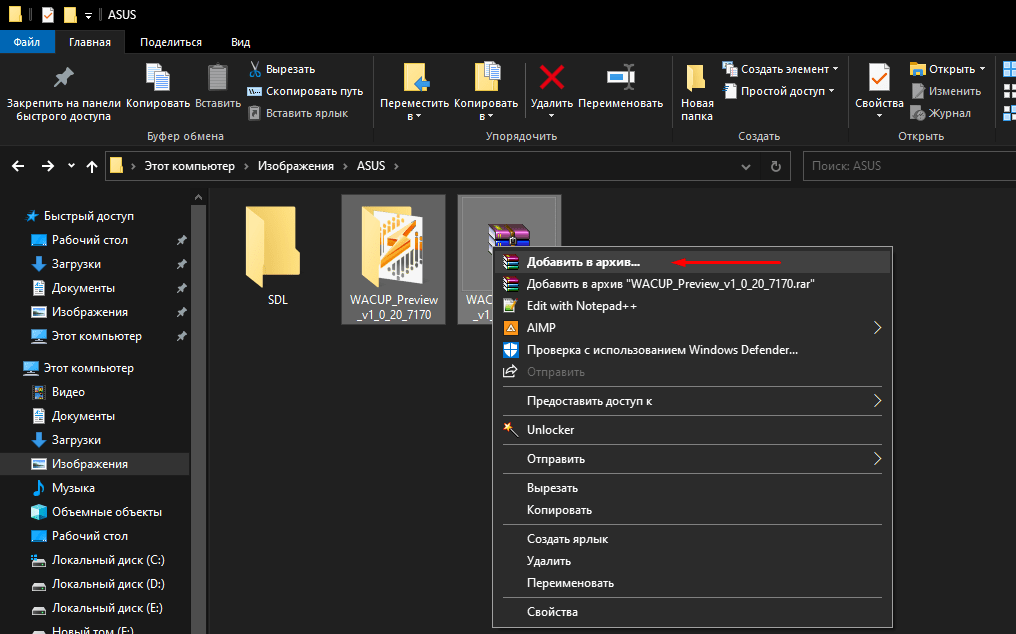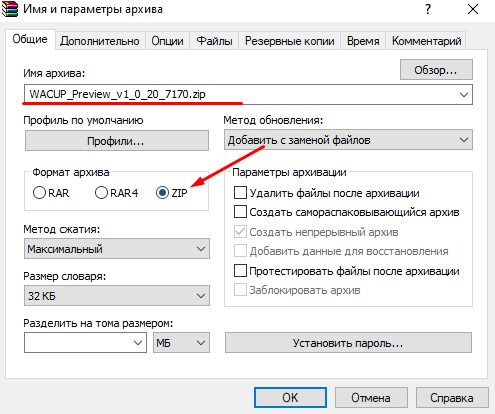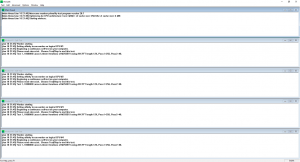Всем привет! Многие файлы в сети интернет распространяются в виде ZIP-архивов. Они позволяют загружать множество файлов и каталогов в одном. Популярность формата обусловлена минимум двумя факторами. Во-первых, это один из первых массовых форматов сжатия данных без потерь. Во-вторых, он поддерживается Windows с графическим интерфейсом. Рассмотрим вопрос: чем открыть zip-файл на Windows (7, 8, 10 и XP) – помимо встроенного инструмента для работы с архивами.
Содержание
- Встроенная утилита
- Сторонние приложения
- 7-Zip
- WinRar
- Total Commander
- Возможные проблемы
- Задать вопрос автору статьи
Встроенная утилита
Windows 98 – Windows 10 позволяют открывать зип-файлы на компьютере без стороннего программного обеспечения. Встроенное средство умеет не только распаковывать, но и создавать ZIP-архивы. Для открытия необходимо дважды кликнуть по объекту – операционная система работает с ним, как с содержимым любой директории. Если по двойному клику что-то не получается или запускается сторонний архиватор, щёлкните по документу правой клавишей и выберите «Открыть с помощью…».
В следующем диалоге выберите «Проводник». Его можете сделать программой по умолчанию для работы с данным форматом.
Для упаковки объектов в ZIP выделите их и в контекстном меню выберите команду «Отправить» – Сжатая ZIP-папка».
Чтобы распаковать сжатый файл в папку, откройте документ через «Проводник», выделите нужные объекты, скопируйте в буфер обмена и вставьте в целевую директорию через контекстное меню или сочетанием клавиш «Ctrl + V».
Для декомпрессии полного содержимого архива щёлкните по нему правой клавишей и выберите команду «Извлечь всё…».
Укажите путь к каталогу и нажмите «Извлечь».
После завершения операции содержимое указанной папки отобразится в «Проводнике». С зашифрованными файлами встроенный в Windows распаковщик не работает.
Сторонние приложения
В сети полно бесплатных и условно-бесплатных архиваторов и приложений, позволяющих просматривать архивы и работать с ними. Рассмотрим, как открыть сжатую папку в наиболее популярных из них.
7-Zip
Установите архиватор с официального сайта с добавлением в контекстное меню сжатых документов. После перезагрузки компьютера, «Проводника» или повторного входа в учётную запись в контекстном меню архивов появится новый пункт.
Если его не добавляли, запустите 7-Zip, через встроенный файловый менеджер посетите каталог с архивом и дважды кликните по нему, для распаковки – выделите объект и щёлкните «Извлечь».
Если на архив установлен пароль, введите его.
WinRar
WinRar и остальные архиваторы работают аналогично «7-Zip» – архивы открываются через контекстное меню, панель инструментов, главное меню или встроенный файловый менеджер.
Total Commander
Популярнейший файловый менеджер для Windows имеет продвинутые, по сравнению с «Проводником», функции для работы с архивами. Чтобы открыть ZIP файл в Total Commander, дважды кликните по объекту.
Распаковываются архивы путём копирования содержимого или командой «Распаковать». Вызывается через пункт главного меню «Файл» или одноименной иконкой на панели инструментов.
Возможные проблемы
Иногда ЗИП-архивы на Виндовс не открываются. При появлении ошибки «Не удаётся открыть…» файл скорее всего придётся перекачать или создать заново – он повреждён, и распаковщик не может получить доступ к содержимому. Часто слегка повреждённые архивы распаковываются, если в них находятся видео и музыка.
Иногда помогают утилиты для восстановления битых zip-архивов, но годятся они только в случае с мультимедиа. 7-Zip не зря считается лучшим архиватором – он часто открывает даже безнадёжные архивы и извлекает из них «целую» информацию. Есть подобная опция у WinRar, но её эффективность ниже, по сравнению с 7-Zip.
Извлеченные с ошибками программы, книги, офисные документы и проекты различных редакторов после «ремонта» вряд ли заработают, но попробовать можно.
Содержание
- Способ 1: Системные средства
- Способ 2: Сторонние программы
- Вариант 1: 7-Zip
- Вариант 2: WinRAR
- Вариант 3: WinZip
- Способ 3: Онлайн-сервисы
- Вопросы и ответы
Способ 1: Системные средства
В стандартный файловый менеджер Windows – «Проводник» — встроено средство для работы с архивами формата ZIP, позволяющее как создавать их, так и распаковывать.
Читайте также: Как открыть «Проводник» в Виндовс 10
- Перейдите в папку, содержащую файл со сжатыми данными.
- Для просмотра содержимого вы можете просто открыть ее привычным образом, то есть двойным нажатием левой кнопки мышки (ЛКМ),
ничего при этом не извлекая.
Файлы будут доступны для предварительного просмотра (однако те, что имеют большой размер, и установщики все же придется распаковать), открытия, копирования, вырезания и удаления.
- Если же вы хотите «Извлечь все» данные из ZIP, нажатием правой кнопки мышки (ПКМ) по нему вызовите контекстное меню и выберите соответствующий пункт.
- Укажите место на диске ПК, куда будет выполнена распаковка, по необходимости установите или, наоборот, снимите галочку напротив отмеченного (3) параметра и нажмите «ОК» для подтверждения.
Примечание: Если архив защищен паролем, на данном этапе потребуется его указать.
- По завершении процедуры все файлы будут извлечены в папку в указанном вами расположении.
Читайте также: Как создать архив в формате ЗИП в Виндовс 10
Способ 2: Сторонние программы
Все более-менее известные приложения-архиваторы от сторонних разработчиков также поддерживают работу с данными, запакованными в формате ZIP. Далее рассмотрим несколько примеров их использования.
Вариант 1: 7-Zip
Довольно популярный и, что более важно, абсолютно бесплатный архиватор, который поддерживает форматы 7z, TAR, WIM и ZIP, предоставляет возможность шифрования данных и несколько уровней сжатия.
Скачать 7-Zip
- Скачайте, установите и запустите программу. С помощью списка каталогов в основном окне или находящейся выше адресной строки перейдите к расположению ZIP-файла, который требуется распаковать.
- Выделите его нажатием ЛКМ, а затем воспользуйтесь расположенной на верхней панели кнопкой «Извлечь».
- Укажите место для сохранения содержимого архива, по необходимости создайте новую папку. Если данные зашифрованы, введите пароль. Для подтверждения нажмите «ОК».
- Распакованная папка появится в интерфейсе 7-Zip
и в указанном вами расположении в системном «Проводнике».
- Рассматриваемое приложение после установки на компьютер добавляет свои опции в контекстное меню, а потому его можно использовать и без открытия основного окна программы – доступно не только извлечение, но и архивирование.

Вариант 2: WinRAR
Программа, которая поддерживает большинство распространенных форматов сжатия данных, включая наиболее распространенные TAR, RAR и ZIP, хоть и является платной, все же крайне востребована среди пользователей.
Скачать WinRAR
- После скачивания и запуска установщика на одном из этапов вам будет предложено указать то, с какими форматами следует ассоциировать архиватор, а также нужно ли добавлять его элементы в интерфейс и оболочку операционной системы. Самостоятельно определите желаемые параметры, после чего кликните «ОК» для продолжения,
а затем «Готово», когда процедура инсталляции будет завершена.
- Сразу же после этого откроется папка WinRAR на диске, откуда его и следует запустить.
Практически каждое открытие будет сопровождаться предложением купить полную версию, но его можно просто закрыть.
- Как и в случае с 7-Zip, используя перечень каталогов в основной области или расположенную над ней адресную строку, перейдите к папке с ZIP-архивом, который требуется распаковать.
- Выделите файл и нажмите на кнопку «Извлечь».
- Определите параметры распаковки: укажите желаемую папку на диске ПК, выберите режимы обновления и перезаписи (все это, как и другие представленные в окне опции, не является обязательным), по необходимости сохраните заданные установки (чтобы следующий раз они использовались по умолчанию). Для подтверждения нажмите «ОК».
Если архив защищен паролем, введите его в соответствующее поле и снова воспользуйтесь кнопкой «ОК».
- После распаковки папка с файлами появится в указанном вами расположении и окне WinRAR.
- Если при установке рассматриваемого архиватора вы не изменяли его параметры интеграции с оболочкой Windows, то пользоваться им для распаковки и сжатия данных можно будет и через контекстное меню.

Вариант 3: WinZip
В завершение рассмотрим еще одно приложение-архиватор, которое не только поддерживает распространенные форматы сжатия данных, но и позволяет решать ряд других задач (например, создавать резервные копии и выполнять очистку операционной системы). Как и WinRAR, WinZip тоже является платным, но в отличие от первого пользоваться им можно строго ограниченный период времени.
Скачать WinZip
- Скачайте и установите программу, после чего запустите ее. В приветственном окне воспользуйтесь кнопкой «Use Evaluation Version».
- Когда основной интерфейс архиватора будет запущен, используя представленный слева перечень каталогов, перейдите к расположению архива, который требуется распаковать, либо же просто переместите его в центральную область.
- Выделите добавленный файл и нажмите на кнопку «Open» (можно воспользоваться как той, что представлена слева внизу, так и той, что находится справа, в блоке опций «Actions»).
- Во всплывающем окне выберите предпочтительный вариант дальнейшего взаимодействия со сжатыми данными – распаковать в ту же папку, где находится изначальный архив, указать другую или же просто открыть для просмотра содержимого.
Если будет выбран второй вариант, укажите место для распаковки на диске ПК, после чего нажмите «Unzip» для подтверждения.
- Если ZIP-архив защищен паролем, введите его в окне с запросом и кликните «ОК».
- Извлеченные данные появятся в интерфейсе WinZip и выбранном вами расположении, откуда их можно будет открыть для просмотра.
- Аналогично всем рассмотренным в статье архиваторам, этот тоже добавляет свои опции в контекстное меню операционной системы, то есть распаковывать и сжимать данные с его помощью можно и без непосредственного запуска.
Обратите внимание! Если какая-то из сторонних программ будет назначена в качестве архиватора по умолчанию и/или ассоциирована с конкретными форматами сжатых данных, для открытия (не распаковки) и просмотра содержимого архивов с ее помощью достаточно будет дважды нажать ЛКМ, аналогично тому, как это было показано в «Способ 1: Системные средства» настоящей статьи.
Читайте также: Назначение программ по умолчанию в Виндовс 10
Способ 3: Онлайн-сервисы
Помимо стандартного для Windows средства работы с ZIP-файлами и программ от сторонних разработчиков, решить озвученную в заголовке задачу можно онлайн. Для этого потребуется воспользоваться одним из специализированных веб-сервисов, доступных из любого браузера. С их помощью также можно просматривать содержимое архивов и извлекать его как полностью, так и частично. Говорить о каких-то преимуществах такого подхода в сравнении с рассмотренными выше сложно, но при желании можете ознакомиться с ним детально в отдельной статье на нашем сайте, ссылка на которую дана ниже.
Подробнее: Как открыть ZIP онлайн
Еще статьи по данной теме:
Помогла ли Вам статья?
Содержание
- Запаковка и распаковка файлов
- Как упаковать файл в архив или извлечь инструментами Windows 10
- Как заархивировать файлы для экономии места
- Как архивировать файлы, чтобы поделиться с другими людьми
- Как разархивировать файлы в Windows 10
- Используйте мастер «Извлечь всё»
- Использование проводника
- Как открыть ZIP-файл на Windows 10 и 7: 4 рабочих метода
- Встроенная утилита
- Сторонние приложения
- WinRar
- Total Commander
- Возможные проблемы
- Как открывать файлы формата ZIP на любом устройстве
- Как открыть ZIP файлы на ПК
- Менеджер архивов по умолчанию
- Другие программы для открытия ZIP файлов на ПК
- Как открыть ZIP файлы на Mac
- Стандартная утилита сжатия
- Другие программы для открытия ZIP файлов на Mac
- Как открыть ZIP файлы онлайн
- ezyZip
- Другие онлайн-сервисы для открытия ZIP-файлов онлайн
- Как открыть ZIP файлы на Android
- Google Files
- Другие приложения для открытия файлов ZIP с Android
- Как установить зип файл на компьютере windows 10
- Как распаковать сжатую папку в Windows 10 с помощью встроенного инструмента?
- Поделиться
- Вам также может понравиться
- Как в Windows 11 переместить значки панели задач и кнопку «Пуск» влево
- Даём новую жизнь компьютеру с Windows 10
- Как изменить частоту обновления дисплея в Windows 10
- Добавить комментарий Отменить ответ
Запаковка и распаковка файлов
Сжатые ZIP-файлы занимают меньше места и могут быть перенесены на другие компьютеры быстрее, чем несжатые файлы. В Windows работа со сжатыми файлами и папками аналогична работе с обычным файлами и папками. Объединив несколько файлов в одну сжатую папку, вы сможете с легкостью поделиться ими.
Найдите файл или папку, которые нужно запаковать.
Нажмите и удерживайте (или щелкните правой кнопкой мыши) файл или папку, выберите (или наведите указатель на) Отправить, а затем выберите Сжатая ZIP-папка.
Новая ZIP-папка с таким же именем будет создана в том же расположении. Чтобы переименовать папку, нажмите и удерживайте ее (или щелкните ее правой кнопкой мыши), выберите команду Переименовать и введите новое имя.
Найдите сжатую папку, из которой требуется извлечь файлы или папки.
Выполните одно из следующих действий:
Чтобы распаковать один файл или одну папку, откройте сжатую папку и перетащите файл или папку в нужное расположение.
Чтобы извлечь все содержимое сжатой папки, нажмите и удерживайте ее (или щелкните ее правой кнопкой мыши), выберите команду Извлечь все, а затем следуйте указаниям.
Чтобы добавить файлы или папки в созданную ранее сжатую папку, перетащите их в сжатую папку.
Если добавить в сжатую папку зашифрованные файлы, при распаковке они будут расшифрованы, что может привести к непреднамеренному раскрытию личной или конфиденциальной информации. По этой причине рекомендуем избегать сжатия зашифрованных файлов.
Файлы некоторых типов, например изображения в формате JPEG, уже сильно сжаты. При сжатии нескольких изображений JPEG размер папки практически не будет отличаться от суммарного размера исходных изображений.
Источник
Как упаковать файл в архив или извлечь инструментами Windows 10
Вы, наверное, слышали термин «zip» много раз. Это один из самых популярных форматов файлов, который позволяет сжимать файлы, чтобы сэкономить место на жестком диске или упростить отправку их через интернет.
Как правило, вы будете использовать zip для архивации файлов, которые вы редко используете, или для отправки документов и изображений по электронной почте. Кроме того, zip также обычно используется для сжатия файлов доступных для загрузки на веб-сайтах или через FTP-сервер.
В настоящее время многие сторонние программы могут обрабатывать zip-сжатие, но если вы используете Windows 10, вам не нужно устанавливать дополнительное программное обеспечение, потому что ОС изначально поддерживает zip-архивирование.
В этом руководстве по Windows 10 мы расскажем о простых шагах, чтобы сжать и разархивировать файлы и сэкономить место на жестком диске вашего компьютера или просто упростить их отправку.
Как заархивировать файлы для экономии места
Чтобы сжать файлы с помощью zip и сэкономить место на жестком диске, выполните следующие действия:
Вы всегда можете добавить больше файлов в папку zip, повторив шаги 5, 6 и 7.
Как архивировать файлы, чтобы поделиться с другими людьми
Если вы пытаетесь сжать файлы, чтобы их было проще отправлять через интернет, вы можете сделать следующее:
Выполнив эти шаги, вы можете, например, прикрепить заархивированную папку к электронной почте, чтобы делиться файлами с другими людьми. После того, как вы отправили электронное письмо, вы можете безопасно удалить заархивированную папку, поскольку она содержит только копию ваших оригинальных файлов.
Кроме того, вы можете выбрать элементы, которые вы хотите отправить, и на вкладке Поделиться нажмите кнопку Zip для сжатия.
Как разархивировать файлы в Windows 10
Windows 10 изначально поддерживает zip, это означает, что вы можете просто дважды щелкнуть zip-папку, чтобы получить доступ к её содержимому и открыть файлы.
Однако, всегда следует извлекать сжатые файлы перед их использованием.
Если вы не разархивируете файлы, вы не сможете редактировать и сохранять новое содержимое в том же документе, и если вы попытаетесь установить часть программного обеспечения, процесс установки оборвётся из-за ошибки.
Существует как минимум два способа извлечь файлы из заархивированной папки:
Используйте мастер «Извлечь всё»
Чтобы извлечь все файлы из сжатой папки, выполните следующие действия:
Использование проводника
Чтобы извлечь все или отдельные файлы из заархивированной папки, выполните следующие действия:
Несмотря на то, что существует много стороннего программного обеспечения, предназначенного для сжатия файлов, которое также может обрабатывать дополнительные форматы сжатия файлов, вы обнаружите, что Windows 10 включает в себя все необходимые функции, необходимые для сжатия и распаковки файлов.
Источник
Как открыть ZIP-файл на Windows 10 и 7: 4 рабочих метода
Всем привет! Многие файлы в сети интернет распространяются в виде ZIP-архивов. Они позволяют загружать множество файлов и каталогов в одном. Популярность формата обусловлена минимум двумя факторами. Во-первых, это один из первых массовых форматов сжатия данных без потерь. Во-вторых, он поддерживается Windows с графическим интерфейсом. Рассмотрим вопрос: чем открыть zip-файл на Windows (7, 8, 10 и XP) – помимо встроенного инструмента для работы с архивами.
Встроенная утилита
Windows 98 – Windows 10 позволяют открывать зип-файлы на компьютере без стороннего программного обеспечения. Встроенное средство умеет не только распаковывать, но и создавать ZIP-архивы. Для открытия необходимо дважды кликнуть по объекту – операционная система работает с ним, как с содержимым любой директории. Если по двойному клику что-то не получается или запускается сторонний архиватор, щёлкните по документу правой клавишей и выберите «Открыть с помощью…».
В следующем диалоге выберите «Проводник». Его можете сделать программой по умолчанию для работы с данным форматом.
Для упаковки объектов в ZIP выделите их и в контекстном меню выберите команду «Отправить» – Сжатая ZIP-папка».
Чтобы распаковать сжатый файл в папку, откройте документ через «Проводник», выделите нужные объекты, скопируйте в буфер обмена и вставьте в целевую директорию через контекстное меню или сочетанием клавиш «Ctrl + V».
Для декомпрессии полного содержимого архива щёлкните по нему правой клавишей и выберите команду «Извлечь всё…».
Укажите путь к каталогу и нажмите «Извлечь».
После завершения операции содержимое указанной папки отобразится в «Проводнике». С зашифрованными файлами встроенный в Windows распаковщик не работает.
Сторонние приложения
В сети полно бесплатных и условно-бесплатных архиваторов и приложений, позволяющих просматривать архивы и работать с ними. Рассмотрим, как открыть сжатую папку в наиболее популярных из них.
Установите архиватор с официального сайта с добавлением в контекстное меню сжатых документов. После перезагрузки компьютера, «Проводника» или повторного входа в учётную запись в контекстном меню архивов появится новый пункт.
Если его не добавляли, запустите 7-Zip, через встроенный файловый менеджер посетите каталог с архивом и дважды кликните по нему, для распаковки – выделите объект и щёлкните «Извлечь».
Если на архив установлен пароль, введите его.
WinRar
WinRar и остальные архиваторы работают аналогично «7-Zip» – архивы открываются через контекстное меню, панель инструментов, главное меню или встроенный файловый менеджер.
Total Commander
Популярнейший файловый менеджер для Windows имеет продвинутые, по сравнению с «Проводником», функции для работы с архивами. Чтобы открыть ZIP файл в Total Commander, дважды кликните по объекту.
Распаковываются архивы путём копирования содержимого или командой «Распаковать». Вызывается через пункт главного меню «Файл» или одноименной иконкой на панели инструментов.
Возможные проблемы
Иногда ЗИП-архивы на Виндовс не открываются. При появлении ошибки «Не удаётся открыть…» файл скорее всего придётся перекачать или создать заново – он повреждён, и распаковщик не может получить доступ к содержимому. Часто слегка повреждённые архивы распаковываются, если в них находятся видео и музыка.
Иногда помогают утилиты для восстановления битых zip-архивов, но годятся они только в случае с мультимедиа. 7-Zip не зря считается лучшим архиватором – он часто открывает даже безнадёжные архивы и извлекает из них «целую» информацию. Есть подобная опция у WinRar, но её эффективность ниже, по сравнению с 7-Zip.
Извлеченные с ошибками программы, книги, офисные документы и проекты различных редакторов после «ремонта» вряд ли заработают, но попробовать можно.
Источник
Как открывать файлы формата ZIP на любом устройстве
Вы получили файл ZIP, но, будучи ещё не очень опытным в области информационных технологий и новых технологий, не знаете, как извлечь содержимое. При таких обстоятельствах я бы сказал, что вы оказались в правильном месте. Если вы уделите мне несколько минут вашего внимания, я покажу вам, как открывать ZIP-файлы.
ZIP-файлы – это не что иное, как сжатые архивы, то есть файлы, которые содержат внутри себя другие файлы любого типа, собранные вместе и уменьшенные до минимального количества байтов, чтобы занимать мало места. Поэтому они могут быть особенно удобны в различных обстоятельствах.
Как открыть ZIP файлы на ПК
Если Вас интересует, как открыть файлы ZIP на вашем компьютере с установленной Windows? Тогда решения, на которые вы должны положиться, и указания, которым вы должны следовать, приведены ниже.
Менеджер архивов по умолчанию
Чтобы открыть ZIP-файлы, сохраненные на вашем компьютере, вы можете сначала обратиться к стандартному диспетчеру сжатых архивов Windows, который позволяет сжимать и распаковывать файлы, относящиеся к рассматриваемому типу, не прибегая к использованию сторонних решений.
Чтобы использовать его, найдите значок ZIP-файла, который вы хотите извлечь, щелкните правой кнопкой мыши по нему и выберите пункт Извлечь все в контекстном меню.
В качестве альтернативы тому, что я только что указал, вы можете просто дважды щелкнуть по интересующему ZIP-файлу и затем перетащить файлы, которые вы хотите извлечь из архива, из открытого окна, освободив его в том положении, которое предпочитаете.
Помните, что если ZIP-файл, который вы хотите открыть, защищен паролем, вам также будет предложено ввести его, чтобы распаковать.
Вы предпочитаете использовать сторонние инструменты для открытия ZIP-файлов в Windows, включающие дополнительные функции? В таком случае, я предлагаю обратиться к 7-Zip. Это бесплатная программа, широко используемая и высоко ценимая пользователями. Она с открытым исходным кодом и позволяет разархивировать файлы ZIP, RAR, 7Z и т.д. Она также позволяет создавать ZIP-архивы и архивы в других форматах, а также создавать / извлекать запароленные и многотомные защищенные архивы.
Чтобы скачать её на ваш компьютер, зайдите на соответствующий сайт и нажмите ссылку Download, в соответствии с версией Windows, используемой на вашем ПК (64-битная или 32-битная), в верхней части страницы.
В дополнение к тому, как я уже указал, в контекстном меню вы также можете выбрать другие параметры для извлечения: указать точное местоположение в Windows, в которое нужно извлекать файлы, или извлечь конкретные элементы.
Имейте в виду, чтобы открывать защищенные паролем ZIP-файлы, при извлечении архива вам будет предложено ввести его.
Другие программы для открытия ZIP файлов на ПК
Ни одно из предложенных мною решений по открытию ZIP-файлов в Windows не убедило вас, и вы хотели бы, чтобы я порекомендовал какую-нибудь альтернативу? Сказано – сделано!
Вот список дополнительных программ, полезных для этой цели:
Как открыть ZIP файлы на Mac
Теперь посмотрим, как открыть ZIP-файлы на Mac. Ниже вы найдете те придложения, которые, по моему скромному мнению, представляют лучшие решения такого типа. Испытайте их прямо сейчас, я уверен, что они вас удовлетворят.
Стандартная утилита сжатия
Compression Utility – «стандартный» инструмент компьютеров Apple, благодаря которому можно открывать различные типы сжатых архивов и создавать ZIP-файлы. Использовать его очень просто.
На самом деле, всё, что вам нужно сделать, это найти значок ZIP-файла, к которому вы хотите перейти, щелкнуть по нему правой кнопкой мыши и выбрать Открыть в появившемся контекстном меню, чтобы извлечь содержимое в текущей позиции.
В качестве альтернативы того, что указал вам выше, вы можете открыть интересующий вас ZIP-файл, просто дважды щелкнув по нему.
Имейте в виду, что если ZIP-архив, который вы хотите открыть, защищен паролем, вам будет предложено ввести его.
Теперь, когда вы видите окно Keka на столе, перетащите значок ZIP-файла, чтобы извлечь его, дождитесь начала и завершения процедуры извлечения. Содержимое ZIP-файла будет сохранено в том же месте, что и исходный сжатый архив.
В качестве альтернативы тому, что я указал выше, вы можете извлечь ZIP-архив на вашем Mac с Keka, щелкнув правой кнопкой мыши по его значку, выбрав пункт Открыть с помощью в появившемся контекстном меню, а затем → Keka.
Я также отмечаю, что если ZIP-файл, который вы хотите извлечь, защищен паролем, вам также будет предложено ввести последний, чтобы продолжить.
Другие программы для открытия ZIP файлов на Mac
Ни одно из предложенных мною решений для открытия ZIP-файлов в macOS не убедило вас, и вы хотели бы, чтобы я порекомендовал альтернативы? Нет проблем. вы можете найти их в списке ниже.
Как открыть ZIP файлы онлайн
Не хотите или не можете скачать новые программы на компьютер? В таком случае, выбирайте онлайн-сервисы, благодаря которым вы можете открыть ZIP-файл, действуя из окна браузера.
ezyZip
Если вы ищете надежный инструмент, с помощью которого вы можете извлечь ваши ZIP-файлы онлайн, вы можете положиться на ezyZip. Это бесплатный веб-сервис, который позволяет создавать и открывать сжатые архивы в различных форматах. Следует помнить только то, что он позволяет выбирать только отдельные файлы и не позволяет открывать зашифрованные сжатые архивы.
После завершения извлечения, чтобы загрузить файлы, содержащиеся в архиве, нажмите кнопку Сохранить рядом с названием каждого из них и всё готово.
Другие онлайн-сервисы для открытия ZIP-файлов онлайн
Вы ищете другие онлайн-сервисы, на которые можно положиться, чтобы открыть ZIP-файлы из окна браузера? Протестируйте дополнительные решения, относящиеся к рассматриваемой категории, перечисленные в списке ниже.
Как открыть ZIP файлы на Android
Если у вас смартфон или планшет Android и вы хотите узнать, как открыть на нём ZIP-файлы, я предлагаю вам рассмотреть инструменты, о которых пишу ниже.
Google Files
Для распаковки файлов ZIP на Android, лучший совет, который я могу дать, – использовать приложение Google Files. Это, на самом деле, файловый менеджер, среди многих функций которого также извлечение ZIP-архивов. Он бесплатный, очень простой в использовании и, как понятно из самого названия, является решением, разработанным «большим G».
Теперь, когда вы видите главный экран приложения, выберите место на вашем устройстве, где находится ZIP-файл, который нужно распаковать, используя соответствующие элементы внизу, затем нажмите на значок сжатого архива и в открывшемся окне нажмите кнопку извлечения.
Другие приложения для открытия файлов ZIP с Android
Вы ищете другие приложения, чтобы разархивировать ваши файлы ZIP с Android? Протестируйте решения, которые вы найдете в списке ниже.
Источник
Как установить зип файл на компьютере windows 10
Вычислительные устройства, такие как ПК и ноутбуки, являются не только неотъемлемой частью рабочей силы, но и личного пользования. Эти машины не только помогают нам выполнять несколько задач, но и имеют возможность хранения данных. Мы можем сохранять файлы в разных форматах и использовать их позже по своему усмотрению. Есть несколько способов, с помощью которых вы можете передавать или делиться такими данными со своими коллегами и друзьями.
Однако совместное использование файлов большого размера остается одной из самых больших проблем среди пользователей. Хотя существует несколько способов передачи данных на другие компьютеры, совместное использование Zip-файлов всегда было самым популярным способом передачи данных. Это особенно важно, когда вам нужно передать несколько больших файлов. Вы знаете, как распаковать сжатую папку и извлечь файлы? В этой статье мы расскажем, как это сделать.
Как распаковать сжатую папку в Windows 10 с помощью встроенного инструмента?
Шаг 1. Найдите папку, которую вы хотите распаковать, на вашем компьютере.
Шаг 2. Вам нужно щелкнуть правой кнопкой мыши по папке и найти опцию «Извлечь все». Нажмите на эту опцию, чтобы начать процесс извлечения.
Шаг 3. После этого откроется окно, в котором вы увидите опцию «Обзор». Эта опция позволит вам выбрать папку, в которой сохранятся извлеченные файлы.
Шаг 4. Теперь все, что вам остается сделать, это нажать кнопку «Извлечь» и файлы будут извлечены в указанную папку.
Таким простым способом, вы можете распаковать практически любые Zip-файлы в Windows 10 без установки дополнительного программного обеспечения.
Поделиться
Вам также может понравиться
Как в Windows 11 переместить значки панели задач и кнопку «Пуск» влево
Даём новую жизнь компьютеру с Windows 10
Как изменить частоту обновления дисплея в Windows 10
Добавить комментарий Отменить ответ
* Нажимая на кнопку «Оставить комментарий» Вы соглашаетесь с политикой конфиденциальности.
Источник
Сжатые ZIP-файлы занимают меньше места и могут быть перенесены на другие компьютеры быстрее, чем несжатые файлы. В Windows работа со сжатыми файлами и папками аналогична работе с обычным файлами и папками. Объединив несколько файлов в одну сжатую папку, вы сможете с легкостью поделиться ими.
-
Найдите файл или папку, которые нужно запаковать.
-
Нажмите и удерживайте (или щелкните правой кнопкой мыши) файл или папку, выберите (или наведите указатель на) Отправить, а затем выберите Сжатая ZIP-папка.
Новая ZIP-папка с таким же именем будет создана в том же расположении. Чтобы переименовать папку, нажмите и удерживайте ее (или щелкните ее правой кнопкой мыши), выберите команду Переименовать и введите новое имя.
-
Найдите сжатую папку, из которой требуется извлечь файлы или папки.
-
Выполните одно из следующих действий:
-
Чтобы распаковать один файл или одну папку, откройте сжатую папку и перетащите файл или папку в нужное расположение.
-
Чтобы извлечь все содержимое сжатой папки, нажмите и удерживайте ее (или щелкните ее правой кнопкой мыши), выберите команду Извлечь все, а затем следуйте указаниям.
-
Примечания:
-
Чтобы добавить файлы или папки в созданную ранее сжатую папку, перетащите их в сжатую папку.
-
Если добавить в сжатую папку зашифрованные файлы, при распаковке они будут расшифрованы, что может привести к непреднамеренному раскрытию личной или конфиденциальной информации. По этой причине рекомендуем избегать сжатия зашифрованных файлов.
-
Файлы некоторых типов, например изображения в формате JPEG, уже сильно сжаты. При сжатии нескольких изображений JPEG размер папки практически не будет отличаться от суммарного размера исходных изображений.
Нужна дополнительная помощь?

Вычислительные устройства, такие как ПК и ноутбуки, являются не только неотъемлемой частью рабочей силы, но и личного пользования. Эти машины не только помогают нам выполнять несколько задач, но и имеют возможность хранения данных. Мы можем сохранять файлы в разных форматах и использовать их позже по своему усмотрению. Есть несколько способов, с помощью которых вы можете передавать или делиться такими данными со своими коллегами и друзьями.
Однако совместное использование файлов большого размера остается одной из самых больших проблем среди пользователей. Хотя существует несколько способов передачи данных на другие компьютеры, совместное использование Zip-файлов всегда было самым популярным способом передачи данных. Это особенно важно, когда вам нужно передать несколько больших файлов. Вы знаете, как распаковать сжатую папку и извлечь файлы? В этой статье мы расскажем, как это сделать.
Как распаковать сжатую папку в Windows 10 с помощью встроенного инструмента?
Для справки, эти Zip-файлы будут иметь расширение .zip, что упрощает их идентификацию. WinRar — это популярное программное обеспечение, которое помогает сжать папку с несколькими файлами, чтобы вы могли легко передавать данные. Однако для распаковки папки вам не нужен специальный сторонний инструмент в Windows 10, просто следуйте нашим инструкциям.
Шаг 1. Найдите папку, которую вы хотите распаковать, на вашем компьютере.
Шаг 2. Вам нужно щелкнуть правой кнопкой мыши по папке и найти опцию «Извлечь все». Нажмите на эту опцию, чтобы начать процесс извлечения.
Шаг 3. После этого откроется окно, в котором вы увидите опцию «Обзор». Эта опция позволит вам выбрать папку, в которой сохранятся извлеченные файлы.
Шаг 4. Теперь все, что вам остается сделать, это нажать кнопку «Извлечь» и файлы будут извлечены в указанную папку.
Таким простым способом, вы можете распаковать практически любые Zip-файлы в Windows 10 без установки дополнительного программного обеспечения.
Поделиться
Большое количество файлов (документов, папок, изображений) занимает много места на дисках, что при отправке может создать проблему. Некоторые почтовые сервисы, например, ставят ограничение по весу отправляемых блоков. Для сжатия данных юзеру необходимо использовать архивирующие программы, заранее изучив инструкцию, поясняющую, как создать или открыть Zip-файл на Windows 10.
Как распаковать Zip-архив в Windows 10
Чтобы разархивировать данные, можно использовать архиваторы, онлайн-сервисы или встроенные инструменты операционной системы.
Некоторые варианты распаковки файлов на компьютере:
- WinRAR – необходимо скачать с официального сайта и запустить, открыть окно утилиты. Затем открыть раздел с папкой, выделить нужные элементы и нажать кнопку «Извлечь», после указать место, куда нужно сохранить, и подтвердить операцию. Внимание! Для распаковки информации можно скачивать и другие приложения – 7-Zip, HaoZip, WinZip, Zip Archiver или другие. Программы схожи по назначению, функционалу и способам обработки элементов;
- встроенный инструмент Виндовса – требуется запустить «Проводник», перейти к разделу, где находится сжатый блок, открыть дополнительное меню и выбрать «Открыть с помощью», затем – «Отправить»;
- онлайн-архиваторы – например, Extract.me – нужно открыть страницу, добавить архив и выполнить действие.
Если папка не открывается или на мониторе отображается ошибка «Не удается открыть…», придется скачать или создать документ заново. Иногда неисправность связана с внутренним сбоем в файлах.
Как заархивировать файлы
Чтобы создать архивированную папку, необходимо выполнить следующие действия:
- запустить «Проводник»;
- перейти к разделу, где хранятся нужные данные;
- нажать на вкладку «Поделиться», затем – «Сжать».
Новый элемент с соответствующим расширением появится на мониторе. Можно воспользоваться другим способом, который позволяет добавить в архив несколько компонентов разного формата:
- зажать кнопку «Ctrl» и выбрать нужные документы;
- правой клавишей нажать по одному из выделенных, выбрать «Добавить в архив» (на английском «Add to archive»);
- запустится окно архиватора, где нужно сделать некоторые настройки (название, формат, выбрать дополнительные опции).
Затем необходимо подтвердить операцию клавишей «Enter» или «ОК». Процедура не занимает много времени, по завершении на мониторе отобразится новая папка.
Если необходимо отправить одновременно большое количество информации, файлы лучше заархивировать. Для сжатия используются встроенные инструменты, сторонние сервисы или онлайн-программы.
Вам помогло? Поделитесь с друзьями — помогите и нам!
Разархивируйте файлы в Windows 10.
Щелкните правой кнопкой мыши файл .zip, который вы хотите распаковать (распаковать), и нажмите «Извлечь все» в контекстном меню.
В диалоговом окне «Извлечь сжатые (заархивированные) папки» введите или просмотрите путь к папке, в которую вы хотите извлечь файлы.
Выполните одно из следующих действий:
- Чтобы распаковать один файл или папку, откройте заархивированную папку, затем перетащите файл или папку из заархивированной папки в новое место.
- Чтобы распаковать все содержимое заархивированной папки, нажмите и удерживайте (или щелкните правой кнопкой мыши) папку, выберите «Извлечь все» и следуйте инструкциям.
Почему я не могу распаковать файлы в Windows 10?
Windows 10 изначально поддерживает zip, что означает, что вы можете просто дважды щелкнуть заархивированную папку, чтобы получить доступ к ее содержимому — и открыть файлы. Однако вы всегда хотите извлечь все сжатые файлы перед их использованием.
Как бесплатно открыть zip-файл?
Откройте проводник и найдите заархивированную папку.
- Чтобы распаковать всю папку, щелкните правой кнопкой мыши, выберите «Извлечь все» и следуйте инструкциям.
- Чтобы распаковать один файл или папку, дважды щелкните заархивированную папку, чтобы открыть ее. Затем перетащите или скопируйте элемент из заархивированной папки в новое место.
Как открыть zip-файл без WinZip?
Просто дважды щелкните заархивированный файл, и Windows откроет файл для вас. Выберите «ИЗВЛЕЧИТЬ ВСЕ» в меню ФАЙЛ. Все файлы внутри zip-архива будут помещены в незаархивированную папку с тем же именем, что и zip-файл, и в том же каталоге, что и zip-файл, который вы только что открыли.
Как мне создать zip-файл в Windows 10?
Архивирование файлов с помощью меню «Отправить в»
- Выберите файл (ы) и / или папку (ы), которые вы хотите сжать.
- Щелкните правой кнопкой мыши файл или папку (или группу файлов или папок), затем наведите указатель мыши на «Отправить» и выберите «Сжатая (заархивированная) папка».
- Назовите ZIP-файл.
Не удается заархивировать файлы в Windows 10?
ZIP один файл
- Найдите проводник на панели задач Windows 10 (значок папки).
- Найдите файл, который хотите сжать.
- Щелкните файл правой кнопкой мыши.
- Выберите Отправить в меню.
- В следующем меню выберите сжатую (заархивированную) папку.
- Переименуйте новый ZIP-файл и нажмите клавишу Enter.
Как распаковать файл в Windows 10 с помощью командной строки?
1. Нажмите Windows Key + E, чтобы открыть проводник, затем перейдите к файлу или папке, которые вы хотите сжать. 2. Теперь выберите файл и папки, затем нажмите вкладку «Поделиться», затем нажмите кнопку / значок Zip. 3. Выбранные файлы и папки будут сжаты в одном месте.
Как мне исправить zip-файл, который не открывается?
Почтовый индекс
- Шаг 1 Откройте окно командной строки администратора.
- Шаг 2 Щелкните правой кнопкой мыши кнопку запуска.
- Шаг 3 Щелкните Командная строка (администратор).
- Шаг 4 Измените каталоги на папку, в которой находится поврежденный Zip-файл.
- Шаг 5 Введите: «C: Program Files WinZip wzzip» -yf zipfile.zip.
- Шаг 6 Нажмите Enter на клавиатуре.
Как распаковать заархивированный файл?
Архивировать и разархивировать файлы
- Чтобы распаковать один файл или папку, откройте заархивированную папку, затем перетащите файл или папку из заархивированной папки в новое место.
- Чтобы распаковать все содержимое заархивированной папки, нажмите и удерживайте (или щелкните правой кнопкой мыши) папку, выберите «Извлечь все» и следуйте инструкциям.
Какая лучшая программа для бесплатной распаковки файлов?
Лучшее программное обеспечение для сжатия файлов 2017 года
- Хомяк Zip Архиватор. Изящно выглядящий файловый архиватор, упрощающий расширенное сжатие.
- WinZip. Оригинальный инструмент сжатия файлов, и до сих пор один из лучших.
- WinRAR. Единственное программное обеспечение для сжатия файлов, которое может создавать архивы RAR.
- PeaZip. Бесплатный инструмент для сжатия файлов, который работает самостоятельно или вместе с WinRAR.
- 7-Zip.
Какое бесплатное программное обеспечение для создания zip-файлов является лучшим?
Лучшая бесплатная альтернатива WinZip 2019
- 7-застежка-молния. Лучшая бесплатная альтернатива WinZip — без излишеств и условий.
- PeaZip. Менее оптимизирован, чем 7-Zip, но с большим количеством функций безопасности.
- Ashampoo Zip Free. Бесплатная альтернатива WinZip, оптимизированная для сенсорных экранов.
- Zipware. Отличная бесплатная альтернатива WinZip — простота — ваш приоритет.
- Архиватор Hamster Zip.
Как открыть zip-файл по электронной почте?
Здесь мы покажем вам, как открыть zip-файл, который вы только что отправили по электронной почте, с помощью WinZip.
- Установите приложение WinZip на свой компьютер.
- Загрузите все заархивированные файлы, которые вы получите в виде вложения к электронному письму, обычным способом.
- Дважды щелкните значок файла.
- Дважды щелкните файл, который хотите открыть.
- Файл откроется.
Как открыть файл gz в Windows 10?
Как открыть файлы GZ
- Сохраните файл .gz на рабочий стол.
- Запустите WinZip из меню «Пуск» или из ярлыка на рабочем столе.
- Выберите все файлы и папки внутри сжатого файла.
- Нажмите «Разархивировать» одним щелчком мыши и выберите «Разархивировать на ПК» или «Облако» на панели инструментов WinZip на вкладке «Разархивировать / Поделиться».
Бесплатен ли WinZip в Windows 10?
Приложение можно загрузить бесплатно, но также предлагается услуга подписки на один год внутри приложения всего за 7.99 доллара США, которая включает загрузку программного обеспечения как на ПК, так и на мобильное устройство. Другие функции нового универсального приложения WinZip включают: Полная поддержка операционной системы Windows 10, включая ПК, планшеты и телефоны.
Нужен ли мне WinZip?
Для хранения файлов в Zip-файле или для доступа к файлам в Zip-файле вам понадобится утилита сжатия, такая как WinZip. WinZip упрощает пользователям Windows работу с архивами. (Если мастер WinZip не открывается по умолчанию при запуске WinZip, просто нажмите кнопку «Мастер» на панели инструментов).
Как распаковать несколько файлов Zip с помощью перетаскивания правой кнопкой мыши
- В окне открытой папки выделите файлы WinZip, которые нужно распаковать.
- Щелкните правой кнопкой мыши в выделенной области и перетащите в папку назначения.
- Отпустите правую кнопку мыши.
- Выберите здесь WinZip Extract.
Как распаковать файл 7z?
Как открыть файлы 7Z
- Сохраните файл .7z на рабочий стол.
- Запустите WinZip из меню «Пуск» или из ярлыка на рабочем столе.
- Выберите все файлы и папки внутри сжатого файла.
- Нажмите «Разархивировать» одним щелчком мыши и выберите «Разархивировать на ПК» или «Облако» на панели инструментов WinZip на вкладке «Разархивировать / Поделиться».
Есть ли бесплатная версия WinZip?
Бесплатная версия WinZip отсутствует. Несмотря на то, что загрузка ознакомительной версии WinZip бесплатна, WinZip не является бесплатным программным обеспечением. Ознакомительная версия дает вам возможность попробовать WinZip перед его покупкой.
Как сжать файлы в Windows 10?
Сжатие в Windows 10 с NTFS
- Убедитесь, что вы используете учетную запись администратора.
- Откройте проводник Windows 10, щелкнув значок проводника.
- Слева нажмите и удерживайте (или щелкните правой кнопкой мыши) диск, который хотите сжать.
- Установите флажок «Сжать диск для экономии места на диске».
Сколько времени нужно, чтобы заархивировать файл?
20-30 минут
Как заархивировать файлы в Windows 10?
КАК АРХИВИРОВАТЬ ФАЙЛЫ И ПАПКИ В ZIP-ФАЙЛЕ В WINDOWS 10
- Выберите файлы и папки, которые вы хотите заархивировать.
- Щелкните вкладку «Поделиться» на ленте. Откроется вкладка «Поделиться».
- В разделе «Отправить» нажмите кнопку «Zip».
- Введите имя, которое вы хотите для файла архива.
- Нажмите Enter или щелкните где-нибудь в окне проводника.
Как открыть недействительный zip-файл?
Метод 1. Запустите CMD для восстановления поврежденных или недействительных файлов ZIP.
- Откройте командную строку от имени администратора.
- Измените каталоги на папку, в которой были повреждены файлы ZIP.
- Введите: «C: Program Files WinZip wzzip» -yf zipfile.zip> нажмите Enter.
- Подключите ваше устройство к ПК.
- Запустите это программное обеспечение и просканируйте потерянный файл.
Что означает неожиданный конец архива?
«Неожиданный конец архива» означает, что файл .rar или .zip, который вы пытались загрузить, неполон или поврежден. Иногда вы можете столкнуться с этим сообщением об ошибке при открытии или сжатии файлов с помощью WinRar.
Не получается открыть файл как архив?
Если вы пытаетесь открыть или извлечь архив и видите сообщение «Не удается открыть файл ‘a.7z’ как архив», это означает, что 7-Zip не может открыть какой-либо заголовок с начала или с конца архива. Затем попробуйте открыть архив, если вы можете открыть и видите список файлов, попробуйте команду Test или Extract.
Как распаковать zip-файл на Android?
Как разархивировать файлы на Android
- Зайдите в Google Play Store и установите Files by Google.
- Откройте Files by Google и найдите ZIP-файл, который хотите распаковать.
- Коснитесь файла, который хотите разархивировать.
- Нажмите «Извлечь», чтобы распаковать файл.
- Нажмите «Готово».
- Все извлеченные файлы копируются в то же место, что и исходный ZIP-файл.
Как распаковать zip-файл на iPad?
Найдите zip-файл или набор файлов в приложении «Файлы» (или где-нибудь еще). Удерживайте, пока значок не приподнимется, и вы можете перетащить его пальцем. Продолжая перетаскивать файл, нажмите кнопку «Домой» и откройте «Zipped». Теперь вы можете перетащить файл (ы), и Zipped извлечет или сожмет их.
Что значит разархивировать файл?
Почтовый индекс. Пользователи Windows часто будут видеть этот термин при поиске файлов в Интернете. ZIP-файл (.zip) — это «заархивированный» или сжатый файл. Чтобы использовать заархивированный файл, вам нужно сначала его распаковать. PKZIP для DOS или WinZip для Windows — некоторые популярные программы, которые могут распаковывать файлы за вас.
Как преобразовать файл в ZIP-файл?
Архивировать и разархивировать файлы
- Найдите файл или папку, которую вы хотите заархивировать.
- Нажмите и удерживайте (или щелкните правой кнопкой мыши) файл или папку, выберите (или укажите на) Отправить, а затем выберите Сжатую (заархивированную) папку. В том же месте создается новая заархивированная папка с тем же именем.
Как работает zip-файл?
ZIP позволяет сжимать содержащиеся файлы, используя множество различных методов, а также просто сохранять файл без сжатия. Поскольку файлы в ZIP-архиве сжимаются по отдельности, их можно извлекать или добавлять новые без применения сжатия или распаковки ко всему архиву.
Безопасны ли zip-файлы?
В общем, это не более опасно: zip-файлы — это просто наборы других файлов. Итак, теоретически открытие zip-файла должно быть так же опасно, как открытие папки. Такой zip-файл на самом деле является исполняемым файлом, который может легко содержать вирус, как и любой другой исполняемый файл.
Фото в статье «Википедия» https://en.wikipedia.org/wiki/File:Prime95_28.7_quad-core.png