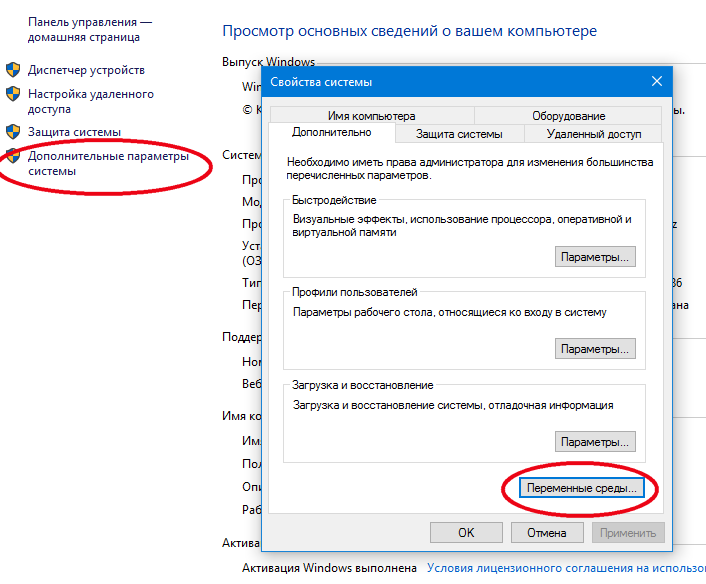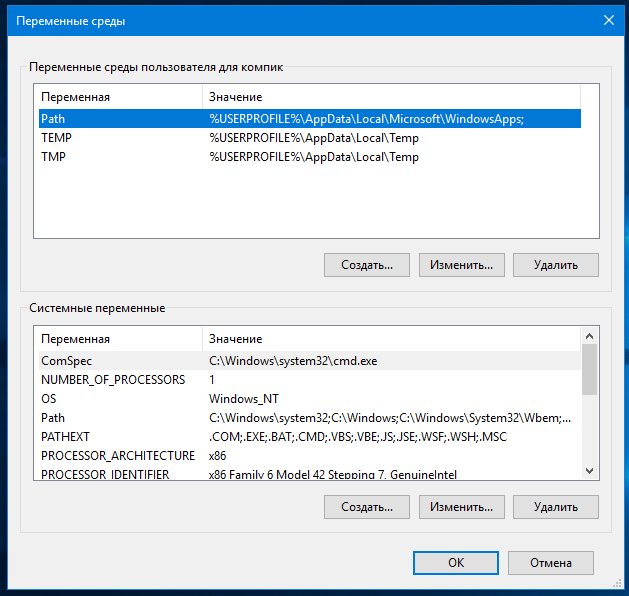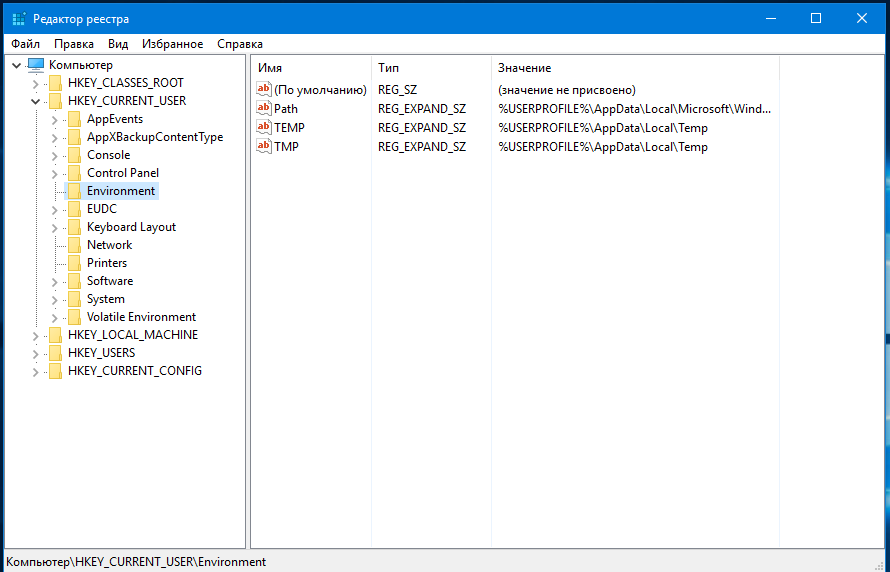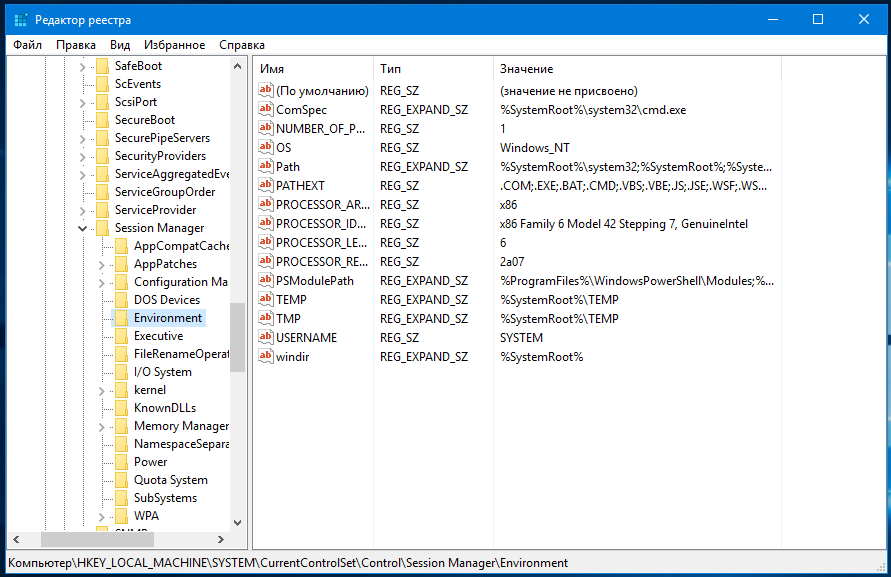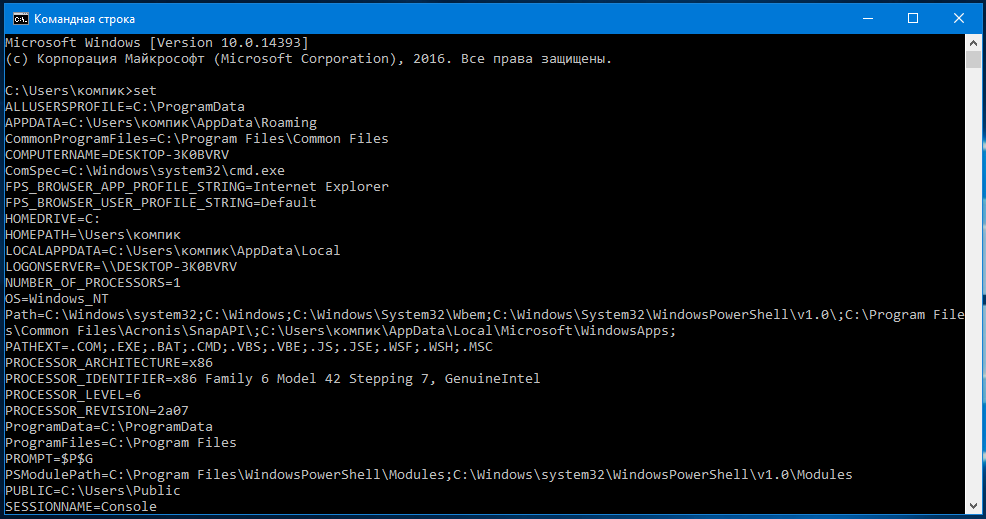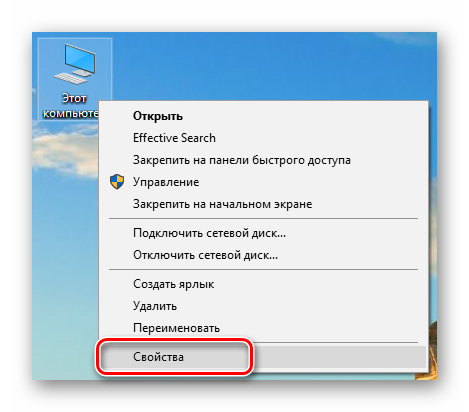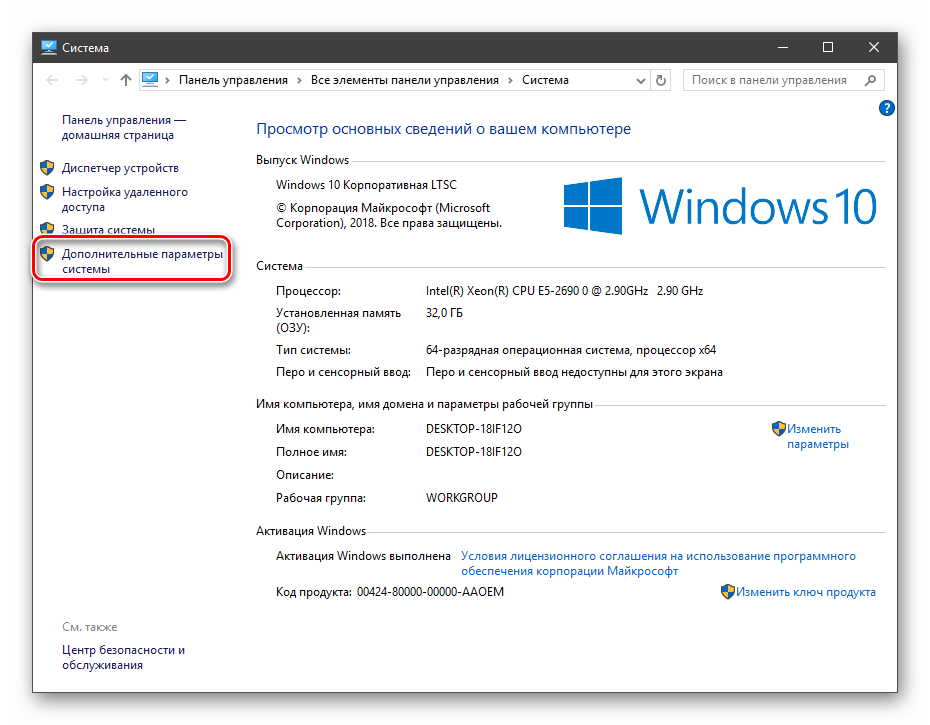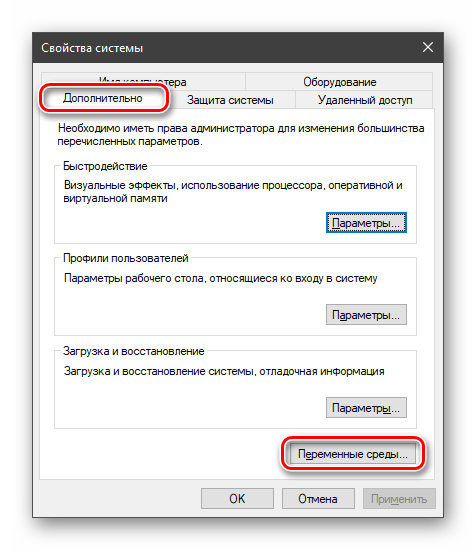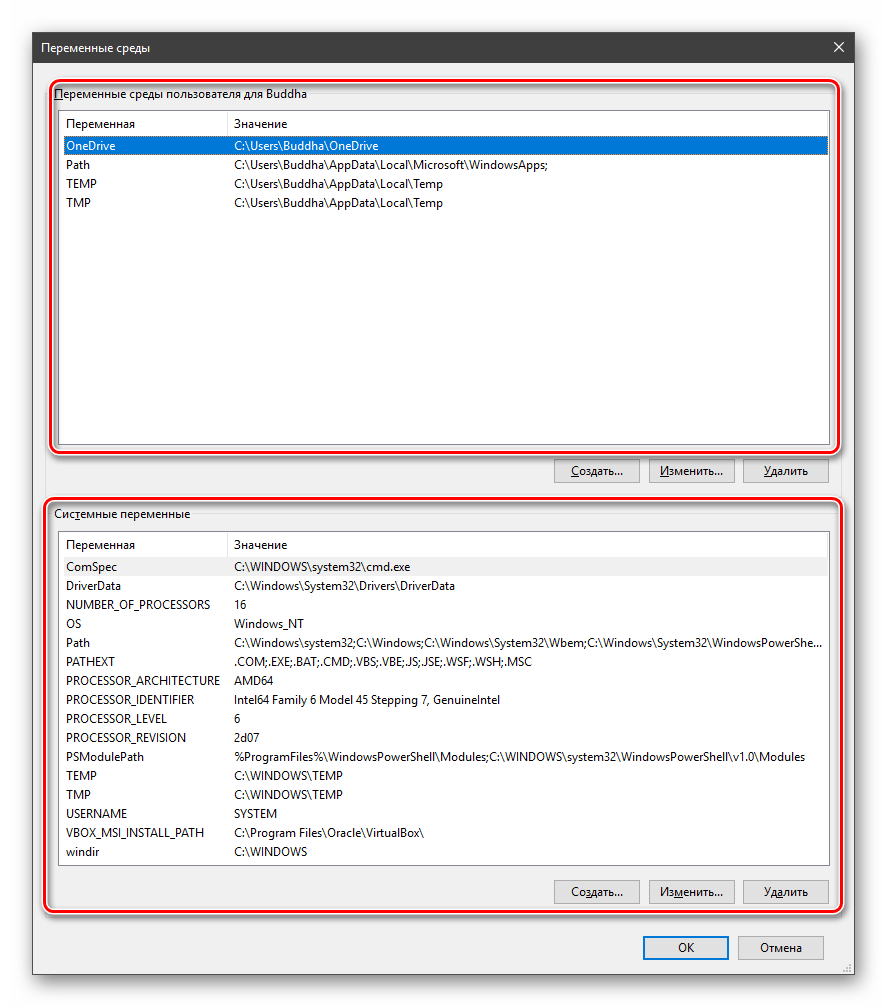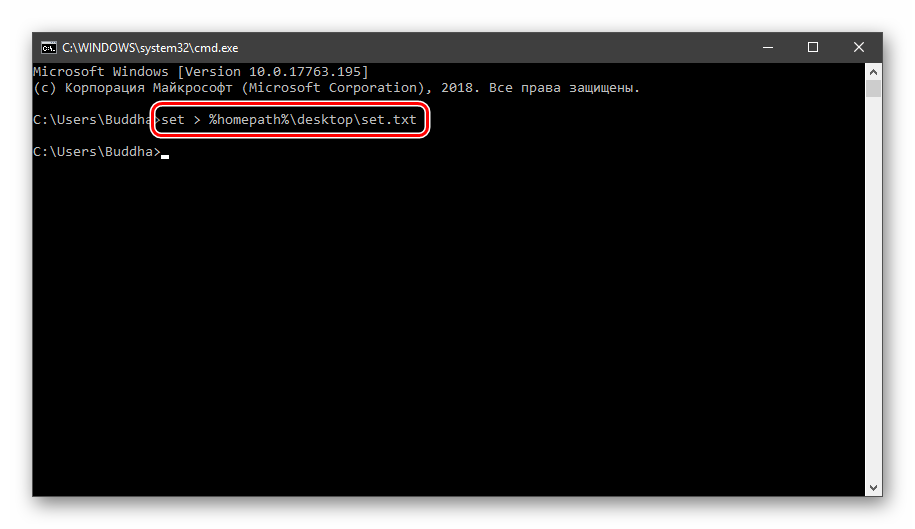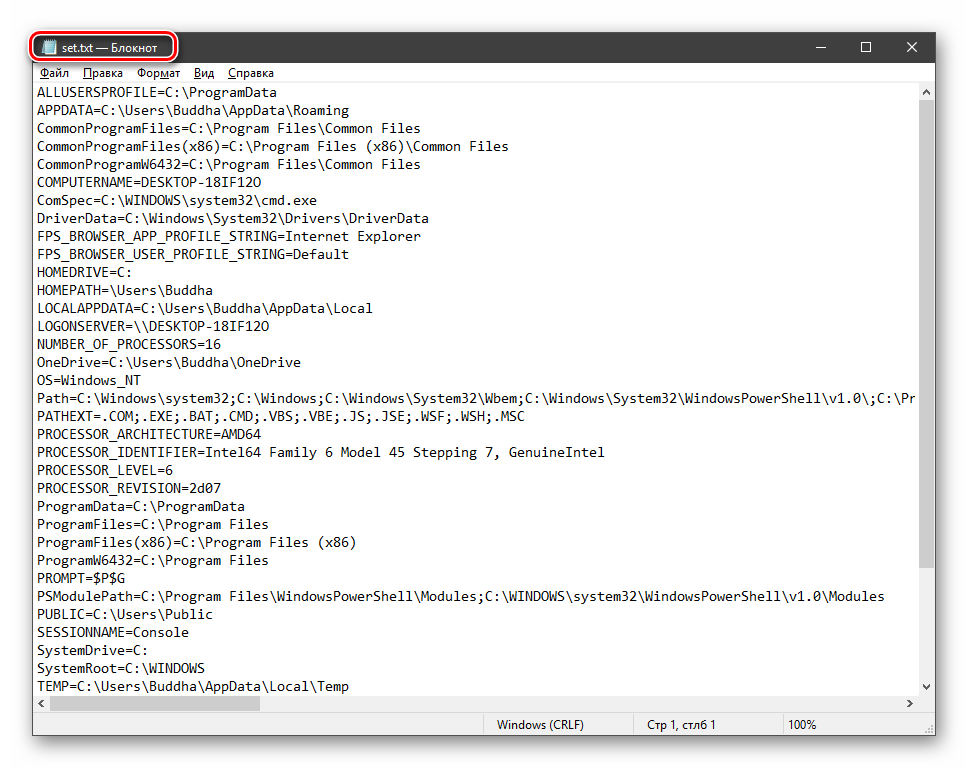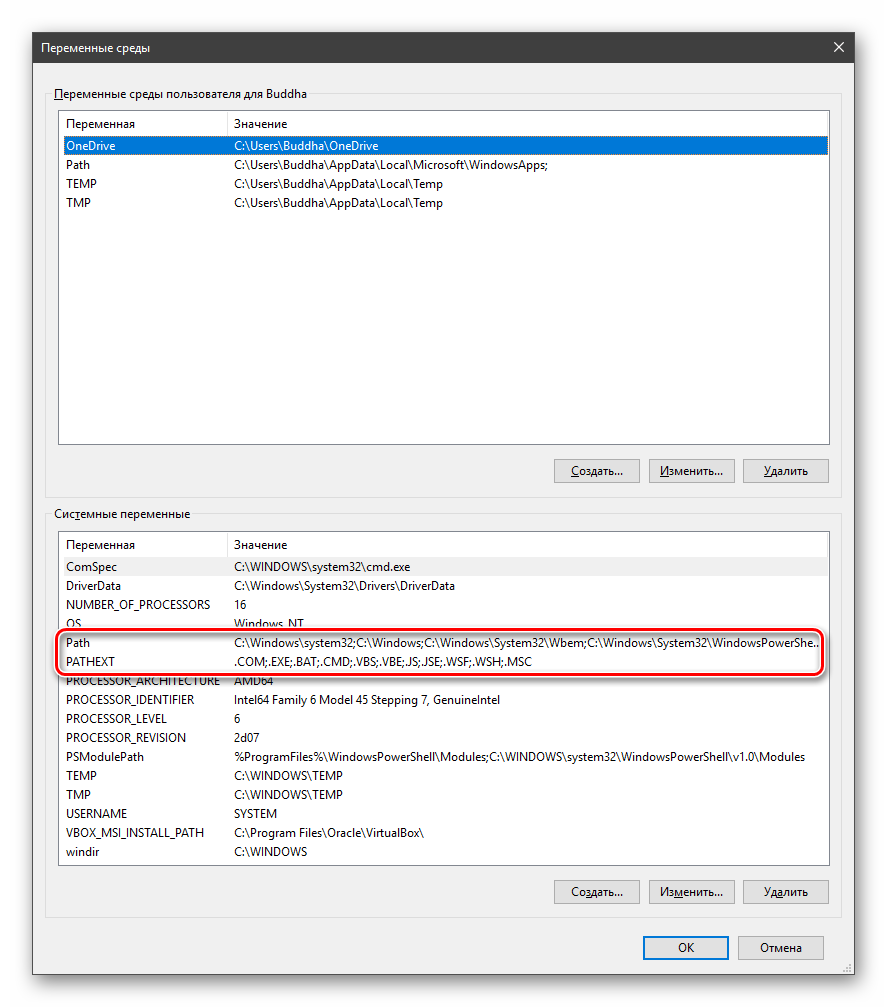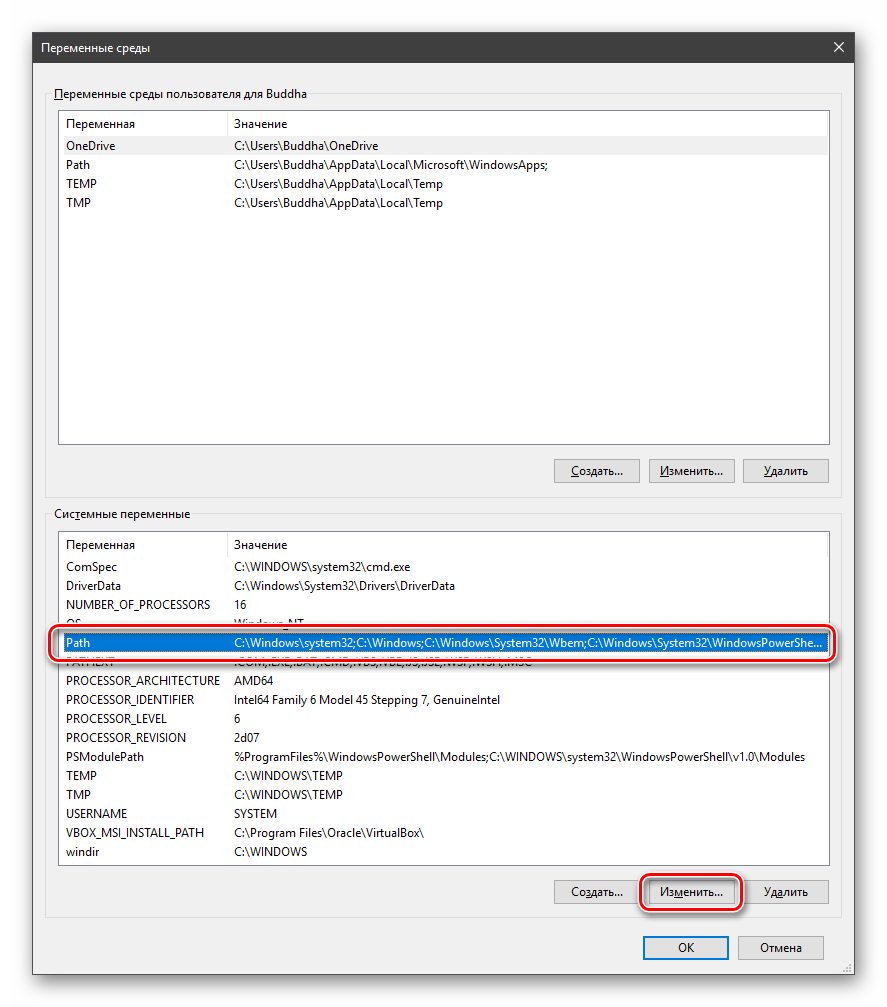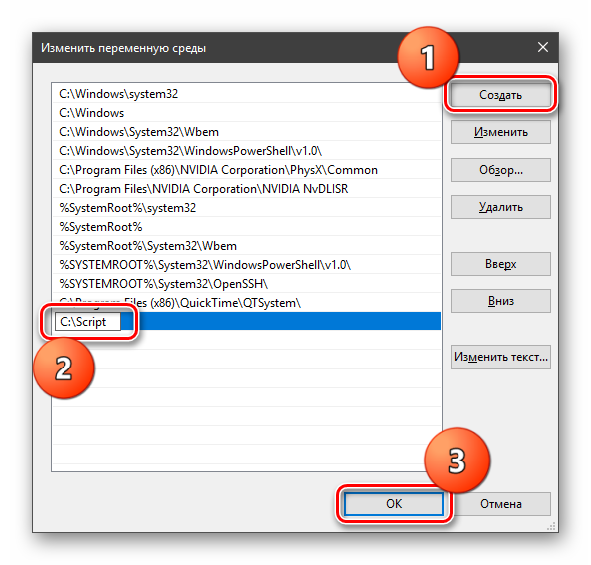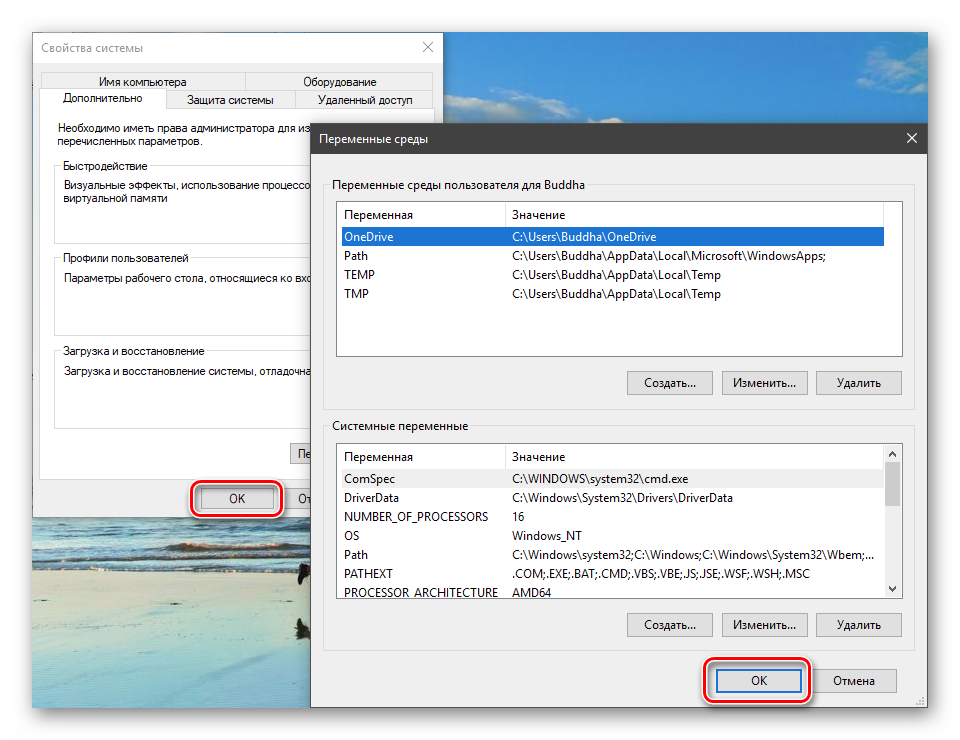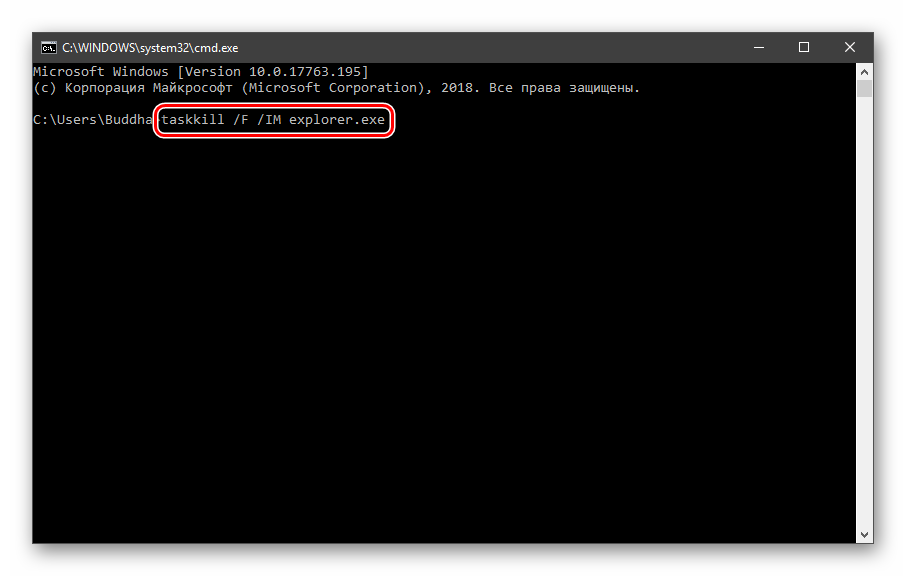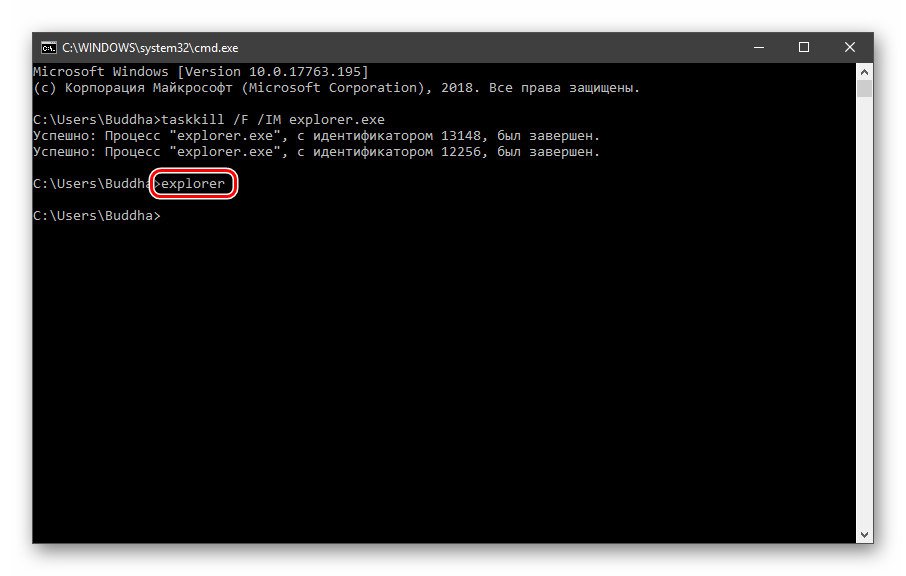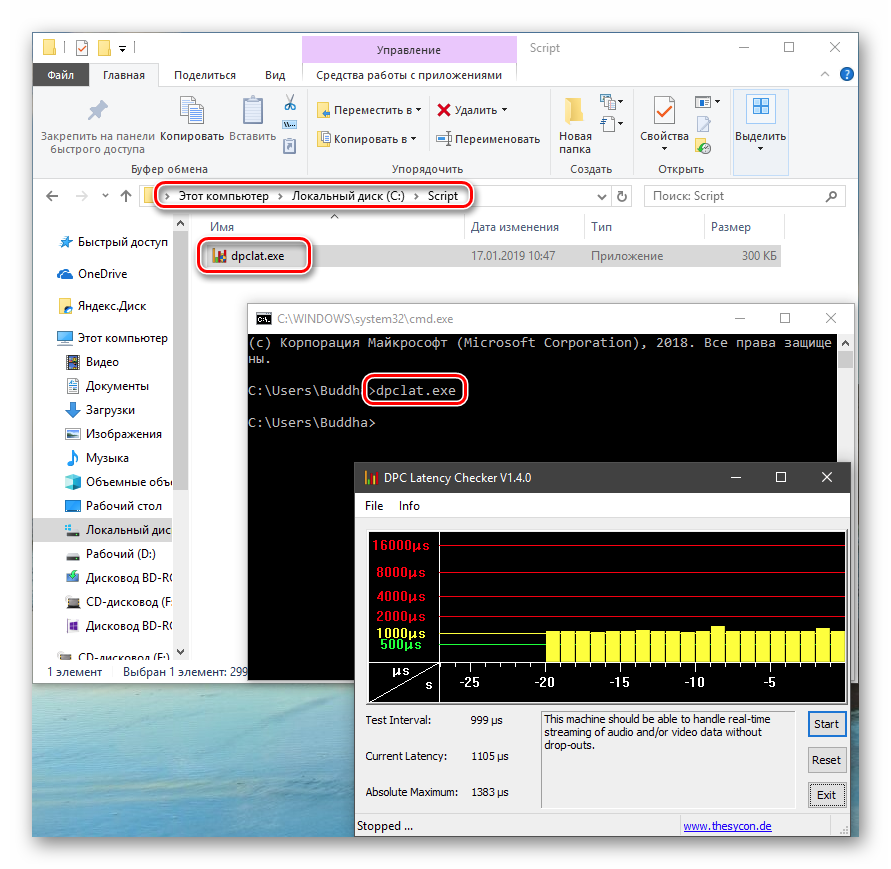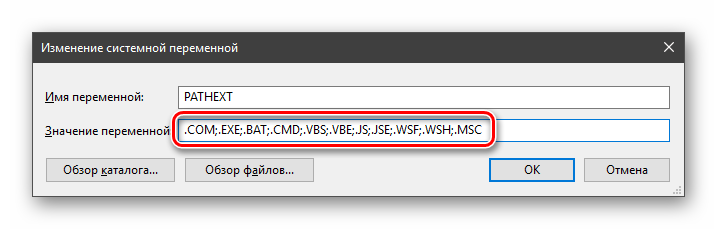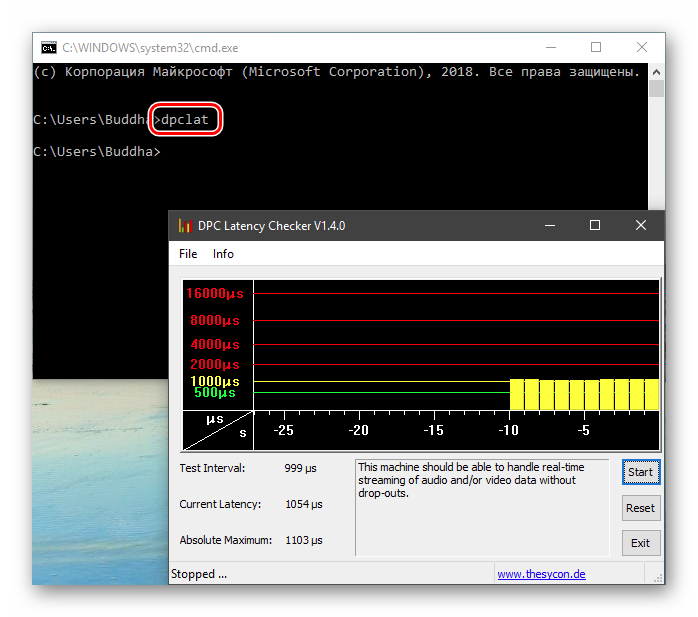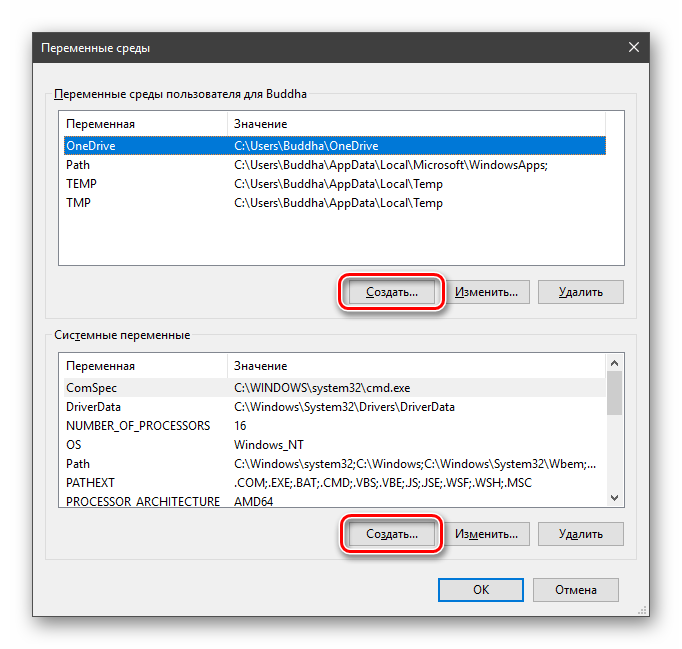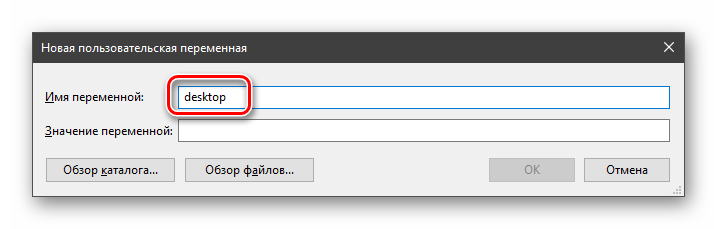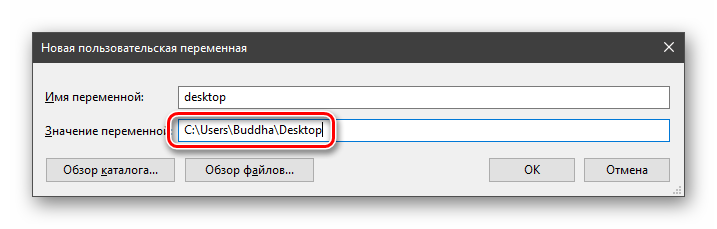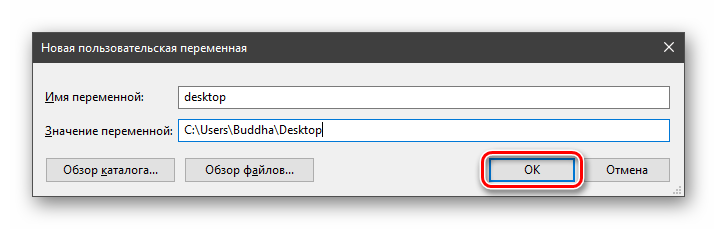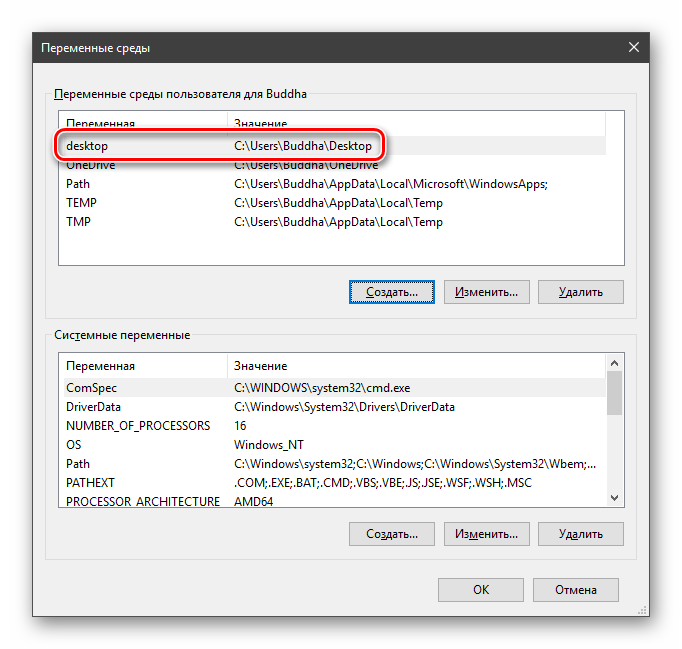В этой пошаговой инструкции базовая информация о том, как открыть переменные среды Windows 11 и Windows 10, создать или отредактировать их.
Что такое переменные среды
Переменные среды в Windows — записи о расположении системных папок, свойствах системы и другие, которые доступны для любой программы или скрипта.
Одна из наиболее часто используемых переменных среды — PATH, указывающая на папки, в которых выполняется поиск файлов, вызываемых в командной строке, терминале Windows, файле bat или из других источников. В качестве примера её назначения:
- Если вы откроете командную строку (или диалоговое окно «Выполнить»), введёте regedit и нажмете Enter — вы сможете запустить редактор реестра, не указывая полный путь к файлу regedit.exe, поскольку путь C:Windows добавлен в переменную среды Path.
- Если же тем же образом в командной строке написать имя программы, путь к которой не добавлен в Path (chrome.exe, adb.exe, pip и другие), вы получите сообщение «Не является внутренней или внешней командой, исполняемой программой или пакетным файлом».
Если предположить, что вы часто используете команды adb.exe (например, для установки приложений Android в Windows 11), pip install (для установки пакетов Python) или любые другие то для того, чтобы не писать каждый раз полный путь к этим файлам, имеет смысл добавить эти пути в переменные среды.
Также вы можете добавлять и иные переменные среды (не обязательно содержащие пути), а в дальнейшем получать и использовать их значения в сценариях BAT (командной строки) или PowerShell. Пример получения и отображения значения системной переменной PATH для обоих случаев:
echo %PATH% echo $Env:PATH
Получить список всех переменных среды в командной строке и PowerShell соответственно можно следующими командами:
set ls env:
Редактирование переменных среды Windows 11/10
Прежде чем приступать, учтите: изменение системных переменных среды по умолчанию может привести к проблемам в работе системы, не удаляйте уже имеющиеся переменные среды. Возможно, имеет смысл создать точку восстановления системы, если вы не уверены в своих действиях.
- Чтобы открыть переменные среды Windows вы можете использовать поиск в панели задач (начните вводить «Переменных» и откройте пункт «Изменение системных переменных среды») или нажать клавиши Win+R на клавиатуре, ввести sysdm.cpl и нажать Enter.
- На вкладке «Дополнительно» нажмите кнопку «Переменные среды…»
- В разделе «Переменные среды пользователя» (если требуется изменение только для текущего пользователя) или «Системные переменные» выберите переменную, которую нужно изменить и нажмите «Изменить» (обычно требуется именно это), либо, если необходимо создать новую переменную — нажмите кнопку «Создать». В моем примере — добавляем свои пути в системную переменную Path (выбираем эту переменную и нажимаем «Изменить»).
- Для добавления нового значения (пути) в системную переменную в следующем окне можно нажать кнопку «Создать», либо просто дважды кликнуть по первой пустой строке, затем — ввести нужный путь к папке, содержащей нужные нам исполняемые файлы.
- Также вы можете использовать кнопку «Изменить текст», в этом случае окно изменения системной переменной откроется в ином виде: имя переменной, а ниже — её значение. В случае указания путей значение будет представлять собой все пути, хранящиеся в переменной, разделенные знаком «точка с запятой».
- При создании новой переменной среды окно будет тем же, что и в 5-м шаге: необходимо будет указать имя системной переменной в верхнем поле, а её значение — в нижнем.
После создания или изменения переменной среды и сохранения сделанных настроек, переменная или обновленные значения сразу становятся доступны для текущего пользователя или в системе в целом в зависимости от того, какие именно переменные редактировались или создавались.
Содержание
- Переменные среды Windows
- Переменные PATH и PATHEXT
- Создание переменных среды
- Заключение
- Вопросы и ответы
Переменная среды (переменная окружения) – это короткая ссылка на какой-либо объект в системе. С помощью таких сокращений, например, можно создавать универсальные пути для приложений, которые будут работать на любых ПК, независимо от имен пользователей и других параметров.
Получить информацию о существующих переменных можно в свойствах системы. Для этого кликаем по ярлыку Компьютера на рабочем столе правой кнопкой мыши и выбираем соответствующий пункт.
Переходим в «Дополнительные параметры».
В открывшемся окне с вкладкой «Дополнительно» нажимаем кнопку, указанную на скриншоте ниже.
Здесь мы видим два блока. Первый содержит пользовательские переменные, а второй системные.
Если требуется просмотреть весь перечень, запускаем «Командную строку» от имени администратора и выполняем команду (вводим и нажимаем ENTER).
set > %homepath%desktopset.txt
Подробнее: Как открыть «Командную строку» в Windows 10
На рабочем столе появится файл с названием «set.txt», в котором будут указаны все переменные окружения, имеющиеся в системе.
Все их можно использовать в консоли или скриптах для запуска программ или поиска объектов, заключив имя в знаки процента. Например, в команде выше вместо пути
C:UsersИмя_пользователя
мы использовали
%homepath%
Примечание: регистр при написании переменных не важен. Path=path=PATH
Переменные PATH и PATHEXT
Если с обычными переменными все понятно (одна ссылка – одно значение), то эти две стоят особняком. При детальном рассмотрении видно, что они ссылаются сразу на несколько объектов. Давайте разберемся, как это работает.
«PATH» позволяет запускать исполняемые файлы и скрипты, «лежащие» в определенных каталогах, без указания их точного местоположения. Например, если ввести в «Командную строку»
explorer.exe
система осуществит поиск по папкам, указанным в значении переменной, найдет и запустит соответствующую программу. Этим можно воспользоваться в своих целях двумя способами:
- Поместить необходимый файл в одну из указанных директорий. Полный список можно получить, выделив переменную и нажав «Изменить».
- Создать свою папку в любом месте и прописать путь к ней. Для этого (после создания директории на диске) жмем «Создать», вводим адрес и ОК.
%SYSTEMROOT% определяет путь до папки «Windows» независимо от буквы диска.
Затем нажимаем ОК в окнах «Переменные среды» и «Свойства системы».
Для применения настроек, возможно, придется перезапустить «Проводник». Сделать это быстро можно так:
Открываем «Командную строку» и пишем команду
taskkill /F /IM explorer.exe

Все папки и «Панель задач» исчезнут. Далее снова запускаем «Проводник».
explorer
Еще один момент: если вы работали с «Командной строкой», ее также следует перезапустить, то есть консоль не будет «знать», что настройки изменились. Это же касается и фреймворков, в которых вы отлаживаете свой код. Также можно перезагрузить компьютер или выйти и снова зайти в систему.
Теперь все файлы, помещенные в «C:Script» можно будет открывать (запускать), введя только их название.
«PATHEXT», в свою очередь, дает возможность не указывать даже расширение файла, если оно прописано в ее значениях.
Принцип работы следующий: система перебирает расширения по очереди, пока не будет найден соответствующий объект, причем делает это в директориях, указанных в «PATH».
Создание переменных среды
Создаются переменные просто:
- Нажимаем кнопку «Создать». Сделать это можно как в пользовательском разделе, так и в системном.
- Вводим имя, например, «desktop». Обратите внимание на то, чтобы такое название еще не было использовано (просмотрите списки).
- В поле «Значение» указываем путь до папки «Рабочий стол».
C:UsersИмя_пользователяDesktop
- Нажимаем ОК. Повторяем это действие во всех открытых окнах (см. выше).
- Перезапускаем «Проводник» и консоль или целиком систему.
- Готово, новая переменная создана, увидеть ее можно в соответствующем списке.
Для примера переделаем команду, которую мы использовали для получения списка (самая первая в статье). Теперь нам вместо
set > %homepath%desktopset.txt
потребуется ввести только
set > %desktop%set.txt
Заключение
Использование переменных окружения позволяет значительно сэкономить время при написании скриптов или взаимодействии с системной консолью. Еще одним плюсом является оптимизация создаваемого кода. Имейте в виду, что созданные вами переменные отсутствуют на других компьютерах, и сценарии (скрипты, приложения) с их использованием работать не будут, поэтому перед тем, как передавать файлы другому пользователю, необходимо уведомить его об этом и предложить создать соответствующий элемент в своей системе.
Привет, посетитель сайта ZametkiNaPolyah.ru! Продолжим разбираться с командами и системными утилитами в операционной системе Windows 10, на этот раз будет разговор о переменной PATH в Windows. Всё дело в том, что системная переменная PATH дает нам возможность расширить список команд командной строки Windows, как это сделать, вы узнаете из этой публикации. Здесь мы с вами поговорим о назначении системной переменной PATH, а также разберемся с вопросом: как добавить путь к исполняемому файлу в системную переменную PATH в операционных системах Windows 10, Windows 8 и Windows 7. Этой публикацией можно пользоваться как простой инструкцией по добавлению значений в переменную PATH для Windows.
Если вам интересна тема компьютерных сетей, то в блоге уже практически закончена первая часть курса по основам компьютерных сетей, можете ознакомиться с ее содержимым. И вот здесь можно получить немного информации о самом курсе.
Что такое переменная Path и зачем она нужна в Windows. Зачем нужно добавлять путь?
Содержание статьи:
- Что такое переменная Path и зачем она нужна в Windows. Зачем нужно добавлять путь?
- Как добавить путь к программе в системную переменную Path в Windows 10 и Windows 8
- Как настроить переменную Path в Windows 7
- Выводы
PATH – это системная переменная окружения Unix-подобных (например, Linux Mint) операционных систем, а также операционных систем семейства Windows. В переменной PATH нет ничего сложно и хитрого, это обыкновенный список папок и каталогов, в которых лежат исполняемые файлы (программы). Программы, путь к исполняемым файлом которых задан в системной переменной PATH, могут быть исполнены (запущены) непосредственно из командной строки Windows и из любого места вашей файловой системы (в Linux тоже есть командная строка, но ее лучше называть эмулятор терминала).
Давайте лучше посмотрим на примере зачем нужна переменная PATH в операционных системах семейства Windows (как, впрочем, и в других семействах). Смотреть будем на примере сторонней утилиты командной строки Windows tracetcp.exe. Она у меня установлена по следующему пути: c:Program Filestracetcp. Запустим командую строку Windows и попробуем выполнить команду tracetcp.
Пробуем запустить стороннюю утилиту командной строки Windows
Обратите внимание на то, что командная строка не смогла выполнить команду tracetcp, хотя приложение и установлено на мой компьютер, проблема заключается в том, что командная строка не смогла найти исполняемый файл tracetcp.exe. Но где командная строка его искала? Она искала этот файл в текущем каталоге, то есть в данном случае в каталоге: c:UsersDell, там этого файла не оказалось, затем командная строка обратилась к переменной PATH, там она не обнаружила пути к исполняемому файлу tracetcp.exe, но обнаружила путь к папке System32, проверила, что в этой папке также нет файла tracetcp.exe и выдала нам предупреждение: «»tracetcp» не является внутренней или внешней командой, исполняемой программой или пакетным файлом.».
Поскольку мы находились в папке, отличной от той, где находится файл tracetcp.exe, а пути в переменной PATH к этому файлу не оказалось, командная строка просто не смогла его найти, чтобы исполнить, давайте всё-таки его запустим, для этого нужно будет перейти в папку c:Program Filestracetcp при помощи команды cd (в операционных системах Linux тоже есть команда cd и работает она аналогично), а затем запустить утилиту.
Запуск исполняемого файла в командной строке Windows
Теперь командная строка Windows смогла запустить нашу утилиту, поскольку смогла найти исполняемый файл tracetcp.exe, но каждый раз переходить в папку, где лежит исполняемый файл или каждый раз указывать абсолютный путь к исполняемому файлу — это очень неудобно, будет гораздо лучше, если мы укажем путь к исполняемому файлу в переменной PATH, тогда командная строка будет самостоятельно его находить в любое время и в любом месте.
Исполняемый файл был запущен, поскольку путь до него был добавлен в системную переменную Path
На рисунке выше показано, что командная строка смогла запустить приложение из домашней папки пользователя, но это лишь благодаря тому, что я добавил путь исполняемому файлу в переменную PATH, теперь команда tracetcp будет работать из любой другой папки. Утилита tracetcp довольно простое приложение, представляющее собой один исполняемый файл — tracetcp.exe, можно было бы не прописывать путь в переменную PATH, а просто скопировать этот файл в папку System32, но устанавливать сторонние и непроверенные приложения, не требующие наличия файлов в System32, не самая хорошая и безопасная затея. В Windows лучше потратить немного времени на то, чтобы добавить путь к файлу в переменную PATH, о том как это сделать мы и поговорим ниже, рассмотрев этот процесс для операционных систем Windows 10, Windows 8 и Windows 7.
Как добавить путь к программе в системную переменную Path в Windows 10 и Windows 8
Добавление пути к программе в системную переменную PATH в операционных системах Windows 10 и Windows 8 делается по одному алгоритму, показывать я буду на примере Windows 10, так как восьмерки под рукой нет. Ранее мы уже видели, что небольшая утилита tracetcp запускалась из командной строки Windows только в том случае, если мы переходили в ту папку, в которую она установлена. Но это легко исправить, просто добавив полный путь к исполняемому файлу tracetcp.exe в системную переменную PATH. Давайте это и сделаем. Описывать процесс добавления значения в переменную PATH буду буквально по шагам и с демонстрацией скриншотов окон в Windows 10. Хотя сперва я напишу сам алгоритм, если его не хватит, то обратитесь к скриншотам ниже:
- Открываем поиск и пишем: «Система» или «Панель управления».
- Появится окно, в левом верхнем углу которого есть небольшое меню и пункт «Дополнительные параметры системы».
- Появится окно поменьше, в нижнем правом углу есть кнопка «Переменные среды…».
- Откроется окно управления переменными средами в Windows 10.
- Нас интересует переменная PATH, которая находится в разделе «Системные переменные», нажимаем на нее два раза.
- Появится окно для редактирования значений переменной PATH, чтобы добавить новое значение воспользуйтесь кнопкой «Создать».
- Подтвердите добавление нового значения в переменную PATH нажатием кнопки «Ок» и закройте все остальные окна.
- Если во время редактирования переменной PATH у вас была запущена командная строка Windows, то закройте ее и откройте заново, чтобы cmd.exe прочитала новое значение переменной PATH.
Открываем поиск Windows и в форму пишем: «Система» или «Панель управления». В результате вы должны увидеть примерно такой результат, как показано на рисунке ниже.
Используем поиск Windows, ищем по ключевому слову Система
После того, как вы нажмете на кнопку «Система», у вас появится окно, в левой части которого есть небольшое меню, самым нижним пунктом этого меню будет «Дополнительные параметры системы».
Чтобы добавить значение в переменную PATH переходим во вкладку Дополнительные параметры системы
После перехода у вас появится окно поменьше, в этом окне нас интересует вкладка «Дополнительно». В правом нижнем углу есть кнопка «Переменные среды…», на нее и нажимаем.
Нажимаем на кнопку Переменные среды
Появится еще одно окно, которое позволяет управлять системными переменными Windows 10. Обратите внимание: в это окно разделено на две части, в верхней части происходит управление переменными среды для текущего пользователя, в нижней части расположены системные переменные.
В разделе Системные перемененные ищем переменную PATH
В данном случае нас будет интересовать переменная Path, которая находится в разделе «Системные переменные», кликаем на нее два раза, у нас появляется окно, которое позволяет удалять, добавлять и редактировать значения системной переменной Path в Windows 10 и Windows 8. Нам осталось выполнить два действия: нажать на кнопку создать, в появившуюся активную форму вписать путь к файлу tracetcp.exe и подтвердить свои действия нажатием клавиши «Ок».
Дбовляем путь к исполняемому файлу в системную переменную PATH в Windows 10
Закройте все остальные окна. Если у вас была открыта командная строка, вы можете убедиться в том, что она не увидела новое значение переменной PATH, попробуйте выполнить tracetcp из корня диска C, ничего не сработает. Когда вы добавляете новый путь в переменную PATH, программе cmd.exe нужно перечитать значения этой переменной, самый простой способ заключается в том, чтобы закрыть и заново открыть командую строку. Теперь команда tracetcp работает из любой папки, аналогично можно поступать и с другими программами командной строки, которые вы устанавливаете в Windows.
Как настроить переменную Path в Windows 7
К сожалению, у меня не осталось скриншотов, на которых можно было бы продемонстрировать добавление пути в системную переменную PATH на Windows 7, поэтому здесь будет только пошаговый алгоритм добавления значения в переменную PATH:
- На вашем рабочем столе есть икнока с названием «Компьютер» или «Мой компьютер», нажмите на нее правой кнопкой мыши.
- Появится контекстное меню, в самом низу которого есть пункт «Свойства», выберете его.
- Перед вам развернется окно, в котором есть пункт меню «Дополнительные параметры системы», его и выбираем.
- В этом окне будет кнопка «Переменные среды», жмем на нее.
- У нас появляется окно управления системными переменными в Windows 7, внизу которого есть список переменных, среди которого нужно найти переменную PATH.
- Если такой переменной нет, то ее нужно создать, воспользовавшись кнопкой создать: у вас появится окно, в котором нужно будет вписать имя новой переменной, в нашем случае это Path.
- Если переменная PATH есть, то ее нужно выделить левой кнопкой мыши и нажать на кнопку изменить: появится небольшое окошко с двумя формами для ввода: верхняя форма содержит имя переменной — это Path. В нижней форме указаны абсолютные пути до исполняемых файлов различных программ, выглядет это примерно так: d:Program Filesapplication1;d:Program Filesapplication2;d:Program Filesaplication3; и так далее, чтобы добавить еще одно значение переместитесь в конец строки, убедитесь, что последним символом является «;» (именно этот символ является разделителем), впишите путь к исполняемому файлу (в моем случае он выглядел бы так: с:Program Filestracetcp) и в конце добавьте точку с запятой.
- Подтвердите свои действия нажатием кнопки «Ок» и закройте другие окна.
Как видите, настроить переменную PATH в Windows 7 не так уж и сложно.
Выводы
Вы этой статье мы разобрались с назначение системной переменной PATH и отметили, что в каждой операционной системе оно одинаковое и заключается в том, что переменная PATH является списком каталогов, в котором хранятся исполняемые файлы, если путь к исполняемому файлу есть в переменной PATH, то он может быть исполнен из командной строки операционной системы. Также мы разобрались с тем, как прописать путь к исполняемому файлу в операционных системах Windows 10, 8, 7.
Содержание
- Изучаем переменные среды в Windows 10
- Переменные среды Windows
- Переменные PATH и PATHEXT
- Создание переменных среды
- Заключение
- Как изменять, удалять или создавать переменные среды в Windows 10
- Список переменных через командную строку
- Создать переменную со значением
- Переименовать значение переменной
- Два значения в переменной
- Удалить значение в переменной
- Удалить переменную
- Настройка системной переменной PATH
- Как установить переменную PATH в Windows
- Почему вы хотите установить переменную PATH?
- Как установить переменную PATH
- Установка переменной PATH с помощью графического интерфейса пользователя
- Установка переменной PATH с помощью интерфейса командной строки
- Системная переменная окружения PATH в Windows
- Для чего используется
- Пример
- Добавить директорию в PATH
- Изучить содержимое PATH
- Ошибки
- -bash: syntax error near unexpected token `(‘
- Postgesql
Изучаем переменные среды в Windows 10
Переменные среды Windows
Получить информацию о существующих переменных можно в свойствах системы. Для этого кликаем по ярлыку Компьютера на рабочем столе правой кнопкой мыши и выбираем соответствующий пункт.
Переходим в «Дополнительные параметры».
В открывшемся окне с вкладкой «Дополнительно» нажимаем кнопку, указанную на скриншоте ниже.
Здесь мы видим два блока. Первый содержит пользовательские переменные, а второй системные.
Если требуется просмотреть весь перечень, запускаем «Командную строку» от имени администратора и выполняем команду (вводим и нажимаем ENTER).
На рабочем столе появится файл с названием «set.txt», в котором будут указаны все переменные окружения, имеющиеся в системе.
Все их можно использовать в консоли или скриптах для запуска программ или поиска объектов, заключив имя в знаки процента. Например, в команде выше вместо пути
Примечание: регистр при написании переменных не важен. Path=path=PATH
Переменные PATH и PATHEXT
Если с обычными переменными все понятно (одна ссылка – одно значение), то эти две стоят особняком. При детальном рассмотрении видно, что они ссылаются сразу на несколько объектов. Давайте разберемся, как это работает.
«PATH» позволяет запускать исполняемые файлы и скрипты, «лежащие» в определенных каталогах, без указания их точного местоположения. Например, если ввести в «Командную строку»
система осуществит поиск по папкам, указанным в значении переменной, найдет и запустит соответствующую программу. Этим можно воспользоваться в своих целях двумя способами:
%SYSTEMROOT% определяет путь до папки «Windows» независимо от буквы диска.
Затем нажимаем ОК в окнах «Переменные среды» и «Свойства системы».

Для применения настроек, возможно, придется перезапустить «Проводник». Сделать это быстро можно так:
Открываем «Командную строку» и пишем команду
taskkill /F /IM explorer.exe
Все папки и «Панель задач» исчезнут. Далее снова запускаем «Проводник».
Еще один момент: если вы работали с «Командной строкой», ее также следует перезапустить, то есть консоль не будет «знать», что настройки изменились. Это же касается и фреймворков, в которых вы отлаживаете свой код. Также можно перезагрузить компьютер или выйти и снова зайти в систему.
Теперь все файлы, помещенные в «C:Script» можно будет открывать (запускать), введя только их название.
«PATHEXT», в свою очередь, дает возможность не указывать даже расширение файла, если оно прописано в ее значениях.
Принцип работы следующий: система перебирает расширения по очереди, пока не будет найден соответствующий объект, причем делает это в директориях, указанных в «PATH».
Создание переменных среды
Создаются переменные просто:

Для примера переделаем команду, которую мы использовали для получения списка (самая первая в статье). Теперь нам вместо
потребуется ввести только
Заключение
Использование переменных окружения позволяет значительно сэкономить время при написании скриптов или взаимодействии с системной консолью. Еще одним плюсом является оптимизация создаваемого кода. Имейте в виду, что созданные вами переменные отсутствуют на других компьютерах, и сценарии (скрипты, приложения) с их использованием работать не будут, поэтому перед тем, как передавать файлы другому пользователю, необходимо уведомить его об этом и предложить создать соответствующий элемент в своей системе.
Помимо этой статьи, на сайте еще 12375 инструкций.
Добавьте сайт Lumpics.ru в закладки (CTRL+D) и мы точно еще пригодимся вам.
Отблагодарите автора, поделитесь статьей в социальных сетях.
Источник
В Windows 10 имеется два вида переменных сред:
Как изменять, удалять или создавать переменные среды в Windows 10
Нажмите Win+R и введите sysdm.cpl, чтобы быстро открыть свойства системы. Перейдите во вкладку «Дополнительно» и снизу нажмите на «Переменные среды«.
Вы увидите системные и пользовательские переменные среды. Вы можете добавить, удалить или изменить значение для переменных.
Список переменных через командную строку
Если вам нужно посмотреть весь список переменных со значением через командную строку, то введите ниже команду:
Создать переменную со значением
Если нужно создать переменную для пользователя, то команда будет следующая: setx, где MYWEBPC это переменная, а C:mywebpc это значение.
Если нужно создать системную переменную со значением, то:
Переименовать значение переменной
Чтобы изменить значение переменной нужно просто заменить значение на другое. Начнем с пользовательской среды:
Изменить системную системную переменную:
Два значения в переменной
Мы можем добавить два значения и более для одной переменной разделив точкой с запятой. Пользовательская:
Два значения в переменной системной среды:
Удалить значение в переменной
Чтобы удалить значение в переменной нужно просто оставить поле в кавычках пустым. Для пользовательской среды:
Удалить значение для системной среды:
Удалить переменную
Чтобы удалить саму переменную, нужно удалить запись из реестра. Удалить пользовательскую переменную:
Удалить переменную для системной среды:
Источник
Настройка системной переменной PATH
Переменная PATH являет собой системную переменную, с помощью которой операционная система находит нужные исполняемые объекты в командной строке или окне терминала. В параметре переменной содержится список (через точку с запятой ;) директорий, в которых будет происходить поиск исполняемого файла при вызове команды из консоли.
В операционной системе Windows системную переменную PATH можно задать с помощью системной утилиты в Панели управления Windows.
Опишем, как изменить значение переменной PATH в операционной системе Windows 10.
В меню Пуск выполняем команду Система (Панель управления → Система и безопасность → Система):
Нажимаем на ссылку Дополнительные параметры системы:
Открываем окно Переменные среды:
В разделе Переменные среды и Системные переменные выбераем переменную среды PATH. Нажимаем Изменить. Если переменной PATH не существует, нажимаем Создать.
Источник
Как установить переменную PATH в Windows
Переменные среды — это пары имя-значение для различных программ или процессов в операционной системе. В Windows переменные среды хранят всевозможную информацию о среде операционной системы, такую как путь к ней, расположение системных программ и процессов, а также другие важные данные, необходимые другим системным программам.
Из различных типов переменных среды Windows важная роль — и влияние на выполнение программ и команд — это переменная среды PATH.
Если вам интересно, почему вы хотите установить переменную PATH и как это сделать, вот руководство, подробно объясняющее то же самое.
Почему вы хотите установить переменную PATH?
PATH важен переменная окружения во всех операционных системах Windows. Он определяет способ выполнения системой программы или команды на вашем компьютере.
Обычно, когда вам нужно запустить программу или выполнить команду, у вас есть два варианта. Либо вы можете перейти в каталог, в котором хранится программа / команда, и выполнить ее оттуда. Или вы можете использовать абсолютный путь к этой программе / команде в файловой системе, чтобы запускать ее из любого места.
Хотя оба подхода позволяют выполнять программы или команды через интерфейс командной строки (командную строку или PowerShell), они не очень эффективны. Лучшее решение здесь — установить переменную PATH для этих программ или команд в переменной среды, чтобы вы могли получить к ним доступ из любого места в иерархии файловой системы.
Например, при установке Python, если установщик не дает вам возможность автоматически установить PATH, вы должны сделать это явно, чтобы использовать Python в любом каталоге в вашей системе. Хотя это необязательный шаг, настоятельно рекомендуется сделать это, чтобы избежать использования абсолютных (полных) путей при запуске скриптов Python.
Как установить переменную PATH
Переменные PATH можно указывать как с помощью методов графического интерфейса, так и с помощью интерфейса командной строки, и соответствующие шаги в основном одинаковы для всех версий Windows. Ниже приводится разбивка этих шагов, которые помогут вам в этом процессе.
Установка переменной PATH с помощью графического интерфейса пользователя
Использование графического интерфейса — самый простой способ установить переменную PATH в Windows. Для этого сначала откройте Запуск Windows подскажите, нажав на Windows + R сочетание клавиш.
Далее в поле рядом Открытым, введите sysdm.cpl и нажмите Входить или щелкните Ok открыть Свойства системы.
В Свойства системы, перейдите в Передовой вкладку и нажмите на Переменные среды кнопку внизу.
На Переменные среды в окне вы увидите два раздела: один для пользовательские переменные а другой для системные переменные.
Системные переменные доступны всем пользователям системы, тогда как пользовательские переменные относятся только к текущему пользователю. Поэтому, в зависимости от того, какой тип переменной вы хотите изменить, вам нужно кликнуть «Путь» в соответствующем разделе.
Теперь откройте Проводник и перейдите в каталог установки программы, которую вы хотите добавить в PATH. Нажмите и удерживайте Сдвиг, кликните папку правой кнопкой мыши и выберите Копировать как путь.
в Переменные среды окно, нажмите на Дорожка имя переменной из любого раздела и нажмите Редактировать кнопка. В Windows 7 и Windows 8 добавьте точку с запятой в конце строки и, не оставляя пробела, вставьте путь к программе, которую вы только что скопировали, в Дорожка поле.
Если вы используете Windows 10, нажмите Новый и вставьте скопированный путь в новую строку. Или нажмите Редактировать текст, добавьте точку с запятой в конец поля для Значение переменной, и вставьте путь к программе.
Ударять Ok.
Установка переменной PATH с помощью интерфейса командной строки
Хотя за методом графического интерфейса проще следовать и он устанавливает переменную PATH постоянно, он включает в себя несколько шагов. Поэтому, если вы хотите избавить себя от необходимости щелкать по различным окнам меню, вы можете установить PATH через командную строку, используя ДОРОЖКА команда.
Для этого сначала запустите командную строку с правами администратора. Для этого нажмите Windows + X горячая клавиша, чтобы открыть Меню опытного пользователя и выберите Командная строка (администратор) из доступных вариантов.
Ударять да в Контроль учетных записей пользователей. Если вы используете Windows 7 или Windows 8, нажмите Окна ключ, поиск Командная строка, и нажмите Ctrl + Shift + Enter ярлык, чтобы открыть его с правами администратора.
В командном окне введите свою команду, используя следующий синтаксис команды, чтобы установить переменную:
…куда ценить — это путь к программе в файловой системе, которую вы хотите добавить.
Например:
set PATH=”C:Program FilesAndroidPlatform-Tools”
Однако эта команда временно устанавливает PATH (только для текущего сеанса) и сбрасывает его до значений PATH по умолчанию при перезагрузке системы.
Итак, если вы хотите установить PATH для программы на постоянной основе, чтобы она сохранялась даже после перезагрузки ПК, вам необходимо использовать Setx команда.
Ниже приводится синтаксис для его использования:
setx PATH «value;%PATH%»
Например:
setx PATH «C:Program FilesAndroidPlatform-Tools;%PATH%»
Обратите внимание, что это установит переменную PATH для локальной среды (текущего пользователя). Если вы хотите сделать это в масштабах всей системы, вам нужно использовать / м параметр. Для этого в командной строке с повышенными привилегиями выполните следующую команду:
setx /m PATH «C:WindowsSystem32;%PATH%»
После этого перезапустите CMD.
Наконец, чтобы убедиться, что ваш PATH был успешно добавлен, выполните следующую команду в CMD:
Источник
Системная переменная окружения PATH в Windows
Для чего используется
Когда Вы выполняете какую-либо команду в консоли, система ищет соответствие между названием этой команды и программой, которую можно выполнить.
Искать по всему жёсткому диску было бы слишком долго, поэтому поиск осуществляется только по некоторым директориям.
Список этих особых директорий хранится в системной переменной PATH.
Пример
Без предварительной подготовки ввод Firefox в консоль выдаст ошибку.
‘firefox’ is not recognized as an internal or external command, operable program or batch file.
Чтобы решить эту проблему нужно добавить директорию с испоняемым файлом firefox в PATH
Добавить директорию в PATH
Правый клик на Этот Компьютер (This PC) → Свойства (Properties)
Дополнительные параметры системы (Advanced system settings)
Дополнительно (Advanced) → Переменные среды (Environment Variables)
Если хотите менять для всей системы, то в окошке «Переменные среды» (System Variables) найдите строку PATH в блоке «Системные переменные» (System variables) выделите кликом и нажмите кнопку «Изменить. » (Edit. )
Если хотите менять только для своего пользователя, то делайте это в блоке «Переменные среды пользователя %USERNAME%» (User variables for %USERNAME%)
Создайте новый путь (New)
Введите адрес директории в которой лежит нужная программа. В нашем случае это
C:Program Files (x86)Mozilla Firefox
Перезапустите консоль или открываем новую и пишем там firefox.
Браузер должен запуститься.
Изучить содержимое PATH
В PowerShell достаточно выполнить
В cmd.exe посмотреть список переменных окружения можно выполнив команду set без параметров.
Выдача содержит системные переменные и переменные пользователя а также дополнительную информацию. Содержимое PATH выделено зелёным.
Ошибки
-bash: syntax error near unexpected token `(‘
Скорее всего Вы пытаетесь добавить в unix PATH адрес из Windows, c пробелами, скобками и так далее.
andrey@olegovich-10:/usr/share$ export PATH=/mnt/c/Program Files (x86)/Common Files/Oracle/Java/javapath_target_1128437:$PATH
-bash: syntax error near unexpected token `(‘
andrey@olegovich-10:/usr/share$ export PATH=$PATH:/mnt/c/Program Files (x86)/Common Files/Oracle/Java/javapath_target_1128437
Postgesql
Источник
Поскольку операционная система Windows ориентирована на самую широкую аудиторию пользователей, большинство её настроек доступны через графический интерфейс, представленный различными кнопками, чекбоксами, переключателями, ползунками и тому подобными элементами управления. Но есть также и такие настройки, которые нужно править вручную, например, параметры реестра и значения переменных окружения.
Переменные окружения или иначе переменные среды в Windows представляют собой своего рода контейнеры, хранящие данные о настройках операционной системы. Так, к примеру, переменная PATH содержит путь поиска исполняемых файлов, а переменная PATHEXT — расширения файлов, которые идентифицируются Windows как исполняемые. Есть переменные, которые возвращают текущую дату и время, архитектуру процессора, путь к профилю текущего пользователя и даже случайные числа от до 32767.
В Windows, в частности в версии 10, есть несколько способов просмотреть список доступных для редактирования переменных. Вот самый простой из них. Перейдите в панель управления, откройте апплет Система, а затем выберите Дополнительные параметры системы -> Переменные среды.
Откроется окошко, содержащее список системных (внизу) и пользовательских (вверху) переменных с их значениями.
Добраться к ним также можно через реестр.
Открыв командой regedit редактор реестра, разверните в левой колонке ветку:
Последний подраздел содержит пользовательские (локальные) переменные, таковыми в Windows 10 являются содержащие пути к временным каталогам, папке с данными универсальных приложений Microsoft, имя активного пользовательского сеанса, словом, всё, что имеет непосредственно отношение к конкретному пользователю.
Чтобы просмотреть список системных переменных окружения, разверните ветку:
Есть и третий, альтернативный вариант.
Просмотреть список переменных среды можно с помощью обычной командной строки.
Открыв консоль CMD, выполните в ней команду set
И Windows тут же выведет полный список всех переменных окружения вместе с их значениями.
Переменная PATH являет собой системную переменную, с помощью которой операционная система находит нужные исполняемые объекты в командной строке или окне терминала. В параметре переменной содержится список (через точку с запятой ;) директорий, в которых будет происходить поиск исполняемого файла при вызове команды из консоли.В операционной системе Windows системную переменную PATH можно задать с помощью системной утилиты в Панели управления Windows.Опишем, как изменить значение переменной PATH в операционной системе Windows 10.В меню Пуск выполняем команду Система (Панель управления → Система и безопасность → Система):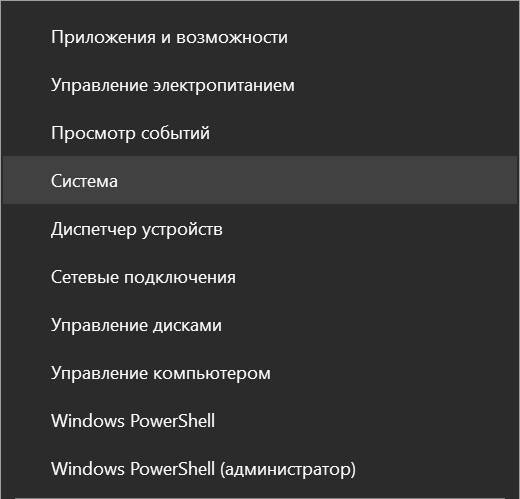

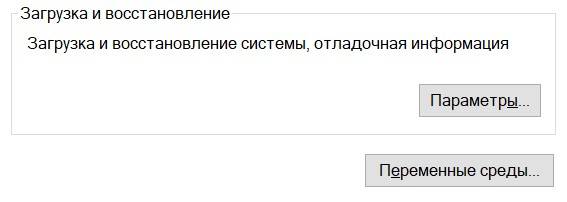
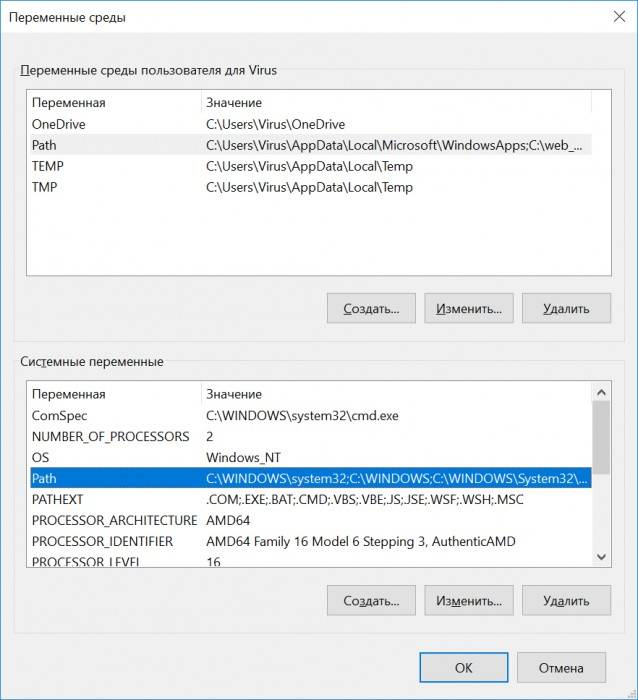
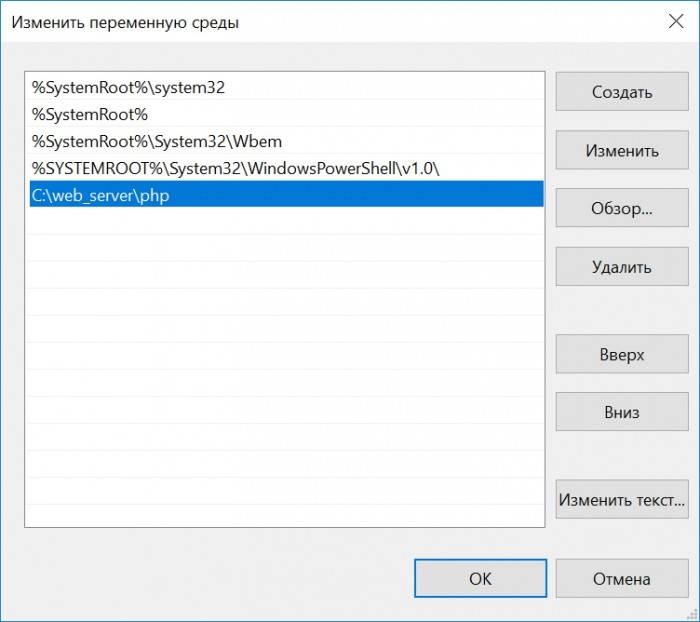
Комментарии
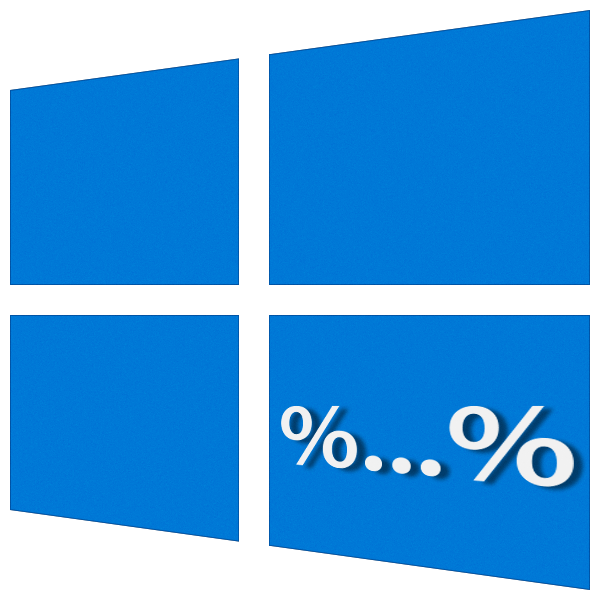
Переменные среды Windows
Получить информацию о существующих переменных можно в свойствах системы. Для этого кликаем по ярлыку Компьютера на рабочем столе правой кнопкой мыши и выбираем соответствующий пункт.
Переходим в «Дополнительные параметры».
В открывшемся окне с вкладкой «Дополнительно» нажимаем кнопку, указанную на скриншоте ниже.
Здесь мы видим два блока. Первый содержит пользовательские переменные, а второй системные.
Если требуется просмотреть весь перечень, запускаем «Командную строку» от имени администратора и выполняем команду (вводим и нажимаем ENTER).
set > %homepath%desktopset.txt
Подробнее: Как открыть «Командную строку» в Windows 10
На рабочем столе появится файл с названием «set.txt», в котором будут указаны все переменные окружения, имеющиеся в системе.
Все их можно использовать в консоли или скриптах для запуска программ или поиска объектов, заключив имя в знаки процента. Например, в команде выше вместо пути
C:UsersИмя_пользователя
мы использовали
%homepath%
Примечание: регистр при написании переменных не важен. Path=path=PATH
Переменные PATH и PATHEXT
Если с обычными переменными все понятно (одна ссылка – одно значение), то эти две стоят особняком. При детальном рассмотрении видно, что они ссылаются сразу на несколько объектов. Давайте разберемся, как это работает.
«PATH» позволяет запускать исполняемые файлы и скрипты, «лежащие» в определенных каталогах, без указания их точного местоположения. Например, если ввести в «Командную строку»
explorer.exe
система осуществит поиск по папкам, указанным в значении переменной, найдет и запустит соответствующую программу. Этим можно воспользоваться в своих целях двумя способами:
- Поместить необходимый файл в одну из указанных директорий. Полный список можно получить, выделив переменную и нажав «Изменить».
- Создать свою папку в любом месте и прописать путь к ней. Для этого (после создания директории на диске) жмем «Создать», вводим адрес и ОК.
%SYSTEMROOT% определяет путь до папки «Windows» независимо от буквы диска.
Затем нажимаем ОК в окнах «Переменные среды» и «Свойства системы».
Для применения настроек, возможно, придется перезапустить «Проводник». Сделать это быстро можно так:
Открываем «Командную строку» и пишем команду
taskkill /F /IM explorer.exe
Все папки и «Панель задач» исчезнут. Далее снова запускаем «Проводник».
explorer
Еще один момент: если вы работали с «Командной строкой», ее также следует перезапустить, то есть консоль не будет «знать», что настройки изменились. Это же касается и фреймворков, в которых вы отлаживаете свой код. Также можно перезагрузить компьютер или выйти и снова зайти в систему.
Теперь все файлы, помещенные в «C:Script» можно будет открывать (запускать), введя только их название.
«PATHEXT», в свою очередь, дает возможность не указывать даже расширение файла, если оно прописано в ее значениях.
Принцип работы следующий: система перебирает расширения по очереди, пока не будет найден соответствующий объект, причем делает это в директориях, указанных в «PATH».
Создание переменных среды
Создаются переменные просто:
- Нажимаем кнопку «Создать». Сделать это можно как в пользовательском разделе, так и в системном.
- Вводим имя, например, «desktop». Обратите внимание на то, чтобы такое название еще не было использовано (просмотрите списки).
- В поле «Значение» указываем путь до папки «Рабочий стол».
C:UsersИмя_пользователяDesktop - Нажимаем ОК. Повторяем это действие во всех открытых окнах (см. выше).
- Перезапускаем «Проводник» и консоль или целиком систему.
- Готово, новая переменная создана, увидеть ее можно в соответствующем списке.
Для примера переделаем команду, которую мы использовали для получения списка (самая первая в статье). Теперь нам вместо
set > %homepath%desktopset.txt
потребуется ввести только
set > %desktop%set.txt
Заключение
Использование переменных окружения позволяет значительно сэкономить время при написании скриптов или взаимодействии с системной консолью. Еще одним плюсом является оптимизация создаваемого кода. Имейте в виду, что созданные вами переменные отсутствуют на других компьютерах, и сценарии (скрипты, приложения) с их использованием работать не будут, поэтому перед тем, как передавать файлы другому пользователю, необходимо уведомить его об этом и предложить создать соответствующий элемент в своей системе. Мы рады, что смогли помочь Вам в решении проблемы.
Опишите, что у вас не получилось. Наши специалисты постараются ответить максимально быстро.
Помогла ли вам эта статья?
Используемые источники:
- https://www.white-windows.ru/tri-sposoba-prosmotret-imena-i-znacheniya-peremennyh-okruzheniya-v-windows-10/
- https://profiphp.ru/other/configure_path_windows.html
- https://lumpics.ru/environment-variables-in-windows-10/
Переменные среды — это пары имя-значение для различных программ или процессов в операционной системе. В Windows переменные среды хранят всевозможную информацию о среде операционной системы, такую как путь к ней, расположение системных программ и процессов, а также другие важные данные, необходимые другим системным программам.
Из различных типов переменных среды Windows важная роль — и влияние на выполнение программ и команд — это переменная среды PATH.
Если вам интересно, почему вы хотите установить переменную PATH и как это сделать, вот руководство, подробно объясняющее то же самое.
PATH важен переменная окружения во всех операционных системах Windows. Он определяет способ выполнения системой программы или команды на вашем компьютере.
Обычно, когда вам нужно запустить программу или выполнить команду, у вас есть два варианта. Либо вы можете перейти в каталог, в котором хранится программа / команда, и выполнить ее оттуда. Или вы можете использовать абсолютный путь к этой программе / команде в файловой системе, чтобы запускать ее из любого места.
Хотя оба подхода позволяют выполнять программы или команды через интерфейс командной строки (командную строку или PowerShell), они не очень эффективны. Лучшее решение здесь — установить переменную PATH для этих программ или команд в переменной среды, чтобы вы могли получить к ним доступ из любого места в иерархии файловой системы.
Например, при установке Python, если установщик не дает вам возможность автоматически установить PATH, вы должны сделать это явно, чтобы использовать Python в любом каталоге в вашей системе. Хотя это необязательный шаг, настоятельно рекомендуется сделать это, чтобы избежать использования абсолютных (полных) путей при запуске скриптов Python.
Как установить переменную PATH
Переменные PATH можно указывать как с помощью методов графического интерфейса, так и с помощью интерфейса командной строки, и соответствующие шаги в основном одинаковы для всех версий Windows. Ниже приводится разбивка этих шагов, которые помогут вам в этом процессе.
Установка переменной PATH с помощью графического интерфейса пользователя
Использование графического интерфейса — самый простой способ установить переменную PATH в Windows. Для этого сначала откройте Запуск Windows подскажите, нажав на Windows + R сочетание клавиш.
Далее в поле рядом Открытым, введите sysdm.cpl и нажмите Входить или щелкните Ok открыть Свойства системы.
В Свойства системы, перейдите в Передовой вкладку и нажмите на Переменные среды кнопку внизу.
На Переменные среды в окне вы увидите два раздела: один для пользовательские переменные а другой для системные переменные.
Системные переменные доступны всем пользователям системы, тогда как пользовательские переменные относятся только к текущему пользователю. Поэтому, в зависимости от того, какой тип переменной вы хотите изменить, вам нужно кликнуть «Путь» в соответствующем разделе.
Теперь откройте Проводник и перейдите в каталог установки программы, которую вы хотите добавить в PATH. Нажмите и удерживайте Сдвиг, кликните папку правой кнопкой мыши и выберите Копировать как путь.
в Переменные среды окно, нажмите на Дорожка имя переменной из любого раздела и нажмите Редактировать кнопка. В Windows 7 и Windows 8 добавьте точку с запятой в конце строки и, не оставляя пробела, вставьте путь к программе, которую вы только что скопировали, в Дорожка поле.
Если вы используете Windows 10, нажмите Новый и вставьте скопированный путь в новую строку. Или нажмите Редактировать текст, добавьте точку с запятой в конец поля для Значение переменной, и вставьте путь к программе.
Ударять Ok.
Установка переменной PATH с помощью интерфейса командной строки
Хотя за методом графического интерфейса проще следовать и он устанавливает переменную PATH постоянно, он включает в себя несколько шагов. Поэтому, если вы хотите избавить себя от необходимости щелкать по различным окнам меню, вы можете установить PATH через командную строку, используя ДОРОЖКА команда.
Для этого сначала запустите командную строку с правами администратора. Для этого нажмите Windows + X горячая клавиша, чтобы открыть Меню опытного пользователя и выберите Командная строка (администратор) из доступных вариантов.
Ударять да в Контроль учетных записей пользователей. Если вы используете Windows 7 или Windows 8, нажмите Окна ключ, поиск Командная строка, и нажмите Ctrl + Shift + Enter ярлык, чтобы открыть его с правами администратора.
В командном окне введите свою команду, используя следующий синтаксис команды, чтобы установить переменную:
set PATH=”value”
…куда ценить — это путь к программе в файловой системе, которую вы хотите добавить.
Например:
set PATH=”C:Program FilesAndroidPlatform-Tools”
Однако эта команда временно устанавливает PATH (только для текущего сеанса) и сбрасывает его до значений PATH по умолчанию при перезагрузке системы.
Итак, если вы хотите установить PATH для программы на постоянной основе, чтобы она сохранялась даже после перезагрузки ПК, вам необходимо использовать Setx команда.
Ниже приводится синтаксис для его использования:
setx PATH "value;%PATH%"
Например:
setx PATH "C:Program FilesAndroidPlatform-Tools;%PATH%"
Обратите внимание, что это установит переменную PATH для локальной среды (текущего пользователя). Если вы хотите сделать это в масштабах всей системы, вам нужно использовать / м параметр. Для этого в командной строке с повышенными привилегиями выполните следующую команду:
setx /m PATH "C:WindowsSystem32;%PATH%"
После этого перезапустите CMD.
Наконец, чтобы убедиться, что ваш PATH был успешно добавлен, выполните следующую команду в CMD:
echo %PATH%
Как отключить переменную PATH
По какой-то причине, если после установки переменной PATH вы хотите отключить ее, вы можете сделать это, выполнив следующие шаги.
Открытым Запустить и введите:
sysdm.cpl
В Свойства системынажмите на Передовой вкладку и щелкните Переменные среды кнопку внизу. Затем нажмите на Дорожка запись из любого раздела в Переменные среды окно — в зависимости от того, устанавливаете ли вы ПУТЬ временно или постоянно — и нажмите Редактировать кнопка.
Нажмите на запись, которую хотите удалить, чтобы выбрать ее, и нажмите Удалить кнопка справа. В более старых версиях Windows вы можете щелкнуть Редактировать текст кнопку и удалите последнюю запись PATH для Значение переменной текстовое поле.
Ударять Ok чтобы сохранить изменения.
Запуск программ / команд из любого места с помощью интерфейса командной строки
После того, как вы установили переменную PATH на своем компьютере, чтобы включить путь (или каталог) программы или команды, которую вы хотите выполнить из любого каталога, вы можете легко запустить ее из командной строки или PowerShell без необходимости указывать ее абсолютный путь. .
Часто задаваемые вопросы об установке переменной PATH в Windows
1. Как установить переменную PATH в Windows 10?
В Windows 10 вы можете установить переменную PATH либо с помощью графического интерфейса, либо с помощью интерфейса командной строки. В графическом интерфейсе вам нужно войти в настройки переменных среды и установить / изменить переменную PATH оттуда, тогда как в подходе с интерфейсом командной строки все, что вам нужно сделать, это запустить пару команд в командной строке CMD, и у вас будет Переменная PATH для желаемого набора программ.
Поэтому, в зависимости от того, какой метод вам легче использовать, следуйте шагам, перечисленным ранее в руководстве, чтобы установить переменную PATH на вашем ПК с Windows 10.
2. Есть ли в Windows переменная PATH?
Все операционные системы Windows имеют переменную PATH как часть переменных среды, и, задав ее для наиболее часто используемых программ или команд, вы можете запускать их из любого каталога в файловой системе, не указывая их абсолютный путь.
3. Как мне установить постоянную переменную PATH?
Постоянная установка переменной PATH возможна как с помощью методов графического интерфейса, так и с помощью интерфейса командной строки. С помощью метода графического интерфейса вам нужно будет войти в настройку переменных среды и установить там ПУТЬ для вашей программы или команды. С другой стороны, метод CLI упрощает этот процесс и включает только использование команды (Setx) в командной строке, что избавит вас от необходимости нажимать на различные меню.
4. Как мне найти свой путь в CMD?
Чтобы найти переменную PATH на вашем ПК с Windows, откройте командную строку с правами администратора и запустите эхо% ПУТЬ%.
Download Article
Download Article
This wikiHow teaches how to add new environment variables in Windows 10. Environment variables are useful to specify paths internally in the OS for specific programs. It is basically stored in the form of a name and value pair. OS has a lot of builtin environment variables like ‘PATH’ where paths to installed Softwares are stored. Stick to this article, to find out how to add environment variables in Windows 10.
Steps
-
1
Locate the «This PC» icon on your system. You may find it on your desktop screen. You can go to your desktop by pressing Ctrl+D.
-
2
Right-click on the «This PC» icon. This will show a small popup, with few options.
Advertisement
-
3
Click on the «Properties» option. You may find this in the last position below the «Rename» option. This will open a new window with all the system details like RAM, Processor, OS, etc.
-
4
Click or double click on «Advanced System Settings». You may find this option on the left-hand side of the newly opened window (System Details). This option is below the «System Protection» option.
-
5
Click on Environment Variables. After clicking, it will show a new window dialog called «Environment Variables».
-
6
Decide which variable to add (User / System). Click the New option in any (User/System) section.
-
7
Add the variable name and variable value and click OK. In variable_name, you can give a name to your user variable and specify PATH in the variable_value, finally, click «ok» to save the changes.
-
8
View the environment variables. After saving a new variable with path, you can see the entry of variables.
-
9
Click OK. After clicking OK, you will have successfully created a new User variable with a PATH attached to it.
Advertisement
Ask a Question
200 characters left
Include your email address to get a message when this question is answered.
Submit
Advertisement
Thanks for submitting a tip for review!
About This Article
Thanks to all authors for creating a page that has been read 14,093 times.
Is this article up to date?
Download Article
Download Article
This wikiHow teaches how to add new environment variables in Windows 10. Environment variables are useful to specify paths internally in the OS for specific programs. It is basically stored in the form of a name and value pair. OS has a lot of builtin environment variables like ‘PATH’ where paths to installed Softwares are stored. Stick to this article, to find out how to add environment variables in Windows 10.
Steps
-
1
Locate the «This PC» icon on your system. You may find it on your desktop screen. You can go to your desktop by pressing Ctrl+D.
-
2
Right-click on the «This PC» icon. This will show a small popup, with few options.
Advertisement
-
3
Click on the «Properties» option. You may find this in the last position below the «Rename» option. This will open a new window with all the system details like RAM, Processor, OS, etc.
-
4
Click or double click on «Advanced System Settings». You may find this option on the left-hand side of the newly opened window (System Details). This option is below the «System Protection» option.
-
5
Click on Environment Variables. After clicking, it will show a new window dialog called «Environment Variables».
-
6
Decide which variable to add (User / System). Click the New option in any (User/System) section.
-
7
Add the variable name and variable value and click OK. In variable_name, you can give a name to your user variable and specify PATH in the variable_value, finally, click «ok» to save the changes.
-
8
View the environment variables. After saving a new variable with path, you can see the entry of variables.
-
9
Click OK. After clicking OK, you will have successfully created a new User variable with a PATH attached to it.
Advertisement
Ask a Question
200 characters left
Include your email address to get a message when this question is answered.
Submit
Advertisement
Thanks for submitting a tip for review!
About This Article
Thanks to all authors for creating a page that has been read 14,093 times.
Is this article up to date?
Всем привет! Переменные среды (Environment Variables) в Windows 10 и Windows 11 – это специальные переменные, которые можно свободно использовать в командной строке, скриптах или в некоторых командах во встроенных приложениях (как например, в окне «Выполнить»). Очень полезная вещь для тех людей, которые постоянно пользуются консолью или скриптами. Например, вам необязательно постоянно вручную указывать полный путь к папке, которая находится глубоко на диске – достаточно просто прописать переменную.
Сегодня в статье я расскажу, где находятся системные переменные среды (Environment Variables) Windows, как с ними работать и создавать. Если возникнут какие-то дополнительные вопросы – пишите в комментариях.
Содержание
- Где хранятся существующие переменные
- PATH и PATHEXT
- Создание переменной
- Задать вопрос автору статьи
Где хранятся существующие переменные
Для начала давайте посмотрим, где хранятся переменные окружения в Windows 10 или 11. Уже потом познакомимся с ними поближе и на примере поймем, как они работают в системе.
- Кликните правой кнопкой по вашему компьютеру и зайдите в «Свойства».
- Если у вас обычная Home-версия – слева выбираем ссылку «Дополнительные параметры системы». Если у вас последняя Pro-версия, тогда в разделе «О программе» в правом блоке листаем в самый низ и находим ссылку с таким же названием.
- Перейдите во вкладку «Дополнительно» и нажмите по кнопке «Переменные среды…».
Далее вы увидите две таблички. В первом столбце указаны «Переменные», которые вы можете использовать. А во втором столбце – это их значения, которые уже используются программами или скриптами. Верхний блок – это переменные локального пользователя, под которым вы сидите. Они могут быть созданы установленными программами или вами. Внизу строгие системные переменные.
Также можно посмотреть весь перечень в консоли – открываем командную строку. Далее вводим команду:
set > %homepath%desktopset.txt
Команда выполняется очень быстро. После этого смотрим на рабочий стол и открываем текстовый файл
set.txt
В нем хранятся все уже существующие переменные, которые вы можете использовать. Все эти переменные мы используем в любом месте, в скриптах или командной строке. Например, в прошлой команде мы уже использовали переменную %homepath% – которая заменяет данные о положении папки:
C:UsersИмя
И еще один важный момент – все переменные обрамляются знаком процента (%) с двух сторон. Размер написанных букв переменных не важен:
%homepath% = %HOMEPATH% = %Homepath%
PATH и PATHEXT
Вы могли заметить две интересные переменные PATH и PATHEXT, которые содержат в себе сразу целый массив значений. Как же с ними работать? – давайте разберем на конкретном примере.
Представим себе, что мы запускаем какую-то программу:
program.exe
С допиской переменной PATH. Если посмотреть в значения PATH, можно заметить, что это пути к определенным папкам на любом диске системы. Если вы будете использовать переменную PATH, в скрипте или консольной команде, то система пройдет по всему массиву – то есть по всем выделенным папкам и попробует найти program.exe и запустит его, если найдет. Давайте добавим свою директорию:
- Выделите PATH, нажав ЛКМ.
- Кликаем по кнопке «Изменить».
- Жмем «Создать».
- Далее вводим новую директорию. Желательно, чтобы эта директория была верной, и папка такая существовала. В конце жмем «ОК».
И еще один важный момент – после того как вы добавили новые переменные, надо чтобы они появились в системе. Для этого – или перезагружаем компьютер, или «Проводник». Только после этого переменными можно будет пользоваться. Для перезагрузки проводника, откройте консоль и введите две команды:
taskkill /F /IM explorer.exe
После этого вводим:
explorer.exe
Если вы будете работать с переменными среды в командной строке Windows 10 или Windows 11, то вам нужно также её перезапустить – закрываем и снова открываем приложение.
Ах, да…мы чуть не забыли про переменную PATHEXT, в которой хранятся различные расширения. Работает переменная примерно также. Вы можете не указывать расширение программы или объекта для запуска в скрипте или командной строке. Система автоматически будет брать расширения из массива PATHEXT и перебирать все варианты. Поэтому вместо:
program.exe
Можно просто указать:
program
Создание переменной
Давайте посмотрим, как создать переменную среды в Windows. Делается все очень просто. Выбираем верхний или нижний блок и жмем по кнопке «Создать». Еще раз повторюсь, что верхний блок предназначен для запуска команд под данным локальным пользователем.
Вводим «Имя переменной» и значение – куда можно указать путь к папке, файлу или запускаемой программе. Напомню, что здесь вы также можете использовать системные переменные, которые находятся в нижнем блоке. Жмем «ОК».
Напомню – чтобы переменная заработала, нужно будет перезагрузить «Проводник» (Explorer.exe). Про то как это сделать я уже писал в прошлой главе. Если остались вопросы и вы хотите получить помощь от портала WiFiGiD.RU – опишите свою проблему в комментариях. Также вы можете писать дополнения и предложения там же.