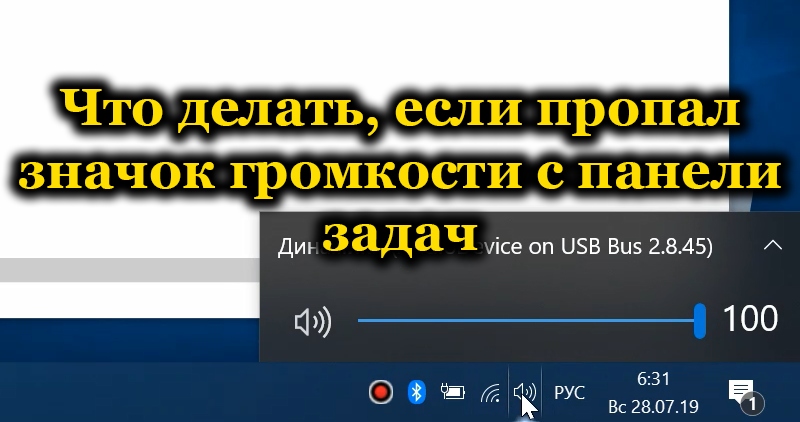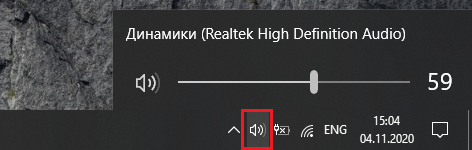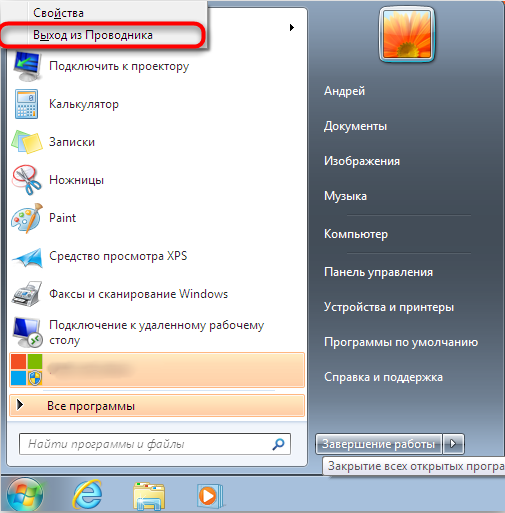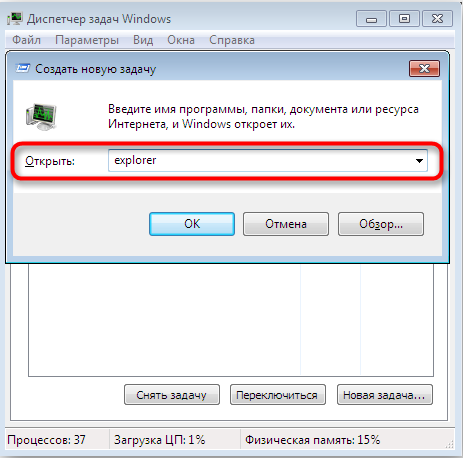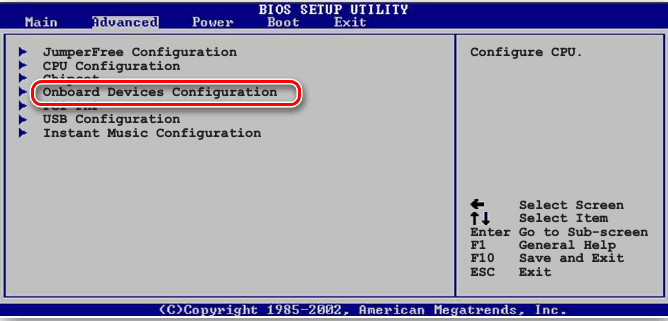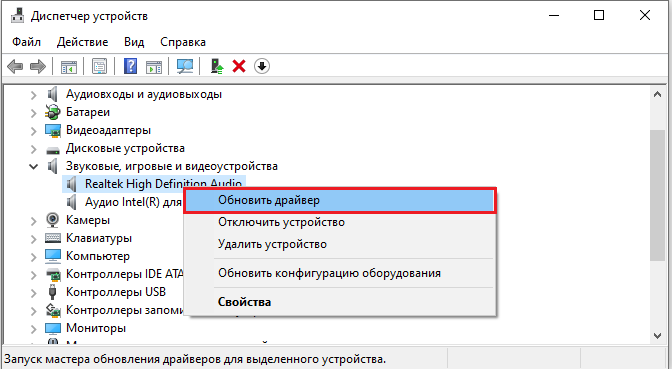Как восстановить значок звука на панели задач
Автор:
Обновлено: 28.04.2018
Тот, кто пользуется операционной системой Windows, иногда сталкивается с такой проблемой, что с панели задач пропадает значок звука. Неприятно, ведь теперь без технических ухищрений звук не отрегулировать. Прежде чем рассматривать способы решения этой проблемы, рассмотрим её причины. Они могут заключаться в следующем:
- значок скрыт;
- значок отключен в области уведомлений;
- возникли проблемы в работе панели задач;
- компьютер заражён вирусами;
- операционная система неисправна.
Существует пять способов, которые помогут вам решить эту проблему и вернуть значок на своё место.
Как восстановить значок звука на панели задач
Содержание
- Способ №1
- Способ №2
- Способ №3
- Способ №4
- Способ №5
- Видео — Пропал значок звука на панели Windows
Способ №1
Важно! Сперва убедитесь, что значок звука не скрыт.
- Для этого нажмите на вкладку «Отображать скрытые значки», которая расположена справа от языковой панели.
Нажимаем на вкладку «Отображать скрытые значки»
- Если среди скрытых значков вы обнаружите нужный вам, то просто наведите на него и перетащите на панель задач, удерживая левую кнопку мышки. Дело сделано.
Выделим значок и перетаскиваем его на панель задач, удерживая левую кнопку мыши
Способ №2
Нужно включить значок звука в области уведомлений. Чтобы это сделать, следуйте дальнейшим инструкциям:
- Зайдите в меню «Свойства», предварительно нажав правую кнопку мыши на панели задач. Откроется окно, в котором будет три вкладки, но вам нужна только первая — «Панель задач».
Нажимаем правую кнопку мыши на панели задач и заходим в меню «Свойства»
- В нужной вам вкладке найдите «Область уведомлений» и нажмите на кнопку «Настроить», которая находится справа.
Находим «Область уведомлений» и нажимаем на кнопку «Настроить»
- Найдите нужный вам значок «Громкость» и измените его параметр на «Показать значок и уведомление».
Находим значок «Громкость» и меняем его параметр на «Показать значок и уведомление»
- Если среди перечня всех значков нет нужного вам, то он должен находиться в меню системных значков, которое можно активировать, нажав на кнопку «Включить или выключить системные значки».
Нажимаем на кнопку «Включить или выключить системные значки»
Выбираем нужный нам системный значок и в столбце поведение нажимаем «Вкл»
Способ №3
Требуется перезапустить explorer.exe. Это системный процесс, который отвечает за элементы интерфейса операционной системы, включая кнопку «Пуск», рабочий стол, панель инструментов и панель задач. Для его перезапуска необходимо выполнить следующие действия:
- Запустите диспетчер задач с помощью кнопок «Ctrl+Alt+Delete».
Запускаем диспетчер задач с помощью кнопок «Ctrl+Alt+Delete»
- Во вкладке «Процессы» найдите и завершите процесс explorer.exe. После этого с вашего компьютера пропадут все значки рабочего стола и панели, оставив вас наедине с диспетчером задач. Но не стоит впадать в панику – это нормально.
Во вкладке «Процессы» найдите и завершите процесс
- Теперь нужно перезапустить данный процесс. Нажмите на «Файл» в диспетчере задач, затем на «Новая задача (Выполнить…)». Откроется новое окно с полем ввода.
Нажимаем на «Файл» в диспетчере задач, затем на вкладку «Новая задача (Выполнить…)»
- Введите explorer.exe и нажмите «Ок». После запуска процесса восстановится всё, включая нужный вам значок звука.
Вводим explorer.exe и нажимаем «Ок»
Способ №4
Проверьте компьютер на наличие вредоносных программ. Для этого запустите ваш антивирус и проведите сканирование. После данного процесса, который может занять от нескольких минут до нескольких часов, удалите заражённые файлы и перезагрузите компьютер.
Проверка компьютера антивирусом
Способ №5
Переустановите ОС. Это самый крайний метод, к которому нужно прибегать исключительно тогда, когда вам не помог ни один из вышеописанных способов.
Так или иначе, один из этих способов однозначно поможет разрешить проблему со значком громкости. Если у вас возникли затруднения на каком-либо этапе, перечитайте инструкцию внимательнее!
Примечание! На случай, если вам всё же ничего не помогло, можно обратиться к руководству по переустановке Windows.
Видео — Пропал значок звука на панели Windows
Рекомендуем похожие статьи
По умолчанию значок громкости расположен в «Панели задач» Windows. С его помощью вы можете контролировать текущий уровень громкости на компьютере. Однако иногда бывает, что иконка звука исчезает, например, после включения компьютера или во время его работы.
Читайте также:
На рабочем столе пропал значок «Мой компьютер»
Как вернуть кнопку «Пуск» для Windows 8
Содержание
- Восстановление значка громкости в Windows
- Windows 7
- Windows 8
- Windows 10
- Универсальные способы
- Способ 1: Перезагрузка компьютера
- Способ 2: Перезапуск «Проводника»
- Способ 3: Редактирование групповой политики
Восстановление значка громкости в Windows
Вернуть иконку настройки звука можно при помощи стандартных методов Windows. Однако в зависимости от версии Windows инструкции могут различаться.
Windows 7
Инструкция для этой версии операционной системы выглядит следующим образом:
- Нажмите правой кнопкой мыши по «Панели задач». В контекстном меню выберите вариант «Свойства».
- Откроется окно с параметрами «Панели задач». Вам нужно нажать на кнопку «Настроить» в блоке «Область уведомлений».
- Найдите параметр «Громкость». Напротив него должно стоять значение «Показать значок и уведомления».
- Для применения настроек нажмите на кнопку «Ок».
Windows 8
В данном случае пошаговая инструкция будет выглядеть практически идентичным, как и для «Семёрки»:
- Подведите курсор на «Панель задач» и нажмите правой кнопкой мыши. Откроется контекстное меню, где нужно выбрать пункт «Свойства».
- Запуститься окно со свойствами. Здесь нужно открыть вкладку «Панель задач».
- Выберите пункт «Область уведомлений: Настроить».
- Откройте окно «Значки области уведомлений».
- Здесь нужно будет выбрать «Включить или выключить системные значки».
- Найдите настройку «Громкость» и поставьте её в состояние «Включено».
- Примените настройки.
Иногда эта инструкция не помогает и значок по-прежнему не виден в области уведомлений. В таком случае в 6-м шаге нужно поставить галочку напротив «Восстановить поведение значка по умолчанию».
Windows 10
Здесь инструкция выглядит несколько проще:
- Нажмите правой кнопкой мыши по «Панели задач». В самом низу контекстного меню нужно выбрать пункт «Параметры панели задач».
- Долистайте открывшееся окно до конца. Здесь нужно найти блок «Область уведомлений». В нём перейти по ссылке «Выберите значки, отображаемые на панели задач».
- Найдите значок «Громкость» и поставьте переключатель напротив него в состояние «Включить». Настройки применятся сами.
Универсальные способы
К сожалению, приведённые выше инструкции не всегда могут помочь восстановить значок громкости. Например, после какого-либо системного сбоя в настройках может стоять значение «Включить» для иконки громкости в «Панели задач», но сам значок так и не появляется. В таком случае вы можете попытаться сделать восстановление с помощью данных способов.
Способ 1: Перезагрузка компьютера
Перезапуск системы иногда помогает избавиться от многих сбоев, которые произошли во время работы системы. Рекомендуется выполнять перезагрузку через меню «Пуск», но если по каким-то причинам оно неактивно, то можно использовать кнопку на системном блоке. Перед перезагрузкой не забудьте закрыть все программы, в которых работали ранее.
На ноутбуках может не быть специальной кнопки для перезагрузки. В таком случае вам нужно просто зажать на некоторое время кнопку включения.
Способ 2: Перезапуск «Проводника»
Стандартный процесс explorer.exe, отвечающий за нормальное отображение графического интерфейса операционной системы иногда может давать сбой. Проблема в таких случаях обычно решается его перезапуском, который можно выполнить по следующей инструкции:
- Для начала вам нужно вызвать «Диспетчер задач». В современных версиях Windows он вызывается сочетанием клавиш Ctrl+Sift+Esc. Если такое сочетание не сработало, то используйте сочетание Ctrl+Alt+Delete. Тогда откроется специальное меню, где можно выбрать «Диспетчер задач».
- В открывшемся окне диспетчера перейдите во вкладку «Процессы», если она не была открыта по умолчанию. В Windows 10 нужно перейти во вкладку «Подробности».
- Затем вам нужно найти процесс «explorer.exe». Иногда с этим могут быть трудности, так как в Windows много стандартных процессов, открытых по умолчанию, а возможность поиска по названию в «Диспетчере задач» не реализована.
- Когда найдёте нужный процесс нажмите на него правой кнопкой мыши и выберите пункт «Завершить процесс». Также можно просто выделить его кликом мыши и нажать на кнопку «Снять задачу» в нижней правой части окна.
- Может появиться предупреждение, что это системный процесс и его отключение может повлиять на работу Windows. Подтвердите отключение.
- После этого «Рабочий стол» станет полностью чёрным, исчезнет «Панель задач». Не стоит беспокоиться, так и должно быть. В окне «Диспетчера задач» нажмите на «Файл», что в верхнем меню. Из контекстного меню выберите «Запустить новую задачу».
- Появится строка, куда нужно ввести название запускаемого процесса. Напишите «explorer.exe».
- Нажмите кнопку «Ок» или Enter на клавиатуре. После запуска у вас снова появиться «Рабочий стол» и «Панель задач». Проверьте появилась ли там иконка громкости.
Вам может быть интересно:
Как открыть скрытые папки на Windows 8
Способ 3: Редактирование групповой политики
Данный способ не подойдёт всем пользователям, так как некоторые редакции Windows не имеют открытого редактора групповой политики, например, версия Домашняя. Если у вас стоит Виндовс Профессиональная, то этот способ вам точно подойдёт. Однако стоит понимать, что он связан с редактированием разделов системы, следовательно, любое неправильное действие может серьёзно навредить системе, поэтому старайтесь не отклонятся от инструкции:
- Запустите строку «Выполнить», нажав сочетание клавиш Win+R.
- В ней введите команду на открытие редактора групповой политики. Команда имеет следующий вид:
gpedit.msc. Для запуска нажмите Enter или «Ок». - Откроется окно редактирования групповой политики. Перейдите в папку «Конфигурация пользователя», что расположена в левом меню.
- Там же откройте папку «Административные шаблоны», а затем «Меню Пуск и «Панель задач»».
- В графе «Состояние», что расположена в правой части окна найдите параметр «Скрыть значок регулятора громкости». По нему нужно кликнуть два раза.
- Здесь найдите пункт «Отключить» и поставьте напротив него галочку.
- Нажмите «Применить» и «Ок».
- Перезагрузите компьютер. После этого должен появиться значок громкости.
Как видите нет ничего сложного в том, чтобы вернуть обратно значок громкости на «Панели задач». Практически все представленные способы может осуществить любой пользовать.
Содержание
- Исправляем ошибку с пропавшим значком громкости в Windows 7
- Способ 1: Настройка значков области уведомлений
- Способ 2: Перезапуск Проводника
- Способ 3: Удаление параметров реестра
- Способ 4: Перезапуск службы Windows Audio
- Способ 5: Удаление блокирующих ключей реестра
- Способ 6: Установка или обновление драйверов аудио
- Способ 7: Проверка на ошибки и восстановление
- Вопросы и ответы
По умолчанию в операционной системе Windows 7 присутствует определенное количество системных значков, отображающих состояние интернета, звука, заряда батареи и выводящих другую полезную информацию. Однако иногда случаются ситуации, когда такие пиктограммы просто исчезают. Сегодня мы бы хотели затронуть эту тему, рассказав о значке регулятора громкости. Детально рассмотрим все доступные методы решения этой проблемы, начав с самого простого и банального, закончив редкими вариантами, которые тоже могут оказаться полезными юзерам.
Появление подобной неполадки зачастую связано с небольшими системными сбоями, случайными или намеренными действиями пользователей. Универсального решения рассматриваемой трудности не имеется, поэтому вам остается только перебирать каждый существующий метод, чтобы найти подходящий. Как всегда, начать стоит с легкого и быстрого варианта.
Способ 1: Настройка значков области уведомлений
В первую очередь рекомендуется проверить, включено ли отображение необходимого вам значка в настройках области уведомлений. Выполнение этого и последующих способов желательно во время сеанса под именем администратора, поэтому если вы еще не переключили учетную запись, лучше сделать это сейчас.
Подробнее: Как получить права администратора в Windows 7
После этого можно смело переходить к осуществлению поставленной задачи:
- Откройте меню «Пуск», кликнув по специально отведенной кнопке, и в окне перейдите в «Панель управления».
- Среди всех параметров отыщите «Значки области уведомлений» и дважды кликните на этом поле левой кнопкой мыши, чтобы открыть соответствующее окно.
- Обратите внимание на значок «Громкость». Убедитесь в том, что в качестве его поведения выбрано «Показать значок и уведомления».
- Отметьте «Всегда отображать все значки и уведомления на панели задач», произведите восстановление поведения пиктограмм и переместитесь в отдельное меню, щелкнув по ссылке «Включить или выключить системные значки».
- В нем убедитесь, что поведение нужной функции отмечено «Вкл».
После осуществления данных действий перезагружать компьютер не нужно, все должно активироваться автоматически. Однако если этого не произошло, следует перейти к рассмотрению других методов.
Способ 2: Перезапуск Проводника
Стандартный файловый менеджер семейства ОС Windows называется Проводник. От корректности его работы зависит и поведение других элементов — папок, ярлыков, отдельных панелей и значков. Иногда с данным компонентом случаются сбои, что приводит к определенным последствиям. Попробуйте перезапустить его, чтобы проверить, действительно ли Проводник виноват в исчезнувшем значке громкости. Детальные инструкции по этой теме вы найдете в статье далее.
Читайте также: Перезапуск Проводника в Windows 7
Если вы постоянно сталкиваетесь с проблемами в функционировании Проводника (он зависает на время или вовсе завершает свою работу), рекомендуется исправить и эту неполадку, изменив настройки операционной системы или устранив ошибки.
Подробнее: Восстановление работы «Проводника» в Windows 7
Способ 3: Удаление параметров реестра
Редактор реестра хранит в себе строковые и другие параметры, определяющие значения определенных элементов, в том числе и значков. То есть через это меню, изменив всего одну цифру в какой-нибудь строке, можно полностью поменять поведение функции, включая отображение значков. В большинстве ситуаций, если проблема и связана с редактором реестра, она заключается в повреждении значений параметров. Потому их потребуется удалить и перезапустить компьютер для восстановления:
- Запустите стандартную утилиту «Выполнить», зажав комбинацию клавиш Win + R, и напишите там
regedit, затем нажмите Enter. - При отображении уведомления от контроля учетных записей нажмите на вариант «Да».
- Перейдите по пути
HKEY_CURRENT_USERSoftwareClassesLocal SettingsSoftwareMicrosoftWindowsCurrentVersionTrayNotify, чтобы отыскать нужные параметры. - В открывшейся директории найдите имена «IconStreams» и «PastIconsStreams».
- Щелкните по строке правой кнопкой мыши, чтобы отобразилось контекстное меню. В нем выберите вариант «Удалить». Проделайте то же самое и со второй строкой.

По завершении не забудьте перезапустить ПК, чтобы все изменения вступили в силу, а данные параметры были восстановлены в своем виде по умолчанию. После этого проверьте, появился ли значок в области уведомлений.
Способ 4: Перезапуск службы Windows Audio
Стандартная служба, отвечающая за корректность работы аудио в операционной системе, хоть косвенно, но все-таки связана с рассматриваемым сегодня значком. Если в ней произошел какой-то сбой или она сама остановилась, вполне возможно, что при этом пропадет и пиктограмма. Проверяется это только путем перезапуска службы.
- Откройте «Пуск» и перейдите в «Панель управления».
- Здесь вам нужен раздел «Администрирование».
- В списке элементов отыщите «Службы» и выберите это приложение.
- Найдите имя «Windows Audio». Дважды щелкните по нему ЛКМ, чтобы открыть свойства.
- Остановите службу, а затем повторно запустите, чтобы восстановить корректную работу.

Еще следует отметить, что вам необходимо убедиться в том, что служба запускается в автоматическом режиме. Осуществляется это в этом же меню свойств. Если с Windows Audio в дальнейшем будут возникать какие-то проблемы, а значок опять пропадет, потребуется прибегнуть к дополнительным средствам отладки ее функционирования.
Подробнее:
Запуск службы аудио на Windows 7
Решение проблемы с отсутствием звука в Windows 7
Способ 5: Удаление блокирующих ключей реестра
Иногда в реестр добавляются специальные блокирующие ключи, которые не позволяют отображать системные значки. Добавить их может как системный администратор, так и вредоносное программное обеспечение. Конечно, такое случается редко, однако если предыдущие методы не принесли никакого результата, советуем задействовать и этот.
- Зайдите в редактор реестра методом, который был продемонстрирован выше, или отыщите это приложение через поиск в «Пуск».
- Перейдите по пути
HKEY_LOCAL_MACHINESOFTWAREMicrosoftWindowsCurrentVersionPoliciesExplorer. - Если в директории присутствуют параметры «NoTrayItemsDisplay», «HideClock», «HideSCAPower», «HideSCAVolume», «NoAutoTrayNotify» или «HideSCANetwork» — удалите их все, чтобы наладить отображение значков. Как видите, некоторые из этих значений связаны с пиктограммами других функций, что поможет вам исправить проблемы с отображением остальных элементов области уведомлений.

Способ 6: Установка или обновление драйверов аудио
Этот метод точно такой же косвенный, как и тот, где мы предлагали перезапустить службу, однако в некоторых ситуациях он оказывается эффективным. Вам требуется лишь перейти к Диспетчеру устройств, чтобы выполнить автоматический поиск обновлений для драйверов звука.
- Вызовите «Пуск» и выберите там раздел «Панель управления».
- Переместитесь к «Диспетчер устройств».
- Разверните категорию «Звуковые, видео и игровые устройства».
- Щелкните по устройству воспроизведения звука ПКМ и в контекстном меню отыщите пункт «Обновить драйверы».
- Запустите автоматический поиск обновленных драйверов. При этом обязательно активное подключение к интернету.

Если этот вариант поиска обновленных драйверов не дал никакого результата, стоит самостоятельно попробовать решить этот вопрос с помощью дополнительных руководств по следующим ссылкам.
Подробнее:
Установка звуковых устройств на Windows 7
Скачиваем и устанавливаем звуковые драйвера для Realtek
Способ 7: Проверка на ошибки и восстановление
В крайне редких случаях ни один из приведенных методов не срабатывает должным образом и значок громкости до сих пор не появляется в области уведомлений. В таких случаях стоит прибегнуть к радикальным решениям, однако сначала лучше все же понадеяться на банальное исправление ошибок встроенными средствами. Подробнее об этом читайте далее.
Читайте также: Проверка компьютера с Windows на ошибки
Если же инструменты не выявили никаких неполадок, остается только восстановить исходное состояние Windows, откатившись до одной из резервных копий или к параметрам по умолчанию. Об этом максимально детально рассказал наш автор в другой статье.
Подробнее: Восстановление системы в Windows 7
В конце этого материала мы хотим отметить, что всегда нужно запоминать все выполняемые действия и взаимодействовать с системой с умом. Вполне возможно, что вы поставили какой-то софт, после чего сразу же пропал значок громкости. Конечно, заметить это сразу получается не у всех, однако лучше всегда использовать только официальное ПО и удалять все подозрительные приложения, дополнительно проверив ПК на вирусы.
Читайте также: Борьба с компьютерными вирусами
Содержание
- Как добавить динамик на панель задач
- Восстановление значка громкости в области уведомлений
- Способ 1: Скрытые уведомления
- Способ 2: Перезагрузка ПК
- Способ 3: Диспетчер задач
- Способ 4: Панель управления
- Способ 5: Реестр
- Пропал значок громкости Windows 10 (решение)
- Настройка отображения значков панели задач Windows 10
- Простой способ вернуть значок громкости
- Исправление проблемы с помощью редактора реестра
- Дополнительная информация
- Как вернуть на панель задач значок звука
- Почему исчез значок звука
- Windows не загрузилась должным образом
- Измененные настройки
- Отсутствующие драйверы или измененное оборудование
- Как вернуть значок звука
- Способ 1: изменение настроек области уведомлений
- Включение значка звука (Windows 7)
- Изменение параметров отображения значка звука (Windows 7)
- Способ 2: перезагрузка проводника и системного трея
- Способ 3: переустановка звуковых драйверов
- Способ 4: перезагрузка компьютера
- Видео — Что делать, если пропал значок громкости
Как добавить динамик на панель задач

Пропажа иконки звука — частое явление у пользователей персонального компьютера. Этот значок очень важен для системы, ведь с его помощью существует возможность регулировать громкость и отслеживать работоспособность звуковой составляющей в целом. Статья подскажет, в каком направлении стоит двигаться, для того чтобы решить появившуюся неприятность.
Восстановление значка громкости в области уведомлений
Благодаря нескольким простым методам, можно вернуть исчезнувший микшер громкости. В основном эти методы заключаются в оптимизации некоторых настроек ПК.
Способ 1: Скрытые уведомления
Перед изменением системных настроек, следует проверить, не является ли скрытым по умолчанию искомый значок. Сделать это можно следующим образом: необходимо найти на панели задач кнопку в виде стрелочки «Отображать скрытые значки» и кликнуть по ней.
Иконка громкости могла попасть сюда по разным причинам, например — из-за неосторожных действий пользователя.
Способ 2: Перезагрузка ПК
Ребут персонального компьютера — самый бесхитростный способ, которым пользуются в первую очередь при многих компьютерных проблемах. Не исключено, что в системе могли произойти неполадки или сбои, что и привело к исчезновению значка.
Способ 3: Диспетчер задач
Сделать значок снова видимым через диспетчер задач можно, если предпринять следующие шаги:
- Включить диспетчер задач посредством нажатия Ctrl+Alt+Delete. Также открыть диспетчер можно, нажав в трее кнопкой мыши и выбрав соответствующий пункт.
Найти explorer.exe во вкладке «Процессы».
Кликнуть по этой строке и выбрать «Завершить процесс».
Перейти на вкладку «Приложения», нажать «Новая задача».
Написать в появившуюся строку explorer.exe и подтвердить выбор.

Способ 4: Панель управления
Вернуть иконку реально через раздел «Значки области уведомлений», для этого требуется:
- Найти слово «Настроить» в меню скрытых уведомлений и кликнуть по нему.
Перевести необходимую иконку во включенное состояние, подтвердить выбор.

При условии, что проделанные действия положительного результата не принесли, в том же разделе панели управления можно попробовать включить функцию постоянного отображения значков на панели задач.
Способ 5: Реестр
Вернуть микшер громкости можно путем оптимизации настроек реестра. Что для этого нужно сделать:
- Комбинацией Win+R или через поиск «Пуск» открыть команду «Выполнить».
Напечатать regedit в выскочившей строчке, подтвердить.
Удалить выделенные на скриншоте компоненты, произвести перезагрузку ПК.
Читайте также: На компьютере с Windows 7 пропал звук
Какой-то из вышеописанных способов точно поможет вернуть потерявшийся элемент на прежнее место. Надеемся, что данная статья помогла вам.
Источник
Пропал значок громкости Windows 10 (решение)
Некоторые пользователи сталкиваются с проблемой пропавшего значка громкости в области уведомлений (в трее) Windows 10. Причем исчезновение иконки звука обычно не вызвано драйверами или чем-то подобным, просто некий баг ОС (если же у вас помимо исчезнувшего значка также не воспроизводятся звуки, то обратитесь к инструкции Пропал звук Windows 10).
В этой пошаговой инструкции о том, что делать, если пропал значок громкости и как исправить возникшую проблему несколькими простыми способами.
Настройка отображения значков панели задач Windows 10
Прежде чем начинать исправлять проблему, проверьте, а включено ли отображение значка громкости в параметрах Windows 10, возможно возникшая ситуация — результат случайной настройки.
Зайдите в Пуск — Параметры — Система — Экран и откройте подраздел «Уведомления и действия». В нем выберите пункт «Включение и выключение системных значков». Проверьте, чтобы пункт «Громкость» был включен.
Обновление 2017: в последних версиях Windows 10 пункт Включение и отключение системных значков находится в Параметры — Персонализация — Панель задач.
Также проверьте, что он включен в пункте «Выберите значки, отображаемые в панели задач». Если и там и там данный параметр включен, а также его отключение и последующее включение не исправляет проблему со значком громкости, можно переходить к дальнейшим действиям.
Простой способ вернуть значок громкости
Начнем с самого простого способа, он помогает в большинстве случаев, когда возникает проблема с отображением значка громкости в панели задач Windows 10 (но не всегда).
Проделайте следующие простые шаги, чтобы исправить отображение значка.
- Кликните в пустом месте рабочего стола правой кнопкой мыши и выберите пункт меню «Параметры экрана».
- В пункте «Изменение размера текста, приложений и других элементов» установите 125 процентов. Примените изменения (если кнопка «Применить» активна, иначе просто закройте окно параметров). Не выходите из системы и не перезагружайте компьютер.
- Снова зайдите в параметры экрана и верните масштаб 100 процентов.
- Выйдите из системы и снова зайдите (или перезагрузите компьютер).
После этих простых действий значок громкости снова должен появиться области уведомлений панели задач Windows 10, при условии, что в вашем случае это именно этим распространенным «глюком».
Исправление проблемы с помощью редактора реестра
Если предыдущий способ не помог вернуть иконку звука, то попробуйте вариант с редактором реестра: понадобится удалить два значения в реестре Windows 10 и перезагрузить компьютер.
- Нажмите клавиши Win+R на клавиатуре (где Win — клавиша с эмблемой ОС), введите regedit и нажмите Enter, откроется редактор реестра Windows
- Перейдите к разделу (папке) HKEY_CURRENT_USER/ Software / Classes/ Local Settings/ Software/ Microsoft/ Windows/ CurrentVersion/ TrayNotify
- В этой папке справа вы найдете два значения с именами iconstreams и PastIconStream соответственно (если одно из них отсутствует, не обращайте внимания). Кликните по каждому из них правой кнопкой мыши и выберите «Удалить».
- Перезагрузите компьютер.
Ну и проверьте, появился ли значок громкости в панели задач. Должен бы уже появиться.
Еще один способ вернуть исчезнувшую из панели задач иконку громкости, также имеющий отношение к реестру Windows:
- Зайдите в раздел реестра HKEY_CURRENT_USER/ Control Panel/ Desktop
- Создайте в этом разделе два строковых параметра (используя меню правого клика в свободном месте правой части редактора реестра). Один с именем HungAppTimeout, второй — WaitToKillAppTimeout.
- Установите значение 20000 для обоих параметров и закройте редактор реестра.
После этого также перезагрузите компьютер для проверки, возымело ли действие эффект.
Дополнительная информация
Если ни один из способов так и не помог, попробуйте также откат драйвера звукового устройства через диспетчер устройств Windows 10, причем не только для звуковой платы, но и для устройств в разделе «Аудиовходы и выходы». Также можно попробовать удалить эти устройства и перезагрузить компьютер для их повторной инициализации системой. Также, если есть, можно попробовать использовать точки восстановления Windows 10.
Источник
Как вернуть на панель задач значок звука
Графический интерфейс Windows 1.0 1985 года, заменивший командную строку MS-DOS, произвел настоящую революцию в мире. С тех пор вышли такие версии системы, как Windows 98, XP, Vista, 7 и новейшая десятка. Благодаря многочисленным функциональным возможностям вы можете взаимодействовать с компьютером во время работы, и даже легко изменять параметры. К последним относятся настройки звука, которые доступны в нижнем правом углу экрана.
Однако, некоторые пользователи Vista, Windows 7 и 10 жалуются на отсутствие значка звука на панели задач. Как правило, они недовольны его внезапным исчезновением, что закрывает доступ к настройке параметров звука, к которым относится уровень громкости, входной и выходной каналы и т. д.
Давайте разберемся со способами устранения этой проблемы.
Почему исчез значок звука
Существует множество причин отсутствия иконки звука на панели задач. Вот несколько из них:
Windows не загрузилась должным образом
Windows — операционная система с несколькими компонентами. Основной из них — ядро, которое загружается в первую очередь. Оно контролирует все остальное, включая обработку данных, последующие действия, прерывание процесса и взаимодействие устройств. Затем идентифицируется доступное оборудование и загружаются его драйверы. Сюда относится звук.
Windows 7, Vista и 10 — громоздкие операционные системы, поэтому иногда во время их загрузки происходят неполадки. Если они не причиняют особого вреда, ОС продолжает запуск. Файл, который отвечает за отображение и разрешение взаимодействия с компьютером, называется «Проводником». Если он не запускается должным образом, системный трей, содержащий значок звука на панели задач, может не отобразится. В любом случае вы не сможете получить доступ к значку звука.
Измененные настройки
Когда дело доходит до звука и параметров его отображения, существуют две настройки. Звук — значок системы. Нам необходимо определить, включился он или нет. Во втором случае иконка исчезнет из системного трея.
Следующая часть настроек — определение того, как значок ведет себя на панели задач. Существует три варианта поведения. Вы можете установить параметр показа значка и уведомлений, чтобы он всегда отображался в нижнем углу экрана вместе со всплывающими окнами, а также скрыть только значок. Чтобы получить к нему доступ нужно лишь щелкнуть по стрелке на панели задач. Последний вариант — настроить отображение одних лишь уведомлений. В этом случае вы сможете видеть уведомления, а сам значок будет скрыт от просмотра.
Отсутствующие драйверы или измененное оборудование
Во время запуска Windows может не загрузить звуковые драйверы. Для управления настройками звука и отображения соответствующего значка система использует файл SndVol32.exe. Он ищет звуковую карту, загружает ее компоненты, а затем отображает значок. При отсутствии звуковых драйверов SndVol32.exe определяет, что аппаратное обеспечение не найдено, поэтому значок звука пропадает, поскольку нет параметров управления.
Тот же сценарий может произойти после обновления Windows 7 к десятой версии или в любой аналогичной ситуации. Драйверы звуковой карты предыдущей операционной системы могут быть несовместимы с новой. В итоге звуковая карта не обнаружится и значок звука не сможет отобразиться.
Как вернуть значок звука
Основываясь на вышеупомянутых причинах отсутствия иконки звука, воспользуемся проверенными средствами устранения проблемы.
Способ 1: изменение настроек области уведомлений
Включение значка звука (Windows 7)
Шаг 1. Перейдите в панель управления, воспользовавшись меню «Пуск».
Шаг 2. Перейдите к следующему разделу, как показано ниже.
Шаг 3. В появившемся окне выберите «Настройка значков на панели задач».
На заметку! Это приведет вас к разделу значков области уведомлений. Найдите иконку звука и убедитесь, что она находится в рабочем состоянии.
Шаг 3. Нажмите «ОК».
Изменение параметров отображения значка звука (Windows 7)
Шаг 1. Перейдите в панель управления, воспользовавшись меню «Пуск».
Шаг 2. В появившемся окне выберите «Настройка значков на панели задач».
Шаг 3. Откроется диалоговое окно «Выбор значков и уведомлений, которые необходимо отображать на панели задач».
Шаг 4. Найдите иконку звука и убедитесь, что включен параметр «Показать значок и уведомления».
Шаг 5. Нажмите «ОК».
Внимание! Если один или оба варианта подсвечены характерным серым цветом (вы не можете их изменить), значит, что-то не загрузилось должным образом.
Для решения проблемы воспользуйтесь приведенными ниже методами.
Способ 2: перезагрузка проводника и системного трея
Если проводник не загрузился, тогда панель задач и системный трей тоже. Этот метод позволяет перезагрузить Windows Explorer и, возможно, на этот раз проблема будет решена.
Шаг 1. Одновременно зажмите клавиши Windows и R. Так вы запустите команду «Выполнить». Затем введите taskmgr.exe и нажмите «ОК».
Шаг 2. С помощью левой кнопки мыши выделите «explorer.exe».
Шаг 3. Дальше нажмите «Завершить процесс» или «Снять задачу». Значки на рабочем столе, нижняя панель и открытые окна исчезнут.
Шаг 4. Нажмите «Файл»>«Новая задача».
Шаг 5. В поле «Открыть» введите «systray.exe».
Шаг 6. Нажмите «ОК».
Шаг 7. Снова выберите «Файл»>«Новая задача»
Шаг 8. В поле «Открыть» введите «explorer.exe».
Шаг 9. Еще раз нажмите «ОК».
Способ 3: переустановка звуковых драйверов
Если драйверы устройств несовместимы с обновленной операционной системой, тогда этот метод решит проблему и отобразит значок звука.
Шаг 1. Нажмите Windows + R.
Шаг 2. Чтобы открыть «Диспетчер устройств» введите hdwwiz.cpl и нажмите Enter.
Шаг 3. В разделе «Звуковые, игровые и видеоустройства» отобразится неопознанный компонент. Щелкните по нему правой кнопкой мыши и выберите «Обновить драйверы».
Шаг 4. Затем нажмите «Автоматический поиск обновленных драйверов». Если правильный драйвер не найден, перейдите на сайт производителя и поищите его там.
Шаг 5. По возможности перезагрузите компьютер.
Способ 4: перезагрузка компьютера
Если во время загрузки Windows что-то упустила, тогда перезапуск почти наверняка исправит проблему. Такая ситуация характерна для Windows Vista. Просто сделайте следующее:
Шаг 1. Нажмите кнопку «Пуск».
Шаг 2. В параметрах выключения выберите «Перезагрузка» (для Windows 8/10). При этом удерживайте зажатой клавишу SHIFT.
Видео — Что делать, если пропал значок громкости
Понравилась статья?
Сохраните, чтобы не потерять!
Источник
Как восстановить значок громкости на панели задач
26.02.2018
Пропажа иконки звука — частое явление у пользователей персонального компьютера. Этот значок очень важен для системы, ведь с его помощью существует возможность регулировать громкость и отслеживать работоспособность звуковой составляющей в целом. Статья подскажет, в каком направлении стоит двигаться, для того чтобы решить появившуюся неприятность.
Восстановление значка громкости в области уведомлений
Благодаря нескольким простым методам, можно вернуть исчезнувший микшер громкости. В основном эти методы заключаются в оптимизации некоторых настроек ПК.
Способ 1: Скрытые уведомления
Перед изменением системных настроек, следует проверить, не является ли скрытым по умолчанию искомый значок. Сделать это можно следующим образом: необходимо найти на панели задач кнопку в виде стрелочки «Отображать скрытые значки» и кликнуть по ней.
Иконка громкости могла попасть сюда по разным причинам, например — из-за неосторожных действий пользователя.
Способ 2: Перезагрузка ПК
Ребут персонального компьютера — самый бесхитростный способ, которым пользуются в первую очередь при многих компьютерных проблемах. Не исключено, что в системе могли произойти неполадки или сбои, что и привело к исчезновению значка.
Способ 3: Диспетчер задач
Сделать значок снова видимым через диспетчер задач можно, если предпринять следующие шаги:
- Включить диспетчер задач посредством нажатия Ctrl+Alt+Delete. Также открыть диспетчер можно, нажав в трее кнопкой мыши и выбрав соответствующий пункт.
- Найти explorer.exe во вкладке «Процессы».
- Кликнуть по этой строке и выбрать «Завершить процесс».
- Перейти на вкладку «Приложения», нажать «Новая задача».
- Написать в появившуюся строку explorer.exe и подтвердить выбор.

Способ 4: Панель управления
Вернуть иконку реально через раздел «Значки области уведомлений», для этого требуется:
- Найти слово «Настроить» в меню скрытых уведомлений и кликнуть по нему.
- Перейти в раздел настройки значков системы.
- Перевести необходимую иконку во включенное состояние, подтвердить выбор.

При условии, что проделанные действия положительного результата не принесли, в том же разделе панели управления можно попробовать включить функцию постоянного отображения значков на панели задач.
Способ 5: Реестр
Вернуть микшер громкости можно путем оптимизации настроек реестра. Что для этого нужно сделать:
- Комбинацией Win+R или через поиск «Пуск» открыть команду «Выполнить».
- Напечатать
regeditв выскочившей строчке, подтвердить. - Отправиться в конфигурацию иконок трея по адресу
HKEY_CURRENT_USERSoftwareClassesLocalSettingsSoftwareMicrosoftWindowsCurrentVersionTrayNotify. - Удалить выделенные на скриншоте компоненты, произвести перезагрузку ПК.

Читайте также: На компьютере с Windows 7 пропал звук
Какой-то из вышеописанных способов точно поможет вернуть потерявшийся элемент на прежнее место. Надеемся, что данная статья помогла вам.
Расскажи друзьям в социальных сетях
Некоторые пользователи сталкиваются с проблемой пропавшего значка громкости в области уведомлений (в трее) Windows 10. Причем исчезновение иконки звука обычно не вызвано драйверами или чем-то подобным, просто некий баг ОС (если же у вас помимо исчезнувшего значка также не воспроизводятся звуки, то обратитесь к инструкции Пропал звук Windows 10).
В этой пошаговой инструкции о том, что делать, если пропал значок громкости и как исправить возникшую проблему несколькими простыми способами.
Настройка отображения значков панели задач Windows 10
Прежде чем начинать исправлять проблему, проверьте, а включено ли отображение значка громкости в параметрах Windows 10, возможно возникшая ситуация — результат случайной настройки.
Зайдите в Пуск — Параметры — Система — Экран и откройте подраздел «Уведомления и действия». В нем выберите пункт «Включение и выключение системных значков». Проверьте, чтобы пункт «Громкость» был включен.
Обновление 2017: в последних версиях Windows 10 пункт Включение и отключение системных значков находится в Параметры — Персонализация — Панель задач.
Также проверьте, что он включен в пункте «Выберите значки, отображаемые в панели задач». Если и там и там данный параметр включен, а также его отключение и последующее включение не исправляет проблему со значком громкости, можно переходить к дальнейшим действиям.
Простой способ вернуть значок громкости
Начнем с самого простого способа, он помогает в большинстве случаев, когда возникает проблема с отображением значка громкости в панели задач Windows 10 (но не всегда).
Проделайте следующие простые шаги, чтобы исправить отображение значка.
- Кликните в пустом месте рабочего стола правой кнопкой мыши и выберите пункт меню «Параметры экрана».
- В пункте «Изменение размера текста, приложений и других элементов» установите 125 процентов. Примените изменения (если кнопка «Применить» активна, иначе просто закройте окно параметров). Не выходите из системы и не перезагружайте компьютер.
- Снова зайдите в параметры экрана и верните масштаб 100 процентов.
- Выйдите из системы и снова зайдите (или перезагрузите компьютер).
После этих простых действий значок громкости снова должен появиться области уведомлений панели задач Windows 10, при условии, что в вашем случае это именно этим распространенным «глюком».
Исправление проблемы с помощью редактора реестра
Если предыдущий способ не помог вернуть иконку звука, то попробуйте вариант с редактором реестра: понадобится удалить два значения в реестре Windows 10 и перезагрузить компьютер.
- Нажмите клавиши Win+R на клавиатуре (где Win — клавиша с эмблемой ОС), введите regedit и нажмите Enter, откроется редактор реестра Windows
- Перейдите к разделу (папке) HKEY_CURRENT_USER/ Software / Classes/ Local Settings/ Software/ Microsoft/ Windows/ CurrentVersion/ TrayNotify
- В этой папке справа вы найдете два значения с именами iconstreams и PastIconStream соответственно (если одно из них отсутствует, не обращайте внимания). Кликните по каждому из них правой кнопкой мыши и выберите «Удалить».
- Перезагрузите компьютер.
Ну и проверьте, появился ли значок громкости в панели задач. Должен бы уже появиться.
Еще один способ вернуть исчезнувшую из панели задач иконку громкости, также имеющий отношение к реестру Windows:
- Зайдите в раздел реестра HKEY_CURRENT_USER/ Control Panel/ Desktop
- Создайте в этом разделе два строковых параметра (используя меню правого клика в свободном месте правой части редактора реестра). Один с именем HungAppTimeout, второй — WaitToKillAppTimeout.
- Установите значение 20000 для обоих параметров и закройте редактор реестра.
После этого также перезагрузите компьютер для проверки, возымело ли действие эффект.
Дополнительная информация
Если ни один из способов так и не помог, попробуйте также откат драйвера звукового устройства через диспетчер устройств Windows 10, причем не только для звуковой платы, но и для устройств в разделе «Аудиовходы и выходы». Также можно попробовать удалить эти устройства и перезагрузить компьютер для их повторной инициализации системой. Также, если есть, можно попробовать использовать точки восстановления Windows 10.
Еще один вариант, если то, как работает звук вас устраивает, но добиться появления значка звука не удается (при этом делать откат или сброс Windows 10 — не вариант), можно найти файл SndVol.exe в папке C: Windows System32 и использовать его для изменения громкости звуков в системе.

Проблема исчезновением значка громкости с панели задач встречалась пользователям ещё на предыдущих версиях операционной системы Windows. После обновления к операционной системе Windows 10 перестала так часто встречаться. Причиной появления такой проблемы могут быть вредоносные программы или же не оригинальный образ операционной системы.
Данная статья расскажет как включить и вернуть значок громкости на панель задач в Windows 10, если пропал значок громкости с панели задач. Предоставленные способы известны пользователям ещё с времён операционной системы Windows 7. После использования решений проблемы с помощью редакторов реестра или локальных групповых политик необходимо выполнять перезагрузку проводника.
Настройки панели задач доступны в обновленных параметрах операционной системы Windows 10. Пользователям доступна настройка области уведомлений панели задач. А именно есть возможность выбрать значки, сразу отображаемые на панели задач, без необходимости нажимать стрелочку отображения всех остальных и включить и выключить системные значки на панели инструментов.
Переходим в Пуск > Параметры > Персонализация > Панель задач. Актуально для последней сборки операционной системы Windows 10. Ранее настройка значков на панели задач располагалась в разделе Система > Уведомления и действия.
Первым делом в пункте Область уведомлений нажимаем кнопку Включение и выключение системных значков. В открывшемся окне значение пункта Громкость переключаем в положение Включено.
Дальше в пункте Область уведомлений нажимаем кнопку Выберите значки, отображаемые в панели задач. Для обладателей широкоформатных мониторов можно значение пункта Всегда отображать все значки в области уведомлений перевести в положение Включено.
Как вернуть значок громкости на панель задач Windows 10
Перезапуск проводника
Более подробно мы уже говорили о том как перезапустить проводник в Windows 10 ранее. В случае, когда пропал значок громкости или вовсе все значки первым делом стоит выполнить перезапуск компьютера в целом или же обойтись перезапуском проводника. Самый быстрый способ перезапуска проводника заключается в использовании диспетчера задач.
- Откройте диспетчер задач нажав комбинацию клавиш Ctrl+Shift+Esc.
- В разделе процессов найдите Проводник и нажмите кнопку Перезапустить.

Изменение групповой политики
Среди большого списка групповых политик есть политика касающаяся удаления значка громкости на панели задач. Поэтому необходимо убедится что значок громкости пропал с панели задач не по этой причине. Возможность открыть редактор групповой политики есть только в Профессиональной и Корпоративной редакциях операционной системы Windows 10. Все способы запуска редактора смотрите в инструкции: Как открыть редактор локальной групповой политики Windows 10.
- Откройте редактор групповой политики выполнив команду gpedit.msc в окне Win+R.
- Дальше перейдите по пути: Конфигурация пользователя > Административные шаблоны > Меню пуск и панель задач.
- В текущем расположении значение политики Удалить значок регулятора громкости изменяем на Отключено или Не задана.
Этот параметр позволяет удалить значок регулятора громкости из системной области. Если этот параметр политики отключен или не настроен, значок регулятора громкости будет отображаться в области системных уведомлений. По умолчанию значение параметра не задано в операционной системе Windows 10.
Сброс значков области уведомлений
Ранее была возможность выполнить сброс системных значков используя обновленные параметры системы. Дальше после перемещения настроек системных значков в отдельный раздел панели задач такая возможность пропала. Думаю в скором будущем они восстановят возможность сброса через панель, а пока воспользуемся редактором реестра. Помните, перед внесением изменений в реестр стоит создать резервную копию реестра Windows 10.
- Откройте редактор реестра выполнив команду regedit в окне Win+R.
- Перейдите в раздел: HKEY_CURRENT_USER Software Classes Local Settings Software Microsoft Windows CurrentVersion TrayNotify.
- Удаляем параметр с названием IconStreams выбрав в контекстном меню пункт Удалить.
Дальше достаточно перезагрузить компьютер или же просто перезапустить проводник. После чего проверяем изменения панели задач, сброс системных значков должен вернуть значения по умолчанию.
Как включить не активен значок громкости Windows 10
Если же в обновленных параметрах Windows 10, в окне включения и выключения системных значков значок громкости не активен достаточно включить значок громкости в реестре. Для этого нам уже придется создать новый параметр и задать его значение.
- Открываем редактор реестра выполнив команду regedit в окне Win+R.
- Переходим по пути: HKEY_CURRENT_USER Software Microsoft Windows CurrentVersion Policies Explorer.
- Здесь уже создаем параметр HideSCAVolume, значение которого устанавливаем 0.
После чего достаточно перезапустить проводник и открыть параметры системы. Теперь значок громкости снова станет активным и можно будет опять его включать и отключать используя обновленную панель управления Windows 10.
Заключение
Проблема с исчезновением значка громкости хоть и в операционной системе Windows 10 встречается значительно реже, но она бывает. По какой причине она появляется нас не интересует, наша задача решить её. Поэтому мы рассмотрели как включить и вернуть значок громкости на панель задач Windows 10. А также смотрите что делать когда пропали ярлыки с рабочего стола Windows 10.

Администратор и основатель проекта Windd.ru. Интересуюсь всеми новыми технологиями. Знаю толк в правильной сборке ПК. Участник программы предварительной оценки Windows Insider Preview. Могу с лёгкостью подобрать комплектующие с учётом соотношения цены — качества. Мой Компьютер: AMD Ryzen 5 3600 | MSI B450 Gaming Plus MAX | ASUS STRIX RX580 8GB GAMING | V-COLOR 16GB Skywalker PRISM RGB (2х8GB).
Пользователи Windows, в частности ее 7-ой версии, не редко жалуются на то, что пропал значок звука на панели задач. Иконка на панели быстрого запуска значительно облегчает регулировку громкости. Но ее отсутствие на панели может ввергнуть пользователя в панику либо разозлить.
Действительно, без этого значка, управлять громкостью на компьютере неудобно, если не установлены специальные кнопки на клавиатуре для этого. Мы разберем причины, почему значок громкости не активен Windows 7 и возможные варианты решения проблемы.
Возможные причины
Перед тем, как приступать к исправлению ошибки, нужно разобраться в причине, почему это произошло. Самые распространенные варианты возникновения такой ошибки:
- Отключение в панели уведомлений
- Нарушения в работе операционной системы
- Скрытие значка регулятора
- Влияние вируса в системе
- Проблемы в работе области задач.
Эта ошибка не входит в разряд сложных или опасных, поэтому решается быстро. Зачастую пользователь самостоятельно находит выход из ситуации. Наиболее эффективным и первоначальным способом является обычная перезагрузка Windows.
Способы исправления ошибки
Рассмотрим основные решения, к которым следует обратиться в первую очередь.
Важно: пробуйте каждый способ поочередно, чтобы сначала испробовать простые варианты, и не углубляться в сложные.
Перезапуск компьютера
Большинство подобных проблем, как исчезновение значка громкости, связано с незначительными сбоями Windows. Другие элементы могут так же само исчезнуть или переместиться. Лучший выход из этой ситуации – перезагрузка компьютера. Больше половины прецедентов решается перезагрузкой.
Зайдите в меню «Пуск» и нажмите «Перезагрузка». Альтернативный вариант – воспользуйтесь клавиатурой с помощью комбинации клавиш «Alt + F4».
В 90% случаев виновником оказывается проводник виндовс. Он отвечает за отображение содержимого рабочего стола, поэтому вторым шагом нужно попробовать перезапустить проводник. Для этого следуйте простым шагам:
- Кликаем ПКМ на любом месте панели задач
- В меню выбираем «Диспетчер задач»
- Переходим во вкладку «Процессы»
- Ищем процесс под названием «explorer.exe»
- Кликаем ПКМ на процесс, а затем «Завершить процесс».
После этого на рабочем столе все пропадет, в том числе панель задач.
Важно: во время всей процедуры диспетчер задач должен быть открытым.
Ждем 10 секунд, если не появляется все на свои места, то делаем следующее:
- Возвращаемся в Диспетчер задач Windows
- Вкладка «Файл»
- «Новая задача»
- Прописываем слово «ехplorer» в пустое поле и кликаем «ОК».
Отображение в системных значках
Проверяем, отключена ли иконка громкости в области системных значков:
- ПКМ кликаем на панели быстрых задач
- «Свойства»
- «Настроить»
- В списке выбираем значок громкости
- Ставим значение «Показать значок уведомления»
- В пункте «Включить или выключить системные значки» ставим «Вкл.»
- Жмем «ОК» и проверяем наличие иконки на панели задач.
Правка системного реестра
Восстанавливаем регулировку громкости через внесение изменений в системный реестр. Следуем нескольким действиям:
- Открываем меню «Пуск»
- В строке поиска вводим «regedit»
- Нажимаем ПКМ на появившийся значок
- «Запустить от имени администратора»
- Проходим следующий путь по папкам и разделам: HKEY_CURRENT_USERSoftwareClassesLocalSettingsSoftwareMicrosoftWindows CurrentVersionTrayNotify.
- В последней папке удаляем «IconStreams» и «PastIconsStream»
- Закрываем редактор реестра
- Перезагружаем процесс «explorer» по инструкции.
Редактор локальной групповой политики
Владельцы версии Windows Professional или Ultimate могут использовать редактор групповой политики. Он так же возвращает регулировку громкости с панели задач. Чтобы запустить редактор, нужно следующее:
- В проводнике вводим команду «gpedit.msc»
- «Конфигурация пользователя»
- «Административные шаблоны»
- «Меню «Пуск» и панель задач»
- Запустить пункт «Скрыть значок регулировки громкости»
- Ставим отметку «Отключить» + «ОК»
- Перезагружаем компьютер и проверяем на наличие иконки.
Параметры системы в Windows 10
В Windows 10 ошибка связана со сбоем в настройках системы. Эта проблема легко решается всего за несколько шагов:
- Нажимаем ПКМ на любое место на рабочем столе
- «Параметры»
- «Изменение размеров текста, приложений и других элементов»
- Двигаем бегунок на максимум (125%)
- Закрываем окно
- Заново открываем параметры и меняем показатель на 100%
- Закрываем меню и проверяем панель запуска.
Совет: для более успешного исхода, после изменения размера текста, нужно перезагрузить компьютер.
Переустановка аудиодрайвера
Иногда проблема в том, что пропал значок громкости Windows 7 или любой другой версии ОС, может заключаться в неисправности аудиодрайвера. Если драйвер звука «слетел», музыка не будет воспроизводиться. Но если звук есть, а иконка не отображается, в таком случае возможная проблема – некорректно установленный драйвер. Его нужно перестановить или обновить.
- Открываем «Диспетчер устройств»
- Находим звуковую карту
- ПКМ вызываем свойства
- Переходим во вкладку «Драйвер»
- Обновляем.
Проверка на вирусы
Одним из вариантов исчезновения значка громкости могут быть вредоносные вирусы, которые вносят изменения в процесс отображения значков. Необходимо провести полную проверку на вирусы, а затем удалить их навсегда и перезагрузить компьютер.
Переустановка Windows
Переустановка ОС – является последним и крайним случаем. Если все способы оказались бессильны, стоит попробовать скачать специальные программы для регулировки громкости. Альтернативой могут стать горячие кнопки на клавиатуре. Они расположены в диапазоне клавиш от F1 до F10. К ним добавляется комбинация Fn + F1-F10.
В случае, когда ничего не помогает, и вы готовы ради этого переустановить Windows, то это последний шаг, который может справить ошибку с исчезнувшим значком регулировки громкости.
Значок на панели задач ОС Windows становится иногда единственным методом узнать нужную информацию или отрегулировать. Особенно это касается звука – все больше людей переходит на ноутбуки, лишенные колесика регулировки. Но есть шанс его вернуть. В статье речь пойдёт именно о таких мерах. Пользователю совсем не обязательно винить себя за тот или иной поступок. Значок мог спрятаться по решению операционной системы. Например, слишком много значков на панели – система скрывает их часть для экономии пространства. Возможно также и кривая установка или нарушение функциональности аудиослужбы.
Проблема скрытых значков
Чтобы экономить место на панели, малоиспользуемые значки система прячет за стрелочкой в правой части экрана. Если вы пользуетесь им редко, можете оставить как есть и периодически открывать скрытые значки. Но если такая опция нужна постоянно, то перетащите его мышкой вручную. А вот тачпадом это сделать гораздо сложнее. Доказано автором.
Перезапуск компьютера
Иногда что-то идёт не так при запуске системы и в итоге отображаются не все значки операционной системы, включая звуковой индикатор. Здесь может помочь перезапуск. Но предпринимать его нужно лишь в случае, когда необходима регулировка звука или использование микшера. При любом шансе обойтись без него – регулировка на колонках или стереосистеме – продолжайте работу.
Как включить значок в параметрах системы
Для этого выполните простые шаги.
Иногда вернуть к работе значок управления звуком можно с помощью перезапуска системной программы «Проводник». Сделать её достаточно просто – нужно выбрать опцию перезапуска в «Диспетчере задач.
На 7-ке схема иная. Здесь перезапуск происходит в два этапа. Сначала нужно перейти на вкладку процессов Диспетчера, отыскать там explorer.exe и завершить его. На следующем этапе создают новую задачу комбинацией Win+R или пунктом создания новой задачи из меню «Файл». В строке укажите explorer.exe и подтвердите выполнение. Панель задач и меню Пуск вернутся на свои места.
ВАЖНО. Перед перезапуском проводника желательно закрыть все текстовые и табличные редакторы и программы для обработки изображений! Это убережёт от возможной потери файлов.
Проверка звука в BIOS
Ещё один вариант проблемы – отсутствие звукового регулятора из-за прихоти BIOS. Зачастую функционал имеет возможность настройки звука. При установке параметра на Отключен – Disabled, система попросту не будет отображать значок на панели. Проверить параметры можно в настройках аудиокарты. Пункт меню Н Integrated Peripherals или Onboard devices configuration. Нужно перевести всё в режим Enabled и перезапустить компьютер.
Обновление драйверов
Ещё один вариант – обновить драйвер звуковой карты. Нужно выбрать её в Диспетчере устройств и методом ПКМ запустить опцию обновления. Далее следовать инструкциям на экране. Автоматизировать же актуализацию драйверов легко с помощью специального софта, но главное – не ошибиться с его выбором.
Сброс параметров значков
Здесь важно соблюдать осторожность, ведь предстоит использование редактора реестра. В нём необходимо открыть путь Компьютер HKEY_CURRENT_USER Software Microsoft Windows CurrentVersion Policies Explorer и посмотреть, есть ли команда Hide SCAVolume там. При его наличии удалите параметр, сохраните и перезапустите компьютер. Изменения вступят в силу. Значок вернётся на прежнее место.
Вот такие простые решения есть у пропавшего с панели значка регулятора громкости. Вернуть его легко, если обладать нужными умениями и правами администратора. В противном случае придётся прибегать к посторонней помощи. А если вдруг ситуация будет повторяться, стоит задуматься о переустановке операционной системы.