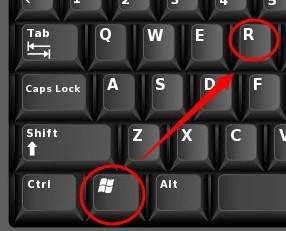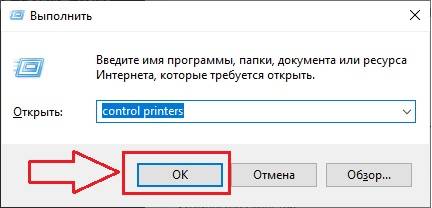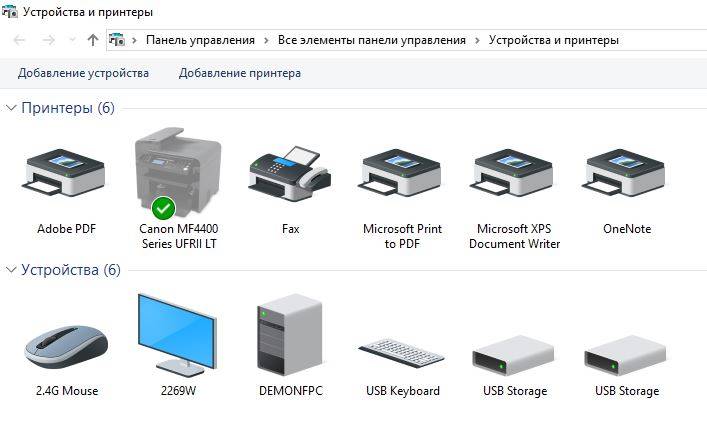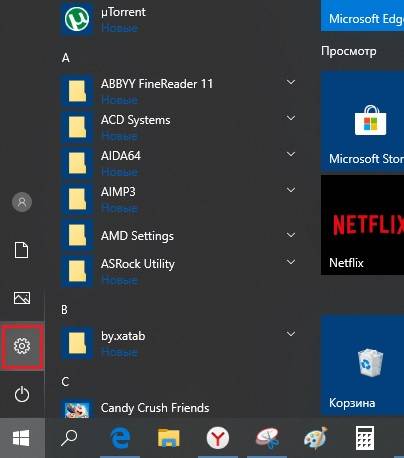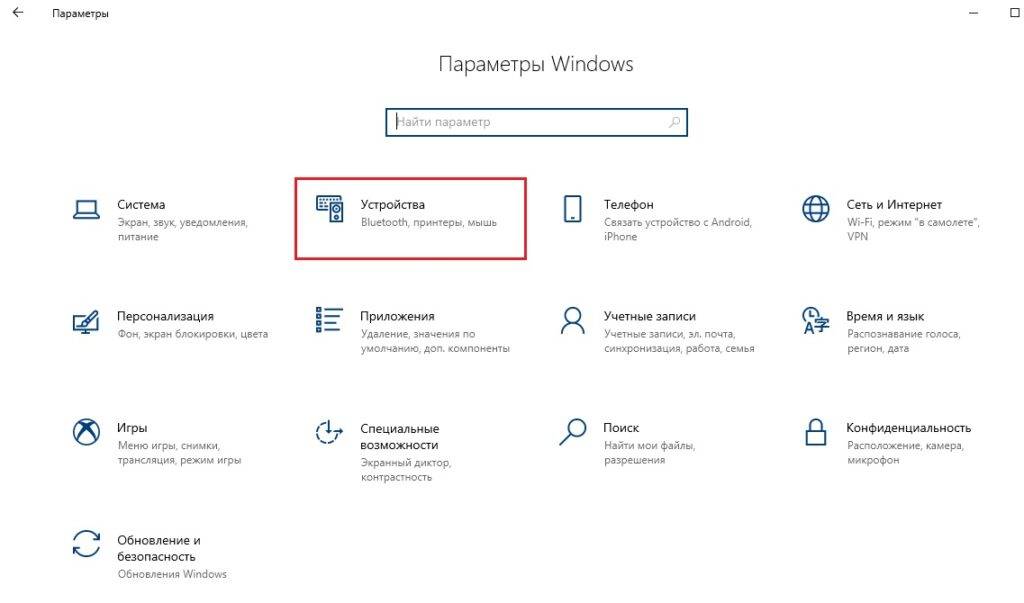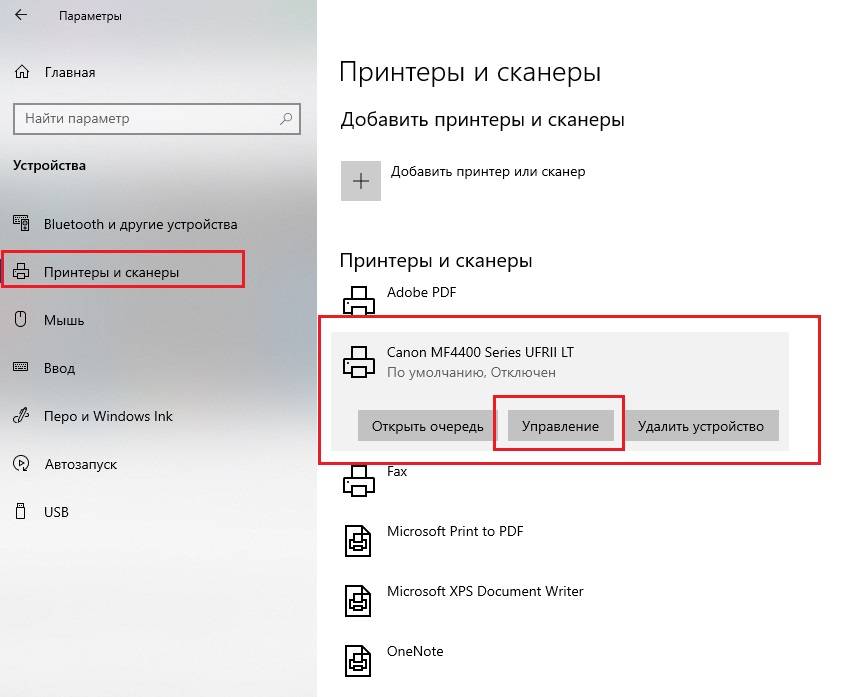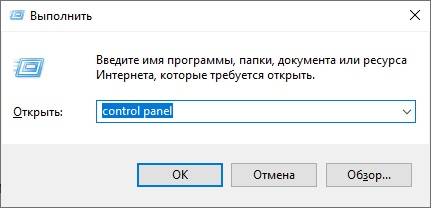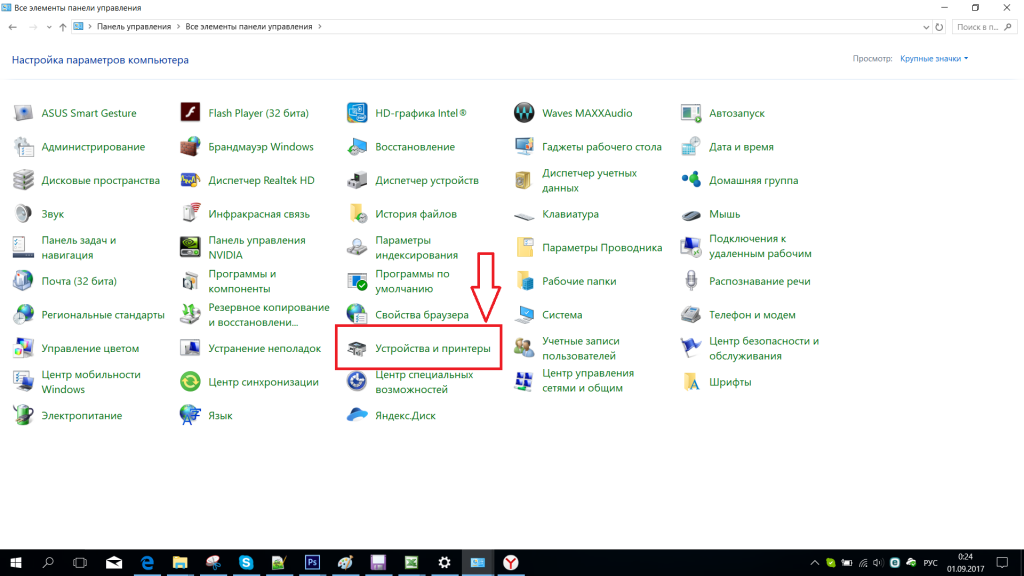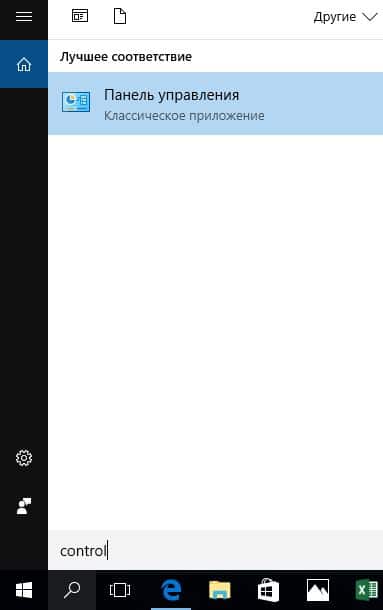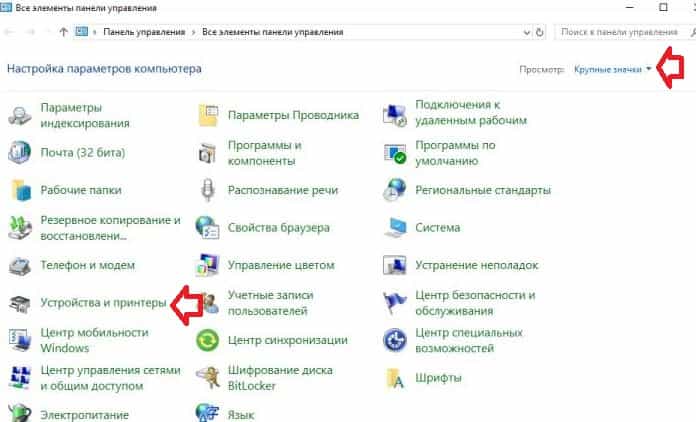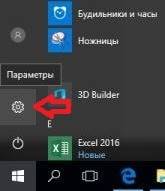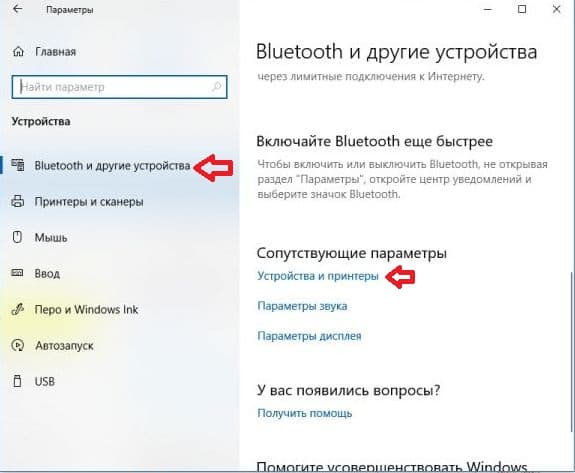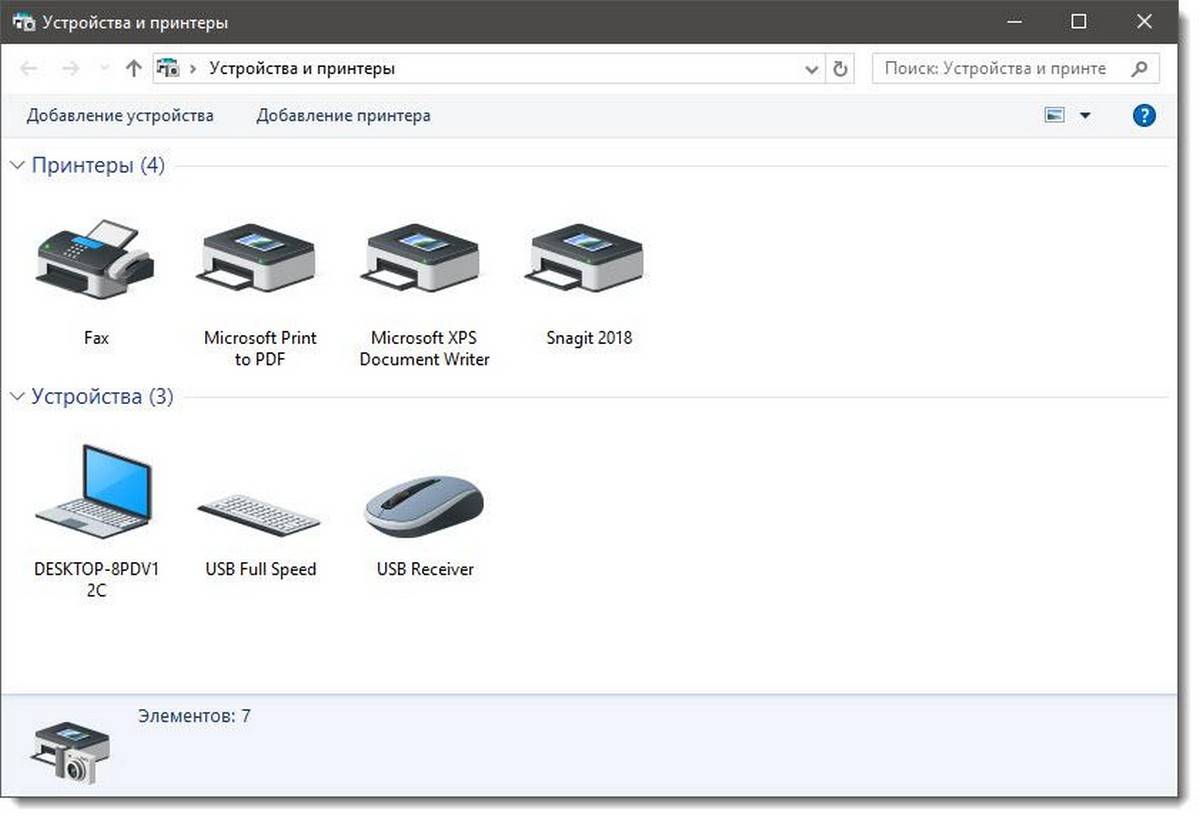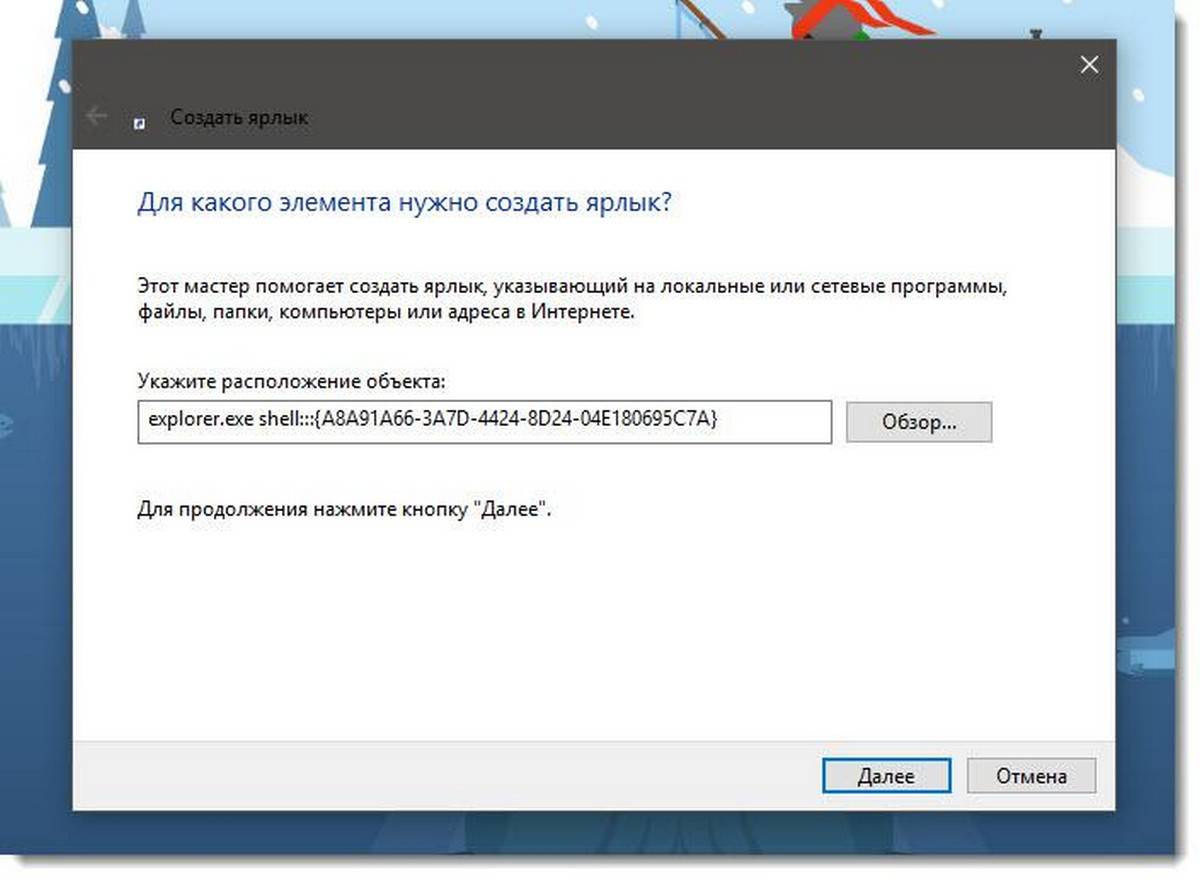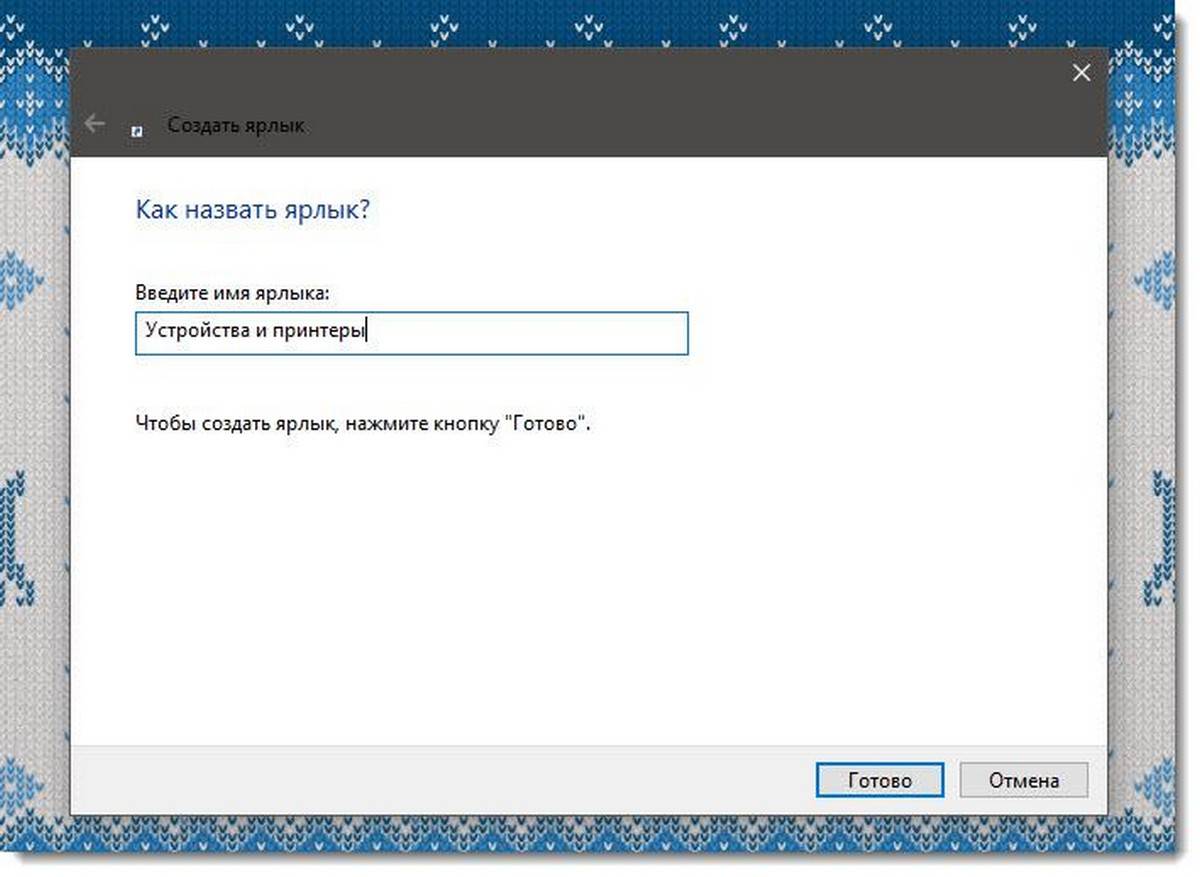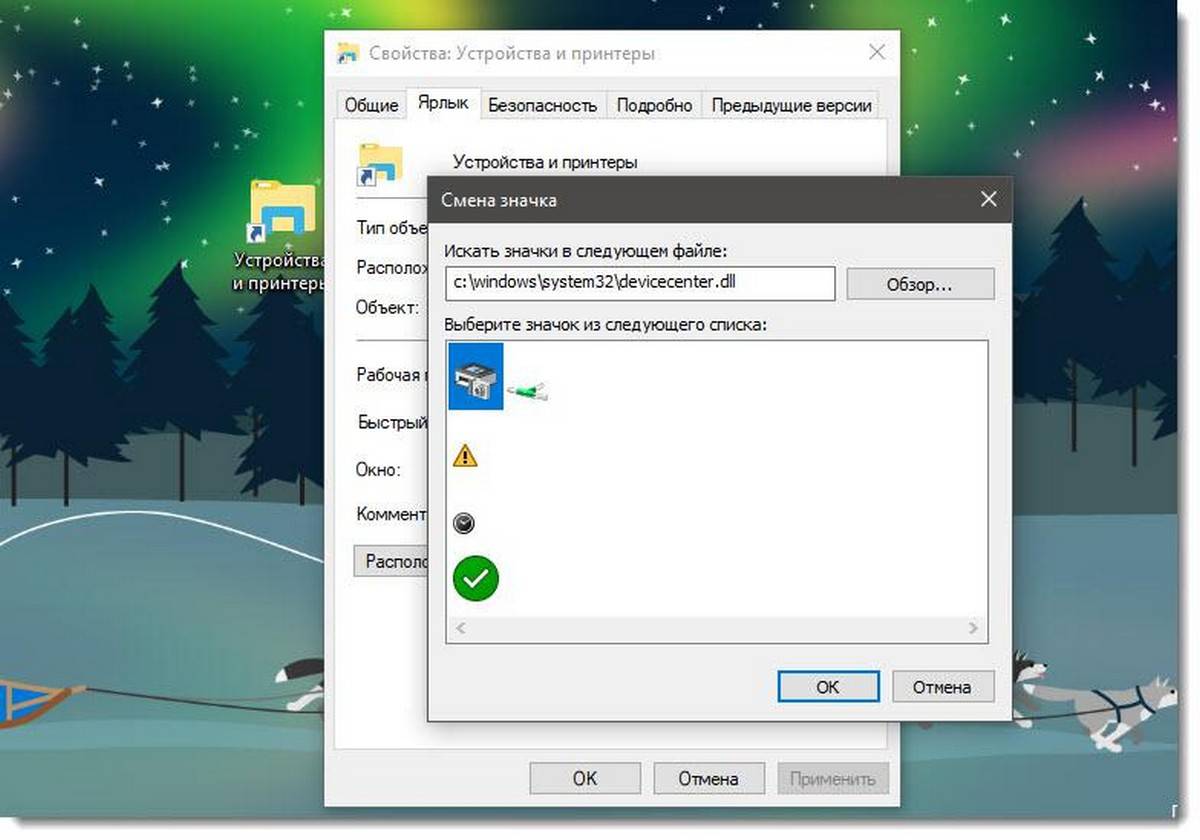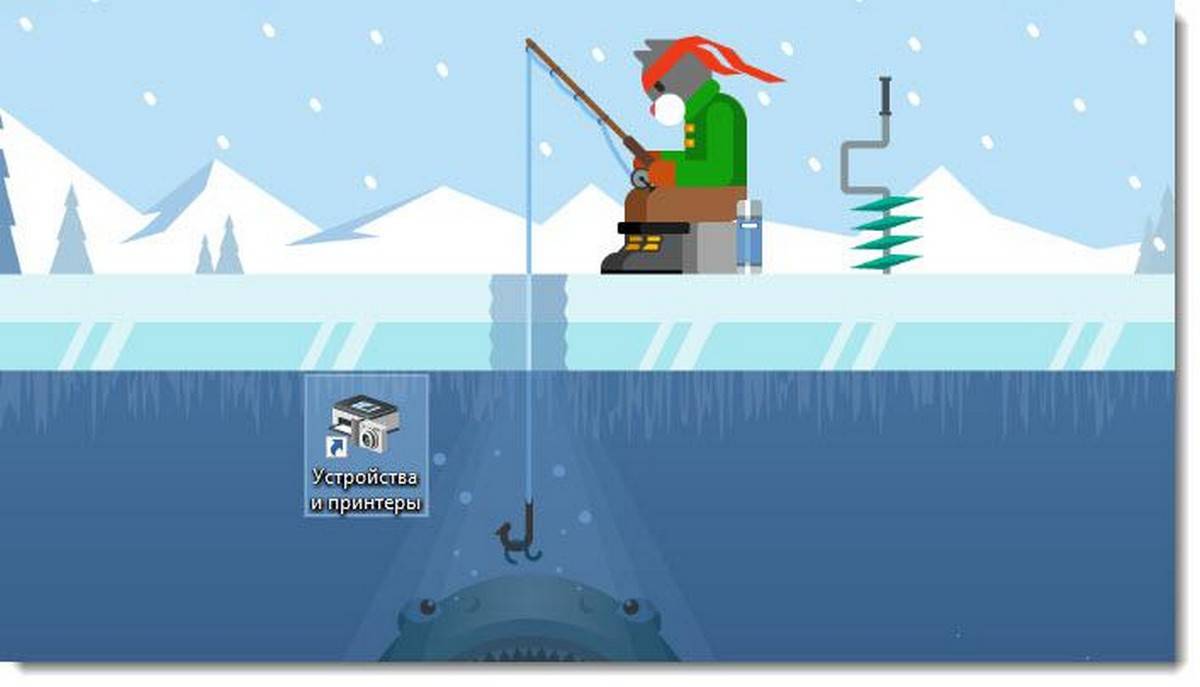Устройства и принтеры — это специальная системная папка, в которой с помощью значков отображаются важные устройства, подключенные к вашему компьютеру. Эта папка впервые появилась в Windows 7. Windows 10 также имеет папку Устройства и принтеры в классической панели управления. Вы можете создать специальный ярлык для быстрого доступа к папке Устройства и принтеры.
Папка «Устройства и принтеры» предоставляет удобный пользовательский интерфейс для доступа к периферийным устройствам и управления ими. Она показывает расширенные свойства устройств и способна загружать реалистичные изображения для принтеров, камер, мышей и клавиатур. Папка также содержит ряд быстрых действий в контекстном меню устройства, а также заменяет классическую папку Printer.
Для быстрого доступа к этой полезной папке в Windows 10 вам может потребоваться создать ярлык «Устройства и принтеры» на рабочем столе. После чего вы сможете закрепить ярлык на панели задач или в меню «Пуск» (закрепить на начальном экране).
Чтобы создать ярлык «Устройства и принтеры» в Windows 10 , выполните следующие действия.
Шаг 1: Кликните правой кнопкой мыши на пустом месте рабочего стола. В контекстном меню выберите «Создать» → «Ярлык» (см. Скриншот).
Шаг 2: В поле «Укажите расположение объекта» введите или скопируйте вставить следующее:
explorer.exe shell:::{A8A91A66-3A7D-4424-8D24-04E180695C7A}Примечание: Вы также можете использовать в поле «Укажите расположение объекта» следующий путь:
rundll32.exe shell32.dll,SHHelpShortcuts_RunDLL PrintersFolder
В этом случае будет открыта папка — Принтеры
Шаг 3: Далее введите «Устройства и принтеры» без кавычек в качестве имени ярлыка. Фактически, вы можете использовать любое имя, которое хотите.
Шаг 4: Нажмите кнопку «Готово».
Теперь кликните правой кнопкой мыши ярлык, который вы создали, и выберите «Свойства».
На вкладке «Ярлык» вы можете изменить значок, если хотите. Рекомендуем использовать значок из файла c:windowssystem32devicecenter.dll
Нажмите «ОК», чтобы применить значок, затем нажмите «ОК», чтобы закрыть диалоговое окно свойств ярлыка.
Мы использовали специальную команду Active X (CLSID). Вы можете обратится к полному списку этих команд, доступных в Windows 10: Запуск команд Windows Shell, используя {GUID} объектов в Windows 10
Теперь вы можете переместить этот ярлык в любое удобное место, закрепить его на панели задач или начальном экране. Вы также можете назначить горячую клавишу для быстрого доступа.
Вот и все.
How to add a printer icon to your taskbar
Updated on February 27, 2022
What to Know
- You’ll need a printer connected to your computer before creating a printer shortcut.
- Create a printer shortcut to launch the command rundll32.exe printui.dll,PrintUIEntry /o /n «Name of Printer»
- To add the shortcut to the taskbar, right-click the new shortcut and select Pin to taskbar.
This article will explain how to add a printer shortcut to your Windows 10 taskbar.
How to Create a Printer Shortcut in Windows 10
Prior to Windows 10, any time you’ve connected a printer to your computer, you would see an icon in the taskbar for the printer queue. Today, with Wi-Fi printing and cloud printing available, you may not always see your installed printer on the taskbar anymore. But you can create a printer shortcut in your Windows 10 taskbar.
Before you can create a printer shortcut in your Windows 10 desktop or taskbar, you’ll need to make sure you have a printer installed. Then you can create the shortcut and pin it to your taskbar.
How to Install a Printer to Your Windows PC
-
If you haven’t connected any printer to your computer yet, you’ll need to do so first. Most printer manufacturers have their own printer software you can use to establish the connection, especially for Wi-Fi printers. For example, HP printers use the HP Smart app. Dell, Sharp, and others have their own driver software. Make sure to install it and use it to connect to your printer as a first step.
-
If you’ve connected your printer to the Wi-Fi network, Windows can attempt to auto-connect to it if you’ve installed the manufacturer’s driver software. To do this, select the Start menu and type Settings. Select the Settings app, Select Printers and scanners from the left pane. Select Add a printer or scanner, select The printer that I want isn’t listed, select Add a printer using a TCP/IP address or hostname, select Next, and type the IP address of the printer in the Hostname or IP address field. Select Next and finish the installation.
How to Add the Shortcut
-
Next, you’ll need the exact name of the printer to create the shortcut. To do this, select the Start menu and type Settings. Select the Settings app. In the Settings window, select Devices.
-
In the Devices window, select Printers & scanners from the left pane. Find the printer you’ve added under the Printers & scanners section, and make note of the exact printer name.
-
Right-click any blank area of the desktop, and select New. Select Shortcut from the next dropdown menu.
-
In the Create Shortcut window, paste the following string in the location field and select Next:
rundll32.exe printui.dll,PrintUIEntry /o /n «Name of Printer»
Replace Name of Printer in the string above to the name of the printer you noted in the previous step.
-
On the next window, give the shortcut a name. You can use the name of the printer if you wish.
-
Once you’ve created the shortcut, double-click it to make sure it works. If it’s working properly, you’ll see the window for the printer queue appear with all active print jobs.
-
Next, it’s a good idea to give the shortcut a printer icon. To do this, right-click the shortcut icon and select Properties.
-
In the Properties window, select the Shortcut tab and select the Change Icon button.
-
Select the Browse button, browse to shell32.dll in the WindowsSystem32 folder, select it, and then select the printer image from the list of system icons. Select OK when you’re done.
You don’t have to select the printer icon from this list. You can customize the printer icon with any image you like, but the printer icon will provide the same feel as the previous printer taskbar link on previous versions of Windows.
-
If you’re happy with having a printer shortcut on the desktop, you can stop here. However, if you want to add the printer icon to your Windows 10 taskbar, right-click the shortcut and select Pin to taskbar.
-
This will pin the Printer queue shortcut to your Windows 10 taskbar. Any time you want to view active print jobs in the print queue, you can select this icon.
FAQ
-
How do I create a shortcut on my desktop in Windows 10?
To create a Windows 10 desktop shortcut for any file or program, right-click an empty area on the desktop and select New > Shortcut. In the Create Shortcut wizard, select Browse to find the file or program that needs a shortcut. When you find it, select OK > Next, enter a name, and select Finish.
-
How do I change the target of a shortcut in Windows 10?
To change a shortcut’s target, right-click the shortcut and select Properties. Select the Shortcut tab. In the Target field, change the current shortcut path to the location of your new target.
Thanks for letting us know!
Get the Latest Tech News Delivered Every Day
Subscribe
How to add a printer icon to your taskbar
Updated on February 27, 2022
What to Know
- You’ll need a printer connected to your computer before creating a printer shortcut.
- Create a printer shortcut to launch the command rundll32.exe printui.dll,PrintUIEntry /o /n «Name of Printer»
- To add the shortcut to the taskbar, right-click the new shortcut and select Pin to taskbar.
This article will explain how to add a printer shortcut to your Windows 10 taskbar.
How to Create a Printer Shortcut in Windows 10
Prior to Windows 10, any time you’ve connected a printer to your computer, you would see an icon in the taskbar for the printer queue. Today, with Wi-Fi printing and cloud printing available, you may not always see your installed printer on the taskbar anymore. But you can create a printer shortcut in your Windows 10 taskbar.
Before you can create a printer shortcut in your Windows 10 desktop or taskbar, you’ll need to make sure you have a printer installed. Then you can create the shortcut and pin it to your taskbar.
How to Install a Printer to Your Windows PC
-
If you haven’t connected any printer to your computer yet, you’ll need to do so first. Most printer manufacturers have their own printer software you can use to establish the connection, especially for Wi-Fi printers. For example, HP printers use the HP Smart app. Dell, Sharp, and others have their own driver software. Make sure to install it and use it to connect to your printer as a first step.
-
If you’ve connected your printer to the Wi-Fi network, Windows can attempt to auto-connect to it if you’ve installed the manufacturer’s driver software. To do this, select the Start menu and type Settings. Select the Settings app, Select Printers and scanners from the left pane. Select Add a printer or scanner, select The printer that I want isn’t listed, select Add a printer using a TCP/IP address or hostname, select Next, and type the IP address of the printer in the Hostname or IP address field. Select Next and finish the installation.
How to Add the Shortcut
-
Next, you’ll need the exact name of the printer to create the shortcut. To do this, select the Start menu and type Settings. Select the Settings app. In the Settings window, select Devices.
-
In the Devices window, select Printers & scanners from the left pane. Find the printer you’ve added under the Printers & scanners section, and make note of the exact printer name.
-
Right-click any blank area of the desktop, and select New. Select Shortcut from the next dropdown menu.
-
In the Create Shortcut window, paste the following string in the location field and select Next:
rundll32.exe printui.dll,PrintUIEntry /o /n «Name of Printer»
Replace Name of Printer in the string above to the name of the printer you noted in the previous step.
-
On the next window, give the shortcut a name. You can use the name of the printer if you wish.
-
Once you’ve created the shortcut, double-click it to make sure it works. If it’s working properly, you’ll see the window for the printer queue appear with all active print jobs.
-
Next, it’s a good idea to give the shortcut a printer icon. To do this, right-click the shortcut icon and select Properties.
-
In the Properties window, select the Shortcut tab and select the Change Icon button.
-
Select the Browse button, browse to shell32.dll in the WindowsSystem32 folder, select it, and then select the printer image from the list of system icons. Select OK when you’re done.
You don’t have to select the printer icon from this list. You can customize the printer icon with any image you like, but the printer icon will provide the same feel as the previous printer taskbar link on previous versions of Windows.
-
If you’re happy with having a printer shortcut on the desktop, you can stop here. However, if you want to add the printer icon to your Windows 10 taskbar, right-click the shortcut and select Pin to taskbar.
-
This will pin the Printer queue shortcut to your Windows 10 taskbar. Any time you want to view active print jobs in the print queue, you can select this icon.
FAQ
-
How do I create a shortcut on my desktop in Windows 10?
To create a Windows 10 desktop shortcut for any file or program, right-click an empty area on the desktop and select New > Shortcut. In the Create Shortcut wizard, select Browse to find the file or program that needs a shortcut. When you find it, select OK > Next, enter a name, and select Finish.
-
How do I change the target of a shortcut in Windows 10?
To change a shortcut’s target, right-click the shortcut and select Properties. Select the Shortcut tab. In the Target field, change the current shortcut path to the location of your new target.
Thanks for letting us know!
Get the Latest Tech News Delivered Every Day
Subscribe
Содержание
- Создание ярлыка для Устройства и принтеры в Windows 10.
- Как создать ярлык сканера на рабочий стол Windows 10
- Как создать ярлык папки «Принтеры» в Windows
- Как создать ярлык папки «Принтеры»
- Как вывести значок принтера на рабочий стол?
- Как создать ярлык принтера на рабочем столе?
- Почему пропал рабочий стол Windows 10?
- Как убрать значки на рабочем столе?
- Как поставить значок принтера на панели?
- Как создать ярлык папки на рабочем столе Windows 10?
- Где найти сканер в Windows 10?
- Как сканировать через Windows 10?
- Как правильно отсканировать документ?
- Как вернуть стандартный вид рабочего стола в Windows 10?
- Как восстановить прежний вид значков на рабочем столе?
- Как убрать значок ярлыка?
- Как скрыть значки рабочего стола Windows 10?
- Как убрать значки с рабочего стола Windows 10?
- Как вывести значок принтера на рабочий стол?
- Как создать ярлык принтера на рабочем столе?
- Почему пропал рабочий стол Windows 10?
- Как убрать значки на рабочем столе?
- Как поставить значок принтера на панели?
- Как создать ярлык папки на рабочем столе Windows 10?
- Где найти сканер в Windows 10?
- Как сканировать через Windows 10?
- Как правильно отсканировать документ?
- Как вернуть стандартный вид рабочего стола в Windows 10?
- Как восстановить прежний вид значков на рабочем столе?
- Как убрать значок ярлыка?
- Как скрыть значки рабочего стола Windows 10?
- Как убрать значки с рабочего стола Windows 10?
Создание ярлыка для Устройства и принтеры в Windows 10.
Публикация: 17 January 2018 Обновлено: 12 June 2018
Папка «Устройства и принтеры» предоставляет удобный пользовательский интерфейс для доступа к периферийным устройствам и управления ими. Она показывает расширенные свойства устройств и способна загружать реалистичные изображения для принтеров, камер, мышей и клавиатур. Папка также содержит ряд быстрых действий в контекстном меню устройства, а также заменяет классическую папку Printer.
Для быстрого доступа к этой полезной папке в Windows 10 вам может потребоваться создать ярлык «Устройства и принтеры» на рабочем столе. После чего вы сможете закрепить ярлык на панели задач или в меню «Пуск» (закрепить на начальном экране).
Шаг 1: Кликните правой кнопкой мыши на пустом месте рабочего стола. В контекстном меню выберите «Создать» → «Ярлык» (см. Скриншот).
Шаг 2: В поле «Укажите расположение объекта» введите или скопируйте вставить следующее:
Примечание: Вы также можете использовать в поле «Укажите расположение объекта» следующий путь:
В этом случае будет открыта папка — Принтеры
Шаг 3: Далее введите «Устройства и принтеры» без кавычек в качестве имени ярлыка. Фактически, вы можете использовать любое имя, которое хотите.
Шаг 4: Нажмите кнопку «Готово».
Теперь кликните правой кнопкой мыши ярлык, который вы создали, и выберите «Свойства».
На вкладке «Ярлык» вы можете изменить значок, если хотите. Рекомендуем использовать значок из файла c:windowssystem32devicecenter.dll
Нажмите «ОК», чтобы применить значок, затем нажмите «ОК», чтобы закрыть диалоговое окно свойств ярлыка.
Мы использовали специальную команду Active X (CLSID). Вы можете обратится к полному списку этих команд, доступных в Windows 10: Запуск команд Windows Shell, используя объектов в Windows 10
Теперь вы можете переместить этот ярлык в любое удобное место, закрепить его на панели задач или начальном экране. Вы также можете назначить горячую клавишу для быстрого доступа.
Источник
Как создать ярлык сканера на рабочий стол Windows 10
Если вы установили драйвер своего сканера или принтера на компьютер, а соответствующего ярлыка а на рабочем столе не появилось то можно самому создать ярлык сканирования Windows 10.

Наведите курсор на свободное место на рабочем столе и нажмите правую кнопку мыши. Откроется контекстное меню в котором выберите пункт Создать, а в дополнительном меню выбираете пункт Ярлык.
Откроется окно мастера создания ярлыка в котором в поле расположение объекта вписываете wiaacmgr.exe и нажимаете Далее.

В следующем окне нужно написать как будет отображаться название ярлыка на рабочем столе например Сканировать и нажимаете ОК.
Источник
Как создать ярлык папки «Принтеры» в Windows
В данной статье показаны действия, с помощью которых можно создать ярлык для папки «Принтеры» в операционной системе Windows 7, Windows 8, Windows 8.1, Windows 10.
Папка «Принтеры» позволяет просматривать все установленные принтеры в одном месте, что упрощает управление ими.
Как создать ярлык папки «Принтеры»
Чтобы создать ярлык папки «Принтеры», нажмите правой кнопкой мыши в пустой области рабочего стола и в открывшемся контекстном меню последовательно выберите Создать > Ярлык
Затем в поле Укажите расположение объекта: скопируйте и вставьте одно из местоположений показанных ниже и нажмите кнопку Далее:
В поле Введите имя ярлыка: введите нужное имя (например Принтеры) и нажмите кнопку Готово.
Теперь изменим значок ярлыка, для этого щелкните правой кнопкой мыши на созданном ярлыке и в появившемся контекстном меню выберите пункт Свойства.
В открывшемся окне на вкладке Ярлык нажмите кнопку Сменить значок…
В окне «Смена значка», в поле Искать значки в следующем файле: скопируйте и вставьте расположение показанное ниже и нажмите клавишу Enter ↵
Теперь выберите значок как показано ниже на скриншоте и нажмите кнопку OK (при необходимости можно использовать любой значок).
В окне свойств ярлыка нажмите кнопку OK.
Пример созданного ярлыка папки «Принтеры» на рабочем столе.
Для дальнейшего использования, созданный ярлык можно закрепить на панели задач или на начальном экране или переместить в нужную вам папку.
Источник
Как вывести значок принтера на рабочий стол?
Как создать ярлык принтера на рабочем столе?
Шаг 1: Кликните правой кнопкой мыши на пустом месте рабочего стола. В контекстном меню выберите «Создать» → «Ярлык» (см. Скриншот). Шаг 3: Далее введите «Устройства и принтеры» без кавычек в качестве имени ярлыка.
Почему пропал рабочий стол Windows 10?
Причина этой проблемы — ошибка во время обновления. Возможно, при перемещении ярлыков рабочего стола операционная система не успела загрузить их в новый профиль. Тем не менее, ошибку Windows можно исправить. При исчезновении рабочего стола часто помогает простая перезагрузка компьютера.
Как убрать значки на рабочем столе?
Щелкните рабочий стол правой кнопкой мыши (или нажмите и удерживайте), наведите указатель мыши на пункт Вид, а затем установите или снимите флажок Отображать значки рабочего стола. Примечание: После скрытия значки на рабочем столе не удаляются, а скрываются, пока вы снова их не отобразите.
Как поставить значок принтера на панели?
Щелкните значок принтера на панели задач правой кнопкой мыши и выберите Printer Settings (Настройки принтера). Чтобы добавить значок принтера на панель задач Windows, откройте драйвер принтера через меню Start (Пуск), как описано выше.
Как создать ярлык папки на рабочем столе Windows 10?
Щелкните по нужному файлу правой кнопкой мыши (обычно файл запуска программы имеет расширение exe) и в контекстном меню выберите команду Создать ярлык. Если в папке запрещено создавать ярлыки — то перед вами появится уведомление об этом и вам будет предложено сразу же поместить ярлык на рабочий стол. Нажимаем «ДА».
Где найти сканер в Windows 10?
Перейдите в магазин приложений Microsoft и установите Сканер Windows (бесплатно) и нажмите синюю кнопку «Получить». После установки на Вашем компьютере нажмите кнопку «Запустить» во всплывающем уведомлении в Windows 10. Вы также можете получить доступ к новому приложению «Сканер» — из меню «Пуск».
Как сканировать через Windows 10?
Нажмите кнопку Пуск > Параметры > Устройства > Принтеры и сканеры или используйте следующую кнопку. Выберите Добавить принтер или сканер. Дождитесь, когда он найдется рядом со сканерами, выберите нужный вариант и нажмите кнопку Добавить устройство.
Как правильно отсканировать документ?
Как отсканировать документ
Как вернуть стандартный вид рабочего стола в Windows 10?
Отображение значков на рабочем столе в Windows 10
Как восстановить прежний вид значков на рабочем столе?
Как вернуть отображение иконок на Рабочем столе и на Панели быстрого запуска (Windows 7)
Как убрать значок ярлыка?
Самый простой способ удалить ненужную иконку с рабочего стола – отправить ее в системную корзину:
Как скрыть значки рабочего стола Windows 10?
Нажмите в пустом месте рабочего стола правой клавишей мыши => в открывшемся меню выберите “Вид” => “Отображать значки рабочего стола”. После данных действий значки с рабочего стола будут скрыты.
Как убрать значки с рабочего стола Windows 10?
Как убрать значки с Рабочего стола Windows — 1 способ
Источник
Как вывести значок принтера на рабочий стол?
Как создать ярлык принтера на рабочем столе?
Шаг 1: Кликните правой кнопкой мыши на пустом месте рабочего стола. В контекстном меню выберите «Создать» → «Ярлык» (см. Скриншот). Шаг 3: Далее введите «Устройства и принтеры» без кавычек в качестве имени ярлыка.
Почему пропал рабочий стол Windows 10?
Причина этой проблемы — ошибка во время обновления. Возможно, при перемещении ярлыков рабочего стола операционная система не успела загрузить их в новый профиль. Тем не менее, ошибку Windows можно исправить. При исчезновении рабочего стола часто помогает простая перезагрузка компьютера.
Как убрать значки на рабочем столе?
Щелкните рабочий стол правой кнопкой мыши (или нажмите и удерживайте), наведите указатель мыши на пункт Вид, а затем установите или снимите флажок Отображать значки рабочего стола. Примечание: После скрытия значки на рабочем столе не удаляются, а скрываются, пока вы снова их не отобразите.
Как поставить значок принтера на панели?
Щелкните значок принтера на панели задач правой кнопкой мыши и выберите Printer Settings (Настройки принтера). Чтобы добавить значок принтера на панель задач Windows, откройте драйвер принтера через меню Start (Пуск), как описано выше.
Как создать ярлык папки на рабочем столе Windows 10?
Щелкните по нужному файлу правой кнопкой мыши (обычно файл запуска программы имеет расширение exe) и в контекстном меню выберите команду Создать ярлык. Если в папке запрещено создавать ярлыки — то перед вами появится уведомление об этом и вам будет предложено сразу же поместить ярлык на рабочий стол. Нажимаем «ДА».
Где найти сканер в Windows 10?
Перейдите в магазин приложений Microsoft и установите Сканер Windows (бесплатно) и нажмите синюю кнопку «Получить». После установки на Вашем компьютере нажмите кнопку «Запустить» во всплывающем уведомлении в Windows 10. Вы также можете получить доступ к новому приложению «Сканер» — из меню «Пуск».
Как сканировать через Windows 10?
Нажмите кнопку Пуск > Параметры > Устройства > Принтеры и сканеры или используйте следующую кнопку. Выберите Добавить принтер или сканер. Дождитесь, когда он найдется рядом со сканерами, выберите нужный вариант и нажмите кнопку Добавить устройство.
Как правильно отсканировать документ?
Как отсканировать документ
Как вернуть стандартный вид рабочего стола в Windows 10?
Отображение значков на рабочем столе в Windows 10
Как восстановить прежний вид значков на рабочем столе?
Как вернуть отображение иконок на Рабочем столе и на Панели быстрого запуска (Windows 7)
Как убрать значок ярлыка?
Самый простой способ удалить ненужную иконку с рабочего стола – отправить ее в системную корзину:
Как скрыть значки рабочего стола Windows 10?
Нажмите в пустом месте рабочего стола правой клавишей мыши => в открывшемся меню выберите “Вид” => “Отображать значки рабочего стола”. После данных действий значки с рабочего стола будут скрыты.
Как убрать значки с рабочего стола Windows 10?
Как убрать значки с Рабочего стола Windows — 1 способ
Источник
Нажмите «Пуск», а затем «Панель управления»; найдите Панель управления принтером и щелкните ее, чтобы открыть. Щелкните правой кнопкой мыши значок вашего принтера и выберите «Создать ярлык» в появившемся меню. Это поместит ярлык на рабочий стол, по которому можно щелкнуть для вызова настроек принтера в любое время.
Меню «Пуск»> «Имя принтера»> «Щелкните правой кнопкой мыши»> «Еще»> «Закрепить на панели задач».
Как разместить значок принтера на панели задач?
Иногда эти панели инструментов можно добавить при первоначальной установке принтера.
- Щелкните правой кнопкой мыши панель задач в пустой области без значков или текста.
- В появившемся меню выберите «Панели инструментов» и нажмите «Новая панель инструментов».
- Найдите в списке параметров значок принтера, который вы хотите добавить на панель инструментов.
Где я могу найти значок моего принтера в Windows 10?
Выполните следующие действия:
- Откройте Панель управления, перейдите в раздел «Устройства и принтеры». …
- Щелкните правой кнопкой мыши принтер и выберите «Создать ярлык».
- Windows не может создать ярлык на панели управления, поэтому вместо этого просит вас создать ярлык на рабочем столе. …
- Перейдите на Рабочий стол, и вы найдете там значок / ярлык принтера.
21 июн. 2019 г.
Как закрепить устройства и принтеры в Windows 10?
Щелкните правой кнопкой мыши меню «Пуск» и выберите «Панель управления» в меню «Опытный пользователь». Измените вид на маленькие значки. Щелкните правой кнопкой мыши «Устройства и принтеры» и выберите «Прикрепить к началу».
Как получить значок принтера HP на рабочем столе?
Нажмите «Пуск», а затем «Панель управления»; найдите Панель управления принтером и щелкните ее, чтобы открыть. Щелкните правой кнопкой мыши значок вашего принтера и выберите «Создать ярлык» в появившемся меню. Это поместит ярлык на рабочий стол, по которому можно щелкнуть для вызова настроек принтера в любое время.
Как разместить значок сканера HP на рабочем столе?
Как Создать ярлык сканера на рабочем столе?
- Откройте страницу «Устройства и принтеры». Нажмите «Пуск» → «Устройства и принтеры». …
- На странице «Устройства и принтеры» дважды щелкните свой принтер. …
- Щелкните правой кнопкой мыши значок «Сканировать документ и изображения», а затем щелкните левой кнопкой мыши «Создать ярлык».
16 апр. 2020 г.
Как добавить принтер на рабочий стол Windows 10?
Нажмите кнопку «Пуск», затем выберите «Настройки»> «Устройства»> «Принтеры и сканеры». Выберите Добавить принтер или сканер. Подождите, пока он найдет ближайшие принтеры, затем выберите тот, который вы хотите использовать, и выберите Добавить устройство.
Есть ли в Windows 10 панель управления?
Windows 10 по-прежнему содержит панель управления. … Тем не менее, запустить панель управления в Windows 10 очень просто: нажмите кнопку «Пуск» или клавишу Windows, введите «Панель управления» в поле поиска в меню «Пуск» и нажмите клавишу ВВОД. Windows выполнит поиск и откроет приложение панели управления.
Как изменить значок принтера в Windows 10?
Откройте «Панель управления»> «Оборудование и звук»> «Устройства и принтеры» и щелкните правой кнопкой мыши то устройство, для которого хотите изменить значок. Должен появиться новый параметр под названием «Создать пакет метаданных», созданный мастером создания. Нажмите здесь.
Закрепление программы в Windows 10 означает, что ярлык для нее всегда будет под рукой. Это удобно, если у вас есть обычные программы, которые вы хотите открыть, не ища их или не прокручивая список всех приложений.
Что случилось со значком моего принтера?
Значок принтера должен появиться как один из стандартных значков панели инструментов Command. Если значок принтера отсутствует на панели инструментов Command, щелкните правой кнопкой мыши панель инструментов Command и выберите «Настроить».
Содержание
- 1 Управление принтерами в Windows 10
- 2 Открыть «Устройства и принтеры» из «Выполнить»
- 3 Открыть «Устройства и принтеры» в панели управления
- 4 Открыть «Устройства и принтеры» в параметрах системы
- 5 Открыть «Устройства и принтеры» из контекстного меню
- 6 Чтобы создать ярлык «Устройства и принтеры» в Windows 10 , выполните следующие действия.
<index>
Несмотря на то, что Windows 10 довольно давно используется многими пользователями персональных компьютеров и ноутбуков, по ней регулярно возникает ряд вопросов. Один из них — расположение инструмента управления подключенными к компьютеру принтерами. В Windows 7 данный элемент находился в панели управления и с его помощью можно было не только посмотреть все установленные принтеры, но также перейти к их непосредственному управлению (настройка общего доступа, обслуживание, настройка качества печати).
В данной статье мы расскажем как все это можно сделать в Windows 10.
Управление принтерами в Windows 10
Для того, чтобы найти принтер на компьютере в данной версии операционной системы, можно пойти двумя путями. Первый — при помощи команды в окне «Выполнить». Второй — через параметры Windows и третий — через старую добрую панель управления. Да да, в Windows 10 она есть, просто спрятана чуть подальше. Об этом у нас уже была статья.
Команда control printers
Это самый просто и самый быстрый способ попасть в «Принтеры и факсы» на Windows 10.
Для начала нажимаем одновременно кнопки Win+R на клавиатуре.
Комбинация клавиш Windows+R на клавиатуре
Появится окно «Выполнить». Копируем в него команду control printers и нажимаем «Ок».
Команда control printers
Отобразится окно со всеми принтерами, которые подключены или были подключены к вашему ПК.
Окно «Устройства и принтеры» в windows 10
Параметры Windows 10
Чтобы воспользоваться данным способом, нужно открыть меню «Пуск» и слева внизу нажать на значок шестерни (Параметры).
Параметры Windows 10 через меню пуск
Далее выбрать «Устройства» и в меню слева «Принтеры и сканеры».
Устройства в параметрах Windows 10
Управление принтером осуществляется нажатием на него левой кнопкой мыши и в появившемся меню выбором кнопки «Управление».
Все установленные в системе принтеры
Устройства и принтеры в панели управления
Для того, чтобы найти принтер на компьютере в windows 10 данным способом открываем панель управления, например через все то же окно «Выполнить». Для этого нажимаем одновременно кнопки Win+R на клавиатуре и копируем в строку ввода команду control panel
Комбинация клавиш Windows+R на клавиатуре
Команда control panel для вызова панели управления в Windows 10
Запустится знакомая многим панель управления, где управление принтерами осуществляется через «Устройства и принтеры».
Переходим в «Устройства и принтеры»
</index>
«Устройства и принтеры» позволяют вам управлять внешними устройствами (принтерами, сканерами, факсами, камерами), подключенными к вашему компьютеру. Вы можете увидеть, сколько документов находится в очереди на печать, установить размер бумаги для печати, добавить или удалить принтер и т. д. Сегодня мы рассмотрим как разными способами открыть «Устройства и принтеры» в Windows 10.
Открыть «Устройства и принтеры» из «Выполнить»
1. Откройте меню «Выполнить», нажав Win+R или правой кнопкой мыши на меню «Пуск» и выбрав его из списка.
2. Введите команду control printers и нажмите Enter (данную команду вы можете ввести в адресную строку проводника или в командную строку).
Открыть «Устройства и принтеры» в панели управления
Откройте «Панель управления»: один из способов — в строке поиска введите control и нажмите клавишу Enter.
Измените «Просмотр» на «Крупные значки» и откройте «Устройства и принтеры».
Открыть «Устройства и принтеры» в параметрах системы
1.Откройте меню «Пуск» и зайдите в «Параметры» (или нажмите Win+I).
2. Зайдите в «Устройства» => «Blueto0th и другие устройства» => «Устройства и принтеры»
Открыть «Устройства и принтеры» из контекстного меню
Выполните все по инструкции «Добавить «Устройства и принтеры» в контекстное меню», после чего открывайте данный инструмент из контекстного меню когда захотите.
На сегодня все, если знаете другие способы — пишите в комментариях! Удачи Вам 🙂
Устройства и принтеры — это специальная системная папка, в которой с помощью значков отображаются важные устройства, подключенные к вашему компьютеру. Эта папка впервые появилась в Windows 7. Windows 10 также имеет папку Устройства и принтеры в классической панели управления. Вы можете создать специальный ярлык для быстрого доступа к папке Устройства и принтеры.
Папка «Устройства и принтеры» предоставляет удобный пользовательский интерфейс для доступа к периферийным устройствам и управления ими. Она показывает расширенные свойства устройств и способна загружать реалистичные изображения для принтеров, камер, мышей и клавиатур. Папка также содержит ряд быстрых действий в контекстном меню устройства, а также заменяет классическую папку Printer.
Для быстрого доступа к этой полезной папке в Windows 10 вам может потребоваться создать ярлык «Устройства и принтеры» на рабочем столе. После чего вы сможете закрепить ярлык на панели задач или в меню «Пуск» (закрепить на начальном экране).
Чтобы создать ярлык «Устройства и принтеры» в Windows 10 , выполните следующие действия.
Шаг 1: Кликните правой кнопкой мыши на пустом месте рабочего стола. В контекстном меню выберите «Создать» → «Ярлык»(см. Скриншот).
Шаг 2: В поле «Укажите расположение объекта» введите или скопируйте вставить следующее:
explorer.exe shell:::{A8A91A66-3A7D-4424-8D24-04E180695C7A}Примечание: Вы также можете использовать в поле «Укажите расположение объекта» следующий путь:
rundll32.exe shell32.dll,SHHelpShortcuts_RunDLL PrintersFolder
В этом случае будет открыта папка — Принтеры
Шаг 3: Далее введите «Устройства и принтеры» без кавычек в качестве имени ярлыка. Фактически, вы можете использовать любое имя, которое хотите.
Шаг 4: Нажмите кнопку «Готово».
Теперь кликните правой кнопкой мыши ярлык, который вы создали, и выберите «Свойства».
На вкладке «Ярлык» вы можете изменить значок, если хотите. Рекомендуем использовать значок из файла c:windowssystem32devicecenter.dll
Нажмите «ОК», чтобы применить значок, затем нажмите «ОК», чтобы закрыть диалоговое окно свойств ярлыка.
Мы использовали специальную команду Active X (CLSID). Вы можете обратится к полному списку этих команд, доступных в Windows 10: Запуск команд Windows Shell, используя {GUID} объектов в Windows 10
Теперь вы можете переместить этот ярлык в любое удобное место, закрепить его на панели задач или начальном экране. Вы также можете назначить горячую клавишу для быстрого доступа.
Вот и все.
Рейтинг: /5 — голосов —>
—> Используемые источники:
- http://helpadmins.ru/kak-najti-printer-na-kompjutere-v-windows-10/
- https://vynesimozg.com/kak-otkryt-ustrojstva-i-printery-v-windows-10/
- https://g-ek.com/ustrojstva-i-printeryi-v-windows-10
Перейти к содержанию
На чтение 1 мин Просмотров 67 Опубликовано 19.10.2021
Ярлык принтера на рабочем столе Windows 10
В этой статье о Windows 10 мы расскажем вам, как добавить ярлык на рабочий стол, который приведет вас прямо к настройкам вашего принтера. Таким образом, нет необходимости постоянно открывать Устройства и принтеры через Панель управления или Устройства в Настройках.
Это значительно упрощает доступ к настройкам принтера прямо с рабочего стола.
Windows 10 Добавить ярлык для принтера :
1. Откройте меню «Пуск» и найдите » Панель управления «
2. Теперь измените вид на » Мелкие значки » > Нажмите » Устройства и принтеры «
3. Щелкните правой кнопкой мыши на принтере, для которого вы хотите создать ярлык на рабочем столе > Нажмите » Создать ярлык «
4. Теперь вы получите сообщение » Windows не может создать ярлык здесь. Вы хотите, чтобы ярлык был размещен на рабочем столе? » > Нажмите Да
5. Теперь у вас будет ярлык принтера на рабочем столе
Вот и все, вот как добавить ярлык принтера на рабочий стол в Windows 10. Сообщите нам в комментариях ниже, почему вы хотите иметь ярлык принтера на рабочем столе.
У нас есть еще много полезных постов о Windows 10 здесь.