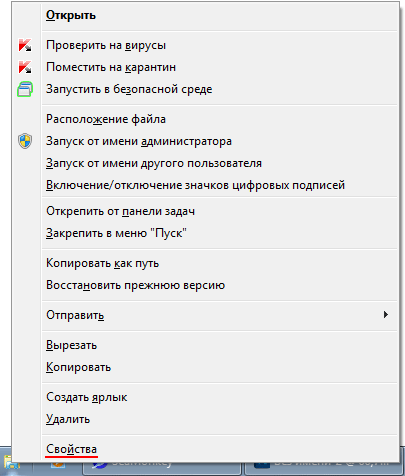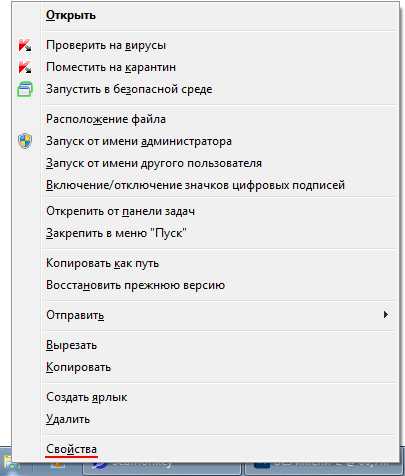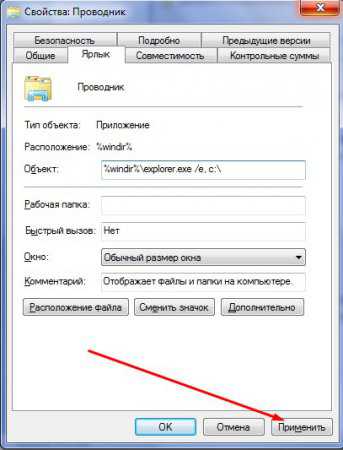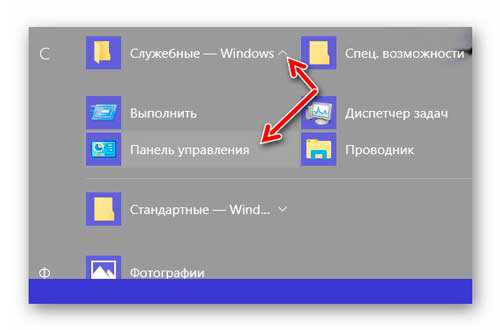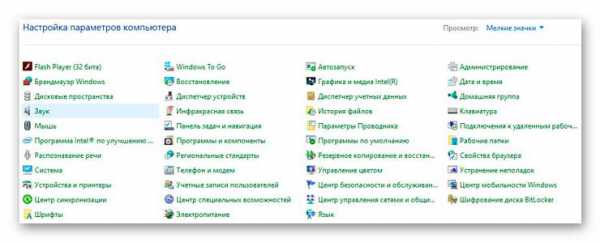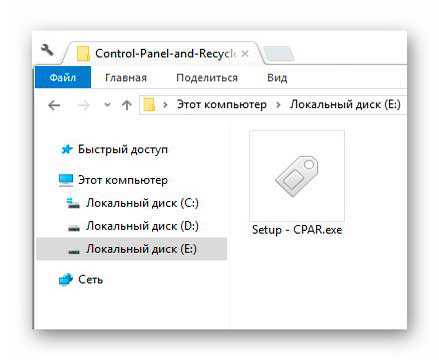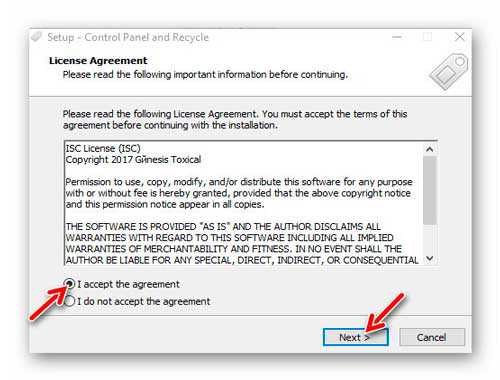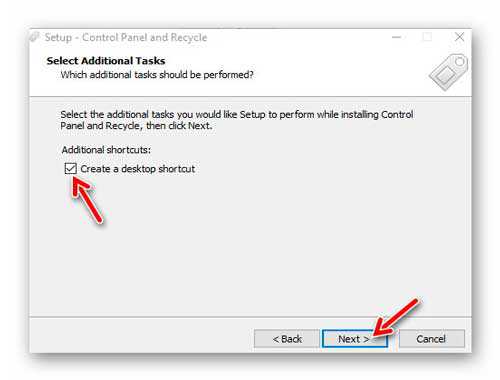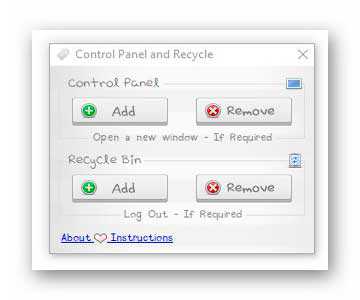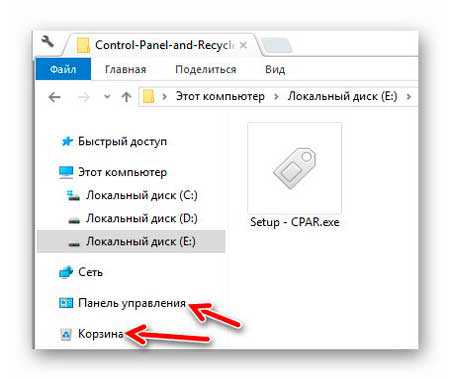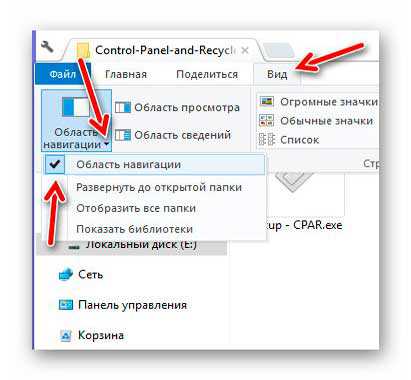Все знают, что на панели задач в Windows 7 есть иконка Проводника, при щелчке по которой запускается Проводник. Это довольно удобно и ускоряет работу, но есть один недостаток. В этом случае открывается «Библиотека», что далеко не всех устраивает, поскольку приходится совершать дополнительные действия.
Конечно, можно воспользоваться правой кнопкой мыши и выбрать нужное место из списка часто используемых или закрепленных мест, а можно просто изменить настройку по умолчанию и сделать, так чтобы по клику мышью сразу открывалась нужная нам папка. Делается это очень просто, хотя найти самостоятельно, как это сделать получается не у всех.
Для этого нам потребуется отредактировать свойства Проводника. Сделать это можно двумя способами, щелкнуть по значку Проводника на панели задач Windows ПКМ и щелкнуть в открывшемся списке по пункту «Проводник» еще раз ПКМ и выбрать пункт «Свойства».
Второй способ немного быстрее, просто щелкните по иконке Проводника ПКМ удерживая клавишу Shift и выберите в открывшемся контекстном меню «Свойства».
В результате появится окно «Свойства» Проводника. Здесь нас интересует поле «Объект», именно в нем прописано, что именно будет открываться при запуске ярлыка. Просто допишите через пробел путь к нужной вам папке. Например, чтобы открывалась папка G:games строчка будет выглядеть так.
%windir%explorer.exe G:games
Вполне возможно, вы хотите, чтобы при клике по значку Проводника на панели задач открывался «Мой компьютер». Это тоже можно легко сделать, просто вставьте в поле «Объект» следующую строку.
%SystemRoot%explorer.exe /e,::{20D04FE0-3AEA-1069-A2D8-08002B30309D}
Как видите, все довольно просто настраивается. Так что теперь, вы легко сможете поменять настройки по умолчанию иконки Проводника на панели задач. Для Windows 10 данный способ не подходит, поэтому смотрите инструкцию для десятки. Так же не забывайте, что окно «Мой компьютер» можно открыть комбинацией клавиш WIN+E.
Главная » windows 7 » Как вернуть проводник в панель задач windows 7
Настраиваем значок Проводника на панели задач
Все знают, что на панели задач в windows 7 есть иконка Проводника, при щелчке по которой запускается Проводник. Это довольно удобно и ускоряет работу, но есть один недостаток. В этом случае открывается «Библиотека», что далеко не всех устраивает, поскольку приходится совершать дополнительные действия.
Конечно, можно воспользоваться правой кнопкой мыши и выбрать нужное место из списка часто используемых или закрепленных мест, а можно просто изменить настройку по умолчанию и сделать, так чтобы по клику мышью сразу открывалась нужная нам папка. Делается это очень просто, хотя найти самостоятельно, как это сделать получается не у всех.
Для этого нам потребуется отредактировать свойства Проводника. Сделать это можно двумя способами, щелкнуть по значку Проводника на панели задач windows ПКМ и щелкнуть в открывшемся списке по пункту «Проводник» еще раз ПКМ и выбрать пункт «Свойства».
Второй способ немного быстрее, просто щелкните по иконке Проводника ПКМ удерживая клавишу Shift и выберите в открывшемся контекстном меню «Свойства».
В результате появится окно «Свойства» Проводника. Здесь нас интересует поле «Объект», именно в нем прописано, что именно будет открываться при запуске ярлыка. Просто допишите через пробел путь к нужной вам папке. Например, чтобы открывалась папка G:games строчка будет выглядеть так.
%windir%explorer.exe G:games
Вполне возможно, вы хотите, чтобы при клике по значку Проводника на панели задач открывался «Мой компьютер». Это тоже можно легко сделать, просто вставьте в поле «Объект» следующую строку.
%SystemRoot%explorer.exe /e,::{20D04FE0-3AEA-1069-A2D8-08002B30309D}
Как видите, все довольно просто настраивается. Так что теперь, вы легко сможете поменять настройки по умолчанию иконки Проводника на панели задач. Так же не забывайте, что окно «Мой компьютер» можно открыть комбинацией клавиш WIN+E.
beginpc.ru
Пропал ярлык Проводник из панели задач — Основные вопросы по windows 7
Отправлено 19 Январь 2011 — 11:29
Стоит windows 7 Home Premium. У меня пропал ярлык Проводника из панели задач. Что самое интересное и в меню Пуск его тоже нету. Как мне вернуть его теперь???
Отправлено 02 Май 2011 — 04:59
открой любой диск в панели задач появится значёк проводника. щёлкни на нём правой клавишей и закрепи в панели задач. ps.вопрос а на кой он тебе нужен???????
rhpc.ru
Настройка «Проводника» в windows 7
Полезные компьютерные советы » Советы » Настройка «Проводника» в windows 7

Вы можете либо добавить ярлык «Проводник» на панель задач, либо убрать его (более подробно о том, как добавлять ярлыки программ на панель задач читайте здесь). Чтобы добавить или убрать достаточно открыть любую папку на компьютере, затем щелкнуть по нему правой кнопкой мыши (на панели задач) и выбрать команду «Изъять программу из панели задач»/«Закрепить программу в панели задач».

1. Щелкните правой кнопкой мыши по ярлыку «Проводник». Затем снова правой кнопкой мыши нажмите на команду «Проводник» из открывшегося контекстного меню. Далее нажимаем «Свойства».

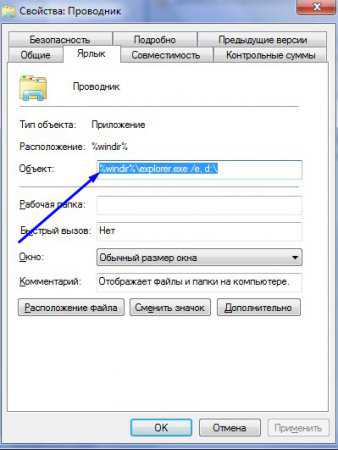
Аналогичным образом можно ввести путь к любым папкам. Главное, после всех внесенных изменений не забудьте нажать кнопку «Применить» и лишь тогда закрывать окно.
vgtk.ru
Проводник на Панели задач — как сменить ему каталог по умолчанию
20.08.2014 Рубрики: windows 7
По умолчанию в Microsoft windows 7 Проводник, точнее его значок-ярлычок, который закреплен на Панели задач / Панели быстрого запуска открывает каталог Библиотеки. Если вы хотите, чтобы открывался какой-то другой путь, другая папка, то вы можете это сделать.
1. Щелкните правой кнопкой мышки на значке файлового менеджера. В контекстном меню выберите пункт Проводник, сделайте на нем еще один щелчок ПКМ. Откроется дополнительное подменю, где нужно будет выбрать Свойства.
2. На появившемся окне выберите вкладку с надписью «Ярлык». В поле объект через пробел в двойных кавычках впишите путь до той папки, которую будет открывать этот ярлык Проводника:
Все в общем-то.
windsc.ru
Как вернуть Панель управления в Проводник windows 10
Кто-то ходит в баню перед Новым годом, а вот большинство компьютерных пользователей, по многолетней уже традиции, после очередного обновления операционной системы windows, возвращают игры, программы, функции или элементы интерфейса на прежние места, ремонтируют панель задач…
Сегодня мы с Вами узнаем как вернуть Панель управления в Проводник windows 10 (и Корзину тоже).
Где найти Панель управления в windows 10
Да, возвращать будем ту самую старую, добрую, понятную и удобную Панель управления, к которой мы все привыкли и от которой нас в последнее время хотят отучить программисты корпорации Microsoft. С каждым новым обновлением она почему-то становится всё дальше и дальше спрятана от пользователей.
Итак, для начала разберёмся, где она находится после крайнего апдейта системы. Тыкаем на многострадальную кнопку «Пуск» и слева вверху, переходим во «Все приложения»…
Спускаемся вниз по перечню программ и раскрываем (ткнув маленький треугольничек или галочку) отдел «Служебные»…
Вот тут, в последнее время, живёт наша панель…
Панель управления в Проводник windows 10
Чтоб вернуть Панель управления и Корзину в Проводник windows 10 нам понадобится маленькая бесплатная программка Control Panel and Recycle. Не волнуйтесь, мы её почти сразу удалим из компьютера.
Вот так область навигации окна проводника выглядит сейчас…
Теперь, скачиваем по этой ссылке с Яндекс.Диска программу Control Panel and Recycle (всего 377 кб)…
…разархивировали и устанавливаем её…
После инсталляции получаем на рабочий стол ярлык, на него и кликаем мышкой (запускаем программку)…
В этом единственном окне программы Control Panel and Recycle тыкаем на «Add», чтоб добавить Панель управления (левая верхняя кнопка) или Корзину (левая нижняя зелёная кнопка). «Remove» — следует понимать как отмену или возврат к прежнему состоянию области навигации, без панели управления и корзины.
Всё, программу можно закрывать и удалять, стандартными средствами системы или чистилкой CCleaner — внесённые изменения сохраняются…
Поздравляю — Вы узнали как вернуть Панель управления и Корзину в Проводник windows 10. Конечно, можно было сделать всё это и «ручками», через реестр, но кому нужен этот, сомнительный для малоопытных пользователей, героизм.
Кстати, лично я вообще всегда прячу область навигации в окнах проводника — так просто привык и люблю простор…
До новых «возвращалок» и полезных компьютерных советов.
С уважением, Сергей Трофимов (не певец)
Понравилась статья? Поделитесь ею с друзьями в социальных сетях…
Автор статьи не программист! Все ссылки взяты с официальных сайтов производителей этих программ! Любые претензии — к ним!
optimakomp.ru
Смотрите также
Я считаю Проводник основным компонентом Windows, и я никогда не понимал, почему Майкрософт не делает его более заметной частью операционной системы. На самом деле, совсем недавно Проводник получил давно назревшее постоянное место на панели задач Windows.
Я имею в виду, конечно, на панели задач на рабочем столе Windows, который остаётся моей любимой средой. Хоть я и не поклонник Windows 8, я оценил доступность Проводника файлов по-умолчанию справа, где я могу быстро его использовать.
Но что делать, если проводник вдруг пропал? Это случилось со мной не так давно, по причинам, который я не могу объяснить. (Линуксоиды обычно в таких случаях ехидно замечают: «Потому что Windows».) Некоторое исследование в интернете выявило, что я не одинок в этом таинственном исчезновении.
Есть, конечно, много других способов доступа к Проводнику, можете использовать любой из них:
- Щелкните правой кнопкой мыши на кнопке Пуск (если вы её включили) и выберите Проводник.
- Нажмите Windows-E.
- Если вы используете плиточный интерфейс Windows (ака стартовый экран), просто введите «проводник», затем кликните на него, когда появится этот пункт.
Но, как слуга своих привычек, я привык к нажатию на значок Проводника на панели задач, так что я хочу вернуть его обратно. К счастью, это очень просто.
Перейдите на стартовый экран, затем введите «проводник», именно так, как я описал выше. (Если вы еще не обновились до Windows 8.1, в первую очередь вы должны будете открыть «Поиск».) Вы должны увидеть приложение «Проводник» в списке результатов поиска. Щёлкните правой кнопкой мыши на нём, затем выберите «Закрепить в панели задач».
И всё! Когда вы вернетесь на рабочий стол, вы увидите вашу любимую иконку Проводника. Теперь можете просто перетащить её в нужное место на панели задач.
Как вернуть проводник на панель задач
Все знают, что на панели задач в Windows 7 есть иконка Проводника, при щелчке по которой запускается Проводник. Это довольно удобно и ускоряет работу, но есть один недостаток. В этом случае открывается «Библиотека», что далеко не всех устраивает, поскольку приходится совершать дополнительные действия.
Конечно, можно воспользоваться правой кнопкой мыши и выбрать нужное место из списка часто используемых или закрепленных мест, а можно просто изменить настройку по умолчанию и сделать, так чтобы по клику мышью сразу открывалась нужная нам папка. Делается это очень просто, хотя найти самостоятельно, как это сделать получается не у всех.
Для этого нам потребуется отредактировать свойства Проводника. Сделать это можно двумя способами, щелкнуть по значку Проводника на панели задач Windows ПКМ и щелкнуть в открывшемся списке по пункту «Проводник» еще раз ПКМ и выбрать пункт «Свойства».
Второй способ немного быстрее, просто щелкните по иконке Проводника ПКМ удерживая клавишу Shift и выберите в открывшемся контекстном меню «Свойства».
В результате появится окно «Свойства» Проводника. Здесь нас интересует поле «Объект», именно в нем прописано, что именно будет открываться при запуске ярлыка. Просто допишите через пробел путь к нужной вам папке. Например, чтобы открывалась папка G:games строчка будет выглядеть так.
Вполне возможно, вы хотите, чтобы при клике по значку Проводника на панели задач открывался «Мой компьютер». Это тоже можно легко сделать, просто вставьте в поле «Объект» следующую строку.
Как видите, все довольно просто настраивается. Так что теперь, вы легко сможете поменять настройки по умолчанию иконки Проводника на панели задач. Так же не забывайте, что окно «Мой компьютер» можно открыть комбинацией клавиш WIN + E .
По умолчанию в панели задач закреплено несколько элементов. Одним из них является «Проводник», его иконка отображается в виде желтой папки с несколькими вкладками. Размещение его в основной панели удобно тем, что вы всегда можете зайти в файловую систему компьютера, получить доступ к папкам с файлами. Если нужная иконка пропала, то возникает вопрос, как вернуть проводник в панель задач Windows 10. Это намного облегчит работу с компьютером.
Для решения этой проблемы, необходимо сделать следующее:
- Откройте меню «Пуск»;
- Перейдите к списку всех приложений, установленных на компьютер.
- Разверните папку «Служебные»;
- В списке найдите «Проводник»;
- Щелкните по названию приложения правой клавишей мыши;
- В верхней части списка вы найдете два варианта «Закрепить на начальном экране» и «Дополнительно»;
- Перейдите по стрелке вправо в графе «Дополнительно»;
- Щелкните по строке «Закрепить на панели задач».
После иконка проводника появится. Вы можете переместить ее в удобное место (например, в крайнее левое положение) при помощи щелчка левой кнопкой мыши и длительного удержания. Щелкните по иконке и не отпуская кнопку мыши перетащите иконку горизонтально в удобное для вас место.
Если вы хотите открепить иконку проводника, то достаточно щелкнуть по ней правой кнопкой мыши и выбрать вариант «Убрать». Проводник после этого исчезнет или иконка его переместиться вправо (в том случае, если вы сейчас пользуетесь этим инструментом).
Аналогичная инструкция позволит вам держать все регулярно используемые приложения под рукой — вы можете закрепить на панели задач любую из необходимых вам программ. Расскажите о своем опыте использования панели задач в комментариях. Поделитесь статьей с друзьями, чтобы у них не возникало проблем с настройкой компьютера под свои нужды.
Проводник в Windows 10 закреплен на панели задач по умолчанию. В сегодняшней инструкции мы рассмотрим как добавить «Проводник» на панель задач (если он там отсутствует) или как его удалить с панели.
Проводник можно открывать различными способами: нажать на клавиатуре Win+E ; добавить ярлык проводника в меню «Пуск» и открывать с него; зайти в любую папку на рабочем столе; найти и открыть его во всех приложениях; добавить ярлык на панель задач.
1. Откройте меню «Пуск».
2. Зайдите во «Все приложения» => «Служебные Windows» => нажмите на «Проводник» правой клавишей мыши, выберите «Дополнительно» => «Закрепить на панели задач».
Если вы хотите убрать «Проводник» с панели задач — нажмите на его ярлык правой клавишей мыши и выберите «Открепить от панели задач».
Содержание
- Пропали значки из панели задач Windows: рецепт от Microsoft
- Как закрепить Проводник на панели задач и начальном экране в Windows 10?
- Как закрепить Проводник на панели задач?
- Как закрепить Проводник на начальном экране?
- Почему пропали значки звука, языка, сети и другие на панели и как их вернуть
- 1. Рабочий стол
- 2. Проводник
- 3. Язык
- 4. Панель задач
- Пропали значки панели задач Windows 10. Исправляем
- Самые распространенные проблемы
- Перезагрузка проводника Windows
- Ручная установка драйверов
- Точки восстановления Windows
- Другие способы решения проблемы
- Как запустить Проводник в Windows 7
- Как зайти в Проводник на Windows 7
- Через ярлык « Компьютер »
- С помощью иконки на панель задач
- Посредством горячих клавиш
- Через меню «Пуск»
- Запустив ярлык в папке «Стандартные программы»
- С помощью поиска по системе
- Посредством интерпретатора команд «Выполнить»
- Путем инициализации через «Командную строку»
- Заключение
Пропали значки из панели задач Windows: рецепт от Microsoft
С проблемой «исчезнувших» значков из панели задач Windows сталкивался если не каждый пользователь, то большинство — точно. Очень часто мне звонят люди с обращениями вроде: «У меня исчезли все значки на панели задач, помогите восстановить…»,
«Сломался компьютер, пропала громкость и язык» или «Пропал значок сети (звука, раскладки клавиатуры, индикатора заряда и т.п.), что мне делать?»… В одной из статей мы с Вами уже рассматривали эту тему с точки зрения банального изменения настроек. Имеются ввиду настройки отображения значков и уведомлений приложений и служб, работающих в фоновом режиме и стартующих вместе с загрузкой Windows. Этот способ хорош в случае «случайного» изменения настроек самим пользователем. Однако бывают случаи, когда проблема пропавших значков имеет причиной системный сбой (вследствие некорректного завершения работы Windows, резкого скачка напряжения, установки приложений, вносящих изменения в работу Windows и т.п). В этом случае простым изменением настроек не обойтись. Настройки могут быть недоступны или доступны, но изменение результата не даст.
Решается проблема двумя способами.
Первый способ — откат операционной системы до точки восстановления. То есть до того момента, когда всё работало и значки отображались. Данный способ действенный, но достаточно затратный по времени и имеет один недостаток. Он состоит в том, что, если Вы с момента создания точки восстановления устанавливали какие-либо приложения или обновления, то скорее всего после «отката» их не станет. Система просто вернётся в исходное состояние на дату и время создания точки восстановления. Выделим этому действу отдельную статью.
Второй способ восстановления значков в панели задач более щадящий и простой. Он под силу каждому пользователю и требует только немного внимания и последовательности в действиях. Способ придуман не мной, он содержится в мануале на сайте технической поддержки Microsoft, в его англоязычной версии. Я же предлагаю адаптированную для русскоязычного пользователя версию в свободном переводе.
Рецепт по восстановлению значков панели задач от Microsoft
Заключение
Данная инструкция подходит для любой версии Windows с некоторыми особенностями в названиях пунктов меню и доступа к ним. Суть проста: зачистить настройки explorer’а в системном реестре и перезапустить этот процесс в диспетчере задач. В этой статье для иллюстрации процесса восстановления значков в панели задач использованы скриншоты для версии Windows7.
Приведённый выше способ восстановления пропавших значков не является единственным. После выполнения всех действий желательно проверить настройки отображения значков, провести чистку жесткого диска, памяти, выполнить проверку реестра на ошибки, перезапустить компьютер и проверить систему на наличие вирусов. Особенно это важно, если Вы не знаете наверняка причину пропадания значков в панели задач. От себя добавлю, способ, описанный в этой статье — это тот редкий случай, когда рекомендации разработчика Windows действительно полезны и они работают. 😉
Источник
Как закрепить Проводник на панели задач и начальном экране в Windows 10?
Иногда Проводник пропадает из панели задач и непонятно, как его вернуть на место. Мы не только расскажем, как вернуть Проводник на панель задач, но также покажем, как закрепить Проводник на начальном экране в меню Пуск для более быстрого доступа.
Как закрепить Проводник на панели задач?
По умолчанию при первом запуске Windows 10 на панели задач Проводник уже закреплён. Но иногда люди сталкиваются с проблемой, когда Проводник пропадает с панели задач. В этой инструкции вы узнаете, как вернуть Проводник на панель задач.
Если не получилось открыть Проводник с использованием горячих клавишам или возникают иные проблемы с запуском Проводника.
Как закрепить Проводник на начальном экране?
Начальный экран в Windows 10 позволяет получать доступ к наиболее часто используемым приложениям в два клика мышкой. Один – для открытия меню Пуск, второй – для запуска самого приложения. Но для этого потребуется закрепить выбранное приложение на начальном экране.
Получилось ли у вас закрепить Проводник на панели задач и начальном экране?
Источник
Почему пропали значки звука, языка, сети и другие на панели и как их вернуть
Системный администратор сети MiSNet
Значки в панели задач Windows и на рабочем столе не могут пропасть просто так, чаще всего такое происходит из-за ошибки во время обновления системы. И часто вернуть все на место можно легко и быстро. Рассмотрим шаги для возвращения иконок приложений на рабочем столе и значков в панели задач.
1. Рабочий стол
Первое, что можно сделать, нажать правой кнопкой мыши по любому месту на рабочем столе Windows, навестись на «Вид» и активировать пункт «Отображать значки рабочего стола». Также иконки могут уйти за границы экрана – возвратить из можно сортировкой по имени. Если иконки не появляются, перейдите по пути C:Users«пользователь»Desktop или C:Пользователи«пользователь»Рабочий Стол (в зависимости от языка). Здесь находятся все ярлыки, которые должны быть на рабочем столе. Если в ней пусто, проверьте корзину, возможно, их можно восстановить.
2. Проводник
Проводник, отображающий также и информацию рабочего стола. Если бы в его работе произошел сбой, то, скорее всего, вы бы уже не полностью сделали первый шаг и перезапустили его. Чтобы перезапустить Проводник нужно открыть Диспетчер задач (Ctrl+Shift+Esс), найти там его и через ПКМ нажать «Перезапустить».
3. Язык
В последних версиях Windows 10 привычный постоянный значок отображения раскладки был заменен на не всегда отображающийся индикатор. Чтобы вернуть обычный значок нужно: открыть Параметры, раздел «Время и язык», вкладка «Язык» и пункт «Клавиатура». Активируйте опцию «Использовать языковую панель на рабочем столе, если она доступна».
4. Панель задач
Остальные значки (Сеть, Громкость, Батарея и т.д.) активируются в другом разделе параметров системы. Откройте «Персонализация» (можно через рабочий стол), далее «Панель задач» и нажмите на «Включение и выключение системных значков». Здесь вы можете вернуть либо отключить значки в панели задач. Часто, если значка нет, но он включен, нужно «перезапустить» его.
Источник
Пропали значки панели задач Windows 10. Исправляем
В операционной системе Windows 10 нередко встречается проблема, когда с панели задач пропадают все иконки. Это происходит во время перезагрузки компьютера или ноутбука, обновления рабочего стола или в момент работы. Чтобы исправить ситуацию, нужно разобраться в причине возникновения сбоя. Рассмотрим основные из них и пути их ликвидации.
Самые распространенные проблемы
Если значки на панели задач пропали, попробуйте несколько простых способов решения проблемы. Они помогут вернуть иконки, при этом не потребуется кардинальных мер. Обычно возникают сбои в работе проводника система, устаревших драйверах графического адаптера, использовании сторонних программ для модификации панели задач.
Перезагрузка проводника Windows
Для начала рекомендуется перезагрузить проводник системы:
1. Кликните по нижней панели правой клавишей мыши, чтобы выбрать контекстное меню. Выберите «Диспетчер задач».
2. В списке процессов найдите «Проводник». Вызовите меню нажатием правой клавишей мыши и нажмите на «Перезапустить».
3. Перезагрузите компьютер через специальную опцию. Завершение работы и включение ПК не всегда помогает.
Если иконки на панели задач пропадают именно после завершения работы системы, то отключите быстрый запуск Windows. Для этого следуйте инструкции:
Чтобы изменения вступили в силу, кликните по кнопке «Сохранить изменения». После выполненных действий попробуйте выключить, затем снова включить ПК. Если не помогло, то переходите к решению следующей проблемы.
Ручная установка драйверов
В некоторых случаях, установка драйверов для видеокарты вручную наиболее действенная, чем с помощью стандартных средств системы. При этом обновить программное обеспечение рекомендуется не только для встроенного графического адаптера, но и дискретного компонента.
Скачать драйвера можно на официальном сайте производителя: AMD, Intel или Nvidia. Чтобы узнать модель и название адаптера, необходимо перейти в диспетчер устройств. Вызовите меню нажатием правой кнопкой мыши по значку «Пуск» и выберите соответствующий пункт. Затем раскройте пункт «Видеоадаптеры» и посмотрите название видеокарты.
Если название не отображается, то вызовите контекстное меню нужного компонента и перейдите в свойства. Во вкладке «Драйвер» находится подробная информация об адаптере, включая версию, название поставщика, а также другие сведения.
Точки восстановления Windows
Откатка Windows 10 до точки восстановления – наиболее действенный способ, если проблема появилась недавно. Функция система позволяет отменить последние изменения в ОС, включая в файлах реестра.
Для восстановления системы сделайте следующее:
1. Перейдите в панель управление. Для этого одновременно зажмите клавиши Win+R на клавиатуре. В командной строке введите «control», затем кнопку «ОК».
2. В появившемся окне выберите пункт «Восстановление», затем «Запуск восстановления системы».
3. В появившемся окне нажмите на кнопку «Далее», затем выберите точку для восстановления и продолжите процедуру.
После этого останется только подтвердить действие с помощью кнопки «Готово».Через некоторое время система вернется в исходное состояние до установления программ и изменения настроек или файлов реестра.
Другие способы решения проблемы
Одной из самых распространенных проблем при исчезновении иконок в панели задач Windows 10 является деятельность сторонних программ. Например, это возникает при использовании софта для модификации внешнего вида элемента система. Если такое приложение было инсталлировано, проверьте, работает ли оно:
Заройте программу и проверьте, появились ли значки. Иногда лучше вовсе деинсталлировать такой софт с помощью встроенных средств системы или специальных инструментов.
Если внизу вместо обычных значков отображается белая иконка, то программа, на которую она ссылалась, была удалена. Это могла сделать система, антивирус или сам пользователь. Чтобы ее удалить, щелкните по пустому ярлыку правой кнопкой мыши и выберите пункт «Открепить от панели задач».
Windows 10 все значки, которые располагаются на панели задач, помещает в специальную папку. Она находится по адресу:
%AppData%MicrosoftInternet ExplorerQuick LaunchUser PinnedTaskBar
Зажмите клавиши Win+E, затем в адресную строку вставьте указанную ссылку. В открывшемся окне должны отображаться значки, которые пропали.
Если список пуст, то иконки были удалены по случайности самим пользователем или в результате сбоя папки профиля. Чтобы вернуть значки, придется вручную добавлять их на панель:
Если кэш иконок поврежден, то они не будут отображаться на панели задач Windows 10. В этом случае потребуется его ручная очистка:
1. Найдите программу «Командная строка».
2. Щелкните правой кнопкой мыши, чтобы выбрать пункт запуска от имени администратора.
3. Введите 4 команды, нажимая после каждой клавишу Enter.
После успешного выполнения команды, закройте программу. Также потребуется перезагрузка компьютера или ноутбука.
Описанные способы помогают решить проблему пропажи иконок с панели задач Windows 10. Для начала перезагрузите компьютер: это поможет восстановить систему после непредвиденного сбоя. Если это не помогло, воспользуйтесь другими способами: перезапустить проводник, откатить ОС до точки восстановления, обновить драйвера для видеокарты, вручную очистить кэш иконок.
Если вы нашли ошибку, пожалуйста, выделите фрагмент текста и нажмите Ctrl+Enter.
Источник
Как запустить Проводник в Windows 7
Открыть Проводник в Windows 7 можно множеством способов, каждый из которых уникален в своем исполнении. Впоследствии запустится файловый менеджер, позволяющий производить манипуляции с данными на диске и внешних накопителях. Каждый метод приводит к одинаковому результату — запуску программы для работы с цифровой информацией.
Как зайти в Проводник на Windows 7
Проводник — предустановленное приложение, входящее в базовый пакет программного обеспечения операционной системы (ОС) Windows 7. Существует восемь способов инициализации файлового менеджера, отличающиеся исключительно затрачиваемым временем на выполнение поставленной задачи.
Важно! Некоторые способы могут быть недейственными ввиду предварительных изменений пользователем определенных параметров.
Через ярлык « Компьютер »
Стандартный способ запустить Проводник в Windows 7 — использовать иконку « Компьютер », которая находится на рабочем столе. Достаточно навести курсор и дважды кликнуть левой кнопкой мыши.
Если ярлык отсутствует, необходимо настроить отображение скрытого элемента:
В зависимости от версии ОС этот способ может быть нерабочим. В таком случае необходимо изменить следующую настройку:
После этого иконка отобразится на заглавном экране, Проводник можно будет запустить описанным в начале способом.
С помощью иконки на панель задач
По умолчанию после установки ОС на панели задач находится кнопка для быстрого запуска файлового менеджера, которая отображается в виде желтой папки. Зачастую расположена справа от меню « Пуск ».
Посредством горячих клавиш
Через меню «Пуск»
Отдельная кнопка для вызова файлового менеджера вынесена в меню « Пуск ». Там необходимо нажать левой кнопкой мыши (ЛКМ) по пункту « Компьютер », после чего Проводник запустится.
Запустив ярлык в папке «Стандартные программы»
Проводник — стандартное приложение Windows 7, поэтому ярлык для инициализации можно найти в соответствующем каталоге. Пошаговое руководство:
С помощью поиска по системе
Чтобы не тратить время на поиски ярлыка запуска в каталоге « Все программы », можно найти нужный элемент, выполнив специальный запрос. Пошаговое руководство:
Посредством интерпретатора команд «Выполнить»
Для инициализации файлового менеджера можно использовать специальную команду. Чтобы действие выполнить быстрее, рекомендуется воспользоваться интерпретатором консоли. Пошаговое руководство:
Обратите внимание! Представленная команда запустит Проводник только в том случае, если процесс explorer.exe уже работает. Об этом свидетельствует наличие панели задач.
Путем инициализации через «Командную строку»
На базовом уровне с системными компонентами можно взаимодействовать через « Командную строку ». При этом все выполняемые действия для запуска файлового менеджера не требуют наличия прав суперпользователя.
После выполнения действий на экране появится Проводник, а окно « Командной строки » можно будет закрыть.
Заключение
Источник
В статье показываю, как запустить проводник (открыть программу для просмотра папок) во всех основных версиях Windows: 11, 10, 8.1, 8, 7 различными способами. Инструкцию составил специально для пользователей новичков, совсем без опыта работы на компьютере.
Умение по-разному открывать и перезапускать проводник критически важно для полноценного взаимодействия с ПК. Как минимум если он аварийно прекращает работу. К тому же, из-за неправильных параметров системы, последствий вирусов и неосторожных действий пользователя, простые методы запуска могут не работать, а без этого не получится перейти ни в какую директорию. В целом, работа за компьютером станет проблематичной.
Следуйте за мной по шагам и у вас все получится. А если останется вопрос, нужна будет помощь, то смело обращайтесь ко мне в комментариях внизу страницы 😉
Как открыть проводник в Windows 10 и любых других версиях
Для начала важно понимать, что проводник — обычная программа в папке Windows, предназначенная для навигации по папкам. Исполняемый файл во всех выпусках системы расположен по пути C:Windowsexplorer.exe. Его можно открыть прямо оттуда, но это неудобно.
Поэтому вариантов запуска проводника хоть отбавляй. Начну с самых простых, а более сложные могут потребоваться в случае нарушения нормальной работы Windows, например, после вирусной активности.
1. Значок проводника (папки) на панели задач
Если в Windows ничего не менялось, то начиная с версии Vista, иконка запуска проводника (в виде папки) расположена по умолчанию прямо на панели задач. Это такая «полоска» внизу экрана, на которой слева кнопка «Пуск», а справа часы, выбор языка и другие значки.
Просто кликните по ней и проводник сразу откроется.

Если на панельке не будет иконки папки, смотрим следующие способы. В одной из глав я покажу, как закрепить проводник там где вам удобно для быстрого открытия.
2. Как открыть проводник горячими клавишами
Со времен самых старых Windows, чтобы открыть проводник можно использовать горячие клавиши Win+E. Зажмите Win ⊞, удерживая и не отпуская ее, нажмите E. Проводник запустится.

Клавиша Win всегда расположена в нижнем ряду клавиатуры в левой части, между Ctrl и Alt и имеет значок Windows.
Знание и использование горячих клавиш — очень полезные навык, ускоряющий действия на компьютере многократно.
Еще один простой способ вызова проводника — кликнуть правой кнопкой мыши по меню «Пуск» и выбрать пункт «Проводник» или «Открыть проводник» (в зависимости от версии Windows).
Начиная с Windows 8, клик правой кнопкой мышки можно заменить комбинацией клавиш Win+X. В XP и 7 эти горячие клавиши не сработают.

Те, кто не привык пользоваться быстрыми кнопками (хотя это невероятно полезный навык, рекомендую!), найти ярлык запуска проводника смогут через каталог приложений в интерфейсе меню «Пуск».
Инструкция для Windows 8, 11:
- Откройте «Пуск»;
- Перейдите к списку программ;
- Найдите «Проводник» и запустите.
Инструкция для Windows 10, 7, XP:
- Перейдите в «Пуск»;
- В перечне программ найдите каталог «Стандартные» (в Виндовс 7 и XP) или «Служебные» (в 10-й Windows);
- Внутри папки запустите «Проводник».

5. Найти проводник по поиску Windows
В каждой Windows есть встроенный системный поиск, позволяющий искать не только всякие документы и фото, но и программы.
Просто откройте поисковую строку, наберите «проводник» и запустите.

Поиск в каждом выпуске системы открывается по-разному. В семерке — это строка, расположенная внизу меню «Пуск». В Windows 10 и 11 есть кнопка в форме «лупы» прямо на панели задач (если не отключена пользователем).
6. Запуск проводника через диспетчер задач и окошко «Выполнить»
Настоятельно рекомендую запомнить данный метод открыть проводник! Он может пригодиться в случае зависания компьютера, когда работать будет, например, только диспетчер задач. Панель внизу при этом может не отображаться, как и не будут работать многие функции операционной системы, пока не запустите проводник.
Инструкция:
- Зажмите комбинацию
Win+R, откроется окно «Выполнить». - Введите команду
explorerи щелкните на кнопку «ОК». Проводник запустится.

В случае если система зависает или пропадают иконки, панели и при неработоспособности горячих клавиш Win+R и Win+E:
- Запустите диспетчер клавишами
Ctrl+Shift+Esc(все расположены слева клавиатуры, снизу вверх, от Ctrl до Esc). Как правило, они срабатывают даже в самых сложных случаях. Также вы можете открыть диспетчер, найдя его по поиску или воспользоваться другими вариантами запуска, о которых рассказал в отдельной заметке: «как открыть диспетчер задач». - В верхнем меню выберите «Файл» — «Запустить новую задачу».
- Введите
explorerи кликните «ОК».

7. Как открыть проводник через командную строку и PowerShell
Данный метод пригодится разве что администраторам, причем в совсем уже тяжелой ситуации с Windows, когда приходится «лечить» ее, в том числе восстанавливать работу проводника.
Во всех Windows добавлена командная строка (CMD), а, начиная с 7-й Microsoft внедрили дополнительно доступ к консоли PowerShell. Для новичка разницы между ними нет никакой, даже CMD является намного привычней.
- Откройте ее любым способом, например, зажав
Win+Rи введяcmd. Также можете найти через поиск. О всех вариантах рассказал отдельно в статье: «как открыть командную строку». - Введите единственную команду «
explorer» (без кавычек), Для исполнения нажмите клавишу Enter и проводник сразу запустится.

Аналогичные действия выполняются через PowerShell. Открыть ее можно теми же способами что и командную строку Windows.
Настройка быстрого запуска проводника
Уметь запускать проводник любыми способами — это хорошо, но сделать это максимально удобным для себя еще лучше 😊 В этом разделе покажу, создать ярлык быстрого запуска проводника на рабочем столе, панели задач или в меню «Пуск».
Самый простой путь:
- Перейдите на диск «С», в папку «Windows».
- Найдите файл «explorer» и кликните по нему правой кнопкой мыши.
- Из контекстного меню выберите удобный вам вариант из опций: закрепить на начальном экране (иконка включения появится в меню «Пуск»); на панели задач (внизу).
- Или перейдите в подменю «Отправить» и выберите вкладку «Рабочий стол, создать ярлык».

FAQ (вопрос— ответ)
Что делать если проводник закрылся и пропали все значки?
Воспользуйтесь способом №6 (диспетчером задач) для перезапуска проводника всего в несколько нажатий.
Где находится файл запуска проводника?
Встроенный в ОС Windows файловый менеджер File Explorer расположен в папке C:Windows. Утилита называется explorer.exe.
Основные выводы
Зная, как запустить проводник в любых Windows всеми способами, вы не только сможете легко перемещаться по папкам компьютера, но и всегда перезапустите проводник его в случае аварийного завершения из-за сбоя системы.
Практически каждый сталкивался со случаем: работаем за ПК и вдруг пропадает панель задач, все значки, и остается пустой экран с фоновым изображением. Это симптом внезапного закрытия приложения «Проводник». При помощи разных изученных методов вы сможете его снова запустить, чтобы не перезагружать компьютер, теряя все несохраненные изменения в вашей работе. В сложных ситуациях выручает только диспетчер задач или командная строка.
В крайнем случае сделайте перезагрузку ПК.
На этом завершу. Надеюсь, вам помогла инструкция. Пожалуйста, напишите, нашли ответ, закрыли свой вопрос, все ли понятно рассказал? Если что-то не получилось, то напишите мне их ниже в комментариях. Стараюсь разбирать каждую ситуацию. Ни один вопрос не оставлю без ответа 😊