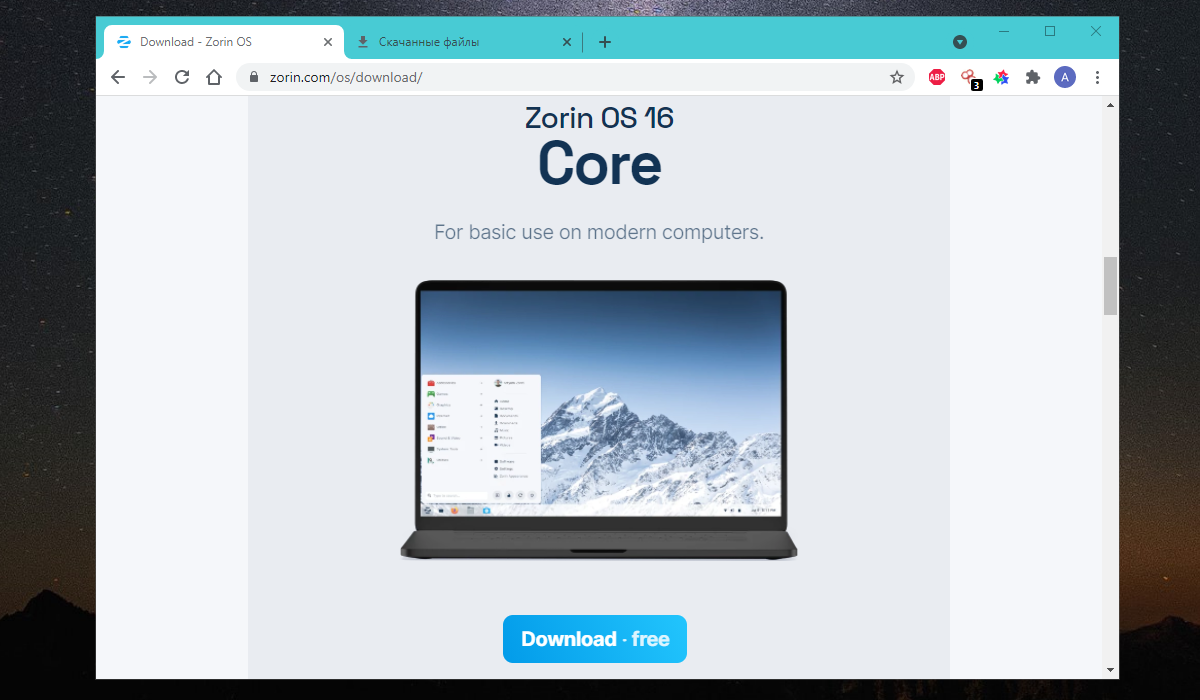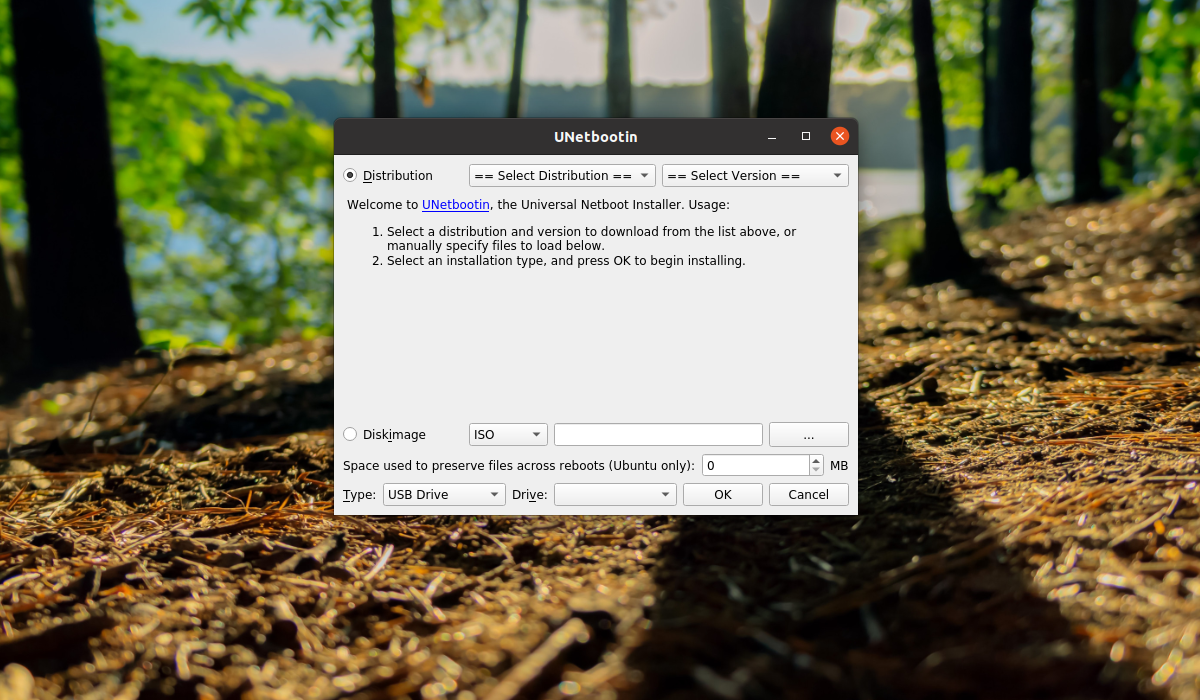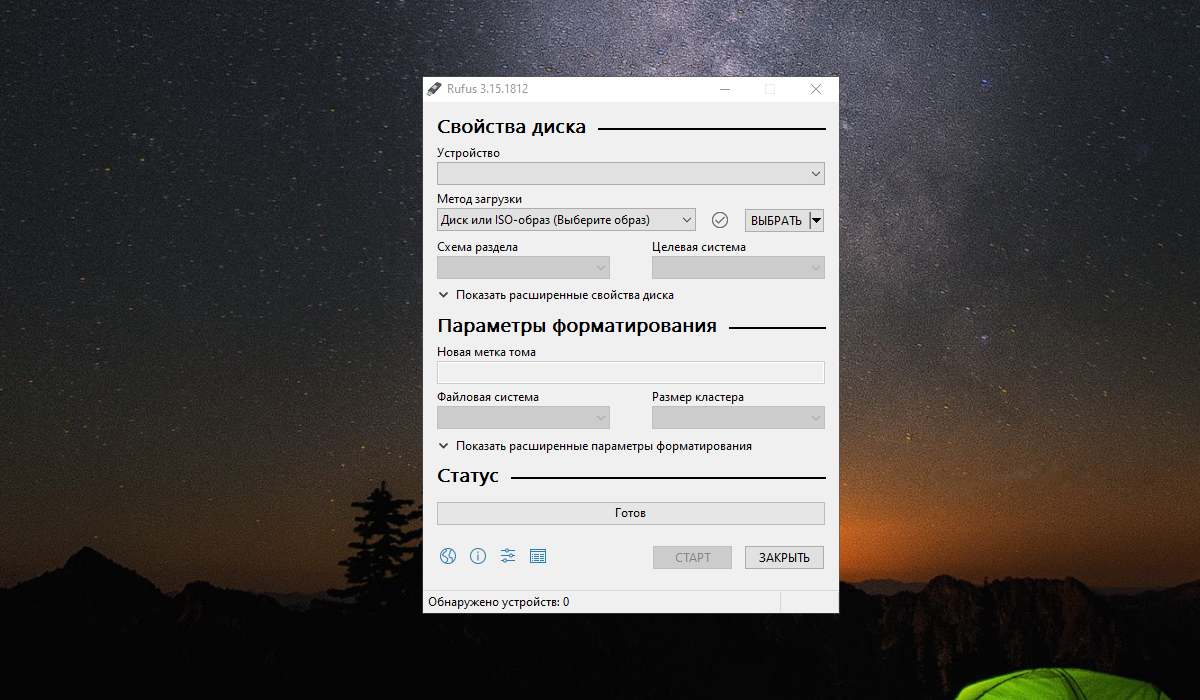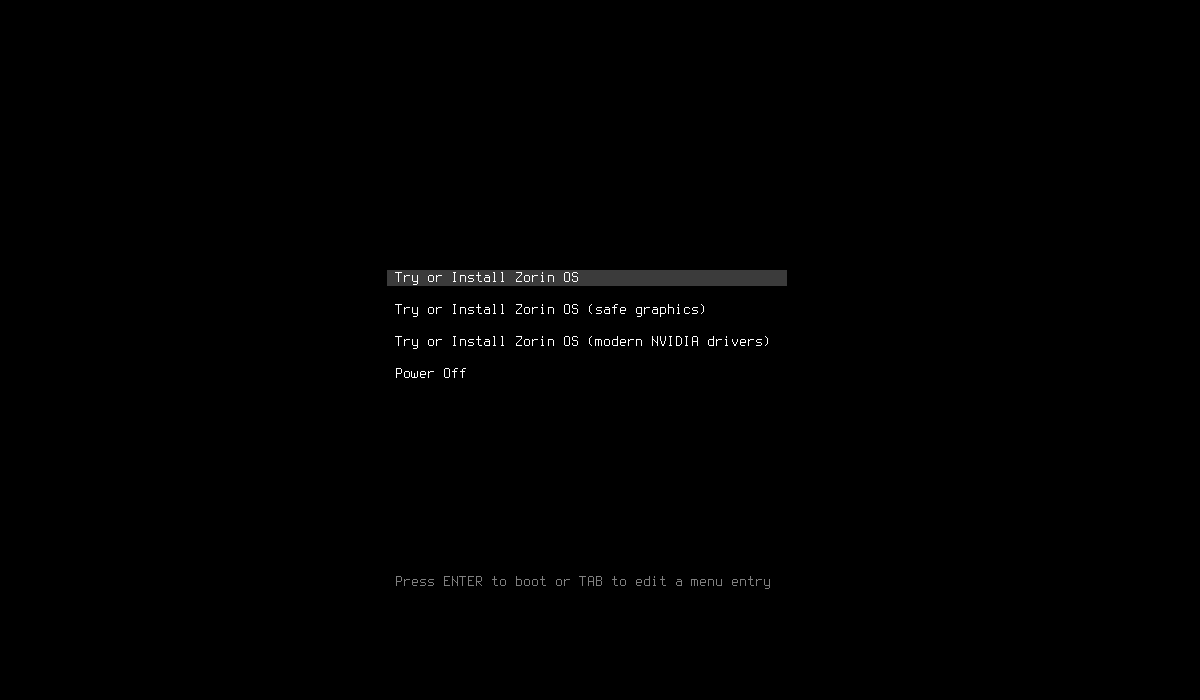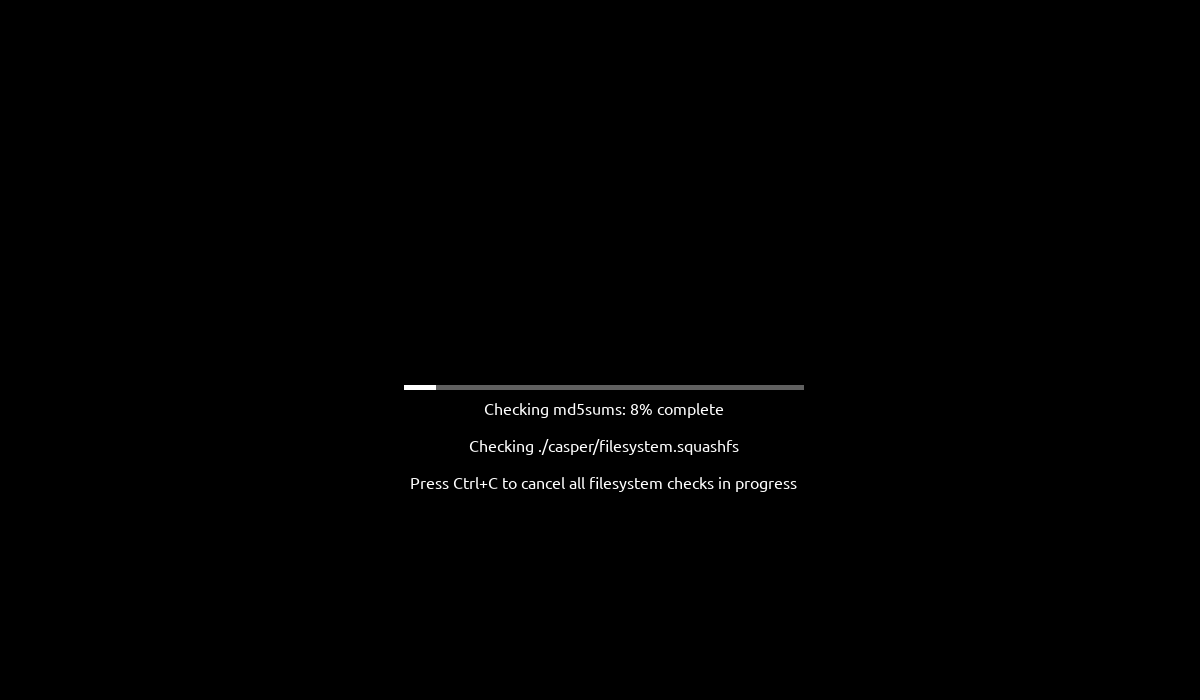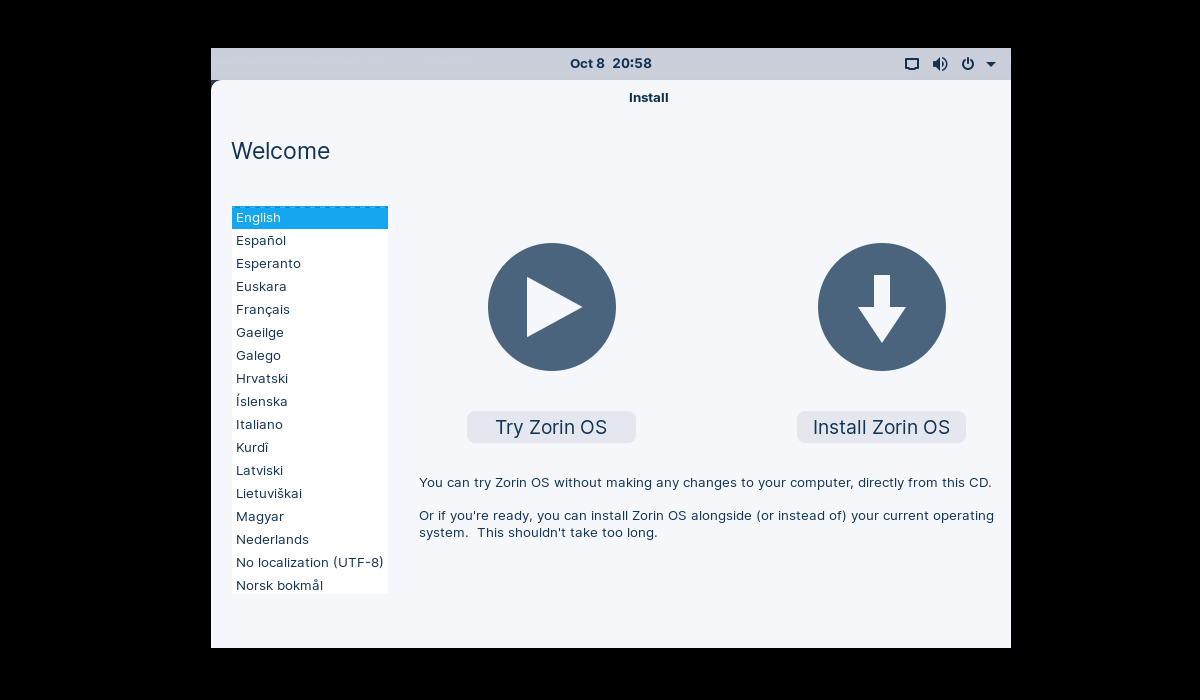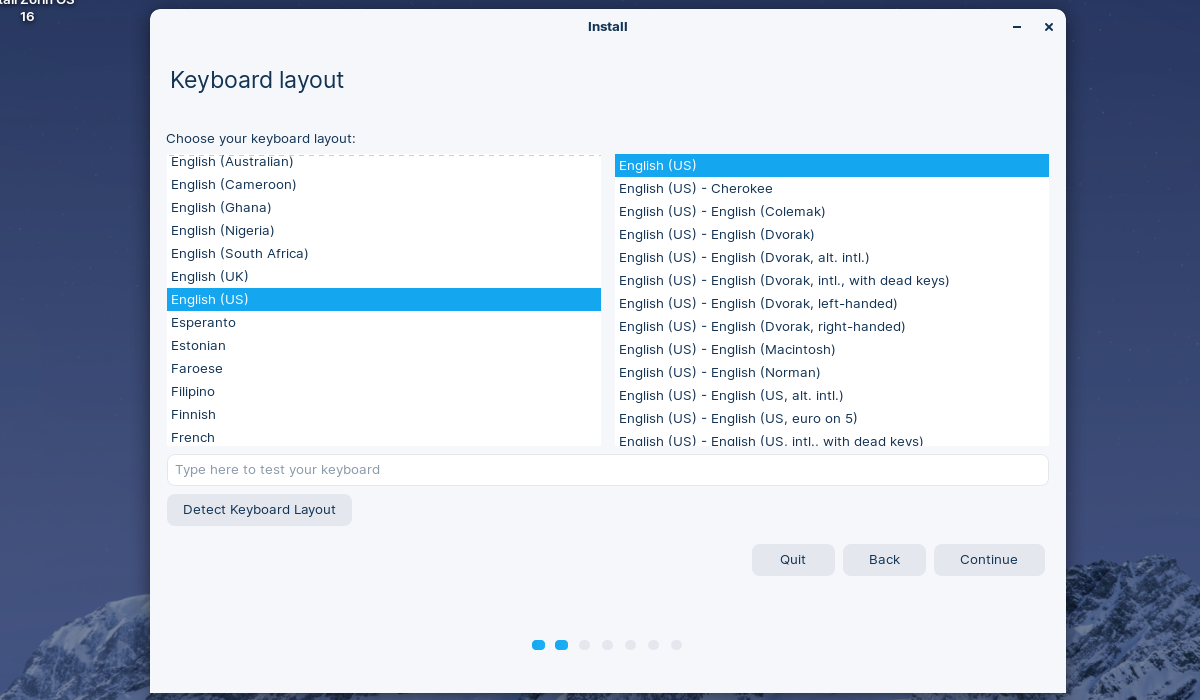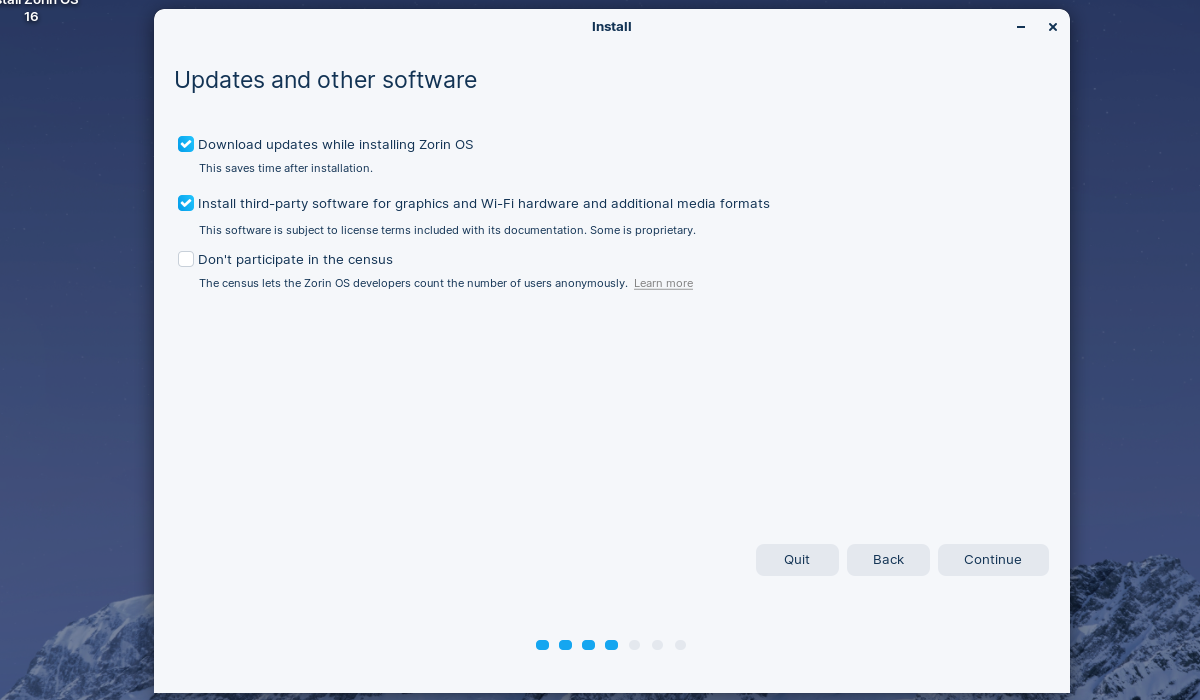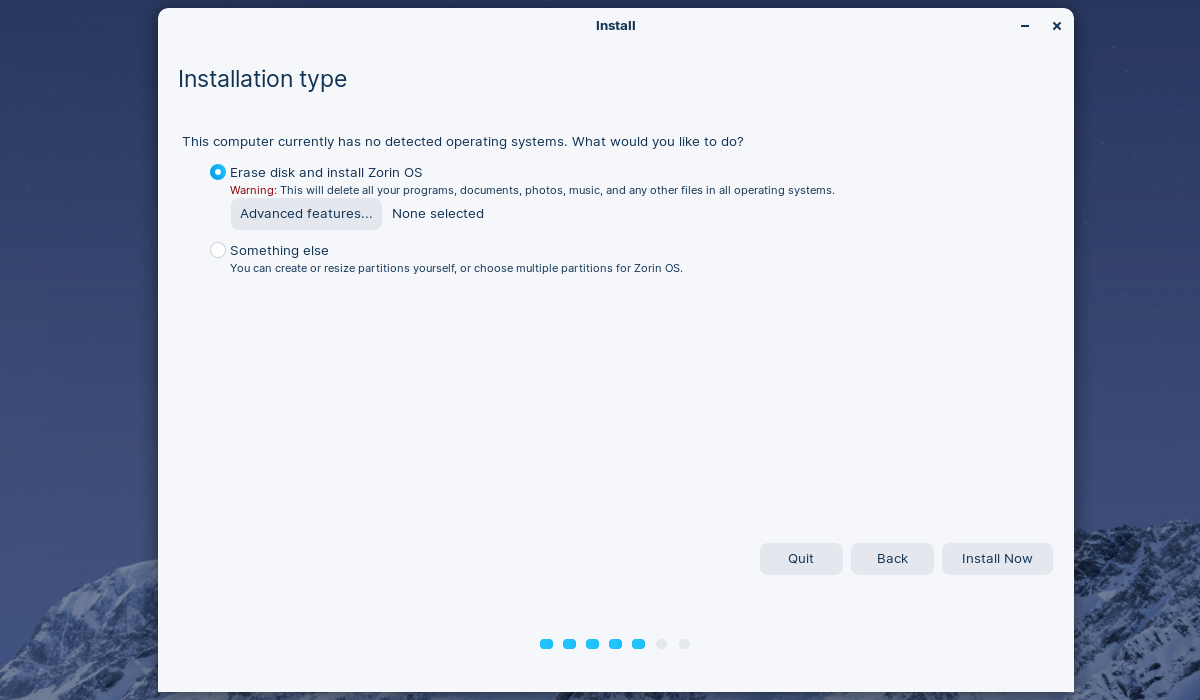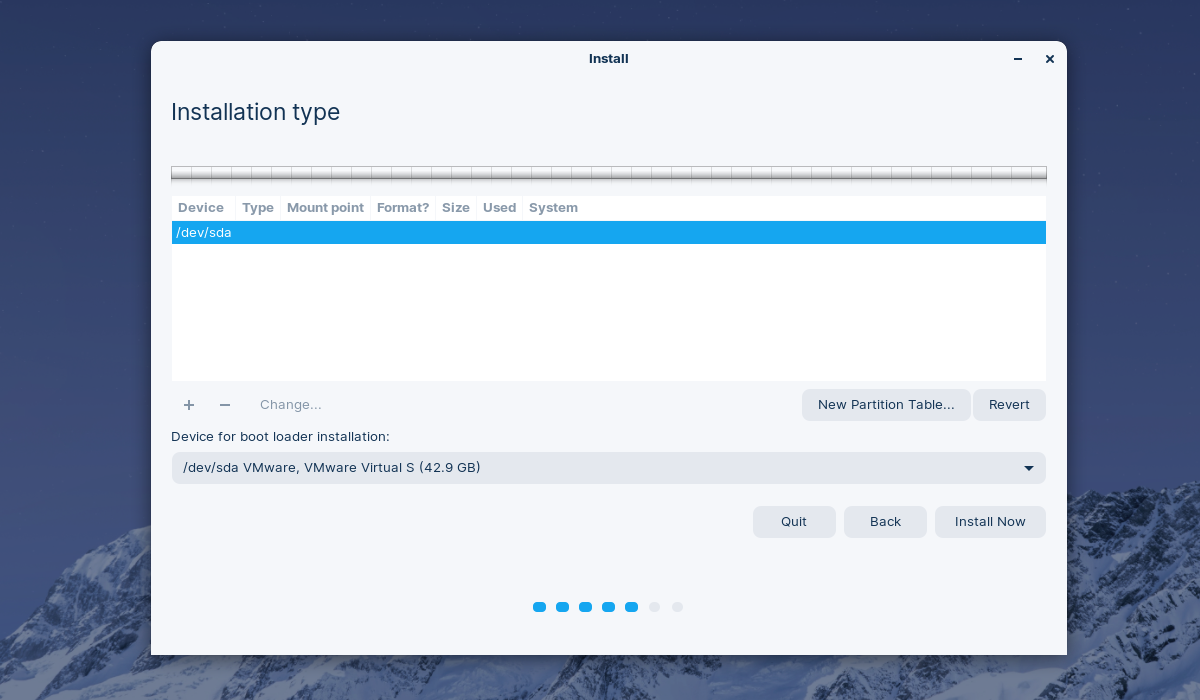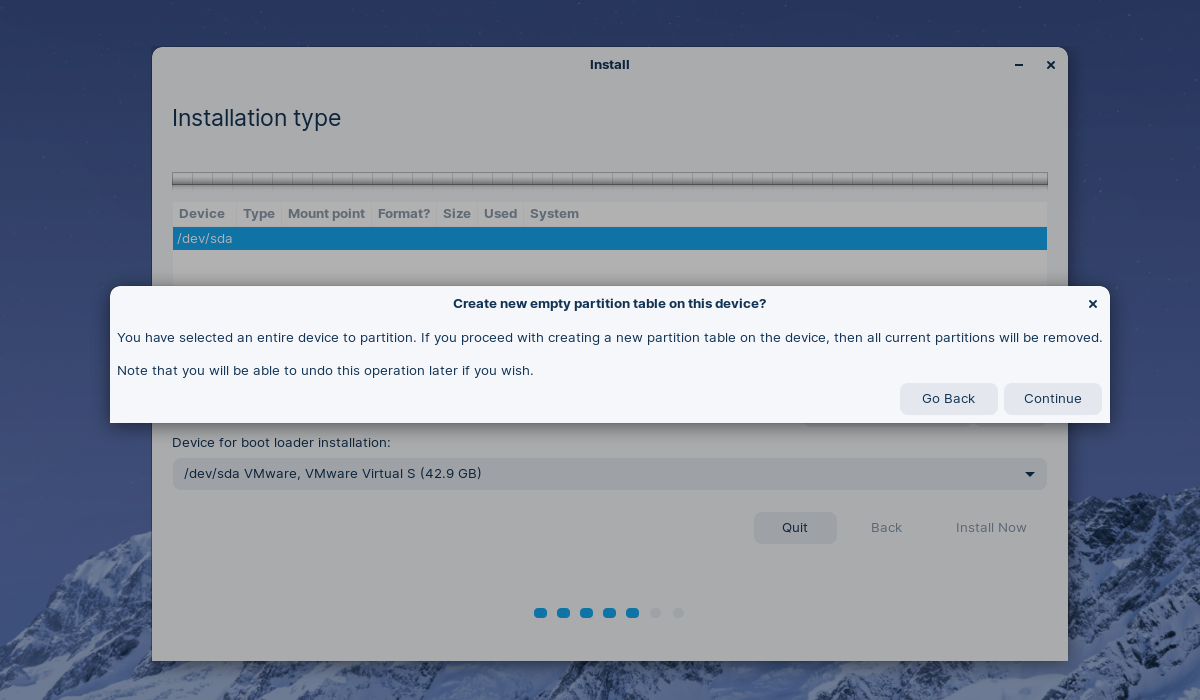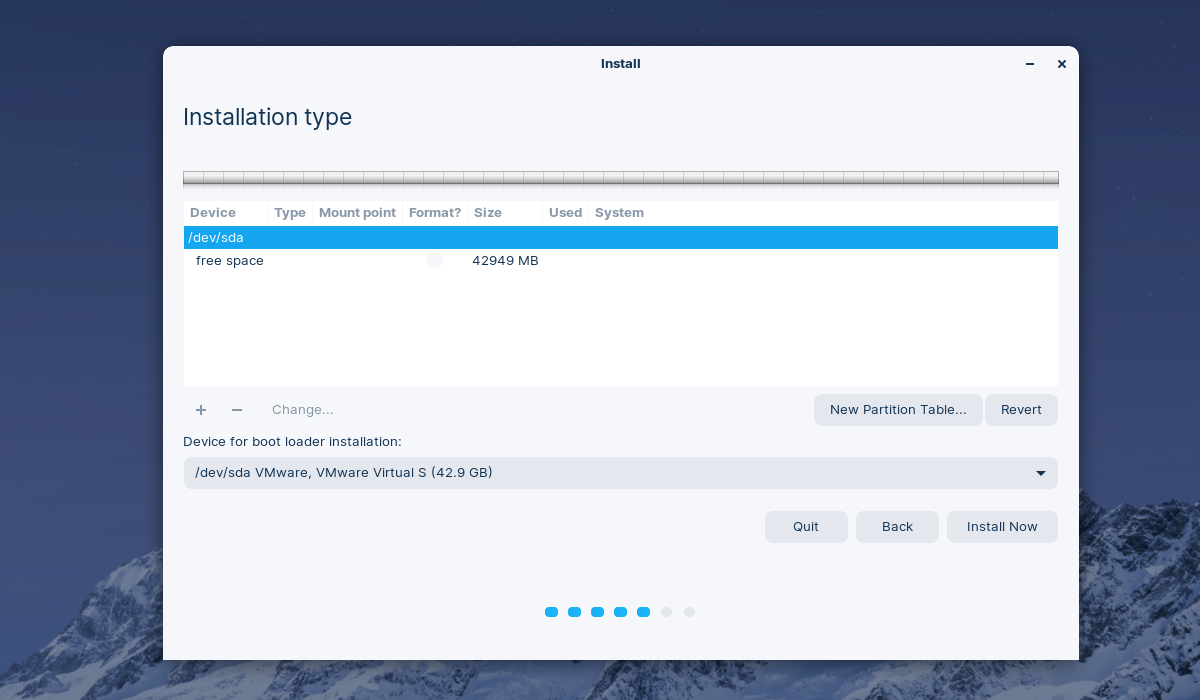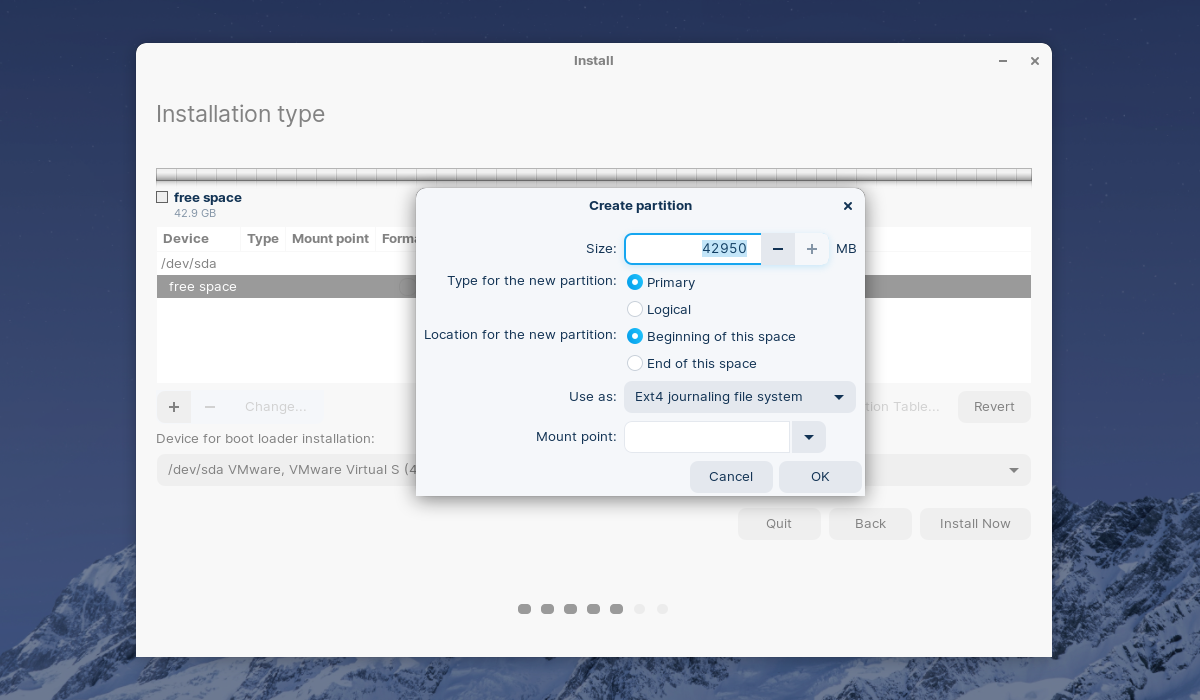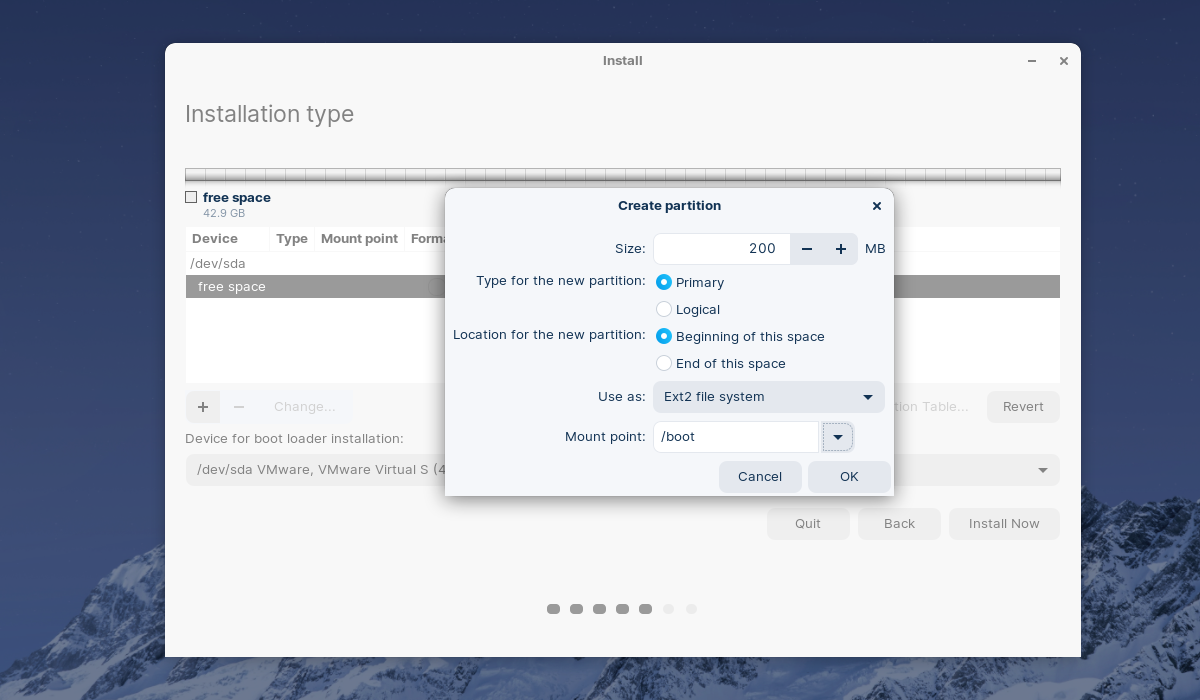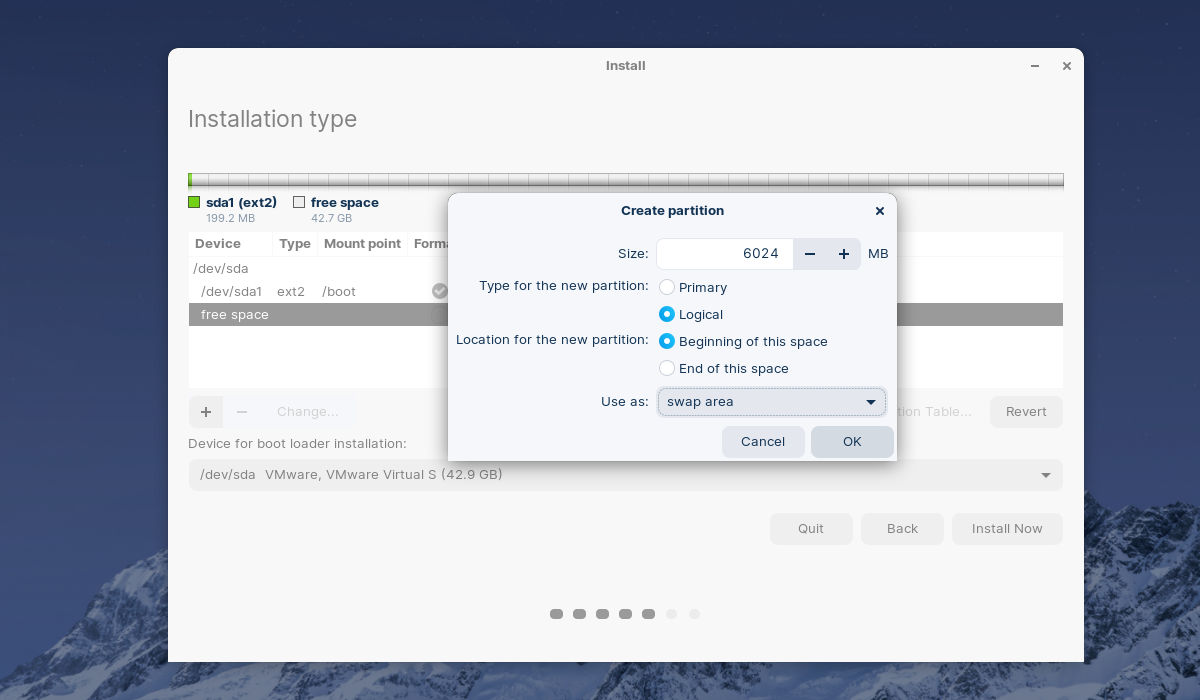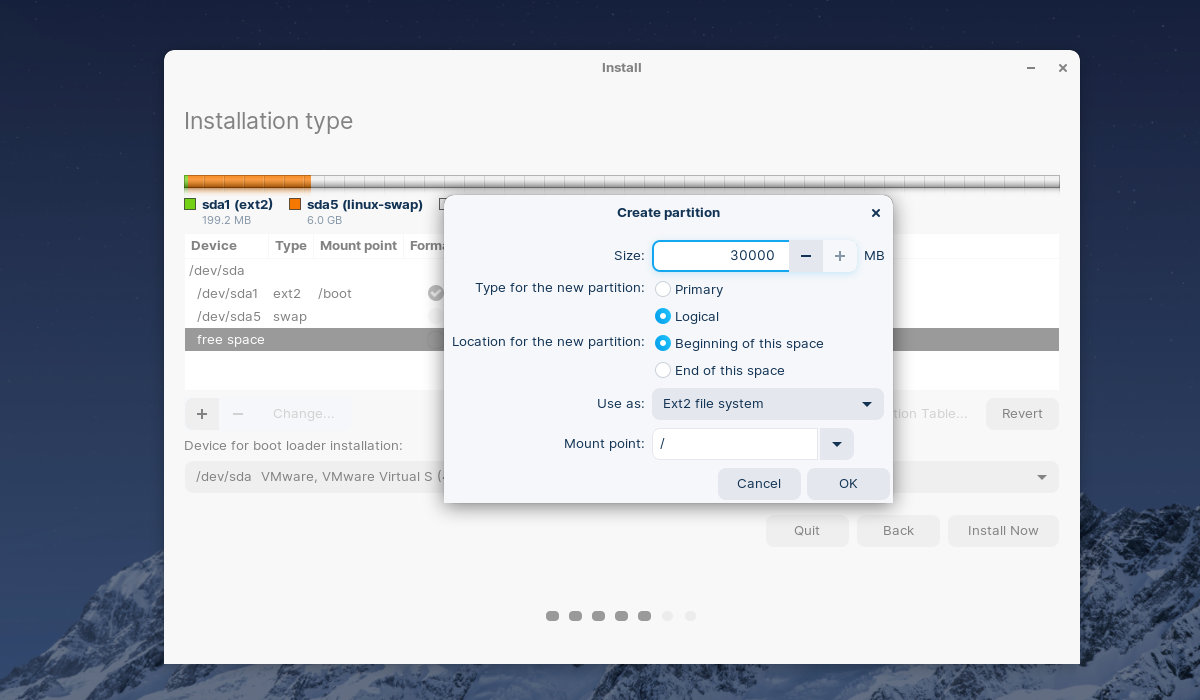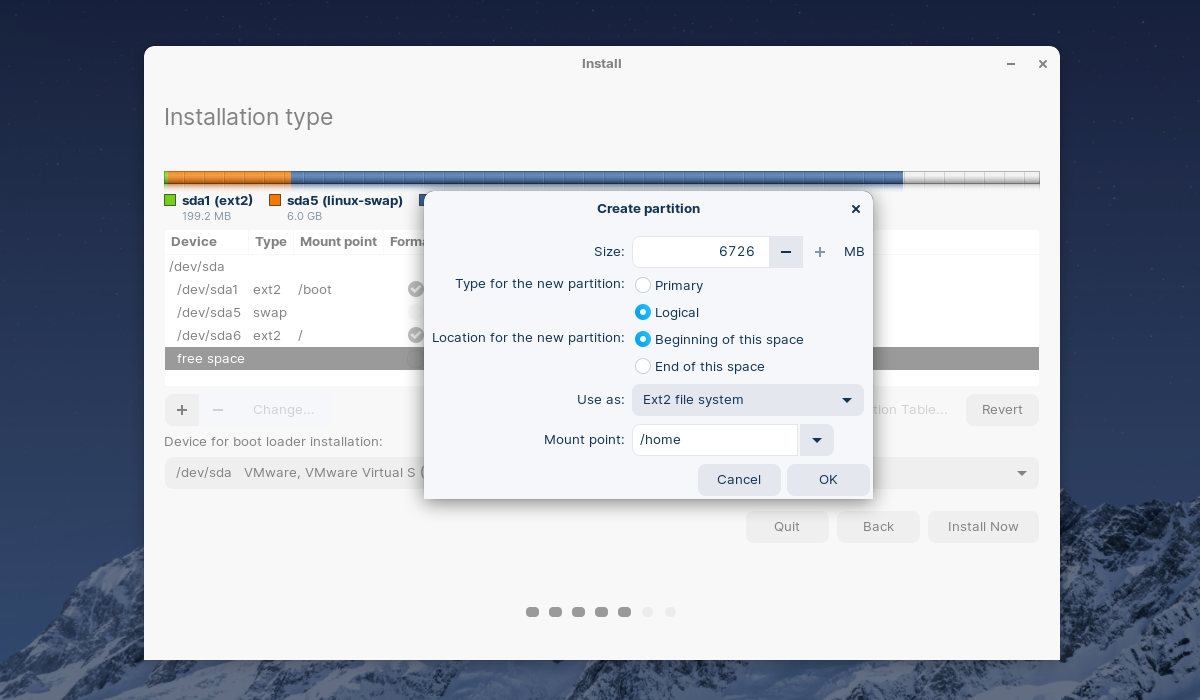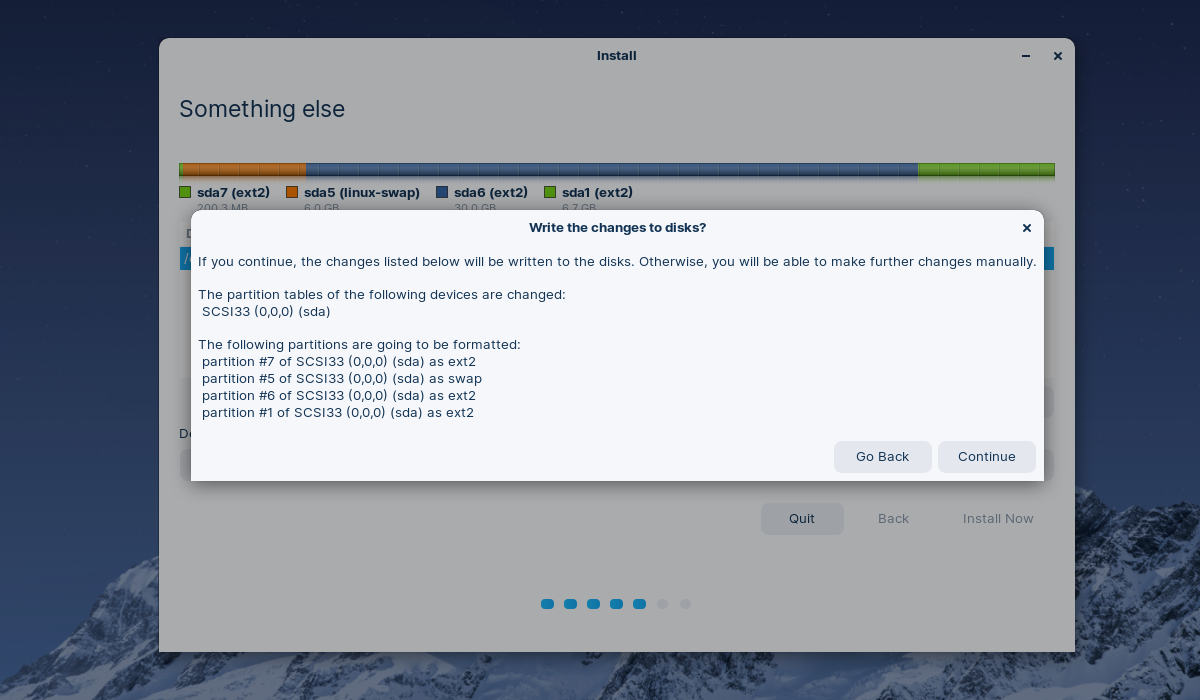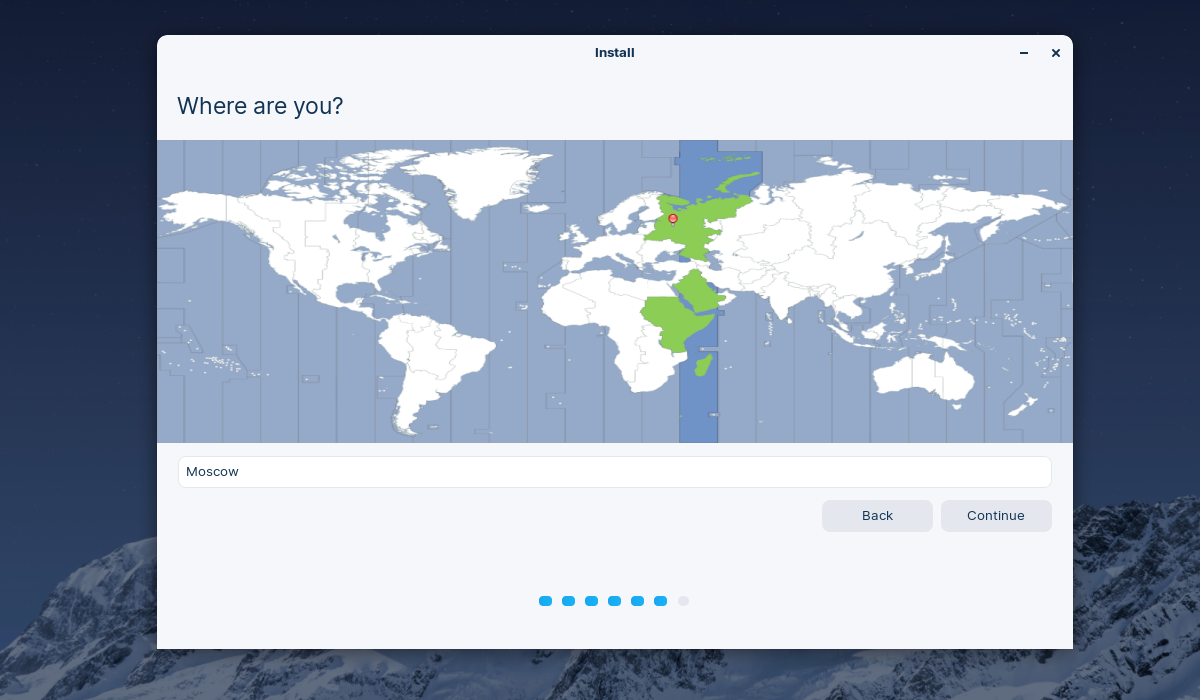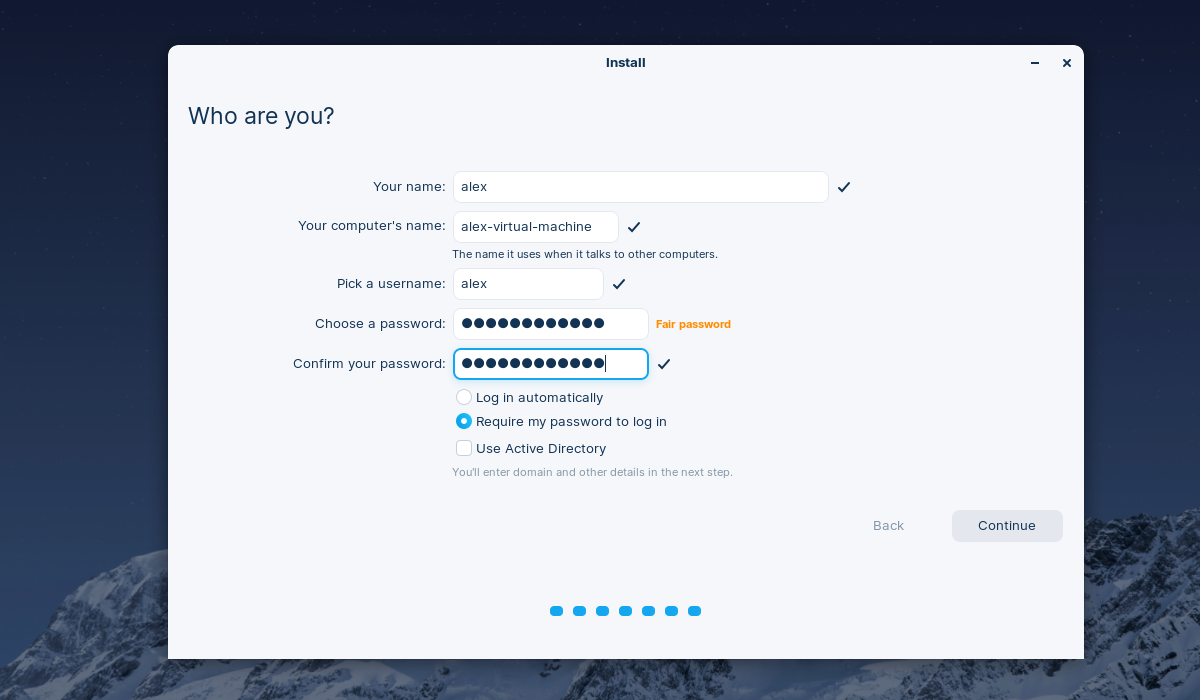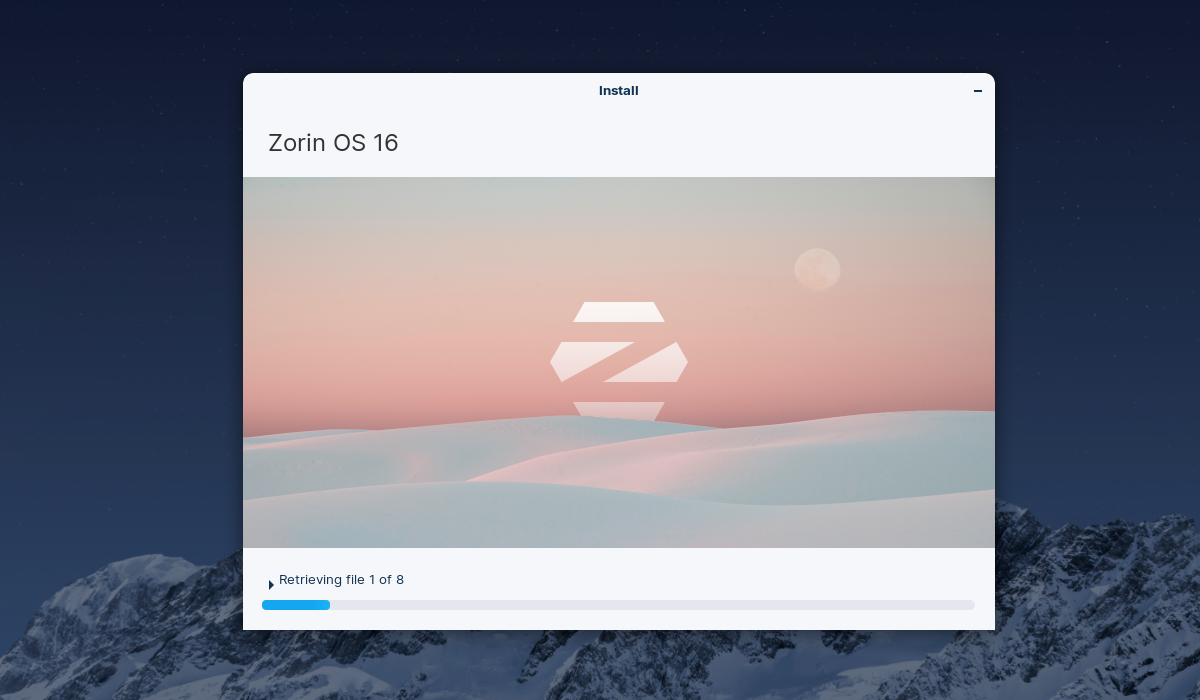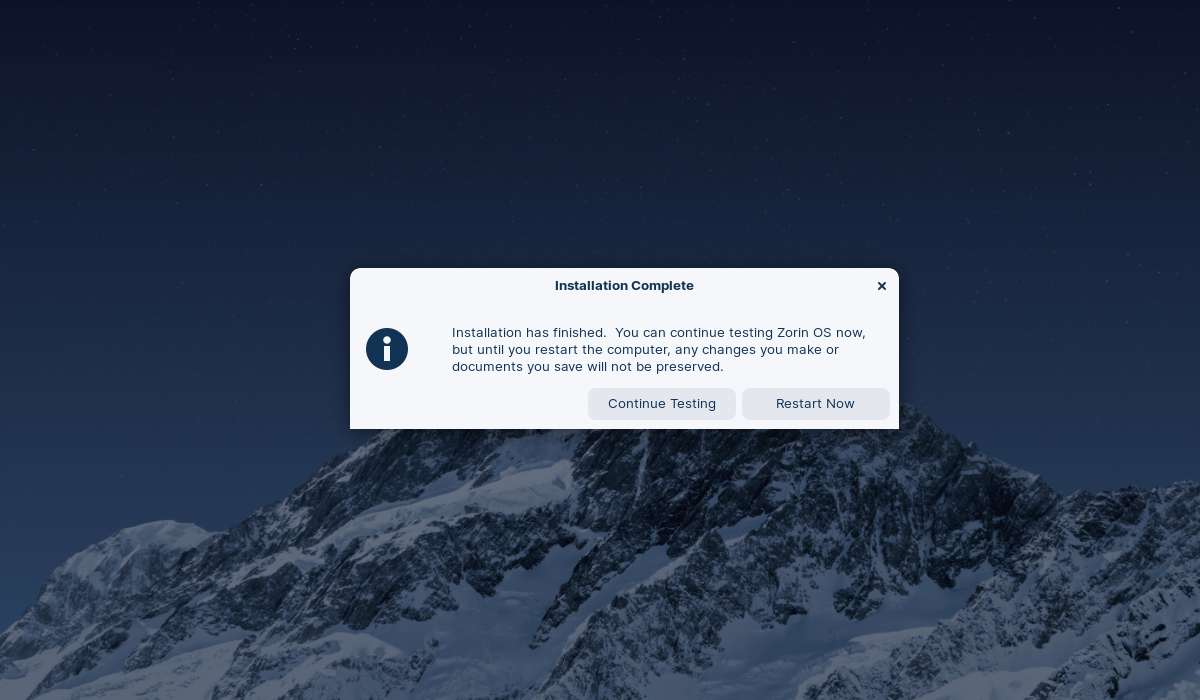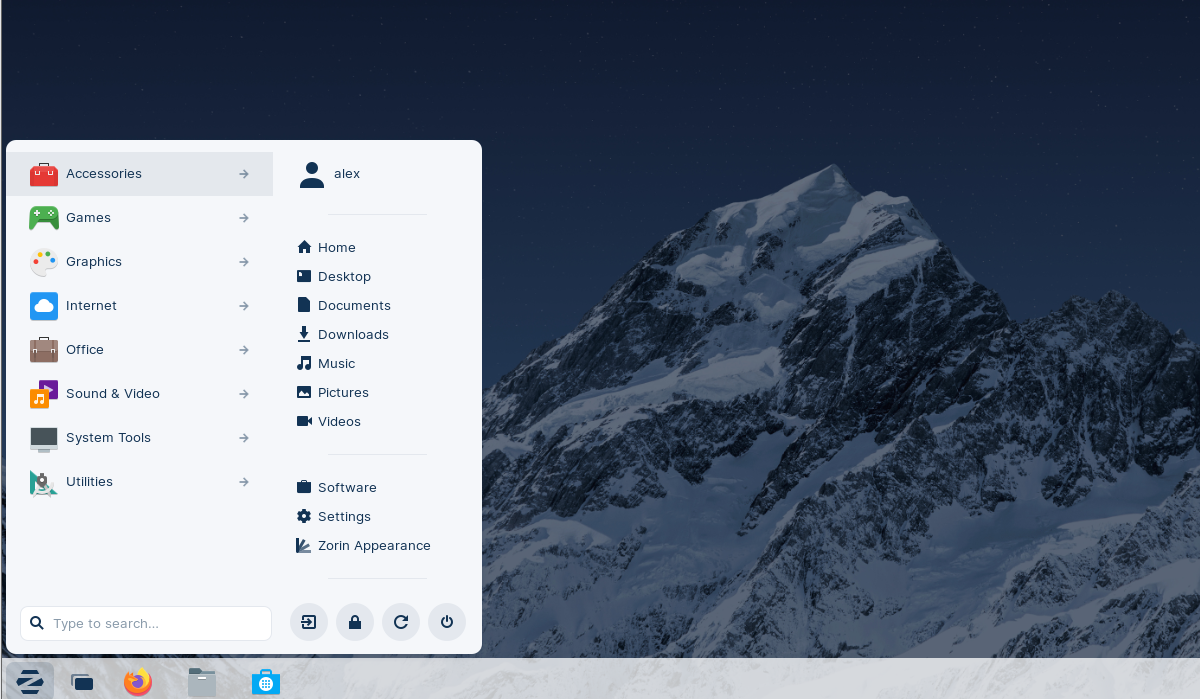В последние несколько лет интерес к Zorin OS начал несколько расти — ведь эта система очень похожа на Windows 7! (примечание: ну а т.к. поддержка Windows 7 прекратилась, то интерес вырос в двое. Тем паче, что Windows 10 работает далеко не всегда так «гладко»…).
К тому же Zorin OS позволяет достаточно легко познакомиться с «миром» Linux (причем, первое время в ней можно работать вообще без терминала, пользуясь предустановленным ПО и магазином приложений. Удобно?! 👌).
Собственно, в этой небольшой заметке решил на простом примере показать установку этой ОС без удаления информации на диске (т.е. ОС можно поставить как вторую, рядом с текущей Windows).
Итак…
*
Zorin OS — внешний вид напоминает Windows 7!
*
Пошаговая установка Zorin OS
👉 ШАГ 1: освобождение свободного места
В этой заметке я буду исходить из того, что у вас есть диск, на который установлена ОС. И вы не хотите ее пока удалять, а попробовать установить Zorin OS рядом с ней. Если никакие данные на диске вам не нужны (и вы готовы его отформатировать) — можете переходить сразу к шагу 2.
И так, после загрузки текущей установленной Windows — необходимо открыть управление дисками. Далее необходимо кликнуть правой кнопкой мыши по разделу, на котором есть свободное место (не менее 30 ГБ) — в появившемся меню выбрать «Сжать том» (эта операция создаст еще один раздел на диске. Причем, никаких данных на сжимаемом разделе удалено не будет!).
Сжимаем системный раздел с Windows
В результате на диске появится не распределенное место (в моем случае 48,83 ГБ). Именно на это «свободное место» мы и установим Zorin OS. 👌
Раздел под Linux создан (не распределен!) // Управление дисками
*
👉 ШАГ 2: создание загрузочной флешки
Есть несколько версий Zorin OS — для обычной домашней работы (для начала) я бы порекомендовал воспользоваться базовой версией. После загрузки ISO-образа с этой ОС — его необходимо будет записать на USB-флешку. О том, как это лучше сделать — рассказано в одной моей предыдущей заметке. 👇
👉 В помощь!
Как создать загрузочную флешку с Linux (при работе в Windows). Cкрины настроек из бесплатных программ
Etcher — всего три действия!
*
👉 ШАГ 3: загрузка с подготовленной флешки
В общем-то, эта «операция» стандартна:
- подключаете подготовленную флешку (из шага 2) к USB-порту;
- включаете ПК;
- входите в BOOT Menu;
- выбираете флешку и загружаетесь с нее.
👉 В помощь!
Как загрузиться с USB-флешки или внешнего HDD
Загрузочное меню (ASRock)
Если флешка была правильно подготовлена и все прошло корректно — должна произойти загрузка ОС (рабочий стол очень похож на классический — как в Windows 👇).
Zorin OS — рабочий стол!
*
👉 ШАГ 4: запуск установки + разметка диска
Для запуска установки ОС — обратите внимание на рабочий стол: в левом верхнем углу должна быть ссылочка «Установить Zorin OS». Также она продублирована и есть в меню ПУСК.
Кстати, после запуска инсталляции — отметьте галочками, чтобы в процессе были также установлены кодеки и драйвера (примечание: также установщик попросит указать язык — это окно я опустил…).
Установить Zorin OS
Следующий важный шаг: тип установки. Именно здесь задается место (диск), куда мы установим ОС. Т.к. вначале заметки я оговорил, что мы будем «ставить» ОС рядом с Windows (так, чтобы никакие данные не пострадали) — мы эту операцию сделаем вручную (ничего сложного тут нет).
Для этого нужно выбрать «Другой вариант» и нажать «Продолжить».
Другой вариант
Установщик должен отобразить нам все подключенные накопители (они будут отображаться, как SDA, SDB и пр.). Нам нужно найти среди них тот, на котором мы подготовили «свободное место» (в шаге 1).
Затем выбираем это «свободное место» и кликаем на «плюсик».
Создать новый раздел на свободном месте
Далее создаем системный раздел EFI на 512 МБ (пример с настройками указан на скрине ниже 👇).
Создать системный раздел EFI
Далее снова выбираем «наше свободное место» и снова жмем на «плюсик» — теперь создаем корневой раздел (на него будет установлена ОС). Я в своем примере выделил 20 000 МБ под него.
Пример настроек — см. на скрине ниже, выделено желтым. 👇
Создать корневой раздел
Снова находим свободное место, жмем «на плюс» и создаем домашний раздел: на нем будут расположены все пользовательские данные: музыка, фильмы и т.д.
Создать домашний раздел
Теперь, когда все настройки заданы — можно нажать на кнопку «Установить сейчас». 👇
Установить сейчас
При задании имени и пароля — рекомендую использовать латиницу (без русских символов).
Задание имени пользователя и пароля
Собственно, на этом вроде как всё: далее достаточно просто дождаться копирования всех установочных файлов и перезагрузить ПК (когда появится соответственное окно).
Завершение копирования файла
Работа выполнена…! 👌 👇
Можно работать — Zorin OS
*
На сим вроде как всё (дополнения лишними не будут).
Удачи!
👀


Полезный софт:
-
- Видео-Монтаж
Отличное ПО для создания своих первых видеороликов (все действия идут по шагам!).
Видео сделает даже новичок!
-
- Ускоритель компьютера
Программа для очистки Windows от «мусора» (удаляет временные файлы, ускоряет систему, оптимизирует реестр).
Brief: This detailed article shows you how to install Zorin OS alongside Windows 10 which is known as Dual boot, step-by-step, accompanied with proper screenshots
So you have decided to switch to Linux, Great decision! And you have chosen to use Zorin OS that’s even better. Zorin OS is one of the most beginner-friendly Linux. As it comes with tons of other apps and features that will make your Linux experience great. Using Zorin Os is very easy and installing it is also not rocket science. It’s even featured in our list of 5 Best Linux distros for beginners in 2020. Installing Zorin OS alongside Windows will be quite easy just follow these instructions properly.
To check if your system is compatible with Zorin OS refer to this link and decide which Zorin Os distro you want to install. The installation process for all Zorin Os distros is the same.
Trying Zorin OS Before Installation
If you are not sure to just install Zorin OS right now. Don’t worry just follow this tutorial till step 5. When it prompts to Install Zorin OS or Try Zorin select Try Zorin. The system will boot into Live USB mode here and you will be able to use Zorin OS without installation. Any changes that you make in this mode will be erased after reboot. But this will give you an idea if you like Zorin or not.
Requirements
- Blank USB thumb drive
- Zorin Os Iso Image
- A tool to write ISO image to USB(I am using Rufus.)
- Windows 10 Cd/USB (Not required but recommended if something goes wrong)
Its recommended to Backup your data before proceeding any further. It’s mostly a safe process but still, its recommended to backup data.
You can also watch the video tutorial below.

Step 1: Downloading Zorin Os
You can download Zorin OS from here. This is the Zorin Os official download page.
I am installing Zorin OS lite you can install any other Zorin OS distro which you like, the installation process will be the same.
I am installing a 64-bit operating system. You should choose according to your hardware. If your computer is not a decade-old PC chances are you should 64-bit only. But you should check first which operating system will be compatible with your system. For this go search bar and type “cmd” this will open the Command prompt. Type “systeminfo”, in output look for “processor” value if the value is “x64 based PC” then you should install 64-bit or else 32-bit.
To create bootable USB I am using Rufus you can download it from here.
Step 2: Create a bootable USB drive

Plug USB drive into the computer and open Rufus. Select the previously downloaded image of Zorin OS. Rufus should automatically select the USB drive, but please make sure that it has selected the correct drive (Note- This USB thumb drive will be formatted and all the previous data on this drive will be lost so Backup before proceeding.) Then click start and click “Ok” and wait for the process to complete.
Step 3: Boot Into USB
Plug the USB drive and restart your computer. As soon as the motherboard logo appears at the start of your computer press the boot key. The boot key is generally the F10 or F12 function key(varies from computer to computer).
This will show you the menu to boot from USB or Windows device manager. You should select the USB drive and press enter.
Step 4: Selecting to Install
When you boot from the USB drive you will be presented with this menu and select “Try or Install Zorin OS” and press enter. If you have an Nvidia graphics card you can choose “Try or Install Zorin OS (modern NVIDIA drivers)” and press enter. This will take some time to load.
Step 5: Prepare the Installation
Select Install Zorin Os. When prompted, please connect to the Internet (if possible) in order to make sure all necessary software is downloaded during the installation process. These software’s will be later required and will improve your Linux experience.
Step 6: Installation type
As we are discussing install Zorin Os alongside Windows here, you should select at this screen “Install alongside windows.“. And then press “Next” to choose space which you would like to allocate to the Zorin Os.
Even though Zorin OS can be installed in less than 10 Gb of space. I will recommend having 30 to 40 Gb of space as it can be helpful when you want to store music videos and other multimedia files.
Step 6: Finishing setup

After allocating space click next and follow on-screen instructions. As this process will be completed you will be prompted to do a restart. If everything goes right then you should see Zorin OS booting at the next startup. This completes the installation process. This will install Zorin Os alongside Windows on your system. If you find any problems you can ask me for help in the comments. I Will try to help you as much as I can.
ZorinOS — это операционная система для начинающих, основанная на Ubuntu и переработанная таким образом, чтобы выглядеть как можно более похожей на Windows. Система разрабатывается в Ирландии, но основатель проекта, Артем Зорин, родом из России.
Этот дистрибутив начал разрабатываться еще в 2008 году. И за это время разработчики достигли очень многого, это собственное окружение рабочего стола, свои приложения, входящие в дистрибутив, а также огромное количество тем. На данный момент последней и актуальной версией является ZorinOS 16. В этой статье будет рассмотрено, как установить Zorin OS 16. Будут описаны методы установки с флешки или на чистый диск.
Системные требования
Zorin OS очень похожа на Windows по внешнему виду, но имеет более низкие системные требования.
Системные требования для редакций Pro, Core и Education:
- Процессор: двухъядерный с тактовой частотой 1 ГГц и архитектурой 64-bit;
- Свободное место: 15 ГБ (редакции CORE и Education), 30 ГБ для редакции PRO;
- Оперативная память: 2 ГБ;
- Дисплей: с поддержкой разрешения 800х600;
Системные требования для редакции Lite:
- Процессор: одноядерный с тактовой частотой 700 МГц и архитектурой 64-bit или 32-bit;
- Свободное место: 10 ГБ;
- Оперативная память: 512 МБ;
- Дисплей: с поддержкой разрешения 640х480;
Подготовка к установке
Zorin OS распространяется в нескольких редакциях. Редакции Core и Lite бесплатные. Их возможностей вполне хватит обычному пользователю. Редакции Business и Ultimate являются платными и рассчитаны на сферу бизнеса. В данной статье будет рассматриваться установка редакции Core. Для начала необходимо скачать установочный образ ОС.
Шаг 1. Загрузка образа
Образ стабильной версии Zorin OS 16 располагается на официальном сайте. На сайте доступны все редакции и архитектуры 32 и 64 бит.
Скачать образ последней версии можно c официального сайта. Необходимо найти раздел с редакцией Core и нажать на кнопку Download. Далее начнется скачивание ISO образа операционной системы. Сам образ весит 2.7 ГБ. В зависимости от скорости интернет-соединения загрузка может занять 10-15 минут.
Шаг 2. Запись образа
Далее необходимо записать образ на установочный носитель. В качестве носителя будет использоваться флешка, но также образ можно записать на оптический диск. Для записи на флешку в Linux можно воспользоваться программой unetbootin:
В Windows можно использовать программу Rufus:
Что касается записи на оптический диск, то в Linux можно использовать такие программы как k3b или brasero. В Windows есть программа UltraISO.
Шаг 3. Настройка BIOS
Когда образ будет записан на носитель необходимо настроить BIOS. Перезапустите компьютер и во время загрузки нажмите клавишу F2, F8, Del или Shift+F2 в зависимости от модели вашего ПК. Далее необходимо перейти на вкладку Boot и в пункте 1st Boot Device выбрать в качестве первого места носитель, на который записан образ Zorin OS
После этого перейти на вкладку Exit и нажать Exit & Save Changes. Установка Zorin OS с флешки почти не отличается от обычной установки с оптического диска, однако будет происходить немного быстрее.
Шаг 4. Запуск системы
При первой загрузке системы, установщик предложит протестировать или установить операционную систему:
Для установки системы выберите первый пункт Try or Install Zorin OS.
Далее система начнет проверку файловой системы на наличие ошибок. Можно дождаться завершения проверки или отменить путём нажатия клавиш Ctrl+C:
Шаг 5. Установка системы
Далее необходимо выбрать пункт Install Zorin OS:
Шаг 6. Выбор языка системы
Выберите язык, на котором будет установлена система:
Шаг 7. Дополнительное ПО
Если необходимо установить дополнительное ПО необходимо поставить галочку напротив пункта Install third-party software for graphics and WI-FI hardware and additional media format. Так же можно заранее скачать обновления для ОС, поставив галочку напротив Download updates while Installing Zorin OS:
Шаг 8. Разметка диска
Далее необходимо выбрать способ разметки диска, в этой статье будет рассмотрен ручной способ. Для этого выберите Something else:
Шаг 9. Таблица разделов
Если необходима установка на чистый диск, сначала нужно создать таблицу разделов. Для этого необходимо нажать на кнопку New Partition Table:
Шаг 10. Раздел для загрузчика
Все разделы будут созданы вручную. Сначала необходимо создать раздел для загрузчика. Для этого необходимо нажать на кнопку +:
В открывшемся окне необходимо ввести следующие параметры: размер — 4 ГБ, файловая система — ext2, точка монтирования — /boot:
Шаг 11. Раздел подкачки
Для раздела подкачки выделите такой же объем диска, как и объем оперативной памяти компьютера, на который производится установка. Тип файловой системы – swap area:
Шаг 12. Корневой раздел
Это основной, системный раздел на котором будут размещены все программы их настройки и сама операционная система. В системных требованиях сказано, что будет достаточно 15 Гб, но лучше использовать 20-30 или даже 50, поскольку система будет обновляться и со временем ее размер будет увеличиваться. Точка монтирования — /.
Шаг 13. Домашний раздел
Все оставшееся место необходимо выделите под домашний раздел, точка монтирования — /home:
Шаг 14. Подтверждение разметки
Когда разметка будет завершена, необходимо нажать на кнопку Install now, чтобы подтвердить изменения:
Шаг 15. Часовой пояс
На следующем этапе необходимо выбрать необходимый часовой пояс:
Шаг 16. Создание пользователя
Далее необходимо ввести имя пользователя, имя компьютера, логин, и два раза пароль:
Шаг 17. Установка Zorin OS
Дождитесь завершения установки:
Шаг 18. Перезагрузка системы
Когда установка ОС будет завершена необходимо перезагрузить систему:
Шаг 19. Загрузка ОС
Теперь система полностью установлена на компьютер, и можно поближе с ней познакомиться, установить необходимые программы или сразу приступать к работе. Все нужное уже есть в системе:
Выводы
Установка Zorin OS 16 очень похожа на Ubuntu, если быть точнее, то здесь только изменен интерфейс. Все делается очень просто и у вас не должно возникнуть проблем. А вы уже пользовались ZorinOS? Вам понравилась эта система? Напишите в комментариях!
Статья распространяется под лицензией Creative Commons ShareAlike 4.0 при копировании материала ссылка на источник обязательна .
Рецензенты сочли, что Zorin отвечает потребностям их бизнеса лучше, чем Windows 10. Сравнивая качество постоянной поддержки продуктов, рецензенты сочли, что Zorin является предпочтительным вариантом. Что касается обновлений функций и планов, наши обозреватели предпочли направление Zorin, а не Windows 10.
Может ли Zorin OS запускать программы Windows?
Приложения для Windows.
Zorin OS позволяет устанавливать множество приложений Windows, используя уровень совместимости Wine. Обратите внимание, что не все приложения для Windows могут быть полностью совместимы с Zorin OS. Загрузите исходный файл приложения «.exe» или «. … Msi »в приложении« Файлы », щелкните файл правой кнопкой мыши и нажмите« Установить приложение Windows ».
Можно ли установить Linux на компьютер с Windows 10?
Windows 10 — не единственная (разновидность) бесплатной операционной системы, которую вы можете установить на свой компьютер. Linux может работать только с USB-накопителя без изменения существующей системы, но вы захотите установить его на свой компьютер, если планируете использовать его регулярно.
Как создать загрузочный USB для Zorin?
Как сделать загрузочный USB-накопитель Zorin OS
- Вставьте USB-накопитель в свободный USB-порт вашего компьютера.
- Откройте проводник Windows и щелкните правой кнопкой мыши USB-накопитель, затем выберите «Форматировать» в контекстном меню.
- Выберите FAT32 в качестве файловой системы, установите флажок «Быстрое форматирование» и выберите «Пуск».
8 сред. 2020 г.
Какая ОС лучше всего подходит для старых ПК?
Лучшие легкие дистрибутивы Linux для старых ноутбуков и настольных компьютеров
- Лубунту.
- Мята перечная. …
- Линукс Минт Xfce. …
- Xubuntu. Поддержка 32-битных систем: Да. …
- Zorin OS Lite. Поддержка 32-битных систем: Да. …
- Ubuntu MATE. Поддержка 32-битных систем: Да. …
- Slax. Поддержка 32-битных систем: Да. …
- Q4OS. Поддержка 32-битных систем: Да. …
2 мар. 2021 г.
Zorin OS быстрая?
Сейчас Zorin OS занимает 10 место (Ubuntu — 5). Согласно его веб-сайту, Zorin OS призвана сделать ваш компьютер более быстрым, мощным, безопасным и уважающим конфиденциальность.
Какая бесплатная ОС лучше?
10 лучших операционных систем для ноутбуков и компьютеров [СПИСОК 2021 г.]
- Сравнение лучших операционных систем.
- # 1) MS-Windows.
- # 2) Ubuntu.
- # 3) Mac OS.
- # 4) Fedora.
- # 5) Солярис.
- # 6) Бесплатная BSD.
- # 7) Chrome OS.
18 февраля. 2021 г.
Zorin OS бесплатна?
Поэтому Zorin OS всегда будет бесплатной и открытой. Но мы хотели наградить и отметить тех, кто поддерживает нашу миссию, поэтому мы создали Zorin OS Ultimate. В нем собрано самое передовое программное обеспечение с открытым исходным кодом, поэтому вы можете полностью раскрыть потенциал своего компьютера прямо из коробки.
Какой Linux может запускать программы Windows?
Wine — это способ запустить программное обеспечение Windows в Linux, но без Windows. Wine — это «уровень совместимости с Windows» с открытым исходным кодом, который позволяет запускать программы Windows прямо на рабочем столе Linux.
Windows 10 лучше Linux?
У Linux хорошая производительность. Это намного быстрее, быстрее и плавнее даже на старом оборудовании. Windows 10 работает медленнее по сравнению с Linux из-за того, что в серверной части выполняются пакеты, и для работы требуется хорошее оборудование. Обновления Linux легко доступны и могут быть быстро обновлены / изменены.
Могу ли я использовать Linux и Windows на одном компьютере?
Наличие более одной установленной операционной системы позволяет быстро переключаться между двумя и иметь лучший инструмент для работы. … Например, у вас могут быть установлены и Linux, и Windows, вы можете использовать Linux для разработки и загружаться в Windows, когда вам нужно использовать программное обеспечение только для Windows или играть в компьютерную игру.
Как включить Linux в Windows?
Начните вводить «Включение и выключение компонентов Windows» в поле поиска меню «Пуск», затем выберите панель управления, когда она появится. Прокрутите вниз до Подсистемы Windows для Linux, установите флажок и нажмите кнопку ОК. Подождите, пока изменения вступят в силу, затем нажмите кнопку «Перезагрузить сейчас», чтобы перезагрузить компьютер.
Зорин — это ОС?
Zorin OS — это операционная система для персональных компьютеров, разработанная и продвигаемая для пользователей, плохо знакомых с компьютерами на базе Linux. Одна из его встроенных функций позволяет пользователям изменять интерфейс, чтобы он напоминал интерфейсы Microsoft Windows или MacOS.
Подходит ли Zorin OS для игр?
Игры на Zorin OS:
Zorin OS также является очень хорошим дистрибутивом Linux для игр. Вы можете легко установить Steam из программного центра Zorin OS и начать играть в свои любимые игры.
DATAENGINER
Добрый день! Сегодня мы рассмотрим как установить один из самых красочных и ярких дистрибутивов Linux, Zorin OS 15. Установка мало чем отличается, от остальных дистрибутивов Linux. Но все же давайте рассмотрим процедуру установки Zorin OS.
Шаг 1. Запускаем нашу виртуальную машину, в меню загрузчика выбираем Try or Install Zorin OS.
Шаг 2. Ждем пока будет загружена графическая оболочка установщика, где нам будет необходимо выбрать язык установки, а также необходимое действие запустить или установить. Выберем сразу установить и продолжим установку Zorin OS. Если вы хотите просто познакомиться с ОС, то можете выбрать вариант Try Zorin OS, для запуска Live версии системы.
Шаг 3. Раскладку клавиатуры на время установки, так же оставим английскую. Это необходимо, чтобы на этапе создания пользователя и задания пароля избежать проблем с кирилицей.
Шаг 4. Оставим галочки о загрузке обновлений во время установки Zorin OS, а также о установки стороннего софта и графических приложений по сети или wi-fi.
Шаг 5. Выбираем разметить диск вручную «something else»
Шаг 6. На данном шаге мы как обычно создадим три раздела: /boot, /swap и корневой раздел. Разделы /boot и корневой раздел, будут использовать файловую систему xfs. Для продолжения установки нажмем Install Now.
Шаг 7. Выберем свой часовой пояс.
Шаг 8. Укажем свою имя и зададим пароль, по умолчанию в качестве имени пользователя используется наше имя.
После чего начнется установка Zorin OS 15.
По окончании установки перезагрузим нашу виртуальную машину.
Введем логин, пароль и пройдем авторизацию.
И нас встречает яркий и красочный рабочий стол Zorin OS 15.
Источник
Как установить Zorin OS 15, разработанный для пользователей Windows и macOS
Можно долго утверждать, что ничто не сравнится с Linux Mint , позвольте мне возразить, ведь существует достаточно разумное число хорошо оптимизированных операционных систем, предназначенных для потенциальных новичков при входе в мир Linux.
Одной из этих, хорошо оптимизированных, операционных систем является не что иное, как Zorin OS .
Zorin OS — это операционная система корпоративного уровня, которую я называю « похожая на Windows ». Почему, ты можешь спросить меня?
Zorin создан с нуля, для начинающих пользователей, особенно для тех, кто переходит с Windows или MacOS.
Zorin OS 15.2 , которая является последним « стабильным » выпуском на сегодняшний день, построена на Ubuntu 18.04 LTS .
Zorin выпускается в трёх основных вариантах: Zorin Ultimate , Core , Lite и Education . Среди этих вариантов, Zorin Ultimate включает в себя большинство приложений и функций, чем любые другие выпуски. Последней версией Zorin Ulitmate является Zorin 15.2 . Выпущена в марте 2020 года .
Zorin Ultimate поставляется с новыми улучшениями, такими как:
- Он поставляется с 6 средами рабочего стола (Ubuntu, macOS, Windows, Windows Classic, Touch и GNOME).
- Обновлены приложения для редактирования изображений, видеомонтажа и работы в офисе.
- Linux Kernel 5.3 с последними обновлениями безопасности.
- Поддержка сторонних графических карт, таких как Radeon RX 5700 и AMD Navi.
Скачать Zorin OS 15.2
Zorin OS 15.2 доступна в платной « Ultimate » версии и « Core » бесплатной. Я скачиваю бесплатный образ Zorin OS 15.2 Core для этого мануала, однако в остальном процедура ничем не отличается.
В этой статье мы сосредоточимся на том, как установить Zorin 15.2 Core на ваш ПК.
Установка Zorin 15.2 Core на ПК
Прежде чем приступить к установке, убедитесь, что вы сделали загрузочный USB-накопитель с помощью загруженного ISO-образа Zorin. Вы можете легко сделать это, используя инструмент Rufus .
Как только вы запишите образ на USB. Подключите загрузочный носитель к вашей системе и перезагрузите компьютер.
Начните установку ядра Zorin 15.2
После загрузки вы увидите список параметров на экране, как показано ниже. Если ваш компьютер оснащен графической картой NVIDIA , не бойтесь выбирать третий вариант « Try or Install Zorin OS (modern NVIDIA drivers) ».
Если ваша система поставляется с видеокартой от другого производителя, выберите первый или второй вариант.
Затем установщик предоставит вам две опции, как показано на рисунке. Вы можете опробовать Zorin перед установкой, и в этом случае вы нажмете « Try Zorin OS ». Поскольку мы устанавливаем Zorin, выбраем опцию « Install Zorin OS ».
Выберите раскладку клавиатуры
Выберите предпочитаемую раскладку клавиатуры и нажмите кнопку « Продолжить ».
Выберите обновления и программное обеспечение для установки
На шаге « Обновления и другое программное обеспечение » выберите « Загрузить обновления » и « Стороннее программное обеспечение », чтобы установить все пакеты программного обеспечения, включая веб-браузеры, медиаплееры и офисные инструменты.
Разметить диск и установить Zorin OS
Следующий шаг предлагает 4 варианта, которые вы можете выбрать для установки Zorin OS .
Если вы хотите, чтобы программа установки автоматически разбила ваш жесткий диск без вмешательства пользователя, выберите первый вариант, который называется « Стереть диск и установить Zorin OS ». Эта опция удобна, особенно для начинающих, которые не хотят вручную разбивать свой жесткий диск.
Чтобы вручную создать собственные разделы, выберите опцию « Другой вариант ». В этом руководстве мы покажем вам, как создавать собственные разделы вручную, поэтому мы перейдем к этой опции.
Поэтому нажмите « Другой вариант » и нажмите « Продолжить ».
Следующий шаг покажет жесткий диск, который вы собираетесь разметить. В нашем случае у нас есть только один жесткий диск с надписью /dev/sda . Чтобы начать разметку диска, вам необходимо, прежде всего, создать таблицу разделов. Поэтому нажмите кнопку « Новая таблица разделов », как показано на рисунке.
Всплывающее диалоговое окно переспросит вас, хотите ли вы продолжить создание таблицы разделов или вернуться назад. Нажмите « Продолжить ».
Мы собираемся создать следующие важные разделы:
Чтобы начать создавать разделы, выберите свободное место и нажмите кнопку со знаком плюс ( + )как показано на рисунке.
Мы будем создавать /boot (загрузочный) раздел, поэтому укажите размер вашего раздела в мегабайтах (МБ), в данном случае 200 МБ достатосно. Оставьте следующие 2 параметра такими, какие они есть, и выберите « Файловая система Ext4 », а в раскрывающемся меню точку монтирования, выберите /boot и нажмите « ОК ».
И вы вернетесь к таблице разделов. Как вы уже заметили, появился загрузочный раздел с именем /dev/sda1 .
Далее мы будем создавать раздел подкачки , снова выберите свободное место , нажмите кнопку со знаком плюс (+) . Затем введите размер и выберите раздел подкачки в раскрывающемся меню « Использовать как », затем нажмите « ОК ».
Здесь мы назначим пространство корневого раздела (root), как показано на рисунке. В системных требованиях сказано, что будет достаточно 10 Гб, но я рекомендую брать 20-30 или даже 50, поскольку система будет обновляться и со временем ее размер будет увеличиваться.
Теперь мы создадим раздел /home (созваётся аналогично предыдущим). Все остальное место выделите под домашний раздел и нажмите « ОК ».
Чтобы продолжить установку, нажмите кнопку « Установить сейчас ».
Подтвердите изменения в нашей таблице разделов.
Выберите часовой пояс
На следующем шаге установщик автоматически определяет ваше местоположение, если вы подключены к Интернету. Нажмите « Продолжить », чтобы перейти к следующему шагу.
Создание нового пользователя
Затем введите данные пользователя, включая ваше имя, имя компьютера и пароль. Убедитесь, что вы установили надежный пароль для защиты вашей системы и нажмите « Продолжить ».
Установщик начнет установку файлов и пакетов программного обеспечения Zorin в вашей системе. Это занимает некоторое время и дает хорошую возможность выпить чашку чая или прогуляться.
По завершении вам будет предложено перезагрузить систему. Поэтому нажмите кнопку « Перезагрузить сейчас ».
После перезагрузки вы можете войти под своими учетными данными, которые вы указали ранее.
Зайдя в систему, насладитесь красотой и простотой рабочего стола Зорин.
Если мы что-то упустили, пожалуйста, сообщите нам об этом в комментариях, а также, если вы использовали Zorin OS в прошлом, поделитесь с нами своим мнением.
Источник
Обзор Zorin OS — Лучшая замена для Windows?
В последнее время популярность Zorin OS становится хорошей альтернативой для пользователей Windows, переходящих на Linux, но является ли это достойным вариантом? Читайте дальше, чтобы узнать в этом обзоре Zorin OS .
Есть несколько способов начать работу с Zorin OS ; Во-первых, загрузите Zorin OS Core — бесплатную версию дистрибутива. Если вы предпочитаете среду рабочего стола XFCE, вы можете попробовать их облегченную версию, которая включает XFCE по умолчанию вместо Gnome.
Существует также платная версия, которая называется Zorin OS Ultimate и включает в себя несколько дополнительных макетов для рабочего стола, а также более 20 различных игр за 39 долларов. Это отличный способ помочь разработчикам покрыть часть своих расходов. ( Примечание: Zorin OS Ultimate также доступна в облегченной и 32-разрядной версиях)
В этом обзоре я сосредоточусь на выпусках Gnome (Ultimate и Core).
Процесс установки в значительной степени идентичен любому другому дистрибутиву на основе Ubuntu, поэтому я собираюсь пропустить скриншоты для него и просто сказать, что он прошел без проблем и через несколько минут я встретил рабочий стол.
Zorin OS Ultimate
Как я упоминал ранее, Zorin OS Ultimate доступна за 39 долларов и включает в себя ряд игр, а также некоторые дополнительные макеты. Вот как выглядит рабочий стол Gnome по умолчанию.
Как видите, это чистый и легкий на взгляд рабочий стол, к которому они стремятся. Это макет по умолчанию, с которого вы начинаете, но как вы вскоре увидите, есть несколько других, которые вы можете попробовать.
Меню довольно понятное и содержит множество отличных приложений по умолчанию для практически любой цели. Стиль и тематика должны быть довольно легко адаптироваться для переходящих пользователей Windows и помочь им чувствовать себя как дома.
Как видите, релиз Ultimate включает в себя несколько игр, с которых можно начать. Конечно, вы всегда можете скачать больше из репозиториев, из Steam или из когда-либо популярных систем, которые включают в себя множество отличных игровых опций для Linux.
Макеты рабочего стола
В редакцию Ultimate включены многочисленные макеты рабочего стола, которые позволяют в основном изменять внешний вид рабочего стола. С Zorin OS Core вы получаете три варианта, а с Ultimate их всего шесть.
Источник
Обновлено: 06.02.2023
Zorin OS 15 — самая свежая версия операционной системы в рамках одноименного проекта. В продукте реализован удобный, функциональный, современный и быстрый интерфейс пользователя, который может быть оперативно изменен в соответствии с различными типами рабочего процесса. Включает макеты интерфейса, которые близки по внешнему виду к таким в ОС Linux, macOS и Windows 10.
Эта замечательная и элегантная операционная система на базе Linux, обладающая множеством полезных функций, может быть именно той, которая вам нужна. Сначала возьмите USB-накопитель и следуйте нашим инструкциям по установке.
Zorin OS 15
- Ultimate (стоит 39 долларов США);
- Core (бесплатно);
- Lite (бесплатно);
- Education (бесплатно).
Образ системы Zorin OS 15 Ultimate поставляется с более чем двадцатью предустановленными играми и множеством различных приложений. В связи с этим пользователю нет необходимости устанавливать всё самостоятельно.
Выпуск Core — использует ту же технологию, но не включает предустановленных игр и приложений. Учитывая систему бесплатной загрузки и использования, это то, что нам и нужно.
Установка операционной системы
Установка ОС, как и во всех популярных дистрибутивах из семейства Linux, начинается со страницы приветствия. Выберите один из предложенных языков и вариантов запуска.
Определитесь с необходимостью загрузки обновлений, для экономии времени, и отметьте нужные пункты. Желательно выбрать опцию автоматической установки сторонних кодеков и драйверов для вашего оборудования.
Но, какой бы из типов вы не выбрали, настоятельно рекомендуем предварительно создать резервные копии своих важных файлов и данных (фотографии, видео, пароли, закладки браузера, документы и т.п.), а также перенести их на внешний накопитель, который не будет участвовать в процессе инсталляции новой операционной системы. Так вы, в случае неудачи (сбоя или поломки), что случается с большинством пользователей, устанавливающих Linux в первый раз, не будете сожалеть о потерянных файлах и сможете восстановить их вновь.
Там вам будет предложено ввести своем имя, имена ПК и пользователя, а также задать и подтвердить пароль. Выбор опций входа в систему автоматически или требования пароля для входа — на ваше предпочтение. Кнопка продолжения завершит предварительную настройку и запустит процесс установки. После его окончания, перезагрузите компьютер и войдите в новую операционную систему для тестирования и последующей работы с ней.
Как нам кажется, ОС Zorin OS 15 в новой редакции, вполне заслуживает внимания, как начинающих пользователей Linux, так и более опытных. Спасибо за внимание!
ZorinOS — это операционная система для начинающих, основанная на Ubuntu и переработанная таким образом, чтобы выглядеть как можно более похожей на Windows. Система разрабатывается в Ирландии, но основатель проекта, Артем Зорин, родом из России.
Этот дистрибутив начал разрабатываться еще в 2008 году. И за это время разработчики достигли очень многого, это собственное окружение рабочего стола, свои приложения, входящие в дистрибутив, а также огромное количество тем. На данный момент последней и актуальной версией является ZorinOS 16. В этой статье будет рассмотрено, как установить Zorin OS 16. Будут описаны методы установки с флешки или на чистый диск.
Системные требования
Zorin OS очень похожа на Windows по внешнему виду, но имеет более низкие системные требования.
Системные требования для редакций Pro, Core и Education:
- Процессор: двухъядерный с тактовой частотой 1 ГГц и архитектурой 64-bit;
- Свободное место: 15 ГБ (редакции CORE и Education), 30 ГБ для редакции PRO;
- Оперативная память: 2 ГБ;
- Дисплей: с поддержкой разрешения 800х600;
Системные требования для редакции Lite:
- Процессор: одноядерный с тактовой частотой 700 МГц и архитектурой 64-bit или 32-bit;
- Свободное место: 10 ГБ;
- Оперативная память: 512 МБ;
- Дисплей: с поддержкой разрешения 640х480;
Подготовка к установке
Zorin OS распространяется в нескольких редакциях. Редакции Core и Lite бесплатные. Их возможностей вполне хватит обычному пользователю. Редакции Business и Ultimate являются платными и рассчитаны на сферу бизнеса. В данной статье будет рассматриваться установка редакции Core. Для начала необходимо скачать установочный образ ОС.
Шаг 1. Загрузка образа
Образ стабильной версии Zorin OS 16 располагается на официальном сайте. На сайте доступны все редакции и архитектуры 32 и 64 бит.
Шаг 2. Запись образа
Далее необходимо записать образ на установочный носитель. В качестве носителя будет использоваться флешка, но также образ можно записать на оптический диск. Для записи на флешку в Linux можно воспользоваться программой unetbootin:
В Windows можно использовать программу Rufus:
Что касается записи на оптический диск, то в Linux можно использовать такие программы как k3b или brasero. В Windows есть программа UltraISO.
Шаг 3. Настройка BIOS
Когда образ будет записан на носитель необходимо настроить BIOS. Перезапустите компьютер и во время загрузки нажмите клавишу F2, F8, Del или Shift+F2 в зависимости от модели вашего ПК. Далее необходимо перейти на вкладку Boot и в пункте 1st Boot Device выбрать в качестве первого места носитель, на который записан образ Zorin OS
После этого перейти на вкладку Exit и нажать Exit & Save Changes. Установка Zorin OS с флешки почти не отличается от обычной установки с оптического диска, однако будет происходить немного быстрее.
Установка Zorin OS 16
Шаг 4. Запуск системы
При первой загрузке системы, установщик предложит протестировать или установить операционную систему:
Для установки системы выберите первый пункт Try or Install Zorin OS.
Далее система начнет проверку файловой системы на наличие ошибок. Можно дождаться завершения проверки или отменить путём нажатия клавиш Ctrl+C:
Шаг 5. Установка системы
Далее необходимо выбрать пункт Install Zorin OS:
Шаг 6. Выбор языка системы
Выберите язык, на котором будет установлена система:
Шаг 7. Дополнительное ПО
Если необходимо установить дополнительное ПО необходимо поставить галочку напротив пункта Install third-party software for graphics and WI-FI hardware and additional media format. Так же можно заранее скачать обновления для ОС, поставив галочку напротив Download updates while Installing Zorin OS:
Шаг 8. Разметка диска
Далее необходимо выбрать способ разметки диска, в этой статье будет рассмотрен ручной способ. Для этого выберите Something else:
Шаг 9. Таблица разделов
Если необходима установка на чистый диск, сначала нужно создать таблицу разделов. Для этого необходимо нажать на кнопку New Partition Table:
Шаг 10. Раздел для загрузчика
Все разделы будут созданы вручную. Сначала необходимо создать раздел для загрузчика. Для этого необходимо нажать на кнопку +:
В открывшемся окне необходимо ввести следующие параметры: размер — 4 ГБ, файловая система — ext2, точка монтирования — /boot:
Шаг 11. Раздел подкачки
Для раздела подкачки выделите такой же объем диска, как и объем оперативной памяти компьютера, на который производится установка. Тип файловой системы – swap area:
Шаг 12. Корневой раздел
Это основной, системный раздел на котором будут размещены все программы их настройки и сама операционная система. В системных требованиях сказано, что будет достаточно 15 Гб, но лучше использовать 20-30 или даже 50, поскольку система будет обновляться и со временем ее размер будет увеличиваться. Точка монтирования — /.
Шаг 13. Домашний раздел
Все оставшееся место необходимо выделите под домашний раздел, точка монтирования — /home:
Шаг 14. Подтверждение разметки
Когда разметка будет завершена, необходимо нажать на кнопку Install now, чтобы подтвердить изменения:
Шаг 15. Часовой пояс
На следующем этапе необходимо выбрать необходимый часовой пояс:
Шаг 16. Создание пользователя
Далее необходимо ввести имя пользователя, имя компьютера, логин, и два раза пароль:
Шаг 17. Установка Zorin OS
Дождитесь завершения установки:
Шаг 18. Перезагрузка системы
Когда установка ОС будет завершена необходимо перезагрузить систему:
Шаг 19. Загрузка ОС
Теперь система полностью установлена на компьютер, и можно поближе с ней познакомиться, установить необходимые программы или сразу приступать к работе. Все нужное уже есть в системе:
Выводы
Установка Zorin OS 16 очень похожа на Ubuntu, если быть точнее, то здесь только изменен интерфейс. Все делается очень просто и у вас не должно возникнуть проблем. А вы уже пользовались ZorinOS? Вам понравилась эта система? Напишите в комментариях!
Простое пошаговое руководство, которое поможет вам установить Zorin OS вместе с существующей операционной системой или вместо нее.
Вам понадобится…
- Компьютер, способный работать под управлением операционной системы Zorin. Просмотр системных требований >
- USB-накопитель с достаточной емкостью для вашей копии ОС Zorin: Ultimate / Education: 8 Г Core / Lite: 4 ГБ
- Внешний жесткий диск или облачное хранилище для резервного копирования. (необязательно)
Если вы еще не загрузили свою копию ОС Zorin, вам нужно будет получить ее со страницы загрузки, чтобы продолжить.
Cовет
Рекомендуется загружать ОС Zorin с помощью последней версии Firefox или Google Chrome без каких-либо сторонних менеджеров загрузки. Это помогает избежать повреждения файла.
Просмотр контрольных сумм
Zorin OS 15.3 Core 64-bit 307d0244433e6d2a64ba790f2164b791886f52643346c2c0f85daaaddc0f7891
Zorin OS 15.3 Lite 64-bit def3e85f4a0d2769bdd614c63be9d4ac9ca23355b55653e35e68625a214df847
Zorin OS 15.3 Lite 32-bit 95e4159ebb5b532932ade79cd0c439235e726dc30c8a00036820b7a96ee2f865
Zorin OS 15.3 Ultimate 64-bit d41370e264f7ee712c8293df8f46bda129ffe1da019032d610d029256cf4e018
Zorin OS 15.3 Ultimate Lite 64-bit 35ad451b9be71ac7e2f5a4d580171a4a5a030c594bfa94a80f81f29f3b63702d
Zorin OS 15.3 Ultimate Lite 32-bit 1042edc905dba25a4060966ef79b45dfa8466adc16ab8a1024dd2915ec6cb5f2
Zorin OS 15.3 Education 64-bit 171d488a613559a6d4152f73212b0a37f764bbb7b962dfe8d96e96d57f42ac5d
Zorin OS 15.3 Education Lite 64-bit a4d9153c3c0c7b15ff00d5ffd7c6d11aed88a6d90c971822dc9f1ef7b450346f
Zorin OS 15.3 Education Lite 32-bit 0192fccb564238113070ffb0e095559ad0c29b67951d070ed5fd6bd8412ef92b
Zorin OS 16 Core Beta 737dcf0721ebcf06aae4a48e2cfe3d3bfc2189762a6ada0882a0dba7f1a37923
Сделайте резервную копию своих данных.
Мы рекомендуем вам создать резервную копию важных данных и файлов на внешнем жестком диске или в облачном хранилище. Установка новой операционной системы может привести к перезаписи ваших данных.
Создайте установочный диск.
Чтобы создать установочный диск Zorin OS, вам понадобится USB-накопитель и приложение под названием balena Etcher.
Совет
Создание установочного диска приведет к удалению всего содержимого на флэш-накопителе USB. Мы рекомендуем вам использовать пустой USB-накопитель или создать резервную копию содержимого вашего USB-накопителя, прежде чем выполнять следующие действия.
1. Вставьте USB-накопитель в свой компьютер.
2. Откройте balenaEtcher и нажмите «Flash из файла», чтобы выбрать загруженный файл Zorin OS «.iso».
3. Нажмите «Select target» и выберите правильный USB-накопитель из списка.
4. Нажмите «Flash!», чтобы начать запись ОС Zorin на USB-накопитель.
5. Через несколько минут USB-накопитель будет готов к загрузке в ОС Zorin.
Загрузитесь с установочного диска.
Для того, чтобы установить ОС Zorin, вы должны загрузить свой компьютер с установочного USB-накопителя.
1. Убедитесь, что записанный установочный USB-накопитель подключен к вашему компьютеру.
2. Включите компьютер.
- На компьютере. Сразу после запуска несколько раз нажмите указанную клавишу, чтобы открыть меню загрузочного устройства. Если вы не уверены, какую клавишу нажать, обычно это Esc, Delete, F12 или другая функциональная клавиша. В меню Загрузочного устройства выберите опцию с надписью «USB» в названии для загрузки с установочного диска.
- На Mac. Сразу после запуска нажмите и удерживайте клавишу Option. Теперь выберите установочный USB-накопитель в качестве загрузочного. Иногда установочный диск может быть неправильно идентифицирован как «Windows», что является нормальным.
3. Теперь вы должны увидеть меню приветствия Zorin OS. Пожалуйста, используйте клавиши↑ ↓, чтобы выбрать «Проверить установочный носитель на наличие дефектов» и нажмите Enter, чтобы убедиться, что ваш установочный USB-накопитель готов к использованию.
4. После выполнения проверки выберите опцию «Попробовать или установить Zorin OS» в меню приветствия Zorin OS.
- Если у вас есть современная видеокарта NVIDIA. Вы можете выбрать «Попробовать или установить ОС Zorin (современные драйверы NVIDIA)», чтобы загрузиться и установить с официальными проприетарными графическими драйверами NVIDIA.
Установите свою новую копию ОС Zorin.
Завершите установку вашей новой копии ОС Zorin.
1. Следуйте инструкциям на экране, чтобы начать установку.
2. При появлении запроса, пожалуйста, подключитесь к Интернету (если это возможно), чтобы убедиться, что все необходимое программное обеспечение загружено в процессе установки.
3. Вы должны перейти к шагу под названием «Тип установки».
- Если вы хотите, чтобы ваша текущая операционная система была установлена вместе с ОС Zorin. Выберите опцию «Установить Zorin вместе с [вашей другой операционной системой]» и нажмите «Далее», чтобы выбрать, сколько места выделить для ОС Zorin.
- Если вы хотите, чтобы на вашем компьютере была установлена только ОС Zorin. Выберите опцию «Стереть диск и установить Zorin» и нажмите «Установить сейчас».
4. Продолжайте следовать инструкциям на экране, чтобы завершить процесс установки.
Ч тобы там не утверждали приверженцы Linux , число их сторонников по сравнению с числом пользователей остальных операционных систем составляет не более пяти процентов, причем большую часть этих самых пяти процентов составляют люди, не имевшие раньше дел ни с Windows, ни с другими платформами. Если же среди юзающих Windows и находятся такие, которые по собственной воле переходят на Linux , то таковых и вовсе можно пересчитать по пальцам.
К тому же справедливости ради нужно отметить, что после Windows система Linux может показаться весьма непривычной и даже неудобной, поэтому чтобы сделать переход с Windows на Linux менее болезненным, разработчики некоторых Linux-дистрибутивов стремятся сделать их как можно более похожими на Windows. Таковой является Zorin OS — основанная на Ubuntu система, имеющая сходный с Windows 7 интерфейс и набор программ, подобранный таким образом, чтобы максимально соответствовать программному набору Windows.
Краткая история создания
Идея создания Zorin OS принадлежит русскому разработчику Артёму Зорину, поставившему пред собой цель максимально упростить пользователям Windows переход на Linux, в частности на Ubuntu. Для этого разработчик оснастил систему специальной утилитой-переключателем Zorin Look Changer, позволяющей пользователю выбирать окружение рабочего стола между Windows 7, XP и GNOME 2, а в премиум-версии можно ещё выбрать оболочки Windows 2000, Unity и Mac OS X.
Анонсирована система была в сентябре 2008 года, а спустя менее чем через год стала доступной и первая бета-версия. Ещё через год появилась стабильная версия 1.0. В настоящее время доступна вторая версия системы под индексом 2.0. Именно в этой версии в систему была добавлена графическая оболочка Windows 7, а также интегрированы некоторые новые программы.
Установка и краткий обзор функциональных возможностей
Устанавливать Zorin OS можно как в качестве основной, так и дополнительной системы. Процедура установки системы ничем не отличается от установки Ubuntu.
В случае же с установкой рядом с Windows всё ещё проще — мастер сам идентифицирует текущую систему, сам определяет нераспределённое пространство, сам устанавливает загрузчик и производит полную установку, пользователю нужно только указать свой регион и придумать данные для авторизации в системе.
Внешне Zorin OS одновременно чем-то напоминает Windows 7, Windows XP, Ubuntu и ещё что-то трудноуловимое. Есть в ней и меню Пуск, и панель задач, и системный трей и Центр управления — аналог панели управления Windows.
Вместо Проводника — файловый менеджер Nautilus, простой и удобный, с панелью переходов в левой части окна.
Для работы с аудио и видео предлагаются плеер «Видео», редактор OpenShot Video Editor, Rhythmbox.
Для работы с изображениями GIMP, LibreOffice Draw, ImageMagick и просмотрщик PDF.
Для просмотра интернет-сайтов в систему интегрированы Firefox.
А также специальный менеджер, позволяющий устанавливать другие браузеры.
За просмотр офисных документ отвечает пакет Libre, для решения системных задач предусмотрены около 20-и различных утилит. Если набора штатных программ вам покажется недостаточно, можете установить сторонние, воспользовавшись Центром приложений — чем-то вроде магазина Windows 8.1/10. Отдельно стоит упомянуть о программе Wine, позволяющей запускать в среде Ubuntu некоторые Windows-приложения.
Помимо удобства, Zorin OS отличается гибкостью, отсутствием сложных настроек, поддержкой большинства популярных на Windows форматов, внешних устройств — клавиатур, мышек, сканеров, принтеров и т.п., которые к тому же будут работать без установки дополнительных драйверов.
Добавьте к этому традиционный иммунитет Unix-систем к вирусам для Windows, мощный встроенный фаервол и регулярные обновления всех нуждающихся в том компонентов.
Системные требования к этой ОС минимальные: для работы Zorin OS вполне хватит 10 Гб выделенного дискового пространства и 512 Мб оперативной памяти — столько же, сколько и для Windows XP.
Читайте также:
- Lmworker exe что это за процесс windows 7
- Назовите утилиту для подключения к сетевому оборудованию посредством командной строки windows
- Не открываются ссылки в почте windows 10
- Пойдет ли виндовс 7 на 1 гб озу
- Doom не запускается на windows 10
Содержание
- Установка Zorin OS
- Системные требования
- Подготовка к установке
- Шаг 1. Загрузка образа
- Шаг 2. Запись образа
- Шаг 3. Настройка BIOS
- Установка Zorin OS 16
- Шаг 4. Запуск системы
- Шаг 5. Установка системы
- Шаг 6. Выбор языка системы
- Шаг 7. Дополнительное ПО
- Шаг 8. Разметка диска
- Шаг 9. Таблица разделов
- Шаг 10. Раздел для загрузчика
- Шаг 11. Раздел подкачки
- Шаг 12. Корневой раздел
- Шаг 13. Домашний раздел
- Шаг 14. Подтверждение разметки
- Шаг 15. Часовой пояс
- Шаг 16. Создание пользователя
- Шаг 17. Установка Zorin OS
- Шаг 18. Перезагрузка системы
- Шаг 19. Загрузка ОС
- Выводы
- DATAENGINER
- Типовая установка Zorin OS на диск, на котором уже есть Windows (без удаления данных)
- Пошаговая установка Zorin OS
- Установка Zorin OS
- Вам понадобится…
- Скачать Zorin OS.
- Сделайте резервную копию своих данных.
- Создайте установочный диск.
- Загрузитесь с установочного диска.
- Установите свою новую копию ОС Zorin.
- Zorin OS — открытые двери в мир Linux
- Краткая история создания
- Установка и краткий обзор функциональных возможностей
Установка Zorin OS
Этот дистрибутив начал разрабатываться еще в 2008 году. И за это время разработчики достигли очень многого, это собственное окружение рабочего стола, свои приложения, входящие в дистрибутив, а также огромное количество тем. На данный момент последней и актуальной версией является ZorinOS 16. В этой статье будет рассмотрено, как установить Zorin OS 16. Будут описаны методы установки с флешки или на чистый диск.
Системные требования
Zorin OS очень похожа на Windows по внешнему виду, но имеет более низкие системные требования.
Системные требования для редакций Pro, Core и Education:
Системные требования для редакции Lite:
Подготовка к установке
Zorin OS распространяется в нескольких редакциях. Редакции Core и Lite бесплатные. Их возможностей вполне хватит обычному пользователю. Редакции Business и Ultimate являются платными и рассчитаны на сферу бизнеса. В данной статье будет рассматриваться установка редакции Core. Для начала необходимо скачать установочный образ ОС.
Шаг 1. Загрузка образа
Образ стабильной версии Zorin OS 16 располагается на официальном сайте. На сайте доступны все редакции и архитектуры 32 и 64 бит.
Скачать образ последней версии можно c официального сайта. Необходимо найти раздел с редакцией Core и нажать на кнопку Download. Далее начнется скачивание ISO образа операционной системы. Сам образ весит 2.7 ГБ. В зависимости от скорости интернет-соединения загрузка может занять 10-15 минут.
Шаг 2. Запись образа
Далее необходимо записать образ на установочный носитель. В качестве носителя будет использоваться флешка, но также образ можно записать на оптический диск. Для записи на флешку в Linux можно воспользоваться программой unetbootin:
В Windows можно использовать программу Rufus:
Что касается записи на оптический диск, то в Linux можно использовать такие программы как k3b или brasero. В Windows есть программа UltraISO.
Шаг 3. Настройка BIOS
Когда образ будет записан на носитель необходимо настроить BIOS. Перезапустите компьютер и во время загрузки нажмите клавишу F2, F8, Del или Shift+F2 в зависимости от модели вашего ПК. Далее необходимо перейти на вкладку Boot и в пункте 1st Boot Device выбрать в качестве первого места носитель, на который записан образ Zorin OS
После этого перейти на вкладку Exit и нажать Exit & Save Changes. Установка Zorin OS с флешки почти не отличается от обычной установки с оптического диска, однако будет происходить немного быстрее.
Установка Zorin OS 16
Шаг 4. Запуск системы
При первой загрузке системы, установщик предложит протестировать или установить операционную систему:
Для установки системы выберите первый пункт Try or Install Zorin OS.
Далее система начнет проверку файловой системы на наличие ошибок. Можно дождаться завершения проверки или отменить путём нажатия клавиш Ctrl+C:
Шаг 5. Установка системы
Далее необходимо выбрать пункт Install Zorin OS:
Шаг 6. Выбор языка системы
Выберите язык, на котором будет установлена система:
Шаг 7. Дополнительное ПО
Если необходимо установить дополнительное ПО необходимо поставить галочку напротив пункта Install third-party software for graphics and WI-FI hardware and additional media format. Так же можно заранее скачать обновления для ОС, поставив галочку напротив Download updates while Installing Zorin OS:
Шаг 8. Разметка диска
Далее необходимо выбрать способ разметки диска, в этой статье будет рассмотрен ручной способ. Для этого выберите Something else:
Шаг 9. Таблица разделов
Если необходима установка на чистый диск, сначала нужно создать таблицу разделов. Для этого необходимо нажать на кнопку New Partition Table:
Шаг 10. Раздел для загрузчика
Все разделы будут созданы вручную. Сначала необходимо создать раздел для загрузчика. Для этого необходимо нажать на кнопку +:
Шаг 11. Раздел подкачки
Для раздела подкачки выделите такой же объем диска, как и объем оперативной памяти компьютера, на который производится установка. Тип файловой системы – swap area:
Шаг 12. Корневой раздел
Шаг 13. Домашний раздел
Шаг 14. Подтверждение разметки
Когда разметка будет завершена, необходимо нажать на кнопку Install now, чтобы подтвердить изменения:
Шаг 15. Часовой пояс
На следующем этапе необходимо выбрать необходимый часовой пояс:
Шаг 16. Создание пользователя
Далее необходимо ввести имя пользователя, имя компьютера, логин, и два раза пароль:
Шаг 17. Установка Zorin OS
Дождитесь завершения установки:
Шаг 18. Перезагрузка системы
Когда установка ОС будет завершена необходимо перезагрузить систему:
Шаг 19. Загрузка ОС
Теперь система полностью установлена на компьютер, и можно поближе с ней познакомиться, установить необходимые программы или сразу приступать к работе. Все нужное уже есть в системе:
Выводы
Установка Zorin OS 16 очень похожа на Ubuntu, если быть точнее, то здесь только изменен интерфейс. Все делается очень просто и у вас не должно возникнуть проблем. А вы уже пользовались ZorinOS? Вам понравилась эта система? Напишите в комментариях!
Источник
DATAENGINER
Добрый день! Сегодня мы рассмотрим как установить один из самых красочных и ярких дистрибутивов Linux, Zorin OS 15. Установка мало чем отличается, от остальных дистрибутивов Linux. Но все же давайте рассмотрим процедуру установки Zorin OS.
Шаг 1. Запускаем нашу виртуальную машину, в меню загрузчика выбираем Try or Install Zorin OS.
Шаг 2. Ждем пока будет загружена графическая оболочка установщика, где нам будет необходимо выбрать язык установки, а также необходимое действие запустить или установить. Выберем сразу установить и продолжим установку Zorin OS. Если вы хотите просто познакомиться с ОС, то можете выбрать вариант Try Zorin OS, для запуска Live версии системы.
Шаг 3. Раскладку клавиатуры на время установки, так же оставим английскую. Это необходимо, чтобы на этапе создания пользователя и задания пароля избежать проблем с кирилицей.
Шаг 4. Оставим галочки о загрузке обновлений во время установки Zorin OS, а также о установки стороннего софта и графических приложений по сети или wi-fi.
Шаг 5. Выбираем разметить диск вручную «something else»
Шаг 6. На данном шаге мы как обычно создадим три раздела: /boot, /swap и корневой раздел. Разделы /boot и корневой раздел, будут использовать файловую систему xfs. Для продолжения установки нажмем Install Now.
Шаг 7. Выберем свой часовой пояс.
Шаг 8. Укажем свою имя и зададим пароль, по умолчанию в качестве имени пользователя используется наше имя.
После чего начнется установка Zorin OS 15.
По окончании установки перезагрузим нашу виртуальную машину.
Введем логин, пароль и пройдем авторизацию.
И нас встречает яркий и красочный рабочий стол Zorin OS 15.
Источник
Типовая установка Zorin OS на диск, на котором уже есть Windows (без удаления данных)

В последние несколько лет интерес к Zorin OS начал несколько расти — ведь эта система очень похожа на Windows 7! ( примечание : ну а т.к. поддержка Windows 7 прекратилась, то интерес вырос в двое. Тем паче, что Windows 10 работает далеко не всегда так «гладко». ).
К тому же Zorin OS позволяет достаточно легко познакомиться с «миром» Linux (причем, первое время в ней можно работать вообще без терминала, пользуясь предустановленным ПО и магазином приложений. Удобно?! 👌).
Собственно, в этой небольшой заметке решил на простом примере показать установку этой ОС без удаления информации на диске (т.е. ОС можно поставить как вторую, рядом с текущей Windows).
Zorin OS — внешний вид напоминает Windows 7!
Пошаговая установка Zorin OS
👉 ШАГ 1: освобождение свободного места
В этой заметке я буду исходить из того, что у вас есть диск, на который установлена ОС. И вы не хотите ее пока удалять, а попробовать установить Zorin OS рядом с ней. Если никакие данные на диске вам не нужны (и вы готовы его отформатировать) — можете переходить сразу к шагу 2.
Сжимаем системный раздел с Windows
В результате на диске появится не распределенное место (в моем случае 48,83 ГБ). Именно на это «свободное место» мы и установим Zorin OS. 👌
Раздел под Linux создан (не распределен!) // Управление дисками
👉 ШАГ 2: создание загрузочной флешки
Есть несколько версий Zorin OS — для обычной домашней работы (для начала) я бы порекомендовал воспользоваться базовой версией. После загрузки ISO-образа с этой ОС — его необходимо будет записать на USB-флешку. О том, как это лучше сделать — рассказано в одной моей предыдущей заметке. 👇
Как создать загрузочную флешку с Linux (при работе в Windows). Cкрины настроек из бесплатных программ
Etcher — всего три действия!
👉 ШАГ 3: загрузка с подготовленной флешки
В общем-то, эта «операция» стандартна:
Загрузочное меню (ASRock)
Zorin OS — рабочий стол!
👉 ШАГ 4: запуск установки + разметка диска
Установить Zorin OS
Следующий важный шаг: тип установки. Именно здесь задается место (диск), куда мы установим ОС. Т.к. вначале заметки я оговорил, что мы будем «ставить» ОС рядом с Windows (так, чтобы никакие данные не пострадали) — мы эту операцию сделаем вручную (ничего сложного тут нет).
Установщик должен отобразить нам все подключенные накопители (они будут отображаться, как SDA, SDB и пр.). Нам нужно найти среди них тот, на котором мы подготовили «свободное место» (в шаге 1).
Затем выбираем это «свободное место» и кликаем на «плюсик».
Создать новый раздел на свободном месте
Далее создаем системный раздел EFI на 512 МБ (пример с настройками указан на скрине ниже 👇).
Создать системный раздел EFI
Далее снова выбираем «наше свободное место» и снова жмем на «плюсик» — теперь создаем корневой раздел (на него будет установлена ОС). Я в своем примере выделил 20 000 МБ под него.
Создать корневой раздел
Снова находим свободное место, жмем «на плюс» и создаем домашний раздел: на нем будут расположены все пользовательские данные: музыка, фильмы и т.д.
Создать домашний раздел
При задании имени и пароля — рекомендую использовать латиницу (без русских символов).
Задание имени пользователя и пароля
Собственно, на этом вроде как всё: далее достаточно просто дождаться копирования всех установочных файлов и перезагрузить ПК (когда появится соответственное окно).
Завершение копирования файла
На сим вроде как всё (дополнения лишними не будут).
Источник
Установка Zorin OS
Простое пошаговое руководство, которое поможет вам установить Zorin OS вместе с существующей операционной системой или вместо нее.
Вам понадобится…
Скачать Zorin OS.
Если вы еще не загрузили свою копию ОС Zorin, вам нужно будет получить ее со страницы загрузки, чтобы продолжить.
Cовет
Рекомендуется загружать ОС Zorin с помощью последней версии Firefox или Google Chrome без каких-либо сторонних менеджеров загрузки. Это помогает избежать повреждения файла.
Просмотр контрольных сумм
Zorin OS 15.3 Core 64-bit 307d0244433e6d2a64ba790f2164b791886f52643346c2c0f85daaaddc0f7891
Zorin OS 15.3 Lite 64-bit def3e85f4a0d2769bdd614c63be9d4ac9ca23355b55653e35e68625a214df847
Zorin OS 15.3 Lite 32-bit 95e4159ebb5b532932ade79cd0c439235e726dc30c8a00036820b7a96ee2f865
Zorin OS 15.3 Ultimate 64-bit d41370e264f7ee712c8293df8f46bda129ffe1da019032d610d029256cf4e018
Zorin OS 15.3 Ultimate Lite 64-bit 35ad451b9be71ac7e2f5a4d580171a4a5a030c594bfa94a80f81f29f3b63702d
Zorin OS 15.3 Ultimate Lite 32-bit 1042edc905dba25a4060966ef79b45dfa8466adc16ab8a1024dd2915ec6cb5f2
Zorin OS 15.3 Education 64-bit 171d488a613559a6d4152f73212b0a37f764bbb7b962dfe8d96e96d57f42ac5d
Zorin OS 15.3 Education Lite 64-bit a4d9153c3c0c7b15ff00d5ffd7c6d11aed88a6d90c971822dc9f1ef7b450346f
Zorin OS 15.3 Education Lite 32-bit 0192fccb564238113070ffb0e095559ad0c29b67951d070ed5fd6bd8412ef92b
Zorin OS 16 Core Beta 737dcf0721ebcf06aae4a48e2cfe3d3bfc2189762a6ada0882a0dba7f1a37923
Сделайте резервную копию своих данных.
Мы рекомендуем вам создать резервную копию важных данных и файлов на внешнем жестком диске или в облачном хранилище. Установка новой операционной системы может привести к перезаписи ваших данных.
Создайте установочный диск.
Чтобы создать установочный диск Zorin OS, вам понадобится USB-накопитель и приложение под названием balena Etcher.
Совет
Создание установочного диска приведет к удалению всего содержимого на флэш-накопителе USB. Мы рекомендуем вам использовать пустой USB-накопитель или создать резервную копию содержимого вашего USB-накопителя, прежде чем выполнять следующие действия.
1. Вставьте USB-накопитель в свой компьютер.
2. Откройте balenaEtcher и нажмите «Flash из файла», чтобы выбрать загруженный файл Zorin OS «.iso».
3. Нажмите «Select target» и выберите правильный USB-накопитель из списка.
4. Нажмите «Flash!», чтобы начать запись ОС Zorin на USB-накопитель.
5. Через несколько минут USB-накопитель будет готов к загрузке в ОС Zorin.
Загрузитесь с установочного диска.
Для того, чтобы установить ОС Zorin, вы должны загрузить свой компьютер с установочного USB-накопителя.
1. Убедитесь, что записанный установочный USB-накопитель подключен к вашему компьютеру.
2. Включите компьютер.
3. Теперь вы должны увидеть меню приветствия Zorin OS. Пожалуйста, используйте клавиши↑ ↓, чтобы выбрать «Проверить установочный носитель на наличие дефектов» и нажмите Enter, чтобы убедиться, что ваш установочный USB-накопитель готов к использованию.
4. После выполнения проверки выберите опцию «Попробовать или установить Zorin OS» в меню приветствия Zorin OS.
Установите свою новую копию ОС Zorin.
Завершите установку вашей новой копии ОС Zorin.
1. Следуйте инструкциям на экране, чтобы начать установку.
2. При появлении запроса, пожалуйста, подключитесь к Интернету (если это возможно), чтобы убедиться, что все необходимое программное обеспечение загружено в процессе установки.
3. Вы должны перейти к шагу под названием «Тип установки».
4. Продолжайте следовать инструкциям на экране, чтобы завершить процесс установки.
Источник
Zorin OS — открытые двери в мир Linux
К тому же справедливости ради нужно отметить, что после Windows система Linux может показаться весьма непривычной и даже неудобной, поэтому чтобы сделать переход с Windows на Linux менее болезненным, разработчики некоторых Linux-дистрибутивов стремятся сделать их как можно более похожими на Windows. Таковой является Zorin OS — основанная на Ubuntu система, имеющая сходный с Windows 7 интерфейс и набор программ, подобранный таким образом, чтобы максимально соответствовать программному набору Windows.
Краткая история создания
Идея создания Zorin OS принадлежит русскому разработчику Артёму Зорину, поставившему пред собой цель максимально упростить пользователям Windows переход на Linux, в частности на Ubuntu. Для этого разработчик оснастил систему специальной утилитой-переключателем Zorin Look Changer, позволяющей пользователю выбирать окружение рабочего стола между Windows 7, XP и GNOME 2, а в премиум-версии можно ещё выбрать оболочки Windows 2000, Unity и Mac OS X.
Анонсирована система была в сентябре 2008 года, а спустя менее чем через год стала доступной и первая бета-версия. Ещё через год появилась стабильная версия 1.0. В настоящее время доступна вторая версия системы под индексом 2.0. Именно в этой версии в систему была добавлена графическая оболочка Windows 7, а также интегрированы некоторые новые программы.
Установка и краткий обзор функциональных возможностей
Устанавливать Zorin OS можно как в качестве основной, так и дополнительной системы. Процедура установки системы ничем не отличается от установки Ubuntu.
В случае же с установкой рядом с Windows всё ещё проще — мастер сам идентифицирует текущую систему, сам определяет нераспределённое пространство, сам устанавливает загрузчик и производит полную установку, пользователю нужно только указать свой регион и придумать данные для авторизации в системе.
Внешне Zorin OS одновременно чем-то напоминает Windows 7, Windows XP, Ubuntu и ещё что-то трудноуловимое. Есть в ней и меню Пуск, и панель задач, и системный трей и Центр управления — аналог панели управления Windows.
Вместо Проводника — файловый менеджер Nautilus, простой и удобный, с панелью переходов в левой части окна.
Для работы с аудио и видео предлагаются плеер «Видео», редактор OpenShot Video Editor, Rhythmbox.
Для работы с изображениями GIMP, LibreOffice Draw, ImageMagick и просмотрщик PDF.
Для просмотра интернет-сайтов в систему интегрированы Firefox.
А также специальный менеджер, позволяющий устанавливать другие браузеры.
За просмотр офисных документ отвечает пакет Libre, для решения системных задач предусмотрены около 20-и различных утилит. Если набора штатных программ вам покажется недостаточно, можете установить сторонние, воспользовавшись Центром приложений — чем-то вроде магазина Windows 8.1/10. Отдельно стоит упомянуть о программе Wine, позволяющей запускать в среде Ubuntu некоторые Windows-приложения.
Помимо удобства, Zorin OS отличается гибкостью, отсутствием сложных настроек, поддержкой большинства популярных на Windows форматов, внешних устройств — клавиатур, мышек, сканеров, принтеров и т.п., которые к тому же будут работать без установки дополнительных драйверов.
Добавьте к этому традиционный иммунитет Unix-систем к вирусам для Windows, мощный встроенный фаервол и регулярные обновления всех нуждающихся в том компонентов.
Системные требования к этой ОС минимальные: для работы Zorin OS вполне хватит 10 Гб выделенного дискового пространства и 512 Мб оперативной памяти — столько же, сколько и для Windows XP.
Источник
Содержание
- Установка Zorin OS
- Системные требования
- Подготовка к установке
- Шаг 1. Загрузка образа
- Шаг 2. Запись образа
- Шаг 3. Настройка BIOS
- Установка Zorin OS 12
- Шаг 4. Выбор языка установщика
- Шаг 5. Запуск системы
- Шаг 6. Загрузка
- Шаг 7. Запуск установки
- Шаг 8. Выбор языка
- Шаг 9. Дополнительное ПО
- Шаг 10. Способ разметки диска
- Шаг 11. Таблица разделов
- Шаг 12. Раздел для загрузчика
- Шаг 13. Раздел подкачки
- Шаг 14. Корневой раздел
- Шаг 15. Домашний раздел
- Шаг 16. Подтверждение разметки
- Шаг 17. Часовой пояс
- Шаг 18. Раскладка клавиатуры
- Шаг 19. Создать пользователя
- Шаг 20. Установка Zorin OS
- Шаг 21. Перезагрузка
- Шаг 22. Загрузчик
- Шаг 23. Готово
- Выводы
- Установка Manjaro Linux рядом с Windows 10 на компьютере с UEFI
- Вводная информация
- Что такое Manjaro Linux
- Примечание
- Пошаговая установка Manjaro Linux рядом с Windows 10
- Шаг 1 – Скачивание установочного образа
- Шаг 2 – Создание установочного носителя
- Шаг 3 – Создание резервной копии данных и подготовка места для Manjaro Linux
- Шаг 4 – Загрузка с установочного носителя
- Шаг 5 – Запуск программы установки
- Шаг 6 – Выбор языка
- Шаг 7 – Настройка местоположения
- Шаг 8 – Настройка раскладки клавиатуры
- Шаг 9 – Разметка жесткого диска
- Установить рядом
- Заменить раздел
- Ручная разметка
- Шаг 10 – Создание учетной записи пользователя
- Шаг 11 – Настройка офисного пакета
- Шаг 12 – Проверка данных и запуск установки
- Шаг 13 – Завершение установки
- Загрузка системы Manjaro Linux
- Скриншоты Manjaro Linux 19
- Видео-инструкция – Установка Manjaro Linux рядом с Windows 10
Установка Zorin OS
ZorinOS — это операционная система для начинающих, основанная на Ubuntu и переработанная таким образом, чтобы выглядеть как можно более похожей на Windows. Система разрабатывается в Ирландии, но основатель проекта, Артем Зорин, родом из России.
Этот дистрибутив начал разрабатываться еще в 2008 году. И за это время разработчики достигли очень многого, это собственное окружение рабочего стола, свои приложения, входящие в дистрибутив, а также огромное количество тем. А сейчас, уже несколько недель назад вышла новая версия Zorin OS 12 Beta.
Скоро будет финальный релиз, а пока мы можем оценить что же нового есть в этой системе. Здесь было переработано окружение рабочего стола, за основу взят Gnome Shell, но интерфейс действительно очень похож на то, что мы привыкли видеть в Windows. В этой статье мы рассмотрим как установить Zorin OS 12, рассмотрим как установить ее с флешки или на чистый диск.
Системные требования
Zorin OS очень похожа на Windows по внешнему виду, но имеет более низкие системные требования:
- Процессор: 1 ГГц, архитектуры x86 или x86_64;
- Свободное место: 10 Гб;
- Оперативная память: 512 Мб;
- Видеокарта: с поддержкой разрешения 640х480;
Подготовка к установке
Zorin OS распространяется в нескольких редакциях. Редакции Core и Lite бесплатные. Их возможностей вполне хватит обычному пользователю. Дистрибутивы Bussines и Ultimate стоят денег и рассчитаны больше на сферу бизнеса. Мы будем рассматривать установку редакции Core. И самым первым делом нам нужно скачать установочный образ.
Шаг 1. Загрузка образа
Вы можете скачать образ стабильной версии Zorin OS 9 на официальном сайте. Там доступны все редакции и архитектуры 32 и 64 бит. Но сегодня я хотел бы рассмотреть именно как установить Zorin OS 12 на диск. Установка этой версии ничем не отличается от предыдущей, поскольку это одна и та же система, но все же мы будем рассматривать именно ее.
Скачать образ последней версии можно на SourceFoge. Тут доступа Core редакция для 32 или 64 бит.
Шаг 2. Запись образа
Дальше нужно записать образ на установочный носитель. Мы будем использовать флешку, но вы можете также пользоваться оптическим диском. Для записи на флешку в Linux используйте unetbootin:
В Windows можно применить Rufus:
Что касается записи на оптический диск, то здесь в Linux можно применить k3b или brasero. В Windows есть UltraISO.
Шаг 3. Настройка BIOS
Когда носитель будет записан останется только настроить BIOS. Чтобы войти в меню настройки, нажмите F2, F8, Del или Shift+F2. Дальше перейдите на вкладку Boot и в пункте 1st Boot Device выберите на первое место ваш носитель:
После этого осталось перейти на вкладку Exit и нажать Exit & Save Changes. Установка Zorin OS с флешки почти не отличается от обычной установки с оптического диска, только будет немного быстрее.
Установка Zorin OS 12
Шаг 4. Выбор языка установщика
На первом шаге вам предстоит нажать любую клавишу, чтобы появилось меню выбора языка:
Затем выберите язык:
Шаг 5. Запуск системы
Выберите запустить Zorin OS без установки:
Шаг 6. Загрузка
Дождитесь окончания загрузки:
Шаг 7. Запуск установки
Чтобы запустить установщик выполните двойной клик по значку Install Zorin OS:
Шаг 8. Выбор языка
Дальше выберите язык, на котором будет установлена система:
Шаг 9. Дополнительное ПО
Установите галочки если нужно устанавливать дополнительное ПО или обновлять систему:
Шаг 10. Способ разметки диска
Выберите способ разметки диска, в этой статье мы будем рассматривать ручной способ. Для этого выберите Другой вариант:
Шаг 11. Таблица разделов
Если вам нужна установка zorin os на чистый диск, сначала нужно создать таблицу разделов. Для этого нажмите одноименную кнопку:
Шаг 12. Раздел для загрузчика
Мы будем создавать все разделы вручную. Сначала нужно создать раздел для загрузчика. Для этого нажмите кнопку +:
Затем, в открывшемся окне введите размер — 200 Мб, файловая система — ext2, точка монтирования — /boot.
Шаг 13. Раздел подкачки
Для раздела подкачки выделите такой же объем диска, как объем вашей оперативной памяти, тип файловой системы — раздел подкачки:
Шаг 14. Корневой раздел
Это основной, системный раздел на котором будут размещены все ваши программы их настройки и сама операционная система. В системных требованиях сказано, что будет достаточно 10 Гб, но я рекомендую брать 20-30 или даже 50, поскольку система будет обновляться и со временем ее размер будет увеличиваться. Точка монтирования — /.
Шаг 15. Домашний раздел
Все остальное место выделите под домашний раздел, точка монтирования — /home:
Шаг 16. Подтверждение разметки
Когда разметка будет завершена, вам нужно нажать установить сейчас, чтобы подтвердить изменения.
Шаг 17. Часовой пояс
Выберите ваш часовой пояс:
Шаг 18. Раскладка клавиатуры
Выберите вашу раскладку клавиатуры:
Шаг 19. Создать пользователя
На следующем шаге вам нужно создать нового пользователя, от имени которого вы будете использовать систему. Введите имя, логин, и два раза пароль:
Шаг 20. Установка Zorin OS
Дождитесь завершения установки:
Шаг 21. Перезагрузка
Когда установка будет завершена перезагрузите систему
Шаг 22. Загрузчик
Выберите первый пункт загрузчика:
Шаг 23. Готово
Теперь система полностью установлена на ваш компьютер и вы можете поближе с ней познакомиться, установить нужные программы или сразу приступать к работе. Все нужное уже есть в системе:
Выводы
Как видите, установка Zorin OS 12 очень похожа на Ubuntu, если быть точнее, то здесь только изменен интерфейс. Все делается очень просто и у вас не должно возникнуть проблем. А вы уже пользовались ZorinOS? Вам понравилась эта система? Напишите в комментариях!
Установка Manjaro Linux рядом с Windows 10 на компьютере с UEFI
Приветствую Вас на сайте Info-Comp.ru! Сегодня мы подробно рассмотрим процесс установки Manjaro Linux 19 на один компьютер рядом с Windows 10, в качестве примера будет рассмотрен случай, когда на компьютере используется система UEFI.
Вводная информация
В статье рассмотрен стандартный случай, когда на компьютере с UEFI, например, на ноутбуке, установлена операционная система Windows 10, в которой есть два раздела, т.е. диск C и D, а у Вас появилось желание попробовать дистрибутив Manjaro Linux, и установить его на компьютер второй операционной системой. При этом Вам нужно, чтобы при включении компьютера у Вас была возможность выбора системы, в которую необходимо загрузиться.
Что такое Manjaro Linux
Manjaro Linux – это бесплатный дистрибутив операционной системы Linux, который основан на дистрибутиве Arch Linux. В Manjaro Linux в качестве графической оболочки по умолчанию используется: Xfce, KDE и GNOME.
Данный дистрибутив ориентирован на начинающих пользователей Linux и предназначен для обычных домашних компьютеров, при этом он имеет всю мощь Arch Linux. Поэтому можно сказать, что Manjaro Linux – это адаптированная под новичков версия Arch Linux.
Заметка! Подробнее о том, какие дистрибутивы Linux подходят начинающим, можете почитать в статье – Обзор лучших дистрибутивов Linux для новичков – ТОП 5.
Примечание
Сразу хотелось бы отметить, что, для того чтобы установить Manjaro Linux рядом с Windows 10 на компьютере с UEFI, не нужно выполнять никаких особых предварительных действий с существующими параметрами компьютера, в частности, нет необходимости отключать UEFI Secure Boot или включать режим Legacy.
Также стоит отметить, что у всех конфигурация компьютеров разная, так же, как и разный опыт администрирования операционных систем, поэтому я не могу гарантировать, что все, что описано в этой статье, поможет именно Вам выполнить установку Manjaro Linux, в связи с этим я настоятельно рекомендую Вам сделать резервную копию всех важных данных перед тем, как приступать к установке Manjaro Linux, для того чтобы в случае возникновения непредвиденных ситуаций избежать потери данных.
Итак, давайте перейдем к процессу установки.
Пошаговая установка Manjaro Linux рядом с Windows 10
Сейчас мы рассмотрим все шаги, которые необходимо выполнить, для того чтобы установить Manjaro Linux на компьютер рядом с Windows 10 с учетом того, что на компьютере используется UEFI. При этом мы рассмотрим все варианты разметки жесткого диска, т.е. и автоматический режим – для начинающих пользователей, и ручной режим – для более опытных пользователей компьютера.
Устанавливать мы будем Manjaro Linux 19, на момент написания материала это самая актуальная версия, а редакция у нас будет с графической средой Xfce.
Шаг 1 – Скачивание установочного образа
Чтобы установить дистрибутив Manjaro Linux, нужен установочный ISO образ, поэтому нам сначала необходимо скачать этот установочный ISO файл. Это можно сделать, конечно же, с официального сайта Manjaro Linux, вот страница загрузки – https://manjaro.org/download/
На этой странице находятся ссылки на скачивание актуальных версий Manjaro Linux со всеми официально поддерживаемыми графическими оболочками (Xfce, KDE и GNOME)
После перехода на страницу нажимайте на ссылку «Get Xfce 19». Потом Вас перенаправит на страницу выбора способа загрузки, Вы можете выбрать скачивание через торрент, или напрямую с помощью браузера.
Шаг 2 – Создание установочного носителя
После того как Вы загрузили установочный ISO образ Manjaro Linux, его необходимо записать на DVD диск или USB флешку, для того чтобы создать загрузочный установочный носитель, с которого и будет производиться установка.
Для создания загрузочных установочных носителей существует много различных программ, например, в нашем случае отлично подойдет программа Rufus. Пример того, как можно записать ISO образ дистрибутива Linux на флешку с помощью этой программы, можете посмотреть в статье – Создание загрузочной USB флешки в Windows с помощью Rufus.
Шаг 3 – Создание резервной копии данных и подготовка места для Manjaro Linux
Для того чтобы установить Manjaro Linux второй операционной системой на компьютер, необходимо свободное место на жестком диске, и, наверное, самый лучший вариант – это создать отдельный раздел для Manjaro Linux.
Если у Вас такая конфигурация, которую я описал выше, т.е. у Вас два диска: C и D, то Вам необходимо на диске D выделить свободное место достаточного размера. Если Вы не планируете использовать Manjaro Linux в качестве основной системы и хранить там много данных, то достаточно будет и 50 гигабайт.
Однако все важные данные, которые есть на диске D, лучше предварительно сохранить, например, на флешке или на внешнем жестком диске. Так как для создания отдельного раздела для Manjaro Linux необходимо от диска D «отсоединить» свободное незанятое место, т.е. по факту сжать диск D, так скажем, нужно физически уменьшить диск D и создать неразмеченное пространство, а именно эта процедура и может привести к потере данных.
В этом материале мы рассмотрим способ, который подразумевает сжатие диска D стандартными средствами самой программы установки Manjaro Linux, иными словами, никакие сторонние программы мы использовать не будем.
Однако если у Вас есть опыт сжатия дисков, будь то стандартной программой «Управление дисками» или любыми другими сторонними приложениями для работы с жесткими дисками, которые имеют такой функционал (Acronis и т.д.), то Вы можете сразу уменьшить диск D и создать неразмеченное пространство, а в процессе установки Manjaro Linux не выполнять действия, связанные с изменением размера диска D.
Таким образом, на текущий момент у Вас должно быть свободное место на диске D или специально созданный отдельный раздел, а также копия важных данных.
Единственное, на всякий случай запомните размер диска D, так как хоть в системе вроде как и два раздела, но скрытых разделов, которые в системе не отображаются, на самом деле больше, поэтому чтобы ничего не перепутать в процессе создания разметки для Manjaro Linux, запоминаем общий размер диска D, чтобы четко идентифицировать его.
Шаг 4 – Загрузка с установочного носителя
Затем, после того как загрузочный установочный носитель Вы подготовите, необходимо загрузить компьютер с этого носителя, т.е. загрузиться с него.
Чтобы это сделать, необходимо:
- Подключить загрузочное устройство к компьютеру (вставить флешку в порт или диск в дисковод);
- Выключить компьютер;
- Включить компьютер и при включении вызвать загрузочное меню, например, клавишей F2, или F8, или F11 или той, которая используется в Вашей модели материнской платы;
- В загрузочном меню выбрать нужное устройство (дисковод/флешку) для загрузки. Также можно выставить устройство на первое место в порядке загрузки устройств, это делается в BIOS/UEFI (Как загрузиться с флешки? Изменение порядка загрузки устройств в BIOS).
Когда Вы загрузитесь с установочного носителя, Вы попадете в меню диска. Сначала давайте выберем язык, для этого нажимаем на пункт «lang=en-US». Чтобы перемещаться по меню, используйте клавиши «Вверх/Вниз», для выбора клавишу «Enter».
Далее, ищем и выбираем нужный язык.
Выбираем нужную реализацию языка и нажимаем «Enter».
Теперь можно запускать систему, для этого выбираем пункт «Boot: Manjaro.x86_64 xfce».
Шаг 5 – Запуск программы установки
В результате запустится Live версия Manjaro Linux, иными словами, Вы можете попробовать Manjaro Linux и без установки на жесткий диск компьютера.
Чтобы запустить установку Manjaro Linux на жесткий диск компьютера, необходимо в окне приветствия нажать на кнопку «Запустить».
В случае если Вы закрыли данное окно, то также можно запустить процесс установки и из меню «Меню -> Система -> Install Manjaro Linux».
Шаг 6 – Выбор языка
Запустится программа установки Manjaro Linux, сначала на первом окне нам необходимо выбрать язык системы.
В случае если у Вашего компьютера есть настройки, которые влияют или могут повлиять на процесс установки, то на данном этапе программа выдаст соответствующие предупреждения, например, у компьютера нет соединения с интернетом, или то, что, компьютер (ноутбук) работает от батареи, т.е. не подключен к постоянному источнику питания.
Выбираем язык и нажимаем «Далее».
Шаг 7 – Настройка местоположения
На данном шаге нам нужно настроить часовой пояс, для этого указываем свое местоположение, можно просто кликнуть в нужное место.
Также здесь можно задать региональные настройки (язык, формат).
Шаг 8 – Настройка раскладки клавиатуры
Затем выбираем раскладку клавиатуры, по умолчанию она уже выбрана в соответствии с языком, но нам нужно выбрать английскую раскладку «English (US)», так как когда мы будем создавать пользователя, нам нужно будет вводить некоторые данные на английском языке, но на этапе установки нам доступна только одна раскладка.
Шаг 9 – Разметка жесткого диска
Теперь нам необходимо выполнить разметку жесткого диска. В случае, когда на компьютере уже установлена операционная система Windows 10, программа установки предложит нам следующие варианты.
- Установить рядом – режим установки Manjaro Linux рядом с Windows, в этом случае программа установки уменьшит выбранный Вами раздел и автоматически создаст на освободившемся пространстве необходимые разделы для Manjaro Linux. Однако в данном режиме не создается домашний раздел home. Этот вариант лучше выбрать тем пользователям, которые не хотят заморачиваться с разметкой;
- Заменить раздел – это также режим установки Manjaro Linux рядом с Windows, но в этом случае предполагается, что Вы заранее подготовили отдельный раздел для Manjaro Linux (или просто хотите отдать целый существующий раздел подLinux), т.е. раздел, который Вы укажете на данном этапе, полностью будет отдан под Manjaro Linux и никакого уменьшения (сжатия) раздела происходить не будет (все данные, на указанном Вами разделе, будут уничтожены);
- Стереть диск – в данном случае предполагается полное удаление всех данных с диска (включая Windows, если она установлена). Этот вариант можно использовать, если Вам необходимо полностью очистить диск и автоматически создать необходимые разделы для Manjaro Linux. Это режим для чистой установки Manjaro Linux;
- Ручная разметка – в этом случае разметку диска мы можем выполнить самостоятельно вручную. Данный вариант разметки является самым гибким, но рекомендуется более опытным пользователям.
В данном материале мы рассмотрим все варианты разметки, которые предполагают установку Manjaro Linux рядом с Windows, а именно:
- Установить рядом – мы уменьшим существующий раздел, в нашем случае диск D, и установим Manjaro Linux на освободившееся пространство;
- Заменить раздел – мы установим Manjaro Linux полностью на весь диск D, без какого-либо сжатия;
- Ручная разметка – мы вручную уменьшим диск D и также вручную создадим все необходимые разделы для Manjaro Linux, включая раздел Home для пользовательских данных.
Установить рядом
Чтобы уменьшить раздел и выделить свободное пространство для Manjaro Linux, выберите пункт «Установить рядом», затем укажите, какой именно раздел необходимо сжать (просто кликнув мышью). Чтобы идентифицировать нужный раздел, ориентируйтесь на размер разделов.
После того как Вы выберете раздел, в блоке «После» отобразится граница разделов, передвигая которую Вы можете управлять размером создаваемых разделов, иными словами, Вы сами можете указать тот размер, который должен остаться на существующем разделе диска, а также размер нового раздела для Manjaro Linux.
Больше никаких настроек делать не нужно, нажимаете «Далее».
Заменить раздел
Чтобы полностью заменить существующий раздел в Windows (например, диск D) на раздел для Manjaro Linux, выберите второй пункт, который так и называется «Заменить раздел».
Затем Вам также необходимо указать, какой именно раздел подлежит замене, это делается точно так же, как и в предыдущем случае, т.е. кликом мышкой.
После указания раздела, в блоке «После» отобразится новый раздел для Manjaro Linux.
В данном случае также больше ничего не нужно делать, нажимаем «Далее».
Файловая система нового раздела для Manjaro Linux, как в первом случае, так и во втором, будет Ext4. Данная файловая система, наверное, уже является классической для Linux.
Ручная разметка
Если Вы хотите полностью самостоятельно выполнить разметку диска, и проконтролировать все параметры, то выберите пункт «Ручная разметка» и нажмите «Далее».
В результате отобразится список существующих разделов, здесь будут все разделы, включая раздел для загрузки EFI, системный раздел для восстановления Windows, и другие разделы.
Нам нужно найти диск D, как я уже говорил ранее, это можно сделать, ориентируясь на размер разделов, после того как нужный раздел Вы найдете, выделите его и нажмите «Править» (не перепутайте с диском C!).
Затем нам нужно сжать этот раздел, для того чтобы образовалось неразмеченное пространство, т.е. свободное место для Manjaro Linux.
В поле размер укажите тот размер, который Вы хотите, чтобы у Вас остался на диске D, например, общий размер диска D минус 50 гигабайт. Однако помните, что он не должен быть меньше уже занятого на диске пространства, иными словами, если на D около 100 гигабайт данных не нужно пытаться сжать его до 50 гигабайт.
У меня диск D небольшой, поэтому я на D оставляю 30 гигабайт, а все остальное отдаю под Manjaro Linux.
Галочку «Форматировать» не ставьте! так как если поставить, то Вы отформатируете диск D и все данные будут стерты.
После этого в списке разделов отобразится «Доступное место», которое мы можем использовать для создания разделов под Manjaro Linux.
Чтобы создать новый раздел, выделите доступное место и нажмите на кнопку «Создать».
Нам необходимо создать точно такие же разделы, как если бы мы устанавливали Manjaro Linux на чистый диск, к таким относятся: корневой раздел для системы и домашний раздел для пользовательских данных.
Сначала создаём корневой раздел:
- Размер – для корневого раздела нужно указывать как минимум 10-15 гигабайт, но лучше указывать больше;
- Файловая система – выбираем Ext4, данная файловая система лучше всего подходит для корневого раздела;
- Точка монтирования – для корневого раздела указываем «/»;
- Флаги – отмечаем «Корневой».
Корневой раздел создан, переходим к домашнему. Для этого точно также выбираем доступное место и нажимаем на кнопку «Создать».
Для создания домашнего раздела необходимо указать:
- Размер – по возможности максимальный, иными словами, можете указать все оставшееся место;
- Файловая система – оставляем по умолчанию, т.е. Ext4;
- Точка монтирования – для домашнего раздела указываем «/home».
- Флаги – можем ничего не ставить.
Процесс создания разделов закончен, нам осталось настроить загрузочный раздел, т.е. указать, в какой именно раздел установить загрузчик Manjaro Linux.
Для этого выбираем в списке разделов загрузочный раздел, в случае с UEFI это раздел с размером около 100 мегабайт и файловой системой FAT32, в моем случае это sda2.
Далее нажимаем кнопку «Править».
Здесь нам нужно только выбрать точку монтирования, а именно указать «/boot/efi». Отметка, что это загрузочный раздел, уже будет стоять.
На этом разметка диска в ручном режиме закончена, как результат мы создали два раздела и настроили загрузочный раздел.
Шаг 10 – Создание учетной записи пользователя
Теперь нам необходимо создать учетную запись пользователя, под которой мы будем работать, для этого вводим имя, логин, имя компьютера и пароль с его подтверждением. Если хотите входить в систему автоматически без ввода пароля, то поставьте галочку «Автоматический вход, без запроса пароля».
Также если хотите, можете задать отдельный пароль для администратора, для этого введите пароль в соответствующие поля. Если не хотите, то можете просто поставить галочку «Использовать тот же пароль для аккаунта администратора».
Вводим данные и нажимаем «Далее».
Шаг 11 – Настройка офисного пакета
На данном шаге нам предлагают выбрать и установить офисный пакет:
- No Office Suite – не устанавливать офисный пакет;
- LibreOffice – установить LibreOffice;
- FreeOffice – установить FreeOffice.
После выбора нажимайте «Далее».
Шаг 12 – Проверка данных и запуск установки
Все необходимые настройки мы внесли, на данном шаге мы можем проверить все введенные данные перед тем, как начать установку, если все хорошо, то нажимаем «Установить».
Программа установки Manjaro Linux запросит от Вас подтверждения, нажимаем «Приступить к установке».
Установка началась, она продлится не более 10 минут.
Шаг 13 – Завершение установки
Когда отобразится сообщение «Готово», это будет означать, что установка Manjaro Linux закончена. Для того чтобы начать пользоваться системой, нам необходимо перезагрузиться, для этого нам нужно отметить пункт «Перезагрузить» и нажать «Готово».
Загрузка системы Manjaro Linux
Теперь, когда компьютер будет загружаться, у Вас будет появляться окно загрузчика, в котором Вы можете выбрать, в какую операционную систему Вам нужно загрузиться.
- Manjaro Linux – это операционная система Manjaro Linux;
- Advanced options for Manjaro Linux – дополнительные параметры для загрузки Manjaro Linux;
- Windows Boot Manager (on /dev/sda2) – это Windows 10.
По умолчанию загрузчик настроен таким образом, что если ничего не выбрать в течение нескольких секунд, будет загружаться система, в которую Вы загружались последний раз. Иными словами, если Вы загрузились в Windows 10, то в следующий раз по истечении периода ожидания будет загружаться Windows 10, а если Вы загружались в Manjaro Linux, то, соответственно, Manjaro Linux. Однако данное поведение можно изменить, а как это сделать, я расскажу в следующих материалах, поэтому следите за выходом новых статей в наших группах в социальных сетях: ВКонтакте, Facebook, Твиттер, Одноклассники.
Скриншоты Manjaro Linux 19
Экран входа в систему
Рабочий стол
Установка и удаление программ
Файловый менеджер
Настройки системы
На заметку! Новичкам рекомендую почитать мою книгу «Linux для обычных пользователей» – в ней я подробно рассказываю про основы операционной системы Linux и как пользоваться этой системой без командной строки.
Видео-инструкция – Установка Manjaro Linux рядом с Windows 10
Вот мы с Вами и рассмотрели процесс установки Manjaro Linux на компьютер с UEFI рядом с Windows 10.