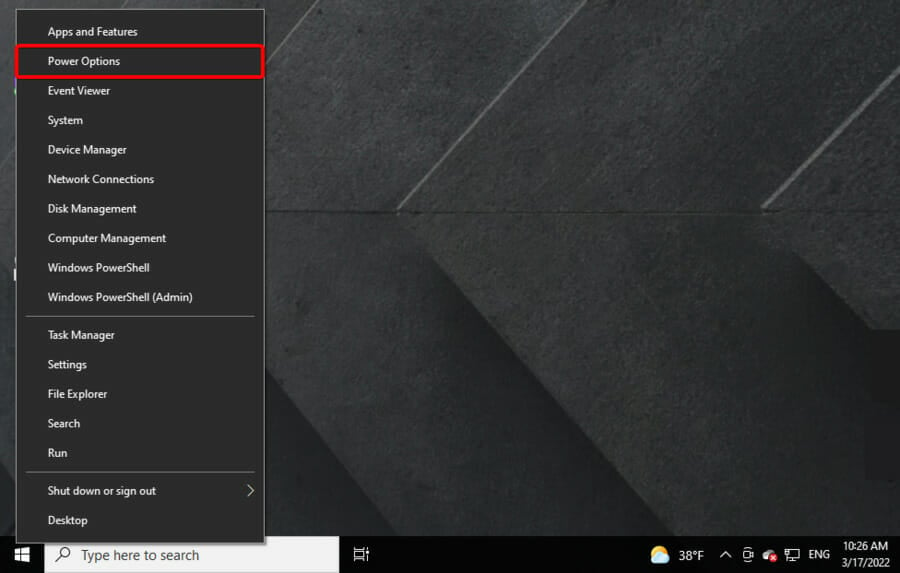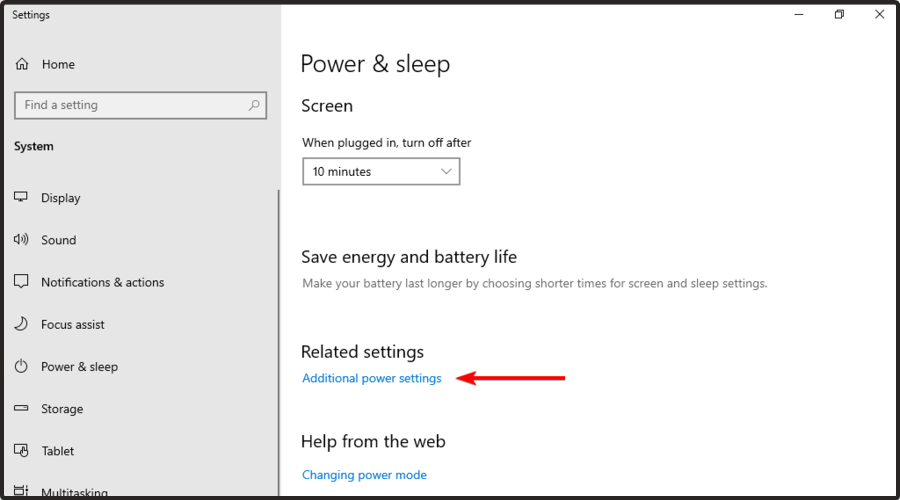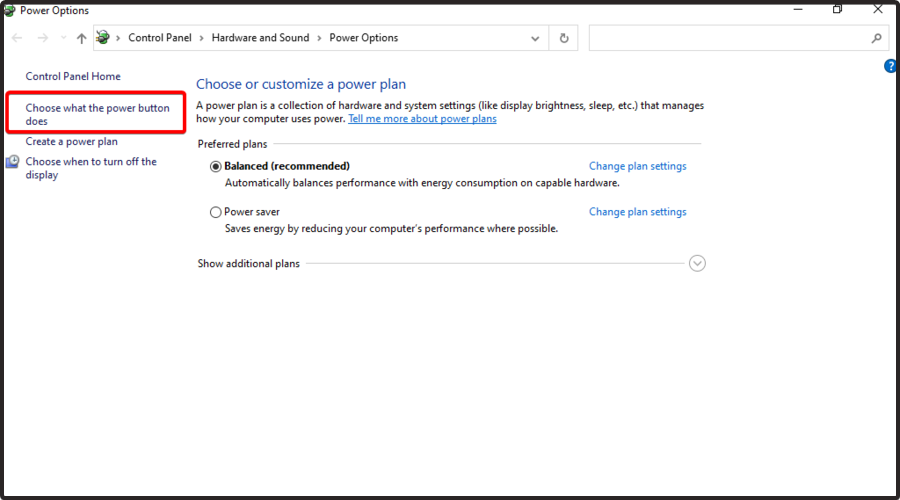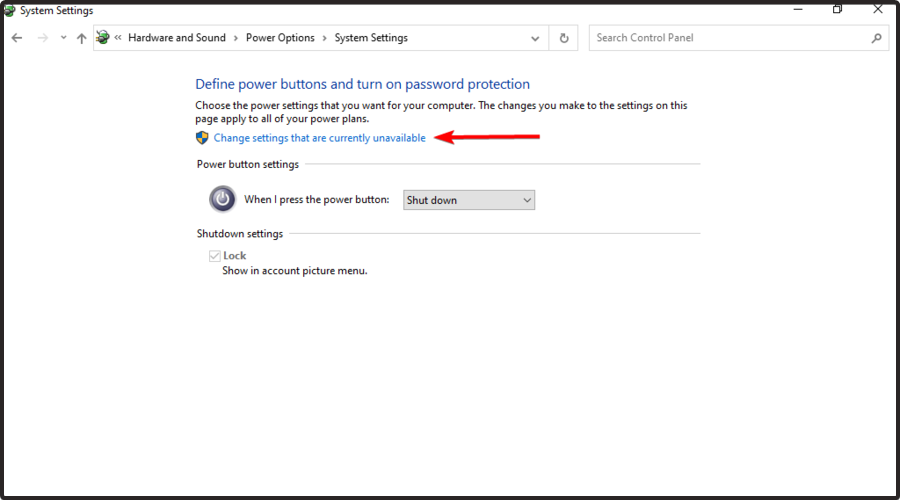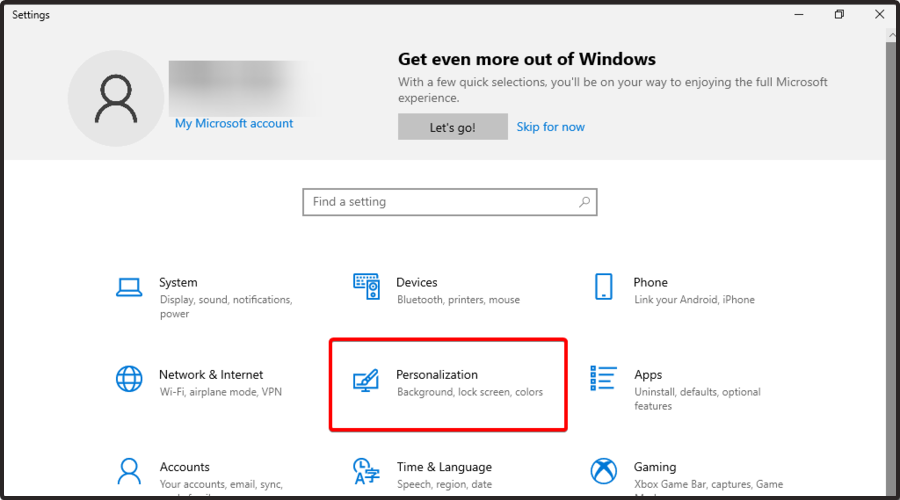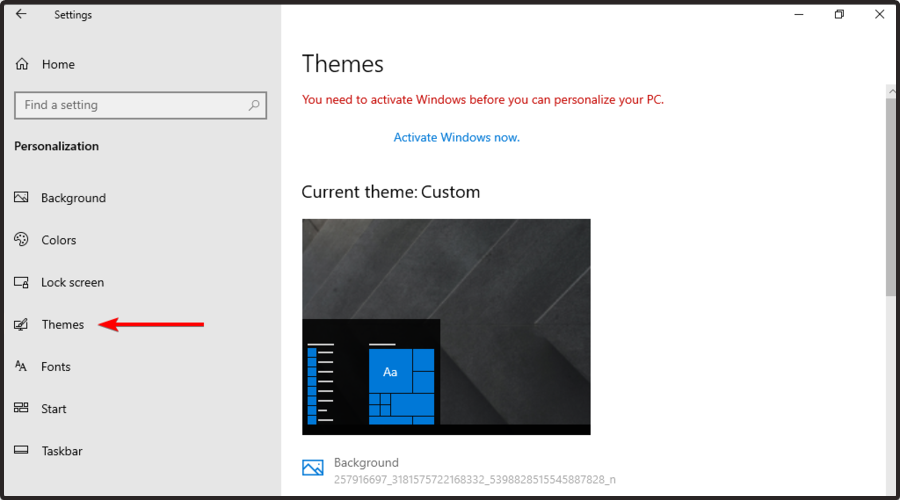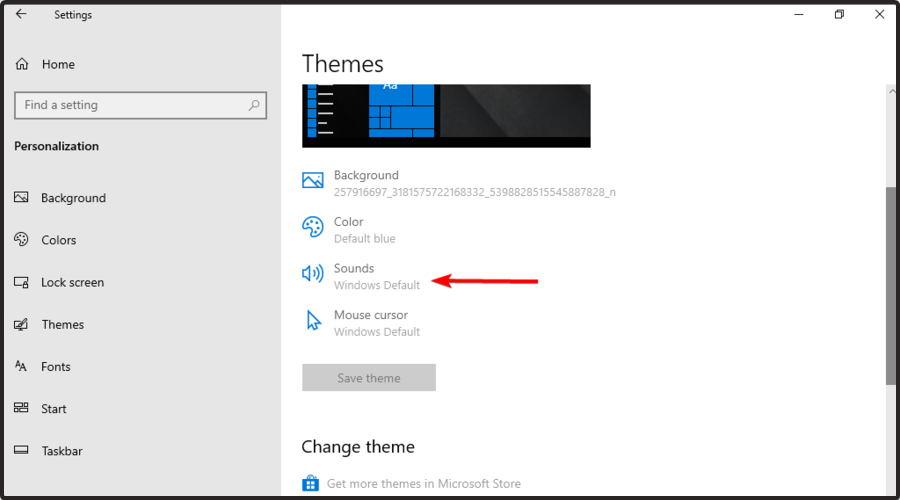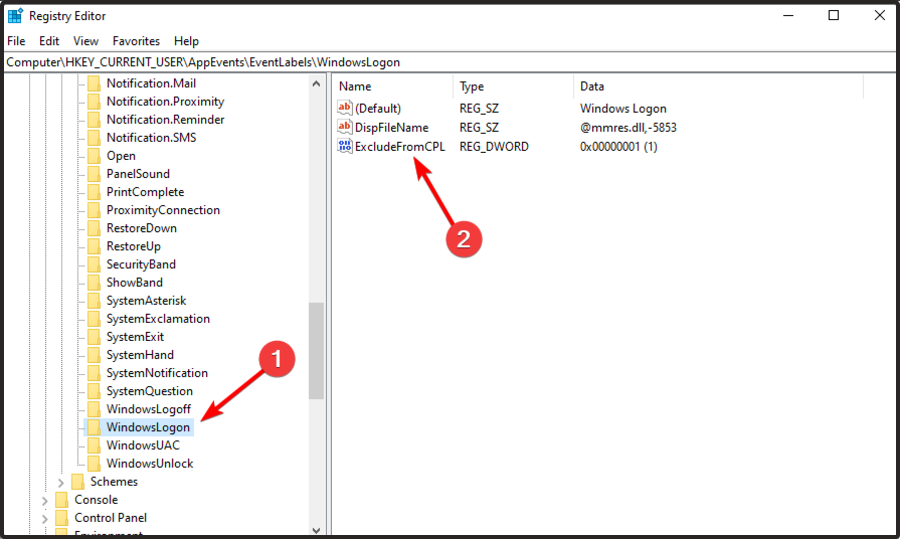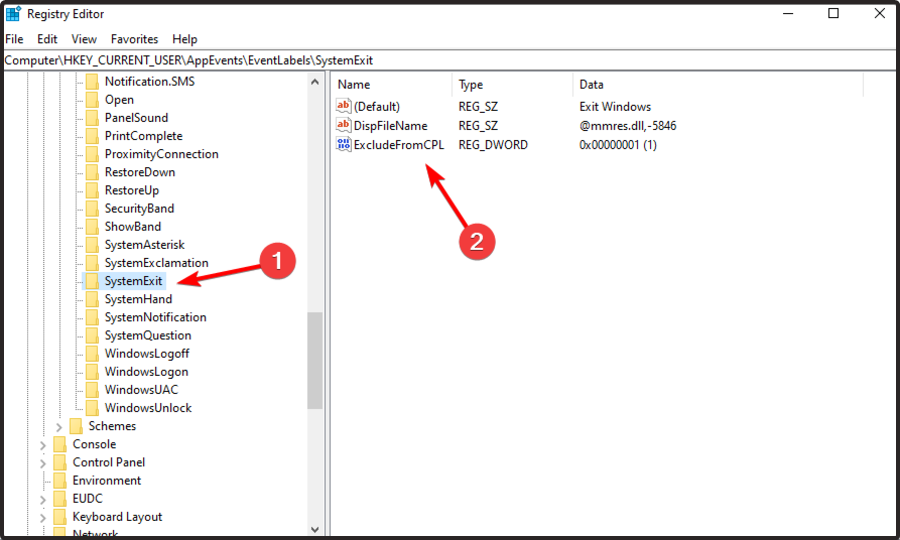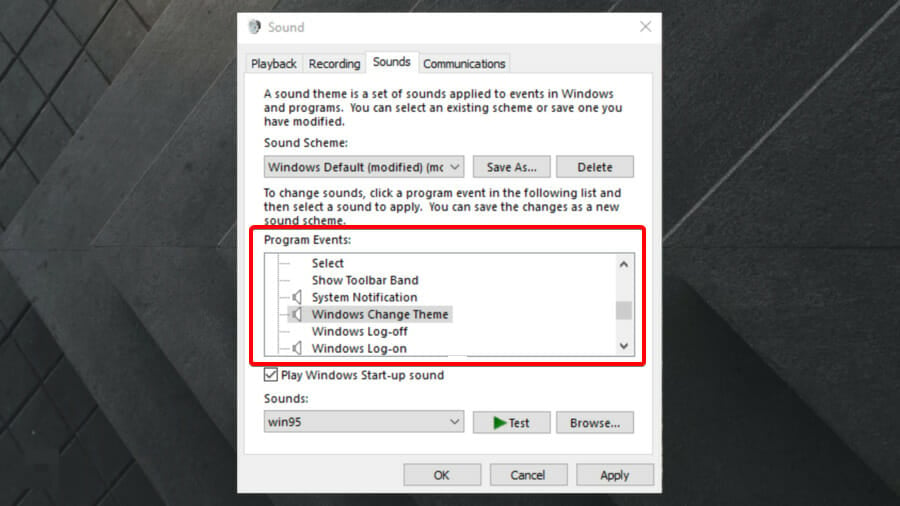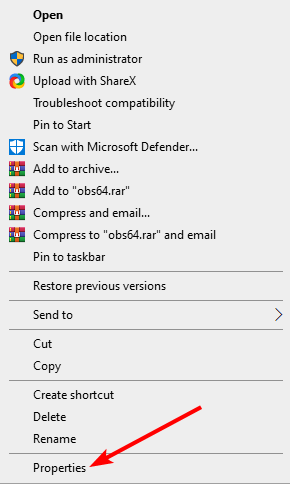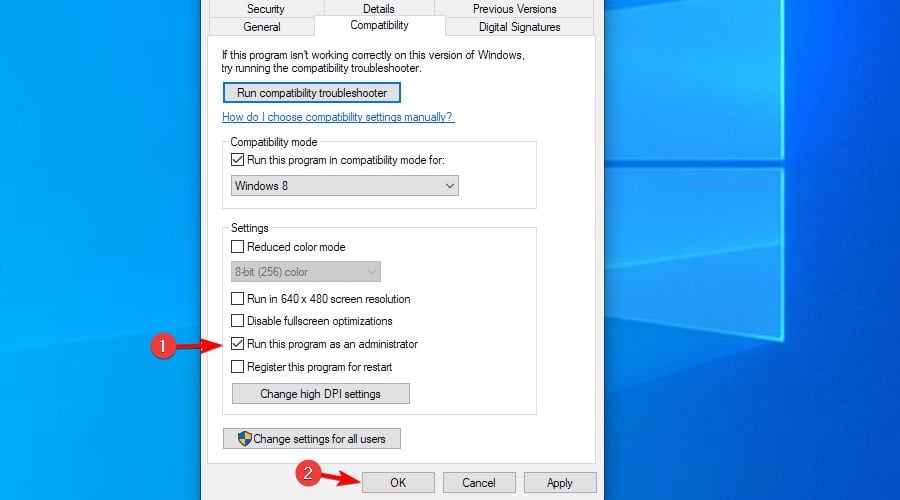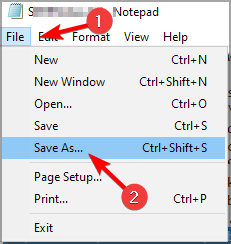Начиная с Windows 8, в настройках операционной системы от Майкрософт исчезла опция включения/отключения воспроизведения звука при завершении работы. Включение же звука при запуске Windows теперь отключено по умолчанию. Кроме того, многие пользователи сталкиваются с проблемой, когда даже при задействованном пункте «Проигрывать мелодию запуска Windows», звук не воспроизводится.
Далее мы рассмотрим, как вернуть возможность включения/отключения звука при завершении работы в Windows 10, а также решим проблему отсутствия звука входа и завершения работы Windows.
Как вернуть опцию Завершение работы в звуковую схему Windows 10
Для этого потребуется внести в системный реестр Windows одну небольшую правку.
После этого открываем настройки звуковой схемы Windows.
После этого завершение работы Windows 10 будет сопровождаться выбранной вами мелодией.
Нет звука приветствия и завершения работы windows – решение
Если вы столкнулись с тем, что, даже отметив галочкой «Проигрывать мелодию запуска Windows», звук приветствия или завершения работы Windows всё равно не воспроизводится, то просто отключите «быстрый запуск Windows» в настройках электропитания:
А вдруг и это будет интересно:
- Как вернуть отображение папок над локальными дисками в проводнике Windows 11
- Как вернуть полное контекстное меню в Windows 11
- Ventoy: запись загрузочной флешки для установки Windows 11 на несовместимых устройствах
- Как исправить сбой синхронизации времени в Windows 11
- Как включить VPN в браузере Opera
- Captura: как пользоваться бесплатной программой для записи видео с экрана
Дата: 2018-04-26 | Размещено в Статьи
Ещё в Windows 8 с целью оптимизации производительности разработчики Microsoft решили отказаться от традиционного звукового приветствия при загрузке рабочего стола операционной системы, было также отключено звуковое сопровождение при завершении работы, выходе и входе в систему. Тем не менее, если вы не используете быстрый старт, вы можете попробовать включить воспроизведение звука приветствия в окошке «Звуки».
А вот с мелодией завершения работы Windows всё немного сложнее, так как соответствующая опция попросту отсутствует в окошке озвучивания событий и, если вы хотите, чтобы оно также воспроизводилась, придётся действовать в обход. Для этого вам понадобится подходящий аудиофайл, PowerShell и Планировщик заданий, который будет запускать консоль в момент инициации события «Выключение питания», имеющего код 1074.
Чтобы трюк сработал, в параметрах электропитания желательно отключить опцию «Быстрый старт», вторым и обязательным условием является работа под учётной записью администратора, третьим — наличие пароля входа в систему.
Итак, откройте командой taskschd.msc Планировщик заданий и нажмите в правой колонке «Создать задачу».
В окне на вкладке «Общие» даём задаче название, включаем опции «Выполнять для всех пользователей» и «Выполнить с наивысшими правами». Если вы работаете в Windows 10, в меню «Настроить для» не забудьте выбрать «Windows 10».
Далее переключитесь на вкладку «Триггеры», нажмите «Создать».
В меню «Начать задачу» выберите «При событии», в меню «Журнал» укажите «Система», в поле коа события вставьте 1074.
Нажмите «OK», переключитесь на вкладку «Действия», нажмите «Создать».
Действие оставляем по умолчанию, то есть запуск программы, в поле названия приложения вписываем powershell.exe, а в поле аргументов вставляем такой код:
-c (New-Object Media.SoundPlayer 'C:WindowsMediaWindows Shutdown.wav').PlaySync();
В данном примере используется стандартный звук завершения работы, файл которого Windows Shutdown.wav хранится в папке C:WindowsMedia, вы же, если того пожелаете, можете использовать свой файл.
Почти всё готово. Жмём «OK», переходим на вкладку «Условия» и снимаем там галку с опции «Запускать только при питании от электросети».
Снова жмём «OK», вводим в открывшемся диалоговом окошке свой пароль и сохраняем настройки.
Если всё было сделано правильно, в момент завершения работы проиграет «прощальная» мелодия Windows. Трюк должен работать в Windows 8, 8.1 и 10, хотя и без гарантии, вполне может статься, что система по-прежнему будет завершать свою работу молча.
Загрузка…
Воспроизведение звука при завершении работы в Windows 10
Начиная с Windows 8, в настройках операционной системы от Майкрософт исчезла опция включения/отключения воспроизведения звука при завершении работы. Включение же звука при запуске Windows теперь отключено по умолчанию. Кроме того, многие пользователи сталкиваются с проблемой, когда даже при задействованном пункте «Проигрывать мелодию запуска Windows», звук не воспроизводится.
Далее мы рассмотрим, как вернуть возможность включения/отключения звука при завершении работы в Windows 10, а также решим проблему отсутствия звука входа и завершения работы Windows.
Как вернуть опцию Завершение работы в звуковую схему Windows 10
Для этого потребуется внести в системный реестр Windows одну небольшую правку.
После этого открываем настройки звуковой схемы Windows.
После этого завершение работы Windows 10 будет сопровождаться выбранной вами мелодией.
Нет звука приветствия и завершения работы windows – решение
Если вы столкнулись с тем, что, даже отметив галочкой «Проигрывать мелодию запуска Windows», звук приветствия или завершения работы Windows всё равно не воспроизводится, то просто отключите «быстрый запуск Windows» в настройках электропитания:
Нет звука при завершении работы в Windows 10 – решение проблемы
К сожалению, в Windows 10 попросту нет настроек, позволяющих установить то или иное звуковое сопровождение для завершения работы операционной системы, как это можно сделать в Windows 7. Поэтому у большинства пользователей выключение компьютера происходит беззвучно.
Далее же рассмотрим способ, который раз и навсегда решит эту проблему.
Несмотря на то, что уже в ОС Windows 8 из настроек операционной системы исчезла возможность выбрать и задать звук завершения работы (да и мелодия запуска Windows отключена по умолчанию), способ, позволяющий вернуть эту опцию всё же существует.
Стоит отметить, что решение с правкой параметра реестра ExcludeFromCPL с 1 на 0 лишь помогает вернуть сам пункт «Завершение работы Windows» в звуковую схему, но по факту при выключении компьютера и завершении работы Windows ничего не происходит – мелодия всё равно не проигрывается.
Впрочем, не даёт результата и совет о снятии галочки с пункта ««Включить быстрый запуск (рекомендуется)» в параметрах электропитания.
На самом же деле всё можно решить, не прибегая к правке реестра, а используя редактор групповой политики и сценарий Windows PowerShell.
Включаем воспроизведение звука при завершении работы в Windows 10
- Создадим файл сценария Windows PowerShell с таким содержимым:
-c (New-Object Media.SoundPlayer ‘ C:WindowsmediaWindows Shutdown.wav ‘).PlaySync() ;
Обратите внимание: ‘ C:WindowsmediaWindows Shutdown.wav ‘ – это стандартный путь (по умолчанию) к файлу завершения работы Windows 10. Если вы хотите использовать другую мелодию, то укажите свой путь к .wav файлу, при этом его имя должно быть обязательно на английском языке.
Для создания сценария вы можете использовать интегрированную среду PowerShell ISE или же просто поступить следующим образом: создать новый текстовый документ, скопировав туда приведённый выше сценарий, а затем сохранить его с расширением .ps.1. Например, так:
- Далее копируем (или перемещаем) файл сценария (в нашем примере «sound.ps1») в папку: C:WindowsSystem32GroupPolicyMachineScriptsShutdown
- После этого открываем «Редактор локальной групповой политики» (просто начните вводить «групп…» в поиске Windows 10 → нажмите «Изменение групповой политики»);
- Уже в редакторе переходим к «Конфигурация компьютера» → «Конфигурация Windows» → Сценарии (запуск/завершение) → дважды кликаем по «Завершение работы» (смотрите скриншот);
- Нажимаем на вкладку «Сценарии PowerShell» → «Добавить»;
- Жмём «Обзор»;
- Двойной клик по файлу, который создали на первом шаге (sound.ps1) → ОК;
- Выбираем «Запускать сценарии оболочки Windows PowerShell первыми» → Применить → ОК.
На этом всё. Сделанные настройки вступают в силу без перезагрузки. Теперь при выключении компьютера будет звучать заданная вами мелодия «Завершения работы Windows».
Для того чтобы поменять звуковое сопровождение вам необходимо будет внести правки (указать новый путь) в файл сценария, а для отключения достаточно его удалить.
Windows 10 отсутствует звук включения и выключения
Добрый день! Обновился до Windows 10 и столкнулся с проблемой отсутствия звука на включение и выключение.
При ответах прошу учесть, я не очень продвинутый пользователь. Галочка в звуках поставлена.
Сведения о вопросе
Ответы (5)
Пожалуйста, объясните свою проблему более подробно или приложите скриншоты, где видно ошибку.
Этот ответ помог 5 польз.
Это помогло устранить вашу проблему?
К сожалению, это не помогло.
Великолепно! Спасибо, что пометили это как ответ.
Насколько Вы удовлетворены этим ответом?
Благодарим за отзыв, он поможет улучшить наш сайт.
Насколько Вы удовлетворены этим ответом?
Благодарим за отзыв.
Этот ответ помог 13 польз.
Это помогло устранить вашу проблему?
К сожалению, это не помогло.
Великолепно! Спасибо, что пометили это как ответ.
Насколько Вы удовлетворены этим ответом?
Благодарим за отзыв, он поможет улучшить наш сайт.
Насколько Вы удовлетворены этим ответом?
Благодарим за отзыв.
Нужно отключить быстрый запуск системы. Для этого нужно:
Открыть Панель управления.
Включить просмотр по «Категория».
Выбрать пункт «Система и безопасность».
Выбрать пункт «Электропитания».
«Действия кнопок питания».
«Изменение параметров которые сейчас недоступны».
Убрать галочку напротив «Включить быстрый запуск».
Мне объяснил 4_JustICE
Этот ответ помог 27 польз.
Это помогло устранить вашу проблему?
К сожалению, это не помогло.
Великолепно! Спасибо, что пометили это как ответ.
Насколько Вы удовлетворены этим ответом?
Благодарим за отзыв, он поможет улучшить наш сайт.
Насколько Вы удовлетворены этим ответом?
Благодарим за отзыв.
Это помогло устранить вашу проблему?
К сожалению, это не помогло.
Великолепно! Спасибо, что пометили это как ответ.
Насколько Вы удовлетворены этим ответом?
Благодарим за отзыв, он поможет улучшить наш сайт.
Насколько Вы удовлетворены этим ответом?
Благодарим за отзыв.
Мне помогло изменение imageres.dll в папке C:WindowsSystem32 через редактор ресурсов.
1) В каталоге Панель управленияВсе элементы панели управленияЭлектропитаниеСистемные параметры запустить от имени администратора «Изменение параметров, которые сейчас недоступны»;
2) снять галочку с пункта «Включить быстрый запуск»;
3) запустить каталог «Панель управленияОборудование и звукЗвукЗвуки»;
4) поставить галочку напротив «Проигрывать мелодию запуска Windows»;
5) скачать Resource Hacker/другой редактор ресурсов;
6) копировать файл imageres.dll в любую несистемную папку;
7) открыть вставленный файл с помощью Resource Hacker (чаще всего — C:Users DownloadsResHackerreshacker.exe);

9) удалить оттуда ресурс WAVE50801033;
10) создать новый ресурс (Add new resource), файл — желаемая музыка, каталог — WAVE, подкаталог — 5080, язык — 1033;
Как изменить звуки входа, выхода и выключения Windows 10
В предыдущих версиях Windows пользователь мог изменить системные звуки в «Панель управления» — «Звук» на вкладке «Звуки». Точно так же этом можно сделать и в Windows 10, но в списке доступных для изменения звуков отсутствуют «Вход в Windows», «Выход из Windows», «Завершение работы Windows».
В этой краткой инструкции — о том, как вернуть возможность изменять звуки входа (мелодию запуска) Windows 10, выхода из системы и выключения компьютера (а также разблокировки компьютера), если по какой-то причине стандартные звуки для этих событий вас не устраивают. Возможно также пригодится инструкция: Что делать, если не работает звук в Windows 10 (или работает неправильно).
Включение отображения отсутствующих системных звуков в настройке звуковой схемы
Для того, чтобы появилась возможность изменять звуки входа, выхода и выключения Windows 10, потребуется воспользоваться редактором реестра. Для его запуска либо начните вводить regedit в поиске на панели задач, либо нажмите клавиши Win+R, введите regedit и нажмите Enter. После этого выполните следующие простые шаги.
- В редакторе реестра перейдите к разделу (папки слева) HKEY_CURRENT_USER AppEvents EventLabels.
- Внутри этого раздела обратите внимание на подразделы SystemExit, WindowsLogoff, WindowsLogon и WindowsUnlock. Они соответствуют завершению работы (хоть это здесь и называется SystemExit), выходу из Windows, входу в Windows и разблокировке системы.
- Для того, чтобы включить отображение любого из этих пунктов в настройке звуков Windows 10, выберите соответствующий раздел и обратите внимание на значение ExcleudeFromCPL в правой части редактора реестра.
- Кликните по значению дважды и измените его значение с 1 на 0.
После того, как вы выполните действие для каждого из нужных вам системных звуков и зайдете в настройки звуковой схемы Windows 10 (это можно сделать не только через панель управления, но и через правый клик по значку динамика в области уведомлений — «Звуки», а в Windows 10 1803 — правый клик по динамику — параметры звука — открыть панель управления звуком).
Там вы увидите необходимые пункты с возможностью изменять звук для включения (не забудьте отметить пункт Проигрывать мелодию запуска Windows), выключения, выхода и разблокировки Windows 10.
Вот и всё, готово. Инструкция получилась действительно компактной, но, если что-то не получается или работает не так, как ожидается — задавайте вопросы в комментариях, будем искать решение.
А вдруг и это будет интересно:
Почему бы не подписаться?
Рассылка новых, иногда интересных и полезных, материалов сайта remontka.pro. Никакой рекламы и бесплатная компьютерная помощь подписчикам от автора. Другие способы подписки (ВК, Одноклассники, Телеграм, Facebook, Twitter, Youtube, Яндекс.Дзен)
07.10.2016 в 17:04
Огромное спасибо, очень порадовали. Особенно незрячим людям удобно ориентироваться, когда комп загрузился.
08.10.2016 в 12:39
Интересно, как это незрячий человек пользуется компьютером, если не видит даже загрузку? У меня плохое зрение, очки +2,5 и без них я вообще не могу работать, всё на экране расплывается!
09.10.2016 в 05:44
Я и сам точно не знаю, как это, но вообще есть в Windows функции для таких людей. В частности озвучивание находящегося на экране и выделенных объектов (переключать которые можно клавишей Tab, например). Ну и наверное есть другие функции (я и сам о них не знаю толком, так как сталкиваться не приходится).
08.10.2016 в 09:18
Огромное спасибо, поставлю себе на windows 8.0 звуки windows XP наконец-то! И знакомому на windows 10 сделаю нужные звуки, да и дома тоже будут рады я думаю. Ещё раз огромное спасибо, всегда с вами из Сибири!
10.10.2016 в 21:34
чет поменял звуки, а именно входа и выхода не поменялись, точнее, они пропали вообще
11.10.2016 в 09:16
Странно. Проверю еще раз, как буду за нужным компьютером. А если выставить там не wav, а из списка предлагаемых звуков, то работает? (я проверял именно так).
11.10.2016 в 10:54
в этом и дело, что звуки входа и выхода теперь вообще не работают (гугл говорит так у многих). Полностью ставил схему по умолчанию — не работают, возвращал параметр на 1 — то же самое. Т.е. какой звук не поставишь (в т.ч. стандартный) — отказывается работать. Интересный момент: после того как я вернул значения по умолчанию (правда я их сначала вообще удалил «ExcleudeFromCPL», создал заново со значением 1, но в «звуках» по прежнему можно поставить звук на вход и выход.. т.е. они как бы не убрались со списка. Сдается мне что звуки пропали после того как я поменял с 1 на 0. Просьба помочь в данном вопросе, очень хотелось бы поставить свой звук.
12.10.2016 в 10:32
По описанной проблеме вы не первый кто сообщает, причем это не связано с описанными здесь манипуляциями. А вот с чем связано — точно сам пока не знаю, ни разу вживую не видел. В комментариях к другой статье писали, что проблема описанная происходит только для учетной записи администратора, а на гостевых и пользовательских — ок. Почему — у меня догадок на текущий момент нет.
12.10.2016 в 21:53
моя учетка имеет атрибут администратора.
16.10.2016 в 11:13
интересный нюанс, сделал сброс десятки, а звуков как не было именно входа и выхода
10.10.2016 в 22:27
пробовал подменять, но потом файлы сами появляются в папке медиа. во вкладке безопасность стоит trustedinstaller
12.10.2016 в 19:33
все сделал как и указано, но звуков входа и выхода нет, а при перезагрузке проигрывается та же что и была, что может быть?
31.10.2016 в 12:01
Здравствуйте!
Есть ли какие-то ограничения на звуковой файл wav для подключения на запуск Windows? Поясню — 2 файла wav полученные одним способом, один 16764 байт, другой 236510 байт. Большой подключается, а маленький нет. К сожалению, не могу отправить. В проигрывателе windows оба слышно, в XP подключался этот файл.
01.11.2016 в 08:38
Иван, тут не скажу. Был уверен, что нет таких ограничений.
Возможно, там кодек отличается, т.е., например, файл с расширением wav, но не «без сжатия», как обычно, а чем-то закодирован, например взяли mp3 и дали ему расширение wav?
12.11.2016 в 20:58
Всё сделал. Вход и выход в винду стали отображаться. Ставлю свои, применяю. Тупая винда при входе проигрывает стандартный звук Windows Logon. Конвертирую в формат WAW тот же битрейт, переношу в папку co звуками винды, выбираю из этой папки свои звуки, применяю, проверяю, что проигрывается мой звук, сохраняю схему. Все равно при загрузке стандартный звук! Какого х.. этой винде надо! В Линуксе таких заморочек не было
20.12.2016 в 20:02
Это я всё перепробовал . Это так сказать стандартные мелодии, а хочется мелодию из предлагаемого списка. А они-то как раз не устанавливаются. Если знаете как это сделать — подскажите пожалуйста. Заранее благодарен!
09.02.2017 в 22:21
При перезагрузке системы проигрывается мой файл, а если выключить ноут и включить — молчание. С чем это может быть связано?
10.02.2017 в 09:28
С тем, что Windows 10 при «заверешение работы» не выключается в полном смысле этого слова, а уходит в гибернацию. Если хотите, чтобы выключалась (т.е. было как при перезагрузке), можете отключить быстрый запуск Windows 10 — https://remontka.pro/fast-startup-windows-10/
08.03.2017 в 13:04
Все три ключа реестра обнулил (кроме ключа разблокировки). В области уведомлений, через значок «звук», установил собственные звуки из меню системы, и никакого результата! Как буд-то ничего не делал! Может быть стоит удалить эти обнулённые ключи?
18.06.2017 в 20:55
Большое спасибо, мучился целый день. Адрес сайта поместил в закладки.
04.08.2017 в 10:55
Нужно найти файл, который отвечает именно за запуск Windows, а не за вход в Windows. Это 2 разных понятия.
13.02.2018 в 07:57
Спасибо, все работает отлично.
11.08.2018 в 04:00
Для того, что бы поменять мелодию запуска Windows надо менять соответствующий ресурс, а точнее wave ресурс 5080:1033 в файле imageres.dll.
Для этого, надо сначала получить полностью все права на файл imageres.dll. Для замены ресурса можно использовать программы типа Restorator или Resource Hacker. Вторая полностью бесплатная. После замены файла сохранить его на рабочем столе, например. Затем в безопасном режиме заменить оригинальный файл imageres.dll на изменённый. После этого перегружайтесь в нормальном режиме и наслаждайтесь результатом.
11.08.2018 в 09:55
Есть попроще способ и безопаснее, — в WinAero Tweaker ( https://remontka.pro/winaero-tweaker-windows-10/ ) есть возможность поменять звук запуска, при этом встроенные ресурсы остаются без изменений.
09.12.2018 в 23:41
Подскажите пожалуйста. Установил WinAero Tweaker и сменил мелодию запуска винды 10 там. Но выбранная мелодия проигрывается только при перезагрузке компьютера. Когда компьютер выключаешь , а затем включаешь музыка не играет. Вы не знаете в чем причина и как это можно исправить?
10.12.2018 в 17:11
Скорее всего в том, что включен быстрый запуск windows 10, при котором когда вы завершаете работу компьютер по сути уходит в своеобразную гибернацию.
При желании можно отключить: https://remontka.pro/fast-startup-windows-10/
15.12.2018 в 22:35
Благодарю за быстрый ответ. Тогда сразу же хотелось бы спросить. По вашему мнению, стоит ли отключать функцию быстрого запуска только ради изменённой мелодий при включении компьютера?
16.12.2018 в 11:34
Не могу дать четкого ответа. В ней есть плюсы: быстрее проходит загрузка (и то не для любых конфигураций), есть и минусы: по сути, компьютер никогда не выключается «на самом деле» и иногда даже сбои могут быть (если, к примеру, завершить работу с включенным быстрым запуском, потом вытащить из розетки и через некоторое время включить комп — не всегда все гладко грузится).
Примечание: после отправки комментария он не появляется на странице сразу. Всё в порядке — ваше сообщение получено. Ответы на комментарии и их публикация выполняются ежедневно днём, иногда чаще. Возвращайтесь.

В этой краткой инструкции — о том, как вернуть возможность изменять звуки входа (мелодию запуска) Windows 10, выхода из системы и выключения компьютера (а также разблокировки компьютера), если по какой-то причине стандартные звуки для этих событий вас не устраивают. Возможно также пригодится инструкция: Что делать, если не работает звук в Windows 10 (или работает неправильно).
Включение отображения отсутствующих системных звуков в настройке звуковой схемы
Для того, чтобы появилась возможность изменять звуки входа, выхода и выключения Windows 10, потребуется воспользоваться редактором реестра. Для его запуска либо начните вводить regedit в поиске на панели задач, либо нажмите клавиши Win+R, введите regedit и нажмите Enter. После этого выполните следующие простые шаги.
- В редакторе реестра перейдите к разделу (папки слева) HKEY_CURRENT_USER AppEvents EventLabels.
- Внутри этого раздела обратите внимание на подразделы SystemExit, WindowsLogoff, WindowsLogon и WindowsUnlock. Они соответствуют завершению работы (хоть это здесь и называется SystemExit), выходу из Windows, входу в Windows и разблокировке системы.
- Для того, чтобы включить отображение любого из этих пунктов в настройке звуков Windows 10, выберите соответствующий раздел и обратите внимание на значение ExcleudeFromCPL в правой части редактора реестра.
- Кликните по значению дважды и измените его значение с 1 на 0.
После того, как вы выполните действие для каждого из нужных вам системных звуков и зайдете в настройки звуковой схемы Windows 10 (это можно сделать не только через панель управления, но и через правый клик по значку динамика в области уведомлений — «Звуки», а в Windows 10 1803 — правый клик по динамику — параметры звука — открыть панель управления звуком).
Там вы увидите необходимые пункты с возможностью изменять звук для включения (не забудьте отметить пункт Проигрывать мелодию запуска Windows), выключения, выхода и разблокировки Windows 10.
Вот и всё, готово. Инструкция получилась действительно компактной, но, если что-то не получается или работает не так, как ожидается — задавайте вопросы в комментариях, будем искать решение.
Начиная с Windows 8, в настройках операционной системы от Майкрософт исчезла опция включения/отключения воспроизведения звука при завершении работы. Включение же звука при запуске Windows теперь отключено по умолчанию. Кроме того, многие пользователи сталкиваются с проблемой, когда даже при задействованном пункте «Проигрывать мелодию запуска Windows», звук не воспроизводится.
Далее мы рассмотрим, как вернуть возможность включения/отключения звука при завершении работы в Windows 10, а также решим проблему отсутствия звука входа и завершения работы Windows.
Отсутствие звука при воспроизведении музыки и видео
Данный раздел посвящен ситуациям, когда проблемы с воспроизведением звука присутствуют только во время прослушивания музыки или просмотра видео. Если это так, то в большинстве случаев “виновником” является используемые для воспроизведения плеер или программные кодеки. Кодек представляет собой алгоритм кодирования и декодирования аудио- и видео потоков, который может отличаться для различных производителей приложений.
Чтобы решить проблему следует воспользоваться одним из следующих вариантов действий:
- обновить пакет используемых видео- и аудио кодеков (например, “K-Lite Codec Pack”), загрузив их с официальных сайтов разработчиков.
- обновить сам плеер, проверив наличие свежих версий, в которых, в том числе, должен быть обновлен и набор используемых кодеков;
- если проблемы со звуком возникают при просмотре или прослушивании контента через интернет – стоит обновить версию браузера и Flash-плеера. ВАЖНО: пользуйтесь только официальными источниками. Так, последние версии Flash-плеера рекомендуется скачивать только с сайта компании Adobe (https://get.adobe.com/ru/flashplayer/).
Как вернуть опцию Завершение работы в звуковую схему Windows 10
Для этого потребуется внести в системный реестр Windows одну небольшую правку.
- WIN + R (или кликните правой кнопкой мыши по кнопке «Пуск» → Выполнить) → regedit → OK;
- Переходим к разделу: HKEY_CURRENT_USERAppEventsEventLabelsSystemExit;
- Меняем значение параметра ExcludeFromCPL с 1 на 0 (для изменения дважды кликнуть левой кнопкой мыши → указать новое значение → OK);
- Закрываем редактор реестра → перезагружаем компьютер.
После этого открываем настройки звуковой схемы Windows.
- Кликнуть правой кнопкой мыши по иконке динамика в трее → выбрать Звуки;
- Найти пункт «Завершение работы Windows» (появился благодаря внесённой нами правки) → выбрать соответствующий звук (или указать путь к собственному аудио файлу в формате .wav с помощью кнопки «Обзор») → Применить → ОК.
После этого завершение работы Windows 10 будет сопровождаться выбранной вами мелодией.
Включение отображения отсутствующих системных звуков в настройке звуковой схемы
Для того, чтобы появилась возможность изменять звуки входа, выхода и выключения Windows 10, потребуется воспользоваться редактором реестра. Для его запуска либо начните вводить regedit в поиске на панели задач, либо нажмите клавиши Win+R, введите regedit и нажмите Enter. После этого выполните следующие простые шаги.
- В редакторе реестра перейдите к разделу (папки слева) HKEY_CURRENT_USER AppEvents EventLabels.
- Внутри этого раздела обратите внимание на подразделы SystemExit, WindowsLogoff, WindowsLogon и WindowsUnlock. Они соответствуют завершению работы (хоть это здесь и называется SystemExit), выходу из Windows, входу в Windows и разблокировке системы.
- Для того, чтобы включить отображение любого из этих пунктов в настройке звуков Windows 10, выберите соответствующий раздел и обратите внимание на значение ExcleudeFromCPL в правой части редактора реестра.
- Кликните по значению дважды и измените его значение с 1 на 0.
Нет звука приветствия и завершения работы windows – решение
Если вы столкнулись с тем, что, даже о, звук приветствия или завершения работы Windows всё равно не воспроизводится, то просто отключите «быстрый запуск Windows» в настройках электропитания:
- Панель управления (Пуск → СлужебныеWindows→ Панель управления) → Оборудование и звук → Электропитание → Действия кнопок питания;
- Нажмите: «Изменение параметров, которые сейчас недоступны»;
- Снимите галочку «Включить быстрый запуск (рекомендуется)» → Сохранить изменения.
Программа SoundPackager для работы со звуковыми схемами
Облегчить работу поможет удобное приложение под название Sound Packager. Оно платное, но имеет бесплатный период длительностью 30 дней, что достаточно, чтобы скачать несколько схем и сохранить в настройках, чтобы потом использовать, если не хочется платить.
Скачать можно по ссылке: https://www.stardock.com/products/soundpackager/
На сайте необходима регистрация и подтверждение своего e-mail. На него придёт ссылка для скачивания. Сайт и сама программа на английском, и русификатора не установлено. Но кнопок в приложении всего несколько, так что это не должно стать проблемой.
- Чтобы установить новую схему, которая стоит на компьютере, нужно нажать «Apply Package».
Чтобы загрузить готовую схему, достаточно нажать «More Packages». Откроется ссылка в браузере (https://www.wincustomize.com/explore/sound_schemes). Выбранную схему можно открыть нажатием по названию.
Ссылка на скачивание находится в правом нижнем углу.
Нет звука при завершении работы в Windows 10 – решение проблемы
К сожалению, в Windows 10 попросту нет настроек, позволяющих установить то или иное звуковое сопровождение для завершения работы операционной системы, как это можно сделать в Windows 7. Поэтому у большинства пользователей выключение компьютера происходит беззвучно.
Далее же рассмотрим способ, который раз и навсегда решит эту проблему.
Несмотря на то, что уже в ОС Windows 8 из настроек операционной системы исчезла возможность выбрать и задать звук завершения работы (да и мелодия запуска Windows отключена по умолчанию), способ, позволяющий вернуть эту опцию всё же существует.
Стоит отметить, что решение с правкой параметра реестра ExcludeFromCPL с 1 на 0 лишь помогает вернуть сам пункт «Завершение работы Windows» в звуковую схему, но по факту при выключении компьютера и завершении работы Windows ничего не происходит – мелодия всё равно не проигрывается.
Впрочем, не даёт результата и совет о снятии галочки с пункта ««Включить быстрый запуск (рекомендуется)» в параметрах электропитания.
На самом же деле всё можно решить, не прибегая к правке реестра, а используя редактор групповой политики и сценарий Windows PowerShell.
Меняем мелодию запуска Windows 10
Давным-давно, когда Илон Маск не сажал ещё свои ракеты обратно на землю (смотрите с 31.15 минуты) и в космосе не болтался его автомобиль, я Вам рассказывал как поменять мелодии событий в Windows , а также создать собственные, в формате wav из mp3.
Та статья до сих пор актуальна, но в Windows 10 (в настройках звуковой схемы) скрыт сам пункт выбора стартовой мелодии. Расскажу Вам, как легко и быстро заменить эту самую мелодию без редактирования системного реестра, всего парой кликов компьютерной мышки .
Итак, нам поможет абсолютно бесплатная и портативная компьютерная программка…
Программа Startup Sound Changer
Запускаем её и в единственном окне кликаем на слово «Play»…
Включаем воспроизведение звука при завершении работы в Windows 10
- Создадим файл сценария Windows PowerShell с таким содержимым:
-c (New-Object Media.SoundPlayer ‘ C:WindowsmediaWindows Shutdown.wav ‘).PlaySync() ;
Обратите внимание: ‘ C:WindowsmediaWindows Shutdown.wav ‘ – это стандартный путь (по умолчанию) к файлу завершения работы Windows 10. Если вы хотите использовать другую мелодию, то укажите свой путь к .wav файлу, при этом его имя должно быть обязательно на английском языке.
Для создания сценария вы можете использовать интегрированную среду PowerShell ISE или же просто поступить следующим образом: создать новый текстовый документ, скопировав туда приведённый выше сценарий, а затем сохранить его с расширением .ps.1. Например, так:
- Рабочий стол → Создать → Текстовый документ;
- Копируем и вставляем сценарий в документ → Файл → Сохранить как → Задаём имя файла, к примеру «sound.ps1» (имя может быть любое, но расширение обязательно ps.1) → Coхранить.
- Далее копируем (или перемещаем) файл сценария (в нашем примере «sound.ps1») в папку: C:WindowsSystem32GroupPolicyMachineScriptsShutdown
- После этого открываем «Редактор локальной групповой политики» (просто начните вводить «групп…» в поиске Windows 10 → нажмите «Изменение групповой политики»);
- Уже в редакторе переходим к «Конфигурация компьютера» → «Конфигурация Windows» → Сценарии (запуск/завершение) → дважды кликаем по «Завершение работы» (смотрите скриншот);
- Нажимаем на вкладку «Сценарии PowerShell» → «Добавить»;
- Жмём «Обзор»;
- Двойной клик по файлу, который создали на первом шаге (sound.ps1) → ОК;
- Выбираем «Запускать сценарии оболочки Windows PowerShell первыми» → Применить → ОК.
На этом всё. Сделанные настройки вступают в силу без перезагрузки. Теперь при выключении компьютера будет звучать заданная вами мелодия «Завершения работы Windows».
Для того чтобы поменять звуковое сопровождение вам необходимо будет внести правки (указать новый путь) в файл сценария, а для отключения достаточно его удалить.
Как создать голосовое приветствие с произвольным текстом в Windows 10, 8.1, 8, 7
Добрый день, товарищи. Давайте немного побалуемся;) Предлагаю создать небольшое голосовое приветствие для наших компьютер, но так же это можно использовать для того, чтобы подшутить над кем-нибудь из наших знакомых. Благодаря планировщику задач в Windows, может выполнить какой-либо исполняющий файл в различных этапах работы операционной системы. Я буду показывать пример при старте, но вы во время создания задачи в планировщике задач, можете выбрать что-нибудь свое.
Итак, первое что мы делаем — это создаем текстовый файл. Назовем его, например, hello.txt
Открываем его в блокноте и копируем следующий текст:
Dim speaks, speech speaks=»Привет Наташа» Set speech=CreateObject(«sapi.spvoice») speech.Speak speaks with speech .Volume = 100 .Rate = 4 end with
Попутно меняя текст «Привет Наташа» на свой, только учтите, полноценная поддержка русского языка появилась в Windows 8.1, поэтому если у вас более ранняя система необходимо набирать сообщение в транслите (Privet Natasha).
Сохраняем файл и меняем расширение на .vbs Теперь можно нажать на него двойным кликом, чтобы прослушать результат. В случае необходимости редактирования, просто жмем правой клавишей мыши по файлу и выбираем «Изменить«.
Выбрать голос из списка установленных или добавить ещё голос можно в специальной утилите, войти в которую можно через нажатие Win+R и ввода narrator я же использую стандартные настройки, их обычно хватает.
Теперь переходим к планировщику заданий Windows, для этого нажимаем Win+R и вводим taskschd.msc
Запустится планировщик заданий Windows, выбираем «Библиотека планировщика» и жмем справа «Создать простую задачу». Если выберете «Создать задачу», там возможностей для запуска гораздо больше, но для инструкции мне это не нужно. Так же более точно можно настроить запуск задачи в окне свойств созданной задачи.
Указываем имя для нового задания и жмем кнопку «Далее».
Выбираем когда должен выполняться наш говорящий файл. Я ставлю при входе в Windows. Этот выбор позволит проигрывать файл только у текущего пользователя, если хотите чтобы играл один и тот же файл у всех пользователей компьютера, то выбираем «При запуске компьютера». Жмем «Далее».
Выбираем «Запустить программу» и снова «Далее».
Жмем кнопку «Обзор» и выбираем наш звуковой файл. Далее.
Проверяем настройки и жмем «Готово».
Теперь при заходе текущего пользователя мой компьютер будет говорить «Привет Наташа», для проверки достаточно выйти из текущего пользователя и снова войти.
Как изменить звуки входа, выхода и выключения Windows 10
В предыдущих версиях Windows пользователь мог изменить системные звуки в «Панель управления» — «Звук» на вкладке «Звуки». Точно так же этом можно сделать и в Windows 10, но в списке доступных для изменения звуков отсутствуют «Вход в Windows», «Выход из Windows», «Завершение работы Windows».
В этой краткой инструкции — о том, как вернуть возможность изменять звуки входа (мелодию запуска) Windows 10, выхода из системы и выключения компьютера (а также разблокировки компьютера), если по какой-то причине стандартные звуки для этих событий вас не устраивают. Возможно также пригодится инструкция: Что делать, если не работает звук в Windows 10 (или работает неправильно).
Что делать, если пропал звук на Windows 10
Причин для внезапной пропажи звука довольно много. Перед выполнением ниже описанных действий необходимо сначала убедиться, что ваши динамики или наушники исправны: подключите их по возможности к другому гаджету, например, к смартфону. Если всё работает, приступайте к выполнению инструкций.
Регулируем громкость звука
Пользователь может не слышать звуки системы из-за того, что в текущий момент в «операционке» установлен минимальный уровень громкости. Звук может быть также отключён. У этой проблемы очень простое решение:
- Обратите внимание на правый нижний угол дисплея. Среди значков в этой области найдите иконку в виде громкоговорителя. Её название — «Динамики». Кликните по ней левой клавишей мышки.
- Если рядом с иконкой стоит крестик, значит, дело только в нечаянно отключённом звуке. Включите его на появившейся панели.
- Для этого нажмите на ползунок левой клавишей и удерживайте на ней палец. Передвиньте ползунок вправо до нужного уровня громкости, но рекомендуем сделать максимум и проверить сразу звучание. Если крестика не было, попробуйте сначала убавить громкость, передвинув ползунок влево, а затем снова увеличить.
- Если звук еле слышен, щёлкните уже правой клавишей мышки по той же иконке «Динамики». В перечне кликните по первому пункту «Открыть микшер громкости».
- Проверьте уровень громкости для отдельных утилит, которые открыты в данный момент у вас на ПК. Громкость браузера может быть, например, гораздо ниже системных звуков. Поставьте на максимум и убедитесь, что звук теперь работает как раньше.
Запуск средства поиска неполадок
Возможно, в системе произошёл какой-то единичный сбой — из-за чего и пропал звук. В этом случае может помочь простой перезапуск устройства через меню «Пуск». Если он не дал никаких результатов, запускайте специальный инструмент Windows для исправления неполадок со звуком:
- Снова щёлкните правой клавишей по иконке ваших динамиков. На этот раз сделайте выбор в пользу последней опции «Устранение неполадок со звуком».
- Система тут же начнёт искать имеющиеся проблемы. Подождите немного.
- Средство может найти некоторые неполадки. В сообщении будут указаны конкретные рекомендации по решению проблемы. Они могут быть разными (в зависимости от причины проблемы). Следуйте рекомендациям. Например, инструмент может посоветовать вам просто увеличить громкость. Воспользуйтесь инструкцией, описанной в предыдущем разделе этой статьи.
- Нажмите на «Далее». Средство продолжит поиск проблем.
- Также средство может обнаружить проблему с аудиодрайвером. В этом случае вам предложат его переустановить. Кликните по «Воспроизвести тестовые звуки».
- Система попробует воспроизвести звуки. В зависимости от их качества выберите в следующем окне оценку. Если было плохо слышно либо звук вообще отсутствовал, система переустановит драйвер. После этого перезапустите ПК и проверяйте звук. Если было слышно хорошо, «операционка» продолжит использовать текущий драйвер.
- После проверки и выполнения действий для устранения неполадок средство предоставит вам небольшой отчёт о проделанной работе.
Отсутствие или неактуальность драйвера
Распространённая причина отсутствия звука — неактуальность аудиодрайвера. В этой ситуации необходимо провести его апдейт, чтобы вернуть звук. Сделать это можно в стандартном окне «Виндовс» под названием «Диспетчер устройств», через специальные утилиты для обновления, например, DriverPack Solution, DriverBooster, SlimDrivers и другие (скачивайте их только с официальных источников). Также возможна загрузка аудиодрайверов с официального ресурса производителя вашего ПК. Разберём установку новых драйверов на примере ноутбука от Asus:
- В любом обозревателей откроем официальную страницу компании Asus. Справа в верхнем углу кликаем по значку в виде лупы и начинаем вводить в строку название модели. У нас устройство называется X555UB. Щёлкаем по нужной модели в результатах поиска.
- Переключаемся на третью вкладку «Поддержка».
- Теперь нам нужен первый раздел «Драйверы и утилиты». Щёлкаем по нему левой кнопкой.
- В выпадающем меню выбираем версию своей ОС. В большинстве случаев это «десятка». Не забудьте про разрядность — её также нужно учитывать.
- В перечне ищем Audio. Драйвер будет находиться практически в самом начале списка. Щёлкаем по соответствующей синей кнопке «Скачать» и ожидаем окончание загрузки — понадобится некоторое время в зависимости от скорости вашего интернета.
- Запускаем скачанный архив с аудиодрайвером, подходящим для вашей модели. Находим в нём файл под названием Setup.exe — установочный документ.
- Щёлкаем по «Да», чтобы запустить установщик и разрешить ему вносить изменения на устройстве.
- Кликаем по «Далее» на начальном экране инсталлятора аудиодрайвера.
- Снова жмём на «Далее», чтобы начать удаление предыдущего драйвера.
- Ожидаем завершения процедуры деинсталляции старого драйвера.
- После этого тут же перезагружаем систему через соответствующий пункт в окне установщика.
- После перезагрузки ПК будет установлен автоматически новый драйвер.
Видео: как сделать апдейт аудиодрайвера для звуковой карты Realtek
Откат или удаление звуковых драйверов
Если у вас возникли неполадки со звуком после каких-либо обновлений в системе, в частности, апдейта аудиодрайвера, возможно, этот драйвер был установлен некорректно либо оказалось, что он не подходит вашей аппаратуре для воспроизведения звука. В этом случае рекомендуется сделать откат звуковых «дров»:
- Сперва вызовем необходимое окно — «Диспетчер устройств». В десятой версии «Виндовс» это сделать легче всего: кликаем правой клавишей по значку «Пуск» — в перечне выбираем соответствующий пункт.
- Если контекстное меню «Пуска» не появляется, воспользуйтесь панелью «Поиск» (значок лупы на «Панели задач»). Начните печатать запрос, соответствующий названию окна — система сразу начнёт подбирать для вас варианты. Кликаем по нужному результату.
- В перечне аппаратных частей находим пункт «Звуковые, игровые и видеоустройства». Раскрываем его двойным кликом левой клавишей мышки.
- Щёлкаем правой клавишей по Realtek High Definition Audio или другому, который соответствует вашему звуковому оборудованию, например, Conexant SmartAudio HD. В сером меню кликаем по «Свойства».
- Во втором разделе «Драйвер» жмём на кнопку «Откатить», если она кликабельная. Если нет, значит, эта опция вам в данный момент недоступна.
- Система сделает откат драйвера до предыдущей версии. После этого проверяем звук. Если он не появился, удалите устройство через то же контекстное меню, которое вызывается кликом правой кнопкой.
- Теперь на верхней панели щёлкаем по «Действие», а затем выбираем «Обновить конфигурацию оборудования» — драйвер снова появится в перечне. Снова проверяем наличие и качество звука.
Вирусная активность
Проблемы с компонентами системы могут вызывать вредоносные программы, которые поселились ранее на устройстве несмотря на присутствие антивирусных утилит. Могут наблюдаться проблемы не только со звуком — будет наблюдаться в целом «торможение» ОС.
Чтобы исключить данное объяснение или же, наоборот, убедиться, что дело в вирусе, проведите полное сканирование. Можно использовать как сторонний антивирус, так и встроенный стандартный — «Защитник Windows». Рассмотрим проверку и лечение на его примере:
- Запустить «Защитник» очень просто: он всегда работает в фоновом режиме, поэтому его иконка находится в трее «Виндовс». Открываем его и находим значок в виде белого щита.
- В центре защиты запустите раздел «Защита от вирусов и угроз».
- На следующей странице вы можете начать быструю проверку, но, к сожалению, она может не дать результатов. Рекомендуется воспользоваться всё же полным сканированием, поэтому щёлкаем по ссылке «Запустить новое расширенное сканирование».
- Теперь выбираем один из трёх видов. Настраиваемая проверка будет искать вирусы в определённых каталогах, на которые вы самостоятельно укажите. Проверка автономного «Защитника Windows» будет проходить в течение приблизительно 15 минут, но в этом случае системе придётся перезагрузиться. Этот вариант подходит для удаления угроз, которые умеют лучше всего маскироваться. Первый пункт — «Полное сканирование» — займёт много времени, но при этом вы сможете спокойно работать на ПК дальше. Кликаем после выбора на кнопку «Выполнить сканирование сейчас».
- Ожидаем завершение процесса поиска вирусов. Система вам представит отчёт: если будут найдены вредоносные файлы, вам дадут право выбрать действие, которое будет выполнено с этим файлом. Выбираем удаление. После этого перезапускаем устройство и проверяем, работает ли звук. При необходимости обновляем конфигурацию ПК (удаление и восстановление драйвера), используя инструкцию в предыдущем разделе этой статьи.
Включение или рестарт службы
Системная служба, которая отвечает за работу звука, может быть по каким-то причинам деактивирована. Если она отключена, работать звук, конечно же, не будет. Активировать её можно в специальном окне:
- Вызываем его на дисплее через окно «Выполнить»: сразу нажимаем на две кнопки Win и R, а уже в поле вставляем или печатаем самостоятельно код services.msc.
- Ещё один способ — панель «Поиск». Щёлкаем по лупе на «Панели задач» (обычно она находится рядом с кнопкой «Пуск»). Пишем запрос уже на русском языке — «Службы». Кликаем по разделу в результатах поиска.
- В правой части окна ищем пункт Windows Audio. Если данная служба отключена, в средней части окна будет ссылка «Запустить». Щёлкаем по ней — она начнёт работать через несколько секунд.
- После этого нажимаем дважды на Windows Audio для вызова ещё одного окна. Если это щелчок не срабатывает, кликаем правой кнопкой и нажимаем на «Свойства».
- В новом окне нам нужно выпадающее меню «Тип запуска». В нём мы выбираем «Автоматически», чтобы служба начинала работать сразу с загрузкой «Виндовс». Проверяем звучание.
- После этого убедитесь также, что на ПК запущены ещё три службы, связанные с воспроизведением аудио: «Планировщик классов мультимедиа», «Средство построения конечных точек Windows Audio» и «Удалённый вызов процедур». Для всех них нужно выставить значение «Автоматически» для параметра «Тип запуска».
Видео: как запустить службу Windows Audio
Неправильный формат динамиков
Звук может исчезнут при установке неправильного формата динамиков. Исправить ситуацию поможет его переключение:
- Открыть нужное окно можно также двумя способами. Снова вызовите панель «Выполнить» (через комбинацию Win + R): на ней напишите или вставьте запрос mmsys.cpl, а затем выполните его с помощью кнопки ОК.
- Второй метод заключается в следующем: кликните правой кнопкой мышки и в перечне на тёмном фоне щёлкните по «Звуки».
- В окне «Звук» нам нужна первая вкладка. Нажмите правой кнопкой на «Динамики» и выберите сразу в меню пункт «Свойства». Другой способ — двойной щелчок по пункту «Динамики» или специальная кнопка под панелью справа.
- В следующем окне со свойствами динамиков перейдите на предпоследний раздел «Дополнительно». В нём в выпадающем меню выберите подходящий для ваших динамиков формат (если стояло 24 бит, поставьте один из пунктов с 16 бит). Определиться с форматов поможет кнопка «Проверка».
- Также уберите все о.
- После настройки примените изменения с помощью кнопки в правом нижнем углу и нажмите на ОК.
Деактивация звуковых эффектов
Ваше устройство для вывода звука может не работать при включённых звуковых эффектах в настройках динамиков. Чтобы их отключить, сделайте следующее:
- Вызовите окно «Свойства: Динамики», используя один из методов, описанных в предыдущем разделе. Перейдите на третью вкладку «Улучшения» или же «Дополнительные возможности».
- В перечне доступных эффектов уберите отметки сразу со всех пунктов.
- Теперь кликните по «Применить», чтобы все изменения вступили в силу. Проверьте, есть ли звук. Если проблема была решена, можете закрыть окно.
Восстановление или переустановка системы
Если никакие из вышеописанных методов не избавили вас от проблемы, попробуйте восстановить систему. Сначала разберём, как воспользоваться точкой восстановления, если она есть на ПК:
- Для запуска восстановления с помощью точки нам необходимо окно «Свойства системы». Открыть его можно несколькими способами. Самый быстрый — через панель «Выполнить». Зажмите Win и R, вставьте код systempropertiesprotection и нажмите на Enter.
- Если не срабатывает, откройте «Панель управления» через меню «Пуск» и найдите там раздел «Восстановление».
- Также можете воспользоваться «Поиском Windows». В качестве запроса используйте одно слово «Восстановление».
- Теперь щёлкните по кнопке «Восстановить».
- На начальном экране средства выберите либо самую последнюю точку (рекомендованное значение) либо поставьте отметку рядом со вторым пунктом, чтобы выбрать состояние из перечня самостоятельно.
- В последнем случае выберите в появившемся списке состояние и щёлкните по «Далее».
- Перед этим можете также ознакомиться со списком компонентов, которые будут восстановлены.
- Теперь нажмите на «Готово», чтобы средство запустило восстановление «операционки» до прежней версии — состояния, когда звук на ПК присутствовал.
- Подтвердите своё намерение сделать восстановление, щёлкнув по кнопке «Да». Сразу запустится процесс подготовки к процедуре. После этого ПК сразу перезагрузится — работать вы на нём не сможете. Остаётся только ждать, когда процедура завершится. После неё проверьте звук.
Если вы ранее делали резервную копию вашей «операционки» можно провести восстановление и с помощью неё:
- Перезапустите своё устройство. Когда оно начнёт заново включаться, зажмите клавишу под названием F8. На синем экране кликните по кнопке «Восстановление».
- Выберите раскладку клавиатуры.
- В следующем окне кликните по «Диагностика», а затем по разделу «Дополнительные параметры».
- Теперь выберите плитку «Восстановление образа системы».
- «Операционка» выполнит подготовительный этап. Подождите, пока он завершится.
- Выберите свою учётную запись в списке, если их несколько. При необходимости введите пароль от неё.
- Вы увидите на экране окна пошагового мастера восстановления «Виндовс» из образа системы. Средство выберет по умолчанию последний созданный образ. Если вы хотите поставить другой файл, укажите вручную путь к нему. Кликните по «Далее».
- Снова щёлкните по «Далее» в следующем окне.
- Средство сообщит вам дату и время создания образа, из которого будет восстанавливаться система. Кликните по «Готово».
- Нажмите на «Да», чтобы подтвердить, что вы действительно хотите выполнить процедуру. Ожидайте её завершения.
- Кликните по «Перезагрузить сейчас», чтобы ваш ПК сделал перезапуск и все изменения вступили в силу.
Если у вас отсутствует точка восстановления либо резервная копия, возможно, единственным выходом здесь будет переустановка операционной системы. Если вы новичок, выполнять её самостоятельно не рекомендуется — обратитесь к специалистам в центре обслуживания компьютеров.
Как изменить мелодию входа в систему Windows 7
В «Семёрке» не позволено штатным способом настроить свою мелодию запуска системы, но эта версия хотя бы предусматривает возможность установки своих звуков на вход в систему, выход из неё и завершение работы. В версиях 8.1 и 10 и этого нет. Если на «Семёрке» работа проводится посредством запароленной учётной записи, в принципе, разницы между звуком запуска системы и звуком входа в неё нет. В последнем случае звук приветствия заиграет после этапа ввода пароля «учётки».Чтобы изменить звучание входа в систему, в области задач вызываем контекстное меню на значке громкости и выбираем «Звуки».
В открывшемся окошке свойств:
- Как изменить системные (стандартные) звуки в Windows?
Вот и всё.Однако если на «Семёрке» работа проводится с незапароленной учётной записи, настроенный таким образом звук мы будем слышать только при намеренном выходе из системы и новом заходе.
При обычной загрузке компьютера звук входа в систему проигрываться не будет. Без пароля система просто молча запустится. Для случаев работы на компьютере с незапароленных «учёток» необходимо настраивать только мелодию запуска Windows.
А заменить её со стандартной на что-нибудь из своей коллекции рингтонов в любой из версий операционной системы можно с помощью сторонних программных средств.
Как изменить мелодию запуска в Windows 7, 8.1, 10
Чтобы старт системы сопровождался звуковым приветствием, необходимо в первую очередь настроить его, ведь оно, напомню, в версиях 8.1 и 10 отключено по умолчанию. Чтобы включить приветствие, отправляемся в системные настройки звучания.
Активируем галочку активности мелодии.
Таким образом мы активировали стандартный звук запуска Виндовс. Теперь нам нужно его подменить на свой рингтон. Сделать это можно двумя способами:Простой способ и предлагаю рассмотреть детально.Скачать программку StartupSoundChanger можно с моего «облака» по этой ссылке:https://cloud.mail.ru/public/B5R9/kYQKB2J7JВ архив с программой я также упаковал WAV-файл известной мелодии «Привет». Это одна из самых популярных альтернатив стандартному звуковому приветствию. Кто пока не определился с рингтоном, который хочет поставить, может временно разнообразить загрузку системы этим эффектным звуком.StartupSoundChanger – портативная бесплатная программка с очень узким спектром действия. Она может:И всё.Запускаем программку. При нажатии «Play» она проиграет текущую мелодию запуска Windows. А при нажатии «Replace»
откроет окно обзора для указания любого WAV-файла.
После выбора последнего программка проиграет его, и он теперь впредь будет воспроизводиться при старте «Семёрки», «Восьмёрки» или «Десятки». А если вдруг, мало ли, захочется вернуть стандартный звук загрузки системы, вновь открываем StartupSoundChanger и кликаем «Restore».
Где взять мелодии запуска Windows
Мелодией запуска Windows может быть любой звуковой WAV-файл. Правда, лучше, чтобы это был звук, длящийся не более 10 секунд и лояльно или хотя бы в тему затихающий. В противном случае система грубо обрежет мелодию, долго звук проигрываться не будет. Найти такие готовые звуки можно в Интернете, на любом сайте, где выкладываются, к примеру, те же рингтоны для мобильных. Таких сайтов по запросам типа «скачать WAV звуки», «скачать рингтоны WAV» и т.п. в сети масса. Единственное, что, возможно, не найдётся именно то, что вам, друзья, хочется. Или найдётся в формате звука MP3. Не беда, в любом из случаев можно прибегнуть к помощи бесплатной программы Wave Editor. Она может открывать файлы MP3 и на выходе сохранять их в WAV, обрезать треки и применять к ним эффекты плавного нарастания и затухания. С её помощью вы сможете сделать мелодию запуска Виндовс из любого своего трека в MP3, вырезав какой-нибудь кульминационный 10-секундный отрывок. Как всё это делается, читаем подробно в статье «Как обрезать песню на компьютере».
ВернутьсяКомментариев: 7
Дорогой посетитель, Вы можете задать на сайте любой вопрос и обязательно получите ответ! Используемые источники:
- https://geekteam.pro/kak-izmenit-zvuk-vklyucheniya-windows-10-vyihoda-iz-uchetnoy-zapisi-ili-vyiklyucheniya/
- https://remontka.pro/change-logon-logoff-sounds-windows-10/
- https://remontcompa.ru/1455-kak-izmenit-melodiyu-zapuska-windows.html
Основной набор аудиосигналов. Отключаем
Пользователю необходимо:
- щелкнуть по значку-лупе (справа от кнопки «Пуск»);
- ввести в строку: параметры;
- кликнуть по значку приложения, предназначенного для настройки параметров системы, который отобразиться в результатах поиска.
Звуки относятся к параметрам персонализации операционной системы. Перейдите в соответствующую категорию настроек.
Щелкните по значку настройки звука. Отключите определенные звуки или перейдите на схему «Без звука».
Решение проблем с драйвером звукового устройства
Проблемы с драйвером звукового устройства могут возникнуть после обновления Windows 10 или же при его конфликте с драйвером другого устройства. Для устранения неисправности с драйвером необходимо выполнить следующие действия.
Откат драйвера
- Через меню «Пуск» перейти в «Панель управления».
- Далее выбрать и запустить «Диспетчер устройств».
- Найти в появившемся окне звуковое устройство и кликнуть на нём правой кнопкой мыши, в открывшемся меню нажать свойства и во вкладке «Драйвер», нажать кнопку откатить.
Поиск драйвера звукового устройства по ИД и переустановка
Бывает так, что откатить данным способом драйвер не получается. В таком случае необходимо переустановить звуковой драйвер вручную. Отлично если есть диск с драйверами, который шел в комплекте с ноутбуком или компьютером. Если такого диска нет или он утерян, то драйвер придётся искать самостоятельно. Для этого есть несколько способов. Можно зайти на сайт производителя ПК или ноута и скачать драйвер оттуда. Если у вас не брендовый компьютер, то можно поискать на сайте компании, выпустившей чипсет материнской платы или звукового дискретного адаптера. Ниже рассмотрим вариант поиска вручную по так называемому идентификатору оборудования (ИД), который уникален для каждого устройства. Такой способ иногда бывает полезен и применим.
- В «Диспетчере устройств» выбрать свою звуковое устройство, нажать на него правой кнопкой мыши и перейти в свойства;
- В диалоговом окне выберите «Сведения»;
- Теперь в списке «Свойство» необходимо выбрать значение «ИД оборудования»;
- После этого скопируйте это значение и как есть вставьте в окно поисковика. По данному «ИД» поисковая система обычно в первой же строке находит драйвер устройства, который нужно скачать. Перед скачиванием обязательно правильно выбрать версию драйвера, соответствующую разрядности вашей операционной системы.
Существуют 32 и 64-битная ОС, узнать версию можно, выполнив следующие действия:
- В меню Пуск выбрать «Параметры»;
- Перейти в раздел «Система», а затем на вкладку установленной версии Windows «О программе». В появившемся окне в строке «Тип системы» и будет указана разрядность Windows 10;
- Затем необходимо полностью удалить из системы старый драйвер для этого всё в том же «Диспетчере устройств», выберите нужное устройство и с помощью правой кнопки мыши перейдите к его удалению.
Создание и удаление пользовательской звуковой схемы
Обратите внимание, что в установленной «по умолчанию» схеме далеко не все события сопровождаются звуковыми сигналами. Как пример: пользователю необходимо, чтобы компьютер сообщил о завершении печати. По умолчанию сигнал не предусмотрен.
При этом (как один из возможных примеров): звуковые уведомления о поступлении текстовых сообщений предусмотрены и станут воспроизводиться даже если полезной информации не несут.
Используйте настройки системных звуков не только для отключения сигналов, но и для включения тех, которые необходимы. Перед принятием решения рекомендую внимательно ознакомиться со списком.
После включения или отключения одного или нескольких сигналов в скобках возле текущей схемы появится слово «изменена». Предусмотрено сохранения созданной пользователем схемы («Сохранить как»). В строке открывшегося окна нужно ввести произвольное название схемы и подтвердить сохранение (OK).
Схема потеряла актуальность? Удалите ее, использовав соответствующую экранную кнопку в окне вкладки.
Для полного отключения звукового сопровождения событий ОС выберите из списка в верхней части окна вкладки схему «Без звука». Подтвердите выбор соответствующей экранной кнопкой в нижней части окна. Щелкните по кнопке «OK». Используйте эту последовательность нажатия кнопок и для применения других изменений настроек.
Ранее рассмотрел мощную и недорогую беспроводную колонку SVEN PS-650 с качественным звуком. Написал понятную даже начинающим пользователям пошаговую инструкцию по установке Windows 10.
Предпочитаете полностью отключать звуковые сигналы компьютера или считаете их полезными? Поделитесь своим мнением в комментариях.
Manually set shutdown sound from the settings to get it back
by Vlad Turiceanu
Passionate about technology, Windows, and everything that has a power button, he spent most of his time developing new skills and learning more about the tech world. Coming… read more
Updated on December 6, 2022
Reviewed by
Alex Serban
After moving away from the corporate work-style, Alex has found rewards in a lifestyle of constant analysis, team coordination and pestering his colleagues. Holding an MCSA Windows Server… read more
- Earlier Windows versions enabled users to easily change the system sounds, but these are hidden on Windows 10.
- Keep in mind that you’re allowed to enable the startup and shutdown sounds from the Windows Registry.
- If you want to change Windows 10 startup/shutdown sound, do not hesitate to customize the Program Events list.
In earlier Windows editions, users could change Windows 10 shutdown sound easily. However, Microsoft sacrificed the sound settings for faster shutdown and the Fast Startup feature in Windows 10.
In the following section, we’ll walk you through the steps for changing your Windows 10 startup/shutdown sound.
Is there a Windows 10 startup sound?
No, Windows 10 doesn’t have a startup or shutdown sound. This is a design choice by Microsoft, and there are a few reasons for it:
- Focus on mobility – Microsoft is focused on developing portable devices, such as Surface Book 3. With devices that you frequently start or wake up, the shutdown or startup sound could become irritating rather quickly.
- Faster startup – In order to optimize startup speed, Microsoft removed certain functionality, including the one in charge of playing sounds.
How do I change the Windows 10 startup & shutdown sound?
1. Disable fast startup
- Right-click on the battery icon on your taskbar and select Power Options.
- Now, from the right window pane, click on Additional power settings.
- Select the Choose what the power button does option on the left.
- Click on Change settings that are currently unavailable.
- In Shutdown settings, unmark the checkbox beside Turn on fast startup (recommended).
- Hit the Save changes button below.
2. Turn on the startup sound
- Press the Windows + I keys combination.
- Go to Personalization.
- Select Themes from the left panel.
- Click on Sounds.
- Check the box beside Play Windows Start-up sound.
- Click on the OK button.
3. Enable the startup and shutdown sounds from Windows Registry
- Press the Windows + R to open the Run dialog box.
- There, type regedit and press Enter.
- Navigate to:
HKEY_CURRENT_USER/AppEvents/EventLabels
At this point, the next step is to activate the startup and shutdown sounds.
3.1 Enable the startup sound
- Find WindowsLogon and double-click on ExcludeFromCPL.
- Modify the Value data from 1 to 0.
- Hit the OK button to save it.
- 5 Ways to Flush DNS in Windows 10 Without Admin Rights
- WDAGUtilityAccount: What is it & Should you Disable it?
- Fix: Password Protected Sharing not Turning Off on Windows
- Windows Photo Gallery Not Working: 3 Fixes That You Can Use
- Best Windows Settings For DAC To Optimize Your System
3.2 Enable the shutdown sound
- Return to EventLabels.
- Click on the SystemExit subkey, then double-click on ExcludeFromCPL.
- Change the Value data from 1 to 0.
- Click on OK.
After doing that, check if your sounds are working properly.
4. Change the startup and shutdown sounds
- Press the Windows + I keys combination to open Settings.
- Navigate to Personalization.
- Go to Themes.
- Click on the Sounds option.
- Find the sound you want to customize from the Program Events list.
- For the startup sound, click on Windows Logon.
- If you need the option for the shutdown sound, click on Exit Windows.
- Pick the music that you want to set as your new startup sound.
- Hit Apply and then the OK button.
5. Create a batch file
- Create a new folder on your Desktop or any other location. You can use any name you want for it.
- Locate sndrec32.exe file and copy it to that directory. This file is available on older versions of Windows, such as Windows XP, so you’ll need a Windows XP or a reliable third-party source.
- Right-click the file and choose Properties.
- Go to the Compatibility tab. Check Run this program as an administrator and click OK to save changes.
- In the same directory, create a new Notepad file and paste the following lines:
C:PowerOffsndrec32.exe /embedding /play /close “C:WindowsMediaWindows Shutdown.wav”
C:WindowsSystem32shutdown.exe /s /t 2 - Go to File and select Save as.
- Choose the save location. Set the Save as type to All files. Next, enter script.bat as the name. Lastly, save the file.
- Use the script.bat file to turn off your PC or create a shortcut on your Desktop for quick access.
So, these are the steps you can use to change the Windows 10 startup sound. Do not hesitate to save them somewhere to access the process whenever you feel like it easily.
Keep in mind that some users reported that sound is not working in Windows 10, and if you ever face the same issue, make sure you check our dedicated fixing guide.
Do you have any related questions? Feel free to share them with us by leaving a comment in the section below.
Newsletter
Manually set shutdown sound from the settings to get it back
by Vlad Turiceanu
Passionate about technology, Windows, and everything that has a power button, he spent most of his time developing new skills and learning more about the tech world. Coming… read more
Updated on December 6, 2022
Reviewed by
Alex Serban
After moving away from the corporate work-style, Alex has found rewards in a lifestyle of constant analysis, team coordination and pestering his colleagues. Holding an MCSA Windows Server… read more
- Earlier Windows versions enabled users to easily change the system sounds, but these are hidden on Windows 10.
- Keep in mind that you’re allowed to enable the startup and shutdown sounds from the Windows Registry.
- If you want to change Windows 10 startup/shutdown sound, do not hesitate to customize the Program Events list.
In earlier Windows editions, users could change Windows 10 shutdown sound easily. However, Microsoft sacrificed the sound settings for faster shutdown and the Fast Startup feature in Windows 10.
In the following section, we’ll walk you through the steps for changing your Windows 10 startup/shutdown sound.
Is there a Windows 10 startup sound?
No, Windows 10 doesn’t have a startup or shutdown sound. This is a design choice by Microsoft, and there are a few reasons for it:
- Focus on mobility – Microsoft is focused on developing portable devices, such as Surface Book 3. With devices that you frequently start or wake up, the shutdown or startup sound could become irritating rather quickly.
- Faster startup – In order to optimize startup speed, Microsoft removed certain functionality, including the one in charge of playing sounds.
How do I change the Windows 10 startup & shutdown sound?
1. Disable fast startup
- Right-click on the battery icon on your taskbar and select Power Options.
- Now, from the right window pane, click on Additional power settings.
- Select the Choose what the power button does option on the left.
- Click on Change settings that are currently unavailable.
- In Shutdown settings, unmark the checkbox beside Turn on fast startup (recommended).
- Hit the Save changes button below.
2. Turn on the startup sound
- Press the Windows + I keys combination.
- Go to Personalization.
- Select Themes from the left panel.
- Click on Sounds.
- Check the box beside Play Windows Start-up sound.
- Click on the OK button.
3. Enable the startup and shutdown sounds from Windows Registry
- Press the Windows + R to open the Run dialog box.
- There, type regedit and press Enter.
- Navigate to:
HKEY_CURRENT_USER/AppEvents/EventLabels
At this point, the next step is to activate the startup and shutdown sounds.
3.1 Enable the startup sound
- Find WindowsLogon and double-click on ExcludeFromCPL.
- Modify the Value data from 1 to 0.
- Hit the OK button to save it.
- 5 Ways to Flush DNS in Windows 10 Without Admin Rights
- WDAGUtilityAccount: What is it & Should you Disable it?
- Fix: Password Protected Sharing not Turning Off on Windows
- Windows Photo Gallery Not Working: 3 Fixes That You Can Use
3.2 Enable the shutdown sound
- Return to EventLabels.
- Click on the SystemExit subkey, then double-click on ExcludeFromCPL.
- Change the Value data from 1 to 0.
- Click on OK.
After doing that, check if your sounds are working properly.
4. Change the startup and shutdown sounds
- Press the Windows + I keys combination to open Settings.
- Navigate to Personalization.
- Go to Themes.
- Click on the Sounds option.
- Find the sound you want to customize from the Program Events list.
- For the startup sound, click on Windows Logon.
- If you need the option for the shutdown sound, click on Exit Windows.
- Pick the music that you want to set as your new startup sound.
- Hit Apply and then the OK button.
5. Create a batch file
- Create a new folder on your Desktop or any other location. You can use any name you want for it.
- Locate sndrec32.exe file and copy it to that directory. This file is available on older versions of Windows, such as Windows XP, so you’ll need a Windows XP or a reliable third-party source.
- Right-click the file and choose Properties.
- Go to the Compatibility tab. Check Run this program as an administrator and click OK to save changes.
- In the same directory, create a new Notepad file and paste the following lines:
C:PowerOffsndrec32.exe /embedding /play /close “C:WindowsMediaWindows Shutdown.wav”
C:WindowsSystem32shutdown.exe /s /t 2 - Go to File and select Save as.
- Choose the save location. Set the Save as type to All files. Next, enter script.bat as the name. Lastly, save the file.
- Use the script.bat file to turn off your PC or create a shortcut on your Desktop for quick access.
So, these are the steps you can use to change the Windows 10 startup sound. Do not hesitate to save them somewhere to access the process whenever you feel like it easily.
Keep in mind that some users reported that sound is not working in Windows 10, and if you ever face the same issue, make sure you check our dedicated fixing guide.
Do you have any related questions? Feel free to share them with us by leaving a comment in the section below.
Newsletter
Как изменить звук выключения на моем компьютере?
Откройте Приложение «Панель управления звуком» щелкнув правой кнопкой мыши значок динамика в области уведомлений и выбрав «Звуки». Теперь вы должны увидеть новые действия (Выход из Windows, Выход из Windows и Вход в Windows), доступные в окне выбора, и вы можете назначить для этих действий любые звуки, которые вам нравятся.
почему Windows 10 не воспроизводит завершение работы звук
Разработчики ОС полностью удалили звуки, воспроизводимые при входе в систему, выходе из системы и завершении работы. Даже если вы назначите звуки для событий «Выход из Windows», «Вход в Windows» и «Выход из Windows» или попытаетесь восстановить эти события с помощью реестра, они не будут воспроизводиться.
Можете ли вы изменить звук запуска Windows 10?
Выполните следующие действия, чтобы изменить звук запуска компьютера с Windows 10. 1. Перейдите в «Настройки»> «Персонализация» и нажмите «Темы». на правой боковой панели. … Более быстрая альтернатива — ввести изменение системных звуков в поле поиска Windows и выбрать «Изменить системные звуки»; это первый вариант в результатах.
Как включить звук входа в Windows?
Шаг 2: В окне панели управления щелкните в поле «Просмотр по» для значков «Маленькие значки». Теперь нажмите «Звук». Шаг 3. В диалоговом окне «Звук» перейдите к Звуки и в разделе «События программы» прокрутите вниз, чтобы найти параметры «Выход из Windows» и «Вход в Windows». Теперь установите флажок «Воспроизвести звук при запуске Windows».
Почему в Windows 10 нет звука при запуске?
Решение: отключить опцию быстрого запуска
Щелкните Дополнительные параметры питания. Появится новое окно, и в левом меню нажмите Выбрать, что делают кнопки питания. Нажмите на опцию вверху для изменения настроек, которые в настоящее время недоступны. Снимите флажок Включить быстрый запуск (рекомендуется)
Где расположены системные звуки Windows 10?
Откройте проводник или проводник Windows и перейдите по следующему пути: C: WindowsMedia. Прокрутите вниз мимо папок, пока не увидите отдельные звуки. Каждый звук сохраняется в виде файла WAV, что означает, что вы можете воспроизводить его в проигрывателе Windows Media или аналогичном аудиоплеере.
Где находится звуковой файл запуска Windows?
wav, который вы хотите воспроизвести для звука при запуске Windows. Совет. Вы найдете файлы WAV по умолчанию под папка C: WindowsMedia. Кроме того, вы можете посетить веб-сайт Winsounds.com, где вы можете получить множество звуков бесплатно. Нажмите на кнопку «Заменить».
Как изменить программы автозагрузки в Windows 10?
Щелкните логотип Windows в левом нижнем углу экрана или нажмите клавишу Windows на клавиатуре. потом найдите и выберите «Startup Apps». » 2. Windows отсортирует приложения, открывающиеся при запуске, по их влиянию на использование памяти или ЦП.
Что случилось со звуком запуска Windows?
Звук при запуске больше не является частью Windows, запускаемой в Windows 8. Возможно, вы помните, что в более старой версии Windows была уникальная музыка для запуска, которая воспроизводилась после завершения загрузки ОС. Так было с Windows 3.1 и закончилось Windows 7, что сделало Windows 8 первым «тихим» выпуском.
Как включить быструю загрузку Windows?
Очные Настройки> Система> Питание и сон и щелкните ссылку Дополнительные параметры питания в правой части окна. Оттуда нажмите «Выбрать, что делают кнопки питания», и вы должны увидеть флажок рядом с «Включить быстрый запуск» в списке параметров.
Выпускает ли Microsoft Windows 11?
Microsoft готова выпустить ОС Windows 11 на Октябрь 5, но обновление не будет включать поддержку приложений Android. … Сообщается, что поддержка приложений Android не будет доступна в Windows 11 до 2022 года, поскольку Microsoft сначала тестирует функцию с помощью инсайдеров Windows, а затем выпускает ее через несколько недель или месяцев.
Как изменить системные звуки?
Изменение системных звуков
- Нажмите кнопку «Все приложения» и выберите «Настройки» из списка приложений. …
- Нажмите «Мелодия телефона», чтобы изменить мелодию звонка по умолчанию для вашего устройства. …
- Нажмите «Звук уведомления по умолчанию», чтобы изменить звук, связанный с системными уведомлениями.
Главная » Уроки и статьи » Windows
Новая операционная система может похвастать большим набором функций и встроенных программ. Однако, из-за такого значительного перечня, пользователи нередко забывают про менее полезные функции. В том числе, мало кто знает, как изменить звуки выключения, запуска и входа в Windows 10. Но важно отметить, что такое возможно.
Как изменить звуки
Процедура проводится в параметрах ОС. Зайти в желаемый раздел можно разными способами. Например, с помощью панели управления. Быстрее всего будет кликнуть ПКМ по иконке звука на панели задач (расположена в правом углу) и выбрать соответствующий пункт. Далее необходимо придерживаться следующей инструкции:
- В открывшихся параметрах следует прокрутить список настроек в самый низ и найти надпись, которая выделена на скриншоте:
- В панели сверху будет несколько вкладок, среди которых требуется выбрать «Звуки» (третья по счету).
- В центральной части окна располагаются звуки, включая те, что отвечают за вход, запуск и выключение устройства.
- Найдя нужные пункты, необходимо кликнуть по ним для выделения. После этого остается лишь нажать на кнопку «Обзор» и выбрать новый звук.

Почему нет нужного пункта в настройках
Часто люди сталкиваются с тем, что в списке попросту нет всех или некоторых звуков. Решается это несложно, однако придется изменить некоторые параметры в реестре. Важно понимать, что несоблюдение рекомендаций может привести к нестабильной работе операционной системы.
Для начала необходимо открыть редактор. Чтобы это сделать, нужно:
- Одновременно зажать клавиши Win и R.
- В единственной доступной строке написать «regedit» (без кавычек).
- Нажать на кнопку «ОК».
В редакторе все параметры разделены по папкам, коих огромное множество. К счастью, данные параметры имеют короткий и легкий для запоминания адрес:
Итак, каждый параметр имеет отдельную папку: первый отвечает за завершение работы, второй за выход из системы, третий за вход в систему, а последний за разблокировку. В любой из указанных папок должен быть следующий параметр:
Чтобы открыть его настройки, нужно просто дважды нажать по нему ЛКМ. В поле «Значение» нужно поставить 0. В некоторых случаях после проведения процедуры может потребоваться перезагрузка.
Таким образом, изменить звук запуска в Windows 10, а также некоторые другие звуки более чем возможно. Проблема заключается в том, что изначально они не отображаются в параметрах, поэтому их приходится вручную включать через реестр. При выборе нового звука рекомендуется использовать файлы весом не более 1 Мб и в формате «wav».
Понравилось? Поделись с друзьями!
Дата: 27.08.2021
Автор/Переводчик: Wolf