Содержание
- Как восстановить исчезнувший звук на компьютере
- Причины, приводящие к неполадкам
- Неполадки с наушниками или колонками
- Проверка звука в настройках
- Проверка драйверов
- Драйвер Realtek
- Проверка служб
- Отсутствие кодеков
- Проверка настроек BIOS
- Действие вредоносного ПО
- Когда ничего не помогло
- Что делать и как исправить, если пропал звук на компьютере windows 7
- Причины отсутствия
- Регуляторы громкости
- Устройства воспроизведения
- Настройки в BIOS
- Аудиокарта
- Кабели
- Что делать, если нет звука
- На передней панели
- После обновления драйверов
- В наушниках/колонках
- Компьютер пишет — динамики не подключены
- После переустановки виндовс
- Почему исчез значок звука
- Видео по теме:
- Как восстановить звук на компьютере
- Возможные причины отсутствия звука
- Проблемы с колонками или наушниками
- Проблемы с программной частью
- Переустановка драйвера
- Установка драйвера звуковой карты Realtek
- Если ничего не помогло
- Как вернуть звук на компьютере windows 7 случайно удалил
- Проверка аудиовходов и аудиовыходов в диспетчере устройств
- Драйверы звуковой карты
- Настройка устройств воспроизведения
- Дополнительные способы исправить проблему «Выходное аудио устройство не установлено»
- Как восстановить звук?
- Проблемы с программной частью
- Переустановка драйвера
- Установка драйвера звуковой карты Realtek
- Пропал звук на компьютере
- Начальный этап
- Работа с драйверами
- Выбор устройства
- Служба аудио
Как восстановить исчезнувший звук на компьютере
Неполадки со звуком на ноутбуке или компьютере на базе ОС Windows – распространенная проблема, возникает по разным причинам. Какие ситуации приводят к пропаже звука на Windows 7 или на другой версии, и главное – что предпринять в подобной ситуации – рассмотрим в сегодняшнем руководстве.
Причины, приводящие к неполадкам
Звук на ноутбуке или настольном ПК с Виндовс 7, 8.1 и 10 исчезает чаще всего из-за таких причин:
Рассмотрим каждую ситуацию отдельно и шаги, которые предпринимаются для восстановления звука компьютера.
Неполадки с наушниками или колонками
Полностью исправные колонки могут просто быть подключены к не тому входу, поскольку на настольном компьютере на задней панели их не менее трех, и проблема кроется в этом.
В случае долгого использования техники выходы сильно изнашиваются, и контакт между ним и штекером пропадает, помогает в этом случае отключение и повторное включение штекера. При сильном износе потребуется замена этого порта. Крепится он прямо к материнской плате, так что сделать это могут специалисты.
Иногда причина отсутствия воспроизведения аудио – в выключенных колонках или же в уменьшении громкости к минимуму – все это тоже необходимо проверить, когда на настольном компе или ноутбуке с внешними динамиками возникает эта проблема.
Проверка звука в настройках
Если с устройством воспроизведения все нормально, но восстановить звук на компьютере это не помогло, дальнейшее решение проблемы – проверка соответствующих настроек ПК, поскольку в параметрах Windows громкость может быть убавлена к минимуму или полностью отключена. Рассмотрим такой процесс на примере ОС 7 версии, на 8 и 10 действия аналогичные:
Проверка драйверов
Следующая причина пропажи звука на ноуте или компьютере – проблема с драйвером аудиоадаптера. Если предыдущие способы не привели к ожидаемому результату – выполнить проверку драйверов.
Зайти в диспетчер устройств – открыть панель управления, далее – вкладка «Оборудование и звук». Там перейти на «Звуковые, игровые и видео устройства», в списке устройств будет аудио карта.
Чтобы вернуть звук, нужно обновить драйвера или установить другую их версию – более новую или даже старую, поскольку бывают случаи, когда в системе возникают конфликты между программами разных устройств.
Драйвер Realtek
Для пользователей, на компьютере которых установлен аудиоадаптер Realtek (он встречается наиболее часто), рекомендуется использовать дополнительную фирменную утилиту – Realtek High Definition Audio Driver, что во многих случаях решает неполадки.
В результате установки с регулятором громкости на панели задач появится новый значок – свидетельство того, что программа работает.
Проверка служб
На операционной системе Windows звук пропадает из-за сбоев в работе служб. Поэтому важно проверить, что с ними все нормально. Быстрый способ это сделать – нажать сочетание клавиш WIN+R и в строку поиска ввести services.msc. В результате откроется окно со списком служб, где найти Windows Audio, и обратить внимание на состояние – должно быть уведомление, что служба работает.
Если это не так – нажать правой кнопкой и открыть свойства. В новом окне параметр «Тип запуска» установить в положение «Автоматически», нажать «Применить» и «Запустить».
После завершения действий проверить работу колонок, если ничего не изменилось – перейти к следующему этапу.
Отсутствие кодеков
Если звук пропадает только в отдельных ситуациях, к примеру, при включении ПК аудио воспроизводится, а при открытии видео и музыкальных файлов отсутствует – возникла проблема с проигрывателем, кодеками или открытым файлом.
С файлом все понятно – попробовать открыть другой, в первом случае установить новую программу для воспроизведения видео или аудио, то же самое и с кодеками – рекомендуется удалять старые и инсталлировать полный их набор, к примеру, K-Lite Codec Pack, что обеспечивает установки всех необходимых утилит для нормального воспроизведения всех популярных аудио и видеоданных.
Проверка настроек BIOS
Установленная встроенная видеокарта на компьютере иногда не работает из-за настроек ВИОС – при отключении звуковой карты вернуть исчезнувший звук не получится. Подобная причина неполадки встречается довольно редко, проверка нелишняя.
Для входа в БИОС во время включения компьютера нажимается кнопка Del, F2, иногда другая – зависит от модели устройства. Точно узнать, какая клавиша используется можно самостоятельно – на первом экране при загрузке ПК обычно отображается необходимая кнопка.
Войдя в систему, найти строку со словом «Integrated», в открывшемся меню найти звуковую карту, в ее параметрах должно быть написано «Enabled» или «Auto», если не так – переключить. Дальше останется сохранить настройки кнопкой F10 и выйти.
Действие вредоносного ПО
Звук пропадает и в результате наличия вирусов на компьютере. Необходимо обратить внимание на общую работу устройства – если возникают частые зависания и «подтормаживания» – с высокой вероятностью устройство подвержено воздействию вирусов.
Компьютер необходимо проверить на наличие вредоносного ПО антивирусом, также можно воспользоваться Live CD – флешкой или диском с установленной операционной системой, в которой предустановлен антивирус. Это поможет тщательно проверить все диски, в том числе и системный на наличие вирусов. При этом на компьютере может появиться звук, если это так – проблема кроется в операционной системе Windows, и ее придется переустанавливать.
Когда ничего не помогло
Если никакой из описанных выше способов восстановления звучания компьютерной техники не помог, остается попробовать воспользоваться несколькими советами:
Если же ничего не помогает – остается только обращаться за помощью к специалистам.
На операционных системах Windows 7, 8 и 10 проблемы со звуком возникают по разным причинам. Самые распространенные из них мы рассмотрели, как и действия, которые необходимо предпринять при их появлении, так что пользователи в большинстве случаев могут справиться с проблемой, обходясь своими силами. Если же никакой из описанных способов не помог – остается только обращаться за помощью в сервисный центр.
Источник
Что делать и как исправить, если пропал звук на компьютере windows 7
Причины отсутствия
В системе Windows 7 звук может исчезать по нескольким причинам:
Регуляторы громкости
В первую очередь стоит проверить регуляторы. Находятся они на панели задач, обычно в правом нижнем углу экрана, рядом с датой и временем. В активном состоянии значок звука выглядит как динамик с отходящими от него звуковыми волнами.
Возможно 2 варианта:
Для решения проблемы:
Устройства воспроизведения
Часто к компьютеру подключены несколько девайсов, которые могут воспроизвести звук. Например, колонки и наушники. И если вывод настроен через наушники, то колонки будут молчать. Либо по каким-либо причинам все аудиоустройства были отключены.
Пошаговая инструкция:
Настройки в BIOS
Звук может пропасть, т.к. заводские настройки BIOS сбились, и аудиокарта, включенная по умолчанию, отключена. Для исправления ситуации необходимо войти в БИОС:
Аудиокарта
Подтверждение правильности установки аудиокарты — это один из важных шагов по устранению неполадок:
Кабели
Если компьютер пишет сообщение, что «Динамики не подключены», то нужно проверить все кабели. Убедитесь, что они подключены правильно, и динамики получают питание:
Что делать, если нет звука
На передней панели
Алгоритм действий:
После обновления драйверов
Зайдите в настройки аудиокарты, раздел «Драйвер», нажмите на «Откатить». Система восстановит предыдущую рабочую версию. Данный способ поможет вернуть звук.
В наушниках/колонках
Данная проблема может быть связана с несколькими причинами:
Компьютер пишет — динамики не подключены
Необходимо убедиться, что динамики правильно подсоединены к ПК и розетке (источнику питания). Устройства воспроизведения отключены полностью. Значок звука при наведении будет выдавать «Наушники или динамики не подключены». Необходимо их включить, следуя инструкции в разделе «Устройства воспроизведения».
После переустановки виндовс
Пользователь может столкнуться с отсутствием воспроизведения аудио после переустановки Windows 7 Ultimate. Необходимо выполнить следующее:
Почему исчез значок звука
Возможно он был случайно перемещен к скрытым значкам на таскбаре. Проверьте это, нажав на маленький треугольник в правом нижнем углу.
Другой вариант – значок был скрыт. Чтобы его вернуть на место, делаем следующее:
Видео по теме:
Источник
 Как восстановить звук на компьютере
Как восстановить звук на компьютере
Возможные причины отсутствия звука
Для начала стоит определить, почему на компьютере отсутствует звук. В большинстве случаев проблемы бывают следующие:
Проблемы с колонками или наушниками
Если все воткнуто правильно, но звука все равно нет, неплохо было бы проверить звук через какие-нибудь другие колонки или наушники, тем самым окончательно исключив вероятность поломки устройства аудиовывода. Если звука все равно нет, то значит проблема в компьютере.
Проблемы с программной частью
Под «неправильными настройками» подразумевается сбитые настройки громкости в системе.
Для того, чтобы убедиться, что настройки звука не стоят на минимуме необходимо кликнуть на иконку звука в трее (в виде динамика) и посмотреть на положение ползунка с громкостью.
Громкость динамков в настройках стоит на 0%.
Громкость динамков в настройках стоит на 100%.
Если установлена громкость 0, то это равнозначно отключению звука в системе. В таком случае, нужно установить громкость повыше.
Переустановка драйвера
Самым первом делом нужно найти нужный драйвер. Чаще всего самым простым способом будет найти его на диске, который шел вместе с компьютером.
В качестве примера на фотографии показан диск, который шел в комплекте к материнской плате.
Так же можно скачать нужный драйвер и с интернета, для этого необходимо знать модель вашей звуковой карты. В большинстве случаев она встроена в материнскую плату, поэтому в интернете можно без проблем найти необходимую информацию по встроенной звуковой карте, просто поискав информацию по названию самой материнской платы.
Установка драйвера звуковой карты Realtek
В большинстве современных компьютеров производителем звуковых карт является Realtek. Для скачивания драйвера с их официального сайта следует воспользоваться отдельной инструкцией.
Если ничего не помогло
Если проверка устройств вывода аудио (колонки/наушники), проверка настроек громкости и переустановка драйвера не помогли, то вполне возможно, что проблема находится уже на аппаратном уровне. В любом случае, не лишним будет обратиться в сервисный центр, в котором проведут диагностику и выявят проблему.
Источник
Как вернуть звук на компьютере windows 7 случайно удалил
В первую очередь при появлении рассматриваемой ошибки стоит проверить фактическое подключение динамиков или наушников, даже если вы уверены, что они подключены и подключены правильно.
Сначала убедитесь, что они действительно подключены (так как бывает, что кто-то или что-то случайно выдергивает кабель, а вы об этом не знаете), далее учитывайте следующие моменты
Проверка аудиовходов и аудиовыходов в диспетчере устройств
Возможно, этот пункт можно было поставить и первым в теме про «Выходное аудио устройство не установлено»
Драйверы звуковой карты
Следующий шаг, который следует попробовать — убедиться, что установлены необходимые драйверы звуковой карты и они работают, при этом начинающему пользователю следует учитывать такие моменты:
В общем случае, если звуковая карта отображается в диспетчере устройств, самые верные шаги по установке правильного драйвера на нее будут выглядеть следующим образом:
По завершении установки, проверьте, была ли решена проблема.
Дополнительный, иногда срабатывающий метод (при условии, что «только вчера» всё работало) — заглянуть в свойства звуковой карты на вкладку «Драйвер» и, если там активна кнопка «Откатить», нажать её (иногда Windows может автоматически обновить драйверы не на те, что нужно).
Примечание: если в диспетчере устройств нет ни звуковой карты, ни неизвестных устройств, есть вероятность, что звуковая карта отключена в БИОС компьютера или ноутбука. Поищите в БИОС (UEFI) в разделах Advanced/Peripherals/Onboard Devices что-то связанное с Onboard Audio и убедитесь, что оно включено (Enabled).
Настройка устройств воспроизведения
Настройка устройств воспроизведения также может помочь, особенно часто, если у вас к компьютеру монитор (или ТВ) подключены по HDMI или Display Port, особенно, если через какой-либо адаптер.
Обновление: В Windows 10 версии 1803 (April Update) для того, чтобы открыть устройства записи и воспроизведения (первый шаг в инструкции ниже), зайдите в Панель управления (можно открыть через поиск на панели задач) в поле просмотр установите «Значки» и откройте пункт «Звук». Второй способ — правый клик по значку динамика — «Открыть параметры звука», а затем пункт «Панель управления звуком» в правом верхнем углу (или внизу списка настроек при изменении ширины окна) параметров звука.
Дополнительные способы исправить проблему «Выходное аудио устройство не установлено»
В завершение — несколько дополнительных, иногда срабатывающих, методов исправить ситуацию со звуком, если предыдущие способы не помогли.
Примечание: в инструкции не описывается метод автоматического устранение неполадок Windows со звуком, поскольку, вероятнее всего вы и так его попробовали (если нет — попробуйте, оно может сработать).
Устранение неполадок автоматически запускается по двойному нажатию на значке динамика, перечёркнутому красным крестиком, также можно запустить его и вручную, см., например, устранение неполадок Windows 10.
Как восстановить звук?
Для начала необходимо выяснить причину отсутствия звука. Выяснить это можно разными способами, но для начала нужно попробовать самое простое.
Итак, пошаговое восстановление звука. Каждый сделанный шаг будет приближать вас к требуемому результату.
1). Попробуйте произвести перезагрузку компьютер, есть возможность, что звук появится при старте, после перезагрузки операционной системы. Такое бывает, когда обновляются драйвера для звуковой карты.
2). Проверьте, хорошо ли вставлен штекер колонок в розетку питания, если вообще вставлен. Проверьте, подключены ли сами колонки к компьютеру, хорошо ли вставлен штекер. При обнаружении этих неполадок, исправьте их.
3). Проверить на колонках выключатель, может быть, он находится в положении «выкл.». Включить колонки, поверните регулятор на увеличение громкости. Если все исправно, то должен гореть светодиод на колонке, где установлена ручка регулятора (присутствует практически на моделях).
Колонки должны быть включены — на одной из них должна гореть лампочка питания.
4). На панели задач найдите значок динамика. Он не должен быть перечёркнут. Если выключен, то нужно просто включить звук, нажав на кнопку «Включить звук”.
Если на рабочем столе значок отображается, как выключен. Нужно нажать на эмблемку динамика.
5). Там же, на панели задач, проверьте установленный уровень динамиков, вполне может быть, что он понижен до минимума или до нуля. Если это так, то увеличьте звук, подняв ползунок до нужного уровня.
6). Стоит проверить колонки на работоспособность, используя любой другой источник звука. На телефоне, плеере или другом компьютере.
7). Посмотрите в диспетчере устройств отсутствие неизвестных устройств. Такие устройства обозначаются восклицательным знаком.
Причину отсутствия звука можно найти в диспетчере задач.
8). Установите все требуемые драйвера для звуковой карты. Звуковой процессор может быть установлен на отдельной звуковой плате или быть встроенным в материнскую плату. Скачайте необходимые драйвера для звуковой карты с сайта производителя и установите их.
9). Попробуйте установить в системный блок другую звуковую карту, заведомо работающую, например, с другого компьютера, где есть звук. Можно попросить у знакомых. Если после проделанных действий проблема решится, то придется покупать новую звуковую карту для вашего компьютера.
11). Остается попробовать переустановить операционную систему. И в первую очередь установить драйвера для звуковой карты, естественно после установки драйверов для материнской платы компьютера. Возможно был конфликт оборудования. Если звук появился, то можете продолжать устанавливать дальше программы и приложения.
Пропасть звук может в самый неожиданный момент. Это может быть либо программный конфликт, либо конфликт оборудования.
12). Если ничего из выше сказанного не помогло и звук на компьютере по прежнему отсутствует, то остается только один вариант – это обратиться к специалисту или отнести компьютер в сервисную мастерскую.
Прежде чем что-то предпринимать при отсутствии звука или плохом его качестве, вспомните, что вы делали, например, вчера, когда звук на компьютере еще присутствовал. Какие дополнительные программы вы установили? Наверняка проблема решится, если вы удалите эту программу. А может быть, вы удалили какой-либо нужный файл с компьютера. Если вы ничего не устанавливали, то попробуйте выше описанные 12 шагов исправления отсутствия звука. Наверняка что-то из предложенного вам поможет.
Также можно воспользоваться разделом «Справка и поддержка” в меню «Пуск”.
Если звук хрипящий, или тихий, или еще что-то с ним не так, то попробуйте использовать настройки звука в программе. Вполне может быть, что вы добавили какой-то эффект к воспроизведению звуку, поэтому звук ужасного качества.
Если звук отсутствует только в какой-то программе, то посмотрите настройки этой программы. Бывает, что при установке возникли ошибки и после переустановки, звук появляется.
Не отчаивайтесь. Любую проблему можно разрешить. На сегодняшний день купить звуковую карту можно, не обязательно, чтобы она была навороченная, иногда простенькое работает намного лучше.
Довольно частая ситуация — пропажа звука на персональном компьютере или на ноутбуке. В статье ниже будет рассказано, как можно самому попробовать выявить проблему и решить её без привлечения каких-либо компьютерных мастеров.
Проблемы с программной частью
Вполне возможно, что в системе присутствуют какие-то проблемы с программной частью — неправильные настройки или «слетевшие» драйвера.
Под «неправильными настройками» подразумевается сбитые настройки громкости в системе.
Для того, чтобы убедиться, что настройки звука не стоят на минимуме необходимо кликнуть на иконку звука в трее (в виде динамика) и посмотреть на положение ползунка с громкостью.
Громкость динамков в настройках стоит на 0.
Громкость динамков в настройках стоит на 50.
Если установлена громкость 0, то это равнозначно отключению звука в системе. В таком случае, нужно установить громкость повыше.
По различным причинам, на компьютере могут возникнуть проблемы с драйверами — например из-за действий вирусов, или какого-нибудь системного сбоя. Проверить состояние драйвера аудио можно следующим образом:
Делается это следующим образом — на устройстве нужно нажать правой кнопкой мыши и нажать на «Задействовать»;
Наиболее вероятная причина — неисправность работы драйвера. О том, как исправить эту проблему, можно прочесть ниже, в пункте «Переустановка драйвера».;
Переустановка драйвера
Самым первом делом нужно найти нужный драйвер. Чаще всего самым простым способом будет найти его на диске, который шел вместе с компьютером.
В качестве примера на фотографии показан диск, который шел в комплекте к материнской плате.
Так же можно скачать нужный драйвер и с интернета, для этого необходимо знать модель вашей звуковой карты. В большинстве случаев она встроена в материнскую плату, поэтому в интернете можно без проблем найти необходимую информацию по встроенной звуковой карте.
Установка драйвера звуковой карты Realtek
Для загрузки выбранного драйвера необходимо нажать на кнопку «Global» в той же строке.
Скачанный файл необходимо запустить, и следовать простейшим инструкциям на русском языке — если вкратце, то просто достаточно все время нажимать кнопку «Далее». По окончанию процесса установки драйвера нужно будет выполнить перезагрузку компьютера, и потом проверить, решились ли проблемы со звуком или нет.
Источник
Пропал звук на компьютере
Разбираться, почему пропал звук на компьютере, приходилось почти каждому пользователю ОС Windows. Проблема может возникнуть после переустановки, установки нового приложения, подключения периферийного устройства — или просто в процессе работы. В статье мы приведём несколько способов решения для ПК и ноутбуков — следуйте инструкциям, и аудио снова начнёт воспроизводиться. А если ничего не получается, обратитесь в «Службу добрых дел»: наши мастера окажут дистанционную помощь и помогут вам вернуть отсутствующее звучание!
Начальный этап
Если колонки не воспроизводят звук, но никаких изменений в систему вы не вносили, драйверы не удаляли и звуковую карту не меняли, следуйте краткой инструкции:
Попробовали все варианты, но по-прежнему не работает звук на колонках? Начнём устранение неполадки с исправления драйверов.
Работа с драйверами
Для восстановления звучания сделайте следующие шаги, позволяющие устранить неполадку. Запустите «Диспетчер устройств», щёлкнув правой кнопкой мыши по пиктограмме «Пуск».
Разверните список «Звуковые устройства» и вызовите для проблемной карты контекстное меню. Включите оборудование, если оно было отключено, и проверьте, не появилось ли аудио.
Если восстановить звук на ПК этим действием не удалось, обновите для него, из того же контекстного меню, драйвер. Можете, наоборот, откатить служебную утилиту к старой версии. Для этого откройте «Свойства» и выберите соответствующую кнопку.
Вместо обновления или отката можете полностью удалить устройство. После перезагрузки система автоматически установит исправный драйвер.
Выбор устройства
ПК, к которому подключены дополнительные мультимедийные устройства, может отправлять аудиосигнал на них. Ответ на вопрос пропал звук на компьютере что делать прост — выполнить настройку оборудования по умолчанию. Следуйте инструкции:
После внесения изменений примените их — и посмотрите, удалось ли устранить неисправность.
Служба аудио
Пропал звук на ПК и перечисленные выше методы не помогли? Попробуйте включить службу Windows Audio. Для этого откройте меню «Пуск» и введите запрос services.msc. Перейдите по первой ссылке в выдаче.
В новом окошке найдите пункт Windows Audio и, кликнув по заголовку правой клавишей мыши, вызовите меню.
Выберите вариант «Запустить», если ранее служба была неактивна.
Дважды щёлкните по заголовку — и в новом окошке задайте автоматический запуск при каждом новом включении. После этого перезагрузите ПК.
В статье мы рассмотрели самые вероятные источники неполадок. Другие причины отсутствия звука — действие вирусов, отхождение контактов, поломка звуковой карты. Просканируйте ПК антивирусом, убедитесь в качестве подсоединения проводов, приобретите дешёвую карту и подключитесь к ней — так вы сможете точнее выявить причину.
Задача слишком сложна, а времени на её решение нет? Позвоните или напишите в «Службу добрых дел»! Мы проведём дистанционную консультацию, при необходимости — приедем для исправления поломки к вам домой. Возможен выезд в пределах Москвы и Санкт-Петербурга. Обращайтесь — не дайте отсутствию звучания испортить вам настроение!
Источник
Содержание
- Способы установки
- Способ 1: Включение оборудования через «Диспетчер устройств»
- Способ 2: Переустановка драйверов
- Способ 3: Устранение вирусной угрозы
- Вопросы и ответы
Зачастую звуковое оборудование инициализируется в Виндовс 7 сразу после его физического подсоединения к системе. Но к сожалению, бывают и такие случаи, когда отображается ошибка о том, что звуковые устройства не установлены. Давайте разберемся, как установить указанный вид девайсов на данной ОС после физического подключения.
Читайте также: Настройка звука на компьютере с Windows 7
Способы установки
Как уже говорилось выше, в обычной ситуации установка звукового устройства должна быть выполнена автоматически при его подключении. Если же этого не произошло, то алгоритм действий по выполнению поставленной задачи зависит от причины сбоя. Как правило, эти неполадки можно разделить на четыре группы:
- Физическая неисправность оборудования;
- Неправильная настройка системы;
- Проблемы с драйверами;
- Вирусное заражение.
В первом случае необходимо заменить или починить неисправное устройство, обратившись к специалисту. А о различных способах решения проблемы в остальных трех ситуациях мы подробно поговорим ниже.
Способ 1: Включение оборудования через «Диспетчер устройств»
Прежде всего, необходимо посмотреть, не отключено ли звуковое оборудование в «Диспетчере устройств» и при необходимости активировать его.
- Перейдите в меню «Пуск» и щелкните «Панель управления».
- Откройте раздел «Система и безопасность».
- В блоке «Система» отыщите пункт «Диспетчер устройств» и кликните по нему.
- Запустится системный инструмент для управления подключенным к компьютеру оборудованием – «Диспетчер устройств». Отыщите в нем группу «Звуковые устройства» и щелкайте по ней.
- Откроется список подключенных к ПК звуковых устройств. Если около иконки конкретного оборудования вы видите стрелку, которая направлена острием вниз, это означает, что данный девайс отключен. В таком случае для корректной работы его следует активировать. Кликните правой кнопкой мыши (ПКМ) по его наименованию и выберите из списка «Задействовать».
- После этого оборудование будет задействовано и стрелочка около его иконки исчезнет. Теперь вы сможете использовать звуковое устройство по назначению.
Но может быть и такая ситуация, когда нужное оборудование просто не отображается в группе «Звуковые устройства». Либо же указанная группа вообще отсутствует. Это означает, что оборудование попросту удалено. В этом случае нужно заново подключить его. Это можно сделать все через тот же «Диспетчер».
- Щелкайте по вкладке «Действие» и выбирайте «Обновить конфигурацию…».
- После выполнения этой процедуры нужное оборудование должно отобразиться. Если вы видите, что оно не задействовано, то необходимо его задействовать, как было уже описано выше.
Способ 2: Переустановка драйверов
Звуковое устройство может быть не установлено, если на компьютере некорректно инсталлированы драйвера или же они вообще не являются продуктом разработчика данного оборудования. В этом случае необходимо произвести их переустановку или заменить на корректный вариант.
- Если у вас стоят нужные драйвера, но они просто некорректно установлены, то в этом случае переустановить их можно путем нехитрых манипуляций в «Диспетчере устройств». Перейдите в раздел «Звуковые устройства» и выберите нужный объект. Хотя в некоторых случаях при неправильной идентификации драйвера нужное оборудование может находиться в разделе «Другие устройства». Так что если вы его не обнаружите в первой из указанных групп, то проверьте вторую. Щелкните по названию оборудования ПКМ, а затем произведите клик по пункту «Удалить».
- Далее отобразится диалоговая оболочка, где необходимо произвести подтверждение своих действий, нажав «OK».
- Оборудование будет удалено. После этого нужно произвести обновление конфигурации по тому же сценарию, который был описан в Способе 1.
- После этого конфигурация оборудования будет обновлена, а вместе с этим произойдет и переустановка драйвера. Звуковое устройство должно быть установлено.
Но бывают и такие ситуации, когда в системе установлен не «родной» драйвер устройства от официального производителя, а какой-то другой, например, стандартный системный. Это тоже может помешать установке оборудования. В этом случае порядок действий будет несколько сложнее, чем при ранее описанной ситуации.
Прежде всего, нужно позаботиться о наличии у вас на руках нужного драйвера от официального производителя. Наиболее оптимальный вариант, если он имеется на носителе (например, CD), который поставлялся вместе с самим устройством. В этом случае достаточно вставить такой диск в дисковод и выполнить все необходимые процедуры по установке дополнительного ПО, включая драйвера, согласно руководству, отображаемому на экране монитора.
Если же у вас на руках все-таки нет нужного экземпляра, то можно произвести его поиск в интернете по ID.
Урок: Поиск драйвера по ID
Также можно воспользоваться специальными программами для инсталляции драйверов на автомате, например, DriverPack.
Урок: Установка драйверов с помощью DriverPack Solution
Если же у вас на руках уже есть нужный драйвер, то нужно проделать операции, указанные ниже.
- Щелкайте в «Диспетчере устройств» по наименованию оборудования, драйвер у которого требует обновления.
- Откроется окно свойств оборудования. Переместитесь в раздел «Драйвер».
- Далее жмите «Обновить…».
- В открывшемся окне выбора вариантов обновления щелкайте «Выполнить поиск…».
- Далее нужно указать путь к той директории, где содержится нужный апдейт. Для этого нажмите «Обзор…».
- В появившемся окошке в древовидной форме будут представлены все директории жесткого диска и подключенных дисковых устройств. Нужно просто найти и выделить ту папку, в которой содержится требуемый экземпляр драйвера, а после выполнения указанного действия нажать «OK».
- После того как адрес выбранной папки отобразился в поле предыдущего окна, нажмите «Далее».
- Будет запущена процедура обновления драйвера выбранного звукового оборудования, которая не займет много времени.
- После её завершения, для того чтобы драйвер начал корректно работать, рекомендуется перезагрузить компьютер. Таким образом вы сможете добиться того, что звуковое устройство будет правильно установлено, а значит, начнет успешно функционировать.
Способ 3: Устранение вирусной угрозы
Ещё одной причиной того, что не удается установить звуковое устройство, может быть наличие вирусов в системе. В этом случае необходимо в кратчайшие сроки определить угрозу и устранить её.
Проверку на вирусы рекомендуем выполнять не с помощью штатного антивируса, а используя специализированные антивирусные утилиты, не требующие инсталляции. Одним из таких приложений является Dr.Web CureIt. Если данный или другой подобный инструмент обнаружит угрозу, то в этом случае в его оболочке будет отображена информация о ней и даны рекомендации по дальнейшим действиям. Просто следуйте им, и вирус будет обезврежен.
Урок: Проверка компьютера на наличие вирусов
Иногда вирус успевает повредить системные файлы. В этом случае после его устранения требуется произвести проверку ОС на наличие данной проблемы и произвести восстановление в случае необходимости.
Урок: Восстановление системных файлов в Windows 7
В большинстве случаев установка звуковых устройств на ПК с Виндовс 7 производится автоматически при подключении оборудования к компьютеру. Но иногда все-таки требуется произвести дополнительные действия по включению через «Диспетчер устройств», установке необходимых драйверов или устранению вирусной угрозы.
Содержание
- 1 Выходное аудио устройство не установлено в Windows 10, 8 и Windows 7 — как исправить?
- 1.1 Проверка подключения выходных аудио устройств
- 1.2 Проверка аудиовходов и аудиовыходов в диспетчере устройств
- 1.3 Драйверы звуковой карты
- 1.4 Настройка устройств воспроизведения
- 1.5 Дополнительные способы исправить проблему «Выходное аудио устройство не установлено»
- 2 Случайно удалил звуковое устройство как восстановить
- 2.1 Изменение уровня громкости и индикатора состояния
- 2.2 Переустановка звуковых драйверов
- 2.3 Включение службы звука
- 3 Пропал звук на компьютере. Что делать?
- 3.1 Но с начала определим почему пропал звук на компьютере?
- 3.2 Как восстановить звук на компьютере?
- 3.3 Если звук не воспроизводится, или стал плохим
- 3.4 Поиск и устранение проблем со звуком в Windows 7 и Windows XP
- 3.5 1. Проверьте регуляторы громкости
- 3.6 2. Проверьте степень физического подключения устройств аудио вывода
- 3.7 3. Проверьте звуковую карту на работоспособность в диспетчере устройств
- 3.8 4. Проверьте настройки параметров воспроизведения аудио
- 3.9 5. Проверьте включение необходимой службы «Windows Audio»
- 3.10 6. Переустановите драйвер, отвечающий за работу звукового устройства
- 3.11 7. Проверьте, верны ли настройки в BIOS
- 4 Как восстановить звук на компьютере
- 4.1 Возможные причины отсутствия звука
- 4.2 Проблемы с колонками или наушниками
- 4.3 Проблемы с программной частью
- 4.4 Переустановка драйвера
- 4.5 Установка драйвера звуковой карты Realtek
- 4.6 Если ничего не помогло
- 5 Как восстановить звук на компьютере?
- 5.1 Почему на компьютере нет звука?
- 5.2 Как восстановить звук?
Выходное аудио устройство не установлено в Windows 10, 8 и Windows 7 — как исправить?
05.02.2018 windows
Среди прочих проблем со звуком в Windows 10, 8 и Windows 7 можно столкнуться с красным крестиком на значке динамика в области уведомлений и сообщением «Выходное аудио устройство не установлено» или «Наушники или динамики не подключены», при этом, чтобы устранить эту проблему иногда приходится помучиться.
В этой инструкции подробно о наиболее часто встречающихся причинах ошибок «Выходное аудио устройство не установлено» и «Наушники или динамики не подключены» в Windows и о том, как исправить ситуацию и вернуть нормальное воспроизведение звука. Если проблема возникла после обновления Windows 10 до новой версии, рекомендую сначала попробовать методы из инструкции Не работает звук Windows 10, а затем вернуться к текущему руководству.
Проверка подключения выходных аудио устройств
В первую очередь при появлении рассматриваемой ошибки стоит проверить фактическое подключение динамиков или наушников, даже если вы уверены, что они подключены и подключены правильно.
Сначала убедитесь, что они действительно подключены (так как бывает, что кто-то или что-то случайно выдергивает кабель, а вы об этом не знаете), далее учитывайте следующие моменты
- Если вы впервые подключили наушники или динамики к передней панели ПК, попробуйте подключить к выходу звуковой карты на задней панели — проблема может заключаться в том, что разъемы на передней панели не подключены к материнской плате (см. Как подключить разъемы передней панели ПК к материнской плате).
- Проверьте, что устройство воспроизведения подключено к нужному разъему (обычно — зеленого цвета, если все разъемы одного цвета, то выход для наушников/стандартрых динамиков обычно бывает выделен, например, обведён).
- Поврежденные провода, штекер на наушниках или колонках, поврежденный разъем (в том числе в результате разрядов статического электричества) могут быть причиной проблемы. Если есть подозрения на это — попробуйте подключить любые другие наушники, в том числе от вашего телефона.
Проверка аудиовходов и аудиовыходов в диспетчере устройств
Возможно, этот пункт можно было поставить и первым в теме про «Выходное аудио устройство не установлено»
- Нажмите клавиши Win+R, введите devmgmt.msc в окно «Выполнить» и нажмите Enter — это откроет диспетчер устройств в Windows 10, 8 и Windows
- Обычно при появлении проблем со звуком, пользователь смотрит на раздел «Звуковые, игровые и видеоустройства» и ищет там наличие своей звуковой карты — High Definition Audio, Realtek HD, Realtek Audio и др. Однако, в контексте проблемы «Выходное аудио устройство не установлено» более важным является раздел «входы и аудиовыходы». Проверьте, есть ли этот раздел в наличии и присутствуют ли там выходы на динамики и не отключены ли они (для отключенных устройство отображается стрелочка «вниз»).
- При наличии отключенных устройств — нажмите правой кнопкой мыши по такому устройству и выберите пункт «Включить устройство».
- Если в списке в диспетчере устройств есть какие-либо неизвестные устройства или устройства с ошибками (отмечены желтым значком) — попробуйте удалить их (правый клик — удалить), а затем в меню диспетчера устройств выбрать «Действие» — «Обновить конфигурацию оборудования».
Драйверы звуковой карты
Следующий шаг, который следует попробовать — убедиться, что установлены необходимые драйверы звуковой карты и они работают, при этом начинающему пользователю следует учитывать такие моменты:
- Если в диспетчере устройств в разделе «Звуковые, игровые и видеоустройства» вы видите только пункты наподобие NVIDIA High Definition Audio, AMD HD Audio, Intel для дисплеев — по всей видимости, звуковая карта или отключена в БИОС (на некоторых материнских платах и ноутбуках это возможно) или на нее не установлены необходимые драйверы, а то, что вы видите — это устройства для вывода звука по HDMI или Display Port, т.е. работающие с выходами видеокарты.
- Если вы нажали правой кнопкой мыши по звуковой карте в диспетчере устройств, выбрали «Обновить драйвер» и после автоматического поиска обновленных драйверов вам сообщили, что «Наиболее подходящие драйверы для данного устройства уже установлены» — это не дает полезных сведений о том, что установлены правильные драйверы: просто в центре обновлений Windows не нашлось других подходящих.
- Стандартные драйверы аудио Realtek и прочие могут успешно устанавливаться из различных драйвер-паков, но не всегда адекватно работают — следует использовать драйверы производителя конкретного оборудования (ноутбука или материнской платы).
В общем случае, если звуковая карта отображается в диспетчере устройств, самые верные шаги по установке правильного драйвера на нее будут выглядеть следующим образом:
- Зайдите на официальную страницу вашей материнской платы (как узнать модель материнской платы) или вашей модели ноутбука и в разделе «поддержка» найдите и загрузите имеющиеся драйверы для звука, обычно отмечены как Audio, могут — Realtek, Sound и т.п. Если, к примеру, у вас установлена Windows 10, а на оф. сайте драйверы только для Windows 7 или 8, смело скачивайте их.
- Зайдите в диспетчер устройств и удалите в разделе «Звуковые, игровые и видеоустройства» вашу звуковую карту (правый клик — удалить — установить отметку «Удалить программы драйверов для этого устройства», если таковая появится).
- После удаления запустите установку драйвера, который был скачан на первом шаге.
По завершении установки, проверьте, была ли решена проблема.
Дополнительный, иногда срабатывающий метод (при условии, что «только вчера» всё работало) — заглянуть в свойства звуковой карты на вкладку «Драйвер» и, если там активна кнопка «Откатить», нажать её (иногда Windows может автоматически обновить драйверы не на те, что нужно).
Примечание: если в диспетчере устройств нет ни звуковой карты, ни неизвестных устройств, есть вероятность, что звуковая карта отключена в БИОС компьютера или ноутбука. Поищите в БИОС (UEFI) в разделах Advanced/Peripherals/Onboard Devices что-то связанное с Onboard Audio и убедитесь, что оно включено (Enabled).
Настройка устройств воспроизведения
Настройка устройств воспроизведения также может помочь, особенно часто, если у вас к компьютеру монитор (или ТВ) подключены по HDMI или Display Port, особенно, если через какой-либо адаптер.
Обновление: В Windows 10 версии 1803 (April Update) для того, чтобы открыть устройства записи и воспроизведения (первый шаг в инструкции ниже), зайдите в Панель управления (можно открыть через поиск на панели задач) в поле просмотр установите «Значки» и откройте пункт «Звук». Второй способ — правый клик по значку динамика — «Открыть параметры звука», а затем пункт «Панель управления звуком» в правом верхнем углу (или внизу списка настроек при изменении ширины окна) параметров звука.
- Нажмите правой кнопкой мыши по значку динамика в области уведомлений Windows и откройте пункт «Устройства воспроизведения».
- В списке устройств воспроизведения нажмите правой кнопкой мыши и отметьте пункты «Показать отключенные устройства» и «Показать отсоединенные устройства».
- Убедитесь, что в качестве устройства вывода аудио по умолчанию выбраны нужные динамики (не HDMI выход и т.п.). При необходимости изменить устройство по умолчанию — нажмите по нему и выберите «Использовать по умолчанию» (также разумно включить «Использовать устройство связи по умолчанию»).
- Если необходимое устройство отключено, нажмите по нему правой кнопкой мыши и выберите пункт контекстного меню «Включить».
Дополнительные способы исправить проблему «Выходное аудио устройство не установлено»
В завершение — несколько дополнительных, иногда срабатывающих, методов исправить ситуацию со звуком, если предыдущие способы не помогли.
- Если в диспетчере устройств в «выходах» отображаются выходные аудиоустройства, попробуйте их удалить, а затем в меню выбрать Действие — Обновить конфигурацию оборудования.
- Если у вас звуковая карта Realtek, загляните в раздел «Динамики» приложения Realtek HD. Включите правильную конфигурацию (например, стерео), а в «дополнительные настройки устройства» установите отметку на «Отключить определение гнезд передней панели» (даже если проблемы возникают при подключении к задней панели).
- Если у вас какая-то особенная звуковая карта с собственным ПО для управления, проверьте, нет ли в этом ПО каких-то параметров, которые могут вызывать проблему.
- Если у вас более одной звуковой карты, попробуйте отключить в диспетчере устройств неиспользуемую
- Если проблема появилась после обновления Windows 10, а варианты решения с драйверами не помогли, попробуйте выполнить восстановление целостности системных файлов с помощью dism.exe /Online /Cleanup-image /RestoreHealth (см. Как проверить целостность системных файлов Windows 10).
- Попробуйте использовать точки восстановления системы, если ранее звук работал исправно.
Примечание: в инструкции не описывается метод автоматического устранение неполадок Windows со звуком, поскольку, вероятнее всего вы и так его попробовали (если нет — попробуйте, оно может сработать).
Устранение неполадок автоматически запускается по двойному нажатию на значке динамика, перечёркнутому красным крестиком, также можно запустить его и вручную, см., например, устранение неполадок Windows 10.
А вдруг и это будет интересно:
Источник: https://remontka.pro/audio-device-not-plugged-in/
Случайно удалил звуковое устройство как восстановить
Владельцы ноутбуков Asus, Acer, Samsung, Hp и других моделей в процессе эксплуатации сталкиваются с разнообразными аудио проблемами.
В материале рассмотрим, почему пропал звук на ноутбуке, что делать и как исправить положение.
Не спешите звонить мастеру или бежать в сервисный центр, часто проблема решается своими руками.
Причины пропажи звука ноутбука разносторонние, но их можно разделить на 2 направления: программные и аппаратные. Рассматриваемые проблемы и пути решения в данной инструкции по большей степени относятся к программным, так как они встречаются чаще аппаратных и их всегда можно исправить.
Изменение уровня громкости и индикатора состояния
Первым делом проверьте состояние на наличие отключения звука в микшере громкости. Узнать Вы это сможете по красному перечеркнутому кругу на значке громкости, но не всегда.
Пользователи случайным образом или сбои в системе выключают звук на ноутбуке. Ситуация может существовать следующая, полное исчезновение звука или частичное (в приложениях).
Чтобы посмотреть и изменить шкалу громкости проделайте следующие шаги.
В системном трее панели задач нажмите правой кнопкой на значок громкости. В меню выберите «открыть микшер громкости». Если Вы не увидели этот элемент, читайте инструкцию, почему пропал значок громкости с панели задач в Windows.
В микшере громкости Вы увидите две области: «устройство» и «приложения». В области «устройство» осуществляется контроль над звуком динамиков ноутбука. В области «приложения» происходит регулирование звуков системы и приложений.
У каждого элемента имеется ползунок громкости и индикатор состояния. Если индикатор имеет иконку динамика с красным перечеркнутым кругом, тогда кликните по нему левой кнопкой, чтобы поставить положение «включить звук».
По необходимости передвиньте ползунки громкости на приемлемый уровень.
Если пропал звук на ноутбуке в отдельной программе, тогда запустите ее, после чего она появится в микшере громкости в области «приложения». Переключите индикатор и отрегулируйте положение ползунка. На скриншоте ниже представлен пример с Yandex браузером.
Не забывайте смотреть настройки или индикаторы громкости в самих программах. К примеру, в браузерах звук еще регулируется Flash плеером, где также имеется ползунок громкости и иконка полного отключения звука в плеере.
На ноутбуках имеются горячие клавиши управления общим звуком, поэтому Вам не всегда есть необходимость посещать микшер громкости.
Чтобы включить пропавший звук, зажмите кнопку Fn и нажмите кнопку с иконкой перечеркнутой громкости или похожую (обычно находится в верхнем ряду клавиатуры).
Вы так же можете зажать клавишу Fn и нажать клавишу прибавляющую звук с изображением громкости (обычно находится на клавиатурных стрелках, рядом с кнопками уменьшения, увеличения яркости экрана ноутбука). На скриншоте ниже смотрите горячие клавиши ноутбука Acer.
Когда пропал звук на ноутбуке, в первую очередь выполните шаги выше. Если проблема осталась, перезагрузите ноутбук, так как при длительной работе может произойти сбой в системе и после перезапуска системы работоспособность может восстановиться. Читайте дальше, если рекомендации выше не принесли успехов.
Переустановка звуковых драйверов
Если в настройках громкости все в порядке, тогда возможна проблема со звуковыми драйверами. При слетевших или неудачно обновленных драйверов пропадает звук на ноутбуке. Чтобы их восстановить, рассмотрим переустановку и откат звуковых драйверов.
Откройте диспетчер устройств. В окне команд «выполнить» введите команду devmgmt.msc, затем нажмите OK. В диспетчере устройств разверните пункт звуковых устройств (смотрите скриншот).
Если ваше звуковое устройство не работает должным образом, оно будет иметь маленький «!» или «?» значок. Дважды щелкните на аудиоустройство, чтобы вызвать окно свойств. Посетите вкладку «драйвер», кликните кнопку «обновить».
В открытом окошке выберите автоматический поиск драйверов. Если драйвера найдены, то они будут загружены, а затем установлены автоматически. Если ОС не нашла драйвера, тогда читайте далее.
Предварительно загрузите набор звуковых драйверов с сайта производителя ноутбука или стороннего ресурса. К наиболее распространенным производителям аудиоустройств относятся:
Многие пакеты драйверов имеют инсталлятор. Установив данное ПО, Вы автоматически установите драйвер, тем самым восстановите звук на ноутбуке. Далее потребуется перезагрузка системы.
После неудачного обновления драйверов Вы можете заметить, что пропал звук на ноутбуке. Причиной может быть повреждение или несовместимость нового драйвера. В этом случае Вам поможет нажатие кнопки «откатить» (возвращает прежнюю версию драйвера) в окне свойств аудиоустройства. В сообщении кликните «да».
Включение службы звука
Бывает такое, что служба Windows Audio, ответственная за воспроизведение звука остановлена. Иконка громкости в трее имеет красный круг с белым крестом.
При наведении на иконку громкости всплывает подсказка, что аудио служба не запущена. Чтобы восстановить звук на ноутбуке, необходимо кликнуть по значку звука левой кнопкой.
Источник: https://dcvesta.org/sluchayno-udalil-zvukovoe-ustroystvo-kak-vosstanovit/
Пропал звук на компьютере. Что делать?
Иногда, с нашими компьютерами могут случаться довольно неприятные вещи. Но важно знать, что любую неисправность всегда можно исправить. И так, вы включаете свой ПК, но во время загрузки системы не слышите привычной мелодии приветствия.
Возможно, кто-то даже не обратит внимание на такую мелочь и продолжит работу в привычном режиме, включит музыку, или видео и вдруг, обнаружится что звука совсем нет. В колонках тишина! Сегодня мы рассмотрим возможные причины этой неисправности и способы вернуть звук, устранив неполадку.
Все это можно выполнить с помощью пошаговой инструкции, которая предложена ниже.
Но с начала определим почему пропал звук на компьютере?
Причина неисправности может крыться только в двух местах: в аппаратной части вашего компьютера, или его программное обеспечение.
Другими словами, отсутствие звука — это следствие неисправности в самом «железе» ПК, или это связанно с настройкой операционной системы, некорректной работой некоторых программ.
Следует понимать, что возникновение подобной поломки не зависит от ОС, ее новизны. Такое случается и в более старых версиях, таких как Windows XP, так и в самых последних Windows 8. Это может произойти и в Linux и других разновидностях ОС.
Даже если ваше оборудование самое новое и современное, самая дорогая звуковая карта, самые качественные колонки и все равно можно столкнуться с подобной проблемой.
Как восстановить звук на компьютере?
С начала, мы должны выяснить саму причину неполадки. Определять причину отсутствия звука, будем различными способами, начнем с самых простых и элементарных.
Для этого, будем следовать, шаг за шагом, согласно следующей инструкции:
- Как и при других подобных неисправностях, в первую очередь следует перезагрузить сам компьютер. Возможно, этого будет достаточно, чтобы звук вернулся;
- Необходимо проверить, подключены ли колонки к розетке. Если нет, воткните штекер в розетку;
- Убедитесь в том, что выключатель на колонках находится во включенном положении. Покрутите ручку регулировки громкости, повернув ее по часовой стрелке;
- Взгляните на панель задач, туда где находится значок громкости. Если он перечеркнут, то звук можно включить, нажав кнопку «Включить звук»;
- Разверните значок громкости на панели задач. Если ползунок громкости находится в самом низу, то есть опущен до минимума, то переместите его выше, до нужного уровня;
- Необходимо убедиться, что колонки исправны. Для этого, подключите их к любому другому устройству, способному воспроизводить звук: плееру, телефону или другому компьютеру;
- Windows может не распознать вашу звуковую карту. Для проверки этого, необходимо зайти в «Диспетчер устройств» и убедиться в том, что там нет неопознанных устройств (они отображаются с восклицательным знаком). Что бы открыть диспетчер, необходимо пройти по такому пути: Пуск → Панель управления → Система и безопасность → В графе Система выбираем надпись: «Диспетчер устройств». Если есть значок с восклицательным знаком, то необходимо установить драйвера на звук.
- Как говорилось в предыдущем пункте, необходимо установить драйвера на звук. Даже если неопознанные устройства не обнаружились, все равно скачайте драйвер для вашей звуковой карты, с официального сайта, после чего установите его;
- Позаимствуйте у кого-нибудь на время звуковую карту. Установите ее в свою материнскую плату и если она будет работать, то неполадка в вашем оборудовании. Вы можете купить новую карту, или попытаться проделать операции, описанные в следующих пунктах;
- Восстановите операционную систему с предыдущей точки восстановления. Для этого, через меню Пуск, зайдите во Все программы, далее в Стандартные, затем откройте каталог Служебные и выберете Восстановление системы;
- Иногда, самым лучшим решением, является переустановка операционной системы. Сразу после установки Windows (или любой другой ОС), начните постепенно устанавливать драйвера на все устройства, задействованные в вашем ПК. Если случится так, что в какой-нибудь момент звук исчезнет, то это будет означать только то, что есть какой-то конфликт между оборудованием, или программным обеспечением;
Если ни один из вышеперечисленных пунктов вам не помог, то необходимо воспользоваться самым последним вариантом — позвать на помощь мастера, или отнести ПК в мастерскую.
Если звук не воспроизводится, или стал плохим
В таких случаях, в первую очередь, необходимо вспомнить какие действия выполнялись на компьютере в последний раз, когда звук был нормальным. Возможно вы что-то новое установили. В таком случае проблема может довольно легко решиться удалением той программы, которую вы устанавливали.
В других случаях, неполадка может быть связанна из-за случайного удаления какого-нибудь важного компонента в операционной системе. Поэтому следует внимательно относиться к всем программам, которые удаляете.
Выполните все рекомендации, по устранению неполадок, которые были описаны выше, скорее всего что-то, да и поможет. Всегда, в любых не понятных ситуациях, можно воспользоваться разделом справки, который находится в меню Пуск.Когда звук хрипло, или как-то еще искаженно звучит, проверьте настройку звука.
Возможно она сбилась, или вы случайно добавили какой-нибудь звуковой эффект, который теперь воспроизводится вместе со звуком.
Бывает такое, что звук в целом нормально работает, но в какой-нибудь одной, определенной программе, воспроизводится (или не воспроизводится) некачественно. Это можно решить, изучив настройки звука в самой программе, или в крайнем случае, переустановить ее, это должно помочь.
Поиск и устранение проблем со звуком в Windows 7 и Windows XP
В этом дополнении будет по шагам рассмотрено, что делать когда пропал звук на компьютере в операционных системах Windows XP и Windows7. И так начнем по порядку:
1. Проверьте регуляторы громкости
Найдите в правом углу внизу экрана место расположения часов, отображаемых в форме динамика.
Если данный значок отсутствует, как в Windows XP, проверяйте настройки посредством панели управления, расположенной в разделе «Звуки и аудиоустройства» (инструкция для Windows XP, пункт 4).
Кликнув левой клавишей мыши по данной иконке, следует убедиться в том, что звук включен, а регулятор громкости не располагается в самом низу.
Далее следует нажать по значку динамика правой клавишей и открыть «Микшер громкости».
Откроется окно, в котором нужно отметить, включены ли регуляторы:
- Громкость в микшере Windows7, Vista;
- Громкость в микшере Windows XP.
Если вы не можете изменить настройки в силу деактивации параметров (они выделены в бледный серый цвет), степень работоспособности аудиоустройства проверяется в диспетчере задач (пункт 3). При наличии проблем, потребуется переустановка аудиодрайвера (пункт 6).
2. Проверьте степень физического подключения устройств аудио вывода
Перед проверкой настроек и состояния звуковой карты убедитесь в правильном включении или присоединении динамиков или наушников. карта содержит вывод для присоединения звуковых колонок, помеченный зелёным цветом.
При установке на компьютере свыше одной звуковой платы, нужно проследить за присоединением динамиков к разъёму рабочей карты (которая применяется системой). Провод, соединяющий колонки с системным блоком, должен плотно прилегать.
Степень работоспособности колонок лучше всего проверить на другом компьютере, либо присоединив к аудио выходу одно из подходящих устройств.
3. Проверьте звуковую карту на работоспособность в диспетчере устройств
Чтобы зайти в «Диспетчер устройств», нажмите последовательно:
В Windows7 или Vista:
«Пуск», после чего пункт «Настройка», затем «Панель управления» и «Диспетчере устройств».
В Windows XP:
Правой кнопкой мыши вызовите контекстное меню, кликнув по иконке «Мой компьютер», выбрав «Свойства», перейдя во вкладку «Оборудование» и нажав «Диспетчер устройств».
Ваше аудиоустройство должно отображаться в разделе «Звуковые, видео и игровые устройства».
При отсутствии устройства, либо расположении восклицательного знака напротив него, дело в повреждённом или отсутствующем драйвере. Драйвер в данном случае полностью обновляется или переустанавливается (пункт 6).
4. Проверьте настройки параметров воспроизведения аудио
Для вызова окна по настройкам аудио в Windows7 и Vista, потребуется нажать: «Пуск», потом «Настройка», «Панель управления» и «Звук».
После этого раскроется диалоговое окно, в котором будет виден список всех ваших устройств. В данном случае по умолчанию стоит одно устройство:
О том, что аудио работает правильно, свидетельствует соответствующая надпись под названием с зелёной галочкой неподалёку от иконки устройства.
Если в этом окне наблюдается другая картина, характеризующая явные перебои в работе устройства, потребуется переустановка драйвера (пункт 6).
В Windows XP:
«Пуск», потом «Настройка», далее «Панель управления», «Звуки и аудиоустройства». Вкладка «» в разделе «Воспроизведение звука» содержит устройство, правильно определённое и выставленное по умолчанию:
Далее следует перейти на вкладку «Громкость» и убедиться в том, что напротив пункта «Выключить звук» не стоит галочка. Громкость микшера в обязательном порядке должна иметь значение выше нуля.
Если на данном этапе настройки соответствуют норме, но пропал звук на компьютере и так и не возвращается, переходите к следующему пункту.
В случае невозможности передвинуть регулятор громкости микшера и присутствия надписи: «Звуковые устройства отсутствуют» взамен вашего устройства, служит сигналом о том, что требуется переустановить драйвер звука, либо о неисправности звуковой карты (пункт 6).
5. Проверьте включение необходимой службы «Windows Audio»
Для этого нужно открыть: «Пуск», потом «Настройка», после чего «Панель управления», нажать «Администрирование» и в конце — «Службы». Но возможен и несколько иной вариант.
«Пуск» – «Выполнить», после чего в строке ввести команду services.msc, нажав для завершения «Ок». Откроется окно, в котором нужно будет найти службу под названием «Windows Audio».
В случае запуска и работы службы в режиме «Авто», как наглядно демонстрируется на рисунке, потребуется закрыть окно и перейти к последующему пункту.
При выключенной службе, потребуется её включение. Выбрав её при помощи правой кнопкой мыши, нажмите пункт «Свойства» в выпашем меню.
В окне со свойствами, нужно проделать следующее:
- Выставить тип запуска «Авто»;
- Нажать «Запустить» (в ОС Windows7 или Vista), либо «Пуск» (для ОС Windows XP);
- Нажать «Применить», а затем «OK».
При отсутствии эффекта можно переходить к последующим действиям.
6. Переустановите драйвер, отвечающий за работу звукового устройства
При обнаружении проблем в диспетчере устройств, либо в окне с настройками параметров аудио, свидетельствующих о неправильной работе звукового устройства, речь идёт о повреждённом или работающем некорректно, драйвере звука. Обязательно потребуется его обновление, либо переустановка.
Отыскать драйвер звуковой карты можно на диске, который поставляется в комплекте, либо на диске с драйверами материнской платы со звуковым устройством, интегрированным в системную плату.
Диск с драйверами для материнской платы предоставляется с компьютером в момент покупки. Драйвера обязательно должны подходить к вашей операционной системе (ОС).
К примеру, если у вас стоит Windows 7, а диск с драйверами к Windows XP, просто скачайте с сайта производителя карты (материнской платы) нужный драйвер.
Допустим, подходящий пакет для инсталляции необходимых драйверов у вас имеется. В «Диспетчере устройств» («Панель управления», пункт «Система», «Оборудование» и «Диспетчер устройств») аудиодрайвер, установленный в данный момент, потребуется удалить.
При отсутствии вышеуказанного нужно отыскать «Мультимедиа аудиоконтроллер», после чего удалить аудио-видео кодеки, установленные на своём ПК.
Для этого потребуется вызвать «Установку и удаление программ» из Панели управления, после чего нажать на перезагрузку системы.
Перезагрузка компьютера в ОС Windows 7 позволит обновить систему автоматически, посредством технологии Plug and Play. Для установки вручную, потребуется вставить в привод диск с драйвером.
Попробуем рассмотреть установку драйверов, ориентируясь на Windows XP. Отличия в версиях Windows заключаются лишь в незначительной разнице внешнего вида диалоговых окон.
Открыв окно диспетчера устройств, отыщите раздел, в названии которого присутствует «звук» или «мультимедиа». Для открытия свойств устройства, просто щёлкните по нему 2 раза.
Выбрав вкладку «Драйвер», нужно нажать кнопку «Обновить». Откроется меню, в котором система выдаст запрос на автоматическую или ручную установку.
Нажмите второй пункт, а затем кнопку «Далее»:
После открытия окна установите напротив пункта галочку «Включить следующее место поиска». Кнопка «Обзор» поможет указать оптический привод с диском. Нажав кнопку «Далее», найдите нужные драйвера и установите их.
По окончании вы получите оповещение системы о том, что установка драйвера прошла успешно, и вы можете использовать оборудование. В итоге вы обрадуетесь появившемуся звуку. В крайнем случае, это произойдёт после перезагрузки.
7. Проверьте, верны ли настройки в BIOS
Также отсутствовать звук в Windows может в силу выключенного состояния интегрированной аудиокарты в параметрах BIOS. Для входа в Биос в момент загрузки компьютера нажмите кнопку Del.
В отдельных моделях ПК это клавиши F2, F10, F12.
В списке устройств материнской платы потребуется найти звуковую карту, после чего убедиться, что переключатель, стоящий напротив, установлен в положение «Enabled».
Распространённой причиной того, что внезапно пропал звук на компьютере, является поломка звуковой карты. Однако до покупки новой следует убедиться в том, что после применения вышеперечисленных вариантов, никакие действия не помогают.
Главное помните — любую проблему можно решить и решение может оказаться намного проще, чем кажется.
Источник: http://prostocomp.net/sistema/propal-zvuk-na-kompyutere-chto-delat.html
Как восстановить звук на компьютере
Довольно частая ситуация — пропажа звука на персональном компьютере или на ноутбуке. В статье ниже будет рассказано, как можно самому попробовать выявить проблему и решить её без привлечения каких-либо компьютерных мастеров.
Возможные причины отсутствия звука
Для начала стоит определить, почему на компьютере отсутствует звук. В большинстве случаев проблемы бывают следующие:
- Проблемы с колонками или наушниками — от плохо подключенного провода, и до их поломки;
- Проблемы с программной частью — начиная от неправильных настроек и заканчивая драйверами звуковой карты;
- Неисправность звуковой карты — в большинстве случаев тут поможет только ремонт по гарантии или ремонт за свои деньги в специализированных сервисных центрах;
Проблемы с колонками или наушниками
Первое, что стоит исключить — это неисправность устройства для вывода звука. Для начала будет не лишним проверить провода — правильно ли они подключены и до конца ли воткнуты в нужные им разъемы. Разъем звуковой карты, в который нужно втыкать колонки или наушники, обычно зеленого цвета.
Если все воткнуто правильно, но звука все равно нет, неплохо было бы проверить звук через какие-нибудь другие колонки или наушники, тем самым окончательно исключив вероятность поломки устройства аудиовывода. Если звука все равно нет, то значит проблема в компьютере.
Проблемы с программной частью
Вполне возможно, что в системе присутствуют какие-то проблемы с программной частью — неправильные настройки или «слетевшие» драйвера.
Под «неправильными настройками» подразумевается сбитые настройки громкости в системе.
Для того, чтобы убедиться, что настройки звука не стоят на минимуме необходимо кликнуть на иконку звука в трее (в виде динамика) и посмотреть на положение ползунка с громкостью.
Громкость динамков в настройках стоит на 0.
Громкость динамков в настройках стоит на 50.
Если установлена громкость 0, то это равнозначно отключению звука в системе. В таком случае, нужно установить громкость повыше.
По различным причинам, на компьютере могут возникнуть проблемы с драйверами — например из-за действий вирусов, или какого-нибудь системного сбоя. Проверить состояние драйвера аудио можно следующим образом:
- Открываем свойства компьютера. Для этого нажимаем кнопку «Пуск», находим «Мой компьютер», нажимаем на ней правой кнопкой и в появившемся меню выбираем пункт «Свойства»;
- Теперь в открывшемся окне свойств компьютера, в меню слева нажимаем на «Диспетчер устройств»;
- В «Диспетчере устройств» ищем «Звуковые, игровые и видеоустройства». Раскрываем эту вкладку нажав треугольник сбоку и смотрим на открывшийся список устройств.
- Если рядом с каким-то из устройств отображаться значок стрелки вниз, то это значит, что устройство выключено в системе, и его надо включить.Делается это следующим образом — на устройстве нужно нажать правой кнопкой мыши и нажать на «Задействовать»;
- Кроме того, на устройстве может находится желтый восклицательный знак, то скорее всего с этим устройством проблемы.Наиболее вероятная причина — неисправность работы драйвера. О том, как исправить эту проблему, можно прочесть ниже, в пункте «Переустановка драйвера».;
- Ну и так же возможен вариант, что пункта аудиоустройства вообще нет. Это говорит либо о программных проблемах, либо аппаратных. Вполне вероятно, что как и с предыдущим пунктом, программная проблема может быть решена простой переустановкой драйвера на аудиокарту, о том, как это сделать читайте в пункте «Переустановка драйвера».;
Переустановка драйвера
Самым первом делом нужно найти нужный драйвер. Чаще всего самым простым способом будет найти его на диске, который шел вместе с компьютером.
В качестве примера на фотографии показан диск, который шел в комплекте к материнской плате.
Так же можно скачать нужный драйвер и с интернета, для этого необходимо знать модель вашей звуковой карты. В большинстве случаев она встроена в материнскую плату, поэтому в интернете можно без проблем найти необходимую информацию по встроенной звуковой карте.
Установка драйвера звуковой карты Realtek
В большинстве современных компьютеров производителем звуковых карт является Realtek. Скачать их драйвер звуковой карты можно по этой ссылке.
Для начала скачивания необходимо сначала поставить галочку на пункте «I accept to the above», а затем нажать кнопку «Next».
Затем, необходимо будет выбрать нужный драйвер по разрядности операционной системе (узнать это можно открыв «Свойства системы»).
- Для 32-битных (86-разрядных) операционных систем Windows Vista, Windows 7, Windows 8, Windows 8.1, Windows 10 необходимо скачать драйвера с названием «32bits Vista, Windows7, Windows8, Windows8.1, Windows10 Driver only (Executable file)«
- Для 64-битных (64-разрядных) операционных систем Windows Vista, Windows 7, Windows 8, Windows 8.1, Windows 10 необходимо скачать драйвера с названием «64bits Vista, Windows7, Windows8, Windows8.1, Windows10 Driver only (Executable file)«
- Для операционной системы Windows XP необходимо скачать драйвера с названием «Windows 2000, Windows XP/2003(32/64 bits) Driver only (Executable file)«
Для загрузки выбранного драйвера необходимо нажать на кнопку «Global» в той же строке.
Скачанный файл необходимо запустить, и следовать простейшим инструкциям на русском языке — если вкратце, то просто достаточно все время нажимать кнопку «Далее». По окончанию процесса установки драйвера нужно будет выполнить перезагрузку компьютера, и потом проверить, решились ли проблемы со звуком или нет.
Если ничего не помогло
Если проверка устройств вывода аудио (колонки/наушники), проверка настроек громкости и переустановка драйвера не помогли, то вполне возможно, что проблема находится уже на аппаратном уровне. В любом случае, не лишним будет обратиться в сервисный центр, в котором проведут диагностику и выявят проблему.
Источник: https://sysadmin.ru/articles/kak-vosstanovit-zvuk-na-kompyutere
Как восстановить звук на компьютере?
С каждым может такое случиться, когда при включении компьютера, вместо привычной мелодии, вы слышите только шум системного блока.
Пропал звук на компьютере! Почему пропал звук, что делать? Остается только в тишине и молчании динамиков, зайти в интернет и задать вопрос: «Почему нет звука на компьютере?”.
Здесь рассмотрены самые распространенные причины отсутствия звука на компьютере и способы для их устранения.
- 1 Почему на компьютере нет звука?
- 2 Как восстановить звук?
Почему на компьютере нет звука?
Причина отсутствия звука на компьютере бывает только в программной или аппаратной среде (как узнать, чем вызвана проблема: системой или сторонним приложением).
То есть, получается, что у вас проблемы в настройках самой системы или программах или неисправны компоненты компьютера (динамики, звуковая карта). Это не зависит на прямую от установленной на компьютере операционной системы.
Подобное может случиться, как с Windows XP, так и в Linux и даже в новых операционных системах Windows 7 и Windows 8. Пусть даже используемые колонки с наушниками и установленная звуковая карта самые современные и дорогостоящие.
Как восстановить звук?
Для начала необходимо выяснить причину отсутствия звука. Выяснить это можно разными способами, но для начала нужно попробовать самое простое.
Итак, пошаговое восстановление звука. Каждый сделанный шаг будет приближать вас к требуемому результату.
1). Попробуйте произвести перезагрузку компьютер, есть возможность, что звук появится при старте, после перезагрузки операционной системы. Такое бывает, когда обновляются драйвера для звуковой карты.
2). Проверьте, хорошо ли вставлен штекер колонок в розетку питания, если вообще вставлен. Проверьте, подключены ли сами колонки к компьютеру, хорошо ли вставлен штекер. При обнаружении этих неполадок, исправьте их.
3). Проверить на колонках выключатель, может быть, он находится в положении «выкл.». Включить колонки, поверните регулятор на увеличение громкости. Если все исправно, то должен гореть светодиод на колонке, где установлена ручка регулятора (присутствует практически на моделях).
Колонки должны быть включены — на одной из них должна гореть лампочка питания.
4). На панели задач найдите значок динамика. Он не должен быть перечёркнут. Если выключен, то нужно просто включить звук, нажав на кнопку «Включить звук”.
Если на рабочем столе значок отображается, как выключен. Нужно нажать на эмблемку динамика.
5). Там же, на панели задач, проверьте установленный уровень динамиков, вполне может быть, что он понижен до минимума или до нуля. Если это так, то увеличьте звук, подняв ползунок до нужного уровня.
6). Стоит проверить колонки на работоспособность, используя любой другой источник звука. На телефоне, плеере или другом компьютере.
7). Посмотрите в диспетчере устройств отсутствие неизвестных устройств. Такие устройства обозначаются восклицательным знаком.
Открывается «Диспетчер устройств» так: Пуск -> Панель управления -> Система и безопасность. В разделе «Система” найдите надпись «Диспетчер устройств”. Все отображаемые там устройства должны быть опознаны, т.е.
не должно быть значков с восклицательным знаком. Значок с восклицательным знаком говорит о том, что устройство не работает правильно, нужно установить для него драйвера.
Если такой значок стоит на устройстве звука, то нужно это исправить.
Причину отсутствия звука можно найти в диспетчере задач.
8). Установите все требуемые драйвера для звуковой карты. Звуковой процессор может быть установлен на отдельной звуковой плате или быть встроенным в материнскую плату. Скачайте необходимые драйвера для звуковой карты с сайта производителя и установите их.
9). Попробуйте установить в системный блок другую звуковую карту, заведомо работающую, например, с другого компьютера, где есть звук. Можно попросить у знакомых. Если после проделанных действий проблема решится, то придется покупать новую звуковую карту для вашего компьютера.
10). Попробуйте с помощью службы восстановления системы, вернуть компьютер к предыдущему состоянию операционной системы.
«Восстановление системы» в Windows находится в меню «Пуск -> Все программы -> Стандартные -> Служебные -> Восстановление системы”.
Это может помочь, если звук пропал после установки какой-то программы сторонних разработчиков, вернув состояние системы до установки этой программы.
11). Остается попробовать переустановить операционную систему. И в первую очередь установить драйвера для звуковой карты, естественно после установки драйверов для материнской платы компьютера. Возможно был конфликт оборудования. Если звук появился, то можете продолжать устанавливать дальше программы и приложения.
Пропасть звук может в самый неожиданный момент. Это может быть либо программный конфликт, либо конфликт оборудования.
12). Если ничего из выше сказанного не помогло и звук на компьютере по прежнему отсутствует, то остается только один вариант – это обратиться к специалисту или отнести компьютер в сервисную мастерскую.
Прежде чем что-то предпринимать при отсутствии звука или плохом его качестве, вспомните, что вы делали, например, вчера, когда звук на компьютере еще присутствовал.
Какие дополнительные программы вы установили? Наверняка проблема решится, если вы удалите эту программу. А может быть, вы удалили какой-либо нужный файл с компьютера.
Если вы ничего не устанавливали, то попробуйте выше описанные 12 шагов исправления отсутствия звука. Наверняка что-то из предложенного вам поможет.
Также можно воспользоваться разделом «Справка и поддержка” в меню «Пуск”.
Раздел справки и поддержки -> Музыка и звук, может помочь найти и устранить причину отсутствия звука.
Если звук хрипящий, или тихий, или еще что-то с ним не так, то попробуйте использовать настройки звука в программе.
Вполне может быть, что вы добавили какой-то эффект к воспроизведению звуку, поэтому звук ужасного качества.
Если звук отсутствует только в какой-то программе, то посмотрите настройки этой программы.
Бывает, что при установке возникли ошибки и после переустановки, звук появляется.
Не отчаивайтесь. Любую проблему можно разрешить. На сегодняшний день купить звуковую карту можно, не обязательно, чтобы она была навороченная, иногда простенькое работает намного лучше.
Источник: https://datbaze.ru/computer/kak-vosstanovit-zvuk-na-kompyutere.html
 Как восстановить звук на компьютере
Как восстановить звук на компьютере
Довольно частая ситуация — пропажа звука на персональном компьютере или на ноутбуке. В статье ниже будет рассказано, как можно самому попробовать выявить проблему и решить её без привлечения каких-либо компьютерных мастеров.
Возможные причины отсутствия звука
Для начала стоит определить, почему на компьютере отсутствует звук. В большинстве случаев проблемы бывают следующие:
- Проблемы с колонками или наушниками — от плохо подключенного провода, и до их поломки;
- Проблемы с программной частью — начиная от неправильных настроек и заканчивая драйверами звуковой карты;
- Неисправность звуковой карты — в большинстве случаев тут поможет только ремонт по гарантии или ремонт за свои деньги в специализированных сервисных центрах;
Проблемы с колонками или наушниками
Первое, что стоит исключить — это неисправность устройства для вывода звука. Для начала будет не лишним проверить провода — правильно ли они подключены и до конца ли воткнуты в нужные им разъемы. Разъем звуковой карты, в который нужно втыкать колонки или наушники, обычно зеленого цвета.
Если все воткнуто правильно, но звука все равно нет, неплохо было бы проверить звук через какие-нибудь другие колонки или наушники, тем самым окончательно исключив вероятность поломки устройства аудиовывода. Если звука все равно нет, то значит проблема в компьютере.
Проблемы с программной частью
Вполне возможно, что в системе присутствуют какие-то проблемы с программной частью — неправильные настройки или «слетевшие» драйвера.
Под «неправильными настройками» подразумевается сбитые настройки громкости в системе.
Для того, чтобы убедиться, что настройки звука не стоят на минимуме необходимо кликнуть на иконку звука в трее (в виде динамика) и посмотреть на положение ползунка с громкостью.
Громкость динамков в настройках стоит на 0.
Громкость динамков в настройках стоит на 50.
Если установлена громкость 0, то это равнозначно отключению звука в системе. В таком случае, нужно установить громкость повыше.
По различным причинам, на компьютере могут возникнуть проблемы с драйверами — например из-за действий вирусов, или какого-нибудь системного сбоя. Проверить состояние драйвера аудио можно следующим образом:
- Открываем свойства компьютера. Для этого нажимаем кнопку «Пуск», находим «Мой компьютер», нажимаем на ней правой кнопкой и в появившемся меню выбираем пункт «Свойства»;
- Теперь в открывшемся окне свойств компьютера, в меню слева нажимаем на «Диспетчер устройств»;
В «Диспетчере устройств» ищем «Звуковые, игровые и видеоустройства». Раскрываем эту вкладку нажав треугольник сбоку и смотрим на открывшийся список устройств.
- Если рядом с каким-то из устройств отображаться значок стрелки вниз, то это значит, что устройство выключено в системе, и его надо включить.

Делается это следующим образом — на устройстве нужно нажать правой кнопкой мыши и нажать на «Задействовать»;
Кроме того, на устройстве может находится желтый восклицательный знак, то скорее всего с этим устройством проблемы.
Наиболее вероятная причина — неисправность работы драйвера. О том, как исправить эту проблему, можно прочесть ниже, в пункте «Переустановка драйвера».;
Переустановка драйвера
Самым первом делом нужно найти нужный драйвер. Чаще всего самым простым способом будет найти его на диске, который шел вместе с компьютером.
В качестве примера на фотографии показан диск, который шел в комплекте к материнской плате.
Так же можно скачать нужный драйвер и с интернета, для этого необходимо знать модель вашей звуковой карты. В большинстве случаев она встроена в материнскую плату, поэтому в интернете можно без проблем найти необходимую информацию по встроенной звуковой карте, просто поискав информацию по названию самой материнской платы.
Установка драйвера звуковой карты Realtek
В большинстве современных компьютеров производителем звуковых карт является Realtek. Для скачивания драйвера с их официального сайта следует воспользоваться отдельной инструкцией.
После загрузки нужного драйвера, скачанный файл необходимо запустить, и следовать простейшим инструкциям на русском языке — если вкратце, то просто достаточно все время нажимать кнопку «Далее». По окончанию процесса установки драйвера нужно будет выполнить перезагрузку компьютера, и потом проверить, решились ли проблемы со звуком или нет.
Если ничего не помогло
Если проверка устройств вывода аудио (колонки/наушники), проверка настроек громкости и переустановка драйвера не помогли, то вполне возможно, что проблема находится уже на аппаратном уровне. В любом случае, не лишним будет обратиться в сервисный центр, в котором проведут диагностику и выявят проблему.
Источник
Как вернуть звук на компьютере windows 7 случайно удалил
В первую очередь при появлении рассматриваемой ошибки стоит проверить фактическое подключение динамиков или наушников, даже если вы уверены, что они подключены и подключены правильно.
Сначала убедитесь, что они действительно подключены (так как бывает, что кто-то или что-то случайно выдергивает кабель, а вы об этом не знаете), далее учитывайте следующие моменты
- Если вы впервые подключили наушники или динамики к передней панели ПК, попробуйте подключить к выходу звуковой карты на задней панели — проблема может заключаться в том, что разъемы на передней панели не подключены к материнской плате (см. Как подключить разъемы передней панели ПК к материнской плате).
- Проверьте, что устройство воспроизведения подключено к нужному разъему (обычно — зеленого цвета, если все разъемы одного цвета, то выход для наушников/стандартрых динамиков обычно бывает выделен, например, обведён).
- Поврежденные провода, штекер на наушниках или колонках, поврежденный разъем (в том числе в результате разрядов статического электричества) могут быть причиной проблемы. Если есть подозрения на это — попробуйте подключить любые другие наушники, в том числе от вашего телефона.
Проверка аудиовходов и аудиовыходов в диспетчере устройств
Возможно, этот пункт можно было поставить и первым в теме про «Выходное аудио устройство не установлено»
- Нажмите клавиши Win+R, введите devmgmt.msc в окно «Выполнить» и нажмите Enter — это откроет диспетчер устройств в Windows 10, 8 и Windows
- Обычно при появлении проблем со звуком, пользователь смотрит на раздел «Звуковые, игровые и видеоустройства» и ищет там наличие своей звуковой карты — High Definition Audio, Realtek HD, Realtek Audio и др. Однако, в контексте проблемы «Выходное аудио устройство не установлено» более важным является раздел «Аудиовходы и аудиовыходы». Проверьте, есть ли этот раздел в наличии и присутствуют ли там выходы на динамики и не отключены ли они (для отключенных устройство отображается стрелочка «вниз»).
- При наличии отключенных устройств — нажмите правой кнопкой мыши по такому устройству и выберите пункт «Включить устройство».
- Если в списке в диспетчере устройств есть какие-либо неизвестные устройства или устройства с ошибками (отмечены желтым значком) — попробуйте удалить их (правый клик — удалить), а затем в меню диспетчера устройств выбрать «Действие» — «Обновить конфигурацию оборудования».
Драйверы звуковой карты
Следующий шаг, который следует попробовать — убедиться, что установлены необходимые драйверы звуковой карты и они работают, при этом начинающему пользователю следует учитывать такие моменты:
- Если в диспетчере устройств в разделе «Звуковые, игровые и видеоустройства» вы видите только пункты наподобие NVIDIA High Definition Audio, AMD HD Audio, Аудио Intel для дисплеев — по всей видимости, звуковая карта или отключена в БИОС (на некоторых материнских платах и ноутбуках это возможно) или на нее не установлены необходимые драйверы, а то, что вы видите — это устройства для вывода звука по HDMI или Display Port, т.е. работающие с выходами видеокарты.
- Если вы нажали правой кнопкой мыши по звуковой карте в диспетчере устройств, выбрали «Обновить драйвер» и после автоматического поиска обновленных драйверов вам сообщили, что «Наиболее подходящие драйверы для данного устройства уже установлены» — это не дает полезных сведений о том, что установлены правильные драйверы: просто в центре обновлений Windows не нашлось других подходящих.
- Стандартные драйверы аудио Realtek и прочие могут успешно устанавливаться из различных драйвер-паков, но не всегда адекватно работают — следует использовать драйверы производителя конкретного оборудования (ноутбука или материнской платы).
В общем случае, если звуковая карта отображается в диспетчере устройств, самые верные шаги по установке правильного драйвера на нее будут выглядеть следующим образом:
- Зайдите на официальную страницу вашей материнской платы (как узнать модель материнской платы) или вашей модели ноутбука и в разделе «поддержка» найдите и загрузите имеющиеся драйверы для звука, обычно отмечены как Audio, могут — Realtek, Sound и т.п. Если, к примеру, у вас установлена Windows 10, а на оф. сайте драйверы только для Windows 7 или 8, смело скачивайте их.
- Зайдите в диспетчер устройств и удалите в разделе «Звуковые, игровые и видеоустройства» вашу звуковую карту (правый клик — удалить — установить отметку «Удалить программы драйверов для этого устройства», если таковая появится).
- После удаления запустите установку драйвера, который был скачан на первом шаге.
По завершении установки, проверьте, была ли решена проблема.
Дополнительный, иногда срабатывающий метод (при условии, что «только вчера» всё работало) — заглянуть в свойства звуковой карты на вкладку «Драйвер» и, если там активна кнопка «Откатить», нажать её (иногда Windows может автоматически обновить драйверы не на те, что нужно).
Примечание: если в диспетчере устройств нет ни звуковой карты, ни неизвестных устройств, есть вероятность, что звуковая карта отключена в БИОС компьютера или ноутбука. Поищите в БИОС (UEFI) в разделах Advanced/Peripherals/Onboard Devices что-то связанное с Onboard Audio и убедитесь, что оно включено (Enabled).
Настройка устройств воспроизведения
Настройка устройств воспроизведения также может помочь, особенно часто, если у вас к компьютеру монитор (или ТВ) подключены по HDMI или Display Port, особенно, если через какой-либо адаптер.
Обновление: В Windows 10 версии 1803 (April Update) для того, чтобы открыть устройства записи и воспроизведения (первый шаг в инструкции ниже), зайдите в Панель управления (можно открыть через поиск на панели задач) в поле просмотр установите «Значки» и откройте пункт «Звук». Второй способ — правый клик по значку динамика — «Открыть параметры звука», а затем пункт «Панель управления звуком» в правом верхнем углу (или внизу списка настроек при изменении ширины окна) параметров звука.
- Нажмите правой кнопкой мыши по значку динамика в области уведомлений Windows и откройте пункт «Устройства воспроизведения».
- В списке устройств воспроизведения нажмите правой кнопкой мыши и отметьте пункты «Показать отключенные устройства» и «Показать отсоединенные устройства».
- Убедитесь, что в качестве устройства вывода аудио по умолчанию выбраны нужные динамики (не HDMI выход и т.п.). При необходимости изменить устройство по умолчанию — нажмите по нему и выберите «Использовать по умолчанию» (также разумно включить «Использовать устройство связи по умолчанию»).
- Если необходимое устройство отключено, нажмите по нему правой кнопкой мыши и выберите пункт контекстного меню «Включить».
Дополнительные способы исправить проблему «Выходное аудио устройство не установлено»
В завершение — несколько дополнительных, иногда срабатывающих, методов исправить ситуацию со звуком, если предыдущие способы не помогли.
- Если в диспетчере устройств в «Аудиовыходах» отображаются выходные аудиоустройства, попробуйте их удалить, а затем в меню выбрать Действие — Обновить конфигурацию оборудования.
- Если у вас звуковая карта Realtek, загляните в раздел «Динамики» приложения Realtek HD. Включите правильную конфигурацию (например, стерео), а в «дополнительные настройки устройства» установите отметку на «Отключить определение гнезд передней панели» (даже если проблемы возникают при подключении к задней панели).
- Если у вас какая-то особенная звуковая карта с собственным ПО для управления, проверьте, нет ли в этом ПО каких-то параметров, которые могут вызывать проблему.
- Если у вас более одной звуковой карты, попробуйте отключить в диспетчере устройств неиспользуемую
- Если проблема появилась после обновления Windows 10, а варианты решения с драйверами не помогли, попробуйте выполнить восстановление целостности системных файлов с помощью dism.exe /Online /Cleanup-image /RestoreHealth (см. Как проверить целостность системных файлов Windows 10).
- Попробуйте использовать точки восстановления системы, если ранее звук работал исправно.
Примечание: в инструкции не описывается метод автоматического устранение неполадок Windows со звуком, поскольку, вероятнее всего вы и так его попробовали (если нет — попробуйте, оно может сработать).
Устранение неполадок автоматически запускается по двойному нажатию на значке динамика, перечёркнутому красным крестиком, также можно запустить его и вручную, см., например, устранение неполадок Windows 10.
Как восстановить звук?
Для начала необходимо выяснить причину отсутствия звука. Выяснить это можно разными способами, но для начала нужно попробовать самое простое.
Итак, пошаговое восстановление звука. Каждый сделанный шаг будет приближать вас к требуемому результату.
1). Попробуйте произвести перезагрузку компьютер, есть возможность, что звук появится при старте, после перезагрузки операционной системы. Такое бывает, когда обновляются драйвера для звуковой карты.
2). Проверьте, хорошо ли вставлен штекер колонок в розетку питания, если вообще вставлен. Проверьте, подключены ли сами колонки к компьютеру, хорошо ли вставлен штекер. При обнаружении этих неполадок, исправьте их.
3). Проверить на колонках выключатель, может быть, он находится в положении «выкл.». Включить колонки, поверните регулятор на увеличение громкости. Если все исправно, то должен гореть светодиод на колонке, где установлена ручка регулятора (присутствует практически на моделях).
Колонки должны быть включены — на одной из них должна гореть лампочка питания.
4). На панели задач найдите значок динамика. Он не должен быть перечёркнут. Если выключен, то нужно просто включить звук, нажав на кнопку «Включить звук”.
Если на рабочем столе значок отображается, как выключен. Нужно нажать на эмблемку динамика.
5). Там же, на панели задач, проверьте установленный уровень динамиков, вполне может быть, что он понижен до минимума или до нуля. Если это так, то увеличьте звук, подняв ползунок до нужного уровня.
6). Стоит проверить колонки на работоспособность, используя любой другой источник звука. На телефоне, плеере или другом компьютере.
7). Посмотрите в диспетчере устройств отсутствие неизвестных устройств. Такие устройства обозначаются восклицательным знаком.
Открывается «Диспетчер устройств» так: Пуск -> Панель управления -> Система и безопасность. В разделе «Система” найдите надпись «Диспетчер устройств”. Все отображаемые там устройства должны быть опознаны, т.е. не должно быть значков с восклицательным знаком. Значок с восклицательным знаком говорит о том, что устройство не работает правильно, нужно установить для него драйвера. Если такой значок стоит на устройстве звука, то нужно это исправить.
Причину отсутствия звука можно найти в диспетчере задач.
8). Установите все требуемые драйвера для звуковой карты. Звуковой процессор может быть установлен на отдельной звуковой плате или быть встроенным в материнскую плату. Скачайте необходимые драйвера для звуковой карты с сайта производителя и установите их.
9). Попробуйте установить в системный блок другую звуковую карту, заведомо работающую, например, с другого компьютера, где есть звук. Можно попросить у знакомых. Если после проделанных действий проблема решится, то придется покупать новую звуковую карту для вашего компьютера.
10). Попробуйте с помощью службы восстановления системы, вернуть компьютер к предыдущему состоянию операционной системы. «Восстановление системы» в Windows находится в меню «Пуск -> Все программы -> Стандартные -> Служебные -> Восстановление системы”. Это может помочь, если звук пропал после установки какой-то программы сторонних разработчиков, вернув состояние системы до установки этой программы.
11). Остается попробовать переустановить операционную систему. И в первую очередь установить драйвера для звуковой карты, естественно после установки драйверов для материнской платы компьютера. Возможно был конфликт оборудования. Если звук появился, то можете продолжать устанавливать дальше программы и приложения.
Пропасть звук может в самый неожиданный момент. Это может быть либо программный конфликт, либо конфликт оборудования.
12). Если ничего из выше сказанного не помогло и звук на компьютере по прежнему отсутствует, то остается только один вариант – это обратиться к специалисту или отнести компьютер в сервисную мастерскую.
Прежде чем что-то предпринимать при отсутствии звука или плохом его качестве, вспомните, что вы делали, например, вчера, когда звук на компьютере еще присутствовал. Какие дополнительные программы вы установили? Наверняка проблема решится, если вы удалите эту программу. А может быть, вы удалили какой-либо нужный файл с компьютера. Если вы ничего не устанавливали, то попробуйте выше описанные 12 шагов исправления отсутствия звука. Наверняка что-то из предложенного вам поможет.
Также можно воспользоваться разделом «Справка и поддержка” в меню «Пуск”.
Раздел справки и поддержки -> Музыка и звук, может помочь найти и устранить причину отсутствия звука.
Если звук хрипящий, или тихий, или еще что-то с ним не так, то попробуйте использовать настройки звука в программе. Вполне может быть, что вы добавили какой-то эффект к воспроизведению звуку, поэтому звук ужасного качества.
Если звук отсутствует только в какой-то программе, то посмотрите настройки этой программы. Бывает, что при установке возникли ошибки и после переустановки, звук появляется.
Не отчаивайтесь. Любую проблему можно разрешить. На сегодняшний день купить звуковую карту можно, не обязательно, чтобы она была навороченная, иногда простенькое работает намного лучше.
Довольно частая ситуация — пропажа звука на персональном компьютере или на ноутбуке. В статье ниже будет рассказано, как можно самому попробовать выявить проблему и решить её без привлечения каких-либо компьютерных мастеров.
Проблемы с программной частью
Вполне возможно, что в системе присутствуют какие-то проблемы с программной частью — неправильные настройки или «слетевшие» драйвера.
Под «неправильными настройками» подразумевается сбитые настройки громкости в системе.
Для того, чтобы убедиться, что настройки звука не стоят на минимуме необходимо кликнуть на иконку звука в трее (в виде динамика) и посмотреть на положение ползунка с громкостью.
Громкость динамков в настройках стоит на 0.
Громкость динамков в настройках стоит на 50.
Если установлена громкость 0, то это равнозначно отключению звука в системе. В таком случае, нужно установить громкость повыше.
По различным причинам, на компьютере могут возникнуть проблемы с драйверами — например из-за действий вирусов, или какого-нибудь системного сбоя. Проверить состояние драйвера аудио можно следующим образом:
- Открываем свойства компьютера. Для этого нажимаем кнопку «Пуск», находим «Мой компьютер», нажимаем на ней правой кнопкой и в появившемся меню выбираем пункт «Свойства»;
- Теперь в открывшемся окне свойств компьютера, в меню слева нажимаем на «Диспетчер устройств»;
- В «Диспетчере устройств» ищем «Звуковые, игровые и видеоустройства». Раскрываем эту вкладку нажав треугольник сбоку и смотрим на открывшийся список устройств.
- Если рядом с каким-то из устройств отображаться значок стрелки вниз, то это значит, что устройство выключено в системе, и его надо включить.
Делается это следующим образом — на устройстве нужно нажать правой кнопкой мыши и нажать на «Задействовать»;
Кроме того, на устройстве может находится желтый восклицательный знак, то скорее всего с этим устройством проблемы.
Наиболее вероятная причина — неисправность работы драйвера. О том, как исправить эту проблему, можно прочесть ниже, в пункте «Переустановка драйвера».;
Переустановка драйвера
Самым первом делом нужно найти нужный драйвер. Чаще всего самым простым способом будет найти его на диске, который шел вместе с компьютером.
В качестве примера на фотографии показан диск, который шел в комплекте к материнской плате.
Так же можно скачать нужный драйвер и с интернета, для этого необходимо знать модель вашей звуковой карты. В большинстве случаев она встроена в материнскую плату, поэтому в интернете можно без проблем найти необходимую информацию по встроенной звуковой карте.
Установка драйвера звуковой карты Realtek
В большинстве современных компьютеров производителем звуковых карт является Realtek. Скачать их драйвер звуковой карты можно . Для начала скачивания необходимо сначала поставить галочку на пункте «I accept to the above», а затем нажать кнопку «Next». Затем, необходимо будет выбрать нужный драйвер по разрядности операционной системе (узнать это можно открыв «Свойства системы»).
- Для 32-битных (86-разрядных) операционных систем Windows Vista, Windows 7, Windows 8, Windows 8.1, Windows 10 необходимо скачать драйвера с названием «32bits Vista, Windows7, Windows8, Windows8.1, Windows10 Driver only (Executable file)»
- Для 64-битных (64-разрядных) операционных систем Windows Vista, Windows 7, Windows 8, Windows 8.1, Windows 10 необходимо скачать драйвера с названием «64bits Vista, Windows7, Windows8, Windows8.1, Windows10 Driver only (Executable file)»
- Для операционной системы Windows XP необходимо скачать драйвера с названием «Windows 2000, Windows XP/2003(32/64 bits) Driver only (Executable file)»
Для загрузки выбранного драйвера необходимо нажать на кнопку «Global» в той же строке.
Скачанный файл необходимо запустить, и следовать простейшим инструкциям на русском языке — если вкратце, то просто достаточно все время нажимать кнопку «Далее». По окончанию процесса установки драйвера нужно будет выполнить перезагрузку компьютера, и потом проверить, решились ли проблемы со звуком или нет.
Источник
Содержание
- Как установить динамики на ноутбук если случайно удалил
- Проверка аудиовходов и аудиовыходов в диспетчере устройств
- Драйверы звуковой карты
- Настройка устройств воспроизведения
- Дополнительные способы исправить проблему «Выходное аудио устройство не установлено»
- Как восстановить звук?
- Проблемы с программной частью
- Переустановка драйвера
- Установка драйвера звуковой карты Realtek
Как установить динамики на ноутбук если случайно удалил
В первую очередь при появлении рассматриваемой ошибки стоит проверить фактическое подключение динамиков или наушников, даже если вы уверены, что они подключены и подключены правильно.
Сначала убедитесь, что они действительно подключены (так как бывает, что кто-то или что-то случайно выдергивает кабель, а вы об этом не знаете), далее учитывайте следующие моменты
- Если вы впервые подключили наушники или динамики к передней панели ПК, попробуйте подключить к выходу звуковой карты на задней панели — проблема может заключаться в том, что разъемы на передней панели не подключены к материнской плате (см. Как подключить разъемы передней панели ПК к материнской плате).
- Проверьте, что устройство воспроизведения подключено к нужному разъему (обычно — зеленого цвета, если все разъемы одного цвета, то выход для наушников/стандартрых динамиков обычно бывает выделен, например, обведён).
- Поврежденные провода, штекер на наушниках или колонках, поврежденный разъем (в том числе в результате разрядов статического электричества) могут быть причиной проблемы. Если есть подозрения на это — попробуйте подключить любые другие наушники, в том числе от вашего телефона.
Проверка аудиовходов и аудиовыходов в диспетчере устройств
Возможно, этот пункт можно было поставить и первым в теме про «Выходное аудио устройство не установлено»
- Нажмите клавиши Win+R, введите devmgmt.msc в окно «Выполнить» и нажмите Enter — это откроет диспетчер устройств в Windows 10, 8 и Windows
- Обычно при появлении проблем со звуком, пользователь смотрит на раздел «Звуковые, игровые и видеоустройства» и ищет там наличие своей звуковой карты — High Definition Audio, Realtek HD, Realtek Audio и др. Однако, в контексте проблемы «Выходное аудио устройство не установлено» более важным является раздел «Аудиовходы и аудиовыходы». Проверьте, есть ли этот раздел в наличии и присутствуют ли там выходы на динамики и не отключены ли они (для отключенных устройство отображается стрелочка «вниз»).
- При наличии отключенных устройств — нажмите правой кнопкой мыши по такому устройству и выберите пункт «Включить устройство».
- Если в списке в диспетчере устройств есть какие-либо неизвестные устройства или устройства с ошибками (отмечены желтым значком) — попробуйте удалить их (правый клик — удалить), а затем в меню диспетчера устройств выбрать «Действие» — «Обновить конфигурацию оборудования».
Драйверы звуковой карты
Следующий шаг, который следует попробовать — убедиться, что установлены необходимые драйверы звуковой карты и они работают, при этом начинающему пользователю следует учитывать такие моменты:
- Если в диспетчере устройств в разделе «Звуковые, игровые и видеоустройства» вы видите только пункты наподобие NVIDIA High Definition Audio, AMD HD Audio, Аудио Intel для дисплеев — по всей видимости, звуковая карта или отключена в БИОС (на некоторых материнских платах и ноутбуках это возможно) или на нее не установлены необходимые драйверы, а то, что вы видите — это устройства для вывода звука по HDMI или Display Port, т.е. работающие с выходами видеокарты.
- Если вы нажали правой кнопкой мыши по звуковой карте в диспетчере устройств, выбрали «Обновить драйвер» и после автоматического поиска обновленных драйверов вам сообщили, что «Наиболее подходящие драйверы для данного устройства уже установлены» — это не дает полезных сведений о том, что установлены правильные драйверы: просто в центре обновлений Windows не нашлось других подходящих.
- Стандартные драйверы аудио Realtek и прочие могут успешно устанавливаться из различных драйвер-паков, но не всегда адекватно работают — следует использовать драйверы производителя конкретного оборудования (ноутбука или материнской платы).
В общем случае, если звуковая карта отображается в диспетчере устройств, самые верные шаги по установке правильного драйвера на нее будут выглядеть следующим образом:
- Зайдите на официальную страницу вашей материнской платы (как узнать модель материнской платы) или вашей модели ноутбука и в разделе «поддержка» найдите и загрузите имеющиеся драйверы для звука, обычно отмечены как Audio, могут — Realtek, Sound и т.п. Если, к примеру, у вас установлена Windows 10, а на оф. сайте драйверы только для Windows 7 или 8, смело скачивайте их.
- Зайдите в диспетчер устройств и удалите в разделе «Звуковые, игровые и видеоустройства» вашу звуковую карту (правый клик — удалить — установить отметку «Удалить программы драйверов для этого устройства», если таковая появится).
- После удаления запустите установку драйвера, который был скачан на первом шаге.
По завершении установки, проверьте, была ли решена проблема.
Дополнительный, иногда срабатывающий метод (при условии, что «только вчера» всё работало) — заглянуть в свойства звуковой карты на вкладку «Драйвер» и, если там активна кнопка «Откатить», нажать её (иногда Windows может автоматически обновить драйверы не на те, что нужно).
Примечание: если в диспетчере устройств нет ни звуковой карты, ни неизвестных устройств, есть вероятность, что звуковая карта отключена в БИОС компьютера или ноутбука. Поищите в БИОС (UEFI) в разделах Advanced/Peripherals/Onboard Devices что-то связанное с Onboard Audio и убедитесь, что оно включено (Enabled).
Настройка устройств воспроизведения
Настройка устройств воспроизведения также может помочь, особенно часто, если у вас к компьютеру монитор (или ТВ) подключены по HDMI или Display Port, особенно, если через какой-либо адаптер.
Обновление: В Windows 10 версии 1803 (April Update) для того, чтобы открыть устройства записи и воспроизведения (первый шаг в инструкции ниже), зайдите в Панель управления (можно открыть через поиск на панели задач) в поле просмотр установите «Значки» и откройте пункт «Звук». Второй способ — правый клик по значку динамика — «Открыть параметры звука», а затем пункт «Панель управления звуком» в правом верхнем углу (или внизу списка настроек при изменении ширины окна) параметров звука.
- Нажмите правой кнопкой мыши по значку динамика в области уведомлений Windows и откройте пункт «Устройства воспроизведения».
- В списке устройств воспроизведения нажмите правой кнопкой мыши и отметьте пункты «Показать отключенные устройства» и «Показать отсоединенные устройства».
- Убедитесь, что в качестве устройства вывода аудио по умолчанию выбраны нужные динамики (не HDMI выход и т.п.). При необходимости изменить устройство по умолчанию — нажмите по нему и выберите «Использовать по умолчанию» (также разумно включить «Использовать устройство связи по умолчанию»).
- Если необходимое устройство отключено, нажмите по нему правой кнопкой мыши и выберите пункт контекстного меню «Включить».
Дополнительные способы исправить проблему «Выходное аудио устройство не установлено»
В завершение — несколько дополнительных, иногда срабатывающих, методов исправить ситуацию со звуком, если предыдущие способы не помогли.
- Если в диспетчере устройств в «Аудиовыходах» отображаются выходные аудиоустройства, попробуйте их удалить, а затем в меню выбрать Действие — Обновить конфигурацию оборудования.
- Если у вас звуковая карта Realtek, загляните в раздел «Динамики» приложения Realtek HD. Включите правильную конфигурацию (например, стерео), а в «дополнительные настройки устройства» установите отметку на «Отключить определение гнезд передней панели» (даже если проблемы возникают при подключении к задней панели).
- Если у вас какая-то особенная звуковая карта с собственным ПО для управления, проверьте, нет ли в этом ПО каких-то параметров, которые могут вызывать проблему.
- Если у вас более одной звуковой карты, попробуйте отключить в диспетчере устройств неиспользуемую
- Если проблема появилась после обновления Windows 10, а варианты решения с драйверами не помогли, попробуйте выполнить восстановление целостности системных файлов с помощью dism.exe /Online /Cleanup-image /RestoreHealth (см. Как проверить целостность системных файлов Windows 10).
- Попробуйте использовать точки восстановления системы, если ранее звук работал исправно.
Примечание: в инструкции не описывается метод автоматического устранение неполадок Windows со звуком, поскольку, вероятнее всего вы и так его попробовали (если нет — попробуйте, оно может сработать).
Устранение неполадок автоматически запускается по двойному нажатию на значке динамика, перечёркнутому красным крестиком, также можно запустить его и вручную, см., например, устранение неполадок Windows 10.
Как восстановить звук?
Для начала необходимо выяснить причину отсутствия звука. Выяснить это можно разными способами, но для начала нужно попробовать самое простое.
Итак, пошаговое восстановление звука. Каждый сделанный шаг будет приближать вас к требуемому результату.
1). Попробуйте произвести перезагрузку компьютер, есть возможность, что звук появится при старте, после перезагрузки операционной системы. Такое бывает, когда обновляются драйвера для звуковой карты.
2). Проверьте, хорошо ли вставлен штекер колонок в розетку питания, если вообще вставлен. Проверьте, подключены ли сами колонки к компьютеру, хорошо ли вставлен штекер. При обнаружении этих неполадок, исправьте их.
3). Проверить на колонках выключатель, может быть, он находится в положении «выкл.». Включить колонки, поверните регулятор на увеличение громкости. Если все исправно, то должен гореть светодиод на колонке, где установлена ручка регулятора (присутствует практически на моделях).
Колонки должны быть включены — на одной из них должна гореть лампочка питания.
4). На панели задач найдите значок динамика. Он не должен быть перечёркнут. Если выключен, то нужно просто включить звук, нажав на кнопку «Включить звук”.
Если на рабочем столе значок отображается, как выключен. Нужно нажать на эмблемку динамика.
5). Там же, на панели задач, проверьте установленный уровень динамиков, вполне может быть, что он понижен до минимума или до нуля. Если это так, то увеличьте звук, подняв ползунок до нужного уровня.
6). Стоит проверить колонки на работоспособность, используя любой другой источник звука. На телефоне, плеере или другом компьютере.
7). Посмотрите в диспетчере устройств отсутствие неизвестных устройств. Такие устройства обозначаются восклицательным знаком.
Открывается «Диспетчер устройств» так: Пуск -> Панель управления -> Система и безопасность. В разделе «Система” найдите надпись «Диспетчер устройств”. Все отображаемые там устройства должны быть опознаны, т.е. не должно быть значков с восклицательным знаком. Значок с восклицательным знаком говорит о том, что устройство не работает правильно, нужно установить для него драйвера. Если такой значок стоит на устройстве звука, то нужно это исправить.
Причину отсутствия звука можно найти в диспетчере задач.
8). Установите все требуемые драйвера для звуковой карты. Звуковой процессор может быть установлен на отдельной звуковой плате или быть встроенным в материнскую плату. Скачайте необходимые драйвера для звуковой карты с сайта производителя и установите их.
9). Попробуйте установить в системный блок другую звуковую карту, заведомо работающую, например, с другого компьютера, где есть звук. Можно попросить у знакомых. Если после проделанных действий проблема решится, то придется покупать новую звуковую карту для вашего компьютера.
10). Попробуйте с помощью службы восстановления системы, вернуть компьютер к предыдущему состоянию операционной системы. «Восстановление системы» в Windows находится в меню «Пуск -> Все программы -> Стандартные -> Служебные -> Восстановление системы”. Это может помочь, если звук пропал после установки какой-то программы сторонних разработчиков, вернув состояние системы до установки этой программы.
11). Остается попробовать переустановить операционную систему. И в первую очередь установить драйвера для звуковой карты, естественно после установки драйверов для материнской платы компьютера. Возможно был конфликт оборудования. Если звук появился, то можете продолжать устанавливать дальше программы и приложения.
Пропасть звук может в самый неожиданный момент. Это может быть либо программный конфликт, либо конфликт оборудования.
12). Если ничего из выше сказанного не помогло и звук на компьютере по прежнему отсутствует, то остается только один вариант – это обратиться к специалисту или отнести компьютер в сервисную мастерскую.
Прежде чем что-то предпринимать при отсутствии звука или плохом его качестве, вспомните, что вы делали, например, вчера, когда звук на компьютере еще присутствовал. Какие дополнительные программы вы установили? Наверняка проблема решится, если вы удалите эту программу. А может быть, вы удалили какой-либо нужный файл с компьютера. Если вы ничего не устанавливали, то попробуйте выше описанные 12 шагов исправления отсутствия звука. Наверняка что-то из предложенного вам поможет.
Также можно воспользоваться разделом «Справка и поддержка” в меню «Пуск”.
Раздел справки и поддержки -> Музыка и звук, может помочь найти и устранить причину отсутствия звука.
Если звук хрипящий, или тихий, или еще что-то с ним не так, то попробуйте использовать настройки звука в программе. Вполне может быть, что вы добавили какой-то эффект к воспроизведению звуку, поэтому звук ужасного качества.
Если звук отсутствует только в какой-то программе, то посмотрите настройки этой программы. Бывает, что при установке возникли ошибки и после переустановки, звук появляется.
Не отчаивайтесь. Любую проблему можно разрешить. На сегодняшний день купить звуковую карту можно, не обязательно, чтобы она была навороченная, иногда простенькое работает намного лучше.
Довольно частая ситуация — пропажа звука на персональном компьютере или на ноутбуке. В статье ниже будет рассказано, как можно самому попробовать выявить проблему и решить её без привлечения каких-либо компьютерных мастеров.
Проблемы с программной частью
Вполне возможно, что в системе присутствуют какие-то проблемы с программной частью — неправильные настройки или «слетевшие» драйвера.
Под «неправильными настройками» подразумевается сбитые настройки громкости в системе.
Для того, чтобы убедиться, что настройки звука не стоят на минимуме необходимо кликнуть на иконку звука в трее (в виде динамика) и посмотреть на положение ползунка с громкостью.
Громкость динамков в настройках стоит на 0.
Громкость динамков в настройках стоит на 50.
Если установлена громкость 0, то это равнозначно отключению звука в системе. В таком случае, нужно установить громкость повыше.
По различным причинам, на компьютере могут возникнуть проблемы с драйверами — например из-за действий вирусов, или какого-нибудь системного сбоя. Проверить состояние драйвера аудио можно следующим образом:
- Открываем свойства компьютера. Для этого нажимаем кнопку «Пуск», находим «Мой компьютер», нажимаем на ней правой кнопкой и в появившемся меню выбираем пункт «Свойства»;
- Теперь в открывшемся окне свойств компьютера, в меню слева нажимаем на «Диспетчер устройств»;
- В «Диспетчере устройств» ищем «Звуковые, игровые и видеоустройства». Раскрываем эту вкладку нажав треугольник сбоку и смотрим на открывшийся список устройств.
- Если рядом с каким-то из устройств отображаться значок стрелки вниз, то это значит, что устройство выключено в системе, и его надо включить.
Делается это следующим образом — на устройстве нужно нажать правой кнопкой мыши и нажать на «Задействовать»;
Кроме того, на устройстве может находится желтый восклицательный знак, то скорее всего с этим устройством проблемы.
Наиболее вероятная причина — неисправность работы драйвера. О том, как исправить эту проблему, можно прочесть ниже, в пункте «Переустановка драйвера».;
Переустановка драйвера
Самым первом делом нужно найти нужный драйвер. Чаще всего самым простым способом будет найти его на диске, который шел вместе с компьютером.
В качестве примера на фотографии показан диск, который шел в комплекте к материнской плате.
Так же можно скачать нужный драйвер и с интернета, для этого необходимо знать модель вашей звуковой карты. В большинстве случаев она встроена в материнскую плату, поэтому в интернете можно без проблем найти необходимую информацию по встроенной звуковой карте.
Установка драйвера звуковой карты Realtek
В большинстве современных компьютеров производителем звуковых карт является Realtek. Скачать их драйвер звуковой карты можно . Для начала скачивания необходимо сначала поставить галочку на пункте «I accept to the above», а затем нажать кнопку «Next». Затем, необходимо будет выбрать нужный драйвер по разрядности операционной системе (узнать это можно открыв «Свойства системы»).
- Для 32-битных (86-разрядных) операционных систем Windows Vista, Windows 7, Windows 8, Windows 8.1, Windows 10 необходимо скачать драйвера с названием «32bits Vista, Windows7, Windows8, Windows8.1, Windows10 Driver only (Executable file)»
- Для 64-битных (64-разрядных) операционных систем Windows Vista, Windows 7, Windows 8, Windows 8.1, Windows 10 необходимо скачать драйвера с названием «64bits Vista, Windows7, Windows8, Windows8.1, Windows10 Driver only (Executable file)»
- Для операционной системы Windows XP необходимо скачать драйвера с названием «Windows 2000, Windows XP/2003(32/64 bits) Driver only (Executable file)»
Для загрузки выбранного драйвера необходимо нажать на кнопку «Global» в той же строке.
Скачанный файл необходимо запустить, и следовать простейшим инструкциям на русском языке — если вкратце, то просто достаточно все время нажимать кнопку «Далее». По окончанию процесса установки драйвера нужно будет выполнить перезагрузку компьютера, и потом проверить, решились ли проблемы со звуком или нет.
Источник
05.02.2018 windows
Среди прочих проблем со звуком в Windows 10, 8 и Windows 7 можно столкнуться с красным крестиком на значке динамика в области уведомлений и сообщением «Выходное аудио устройство не установлено» или «Наушники или динамики не подключены», при этом, чтобы устранить эту проблему иногда приходится помучиться.
В этой инструкции подробно о наиболее часто встречающихся причинах ошибок «Выходное аудио устройство не установлено» и «Наушники или динамики не подключены» в Windows и о том, как исправить ситуацию и вернуть нормальное воспроизведение звука. Если проблема возникла после обновления Windows 10 до новой версии, рекомендую сначала попробовать методы из инструкции Не работает звук Windows 10, а затем вернуться к текущему руководству.
Проверка подключения выходных аудио устройств
В первую очередь при появлении рассматриваемой ошибки стоит проверить фактическое подключение динамиков или наушников, даже если вы уверены, что они подключены и подключены правильно.
Сначала убедитесь, что они действительно подключены (так как бывает, что кто-то или что-то случайно выдергивает кабель, а вы об этом не знаете), далее учитывайте следующие моменты
- Если вы впервые подключили наушники или динамики к передней панели ПК, попробуйте подключить к выходу звуковой карты на задней панели — проблема может заключаться в том, что разъемы на передней панели не подключены к материнской плате (см. Как подключить разъемы передней панели ПК к материнской плате).
- Проверьте, что устройство воспроизведения подключено к нужному разъему (обычно — зеленого цвета, если все разъемы одного цвета, то выход для наушников/стандартрых динамиков обычно бывает выделен, например, обведён).
- Поврежденные провода, штекер на наушниках или колонках, поврежденный разъем (в том числе в результате разрядов статического электричества) могут быть причиной проблемы. Если есть подозрения на это — попробуйте подключить любые другие наушники, в том числе от вашего телефона.
Причина 1: Неправильное подсоединение
Одной из самых распространенных причин отсутствия звука в программе Skype, и на компьютере в целом, является неправильное подсоединение к нему устройств воспроизведения звука. Поэтому, внимательно проверьте насколько плотно разъёмы устройства и компьютера подсоединены друг к другу. Также, обратите внимание на правильность подключения. Возможно, вы вставили штекер от устройства не в то гнездо. Зачастую, цвет штекера и предназначенного для него гнезда совпадают. Данный производственный стандарт применяется для того, чтобы даже неподготовленный пользователь мог без особенных проблем произвести подключение. Например, именно маркировка цветом применяется в разъеме типа RCA, который особенно часто используется при подключении динамиков.
Проверка аудиовходов и аудиовыходов в диспетчере устройств
Возможно, этот пункт можно было поставить и первым в теме про «Выходное аудио устройство не установлено»
- Нажмите клавиши Win+R, введите devmgmt.msc в окно «Выполнить» и нажмите Enter — это откроет диспетчер устройств в Windows 10, 8 и Windows
- Обычно при появлении проблем со звуком, пользователь смотрит на раздел «Звуковые, игровые и видеоустройства» и ищет там наличие своей звуковой карты — High Definition Audio, Realtek HD, Realtek Audio и др. Однако, в контексте проблемы «Выходное аудио устройство не установлено» более важным является раздел «Аудиовходы и аудиовыходы». Проверьте, есть ли этот раздел в наличии и присутствуют ли там выходы на динамики и не отключены ли они (для отключенных устройство отображается стрелочка «вниз»).
- При наличии отключенных устройств — нажмите правой кнопкой мыши по такому устройству и выберите пункт «Включить устройство».
- Если в списке в диспетчере устройств есть какие-либо неизвестные устройства или устройства с ошибками (отмечены желтым значком) — попробуйте удалить их (правый клик — удалить), а затем в меню диспетчера устройств выбрать «Действие» — «Обновить конфигурацию оборудования».
Драйверы звуковой карты
Следующий шаг, который следует попробовать — убедиться, что установлены необходимые драйверы звуковой карты и они работают, при этом начинающему пользователю следует учитывать такие моменты:
- Если в диспетчере устройств в разделе «Звуковые, игровые и видеоустройства» вы видите только пункты наподобие NVIDIA High Definition Audio, AMD HD Audio, Аудио Intel для дисплеев — по всей видимости, звуковая карта или отключена в БИОС (на некоторых материнских платах и ноутбуках это возможно) или на нее не установлены необходимые драйверы, а то, что вы видите — это устройства для вывода звука по HDMI или Display Port, т.е. работающие с выходами видеокарты.
- Если вы нажали правой кнопкой мыши по звуковой карте в диспетчере устройств, выбрали «Обновить драйвер» и после автоматического поиска обновленных драйверов вам сообщили, что «Наиболее подходящие драйверы для данного устройства уже установлены» — это не дает полезных сведений о том, что установлены правильные драйверы: просто в центре обновлений Windows не нашлось других подходящих.
- Стандартные драйверы аудио Realtek и прочие могут успешно устанавливаться из различных драйвер-паков, но не всегда адекватно работают — следует использовать драйверы производителя конкретного оборудования (ноутбука или материнской платы).
В общем случае, если звуковая карта отображается в диспетчере устройств, самые верные шаги по установке правильного драйвера на нее будут выглядеть следующим образом:
- Зайдите на официальную страницу вашей материнской платы (как узнать модель материнской платы) или вашей модели ноутбука и в разделе «поддержка» найдите и загрузите имеющиеся драйверы для звука, обычно отмечены как Audio, могут — Realtek, Sound и т.п. Если, к примеру, у вас установлена Windows 10, а на оф. сайте драйверы только для Windows 7 или 8, смело скачивайте их.
- Зайдите в диспетчер устройств и удалите в разделе «Звуковые, игровые и видеоустройства» вашу звуковую карту (правый клик — удалить — установить о, если таковая появится).
- После удаления запустите установку драйвера, который был скачан на первом шаге.
По завершении установки, проверьте, была ли решена проблема.
Дополнительный, иногда срабатывающий метод (при условии, что «только вчера» всё работало) — заглянуть в свойства звуковой карты на вкладку «Драйвер» и, если там активна кнопка «Откатить», нажать её (иногда Windows может автоматически обновить драйверы не на те, что нужно).
Примечание: если в диспетчере устройств нет ни звуковой карты, ни неизвестных устройств, есть вероятность, что звуковая карта отключена в БИОС компьютера или ноутбука. Поищите в БИОС (UEFI) в разделах Advanced/Peripherals/Onboard Devices что-то связанное с Onboard Audio и убедитесь, что оно включено (Enabled).
Способы устранения
Разобравшись в причинах возникновения сбоя, когда Скайп пишет: «Проблема с устройством записи звука», будет гораздо проще найти пути устранения такой технической неполадки.
Если в ближайшем времени была переустановлена операционная система, важно проверить правильность подключения микрофона.
Первоначально следует осмотреть микрофон на целостность, чтобы исключить его случайное механическое повреждение, спровоцировавшее полную техническую негодность.
Также полезно убедиться, что микрофон подключён к компьютеру, если используется выносной вариант. После того как удалось убедиться, что внешних повреждений и ошибок при подсоединении к ПК нет, следует проверить настройки микрофона.
Нужно запустить Skype, в верхней панели найти пункт меню «Инструменты», кликнуть по нему, раскрывая дополнительный список меню. В самом низу этого списка выбираем параметр «Настройки».
В открывшемся новом окне нужно найти параметр «Настройки звука», кликнуть также по нему. Теперь можно провести небольшой технический эксперимент, достаточно что-то наговорить в микрофон.
Если индикатор звука в Skype будет находиться в замершем состоянии, значит, следует проверить, правильно ли выбрано в Скайпе звуковое устройство.
Развернув список напротив параметра «Устройство», нужно выбрать оборудование , установленное на компьютере и обеспечивающее запись звука не только в Скайпе, но и в других программах.
После таких манипуляций вновь необходимо проверить работоспособность микрофона в Skype, произнося что-либо и наблюдая за изменением индикатора звука.
Когда индикатор звука «оживился», можно порадоваться, что удалось решить так быстро проблему. Остаётся только установить галочку возле параметра «Разрешить автоматическую настройку микрофона».
К сожалению, в отдельных случаях даже после таких стараний «оживить» звуковое устройство не удаётся, поэтому приходится осуществлять новые шаги устранения сбоя в Скайпе .
Если причиной являются драйвера на звуковую карту, проще простого их просто обновить.
Кстати, сбой может случиться в настройках не Skype, а самой звуковой карты. Опытные пользователи рекомендуют воспользоваться небольшой хитростью, чтобы одновременно обновить устаревшие драйвера и вернуть правильные настройки.
Для этого нужно просто вынуть микрофон и наушники из одного гнезда и вставить в другое, система сама запустит процесс установки драйверов, а при необходимости и их обновления. К сожалению, этот способ подходит только тем, у кого в компьютере имеются такие гнёзда не в единичном количестве.
В противном случае придётся проводить процесс обновления самостоятельно, заранее скачав необходимые файлы.
Итак, решить проблему со звуком в Скайпе можно достаточно быстро. Для этого потребуется только сам компьютер с запущенной программой и доступ к интернету.
SKYPE изначально идеально подходит для активного общения между людьми. В то же время нужно понимать возможные проблемы. Например, могут быть отмечены серьезные неполадки со звуком. В таком случае следует позаботиться о том, чтобы исправить имеющиеся проблемы и найти возможность для дальнейшего общения со своими близкими людьми. Какие варианты решения проблем существуют и на что лучше всего рассчитывать, стараясь найти возможный выход из сложившейся ситуации?
Настройка устройств воспроизведения
Настройка устройств воспроизведения также может помочь, особенно часто, если у вас к компьютеру монитор (или ТВ) подключены по HDMI или Display Port, особенно, если через какой-либо адаптер.
Обновление: В Windows 10 версии 1903, 1809 и 1803 для того, чтобы открыть устройства записи и воспроизведения (первый шаг в инструкции ниже), зайдите в Панель управления (можно открыть через поиск на панели задач) в поле просмотр установите «Значки» и откройте пункт «Звук». Второй способ — правый клик по значку динамика — «Открыть параметры звука», а затем пункт «Панель управления звуком» в правом верхнем углу (или внизу списка настроек при изменении ширины окна) параметров звука.
- Нажмите правой кнопкой мыши по значку динамика в области уведомлений Windows и откройте пункт «Устройства воспроизведения».
- В списке устройств воспроизведения нажмите правой кнопкой мыши и о и «Показать отсоединенные устройства».
- Убедитесь, что в качестве устройства вывода аудио по умолчанию выбраны нужные динамики (не HDMI выход и т.п.). При необходимости изменить устройство по умолчанию — нажмите по нему и выберите «Использовать по умолчанию» (также разумно включить «Использовать устройство связи по умолчанию»).
- Если необходимое устройство отключено, нажмите по нему правой кнопкой мыши и выберите пункт контекстного меню «Включить».
Чего ты хочешь достичь?
Прежде чем вносить какие-либо изменения, важно знать, с чем мы имеем дело. Например, некоторые ПК с Windows имеют большой монитор со встроенными динамиками (которые обычно имеют низкое качество), а также внешние динамики, подключенные к ПК. Вы можете использовать внешние динамики вместо встроенных для воспроизведения звука.
Например, мы записываем звук с помощью микрофонов и воспроизводим их через динамики. Мы также можем записывать звуки с устройств внутри компьютера, таких как оптический привод, и воспроизводить их через наушники. У многих людей подключено более одного аудиоустройства (например, микрофон, включенный в веб-камеру, плюс автономный микрофон и микрофон, встроенный в гарнитуру), и важно выбрать значение по умолчанию, чтобы звук записывался и воспроизводился с максимальной верность.
Вы не хотите, чтобы ваш голос звучал так, будто вы находитесь в пустом коридоре, потому что по умолчанию используется микрофон веб-камеры в трех футах от вас, а не микрофон в гарнитуре или на столе.
Поэтому, прежде чем двигаться дальше с этим учебником, вы должны четко понимать, чего вы хотите достичь: какие аудиоустройства вы хотите использовать для каждой задачи?
( 2 оценки, среднее 5 из 5 )
Содержание
- 1 Восстановление звука на ноутбуке
- 1.1 Изменение уровня громкости и индикатора состояния
- 1.2 Переустановка звуковых драйверов
- 1.3 Включение службы звука
- 1.4 Другие способы восстановления звука
- 2 Как восстановить звук на компьютере
- 2.1 Как восстановить звук на компьютере?
- 2.2 Что делать, если нет звука на компьютере или звук плохой?
- 3 Что делать если пропал звук на компьютере с Windows 7
- 3.1 Нет звука после переустановки Windows
- 3.2 Проверка правильности подключения и работоспособности колонок
- 3.3 Настройки Windows
- 3.4 В устройствах воспроизведения пусто
- 3.5 Устройства воспроизведения включены, но звука нет
- 3.6 В диспетчере устройств непонятные символы
- 3.7 Включаем звук в BIOS
- 3.8 Проверка работоспособности служб
- 3.9 Диагностика Windows
- 3.10 Неисправность аудиокарты
Восстановление звука на ноутбуке
Владельцы ноутбуков Asus, Acer, Samsung, Hp и других моделей в процессе эксплуатации сталкиваются с разнообразными аудио проблемами. В материале рассмотрим, почему пропал звук на ноутбуке, что делать и как исправить положение. Не спешите звонить мастеру или бежать в сервисный центр, часто проблема решается своими руками.
Причины пропажи звука ноутбука разносторонние, но их можно разделить на 2 направления: программные и аппаратные. Рассматриваемые проблемы и пути решения в данной инструкции по большей степени относятся к программным, так как они встречаются чаще аппаратных и их всегда можно исправить.
Изменение уровня громкости и индикатора состояния
Первым делом проверьте состояние на наличие отключения звука в микшере громкости. Узнать Вы это сможете по красному перечеркнутому кругу на значке громкости, но не всегда.
Пользователи случайным образом или сбои в системе выключают звук на ноутбуке. Ситуация может существовать следующая, полное исчезновение звука или частичное (в приложениях).
Чтобы посмотреть и изменить шкалу громкости проделайте следующие шаги.
В системном трее панели задач нажмите правой кнопкой на значок громкости. В меню выберите «открыть микшер громкости». Если Вы не увидели этот элемент, читайте инструкцию, почему пропал значок громкости с панели задач в Windows.
В микшере громкости Вы увидите две области: «устройство» и «приложения». В области «устройство» осуществляется контроль над звуком динамиков ноутбука. В области «приложения» происходит регулирование звуков системы и приложений.
У каждого элемента имеется ползунок громкости и индикатор состояния. Если индикатор имеет иконку динамика с красным перечеркнутым кругом, тогда кликните по нему левой кнопкой, чтобы поставить положение «включить звук».
По необходимости передвиньте ползунки громкости на приемлемый уровень.
Если пропал звук на ноутбуке в отдельной программе, тогда запустите ее, после чего она появится в микшере громкости в области «приложения». Переключите индикатор и отрегулируйте положение ползунка. На скриншоте ниже представлен пример с Yandex браузером.
Не забывайте смотреть настройки или индикаторы громкости в самих программах. К примеру, в браузерах звук еще регулируется Flash плеером, где также имеется ползунок громкости и иконка полного отключения звука в плеере.
На ноутбуках имеются горячие клавиши управления общим звуком, поэтому Вам не всегда есть необходимость посещать микшер громкости.
Чтобы включить пропавший звук, зажмите кнопку Fn и нажмите кнопку с иконкой перечеркнутой громкости или похожую (обычно находится в верхнем ряду клавиатуры).
Вы так же можете зажать клавишу Fn и нажать клавишу прибавляющую звук с изображением громкости (обычно находится на клавиатурных стрелках, рядом с кнопками уменьшения, увеличения яркости экрана ноутбука). На скриншоте ниже смотрите горячие клавиши ноутбука Acer.
Когда пропал звук на ноутбуке, в первую очередь выполните шаги выше. Если проблема осталась, перезагрузите ноутбук, так как при длительной работе может произойти сбой в системе и после перезапуска системы работоспособность может восстановиться. Читайте дальше, если рекомендации выше не принесли успехов.
Переустановка звуковых драйверов
Если в настройках громкости все в порядке, тогда возможна проблема со звуковыми драйверами. При слетевших или неудачно обновленных драйверов пропадает звук на ноутбуке. Чтобы их восстановить, рассмотрим переустановку и откат звуковых драйверов.
Откройте диспетчер устройств. В окне команд «выполнить» введите команду devmgmt.msc, затем нажмите OK. В диспетчере устройств разверните пункт звуковых устройств (смотрите скриншот).
Если ваше звуковое устройство не работает должным образом, оно будет иметь маленький «!» или «?» значок. Дважды щелкните на аудиоустройство, чтобы вызвать окно свойств. Посетите вкладку «драйвер», кликните кнопку «обновить».
В открытом окошке выберите автоматический поиск драйверов. Если драйвера найдены, то они будут загружены, а затем установлены автоматически. Если ОС не нашла драйвера, тогда читайте далее.
Предварительно загрузите набор звуковых драйверов с сайта производителя ноутбука или стороннего ресурса. К наиболее распространенным производителям аудиоустройств относятся:
Многие пакеты драйверов имеют инсталлятор. Установив данное ПО, Вы автоматически установите драйвер, тем самым восстановите звук на ноутбуке. Далее потребуется перезагрузка системы.
Если у вас набор драйверов без инсталлятора, тогда в свойствах аудиоустройства при нажатии на кнопку «обновить» выберите поиск и установка драйверов вручную (второй пункт). Укажите папку, кликните «далее» дождитесь процесса окончания установки. Далее потребуется перезапуск системы. Более подробную информацию читайте в рекомендации, как установить драйвера на Windows.
После неудачного обновления драйверов Вы можете заметить, что пропал звук на ноутбуке. Причиной может быть повреждение или несовместимость нового драйвера. В этом случае Вам поможет нажатие кнопки «откатить» (возвращает прежнюю версию драйвера) в окне свойств аудиоустройства. В сообщении кликните «да».
Включение службы звука
Бывает такое, что служба Windows Audio, ответственная за воспроизведение звука остановлена. Иконка громкости в трее имеет красный круг с белым крестом.
При наведении на иконку громкости всплывает подсказка, что аудио служба не запущена. Чтобы восстановить звук на ноутбуке, необходимо кликнуть по значку звука левой кнопкой.
Потом мастер устранения неполадок автоматически исправиn проблему, и Вы увидите, что красный значок с крестиком пропал.
Запустить службу аудио можно вручную. Нажмите кнопку Win + R, в поле ввода скопируйте services.msc, потом кликните OK. Отсортируйте службы по имени, затем найдите службу Windows Audio, дважды щелкните по ней левой кнопкой.
На вкладке «общие» в свойствах службы звука установите тип запуска «автоматический». Далее кликните кнопку «запустить», подождите немного. Теперь пропавший звук ноутбука восстановится.
Другие способы восстановления звука
Существует достаточно причин, из-за которых пропадает звук. Эти причины бывают разносторонние, поэтому не всегда известно, почему пропал звук на ноутбуке, и что делать для его восстановления. Приведем несколько рекомендаций, которые могут Вам помочь:
- Запустите инструмент устранения неполадок, который позволит исправить типичные звуковые проблемы.
- В настройках звука выставите свое аудиоустройство в качестве устройства воспроизведения по умолчанию.
- В диспетчере устройств включите устройство воспроизведения звука.
- Запустите BIOS и включите там аудиоустройство.
- Обновите BIOS.
- Убедитесь, что внешние колонки, наушники в работоспособном состоянии, а также посмотрите, что штекер воткнут именно в линейный выход.
- Установите обновления ОС.
- Сделайте восстановление системы.
Более подробно некоторые рекомендации выше Вы можете рассмотреть в статье, не работает звук на компьютере в Windows 7, 8, 10. Теперь Вы в курсе, почему пропал звук на ноутбуке, что делать и как его восстановить.
В том случае если, Вы перебрали все способы, и у Вас так и не заработало аудиоустройство, вероятнее всего проблема кроется в аппаратной части.
В домашних условиях штатному пользователю не под силу устранить проблемы с оборудованием, поэтому без похода в сервисный центр не обойтись.
Источник: http://nastrojcomp.ru/ustranenie-nepoladok/propal-zvuk-na-noutbuke-chto-delat-kak-vosstanovit.html
Как восстановить звук на компьютере
Представьте себе такую ситуацию, вы, как обычно включаете компьютер, но вместо приятной переливающейся мелодии, вас приветствует только гул работающего системного блока.
Нет звука на компьютере! Что же делать, почему пропал звук на компьютере?Вы, в тишине своих динамиков, входите в интернет и вводите заветный вопрос: “Почему нет звука на компьютере”. В этой статье рассмотрены основные причины и способы их устранения.
Вы узнаете ответ на свой вопрос, а именно, пошаговое восстановление звука на компьютере.
Вот такой вот вопрос — почему нету звука? И где на него ответ и какую-нибудь инструкцию найти бы?
«>
Причиной отсутствия звука на компьютере может быть только в аппаратной или программой среде. То есть, у вас либо есть неисправные компоненты, либо у вас есть проблемы в настройках операционной системы или отдельных программ.
Это не зависит от операционной системы. Подобные казусы могут случиться с Windows XP, звук может пропасть в Linux и даже в новейшей системе Windows 7.
Причём колонки, наушники и звуковая карта могут быть самыми современными и дорогостоящими.
Как восстановить звук на компьютере?
Первым делом нужно выяснить причину отсутствующего звука на компьютере. Сделать это можно несколькими способами, а начать следует с самого простого.
Итак, восстановление звука пошагово. Каждый последующий шаг будет приближать вас к результату.
1). Попробуйте перезагрузить компьютер, возможно что звук появится при старте операционной системы. Такое встречается.
2). Проверить, вставлен ли штекер колонок в розетку. При отключении, воткнуть штекер в розетку.
3). Проверить выключатель на колонках, не выключен ли. Включить звук на колонках, повернув регулятор по часовой стрелке. Должен гореть светодиод на колонке с ручкой регулятора (есть практически у всех моделей).
Включены ли колонки — обычно на одной из них горит лампочка питания
4). Посмотреть на панель задач и найти значок динамика. Он должен быть не перечёркнут. Если это так, то включить звук просто нажав на кнопке “Включить звук”.
Отключен звук на рабочем столе. Нажать на эмблему динамика
5). Проверить уровень динамиков, может быть понижен до полного минимума – до нуля. Если звук убавлен, то просто повысить ползунки до нужного уровня.
6). Проверить работоспособность колонок на любом источнике звука. На плеере, на телефоне, на другом компьютере. Другой компьютер может быть и ноутбуком, вашим или вашего товарища.
7). Проверить диспетчер устройств на наличие неизвестных устройств. Такое устройство отображается с восклицательным значком.
Открыть диспетчер устройств можно так: Пуск -> Панель управления -> Система и безопасность -> В графе “Система” найти надпись “Диспетчер устройств”.
Все устройства там должны быть в этом окне опознаны, не должно быть никаких восклицательных знаков. Если есть такой значок, то нужно установить драйвера на звук.
Причину неработающего звука можно обнаружить в диспетчере задач
8). Установить драйвера на звук. Звуковой процессор может быть встроен в материнскую плату или быть установлен на отдельную звуковую плату. Скачайте драйвера с сайта производителя звуковой карты или процессора.
9). Попробуйте вставить в системный блок заведомо работающую звуковую карту. Взять её можно у товарища на время. Если проблема решится таким способом, то попробовать проделать следующий шаг или купить новую звуковую карту.
10). Попробуйте восстановить предыдущую точку восстановления в операционной системе. В Windows 7 эта программная среда находится в меню “Пуск -> Все программы -> Стандартные -> Служебные -> Восстановление системы”.
Когда пропал звук, возможно стоит восстановить систему с точки восстановления. Вдруг звук появится.
11). Попробуйте переустановить операционную систему. И установить звуковые драйвера в первую очередь, сразу после драйверов на чипсет материнской платы. Возможны конфликты оборудования. Если звук появится, то постепенной устанавливать оборудование и программы дальше. Звук может пропасть в самый неожиданный момент. Это может быть конфликт либо оборудования, либо программный конфликт.
12). Если ничего не помогает и звук не появляется на компьютере, то единственный вариант, это обратиться к специалисту, либо нести свой компьютер в сервисную мастерскую.
Что делать, если нет звука на компьютере или звук плохой?
Прежде чем начать что-то действовать, вспомните, что вы делали вчера, когда звук на компьютере работал. Какие программы вы устанавливали на компьютер, возможно проблема решится если удалить её.
А может быть, вы удалили какой-либо нужный файл с компьютера. Если же ничего такого вы не проделывали, то проделайте шаги выше. Наверняка вам что-то поможет.
Можно также попробовать воспользоваться разделом “Справка и поддержка” в меню “Пуск”.
Раздел справки и поддержки — Музыка и звук, поможет найти и устранить причину отсутствия звука
Если звук тихий, хрипит или что-то ещё, то попробуйте проделать манипуляции с программной настройкой звука. А может быть вы просто добавили какой-то эффект к звуку, именно поэтому ваш звук на компьютере идёт как через трубу, хрипит и шипит.
Если звука нет только в какой-то определённой программе, то нужно смотреть настройки именно этой программы. Также вы можете просто переустановить программу, звук наверняка появится.
Не впадайте в отчаяние. Всё решаемо, всё в ваших руках. Сегодня купить простенькую звуковую карту можно довольно дешево и по карману любому нормальному человеку.
Источник: https://goddees.livejournal.com/203423.html
Что делать если пропал звук на компьютере с Windows 7
Нередко пользователи сталкиваются с такой проблемой, когда неожиданно пропадает звук на Windows 7. Причины могут быть совершенно разными.
В зависимости от них, различаются и сами способы устранения проблемы. Важно понимать, что её решить поможет любая информация, связанная с вашим компьютером.
Часто сталкиваясь с этой проблемой, пользователи не обращают внимание на то, что звук пропал после того, как они:
- Пытались обновить драйвера для звуковой карты или любые другие.
- Подключали к устройству другие колонки.
- Переустановили операционную систему Windows.
- Вносили изменения в системных настройках, реестре.
- Установили дополнительное программное обеспечение для улучшения компьютера.
В любом случае, если вы столкнулись с проблемой, когда на вашем компьютере пропал звук не стоит отчаиваться. Мы рассмотрим самые популярные проблемы и пути их решения от простейших до самых сложных. Поэтому если вы сомневаетесь в причинах, то просто следуйте инструкции, и вы не только разберётесь почему пропал звук, но и сможете самостоятельно устранить проблему.
Нет звука после переустановки Windows
Если до переустановки виндовс ваша звуковая карта прекрасно работала, а теперь даёт сбой, то проблема скорее всего кроется в драйверах. При этом в трее вполне благополучно может отображаться значок громкости, а после переустановки Windows оповестит вас о том, что установила все драйвера. Тем не менее, это вовсе не значит, что драйвера корректно установились и подходят для вашей звуковой карты.
Чтобы исправить данную проблему, вам необходимо сделать следующее:
- Если у вас ноутбук, то просто зайдите на официальный сайт производителя и загрузите последнюю версию драйверов для вашей модели (это целый пакет обновления, поэтому вам не придётся искать какой-то конкретный драйвер);
- Также вы можете поискать диск со всеми драйверами, который обычно идёт в комплекте вместе с компьютером и другими дисками (например, для установки Windows).
- Если у вас стационарный компьютер, то вам необходимо узнать модель материнской платы.
- Затем зайти на официальный сайт именно производителя материнской платы (то есть не вашей звуковой карты или аудио чипа) и скачать пакет драйверов оттуда.
- После проделанных действий и установки драйверов не забывайте перезагружать компьютер.
Этот способ помогает в решении большинства проблем, связанных с тем, что звук пропал.
Проверка правильности подключения и работоспособности колонок
Чтобы разобраться, почему пропал звук на компьютере, хотя ещё вчера он был, рассмотрим несколько основных моментов. Во-первых, проверьте, включены ли ваши колонки или наушники правильно.
Возможно, что кто-то из членов вашей семьи случайно выключил колонки или воткнул штекер не в то гнездо.
Часто случается и наоборот: пользователь сам подключает наушники, забывает про это и решает, что у него пропал звук.
В любом случае, ещё раз проверьте, правильно ли подключены колонки и другое оборудование на компьютере.
зеленый — аудио вход
Если вы уверены, что все подключено правильно, попробуйте проверить сами колонки. Для этого подключите их к другому устройству: плееру, телефону или телевизору. Если они работают, то проблема в самом компьютере.
Настройки Windows
Следующее, что нужно сделать — найти в трее значок громкости и нажать на него правой кнопкой мыши. Появится контекстное меню. В нём необходимо выбрать строчку «Устройства воспроизведения».
В открывшемся окне, проверьте какое из устройств используется в качестве аудиовыхода (то есть устройств воспроизведения, а не записи). По умолчанию это должны быть динамики компьютера.
Здесь же будет указана и вся необходимая информация о звуковой карте на компьютере.
Если вы используете дополнительную аудиокарту (USB), то возможно в данный момент она используется в качестве устройства по умолчанию, поэтому измените её на внешние динамики.
Если устройство для воспроизведения выбрано правильно, то выберете динамики в списке и перейдите во вкладку «свойства». Здесь внимательно просмотрите каждую отдельную вкладку:
- общие (здесь будет указана информация об аудио карте, а нажав «свойства» и перейдя во вкладку «драйвера» вы сможете проверить наличие и дату установленного ПО) убедитесь, что в пункте «применение устройства» стоит «использовать»;
- уровни (проверьте, чтобы ползунки громкости не стояли на самом минимуме);
- улучшения (желательно отключить все эффекты);
- SRS Audio Enhancement;
- дополнительно (здесь нажмите на зелёный треугольник «проверка», должен появиться аудиосигнал, проверьте, что формат по умолчанию стоит «16 bit, 44100 Гц»).
Если все настройки выставлены правильно, но звука на компьютере все равно нет, то ищем корень проблемы дальше. Кроме того, если вы используете специальный софт для настройки аудиосистемы, то проверьте все настройки там.
В устройствах воспроизведения пусто
Если зайдя в устройства воспроизведения на компьютере вы обнаружили, что там нет абсолютно никаких устройств, то необходимо сделать следующее:
- Щёлкните правой кнопкой мыши по пустому пространству.
- Появится контекстное меню.
- Отметьте галочкой два пункта: показать отключённые и отсоединённые устройства.
После проделанных действий, в окне должны появиться все ваши аудиоустройства с отметкой «отключено». Поэтому щёлкаем по динамикам правой кнопкой мыши и выбираем «включить».
Аналогичные действия проводим и с другими устройствами, например, наушниками. Если вам удалось сделать все правильно, то проблем возникнуть не должно.
Устройства воспроизведения включены, но звука нет
Бывает и так, что напротив устройств воспроизведения отображается зелёная галочка, уведомляющая о работоспособности устройства, но звука все равно нет. Ещё раз подключите к компьютеру другие наушники или колонки.
сигнала до сих пор нет? Значит проблема точно не в колонках. Продолжаем искать дальше. Возможно, драйвера на аудиокарту неправильно установились. Поэтому нелишним будет их вновь удалить и поставить заново. Для того чтобы это сделать нужно попасть в диспетчер устройств.
Поэтому откройте пуск и впишите «диспетчер устройств».
Либо откройте панель инструментов, перейдите в блок «оборудование и звук», а затем «диспетчер устройств».
Откроется сам «диспетчер устройств». Здесь необходимо удалить все установленные на вашем компьютере звуковые драйвера. Для этого щёлкните по ним правой кнопкой мыши и выберете «удалить».
После того, как удалите все аудиодрайвера перезагрузите компьютер. Сразу же после включения, он автоматически должен начать поиск недостающих драйверов и их установку.
Обычно, эта процедура помогает вернуть звук. Также решить эту проблему можно произведя восстановление системы.
В диспетчере устройств непонятные символы
Следующая проблема, когда пользователь установил на свой компьютер Windows 7 и все кроме аудио работает отлично. Если запустить диспетчер устройств, то возле драйверов будут следующие значки.
Обычно это означает, что установлены устаревшие драйвера (у вас стоит Windows 7, а драйвера поставили для XP). Если у вас нет возможности скачать другие драйвера, то чтобы исправить проблему, нужно сделать следующее:
- Щёлкнуть правой кнопкой мыши по инсталлятору драйверов Windows.
- Выбрать пункт «исправление неполадок совместимости».
- Следовать инструкции мастера по установке Windows.
Включаем звук в BIOS
Бывает и так, что вирус или любая другая неисправность просто отключает звуковую карту в настройках биоса. Чтобы удостовериться, что все работает, необходимо сделать следующее:
- Открыть BIOS (при загрузке компьютера нажмите служебную кнопку F8, на разных моделях компьютеров это могут быть разные клавиши, поэтому заранее поищите эту информацию в интернете).
- Здесь вам нужно будет найти нужную строку с параметрами аудиокарты (интерфейс и расположение этой информации в биосе различается на отдельных моделях компьютера).
- После того, как найдёте нужный параметр, убедитесь, что он работает (enabled — включено, disabled — выключено).
Проверка работоспособности служб
Следующее, что можно проверить, это работает ли служба Windows Audio на компьютере. Чтобы это сделать, нужно:
- Открыть «пуск» — «панель управления».
- Выбрать блок «система и безопасность».
- Открыть «администрирование» — «службы».
Для более удобного поиска, отсортируйте службы по имени. Найдите строчку «Windows Audio».
Убедитесь, что данная служба включена. Для этого смотрим информацию в столбике «состояние» — должно быть «работает», а также тип запуска «автоматически». Если что-то из этого указано другое, то щёлкаем по ней правой кнопкой мыши и изменяем необходимые нам параметры.
После этого не забудьте перезагрузить компьютер. Если и это не помогает, то переходим к отчаянным мерам и пробуем воспользоваться встроенной в Windows утилитой поиска проблем.
Диагностика Windows
Многие пользователи достаточно критично относятся к данной функции. Тем не менее, её нельзя недооценивать. Особенно в тех случаях, когда, кажется, что ничего не помогает. Чтобы приступить к диагностике, необходимо сделать следующее:
- Открыть панель управления — система и безопасность.
- Затем выберете «центр поддержки».
- Нажмите на строчку «устранение неполадок».
Откроется дополнительное диалоговое окно, где вы сможете выбрать конкретную область для поиска и устранения неполадок. Так как мы сейчас пытаемся настроить звук, то выбираем соответствующий блок «звук и оборудование».
Затем пункт «воспроизведение».
Перед вами появится встроенная служба для поиска и устранения неполадок Windows. Чтобы утилита начала работу вам остаётся нажать «далее» и дождаться её результатов.
Если виндовс удастся найти источник проблемы, то она самостоятельно докачает отсутствующие драйвера или вернёт настройки по умолчанию. Вам останется только перезагрузить компьютер.
Неисправность аудиокарты
Если никакое из вышеописанных действие не помогает, то скорее всего ваша аудиокарта или другая аппаратная часть вышла из строя. Можно попытаться провести восстановление системы или полную переустановку виндовс.
Особенно, если вы уверены, что с компьютером не могло ничего произойти, и проблема появилась после того, как вы установили новую операционную систему. Не забывайте, что аудиокарта точно такая же часть компьютера, как оперативная память или процессор.
Поэтому она имеет свой ограниченный срок действия. Возможно тот факт, что у вас пропал звук говорит о том, что пора её поменять.
Источник: http://SdelaiComp.ru/windows-7/chto-delat-esli-propal-zvuk-na-kompyutere-2.html
Среди прочих проблем со звуком в Windows 10, 8 и Windows 7 можно столкнуться с красным крестиком на значке динамика в области уведомлений и сообщением «Выходное аудио устройство не установлено» или «Наушники или динамики не подключены», при этом, чтобы устранить эту проблему иногда приходится помучиться.
В этой инструкции подробно о наиболее часто встречающихся причинах ошибок «Выходное аудио устройство не установлено» и «Наушники или динамики не подключены» в Windows и о том, как исправить ситуацию и вернуть нормальное воспроизведение звука. Если проблема возникла после обновления Windows 10 до новой версии, рекомендую сначала попробовать методы из инструкции Не работает звук Windows 10, а затем вернуться к текущему руководству.
Проверка подключения выходных аудио устройств
В первую очередь при появлении рассматриваемой ошибки стоит проверить фактическое подключение динамиков или наушников, даже если вы уверены, что они подключены и подключены правильно.
Сначала убедитесь, что они действительно подключены (так как бывает, что кто-то или что-то случайно выдергивает кабель, а вы об этом не знаете), далее учитывайте следующие моменты
- Если вы впервые подключили наушники или динамики к передней панели ПК, попробуйте подключить к выходу звуковой карты на задней панели — проблема может заключаться в том, что разъемы на передней панели не подключены к материнской плате (см. Как подключить разъемы передней панели ПК к материнской плате).
- Проверьте, что устройство воспроизведения подключено к нужному разъему (обычно — зеленого цвета, если все разъемы одного цвета, то выход для наушников/стандартрых динамиков обычно бывает выделен, например, обведён).
- Поврежденные провода, штекер на наушниках или колонках, поврежденный разъем (в том числе в результате разрядов статического электричества) могут быть причиной проблемы. Если есть подозрения на это — попробуйте подключить любые другие наушники, в том числе от вашего телефона.
Проверка аудиовходов и аудиовыходов в диспетчере устройств
Возможно, этот пункт можно было поставить и первым в теме про «Выходное аудио устройство не установлено»
- Нажмите клавиши Win+R, введите devmgmt.msc в окно «Выполнить» и нажмите Enter — это откроет диспетчер устройств в Windows 10, 8 и Windows
- Обычно при появлении проблем со звуком, пользователь смотрит на раздел «Звуковые, игровые и видеоустройства» и ищет там наличие своей звуковой карты — High Definition Audio, Realtek HD, Realtek Audio и др. Однако, в контексте проблемы «Выходное аудио устройство не установлено» более важным является раздел «Аудиовходы и аудиовыходы». Проверьте, есть ли этот раздел в наличии и присутствуют ли там выходы на динамики и не отключены ли они (для отключенных устройство отображается стрелочка «вниз»).
- При наличии отключенных устройств — нажмите правой кнопкой мыши по такому устройству и выберите пункт «Включить устройство».
- Если в списке в диспетчере устройств есть какие-либо неизвестные устройства или устройства с ошибками (отмечены желтым значком) — попробуйте удалить их (правый клик — удалить), а затем в меню диспетчера устройств выбрать «Действие» — «Обновить конфигурацию оборудования».
Драйверы звуковой карты
Следующий шаг, который следует попробовать — убедиться, что установлены необходимые драйверы звуковой карты и они работают, при этом начинающему пользователю следует учитывать такие моменты:
- Если в диспетчере устройств в разделе «Звуковые, игровые и видеоустройства» вы видите только пункты наподобие NVIDIA High Definition Audio, AMD HD Audio, Аудио Intel для дисплеев — по всей видимости, звуковая карта или отключена в БИОС (на некоторых материнских платах и ноутбуках это возможно) или на нее не установлены необходимые драйверы, а то, что вы видите — это устройства для вывода звука по HDMI или Display Port, т.е. работающие с выходами видеокарты.
- Если вы нажали правой кнопкой мыши по звуковой карте в диспетчере устройств, выбрали «Обновить драйвер» и после автоматического поиска обновленных драйверов вам сообщили, что «Наиболее подходящие драйверы для данного устройства уже установлены» — это не дает полезных сведений о том, что установлены правильные драйверы: просто в центре обновлений Windows не нашлось других подходящих.
- Стандартные драйверы аудио Realtek и прочие могут успешно устанавливаться из различных драйвер-паков, но не всегда адекватно работают — следует использовать драйверы производителя конкретного оборудования (ноутбука или материнской платы).
В общем случае, если звуковая карта отображается в диспетчере устройств, самые верные шаги по установке правильного драйвера на нее будут выглядеть следующим образом:
- Зайдите на официальную страницу вашей материнской платы (как узнать модель материнской платы) или вашей модели ноутбука и в разделе «поддержка» найдите и загрузите имеющиеся драйверы для звука, обычно отмечены как Audio, могут — Realtek, Sound и т.п. Если, к примеру, у вас установлена Windows 10, а на оф. сайте драйверы только для Windows 7 или 8, смело скачивайте их.
- Зайдите в диспетчер устройств и удалите в разделе «Звуковые, игровые и видеоустройства» вашу звуковую карту (правый клик — удалить — установить отметку «Удалить программы драйверов для этого устройства», если таковая появится).
- После удаления запустите установку драйвера, который был скачан на первом шаге.
По завершении установки, проверьте, была ли решена проблема.
Дополнительный, иногда срабатывающий метод (при условии, что «только вчера» всё работало) — заглянуть в свойства звуковой карты на вкладку «Драйвер» и, если там активна кнопка «Откатить», нажать её (иногда Windows может автоматически обновить драйверы не на те, что нужно).
Примечание: если в диспетчере устройств нет ни звуковой карты, ни неизвестных устройств, есть вероятность, что звуковая карта отключена в БИОС компьютера или ноутбука. Поищите в БИОС (UEFI) в разделах Advanced/Peripherals/Onboard Devices что-то связанное с Onboard Audio и убедитесь, что оно включено (Enabled).
Настройка устройств воспроизведения
Настройка устройств воспроизведения также может помочь, особенно часто, если у вас к компьютеру монитор (или ТВ) подключены по HDMI или Display Port, особенно, если через какой-либо адаптер.
Обновление: В Windows 10 версии 1903, 1809 и 1803 для того, чтобы открыть устройства записи и воспроизведения (первый шаг в инструкции ниже), зайдите в Панель управления (можно открыть через поиск на панели задач) в поле просмотр установите «Значки» и откройте пункт «Звук». Второй способ — правый клик по значку динамика — «Открыть параметры звука», а затем пункт «Панель управления звуком» в правом верхнем углу (или внизу списка настроек при изменении ширины окна) параметров звука.
- Нажмите правой кнопкой мыши по значку динамика в области уведомлений Windows и откройте пункт «Устройства воспроизведения».
- В списке устройств воспроизведения нажмите правой кнопкой мыши и отметьте пункты «Показать отключенные устройства» и «Показать отсоединенные устройства».
- Убедитесь, что в качестве устройства вывода аудио по умолчанию выбраны нужные динамики (не HDMI выход и т.п.). При необходимости изменить устройство по умолчанию — нажмите по нему и выберите «Использовать по умолчанию» (также разумно включить «Использовать устройство связи по умолчанию»).
- Если необходимое устройство отключено, нажмите по нему правой кнопкой мыши и выберите пункт контекстного меню «Включить».
Дополнительные способы исправить проблему «Выходное аудио устройство не установлено»
В завершение — несколько дополнительных, иногда срабатывающих, методов исправить ситуацию со звуком, если предыдущие способы не помогли.
- Если в диспетчере устройств в «Аудиовыходах» отображаются выходные аудиоустройства, попробуйте их удалить, а затем в меню выбрать Действие — Обновить конфигурацию оборудования.
- Если у вас звуковая карта Realtek, загляните в раздел «Динамики» приложения Realtek HD. Включите правильную конфигурацию (например, стерео), а в «дополнительные настройки устройства» установите отметку на «Отключить определение гнезд передней панели» (даже если проблемы возникают при подключении к задней панели).
- Если у вас какая-то особенная звуковая карта с собственным ПО для управления, проверьте, нет ли в этом ПО каких-то параметров, которые могут вызывать проблему.
- Если у вас более одной звуковой карты, попробуйте отключить в диспетчере устройств неиспользуемую
- Если проблема появилась после обновления Windows 10, а варианты решения с драйверами не помогли, попробуйте выполнить восстановление целостности системных файлов с помощью dism.exe /Online /Cleanup-image /RestoreHealth (см. Как проверить целостность системных файлов Windows 10).
- Попробуйте использовать точки восстановления системы, если ранее звук работал исправно.
Примечание: в инструкции не описывается метод автоматического устранение неполадок Windows со звуком, поскольку, вероятнее всего вы и так его попробовали (если нет — попробуйте, оно может сработать).
Устранение неполадок автоматически запускается по двойному нажатию на значке динамика, перечёркнутому красным крестиком, также можно запустить его и вручную, см., например, устранение неполадок Windows 10.
Что делать, если в Windows 7 появляется ошибка звуковое устройство не установлено?
Часто пользователи операционной системы Windows 7 сталкиваются с ошибкой, когда пропадает звук. При этом на панели задач, если навести на значок динамика, появляется сообщение о том, что выходное аудиоустройство не установлено или работает неправильно. Что же делать в таком случае и почему возникает такая ошибка, если в большинстве случаев до появления сообщения всё выводные устройства работали корректно?
Причины появления ошибки и методы её устранения
Причин, по которым система выдает ошибку «выходное аудиоустройство не установлено», может быть много. Выделим несколько основных:
- Неправильное подключение самого устройства;
- Блокировка устройства и его программного обеспечения антивирусной программой;
- Работа вирусной программы;
- Несовместимые, повреждённые, устаревшие драйвера.
Чтобы решить проблему с неустановленным аудиоустройством стоит воспользоваться следующими рекомендациями.
Способ №1. Проверка корректности подключения устройства
Перед тем, как приступить к программным манипуляциям, стоит проверить правильность подключения звукового устройства. Для этого нужно убедиться, что динамики, наушники или микрофон подсоединены к соответствующему гнезду на системном блоке. В этом могут помочь цветовые маркеры на разъёмах.
Также стоит перепроверить целостность выхода и штекера. Для этого стоит подключить колонки или наушники к другому ПК или ноутбуку, если такова возможность есть, и убедиться в их работоспособности.
Способ №2. Проверка ПК на вирусы
Если после очередного посещения страниц в сети или загрузки сомнительного файла у вас начались проблемы со звуковыми эффектами на ПК, стоит проверить систему на вирусы. Для этого стоит воспользоваться лечащей утилитой Dr.Web, которая максимально тщательно сканирует ОС.
Способ №3. Отключение антивируса
Часто соединение ПК с выходным аудиоустройством может быть заблокировано антивирусной программой, которой попросту не нравиться программная начинка звукового устройства.
В данном случае стоит перед подключением колонок или наушников к ПК на время отключить антивирус. Если проблема исчезнет, значит, виной тому защитник. В данном случае придётся переустановить либо сменить антивирус.
Способ №4. Использование мастера устранения неполадок
Если на значке динамика отображается значок ошибки, выполняем следующие действия:
- Жмём правой кнопкой мыши и выбираем «Устранение неполадок со звуком».
- Запустится мастер устранения неполадок.
- Если проблема будет обнаружена, утилита сама её устранит (если это не техническая поломка).
Способ №5. Переустановка и обновление аудиодрайверов
Для того, чтобы обновить или переустановить драйвер, стоит выполнить следующие действия:
- Жмём правой кнопкой мышки на значке «Компьютер», что расположен в меню «Пуск» и выбираем «Свойства».
- Откроется новое окно. В левом меню выбираем «Диспетчер устройств».
- Из списка выбираем «Звуковые, видео и игровые устройства».
- Нажимаем правой кнопкой мыши на звуковом элементе и выбираем «Обновить драйвер» или «Удалить».
- Далее выбираем «Выполнить поиск на этом компьютере» (если у вас есть загруженные драйвера) или «Выполнить поиск в сети».
- Далее следуем указанием мастера обновления драйверов. После установки нового ПО стоит перезагрузить компьютер.
Способ №6. Откат системы до более раннего состояния
Если ваш ПК нормально воспроизводил звуки, но после очередной загрузки системы была обнаружена ошибка с установкой выходного устройства, стоит выполнить восстановление системы. Для этого выполняем следующие действия:
- Жмём «Пуск» и вводим в поисковую строку запрос «Восстановление системы».
- Появится новое окно. Жмём «Далее».
- Выбираем точку восстановления системы.
- Подтверждаем выполнение действий.
После восстановления системы звук вернётся. Это самый простой и надёжный способ решения такой проблемы. Однако стоит отметить, что он действует в том случае, когда отсутствует техническая поломка аудиоустройства и самого ПК.
Выходное аудиоустройство не установлено в Windows 7 и 10
В данном материале я расскажу, почему появляется сообщение «Выходное аудиоустройство не установлено» в Виндовс 7 и Виндовс 10, и как его исправить. Многие пользователи ПК могут обнаружить внезапное существенное уменьшение или исчезновение звука на их компьютере. Иногда это происходит после установки какого-либо системного обновления, но обычно проблема возникает внезапно, без каких-либо видимых причин. Указанная дисфункция может иметь как программную, так и аппаратную природу.
Перечень причин возникновения проблемы со звуком
Обычно при отсутствии звука на ПК мы можем видеть на панели задач значок звука (динамик) с красным кружочком и крестиком на нём.
В статистическом большинстве случаев (около 80% всех неполадок) в появлении данной проблемы виноваты драйвера к звуковым устройствам, которые или повреждены, или работают некорректно, или вовсе не установлены в системе.
В иных случаях причиной проблем со звуком могут быть различные сбои в работе ОС Виндовс, деятельность вирусных или антивирусных программ, а также программное отключение звуковых устройств (в БИОСе или Виндовс, случайно или намерено).
Также не стоит сбрасывать со счетов аппаратные неисправности, например, выход из строя штекера наушников (колонок), поломку звукового разъёма на материнской плате, или неполадки функционала материнской платы вашего ПК.
При этом как Виндовс 7, так и на Виндовс 10 причины неисправности схожи, как схожи и способы решения указанной проблемы.
Как исправить сообщение «Выходное аудиоустройство не установлено»
Способ №1. Проверьте задействование звука в БИОС
В ряде случаев причиной исчезновения звука в системе является его деактивация в БИОСе. Для включения звука необходимо перейти в БИОС вашего ПК, найти там параметры «HD Audio». Или «High Definition Audio», или «AC’97» (обычно в «Advanced» — «Onboard Devices Configuration»), выбрать напротив них «Enable» (задействовать), затем сохранить изменения с помощью нажатия на «F10», и перезагрузить ваш ПК.
Способ №2. Решаем проблемы с драйверами
Как мы уже упоминали выше, доминантное большинство проблем со звуком возникает из-за повреждённых, некорректных или отсутствующих драйверов к звуковым устройствам. Для проверки необходимо перейти в Диспетчер устройств, и просмотреть там отображение имеющихся на ПК звуковых девайсов. Для этого нажмите на кнопку «Пуск», в строке поиска введите devmgmt.msc, и нажмите ввод.
- После открытия окна «Диспетчера устройств», нам необходимо проверить звуковые драйвера в списке на наличие проблем в их работе.
- Для этого найдите в списке вкладку «Звуковые, игровые или видеоустройства».
- Дважды кликните на ней, и в открывшемся перечне звуковых устройств проверить наличие рядом с ними жёлтых или красных значков с восклицательным знаком, или других обозначений, сигнализирующих о проблемах в работе звукового оборудования.
Если же в данном вкладке отсутствует информация о звуковых устройствах, при этом в Диспетчере устройств имеется вкладка «Неизвестное устройство» с вопросительным знаком или «Выходное аудиоустройство не установлено», то это может сигнализировать об отсутствии в системе драйвера для вашего устройства
Что делать, если данные значки обнаружены?
- Если драйвер звука отключён (знак со стрелочкой вниз), тогда необходимо навести на данную звуковую карту курсор, нажать на правую клавишу мыши, и в появившемся меню выбрать «Задействовать»;
- Если имеется жёлтый кружочек с восклицательным знаком (а то и красный), то вам необходимо переустановить (или откатить) драйвера для данного звукового устройства. В первом случае рекомендуем сначала деинсталлировать существующие драйвера. Для чего необходимо навести курсор на звуковое устройство с «жёлтым» восклицательным знаком, нажать правую клавишу мыши, и выбрать «Удалить устройство». Затем перезагрузить ПК, и дать системе переустановить драйвера самостоятельно, или задействовать автоматический поиск драйверов, как указано чуть ниже.
Звук перестал работать после обновления
Если же ранее звук работал нормально, а после какого-либо обновления работать перестал, тогда необходимо откатить систему на ранее использовавшийся корректный драйвер. Для этого наведите курсор на ваше звуковое устройство в Диспетчере устройств (вкладка «Звуковые, игровые или видеоустройства»), нажмите на правую клавишу мыши, и выберите «Откатить» (при наличии).
Также можно попробовать обновить проблемный драйвер, для чего в Диспетчере устройств выберите ваше звуковое устройство, нажмите правую клавишу мыши, и выберите «Обновить драйвера» — «Автоматический поиск драйверов».
Если данное обновление драйверов не дало результата, рекомендую использовать специальные программные решения для обновления драйверов уровня «DriverPack Solution», «Driver Easy» или других аналогов, или скачать драйвера для звуковой карты вашего ПК на сайте производителя.
Проблемы в Windows 10
Если на вашем ПК установлена Виндовс 10, и ваша звуковая карта отображается как «Устройство с поддержкой High Definition Audio», то это может сигнализировать о том, что для вашей звуковой карты не установлены корректные драйвера. Ищите драйвера именно для вашего ноутбука (и в частности материнской платы) на сайте производителя, или воспользуйтесь списком бесплатных программ для поиска и установки драйверов. Если вы скачали установщик драйверов для вашей звуковой платы под другую ОС (Виндовс 7 или Виндовс 8), тогда стоит попробовать запустить установщик в режиме совместимости с указанными ОС.
Способ №3. Задействуем системный инструмент для устранения неполадок
Хорошим способом решения проблемы со звуком «Выходное аудиоустройство не установлено» является использование специального диспетчера диагностики, позволяющего избавиться от различного рода неполадок, в том числе и звуковых.
Для его запуска нажмите на кнопку «Пуск», в строке поиска введите:
msdt.exe /id AudioPlaybackDiagnostic
И нажмите ввод. Далее следуйте за подсказками диспетчера, возможно, проблемы со звуком вашего компьютера будут устранены.
Способ №4. Проверяем систему на наличие вирусных программ
В ряде случае причиной проблем с аудио на ПК может являться деятельность вирусных программ. Необходимо избавиться от них с помощью онлайн проверки компьютера на вирусы и таких инструментов как «Dr.Web CureIt!», «Trojan Remover», «AdwCleaner», «Kaspersky Removal Tool» и другие.
Способ №5. Временно отключаем антивирусный софт
В ряде довольно редких случаев причиной возникновения проблем со звуком являются антивирус, блокирующий корректную работу звукового устройства (звукового драйвера). Для решения данного вопроса рекомендуется временно отключить антивирус, дабы убедиться, что его функционал не мешает корректному воспроизведению звука на вашем ПК. Если же антивирус оказался виновен в данной проблеме, то рекомендуется или переустановить антивирус, или подыскать ему действенную альтернативу.
Способ №6. Измените настройки звука
Некоторым пользователям помогло изменение битрейта звуковой карты. Для этого нажмите на кнопку «Пуск», в строке поиска введите mmsys.cpl и нажмите ввод. В открывшейся панели звука выберите «Динамики», затем нажмите на «Свойства», перейдите во вкладку «Дополнительно», и попробуйте переключить параметр «Формат по умолчанию» на «16 бит, 44100 Гц».
Также можно попробовать перейти во вкладку «Дополнительные возможности» (Улучшения), и отключить все задействованные там эффекты, сняв с них галочки.
Во вкладке «Связь» также задействуйте опцию «Действие не требуется», это может помочь исправить ошибку на вашем ПК.
Способ №7. Используем другую звуковую карту
Альтернативным вариантом решения проблемы является использование внешней звуковой карты, подключаемой к компьютеру через разъём ЮСБ. Стоимость данного устройства не высока (менее 10$), потому можно рекомендовать покупку и задействование данного устройства как один из способов решения проблем со звуком на вашем ПК.
Способ №8. Проверяем работоспособность службы «Windows Audio».
В некоторых случаях работа службы «Windows Audio», отвечающей за работу со звуком, может быть приостановлена по различным причинам.
- Рекомендуется перейти в раздел работы со службами (нажмите на кнопку «Пуск», в строке поиска введите services.msc, и нажмите ввод).
- Найдите в перечне служб «Windows Audio», дважды кликните на ней, и установите тип запуска на «Автоматически» (если перед тем стояло иное значение).
- Затем перезагрузите ваш ПК.
Способ №9. Используем восстановление системы
Довольно эффективным способом решения дисфункции является откат системы на предыдущую точку восстановления, где проблем со звуком не наблюдалось.
- Для этого нажмите на кнопку «Пуск», в строке поиска введите rstrui, и нажмите ввод.
- Выберите стабильную точку восстановления, и откатите систему на данное состояние.
Способ №10. Переустановка ОС Виндовс
Довольно радикальным способом борьбы с проблемой является полная переустановка ОС Виндовс (некоторым пользователям помог только данный способ). При этом мы бы не рекомендовали прибегать к полному сносу операционной системы до тех пор, пока есть возможность использовать альтернативные методы.
В частности, в качестве такой альтернативы можем порекомендовать проверить целостность системных файлов Виндовс, для чего запустите командную строку от имени администратора, а затем введите в ней:
Нажмите ввод, и дождитесь окончания процесса проверки файлов. Затем перезагрузите вашу систему.
Заключение
Проблема с установкой выходного аудиоустройства может иметь множество причин, начиная от проблем с драйверами, и заканчивая поломкой устройства воспроизведения звука. Рекомендуется использовать все перечисленные в статье советы, это поможет восстановить нормальную работу звука на вашем ПК.





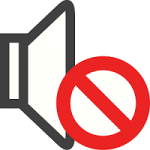 Как восстановить звук на компьютере
Как восстановить звук на компьютере

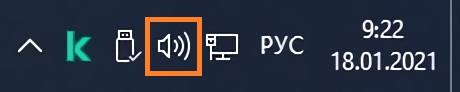
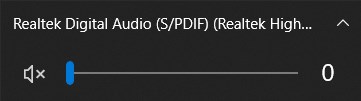
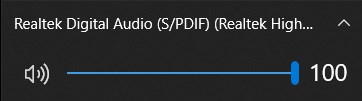
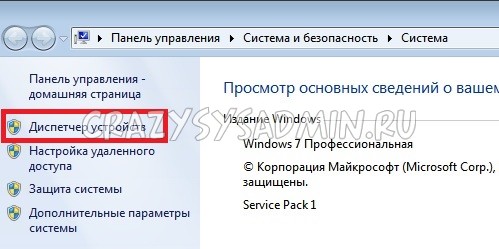















































 Как восстановить звук на компьютере
Как восстановить звук на компьютере











































