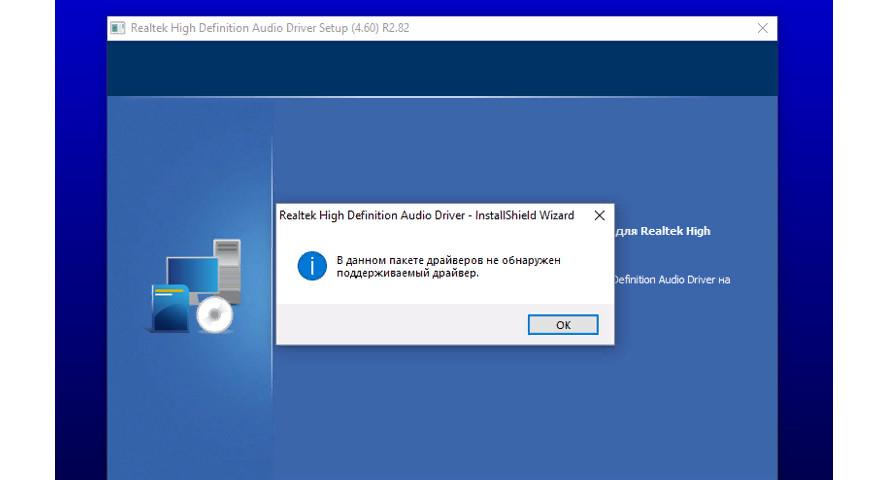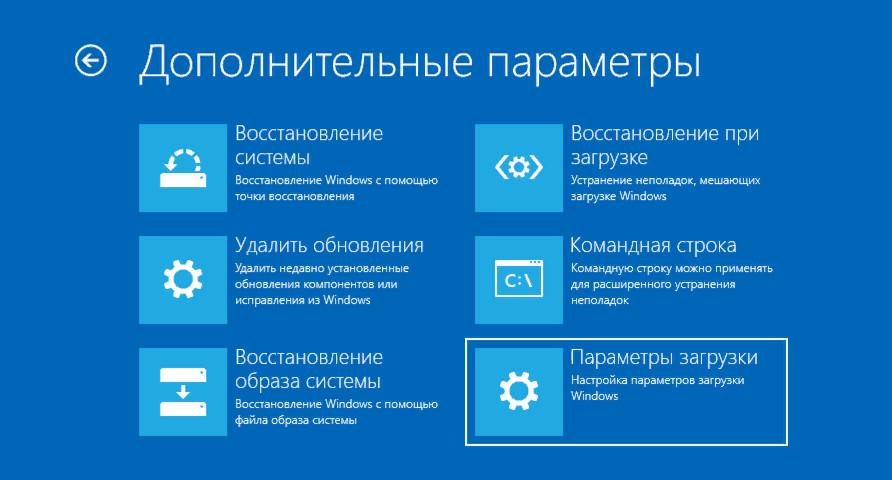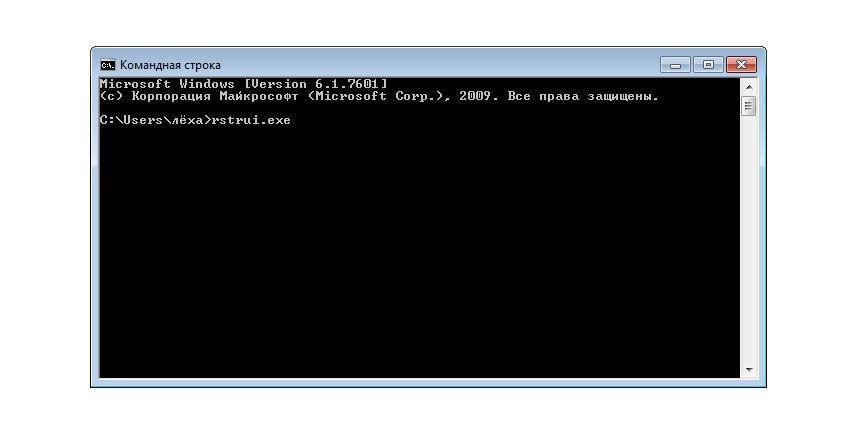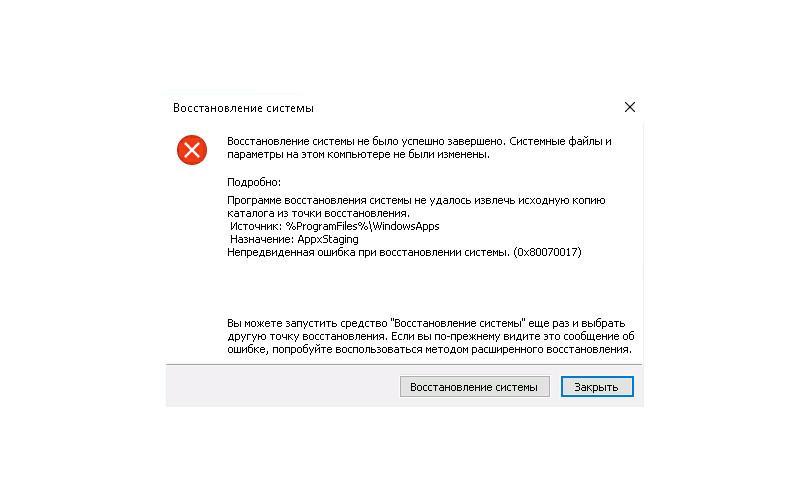Средство проверки системных файлов — это служебная программа в Windows, которая проверяет наличие проблем с файлами на компьютере. Чтобы запустить ее, выполните следующие действия.
-
Убедитесь, что установлены последние обновления для Windows, а затем перезапустите компьютер. Дополнительные сведения см. в статье Обновление Windows.
-
В поле поиска на панели задач введите командную строку и щелкните правой кнопкой мыши или нажмите и удерживайте командную строку (классическое приложение) в списке результатов. Выберите Запуск от имени администратора, а затем —Да.
-
Введите DISM.exe /Online /Cleanup-image /Restorehealth (обратите внимание на пробел перед каждой косой чертой «/»), а затем нажмите ВВОД. (Примечание. Запуск и завершение этого шага может занять несколько минут.)
-
После того как появится сообщение «Операция успешно завершена», введите sfc /scannow (обратите внимание на пробел между «sfc» и «/») и нажмите клавишу ВВОД.
-
Когда появится сообщение «Проверка 100 % завершена», введите exit и нажмите клавишу ВВОД.
Дополнительные сведения о системной проверке файлов
Нужна дополнительная помощь?
Вы можете запустить встроенное средство устранения неполадок в Windows 10/8/7 из командной строки. Средство диагностики поддержки Microsoft или MSDT.exe можно использовать для запуска и запуска любого пакета устранения неполадок Windows или средства устранения неполадок из командной строки.
Содержание
- Как запустить средство устранения неполадок в Windows 10
- Запустите встроенное средство устранения неполадок Windows из командной строки
- Запустите средство устранения неполадок через настройки
- Запустите средство устранения неполадок, используя FixWin
Как запустить средство устранения неполадок в Windows 10
В этом посте мы увидим, как запустить аппаратное обеспечение, аудио или звук, питание, сеть, Центр обновления Windows, обслуживание системы, приложение и некоторые другие средства устранения неполадок в Windows из командной строки, используя MSDT.exe, через настройки или FixWin.
Запустите встроенное средство устранения неполадок Windows из командной строки
Для запуска любого средства устранения неполадок откройте командную строку с повышенными правами и выполните следующие команды:
Чтобы вызвать встроенные средства устранения неполадок, используйте эту команду:
msdt.exe/id
Для запуска специально созданного средства устранения неполадок, хранящегося локально, используйте следующую командную строку:
msdt.exe/путь
Чтобы запустить средство устранения неполадок в формате файла .diagcab, используйте это:
msdt.exe/cab
Например, если вы хотите вызвать встроенный модуль устранения неполадок питания для устранения проблем, связанных с питанием или батареей, выполните следующую команду:
msdt.exe/id PowerDiagnostic
Как только вы нажмете Enter, вы увидите всплывающее окно устранения неполадок питания. Точно так же, если вы знаете идентификатор пакета диагностики любого средства устранения неполадок, вы сможете вызвать его с помощью командной строки.

Вот список некоторых идентификаторов пакета устранения неполадок, полученных из TechNet.
Идентификатор пакета устранения неполадок
| AeroDiagnostic | Устраняет проблемы с отображением эффектов Aero, таких как прозрачность. | Aero Display Theme установлена |
| NetworkDiagnosticsDA | Устраняет проблемы с подключением к сети на рабочем месте через Интернет с помощью прямого доступа. | Direct Access установлен |
| DeviceDiagnostic | Устраняет проблемы с использованием оборудования и устройств доступа, подключенных к компьютеру. | |
| HomeGroupDiagnostic | Устраняет проблемы с просмотром компьютеров или общих файлов в домашней группе. | Домашняя группа установлена |
| NetworkDiagnosticsInbound | Устраняет проблемы с разрешением другим компьютерам взаимодействовать с целевым компьютером через брандмауэр Windows. | |
| NetworkDiagnosticsWeb | Устраняет проблемы с подключением к Интернету или определенному веб-сайту. | |
| IEDiagnostic | Помогает пользователю предотвратить проблемы с надстройками и оптимизировать временные файлы и соединения. | Internet Explorer установлен |
| IESecurityDiagnostic | Помогает пользователю предотвращать вредоносные программы, всплывающие окна и онлайн-атаки. | Internet Explorer установлен |
| NetworkDiagnosticsNetworkAdapter | Устраняет проблемы с Ethernet, беспроводными или другими сетевыми адаптерами. | |
| PerformanceDiagnostic | Помогает пользователю настроить параметры для повышения скорости и производительности операционной системы. | |
| AudioPlaybackDiagnostic | Устраняет проблемы с воспроизведением звуков и других аудиофайлов. | Установлено устройство вывода звука |
| PowerDiagnostic | Помогает пользователю настроить параметры питания, чтобы продлить срок службы батареи и снизить энергопотребление. | |
| PrinterDiagnostic | Устраняет проблемы с печатью. | |
| PCWDiagnostic | Помогает пользователю настроить более старые программы, чтобы они могли работать в текущей версии Windows. | |
| AudioRecordingDiagnostic | Устраняет проблемы записи звука с микрофона или другого источника входного сигнала. | Устройство ввода звука установлено |
| SearchDiagnostic | Устраняет проблемы с поиском и индексацией с помощью поиска Windows. | Поиск включен |
| NetworkDiagnosticsFileShare | Устраняет проблемы с доступом к общим файлам и папкам на других компьютерах по сети. | |
| MaintenanceDiagnostic | Помогает пользователю очистить неиспользуемые файлы и ярлыки и выполнить другие задачи обслуживания. | |
| WindowsMediaPlayerDVDDiagnostic | Устраняет проблемы с воспроизведением DVD с помощью проигрывателя Windows Media. | Проигрыватель Windows Media установлен |
| WindowsMediaPlayerLibraryDiagnostic | Устраняет проблемы с добавлением файлов мультимедиа в библиотеку проигрывателя Windows Media. | Проигрыватель Windows Media установлен |
| WindowsMediaPlayerConfigurationDiagnostic | Помогает пользователю сбросить настройки проигрывателя Windows Media до конфигурации по умолчанию. | Проигрыватель Windows Media установлен |
| WindowsUpdateDiagnostic | Устраняет проблемы, мешающие Центру обновления Windows выполнять задачи обновления. |
Описание
Зависимость приложения или функции
Запустите средство устранения неполадок через настройки

Вы также можете получить доступ к средствам устранения неполадок через настройки Windows. Нажмите Win + I , чтобы открыть Настройки> Обновление и безопасность> Устранение неполадок. Здесь вы увидите все неполадки. Подробнее об этом на – Запуск устранения неполадок с помощью страницы устранения неполадок.
Запустите средство устранения неполадок, используя FixWin

Хотя большинство из нас получают доступ к этим средствам устранения неполадок через настройки или поиск на панели задач, существует простой способ! Используйте наш FixWin 10 , чтобы открыть их одним щелчком мыши!
Ранее можно было получить доступ к средствам устранения неполадок через панель управления> Апплет устранения неполадок или загрузить их с веб-сайта Microsoft. Тем не менее, Microsoft теперь предоставляет те же функции в приложении «Настройки Windows 10».
Ура!
Содержание
- Способ 1: Автоматическое восстановление
- Способ 2: Ручное восстановление загрузчика
- Способ 3: Ручное альтернативное восстановление
- Способ 4: Восстановление после удаления Linux
- Вопросы и ответы
Способ 1: Автоматическое восстановление
Первый метод никак не связан с «Командной строкой», поскольку восстановление загрузчика происходит в автоматическом режиме, но запускается оно через тот же установочный образ Windows 10, о создании которого мы поговорим немного позже. Поэтому мы решили все же рассказать о данном варианте более детально, чтобы упростить вам процесс восстановления, если вы не знали о наличии такой функции. В том случае, когда она уже была опробована и не принесла никаких результатов, можете сразу переходить ко второму способу.
- Для реализации этого и всех последующих способов придется записать установщик Windows 10 на флешку, чтобы после загрузить оснастку восстановления системы. Более детально об этом процессе читайте в другом материале на нашем сайте, перейдя по указанной далее ссылке.
- Вставьте полученную загрузочный диск в дисковод либо флешку в свободный USB-разъем и запустите компьютер. При появлении формы выбора языка осуществите это действие, а затем нажмите на кнопку «Далее».
- Перейдите в раздел «Восстановление системы», щелкнув по соответствующей кнопке слева внизу.
- Здесь вас интересует пункт «Поиск и устранение неисправностей».
- Щелкните левой кнопкой мыши по панели «Восстановление при загрузке».
- Укажите целевую операционную систему, чтобы запустить этот процесс.
- Дождитесь окончания диагностики компьютера. Если какие-то ошибки будут найдены и исправлены, вы получите соответствующее уведомление.
Подробнее:
Создание загрузочного диска с Windows 10
Руководство по созданию загрузочной флешки с Windows 10

Этот метод далеко не всегда оказывается действенным, однако он самый простой в реализации, поэтому мы и решили ознакомить вас с ним перед тем, как перейти к использованию «Командной строки» для восстановления Виндовс 10. Если произведенные действия не принесли никакого результата, стоит ознакомиться с одним из следующих вариантов.
Способ 2: Ручное восстановление загрузчика
Принцип ручного восстановления заключается в перезаписи основных файлов, отвечающих за работоспособность загрузчика. Для этого придется указать диск с операционной системой при запуске специализированной утилиты.
- При запуске образа с ОС снова перейдите в раздел «Восстановление системы».
- Здесь требуется нажать на ту же плитку «Поиск и устранение неисправностей».
- Запустите отсюда «Командную строку», кликнув по соответствующей надписи.
- Сейчас потребуется запустить оснастку diskpart, чтобы узнать информацию о дисках. Введите название этой утилиты в строке и нажмите на Enter.
- Отобразим список подключенных разделов через
list volume. - Теперь изучите отобразившиеся сведения. Здесь понадобится запомнить имя того логического тома, который выступает основным для хранения файлов Windows 10.
- На этом взаимодействие с diskpart закончено, следует покинуть ее, введя
exit. - Используйте команду
bcdboot c:windows, заменив букву диска на определенную ранее, чтобы восстановить загрузчик. - Вы будете уведомлены о создании специальных файлов, отвечающих за дальнейшую загрузку ОС. Это значит, что все шаги были выполнены правильно.
- Закройте консоль и продолжите стандартную загрузку ОС.

Этот метод не такой сложный в исполнении, но является довольно эффективным: в большинстве ситуаций после его выполнения загрузчик ОС успешно восстанавливается и со входом в Виндовс не возникает никаких проблем. Если решить проблему так и не удалось, советуем обратить внимание на альтернативный вариант.
Способ 3: Ручное альтернативное восстановление
Второй вариант заключается в использовании скрытого тома, который резервируется системой и задействуется в качестве загрузчика. Сейчас следует обнаружить его и произвести определенные манипуляции. Эта операция так же осуществляется в режиме восстановления, поэтому предварительно загрузитесь с созданного ранее носителя.
- После этого снова запустите оснастку
diskpart, выведите список разделов черезlist volumeи отыщите скрытый том, размер которого варьируется от 99 до 600 мегабайт, в зависимости от используемого загрузчика. В случае с MBR (BIOS) он будет иметь файловую систему NTFS, а при GPT (UEFI) — FAT32. - Не покидайте текущую оснастку и здесь же введите
select volume N, где вместо N укажите номер определенного ранее раздела. - Форматируйте его в FAT32 или в NTFS, отталкиваясь от того, какая файловая система установлена на текущий момент.
- Ожидайте окончания этой процедуры — она может занять несколько минут.
- Присвойте ему букву Z, написав
assign letter=Z. - Закройте текущую оснастку через
exit. - Для восстановления файлов загрузчика используйте команду
bcdboot D:Windows /s Z: /f ALL, заменив D на букву раздела с ОС. - Снова введите
diskpart. - Откройте список дисков через
list volume. - Выберите диск
select volume N(тот, которому была присвоена буква Z). - Удалите букву через
remove letter=Z, чтобы в будущем она не мешала взаимодействию с системой. - Перезагрузите ПК, чтобы проверить результативность.

Вы можете быть уверены в том, что один из приведенных выше методов точно поможет восстановить загрузчик Windows 10, если, конечно, проблема с загрузкой не была вызвана другими проблемами. В таких ситуациях мы рекомендуем изучить дополнительные материалы по теме исправления подобных неполадок, воспользовавшись указанной ниже ссылкой.
Подробнее: Решение проблем с запуском Windows
Способ 4: Восстановление после удаления Linux
Последний способ, на который мы хотим обратить внимание в рамках сегодняшней статьи, связан с восстановлением загрузчика Windows 10 после удаления стоящего рядом дистрибутива Linux. Как известно, в таких ситуациях в роли основного загрузчика выступает GRUB, но потом он удаляется, что приводит к поломкам компонентов Виндовс. Решается такая задача не так, как это было описано в способах выше, а намного проще.
- В режиме восстановления, переход в который был осуществлен через установочный образ операционной системы, запустите «Командную строку».
- Здесь введите
bootrec /FixMbrи нажмите на Enter. - Вы будете уведомлены о том, что операция выполнена успешно.
- Закройте консоль и перезагрузите компьютер, чтобы начать корректное взаимодействие с системой.

Это были все способы восстановления загрузчика Windows 10 через «Командную строку». Как видите, каждый пользователь сможет найти оптимальный для себя вариант или воспользоваться альтернативой, если выбранный метод не принес никакого результата.
Еще статьи по данной теме:
Помогла ли Вам статья?
Содержание
- Восстановление системы Windows 10 с помощью командной строки
- Точка возврата из среды восстановления
- Резервная копия из виндовс
- Запускаем system recovery из консоли
- Комментарии (3)
- Использование командной строки для исправления проблем с загрузочными записями Windows
- Bootrec.exe — утилита исправления ошибок загрузки Windows
- Запись нового загрузочного сектора
- Исправление MBR (Master Boot Record, Главная загрузочная запись)
- Поиск потерянных установок Windows в меню загрузки
- Пересоздание BCD — конфигураций загрузки Windows
- Заключение
Восстановление системы Windows 10 с помощью командной строки
Для начала давайте вспомним, что нам дает восстановление операционной системы через командную строку и не обязательно windows 10 , и почему именно этот метод должен использоваться. Учитывая то, что процесс отката системы до последней удачной конфигурации делается не для хорошего настроения, а чтобы восстановить работу машины. Случается так, что при запуске винды начинается бесконечный сброс и рестарт, или на весь экран у вас баннер с просьбой оплатить штраф или налог, неудачно прошло обновление или установка драйвера – список можно продолжать долго. Именно в вышеперечисленных ситуациях, требуется «Безопасный_режим_с_поддержкой командной_строки» через которую мы и сможем восстановить систему Windows 10. Хотелось бы начать не с самого процесса возврата к жизни нашей ОС, а с того – чтобы было с чего возрождать – точка восстановления.
Точка возврата из среды восстановления
Раз уж мы говорим о cmd, то и расскажем о возможностях создания через командную строку точки восстановления в Windows 10 – это не единственный способ. Прежде чем приступить к созданию полной копии системного раздела со всем содержимым – нашу рабочую версии виндовс, нужно перезагрузить компьютер особы методом:
- «Пуск» → Удерживайте [Shift] и нажмите мышкой на «Перезагрузить»
- В появившемся окне выберите «Поиск и устранение неисправностей»
! В случае, если у вас установлен пароль при входе в систему и учетных записей больше одного, перед загрузкой cmd появится дополнительно от 1 до 2-х экранов:
- С просьбой выбрать учетную запись
- Поле для ввода пароля, если в учетке он установлен
Давайте введем по порядку команды, чтобы правильно сделать копию.
- «diskpart» и жмем [enter] – отображает все разделы жестких дисков и их состояние.
- «list volume» и [enter] – выдает список в котором нам необходимо запомнить букву, присвоенную системному диску, так как системное отображение и буква из графической оболочки не всегда совпадают.
- Вводим [exit] и [enter]
В windows 10 есть полезная утилита — «dism.exe», которая создает образ винды и с помощью командной строки восстановливает систему, следуем инструкции:
dism /Capture-Image /ImageFile:D:Win10refr.wim /CaptureDir:E: /Name:”Windows 10”
Наберитесь терпения, вот резервная копия будет готова.
На этом создании backup завершено, выходите из режима восстановления системы.
Резервная копия из виндовс
Создать точку восстановления из командной строки можно и в самой Windows 10, для этого нам необходимо запустить консоль посредством горячих клавиш, далее по инструкции:
- [Win] + [X] → «Командная_строка (Administrator)» → OK
Теперь будем создавать директорию для копии винды, вводим:
- «mkdir С:Imagen-Restaurar» и жмем [ввод]
Ничего происходить после ввода не будет – консоль вернет ответ, только в результате завершения. Поэтому на протяжении от 20-ти до 30-ти избегайте каких-либо манипуляция с компьютером.
Хотелось бы отметить, во избежание ошибок – не ставьте пробелы между словами, заменяйте «-»; ни при каких условиях не меняйте наименования директорий, чтобы не былол сбоя.
Здесь, «С:» — будет копия — выбираете самостоятельнопуть записи, будь-то внешний винт, или другой local disk. А «Imagen-Restaurar» — имя папки. После появления надписи об удачном завершении, удостоверьтесь на месте ли «CustomRefresh.wim», если его не оказалось, restart и повторяйте попытку.
Запускаем system recovery из консоли
Через командную строку — восстановить систему Windows 10, можно двумя способами.
Важно! Если виндовс рухнул вследствие вирусной атаки, прежде зайдите в «Safe_mode» (безоп. режим), проведите глубокий анализ антивирусом.
- Если только доступен safe_mode c консолью – нажатие [F8].
- Вбейте: «rstrui.exe» → «Восстановление_системы» → пункт «Восстановление_более_раннего_состояния_компьютера».
Запомните, что после recovery изменить уже нельзя ничего, только после полнового recovery, сможете выбрать другую версию, которая есть.
- В зависимости от того, куда была записана копия виндовс – этот носитель должен быть вставлен в компьютер и далее пошагово:
- Пуск» → Удерживайте [Shift] и левым кликом «Перезагрузить»
- пишем «bootrec.exe» → жмем [_enter_]
Встроенная утилита, исправляющая ошибки с рядом инструментов, одну из них надо указать при запуске recovery. Скришоте ниже.
Кроме того, на нашем сайте можно ознакомиться:
Комментарии (3)
есть команда включить все галочки (подключиться автоматически) к WI-FI ?
Спасибо за информацию! Спасибо огромное. Восстановил систему только через командную строку. Даже через среду восстановления запуск windows и команды восстановления к заводским настройкам не работали.
А именно через какуюкоманду, он о нескольких рассказывает
Использование командной строки для исправления проблем с загрузочными записями Windows

Я уже писал статьи на похожую тему, например Как восстановить загрузчик Windows, но в этот раз решил раскрыть ее более подробно (после того, как меня спросили о том, как запустить восстановление Aomei OneKey Recovery, если оно было убрано из загрузки, а Windows перестала запускаться).
Обновление: если у вас Windows 10, то смотрим здесь: Восстановление загрузчика Windows 10.
Bootrec.exe — утилита исправления ошибок загрузки Windows
Все описываемое в этом руководстве применимо для Windows 10, Windows 8.1 и Windows 7, а использовать мы будем имеющийся в системе инструмент восстановления запуска bootrec.exe, запускаемый из командной строки.
При этом, командную строку потребуется запускать не внутри запущенной Windows, а несколько иначе:
Если в запущенной таким образом командной строке вы введете bootrec.exe, можно будет познакомиться со всеми доступными командами. В целом, их описание достаточно понятно и без моих пояснений, но на всякий случай я опишу каждый пункт и сферу его применения.
Запись нового загрузочного сектора
Запуск bootrec.exe с параметром /FixBoot позволяет записать новый загрузочный сектор на системном разделе жесткого диска, при этом будет использоваться загрузочный раздел, совместимый с вашей операционной системой — Windows 7, 8.1 или Windows 10.
Применение данного параметра пригодится в тех случаях, когда:
- Загрузочный сектор поврежден (например, после изменения структуры и размеров разделов жесткого диска)
- Была установлена более старая версия Windows после более новой (Например, вы установили Windows XP после Windows
- Был записан какой-либо не Windows-совместимый загрузочный сектор.
Для записи нового загрузочного сектора просто запустите bootrec с указанным параметром, как это показано на скриншоте ниже.
Исправление MBR (Master Boot Record, Главная загрузочная запись)
Первый из полезных параметров bootrec.exe — FixMbr, позволяющий исправить MBR или загрузчик Windows. При его использовании, поврежденная MBR перезаписывается новой. Загрузочная запись располагается на первом секторе жесткого диска и сообщает БИОС, каким образом и откуда начинать загружать операционную систему. При повреждениях вы можете видеть следующие ошибки:
- No bootable device
- Missing operating system
- Non-system disk or disk error
- Кроме этого, если у вас появляется сообщение о том, что компьютер заблокирован (вирус) еще до начала загрузки Windows, тут тоже может помочь исправление MBR и загрузки.
Для того, чтобы запустить исправление загрузочной записи, введите в командной строке bootrec.exe /fixmbr и нажмите Enter.
Поиск потерянных установок Windows в меню загрузки
Если на вашем компьютере установлено несколько систем Windows старше Vista, однако не все они появляются в меню загрузки, вы можете запустить команду bootrec.exe /scanos для поиска всех установленных систем (и не только, например, таким же образом можно добавить в меню загрузки раздел восстановления OneKey Recovery).
В случае, если на вашем компьютере были найдены установки Windows, то для добавления их в меню загрузки используйте пересоздание хранилища конфигураций загрузки BCD (следующий раздел).
Пересоздание BCD — конфигураций загрузки Windows
Для того, чтобы перестроить BCD (конфигурацию загрузки Windows) и добавить в нее все утерянные установленные Windows системы (а также разделы восстановления, созданные на базе Windows), используйте команду bootrec.exe /RebuildBcd.
В некоторых случаях, если указанные действия не помогают, стоит попробовать выполнить нижеследующие команды перед выполнением перезаписи BCD:
- bootrec.exe /fixmbr
- bootsect.exe /nt60 all /force
Заключение
Как видите, bootrec.exe довольно-таки мощный инструмент для исправления разнообразных ошибок загрузки Windows и, могу сказать достоверно, один из наиболее часто используемых при решении проблем с компьютерами пользователей специалистами. Думаю, и вам однажды пригодится эта информация.
А вдруг и это будет интересно:
Почему бы не подписаться?
Рассылка новых, иногда интересных и полезных, материалов сайта remontka.pro. Никакой рекламы и бесплатная компьютерная помощь подписчикам от автора. Другие способы подписки (ВК, Одноклассники, Телеграм, Facebook, Twitter, Youtube, Яндекс.Дзен)
17.06.2019 в 14:07
bootrec /FixMbr
bootrec /FixBoot
bootrec /ScanOs
bootrec /RebuildBcd
17.02.2020 в 13:20
Большое, человеческое спасибо!
17.06.2019 в 23:45
bootrec.exe /fixboot у меня почему то отказано в доступе!
31.08.2019 в 22:22
Дмитрий, спасибо вам за статью.
спасла от переустановки Win10 (как минимум)!
10.12.2019 в 22:23
После использования bootrec /FixBoot флешка перестала грузиться с надписью start booting from usb device… Теперь мне ещё день ждать пока мне её ещё раз сделают?
11.12.2019 в 14:01
Судя по описанию, у вас там почему-то на флешке загрузчик поменялся (чего не должно быть, если она определяется как съемный накопитель. а вот если как жесткий диск — то возможно).
12.01.2020 в 22:54
Топовая статья! Пробовал эти два способа + bootrec.exe — все работает! Единственное, если у вас например два хардрайва и при установке новой винды не было создано EFI partition, может быть необходимость ее ручками создать, форматнуть и уже все переназначить как в способе 2. Благодаря таким ребятам как Автор — можно найти решение почти всех проблем и спасти кучу времени и нервом! Спасибо огромное и всем удачи!
13.01.2020 в 10:08
Спасибо за отзыв!
08.04.2020 в 18:15
Здравствуйте, Дмитрий
на пк две ос
при включении первой она как диск с
при включении второй она тоже как диск с
т.е. метки тома меняются — как исправить?
09.04.2020 в 09:25
Здравствуйте.
Никак — эти буквы они относительны и раздел с текущей системой всегда будет C.
14.06.2020 в 15:23
К сожалению, ничего из написанного не помогло. Постоянно: «Общее количество обнаруженных систем Windows — 0»
Восстановил только с помощью EasyBCD.
17.06.2020 в 17:22
Здравствуйте. А как быть если винда 10 с образа не грузится выдаёт ошибки, но при выборе F12 загружается нормально. как в таком случае восстановить загрузчик?
Ситуация такая.
Диск 0 OS Windows 10 (2004)
Диск 1 OS Manjaro Gnome Lunux
Grub при загрузке выдаёт ошибку (что то о том, что не видит системы) НИКАКОЙ
Попробовал загрузиться с образа Windows ничего не вышло. Образ не загружается.
Может как то можно через Linux восстановить Grub и раздел boot/efi
Live образ Manjaro загружается
18.06.2020 в 10:54
Здравствуйте? Ваша ситуация? — askubuntu.com/questions/197868/grub-does-not-detect-windows если да, то там в ответах 3 решения возможных и похожих на потенциально рабочие.
23.03.2021 в 15:08
Дим, подскажите пж! Грузанулся с флешки и сразу шифт ф10 fixboot пишет отказ в доступе а scanos почему то не видит ни одной винды всё как на ваших скринах по нулям!
23.03.2021 в 18:20
Я уже и не знаю, как помочь: я просто смотрю по остальным вашим комментариям в других статьях за сегодня и непонятно, что уже успели сделать с системой, а потому не ясно и что посоветовать.
24.03.2021 в 12:41
День добрый вновь)
Докапался я до сути следующим путём! Отсоединил ссд и на другой hdd поставил винду сразу после установки воткнул каспера пробного на 30 дней и прошёлся ссд антивирусником выяснилось что присутствует вирусня! Почистил! Ну а вот теперь все махинации пробую которые возможны! Sfc так же просит перезагрузиться даже если строку пускаю на новой винде а ссд вторичкой стоит видимо ни как не реабилитирую только с востановлением системы! То ругается на бсд с 98 ошибкой то на 01 при загрузке с ссд!
24.03.2021 в 12:53
…и да бут рек так же как на скрине не находит виндоусы! Пробую перезаписать записи!
24.03.2021 в 16:00
Ещё момент такой открываю ссд в патришене нашанаю форматировать что бы не через командную печатать наблюдаю следующее…диск скрытый который в фате форматирую он тут же забивается 45мб после формата а при добавлении метки тома Z всё исчезаем как будто он форматнулся или файлы сбежали вообщем интересное происходит что то)
Содержание
- Как запустить средство устранения неполадок в Windows 10 из командной строки
- Как запустить средство устранения неполадок в Windows 10
- Запустите встроенное средство устранения неполадок Windows из командной строки
- Запустите средство устранения неполадок через настройки
- Запустите средство устранения неполадок, используя FixWin
- Как запустить средство устранения неполадок в Windows 10 из командной строки
- Как запустить средство устранения неполадок в Windows 10
- Запустите встроенное средство устранения неполадок Windows из командной строки.
- Прямые команды для открытия средств устранения неполадок Windows 10
- Запустите средства устранения неполадок через настройки
- Запустите средства устранения неполадок с помощью FixWin
- Восстановление через командную строку Windows 10
- Причины использовать восстановление Windows
- Точка возврата из среды восстановления
- Как восстановить Windows 10 через командную строку
- Windows RE
- Запуск восстановления
- Ошибки при восстановлении системы
- Целостность системы Windows 10: как выявить и исправить ошибки
- Проверка Windows 10 на ошибки
- Диагностика Windows 10 с помощью SFC
- Видео: как запустить утилиту SFC
- Сканирование и восстановление Windows 10 через DISM
- Видео: как проверить целостность Windows 10 c помощью SFC и DISM
- Проверка жёсткого диска на сбои
- С помощью «Командной строки»
- Видео: как проверить жёсткий диск на сбои с помощью chkdsk
- С помощью StorDiag
- С помощью PowerShell
- С помощью «Проводника» и «Панели управления»
- Видео: как проверить жёсткий диск на наличие ошибок с помощью встроенной утилиты диагностики
- Диагностика реестра Windows
- Видео: как очистить реестр Windows 10 вручную и с помощью CCleaner
Как запустить средство устранения неполадок в Windows 10 из командной строки
Вы можете запустить встроенное средство устранения неполадок в Windows 10/8/7 из командной строки. Средство диагностики поддержки Microsoft или MSDT.exe можно использовать для запуска и запуска любого пакета устранения неполадок Windows или средства устранения неполадок из командной строки.
Как запустить средство устранения неполадок в Windows 10
В этом посте мы увидим, как запустить аппаратное обеспечение, аудио или звук, питание, сеть, Центр обновления Windows, обслуживание системы, приложение и некоторые другие средства устранения неполадок в Windows из командной строки, используя MSDT.exe, через настройки или FixWin.
Запустите встроенное средство устранения неполадок Windows из командной строки
Для запуска любого средства устранения неполадок откройте командную строку с повышенными правами и выполните следующие команды:
Чтобы вызвать встроенные средства устранения неполадок, используйте эту команду:
Для запуска специально созданного средства устранения неполадок, хранящегося локально, используйте следующую командную строку:
Например, если вы хотите вызвать встроенный модуль устранения неполадок питания для устранения проблем, связанных с питанием или батареей, выполните следующую команду:
Как только вы нажмете Enter, вы увидите всплывающее окно устранения неполадок питания. Точно так же, если вы знаете идентификатор пакета диагностики любого средства устранения неполадок, вы сможете вызвать его с помощью командной строки.
Вот список некоторых идентификаторов пакета устранения неполадок, полученных из TechNet.
Идентификатор пакета устранения неполадок
| AeroDiagnostic | Устраняет проблемы с отображением эффектов Aero, таких как прозрачность. | Aero Display Theme установлена |
| NetworkDiagnosticsDA | Устраняет проблемы с подключением к сети на рабочем месте через Интернет с помощью прямого доступа. | Direct Access установлен |
| DeviceDiagnostic | Устраняет проблемы с использованием оборудования и устройств доступа, подключенных к компьютеру. | |
| HomeGroupDiagnostic | Устраняет проблемы с просмотром компьютеров или общих файлов в домашней группе. | Домашняя группа установлена |
| NetworkDiagnosticsInbound | Устраняет проблемы с разрешением другим компьютерам взаимодействовать с целевым компьютером через брандмауэр Windows. | |
| NetworkDiagnosticsWeb | Устраняет проблемы с подключением к Интернету или определенному веб-сайту. | |
| IEDiagnostic | Помогает пользователю предотвратить проблемы с надстройками и оптимизировать временные файлы и соединения. | Internet Explorer установлен |
| IESecurityDiagnostic | Помогает пользователю предотвращать вредоносные программы, всплывающие окна и онлайн-атаки. | Internet Explorer установлен |
| NetworkDiagnosticsNetworkAdapter | Устраняет проблемы с Ethernet, беспроводными или другими сетевыми адаптерами. | |
| PerformanceDiagnostic | Помогает пользователю настроить параметры для повышения скорости и производительности операционной системы. | |
| AudioPlaybackDiagnostic | Устраняет проблемы с воспроизведением звуков и других аудиофайлов. | Установлено устройство вывода звука |
| PowerDiagnostic | Помогает пользователю настроить параметры питания, чтобы продлить срок службы батареи и снизить энергопотребление. | |
| PrinterDiagnostic | Устраняет проблемы с печатью. | |
| PCWDiagnostic | Помогает пользователю настроить более старые программы, чтобы они могли работать в текущей версии Windows. | |
| AudioRecordingDiagnostic | Устраняет проблемы записи звука с микрофона или другого источника входного сигнала. | Устройство ввода звука установлено |
| SearchDiagnostic | Устраняет проблемы с поиском и индексацией с помощью поиска Windows. | Поиск включен |
| NetworkDiagnosticsFileShare | Устраняет проблемы с доступом к общим файлам и папкам на других компьютерах по сети. | |
| MaintenanceDiagnostic | Помогает пользователю очистить неиспользуемые файлы и ярлыки и выполнить другие задачи обслуживания. | |
| WindowsMediaPlayerDVDDiagnostic | Устраняет проблемы с воспроизведением DVD с помощью проигрывателя Windows Media. | Проигрыватель Windows Media установлен |
| WindowsMediaPlayerLibraryDiagnostic | Устраняет проблемы с добавлением файлов мультимедиа в библиотеку проигрывателя Windows Media. | Проигрыватель Windows Media установлен |
| WindowsMediaPlayerConfigurationDiagnostic | Помогает пользователю сбросить настройки проигрывателя Windows Media до конфигурации по умолчанию. | Проигрыватель Windows Media установлен |
| WindowsUpdateDiagnostic | Устраняет проблемы, мешающие Центру обновления Windows выполнять задачи обновления. |
Описание Зависимость приложения или функции
Запустите средство устранения неполадок через настройки
Запустите средство устранения неполадок, используя FixWin
Ранее можно было получить доступ к средствам устранения неполадок через панель управления> Апплет устранения неполадок или загрузить их с веб-сайта Microsoft. Тем не менее, Microsoft теперь предоставляет те же функции в приложении «Настройки Windows 10».
Источник
Как запустить средство устранения неполадок в Windows 10 из командной строки
Вы можете запустить встроенный Средство устранения неполадок в Windows 10/8/7 из командной строки. Средство диагностики поддержки Microsoft или MSDT.exe может использоваться для вызова и запуска любого пакета устранения неполадок Windows или средства устранения неполадок из командной строки.
Как запустить средство устранения неполадок в Windows 10
В этом посте мы увидим, как запустить Оборудование, Аудио или Звук, Питание, Сеть, Центр обновления Windows, Обслуживание системы, Приложение и несколько других средств устранения неполадок в Windows из командной строки с помощью MSDT.exe, через Настройки или с помощью FixWin.
Запустите встроенное средство устранения неполадок Windows из командной строки.
Чтобы запустить любое средство устранения неполадок, откройте командную строку с повышенными привилегиями и выполните следующие команды:
Чтобы вызвать встроенные средства устранения неполадок, используйте эту команду:
Чтобы запустить настраиваемое средство устранения неполадок, хранящееся локально, используйте эту командную строку:
Например, если вы хотите вызвать встроенное средство устранения неполадок питания для устранения проблем, связанных с питанием или аккумулятором, выполните эту команду:
Как только вы нажмете Enter, вы увидите всплывающее окно средства устранения неполадок с питанием. Точно так же, если вы знаете идентификатор диагностического пакета любого средства устранения неполадок, вы сможете вызвать его с помощью командной строки.
Вот список некоторых идентификаторов пакета устранения неполадок, полученных из TechNet, для вашей справки
| Идентификатор пакета устранения неполадок | Описание | Зависимость от приложения или функции |
|---|---|---|
| Аэродиагностика | Устраняет проблемы с отображением эффектов Aero, таких как прозрачность. | Установлена тема Aero Display |
| СетьДиагностикаDA | Устраняет проблемы с подключением к сети на рабочем месте через Интернет с помощью прямого доступа. | Установлен прямой доступ |
| УстройствоДиагностика | Устраняет проблемы с использованием оборудования и устройств доступа, подключенных к компьютеру. | |
| ГлавнаяГруппаДиагностика | Устраняет проблемы с просмотром компьютеров или общих файлов в домашней группе. | Домашняя группа установлена |
| NetworkDiagnosticsInbound | Устраняет проблемы с разрешением другим компьютерам связываться с целевым компьютером через брандмауэр Windows. | |
| СетьДиагностикаВеб | Устраняет проблемы с подключением к Интернету или определенному веб-сайту. | |
| IEDiagnostic | Помогает пользователю предотвратить проблемы с надстройками и оптимизировать временные файлы и соединения. | Установлен Internet Explorer |
| IESecurityDiagnostic | Помогает пользователю предотвратить вредоносное ПО, всплывающие окна и онлайн-атаки. | Установлен Internet Explorer |
| NetworkDiagnosticsNetworkAdapter | Устраняет проблемы с Ethernet, беспроводными или другими сетевыми адаптерами. | |
| ПроизводительностьДиагностика | Помогает пользователю настроить параметры для повышения скорости и производительности операционной системы. | |
| АудиоВоспроизведениеДиагностика | Устраняет проблемы с воспроизведением звуков и других аудиофайлов. | Установлено устройство вывода звука |
| PowerDiagnostic | Помогает пользователю настроить параметры питания, чтобы продлить срок службы батареи и снизить энергопотребление. | |
| ПринтерДиагностика | Устраняет проблемы с печатью. | |
| PCWDiagnostic | Помогает пользователю настроить старые программы так, чтобы они могли работать в текущей версии Windows. | |
| АудиоЗаписьДиагностика | Устраняет проблемы с записью звука с микрофона или другого источника входного сигнала. | Установлено устройство аудиовхода |
| SearchDiagnostic | Устраняет проблемы с поиском и индексированием с помощью Windows Search. | Поиск включен |
| NetworkDiagnosticsFileShare | Устраняет проблемы с доступом к общим файлам и папкам на других компьютерах по сети. | |
| Техническое обслуживание | Помогает пользователю очистить неиспользуемые файлы и ярлыки, а также выполнить другие задачи обслуживания. | |
| WindowsMediaPlayerDVDDiagnostic | Устраняет проблемы с воспроизведением DVD с помощью проигрывателя Windows Media. | Установлен проигрыватель Windows Media |
| WindowsMediaPlayerLibraryDiagnostic | Устраняет проблемы с добавлением файлов мультимедиа в библиотеку проигрывателя Windows Media. | Установлен проигрыватель Windows Media |
| WindowsMediaPlayerConfigurationDiagnostic | Помогает пользователю сбросить настройки проигрывателя Windows Media до конфигурации по умолчанию. | Установлен проигрыватель Windows Media |
| WindowsUpdateDiagnostic | Устраняет проблемы, которые не позволяют Центру обновления Windows выполнять задачи обновления. |
Прямые команды для открытия средств устранения неполадок Windows 10
Вот список команд, которые вы можете использовать в поле «Выполнить» или в командной строке, чтобы открыть средства устранения неполадок Windows непосредственно в Windows 10/8/7.
Чтобы открыть Устранение неполадок Windows на панели управления:
Чтобы открыть средство устранения неполадок Aero:
Чтобы открыть средство устранения неполадок при воспроизведении звука:
Чтобы открыть средство устранения неполадок с записью звука на панели управления:
Чтобы открыть средство устранения неполадок оборудования и устройств на панели управления:
Чтобы открыть средство устранения неполадок общих папок:
Чтобы открыть средство устранения неполадок домашней группы:
Чтобы открыть средство устранения неполадок сетевого адаптера:
Чтобы открыть средство устранения неполадок входящих подключений:
Чтобы открыть средство устранения неполадок производительности Internet Explorer:
Чтобы открыть средство устранения неполадок безопасности Internet Explorer:
Чтобы открыть средство устранения неполадок обслуживания системы:
Чтобы открыть средство устранения неполадок совместимости программ:
Чтобы открыть средство устранения неполадок производительности:
Чтобы открыть средство устранения неполадок питания:
Чтобы открыть средство устранения неполадок принтера:
Чтобы открыть средство устранения неполадок с настройками проигрывателя Windows Media:
Чтобы открыть средство устранения неполадок библиотеки проигрывателя Windows Media:
Чтобы открыть средство устранения неполадок DVD-проигрывателя Windows Media:
Запустите средства устранения неполадок через настройки
Запустите средства устранения неполадок с помощью FixWin
Хотя большинство из нас получают доступ к этим средствам устранения неполадок через настройки или поиск на панели задач, есть простой способ! Воспользуйтесь нашим FixWin 10 открыть их одним щелчком мыши!
Раньше можно было получить доступ к средствам устранения неполадок через Панель управления> Устранение неполадок апплета или загрузить их с веб-сайта Microsoft. Однако теперь Microsoft предоставляет точно такие же функциональные возможности в приложении Windows 10 Settings.
Источник
Восстановление через командную строку Windows 10
Во время загрузки стартового окна Windows 10 может появиться ошибка. Эта ситуация свидетельствует о том, что произошли критические повреждения загрузочного сектора. В некоторых случаях система может запустить автоматическое восстановление, но это происходит не всегда. Тогда пользователю нужно выполнить восстановление системы самостоятельно – через консоль командной строки.
Причины использовать восстановление Windows
Откат ОС к предыдущему состоянию может потребоваться в следующих случаях:
Не всегда можно устранить ошибки драйверов с помощью их переустановки, в случае повторения сбоев необходимо выполнить откат системы
Точка возврата из среды восстановления
Точка возврата представляет собой файл, где записаны данные о предыдущем состоянии персонального компьютера. В нем хранятся настройки параметров интернета, состояние драйверов устройств, файлы основного локального тома и ключи системного реестра. Все точки возврата сохраняются в скрытой директории «Volume Information». Пользователь персонального компьютера не может самостоятельно изменять структуру папки, так как она защищена от редактирования.
Создание точки восстановления Виндовс 10 через командную строку:
Важно! Запускать консоль командной строки нужно с расширенными правами доступа.
Как восстановить Windows 10 через командную строку
Восстановление Виндовс 10 с помощью консоли командной строки производится в два этапа:
Windows RE
Запустить среду Windows RE можно несколькими способами:
Через основное меню параметров:
Запуск Windows RE возможен через основное меню параметров
Через экран блокировки:
Через Windows Live:
Запуск восстановления
Запуск утилиты rstrui.exe через консоль командной строки
Важно! Если восстановление уже запущено, то отменить его невозможно.
Восстановление через командную строку Windows 10 (дополнительный способ с перезаписью загрузчика):
Ошибки при восстановлении системы
Во время возврата ноутбука к исходному состоянию могут появиться различные ошибки. Причины их возникновения следующие:
Ошибки во время отката системы к предыдущему состоянию связаны с программными сбоями или отключением важных служб
Действенным способом восстановления работоспособности среды Windows RE является проверка системы с помощью штатной утилиты SFC:
Восстановление поможет вернуть работоспособность системы. При этом все драйвера и настройки сети будут сохранены. Запустить среду Recovery можно через основные параметры ОС, с помощью экрана блокировки и диска Windows Live. При возникновении ошибок нужно проверить целостность системных файлов.
Источник
Целостность системы Windows 10: как выявить и исправить ошибки
Никому не нравится, когда привычная настроенная Windows 10 начинает сбоить и зависать. Разберёмся, с какими причинами это может быть связано, и научимся выявлять и исправлять возникшие проблемы.
Проверка Windows 10 на ошибки
Ошибки в работе компьютерных устройств бывают двух видов:
Разберёмся, как же выявить эти сбои и исправить их различными средствами.
Если аппаратные ошибки можно «вылечить» только заменой или починкой повреждённой части, то программные сбои исправляются с помощью специальных встроенных или сторонних утилит.
Диагностика Windows 10 с помощью SFC
SFC.exe — системная утилита, вшитая в Windows 10, которая отвечает за проверку целостности и работоспособности системных файлов. Если какие-нибудь из них повреждены, программа автоматически восстанавливает их. SFC не всесильна: её рекомендуется использовать в связке с DISM, о которой речь пойдёт позже. Однако использование этой утилиты — практически первое, что нужно сделать при сбоях в системе.
Щёлкните правой кнопкой мыши по меню «Пуск» и выберите соответствующий вариант
Введите нужную команду, чтобы проверить целостность системных файлов через SFC
Некоторое (иногда довольно длительное) время утилита будет проверять системные файлы на целостность. После завершения работы она выдаст пользователю результат.
Некоторые из системных файлов SFC починить не может, пока Windows запущена, потому что в данный момент они используются системой. Если проверка SFC выдала, что проблемы есть, но решить она их не может, утилиту надо запустить снова, но не из системы, а из средства восстановления Windows.
Открыть средство восстановления Windows можно следующими способами:
Пункт «Обновление и безопасность» в параметрах Windows позволяет зайти в меню особых вариантов загрузки
Нажмите на кнопку «Восстановление системы» при загрузке с установочного носителя
На некоторых ноутбуках есть кнопка, открывающая меню восстановления
В меню восстановления выполните следующее:
Чтобы войти в консоль через средство восстановления, пройдите по пути «Поиск и устранение неисправностей» — «Дополнительные параметры» — «Командная строка»
На этот раз утилита SFC сможет починить все файлы, даже те, что ей обычно недоступны.
Видео: как запустить утилиту SFC
Сканирование и восстановление Windows 10 через DISM
DISM — ещё одна утилита для восстановления повреждённых файлов. Область её применения намного шире, чем у SFC. С её помощью можно даже делать резервные копии системы. DISM и SFC отвечают за разные группы системных файлов, и их совместное использование более эффективно, чем применение поодиночке.
Диагностика и починка файлов системы с помощью DISM также производятся через «Командную строку». Как в неё войти, описано выше. Существует несколько вариантов использования команды:
Команда dism /Online /Cleanup-Image /CheckHealth показывает, какие результаты проверка диска дала в прошлый раз
Проверку всех системных файлов через DISM без «починки» запускает команда dism /Online /Cleanup-Image /ScanHealth
Проверка в DISM системных файлов с последующим восстановлением повреждений запускается командой dism /Online /Cleanup-Image /RestoreHealth
Проверка и восстановление файлов занимают довольно длительное время. Также совершенно нормальной особенностью утилиты DISM является зависание строки состояния на 20%.
Видео: как проверить целостность Windows 10 c помощью SFC и DISM
Проверка жёсткого диска на сбои
Кроме физических повреждений жёсткого диска, существуют также ошибки, которые можно «вылечить» с помощью встроенных средств диагностики Windows 10. Для исправления более серьёзных проблем (например, битые сектора) можно использовать сторонние утилиты, но спустя время диск всё равно придётся менять.
С помощью «Командной строки»
С помощью «Командной строки» можно запустить встроенную утилиту Check Disk, которая проверяет диск на ошибки и по возможности исправляет их. В среде Windows эта программа не сможет проверить системный диск (диск C): она предложит перезагрузиться и проведёт проверку во время перезагрузки до запуска ОС.
Если утилита chkdsk получает на вход системный диск, она предлагает перезагрузить систему для его проверки
Утилита запускается в «Командной строке» (как туда войти, описано выше) с помощью команды chkdsk с заданными параметрами:
Выполнение команды с параметром /r может занять до нескольких часов.
В результате работы chkdsk выведет данные о диске, полученные в ходе проверки
Видео: как проверить жёсткий диск на сбои с помощью chkdsk
С помощью StorDiag
StorDiag не исправляет найденные ошибки, а лишь диагностирует их и записывает полученные данные в файл с отчётом. Однако область её диагностики шире, чем у Check Disk, и, если вы продвинутый пользователь, можете использовать эту программу, чтобы точнее определить причину неполадок с устройством.
Проверка диска с помощью утилиты диагностики хранилища StorDiag позволит диагностировать проблемы и записать полученные данные в отдельный файл
С помощью PowerShell
Windows PowerShell — это оболочка «Командной строки», используемая в Windows как ещё одно средство управления. От обычной консоли её отличает более широкая область применения, возможность использования сценариев и прочие усовершенствования.
PowerShell расположена по пути «Пуск» — «Все программы» — «Windows PowerShell». Консоль также можно найти, просто набрав в поиске меню «Пуск» её название.
Чтобы провести проверку диска, наберите в «Командной строке» PowerShell, запущенной от имени администратора (правая кнопка мыши по иконке PowerShell — «Запуск от имени администратора») одну из следующих команд:
Указанные команды, введённые в среде PowerShell, запустят средство диагностики и лечения диска
С помощью «Проводника» и «Панели управления»
Продиагностировать жёсткий диск на наличие ошибок можно, запустить утилиту диагностики через «Проводник». Для этого пройдите путь: «Мой компьютер» — правая кнопка мыши по диску, который нуждается в проверке — «Свойства» — «Сервис» — «Проверка на наличие ошибок». Выполняемая проверка аналогична Check Disk.
Диагностику и исправление ошибок можно запустить из окна свойств диска
Кроме этого, через «Панель управления» можно активировать обслуживание системы, которое включает в себя проверку винчестеров. Расположено оно по пути «Пуск» — «Панель управления» — «Центр безопасности и обслуживания» — «Обслуживание». В окне обслуживания можно просмотреть результаты предыдущей проверки или запустить её заново с помощью кнопки «Начать обслуживание».
Чтобы запустить обслуживание диска, нужно нажать на соответствующую кнопку
Видео: как проверить жёсткий диск на наличие ошибок с помощью встроенной утилиты диагностики
Диагностика реестра Windows
Реестр — ещё один компонент Windows, который часто повреждается, что приводит к сбоям, глюкам и зависаниям. Чтобы этого не происходило, нужно периодически чистить его, удаляя устаревшие ветви, последствия сбоев и ошибочные записи.
Ручная чистка реестра очень трудоёмка и занимает много времени. Кроме этого, при её проведении легко ошибиться, что может привести к негативным последствиям (вплоть до падения системы). Поэтому тему ручной очистки мы затронем вскользь.
Чтобы войти в «Редактор реестра», нажмите Win + R, а затем наберите в открывшемся окне regedit
Чтобы вручную очистить реестр, перейдите в указанный раздел и удалите там все ненужные записи
Если не хочется терять время на ручную чистку, воспользуйтесь одной из специальных программ, которая автоматически очистит реестр от ненужных и ошибочных записей. Самой популярной из них является CCleaner — бесплатная утилита, которая не только исправляет ошибки реестра, но и очищает компьютер от мусора и накопившихся временных файлов. Разберёмся, как с ней работать.
CCleaner затратит некоторое время на поиск ошибок реестра
Чтобы исправить найденные ошибки, кликните по «Исправить» или «Исправить отмеченные»
Скачать CCleaner можно с официального сайта разработчика.
Видео: как очистить реестр Windows 10 вручную и с помощью CCleaner
Когда сбои системы исправлены, Windows начинает «летать» и радовать пользователя своей безукоризненной работой. Своевременно проверяйте систему на ошибки, чтобы не пропустить начавшиеся проблемы, и она прослужит вам ещё долгое время.
Источник

Оказывается не все знают, что в Windows есть достаточно эффективная система самодиагностики и «лечения» (исправления ошибок). При возникновении самых разных проблем (например, со звуком, с сетью, Bluetooth, питанием и т.д.) — можно тремя кликами мышки запустить мастер устранения неполадок — и через 2-3 мин. получить работающую систему! 👀
Заранее предупрежу, что если проблема носит аппаратный характер (например, сломался Wi-Fi адаптер) — то никакой мастер в Windows вам не поможет (если только подскажет, что «такое-то устройство не отзывается»… Хотя не спорю, даже это может оказать неоценимую помощь диагностике).
Собственно, ниже в заметке приведу парочку способов, как можно запустить мастера самодиагностики в Windows (актуально для ОС Windows 10/11).
Итак…
*
Средство устранения неполадок: способы запуска
📌 Вариант 1
Универсальный способ. Причем, найти нужного мастера гораздо легче, чем во вкладке с параметрами, которую пытаются сделать разработчики из Microsoft взамен контрольной панели…
Действия по порядку:
- сначала необходимо открыть панель управления/контрольную панель (сочетание Win+R, команда control);
- перевести режим отображения в «Мелкие значки»;
- в меню должна появиться ссылка «Устранение неполадок» — необходимо открыть ее;
- далее нажмите ссылку «Просмотр всех категорий», и укажите свою проблему;
- должен запуститься мастер самодиагностики: он проверит основные настройки, работу служб, и пр. См. пару скринов ниже с примерами. 👇
Панель управления — устранение неполадок
Все категории — выбор мастера (в чем проблема)
*
Обратите внимание, что перечень проблем, по которым можно запустить самодиагностику достаточно широк:
- Bluetooth;
- воспроизведение звука;
- голосовые функции;
- питание;
- принтер;
- клавиатура;
- обслуживание системы;
- подключение к сети Интернет;
- центр обновления и пр.
*
📌 Вариант 2
В Windows 10:
- нажать Win+i чтобы открылись параметры системы (либо воспользоваться меню ПУСК);
- перейти в раздел «Обновление и безопасность» и открыть ссылку «доп. средства устранения неполадок»;
- затем из предложенного списка выбрать свою проблему и подождать 2-3 мин., пока не появится результат сканирования…
Устранение неполадок — обновление и безопасность — Windows 10
В Windows 11:
- нажать Win+i чтобы открыть параметры системы;
- далее перейти в раздел «Центр обновления / Восстановление / Устранение проблем, не возвращая ПК в исходное состояние / Другие средства устранения неполадок»;
- затем появится список мастеров самодиагностики — останется выбрать нужный… 👌
Центр обновления — восстановление — Windows 11
Другие средства устранения неполадок — Windows 11
*
📌 Вариант 3
Попробуйте кликнуть по строке поиска (значку с лупой), расположенной рядом с кнопкой ПУСК — далее нужно ввести «troubleshooting» и нажать кнопку «Открыть» (вместо «troubleshooting» можно указать «параметры устранения неполадок»).
См. пример ниже. 👇
troubleshooting — поиск с помощью лупы (Windows 11)
Другие средства — Windows 11
*
📌 Вариант 4
Универсальный способ! Для начала нужно:
- запустить командную строку от имени администратора;
- ввести команду вида msdt.exe/id DeviceDiagnostic и нажать Enter (обратите внимание, что вместо DeviceDiagnostic можно указать ИД того мастера, который вам нужен. Полный их список у меня приведен чуть ниже скриншота 👇);
- должен появиться мастер диагностики…
Запуск мастера устранения неполадок через командную строку
*
Список ИД аббревиатур мастеров (вводить в командную строку только то, что выделено зеленым):
- AeroDiagnostic — устраняет проблемы с эффектами Aero;
- AudioRecordingDiagnostic — устраняет проблемы с микрофоном;
- AudioPlaybackDiagnostic — устраняет проблемы со звуком при воспроизв. и медиа-файлов;
- DeviceDiagnostic — устраняет проблемы с оборудованием, подкл. к ПК;
- HomeGroupDiagnostic — устраняет проблемы с лок. сетью: просмотром компьютеров или общих файлов в домашней группе;
- NetworkDiagnosticsInbound — устраняет проблемы с брандмауэром Windows;
- NetworkDiagnosticsWeb — устраняет проблемы с подключением к Интернету (веб-узлу);
- NetworkDiagnosticsNetworkAdapter — устраняет проблемы сетевыми адаптерами;
- NetworkDiagnosticsDA — устраняет проблемы с подключением к Интернет, лок. сетью;
- NetworkDiagnosticsFileShare — устраняет проблемы с общими файлами и папками;
- PerformanceDiagnostic — помогает пользователю повысить производительность ОС;
- PowerDiagnostic — диагностика параметров питания (аккумулятор, режимы сна и пр.);
- PrinterDiagnostic — диагностика принтера, устранение проблем при печати;
- PCWDiagnostic — настройка старых программ для их корректной работы в современной Windows;
- SearchDiagnostic — устраняет проблемы поиска и индексации;
- WindowsMediaPlayerDVDDiagnostic — устраняет проблемы, возникающие при воспроизв. DVD;
- WindowsMediaPlayerConfigurationDiagnostic — сбрасывает настройки проигрывателя Windows Media;
- WindowsUpdateDiagnostic — устраняет проблемы с центром обновления Windows.
*
📌 Вариант 5
Если все предыдущие способы не помогли — попробуйте стороннее решение: утилиту FixWin (ссылка на офиц. сайт // кнопка загрузки там в самом низу страницы).
После ее запуска нужно перейти в раздел «troubleshooters» и указать нужный раздел (утилита на англ., но многое понятно из контекста. Также можете воспользоваться спец. переводчиками).
FixWin — утилита для исправления ошибок в Windows
*
За сим откланяюсь, всем успехов!
👋


Полезный софт:
-
- Видео-Монтаж
Отличное ПО для создания своих первых видеороликов (все действия идут по шагам!).
Видео сделает даже новичок!
-
- Ускоритель компьютера
Программа для очистки Windows от «мусора» (удаляет временные файлы, ускоряет систему, оптимизирует реестр).
В Windows 10 вполне можно сделать восстановление системы из графического интерфейса, однако бывают случае, когда удобнее использовать «Командную строку» или не остаётся больше никаких альтернатив. Производить восстановление системы, используя данный инструмент не так сложно, как кажется.
Содержание
- Процесс восстановления
- Этап 1: Среда восстановления
- Этап 2: Запуск восстановления
Процесс восстановления
Условно его можно разбить на три вида, каждый из которых будет применим в той или иной ситуации. Также следует учитывать, что для успешного восстановления системы потребуется либо заранее созданная «Точка восстановления», либо записанный на флешку установочный образ Windows 10, который будет являться чем-то вроде замены «Точки восстановления».
Этап 1: Среда восстановления
В данном случае подразумевается, что вы можете запустить систему и выполнить в ней определённые манипуляции. Однако запуск «Командной строки» всё равно будет происходить из специального режима. Так как восстановление без создания резервной копии или образа Windows будет невозможным, то для начала нужно выполнить подготовку.
Итак, если у вас не получается взаимодействовать с операционной системой из её интерфейса, то воспользуйтесь следующей инструкцией:
- Нажмите на кнопку «Пуск».
- Здесь нужно кликнуть на кнопку включения, а затем с зажатым Shift нажать на пункт «Перезагрузить».
- Компьютер перезапустится в специальном режиме. Выберите вариант «Поиск и устранение неисправностей».
- Откроется окно «Диагностика». Здесь нужно кликнуть на «Дополнительные параметры».
- В следующем окне откройте «Командную строку», выбрав соответствующий пункт.
- Теперь вам нужно ввести команды, чтобы определить системный диск и его исправность. Следует понимать, что название системного диска в «Проводнике» и «Командной строке» могут различаться. Вам нужно использовать название из «Консоли». Для начала узнайте, какие локальные тома исправны. Введите команду: diskpart и нажмите Enter.
- Вы увидите все доступные локальные тома и их состояние.
- Чтобы узнать, какой из них системный, нужно ввести команду:
list volumeи нажать Enter. - Появится список со всеми жёсткими дисками и их характеристиками. Вам нужно найти среди них системный диск, основываясь на предоставленных данных (общем размере тома). Запишите где-нибудь букву этого диска.
- Чтобы выйти из режима просмотра дисков, введите следующую команду:
exitи нажмите Enter. - Теперь нужно создать саму резервную копию. Для этого пропишите следующую команду
dism /Capture-Image /ImageFile:D:Win10refr.wim /CaptureDir:E(здесь вместо «E» может быть любая другая буква, в зависимости от наименования вашего системного диска в «Командной строке»): /Name:”Windows 10”. Нажмите Enter для применения. - Дождитесь завершения создания копии.
Читайте также:
Как запустить командную строку в Windows 10
Как сделать откат системы через BIOS
Как войти в Безопасный Режим на Windows 10
Если вы можете открыть «Командую строку» в интерфейсе Windows, то инструкция по созданию резервной копии с её помощью будет отличаться от вышеописанной:
- Для начала нужно запустить «Командную строку» из интерфейса Windows. Чтобы сделать это, нажмите сочетание клавиш Win+X и выберите вариант «Командная строка (администратор)» из контекстного меню. В последних редакциях Windows 10 нужно выбрать «PowerShell (администратор)». PowerShell – это аналог «Командной строки».
- Пропишите в «Консоли» следующую команду:
mkdir С:Imagen-Restaurarи нажмите Enter. - «Командная строка» и компьютер никак не отреагируют на ваше действие, но при этом процесс копирования операционной будет запущен. При его успешном выполнении появится оповещение в «Консоли», поэтому её не нужно закрывать. Длительность обработки зависит от конфигурации вашего ПК и производительности операционной системы. Обычно она занимает не более 20 минут.
Этап 2: Запуск восстановления
Запуск процесса восстановления в Windows 10 через «Командую строку» выглядит следующим образом:
- Перейдите в специальный режим перезагрузив компьютер. Для этого нужно выбрать в меню выключения пункт «Перезагрузить», зажав при этом Shift. Подробнее написано выше.
- В окне «Выбор действий» перейдите в пункт «Поиск и устранение неисправностей».
- В «Диагностике» выберите «Дополнительные параметры».
- Затем нажмите по пункту «Командная строка».
- В «Командной строке» пропишите следующее:
bootrec.exeи нажмите Enter. Компьютер автоматически запустит процедуру восстановления из последней резервной копии системы. Вам нужно только дождаться окончания процедуры.
Таким образом можно не только запустить процедуру восстановления операционной системы из «Командной строки» в Windows 10, но и создать её резервную копию. Если вы не умеете пользоваться «Консолью», то лучше всего сделать восстановление системы через графический интерфейс.

В Windows 10 присутствует два инструмента для проверки целостности защищенных системных файлов и их автоматического восстановления при обнаружении повреждений — SFC.exe и DISM.exe, а также команда Repair-WindowsImage для Windows PowerShell (использующая DISM для работы). Вторая утилита служит дополнением первой, в случае, если SFC не удается восстановить поврежденные файлы.
Примечание: описываемые в инструкции действия безопасны, однако, в том случае, если до этого вы проделывали какие-либо операции, связанные с заменой или изменением системных файлов (например, для возможности установки сторонних тем и т.п.), в результате восстановления системных файлов, эти изменения будут отменены.
Использование SFC для проверки целостности и исправления системных файлов Windows 10
Многим пользователям знакома команда проверки целостности системных файлов sfc /scannow которая автоматически проверяет и исправляет защищенные системные файлы Windows 10.
Для запуска команды стандартно используется командная строка, запущенная от имени администратора (запустить командную строку от администратора в Windows 10 можно, введя «Командная строка» в поиске в панели задач, затем — правый клик по найденному результату — Запуск от имени администратора), вводим в нее sfc /scannow и нажимаем Enter.
После ввода команды, начнется проверка системы, по результатам которой найденные ошибки целостности, которые можно исправить (о том, какие нельзя — далее) будут автоматически исправлены с сообщением «Программа защиты ресурсов Windows обнаружила поврежденные файлы и успешно их восстановила», а в случае их отсутствия вы получите сообщение о том, что «Защита ресурсов Windows не обнаружила нарушений целостности».
Также имеется возможность проверить целостность конкретного системного файла, для этого можно использовать команду
sfc /scanfile="путь_к_файлу"
Однако при использовании команды есть один нюанс: SFC не может исправить ошибки целостности для тех системных файлов, которые используются в настоящий момент времени. Чтобы решить проблему, можно запустить SFC через командную строку в среде восстановления Windows 10.
Запуск проверки целостности Windows 10 с помощью SFC в среде восстановления
Для того, чтобы загрузиться в среде восстановления Windows 10, вы можете использовать следующие способы:
- Зайти в Параметры — Обновление и безопасность — Восстановление — Особые варианты загрузки — Перезагрузить сейчас. (Если пункт отсутствует, то вы можете также использовать такой метод: на экране входа в систему, кликните по значку «вкл» справа внизу, а затем, удерживая Shift, нажмите «Перезагрузка»).
- Загрузиться с заранее созданного диска восстановления Windows.
- Загрузиться с установочного диска или загрузочной флешки с дистрибутивом Windows 10, а в программе установки, на экране после выбора языка, слева внизу выбрать «Восстановление системы».
- После этого, зайдите в «Поиск и устранение неисправностей» — «Дополнительные параметры» — «Командная строка» (в случае если вы использовали первый из указанных выше способов, вам также потребуется ввести пароль администратора Windows 10). В командной строке по порядку используйте следующие команды:
- diskpart
- list volume
- exit
- sfc /scannow /offbootdir=C: /offwindir=C:Windows (где C — раздел с установленной системой, а C:Windows — путь к папке Windows 10, у вас буквы могут отличаться).
- Запустится сканирование целостности системных файлов операционной системы, при этом в этот раз команде SFC будет доступно восстановление всех файлов, при условии, что не повреждено хранилище ресурсов Windows.
Сканирование может продолжаться в течение значительного времени — пока мигает указатель подчеркивания, ваш компьютер или ноутбук не завис. По завершении закройте командную строку и перезагрузите компьютер в обычном режиме.
Восстановление хранилища компонентов Windows 10 с помощью DISM.exe
Утилита для развертывания и обслуживания образов Windows DISM.exe позволяет выявить и исправить те проблемы с хранилищем системных компонентов Windows 10, откуда при проверке и исправлении целостности системных файлов копируются оригинальные их версии. Это может быть полезным в тех ситуациях, когда защита ресурсов Windows не может выполнить восстановление файлов, несмотря на найденные повреждения. В этом случае сценарий будет следующим: восстанавливаем хранилище компонентов, а после этого снова прибегаем к использованию sfc /scannow.
Для использования DISM.exe, запустите командную строку от имени администратора. После чего можно использовать следующие команды:
Примечание: в случае, если команда восстановления хранилища компонентов не работает по той или иной причине, вы можете использовать файл install.wim (или esd) со смонтированного ISO образа Windows 10 (Как скачать Windows 10 ISO с сайта Microsoft) в качестве источника файлов, требующих восстановления (содержимое образа должно соответствовать установленной системе). Сделать это можно с помощью команды:
dism /Online /Cleanup-Image /RestoreHealth /Source:wim:путь_к_файлу_wim:1 /limitaccess
Вместо .wim можно использовать файл .esd тем же образом, заменив в команде все wim на esd.
При использовании указанных команд, журнал выполненных действий сохраняется в WindowsLogsCBSCBS.log и WindowsLogsDISMdism.log.
DISM.exe также можно использовать в Windows PowerShell, запущенном от имени администратора (запустить можно из меню правого клика по кнопке Пуск) с помощью команды Repair-WindowsImage. Примеры команд:
- Repair-WindowsImage -Online -ScanHealth — проверка наличия повреждений системных файлов.
- Repair-WindowsImage -Online -RestoreHealth — проверка и исправление повреждений.
Дополнительные методы восстановления хранилища компонентов, если описанные выше не срабатывают: Восстановление хранилища компонентов Windows 10.
Как видите, проверка целостности файлов в Windows 10 — не такая уж и сложная задача, которая порой может помочь исправить самые разные проблемы с ОС. Если не смогла, возможно, вам поможет что-то из вариантов в инструкции Восстановление Windows 10.
Как проверить целостность системных файлов Windows 10 — видео
Также предлагаю ознакомиться с видео, где использование основных команд проверки целостности показано наглядно с некоторыми пояснениями.
Дополнительная информация
Если sfc /scannow сообщает о том, что защите системы не удалось выполнить восстановление системных файлов, а восстановление хранилища компонентов (с последующим повторным запуском sfc) не помогло решить проблему, вы можете просмотреть, какие именно системные файлы были повреждены, обратившись к журналу CBS.log. Для того, чтобы экспортировать нужные сведения из журнала в текстовый файл sfc на рабочем столе, используйте команду:
findstr /c:"[SR]" %windir%LogsCBSCBS.log > "%userprofile%Desktopsfc.txt"
Также, по некоторым отзывам, проверка целостности с помощью SFC в Windows 10 может обнаруживать повреждения сразу после установки обновления с новой сборкой системы (без возможности исправить их, не установив новую сборку «начисто»), а также для некоторых версий драйверов видеокарт (в данном случае ошибка находится для файла opencl.dll. Если что-то из этих вариантов случилось и у вас, возможно, не следует предпринимать никаких действий.