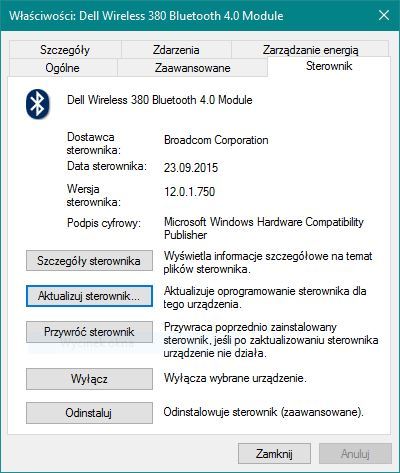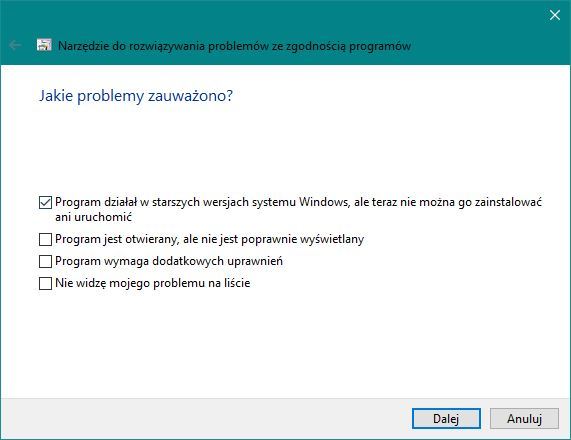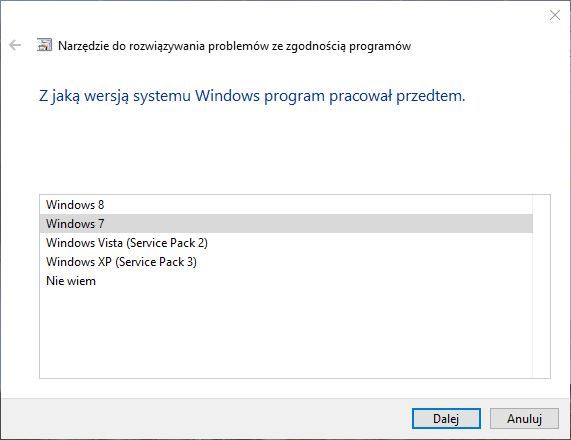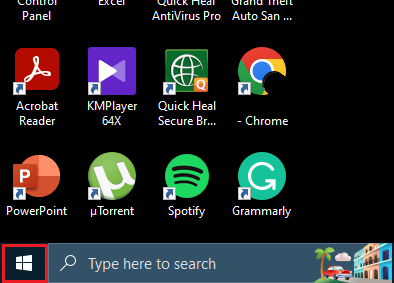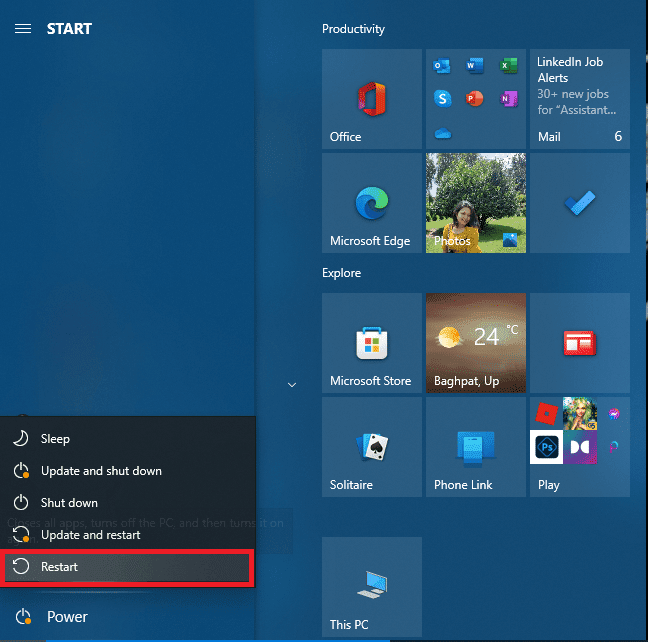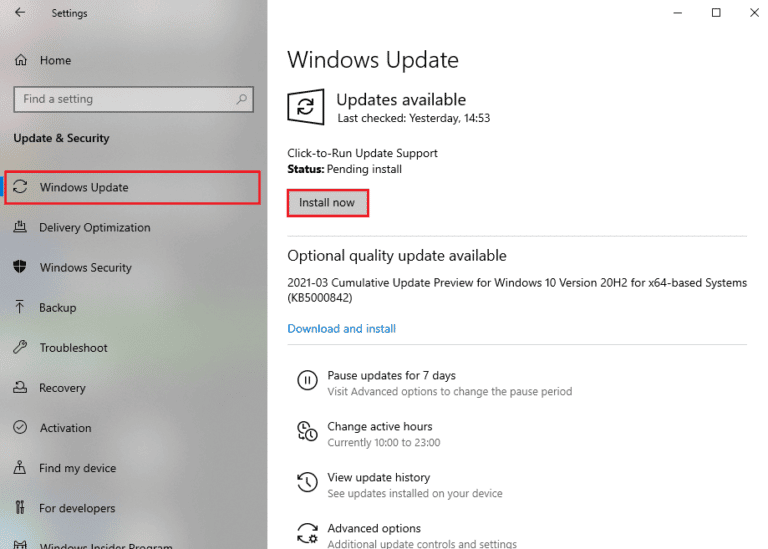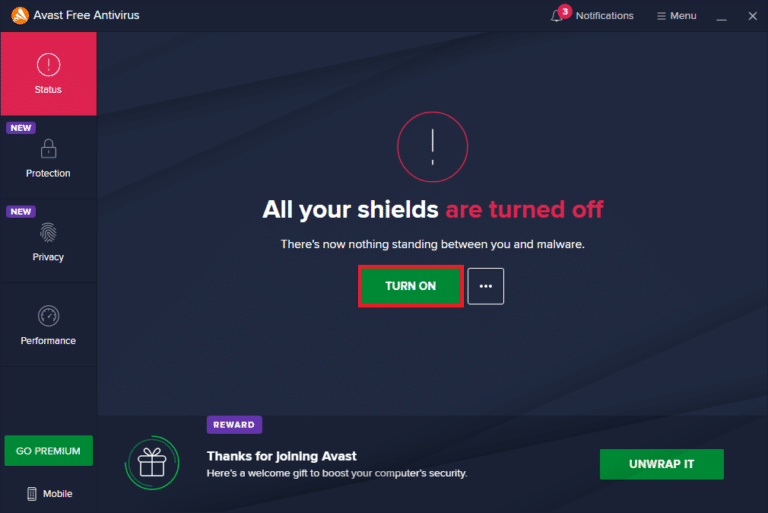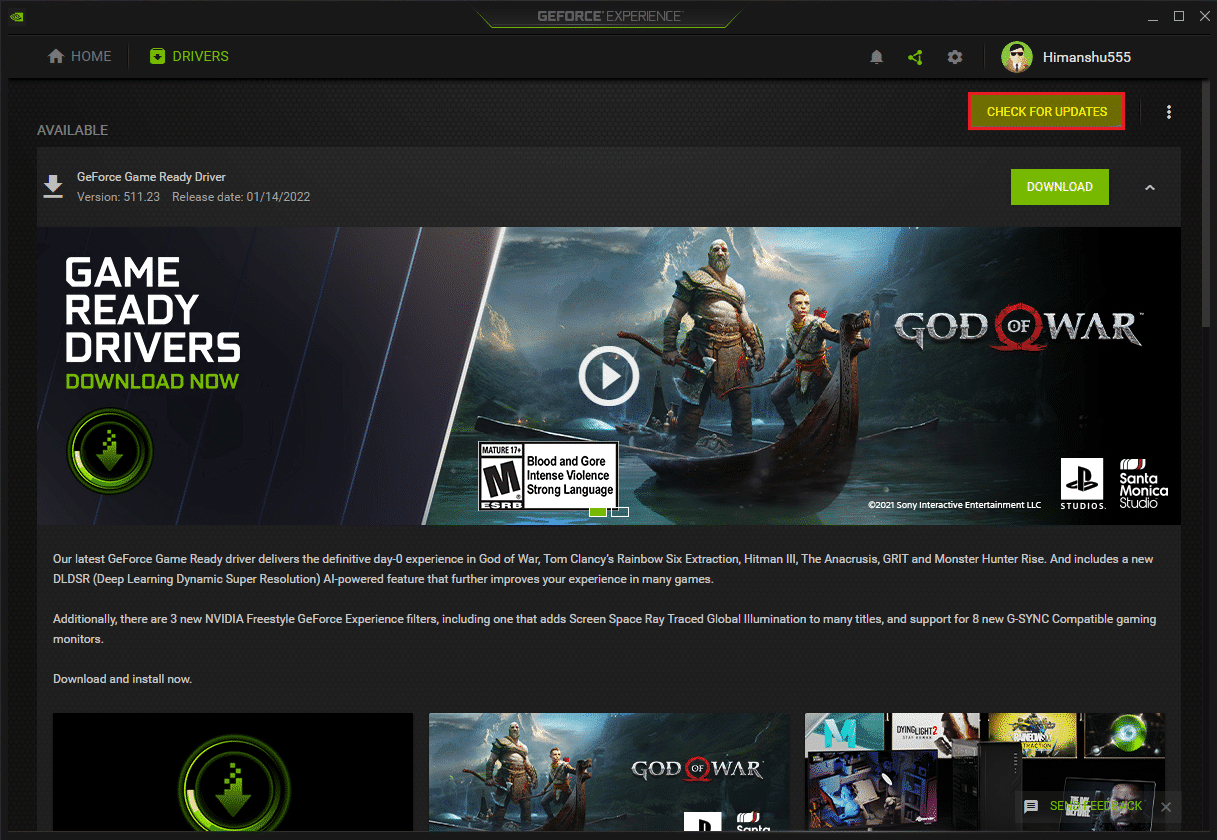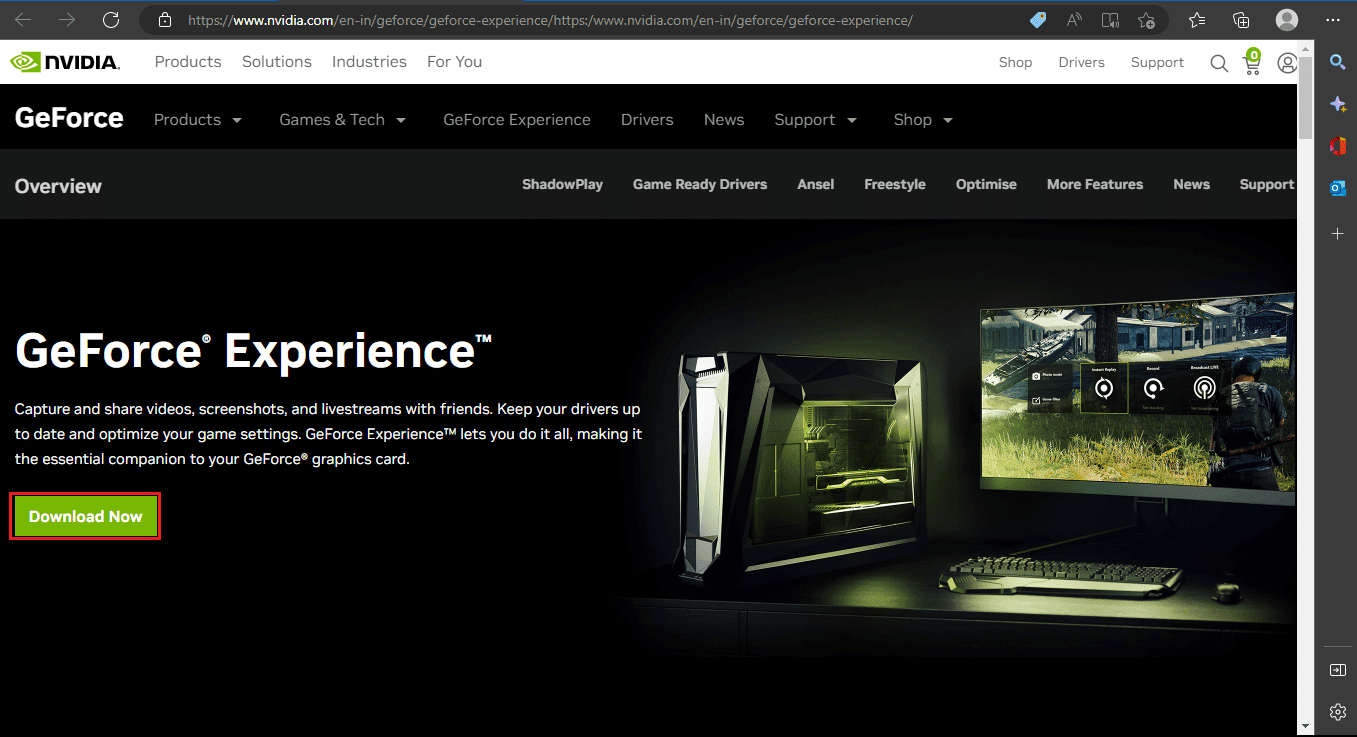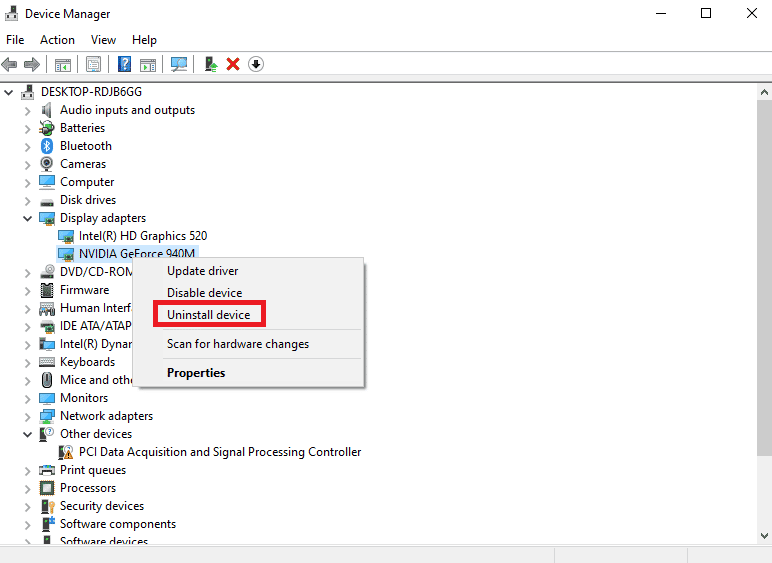Как установить несовместимый драйвер?
К вашей Компьютер или веб-сайт производителя оборудования> Раздел поддержки драйверов и программного обеспечения> найдите свой компьютер или номер модели оборудования> затем свою операционную систему> найдите нужные драйверы> загрузите и установите их.
Как установить несовместимые драйверы принтера в Windows 10
- Щелкните правой кнопкой мыши файл драйвера.
- Щелкните Устранение неполадок совместимости.
- Нажмите на программу устранения неполадок.
- Установите флажок Программа работала в более ранних версиях Windows, но сейчас не устанавливается и не запускается.
- Нажмите на Далее.
- Щелкните Windows 7.
- Нажмите на Далее.
Как найти несовместимые драйверы?
Утилита проверки драйверов Windows
- Откройте окно командной строки и введите «верификатор» в CMD. …
- Затем вам будет показан список тестов. …
- Следующие настройки останутся как есть. …
- Выберите «Выбрать имена драйверов из списка».
- Начнется загрузка информации о драйвере.
- Появится список.
Может ли установка несовместимого драйвера устройства повлиять на производительность вашего компьютера?
Устаревшие драйверы не только могут повлиять на производительность ПК., но и общая стабильность системы. По мере того, как драйверы устройств устаревают и устаревают, они вызывают ряд симптомов функциональных возможностей компьютера, включая зависание системы, выход из строя устройств — даже сбой системы.
Как установить старые драйверы принтера в Windows 10?
Как установить старый принтер с помощью расширенной настройки
- Открыть настройки.
- Нажмите на устройства.
- Щелкните «Принтеры и сканеры».
- Нажмите кнопку Добавить принтер или сканер.
- Подождите несколько минут.
- Щелкните параметр Требуемый принтер отсутствует в списке.
- Выберите Мой принтер немного старше. …
- Выберите свой принтер из списка.
Как запустить устройство в режиме совместимости?
Как установить драйверы устройств в режиме совместимости
- Щелкните правой кнопкой мыши значок программы, выберите «Свойства».
- Перейдите на вкладку «Совместимость».
- Установите флажок Запускать эту программу в режиме совместимости для и выберите предпочтительную Windows.
- Нажмите «Применить» и нажмите кнопку «ОК».
Будут ли старые принтеры работать с Windows 10?
Хорошая новость заключается в том, что практически любой принтер, купленный за последние четыре-пять лет — или любой принтер, который вы успешно использовали с Windows 7, 8 или 8.1, — должен быть совместим с Windows 10.
Как мне исправить несовместимый драйвер Nvidia?
Как исправить графический драйвер NVIDIA, несовместимый с этой версией windows
- После удаления переустановите графический драйвер NVIDIA. Первым шагом к решению этой проблемы является удаление и переустановка драйвера NVIDIA на вашем компьютере. …
- Загрузите драйвер NVIDIA с помощью Geforce Experience. …
- Обновите свою Windows.
Почему я могу включить целостность памяти?
Целостность памяти — это функция изоляции ядра. Включив настройку целостности памяти, вы можете помочь предотвратить доступ вредоносного кода к процессам с высоким уровнем безопасности в случае атаки.
Замедляет ли целостность памяти ПК?
Целостность памяти — это функция безопасности при изоляции ядра, которая предотвращает внедрение вредоносного кода в процессы с высоким уровнем безопасности при атаках. Итак, вопрос в том … замедлит ли это вашу систему? Ответ был бы — Да; но, с оговорками.
Как устранить проблему с драйвером?
Как исправить ошибки драйвера
- Откройте диспетчер устройств, чтобы диагностировать проблему. …
- Ищите желтый треугольник. …
- Щелкните правой кнопкой мыши проблемное устройство и выберите «Свойства». Окно свойств должно иметь вкладки вверху. …
- Удалите драйвер, если он полностью поврежден.
Как узнать, нужно ли обновить драйверы?
Чтобы проверить наличие обновлений для вашего ПК, включая обновления драйверов, выполните следующие действия:
- Нажмите кнопку «Пуск» на панели задач Windows.
- Щелкните значок настроек (это маленькая шестеренка).
- Выберите «Обновления и безопасность», затем нажмите «Проверить наличие обновлений». ‘
Как вы проверяете, все ли драйверы работают правильно?
Щелкните устройство правой кнопкой мыши и выберите Свойства.. Взгляните на окна состояния устройства. Если появляется сообщение «Это устройство работает правильно», драйвер установлен правильно, что касается Windows.
Содержание
- Как исправить проблему блокировки драйверов в Windows 10 из-за «изоляции ядра»
- “Целостность памяти” могла блокировать драйверы
- Как устранить несовместимость драйверов windows 10
- реклама
- Как установить несовместимые драйверы в Windows 10
- Обзор несовместимых драйверов
- Установка несовместимых драйверов
- Устранение проблем с совместимостью драйверов или программного обеспечения в Windows 10
- Метод 1. Найдите несовместимый драйвер с помощью Media Creation Tool.
- 2 мысли о «Устранении проблем с совместимостью драйверов или программного обеспечения в Windows 10»
- Оставьте комментарий Отменить ответ
- Как удалить неисправный драйвер, который блокирует запуск Windows 10
Как исправить проблему блокировки драйверов в Windows 10 из-за «изоляции ядра»
Если ваш компьютер имеет 64-битную архитектуру и поддерживает технологии виртуализации Intel VT-X или AMD-v (поддерживаются большинством современных процессоров), то в Windows 10 вам доступны дополнительные функции безопасности на базе виртуализации.
Одна из таких функций называется “Изоляция ядра” (Core Isolation). Она использует аппаратную виртуализацию для изоляции критически важных частей ядра операционной системы от пользовательских драйверов и программного обеспечения, запущенного на компьютере. Изоляция ядра позволяет предотвратить доступ вредоносных программ и эксплойтов к защищенным зонам ядра и заблокировать попытки обхода контроля безопасности, инъекции вредоносных программ и другое потенциально опасное поведение.
Функция под названием “Целостность памяти” (Memory integrity) является подмножеством изоляции ядра. Она защищает от внедрения вредоносного кода в память при вредоносной атаке.
Целостность памяти — это функция Windows, которая гарантирует надежность кода, работающего в ядре Windows. Она использует аппаратную виртуализацию и Hyper-V для защиты процессов режима ядра Windows от инъекции и выполнения вредоносного или непроверенного кода. Целостность кода, который работает в Windows, проверяется с помощью целостности памяти, что позволяет Windows эффективно противостоять атакам вредоносных программ.
“Целостность памяти” могла блокировать драйверы
При включении Memory Integrity, функция блокирует компьютер и может вызывать проблемы с загрузкой или работой драйверов.
В новом документе поддержки Microsoft пояснила, что ошибки или обычно неопасные уязвимости драйверов могут приводить к тому, что “Целостность памяти” блокирует их загрузку.
В таких ситуациях Microsoft рекомендует проверить доступность обновленного драйвера, в котором уязвимость уже может быть исправлена.
Если данный вариант не сработал, то рекомендуется отключить функцию Memory Integrity, чтобы драйвер мог корректно загрузиться.
Для отключения “Целостности памяти”, выполните следующие шаги:
В качестве альтернативы можно кликнуть по ссылке windowsdefender://coreisolation/ в Windows 10, чтобы открыть необходимую страницу.
После этого, проверьте, остались ли проблемы с загрузкой драйверов. Если проблема сохранилась, то вам лучше получить помощь у производителя устройства и уточнить, когда станет доступен обновленный драйвер.
Источник
Как устранить несовместимость драйверов windows 10
Обновления Windows 10 зачастую вызывали много проблем у многих пользователей и с каждым новым накопительным обновлением их становится всё больше и больше. Например, могут возникнуть проблемы с драйверами, которые ранее никак себя не проявляли, а устройства, для которых эти драйверы предназначены, работали вполне себе штатно.
реклама
Если на Вашем устройстве с операционной системой Windows 10 возникает ошибка «драйвер не может быть загружен на этом устройстве», Microsoft утверждает, что это означает следующее: настройка целостности памяти в Windows Security предотвращает загрузку драйвера на вашем устройстве.
Корпорация Майкрософт обновила документ поддержки, предупреждая пользователей о том, что «если Вы решите продолжить использование устройства без решения проблемы драйвера, Вы можете обнаружить, что функциональность, которую поддерживает драйвер, больше не работает, что может иметь последствия от незначительных до серьезных».
Как быть в данной ситуации? Как решить проблему с драйверами в Windows 10?
Первое, что Вы должны сделать, это проверить, доступен ли новый или обновленный драйвер через Центр обновления Windows или через производителя этого драйвера. Если Вы не можете найти совместимый драйвер для решения этой проблемы, Вы можете отключить параметр целостности памяти в системе безопасности Windows, чтобы обойти сообщение об ошибке «драйвер не может загрузиться на это устройство».
1) Перейдите в меню Пуск > Настройки > Обновление и безопасность
2) Затем выберите Безопасность Windows > Безопасность устройства
3) В разделе «Изоляция ядра» выберите «Сведения об изоляции ядра»
4) Отключите настройку целостности памяти, если она еще не включена
5) Перезагрузите компьютер для вступления измененных параметров в силу
Несовместимые драйверы оказались своего рода проклятием для Windows 10, но похоже что компания, по крайней мере, наконец-то начала признавать эти проблемы и предлагать обходные пути вместо того, чтобы оставлять пользователей в поисках решений.
Источник
Как установить несовместимые драйверы в Windows 10
Windows 10, несмотря на непрерывную работу Microsoft, по-прежнему имеет много недостатков и проблем. Одной из больших проблем с этим большим обновлением системы от Redmond является отсутствие драйверов. В этом руководстве вы увидите, как установить несовместимые драйверы в Windows 10, которые не были адаптированы к последнему обновлению системы.
Некоторые производители ноутбуков и компьютеров выпустили специальные заявления, в которых они предупреждают своих клиентов перед установкой Windows 10. Система не совместима с некоторыми драйверами. Например, эта проблема возникает со старыми принтерами. Хотя это случайные случаи, ранее такие ситуации были очень редкими. Windows 10 необходимо немного поработать с драйверами.
Поэтому может случиться так, что драйвер на вашем компьютере, особенно если компьютер старше, может просто не работать. И производители оборудования не хотят выпускать новые драйверы, адаптированные к Windows 10, — для более старого оборудования. Что делать в ситуации, когда у нас есть Windows 10 на борту, мы хотим использовать ее, и она не работает с драйверами на компьютере?
Обзор несовместимых драйверов
Сначала мы должны просмотреть список плохо работающих или несовместимых драйверов из Windows 10. Для этого откройте панель управления и перейдите в раздел «Оборудование и звук». Перейдите на вкладку «Диспетчер устройств».
Затем мы просматриваем список установленных драйверов и проверяем, есть ли у кого-либо из них информация о недостатке сотрудничества или неправильном сотрудничестве. Мы делаем это, щелкнув правой кнопкой мыши на драйвере и выбрав «Свойства» из списка. Помимо проверки работы контроллера, мы можем его обновить (вкладка «Драйвер»> «Обновить драйвер»).
Однако, если обновление не помогает, попробуйте другое решение.
Установка несовместимых драйверов
Затем мы идем туда, где был загружен драйвер. Щелкните правой кнопкой мыши файл и выберите параметр «Решить проблемы совместимости» в контекстном меню. Теперь будет запущено несовместимое окно установки драйвера, в котором мы должны выбрать следующие параметры:
1. На первом экране выберите вариант «Решить проблемы с программой», а затем «Программа работала в старых версиях Windows, но теперь ее нельзя установить или запустить».
2. На следующем экране выберите версию системы, для которой данный отдел драйверов. Здесь вам нужно использовать информацию производителя. Если драйвер был совместим, например, с Windows 7 — проверьте этот параметр. Аналогично, если это была более старая или более новая версия Windows.
3. Наконец, нажмите кнопку «Тест-программа», чтобы проверить, помогут ли измененные настройки в правильной работе контроллера. Windows может попросить вас установить драйвер, на который вы должны согласиться.
Если все пойдет хорошо, драйвер будет успешно установлен в режиме совместимости. Это позволит нам использовать устройство, которое не было адаптировано к Windows 10. Дайте мне знать в комментариях, работал ли описанный выше метод в вашем случае.
Источник
Устранение проблем с совместимостью драйверов или программного обеспечения в Windows 10
Если вы тоже обновили свою систему с помощью юбилейного обновления Windows 10, то есть 100% вероятность того, что вы столкнулись с проблемами совместимости драйверов. Пользователи со всего мира сообщили о множестве ошибок, и большинство из них связано с несовместимость драйверов или устаревший драйверы. Итак, для бесперебойной и правильной работы системы необходимо, чтобы вы починили коррумпированные драйверы. Если вы столкнетесь с проблемой совместимости после обновления до Windows 10, не расстраивайтесь. Есть способы, с помощью которых можно легко устранить проблему.
Код ошибки 0x800F0923 в основном указывает на несовместимость драйвера или программного обеспечения в Windows 10. Итак, люди, пришло время попытаться решить проблему описанными методами до того, как ваша работа начнется.
Метод 1. Найдите несовместимый драйвер с помощью Media Creation Tool.
Если вы используете Центр обновления Windows для получения юбилейного обновления Windows 10 для своей системы, тогда трудно определить неисправный драйвер, несовместимый с ОС Windows 10. В таком случае вы можете воспользоваться помощью Media Creation Tool, он выполнит обновление на месте и обновит все программное обеспечение и драйверы на вашем компьютере. И пока он завершает этот процесс, он составляет список или отчет обо всех драйверах, несовместимых с ОС компьютера.
Если вы получили сообщение о проблеме, связанной с драйвером, вы можете обновление обеспокоенный водитель. Вы можете обновить его вручную, посетив веб-сайт производителя, или сделать это с помощью утилиты обновления программного обеспечения. В случае проблемы, связанной с программным обеспечением, вы можете попробовать следующий метод при временном удалении проблемного программного обеспечения.
Шаг 1: Запустите Запустить окно нажав значок Windows клавиша + R одновременно.
Шаг 2. Затем введите devmgmt.msc в поле и нажмите Enter. В Диспетчер устройств окна откроются.
Шаг 3: Теперь разверните устройство, создающее проблему. Щелкните правой кнопкой мыши соответствующий драйвер и выберите Удалить.
Шаг 4: Теперь вам нужно установить Обновление для Windows 10 Anniversary. Перезагрузите вашу систему, чтобы сохранить изменения.
Возможно, драйверы или программное обеспечение станут несовместимыми после обновления до Windows 10. Итак, обновив устаревший, отсутствующий или поврежденный драйвер, вы можете решить проблему. Если вышеуказанный метод не работает, положите конец дилемме несовместимости между вашей ОС и драйвером с помощью новейшего программного обеспечения.
Шаг 1: Скачать Инструмент Driver Talent в вашей системе. Установите его и затем нажмите Scan опцию.
Шаг 2. Driver Talent проанализирует вашу систему и составит список драйверов и программного обеспечения, которые устарели или повреждены и нуждаются в обновлении.
Шаг 3: Вы можете обновить отдельный драйвер. Или нажмите кнопку «Восстановить», чтобы обновить все драйверы автоматически.
Шаг 4. Перезагрузите компьютер, чтобы изменения вступили в силу.
Если у вас есть драйвер или приложение, несовместимое с вашей последней версией Windows 10, вы можете изменить настройки режима совместимости этой конкретной программы, чтобы она работала должным образом.
Шаг 1. Щелкните приложение правой кнопкой мыши. Нажмите на Объекты недвижимости.
Шаг 2: нажмите на Совместимость таб. На этой вкладке установите флажок Запустить эту программу в режиме совместимости для параметра.
Шаг 3: Теперь из раскрывающегося списка выберите версию Windows, которую вы используете.
Шаг 4: Нажмите «Применить», чтобы сохранить изменения, затем нажмите «ОК».
Если все вышеперечисленное решение не работает для вас, вы можете выполнить чистую установку на недавно установленной Windows 10.
Итак, ребята, если вы тоже столкнетесь с водителем или совместимость программного обеспечения проблема в Windows 10, вы можете воспользоваться указанными выше методами. В случае возникновения проблем оставьте свой запрос в разделе комментариев.
2 мысли о «Устранении проблем с совместимостью драйверов или программного обеспечения в Windows 10»
Я впервые хожу сюда посмотреть, и мне действительно приятно читать все на
одноместное место.
Много раз сталкивался с проблемами совместимости программного обеспечения. Также переустановил Windows, но не исправил. Вы можете мне с этим помочь?
Оставьте комментарий Отменить ответ
Этот сайт использует Akismet для уменьшения количества спама. Узнайте, как обрабатываются ваши данные комментариев.
Источник
Как удалить неисправный драйвер, который блокирует запуск Windows 10
Многие пользователи Windows сталкиваются с такой ситуацией, когда установка новых драйверов приводит к неправильной работе устройств, при этом иногда блокируется запуск самой системы. Мы расскажем, как все исправить с помощью встроенной среды восстановления.
При загрузке и установке драйверов для различных компонентов ПК может оказаться так, что файл скачивается с ошибкой или он просто не соответствует установленному оборудованию. Иногда Windows просто не может его загрузить из-за плохой работы сервера. В итоге старые драйверы будут удалены, а новые так и не установятся правильно Такой сбой в инсталляции в конечном итоге приводит к фатальным последствиям, в том числе т.н. «синему экрану смерти» (BSOD), что не даст загрузиться на Рабочий стол.
Если это происходит, то, само собой разумеется, ваши возможности по исправлению ситуации очень ограничены, т.к. удаление драйвера становится не простым делом без доступа к самой Windows. К счастью, это можно сделать из «Среды восстановления Windows», которая была специально разработана, чтобы помочь вам справиться с проблемами, мешающими загрузке ОС. Вот как Microsoft характеризует работу инструмента WinRE:
«Среда восстановления Windows (WinRE) — это инструмент для ремонта ОС, который поможет устранить распространенные причины не загружаемых операционных систем. WinRE основан на среде предустановки Windows (Windows PE) и может быть настроен с помощью дополнительных драйверов, языков, дополнительных компонентов Windows PE и других средств устранения неполадок и диагностики. По умолчанию WinRE предварительно загружается в Windows 10 для настольных изданий (Home, Pro, Enterprise и Education) и Windows Server 2016 ».
Есть несколько способов получить доступ к WinRE, но в случае, если ваш компьютер не загружается, единственным способом является обращение к исходному установочному носителю ОС. Если у вас его нет под рукой, то есть вариант скачать дистрибутив MediaCreationTool с официального сайта Microsoft на другом работающем ПК и развернуть его в качестве загрузочной флешки. Далее нужно загрузиться с ее и выбрать не инсталляцию, а пункт восстановления системы. Далее следуйте приведенной ниже инструкции после пункта Перезагрузить сейчас.
Теперь расскажем о ситуации, когда все же есть возможность загрузиться на Рабочий стол. В этом случае нужно инициировать перезапуск в режим восстановления:
Нажмите кнопку Пуск > Параметры > Обновление и Безопасность > Восстановление > Особые варианты загрузки > Перезагрузить сейчас
После перезагрузки нужно выбрать вариант с запуском командной строки, чтобы можно было удалить неисправный драйвер. Командная строка позволяет получить полную информацию о драйверах, работающих на вашем устройстве. Вызвать ее можно с помощью такой команды:
Dism /image:C: /Get-Drivers
Если Windows установлена на диске с буквой, отличной от C:, убедитесь, что вы соответственно изменили вышеупомянутую команду.
На этом этапе вам должен быть предоставлен исчерпывающий список драйверов на вашем компьютере, и строка, которая вас интересует, называется «Имя публикации». Сторонние драйверы именуются с использованием правила oemX.inf, где X — это число, которое начинается с 0 и увеличивается по мере обнаружения большего количества драйверов на устройстве.
Как только вы определите, какой драйвер необходимо удалить, введите следующую команду, чтобы удалить его:
DISM /Image:C: /Remove-Driver /Driver:oemX.inf
Измените букву диска и файл драйвера (после двоеточия) в соответствии с вашими путями ОС. Если вы делаете это правильно, вы должны увидеть следующее сообщение в командной строке:
Found 1 driver package (s) to remove.
Removing 1 of 1 – oemX.inf: The driver package was successfully removed.
The operation completed successfully.
На этом этапе вы можете перезагрузить компьютер и проверить, правильно ли запускается Windows без неисправного драйвера.
Если вам интересно, как вы можете определить, какой драйвер вызывает проблемы с загрузкой на вашем устройстве Windows, нет общего ответа на эту дилемму. В большинстве случаев виновниками являются только что обновленные драйверы, поэтому вам следует начать с удаления драйверов, которые были установлены только что или обновлены, перед перезагрузкой или выключением устройства.
Описанный здесь метод не работает при загрузке Windows в обычном режиме, так как он рассчитан на работу с установочным комплектом операционной системы, т.е. в среде восстановления Windows. Те же шаги можно использовать для устранения проблем с драйверами, которые не позволяют загружать устройство и в предыдущих версиях Windows, включая Windows 7 и Windows 8.1. Поддерживаются все версии Windows 10, включая следующую версию 2004, которая выйдет весной.
Источник
Прошли те времена, когда мы вручную устанавливали необходимые обновления драйверов с веб-сайта производителя или из сторонних источников на машинах с Windows. Теперь Microsoft позаботится об этом и поставит соответствующие драйверы вместе с обновлением Windows. Но даже в этом случае у вас могут остаться плохие, поврежденные или отсутствующие драйверы в Windows 10. Вот как решить эту проблему.
Поврежденные, сломанные или отсутствующие драйверы в Windows открывают дверь неприятностей на вашем компьютере. Параметры подключения, такие как Wi-Fi, Bluetooth, точка доступа Windows и другие аппаратные компоненты, такие как микрофон, веб-камера, динамики, дисплей и т. д., для правильной работы зависят от последних версий драйверов.
1. Обновите драйверы из меню диспетчера устройств.
Вы увидите все аппаратные и программные компоненты, подключенные к вашему компьютеру с Windows, в меню диспетчера устройств. Вот как использовать его для обновления поврежденных или отсутствующих драйверов из Windows 10.
Шаг 1: Нажмите клавишу Windows и найдите диспетчер устройств.
Шаг 2: Нажмите клавишу Enter и откройте программное обеспечение.
Шаг 3: Проверьте список водителей, отмеченный желтым знаком вопроса. Эти метки показывают ошибки с устройством.
Шаг 4: Щелкните его правой кнопкой мыши и выберите «Обновить драйвер» в контекстном меню.
Шаг 5: Windows выполнит поиск этого драйвера в Интернете и установит последнюю версию, доступную и совместимую с вашим компьютером.
2. Переустановите драйверы
Вы также можете исправить поврежденные или отсутствующие драйверы в Windows 10, используя этот метод. Здесь вы переустанавливаете драйверы и загружаете последние версии от производителя.
Шаг 1: Нажмите клавишу Windows и найдите диспетчер устройств.
Шаг 2: Нажмите клавишу Enter и откройте программное обеспечение.
Шаг 3: Щелкните правой кнопкой мыши поврежденный драйвер устройства и выберите «Свойства».
Шаг 4: Перейдите на вкладку «Драйвер» и проверьте версию драйвера.
Шаг 5: Выберите «Удалить устройство».
Теперь перейдите на веб-сайт OEM и установите соответствующую версию драйвера, которую вы отметили в процессе удаления.
3. Запустите средство устранения неполадок из панели управления.
Microsoft упаковала способный инструмент устранения неполадок в панель управления. Используя это, вы можете устранить некоторые из наиболее распространенных проблем, обнаруженных в Windows 10.
Windows 10 автоматически загрузит или исправит отсутствующие, сломанные или поврежденные драйверы на компьютере, запустив средство устранения неполадок для вашей проблемы. Вот как это использовать.
Шаг 1: Нажмите клавишу Windows и найдите панель управления.
Шаг 2: Откройте приложение «Панель управления».
Шаг 3: Измените параметр «Просмотр по» на «Крупные значки».
Шаг 4: Выберите «Устранение неполадок».
Шаг 5: Выберите «Просмотреть все» в меню слева.
Шаг 6: Найдите свою проблему в списке и запустите средство устранения неполадок.
Windows найдет и устранит проблемы, запустив средство устранения неполадок.
Если у вас есть привычка скачивать файлы из непроверенных источников в Интернете, возможно, вы заразили компьютер вредоносными файлами. Такие вредоносные программы могут мешать работе драйверов в системе и влиять на другие компоненты вашего компьютера.
У Microsoft есть удобный инструмент безопасности Windows, который позволяет находить и удалять такие поврежденные, сломанные и вредоносные файлы с компьютера Windows. Вот как это использовать.
Шаг 1: Нажмите клавишу Windows и найдите «Безопасность Windows».
Шаг 2. Перейдите в раздел Защита от вирусов и угроз и запустите быстрое сканирование.
Оставшееся время будет зависеть от количества файлов, сохраненных на вашем устройстве. После этого вы можете обновить и установить необходимые драйверы, используя первый способ, описанный выше.
5. Обновите ОС Windows
Прежде чем обновлять ОС Windows 10 до последней доступной версии, вам необходимо включить несколько параметров в ОС.
1. Изменить параметры установки устройства
Производители компьютеров на базе Windows, такие как Dell и Lenovo, устанавливают специальное приложение на свои ноутбуки и компьютеры, чтобы проверить каждую возможную информацию об устройстве и обновить необходимые драйверы из единого интерфейса.
Вместо того, чтобы просматривать меню в Windows 10, вы можете просматривать системную информацию и управлять ею из одного приложения. Эти приложения автоматически устанавливаются вместе с основным обновлением ОС Windows 10.
Для этого нужно внести небольшое изменение.
Шаг 1: Нажмите клавишу Windows и найдите Параметры установки устройства.
Шаг 2: Он спросит: «Вы хотите автоматически загружать приложения производителей и пользовательские значки, доступные для ваших устройств?‘ Выберите «Да» и нажмите «Сохранить изменения» внизу.
2. Просмотр дополнительных обновлений
Перед загрузкой последнего обновления Windows 10 на свой компьютер следует предварительно просмотреть необязательные обновления и включить их в обновление ОС. Дополнительные обновления в основном содержат необходимые обновления драйверов для вашего компьютера.
Шаг 1: Откройте приложение «Настройки» на компьютере с Windows (используйте клавиши Windows + I).
Шаг 2: Обновление и безопасность > Центр обновления Windows.
Шаг 3. С правой стороны выберите «Просмотреть дополнительные обновления» и включите в процесс обновления Windows, а также соответствующие обновления драйверов.
Шаг 4: Нажмите кнопку «Загрузить и установить» внизу и начните процесс загрузки.
Устранение неполадок с поврежденными драйверами в Windows 10
Поврежденные или отсутствующие драйверы Windows означают, что вы столкнетесь с проблемами основных компонентов Windows или аппаратных устройств, подключенных к вашему компьютеру. Это в конечном итоге нарушает рабочий процесс для вас.
Мы рекомендуем проверять необязательные обновления перед любой основной ОС Windows на вашем компьютере. Чтобы у вас были установлены последние версии драйверов вместе с программным обеспечением Windows.
Далее: вы замечаете размытый текст в некоторых частях ОС Windows 10? Прочтите сообщение ниже, чтобы узнать, как устранить проблему.
Post Views: 1 678
by Vlad Turiceanu
Passionate about technology, Windows, and everything that has a power button, he spent most of his time developing new skills and learning more about the tech world. Coming… read more
Updated on December 14, 2021
- Getting the problem Installing the driver software for your device error occurs because the driver you’re trying to install is incomplete, damaged, or corrupt.
- This can also occur because you’re trying to install a driver that is not compatible with your system or PC.
- In this article, we will explore some easy ways to ensure your device will run smoothly again. For example, running the troubleshooter does wonder.
XINSTALL BY CLICKING THE DOWNLOAD FILE
This software will keep your drivers up and running, thus keeping you safe from common computer errors and hardware failure. Check all your drivers now in 3 easy steps:
- Download DriverFix (verified download file).
- Click Start Scan to find all problematic drivers.
- Click Update Drivers to get new versions and avoid system malfunctionings.
- DriverFix has been downloaded by 0 readers this month.
It’s impossible for a PC to run smoothly unless its drivers are up to date. Usually, Windows 10 will update them automatically but, in case this does not happen, you can update them manually.
It seems as though many users are reporting getting the error message Windows encountered a problem installing the driver software for your device while installing or updating the drivers.
This usually means that there is an error with the installation package, but it can be easily solved in just a few steps.
Why can’t Windows install the driver software?
Actually, there are a lot of reasons why you’re receiving this error but mostly it comes down to the driver itself.
For instance, the system might recognize the device you plugged in as a different one and it’s trying to install the wrong driver.
Or, some of the components of the driver might be corrupted so that is why the system is rejecting it.
We have fixes for these problems below, but you can also read our guide with solutions if the USB is not working in Windows 10.
In this article, we will explore exactly how you can solve it, so make sure to keep reading.
How can I fix the driver installing error in Windows 10 & 11?
1. Run the troubleshooter
- Click the Start button, type control panel, and select the app from the results.
- In the Hardware and Sound section click on View devices and printers.
- In the Device section right-click the device with the problem and choose Troubleshoot.
- Restart your PC after the process is finished.
2. Install the driver manually
- Right-click on the Start button and select Device Manager from the list.
- Expand the component sections, right-click on the problematic driver and select Properties.
- Next, go to the Driver tab and click on the Update Driver button.
- Choose the Browse my computer for driver software option in the new window.
- Select the following location and press Enter:
C:WindowsWinSxS
Updating your drivers is necessary for your system to work properly but that can be a tedious task so it’s not unusual to have old, malfunctioning ones.
However, you can do that a lot easier by using a dedicated tool like DriverFix. With just a few clicks you can update all your drivers in seconds so you should try it out.
3. Change the permission for TrustedInstaller
- Press the Windows + E key and double click on Windows C drive.
- In the Windows folder locate System32 and click on Properties.
- Next, in the Security tab, click on Edit.
- Under TrustedInstaller, check the box next to Full Control, then hit Apply and OK.
4. Remove and reinstall the driver
- Go to Search, type devmngr, and go to Device Manager.
- Find your driver, right-click it, and go to Uninstall Device.
- Restart your computer.
When the error Windows encountered a problem installing the driver software for your device appears, this usually indicates that there is something wrong with the driver installation package.
Some PC issues are hard to tackle, especially when it comes to corrupted repositories or missing Windows files. If you are having troubles fixing an error, your system may be partially broken.
We recommend installing Restoro, a tool that will scan your machine and identify what the fault is.
Click here to download and start repairing.
Another way to solve this issue is to completely uninstall the problematic driver and then reinstall it by downloading it from the manufacturers’ website.
Once you’ve done all of this, you can try and update the drivers normally. You should not have any more problems.
How can I fix the driver installing error in Windows 11?
Unfortunately, the new OS has inherited this problem so if you get the error message Windows encountered a problem installing the driver software for your device in Windows 11, you’re covered.
That is because all the solutions we provided above for fixing this issue in Windows 10 will apply to Windows 11.
Apart from the fact that the menus appear a little different, all the functions and options from our guide are identical in the new system.
Check your PC for malware
If none of the solutions above worked for you, then there is the possibility that your system has been infected with malware or viruses.
In this case, we recommend performing a full scan of your computer with the built-in Windows Defender or with a better third-party antivirus.

You will find the feature in the Virus & threat protection option from the Windows Security section in Settings. For third-party antiviruses, open their corresponding app.
That’s about it. These are our recommendations when it comes to solving the error message while installing or updating the drivers.
If you’ve switched to Windows 11 already, learn what to do if Windows 11 is not recognizing your USB device.
We certainly hope at least one of these solutions helped you install the drivers on your computer. If you have any additional comments or suggestions, just let us know in the comments below.
Newsletter
by Vlad Turiceanu
Passionate about technology, Windows, and everything that has a power button, he spent most of his time developing new skills and learning more about the tech world. Coming… read more
Updated on December 14, 2021
- Getting the problem Installing the driver software for your device error occurs because the driver you’re trying to install is incomplete, damaged, or corrupt.
- This can also occur because you’re trying to install a driver that is not compatible with your system or PC.
- In this article, we will explore some easy ways to ensure your device will run smoothly again. For example, running the troubleshooter does wonder.
XINSTALL BY CLICKING THE DOWNLOAD FILE
This software will keep your drivers up and running, thus keeping you safe from common computer errors and hardware failure. Check all your drivers now in 3 easy steps:
- Download DriverFix (verified download file).
- Click Start Scan to find all problematic drivers.
- Click Update Drivers to get new versions and avoid system malfunctionings.
- DriverFix has been downloaded by 0 readers this month.
It’s impossible for a PC to run smoothly unless its drivers are up to date. Usually, Windows 10 will update them automatically but, in case this does not happen, you can update them manually.
It seems as though many users are reporting getting the error message Windows encountered a problem installing the driver software for your device while installing or updating the drivers.
This usually means that there is an error with the installation package, but it can be easily solved in just a few steps.
Why can’t Windows install the driver software?
Actually, there are a lot of reasons why you’re receiving this error but mostly it comes down to the driver itself.
For instance, the system might recognize the device you plugged in as a different one and it’s trying to install the wrong driver.
Or, some of the components of the driver might be corrupted so that is why the system is rejecting it.
We have fixes for these problems below, but you can also read our guide with solutions if the USB is not working in Windows 10.
In this article, we will explore exactly how you can solve it, so make sure to keep reading.
How can I fix the driver installing error in Windows 10 & 11?
1. Run the troubleshooter
- Click the Start button, type control panel, and select the app from the results.
- In the Hardware and Sound section click on View devices and printers.
- In the Device section right-click the device with the problem and choose Troubleshoot.
- Restart your PC after the process is finished.
2. Install the driver manually
- Right-click on the Start button and select Device Manager from the list.
- Expand the component sections, right-click on the problematic driver and select Properties.
- Next, go to the Driver tab and click on the Update Driver button.
- Choose the Browse my computer for driver software option in the new window.
- Select the following location and press Enter:
C:WindowsWinSxS
Updating your drivers is necessary for your system to work properly but that can be a tedious task so it’s not unusual to have old, malfunctioning ones.
However, you can do that a lot easier by using a dedicated tool like DriverFix. With just a few clicks you can update all your drivers in seconds so you should try it out.
3. Change the permission for TrustedInstaller
- Press the Windows + E key and double click on Windows C drive.
- In the Windows folder locate System32 and click on Properties.
- Next, in the Security tab, click on Edit.
- Under TrustedInstaller, check the box next to Full Control, then hit Apply and OK.
4. Remove and reinstall the driver
- Go to Search, type devmngr, and go to Device Manager.
- Find your driver, right-click it, and go to Uninstall Device.
- Restart your computer.
When the error Windows encountered a problem installing the driver software for your device appears, this usually indicates that there is something wrong with the driver installation package.
Some PC issues are hard to tackle, especially when it comes to corrupted repositories or missing Windows files. If you are having troubles fixing an error, your system may be partially broken.
We recommend installing Restoro, a tool that will scan your machine and identify what the fault is.
Click here to download and start repairing.
Another way to solve this issue is to completely uninstall the problematic driver and then reinstall it by downloading it from the manufacturers’ website.
Once you’ve done all of this, you can try and update the drivers normally. You should not have any more problems.
How can I fix the driver installing error in Windows 11?
Unfortunately, the new OS has inherited this problem so if you get the error message Windows encountered a problem installing the driver software for your device in Windows 11, you’re covered.
That is because all the solutions we provided above for fixing this issue in Windows 10 will apply to Windows 11.
Apart from the fact that the menus appear a little different, all the functions and options from our guide are identical in the new system.
Check your PC for malware
If none of the solutions above worked for you, then there is the possibility that your system has been infected with malware or viruses.
In this case, we recommend performing a full scan of your computer with the built-in Windows Defender or with a better third-party antivirus.

You will find the feature in the Virus & threat protection option from the Windows Security section in Settings. For third-party antiviruses, open their corresponding app.
That’s about it. These are our recommendations when it comes to solving the error message while installing or updating the drivers.
If you’ve switched to Windows 11 already, learn what to do if Windows 11 is not recognizing your USB device.
We certainly hope at least one of these solutions helped you install the drivers on your computer. If you have any additional comments or suggestions, just let us know in the comments below.
Newsletter
Нет никаких сомнений в том, что NVIDIA выпустила лучшую видеокарту в отрасли. В течение многих лет NVIDIA удовлетворяла потребности и ожидания графических дизайнеров, редакторов, аниматоров и других любителей игр на GPU и ПК. Игры без видеокарты невозможны, поэтому сообщение NVIDIA GeForce о несовместимости с Windows 10 может вызвать панику у многих геймеров. Если это то, что происходит с вами, то не беспокойтесь. Потому что сегодня мы представляем вам лучшее руководство по устранению этой проблемы с драйвером, несовместимым с Windows 10.
Продолжайте читать статью, чтобы узнать о шагах по устранению неполадок для решения проблемы с драйвером NVIDIA Geforce, несовместимым с Windows 10.
Почему драйвер NVIDIA GeForce несовместим?
NVIDIA, тем не менее, разрабатывает один из самых передовых чипов, систем и программного обеспечения для фабрик искусственного интеллекта будущего. О проблеме с NVIDIA GeForce, несовместимой с Windows 10, до сих пор неоднократно сообщают многие пользователи Windows 10. Но GPU Nvidia не виноват. На самом деле проблема просто кроется между драйвером и вашей ОС Windows.
Вот некоторые из причин, по которым NVIDIA GeForce не совместима с Windows 10.
- Ваша версия Windows 10 может быть устаревшей.
- Другая причина может заключаться в том, что вы пытаетесь установить 32-разрядный драйвер в 64-разрядной операционной системе. Архитектура этих двух сильно различается, и для работы вам нужен другой драйвер NVIDIA.
Теперь, когда у вас есть понимание причин вашей проблемы, взгляните и на ее решения. Мы предоставили методы, которым необходимо следовать, чтобы решить эту проблему.
Способ 1: перезагрузить компьютер
Почти каждый раз перезагрузка ПК может решить практически любую проблему. И перезагрузить ПК — это первое, что мы советуем, прежде чем пробовать какой-либо метод. Перезагрузка ПК устранит все временные проблемы или поврежденные файлы, которые могут вызывать сообщение NVIDIA GeForce о несовместимости с Windows 10. Следуйте инструкциям, чтобы перезагрузить компьютер.
1. Щелкните меню «Пуск».
2. Затем щелкните значок питания.
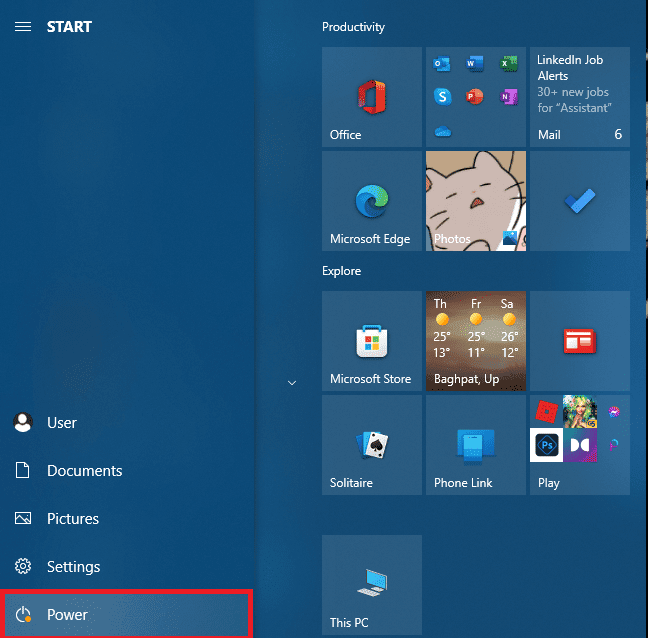
3. И, наконец, выберите параметр «Перезагрузить».
Если ваша проблема все еще не исчезла, не беспокойтесь, потому что мы перечислили еще несколько способов, которые помогут вам.
Способ 2: обновить Windows
Как мы уже говорили, обновление версии Windows может вам помочь. Если вы используете устаревшую версию Windows, драйвер может работать неправильно. Если вы хотите обновить свою версию Windows, вы должны прочитать нашу статью о том, как загрузить и установить последнее обновление для Windows 10, чтобы решить проблему несовместимости графического драйвера NVIDIA.
Способ 3: обновить драйвер NVIDIA GeForce
Если вы получаете сообщение о том, что драйвер NVIDIA GeForce несовместим. Тогда вам может потребоваться обновить драйвер NVIDIA GeForce. Чтобы обновить графический драйвер NVIDIA, прочитайте наше руководство по 4 способам обновления графических драйверов в Windows 10.
Способ 4: временно отключить антивирус (если применимо)
Некоторые несовместимые антивирусные программы, установленные на вашем компьютере, могут привести к тому, что драйвер несовместим с Windows 10. Чтобы избежать конфликтов, вы должны убедиться в настройках безопасности вашего компьютера с Windows 10 и проверить, стабильны они или нет. Прочтите наше руководство о том, как временно отключить антивирус в Windows 10, и следуйте инструкциям, чтобы временно отключить антивирусную программу на вашем ПК.
Способ 5: обновить GeForce Experience
Если у вас нет обновленного NVIDIA Geforce Experience, вы можете обновить его вручную из приложения или загрузить с официального сайта. NVIDIA Веб-сайт. Для этого выполните следующие шаги:
1. Нажмите клавишу Windows, введите GeForce Experience и нажмите «Открыть».
2. Перейдите на вкладку ДРАЙВЕРЫ и нажмите кнопку ПРОВЕРИТЬ ОБНОВЛЕНИЯ.
3. Теперь нажмите «Загрузить драйвер» и нажмите «Выборочная установка».
4. Следуйте инструкциям на экране, чтобы завершить процесс установки.
Примечание. Обязательно установите флажок «Выполнить чистую установку» в окне установки NVIDIA.
5. Наконец, перезагрузите компьютер.
Вы также можете переустановить Geforce Experience, чтобы обновить приложение до последней версии, посетив Опыт GeForce страницу и нажмите «Загрузить сейчас». Следуйте инструкциям на экране, чтобы завершить процесс установки, чтобы устранить проблему несовместимости графического драйвера NVIDIA.
Способ 6: переустановите драйвер NVIDIA GeForce
Если ни один из методов, упомянутых выше, не помог вам решить проблему, несовместимый графический драйвер NVIDIA. Затем переустановите драйверы NVIDIA. Чтобы переустановить драйвер, вы можете прочитать наше руководство по удалению и переустановке драйверов в Windows 10.
Часто задаваемые вопросы (FAQ)
Q1. Почему программа установки NVIDIA не может продолжить работу?
Ответ Это может произойти из-за неправильных идентификаторов устройств в INF-файле. Если вы столкнулись с этой проблемой при установке или обновлении, вы можете попробовать загрузить и установить конкретный драйвер с официального сайта.
Q2. Почему я не могу установить драйвер NVIDIA?
Ответ Драйверы NVIDIA могут иметь эту проблему из-за блокировки антивирусной программы. Прежде чем продолжить, проверьте свою антивирусную программу.
Q3. Какой самый мощный GPU?
Ответ NVIDIA анонсировала свой GeForce RTX 3090 Ti на выставке CES 2022 в январе как один из самых мощных графических процессоров.
Q4. Бесплатные ли игры на GeForce NOW?
Ответ Благодаря доступности более 100 крупнейших бесплатных игр вы можете играть в игры на GeForce, не платя ни копейки.
Q5. Совместим ли GeForce Experience с Windows 10?
Ответ Да, NVIDIA GeForce Experience поддерживает системы Dell XPS 17 9710 и Precision 5760, работающие под управлением 64-разрядных операционных систем Windows 10.
***
Надеюсь, вы поняли, как исправить несовместимость NVIDIA GeForce с Windows 10. Никто из нас не любит, когда нас прерывают во время игры, не говоря уже о получении сообщения о том, что графический драйвер NVIDIA несовместим, что заставляет нервничать каждого специалиста по графическим процессорам. Не стесняйтесь задавать свои сомнения, добавляйте свои предложения и дайте нам знать, какой метод сработал для вас, в разделе комментариев ниже.
Если вы видите сообщение «Несовместимые драйверы» в разделе «Безопасность устройства» > «Изоляция ядра» в «Безопасности Windows» в Windows 11/10, этот пост сможет вам помочь. Целостность памяти — это одна из функций изоляции ядра, которая регулярно проверяет целостность кода, выполняющего эти основные процессы, чтобы предотвратить их изменение любыми атаками.
Что заставляет несовместимый драйвер отключать целостность памяти в Windows 11?
Если параметр Целостность памяти останется включенным, это предотвратит загрузку несовместимых драйверов. Теперь блокировка этих драйверов может привести к нежелательному или неожиданному поведению, поэтому операционная система вместо этого предпочитает отключать целостность памяти и разрешает загрузку этих драйверов. Некоторые драйверы, вызывающие эту проблему, — ftdibus.sys, igdkmd64.sys, pxhlpa64.sys, brusbisib.sys, tib, sys и т. д.
Если Windows Security перечисляет несовместимый драйвер и отключает целостность памяти в Windows 11, вот шаги, которые вы можете предпринять, чтобы решить эту проблему.
- Определите драйвер, который препятствует включению целостности памяти.
- Обновите драйвер через Центр обновления Windows или загрузите его с сайта производителя.
Вы должны знать, что Microsoft не рекомендует удалять драйверы, чтобы попытаться восстановить эти настройки.
Теперь давайте подробно рассмотрим шаги.
1]Определите драйвер, который препятствует включению целостности памяти.
Неисправные драйверы могут помешать включению целостности памяти. Хотя драйвер, вызывающий проблему, будет указан там, и вы можете использовать эту информацию, вы также можете использовать диспетчер проверки драйверов, чтобы проверить все драйверы и посмотреть, присутствуют ли еще какие-либо неисправные драйверы. Вот как это сделать:
- Нажмите клавишу Windows, найдите CMD и нажмите «Запуск от имени администратора».
- Тип верификатор и нажмите Enter.
- Выберите «Создать пользовательские настройки» и нажмите «Далее».
- Появится список тестов; снимите галочки с двух тестов»,Проверка соответствия DDI (дополнительно)» а также «Рандомизированное моделирование с низкими ресурсами». Нажмите кнопку «Далее».
- Теперь установите флажок «Выбрать имена драйверов из списка» и нажмите «Далее».
- Начнется загрузка, и появится список драйверов. Проверьте все драйверы, кроме драйверов Microsoft, потому что эти драйверы не повреждены. Однако, если вы знаете о конкретном поврежденном драйвере, запустите для него средство проверки драйверов.
- Теперь ваша система перезагрузится, и запустится Driver Verifier. Продолжайте использовать свою систему в обычном режиме, и если будут обнаружены неисправные драйверы, появится синий экран.
- Как только неисправный драйвер будет идентифицирован и исправлен, откройте cmd от имени администратора и запустите verifier /bootmode resetonbootfail, чтобы выйти из утилиты проверки драйверов.
- После этого перезагрузите устройство, чтобы сохранить изменения.
2]Обновите драйвер с помощью Центра обновления Windows или загрузите его с веб-сайта производителя.
После того, как вы проверили неисправный драйвер, пришло время его исправить. Запустите Центр обновления Windows и посмотрите, доступны ли какие-либо обновления драйверов в разделе «Необязательные обновления». Вот как:
- Нажмите клавишу Windows + I, чтобы открыть настройки.
- Перейдите в Центр обновления Windows > Дополнительные параметры > Дополнительные обновления.
- Разверните параметр «Обновления драйверов», здесь будут присутствовать любые обновления.
- Выберите обновление драйвера, если оно есть, и нажмите «Загрузить и установить».
Вы также можете загрузить и установить последние версии драйверов непосредственно с веб-сайта производителя.
Эти два варианта самые безопасные.
Исправлено: диагностика памяти Windows не работает; Нет результатов
Что такое pxhlpa64.sys?
PxHlpa64.sys — это системный файл драйвера Sonic CD/DVD, который позволяет вашему устройству Windows взаимодействовать с оборудованием и подключенными устройствами. Этот процесс обычно устанавливается как часть драйверов DVD. Он работает все время, чтобы проверять наличие обновлений и уведомлять пользователей, когда они получают мгновенное сообщение.
Как избавиться от несовместимых драйверов для целостности памяти?
Чтобы восстановить параметры целостности памяти, проверьте несовместимость драйвера, проверив, доступен ли обновленный и совместимый драйвер через обновление Windows. Блокировка этих драйверов может привести к неправильной работе вашего устройства. Однако Microsoft не рекомендует удалять драйверы для восстановления этих настроек.
Могу ли я отключить целостность памяти?
Да, вы можете отключить целостность памяти. Для этого найдите Core Isolation на панели задач и переключите функции в приложении Windows Security.
Должен ли я отключить изоляцию ядра?
Изоляция ядра продолжает работать, чтобы гарантировать отсутствие вредоносных программ на вашем ПК. Это критический процесс, который играет важную роль в обеспечении безопасности вашего устройства и данных. Несмотря на все это, вы все равно можете отключить изоляцию ядра и целостность памяти, если хотите по какой-то причине.
Windows 10: Как исправить несовместимость графического драйвера NVIDIA
Сегодня мы представляем руководство по Windows 10, в котором мы намерены объяснить, как исправить несовместимость графического драйвера NVIDIA.
Что такое ошибка несовместимости графического драйвера NVIDIA в Windows 10?
Необходимо учитывать, что некоторые драйверы могут быть устаревшими, и в этом смысле их необходимо обновлять, чтобы добиться улучшений, однако знание того, как исправить несовместимость графического драйвера NVIDIA, является необходимой задачей для уточнения сегодня, особенно учитывая, что Nvidia недавно выпустила обновление, которое не устанавливается, оставляя возможность того, что оно несовместимо с Windows 10.
Зная, как исправить неподдерживаемый графический драйвер NVIDIA, мы в первую очередь ясно понимаем, что нет возможности установить последние версии драйверов с помощью обычного установщика драйверов, потому что в наши дни установка драйверов требует, чтобы у вас была сертификация WHQL, в в случае отсутствия указанного сертификата они просто не будут установлены.
Полезно иметь в виду, что есть ответ на вопрос о том, как восстановить несовместимый графический драйвер NVIDIA, и именно поэтому сегодня мы приносим это пояснительное руководство к Windows 10, возможно, для некоторых это утомительно и разочаровывает, но на самом деле его не существует. Зачем беспокоиться, когда есть ответ, а затем мы собираемся его детализировать.
Как исправить графический драйвер NVIDIA, несовместимый с Windows 10?
Читайте также:
Выберите установку Nvidia драйверы через обновления Windows: это одно из первых исправлений, которые можно применить, мы можем получить доступ к официальному веб-сайту или, в качестве альтернативы, загрузить из обновлений Windows 10, в случае, если драйверы сертифицированы WHQL, это необходимо:
- Перейдите в приложение «Настройки», чтобы найти «Обновление и обновление». безопасность.
- Далее мы нажимаем Центр обновления Windows и продолжаем нажимать Проверить наличие обновлений.
- Мы должны позволить Windows 10 проверить наличие драйвера Nvidia, который может быть доступен.
- Если есть драйвер, нужно дать ему установиться и все.
Выбор удаления старые драйверы с DDU — мы продолжаем говорить о том, как исправить неподдерживаемый графический драйвер NVIDIA, и углубимся в другое исправление, которое может вам помочь, для чего требуется:
- Загрузите последнюю версию Display Driver Unistaller на наш PCA.
- Затем мы открываем файл DDU.exe и переходим к выбору Nvidia.
- Далее нам нужно нажать кнопку «Очистить и перезапустить», чтобы DDU автоматически удалил следы старого драйвера.
- Во время этого процесса есть вероятность, что наш ПК может перезагрузить несколько раз.
Выберите отключение проверки подписи драйвера в расширенном меню перезагрузки:это еще одно из исправлений, которые мы можем выполнить для решения этой проблемы в Windows 10, в этом смысле необходимо позаботиться о временной деактивации подписи проверки подписи драйверов Windows 10, в этом смысле необходимо:
- Перейдите в приложение «Настройки» и выберите «Обновление и обновление». безопасности.
- Затем нам нужно нажать «Восстановление», а затем нажать «Перезагрузить сейчас» под заголовком «Расширенный запуск».
- Когда наш компьютер загружается в расширенное меню «Пуск», необходимо нажать «Устранение неполадок», а затем перейти к «Дополнительным настройкам».
- Мы продолжаем нажимать «Параметры запуска», где мы увидим список, который представлен для нас и где необходимо использовать функциональные клавиши на клавиатуре.
- Надо выбрать Отключить применение подписи драйвера и для этого нужно только нажать F7.
- После запуска нашего ПК необходимо перейти на веб-сайт Nvidia, чтобы загрузить последние версии драйверов для нашей видеокарты.
- В этом смысле программа установки не покажет никаких ошибок, связанных с совместимостью. , когда их можно установить, необходимо перезагрузить наш компьютер и все.
Теперь, когда вы знаете, как исправить Графический драйвер NVIDIA несовместим, пришло время применить некоторые из этих исправлений, чтобы мы могли без проблем продолжить работу в Windows 10.
Другие теги
видеоигра, геймплей, цена, 60fps, steam