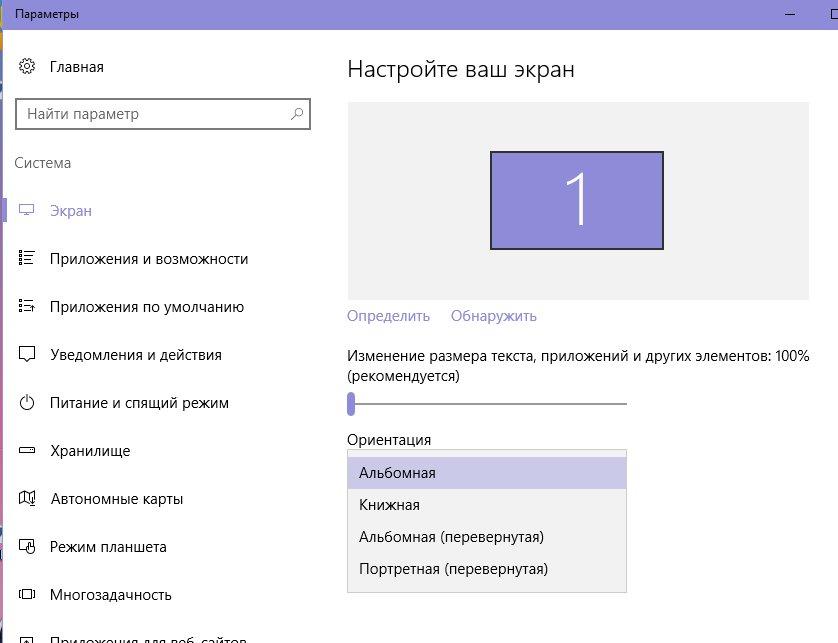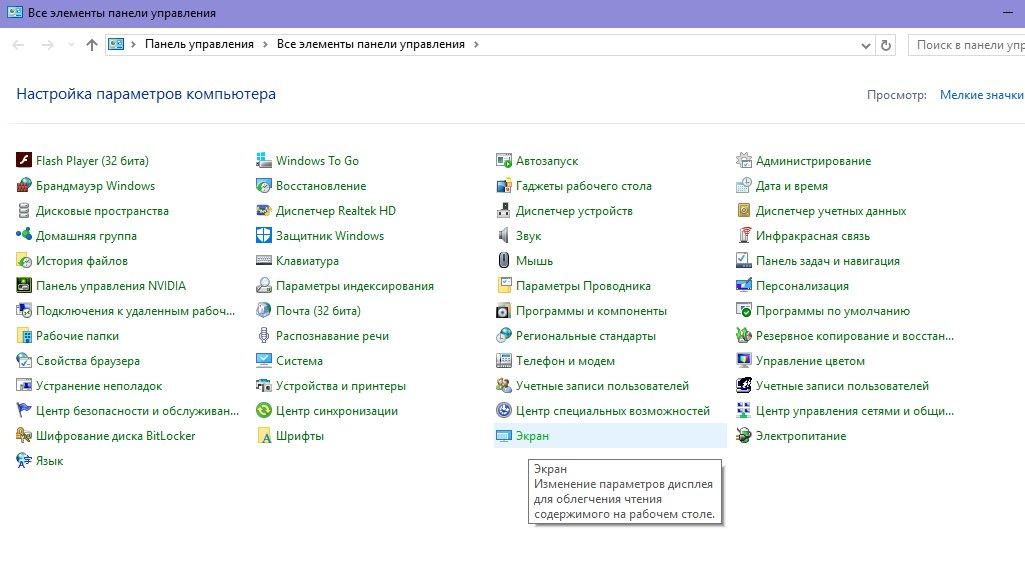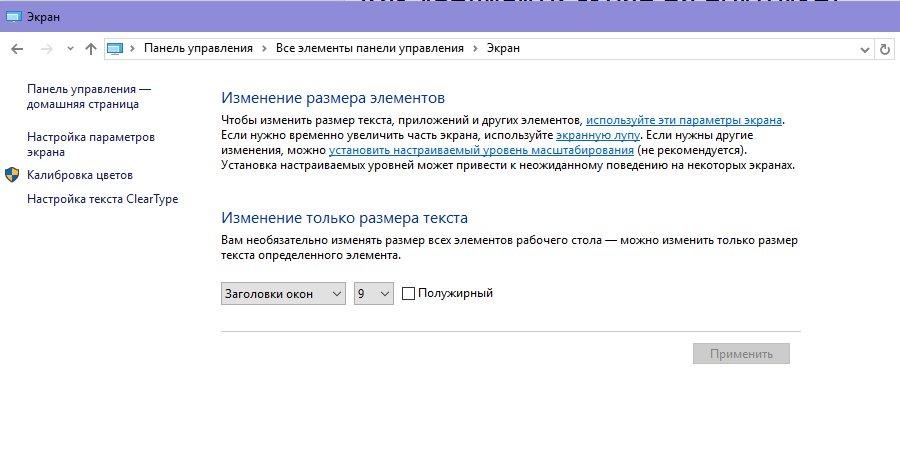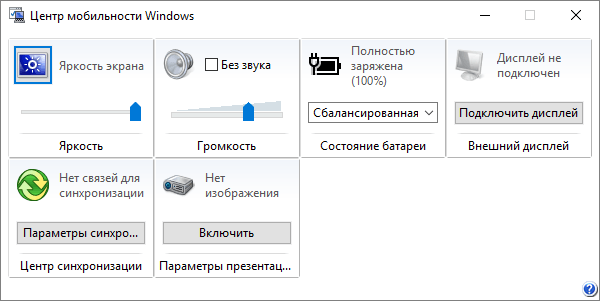Помощь и обучение по Windows 11 ожидается в ближайшее время!
Тем временем ознакомьтесь с доступными возможностями Windows 10 на вкладке Windows 10.
Дополнительные сведения о Windows 11

Использование экранной лупы в Windows 10
Экранная лупа увеличивает часть экрана, чтобы слова или изображения были лучше видны.
Дополнительные сведения об экранной лупе можно найти в следующих разделах:
Чтобы быстро включить лупу, нажмите клавишу Windows клавиши +ПЛЮС (+). Чтобы отключить лупу, нажмите клавишу с Windows клавишу с логотипом + ESC.
Если вы предпочитаете пользоваться мышью, выберите Пуск > Параметры > Доступ > лупу > Включить лупу.
Если вы используете мышь, выберите Пуск >Параметры > Ease of Access > Экранная лупка и с помощью кнопок Изменить масштаб выберите, сколько экранная лупица увеличивается при ее включке.
Если вы используете экранный диктор и клавиатуру, выполните указанные ниже действия.
-
Нажмите клавишу Windows+CTRL+M, чтобы открыть окно параметров экранной лупы.
-
Нажимайте клавишу TAB, пока не услышите фразу «уменьшить, кнопка» или «увеличить, кнопка», а затем нажмите клавишу ПРОБЕЛ , чтобы изменить масштаб. Экранный диктор произнесет новое значение.
-
Нажмите клавиши SHIFT+TAB или клавишу TAB для перемещения между кнопками и настройки значения.
Если вы используете мышь, выберите Пуск >Параметры > Ease of Access > Экранная лупка и откройте меню Изменение приращений масштаба, а затем выберите степень изменения уровня экрана при увеличении и уменьшение масштаба с помощью экранной лупу.
Если вы используете экранный диктор и клавиатуру, выполните указанные ниже действия.
-
Нажмите клавишу Windows+CTRL+M, чтобы открыть окно параметров экранной лупы.
-
Нажимайте клавишу TAB, пока не услышите фразу «изменить шаг увеличения» и текущее значение.
-
Нажмите клавиши ALT+СТРЕЛКА ВНИЗ, чтобы открыть меню, и воспользуйтесь клавишами СТРЕЛКА ВВЕРХ и СТРЕЛКА ВНИЗ для перехода к нужному значению, а затем нажмите клавишу ВВОД, чтобы выбрать его и закрыть меню.
Если вы знаете, что компьютер часто используется людьми со слабым зрением, может быть полезно включать экранную лупу автоматически.
Если вы используете мышь, выберите Пуск >Параметры > Ease of Access> Magnifier , а затем выберите или отоберите флажки Пуск лупу после запуска и Запускать лупу перед входом для всех в соответствии с вашими предпочтениями.
Если вы используете экранный диктор и клавиатуру, выполните указанные ниже действия.
-
Нажмите клавишу Windows+CTRL+M, чтобы открыть окно параметров экранной лупы.
-
Нажимайте клавишу TAB, пока не услышите фразу «запуск экранной лупы после входа» или «запустить экранную лупу перед входом для всех пользователей», а затем «снят» или «установлен».
-
Чтобы включить или выключить выбранный параметр, нажмите клавишу ПРОБЕЛ.
Поэкспериментируйте со сглаживанием, чтобы проверить, подходит вам это или нет.
Если вы используете мышь, выберите Пуск >Параметры > Ease of Access > Magnifier и в соответствии с вашими предпочтениями выберите параметр Сглаживные края изображений и текста.
Если вы используете экранный диктор и клавиатуру, выполните указанные ниже действия.
-
Нажмите клавишу Windows+CTRL+M, чтобы открыть окно параметров экранной лупы.
-
Нажимайте клавишу TAB, пока не услышите фразу «сглаживать края изображений и текста», а затем «не установлен» или «установлен».
-
Чтобы включить или выключить параметр, нажмите клавишу ПРОБЕЛ.
Инвертированные цвета могут привести к снижению нагрузки на глаза или сделать текст более удобочитаемым.
Чтобы включить обращение цветов экрана, нажмите клавиши CTRL+ALT+I. Черный цвет становится белым и наоборот, а другие цвета меняются в соответствии с этим.
Чтобы вернуть цвета в обычный режим, нажмите клавиши CTRL+ALT+I еще раз.
Используйте следующие сочетания клавиш, чтобы изменить режим экранной лупы.
-
Чтобы использовать полноэкранный режим, нажмите клавиши CTRL+ALT+F.
-
Чтобы использовать режим закрепления, нажмите клавиши CTRL+ALT+D.
-
Чтобы использовать режим увеличения, нажмите клавиши CTRL+ALT+L.
Чтобы переключаться между представлениями, нажимайте клавиши CTRL+ALT+M. Используйте это, чтобы быстро сравнить режимы и определить, какой из них лучше всего подходит для каждой ситуации.
Чтобы временно показывать весь экран при увеличении масштаба, нажмите клавиши CTRL+ALT+ПРОБЕЛ.
В зависимости от того, как вы перемещаетесь в Windows, вам может потребоваться изменять режим экранной лупы по умолчанию, например, чтобы ее увеличение следовало только за курсором экранного диктора. Поэкспериментируйте с этими параметрами, чтобы понять, что лучше подходит вам.
Если вы используете мышь, выберите Пуск >Параметры > Ease of Access > Magnifier, а затем выберите или отоберите флажки Указатель мыши, Фокус клавиатуры, Текстовый курсор и Курсор диктора в соответствии с вашими предпочтениями. Эти параметры можно выбирать в любом сочетании.
Если вы используете экранный диктор и клавиатуру, выполните указанные ниже действия.
-
Нажмите клавишу Windows+CTRL+M, чтобы открыть окно параметров экранной лупы.
-
Нажимайте клавишу TAB, пока не услышите фразу «указатель мыши», «фокус ввода», «текстовый курсор» или «курсор экранного диктора», а затем «не установлен» или «установлен».
-
Чтобы включить или выключить выбранный параметр, нажмите клавишу ПРОБЕЛ.
Если вы используете мышь, выберите Пуск >Параметры > Ease of Access> Экранная лупу , откройте меню Сохранить указатель мыши или Сохранить текстовый курсор и указать, как работает экранная лупу, когда указатель мыши или текстовый курсор перемещается по экрану. Поэкспериментируйте с этими параметрами, чтобы понять, что лучше подходит вам.
Если вы используете экранный диктор и клавиатуру, выполните указанные ниже действия.
-
Нажмите клавишу Windows+CTRL+M, чтобы открыть окно параметров экранной лупы.
-
Нажимайте клавишу TAB, пока не услышите фразу «удерживать указатель мыши» или «удерживать текстовый курсор» и текущее значение.
-
Нажмите клавиши ALT+СТРЕЛКА ВНИЗ, чтобы открыть меню, и воспользуйтесь клавишами СТРЕЛКА ВВЕРХ и СТРЕЛКА ВНИЗ для перехода к нужному элементу, а затем нажмите клавишу ВВОД, чтобы выбрать его и закрыть меню.
Вот несколько подсказок о том, как использовать экранную лупу с сенсорным экраном:
-
Для увеличения и уменьшения масштаба коснитесь символов плюс (+) или минус (–) в углах экрана.
-
Для перемещения по экрану перетаскивайте палец вдоль границ экрана в полноэкранном режиме.
-
Чтобы мгновенно уменьшить масштаб и увидеть, в каком месте экрана вы находитесь, одновременно коснитесь пальцами противоположных границ экрана.
-
Чтобы закрыть экранную лупу, нажмите кнопку Закрыть .
Открытие параметров параметров лупу
Экранная лупа — полезный инструмент, позволяющий увеличить часть экрана или весь экран, чтобы лучше видеть слова и изображения. У нее есть несколько параметров, которые помогут сделать ее максимально удобной в использовании.
Использование экранной лупы
Поскольку экранную лупу можно быстро открывать и закрывать, она всегда под рукой, когда это необходимо, и не мешает, если она не нужна.
Открытие экранной лупы с помощью клавиатуры
-
Нажмите клавишу Windows и клавишу «плюс» (+).
-
Экранная лупа открывается в полноэкранном режиме, пока не будут изменены соответствующие параметры.
Открытие экранной лупы на сенсорном экране или с помощью мыши
-
Проведите пальцем от правого края экрана и нажмите кнопку Параметры, а затем выберите пункт Изменение параметров компьютера.
-
(Если вы используете мышь, переместите указатель в правый верхний угол экрана, затем вниз и щелкните сначала Параметры, а затем Изменить параметры компьютера.)
-
Выберите Специальные возможности, затем Экранная лупа и передвиньте ползунок в разделе Экранная лупа, чтобы включить ее.
-
Экранная лупа открывается в полноэкранном режиме, пока не будут изменены соответствующие параметры.
Закрытие экранной лупы
Чтобы быстро закрыть экранную лупу, нажмите клавишу Windows+ESC. Вы также можете нажать значок лупы , а затем нажать кнопку Закрыть на панели инструментов экранной лупы.
Примечания:
-
Если вы хотите, чтобы экранная лупа всегда была под рукой, закрепите ее на начальном экране или на панели задач.
-
Иногда может потребоваться изменить четкость или размер слов и изображений на экране. В таких случаях вы можете использовать приложение для увеличения масштаба страницы или изменения разрешения экрана. Подробнее об изменении разрешения экрана можно узнать в статье Получение наилучшего изображения на мониторе.
Изменение видов экранной лупы
Если вы используете мышь, то в зависимости от своих предпочтений можете открыть экранную лупу в следующих режимах: «Во весь экран», «Увеличение» или «Закреплено». Просмотрите все эти режимы, чтобы найти подходящий.
-
Во весь экран. В этом режиме будет увеличен весь экран. Скорее всего, вы не увидите сразу весь экран, но по мере перемещения по нему сможете просмотреть все содержимое. Если у вас сенсорный экран, то экранная лупа будет показывать белые границы по его краям. Перетаскивайте указатель мыши или палец вдоль границ для перемещения по экрану.
-
Увеличение. При использовании этого режима во время перемещения по экрану создается эффект движения лупы.
-
Закреплено. Этот режим работает на рабочем столе Windows. В этом режиме экранная лупа закреплена на части вашего экрана. По мере перемещения по экрану его части увеличиваются в области закрепления лупы, хотя основная часть экрана остается без изменений.
Настройка экранной лупы
Способ работы экранной лупы можно изменить. Например, с помощью кнопок масштабирования (


-
Выполните прокрутку от правого края экрана и нажмите кнопку Поиск.
(Если вы используете мышь, найдите правый нижний угол экрана, переместите указатель мыши вверх и нажмите кнопку Поиск.) -
Введите Экранная лупа в поле поиска и выберите вариант Экранная лупа.
-
Перейдите на рабочий стол Windows и щелкните лупу .
-
Нажмите кнопку Параметры
.
-
Выполните одно или несколько из следующих действий:
-
Используйте ползунок для увеличения или уменьшения масштаба. Процентное соотношение, которое вы здесь выбираете, будет увеличивать экран при нажатии кнопки увеличения
.
-
Установите флажок Включить инверсию цвета, чтобы изменить цвета экрана на противоположные. Иногда это делает текст более удобочитаемым.
-
Установите флажок для выбора фокусировки экранной лупы. Экранная лупа может следовать за указателем мыши, точкой вставки или фокусом клавиатуры.
-
Примечание: При открытии экранной лупы ненадолго появляется ее панель инструментов. Эта панель быстро исчезает, но ее можно заново вызвать, щелкнув значок лупы на экране или на панели задач.
Использование экранной лупы с помощью сенсорного управления
Экранную лупу можно использовать на устройствах с сенсорным экраном для выполнения различных задач:
-
Увеличение и уменьшение масштаба касанием углов.
-
Перемещение по экрану перетаскиванием вдоль границ.
-
Выход из средства «Экранная лупа» касанием значка «X».
-
Просмотр текущей позиции на экране касанием противоположных границ экрана двумя пальцами.
Экранная лупа увеличивает различные части экрана и входит в Центр специальных возможностей. Чтобы быстро открыть ее, нажмите Пуск и введите Экранная лупа.
Вы также можете изменить разрешение экрана, которое влияет на четкость, размер и количество объектов, отображаемых на мониторе компьютера. Дополнительные сведения об изменении разрешения экрана см. в статье Получение наилучшего изображения на мониторе.
Примечания:
-
Если вы хотите, чтобы экранная лупа была под рукой, закрепите ее на панели задач.
-
Чтобы выйти из лупу, нажмите Windows клавишу с
+ ESC.
У экранной лупы есть три режима работы:
-
Режим «Во весь экран». В этом режиме увеличивается весь экран. В зависимости от размера экрана и выбранного масштаба может быть виден не весь экран.
-
Режим «Увеличение». В этом режиме увеличивается область вокруг указателя мыши. При перемещении указателя мыши увеличенная область экрана перемещается вместе с ним.
-
Режим «Закреплено». В режиме «Закреплено» увеличивается часть экрана, при этом остальная часть рабочего стола остается без изменений. Вы можете указать, какую область экрана следует увеличить.
Примечание: Режимы «Во весь экран» и «Увеличение» доступны только в интерфейсе Aero. Если компьютер не поддерживает интерфейс Aero или используется другая, отличная от Aero, тема, экранная лупа будет работать только в режиме «Закреплено».
Посмотрите это видео, чтобы узнать, как увеличить размер элементов на экране (1:56)
Увеличение размера элементов на экране
-
Откройте лупу, нажав кнопку Пуск
, выберите Все программы ,щелкните Аксессуары , выберите Ease of Access, а затем щелкните Magnifier.
-
В меню Виды выберите нужный вам режим.
-
Поместите указатель в ту часть экрана, которую необходимо увеличить.
Примечания:
-
При использовании режима «Во весь экран» вы можете быстро просмотреть весь рабочий стол, щелкнув меню Виды и выбрав пункт Предварительный просмотр во весь экран.
-
Список сочетания клавиш, которые можно использовать с лупу, см. в этой статьи.
-
Откройте лупу, нажав кнопку Пуск
, выберите Все программы ,щелкните Аксессуары , выберите Ease of Access, а затем щелкните Magnifier.
-
Нажмите кнопку Параметры
и выберите нужный вариант:
|
Параметр |
Описание |
|---|---|
|
Следовать за указателем мыши |
Отображение области вокруг указателя мыши в окне экранной лупы. При выборе этого параметра вы можете перемещать окно экранной лупы, если указатель мыши приближается к нему или касается его края. |
|
Следовать за фокусом клавиатуры |
Отображение области вокруг указателя при нажатии клавиши TAB или клавиш со стрелками. |
|
Экранная лупа следует за точкой вставки текста |
Отображение области около вводимого текста. |
-
Откройте лупу, нажав кнопку Пуск
, выберите Все программы ,щелкните Аксессуары , выберите Ease of Access, а затем щелкните Magnifier.
-
Выполните одно из следующих действий:
|
Задача |
Действия |
|---|---|
|
Увеличение масштаба |
Нажмите кнопку Увеличить |
|
Уменьшение масштаба |
Нажмите кнопку Уменьшить |
Шаг определяет, на сколько экранная лупа приближает или удаляет экран.
-
Откройте лупу, нажав кнопку Пуск
, выберите Все программы ,щелкните Аксессуары , выберите Ease of Access, а затем щелкните Magnifier.
-
Нажмите кнопку Параметры
, а затем переместите ползунок, чтобы настроить увеличение. Если переместить ползунок влево, то изменение масштаба экранной лупы происходит медленнее и более плавно. Если переместить ползунок вправо, то изменение масштаба экранной лупы происходит быстрее и более резко.
При использовании режима «Увеличение» вы можете изменять размер экранной лупы.
-
Откройте лупу, нажав кнопку Пуск
, выберите Все программы ,щелкните Аксессуары , выберите Ease of Access, а затем щелкните Magnifier.
-
Нажмите кнопку Параметры
, а затем в области Размер лупной линзыпереместите ползунки, чтобы настроить размер линзы. Размер лупы сразу же изменится. Меняйте размер до тех пор, пока не выберете подходящий.
Примечания:
-
Параметры настройки размера лупы отображаются только при использовании режима «Увеличение».
-
Чтобы быстро изменить размер экранной лупы, нажмите клавиши CTRL+ALT+R, а затем перемещайте указатель вверх и вниз для изменения высоты или влево и вправо для изменения ширины.
Включение инверсии цвета позволяет увеличить контрастность элементов на экране, что облегчает восприятие отображаемой информации.
-
Откройте лупу, нажав кнопку Пуск
, выберите Все программы ,щелкните Аксессуары , выберите Ease of Access, а затем щелкните Magnifier.
-
Нажмите кнопку Параметры
и выберите включить обращение цветов.
При использовании экранной лупы ее панель инструментов исчезает, чтобы не препятствовать работе, но ее можно вызвать снова.
-
Откройте лупу, нажав кнопку Пуск
, выберите Все программы ,щелкните Аксессуары , выберите Ease of Access, а затем щелкните Magnifier.
-
После открытия экранной лупы щелкните значок с изображением лупы на экране или значок экранной лупы на панели задач.
См. также
-
Использование экранной лупы для чтения
-
Полный список сочетаний клавиш экранной лупы см. в разделе Сочетания клавиш для использования специальных возможностей Windows. Полный список сочетаний клавиш также доступен в параметрах экранной лупы.
На чтение 4 мин Просмотров 5.7к. Опубликовано 04.07.2019
В этой статье мы разберем, каким образом можно уменьшить или, наоборот, увеличить масштаб экрана в операционной системе Windows 10. Такие знания, пожалуй, будут полезны каждому пользователю, так как масштабирование довольно часто используется при работе с различными программами, например, при обработке различных графических элементов (схемы, графики, трехмерные модели, изображения и т.д.). Также данная функция нередко выручает при работе с обыкновенными текстовыми файлами и страницами в интернете.
Содержание
- Чем масштабирование отличается от разрешения
- Изменение масштаба экрана
- Смена масштаба в веб-браузере
- Настройка масштабирования путем изменения разрешения
- Заключение
Чем масштабирование отличается от разрешения
Смотрите также: «Администратор заблокировал выполнение этого приложения Windows 10»
Разрешение
Одним из способов получить нужный масштаб является смена разрешения дисплея. При такой манипуляции все без исключения элементы интерфейса будут изменены в размере пропорционально. В большинстве случаев такой подход вполне применим, но бывает и так, что он не помогает добиться желаемого результата.
Масштабирование
В этом случае изменяется лишь размер конкретных элементов. К примеру, таким способом можно увеличить текст, различные ярлыки, пиктограммы и прочие мелкие элементы. Остальные же элементы интерфейса при этом останутся прежнего размера.
Изменение масштаба экрана
Для выполнения данной задачи существует два способа: через настройки параметров системы, либо при помощи зажатой клавиши Ctrl и прокрутки колеса мыши.
Способ 1. Настройка через параметры системы
- Одновременно нажимаем на клавиатуре сочетание клавиш Win+I для вызова параметров системы. Также можно выбрать соответствующий пункт в меню WinX, запускаемой нажатием клавиш Win+X.
- В появившемся окне щелкаем по разделу «Система».
- Мы должны автоматически оказаться в разделе «Дисплей». Если этого не произошло, переходим в него самостоятельно. В правой части окна мы видим текущее значение масштаба.
- Нажав на текущее значение, раскрываем перечень предлагаемых вариантов масштабирования и кликаем по тому, который нужен.
- После этого система предложит выйти из системы и повторно зайти, чтобы изменения вступили в силу для всех приложений. Нажимаем кнопку «Выйти сейчас», чтобы выполнить перезапуск.
- Также можно задать пользовательское значения масштаба (до 500%). Для этого щелкаем по надписи «Дополнительные параметры масштабирования».
- В новом окне пролистываем содержимое вниз до блока параметров «Настраиваемое масштабирование» и находим поле, в котором можем написать желаемый размер, после чего нажимаем кнопку «Применить». Не лишним будет включить устранение размытости в этом же окне.
- И снова, чтобы изменения вступили в силу, нужно выйти из системы, нажав соответствующую кнопку.
- Вернуть настройки к прежним можно также в параметрах дисплея, нажав на надпись «Отключить настраиваемый уровень масштабирования…»
Примечание: Настройка масштабирования в сторону уменьшения в «десятке» не предусмотрена. Поэтому, если стоит задача именно в уменьшении размеров элементов интерфейса, полезным окажется последний раздел нашего поста, в котором представлена подробная инструкция касательно того, как уменьшить масштаб путем смены разрешения экрана.
Способ 2. Смена масштаба с помощью колеса мыши
Смотрите также: «Как настроить микрофон на Windows 10»
Это довольно простой и очень удобный для использования способ, который эффективен при работе в веб-браузерах, Проводнике и многих программах.
Просто зажимаем клавишу Ctrl на клавиатуре и прокручиваем колесо мыши для достижения требуемого результата:
- крутим колесо вверх, чтобы увеличить масштаб
- крутим колесо вниз для уменьшения масштаба
Примечание: Таким способом в Проводнике можно менять вид отображения элементов (мелкие значки, крупные значки, список, таблица).
Смена масштаба в веб-браузере
Для настройки масштаба в веб-браузерах существует три способа:
- Используем уже описанный выше способ при помощи прокрутки колеса мыши вместе с зажатой клавишей Ctrl.
- Вместо прокручивания колеса мыши можно использовать клавиши «плюс» или «минус» на клавиатуре.
- при нажатии на клавишу «плюс» масштаб будет увеличиваться
- нажимая «минус», уменьшаем масштаб
- масштабирование будет производиться с определенным шагом, размер которого зависит от конкретного браузера. Вернуться к исходному размеру можно, нажав комбинацию клавиш Ctrl+0.
- Используем инструменты самого веб-браузера. Обращаем ваше внимание на то, что неважно, какой именно установлен на вашем компьютере. Алгоритм изменения масштаба на всех практически одинаковый и универсальный. Просто заходим в меню и выбираем в нем соответствующий пункт, отвечающий за масштаб. Вот как это делается в популярных веб-браузерах:
Настройка масштабирования путем изменения разрешения
Если описанные выше способы не решают поставленной задачи, можно воспользоваться таким методом, как изменение разрешения экрана.
- Заходим в параметры дисплея. Как это сделать, было описано в первом разделе статьи.
- Щелкаем по текущему значению разрешения.
- Из предложенного списка выбираем вариант, который нам нужен.
- Подтверждаем внесенные изменения нажатием кнопки «Сохранить», если нас устраивает результат.
Заключение
Вот мы и познакомились со всеми доступными способами изменения масштаба экрана в Windows 10. Независимо от выбранного способа, процедура достаточно проста в реализации и не требует от пользователя много времени и сил. Главное — определиться с тем, что нам нужно — изменение разрешения экрана или просто настройка масштабирования.
Смотрите также: «Где хранятся временные файлы в Windows 10: как удалить»
Главная » Уроки и статьи » Windows
Используйте Экранную лупу для увеличения части экрана
Экранная лупа операционной системы Windows это прекрасный инструмент, который позволяет увеличить любую трудночитаемую часть экрана монитора или весь экран.
Вот как выглядит экранная лупа в Windows 7:
Через несколько секунд превращаясь в такую иконку (чтобы вернуть изначальный вид нажмите по ней левой кнопкой мыши):
Включение Экранной лупы
Запустить экранную лупу можно несколькими способами:
- Через меню Пуск – Пуск/Все программы/Стандартные/Специальные возможности/Экранная лупа/
- Через Панель управления/Специальные возможности/Центр специальных возможностей/Включить экранную лупу/
- С помощью сочетания клавиш «Windows и ”+”»
Режимы экранной лупы
В экранной лупе есть три вида просмотра:
- Вид «Во весь экран». Этот режим увеличивает всю область экрана. Регулировать масштаб увеличения можно в самой программе, а также горячими клавишами «Win + “+”» для увеличения и «Win + “-”»(минус) для уменьшения масштаба. Быстро переключиться на этот вид можно сочетанием «Ctrl+Alt+F» .
- Вид «Увеличение». Этот режим увеличивает только определенную область экрана, которая следит за указателем мыши. Масштаб регулируется, так же как и предыдущий режим. Быстро переключиться на этот режим можно нажав «Ctrl+Alt+L» или в программе Вид/Увеличение.
- Вид «Закреплено». Этот режим открывает окно в верхней части экрана и опускает все его содержимое ниже себя. Масштаб регулируется в программе и сочетанием клавиш «Windows+ “+”» и «Windows+”-”». Быстро переключиться на этот вид можно нажатием «Ctrl+Alt+D».
Понравилось? Поделись с друзьями!
Дата: 27.06.2012
Автор/Переводчик: Linchak
Содержание
- Изменение масштаба с помощью клавиатуры
- Способ 1: Горячие клавиши
- Способ 2: Экранная лупа
- Способ 3: Изменение масштаба веб-страниц
- Вопросы и ответы
В процессе работы за компьютером у пользователей часто возникает необходимость изменить масштаб содержимого экрана своего компьютера. Причины для этого самые разные. У человека могут быть проблемы со зрением, диагональ монитора может не слишком подходить для отображаемого изображения, текст на сайте мелкий и много других причин. Разработчики Windows знают об этом, поэтому в операционной системе предусмотрено множество способов для масштабирования экрана компьютера. Ниже будет рассмотрено, как это можно сделать с помощью клавиатуры.
Изменение масштаба с помощью клавиатуры
Проанализировав ситуации, при которых пользователю понадобится увеличить или уменьшить экран на компьютере, можно сделать вывод, что в основном эта манипуляция касается таких типов действий:
- Увеличение (уменьшение) интерфейса Windows;
- Увеличение (уменьшение) отдельных объектов на экране или их частей;
- Изменение масштаба отображения веб-страниц в браузере.
Чтобы добиться желаемого эффекта с помощью клавиатуры, существует несколько способов. Рассмотрим их подробнее.
Способ 1: Горячие клавиши
Если вдруг значки на рабочем столе кажутся слишком мелкими, или, наоборот, крупными, изменить их размер можно, используя одну лишь клавиатуру. Это делается с помощью клавиш Ctrl и Alt в сочетании с клавишами, обозначающими символы [+], [-] и 0 (ноль). При этом будут достигнуты такие эффекты:
- Ctrl + Alt + [+] — увеличение масштаба;
- Ctrl + Alt + [-] — уменьшение масштаба;
- Ctrl + Alt + 0 (ноль) — возврат масштаба к 100%.
Используя данные сочетания, можно изменить размер значков на рабочем столе или в открытом активном окне проводника. Для изменения масштабов содержимого окон приложений или браузеров этот способ не подходит.
Способ 2: Экранная лупа
Экранная лупа является более гибким инструментом для изменения масштаба интерфейса Windows. С ее помощью можно увеличить любой элемент, который отображается на экране монитора. Вызывается она нажатием сочетания клавиш Win + [+]. При этом в верхнем левом углу экрана появится окно настройки экранной лупы, которое через несколько мгновений превратится в значок в виде этого инструмента, а также прямоугольная область, куда будет проецироваться увеличенное изображение выбранного участка экрана.
Управлять экранной лупой можно так же, используя лишь клавиатуру. При этом задействуются такие комбинации клавиш (при запущенной экранной лупе):
- Ctrl+Alt+F — расширение области увеличения на весь экран. По умолчанию масштаб установлен в 200%. Увеличить или уменьшить его можно, используя комбинацию Win + [+] или Win + [-] соответственно.
- Ctrl+Alt+L — увеличение лишь отдельного участка, как было описано выше. Данная область увеличивает объекты, на которые наводится указатель мыши. Изменение масштаба производится таким же образом, как и в полноэкранном режиме. Этот вариант идеально подходит для случаев, когда нужно увеличить не все содержимое экрана, а лишь отдельный объект.
- Ctrl+Alt+D — режим «Закреплено». В нем область увеличения закрепляется в верхней части экрана на всю ширину, сдвинув все его содержимое вниз. Масштаб регулируется так же, как и в предыдущих случаях.
Использование экранной лупы — универсальный способ для того, чтобы увеличить как весь экран компьютера, так и отдельные его элементы.
Способ 3: Изменение масштаба веб-страниц
Наиболее часто необходимость смены масштаба отображения содержимого экрана появляется при просмотре различных сайтов в интернете. Поэтому такая возможность предусмотрена во всех браузерах. При этом для данной операции используются стандартные сочетания клавиш:
- Ctrl + [+] — увеличение;
- Ctrl + [-] — уменьшение;
- Ctrl + 0 (ноль) — возврат к исходному масштабу.
Подробнее: Как увеличить страницу в браузере
Кроме того, во всех браузерах присутствует возможность переключения в полноэкранный режим. Осуществляется она путем нажатия клавиши F11. При этом исчезают все элементы интерфейса и веб-страница заполняет собою все пространство экрана. Такой режим весьма удобен для чтения с монитора. Повторное нажатие клавиши возвращает экран к первоначальному виду.
Подводя итоги, необходимо отметить, что использование клавиатуры для увеличения экрана во многих случаях является самым оптимальным способом и значительно ускоряет работу за компьютером.
Еще статьи по данной теме:
Помогла ли Вам статья?
Экранная лупа — системная утилита, встроенная в операционную систему Windows 10, для увеличения различных объектов на экране монитора. При работе на компьютере, иногда возникает необходимость в увеличении некоторых объектов: нужно увеличить текст, изображения, другие элементы, увеличить определенную часть экрана монитора.
Для этого подойдет приложение Экранная лупа, входящая в состав операционной системы Windows. В этой статье рассмотрено использование экранной лупы в Windows 10, подобным образом Экранная лупа работает в Windows 7 и в Windows 8.
С помощью Экранной лупы вы можете увеличить сразу все элементы на экране монитора, или увеличить для просмотра только некоторую часть экрана.
Как включить экранную лупу
Включить Экранную лупу можно тремя способами: через «Параметры», «Все приложения», или с помощью горячих клавиш.
Войдите в меню «Пуск», далее «Параметры», «Специальные возможности». Здесь можно включить инструмент «Экранная лупа». В разделе «Увеличение объектов на экране», под пунктом «Экранная лупа» передвиньте кнопку переключателя в положение «Вкл.»
После этого утилита «Лупа» запустится на компьютере.
Два других способа запустить лупу на компьютере: нужно одновременно нажать на клавиши клавиатуры «Win» + «+», или войти в меню «Пуск», далее «Все приложения», «Специальные возможности», а затем кликнуть по приложению «Экранная лупа».
Скачать Magnifixer
| Предназначение: | Модифицированная экранная лупа Windows |
| Название программы: | Magnifixer |
| Производитель (автор): | Blacksun Software® |
| Статус: | Бесплатно |
| Категория: | Специальные возможности |
| Размер инсталлятора (архива): | 2.4 Мб |
| Поддержка ОС: | Windows XP,7,8,10 |
| Язык интерфейса: | Английский |
| Безопасность: | Вирусов нет |
| Похожие программы: | — |
| Ссылка на инсталлятор/сайт: |
…
…
Кстати, после очередного обновления операционной системы в сумасшедшем 2020-м году, экранная лупа Windows 10 научилась читать текст на экране…
Настройки экранной лупы
После запуска утилиты, при настройках по умолчанию, на Рабочем столе вы увидите изображение лупы. На Панели задач отобразится значок приложения, а после наведения на него курсора мыши, появится окно утилиты.
Окно приложения «Лупа» можно открыть после клика левой кнопки мыши по значку лупы, который отображается на Рабочем столе или в окне открытой программы.
В окне утилиты нажмите на кнопку «Параметры» (шестеренка). В окне «Параметры экранной лупы» можно изменить настройки приложения по умолчанию.
Такие настройки приложения доступны при включенном режиме вид «Во весь экран» (включен по умолчанию), или в режиме вида «Закреплено».
Выберите предпочтительный режим отслеживания (можно поэкспериментировать).
При включенном режиме вида «Увеличение», доступны другие настройки параметров. Здесь можно изменить размер окна, в котором будет отображаться увеличенные объекты экрана. Для этого передвиньте курсоры высоты и ширины в соответствующее место, для подбора необходимого размера.
Вам также может быть интересно:
- Sticky Notes для Windows — заметки на Рабочий стол
- Игровой режим в Windows 10
Настройка инструмента: подробности
По умолчанию экранная лупа отключена. Сместите ползунок под надписью «Включить экранную лупу» вправо. Из списка изменения шага масштабирования выберите нужное значение в процентах. Отмечу, что увеличение вдвое (200 процентов) для большинства пользователей избыточное и некомфортно. Рекомендую устанавливать шаг 10 процентов. Сумеете подобрать оптимальный масштаб.
Кнопками «плюс» и «минус» под надписью «Изменение масштаба» отрегулируйте увеличение экранного изображения. Используйте «плюс» если текст виден плохо, «минус» — когда изображение слишком велико.
Предусмотрены дополнительные настройки функции увеличения экранного изображения. В их числе:
- включение увеличения автоматически при входе в ОС;
- включение для всех пользователей перед входом в операционную систему;
- сворачивание в перемещаемую прозрачную лупу;
- сглаживание текста и краев изображений;
- обращение цветов.
Выберите подходящее вам представление «увеличительного стекла». Предусмотрены три варианты — показаны на скриншоте.
Лупа в режиме закрепленного окна выводит на дисплей окно, в котором элементы вокруг курсора увеличены. Расположение и размеры окна регулируются пользователем, подобно тому как настраиваются размеры окон приложений и игр.
При выборе опции «Во весь экран» увеличено все отображаемое на дисплее. Используйте курсор для перемещения. По сути — полное масштабирование.
В режиме «Лупа» предлагается возможность настройки размера фрагмента экрана, который будет увеличен.
Режимы работы Экранной лупы
Нажмите в окне утилиты на пункт меню «Виды», для выбора одного из трех вариантов работы лупы:
- вид «Во весь экран» — увеличивается весь экран, масштаб увеличения экрана изменяется из окна приложения или с помощью горячих клавиш;
- вид «Увеличение» — увеличивается определенная область экрана, которая перемещается за курсором мыши (по умолчанию);
- вид «Закреплено» — в верхней части экрана (по умолчанию) открывается окно с увеличенным отображением, все остальное содержимое экрана находится под этой областью.
На этом изображении работает режим «Во весь экран».
Здесь включен режим «Увеличение».
Так выглядит режим «Закреплено».
Для переключения режимов отображения в Экранной лупе используются горячие клавиши клавиатуры:
- режим «Во весь экран» — «Ctrl» + «Alt» + «F»;
- режим «Увеличение» — «Ctrl» + «Alt» + «L»;
- режим «Закреплено» — «Ctrl» + «Alt» + «D».
В рамках центра легкости доступа одним из инструментов доступности, который Microsoft включила в Windows 10, Windows 8, Windows 7, является полностью улучшенный лупа . Этот инструмент «Лупа» облегчает людям с ограниченными возможностями более четкое чтение и просмотр различных частей экрана компьютера, поскольку элементы выглядят больше. В этом посте мы увидим, как открыть, использовать или отключить лупу в Windows 10/8/7. Проверьте приложение масштабирования Windows 10 и узнайте о его настройках.
Советы и рекомендации по лупе Windows
Так что же здесь делает этот образ Иисуса Христа? Мы вернемся к этому позже.
Как открыть лупу Windows
Теперь возвращаемся: чтобы запустить лупу, введите ‘ лупа ‘ в начале поиска и нажмите Enter. Вы также можете получить к нему доступ через Панель управления> Все элементы панели управления> Центр удобства доступа или из папки «Стандартные» в меню «Пуск». Вы увидите, что он появится на вашем рабочем столе.
Если вы наведете указатель мыши на него и нажмете, оно превратится в небольшое окно, которое предложит вам различные настройки и опции. Здесь вы можете управлять желаемым увеличением с помощью кнопки «+».
Как использовать лупу Windows
Существует три режима лупы, в которых вы можете установить вид лупы:
- Полноэкранный режим. В полноэкранном режиме весь экран увеличивается. В зависимости от вашего разрешения экрана некоторые части ваших предметов могут выходить за пределы экрана, но вы всегда можете переместить указатель в этом направлении, чтобы увидеть их.
- Режим объектива. В режиме объектива лупа будет перемещаться в качестве объектива вместе с указателем мыши, а область вокруг указателя мыши будет увеличиваться. Вы можете изменить размер объектива, нажав Ctrl + Alt + R, а затем перемещая указатель вверх и вниз, чтобы изменить высоту, и влево и вправо, чтобы изменить ширину.
- Режим Docked. Dock находится в верхней части экрана и увеличивает часть, над которой вы работаете. В закрепленном режиме увеличивается только часть экрана, оставляя остальную часть рабочего стола неизменной. Если ваш компьютер не поддерживает Aero, это единственный режим, который будет вам доступен.
Когда вы нажмете на кнопку «Настройки», вы увидите различные параметры лупы , доступные вам.
Здесь вы можете установить масштабирование , а также решить, где вы хотите, чтобы лупа фокусировалась – хотите ли вы, чтобы лупа следовала за указателем мыши, следовала за фокусом клавиатуры или надписью точка вставки.
Кроме того, вы также можете точно настроить внешний вид шрифтов, используя ClearType , и разрешить лупу запускать при каждом запуске компьютера с Windows. Вы также можете изменить разрешение экрана , которое регулирует четкость, размер и ряд параметров, которые подходят для монитора вашего компьютера.
Если вам нужна высокая контрастность, вы можете включить инверсию цвета здесь. Это инвертирует все цвета – из белого в черный и наоборот. Включение инверсии цвета увеличивает контраст между элементами на экране, что может помочь сделать ваш экран лучше видимым.
Теперь, читая этот совет, если вы еще не запустили инструмент «Лупа», я предлагаю вам запустить его сейчас и включить инверсию цвета.
Вы сделали это? Теперь прокрутите вверх, чтобы увидеть образ Иисуса. Вот как работает преобразование изображений! Этот трюк также позволит вам увидеть истинные цвета любого негативного изображения!
Настройки лупы в Windows 10
Когда лупа открыта в Windows 10, вы можете нажать на символ колеса, чтобы открыть его настройки. Кроме того, вы можете открыть Настройки> Удобство доступа> Видение> Лупа, чтобы увидеть все его настройки. Вы также увидите все ярлыки лупы, упомянутые там.
Как отключить лупу в Windows 10
Просто нажмите на символ «х», чтобы отключить экранную лупу, как вы это сделали бы для любого другого приложения.
Увидев универсальность этого инструмента, он может оказаться полезным не только для пожилых людей с проблемами со зрением, но и с огромной помощью, если вы обнаружите, что экран вашего ноутбука отходит слишком далеко от вас, когда вы откидываетесь на любимое кресло или даже если вы хотите увидеть реальные цвета любого негативного изображения!
Просто один из нескольких советов и рекомендаций по Windows 10!
Просмотр с помощью Экранной лупы
После запуска приложения, выберите режим просмотра. Сделать это легче всего с помощью горячих клавиш.
Далее для увеличения размера отображения экрана используйте горячие клавиши:
- «Win» + «+» — увеличение масштаба изображения.
- «Win» + «+» — уменьшение масштаба изображения.
Увеличить или уменьшить размер изображения экрана можно непосредственно в окне утилиты, при помощи кнопок «+» и «-».
Передвигайте лупу по экрану с помощью курсора мыши. При настройках по умолчанию, лупа следует за указателем мыши.
Способ 3: Меню «Параметры»
Основные настройки экранной лупы производятся через соответствующий раздел в меню «Параметры», где можно отключить ее автоматический запуск или же выбрать другой тип представления, если это требуется.
- Для этого откройте «Пуск» и нажмите по значку в виде шестеренки.
- В появившемся меню перейдите в раздел «Специальные возможности».
- Через левую панель переместитесь к категории «Экранная лупа».
- Нажмите по ползунку для отключения инструмента, а затем перемещайтесь вниз по окну.
- Убедитесь в том, что автоматическое включение экранной лупы не настроено, а также не происходит автоматического сворачивания окна, из-за чего его и не удавалось найти при выполнении Способа 1.
Способ 5: Отключение горячей клавиши
Известно, что за запуск экранной клавиатуры в Windows 10 может отвечать и стандартная горячая клавиша Win — +, что иногда вызывает неудобства у определенной категории пользователей. Отключить ее можно, изменив исполняемый файл, что происходит так:
- Откройте «Пуск» и запустите «Командную строку» от имени администратора.
- Вставьте туда команду takeown /f C:WindowsSystem32Magnify.exe и нажмите на Enter.
- Напишите и активируйте вторую команду cacls C:WindowsSystem32Magnify.exe /G administrators:F, после чего можно закрывать консоль.
- Перейдите по пути C:WindowsSystem32, где отыщите исполняемый файл «Magnify». Теперь можно выбрать один из двух вариантов. Первый заключается в переходе к свойствам исполняемого файла и установке ограничений так, как это было показано в предыдущем методе, а второй мы разберем сейчас.
- По умолчанию расширение файлов не отображается в названии, поэтому его придется включить. Откройте дополнительную панель «Проводника», нажав по кнопке со стрелочкой вниз. После этого переместитесь на вкладку «Вид» и откройте «Параметры».
- Переместитесь на «Вид» и снимите галочку с пункта «Скрывать расширения для зарегистрированных типов файлов».
- Теперь вы можете переименовать файл «Magnify.exe», добавив в конце расширение .bak.
Остается только перезагрузить компьютер, а затем можно переходить к проверке изменений. Если экранную лупу снова нужно будет включить, уберите добавленное расширение или запреты на чтение и запись, вернув все к исходному состоянию.
Мы рады, что смогли помочь Вам в решении проблемы. Помимо этой статьи, на сайте еще 12607 инструкций. Добавьте сайт Lumpics.ru в закладки (CTRL+D) и мы точно еще пригодимся вам. Отблагодарите автора, поделитесь статьей в социальных сетях.
Опишите, что у вас не получилось. Наши специалисты постараются ответить максимально быстро.
Использование программы «экранная лупа» на сенсорном экране
С помощью Лупы на сенсорном экране устройства под управлением Windows 8.1 Вы можете выполнять различные задания:
- Увеличивать и уменьшать масштаб экрана, нажав углы экрана.
- Перемещаться по экрану, водя пальцем вдоль границы.
- Завершать работу программы Лупа, нажав на значок ×.
- Проверять, какой фрагмент экрана увеличивается, нажимая двумя пальцами противоположные края полей.
Экранная лупа – это программное средство для динамического увеличения экрана, путём приближения выбранной области на заданный процент. Все последние версии операционных систем Windows укомплектованы этим средством, и располагаются в разделе « ». Экранная лупа применяется не только слабовидящими пользователями в качестве средства адаптации, но и специалистами по графики и дизайну для высокоточной детализации.
- Для того чтобы запустить «Экранную лупу», необязательно искать её ярлык, нажмите сочетание клавиш «Win + «Знак плюс»». А чтобы отключить воспользуетесь «Win + Esc».
- При зажатой клавише «Win» несколько нажатий «Знака плюс» будет постепенно увеличивать картинку (на равные значения в процентах указанные в параметрах). Те же действия, но с нажатием «Знака минус» дадут обратный эффект – уменьшение экрана просмотра.
- Самым удобным из представленных видов «Экранной лупы», является режим «Во весь экран». При этом лупа использует всю рабочую область экрана в качестве линзы, а не выделенную рамку на рабочем столе. Виды выбираются в диалоговом окне «Экранной лупы» в соответствующем пункте.
- Для активных пользователей этого средства можно порекомендовать настроить автоматический старт вместе с Windows. Это можно выставить в параметрах «Экранной лупы» — об этом было рассказано в .
Способ 4: Отключение доступа к ярлыку
Этот вариант не просто отключает экранную лупу, а позволяет установить ограничения для ее запуска определенному пользователю или группе.
- Откройте «Пуск», найдите через поиск приложение «Экранная лупа» и щелкните по надписи «Перейти к расположению файла».
- После открытия папки нажмите по ярлыку правой кнопкой мыши.
- В появившемся контекстном меню кликните «Свойства».
- Через вкладку «Безопасность» ознакомьтесь со списком присутствующих пользователей и нажмите «Изменить».
- Отметьте левым кликом пользователя и установите запрет на чтение, выполнение и запись файла.
- Если необходимый пользователь отсутствует в списке, потребуется нажать «Добавить».
- При отображении нового окна кликните по кнопке «Дополнительно», расположенной слева снизу.
- Запустите поиск учетных записей.
- В списке отыщите необходимого юзера и дважды кликните по строке левой кнопкой мыши.
К сожалению, пример с блокировкой ярлыка не всегда работает, поскольку он связан с исполняемым файлом. Если после внесения ограничений экранная лупа все еще запускается, выполните часть инструкции из следующего метода, адаптировав его под этот, о чем мы расскажем далее.
Используем разные режимы просмотра
В этой программе можно выбирать и разные режимы просмотра содержимого на экране. Разверните меню «Виды».
- на весь экран — этот вариант будет включен при стандартных настройках. Увеличиваться будет область, которая следует за указателем мышки. Если вы работаете на планшете, то по углам лупы можно будет найти кнопки «+» и «-». С помощью таких кнопок можно регулировать увеличение лупы. Нажимая на поля между этими кнопками, можно перемещать лупу по экрану;
- увеличение — лупа захватывает только определенный, небольшой фрагмент на экране;
- закреплено — картинка, которая увеличена будет все время находится в одном месте на экране. Изначально эта область располагается вверху экрана, но вы можете переместить ее в любое удобное место.
Лупа в Windows 8 или 10
В более современных операционных системах (Windows 8 и 10) способов воспользоваться экранной лупой несколько больше, чем в предыдущих версиях Windows. К привычной строке поиска, панели управления и комбинации кнопок прибавилась возможность активации утилиты через параметры системы.
Запуск через панель управления
Точно также, как и на Windows 7, данное меню практически никаких изменений не претерпело (имеющиеся изменения не затрагивают функционал лупы). Поэтому у пользователей не должно возникнуть особых проблем с включением утилиты.
Настройка масштаба лупы с помощью параметров Windows 11
Как и в предыдущем пункте, переходим в «Параметры
» — «
Специальные возможности
» — «
Экранная лупа
».
Под опцией включения лупы доступна настройка «Масштаб
» с двумя кнопками «
+
» и «
—
», которые можно использовать для увеличения или уменьшения масштабирования в процентном соотношении.
А еще ниже доступна опция «Уровень масштаба
», которая задает порог масштабирования. Например, если установить значение этой опции на 100%, то при изменении масштаба будут доступны значения: 100%, 200%, 300% и так далее. А при установлении порога на 5%, значение масштаба будет меняться: 105%, 110%, 115% и так далее.
Как установить лупу на телефоне?
Самый простой способ использования лупы — запустить камеру и выставить необходимое увеличение (зум). В зависимости от программной оболочки, соответствующая возможность содержится в настройках или на главном экране программы. Можно попробовать сделать растягивающий жест двумя пальцами.
Интересные материалы:
Можно ли сделать закрытый аккаунт в Фейсбуке? Можно ли сделать запись разговора в скайпе? На чем делать презентацию? На чем можно делать презентации? На каком сайте делать презентацию? На каком сайте можно сделать презентацию? Нужно ли делать калибровку батареи? Почему я не могу сделать репост Сторис? Почему кошка делает массаж одеялу? Почему не могу делать исходящие вызовы?
В процессе работы за компьютером пользователю приходится часто сталкиваться с мелким текстом на странице сайта или слишком маленькими элементами интерфейса, от которых могут уставать глаза и портиться зрение. Чтобы избежать негативных последствий и сделать взаимодействие с системой максимально комфортным, разработчики Windows предусмотрели несколько способов ручного изменения масштабирования экрана компьютера.
Содержание
- Как изменить масштаб экрана на компьютере средствами Windows
- Сочетание горячих клавиш
- Через панель управления
- Через меню параметров
- Вызов экранной лупы
- Как увеличить или уменьшить масштаб страницы в браузере
- Изменение масштаба значков на рабочем столе
- Как изменить масштаб страницы в Word
Как изменить масштаб экрана на компьютере средствами Windows
Масштабирование на компьютерах с Windows — это специальная функция, позволяющая изменять размер отдельных элементов интерфейса программ или сайтов с сохранением пропорций и заданного разрешения экрана. По умолчанию на всех версиях ОС установлено значение 100%.
Для более удобной работы за компьютером можно увеличить масштаб разными способами, в зависимости от типа взаимодействия с системой:
- увеличение элементов интерфейса программ и приложений (увеличить ярлыки на рабочем столе);
- изменение размера интернет-страниц в браузере;
- увеличение отдельных участков экрана;
- изменение размера страницы в Ворде;
- увеличение значков на рабочем столе.
Для каждого типа действий есть свой способ увеличить масштаб, например, при помощи специальных сочетаний кнопок на клавиатуре, экранной лупы, меню параметров или панели управления, а также отдельные настройки конкретных программ.
Сочетание горячих клавиш
Чтобы изменить масштаб на Windows, часто используются сочетания «горячих» клавиш, которые помогают временно изменить размер интерфейса на экране компьютера или ноутбука любой марки:
- Ctrl и «+» — увеличить на 10% или 25%, в зависимости от особенностей запущенной программы;
- Ctrl и «-» — уменьшить;
- Ctrl и «0» — вернуть исходный размер.
Также можно использовать сочетание клавиатуры и мыши, позволяющее более плавно настроить размер интерфейса — чтобы увеличить масштаб в браузере (или в программах пакета Office), нужно зажать кнопку Ctrl на клавиатуре компьютера и медленно прокрутить колесико мышки вверх, пока масштаб станет оптимальным.
Если устройством пользуется несколько людей, то настройки масштаба будут изменены только на том профиле, на котором вносились изменения.
Через панель управления
На Windows 7 можно изменить масштаб экрана при помощи панели управления — специального меню, в котором находятся инструменты для настройки рабочей среды системы. Чтобы воспользоваться этим способом, нужно сделать следующее:
- Открыть меню Пуск, нажав на клавиатуре клавишу Win.
- В левой части открывшегося меню найти строку «Панель управления» и нажать на нее.
- Найти слева строку «Просмотр» и сменить категорию на «Мелкие значки», чтобы увидеть все доступные разделы.
- Найти пункт «Экран» и кликнуть на «Настройка параметров экрана».
- В поле настроек по умолчанию отображается текущее разрешение экрана — нужно нажать на него левой клавишей мыши, чтобы вызвать ползунок для установки нового значения.
- При помощи мыши перетащить вертикальный ползунок вверх, чтобы плавно увеличить масштаб.
Если по какой-либо причине не получается открыть панель управления стандартным способом, можно нажать правой клавишей мыши по пустому пространству на рабочем столе и выбрать «Разрешение экрана».
Также можно настроить масштабирование в меню персонализации, где изменяются пользовательские настройки оформления системы. Для этого нужно кликнуть на рабочем столе правой клавишей мыши и выбрать строку «Персонализация». Далее следует найти в правой нижней части окна пункт «Экран» и нажать на него, выставив новые настройки по тому же принципу.
Через меню параметров
Чтобы увеличить масштаб на экране ноутбука с Windows 10, нужно кликнуть правой клавишей мыши на рабочем столе и перейти в раздел параметров экрана или воспользоваться непосредственно главным меню:
- Найти на панели задач иконку с лупой и кликнуть на нее правой клавишей мыши.
- В строке поиска ввести слово «Параметры» и нажать на Enter.
- В новом главном окне параметров перейти в раздел «Система».
- Найти в левой части экрана пункт «Дисплей» и нажать на него мышью.
- Открывшаяся вкладка покажет все параметры экрана, которые можно настроить вручную. Здесь нужно найти раздел «Масштаб и разметка».
- Чтобы настроить масштабирование, необходимо выбрать один из готовых вариантов — 100, 125, 150 или 175%.
В нижней части окна также можно изменить разрешение экрана, задав значение из предустановленных шаблонов. При этом может ухудшиться четкость изображения и увеличиться пикселизация. Здесь же меняется размер отдельных элементов — текста в программах и разрешение дублирующего экрана.
Некоторые открытые приложения программы могут не сразу отреагировать на изменение масштаба экрана. Для применения масштабирования нужно закрыть их и открыть заново.
Вызов экранной лупы
В некоторых случаях нет необходимости полностью менять масштабирование экрана, если нужно разово увеличить отдельную часть дисплея, текстовый фрагмент или конкретный элемент интерфейса. Для этого можно воспользоваться специальной опцией Windows, которая называется экранной лупой.
Активировать инструмент можно при помощи сочетания клавиш Win и плюс.
При этом в верхней левой части дисплея появится окно с кнопками настройки — увеличением или уменьшением масштабируемой зоны, а также переключением к предыдущему и следующему увеличенному участку. Его можно свернуть или закрыть нажатием курсора по значку с крестиком.
Управлять инструментом можно также при помощи «горячих» клавиш (действуют только при запущенной экранной лупе):
- Ctrl + D + Alt — закрепление увеличенной области экрана в верхней части дисплея компьютера, на всю его ширину;
- Ctrl + F + Alt — расширение масштабируемой области экрана на весь дисплей. По умолчанию масштаб будет равен 200%. Для уменьшения или увеличения фрагмента можно использовать сочетания клавиш Win и плюс или Win и минус;
- Ctrl + L + Alt — увеличение конкретного участка экрана, следуя указателю мыши.
Для выхода из режима экранной лупы нужно нажать комбинацию Win и Esc на клавиатуре компьютера. Этот вариант масштабирования особенно актуален, когда нужно быстро увеличить отдельную часть интерфейса.
Работа экранной лупы доступна только в приложениях или при взаимодействии с системой. В играх эта опция запускаться не будет.
Как увеличить или уменьшить масштаб страницы в браузере
Если нужно увеличить масштаб веб-страницы, следует воспользоваться встроенными настройками в браузере. По умолчанию размер сайта составляет 100%, но часто увеличение страницы может понадобиться, когда на странице слишком мелкий текст, есть маленькие или нечеткие иллюстрации, которые нужно рассмотреть поближе.
В каждом используются одни и те же инструменты. Самым простым способом увеличить размер интернет страницы на компьютере является использование «горячих» кнопок на клавиатуре компьютера (без кавычек):
- Ctrl и «+» — увеличить, первое нажатие увеличит страницу на 10%, а все последующие будут добавлять по 25%;
- Ctrl и «-» — уменьшить;
- Ctrl и «0» — возврат к исходному размеру сайта.
Также можно вызвать ползунок масштаба, зайдя в главное меню настроек или в окно экспресс-настроек браузера и найдя пункт «Масштаб» (название может меняться в зависимости от конкретного браузера).
Для отображения сайта в полноэкранном режиме служит нажатие кнопки F11 (на клавиатуре компьютера) или Fn и F11 (на ноутбуке). При этом пропадают элементы управления, а сайт занимает весь экран. Для выхода из режима нужно нажать на Esc.
Изменение масштаба значков на рабочем столе
На Windows также можно изменить размер ярлыков на рабочем столе компьютера. Это будет особенно актуально для пользователей, имеющих проблемы со зрением, из-за чего мелкие значки могут быть трудно различимыми. Для этого есть два способа:
- клавиатура и мышь — зажать кнопку Ctrl и одновременно прокрутить колесико мыши вверх. Чтобы уменьшить значки или вернуть им исходный размер, нужно прокрутить колесико вниз;
- через контекстное меню — кликнуть правой клавишей мыши по свободному месту на рабочем столе компьютера и навести курсор строку «Вид». В левой части появится дополнительно диалоговое окно, в котором можно выбрать готовый размер ярлыков — крупные, мелкие или обычные.
Чтобы применить изменения, нужно снова вызвать контекстное меню и нажать на «Обновить». Масштабирование ярлыков будет сохраняться вне зависимости от перезагрузки или выключения компьютера.
Как изменить масштаб страницы в Word
Для масштабирования документа в программе Microsoft Word действуют отдельные инструменты.
Изменить размер рабочей области, можно, в первую очередь, при помощи горячих клавиш Ctrl и колесика мышки, которое нужно прокрутить вверх или вниз.
Также самым простым способом изменить размер документа является специальный ползунок в нижней правой части рабочей страницы, позволяющий постепенно увеличивать масштаб при нажатии курсором на знак «+».
Если на функциональной панели в нижней части листа не отображается текущий размер страницы, можно добавить эту опцию вручную, кликнув по панели правой клавишей мыши и поставив галочку напротив последнего пункта под названием «Масштаб».
Экранная лупа — системная утилита, встроенная в операционную систему Windows 10, для увеличения различных объектов на экране монитора. При работе на компьютере, иногда возникает необходимость в увеличении некоторых объектов: нужно увеличить текст, изображения, другие элементы, увеличить определенную часть экрана монитора.
Для этого подойдет приложение Экранная лупа, входящая в состав операционной системы Windows. В этой статье рассмотрено использование экранной лупы в Windows 10, подобным образом Экранная лупа работает в Windows 7 и в Windows 8.
Содержание:
- Как включить экранную лупу
- Настройки экранной лупы
- Режимы работы Экранной лупы
- Просмотр с помощью Экранной лупы
- Просмотр с помощью Экранной лупы
- Выводы статьи
С помощью Экранной лупы вы можете увеличить сразу все элементы на экране монитора, или увеличить для просмотра только некоторую часть экрана.
Как включить экранную лупу
Включить Экранную лупу можно тремя способами: через «Параметры», «Все приложения», или с помощью горячих клавиш.
Войдите в меню «Пуск», далее «Параметры», «Специальные возможности». Здесь можно включить инструмент «Экранная лупа». В разделе «Увеличение объектов на экране», под пунктом «Экранная лупа» передвиньте кнопку переключателя в положение «Вкл.»
После этого утилита «Лупа» запустится на компьютере.
Два других способа запустить лупу на компьютере: нужно одновременно нажать на клавиши клавиатуры «Win» + «+», или войти в меню «Пуск», далее «Все приложения», «Специальные возможности», а затем кликнуть по приложению «Экранная лупа».
Настройки экранной лупы
После запуска утилиты, при настройках по умолчанию, на Рабочем столе вы увидите изображение лупы. На Панели задач отобразится значок приложения, а после наведения на него курсора мыши, появится окно утилиты.
Окно приложения «Лупа» можно открыть после клика левой кнопки мыши по значку лупы, который отображается на Рабочем столе или в окне открытой программы.
В окне утилиты нажмите на кнопку «Параметры» (шестеренка). В окне «Параметры экранной лупы» можно изменить настройки приложения по умолчанию.
Такие настройки приложения доступны при включенном режиме вид «Во весь экран» (включен по умолчанию), или в режиме вида «Закреплено».
Выберите предпочтительный режим отслеживания (можно поэкспериментировать).
При включенном режиме вида «Увеличение», доступны другие настройки параметров. Здесь можно изменить размер окна, в котором будет отображаться увеличенные объекты экрана. Для этого передвиньте курсоры высоты и ширины в соответствующее место, для подбора необходимого размера.
Режимы работы Экранной лупы
Нажмите в окне утилиты на пункт меню «Виды», для выбора одного из трех вариантов работы лупы:
- вид «Во весь экран» — увеличивается весь экран, масштаб увеличения экрана изменяется из окна приложения или с помощью горячих клавиш;
- вид «Увеличение» — увеличивается определенная область экрана, которая перемещается за курсором мыши (по умолчанию);
- вид «Закреплено» — в верхней части экрана (по умолчанию) открывается окно с увеличенным отображением, все остальное содержимое экрана находится под этой областью.
На этом изображении работает режим «Во весь экран».
Здесь включен режим «Увеличение».
Так выглядит режим «Закреплено».
Для переключения режимов отображения в Экранной лупе используются горячие клавиши клавиатуры:
- режим «Во весь экран» — «Ctrl» + «Alt» + «F»;
- режим «Увеличение» — «Ctrl» + «Alt» + «L»;
- режим «Закреплено» — «Ctrl» + «Alt» + «D».
Просмотр с помощью Экранной лупы
После запуска приложения, выберите режим просмотра. Сделать это легче всего с помощью горячих клавиш.
Далее для увеличения размера отображения экрана используйте горячие клавиши:
- «Win» + «+» — увеличение масштаба изображения.
- «Win» + «+» — уменьшение масштаба изображения.
Увеличить или уменьшить размер изображения экрана можно непосредственно в окне утилиты, при помощи кнопок «+» и «-».
Передвигайте лупу по экрану с помощью курсора мыши. При настройках по умолчанию, лупа следует за указателем мыши.
Как отключить Экранную лупу
Если Экранная лупа уже не нужна, то этот инструмент можно отключить тремя способами. Легче все выключить экранную лупу с помощью горячих клавиш на клавиатуре: «Win» + «Esc». Другой способ: в окне утилиты «Лупа» закройте приложение стандартным способом. Третий способ: войдите в «Параметры», «Специальные возможности», в разделе «Увеличение объектов на экране», под пунктом «Экранная лупа» передвиньте кнопку переключателя в положение «Откл.»
Выводы статьи
С помощью системной утилиты Экранная лупа пользователь может увеличить элементы на экране монитора в нужном масштабе для удобного просмотра. Экранная лупа имеет три режима отображения, утилитой легко управлять с помощью горячих клавиш.
Похожие публикации:
- Фильтр SmartScreen в Windows 10
- Windows 8.1 AIO (Все в одном) в WinAIO Maker Professional
- Персонализация Windows 10: откуда скачать темы и обои
- Режим бога в Windows — God Mode
- Ножницы Windows для захвата экрана и создания скриншота
Далеко не всех устраивает картинка, которую выдаёт монитор имеющегося в распоряжении ноутбука. Иной раз требуется увеличить экран, его отдельную область, сменить разрешение, повысить чёткость и размеры отображаемого текста. Неопытному пользователю достаточно сложно разобраться со всем этим на первых порах. А потому, если вы задались подобным вопросом, эта статья определённо для вас.
Способы увеличения экрана на ноутбуке
Сегодня мы рассмотрим возможные способы увеличить экран ноутбука и сделать изображение максимально комфортным. Рассматриваемые примеры приведены для наиболее популярной сегодня Windows 10, которой оборудуют большую часть современных ноутбуков.
Параметры экрана
Это наиболее простое решение – вам не потребуется скачивать никаких сторонних программ и драйверов. Нужно свернуть активные окна, чтобы оказаться на рабочем столе, кликнуть правой кнопкой мышки и в контекстном меню перейти к пункту «Параметры экрана».
Перед нами откроется меню параметров экрана. Здесь мы можем изменить размер текста, приложений и прочих элементов рабочего стола, а также открывающихся окон при помощи ползунка. Также можно поменять параметр экранной ориентации (книжная, альбомная, портретная и перевёрнуты варианты).
Настраиваем изображение ноутбука в разделе «Параметры»
Здесь присутствует пункт «Дополнительные параметры экрана». В параметрах «Разрешение» можно установить более удобное расширение вашего монитора. В списке будут отображены доступные параметры. Здесь также можно настроить параметры экранного цвета и сопутствующие параметры, включая чёткость отображаемого текста, его размеры, свойства встроенной видеокарты и пр.
Загрузка …
Панель управления
Можно нажать ПКМ по кнопке «Пуск» и в появившемся списке выбрать «Панель управления». В открывшемся оконном меню находим «Экран» и выбираем его.
Переходим к настройкам экрана через Панель управления
Здесь система предложит изменить размер графических системных элементов и другие варианты увеличения/настройки экранного изображения. Первая гиперссылка, выделенная подчёркиванием – «используйте эти параметры экрана». Выбрав её, мы, по сути, попадём в меню «Параметры экрана», которое было описано выше. Далее следует ещё один линк «экранная лупа». Этот небольшой инструмент позволяет изменять размеры экрана и увеличивать его отдельные области для удобства. При переходе по ссылке мы получаем маленькое окошечко, которое в неактивном состоянии превратится в изображение лупы. Нажав на него, мы снова получим окошко управления увеличением.
- Кнопками + и – регулируется степень увеличения, а во вкладке «Виды» можно настроить метод.
- «Во весь экран» – позволяет увеличивать большую область экрана и перемещаться по ней при помощи курсора мышки.
- «Увеличение» – к курсору мышки будет прикреплена прямоугольная область, которая будет перемещаться вместе с ней и увеличивать всё в собственных пределах.
- «Закреплено» – превращает верхнюю часть экрана в прямоугольную лупу. В то время как в нижней части мы водим курсором мышки по рабочему столу, в верхней части отображается увеличенное изображение участка, которых захвачен и привязан к перемещаемому курсору.
- Наконец, здесь присутствует её одна опция – «установить настраиваемый уровень масштабирования». Система предлагает изменить размер всех элементов рабочего стола посредством выбора процентного значения.
Настраиваем параметры экрана, используя различные инструменты
Также в настройках «Экрана» есть опция изменения только размера текста. В правом окошке выбираем, размер какого текста будем менять (Заголовки окон, Окна сообщений, Подсказки и пр.), а в левом – желаемый размер текста. Также можно поставить галочку на опции отображения текста полужирным шрифтом.
Загрузка …
Параметры видеокарты
Для этого способа можно использовать параметры видеокарты. Этот способ более сложный, поскольку требует установки дополнительных драйверов, которые, как правило, идут в комплекте с лэптопом. Примечательно, что этот вариант достаточно часто используют обладатели ноутбуков Lenovo.
Берём загрузочный диск с прилагаемыми драйверами видеокарты, устанавливаем с него драйверы и перезагружаем устройство. Теперь в панели задач мы увидим значок видеокарты, по которому нужно кликнуть ПКМ. В новом окне нам будет предложено изменить «Разрешение экрана».
Загрузка …
Сочетания клавиш
Это наиболее простой и распространённый способ для большинства ноутбуков. Для увеличения экрана на ноутбуках предусмотрены специальные сочетания клавиш. Находясь на рабочем столе, нажимаем Ctrl в сочетании с + либо -. Плюсом мы увеличиваем экран, а минусом – уменьшаем. Этот вариант актуален для всех популярных версий ОС Windows, включая XP, 7, 8 и 10.
Напоследок небольшой лайфхак, как можно быстро и просто отрегулировать яркость экрана ноутбука. Для ноутбуков в ОС Windows предусмотрен специальный параметр. Чтобы использовать его, находим в системном трее иконку аккумулятора и нажимаем по ней ПКМ. В контекстном меню выбираем пункт «Центр мобильности Windows». См. также: настраиваем яркость экрана в Windows 10.
Меняем яркость экрана из Центра мобильности
Загрузка …
Перед нами появится окно с различными параметрами. Нас интересует самый первый слева — «Яркость экрана». Здесь присутствует ползунок, при помощи которого можно моментально понизить или повысить яркость монитора.
Загрузка …
Post Views: 3 586
Разрешение Одним из способов получить нужный масштаб является смена разрешения дисплея. При такой манипуляции все без исключения элементы интерфейса будут изменены в размере пропорционально. В большинстве случаев такой подход вполне применим, но бывает и так, что он не помогает добиться желаемого результата.
Масштабирование В этом случае изменяется лишь размер конкретных элементов. К примеру, таким способом можно увеличить текст, различные ярлыки, пиктограммы и прочие мелкие элементы. Остальные же элементы интерфейса при этом останутся прежнего размера.
Для выполнения данной задачи существует два способа: через настройки параметров системы, либо при помощи зажатой клавиши Ctrl и прокрутки колеса мыши.
Способ 1. Настройка через параметры системы
- Одновременно нажимаем на клавиатуре сочетание клавиш Win+I для вызова параметров системы. Также можно выбрать соответствующий пункт в меню WinX, запускаемой нажатием клавиш Win+X.
- В появившемся окне щелкаем по разделу “Система”.
- Мы должны автоматически оказаться в разделе “Дисплей”. Если этого не произошло, переходим в него самостоятельно. В правой части окна мы видим текущее значение масштаба.
- Нажав на текущее значение, раскрываем перечень предлагаемых вариантов масштабирования и кликаем по тому, который нужен.
- После этого система предложит выйти из системы и повторно зайти, чтобы изменения вступили в силу для всех приложений. Нажимаем кнопку “Выйти сейчас”, чтобы выполнить перезапуск.
- Также можно задать пользовательское значения масштаба (до 500%). Для этого щелкаем по надписи “Дополнительные параметры масштабирования”.
- В новом окне пролистываем содержимое вниз до блока параметров “Настраиваемое масштабирование” и находим поле, в котором можем написать желаемый размер, после чего нажимаем кнопку “Применить”. Не лишним будет включить устранение размытости в этом же окне.
- И снова, чтобы изменения вступили в силу, нужно выйти из системы, нажав соответствующую кнопку.
- Вернуть настройки к прежним можно также в параметрах дисплея, нажав на надпись “Отключить настраиваемый уровень масштабирования…”
Примечание: Настройка масштабирования в сторону уменьшения в “десятке” не предусмотрена. Поэтому, если стоит задача именно в уменьшении размеров элементов интерфейса, полезным окажется последний раздел нашего поста, в котором представлена подробная инструкция касательно того, как уменьшить масштаб путем смены разрешения экрана.
Способ 2. Смена масштаба с помощью колеса мыши
Это довольно простой и очень удобный для использования способ, который эффективен при работе в веб-браузерах, Проводнике и многих программах.
Просто зажимаем клавишу Ctrl на клавиатуре и прокручиваем колесо мыши для достижения требуемого результата:
- крутим колесо вверх, чтобы увеличить масштаб
- крутим колесо вниз для уменьшения масштаба
Примечание: Таким способом в Проводнике можно менять вид отображения элементов (мелкие значки, крупные значки, список, таблица).
Для настройки масштаба в веб-браузерах существует три способа:
- Используем уже описанный выше способ при помощи прокрутки колеса мыши вместе с зажатой клавишей Ctrl.
- Вместо прокручивания колеса мыши можно использовать клавиши “плюс” или “минус” на клавиатуре.
- при нажатии на клавишу “плюс” масштаб будет увеличиваться
- нажимая “минус”, уменьшаем масштаб
- масштабирование будет производиться с определенным шагом, размер которого зависит от конкретного браузера. Вернуться к исходному размеру можно, нажав комбинацию клавиш Ctrl+0.
- Используем инструменты самого веб-браузера. Обращаем ваше внимание на то, что неважно, какой именно установлен на вашем компьютере. Алгоритм изменения масштаба на всех практически одинаковый и универсальный. Просто заходим в меню и выбираем в нем соответствующий пункт, отвечающий за масштаб. Вот как это делается в популярных веб-браузерах:
Если описанные выше способы не решают поставленной задачи, можно воспользоваться таким методом, как изменение разрешения экрана.
- Заходим в параметры дисплея. Как это сделать, было описано в первом разделе статьи.
- Щелкаем по текущему значению разрешения.
- Из предложенного списка выбираем вариант, который нам нужен.
- Подтверждаем внесенные изменения нажатием кнопки “Сохранить”, если нас устраивает результат.
Вот мы и познакомились со всеми доступными способами изменения масштаба экрана в Windows 10. Независимо от выбранного способа, процедура достаточно проста в реализации и не требует от пользователя много времени и сил. Главное – определиться с тем, что нам нужно – изменение разрешения экрана или просто настройка масштабирования.
07.12.2018Здравствуйте. Стандартный размер интерфейса и элементов некоторым пользователям может показаться некомфортным. В этом руководстве мы рассмотрим несколько способов уменьшить или увеличить масштаб экрана в Windows 10.
Способ 1 — масштаб и разметка
Данный метод позволяет легко и быстро увеличить масштаб экрана.
- Кликните правой кнопкой мыши по пустой области рабочего стола.
- Откройте пункт «Параметры экрана» в контекстном меню.
- Найдите раздел «Масштаб и разметка» на вкладке «Дисплей».
- С помощью параметра «Изменение размера текста, приложений и других элементов» установите необходимый масштаб (125 или 150 процентов).
Способ 2 — изменения разрешения дисплея
Данный метод, в отличие от первого, позволяет как увеличить, так и уменьшит размеры интерфейса. При выборе разрешения стоит учитывать пропорции экрана, кроме того возможна потеря качества изображения, поэтому рекомендуем воздержаться от данной операции и выставить то разрешение, которое указано в характеристиках Вашего монитора.
Вам будут полезны данные руководства: Как изменить размер значков рабочего стола windows 10.
- Кликните правой клавишей мыши по пустой области на рабочем столе и откройте «Параметры экрана».
- Нас интересует графа «Разрешение». Чем меньше значение данного параметра, тем крупнее будут элементы на экране. Для увеличение масштаба устанавливаем меньшее разрешение, для увеличения, соответственно, большее.
На этом все. Будем рады Вашим комментариям.
Большая часть современных мониторов, начиная с диагонали 21», а иногда даже с 18», поставляется с разрешением Full HD(1920×1080). Однако работать с таким разрешением, как минимум если у монитора диагональ до 24», непросто. Чтобы не напрягать зрение, пристально всматриваясь в чрезмерно мелкие элементы интерфейса, желательно установить больший масштаб интерфейса операционной системы. Однако с этой функцией в версии Windows 10 не всё так просто.
1. Как увеличить масштаб системы
Любая из версий Windows всегда устанавливается с дефолтным 100%-ным масштабом интерфейса. В среде «Десятки» изменить его можно, вызвав на рабочем столе контекстное меню и кликнув «Параметры экрана».
Далее необходимо выбрать походящий масштаб из предлагаемого перечня стандартных значений.
Если стандартные значения не подходят, можно кликнуть опцию «Настраиваемое масштабирование».
И установить индивидуальный процент увеличения.
При смене масштаба в Windows 10 не обязательно, но желательно перезайти в систему, чтобы смена настроек была произведена максимально корректно.
Однако даже после нового захода в систему обнаружим, что масштаб корректно увеличился не для всего содержимого операционной системы. В окнах старых десктопных и портативных программ увидим расплывчатые шрифты и элементы интерфейса. Почему так и что с этим делать?
2. Проблемы с масштабированием Windows 10
В Windows 10 изначально введён новый алгоритм масштабирования. Он пришёл на смену старому алгоритму, который Microsoft использовала в версиях операционной системы, начиная с Vista. Разрабатывая новый алгоритм, компания преследовала самые благие цели: масштабирование должно было обеспечить адаптацию интерфейса программ под любые размеры экранов устройств. В частности, под маленькие экраны планшетов, рынок которых Microsoft стремительно пытается завоевать уже несколько лет. Но планировалось одно, на деле же получилось другое.
С новым алгоритмом масштабирования хорошо подружилась сама Windows 10 в части её современного функционала, её современный контент (UWP-приложения из Windows Store, впоследствии Microsoft Store) и те десктопные программы, разработчики которых предусмотрели адаптацию под новый алгоритм. Классическая же часть функционала «Десятки»(панель управления, средства администрирования и т.п.) и большинство сторонних программ какое-то время оставались в этом плане неразрешённой проблемой. При увеличенном масштабе на экранах мониторов они выглядели размыто, будто растянутая до больших размеров картинка с изначально низким разрешением.
Со временем проблему кое-как удалось решить. Разработчики стороннего софта постепенно адаптировали свои продукты под новый алгоритм масштабирования Windows 10. В саму же операционную систему адаптацию под увеличенный масштаб для классического функционала привнесло крупное обновление Creators Update, выпущенное в марте 2017 года. Оно исправило проблему расплывчатого интерфейса в классической части штатного функционала и добавило несколько режимов масштабирования, применимых к отдельным десктопным программам.
3. Режимы масштабирования
Как использовать режимы масштабирования Windows 10 для отдельных десктопных и портативных программ? Нужно зайти в свойства их ярлыков.
И переключиться на вкладку «Совместимость». Здесь необходимо поставить галочку на пункте переопределения масштаба при высоком разрешении. И поэкспериментировать со значениями выпадающего списка. Этих значений три:
• «Приложение» — отключает системное масштабирование и применяет настройки самой программы; • «Система» — это упомянутый выше алгоритм масштабирования Windows 10; • «Система (Расширенная)» — это применение системного алгоритма масштабирования в условиях подключения к компьютеру нескольких мониторов с разными разрешениями.
Однако режимы масштабирования Windows 10, увы, не являются панацеей. Применение режима «Система» если и поможет решить какие-то проблемы, то это, скорее всего, будут проблемы корректного отображения программ с современным типом интерфейса, связанные не с размытостью, а, например, с правильной адаптацией под размер экрана. Вопрос с размытостью шрифтов и элементов интерфейса старых программ решает только использование режима «Приложение», но решает за счёт установки масштаба 100%. Как сделать так, чтобы со старыми Windows-программами можно было комфортно работать в условиях увеличенного масштаба – этот вопрос по-прежнему, вот уже 4-й год существования «Десятки» открыт. Закрыть его Microsoft попытается в следующем накопительном обновлении.
4. Исправление размытости при масштабировании в весеннем накопительном обновлении 2018 года
Весной 2018 года компания Microsoft планирует внедрить в Windows 10 очередное крупное обновление, которое предположительно будет содержать в настройках масштабирования опцию исправления размытости интерфейса десктопных программ. Эту опцию уже сейчас можно протестировать в сборке Windows Insider. Зайдя в параметры экрана, нужно кликнуть опцию настраиваемого масштабирования.
Установить переключатель графы «Fix scaling for apps» в положение «Вкл.».
И перезайти в систему.
В тестируемом автором статьи случае это, увы, не решило проблему с размытостью интерфейса старой программы. Но, возможно, такая функция оправдает себя в исправлении масштаба других Windows-программ. Ну или будет доработана к моменту релиза накопительного обновления. Вероятность последнего, конечно, мала, тем не менее существует.
5. Как исправить размытость интерфейса отдельных программ в Windows 10
Как всё же исправить размытость интерфейса отдельных программ прямо сейчас, не дожидаясь решений от Microsoft?
Другой масштаб
Можно попробовать установить другой масштаб. Может оказаться так, что размытость интерфейса при большем масштабе будет менее заметна.
Актуальные версии программ
Если вы используете старую версию программы, возможно, проблема решится после её обновления до актуальной версии. Если речь идёт о «живой» программе, наверняка её создатели уже потрудились над адаптацией интерфейса под алгоритм масштабирования Windows 10.
Настройки внутри самих программ
Некоторые программы могут предусматривать альтернативные темы оформления интерфейса, адаптированные под алгоритм масштабирования Windows 10. Например, Steam в своих настройках позволяет выбрать современную тему интерфейса «Metro for Steam». Так называемый стиль Metro(или его аналог в концепте дизайна Windows 8.1 и 10) также часто можно встретить в каталогах скинов для различных проигрывателей.
Возврат алгоритма масштабирования Windows 7 и 8.1
В крайнем случае размытость интерфейса старых программ можно исправить, вернув «Десятке» алгоритм масштабирования, который использовался в системах Windows 7 и 8.1. Сделать это можно путём внедрения твиков системного реестра, выложенных на сайте создателей известной программы-твикера Winaero Tweaker:
https://winaero.com/download.php?view.1829
Разархивировав скачанную папку, обнаружим в ней два REG-файла. Один из них — Windows 8 DPI method – активирует в среде Windows 10 старый алгоритм масштабирования. Двойным кликом запускаем этот REG-файл и подтверждаем внесение изменений.
Второй REG-файл в папке возвращает «Десятке» её родной алгоритм.
Используемые источники:
- https://mywindows10.ru/masshtab-ekrana/
- https://akak.pro/android/nastrojka-i-optimizaciya-android/kak-izmenit-masshtab-jekrana-windows-10/
- https://www.white-windows.ru/kak-v-windows-10-ispravit-razmytost-interfejsa-nekotoryh-programm-pri-uvelichennom-masshtabe/

 + ESC.
+ ESC.
 , выберите Все программы ,щелкните Аксессуары , выберите Ease of Access, а затем щелкните Magnifier.
, выберите Все программы ,щелкните Аксессуары , выберите Ease of Access, а затем щелкните Magnifier.