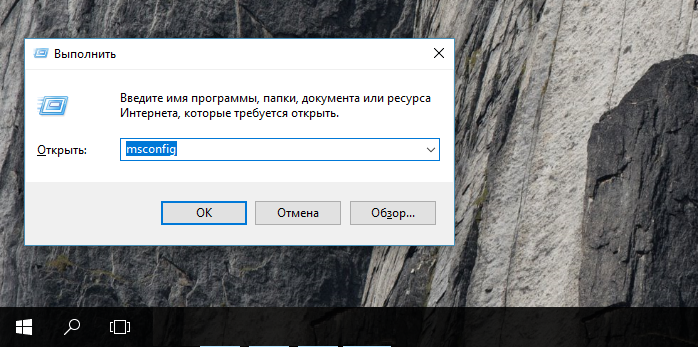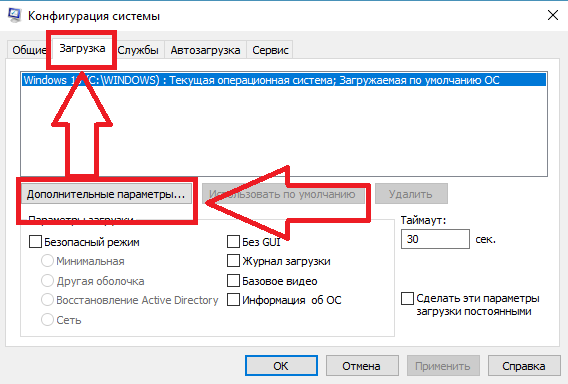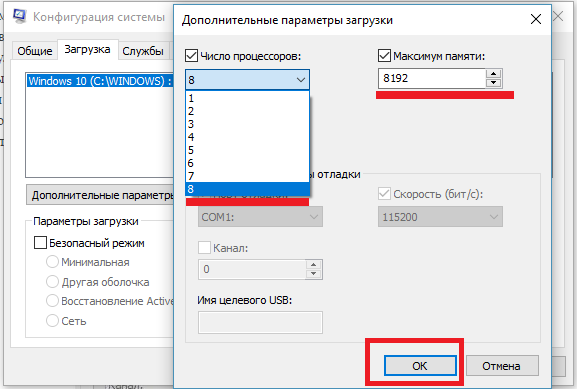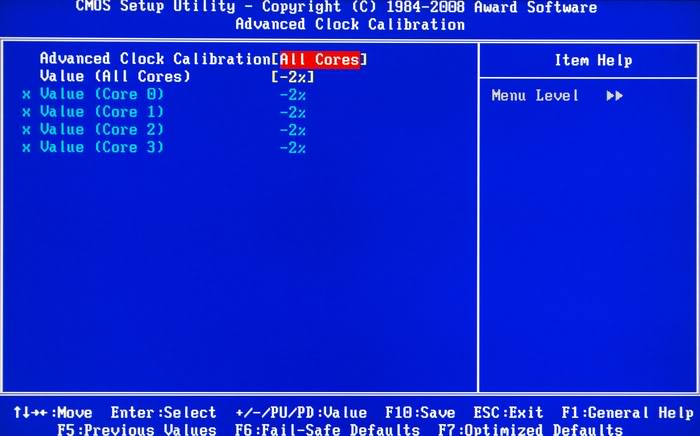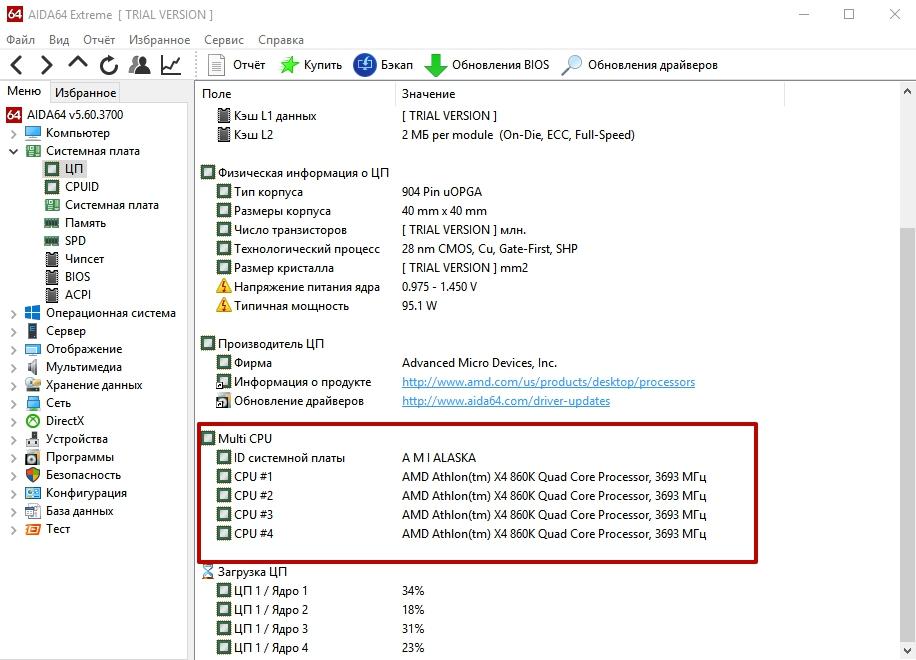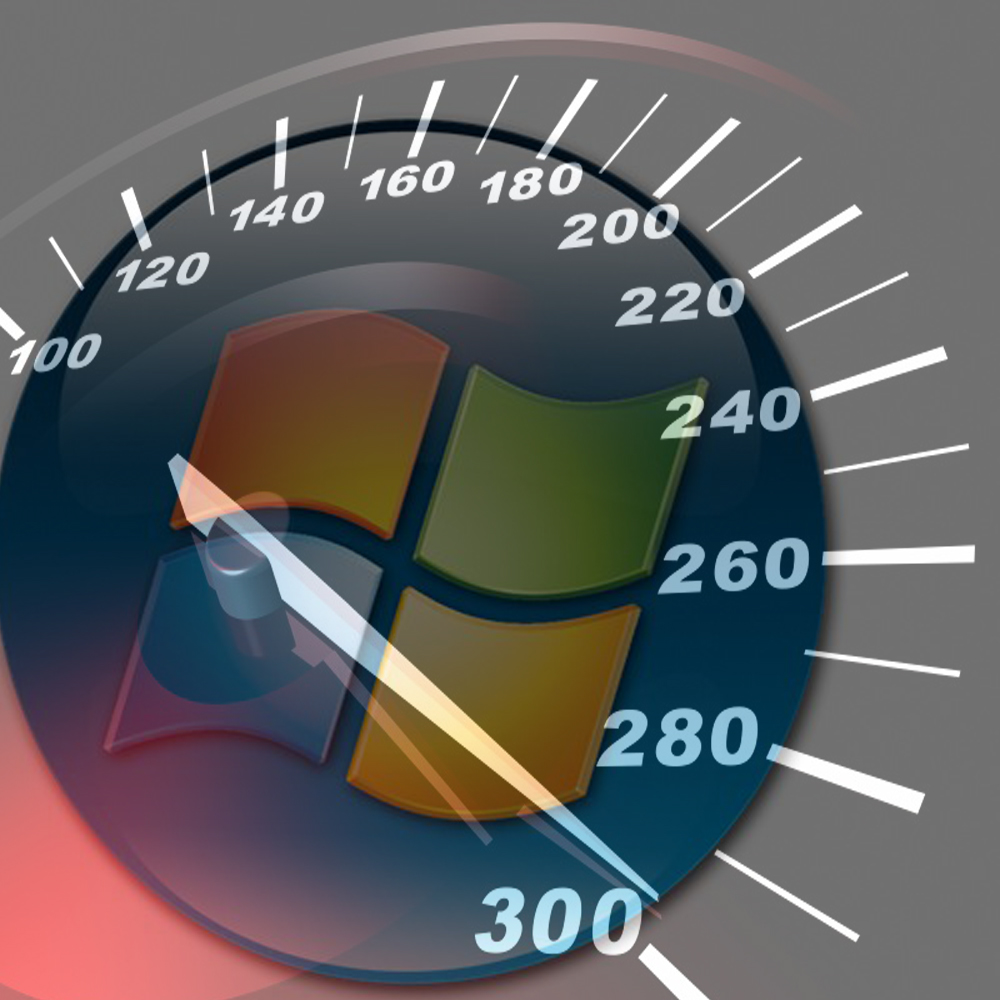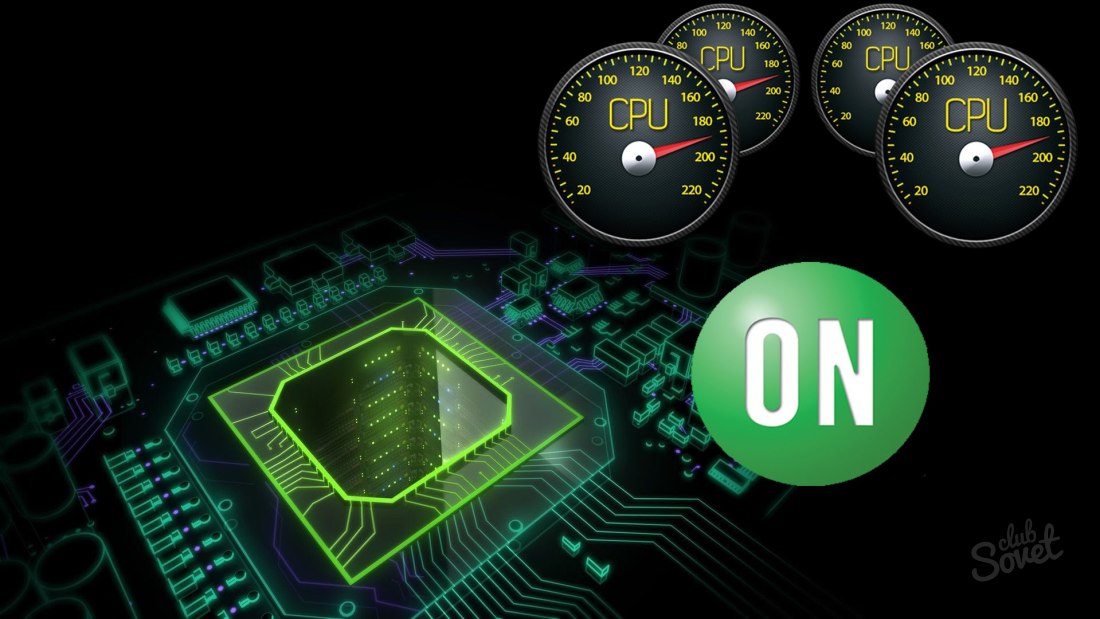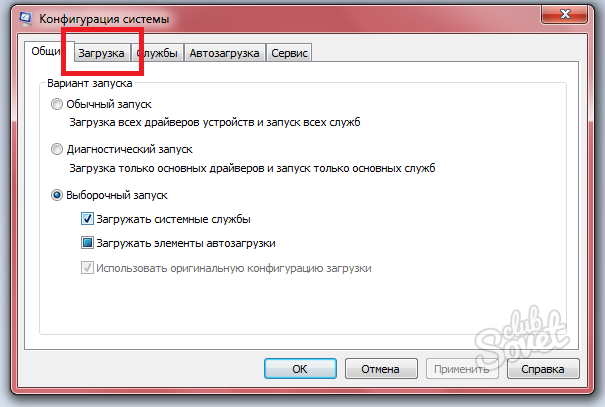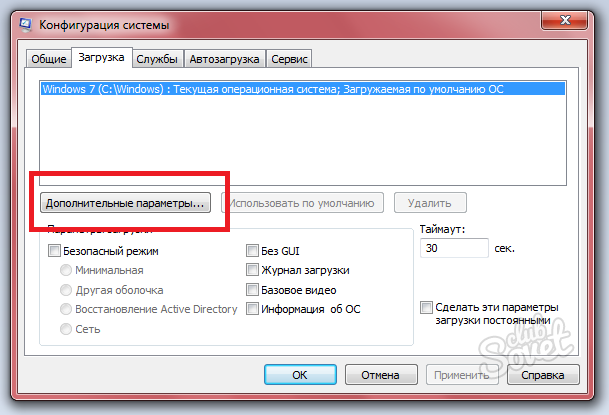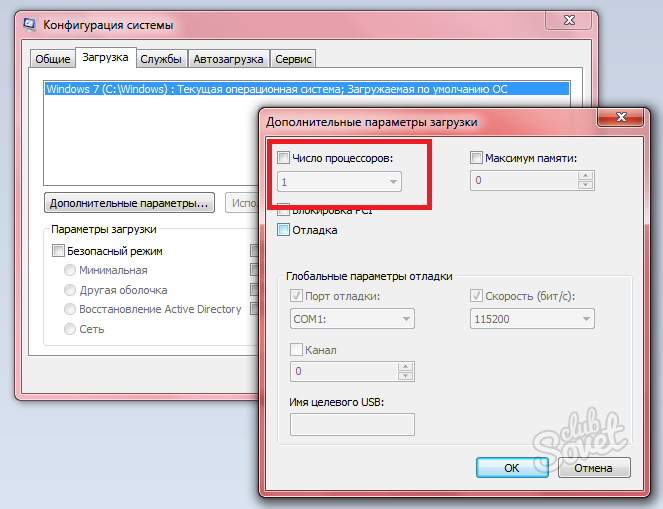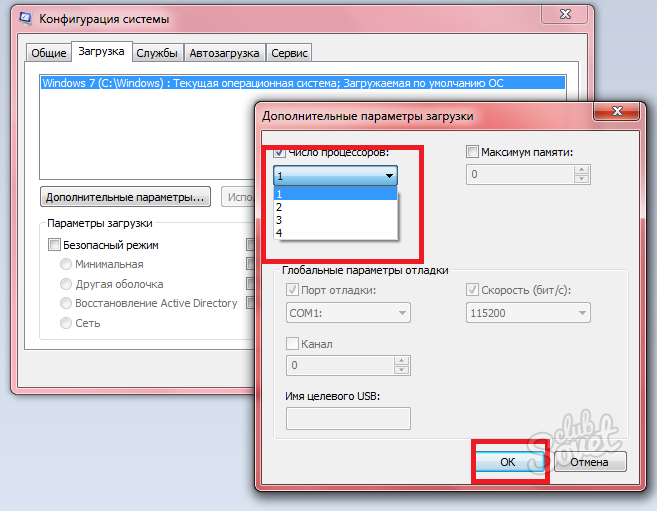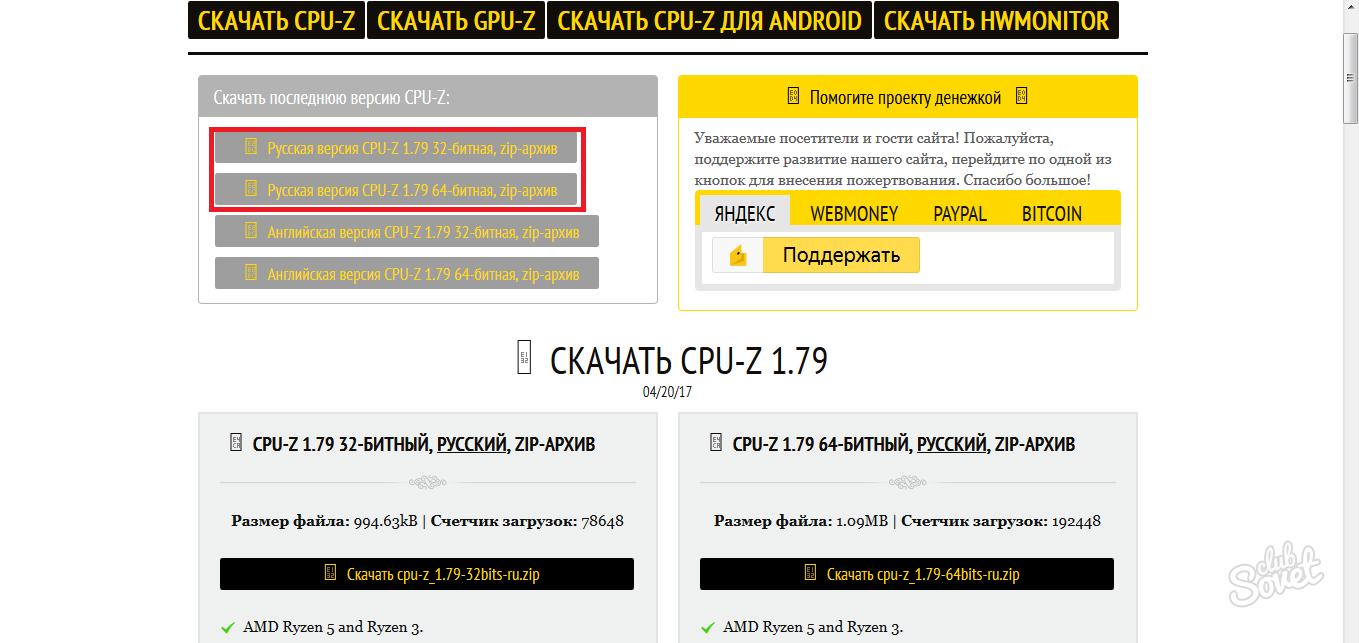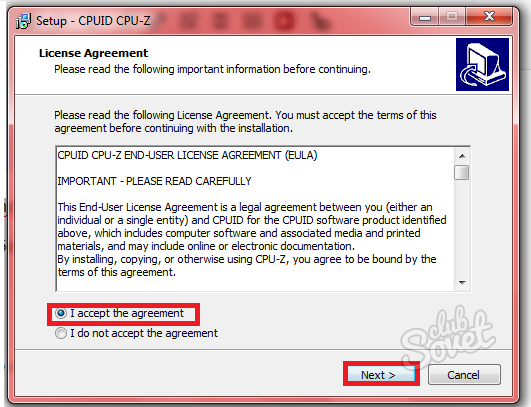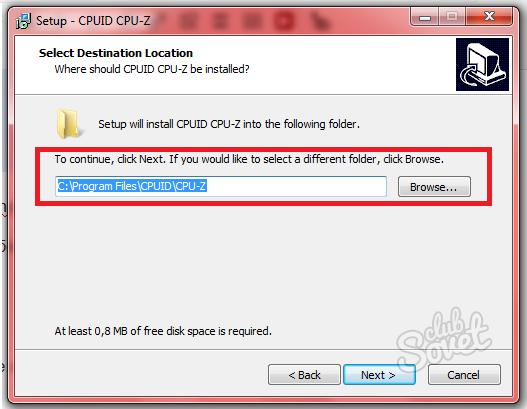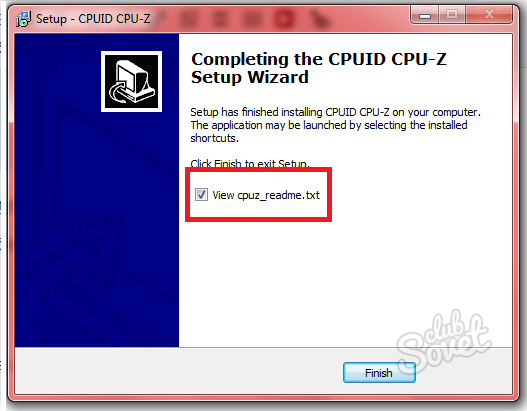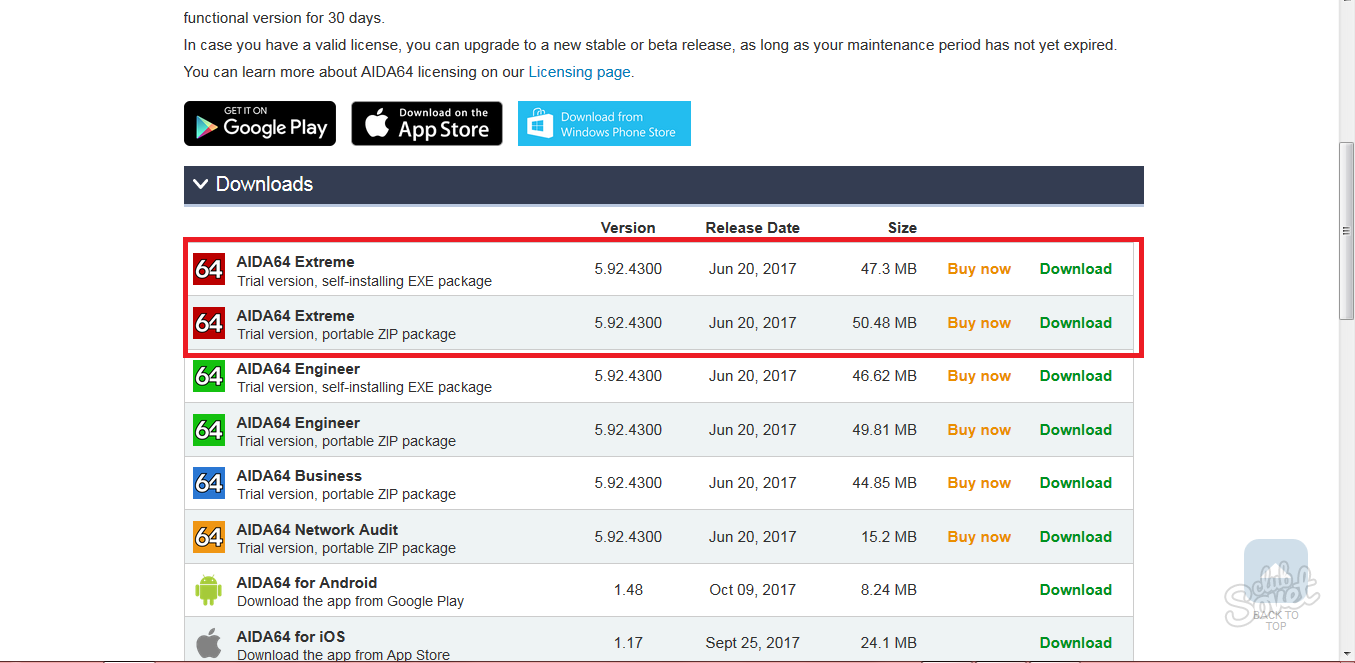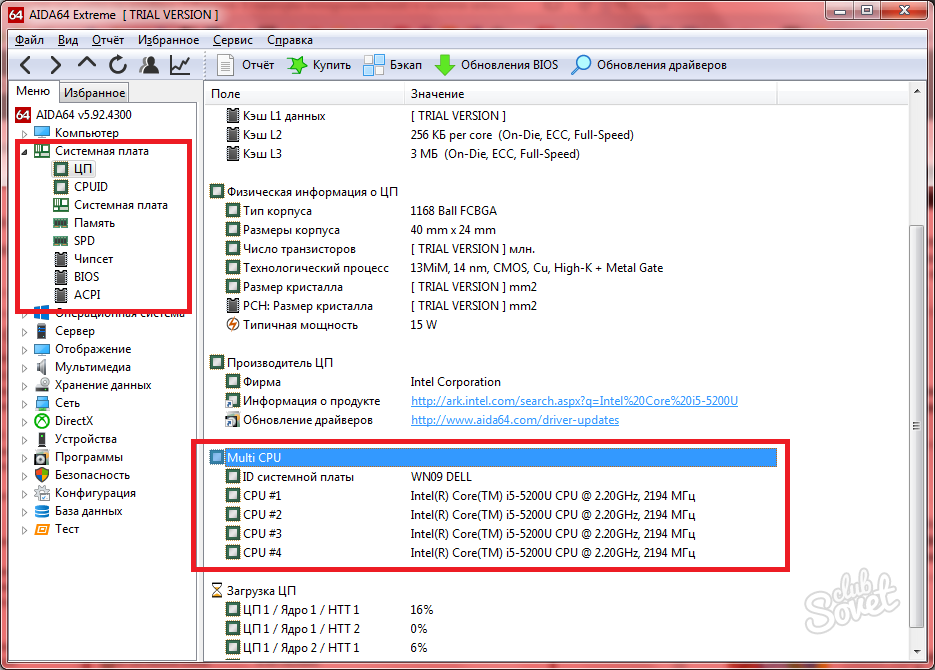Вначале нам требуется произвести активацию средства «Конфигурация системы».
- Щелкаем «Пуск». Заходим в «Панель управления».
- Переходим в директорию «Система и безопасность».
- Щелкаем «Администрирование».
- В перечне элементов отобразившегося окна выбираем «Конфигурация системы».
Существует также более быстрый способ активации указанного инструмента. Но он менее интуитивен, так как требует запомнить одну команду. Набираем Win+R и вбиваем в открывшуюся область:
msconfigНажимаем «OK».
- Открывается оболочка нужного для наших целей средства. Переходим в раздел «Загрузка».
- В открывшейся области кликаем по элементу «Дополнительные параметры…».
- Откроется окошко дополнительных опций. Именно здесь и выполняются интересующие нас настройки.
- Установите отметку около параметра «Число процессоров».
- После этого выпадающий список ниже становится активным. В нем следует выбрать вариант с максимальным числом. Именно оно отражает количество ядер на данном ПК, то есть если вы выберите самую большую цифру, то все ядра будут задействованы. Затем жмите «OK».
- Возвратившись в основное окно, нажмите «Применить» и «OK».
- Откроется диалоговое окошко, в котором будет предложено перезапустить ПК. Дело в том, что изменения, которые были введены в оболочке «Конфигурации системы», станут актуальными только после перезагрузки ОС. Поэтому сохраняйте все открытые документы и закрывайте активные программы, во избежание потери данных. Затем щелкайте «Перезагрузка».
- Компьютер перезагрузится, после чего все его ядра будут включены.
Еще статьи по данной теме:
Помогла ли Вам статья?
Привет всем! Иногда игра или программа не работает на полную мощность, т.к. за производительность отвечают не все ядра. В этой статье посмотрим как задействовать все ядра вашего процессора.
Но не ждите волшебной палочки, т.к. если игра или программа не поддерживает многоядерность, то ничего не поделать, если только не переписать заново приложение.
Как запустить все ядра процессора?
Итак, способов будет несколько. По этому показываю первый.
Заходим в пуск — выполнить или клавиши win+r
Пишем msconfig
Далее в открывшемся окне переходим в загрузки — дополнительные параметры.
Выбираем ваше максимальное число процессоров.
Так кстати можно узнать количество ядер процессора. Но это виртуальные ядра, а не физически. Физических может быть меньше.
Нажимаем ОК, перезагружаемся.
Далее способ 2.
- Заходим в диспетчер задач — ctrl+shift+esc.
- Или ctrl+alt+del и диспетчер задач.
- Или нажимаем правой кнопкой по панели управления и выбираем диспетчер задач.
Переходим во вкладку процессы. Находим игру и нажимаем правой кнопкой мыши по процессу. Да кстати, игра должна быть запущена. Свернуть её можно или Win+D или alt+tab.
Выбираем задать соответствие.
Выбираем все и нажимаем ок.
Чтобы посмотреть, работают все ядра или нет, то в диспетчере задач заходим во вкладку быстродействие.
Во всех вкладках будет идти диаграмма.
Если нет, то нажимаем опять задать соответствие, оставляем только ЦП 0, нажимаем ок. Закрываем диспетчер задач, открываем опять повторяем все, то же самое, выбираем все процессоры и нажимаем ок.
Ещё!
В ноутбуках, бывает настроено энергосбережение таким образом, что настройки не дают использовать все ядра.
- Win7 — Заходим в панель управления, идем в электропитание — Изменить параметры плана — изменить дополнительные параметры питания — управление питанием процессора — минимальное состояние процессора.
- Win8, 10 — Или: параметры — система — питание и спящий режим — дополнительные параметры питания — настройка схемы электропитания — изменить дополнительные параметры питания — управление питанием процессора — минимальное состояние процессора
Для полного использования, должно стоять 100%.
Как проверить сколько работает ядер?
Для этого скачиваем программу CPU-Z.
Запускаем и видим число активных ядер.
Не путайте этот параметр с количеством виртуальных процессоров, который отображены правее.
На что влияет количество ядер процессора?
Многие путают понятие количества ядер и частоту процессора. Если это сравнивать с человеком, то мозг это процессор, нейроны — это ядра. Ядра работают не во всех играх и приложениях. Если в игре например выполняется 2 процесса, один вырисовывает лес, а другой город и в игре заложено многоядерность, то понадобиться всего 2 ядра, чтобы загрузить эту картинку. А если в игре заложено больше процессов, то задействуют все ядра.
И может быть наоборот, игра или приложение может быть написана так, одно действие может выполнять только одно ядро и в этой ситуации выиграет процессор, у которого выше частота и наиболее хорошо сложена архитектура (по этому обычно процессоры Интел чуть выигрывают Амд).
По этому грубо говоря, количество ядер процессора, влияет на производительность и быстродействие.
Помогло? Отблагодари автора
Как включить все ядра на Windows 7? Таким вопросом часто задаются пользователи, компьютеры которых работают медленно и периодически зависают.
Даже на многоядерных устройствах могут появляться торможения. Рассмотрим детальнее, как эффективно ускорить работу ПК и «заставить» систему использовать все доступные ядра на полную.
Современные компьютеры – это многоядерные устройства. Однако, ни одна операционная система не использует все ядра на полную мощность.
Подобное ограничение необходимо для экономии ресурсов ПК и ноутбуков.
Современные аппаратные технологии позволяют «подгружать» нужное количество ядер в процессе работы с определенными программами, которые требуют большей производительности.
Если ваш ПК не начинает работать быстрее, даже когда запущен мощный фоторедактор, игра или программа для монтажа, необходимо настроить режим использования процессоров самостоятельно.
Содержание:
Способ 1 – Настройка многозадачности в режиме автозагрузки ОС
Этот вариант настройки является одним из самых простых и эффективных. Суть – разгон процессора происходит сразу во время запуска ОС.
Пользователь всегда может изменить настройки и вернуть первоначальные параметры.
Следуйте инструкции:
- Откройте окно выполнения команд с помощью сочетания клавиш Win и R;
- В текстовом поле открывшегося окошка вбейте команду настройки системной конфигурации msconfig;
Рис. 1 – вызов окна конфигурации Windows
- Теперь перейдите во кладку загрузок. Тут вы может просмотреть версию установленной ОС, настроить безопасный режим и другие параметры загрузки;
- Нажмите на клавишу дополнительных параметров;
Рис. 2 – окно конфигурации Виндовс
- В открывшейся вкладке проставляется режим использования доступных вычислительных характеристика вашего ПК. Проставьте галочки напротив числа процессоров и максимального объема памяти. Эти строки раньше были неактивны, так как компьютер находился в режиме экономного потребления ресурсов;
- Выберите наибольшее количество ядер и максимальное количество доступной памяти;
Рис. 3 – настройка параметров загрузки
После повторного включения компьютера, активируется режим многозадачности. Пользователь также может выбрать меньшее количество процессоров и памяти.
Оптимальное число для быстрой работы – 5-6 ядер и по 1024 МБ памяти на каждый процессор.
Читайте также:
к содержанию ↑
Способ 2 – настройка BIOS
Еще один вариант настройки скорости работы ОС – это проставление новых настроек в БИОСе.
Такой вариант позволяет не только увеличить эффективность выполнения задач, но и предотвращает возникшие в ОС сбои и регулярное появление синего экрана.
Для начала нам нужно зайти в БИОС. Большинство десктопных компьютеров и ноутбуков запускают систему ввода-вывода одинаково.
Достаточно просто включить ПК и в первые 5 секунд после нажатия на клавишу «Power» кликнуть на кнопку Escape, F5, F2, или F1.
В левом нижнем углу экрана указывается, на какую кнопку следует нажать.
Далее произойдет запуск BIOS. В некоторых случаях включение может длиться дольше одной минуты.
Управление в открывшемся окне осуществляется с помощью четырех направляющих клавиш со стрелками. Выбор – это нажатие на Ввод.
Внешний вид, расположение вкладок и их последовательность может отличаться. Тут всё зависит от производителя ПК и модификации БИОСа.
Для настройки многозадачности следуйте инструкции:
- Откройте раздел Clock Calibration, как показано на рисунке ниже;
Рис. 4 – калибровка использования ядер в БИОСе
- С помощью стрелок вправо-влево на клавиатуре, выставьте параметр «All Cores». Таким образом, ноутбук будет использовать все доступные ядра на одинаковой частоте;
- Сохраните внесенные изменения и выйдите из окна BIOS.
- Дождитесь включения Windows 7.
к содержанию ↑
Способ 3 – утилита CPU-Z
Выполнять активацию работы всех ядер можно и с помощью сторонних программ. Они требуют минимального вмешательства пользователя, имеют простой и понятный интерфейс.
Одна из популярных утилит — это CPU-Z.
Программа позволяет провести комплексную настройку аппаратных и программных составляющих:
- Процессора;
- Кэша;
- Материнской платы;
- Памяти;
- Параметров системного модуля (Serial Presence Detect).
Для включения всех ядер нам понадобится вкладка CPU. На рисунке ниже представлено окно отображения конфигурации в приложении CPU-Z.
Внизу есть поле Cores, его значение – это количество ядер ПК, которые функционируют на одной частоте. Пропишите в поле максимальное количество процессоров.
Поле Threads (потоки) должно быть равным Cores.
Рис. 5 – главное окно приложения CPU-Z
После внесения изменений следует нажать клавишу «ОК». Выключить программу и перезагрузить устройство.
к содержанию ↑
Способ 4 – программа AIDA64
Еще одна хорошая программа для настройки количества используемых ядер – это AIDA64. Особенности приложения:
- Возможность просмотра аппаратных характеристик ПК или ноутбука;
- Формирование отчетов о работе устройства;
- Отображение характеристик установленной ОС;
- Возможность изменения параметров использования процессора;
- Функция тестирования скорости работы ПК.
Для начала посмотрите, сколько ядер доступно в вашем ПК. Информация находится во вкладке Multi CPU (в левой части окна выберите пункт «Системная плата»—«ЦП»):
Рис. 6 – главное окно утилиты AIDA64
Включите каждое из ядер. Перезагрузите программу и проверьте, не сбилась ли активация процессоров. Такое может случаться из-за конфликта программы и аппаратных составляющих ПК.
Следует повторить настройку еще раз. Осталось только повторно включить компьютер и наслаждаться его быстрой работой.
Обратите внимание, не советуем очень часто выполнять разгон всех ядер на вашем компьютере. Продолжительное использование такого режима может нанести непоправимый урон материнской плате и всем подключенным к ней компонентам.
Активацию всех ядер целесообразно проводить, если возникла срочная необходимость выполнить сложные операции в процессе монтажа видеороликов или для ускорения работы видеоигр.
Если ваш компьютер без задействования всех ядер работает слишком медленно – это может свидетельствовать о сбоях в ОС.
Следует провести комплекс действий для оптимизации работы операционной системы.
к содержанию ↑
Оптимизация ОС
Оптимизация компьютера – это действия, в результате выполнения которых ОС начинает работать быстрее, а ошибки возникают реже.
Как оптимизировать Windows? Эта процедура проводится одинаково, независимо от версии системы.
Чтобы ускорить работу браузера и других программ, закройте лишние процессы в окне Диспетчера устройств.
А также очистите вкладку «Автозагрузка» от нежелательного ПО, которое запускается с включением ОС и функционирует в фоновом режиме.
Улучшить общую производительность системы поможет очистка жесткого диска от лишних файлов и прочего мусора.
Зайдите во вкладку «Мой компьютер», кликните на иконку носителя данных и откройте окно свойств.
Выберите «Очистку диска» и дождитесь окончания формирования отчета об излишних файлах. Очистите все данные, отметив ненужные поля.
Рис. 7 – оптимизация Windows 7
Читайте также:
к содержанию ↑
Видеоинструкции:
Привет друзья! Я сам недавно узнал, что в Windows 7 есть опция, включив которую, при включении компьютера используются все ядра на процессоре. То есть, если у вас многоядерный процессор, два ядра и больше, то можно ускорить загрузку Windows 7, просто включив использования всех ядер.
Есть много способов ускорит загрузку компьютера, самый лучший, это наверное покупка SSD накопителя. Но они дорогие, поэтому почему бы не попробовать хоть немного увеличить скорость загрузки Windows 7, просто подключив все ядра на процессоре к этому процессу.Давайте сразу перейдем к инструкции.
Используем многоядерный процессор при включении компьютера
В Windows 7 заходим в «Пуск», «Все программы», «Стандартные» и запускаем утилиту «Выполнить».
Появится окно, в котором набираем команду msconfig и нажимаем «Ок».
Дальше переходим на вкладку «Загрузка» и нажимаем кнопку «Дополнительные параметры».
В открывшемся окне, нужно установить галочку возле «Число процессоров» и в списке выбрать сколько ядер использовать при включении компьютера. Советую выбрать максимальное число ядер, которое у вас есть. Ка видите у меня двухъядерный процессор, поэтому только два. У вас же может быть больше. Для сохранения нажмите «Ок».
Вот и все, перезагрузите компьютер и наблюдайте за результатом. Удачи!
Понравилась статья? Оцените её:
Для тех пользователей, у которых есть многоядерные процессоры, может оказаться полезным функция, которая позволяет программе использовать только одно определенное ядро. Большинство процессоров сейчас обладают несколькими ядрами и, как думают пользователи, должны работать намного быстрее, чем одноядерные. Во многом скорость обработки информации зависит от частоты процессора, однако, если грамотно задать распределение нагрузки на несколько ядер, то можно сильно увеличить скорость обработки информации.
Как узнать количество ядер
Есть несколько способов узнать количество ядер процессора. Для начала, можно кликнуть по компьютеру правой кнопкой мыши и выбрать его свойства. После этого следует перейти в диспетчер устройств, и выбрать раздел процессоры.
Этот пункт стоит развернуть, сколько наименований окажется под ним, столько ядер и есть. Также можно зайти в диспетчер задач (Ctrl+Shift+Esc) и перейти на вкладку быстродействия, там будет отображена нагрузка на каждое ядро, а по количеству окон можно определить количество ядер.
Данные действия можно провести не только для десятки, но я для ранних систем, начиная с седьмой версии. В любом случае, для начала потребуется открыть диспетчер задач, в 7 нужно перейти на вкладку Процессов, а в других версиях на вкладку Подробности.
Теперь следует кликнуть правой кнопкой по той утилите, для которой будет задаваться ядро, и выбрать пункт Задать сходство. После этого выскочит окно, в котором пользователь сможет задать то, каким именно ядром будет пользоваться приложение, например можно включить только второе ядро.
Теперь утилита сможет работать на одном ядре, проблема в том, что после перезагрузки все настройки будут сброшены.
Как включить все ядра
В Windows 7, 8, 10 по умолчанию всегда задействованы все ядра. Только при загрузке ОС, может использоваться не вся мощность процессора. Чтобы это исправить следует:
- Запустить окно «Выполнить» (Win+R) и ввести msconfig.
- Открыть вкладку «Загрузка» и перейти в «Дополнительные параметры».
- Сделать активными «Число процессоров» и «Максимум памяти».
Внимание! Максимум памяти должен устанавливаться из расчета – минимум 1024 МБ оперативной памяти на каждое ядро, иначе это скажется на работоспособности компьютера.
Запуск программы с привязкой к ядру
Для того, чтобы сразу после запуска приложение использовало определенное ядро, потребуется запустить его с нужными параметрами. Для этого, можно зайти в командную строку (Win+R и ввести cmd) и указать соответствующие параметры, например c:windowssystem32cmd.exe /C start /affinity 1 software.exe. Таким образом, будет запущено приложение software.exe на 0 ядре. Здесь указывается номер ядра+1.
Эту же команду, пользователь может записать в ярлык приложения, что позволит запускать утилиту без дополнительных действий. Для этих же действий можно использовать сторонние приложения.
Приложение Bill2’s Process Manager
Весьма интересная утилита, которая поможет пользователю лучше контролировать ресурсы на своем компьютере. С помощью Bill2’s Process Manager можно будет задавать приоритеты выполнения для каждой из утилит на компьютере, что позволит оптимально расходовать ресурсы.
Здесь же можно ограничить программы по потребляемым ресурсам. Если есть утилиты, которые отнимают много памяти, то можно наложить на них ограничение и выделить только определенное количество на их выполнение. Эта же программа позволит создать правила не только для активных программ, но и для свернутых, что позволит еще лучше оптимизировать работу. Также есть возможность настройки того, что делать в случае, если программа зависнет. Можно подождать некоторое время, а можно и перезапустить его.
Программа Mz CPU Accelerator
Неплохая программа, которая автоматически добавляет наивысший приоритете тому окну, которым пользуются в данный момент. Это позволяет сделать так, чтобы текущий процесс не тормозился и выполнялся без задержек, так что пользователю будет удобно работать, а на остальные программы ресурсы будут выделяться по остаточному принципу.
В разделе Exlusions можно задать исключения для некоторых процессов, их приоритеты программа не будет менять ни в коем случае. А вот в CPU Manager, как раз и находится интересующая пользователя функция. С помощью Mz CPU Accelerator можно будет распределить программы по ядрам, что сможет повысить эффективность работы, а также может оказаться гораздо более удобным для пользователей, у которых часто выполняется множество программ в фоновом режиме.
Утилита CPU-Control
Установка CPU-Control стандартная и можно ничего не менять. После установки следует сразу же зайти в options и выбрать русский язык, а также отметить галочкой пункты минимизировать, автоматический запуск, а также ядра для устройств, у которых больше 4 ядер.
После этого можно переходить к основному окну настройки, в котором можно будет сделать несколько профилей для распределения процессов по ядрам, их можно будет менять, в зависимости от того, какой сегодня больше нужен.
А можно включить автоматический режим и оставить все на усмотрение программе.
Программа не видит процессор
В некоторых случаях в списке могут отсутствовать процессы. Это значит, что утилита не совместима с типом процессора, установленным у пользователя. В этом случае лучше всего будет воспользоваться одной из альтернативных программ.
Удивительно, но операционная система Windows 7 может задействовать не все процессоры в работу. Это может быть связано с программным сбоем или защитой системы. Если у вас четыре или восемь ядер, это еще не значит, что все они задействованы целиком, отсюда возникают серьезные проблемы с производительностью. В данной статье вы узнаете, как задействовать в работу все ядра системными способами, программой CPU-Z и AIDA64.
1
Как включить все ядра в Windows 7 через системные настройки
Внутри системы может быть выставлено определенное число ядер, которое можно задействовать в работу. Даже если у вас по факту восемь ядер ограничение работы на четыре ядра не даст включать остальные четыре.
Чтобы исправить это, на клавиатуре одновременно зажмите клавиши WIN и R.
Сразу же появится окно поиска. В него надо ввести команду “Msconfig” и нажмите “Ок”.
Эта команда вызовет конфигурацию системы. В данном окне вы можете выполнить тонкие настройки запуска системы и автозагрузки. Перейдите в раздел “Загрузка”.
Далее выберете кнопку “Дополнительные параметры”.
В появившемся окне вы увидите установленное значение ядер на сегодняшний день. Если оно отличается от действительного, то кликните на строку “Число процессоров”.
Из выпадающего списка выберете истинное значение ваших ядер. Нажмите “Ок”. Теперь поправка вступит в силу после перезагрузки компьютера.
Не забывайте, что выполнить такую настройку можно только с административной учетной записи. Если вы находитесь в гостевой, вам придется выйти.
2
Как включить все ядра в Windows 7 через CPU-Z
Если предыдущий способ сработал ненадолго, либо количество ядер тут же сбросилось на предыдущее значение, то вам понадобится программа CPU Z.
Скачать ее можно на официальном сайте по адресу http://cpuz.ru/cpuz_download.htm
Выберете русскую или английскую версию программы с вашей разрядностью.
После скачивания запустите установщик и согласитесь с лицензионным соглашением.
Вам осталось лишь указать директорию установки, задать имя папке и ярлыку. Сразу после установки софт предложит вам прочитать документацию, отклоните это предложение.
Просто уберите галочку со слов “View cpuz readme”. Нажмите “Ок”.
Открытая программа имеет маленькое окошко со множеством настроек. Вам нужна вкладка “CPU”, а в ней строка “Cores”. Измените это значение на действительное число ваших ядер. После этого закройте программу и выполните перезагрузку.
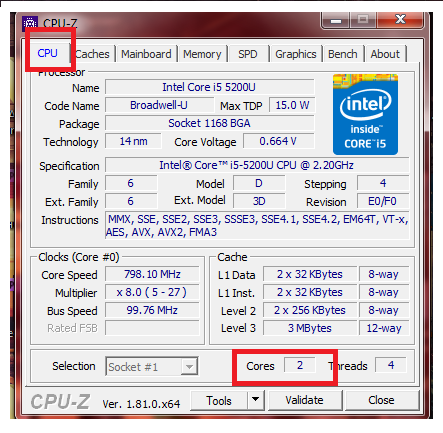
3
Как включить все ядра в Windows 7 через AIDA64
Ещё одна программа пригодится вам в том случае, если вы даже не знаете примерное количество ядер своего компьютера. В программе AIDA настраивается работа ЦП, видеокарт и многое другое. Скачайте триальную версию на сайте https://www.aida64.com
Выберете версию AIDA64 Extreme.
Установка точно так же не займет много времени и не требует особенных знаний в области компьютеров.
После завершения установки зайдите в программу и обратите внимание на левое меню. Здесь кликните на раздел “Системная плата”, а затем “ЦП”. Отыщите строку “Multi CPU”, в которой содержатся полные данные о каждом вашем ядре процессора.
Поставьте то значение ядер, которое указано в этом разделе. Перезагрузите компьютер и снова попробуйте проверить количество ядер, ведь они легко могут сбиться опять. Теперь производительность компьютера увеличится в несколько раз, так как вся работа распределится равномерно. Если вы хотите тонко настроить работу ядер, то лучше впредь пользоваться CPU-Z.