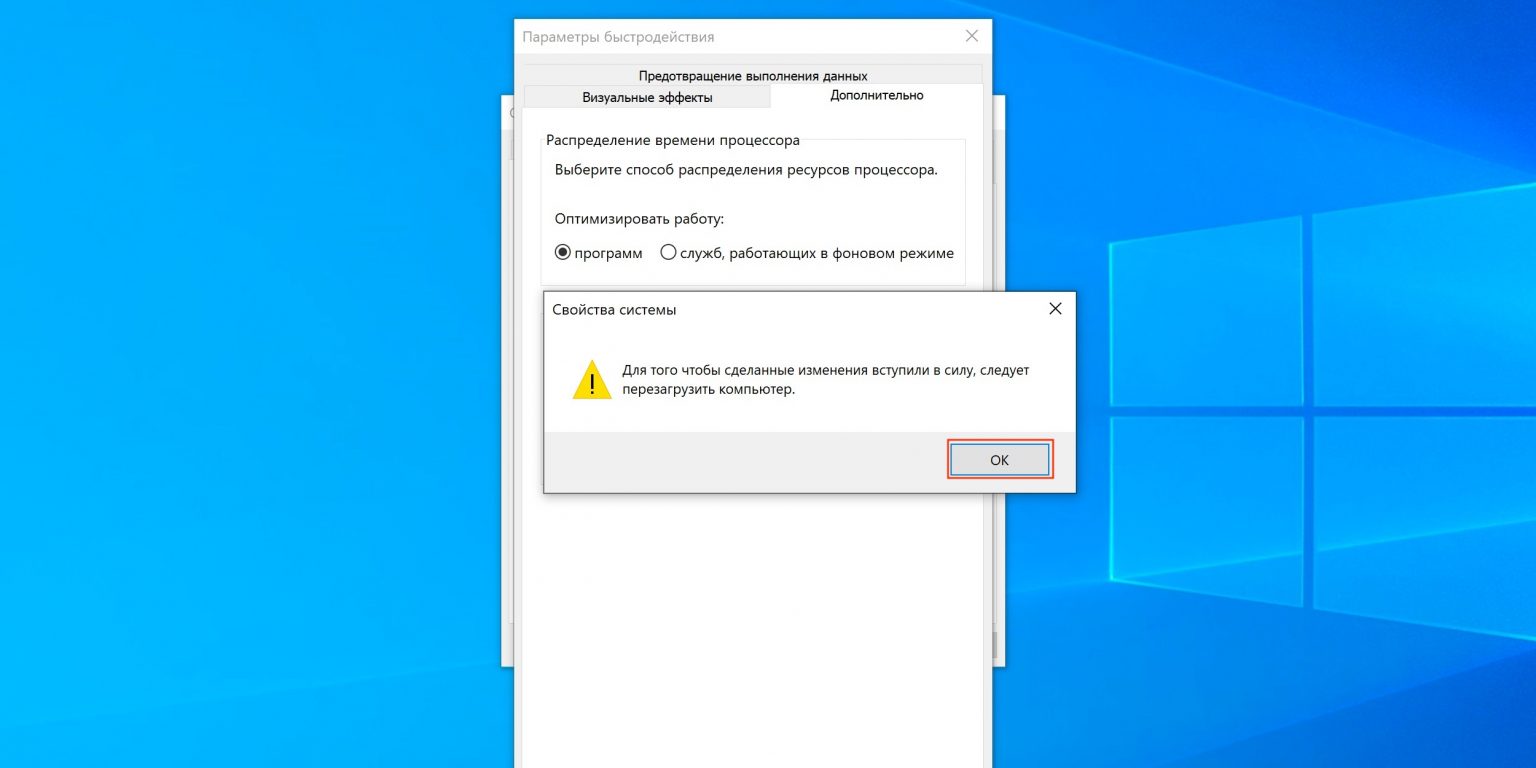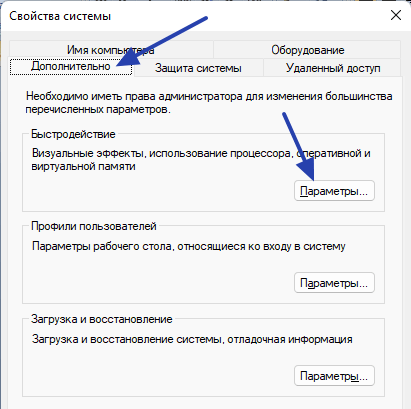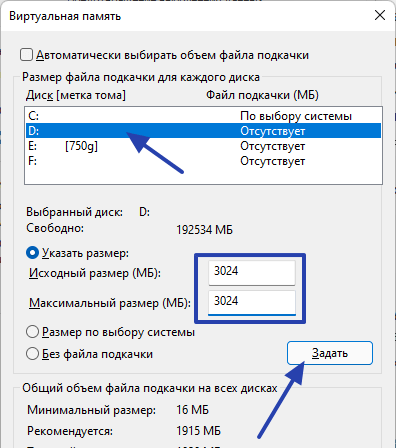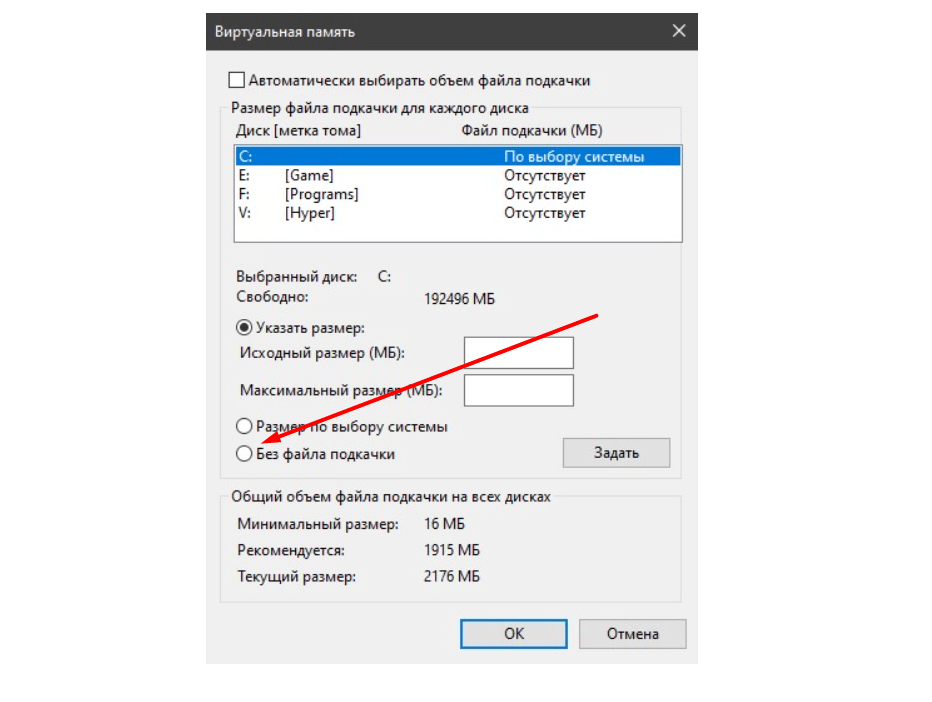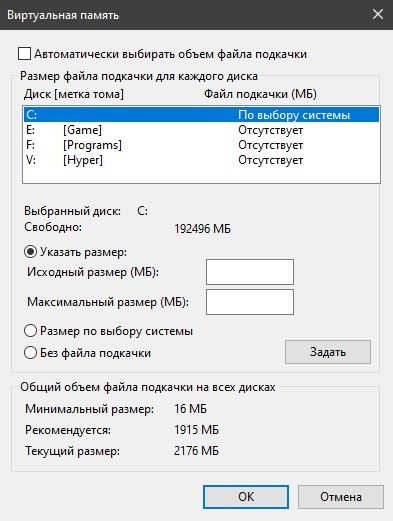- Зачем нужен файл подкачки на Windows 11?
- Как настроить файл подкачки на Windows 11?
- Какой размер файла подкачки установить?
Один из самых простых способов небольшого увеличения производительности компьютера является увеличение размера файла подкачки. Рассмотрим, как это сделать в Windows 11, а также поможем определиться, какой именно размер стоит выделить под файл подкачки.
Зачем нужен файл подкачки на Windows 11?
Запускаемые на компьютере приложения хранят свои данные, к которым требуется высокая скорость доступа, в оперативной памяти. Если текущего объема ОЗУ оказывается недостаточно, системе выделяет под хранение данных виртуальную память, она же — файл подкачки. Обычно в нее Windows «сбрасывает» на временное хранение неиспользуемые в данный момент данные, выделяя в оперативной памяти объем для записи туда, скажем так, «срочной» информации.
Хоть файл подкачки и называется виртуальной памятью, он все же существует физически — на жестком диске. Под него на накопителе выделяется определенный объем дискового пространства, который блокируется для записи простых файлов. Сам файл подкачки находится в корне одного их локальных дисков. Он именуется как «pagefile.sys». Правда, файл этот скрыт, и его можно обнаружить, только если включить отображение скрытых системных объектов в настройках «Проводника».
Таким образом, файл подкачки нужен для того, чтобы запускаемые на компьютере приложения не сталкивались с проблемой нехватки оперативной памяти.
Как настроить файл подкачки на Windows 11?
Первым делом откройте «Параметры» системы, кликнув по соответствующему значку в меню «Пуск» (также можете использовать сочетание клавиш «Win + I»):

Дальнейшие действия:
- Во вкладке «Система» открывшегося окна перейдите в раздел «О системе» в самом низу списка справа:
- Раскройте блок параметров «Характеристики устройства», затем кликните по элементу «Защита системы» в нижней его части:
- Откроется окно «Свойства системы». Перейдите в верхней его части во вкладку «Дополнительно», затем нажмите кнопку «Параметры» в блоке «Быстродействие»:
- В еще одном открывшемся окне перейдите во вкладку «Дополнительно» и нажмите кнопку «Изменить»:
- Откроется еще одно окно. По умолчанию Windows настроена таким образом, что она сама определяет размер файла подкачки. В нашем случае — это 1920 Мб, как это можно заметить на скриншоте выше. Чтобы установить размер вручную, отключите в открывшемся окне опцию «Автоматически выбирать объем файла подкачки»:
- Теперь нужно определиться, на каком из локальных дисков будет храниться файл подкачки. На всех сразу размещать его не обязательно. Рекомендуем выбрать для этого один их дисков, на который не установлена текущая операционная система (позже мы выключим файл подкачки на системном диске). Например — «D».
- Выделите диск для хранения файла подкачки, а затем — ниже — установите флажок напротив опции «Указать размер». Нужно будет заполнить поля «Исходный размер» и «Максимальный размер». Что именно сюда заполнять — рассмотрим чуть позже (зависит от объема оперативной памяти). Пока для примера введем по «3024» в оба поля. Нажимаем «Задать», чтобы подтвердить действие (после этого система сообщит, что компьютер нужно будет перезагрузить).
- Теперь отключим файл подкачки на системном диске (но это по желанию). Просто выделяем диск «C» из списка, ставим флажок напротив опции «Без файла подкачки» и также нажимаем кнопку «Задать».
Теперь о размере файла подкачки.
Какой размер файла подкачки установить?
Вообще, тема с размером файла подкачки — спорная. Но многие специалисты сходятся в следующих цифрах (первое число — размер оперативной памяти, второе — исходный и максимальный размер файла подкачки):
- 512 Мб — 5012 Мб
- 1024 Мб (1 Гб) — 4012 Мб
- 2048 Мб (2 Гб) — 3548 Мб
- 4096 Мб (4 Гб) — 3024 Мб
- 8192 Мб (8 Гб) — 2016 Мб
- 16384 Мб (16 Гб) — без файла подкачки (для такого объема ОЗУ виртуальной памяти обычно не требуется, но это не всегда так).
Если объем оперативной памяти вам неизвестен, откройте «Диспетчер задач» (из меню «Пуск» или при помощи клавиш «Ctrl + Shift + Esc»), откройте в нем вкладку «Производительность», затем — «Память»:
Вот несколько примечаний по указанным выше размерам файла подкачки:
- Мы использовали одинаковый исходный и максимальный размер файла подкачки. Это необязательно. Приведенное значение можно выставить только в поле «Исходный размер», а в поле «Максимальный размер» — в два раза больше, или наоборот (но лучше — первое).
- Некоторые ресурсоемкие приложения (в особенности — компьютерные игры) требуют наличия файла подкачки в обязательном порядке. Т.е. даже при наличии 16 гигабайт оперативной памяти. В этом случае размер файла подкачки стоит узнать из системных требований к приложению. Но обычно это — 16384 Мб и 32768 Мб (исходный и максимальный размер, соответственно).
- Приведенные выше значения размера файла подкачки могут быть недостаточными для пользователей, привыкших запускать или нуждающихся в запуске большого числа приложений одновременно. В таком случае размер файла подкачки можно выставит в два раза больше, чем указано выше. Или в три раза — сколько не жалко выделить дискового пространства (но имейте в виду, что оно станет недоступным для хранения файлов).
Файл подкачки Windows 11 — виртуальная память, необходимая при снижении производительности системы из-за дефицита имеющегося объема ОЗУ. Ее можно изменить, включить и отключить, а также увеличить при необходимости. Но такое решение всегда является временным, ведь лучший способ — добавление «планки» оперативной памяти для решения проблемы. Ниже рассмотрим, что это за опция, для чего она нужна, и как правильно с ней работать.
Что такое файл подкачки и для чего он нужен
Файл подкачки Виндовс 11 — специальная опция, предназначенная для увеличения имеющегося размера ОЗУ. При ее дефиците операционная система сначала обращается к виртуальной памяти на HDD для компенсации дефицита рабочего пространства. Для этого на жестком диске создается документ с названием pagelist.sys. Он скрыт от посторонних глаз, но его легко обнаружить при включении отображения скрытых файлов через проводник.
Необходимость включить файл подкачки Windows 11 возникает при остром дефиците собственного ОЗУ. В результате удается решить следующие вопросы:
- Устранение зависаний при больших нагрузках.
- Улучшение производительности системы.
- Ускорение запуска приложений из-за дефицита оперативной памяти.
Необходимость использовать и увеличить файл подкачки в Виндовс 11 может возникнуть при небольшом размере ОЗУ до 4-8 Гб. Если на ПК / ноутбуке установлена планка размером 12 Гб и более, в большинстве случаев в такой помощи нет необходимости. Но здесь многое зависит от загрузки устройства и использования «тяжелых» игр или программ.
Как изменить
В процессе использования такой опции важно знать, как настроить файл подкачки на Windows 11 и изменить его параметры в случае необходимости. Для этого можно использовать встроенные возможности ПК / ноутбука:
- Зайдите в «Параметры» системы.
- Жмите по соответствующему знаку в меню «Пуск».
- Войдите в раздел «Система», а после перейдите в категорию «О системе».
- Откройте блок «Характеристики устройства», а далее «Защита системы» внизу.
- Перейдите в «Свойства ..» перед тем как изменить файл подкачки в Windows 11.
- Жмите на «Дополнительно», а после этого «Параметры» в секции «Быстродействие».
- В новом окне зайдите в «Дополнительно» и кликните «Изменить» в разделе «Виртуальная память». Здесь указано текущее значение.
- Отключите «Автоматически выбирать объем …» перед тем, как настроиться для файла подкачки Windows 11.
- Определите диск для хранения виртуальной памяти. Устанавливать сразу все нет необходимости, ведь от этого эффективность не увеличивается. Желательно выбрать один из дисков. Лучше всего выбирать тот, на котором не установлена ОС Windows 11.
- Выделите диск, куда нужно добавить файл подкачки на Виндовс 11, а ниже кликните на кнопку «Указать размер». Заполните поля «Исходный …» и «Максимальный …».
- Жмите на кнопку «Задать» для подтверждения действия.
- Перезапустите ПК / ноутбук для того, чтобы изменения начали действовать.
- Отключите опцию на диске «С» Windows 11 (не обязательно). Для этого выделите диск и поставьте отметку «Без файла подкачки».
Как включить/отключить
По умолчанию виртуальная память уже включена на диске С с учетом размера ОЗУ. При этом система сама устанавливает ее размер (чаще всего это 1920 Мб). Следовательно, разбираться, как поставить файл подкачки на Windows 11 не обязательно. Но по желанию его можно скорректировать с помощью рассмотренного выше метода. Подобнее на выборе размера мы еще остановимся ниже.
Если же стоит задача отключить файл подкачки в Windows 11, сделайте следующие шаги:
- Выполните рассмотренную выше инструкцию до пункта выбора диска.
- Задайте настройку на всех дисках, что виртуальная память не используется.
Сразу отметим, что выключение не рекомендуется из-за возможных трудностей в работе при большой нагрузке на ОЗУ. Единственное, что можно отключить опцию при достаточном запасе оперативной памяти, когда из-за ее включения происходят какие-то сбои в работе.
Как добавить
В процессе пользования ПК / ноутбуком может возникать вопрос, как увеличить файл подкачки в Windows 11. Для этого можно пройти с 1 по 10 пункт рассмотренной выше инструкции и определиться с выбором параметра. Главная сложность, какой показатель выбрать. Здесь многое зависит от размера ОЗУ.
| Оперативная память, МБ | Файл подкачки, МБ |
| 512 | 512 |
| 1024 | 4012 |
| 2048 | 3548 |
| 4096 | 3024 |
| 8192 | 2016 |
| 16384 | нет |
Для получения информации об имеющейся ОЗУ достаточно зайти в «Диспетчер задач» через «Пуск» или с помощью комбинации «Ctrl+Shift+Del», после чего войти в «Производительность» и «Память».
Также нужно учесть ряд дополнительных моментов:
- Применение одинаковых размеров ОЗУ и файла подкачки Windows 11 не обязательно.
- Для ресурсоемких приложений может потребоваться увеличение до 32 Гб.
- По желанию размер «виртуалки» можно ставить в два или три раза больше.
Существует еще одна инструкция, как быстро добавить размер «виртуалки» в Windows 11 через командную строку. Сделайте следующие шаги:
- Войдите в командную строку с помощью Win+R.
- Введите wmic список файлов подкачки / формат: список для проверки данных.
- Отключите опцию, предназначенную для автоматической обработки файла подкачки. Для этого требуется ввод следующей фразы (можно скопировать): wmic computersystem, где name = «% computername%» установить AutomaticManagedPagefile = false.
- Установите минимальный размер «виртуалки» и на этом же этапе введите максимальный. Для этого введите следующую команду: wmic pagefileset, где name = «C: pagefile.sys» установите InitialSize = «Минимальный размер», MaximumSize = «Максимальный размер». Вместо «минимальный …» и «максимальный …» поставьте свои данные без кавычек.
- Перезапустите ПК / ноутбук для вступления в силу изменений.
Если все сделано правильно, после перезапуска файл подкачки Windows 11 будет увеличен до необходимого параметра. Если в процессе применения вы убедились, что этого недостаточно, можно провести работу повторно и добавить значение. Проще всего это сделать через командную строку.
Как видно, возможности виртуальной памяти трудно переоценить. Она необходима для решения проблем с дефицитом имеющейся ОЗУ, устранения зависаний и трудностей с загрузкой приложений. Но учтите, что возможности этого инструмента ограничены. Если вам не хватает «оперативки», лучшее решение добавить «планку» ОЗУ, ведь файл подкачки Windows 11 выступает в роли скорой помощи, а не постоянного решения.
В комментариях расскажите, приходилось ли вам пользоваться таким инструментом, как его можно включить, и какие еще способы можно использовать для его запуска, настройки или внесения изменений.
Отличного Вам дня!
Содержание
- 1. Для чего нужен файл подкачки
- 2. Как увеличить файл подкачки в Windows 7 и Windows 10
- 3. Как включить функцию очищения файла подкачки
- 4. Как перенести файл подкачки
- 5. Как увеличить файл подкачки в Windows 11
Увеличение размера файла подкачки является одним из самых простых способов улучшения производительности компьютера. Выполнение этого действия особенно полезно на слабых персональных устройствах. В этом руководстве мы расскажем о том, как увеличить размер файла подкачки в операционных системах Windows 7 и Windows 10.
Для чего нужен файл подкачки

Файл подкачки используется для наращивания размера оперативной памяти. В случае её нехватки операционная система в первую очередь обращается к файлу подкачки на жёстком диске для компенсации недостающего места. Это помогает избежать несвоевременного заполнения оперативной памяти и обойти все сопутствующие проблемы. Для этого создаётся специальный файл подкачки в формате «pagefile.sys», в котором и хранятся все не поместившиеся данные.
В большинстве случаев это позитивно сказывается на производительности системы и ускоряет работу всех программ на компьютере. Особенно полезно увеличить размер файла подкачки на персональных компьютерах, оперативная память которых задействует до 4-8 Гб. При наличии 16 Гб оперативной памяти и более выполнение нижеуказанных действий в большинстве случаев не требуется.
В инструкции ниже указаны все необходимые действия для успешного увеличения файла подкачки в Windows. Стоит учесть, что его размер устанавливается по умолчанию, и он размещается на одном и том же диске вместе с данными этой операционной системы. Мы не рекомендуем использовать файл подкачки в разделе с Windows, поэтому советуем перенести его в другое хранилище. Для увеличения файла подкачки необходимо выполнить несколько шагов (инструкция для Windows 7 и Windows 10 отличается только начальным этапом).

При использовании Windows 7 нажимаем правой кнопкой мыши на ярлыке «Мой компьютер» и открываем «Свойства». При отсутствии ярлыка на рабочем столе можно открыть «Панель управления», перейти в раздел «Система и безопасность» и воспользоваться пунктом «Система».

При использовании Windows 10 нажимаем правой кнопкой мыши на ярлыке «Этот компьютер» для Windows 10 и открываем «Свойства». При отсутствии ярлыка на рабочем столе для перехода в нужное окно необходимо открыть «Параметры», ввести в поиск «О компьютере» без кавычек и нажать на появившийся раздел левой кнопкой мыши.

Нажимаем на кнопку «Дополнительные параметры системы».
В разделе «Дополнительно» находим пункт «Быстродействие» и нажимаем кнопку «Параметры».

Открываем вкладку «Дополнительно» и в пункте «Виртуальная память» нажимаем «Изменить».

Снимаем галочку с пункта «Автоматически выбирать объём файла подкачки» при наличии.

Выбираем в списке ниже желаемый жёсткий диск для установки файла подкачки (желательно использовать хранилище без файлов операционной системы) и активируем маркер «Указать размер». Вводим минимальное значение в пункт «Исходный размер (МБ)» и максимальное в «Максимальный размер (МБ)». Сохраняем результат при помощи кнопки «Задать» и нажимаем «ОК» для выхода из меню. Перезагружаем компьютер для применения изменений.

Для оптимальной работы устройства минимальный размер файла подкачки должен соответствовать размеру оперативной памяти, при этом максимальный размер чаще всего устанавливается в два раза больше. Например, при использовании в компьютере 4 Гб необходимо установить минимально 4 Гб, а максимально 8 Гб, как указано на скриншоте выше. При наличии большего объёма памяти рекомендуется установить размер файла подкачки по выбору системы.

Также можно установить статический объём файла подкачки. В этом случае он не может быть фрагментирован, а соответственно ни при каких обстоятельствах не снизит скорость работы Windows.
Как включить функцию очищения файла подкачки
При работе компьютера некоторые данные при необходимости попадают в файл подкачки. Избежать его полноценного заполнения можно при помощи своевременного очищения. Для этого достаточно установить функцию очищения файла подкачки перед каждым завершением работы компьютера. Для это потребуется выполнить несколько простых шагов (указанная ниже инструкция одновременно подходит для Windows 7 и Windows 10). Этот способ работает только для пользователей профессиональных версий Windows и выше, так как в более простых вариациях операционной системы, например, в Windows Домашняя (Home) отсутствуют локальные политики.
Зажимаем комбинацию клавиш «Win+R» для вызова окна «Выполнить» и вводим «secpol.msc» без кавычек. Нажимаем кнопку «ОК» для открытия окна «Локальная политики безопасности».

Раскрываем слева папку «Локальные политики» и открываем «Параметры безопасности».

Находим в списке политику «Завершение работы: очистка файла подкачки виртуальной памяти» и щёлкаем на неё двойным нажатием левой кнопки мыши.

Ставим маркер возле опции «Включён» и сохраняем изменения при помощи клавиши «Применить».

Теперь перед каждым выключением компьютера операционная система автоматически будет очищать файл подкачки.
Как перенести файл подкачки
Процесс переноса файла подкачки похож на вышеуказанные действия по его увеличению. К тому же в Windows можно одновременно создать вспомогательное хранилище для оперативной памяти на нескольких жёстких дисках. Стоит учесть, что это никак не повысит производительность компьютера, поэтому не рекомендуется использовать сразу несколько файлов подкачки. Для его переноса необходимо сделать несколько простых действий (инструкция для Windows 7 и Windows 10 отличается только начальным этапом).

При использовании Windows 7 нажимаем правой кнопкой мыши на ярлыке «Мой компьютер» и открываем «Свойства». При отсутствии ярлыка на рабочем столе открываем «Панель управления», переходим в раздел «Система и безопасность» и воспользуемся пунктом «Система».

При использовании Windows 10 нажимаем правой кнопкой мыши на ярлыке «Этот компьютер» для Windows 10 и открываем «Свойства». При отсутствии ярлыка на рабочем столе для перехода в нужное окно необходимо открыть «Параметры», ввести в поиск «О компьютере» без кавычек и нажать на появившийся раздел левой кнопкой мыши.

Нажимаем на кнопку «Дополнительные параметры системы».
В разделе «Дополнительно» находим пункт «Быстродействие» и нажимаем кнопку «Параметры».

Открываем вкладку «Дополнительно» и в пункте «Виртуальная память» нажимаем «Изменить».

Снимаем галочку с пункта «Автоматически выбирать объём файла подкачки» при наличии.

Выбираем в списке используемый диск с файлом подкачки, применяем маркер «Без файла подкачки» и сохраняем действие при помощи кнопки «Задать».

Выбираем отличный от предыдущего диск и устанавливаем все необходимые значения, как по инструкции выше.

Нажимаем поочерёдно кнопки «Задать» и «ОК» для сохранения изменений.
Как увеличить файл подкачки в Windows 11
Процесс увеличения файла подкачки в Windows 11 в значительной мере не отличается от предыдущих операционных систем. В инструкции ниже указаны все действия для его увеличения. Для начала откройте «Параметры» (Settings) Windows при помощи комбинации «Win+I» и перейдите в раздел «Система».

Переходим до самого низа по меню слева и нажимаем кнопку «О программе» (About). Пролистываем открывшееся окно вниз и используем пункт «Дополнительные параметры системы» (Advanced system settings) для перехода дальше.

Следуем во вкладку «Дополнительно» (Advanced) и в разделе «Быстродействие» (Performance) нажимаем на «Параметры» (Settings).

В новом окне также переходим в раздел «Дополнительно» (Advanced) и используем кнопку «Изменить» (Change) для входа в окно «Виртуальная память» (Virtual Memory).

Убираем галочку с пункта «Автоматически выбирать объём файла подкачки» и устанавливаем маркер «Указать размер» (Custom size). Вводим все данные по указанному принципу в разделе «Как увеличить файл подкачки в Windows 7 и Windows 10».

При наличии мощного оборудования устанавливать вручную размер файла подкачки не обязательно, поэтому достаточно оставить все настройки в автоматическом режиме.
- Windows 10 теперь будет сама удалять нежелательные приложения. В списке есть торрент-треккеры
- Microsoft запустила «облачную» Windows и раскрыла цены. Но через день отключила систему
- Microsoft показала новые версии классических приложений для Windows 11

Когда используется файл подкачки, у операционной системы есть возможность его задействовать в качестве дополнительного пространства оперативной памяти, в которое Windows 11 выгружает информационные файлы, необходимые для запущенных программ. Поскольку физически файл подкачки расположен на жестком диске, часть оперативной памяти задействует его ресурсы.
Что такое файл подкачки Windows 11
В Windows 11 и других сборках есть особый файл pagefile.sys, который по умолчанию хранится на системном диске. Это скрытый файл. Pagefile.sys – и есть файл подкачки. Именно его размер и определяет то дополнительное пространство, на которое сможет расшириться оперативная память. Его еще называют «Виртуальной памятью», которая обеспечивает программы возможностью продолжать работать при нехватке RAM.
Кроме объекта pagefile.sys, который есть и на старых версиях Windows, в современной Windows 11 есть еще один – swapfile.sys. Это тоже системный файл, который расположен на диске C. Он тоже выполняет функцию расширения оперативки, но не для нужд классических приложений, а для UWP-типа. Это так называемые универсальные приложения. На старых версиях Windows нет файла swapfile.sys, потому что более ранние сборки OS не поддерживают приложения на платформе UWP.
Дополнительный файл подкачки потребовался в связи с тем, что для такого софта изменилась работа с памятью. Если для классических программ нужны какие-то отдельные данные, которые при необходимости оперативно представляются из RAM или pagefile.sys, то в случае с универсальными приложениями все совсем иначе. В swapfile.sys записывается не часть востребованных данных, а все состояние запущенного ПО. Можно сказать, что swapfile.sys хранит приложения в состоянии гибернации, из которого при обращении софт быстро возвращается к работе.
Где лучше разместить файл подкачки
С появлением твердотельных накопителей SSD распространилось немало ложной информации и заблуждений относительно размещения файла подкачки для такого типа хранилищ. В первую очередь такие мифы объясняются тем, что при огромном числе перезаписи данных SSD может выйти из строя раньше, чем предполагалось в более щадящем режиме.
Ведь использование файла подкачки – это не что иное, как частая перезапись временных данных, используемых разными программами и играми. Но если обратиться к статистике, то станет понятно, что SSD вышел на рынок уже немало времени тому назад. И файл подкачки уже давно есть в Windows 11 на SSD, а массовых данных относительно короткого срока службы SSD так и не появилось.
С точки зрения быстродействия стоит отметить, что наличие файла подкачки на SSD позволяет ускорить работу Windows 11. Объясняется это тем, что SSD имеет хорошее преимущество в быстродействии, чем HDD. Обращаясь к файлу подкачки, расположенному на твердотельном накопителе, Windows 11 быстрее получит ответ.
Как включить файл подкачки Windows 11
Настройка файла подкачки в Windows 11 и его включение/отключение доступно по следующему алгоритму:
- Заходим в «Параметры». Сделать это можно через «Пуск» или нажатием «Win + I». Или зайдите пуск и выберите «Параметры» там.
- Выберите раздел «Система», а в открывшемся новом окне – «О системе». Он будет внизу справа в списке.
- Пройдите в «Характеристики устройства», и однократным левым кликом укажите на пункт «Защита системы».
- Здесь нам нужно выбрать «Дополнительно». Это вкладка, которая содержит нужный нам блок «Быстродействие» и раздел «Параметры».
- Когда на экране откроется окно «Параметров быстродействия», разверните вкладку «Дополнительно», которая содержит блок «Виртуальная память». Здесь нажимаем однократным кликом мышки кнопку «Изменить».
- Если вам нужно включить файл подкачки – ставьте галочку напротив «Автоматически выбирать объем файла подкачки».
Далее речь пойдет о том, как сделать файл подкачки на Виндовс 11 больше или меньше. То есть рассмотрим действия, которые помогут принимать решения относительно размеров файла подкачки.
Как изменить файл подкачки на Windows 11
Как правильно настроить файл подкачки
Включать виртуальную память вы уже научились, теперь разберемся с его размером, и выясним, как определять, сколько ставить файл подкачки Windows 11. Как настроить размер файла – вопрос, напрямую зависящий от того, насколько большой объем оперативки на компе. Чем ОЗУ больше, тем меньше помощи в роли файла подкачки ей требуется. Однако можно не углубляться в вопрос размера оперативки и позволить системе автоматически задавать нужный объем виртуальной памяти. Но при такой настройке нужно быть готовым к тому, что в случае необходимости Windows 11 может выделить под файл подкачки очень много ресурсов.
Для тех, кто хочет ограничить максимальный размер виртуальной памяти, мы предлагаем руководствоваться таблицей, чтобы не навредить быстродействию системы.
Однако создать файл подкачки в Виндовс 11 правильного размера может помочь и специальный софт. Например, программа «Process Hacker». Она для многих стала удачной заменой системному менеджеру. Программа дает много полезных данных о системе и ее ресурсах, чем значительно облегчает многие задачи.
- Загрузить приложение можно как стандартный софт, требующий установки, так и его портативный вариант. Кликом мышки по соответствующей кнопке сервиса укажите, какой тип приложения хотите получить.
- Теперь запустите все те программы, которыми пользуетесь в повседневном режиме. Например, браузер и текстовый редактор. Или мессенджер и игру. А после этого откройте «Process Hacker». В его меню выберите «System Information».
- Откроется окно, в котором вам нужно нажать график «Memory».
- Посмотрите внимательно на «Commit charge», где параметр «Peak»– это то значение, которое показывает максимальную нагрузку на оперативку при данном наборе запущенных приложений. Поэтому вам и нужно было открыть сразу все используемые программы. Чтобы получить наиболее точные результаты, сначала попользуйтесь своим софтом в течение некоторого времени, и только после этого запускайте диагностику «Process Hacker».
Теперь, когда реальная потребность в ресурсах вам известна, выясним, есть ли необходимость увеличить или уменьшить файл подкачки в Windows 11:
- Первый шаг – вычислить разность значения «Peak» и размера оперативки. Это и будет то значение, в котором ОЗУ нуждается в моменты пиковых нагрузок, то есть рекомендуемый в вашем случае размер файла.
- Если у вас получилось отрицательное число, это говорит о том, что нагрузка при пиковых показателях меньше доступного объема оперативки, и большой потребности SWAP нет. Но это не значит, что от него можно отказаться. Некоторым приложениям этот файл нужен для работы так или иначе. Поэтому рекомендуется при отрицательной разности значений устанавливать размер виртуальной памяти в диапазоне от 1Гб до 1,5.
- Если же при вычитании ОЗУ из «Peak» вы получили положительное число, то именно эту разницу и нужно указать в качестве границ для размера файла подкачки.
Для тех, кто не хочет или не может установить рекомендуемый софт и узнать требования к системе при максимальной потребности в ресурсах компа, предлагаем другим путем решить задачу. Для этого вам нужно знать, каким объемом RAM располагает ваш ПК.
- Если у вас 2 ГБ ОЗУ – файл подкачки нужно делать такого же размера или даже на полгигабайта больше. Такой подход позволить исключить фрагментацию виртуальной памяти, а значит – повисит скорость работы Windows
- Если же на компе 4-8 Гб ОЗУ, тогда под pagefile стоит отдать 50% от этого значения. Это также позволит избежать фрагментации.
- Если же ПК располагает более чем 8 Гб, то делать большим допустимый объем виртуальной памяти не стоит. Для этого хватит 1-1,5Гб. Этого размера будет достаточно для тех программ, которые используют файл подкачки. А всю остальную нагрузку на ресурсы оперативная память без проблем выдержит сама.
О том, как поменять файл подкачки на Windows 11, чтобы его размер повышал производительность, есть много рекомендаций разного уровня квалификации.
Один из вариантов, предлагаемых «Microsoft Sysinternals», сводится к следующему: в качестве нижней границы для размера файла следует брать разницу между пиковыми значениями нагрузки и общим объемом ОЗУ. А потолок для размера файла должен быть равен удвоенному минимальному значению.
Для обладателей компов с HDD накопителями стоит прислушаться к следующей рекомендации: минимальную и максимальную границу для виртуальной памяти следует делать одинаковыми, чтобы не допускать фрагментации файла, поскольку это снижает производительность OS. Если у вас стоит SSD, данный совет неактуален.
Увеличение файла подкачки
О том, как увеличить файл подкачки в Windows 11, расскажем пошагово:
- Определите, на каком из ваших логических дисков всегда достаточно свободного пространства. Это необходимо для дальнейшего выделения места под виртуальную память.
- После этого задайте желаемый размер для файла подкачки. Для этого поставьте маркер для параметра «Указать размер». Теперь в соответствующих окошках вы сможете прописать минимальный и максимальный объем файла. После этого нажмите «Задать».
Закройте окно настроек нажатием «OK». Чтобы внесенные изменения вступили в силу, нужно перезагрузить ПК. Когда есть задача увеличить файл подкачки Виндовс 11 нужно увеличивать размер выделяемой памяти, что и было сделано во втором пункте предложенного алгоритма.
Уменьшение файла подкачки
Если нужно выяснить, как установить файл подкачки на Windows 11 так, чтобы его размер уменьшить – снимите сначала галочку напротив параметра «Автоматически выбирать объем файла подкачки».
- Определите, на каких логических дисках уже есть виртуальная память.
- Вы можете для каждого из существующих pagefile.sys задать меньший размер или выключить файл подкачки Windows 11 на переполненных томах, оставив его только на каком-то одном свободном диске.
- В полях для ввода размера файла измените значения по вашему усмотрению и дайте команду «Задать».
Для выхода из меню настроек нажмите «OK» и перезагрузитесь.
Как отключить файл подкачки в Windows 11
Нужно ли отключать файл подкачки и что может произойти при его отключении
Следующий популярный миф, с которым вы можете столкнуться, рекомендует убрать файл подкачки Windows 11. Как удалить его, мы не будем здесь рассматривать, поскольку этот файл нужен системе. Если его не будет, вы получите с большой долей вероятности различные ошибки при работе приложений, поскольку некоторые программы так устроены, что сами, независимо от наличия свободной оперативки, складывают данные именно в pagefile.sys. Его отсутствие может стать причиной выхода из строя такого ПО. Поэтому даже при больших свободных объемах ОЗУ отключать виртуальную память не стоит.
Выключая pagefile.sys, вы можете и не заметить сначала никаких проблем. Но стоит вам запустить какое-нибудь ресурсозатратное программное обеспечение, как на экране появится окно с предупреждением. Из его содержимого вы поймете, что RAM не хватает для продолжения работы программы, и если вы не хотите потерять важные данные из нее – сохраните их и закройте все ПО, которое тоже сейчас открыто, но не используется.
Может случиться и так: однажды по каким-то причинам вы решили изменить размер файла подкачки на Виндовс 11. Как открыть для этого настройки мы описали выше. По объему своей ОЗУ вы поняли, что ее более чем достаточно и вам показалось, что включение файла подкачки – процесс бесполезный, и отключили его.
Первое время никаких проблем вы, возможно, не заметите, а потому и забудете о его существовании. Но однажды обнаружите, что какое-то приложение вдруг стало вылетать или вовсе не открывается. По прошествии времени, вряд ли придет идея связать проблему с pagefile.sys. А избавиться от непонятной ошибки софта сможет только включение файла подкачки.
Отключение файла подкачки
Если все же вы решили отказаться от виртуальной памяти, понадобится сделать следующее:
- Узнайте, где находится файл подкачки Windows 11. Посмотреть файл подкачки нужно на предмет наличия на каждом логическом диске.
- Далее поставьте «Без файла подкачки» и подтвердите выбор кнопкой «Задать».
Теперь нажмите «OK» и перезагрузите Windows.
Заключительный совет
Подытожить все изложенное в данной статье можно так: файл подкачки нужен при любом типе носителя и с любым объемом оперативной памяти. Как добавить файл подкачки на Виндовс 11 вы теперь знаете, поэтому проверьте, есть он у вас или нет, и при необходимости исправьте ситуацию. Для ускорения работы системы на SSD рекомендуется разрешить Windows 11 самой выбирать размер виртуальной памяти.
Николай Данилов
Пара слов об авторе от редакции smartronix.ru. Николай работает с нами с самого основания проекта. Он отлично разбирается в компьютерах и программном обеспечении. Также неплохо освоил мобильный сегмент и всегда готов подробно рассказать про особенности работы телефона и приложений.
Ваш компьютер замедляется при выполнении некоторых важных задач — не очень приятное чувство. Это из-за перегрева? Процессор, который вы используете, устарел? Или память уже кончилась?
Недостаток памяти негативно влияет на вашу систему во всем, что вы делаете, из-за чего обычные задачи внезапно кажутся невыполнимыми.
Если это похоже на то, с чем вы боретесь с Windows 11, пришло время проверить настройки виртуальной памяти, чтобы убедиться, что ваша система может справиться с возросшим спросом. Итак, вот как изменить объем виртуальной памяти в Windows 11, а также несколько советов по повышению производительности вашей системы. Проверять Какие обновления больше всего улучшат производительность вашего ПК?
Что такое виртуальная память?
Ранее мы более подробно объясняли виртуальную память, но вот некоторая информация, чтобы быстро объяснить вам, что это такое.
На жестком диске находится операционная система, а также фотографии, музыка, игры, документы и многое другое. В то время как RAM хранит данные для приложений, которые вы используете. Это намного быстрее, но и более изменчиво, поскольку служит рабочей областью хранения для приложений и файлов, которые вы открываете.
Итак, что такое виртуальная память?
Виртуальная память сегодня является общей частью большинства операционных систем на компьютерах, потому что она дает пользователям большие преимущества при относительно низкой стоимости.
Ну, если вы используете всю доступную оперативную память для вашей системы, то виртуальная память, также известная как файл подкачки или файл подкачки, будет использоваться для обеспечения временного расширения. Виртуальная память вашей системы делает это, используя часть вашего жесткого диска в качестве памяти для эффективного расширения вашей оперативной памяти. Поэтому эта виртуальная память очень полезна. Это позволяет вашей системе обрабатывать больше данных для большего количества приложений, чем было доступно ранее.
Когда оперативной памяти становится мало, ваша система вызывает файл подкачки для обработки дополнительных данных. Однако, поскольку жесткий диск или твердотельный накопитель намного медленнее вашей оперативной памяти, это повлияет на производительность системы. Проверять Что такое файл PageFile.sys в Windows 10?
Теперь нужно знать, что виртуальная память имеет свои ограничения. Это не бесконечный колодец дополнительной памяти, а более медленная память, к которой вы можете подключиться. Если виртуальная память начнет заканчиваться, Windows 11 отобразит следующее сообщение об ошибке:
В вашей системной памяти недостаточно виртуальной памяти. Windows увеличивает размер файла подкачки виртуальной памяти. Во время этого процесса запросы памяти для некоторых приложений могут быть отклонены. Для получения дополнительной информации см. инструкции.
Windows 11 будет автоматически управлять вашей виртуальной памятью, гарантируя, что файл подкачки будет иметь достаточную емкость для удовлетворения ваших системных требований. Однако вы также можете вручную увеличить размер файла подкачки в Windows 11, если вам удобно принимать решения о том, сколько оперативной памяти вы установили.
Windows устанавливает исходный файл подкачки виртуальной памяти, равный объему установленной оперативной памяти. Размер файла подкачки в 1.5 раза меньше минимального и в три раза больше максимального физического ОЗУ. Вы можете использовать следующую настройку для расчета файла подкачки Windows 11 (на примере системы с 8 ГБ), если вы знаете, сколько оперативной памяти у вас установлено.
- минимум: 102481.5 = 12288 [1 ГБ ОЗУ х установленная ОЗУ х минимум]
- максимум: 102483 = 24576 [1 ГБ оперативной памяти x установленная оперативная память x максимум]
Однако оба эти значения высоки. Microsoft рекомендует Физически используя «3 x RAM или 4 ГБ, в зависимости от того, что больше», что защитит вашу систему от нестабильности при использовании файла подкачки. Однако диспетчер файлов подкачки Windows может автоматически принять иное решение, поэтому обычно лучше позволить операционной системе самостоятельно определять соответствующие параметры. Например, на изображении ниже вы можете видеть, что в моей Windows 10 с установленной 32 ГБ оперативной памяти размер файла подкачки автоматически устанавливается чуть менее 7 ГБ.
Кроме того, помните, что эти значения занимают место на жестком диске, где Windows выделяет общее пространство для файла подкачки в случае необходимости. Проверять Исправить 100% использование диска в Windows 10.
Как увеличить объем виртуальной памяти в Windows 11
Если вы хотите продолжить и вручную изменить размер файла подкачки в Windows 11, чтобы удалить сообщение о нехватке виртуальной памяти, вот как это сделать.
- нажмите клавишу. Windows + I Чтобы открыть приложение «Настройки».
- Перейти к Система -> О нас.
- Найдите Расширенные системные настройки.
- В разделе «Производительность» выберите Настройки.
- Откройте вкладку Расширенные настройки. В разделе Виртуальная память выберите Изменение. Вот ваши параметры виртуальной памяти.
Примите во внимание советы по управлению виртуальной памятью, приведенные в предыдущем разделе. Резкое увеличение файла подкачки может показаться отличной идеей, но это почти гарантированно вызовет нестабильность системы, когда вы меньше всего этого ожидаете. Проверять Почему Windows перестает отвечать на запросы? Наиболее частые причины.
Установите больше оперативной памяти, чтобы повысить производительность системы
Единственный способ решить проблему с нехваткой виртуальной памяти — установить больше оперативной памяти. Причина, по которой ваша система переключается на файл подкачки, заключается в том, что дополнительные данные отключены.
Ответ заключается в том, чтобы установить больше оперативной памяти, что, в свою очередь, ускорит работу всей системы, поскольку у вас больше не будет нехватки памяти, и вам не придется вместо этого использовать более медленный файл подкачки. Теперь вы можете просмотреть Как обновить оперативную память ноутбука: пошаговое руководство.
На чтение 2 мин Просмотров 333 Опубликовано 19.09.2022
Если на вашем компьютере или ноутбуке с windows 11 не хватает оперативной памяти, ее можно увеличить изменив размер файла подкачки и предотвратить зависания системы.
Для чего нужен файл подкачки
В Windows 11 виртуальная память (также называемая «файл подкачки») представляет собой функцию, которая временно сохраняет менее часто используемые файлы загруженные в оперативную память, на жесткий диск. Эта функция позволяет Windows использовать более быструю физическую память для запуска приложений и процессов. В результате чего повышается производительность, предотвращая зависание системы в случае нехватки памяти.
Система может автоматически управлять размером файла подкачки. Однако в некоторых ситуациях может потребоваться изменить настройки виртуальной памяти вручную. Например, когда на компьютере возникают проблемы с производительностью, приложению требуются определенные настройки памяти для правильной работы, или вы натыкаетесь на сообщение «В вашей системе недостаточно памяти».
Windows 11 включает в себя как минимум два разных способа увеличения объема виртуальной памяти для преодоления ограничений системной памяти с помощью приложения «Настройки» или командной строки. Вариант настройки с помощью командной строки, я рассмотрю чуть позже в другой статье.
В этом руководстве по Windows 11 я расскажу вам о том, как увеличить объем файла подкачки, чтобы сделать ваше устройство немного быстрее.
Как увеличить файл подкачки с помощью настроек
Чтобы изменить параметры виртуальной памяти в Windows 11, выполните следующие действия:
- Нажмите на меню «Пуск».
- Откройте «Параметры».
- Слева в меню, выберите пункт «Система«, затем опуститесь в низ и выберите пункт «О системе».
- В открывшемся окне, выберите «Дополнительные параметры системы».
- В появившемся окне, перейдите на вкладку «Дополнительно» и в разделе «Быстродействие», нажмите на кнопку «Параметры».
- После открытия окна «Параметры», перейдите на вкладку «Дополнительно» и в разделе «Виртуальная память», нажмите кнопку «Изменить».
- В параметрах «Виртуальной памяти», снимите галку «Автоматически выбирать объем файла подкачки» и поставьте переключатель в «Указать размер». Затем введите требуемый размер файла подкачки и нажмите кнопку «Задать». После чего сохраните настройки нажав на кнопку «Ок» и перезапустите систему.
Если вы передумаете, вы можете отменить изменения с помощью этой же инструкции, просто установите флажок на пункт «Автоматически управлять размером подкачки для всех дисков» и перезагрузите компьютер.
На этом настройка завершена, надеюсь материал был полезен.

Администратор
«Админы делятся на тех, кто не делает бэкапы, и тех, кто уже делает». Народная мудрость.
Файлом подкачки Windows 11 называют виртуальную память, которая требуется при падении производительности системы вследствие нехватки объема ОЗУ. Этот параметр можно поменять, включить или выключить. При необходимости его также можно увеличить. Однако это решение всегда носит временный характер. Лучшим способом считается добавление объема оперативной памяти, что поможет решить проблему.
Что такое файл подкачки
Файлом подкачки в Виндовс 11 называют особую опцию, которая требуется для увеличения присутствующего размера оперативной памяти. При ее нехватке операционная система вначале обращается к виртуальной памяти на HDD, чтобы компенсировать нехватку рабочего пространства.
Для этой цели на жестком диске формируется документ, который называется pagelist.sys. Он не виден, но легко обнаруживается путем включения отображения скрытых файлов при помощи проводника.
Потребность во включении такого файла появляется при острой нехватке собственной оперативной памяти. Это помогает решить такие вопросы:
- устранить зависания при значительных нагрузках;
- улучшить продуктивность системы;
- ускорить запуск приложений вследствие нехватки оперативной памяти.
Потребность в использовании и увеличении файла, как правило, появляется при небольшом размере оперативной памяти, которая составляет не больше 4-8 гигабайт. Если в персональном компьютере или ноутбуке стоит планка размером 12 гигабайт и больше, такая потребность, как правило, отсутствует. Однако тут многое зависит от загруженности девайса и применения тяжелых программ или игр.
Использование этой опции позволяет понять, каким образом можно настроить файл или поменять его показатели при необходимости. Для этого рекомендуется применять встроенные возможности устройства. Чтобы получить нужный результат, стоит выполнить следующие действия:
- Зайти в «Параметры» системы.
- Нажать на соответствующий значок в меню «Пуск».
- Зайти в раздел «Система» и перейти в категорию «О системе».
- Открыть меню «Характеристики устройства» и выбрать внизу пункт «Защита системы».
- Зайти в «Свойства».
- Выбрать «Дополнительно». После этого нужно зайти в «Параметры». Этот пункт находится в меню «Быстродействие».
- В новом окне зайти в меню «Дополнительно» и нажать на пункт «Изменить». Он располагается в разделе «Виртуальная память». Тут присутствует текущий параметр.
- Отключить «Автоматически выбирать объем».
- Установить диск, на котором должна храниться виртуальная память. Нет нужды ставить сразу все. Это не влияет на увеличение эффективности. Желательно отдать предпочтение одному из дисков. При этом лучше выбирать тот, на котором нет операционной системы.
- Выделить диск, на который требуется добавить файл подкачки, и нажать на кнопку «Указать размер». Тут требуется заполнить поля «Исходный» и «Максимальный».
- Выбрать пункт «Задать». Это требуется для подтверждения действия.
- Перезагрузить персональный компьютер или ноутбук. Благодаря этому изменения начнут действовать.
- Выключить функцию на диске С. Для этого требуется выделить диск и установить отметку «Без файла подкачки».
Как выключить файл
Настроить такой файл несложно. Однако иногда пользователи хотят его отключить. Это поможет освободить место на жестком диске. Однако после этого система вряд ли сможет корректно работать.
Не стоит отключать дополнение к оперативной памяти в следующих случаях:
- Для основных процессов ПК применяется очень много оперативной памяти, и, как следствие, устройство начинает виснуть.
- Пользователь привык применять программы в фоновом режиме. К примеру, это может быть одновременное прослушивание музыки и использование игр.
- На устройстве слишком мало оперативной памяти. Если девайс имеет 1 гигабайт ОЗУ и стоит современная операционная система, pagefail нужен обязательно.
При этом существуют ситуации, когда pagefail можно и отключить:
- Пользователь установил диск SSD и хочет отключить файл подкачки, чтобы увеличить срок службы нового диска. Это связано с ограниченным количеством перезаписи информации. При этом стоимость намного выше, чем у обычного диска HDD. В таком случае можно экспериментировать с очисткой pagefail. Однако это допустимо только в том случае, если объем ОЗУ на устройстве больше 8 гигабайт.
- Если компьютер имеет оперативную память 4 или 6 гигабайт, то без файла подкачки операционная система сможет нормально функционировать только с технологией ReadyBoost. Она подразумевает применение внешних накопителей, таких как флешки и SD карты для размещения на них системного кэша. Это немного повышает производительность.
Для отключения pagefail требуется выполнить ряд несложных действий:
- Правой кнопкой мыши нажать на значок меню «Пуск» и выбрать в появившемся меню пункт «Система».
- Найти слева «Дополнительные параметры системы».
- Нажать на «Параметры».
- Открыть вкладку «Дополнительно». Там требуется нажать на пункт «Изменить».
- Выключить пункт «Автоматически выбирать объем». При этом требуется включить меню «Без файла подкачки» и нажать «Задать».
- В предупреждающем окне выбрать «Да».
- В меню «Виртуальная память» нажать «Ок».
- Перезапустить девайс.
- После включения устройства убедиться, что pagefail удален.
Настройка размера вручную
Чтобы увеличить или уменьшить размер файла, требуется выполнить следующие действия:
- Нажать Win+R и ввести sysdm.cpl. Это даст возможность открыть свойства системы. После этого нужно открыть вкладку «Дополнительно» и выбрать «Параметры». Это требуется сделать в графе быстродействие. В новом меню перейти во вкладку «Дополнительно» и нажать на пункт «Изменить».
- После появления окна виртуальной памяти предварительно снять галочку «Автоматически выбирать объем файла подкачки». Это даст возможность задать любые размеры pagefail.
- Если ошибки с виртуальной памятью отсутствуют, можно оставить автоматический выбор. В остальных случаях при нехватке памяти стоит установить параметры. При этом важно их правильно подобрать.
Как выбрать подходящий размер
Рассчитать оптимальные параметры виртуальной памяти в операционной системе может быть достаточно сложно. На это влияет целый ряд факторов:
- версия системы;
- разрядность – может быть 32 или 64 бит;
- пик дампа при нагрузке на систему;
- количество ошибок страниц в секунду.
Также на размер файла влияет еще много параметров, которые требуется анализировать и вычислять. Если при запуске игры или программы появляется ошибка «На компьютере недостаточно памяти», логично увеличивать размер pagefail.
Файл подкачки представляет собой важный параметр, который влияет на продуктивность работы операционной системы. Благодаря действиям с этим элементом удается сделать функционирование девайса более производительным.
Самая главная сложность в том, что Microsoft постепенно отказывается от устаревших элементов системы, доставшейся в наследство от предыдущих систем Windows. Ранее настроить файл подкачки можно было через Панель управления. Но сейчас этот способ не работает. И чтобы добраться до настроек файла подкачки потребуется обратиться к новым параметрам системы. Следуя нашей инструкции вы сможете легко найти настройки файла подкачки, узнаете, как включить, отключить файл подкачки, как изменить размер (увеличить или уменьшить) или расположение файла подкачки.
- Откройте Параметры Windows (для этого зажмите клавиши Windows + I).
Как открыть Параметры системы в Windows 11?
Воспользуйтесь нашей инструкцией, если не удается воспользоваться быстрыми клавишами.
- Нажмите на раздел «Система» и прокрутите список доступных функций до самого конца.
- Нажмите на подраздел «О системе».
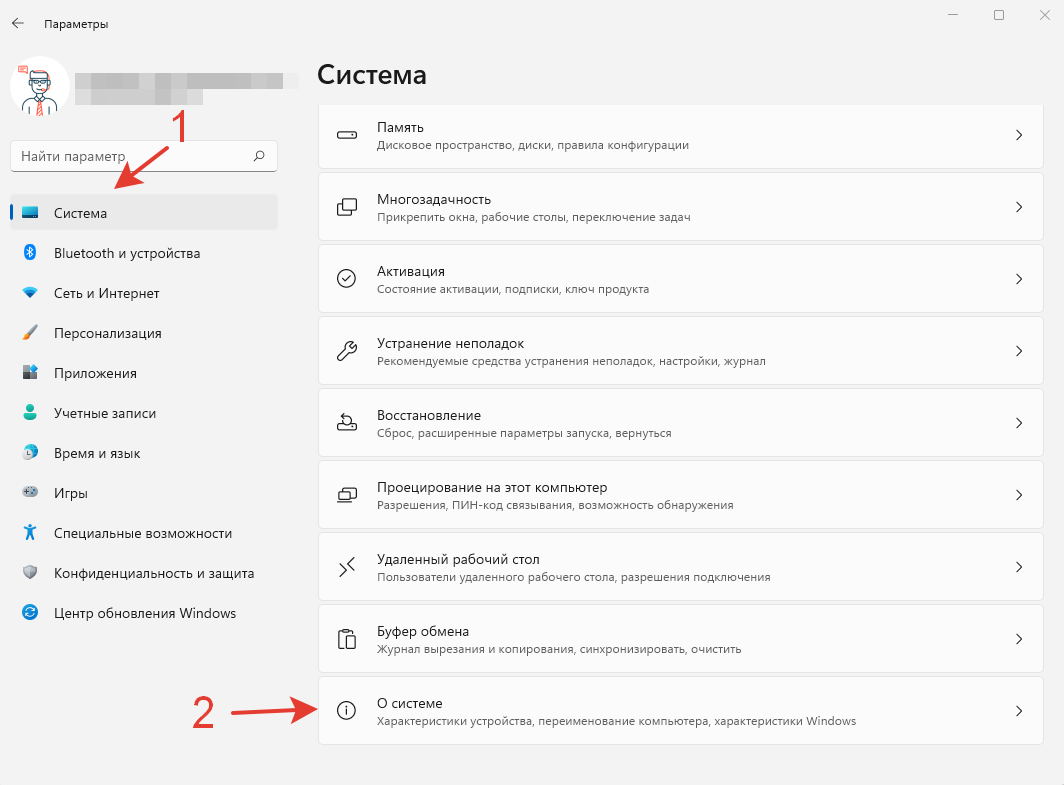
- В категории «Характеристики устройства» нажмите на ссылку «Дополнительные параметры системы».
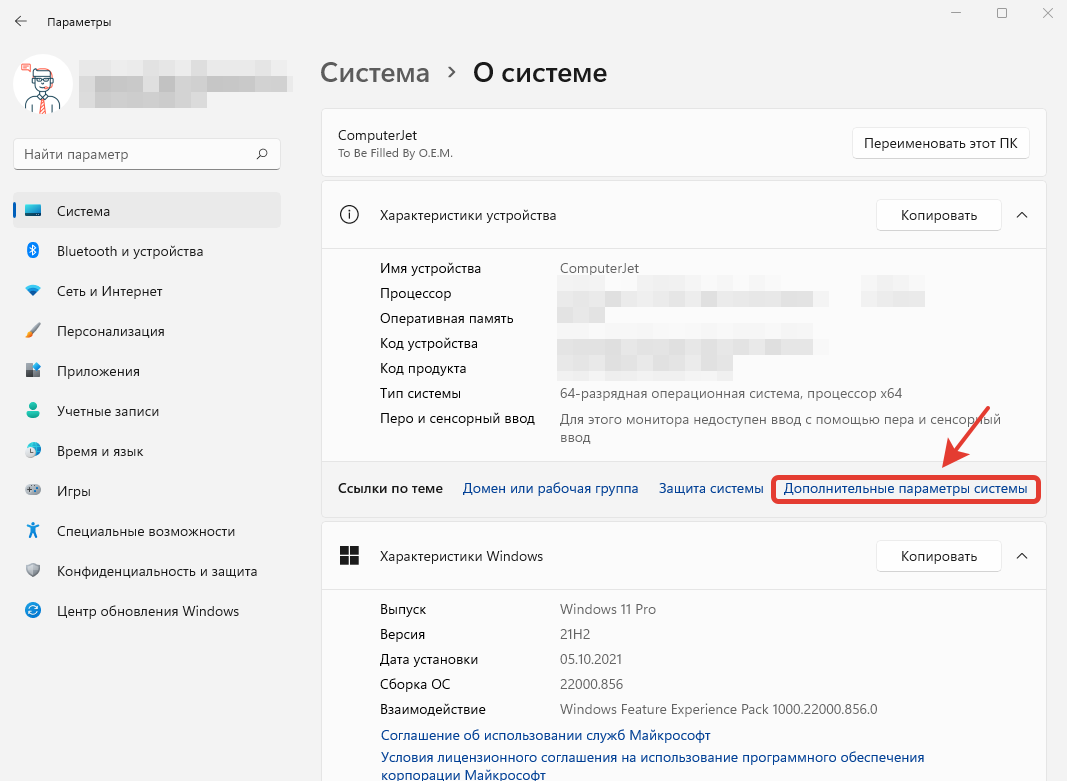
- После этого откроется окно «Свойства системы». Во вкладке «Дополнительно» в подразделе «Быстродействие» нажмите на кнопку «Параметры».
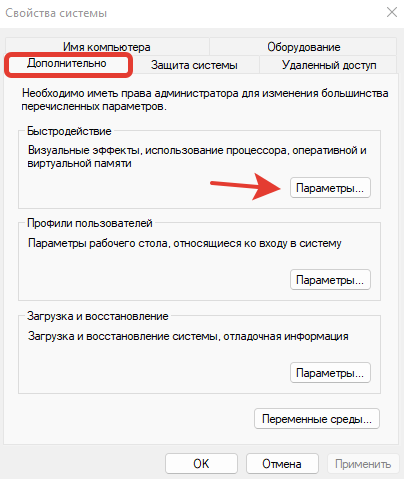
- В открывшемся окне «Параметры быстродействия» перейдите во вкладку «Дополнительно». В разделе «Виртуальная память» вы сможете увидеть используемый в настоящее время размер файла подкачки в МБ на всех дисках, подключенных к устройству.
- Нажмите кнопку «Изменить», чтобы настроить размер и расположение файла подкачки.
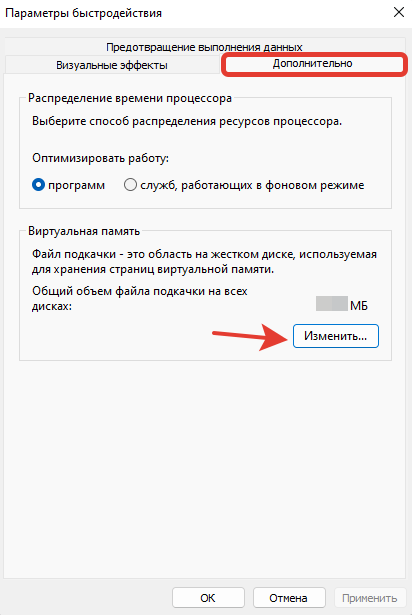
- Далее вам потребуется выбрать один из доступных вариантов по настройке файла подкачки.
- Отметьте галочкой настройку «Автоматически выбирать объём файла подкачки», чтобы исключить возможные ошибки при ручном управлении объёмом файла подкачки. Это оптимальный вариант, если вы не хотите столкнуться с нехваткой памяти при выполнении ресурсоемких задач.
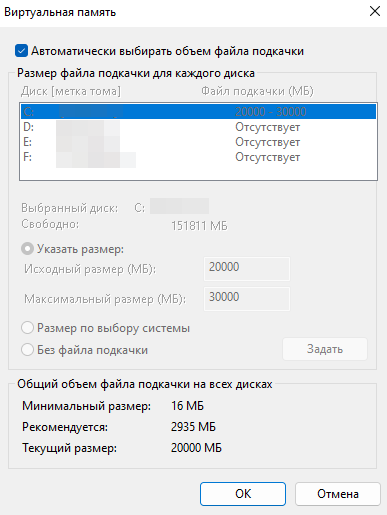
- Если вам не подходит автоматический выбор объёма файла подкачки, выберите диск, на котором вы хотите разместить файл подкачки, а затем выберите один из трех вариантов: «Указать размер», «Размер по выбору системы» или «Без файла подкачки».
- Нажмите на «Указать размер», чтобы вручную задать исходный и максимальный размеры файла подкачки для выбранного диска. Рекомендуем указывать объективные значения, чтобы избежать недостатка памяти при выполнении различных операций в операционной системе. Потом нажмите на кнопку «Задать», а затем «ОК».

- Выберите диск, на котором вы хотите разместить файл подкачки, а затем нажмите на настройку «Размер по выбору системы», чтобы при необходимости операционная система сама регулировала необходимый объём файла подкачки. Потом нажмите на кнопку «Задать», а затем «ОК».
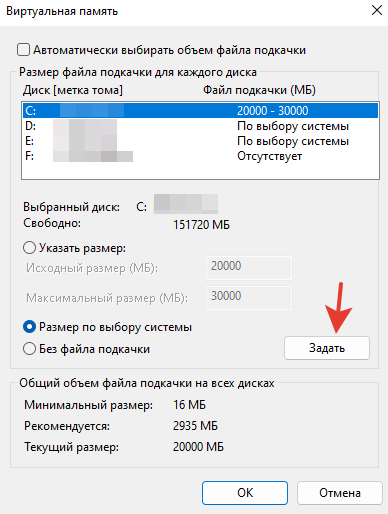
- Выберите диск, на котором вы не хотите размещать файл подкачки, а затем нажмите на настройку «Без файла подкачки», чтобы на выбранном диске не расходовалось свободное место на файл подкачки. Потом нажмите на кнопку «Задать», а затем «ОК».
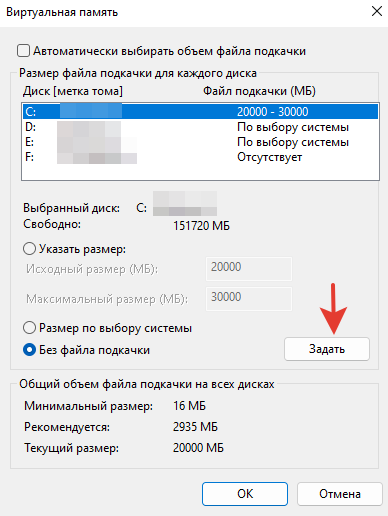
- Проделайте вышеперечисленные операции с п. 11 по п. 13 ко всем дискам, подключенным к компьютеру. Вы можете отключить файл подкачки на всех дисках, можете активировать файл подкачки только на системном диске или на всех дисках сразу.
Выбор того или иного варианта зависит от каждой конкретной ситуации. Но мы обычно рекомендуем разместить файл подкачки на твердотельном накопителе (SSD диске) для большей отзывчивости программ и приложений. Обычно такие накопители используют для размещения операционной системы и установленных программ. Поэтому вы вряд ли ошибётесь, если активируете файл подкачки на диске C. Самое главное не ограничивайте размер файла подкачки без особой нужды и не отключайте файл подкачки на всех дисках сразу.
Получилось у вас настроить файл подкачки? Возникли вопросы?
Расскажите в комментариях 😉