Не получается в Windows 7 увеличить файл подкачки, и вообще, скажется изменение размера файла подкачки каким-нибудь образом на быстродействии компьютера? На одном форуме подсказали ваш сайт, почитал я тут у Вас, понимаю, что вопрос для вас скорее всего неинтересный, но всё равно прошу вас помочь.
Windows 7 увеличить файл подкачки
Почему же неинтересный Сергей, очень даже интересный. Я вам дам максимальную информацию о файле подкачки, а вы уже выбирайте то, что вам нужно. В Windows 7 увеличить файл подкачки в некоторых случаях нужно обязательно, а так же перенести его с системного диска на другой.
Файл подкачки или виртуальная память, а так же своп-файл, создаётся Windows 7 для увеличения размера доступной оперативной памяти. В процессе работы Windows 7 активно использует физическую оперативную память, когда её становится не достаточно, то операционная система обращается к созданному ей на жёстком диске файлу подкачки, имеющему всегда формат pagefile.sys, используя его в качестве недостающей виртуальной памяти. И в случае надобности всегда обращается к этому файлу, храня в нём данные не поместившиеся в оперативку.
- Примечание: По умолчанию Windows 7 сама выбирает размер файла подкачки и располагается он на диске с операционной системой, но лучше будет, если файл подкачки будет расположен НЕ на разделе с Windows 7, это прибавит быстродействия. Так же в конце статьи приведён пример с иллюстрациями, как именно включить функцию очищения файла подкачки при завершении работы.
Для хорошей производительности вашего компьютера, минимальный размер файла подкачки или виртуальной памяти должен составлять объём, равный объёму вашей физической оперативной памяти, а максимальный превышать её в два раза. Например у меня в компьютере 2 Гб оперативной памяти, значит минимальный размер файла подкачки у меня будет 2 Гб, а максимальный 4 Гб, точно так, как на скришноте.
- Примечание: существует так же мнение, что размер файла подкачки, должен быть строго определён, то есть статический (Исходный и Максимальный размер один и тот же), при таких условиях он НЕ будет подвержен фрагментации, значит не сможет замедлить загрузку Windows 7. При динамическом файле подкачки, чтобы избежать падения быстродействия, нужно в настройках системы включить функцию очищения файла подкачки при завершении работы, лично я считаю, особого прироста скорости это не даёт, как и постоянная дефрагментация файла подкачки (читайте дальше, все скришноты приведены внизу).
- Друзья, в последнее время оперативная память стала доступна по цене и если у вас установлена Windows 7 (8) 64 бит, а в системном блоке установлено 8 ГБ оперативки, то я бы посоветовал выставить размер файла подкачки По выбору системы. Многие могут возразить и предложить убрать файл подкачки совсем, так как своей физической оперативной памяти достаточно 8 ГБ. Лично я советую поэкспериментировать и если вам покажется, что ваша Windows работает быстрее без файла подкачки, то в настройках виртуальной памяти отмечайте пункт Без файла подкачки.
В Windows 7 можно создать файл подкачки на нескольких дисках сразу, но к увеличению производительности это не приведёт. Подвержен ли фрагментации файл подачки? И такое спрашивают, ответ не подвержен, если его размер статический и не изменяется, то есть вами указан определённый размер файла подкачки, скришноты приведены ниже.
В Windows 7 увеличить файл подкачки, а так же перенести его на любой другой Том можно следующим образом.
Пуск->Щёлкните правой мышкой на значке Компьютер и выберите Свойства, далее->Дополнительные параметры системы.
Вкладка Дополнительно->Быстродействие и Параметры
далее на вкладке Параметры быстродействия выберите Дополнительно
далее Виртуальная память, нажимаем на кнопку Изменить
и заходим в диалоговое окно Виртуальная память.
Далее видим, что файл подкачки расположен у нас на системном диске (С:), перенесём его например на диск (Е):, но сначала уберём файл подкачки с диска (С:) . Выделим диск (С:), затем поставим галочку в пункте Без файла подкачки и жмём Задать. Может появится такое предупреждение, жмём Да.
В данном диалоговом окне выделяем диск (Е:), ставим галочку в пункте Указать размер, Исходный размер должен соответствовать размеру вашей физической оперативной памяти, Максимальный размер должен быть в два раза больше и нажимаем на кнопку Задать.
Все ваши изменения вступят в силу после перезагрузки, вот мы с вами и увеличили файл подкачки Windows 7.
Если вы хотите, чтобы размер вашего файла подкачки был строго определён и этим избежать его фрагментации, то выглядеть это должно вот так.
Друзья, многие спрашивают, как в настройках системы включить функцию очищения файла подкачки при завершении работы?
Пуск-Выполнить-secpol.msc. Выбираем Локальные политики и затем Параметры безопасности и наконец щёлкаем два раза левой мышкой на пункте Завершение работы: очистка файла подкачки виртуальной памяти. Ставим Включен и жмём Применить.
Если вы собираетесь модернизировать компьютер, чтобы улучшить его производительность и быстродействие, то перед вами возникнет трудный вопрос выбора модулей ОЗУ. Давайте разберемся, как увеличить оперативную память компьютера, чтобы не возникало никаких проблем с совместимостью, а дополнительные гигабайты реально работали.
Содержание
- Увеличение физической памяти
- Виртуальная память
- Использование флеш-накопителя
Увеличение физической памяти
Если возникла острая необходимость увеличить физическую память, то вам нужно первым делом понять, какая планка ОЗУ совместима с вашей материнской платой. Делается это так:
- Запустите утилиту мониторинга типа CPU-Z или HWMonitor.
- Посмотрите модель материнской платы.
- Перейдите на сайт производителя.
- Изучите спецификацию материнской платы, обратив особое внимание на характеристики памяти.
В спецификации будет примерно такая картина:
Из указанной информации мы можем вынести, что материнская плата поддерживает стандарт памяти DDR3, двухканальный режим. Доступный максимальный объем –16 Гб, частота – от 800 до 1800 МГц. Следующий шаг – вскрыть системный блок и посмотреть, сколько есть свободных слотов.
Помните, что DDR, DDR2 и DDR3 – это три разных, несовместимых друг с другом формата. Поэтому если ваша материнская плата поддерживает стандарт DDR2, не нужно покупать DDR3 – модуль не встанет в слот.
На конец 2015 года анонсируется выход стандарта DDR4 – с его приобретением тоже лучше не торопиться, так как технология еще не обкатана. Что касается DDR5, сообщения о котором можно встретить на форумах, то такого стандарта вовсе не существует. Есть видеопамять GDDR5, но к ОЗУ она имеет мало отношения.
Если материнская плата имеет двухканальный режим, ставьте две планки меньшего размера, а не одну большего. Две планки по 4 Гб будут примерно на 15% производительнее, чем один модуль на 8 Гб. Приобретая модули, старайтесь выбирать максимально близкие по характеристикам планки. Если планируете купить сразу пару, лучше выбрать KIT-набор, состоящий из двух полностью идентичных модулей.
Если вы доведете объем ОЗУ до 8 Гб, то не забудьте установить 64-битную систему, потому как Windows x32 не умеет работать с памятью, размер которой превышает 4 Гб.
Важными параметрами (кроме объема и стандарта) являются частота и тайминг. Чем выше частота, тем быстрее оперативная память будет передавать данные на процессор для обработки и проведения вычислений. Чем ниже тайминг, тем быстрее контроллер ОЗУ будет реагировать на команды системы. Из этого делаем вывод:
- Частоту подбираем максимальную, которую поддерживает материнская плата и процессор (его частоту тоже можно узнать с помощью утилиты HWMonitor).
- Тайминг (задержка перед выполнением запроса) смотрим минимальный.
Если разброс в цене значительный, то лучше взять планку с высокой частотой и большим таймингом. Задержка не так сильно влияет на производительность, поэтому можно пожертвовать этим параметром.
Виртуальная память
На Windows XP и последующих версиях по умолчанию включена виртуальная память: на выбранном разделе жесткого диска выделяется определенное место, к которому обращается система, если доступной оперативной памяти не хватает. Проще говоря, виртуальная память (файл подкачки) позволяет увеличить производительность за счет жесткого диска.
Для настройки виртуальной памяти:
- Кликните правой кнопкой по значку «Компьютер».
- Откройте «Свойства».
- Перейдите в «Дополнительные параметры».
- Раскройте вкладку «Дополнительно».
- В поле «Быстродействие» откройте «Параметры».
- Нажмите «Изменить» на вкладке «Дополнительно».
Этот путь актуален для «семерки», Windows 8 и Windows 10. На XP порядок тот же, только в свойствах системы нужно сразу открывать вкладку «Дополнительно». В появившемся окне настройки виртуальной памяти вы можете установить автоматический выбор размера файла подкачки, указать объем вручную или отключить функцию. Посмотрим подробно самостоятельную установку объема виртуальной памяти:
- Исходный размер – 1-1,5 объема физической оперативной памяти (если у вас 2 Гб ОЗУ, то ставьте 2-3 Гб виртуальной памяти).
- Максимальный размер – 2 объема оперативной памяти.
Это рекомендуемые параметры, но есть одна тонкость: если у вас стоит не SSD-накопитель, а обычный HDD, то выделенный объем будет фрагментироваться. На производительности это сказывается плохо, поэтому в таком случае лучше оставить исходный и максимальный размер одинаковыми – равными объему физических модулей ОЗУ.
Если файл подкачки уже был фрагментирован (в течение долгого времени его объем был динамическим), то нельзя просто поменять его размер. Вам нужно:
- Установить значение «Без файла подкачки».
- Перезагрузить систему.
- Снова открыть параметры виртуальной памяти и указать размер файла подкачки.
Вы получите файл подкачки, который не будет фрагментироваться и поможет чуть увеличить производительность компьютера.
Использование флеш-накопителя
Увеличить доступный объем оперативной памяти можно с помощью флешки. По сути, это тот же файл подкачки, только находится он на съемном накопителе, что позволяет снизить нагрузку на винчестер. Технология, позволяющая увеличить объем виртуальной памяти за счет флешки, называется Ready Boost. Для её применения требуется соблюдение нескольких условий:
- Установлена Windows 7 или более поздняя версия.
- Используется внешний диск (SSD накопитель, USB-флешка, SD-карта), объем которого превышает 1 Гб.
- Скорость работы флеш-носителя составляет минимум 3 Мб/с (все современные флешки легко достигают этого показателя).
Если вы используете флеш-накопитель, объем которого превышает 4 Гб, то обязательно форматируйте его в NTFS. Оптимальный объем используемого съемного диска должен в 2-3 раза превышать физический размер оперативной памяти. Допустим, при 4 Гб ОЗУ желательно использовать флешку на 8-16 Гб.
- Подключите съемный диск к компьютеру.
- Если появится окно автозапуска, выберите пункт «Ускорить работу системы».
- Если автозапуск отключен, зайдите в «Компьютер» и откройте свойства подключенного флеш-накопителя.
- Перейдите на вкладку «Ready Boost».
- Отметьте пункт «Предоставлять это устройство» и укажите объем, который вы хотите выделить под создание кэш-файла, расширяющего виртуальную память.
Если вы хотите выделить весь доступный объем флешки, то отметьте пункт «Использовать это устройство».
Важно: не отключайте флешку после активации технологии Ready Boost. Зайдите в свойства и поставьте отметку «Не использовать это устройство», после чего можно извлекать накопитель.
Можно ли серьезно повысить производительность компьютера с помощью Ready Boost? Вопрос дискуссионный. По некоторым данным производительность системы увеличивается на треть, но это максимальный эффект, который достигается при выполнении простых операций. Значительного же прироста ожидать не следует, так как на производительность влияет еще ряд факторов, включая мощность процессора.
Главная » windows 7 » Как увеличить физическую память компьютера windows 7
Физическое и виртуальное увеличение оперативной памяти компьютера
Если вы собираетесь модернизировать компьютер, чтобы улучшить его производительность и быстродействие, то перед вами возникнет трудный вопрос выбора модулей ОЗУ. Давайте разберемся, как увеличить оперативную память компьютера, чтобы не возникало никаких проблем с совместимостью, а дополнительные гигабайты реально работали.
Увеличение физической памяти
Если возникла острая необходимость увеличить физическую память, то вам нужно первым делом понять, какая планка ОЗУ совместима с вашей материнской платой. Делается это так:
- Запустите утилиту мониторинга типа CPU-Z или HWMonitor.
- Посмотрите модель материнской платы.
- Перейдите на сайт производителя.
- Изучите спецификацию материнской платы, обратив особое внимание на характеристики памяти.
В спецификации будет примерно такая картина:
Из указанной информации мы можем вынести, что материнская плата поддерживает стандарт памяти DDR3, двухканальный режим. Доступный максимальный объем –16 Гб, частота – от 800 до 1800 МГц. Следующий шаг – вскрыть системный блок и посмотреть, сколько есть свободных слотов.
Помните, что DDR, DDR2 и DDR3 – это три разных, несовместимых друг с другом формата. Поэтому если ваша материнская плата поддерживает стандарт DDR2, не нужно покупать DDR3 – модуль не встанет в слот.
На конец 2015 года анонсируется выход стандарта DDR4 – с его приобретением тоже лучше не торопиться, так как технология еще не обкатана. Что касается DDR5, сообщения о котором можно встретить на форумах, то такого стандарта вовсе не существует. Есть видеопамять GDDR5, но к ОЗУ она имеет мало отношения.
Если материнская плата имеет двухканальный режим, ставьте две планки меньшего размера, а не одну большего. Две планки по 4 Гб будут примерно на 15% производительнее, чем один модуль на 8 Гб. Приобретая модули, старайтесь выбирать максимально близкие по характеристикам планки. Если планируете купить сразу пару, лучше выбрать KIT-набор, состоящий из двух полностью идентичных модулей.
Если вы доведете объем ОЗУ до 8 Гб, то не забудьте установить 64-битную систему, потому как windows x32 не умеет работать с памятью, размер которой превышает 4 Гб.
Важными параметрами (кроме объема и стандарта) являются частота и тайминг. Чем выше частота, тем быстрее оперативная память будет передавать данные на процессор для обработки и проведения вычислений. Чем ниже тайминг, тем быстрее контроллер ОЗУ будет реагировать на команды системы. Из этого делаем вывод:
- Частоту подбираем максимальную, которую поддерживает материнская плата и процессор (его частоту тоже можно узнать с помощью утилиты HWMonitor).
- Тайминг (задержка перед выполнением запроса) смотрим минимальный.
Если разброс в цене значительный, то лучше взять планку с высокой частотой и большим таймингом. Задержка не так сильно влияет на производительность, поэтому можно пожертвовать этим параметром.
Виртуальная память
На windows XP и последующих версиях по умолчанию включена виртуальная память: на выбранном разделе жесткого диска выделяется определенное место, к которому обращается система, если доступной оперативной памяти не хватает. Проще говоря, виртуальная память (файл подкачки) позволяет увеличить производительность за счет жесткого диска.
Для настройки виртуальной памяти:
- Кликните правой кнопкой по значку «Компьютер».
- Откройте «Свойства».
- Перейдите в «Дополнительные параметры».
- Раскройте вкладку «Дополнительно».
- В поле «Быстродействие» откройте «Параметры».
- Нажмите «Изменить» на вкладке «Дополнительно».
Этот путь актуален для «семерки», windows 8 и windows 10. На XP порядок тот же, только в свойствах системы нужно сразу открывать вкладку «Дополнительно». В появившемся окне настройки виртуальной памяти вы можете установить автоматический выбор размера файла подкачки, указать объем вручную или отключить функцию. Посмотрим подробно самостоятельную установку объема виртуальной памяти:
- Исходный размер – 1-1,5 объема физической оперативной памяти (если у вас 2 Гб ОЗУ, то ставьте 2-3 Гб виртуальной памяти).
- Максимальный размер – 2 объема оперативной памяти.
Это рекомендуемые параметры, но есть одна тонкость: если у вас стоит не SSD-накопитель, а обычный HDD, то выделенный объем будет фрагментироваться. На производительности это сказывается плохо, поэтому в таком случае лучше оставить исходный и максимальный размер одинаковыми – равными объему физических модулей ОЗУ.
Если файл подкачки уже был фрагментирован (в течение долгого времени его объем был динамическим), то нельзя просто поменять его размер. Вам нужно:
- Установить значение «Без файла подкачки».
- Перезагрузить систему.
- Снова открыть параметры виртуальной памяти и указать размер файла подкачки.
Вы получите файл подкачки, который не будет фрагментироваться и поможет чуть увеличить производительность компьютера.
Использование флеш-накопителя
Увеличить доступный объем оперативной памяти можно с помощью флешки. По сути, это тот же файл подкачки, только находится он на съемном накопителе, что позволяет снизить нагрузку на винчестер. Технология, позволяющая увеличить объем виртуальной памяти за счет флешки, называется Ready Boost. Для её применения требуется соблюдение нескольких условий:
- Установлена windows 7 или более поздняя версия.
- Используется внешний диск (SSD накопитель, USB-флешка, SD-карта), объем которого превышает 1 Гб.
- Скорость работы флеш-носителя составляет минимум 3 Мб/с (все современные флешки легко достигают этого показателя).
Если вы используете флеш-накопитель, объем которого превышает 4 Гб, то обязательно форматируйте его в NTFS. Оптимальный объем используемого съемного диска должен в 2-3 раза превышать физический размер оперативной памяти. Допустим, при 4 Гб ОЗУ желательно использовать флешку на 8-16 Гб.
- Подключите съемный диск к компьютеру.
- Если появится окно автозапуска, выберите пункт «Ускорить работу системы».
- Если автозапуск отключен, зайдите в «Компьютер» и откройте свойства подключенного флеш-накопителя.
- Перейдите на вкладку «Ready Boost».
- Отметьте пункт «Предоставлять это устройство» и укажите объем, который вы хотите выделить под создание кэш-файла, расширяющего виртуальную память.
Если вы хотите выделить весь доступный объем флешки, то отметьте пункт «Использовать это устройство».
Важно: не отключайте флешку после активации технологии Ready Boost. Зайдите в свойства и поставьте отметку «Не использовать это устройство», после чего можно извлекать накопитель.
Можно ли серьезно повысить производительность компьютера с помощью Ready Boost? Вопрос дискуссионный. По некоторым данным производительность системы увеличивается на треть, но это максимальный эффект, который достигается при выполнении простых операций. Значительного же прироста ожидать не следует, так как на производительность влияет еще ряд факторов, включая мощность процессора.
CompConfig.ru
Тормозит компьютер? Увеличиваем файл подкачки в windows 7 или XP
Одной из часто встречающихся проблем при работе на компьютере является нехватка памяти. Особенно остро эта проблема встаёт во время запуска ресурсоёмких программ, в этом случае операционная система windows может выдать сообщение о нехватке памяти, при этом некоторые программы и компоненты системы могут перестать отвечать на действия пользователя и начать «зависать», работать некорректно. Чтобы не допустить подобной ситуации мы рекомендуем прочитать статью до конца и выполнить рекомендуемые действия.
Основные признаки того, что памяти недостаточно:
Нехватка памяти для обеспечения нормальной работы системы и прикладных программ может проявиться следующим образом:
- Произойдет резкое снижение производительности операционной системы
- windows может оповестить об ошибках связанных с недостатком оперативной памяти
- Замедлена реакция на действия пользователя (вводимый текст отображается с запозданием, медленно открываются новые окна и так далее)
Немного информации о компьютерной памяти
В современных компьютерах используется два вида памяти: внешняя и внутренняя. К внешней памяти компьютера относят жесткие диски, флешки, CD диски, Floppy диски и прочие устройства, к внутренней памяти — оперативную, кэш, BIOS, CMOS, видеопамять. При работе системы используется наиболее быстродействующая память — сперва кэш, которая распаяна непосредственно на центральном процессоре, в следующую очередь оперативная память. Однако, в случае недостаточного количества ОЗУ, система начинает задействовать так называемую виртуальную память (совокупность физической памяти и файла подкачки, находящегося на жестком диске). В процессе использования системой файла подкачки освобождается необходимое место в ОЗУ, а информация временно перемещается на жесткий диск.
Методы предотвращения проблем недостатка памяти
Одним из эффективных методов решения проблемы нехватки памяти является ввод ограничений на количество одновременно запускаемых процессов, а также отслеживание объемов используемой оперативной памяти с помощью различных утилит для windows XP или гаджетов на рабочий стол для windows 7. Также стоит учесть, что операционная система сама расходует немало системных ресурсов, особенно это заметно на не очень мощных ноутбуках и нетбуках. Однако далеко не каждый пользователь сможет постоянно осознанно контролировать потребляемые системой ресурсы компьютера и поэтому рассмотрим другие методы решения проблем с памятью.
Увеличение объема файла подкачки в windows 7
Как правило операционная система windows 7 самостоятельно увеличивает размер файла подкачки, однако это конечно же можно сделать и самостоятельно, но следует учесть, один момент — с жесткого диска данные считываются в десятки и сотни раз медленнее, чем из оперативной памяти. Именно поэтому не стоит задавать слишком большой объем файла подкачки. Алгоритм действий: Пуск -> Панель управления -> Система -> Дополнительные параметры системы (этот пункт будет находится слева на боковой панели. После этого откроется окно «Свойства системы», здесь мы выбираем вкладку «Дополнительно», и в разделе «Быстродействие», нажимаем кнопку «Параметры». В открывшемся окне «Параметры быстродействия» выбираем вкладку «Дополнительно», и в разделе «Виртуальная память» нажимаем кнопку «Изменить». Откроется окно «Виртуальная память», в котором нужно будет снять галочку с пункта «Автоматически выбирать объем файл подкачки». Устанавливаем маркер «Указать размер» и самостоятельно задаём минимальный и максимальный объем виртуальной памяти. Если у вас на компьютере установленно несколько приводов жестких дисков, в этом случае лучше перенести файл подкачки на менее загруженный — это увеличит скорость чтения. Как размер файла подкачки советуют устанавливать на уровне 150-250% от объема оперативной памяти.
Увеличение объема файла подкачки в windows XP
Алгоритм действий: Пуск -> Панель управления -> Производительность и обслуживание -> Система. Здесь переходим на вкладку «Дополнительно», в группе «Быстродействие» жмём на кнопку «Параметры». В открывшемся окне переходим на вкладку «Дополнительно», в группе «Виртуальная память» нажимаем «Изменить». Выбираем диск, устанавливаем флажок «особый размер», после чего указываем необходимый объем файла подкачки в мегабайтах. После всех выполненных действий будет необходимо перезагрузить компьютер.
Установка дополнительной планки оперативной памяти
Лучшим способом решить проблемы с памятью конечно является апгрейд компьютера, однако не забудьте перед походом в магазин выяснить тип оперативной памяти, используемый в вашем компьютере. На сегодняшний день наиболее распространёнными являются три типа ОЗУ: DDR, DDR2 и DDR3. Также необходимо определить какой максимальный объем оперативной памяти и частоту шины поддерживает системная плата вашего компьютера. Все эти сведения можно почерпнуть в сопроводительной документации, которая поставляется вместе с материнской платой, однако даже если документов не осталось — на расстраивайтесь, наверняка описание есть на сайте производителя, достаточно лишь узнать название, которое обычно написано краской на текстолите платы. Еще одним отличным способом узнать параметры комплектующих компьютера является использование специализированных программ.
Проверка утечки памяти
Иногда возникают такие случаи, что программы, которые уже закрыты и прекратили работать не освобождают место в оперативной памяти. В этом случае лучшим вариантом решения проблемы будет обновление версии программы на более новую. Для выявления таких процессов следует выполнить следующий алгоритм: Вызвать «Диспетчер задач windows» нажатием комбинации клавиш Ctrl+Shift+Esc и выбрать вкладку «процессы». Здесь отображаются все активные программы и приложения, а также объем памяти и процент процессорного времени используемые ими. Чтобы отсортировать необходимо кликнуть левой кнопкой мыши по надписи «Память» (частный рабочий набор)». Для того, чтобы просмотреть ошибки возникшие во время работы приложения и пути их устранения необходимо перейти в Панель управления и выбрать пункт «Администрирование». Здесь дважды щёлкаем по кнопке «Просмотр событий». В левой части окна выбираем «Журналы приложений и служб для просмотра ошибок». В некоторых случаях имеется ссылка на справку, в которой можно изучить возможные способы устранения возникших проблем. Этот вариант актуален для windows 7.
Если же у Вас постоянно возникают проблемы с памятью и быстродействием компьютера — наша компьютерная помощь всегда к Вашим услугам. Звоните нам по телефону +7 (843) 2586853 или же оставив онлайн заявку на нашем сайте.
Возможно Вам будут интересны следующие материалы
KZNcomputer.ru
Как увеличить файл подкачки windows 7
Виртуальная память компьютера это файл подкачки, который локально находиться на жестком диске компьютера. Сначала используется ваша оперативная память, при ее нехватке начинается использование виртуальной памяти. Зачем тогда вообще нужна оперативная память, если все можно заменить виртуальной? Виртуальная память работает гораздо слабее оперативной, используя ее, ваш компьютер будет жутко тормозить, а когда и она закончиться, то приложения начнут зависать.
Как увеличить файл подкачки windows 7, я расскажу вам в данном руководстве.
Система автоматически регулирует файл подкачки, для того, чтобы задать значение вручную заходим в «пуск» — «панель управления»
Выставляем просмотр : Категория. Нажимаем «Система и безопасность»
в верхней левой колонке, далее жмем «Система»
В левой колонке нажимаем «Дополнительные параметры системы»
Во вкладке «Дополнительно» в поле «Быстродействие» нажимаем на «Параметры».
Переходим во вкладку «Дополнительно». В поле «Виртуальная память» жмем «Изменить»
Снимаем галочку с поля «Автоматически выбирать объем файла подкачки»
Ставим галочку на поле «Указать размер»
Рекомендую указать тут следующий размер:
Снизу в поле «Общий объем файла подкачки на всех дисках» Есть поля минимальный размер, рекомендуется и текущий.
Так вот в «Исходный размер» и «Максимальный размер» укажите число с «рекомендуеться»
После чего жмем «задать» и нажимаем «ок»
Компьютер попросит у вас перезагрузки, жмем «ок» во всех окнах и перезагружаем компьютер.
Современные приложения, системы, а особенно игры требуют большого количества памяти. Для комфортной работы в windows 7 вам потребуется не менее 2 Гб ОЗУ(оперативной памяти), для современных игр не менее 4 Гб.
Часто даже при достаточном количестве оперативной памяти возникает нехватка виртуальной. Скорее всего какая-то программа работает неправильно, забирая на себя все ресурсы. Нажмите правой кнопкой мышки по панели задач снизу, там, где находиться пуск, выбор языка, часы.
Нажмите на строчку «Запустить диспетчер задач» В закладке «быстродействие» в окошке «память» можно увидеть насколько загружена ваша ОЗУ.
В закладке «Процессы» можно увидеть какая именно программа забирает на себя все ресурсы, и отключить ее, выделив строчку с ней и нажав «Завершить процесс»
Как увеличить файл подкачки windows 7 мы теперь знаем, но для комфортной работы рекомендую расшить вашу память ОЗУ .
А также смотрим тематическое видео:
pc-knowledge.ru
Как увеличить файл подкачки OS windows 7,8? — Увеличиваем память
Работая с компьютером, вы обнаружили предупреждение операционной системы о том, что на устройстве недостаточно памяти? Как правило, такое сообщение вы можете получить, когда одновременно открыто большое количество программ и приложений.
Содержание:
Выход из ситуации довольно прост — следует закрыть все ненужные на данный момент программы. А если они все нужны? О том, что делать в такой ситуации читайте ниже.
В случае, когда на компьютере открыто много программ или количество запущенных программ небольшое, но в то же время они достаточно ресурсоемки, операционная система уведомит об этом пользователя. Решение проблемы возможно 3-мя путями:
-
Закрыть программы, которые на данный момент не используются. Преимущества такого подхода — оперативное решение вопроса. Но в данном случае вы избавитесь от симптомов, а не от причин, которые вызвали данную проблему.
-
Увеличение физической памяти. Если такие окна с предупреждениями появляются с завидной регулярностью, рекомендуем подумать об увеличении оперативной памяти компьютера. Как это сделать мы рассматривали в одной из предыдущих статей. Данный способ наиболее эффективный из всех предложенных, однако его недостатком является высокая цена, по сравнению с другими методами. Например, планка в 4 Гб будет стоить около 35$.
-
Увеличение виртуальной памяти. Данный способ является компромиссом между двумя вышеперечисленными способами решения проблемы, позволяя увеличить виртуальную память компьютера без дополнительных финансовых инвестиций. Конечно, виртуальная память не может сравниться с оперативной по быстродействию (если только у вас не SSD-диск), однако если вы материально не готовы к апгрейду компьютера, это один из лучших вариантов решения возникшей проблемы.
вернуться к меню ↑
Подкачка страниц — это механизм виртуальной памяти, который подразумевает перемещение неактивных фрагментов памяти из ОЗУ во вторичное хранилище, которым может выступать либо файл подкачки в операционных системах MS windows, либо специальный раздел (swap-раздел) на жестком диске в операционных системах типа UNIX.
Таким образом ОЗУ освобождается для загрузки новых страниц.
Рекомендуется кратное выделение памяти, в таком случае объем файла подкачки равен коефициенту от 0,5, 1, 2, 3, 4 умноженному на объем ОЗУ. Точный размер порекомендовать сложно.
Обратите внимание! Если у вас 2 ГБ и более оперативной памяти, и вы никогда не получали окон предупреждения windows, файл подкачки можно отключить. Если предупреждения операционной системы были, можно сделать файл подкачки 1-2 ГБ, воспользовавшись коэффициентами 0,5 и 1 соответственно. Если размер ОЗУ меньше указанного уровня, попробуйте воспользоваться коэффициентами от 2 до 4.
Если на компьютере имеется более 1 физического жесткого диска, то для более оперативного обращения к файлу подкачки рекомендуется использовать менее загруженный диск.
Т.е. представим ситуацию, когда есть 2 жестких диска (не путать с логическими разделами) на одном установлена операционная система и программы, а другой используется как хранилище данных.
В таком случае следует использовать второй жесткий диск с данными, т. к. он будет наименее загруженным.
Также есть смысл использовать диск с более высокими характеристиками скорости вращения шпинделя (например, 7200 rpm, против 5400) или большим объемом кеша 64 МБ против 32.
Обратите внимание, что использование SSD-диска в качестве носителя для размещения необходимого нам устройства даст наиболее быструю скорость работы, но может привести к его преждевременному выходу из строя вследствие ограниченности циклов перезаписи для SSD-дисков.
Обратите внимание! Большинство современных SSD-дисков от именитых брендов имеют трехгодичную гарантию от производителя, поэтому если у вас такой SSD-диск воспользуйтесь возможностью получения сверхбыстрой (по сравнению с HDD-диском) памяти.вернуться к меню ↑
Увеличить файл подкачки просто, следуйте ниже приведенной инструкции:
-
«Пуск», клик правой кнопкой мыши по пункту меню «Компьютер», пункт «Свойства».
-
В правой колонке выбираем «Дополнительные параметры системы». На вкладке дополнительно выбираем пункт «Быстродействие» и нажимаем кнопку «Параметры».
-
Переходим во вкладку «Дополнительно» и нажимаем кнопку «Изменить». По умолчанию система сама определяет размер файла подкачки. Для того чтобы изменить этот параметр необходимо снять флажок с поля «Автоматически выбирать размер файла подкачки». Далее следует выбрать жесткий диск, на котором он будет размещаться. Рекомендации по выбору диска мы давали в предыдущем пункте. Устанавливаем флажок напротив пункта «Указать размер» и заполняем два поля.
Исходный и максимальный размер сделайте одинаковым. После чего следует нажать кнопку «Задать», а потом «ОК» и перезагрузить компьютер.
Важно! На диске, на котором будет создан файл подкачки должно быть место для его хранения.
Если у вас 6 и более гигабайт оперативной памяти, файл подкачки можно отключить, что позволит освободить жесткий диск. Для этого, установите флажок в поле «Без файла подкачки», нажмите клавишу «Задать», «ОК» и перезагрузите компьютер.
Как увеличить файл подкачки OS windows 7,8?
geek-nose.com
Как увеличить виртуальную память на компьютере (Файл подкачки)
Еще в ранних версиях windows копаясь в настройках системы, можно было обнаружить такую функцию как установка размера файла подкачки. Многие пользователи
которые не очень хорошо разбираются в компьютерах часто путают виртуальную и оперативную RAM память. Сейчас же и разберем подробнее эти понятия.
Виртуальная память – это часть зарезервированного системой места на жестком диске, которая используется windows как вспомогательная память для ОЗУ (оперативка) . Может хранить в себе части работающих программ и файлов которые не помещаются в области RAM. Если сказать проще, то в момент когда в оперативной памяти остается мало места для стабильной работы windows, часть данных из ОЗУ переходит в виртуальную. По этому, если в вашем пк мало RAM или вы выполняете ресурсоемкие задачи, то виртуалка может неплохо помочь разгрузить компьютер.
Файл подкачки – это файл pagefile.sys который создает виртуальная память, в который как раз и записываются данные которые переходят из RAM. Обычно место хранения C:pagefile.sys (атрибут скрытый и системный).
Так как файл подкачки это область на жестком диске, то соответственно и чтение/запись в него происходит медленнее нежели в оперативную память, но это не значит что от него нет пользы. Он берет на себя функцию разгрузки ОЗУ когда это необходимо. По умолчанию windows сама выбирает размер виртуалки, но иногда можно заметить такое сообщение: “На компьютере недостаточно памяти. Чтобы освободить память для нормальной работы программ, сохраните файлы, а затем закройте или перезапустите все открытые программы.
Это как раз тот случай когда стоит увеличить файл подкачки, и следить за тем, чтобы было свободное место на жестком диске. Возможно у вас вовсе отключен файл подкачки, что не рекомендуется. Из за этого могут не работать некоторые программы и всякого рода ошибки. Имеет место отключить эту функцию только в том случае, если на вашем компьютере установлено 16 и более гигабайт RAM.
Как увеличить виртуальную память на компьютере
Для начала нужно зайти в “свойства компьютера”, сделать это можно если клацнуть правой клавишей мыши на соответствующем значке, еще можно зайти через “панель управления->система” или же просто нажать две клавиши одновременно “win+break”.
После чего откроется окно в котором нужно нажать “Дополнительные параметры системы”.
Это если у вас windows 7, 8.1 или 10, а вот для xp жмем вкладку дополнительно.
Далее перед нами высветится окно в котором будет раздел “быстродействие” и кнопка “Параметры” на нее и жмем. Там же выбираем вкладку “Дополнительно”.
В разделе виртуальная память нужно нажать кнопку “Изменить”. Далее выбираем раздел на котором будет храниться файл подкачки и указываем его исходный и максимальный размер в мегабайтах (рекомендую ставить одинаковое значение) и нажимаем кнопку “Задать”.
После этой процедуры перезагружаем ПК.
Какой выбрать размер файла подкачки? Стандартная рекомендация ставить в полтора раза больше чем размер установленной у вас оперативной памяти. Но это правило в большинстве своем распространяется на пк с небольшим размером RAM.
Например в далекие времена, когда у меня был комп с 512 мб оперативки на борту, я играл в онлайн игру Lineage 2, и там в ней иногда требовалось грузить до 9ти окон этой игрушки, при том, что каждое требовало в системе порядка 300-400 мб RAM, вот тогда я ставил себе 4-5 гиг и это было возможно, хоть и занимало какое то время. Когда у вас 4 и более гигабайт ОЗУ, уже можно ставить значительно меньший размер подкачки. По опыту напишу примерно такие значения:
от 256мб до 4 гб оперативки – 2 до 3гб размер подкачки.
от 4 гб и более оперативки – 1-2 гб размер подкачки.
Как менять размер файла виртуальной памяти можно посмотреть в этом видео:
pk-sovety.ru
Смотрите также
Файл подкачки Windows 7 — компонент виртуальной памяти, используемый для увеличения размера оперативной памяти, в случае нехватки свободного места на ОЗУ во время работы ПК. Это системное средство встроено в операционную систему Windows для использования на компьютерах, работающих под ее управлением.
Некоторые пользователи задаются вопросом о том, нужен ли файл подкачки Windows 7, стоит ли использовать данное средство на компьютере. Давайте разберемся.
Содержание:
- Какой файл подкачки Windows 7 создается на ПК
- Где находится файл подкачки Windows 7
- Как изменить файл подкачки в Windows 7
- Перемещение файла подкачки на другой раздел жесткого диска
- Как отключить файл подкачки Windows 7
- Выводы статьи
Часто причиной медленной работы компьютера становится нехватка физической оперативной памяти, которая имеет определенный ограниченный объем. На любом компьютере установлено физическое устройство — оперативная память, имеющая названия: ОЗУ (Оперативное Запоминающее Устройство) или RAM (Random Access Memory). Обычно, чем больший объем оперативной памяти имеется на ПК, тем быстрее работает компьютер.
Во время эксплуатации ПК, в оперативной памяти сохраняются необходимые данные приложений и системных инструментов, используемые во время работы системы. После выключения компьютера, происходит очистка ОЗУ от занимаемых данных, потому что это временное хранилище информации.
В случае нехватки оперативной памяти, возникает необходимость в добавлении достаточного пространства на жестком диске, которым может воспользоваться ОЗУ в определенные моменты работы на ПК. Эту функцию выполняет файл подкачки — pagefile.sys, специальная область, находящаяся на HDD-диске.
Если физической памяти не хватает, оперативная память использует файл подкачки, куда перемешаются некоторые данные, не помещающиеся в ОЗУ. Благодаря этому у операционной системы появляется достаточно ресурсов для продолжения обычной работы на ПК. В противном случае, компьютер стал бы сильно тормозить из-за нехватки памяти.
По мере надобности, Windows перемещает некоторые данные в файл подкачки при недостатке свободного места на физической памяти, или обратно, для их использования программным обеспечением. В результате, виртуальная память: физическая память и файл подкачки обеспечивает оптимальную производительность ПК в разных ситуациях, например, при использовании ресурсоемких программ.
Какой файл подкачки Windows 7 создается на ПК
По умолчанию, операционная система Windows 7 самостоятельно создает файл подкачки определенного размера. Размер файла подкачки Windows 7 зависит от разных факторов.
Обычно, размер pagefile.sys задается равным физической оперативной памяти, имеющейся на данном компьютере. Например, на компьютере установлено 4 ГБ оперативной памяти, то по умолчанию файл подкачки имеет такой же размер.
В некоторых ситуациях необходимо увеличить файл подкачки Windows 7 в полтора или в два раза. В других случаях, размер виртуальной памяти нужно уменьшить, а иногда, целесообразно отключить.
Чтобы определить оптимальный размер файла подкачки Windows 7 на конкретном устройстве, необходимо опытным путем провести несколько изменений с его размером, добиваясь лучшего быстродействия системы.
Использование файла подкачки не решает проблемы быстродействия компьютера, для этого, намного рациональнее, если это возможно, увеличить физический объем ОЗУ, потому что она работает намного быстрее.
Где находится файл подкачки Windows 7
Файл «pagefile.sys» находится на жестком диске компьютера. Операционная система располагает этот файл на системном разделе, обычно, это — Локальный диск «С:».
Выполните следующие действия:
- Войдите в меню кнопки «Пуск», запустите «Панель управления».
- В окне «Все элементы панели управления» (тип просмотра: мелкие значки) щелкните по опции «Система».
- В окне «Просмотр основных сведений о вашем компьютере» нажмите на «Дополнительные параметры системы».
- В окне «Свойства системы», откройте вкладку «Дополнительно».
- В разделе «Быстродействие» нажмите на кнопку «Параметры…».
- В окне «Параметры быстродействия» откройте вкладку «Дополнительно».
- В разделе «Виртуальная память» указан общий размер файла подкачки на всех дисках компьютера.
Как изменить файл подкачки в Windows 7
Несмотря на то, что операционная система самостоятельно создает файл подкачки, пользователь имеет возможности для проведения некоторых манипуляций с виртуальной памятью своего ПК.
В настройках ОС доступны следующие изменения, проводимые с виртуальной памятью:
- Размер файла подкачки можно изменить по своему усмотрению.
- Файл подкачки можно перенести на другой раздел жесткого диска.
- Файл подкачки можно отключить и удалить из операционной системы Windows.
В окне «Виртуальная память» указаны текущий размер файла подкачки, рекомендуемый и минимальный размеры. При настройках по умолчанию, активирован пункт «Автоматически выбирать объем файла подкачки». В окне выделен диск компьютера, на котором в данный момент времени находится файл подкачки.
Изменение размера, например, увеличение файла подкачки Windows 7 происходит следующим образом:
- Снимите флажок в пункте «Автоматически выбирать объем файла подкачки», чтобы разблокировать возможность проведения изменений.
- Активируйте пункт «Указать размер:».
- Установите размер файла подкачки в опциях «Исходный размер (МБ)» и «Максимальный размер (МБ)».
- Нажмите на кнопку «Задать».
- Нажмите на кнопку «ОК».
- Откроется окно с предупреждением о том, что необходимо выполнить перезагрузку компьютера, чтобы проведенные изменения вступили в силу.
- Перезагрузите ПК.
Подобным способом можно изменить размер файла подкачки Windows 7, для того чтобы уменьшить размер виртуальной памяти до необходимых значений.
Перемещение файла подкачки на другой раздел жесткого диска
В случае необходимости, пользователь может переместить файл подкачки на другой диск компьютера: другой раздел жесткого диска или на другой физический жесткий диск. Проведение этой операции возможно только при наличии других разделов (томов) или жестких дисков на данном компьютера.
При переносе файла подкачки на другой диск имеются некоторые преимущества:
- Более быстрая обработка запросов ввода-вывода.
- Файл не разбивается на несколько частей, как это может происходить на системном разделе, в случае увеличения его размера.
Файл подкачки не будет фрагментирован, а это увеличивает скорость обращения к виртуальной памяти.
У этого метода есть свои недостатки:
- Система не сможет создать файл аварийной копии памяти, которая может понадобится для записи отладочных данных, в случае возникновения ошибок, например «синего экрана» (BSOD).
Файл подкачки должен присутствовать только на одном из дисков компьютера в единственном экземпляре.
Пройдите последовательные шаги:
- Выделите системный диск с файлом подкачки.
- Активируйте настройку «Без файла подкачки», нажмите на кнопку «Задать».
- Согласитесь с отключением файла подкачки.
- Выделите другой раздел (диск).
- Выберите пункт «Указать размер».
- Введите желаемый объем файла подкачки в поля «Исходный размер (МБ)» и «Максимальный размер (МБ)».
Желательно задать одинаковый исходный и максимальный размеры, чтобы на ПК был статический файл подкачки, не подверженный фрагментации.
- Нажмите на кнопку «Задать», а затем на «ОК».
- Перезагрузите компьютер.
Как отключить файл подкачки Windows 7
Сейчас мы посмотрим, как удалить файл подкачки Windows 7 на ПК.
Внимание! Корпорация Microsoft не рекомендует отключать или удалять файл подкачки в операционной системе Windows.
Вам потребуется выполнить следующие действия:
- Выделите диск с файлом подкачки.
- Активируйте пункт «Без файла подкачки».
- Нажмите на кнопку «Задать».
- Нажмите на кнопку «ОК».
- Выполните перезагрузку компьютера.
Выводы статьи
В операционной системе Windows 7 имеется специальное средство — файл подкачки, добавляющий дополнительную виртуальную память в ситуациях, когда для нормальной работы ПК не хватает физической оперативной памяти. Оперативная память взаимодействует с выделенной областью на жестком диске компьютера, перемещая туда данные программ, когда эта информация не помещается в ОЗУ.
Виртуальная паять — файл подкачки Windows 7 влияет на быстродействие системы, обеспечивает оптимальный режим работы компьютера, разгружая оперативную память, в ситуациях нехватки свободного места на физической памяти.
Похожие публикации:
- Дефрагментация диска на Windows 7
- Переустановка Windows 7 без диска, флешки и BIOS
- Установка Windows 7 второй системой к Windows 10 на GPT диск в UEFI
- Автозагрузка Windows 7: настройка автозагрузки программ
- Как создать загрузочную флешку Windows 7 — 5 способов
Содержание
- Определяем оптимальный объем оперативной памяти
- Увеличиваем виртуальную память в Windows 7
- Вопросы и ответы
Сейчас не у всех пользователей есть возможность приобрести достаточное количество оперативной памяти для своего компьютера, чтобы ее хватало на выполнение абсолютно всех процессов. В связи с этим многие прибегают к использованию виртуальной памяти или файла подкачки. Сегодня мы хотим продемонстрировать метод увеличения данной памяти на примере Windows 7, что позволит немного повысить быстродействие компьютера, если вы выставите все настройки правильно. Существует только один способ, с помощью которого можно справиться с поставленной сегодня задачей. Он заключается в ручном изменении размера файла подкачки через специальное меню, переход к которому осуществляется через «Панель управления». Мы детально рассмотрим эту процедуру, описав все действия, однако для начала остановимся на определении оптимального размера виртуальной памяти.
Определяем оптимальный объем оперативной памяти
Если выставить количество виртуальной памяти ПК слишком большим, то значительного прироста производительности пользователь просто не увидит, поскольку для каждой системы выбирается оптимальный объем, зависящий от имеющегося количества ОЗУ. Дополнительно лишний объем файла подкачки просто бесполезен в плане потребления места на жестком диске. Все расчеты юзер должен произвести самостоятельно, придя к идеальному для себя решению. Разобраться в этом поможет наша отдельная статья, ознакомиться с которой можно по указанной ниже ссылке.
Подробнее: Определение оптимального размера файла подкачки в Windows
Увеличиваем виртуальную память в Windows 7
Теперь приступим непосредственно к выполнению поставленной цели. Как уже было сказано ранее, сейчас существует только один метод осуществления этого. Для корректной конфигурации вам следует выполнить такие действия:
- Откройте «Пуск» и перейдите в меню «Панель управления».
- Здесь выберите категорию «Система».
- Обратите внимание на левую панель. Отсюда вам необходимо переместиться в «Дополнительные параметры системы».
- Переместитесь во вкладку «Дополнительно», где и находится нужная сегодня настройка.
- Перейдите в параметры быстродействия, кликнув по соответствующей кнопке.
- Здесь вас интересует еще одна вкладка с названием «Дополнительно».
- Для перехода к настройке файла подкачки в разделе «Виртуальная память» нажмите на «Изменить».
- У вас не получится отредактировать выставленные параметры, если установлена галочка возле пункта «Автоматически выбирать объем файла подкачки». Уберите ее в случае наличия.
- Теперь отметьте маркером строку «Указать размер», чтобы активировать возможность самостоятельной установки объема рассматриваемого файла.
- В соответствующие поля указывается исходный размер подкачки и максимальный. Увеличьте объем на такое значение, которое считаете нужным.
- По завершении всей конфигурации останется только кликнуть на «Задать», чтобы сохранить настройку.

Внесенные изменения будут применены только после перезагрузки компьютера, поэтому рекомендуется сделать это сразу же, чтобы оценить результат подобной конфигурации.
В рамках сегодняшней статьи вы были ознакомлены с операцией увеличения виртуальной памяти в Виндовс 7. Как видите, все действия осуществляются буквально в несколько кликов, и трудностей не должно возникнуть даже у самых начинающих пользователей.
Еще статьи по данной теме:
Помогла ли Вам статья?
Как увеличить файл подкачки OS Windows 7,8
Работая с компьютером, вы обнаружили предупреждение операционной системы о том, что на устройстве недостаточно памяти?
Как правило, такое сообщение вы можете получить, когда одновременно открыто большое количество программ и приложений.
Выход из ситуации довольно прост — следует закрыть все ненужные на данный момент программы. А если они все нужны? О том, что делать в такой ситуации читайте ниже.
Что делать если не хватает оперативной памяти?
В случае, когда на компьютере открыто много программ или количество запущенных программ небольшое, но в то же время они достаточно ресурсоемки, операционная система уведомит об этом пользователя. Решение проблемы возможно 3-мя путями:
- Закрыть программы, которые на данный момент не используются. Преимущества такого подхода — оперативное решение вопроса. Но в данном случае вы избавитесь от симптомов, а не от причин, которые вызвали данную проблему.
- Увеличение физической памяти. Если такие окна с предупреждениями появляются с завидной регулярностью, рекомендуем подумать об увеличении оперативной памяти компьютера. Как это сделать мы рассматривали в одной из предыдущих статей.
Данный способ наиболее эффективный из всех предложенных, однако его недостатком является высокая цена, по сравнению с другими методами. Например, планка в 4 Гб будет стоить около 35$. - Увеличение виртуальной памяти. Данный способ является компромиссом между двумя вышеперечисленными способами решения проблемы, позволяя увеличить виртуальную память компьютера без дополнительных финансовых инвестиций.
Конечно, виртуальная память не может сравниться с оперативной по быстродействию (если только у вас не SSD-диск), однако если вы материально не готовы к апгрейду компьютера, это один из лучших вариантов решения возникшей проблемы.
Как правильно разместить файл подкачки
Подкачка страниц — это механизм виртуальной памяти, который подразумевает перемещение неактивных фрагментов памяти из ОЗУ во вторичное хранилище, которым может выступать либо файл подкачки в операционных системах MS Windows, либо специальный раздел (swap-раздел) на жестком диске в операционных системах типа UNIX.
Таким образом ОЗУ освобождается для загрузки новых страниц.

Рекомендуется кратное выделение памяти, в таком случае объем файла подкачки равен коефициенту от 0,5, 1, 2, 3, 4 умноженному на объем ОЗУ. Точный размер порекомендовать сложно.
Обратите внимание! Если у вас 2 ГБ и более оперативной памяти, и вы никогда не получали окон предупреждения Windows, файл подкачки можно отключить. Если предупреждения операционной системы были, можно сделать файл подкачки 1-2 ГБ, воспользовавшись коэффициентами 0,5 и 1 соответственно. Если размер ОЗУ меньше указанного уровня, попробуйте воспользоваться коэффициентами от 2 до 4.
Если на компьютере имеется более 1 физического жесткого диска, то для более оперативного обращения к файлу подкачки рекомендуется использовать менее загруженный диск.
Т.е. представим ситуацию, когда есть 2 жестких диска (не путать с логическими разделами) на одном установлена операционная система и программы, а другой используется как хранилище данных.
В таком случае следует использовать второй жесткий диск с данными, т. к. он будет наименее загруженным.

Также есть смысл использовать диск с более высокими характеристиками скорости вращения шпинделя (например, 7200 rpm, против 5400) или большим объемом кеша 64 МБ против 32.
Обратите внимание, что использование SSD-диска в качестве носителя для размещения необходимого нам устройства даст наиболее быструю скорость работы, но может привести к его преждевременному выходу из строя вследствие ограниченности циклов перезаписи для SSD-дисков.
Обратите внимание! Большинство современных SSD-дисков от именитых брендов имеют трехгодичную гарантию от производителя, поэтому если у вас такой SSD-диск воспользуйтесь возможностью получения сверхбыстрой (по сравнению с HDD-диском) памяти.
Как увеличить файл подкачки?
Увеличить файл подкачки просто, следуйте ниже приведенной инструкции:
«Пуск», клик правой кнопкой мыши по пункту меню «Компьютер», пункт «Свойства».

В правой колонке выбираем «Дополнительные параметры системы». На вкладке дополнительно выбираем пункт «Быстродействие» и нажимаем кнопку «Параметры».

Переходим во вкладку «Дополнительно» и нажимаем кнопку «Изменить». По умолчанию система сама определяет размер файла подкачки. Для того чтобы изменить этот параметр необходимо снять флажок с поля «Автоматически выбирать размер файла подкачки».
Далее следует выбрать жесткий диск, на котором он будет размещаться. Рекомендации по выбору диска мы давали в предыдущем пункте. Устанавливаем флажок напротив пункта «Указать размер» и заполняем два поля.
Исходный и максимальный размер сделайте одинаковым. После чего следует нажать кнопку «Задать», а потом «ОК» и перезагрузить компьютер.

Важно! На диске, на котором будет создан файл подкачки должно быть место для его хранения.
Если у вас 6 и более гигабайт оперативной памяти, файл подкачки можно отключить, что позволит освободить жесткий диск. Для этого, установите флажок в поле «Без файла подкачки», нажмите клавишу «Задать», «ОК» и перезагрузите компьютер.
Увеличить файл подкачки в WINDOWS 7 и 8
Как увеличить файл подкачки OS Windows 7,8?
Источник
Если вы собираетесь модернизировать компьютер, чтобы улучшить его производительность и быстродействие, то перед вами возникнет трудный вопрос выбора модулей ОЗУ. Давайте разберемся, как увеличить оперативную память компьютера, чтобы не возникало никаких проблем с совместимостью, а дополнительные гигабайты реально работали.
Содержание
- Увеличение физической памяти
- Виртуальная память
- Использование флеш-накопителя
Увеличение физической памяти
Если возникла острая необходимость увеличить физическую память, то вам нужно первым делом понять, какая планка ОЗУ совместима с вашей материнской платой. Делается это так:
- Запустите утилиту мониторинга типа CPU-Z или HWMonitor.
- Посмотрите модель материнской платы.
- Перейдите на сайт производителя.
- Изучите спецификацию материнской платы, обратив особое внимание на характеристики памяти.
В спецификации будет примерно такая картина:
Из указанной информации мы можем вынести, что материнская плата поддерживает стандарт памяти DDR3, двухканальный режим. Доступный максимальный объем –16 Гб, частота – от 800 до 1800 МГц. Следующий шаг – вскрыть системный блок и посмотреть, сколько есть свободных слотов.
Помните, что DDR, DDR2 и DDR3 – это три разных, несовместимых друг с другом формата. Поэтому если ваша материнская плата поддерживает стандарт DDR2, не нужно покупать DDR3 – модуль не встанет в слот.
На конец 2015 года анонсируется выход стандарта DDR4 – с его приобретением тоже лучше не торопиться, так как технология еще не обкатана. Что касается DDR5, сообщения о котором можно встретить на форумах, то такого стандарта вовсе не существует. Есть видеопамять GDDR5, но к ОЗУ она имеет мало отношения.
Если материнская плата имеет двухканальный режим, ставьте две планки меньшего размера, а не одну большего. Две планки по 4 Гб будут примерно на 15% производительнее, чем один модуль на 8 Гб. Приобретая модули, старайтесь выбирать максимально близкие по характеристикам планки. Если планируете купить сразу пару, лучше выбрать KIT-набор, состоящий из двух полностью идентичных модулей.
Если вы доведете объем ОЗУ до 8 Гб, то не забудьте установить 64-битную систему, потому как Windows x32 не умеет работать с памятью, размер которой превышает 4 Гб.
Важными параметрами (кроме объема и стандарта) являются частота и тайминг. Чем выше частота, тем быстрее оперативная память будет передавать данные на процессор для обработки и проведения вычислений. Чем ниже тайминг, тем быстрее контроллер ОЗУ будет реагировать на команды системы. Из этого делаем вывод:
- Частоту подбираем максимальную, которую поддерживает материнская плата и процессор (его частоту тоже можно узнать с помощью утилиты HWMonitor).
- Тайминг (задержка перед выполнением запроса) смотрим минимальный.
Если разброс в цене значительный, то лучше взять планку с высокой частотой и большим таймингом. Задержка не так сильно влияет на производительность, поэтому можно пожертвовать этим параметром.
Виртуальная память
На Windows XP и последующих версиях по умолчанию включена виртуальная память: на выбранном разделе жесткого диска выделяется определенное место, к которому обращается система, если доступной оперативной памяти не хватает. Проще говоря, виртуальная память (файл подкачки) позволяет увеличить производительность за счет жесткого диска.
Для настройки виртуальной памяти:
- Кликните правой кнопкой по значку «Компьютер».
- Откройте «Свойства».
- Перейдите в «Дополнительные параметры».
- Раскройте вкладку «Дополнительно».
- В поле «Быстродействие» откройте «Параметры».
- Нажмите «Изменить» на вкладке «Дополнительно».
Этот путь актуален для «семерки», Windows 8 и Windows 10. На XP порядок тот же, только в свойствах системы нужно сразу открывать вкладку «Дополнительно». В появившемся окне настройки виртуальной памяти вы можете установить автоматический выбор размера файла подкачки, указать объем вручную или отключить функцию. Посмотрим подробно самостоятельную установку объема виртуальной памяти:
- Исходный размер – 1-1,5 объема физической оперативной памяти (если у вас 2 Гб ОЗУ, то ставьте 2-3 Гб виртуальной памяти).
- Максимальный размер – 2 объема оперативной памяти.
Это рекомендуемые параметры, но есть одна тонкость: если у вас стоит не SSD-накопитель, а обычный HDD, то выделенный объем будет фрагментироваться. На производительности это сказывается плохо, поэтому в таком случае лучше оставить исходный и максимальный размер одинаковыми – равными объему физических модулей ОЗУ.
Если файл подкачки уже был фрагментирован (в течение долгого времени его объем был динамическим), то нельзя просто поменять его размер. Вам нужно:
- Установить значение «Без файла подкачки».
- Перезагрузить систему.
- Снова открыть параметры виртуальной памяти и указать размер файла подкачки.
Вы получите файл подкачки, который не будет фрагментироваться и поможет чуть увеличить производительность компьютера.
Использование флеш-накопителя
Увеличить доступный объем оперативной памяти можно с помощью флешки. По сути, это тот же файл подкачки, только находится он на съемном накопителе, что позволяет снизить нагрузку на винчестер. Технология, позволяющая увеличить объем виртуальной памяти за счет флешки, называется Ready Boost. Для её применения требуется соблюдение нескольких условий:
- Установлена Windows 7 или более поздняя версия.
- Используется внешний диск (SSD накопитель, USB-флешка, SD-карта), объем которого превышает 1 Гб.
- Скорость работы флеш-носителя составляет минимум 3 Мб/с (все современные флешки легко достигают этого показателя).
Если вы используете флеш-накопитель, объем которого превышает 4 Гб, то обязательно форматируйте его в NTFS. Оптимальный объем используемого съемного диска должен в 2-3 раза превышать физический размер оперативной памяти. Допустим, при 4 Гб ОЗУ желательно использовать флешку на 8-16 Гб.
- Подключите съемный диск к компьютеру.
- Если появится окно автозапуска, выберите пункт «Ускорить работу системы».
- Если автозапуск отключен, зайдите в «Компьютер» и откройте свойства подключенного флеш-накопителя.
- Перейдите на вкладку «Ready Boost».
- Отметьте пункт «Предоставлять это устройство» и укажите объем, который вы хотите выделить под создание кэш-файла, расширяющего виртуальную память.
Если вы хотите выделить весь доступный объем флешки, то отметьте пункт «Использовать это устройство».
Важно: не отключайте флешку после активации технологии Ready Boost. Зайдите в свойства и поставьте отметку «Не использовать это устройство», после чего можно извлекать накопитель.
Можно ли серьезно повысить производительность компьютера с помощью Ready Boost? Вопрос дискуссионный. По некоторым данным производительность системы увеличивается на треть, но это максимальный эффект, который достигается при выполнении простых операций. Значительного же прироста ожидать не следует, так как на производительность влияет еще ряд факторов, включая мощность процессора.
Проблема
На компьютере с ОС Windows 7 объем доступной памяти (ОЗУ) может быть меньше, чем объем установленной.
Например, 32-разрядная версия Windows 7 может сообщать, что на компьютере с установленным объемом памяти в 4 ГБ доступно только 3,5 ГБ системной памяти.
Другой пример: 64-разрядная версия Windows 7 может сообщать, что на компьютере с установленным объемом памяти в 8 ГБ доступно только 7,1 ГБ системной памяти.
Примечание. Указанные в примерах объемы доступной памяти не являются точными. Объем доступной памяти вычисляется путем вычитания объема зарезервированной оборудованием памяти из общего объема физической памяти.
Чтобы узнать объемы установленной и доступной памяти в Windows 7, выполните следующие действия.
-
Нажмите кнопку Пуск
, щелкните правой кнопкой мыши значок Компьютер, затем выберите пункт Свойства.
-
Обратите внимание на значение, указанное в поле Установленная память (ОЗУ) раздела Система. Например, если там указано 4,00 ГБ (3,5 ГБ свободно), это значит, что из 4 ГБ установленной памяти доступно 3,5 ГБ.
Причина
Это предусмотренная ситуация, возникающая на компьютерах с ОС Windows 7. То, насколько сократится объем доступной системной памяти, зависит от ряда факторов:
-
Установленных на компьютере устройств и памяти, зарезервированной ими.
-
Способности системной платы к обработке памяти.
-
Версии и конфигурации BIOS системы.
-
Установленной версии Windows 7 (например, ОС Windows 7 Начальная поддерживает только 2 ГБ установленной памяти).
-
Других параметров системы.
Например, при наличии видеоадаптера с 256 МБ собственной памяти эта память должна отображаться в первых 4 ГБ адресного пространства. Если на компьютере уже установлено 4 ГБ системной памяти, часть адресного пространства должна быть зарезервирована для отображения памяти видеоадаптера. Для отображения памяти видеоадаптера используется часть системной памяти. В результате общий объем системной памяти, доступной операционной системе, сокращается.
Дополнительные сведения о том, как определить, каким образом на компьютере используется память, см. в подразделе «Выделение физической памяти в Windows 7» раздела «Дополнительные сведения».
Что попробовать предпринять
Существует еще несколько ситуаций, при которых объем доступной оперативной памяти меньше ожидаемого. Далее перечислены проблемы и их возможные решения.
Проверьте параметры конфигурации системы
Эта проблема может возникнуть, если по ошибке был выбран параметр Максимум памяти. Чтобы его отключить, выполните следующие действия:
-
Нажмите кнопку Пуск
, введите запрос msconfig в поле Найти программы и файлы, затем выберите пункт msconfig в списке Программы.
-
В окне Конфигурация системы нажмите Дополнительные параметры на вкладке Загрузка.
-
Снимите флажок Максимум памяти и нажмите кнопку OK.
-
Перезагрузите компьютер.
Обновление BIOS системы
Проблема может возникнуть, если на компьютере установлена BIOS устаревшей версии. При использовании устаревшего компьютера система может не иметь возможности получить доступ ко всей установленной оперативной памяти. В таком случае нужно обновить BIOS системы до последней версии.
Чтобы обновить BIOS на компьютере, посетите веб-сайт производителя компьютера и загрузите обновление BIOS. Или обращайтесь за помощью к производителю компьютера.
Проверка параметров настройки BIOS
Проблема может возникнуть из-за неправильных настроек некоторых параметров BIOS.
-
Включение перераспределения памяти
Проверьте, включено ли перераспределение памяти в параметрах BIOS. Перераспределение памяти дает Windows доступ к большему объему памяти. Перераспределение памяти можно включить в BIOS, вызвав меню BIOS при загрузке. Чтобы узнать, как вызвать это меню, см. руководство пользователя, поставляемое с компьютером. Точное название функции перераспределения памяти зависит от поставщика оборудования. Она может называться «перераспределение памяти», «расширение памяти» или иметь другое схожее название. Следует иметь в виду, что ваш компьютер может не поддерживать перераспределение памяти.
-
Изменение размера видеоапертуры AGP в параметрах BIOS
Просмотрите параметры BIOS и узнайте, сколько памяти выделено для видеоапертуры AGP. Это объем памяти, который система делит с видеоадаптером, используемым для отображения текстур и отрисовки. Данный объем памяти не будет использоваться системой, так как он заблокирован видеоадаптером. Размер видеоапертуры AGP можно настроить в параметрах BIOS. Стандартные значения: «32 МБ», «64 МБ», «128 МБ» и «Авто». После изменения этого параметра в BIOS перезагрузите компьютер, а затем проверьте объем доступной памяти. Можно попробовать применить каждый из параметров, чтобы посмотреть, какой из них даст лучший результат.
Проверка возможных проблем с установленными модулями памяти
Проблема может возникнуть из-за неполадок в установленных физических модулях памяти.
-
Проверка на наличие поврежденных модулей памяти
Чтобы проверить ПК на наличие этой проблемы, выключите компьютер, отключите его от сети, а затем поменяйте местами модули памяти.
-
Проверка расположения модулей памяти
Чтобы определить, в каком порядке модули памяти должны быть установлены в гнезда, см. руководство пользователя, поставляемое с компьютером. Если вы не используете все гнезда для модулей памяти, может требоваться использовать строго определенные. Например, в компьютере есть четыре гнезда для модулей памяти. Возможно, потребуется задействовать гнездо 1 и гнездо 3, если вы хотите установить только два модуля.
-
Используются ли платы-концентраторы для модулей памяти?
Если вы используете плату-концентратор для модулей памяти (плату, в которую можно установить несколько модулей памяти и которая при этом устанавливается в одно гнездо для модуля памяти), может потребоваться дополнительная настройка системы. И объем доступной памяти может быть меньше, чем ожидалось.
Дополнительная информация
В следующих разделах приведены дополнительные сведения об указанном в мониторе ресурсов выделении памяти, описываются используемые термины, а также дана дополнительная информация об учете памяти и ее ограничениях в Windows 7.
Выделение физической памяти в Windows 7
В следующей таблице указано, на какие категории монитор ресурсов распределяет память, установленную на компьютере с операционной системой Windows 7.
|
Выделение памяти |
Описание |
|---|---|
|
Зарезервировано оборудованием |
Память, зарезервированная для использования BIOS и некоторыми драйверами других периферийных устройств. |
|
Используется |
Память, используемая процессами, драйверами или операционной системой. |
|
Изменено |
Память, содержимое которой должно быть перемещено на диск перед использованием по другому назначению. |
|
Зарезервировано |
Память, содержащая неиспользуемые кэшированные данные и код. |
|
Свободно |
Память, не содержащая никаких важных данных. Именно она будет использоваться в первую очередь, если процессам, драйверам или операционной системе потребуется больший объем памяти. |
Примечание. Чтобы узнать, каким образом распределена установленная память в Windows 7, выполните следующие действия.
-
Нажмите кнопку Пуск
, введите запрос монитор ресурсов в поле Найти программы и файлы, затем выберите пункт Монитор ресурсов в списке Программы.
-
Перейдите на вкладку Память и просмотрите раздел Физическая память внизу страницы.
Состояние памяти в Windows 7
В следующей таблице даются определения состояниям установленной на компьютере с Windows 7 памяти, указанным в мониторе ресурсов.
|
Выделение памяти |
Описание |
|---|---|
|
Доступно |
Объем памяти (включая зарезервированную и свободную память), доступный для использования процессами, драйверами и операционной системой. |
|
Кэшировано |
Объем памяти (включая зарезервированную и измененную память), содержащий кэшированные данные и код для быстрого доступа со стороны процессов, драйверов и операционной системы. |
|
Всего |
Объем физической памяти, доступной операционной системе, драйверам устройств и процессам. |
|
Установлено |
Объем физической памяти, установленной на компьютере. |
Учет памяти в Windows 7
В Windows 7 ведется учет объема физической памяти, установленной на компьютере. Операционные системы на основе Windows NT до Windows Vista с пакетом обновления 1 (SP1) сообщают об объеме памяти, доступной операционной системе. Учитываемый объем памяти в более ранних версиях Windows не включает в себя память, зарезервированную оборудованием. Это изменение связано только с учетом.
В Windows Vista с пакетом обновления 1 (SP1) и более поздних версиях Windows вы заметите изменения в учете памяти в следующих местах:
-
Значение ОЗУ в Центре начальной настройки
-
Значение Памяти в нижней части окна «Мой компьютер»
-
Значение Память в окне «Свойства системы»
-
Значение Суммарный объем системной памяти на странице Отображение и печать подробных сведений элемента Информация и средства производительности на Панели управления
Кроме того, компонент «Сведения о системе» (Msinfo32.exe) выводит на экран следующие записи на странице Сводные сведения о системе:
-
установленная физическая память (ОЗУ);
-
полный объем физической памяти;
-
доступная физическая память.
Учет памяти в следующих средствах диагностики не изменился:
-
Вкладка Производительность в диспетчере задач
Если объем физически установленной на компьютере оперативной памяти равен объему адресного пространства, поддерживаемому набором микросхем, общий объем системной памяти, доступной операционной системе, будет всегда меньше объема физической памяти.
Предположим, что в компьютере используется набор микросхем Intel 975X, поддерживающий 8 ГБ адресного пространства. Если установить 8 ГБ ОЗУ, объем системной памяти, доступной операционной системе, сократится из-за памяти, необходимой для конфигурации шины PCI. В данном случае для конфигурации шины PCI потребуется примерно от 200 МБ до 1 ГБ памяти, и именно на эту величину сократится объем памяти, доступный операционной системе. Реальный объем доступной памяти зависит от конфигурации.
Ограничения физической памяти в Windows 7
В следующей таблице указаны ограничения, распространяющиеся на объем физической памяти в различных версиях Windows 7.
|
Версия |
Ограничение в 32-разрядной версии Windows |
Ограничение в 64-разрядной версии Windows |
|---|---|---|
|
Windows 7 Максимальная |
4 ГБ |
192 ГБ |
|
Windows 7 Корпоративная |
4 ГБ |
192 ГБ |
|
Windows 7 Профессиональная |
4 ГБ |
192 ГБ |
|
Windows 7 Домашняя расширенная |
4 ГБ |
16 ГБ |
|
Windows 7 Домашняя базовая |
4 ГБ |
8 ГБ |
|
Windows 7 Начальная |
2 ГБ |
2 ГБ |
Дополнительные сведения об ограничениях в выпусках Windows, связанных с памятью, см. в следующей статье на веб-сайте Майкрософт:
Предельный объем памяти для выпусков Windows
Ссылки
Продукты сторонних производителей, которые обсуждаются в этой статье, произведены независимыми от корпорации Майкрософт компаниями. Корпорация Майкрософт не предоставляет каких-либо гарантий, подразумеваемых или иных, относительно производительности и надежности этих продуктов.
Содержание
- Способ 1: Общие рекомендации по оптимизации оперативной памяти
- Способ 2: Повышение приоритета игры
- Способ 3: Выделение виртуальной памяти
- Способ 4: Завершение ненужных процессов
- Способ 5: Изменение параметров запуска
- Способ 6: Установка программы для оптимизации игр
- Вопросы и ответы
Способ 1: Общие рекомендации по оптимизации оперативной памяти
Всегда при запуске программ или игр операционная система выделяет то количество ОЗУ, которое требует приложение, а какие-то ограничения устанавливаются лишь в 1% случаев через настройки в играх вручную пользователям. Если вы заметили, что во время игры вам не хватает оперативной памяти, попробуйте сначала выполнить общие действия, относящиеся к ее оптимизации. Понадобится отключить автозагрузку ненужных программ, завершить неиспользуемые приложения и выполнить чистку системного раздела жесткого диска. Есть и другие советы, к которым тоже стоит прислушаться, — перейдите по следующей ссылке, чтобы получить упомянутые инструкции и организовать оптимальную работу ОЗУ на вашем компьютере.
Подробнее: Оптимизация оперативной памяти в Windows 10
Способ 2: Повышение приоритета игры
Каждому процессу при запуске задается свой приоритет, от которого зависит распределение системных ресурсов. По большей части это относится именно к процессору и оперативной памяти, поскольку видеопамять практически не используется для свернутых или фоновых приложений. Вы можете вручную повысить приоритет для необходимых игр после их запуска, чтобы добиться выделения большего количества оперативной памяти. Выполняется эта задача буквально в несколько кликов и выглядит следующим образом:
- Запустите нужную игру, затем сверните ее, щелкните правой кнопкой мыши по кнопке «Пуск» и из появившегося контекстного меню выберите пункт «Диспетчер задач».
- Перейдите на вкладку «Подробности» и найдите там процесс, связанный с вашей игрой.
- Щелкните по строчке правой кнопкой мыши, наведите курсор на «Задать приоритет» и выберите вариант «Высокий», если сейчас установлен другой.

Конечно, вы можете использовать и последний вариант приоритета — «Реального времени», однако во время тестирования разница между предложенными пунктами замечена не была. Поэтому рекомендуем остановиться все-таки на «Высоком», чтобы системные фоновые процессы во время игры не зависали и не вызывали микрофризов.
Способ 3: Выделение виртуальной памяти
Виртуальная память, или файл подкачки, — дополнительное пространство, выделяемое с жесткого диска для оптимизации оперативной памяти. Указанное количество виртуальной памяти используется точно так же, как и ОЗУ, при этом разгружая основное комплектующее. Мы советуем активировать файл подкачки вне зависимости от того, какой штатный объем ОЗУ установлен на вашем компьютере (не относится к 32 ГБ и выше).
- Для этого в поиске «Пуска» начните набирать «Настройка представления и производительности системы», затем перейдите по появившемуся в списке соответствию.
- Откройте вкладку «Дополнительно» и в блоке «Виртуальная память» нажмите кнопку «Изменить».
- Снимите галочку с пункта «Автоматически выбирать объем файла подкачки».
- Выберите любой удобный для вас раздел жесткого диска, на котором хотели бы создать файл с виртуальной памятью, затем отметьте маркером пункт «Указать размер».
- Укажите оптимальный исходный и максимальный размер виртуальной памяти в МБ и примените изменения. Они вступят в силу после перезагрузки компьютера.
Теперь поговорим о том, какое именно количество памяти необходимо выделять для файла подкачки. Устанавливаемый размер зависит от того, сколько изначально у вас есть ОЗУ, а также в каком количестве память используется при штатной работе за компьютером и при запуске требовательных игр. На нашем сайте вы найдете отдельный материал по данной теме и сможете разобраться в том, какие значения устанавливать конкретно в вашем случае.
Подробнее: Определение оптимального размера файла подкачки в Windows
Способ 4: Завершение ненужных процессов
Если для игры не хватает оперативной памяти, лучшим методом добавить ее будет завершение ненужных процессов. Это может быть как браузер, который вы не используете во время прохождения или онлайн-сессии, так и различные необязательные сторонние либо системные приложения. Выше мы уже показывали, как открыть «Диспетчер задач» и перейти к списку процессов. На этот раз щелкните по ненужным правой кнопкой мыши и из контекстного меню выберите пункт «Снять задачу».
Способ 5: Изменение параметров запуска
С помощью ручной установки параметров запуска для приложения можно задать максимальное количество используемой оперативной памяти. Этот вариант подходит в тех случаях, когда по каким-то причинам нужное количество не определяется автоматически и не используется при этом файл подкачки. Сначала разберемся с тем, как установить такой параметр для Steam.
- Запустите лаунчер, перейдите в библиотеку и в списке игр найдите ту, для которой хотите выделить нужное количество оперативной памяти.
- Щелкните по строке с игрой правой кнопкой мыши и из контекстного меню выберите пункт «Свойства».
- В категории «Общие» найдите строку «Параметры запуска» и напишите там
-heapsize 8388608, где число после команды — количество выделяемой оперативной памяти в КБ (1 МБ = 1024 КБ, 1 ГБ = 1024 МБ).

Если же вы не используете игровой лаунчер, а запускаете игру прямо через ее значок на рабочем столе, то тоже можете выставить необходимый параметр запуска. Для этого изменения вносятся непосредственно во свойства ярлыка и выглядят так:
- Найдите иконку приложения, щелкните по ней правой кнопкой мыши и из контекстного меню выберите пункт «Свойства».
- Перейдите на вкладку «Ярлык» и установите курсор в конце строки «Объект». Не удаляйте текущее содержимое, поскольку оно определяет путь к файлу для запуска.
- Напишите
-heapsize 8388608, заменив количество оперативной памяти на свое, и сохраните изменения. После этого запустите игру и проверьте изменения в ее производительности.

Отдельно отметим, что во избежание трудностей при переводе гигабайтов в килобайты рекомендуем использовать конвертер величин, доступный непосредственно в поисковике. Вместо него можете открыть любой удобный онлайн-сервис для конвертирования ГБ в КБ, указать нужное значение и скопировать цифры с дальнейшей их вставкой в параметрах запуска.
Способ 6: Установка программы для оптимизации игр
Заключительный наш совет состоит в использовании специальных программ, которые призваны улучшать производительность в играх. Они определяют оптимальные графические настройки, а также при запуске приложений выключают ненужные программы и службы, разгружая тем самым железо для его целевого использования в игре. Есть разные решения по данной теме, каждое из которых имеет свой уникальный набор функций и принцип использования. Рекомендуем ознакомиться с лучшим ПО такого рода в обзорной статье на нашем сайте по следующей ссылке. После выбора софта вы можете установить его и настроить общие параметры либо оптимизировать каждую игру отдельно.
Подробнее: Программы для ускорения игр
-
Зачем увеличивают оперативную память компьютера
-
Как увеличить оперативную память компьютера на Windows 7
-
Как увеличить оперативную память компьютера за счет жесткого диска
-
Как сделать оперативную память из флешки, что такое Readyboost
-
Возможно ли увеличить оперативную память на компьютере с Windows 10
-
Заключение
Как увеличить оперативную память компьютера на Windows 7? В статье ответим на вопрос, покажем разные способы увеличения оперативной памяти. Эти способы помогут увеличить производительность компьютера, ускорят работу программ, увеличат скорость обработки видео.
Зачем увеличивают оперативную память компьютера

На нем появляются технические сбои, например, при прохождении игры или запуска программ, возникает проблема с установкой ПО. Оперативную память увеличивают, чтобы повысить производительность компьютера, чтобы он не тормозил во время работы.
Далее, покажем по шагам, как увеличить оперативную память компьютера на Windows 7 и 10? Если на компьютере или ноутбуке оперативной памяти 2-4 гигабайта – ее может не хватать для нормальной работы. Оптимальный вариант памяти компьютера должен быть 8-16 Гигабайт, смотря какие задачи вы хотите решать на компьютере. Увеличить оперативную память компьютера поможет USB-флешка и другие инструменты для Windows. Далее, их подробно рассмотрим.
к оглавлению ↑
Перед тем, как увеличивать оперативную память компьютера, разберем способы ее увеличения. Из них можно выбрать подходящий вариант:
- С помощью USB-флешки. Флешка имеет специальный инструмент Readyboost, он позволяет увеличить объем оперативной памяти компьютера.
- Инструменты Windows. Компьютер имеет средство для увеличения оперативной памяти. Можно воспользоваться подкачкой памяти, чтобы она увеличилась. Об этом расскажем позже.
- Покупка и установка модуля оперативной памяти. Конечно, такой способ увеличения памяти у компьютера требует денег. Зато сможете пользоваться компьютером без проблем. Но далеко не все материнские платы могут технически позволить увеличить оперативную память.
Перечисленные способы помогут без проблем оптимизировать работу компьютера (ноутбука) и увеличить на нем оперативную память.
к оглавлению ↑
Как увеличить оперативную память компьютера за счет жесткого диска
Жесткий диск компьютера имеет инструмент для увеличения оперативной памяти на компьютере. Следуем инструкции, чтобы его использовать.
Открываем на рабочем столе компьютера ярлык – «Мой компьютер». Далее, в открытом окне щелкаете правой клавишей мыши и выбираете из меню пункт – «Свойства» (Скрин 1).
В свойствах компьютера кликните по разделу «Дополнительные параметры системы» (Скрин 2).
Далее, во вкладке «Дополнительно» нажмите на «Параметры» (первый ряд настроек). В них нажимаем «Дополнительно» и переходим в другое окно, через кнопку «Изменить» (Скрин 3).
В нем снимаете галочку перед словом – «Автоматически выбирать объем файла подкачки». Далее, нажимаем на кнопку «Указать размеры» и пишем в обоих полях, например, 24000 МБ. Затем, нажмите по кнопке «Задать», после чего «OK». В этом окне посмотрите раздел «Рекомендуется», там показано, насколько будет увеличена оперативная память компьютера.
Перезагружаете компьютер, чтобы изменения вступили в силу. Когда сделаете вышеуказанные шаги – оперативная память компьютера должна увеличиться.
к оглавлению ↑
Как сделать оперативную память из флешки, что такое Readyboost
С помощью флешки можно увеличить «оперативку» компьютера. Вставьте USB-флешку в разъем на компьютере или в ноутбуке. Затем, отформатируйте ее, чтобы функция Readyboost – заработала (Скрин 4).
Это программа для создания оперативной памяти в Windows. С ее помощью будем увеличивать память компьютера.
Если на флешке есть файлы, перенесите их, например, на другой USB-носитель или используйте чистую флешку.
В некоторых случаях «Readyboost» может не работать – например, при отключении службы «Superfetch» или других служб. Найдите на локальном компьютере раздел «Службы», через «Панель управления», «Администрирование». Далее, находите службу, которая отключена (или проверьте службу) запускаете ее – нажатием по кнопке «Запустить». Если все нормально, переходим к следующему шагу.
После выполненных действий, нажимаете по флешке правой кнопкой мыши и переходите в свойства накопителя. В окне увидите раздел – «Readyboost». Нажмите по нему, чтобы его открыть. Для открытия этой функции, можете воспользоваться автозапуском флешки (Скрин 5).
Далее, задаете параметр – «Предоставлять это устройство для технологии «Readyboost» или «Использовать это устройство» (Скрин 6).
После нажатия по параметру, нажмите кнопку «Применить» или «OK». Флешку можете не вынимать из компьютера – она станет дополнительным устройством оперативной памяти. На флешке будет заметно, как ее память заполнилась.
к оглавлению ↑
Возможно ли увеличить оперативную память на компьютере с Windows 10
На Windows 10, как и на семь, можно увеличить память компьютера. Используйте перечисленные выше способы:
- инструменты жесткого диска;
- через флешку;
Лучше всего добавьте модуль ОЗУ в компьютер и тогда его не придется дополнять средствами Windows.
Заключение
В статье был рассмотрен вопрос, как увеличить оперативную память компьютера в Windows 7? С помощью внешних дисков и модуля ОЗУ, будет больше оперативной памяти. Когда оперативка компьютера будет увеличена, он заработает быстрее и производительнее. Это важно – если пользователи зарабатывают через Интернет или используют компьютер в других целях.
Спасибо за внимание!
С уважением, Иван Кунпан.
Просмотров: 4547
Не получается в Windows 7 увеличить файл подкачки, и вообще, скажется изменение размера файла подкачки каким-нибудь образом на быстродействии компьютера? На одном форуме подсказали ваш сайт, почитал я тут у Вас, понимаю, что вопрос для вас скорее всего неинтересный, но всё равно прошу вас помочь.
Windows 7 увеличить файл подкачки
Почему же неинтересный Сергей, очень даже интересный. Я вам дам максимальную информацию о файле подкачки, а вы уже выбирайте то, что вам нужно. В Windows 7 увеличить файл подкачки в некоторых случаях нужно обязательно, а так же перенести его с системного диска на другой.
Файл подкачки или виртуальная память, а так же своп-файл, создаётся Windows 7 для увеличения размера доступной оперативной памяти. В процессе работы Windows 7 активно использует физическую оперативную память, когда её становится не достаточно, то операционная система обращается к созданному ей на жёстком диске файлу подкачки, имеющему всегда формат pagefile.sys, используя его в качестве недостающей виртуальной памяти. И в случае надобности всегда обращается к этому файлу, храня в нём данные не поместившиеся в оперативку.
- Примечание: По умолчанию Windows 7 сама выбирает размер файла подкачки и располагается он на диске с операционной системой, но лучше будет, если файл подкачки будет расположен НЕ на разделе с Windows 7, это прибавит быстродействия. Так же в конце статьи приведён пример с иллюстрациями, как именно включить функцию очищения файла подкачки при завершении работы.
Для хорошей производительности вашего компьютера, минимальный размер файла подкачки или виртуальной памяти должен составлять объём, равный объёму вашей физической оперативной памяти, а максимальный превышать её в два раза. Например у меня в компьютере 2 Гб оперативной памяти, значит минимальный размер файла подкачки у меня будет 2 Гб, а максимальный 4 Гб, точно так, как на скришноте.
- Примечание: существует так же мнение, что размер файла подкачки, должен быть строго определён, то есть статический (Исходный и Максимальный размер один и тот же), при таких условиях он НЕ будет подвержен фрагментации, значит не сможет замедлить загрузку Windows 7. При динамическом файле подкачки, чтобы избежать падения быстродействия, нужно в настройках системы включить функцию очищения файла подкачки при завершении работы, лично я считаю, особого прироста скорости это не даёт, как и постоянная дефрагментация файла подкачки (читайте дальше, все скришноты приведены внизу).
- Друзья, в последнее время оперативная память стала доступна по цене и если у вас установлена Windows 7 (8) 64 бит, а в системном блоке установлено 8 ГБ оперативки, то я бы посоветовал выставить размер файла подкачки По выбору системы. Многие могут возразить и предложить убрать файл подкачки совсем, так как своей физической оперативной памяти достаточно 8 ГБ. Лично я советую поэкспериментировать и если вам покажется, что ваша Windows работает быстрее без файла подкачки, то в настройках виртуальной памяти отмечайте пункт Без файла подкачки.
В Windows 7 можно создать файл подкачки на нескольких дисках сразу, но к увеличению производительности это не приведёт. Подвержен ли фрагментации файл подачки? И такое спрашивают, ответ не подвержен, если его размер статический и не изменяется, то есть вами указан определённый размер файла подкачки, скришноты приведены ниже.
В Windows 7 увеличить файл подкачки, а так же перенести его на любой другой Том можно следующим образом.
Пуск->Щёлкните правой мышкой на значке Компьютер и выберите Свойства, далее->Дополнительные параметры системы.
Вкладка Дополнительно->Быстродействие и Параметры
далее на вкладке Параметры быстродействия выберите Дополнительно
далее Виртуальная память, нажимаем на кнопку Изменить
и заходим в диалоговое окно Виртуальная память.
Далее видим, что файл подкачки расположен у нас на системном диске (С:), перенесём его например на диск (Е):, но сначала уберём файл подкачки с диска (С:) . Выделим диск (С:), затем поставим галочку в пункте Без файла подкачки и жмём Задать. Может появится такое предупреждение, жмём Да.
В данном диалоговом окне выделяем диск (Е:), ставим галочку в пункте Указать размер, Исходный размер должен соответствовать размеру вашей физической оперативной памяти, Максимальный размер должен быть в два раза больше и нажимаем на кнопку Задать.
Все ваши изменения вступят в силу после перезагрузки, вот мы с вами и увеличили файл подкачки Windows 7.
Если вы хотите, чтобы размер вашего файла подкачки был строго определён и этим избежать его фрагментации, то выглядеть это должно вот так.
Друзья, многие спрашивают, как в настройках системы включить функцию очищения файла подкачки при завершении работы?
Пуск-Выполнить-secpol.msc. Выбираем Локальные политики и затем Параметры безопасности и наконец щёлкаем два раза левой мышкой на пункте Завершение работы: очистка файла подкачки виртуальной памяти. Ставим Включен и жмём Применить.



















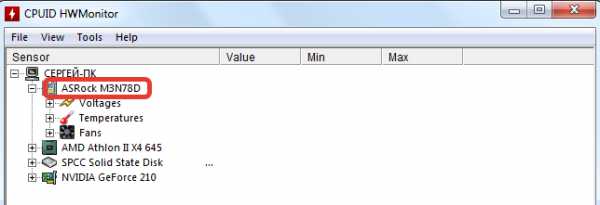

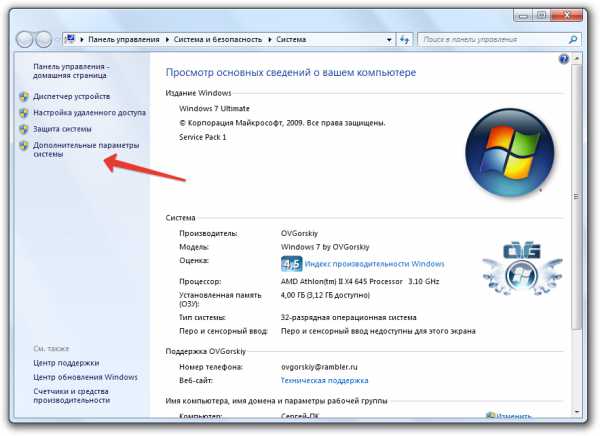
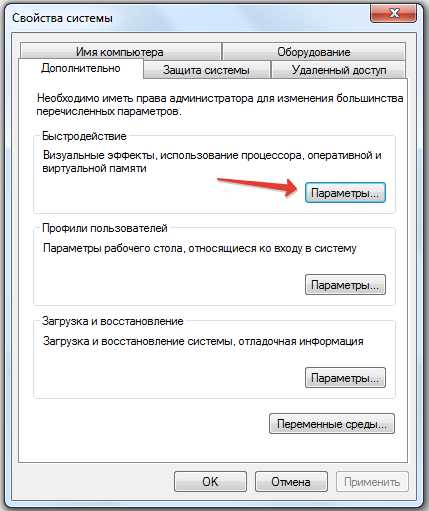
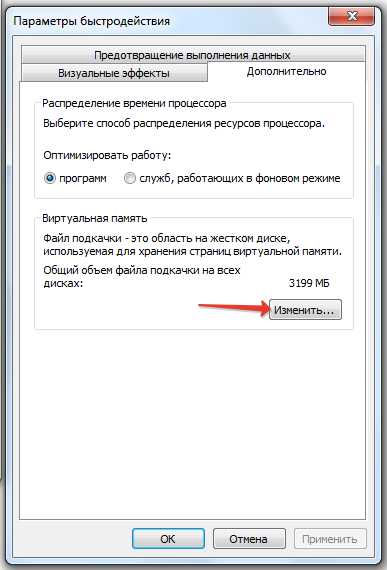
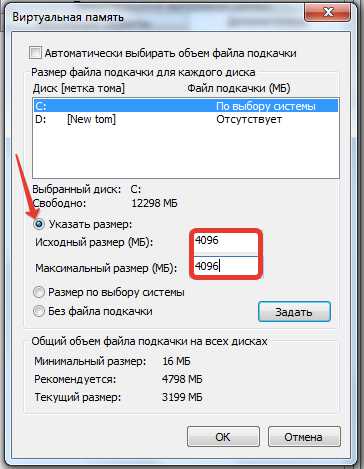
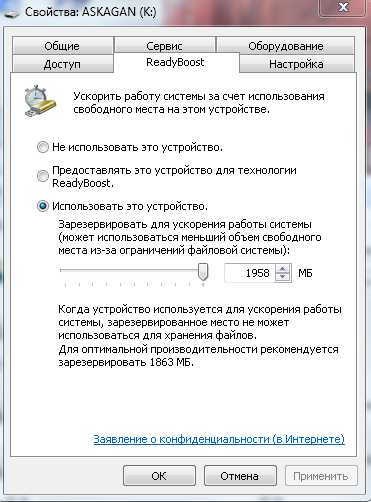

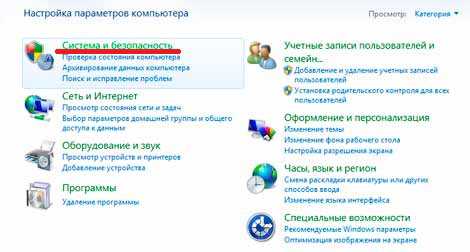
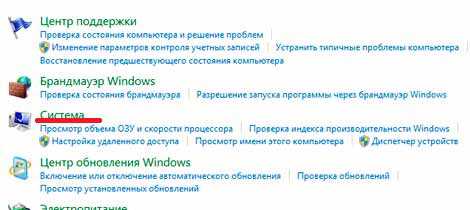

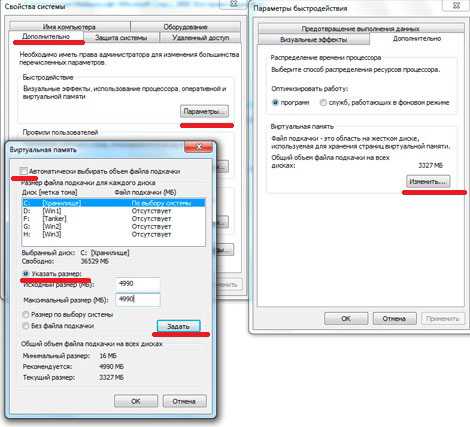

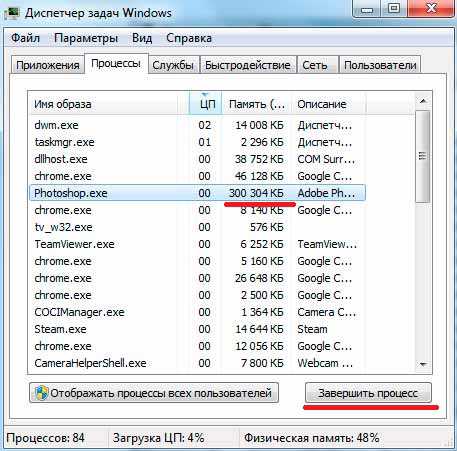

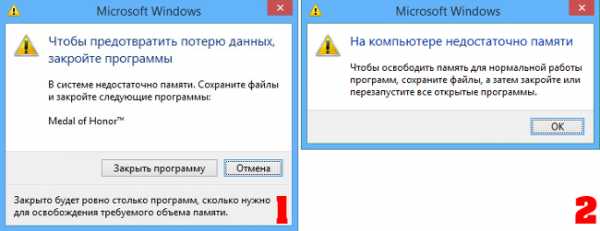

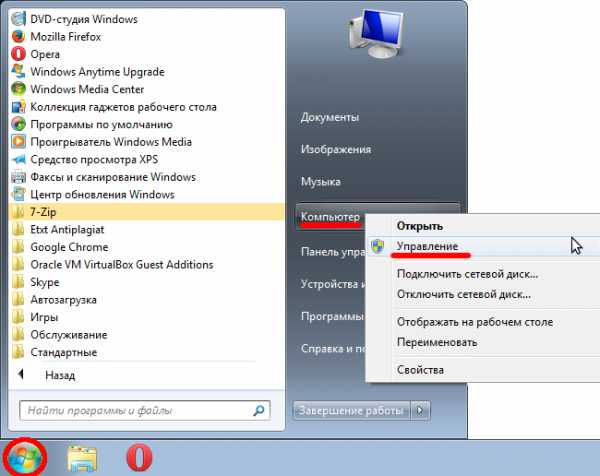
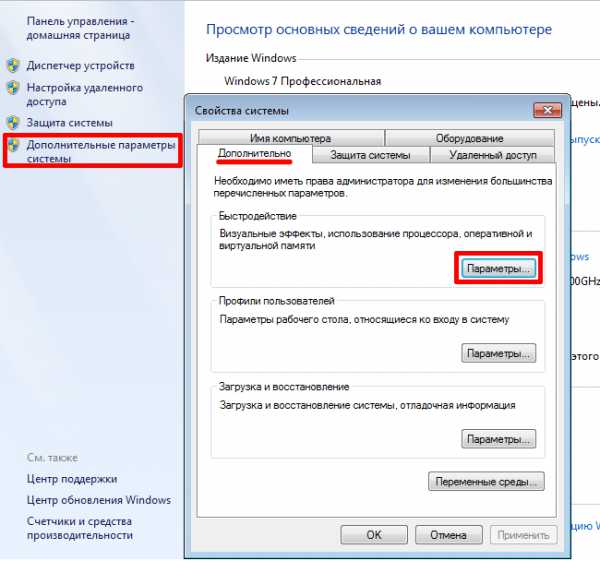
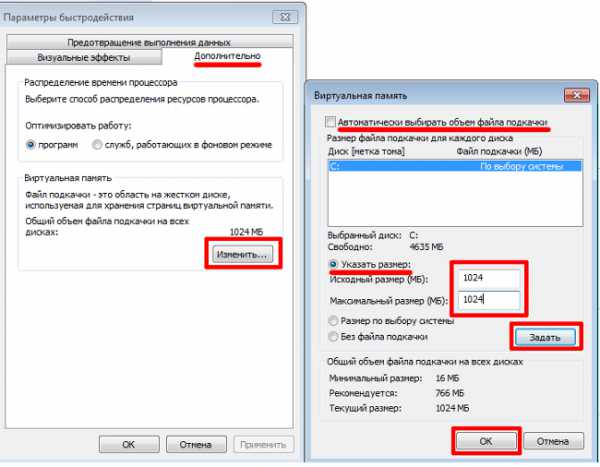

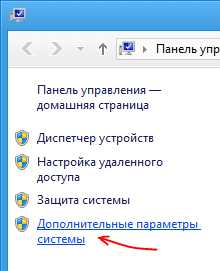
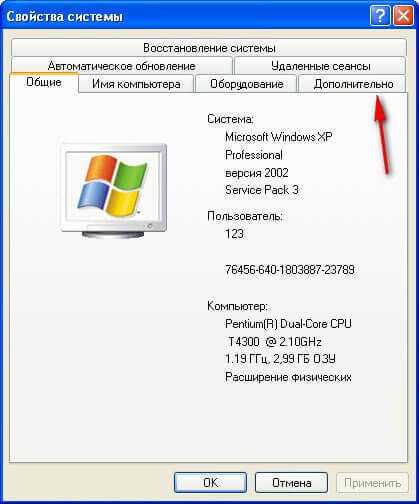
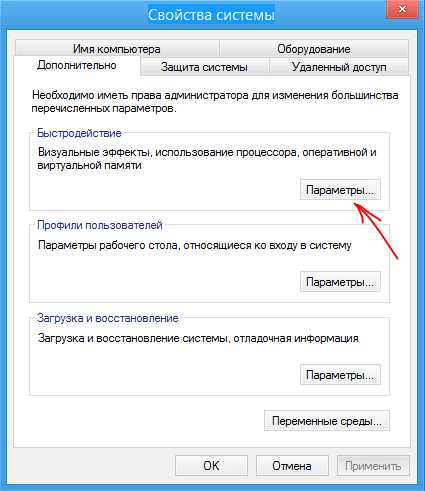
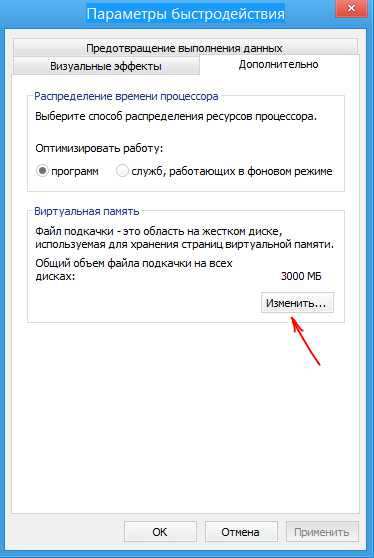























 , щелкните правой кнопкой мыши значок Компьютер, затем выберите пункт Свойства.
, щелкните правой кнопкой мыши значок Компьютер, затем выберите пункт Свойства.



















