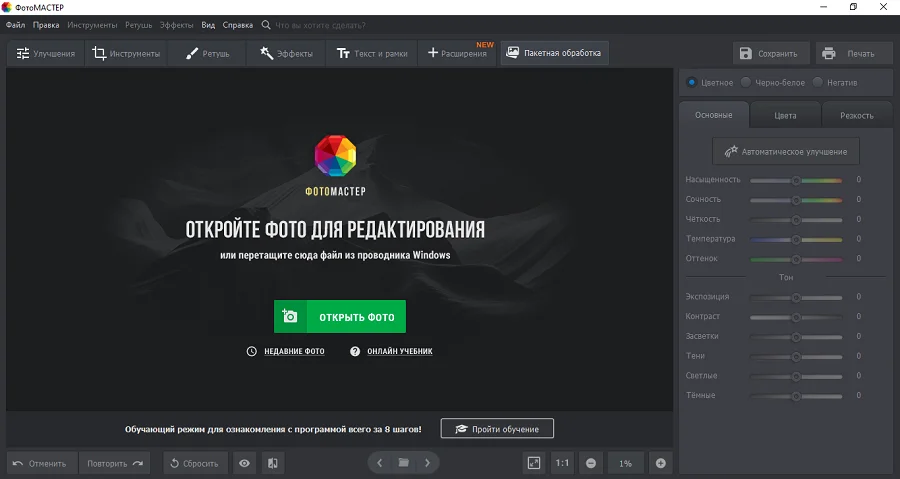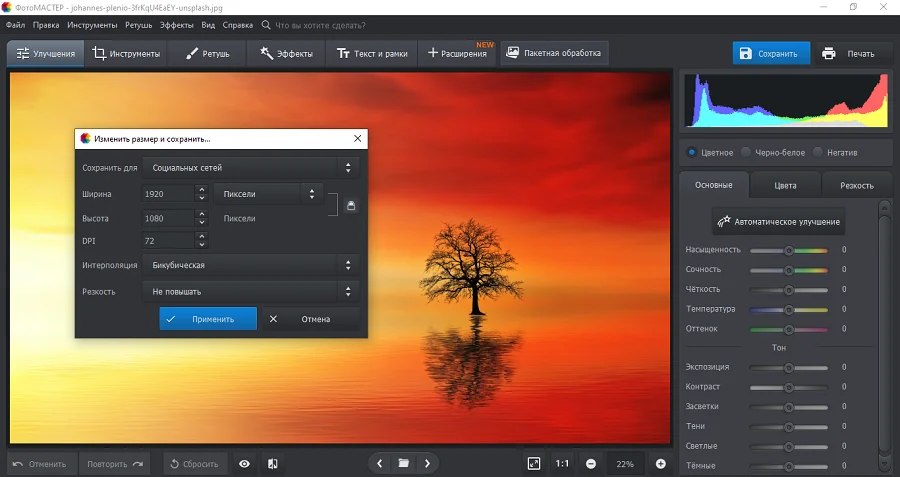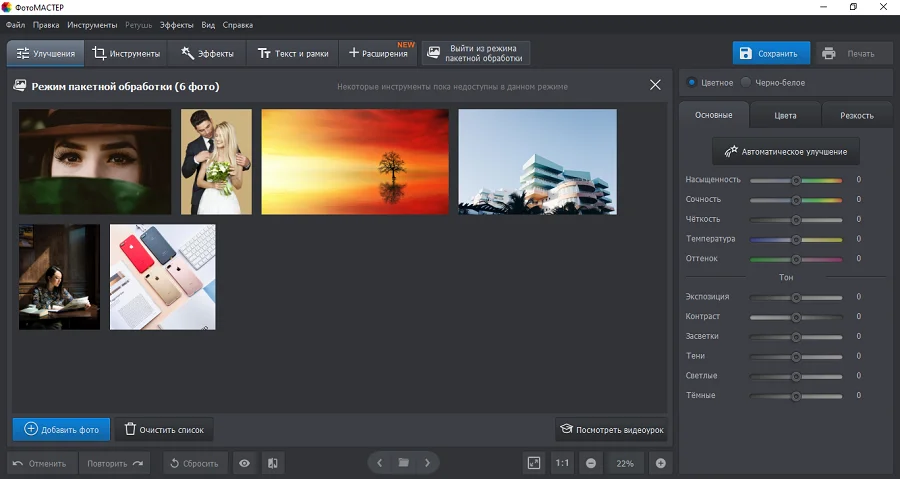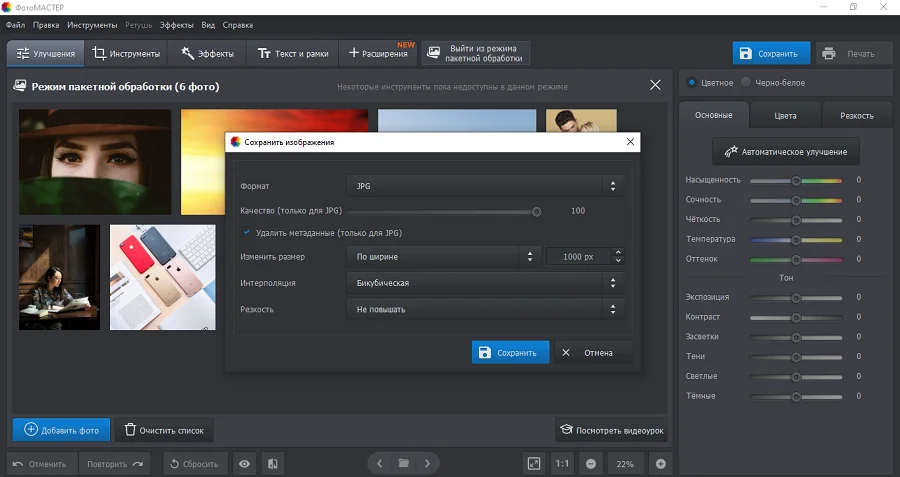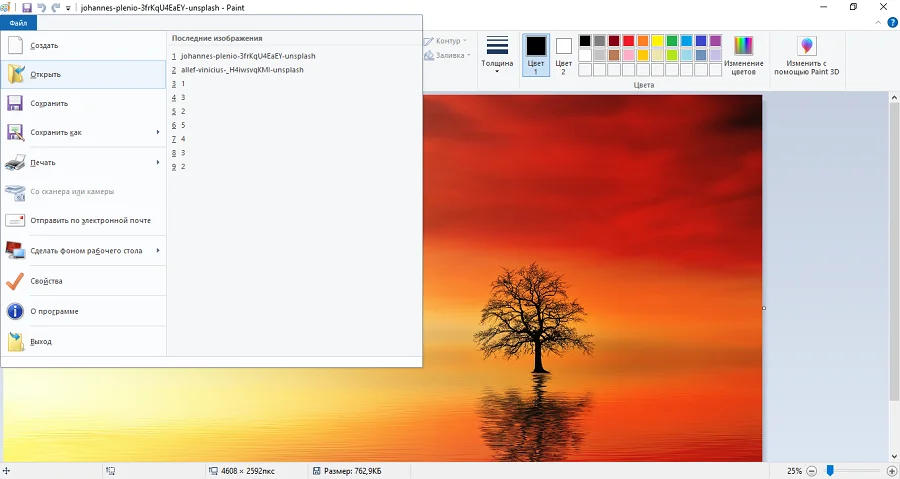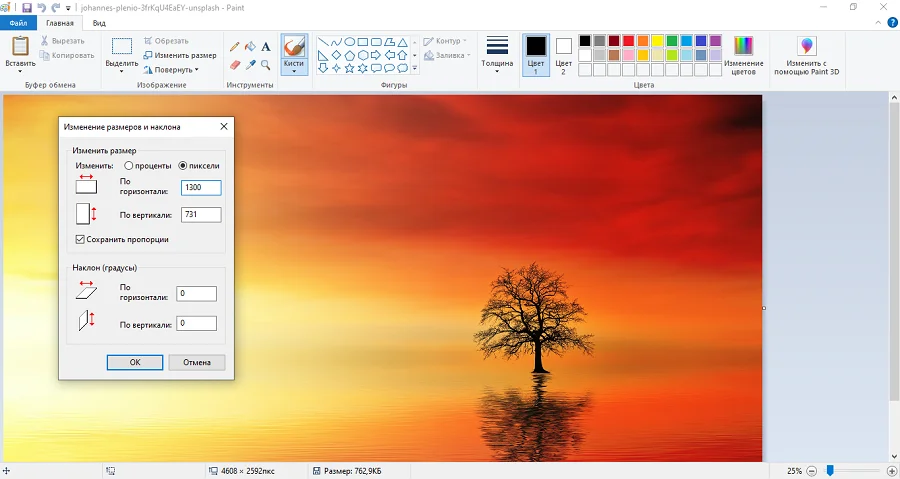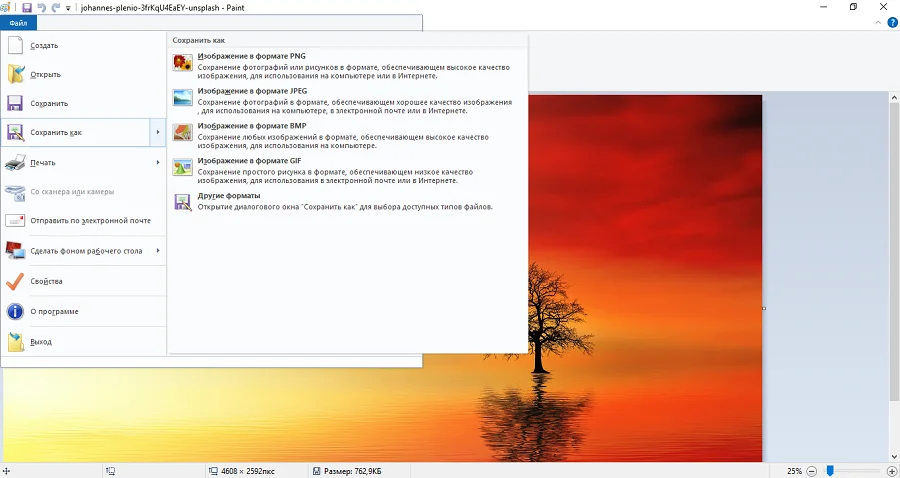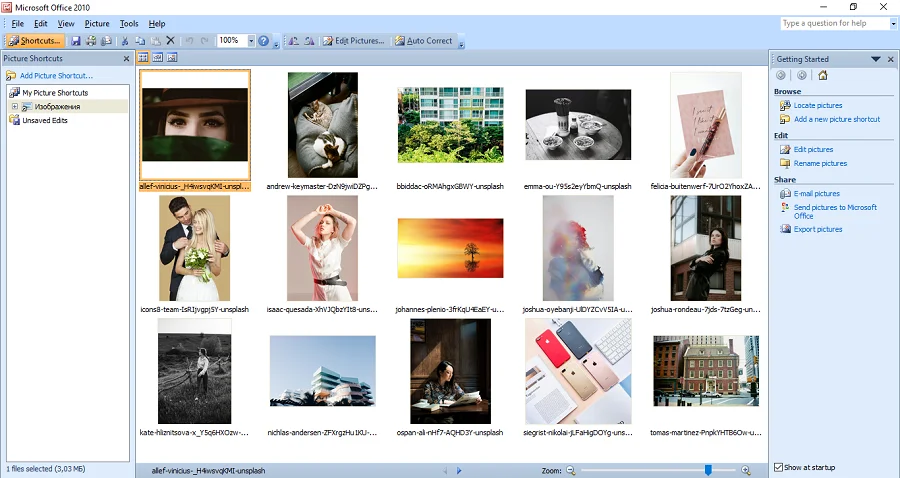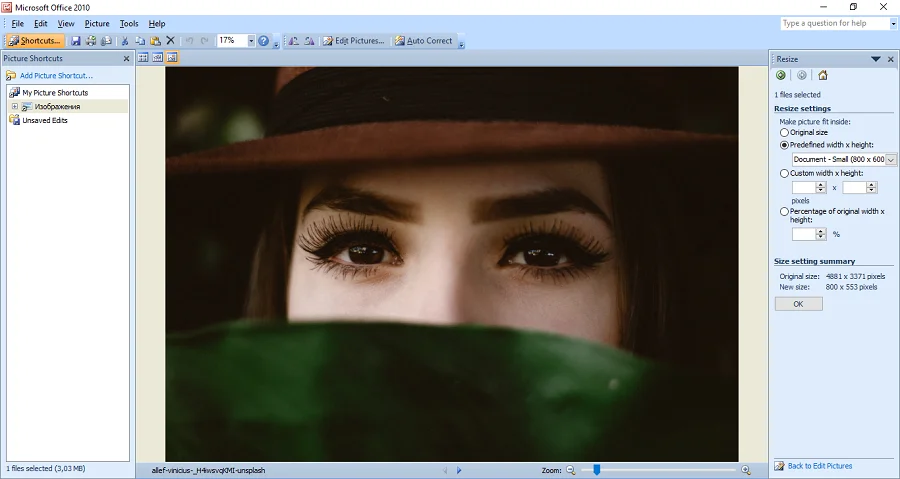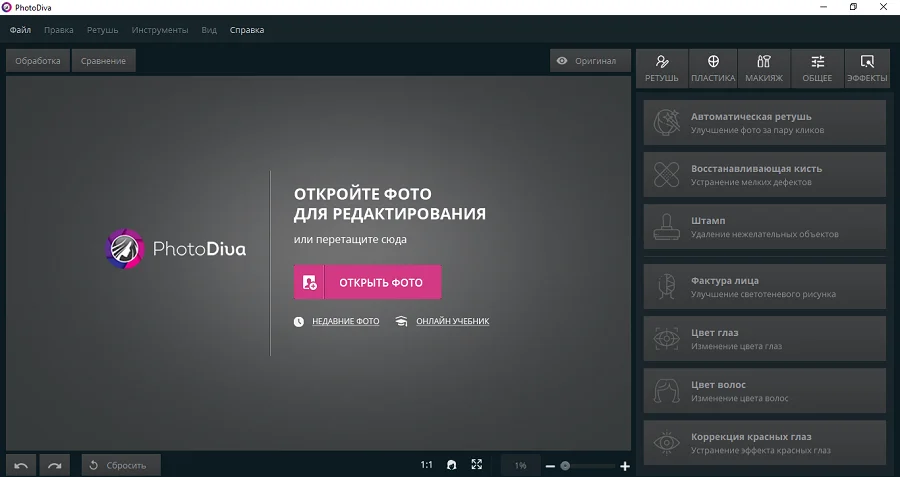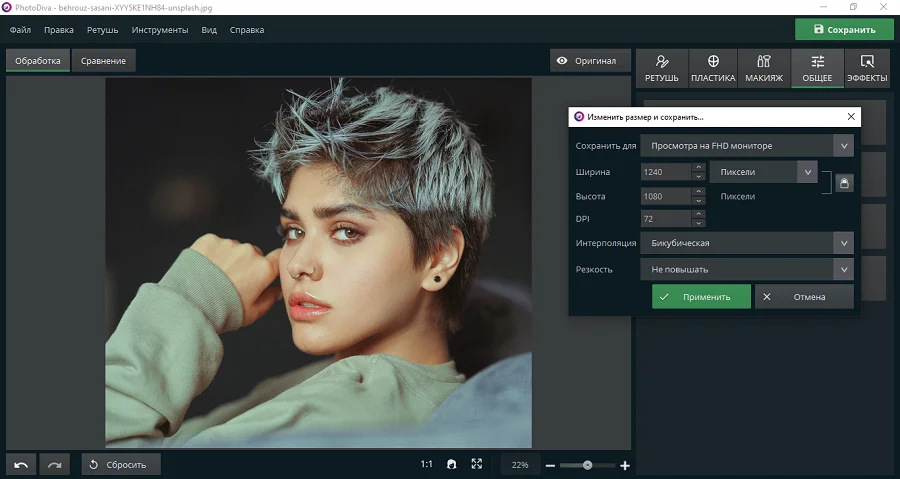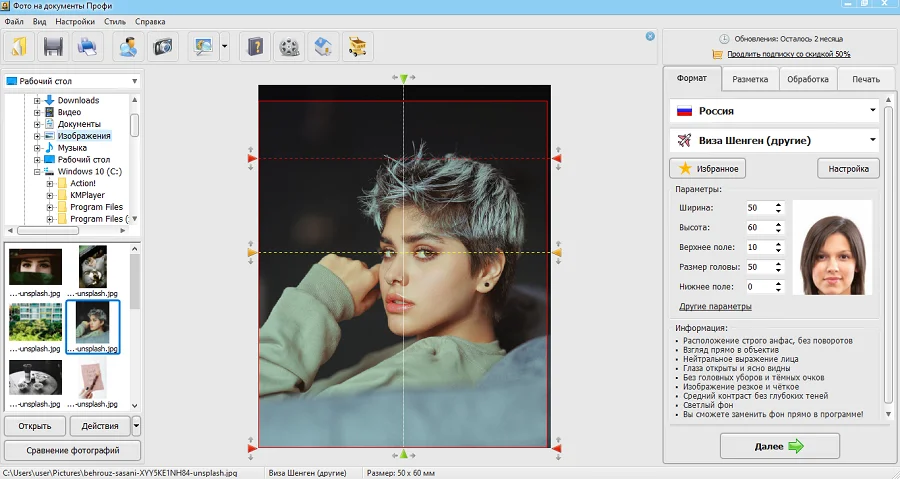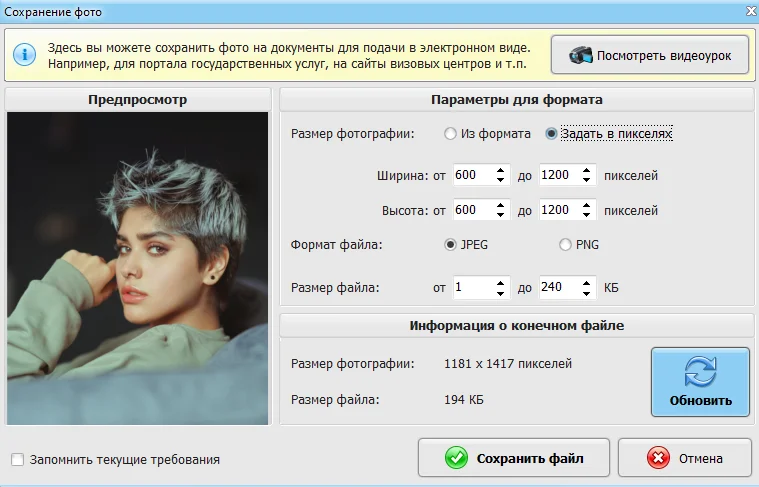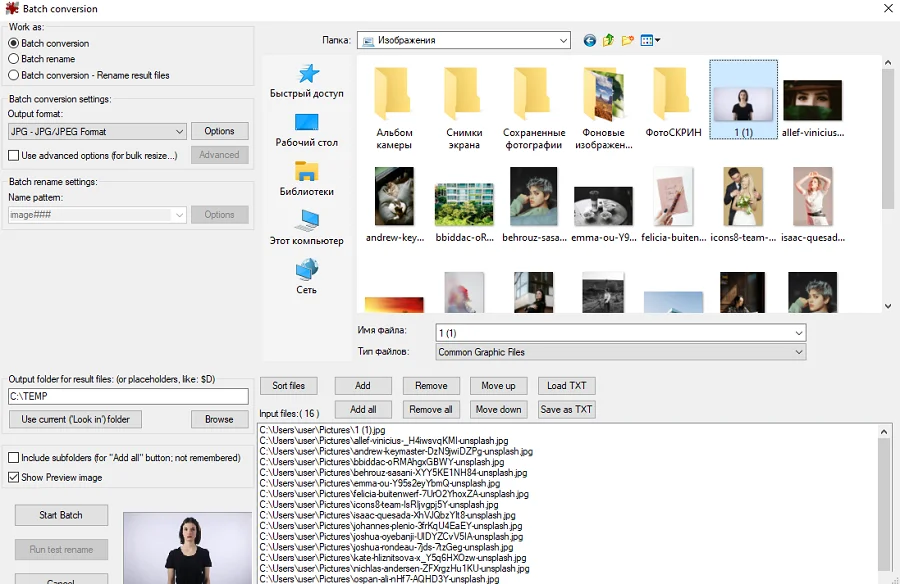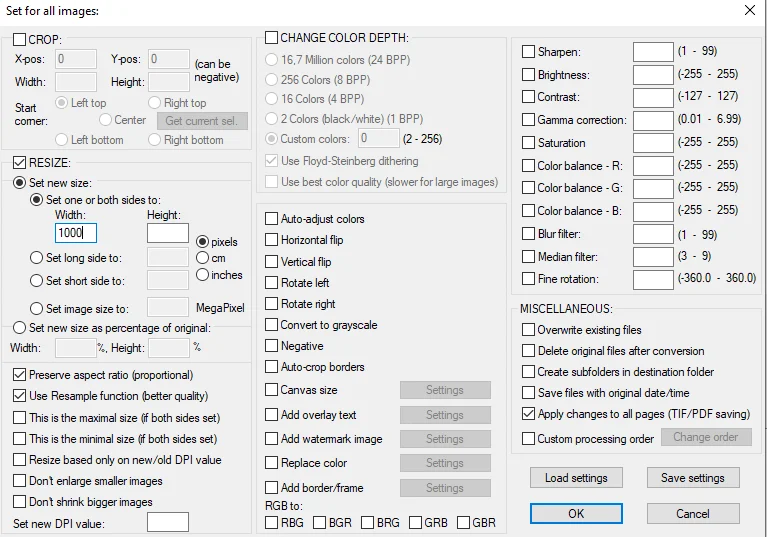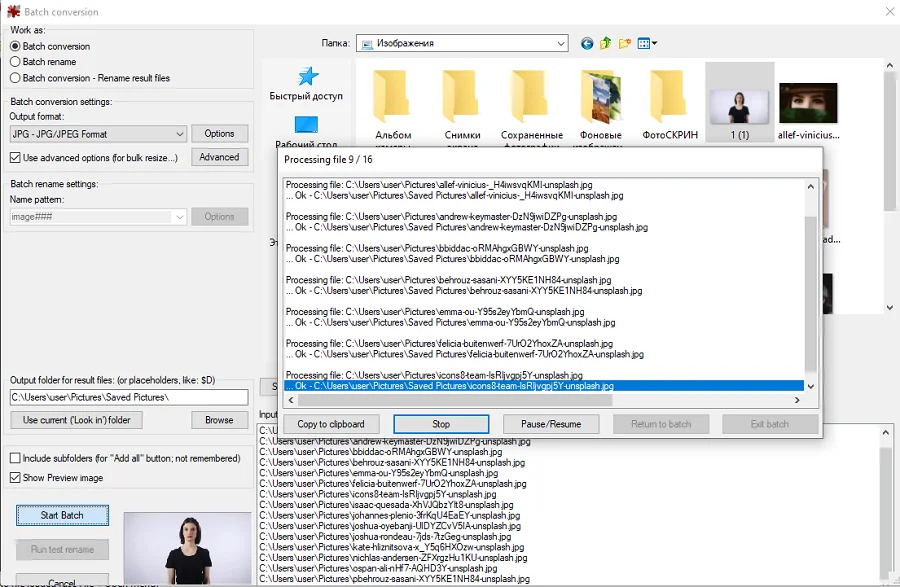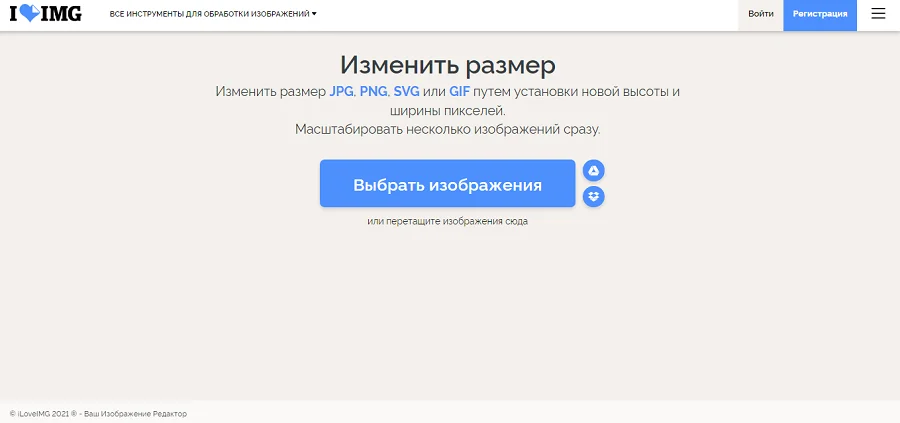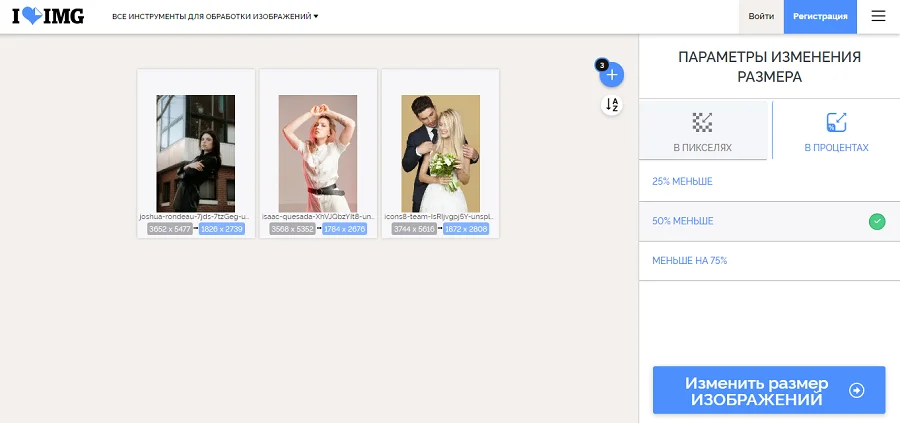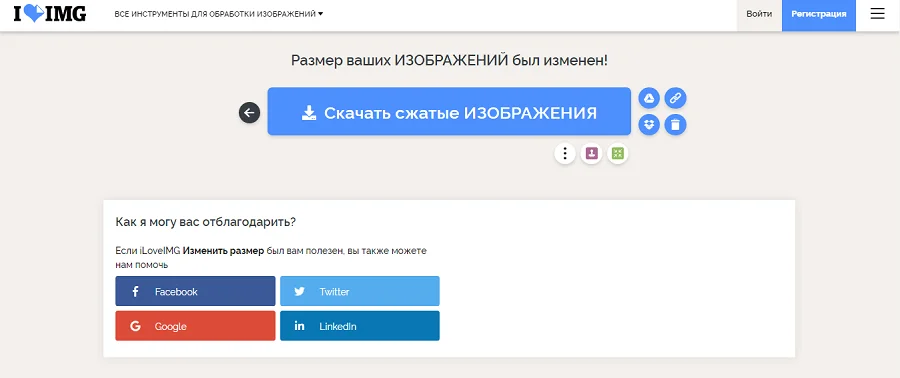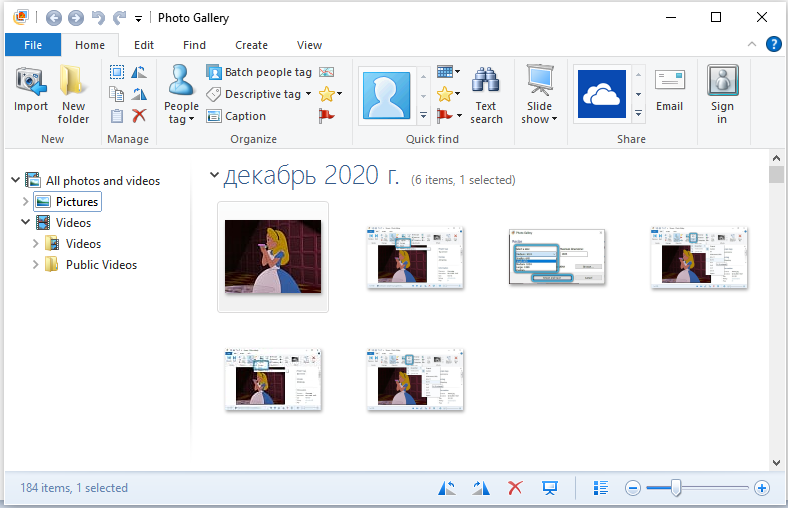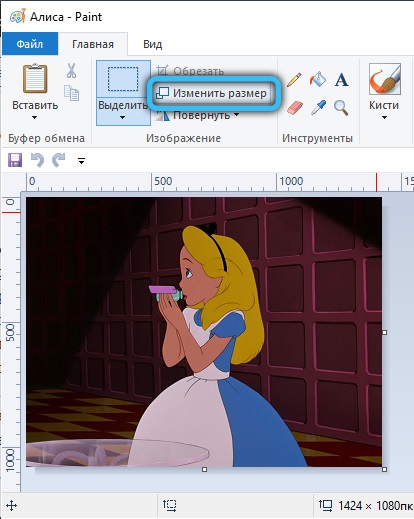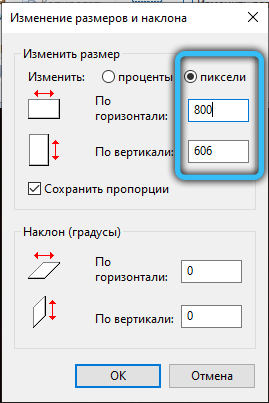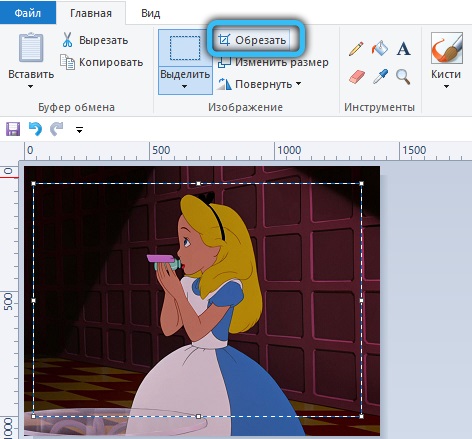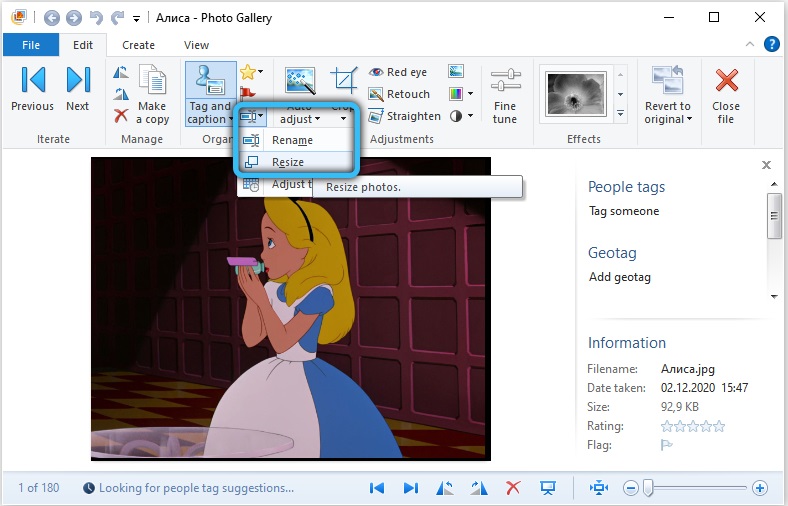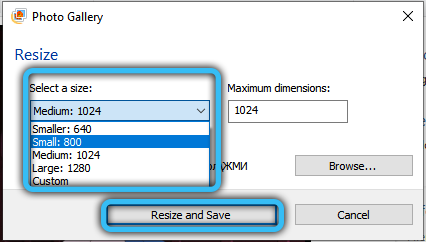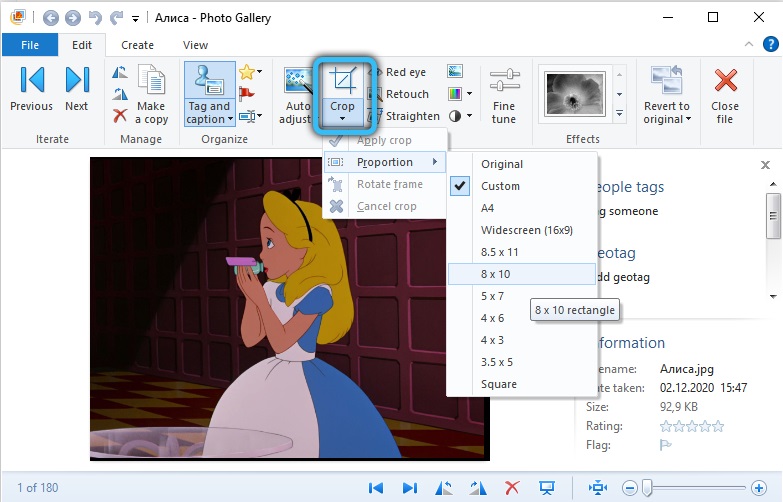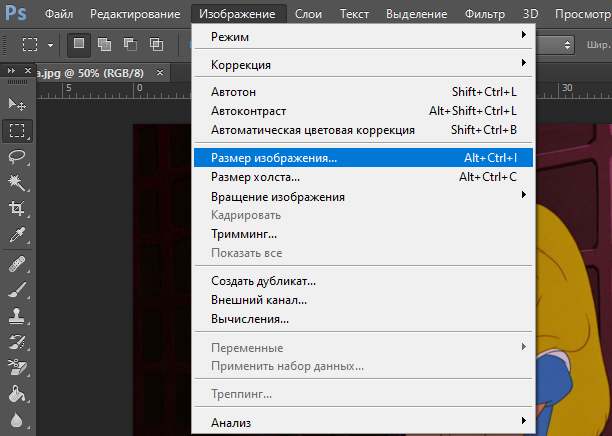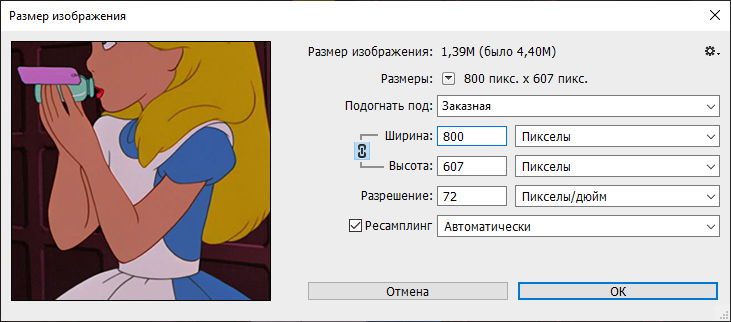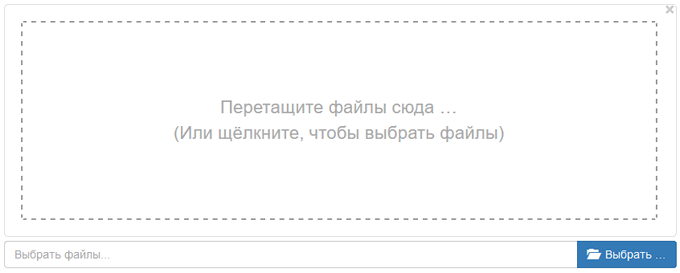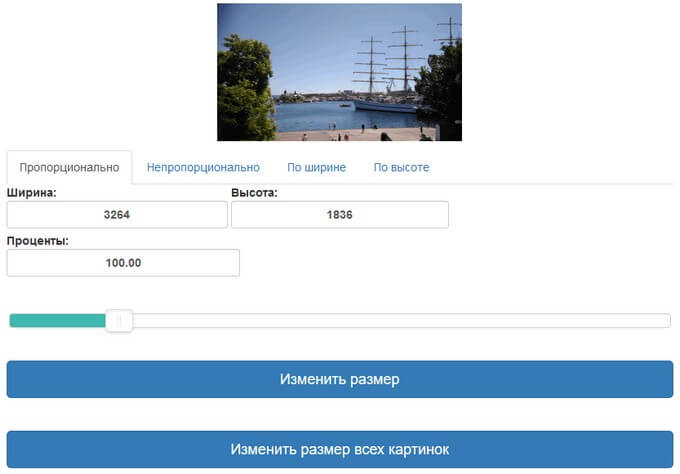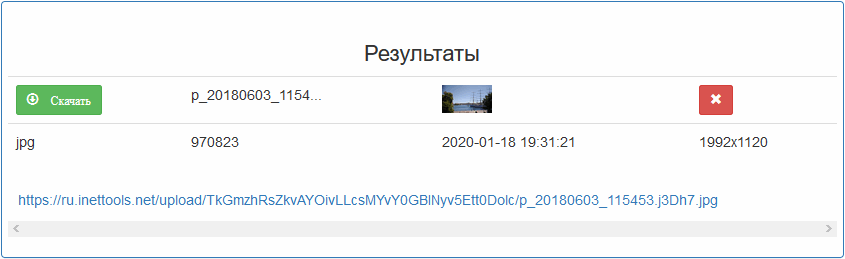Содержание
- Вариант 1: Встроенный софт
- Способ 1: Paint
- Способ 2: Paint 3D
- Способ 3: «Фотографии»
- Вариант 2: Сторонние программы
- Способ 1: IrfanView
- Способ 2: XnView
- Способ 3: Диспетчер рисунков Microsoft Office
- Способ 4: Adobe Photoshop
- Вариант 3: Онлайн-сервисы
- Вопросы и ответы
Вариант 1: Встроенный софт
В Windows достаточно приложений для того, чтобы увеличить фото, но стоит отметить, что вне зависимости от выбранного метода (касается и сторонних программ тоже) — это всегда довольно грубый вариант повышения размера. И если PNG-файлы с векторной графикой (например, иконки) могут спокойно масштабироваться без потери качества, то вот при увеличении изображения с растровой графикой или фотографий качество неизбежно ухудшится. Стоит понимать это и пытаться найти баланс между размером и четкостью картинки.
Способ 1: Paint
Самый простой метод увеличения фото на компьютере – это использование инструмента встроенного в Windows графического редактора Paint. Он располагает простыми средствами для создания и изменения изображений или фотоснимков, включая кадрирование, изменение цвета, масштабирование, добавление различных элементов. В отличие от профессиональных программ, Пэинт не подразумевает выполнения сложных операций, но с его помощью можно без труда изменить размер снимка:
- Откройте фото через Paint. Для этого запустите редактор, затем нажмите на вкладку «Файл» и выберите «Открыть». Через системный «Проводник» укажите путь к файлу.
- На вкладке «Главная» в блоке «Изображение» нажмите на кнопку «Изменить размер». Также для быстрого доступа к действию используется сочетание клавиш «Ctrl + W».
- Откроется новое окно, где в разделе «Изменить размер» можно выставить новые параметры. Выберите, каким образом будет определяться новый размер: по пикселям или в процентном соотношении. Лучше поставить отметку у пункта «Сохранять пропорции», чтобы не было искажения снимка.
- Пропишите значение по горизонтали. Если сохранение пропорций активировано, то по вертикали параметр будет определен автоматически. В противном случае вручную введите оба параметра. Нажмите на кнопку «ОК», чтобы подтвердить действие.
- Если результат устраивает, сохраните измененное изображение любым удобным способом: клавишами Ctrl + S или через меню «Файл» и функцию «Сохранить». Отметим, что в том и другом случае исходный файл будет заменен новым, увеличенным. Для изменения формата файла и/или сохранения его как копии перейдите в «Меню» > «Сохранить» и наведите курсор на пункт «Сохранить как» для вызова дополнительного окна.

Способ 2: Paint 3D
В Windows 10 и 11 есть еще и усовершенствованный Paint 3D. Разница с предыдущим не сильно большая, но пользоваться этим приложением удобнее за счет осовремененного интерфейса и возможности с удобством растягивать холст сразу вместе с картинкой (в классическом Paint, если тянуть за границы файла, будет увеличен только размер холста, само же изображение не поменяется). К тому же Paint 3D полностью совместим с прозрачным фоном, в то время как обычный Пэинт заменяет прозрачный фон на белый.
- Откройте картинку через Paint 3D так, как показано в предыдущем способе, или кликом правой кнопкой мыши по изображению и выбором «Открыть с помощью» > «Paint 3D».
- Переключитесь на вкладку «Холст».
- Во-первых, вы вправе самостоятельно отрегулировать размер, потянув за любую из границ.
- Во-вторых, среди настроек можно вручную ввести точные цифры. Изначально тут прописаны те показатели, которые у изображения в данный момент. Галочку «Сохранить пропорции» лучше оставить, чтобы картинка не деформировалась по вертикали или горизонтали. Не забудьте при этом выбрать единицу измерения: пиксели или проценты. Первый задан по умолчанию и предпочтителен в большинстве случаев.
- У Paint 3D также есть пункт «Изменение размера изображения в соответствии с размером холста». Если ее убрать, то увеличиваться будет только размер холста (белая или прозрачная область, которая обычно бывает, например, у иконок), сама же картинка останется прежней.
- Сохранение происходит так же, как было написано в разделе про Paint.

Способ 3: «Фотографии»
Еще одно стандартное приложение для просмотра изображений в Windows, которое обновилось в «десятке» и получило расширенную функциональность — «Фотографии» — тоже умеет менять размер изображений.
- Откройте фото для обычного просмотра в «Фотографиях». Если вы пользуетесь сторонним средством для просмотра изображений, кликните правой кнопкой мыши по файлу, размер которого хотите изменить, выберите «Открыть с помощью» > «Фотографии».
- Нажмите по кнопке с тремя точками для вызова контекстного меню или же кликните правой кнопкой мыши по изображению. Здесь вам нужен пункт «Изменить размер».
- Используйте один из шаблонов, а если надо ввести собственное значение в пикселях, нажмите по «Определение настраиваемых размеров».
- Впишите показатели, до которых хотите увеличить фото. По необходимости оставьте галочку «Сохранить пропорции» — тогда достаточно вписать только одну из цифр — вторая подберется автоматически, что поможет избежать искажения изображения при его растягивании. Когда все будет готово, кликните по «Сохранить копию…» и сделайте это через появившееся окно «Проводника».

Вариант 2: Сторонние программы
Применение специальных программ имеет смысл только когда вы планируете еще как-то редактировать картинки или интересует пакетный режим обработки. Если увеличение размера — разовая процедура, а сторонних решений на компьютере не установлено, есть смысл обратиться к возможностям операционной системы, нежели скачивать и разбираться в какой-либо программе.
Способ 1: IrfanView
IrfanView – это простой, но функциональный инструментарий для просмотра и работы с изображениями, а также некоторыми форматами мультимедийных аудио- и видеофайлов. Он включает базовые инструменты для редактирования фотографий, включая увеличение:
Скачать IrfanView
- Скачайте и установите просмотрщик графических файлов. Откройте изображение через интерфейс программы, кликнув по кнопке в виде папки. Через системный «Проводник» выберите фотографию.
- Нажмите на вкладку «Изображение» и из выпадающего меню выберите пункт «Изменить размер изображения». Также по умолчанию работает сочетание клавиш «Ctrl + R».
- В новом окне предлагаются расширенные настройки размера изображения. Здесь можно выставить параметры как в пикселях, так и в сантиметрах или дюймах. Если нужно увеличить фото в процентном соотношении от исходного, то отметьте соответствующий пункт и выставите значения. Нажмите на кнопку «ОК», чтобы применить настройки.

Настройки размера (правая часть окна) предлагают стандартные показатели в пикселях, где, кроме них, имеется несколько дополнительных параметров.
Способ 2: XnView
Еще одна программа для просмотра и простого редактирования изображений – это XnView. Помимо графических файлов, она поддерживает работу с некоторыми видеоформатами. В приложение встроен набор базовых инструментов для изменения фото, включая пакетную обработку:
Скачать XnView
- Инсталлируйте программу на компьютер и запустите ее. В дереве каталогов на левой панели укажите путь к папке с нужными фотографиями. Выделите один или несколько снимков путем перетаскивания курсора или поочередно кликая по файлам с зажатой клавишей «Ctrl». На верхней панели нажмите на иконку в виде двух картинок – «Преобразование».
- В новом окне перейдите на вкладку «Преобразования». В списке слева разверните меню «Изображение», нажмите на пункт «Изменение размера», затем на кнопку «Добавить».
- В разделе слева отобразится форма для выбора параметров нового размера, где доступна настройка в пикселях и процентах. Введите значения, сохраняя пропорции изображения, после чего нажмите на «Выполнить».

В новом окне потребуется нажать на «Да», чтобы перезаписать существующий файл с новыми параметрами. При этом оригинал автоматически удалится.
Способ 3: Диспетчер рисунков Microsoft Office
У компании Microsoft есть функциональный графический редактор, включающий простые инструменты для изменения и обработки изображений и фото. Он позволяет не только изменять размер, но и регулировать яркость, контрастность, насыщенность и другие параметры. С его помощью можно обрезать ненужные части снимка или просматривать фотоальбомы. Приложение поддерживает пакетную обработку картинок.
Диспетчер рисунков обычно включается в пакет Microsoft Office, но если вы им не пользуетесь или именно этого редактора нет (что часто встречается в более новых версиях ПО), то его можно скачать с официального сайта и установить отдельно.
Скачать Microsoft SharePoint Designer 2010 с официального сайта
- Откройте фото через программу. Сделать это можно через интерфейс редактора в разделе «Ярлыки» или с помощью контекстного меню изображения и функции «Открыть с помощью».
- На панели справа выберите пункт «Изменить рисунки», а затем функцию «Изменение размера».
- В новом окне доступно несколько вариантов. Можно выбрать стандартные размеры, самостоятельно прописать произвольные значения или выбрать процент от исходных параметров изображения. Нажмите на кнопку «ОК», чтобы применить новые настройки.
- После этого сохраните файл, заменив им оригинал. Для этого нажмите на вкладку «Файл» и выберите соответствующий пункт. Если нужно поместить его в другую папку или сохранить как копию, используйте вариант «Сохранить как».
- В системном окне пропишите его имя и укажите путь для сохранения.

Способ 4: Adobe Photoshop
Профессиональный инструмент для обработки графических файлов – это программа Adobe Photoshop. Она платная, однако открывает доступ к огромному количеству различных средств, позволяющих не только отредактировать, но и разработать изображение с нуля, используя слои и другие возможности. Конечно же, как было сказано ранее, лишь только для увеличения фото лучше выбрать более простое решение.
Скачать Adobe Photoshop CC
- Установите программу, после чего откройте фотографию через редактор. Для этого щелкните по вкладке «Файл», затем выберите пункт «Открыть», а вместо этого можно перетащить файл в пустую рабочую область.
- При классическом методе открытия в системном окошке укажите файл, размер которого нужно изменить.
- После того как фото появилось в интерфейсе Фотошопа, нажмите на вкладку «Изображение», затем на пункт «Размер изображения». Также сработает сочетание клавиш «Alt + Ctrl + I».
- В строках «Ширина» и «Высота» укажите иную систему измерения размера, если это нужно. В специальных полях введите значение вручную. Чтобы пропорции снимка сохранялись, иконка в виде цепочки должна быть активна. Нажмите на «ОК».
- Через вкладку «Файл» выберите функцию «Сохранить как» или используйте комбинацию клавиш «Shift + Ctrl + S». Отобразится новое окно, где укажите формат нового файла, задайте для него имя, затем кликните по «Сохранить».

Читайте также: Описание инструментов Фотошопа
Вариант 3: Онлайн-сервисы
Существуют альтернативные способы, позволяющие увеличить фото без установки дополнительного софта. Если встроенные в Windows средства не подходят, можно воспользоваться специальными онлайн-сервисами, через которые осуществляется редактирование фотографий. Одним из самых популярных ресурсов является ILoveIMG. Его функции доступны бесплатно, при этом, помимо изменения размера, он позволяет выполнять сжатие, обрезку, преобразование изображения. Сервис поддерживает большинство самых распространенных графических форматов.
Перейти к онлайн-сервису ILoveIMG
- На главной странице сайта выберите плитку «Изменить размер».
- Нажмите на кнопку «Выбрать изображение». Также здесь работает метод перетаскивания файла в окно браузера или загрузка файлов из облачных хранилищ Google Drive или Dropbox.
- Справа отобразится дополнительная панель «Параметры изменения изображения». Выберите вариант изменения: в пикселях или процентах. Пропишите новые значения высоты и ширины. Если нужно, поставьте отметку у пункта «Сохранять пропорции», чтобы избежать искажения изображения. Кликните по «Изменить размер изображений».
- Через мгновение размер фото будет изменен онлайн. Его можно скачать на компьютер, нажав на соответствующую кнопку, или продолжить редактирование. Также позволяется загрузить файл в облако или скопировать ссылку, чтобы поделиться ей в социальных сетях, мессенджерах или по электронной почте.

Вы не знаете, как изменить размер изображения? Это очень простая задача, так как все, что вам нужно, уже установлено на вашем компьютере. Прочитайте это руководство, и вы узнаете, как изменять размер фотографии с помощью 5 простых инструментов.
- Способ 1. Как изменить размер картинки с помощью Microsoft Paint
- Способ 2. Как изменить размер изображения с помощью MS Photo Gallery
- Способ 3. Как изменить размер изображения с помощью Photoscape
- Способ 4. Как изменить размер изображения с помощью IrfanView
- Способ 5. Как изменить размер изображения онлайн
- Найдите и запустите MS Paint. Он предустановлен на всех версиях операционной системы Windows. Пуск> Все программы> Стандартные> Paint:
- Перетяните изображение в окно Paint или используйте Меню> Открыть (Ctrl + O).
- В главном меню программы найдите пункт «Изменить размер» и выберите его:
- Откроется панель изменения размеров и пропорций изображения. Значение вы можете указать в пикселях. Не забудьте установить флажок «Сохранять пропорции». Иначе изображение будет деформировано:
- Чтобы увеличить размер картинки, нажмите кнопку «ОК» и сохраните фотографию.
Советы:
- Если не получается задать нужные размеры фотографии, не растягивая ее, вы можете использовать инструмент «Обрезка», чтобы удалить ненужные края. Как это сделать, описано в пункте 3;
- Чтобы быстрее открыть фотографию, кликните по ней правой кнопкой мыши и выберите из контекстного меню пункт «Открыть с помощью Paint»;
- Лучше всего сохранять изображение в том же формате, что и оригинал.
- Если Microsoft Photo Gallery не установлена на вашем компьютере (Пуск> Фотогалерея), вам необходимо скачать и установить его как часть Windows Essentials 2012;
- Запустите MS Photo Gallery и найдите свой графический файл;
- Кликните по нему правой кнопкой мыши и выберите пункт «Изменить размер…»:
- Выберите готовый пресет: «Малый 640 пикселей», «Средний 1024», «Большой 1280» и т.д.
- Нажмите «Изменить размер и сохранить». После того, как увеличите размер картинки, изображение будет размещено в той же папке, в ней также останется оригинал.
Советы:
- Если нужно задать точный размер изображения, в выпадающем меню выберите пункт «Пользовательский» и установите размер для большей стороны фотографии;
- Чтобы изменить размер нескольких фотографий одновременно, выберите их, удерживая нажатой клавишу Ctrl.
Можно увеличить размер картинки в Фотошопе. Или использовать для этого Photoscape.
- Загрузите Photoscape и установите его. Запустите программу;
- Перейдите на вкладку «Редактор» и найдите фотографию, которую хотите изменить:
- В нижней части изображения находится кнопка «Изменить размер», нажмите на нее.
- Задайте новый размер фотографий. Убедитесь, что опция «Сохранять соотношение сторон» включена и нажмите кнопку «OK»:
- Сохраните отредактированное изображение.
Советы:
- Если необходимо изменить размер нескольких изображений, используйте вкладку «Пакетный редактор». Добавьте папку и измените размер всех фотографий в ней;
- Если вы не знаете точный размер, можно задать «Процент» от исходного размера.
- Установите IrfanView — отличный инструмент для просмотра и увеличения размера картинки;
- Добавьте фотографию, перетянув ее в окно программы, или нажав первую кнопку в панели инструментов:
- Перейдите на вкладку «Изображение», выберите «Изменить размер /пропорции» (Ctrl + R);
- Установите новый размер в пикселях, сантиметрах, дюймах, или в процентах от исходного изображения:
- Сохраните изображение.
Советы:
- Вы можете использовать стандартные размеры: 640 на 480 пикселей, 800 на 600 пикселей, 1024 на 768 пикселей и т.д.;
- Чтобы сохранить высокое качество фотографий, убедитесь, что для параметра DPI задано значение не менее 300.
- Чтобы увеличить размер картинки онлайн, перейдите на сайт PicResize.
- Нажмите кнопку «Browse», чтобы выбрать фотографию. Нажмите «Continue»:
- Выберите процент от исходного изображения, например на 50% меньше. Инструмент отобразит размер изображения на выходе. В качестве альтернативы можно ввести точный размер, выбрав в выпадающем меню пункт «Custom Size»:
- Затем нажмите «I’m Done, Resize my Picture» и немного подождите;
- После этого вы сможете просмотреть новое изображение. Сохраните его на ПК или опубликуйте его в социальных сетях:
Советы:
- Вы можете увеличить размер картинки из интернета, не сохраняя ее на свой компьютер. Просто измените «From Computer» на «From URL»;
- Можно ограничить размер изображения определенным значением, и инструмент автоматически настроит его качество;
- С помощью PicResize вы также можете выполнить пакетное изменение размеров изображений. В меню «Tools» выберите «Resize Bulk Photos», добавьте несколько файлов и измените размеры изображений.
Мы надеемся, что наши советы помогли вам успешно справиться с этой задачей.
Как быстро изменить размер фото
без потери качества
Слишком крупные фотографии замедляют загрузку сайта и отнимают больше времени при пересылке. Чтобы исправить эти проблемы, потребуется изменить размер снимка. Сделать это можно при помощи специальных фоторедакторов. Из этой статьи вы узнаете, как изменить размер фото и сохранить качество.
Способ №1.
Как изменить размер фото в программе ФотоМАСТЕР
ФотоМАСТЕР – это функциональный редактор фото для новичков и профессионалов.
Программа включает в себя множество автоматизированных функций, продвинутые и базовые инструменты и поддерживает
пакетную обработку. В приложении имеется вариант экспорта с уменьшением или увеличением картинки без потери качества.
Данную настройку можно применять к одному изображению или большому количеству фотографий.
Шаг 1. Установите фоторедактор
Загрузите на жесткий диск установочный пакет программы. Скачанный файл сохранится в папке «Загрузки». Запустите установку приложения, кликнув два раза по инсталлятору.
Скачать бесплатно

Шаг 2. Измените фотографии
Как уже упоминалось, ФотоМАСТЕР позволяет работать с одним или несколькими медиафайлами. Рассмотрим, как это делается.
Стандартный режим
Чтобы изменить одну картинку, запустите ФотоМАСТЕР и импортируйте фотографию кнопкой «Открыть фото». Редактор работает с JPEG, PNG, TIFF, GIF, RAW и другими современными форматами графики.
В главном меню раскройте пункт «Файл» и найдите функцию «Изменить размер и сохранить». Укажите цель экспорта в пункте «Сохранить для» — в этом случае редактор самостоятельно подберет оптимальные настройки. Либо введите параметры ширины и высоты вручную. Программа позволяет указывать параметры в пикселях, дюймах, процентах, см, мм.
Пакетный режим
Если нужно массово обработать большое количество файлов, кликните кнопку «Пакетная обработка». Нажмите «Добавить фото» и добавьте элементы по одному либо зажмите Ctrl и выберите сразу несколько.
Запустите опцию изменения размера, как в предыдущем способе. Раскройте список готовых пресетов и выберите способ уменьшения. Наведите курсор на поле с цифровым значением и укажите нужную цифру.
Шаг 3. Экспортируйте результат
Чтобы изменения вступили в силу, нажмите «Применить» или «Сохранить» в зависимости от режима работы. Появится окно экспорта, в котором нужно ввести название и выбрать формат, а также указать путь сохранения. После этого нажмите «Сохранить».
Плюсы программы ФотоМАСТЕР:
- Варианты экспорта под разные задачи.
- Автоматизация работы.
- Сжатие без потери качества.
- Возможность отредактировать снимок на профессиональном уровне.
- Работа в пакетном режиме.
- Минимальная нагрузка на системный процессор.
- Поддержка всех версий Windows.
Скачайте редактор бесплатно и протестируйте его возможности:

Скачать

Способ №2.
Как изменить размер картинки в Microsoft Paint
Фоторедактор Paint известен каждому пользователю, так как он встроен во все версии Windows. Программа позволяет проводить базовые операции, такие, как обрезка, наложение текста, рисование, смена формата. Среди возможностей Паинт также имеется функция уменьшения и увеличения кадра.
- Добавьте фотографию
- Измените параметры
- Сохраните изменения
Нажмите кнопку «Пуск» на вашем компьютере или ноутбуке и найдите среди установленных приложений Paint. На новых версиях Windows приложение может находиться в папке «Стандартные». Раскройте пункт меню «Файл» и выберите опцию «Открыть».
Во вкладке «Главная» на панели инструментов найдите функцию «Изменить размер». В окне параметров укажите желаемые ширину и высоту в процентах или пикселях. Нажмите ОК, чтобы применить новые настройки.
Снова разверните пункт «Файл» и выберите «Сохранить», чтобы применить изменения к оригинальному изображению, или «Сохранить как», чтобы экспортировать его отдельно. Присвойте фотографии название и выберите, в какой формат его преобразовать. После этого нажмите «Сохранить».
Плюсы Paint:
- Не требует скачивания и установки.
- Удобен и прост в управлении.
- Полностью бесплатный.
Минусы:
- Ограниченный функционал.
- При обработке PNG теряется прозрачный фон.
Способ №3.
Как изменить размер изображения в
Диспетчере рисунков Microsoft Office
В ранних версиях офисного пакета Microsoft Office был включен менеджер фотографий с базовыми функциями редактирования. Утилита была удалена в сборке 2013 года, но ее можно скачать с официального сайта Microsoft и установить как отдельное приложение.
- Установите и запустите приложение
- Укажите папку
- Измените и сохраните фотографию
Если у вас на компьютере нет приложения, скачайте с сайта Microsoft пакет SharePoint Designer 2010 и установите диспетчер рисунков. После это в списке установленных программ найдите папку Microsoft Office и выберите Microsoft office Picture Manager.
В стартовом окне отобразятся все фотографии из папки «Изображения». Чтобы открыть медиафайл из другой директории, кликните File и выберите Add Picture Shortcut. Укажите папку, в которой находится необходимое изображение.
Дважды кликните по картинке, чтобы открыть редактор. Кликните Edit pictures в правой колонке и выберите функцию Resize. Выберите готовый пресет в пункте Preferred width x height или введите ширину и высоту соответственно в поля Custom width x height. Нажмите ОК и кликните иконку в виде дискеты в левом верхнем углу, чтобы сохранить изменения.
Преимущества Диспетчера рисунков:
- Готовые пресеты для разных целей.
- Есть инструменты редактирования и улучшения.
- Удобное управление медиафайлами.
Недостатки:
- Удален из новых версий Microsoft Office.
- Ограниченное количество откатов изменений.
- Нет функции пакетной обработки.
Способ №4.
Меняем размер фотографии в PhotoDIVA
Фоторедактор PhotoDIVA разработана для улучшения портретных снимков, но благодаря тому, что она укомплектована большим набором функций, его можно использовать для обработки любых фотографий. Программа позволяет улучшать качество, кадрировать, поворачивать на любой угол, применять ретушь и фильтры и многое другое.
- Скачайте софт
- Загрузите картинку
- Введите новые значения
Загрузите инсталлятор редактора. Запустите его двойным кликом и следуйте инструкциям мастера установки. Чтобы в дальнейшем быстрее получать доступ к программе, разместите ее ярлык на рабочем столе.
Откройте PhotoDIVA и кликните «Открыть фото». Редактор распознает популярные графические форматы как JPG, PNG, BMP и другие, а также работает с RAW, снятых на любую модель фотоаппарата.
Через пункт меню «Файл» вызовите инструмент «Изменить размер и сохранить». Выберите пресет в списке «Сохранить для» или вручную введите нужные настройки. Нажмите «Применить» и сохраните фото с нужным названием и расширением.
Преимущества PhotoDIVA:
- Быстрая работа даже на слабых ПК и ноутбуках.
- Совместимость со всеми сборками Windows.
- Готовые форматы и возможность ручной настройки.
- Автоматизированные функции улучшения качества.
Недостатки:
- Небольшой пробный период.
Способ №5.
Как изменить размер фото в редакторе
Фото на документы Профи
Фото на документы Профи помогает создавать фотоснимки формата 3 х 4 для документов государственного образца. Это отличный вариант, если вам нужно изменить размер фото без потери качества перед тем, как прикладывать его к онлайн заявке. В программе есть функции редактирования, поэтому его также можно использовать как фоторедактор для портретных кадров.
- Импортируйте фотографию
- Укажите настройки
Скачайте инсталлятор приложения и установите его на компьютер. Запустите софт и добавьте фото через проводник в левом столбце или перетянув его в окно программы. Растяните границы снимка, если вам не требуется автоматическое кадрирование.
Откройте вкладку «Обработка» и найдите кнопку «Сохранить фото в файл». В окне настроек отметьте пункт «Задать в пикселях» и укажите ширину и высоту. Нажмите «Сохранить файл» и укажите название, формат и папку сохранения.
Преимущества Фото на документы Профи:
- Практически отсутствует нагрузка на процессор.
- Есть функции редактирования и улучшения.
- Сжатие изображения с оригинальными параметрами качества.
Недостатки:
- Подходит только для портретов.
Способ № 6.
Изменение размера фото в Irfan View
IrfanView – это один из самых популярных просмотрщиков фотографий. Он помогает сортировать медиафайлы на компьютере и совершать базовые операции вроде поворота, кадрирования и сжатия. Приложение полностью бесплатное и совместимо с Windows XP, 7, 8 и 10. Софт поддерживает работу в пакетном режиме, которую мы и рассмотрим.
- Импорт файлов
- Изменение параметров
- Экспорт изображений
Установите IrfanView на компьютер. Откройте приложение и в пункте File найдите опцию Batch Conversion/Rename. Добавляйте изображения в очередь, перетаскивая их из папки в окошко в нижней части.
В левой части окна импорта отметьте галочкой пункт Use Advanced Options и нажмите кнопку Advanced. В окне настроек включите опцию Resize и введите нужную ширину в поле Width и высоту в поле Height. Также вы можете указать желаемый вес в МБ в поле Set Image Size to. Нажмите ОК для сохранения новых установок.
По умолчанию картинки экспортируются в папку TEMP. Чтобы изменить путь, воспользуйтесь кнопкой Browse в левой колонке. После этого нажмите Start Batch и дождитесь окончания процесса.
Преимущества Irfan View:
- Полностью бесплатный, без реклам и премиум-опций.
- Быстро обрабатывает большое количество файлов.
- Хороший выбор инструментов для редактирования.
Недостатки:
- Только на английском языке.
- Управление не очень интуитивное.
Если вы не хотите устанавливать на компьютер сторонние приложения, можно воспользоваться сервисами в режиме онлайн. Одним из таких сайтов, который позволяет бесплатно уменьшить или увеличить снимок, является ILoveIMG. Этот сервис объединяет редактор фотографий, конвертер форматов, генератор мемов и многое другое.
- Загрузите фотографии
- Обработайте снимок
- Сохраните результат
Откройте сайт ILoveIMG и в списке инструментов выберите «Изменить размер». На странице импорта нажмите кнопку «Выбрать изображение» и загрузите картинку. Поддерживается импорт с жесткого диска и из сервисов Google Drive и Dropbox.
Вы можете добавить еще несколько изображений, кликнув иконку с плюсом. В колонке справа выберите режим изменения: в пикселях или процентах. Если вы выбрали пиксельное уменьшение, не забудьте отметить сохранение пропорций. Таким образом сайт изменит фото так, чтобы обе стороны были пропорциональны друг другу.
Кликните «Изменить размер изображений». Если вы работали с несколькими изображениями, они сохранятся в виде архиве RAR. Также вы можете отправить медиафайлы в облачные хранилища или создать ссылку.
Преимущества онлайн-сервиса:
- Не требует скачивания и установки.
- Позволяет обрабатывать несколько снимков одновременно.
- Удобное управление, понятное для новичка.
Недостатки:
- Зависит от стабильности интернета, поэтому загрузка может оборваться.
- Накладывает лимит на вес.
Вывод
Из этой статьи вы узнали, как изменить размер картинки на компьютере или онлайн с сохранением оригинального качества.
Как видите, для этого не нужно осваивать сложный софт наподобие фотошоп. Подводя итог, можно сказать, что лучшим способом
становится ФотоМАСТЕР. Этот русскоязычный редактор разрешает пакетную обработку,
работает с изображениями любых жанров и форматов и не зависит от интернет-соединения. Скачать и испробовать программу
можно совершенно бесплатно, в итоге вы получите универсальное средство для обработки, конвертирования и сжатия.
Современному пользователю очень часто приходится иметь дело с картинками и фотографиями. Кто-то просто выкладывает фото в социальные сети, а кому-то приходится сталкиваться с изображениями по работе. Так или иначе, у пользователей возникает необходимость в редактировании фотографий. Одним из самых популярных способов редактирования является банальное изменение размеров картинки, которое вызывает определённые трудности у немалого числа юзеров. В этой статье подробно рассмотрим, как изменить размер изображения. Давайте разбираться. Поехали!
Существует немало способов, позволяющих поменять размер картинки. Используйте тот, который наиболее удобен и понятен для вас.
Способы редактирования
Для изменения размеров фотографий есть множество разных способов.
Но все они условно делятся на 3 категории:
- с помощью встроенных инструментов Windows;
- через сторонние программы;
- на онлайн сервисах.
Какой из этих вариантов использовать, каждый юзер уже решит для себя сам.
Встроенные инструменты
Ошибочно считать, что в качестве фоторедактора операционная система Windows предлагает только простейший инструмент в лице программы Paint.
Добиться нужного изменения размеров фото можно и через Photo Gallery.
Хотя важно добавить, что в некоторых версиях операционных систем это приложение может отсутствовать. Его придётся загружать вместе со всем пакетом Essentials 2012 для Windows.
Теперь отдельно о том, как работать с двумя интегрированными фоторедакторами в операционной системе при обработке изображений и изменении их размера.
Paint
Можно воспользоваться всем известной программой для рисования Paint, которая входит в стандартный пакет программ и утилит для операционной системы Windows. Если кто не знает, найти Paint можно, перейдя к папке «Стандартные» в меню «Пуск», либо просто ввести соответствующее название в поиске Windows. Попав в главное окно программы, откройте меню «Файл» и нажмите «Открыть». Выберите изображение, которые хотите отредактировать. Далее, обратите внимание на панель инструментов, расположенную вверху. Там вы найдёте пункт «Изменить размер изображения». Кликните по нему либо воспользуйтесь комбинацией клавиш Ctrl+W. В открывшемся окне задайте необходимые значения высоты и ширины картинки. В Paint это можно сделать как в пикселях, так и в процентах, в зависимости от того, как вам проще и понятнее. Установив желаемые значения, щёлкните по кнопке «ОК», чтобы применить внесённые изменения. Затем сохраните фотографию и наслаждайтесь результатом.
Работая с простейшим стандартным инструментом Paint, рекомендуется придерживаться нескольких советов.
- Если не удаётся задать редактируемой картинке нужные размеры, не растягивая её при этом, воспользуйтесь инструментом под названием «Обрезка». С его помощью удаляются лишние края.
- Есть простой способ очень быстро открыть изображение в этой программе. Достаточно кликнуть по файлу правой кнопкой, и через контекстное меню выбрать вариант открытия через Paint. Тогда отдельно запускать приложение, а потом вставлять в него фото, не придётся.
- Будет лучше, если редактируемое изображение сохранять в таком же формате, как и исходник.
Вот и всё. Дело сделано.
Photo Gallery
Тоже довольно функциональная программа. При её наличии на компьютере внутри операционной системы можно без проблем выполнить поставленную задачу.
Если требуется внести изменения в размеры фото, ориентируйтесь на следующую инструкцию:
- запустите приложение;
- через проводник программы найдите нужный файл изображения;
- нажмите по нему правой кнопкой мышки;
- в открывшемся меню кликните на «Изменить размер»;
- выберите один из предложенных вариантов готового пресета.
Это может быть малый, средний или большой. Они предусматривают 640, 1024 и 1280 пикселей соответственно. Есть и другие варианты.
Остаётся только нажать на кнопку «Изменить и сохранить».
Отредактировав фото или картинку, новый файл будет создан в той же папке, где находится оригинал изображения.
При этом опытные юзеры дают несколько полезных советов относительно работы с MS Photo Gallery:
- Если вы хотите получить конкретный размер для фото, тогда в выпадающем меню нажмите на кнопку «Пользовательский». Там устанавливается размер под большую сторону изображения
- Программа позволяет менять размеры сразу для нескольких фото одновременно. Для этого их все нужно выбрать, зажав при этом кнопку Ctrl.
Да, в плане функционала это приложение более ограничено в сравнении с Paint. Но свою задачу по изменению размера всё равно выполнить может. Причём достаточно качественно.
Сторонние программы
Среди сторонних программ, выступающих как редакторы изображений, есть свой явный фаворит. Это Photoshop.
Но многие справедливо отмечают, что это сложная программа, в которой нужно долго разбираться, дабы освоить даже выполнение простейших задач. Потому можно перейти и на более простые приложения.
Здесь будет рассмотрено несколько фоторедакторов, которые отлично справляются с изменениями размеров изображений.
Photoshop
Использование следующего способа подразумевает наличие на компьютере специальной утилиты Adobe Photoshop. Это мощный, профессиональный инструмент для работы с изображениями, который имеет очень широкие функциональные возможности по работе с графикой. Очевидно, что такой подход позволяет добиться наилучшего результата. Поэтому, если вам особенно важно получить хорошее качество картинки даже после изменения её размера, лучше воспользуйтесь Фотошопом. Как это делается? Находясь в главном окне утилиты, откройте меню «Файл» (File) и кликните по пункту «Открыть» (Open). Выберите желаемую картинку. Далее обратите внимание на верхнюю панель. Там вы найдёте поля со значениями ширины и высоты в пикселях. Отредактируйте их как вам угодно. Чтобы сохранить пропорции, кликните по кнопке в виде звеньев цепи между полями для ширины и высоты. Если звенья сцеплены, значит, режим сохранения пропорций активен. Также существует ещё более удобный способ. Открыв фотографию, воспользуйтесь комбинацией клавиш Ctrl+A (выделение), а затем Ctrl+T (переход в режим свободного трансформирования). Теперь можно изменять изображения как угодно, потянув за активные точки в углах. Чтобы изменения проходили с сохранением пропорций, держите зажатой клавишу «Shift». Если ошиблись, всегда можно отменить последнее действие с помощью Ctrl+Z.
Photoscape
Если вы понимаете, что Photoshop не для вас, и времени разбираться с этим монстром редактирования сейчас нет, переходите на что-то более простое. Но не менее функциональное.
Для работы с Photoscape нужно:
С помощью вкладки «Пакетный редактор» это приложение позволяет поменять размеры сразу для нескольких фото. Можно добавить папку. Тогда все содержащиеся в папке файлы будут отредактированы, и получат заданный размер.
Если точные размеры вы не знаете, вместо этого воспользуйтесь инструментом «Процент». Тогда фото увеличится или уменьшится на заданное количество процентов, отталкиваясь от исходных характеристик файла.
FastStone Image Viewer
Вообще это инструмент для просмотра изображений. Распространяется бесплатно, а потому используется на многих компьютерах.
При этом функционал программы даёт возможность юзерам менять размеры изображений. Для этого нужно:
Буквально несколько кликов, и задача выполнена.
XnView
Ещё одна бесплатная программа. Её преимуществом является тот факт, что софт адаптирован к работе с большим количеством разных форматов графики.
Размер изображений меняется по следующему алгоритму:
Как и в предыдущем случае, при сохранении можно задать имя для нового файла, выбрать подходящий формат, а также определить место для его последующего сохранения.
IrfanView
С помощью этого бесплатного приложения для просмотра у юзеров есть отличная возможность повлиять на исходные размеры фотографий, картинок и пр. Их можно как увеличивать, так и уменьшать.
Программа позволяет корректировать данные в дюймах и сантиметрах, а также стандартно в пикселях и процентном соотношении.
Если требуется отредактировать фото, поменяв его размер, действуйте по такой инструкции:
Принцип работы со всеми рассмотренными приложениями примерно одинаковый. Учтите, что специализированные фоторедакторы, в отличие от обычных просмотрщиков, открывают намного больше возможностей для глубокого редактирования.
Но если нужно просто поменять размер, и при этом не потерять в качестве, вполне можно задействовать один из представленных инструментов для просмотра.
Онлайн сервисы
В сети есть большое количество ресурсов, которые имеют встроенную функцию для редактирования изображений. В числе возможностей есть и изменение размеров.
Онлайн сервис удобен тем, что пользователю не нужно ничего загружать и устанавливать на компьютер. Достаточно зайти на сайт и провести там нужные манипуляции.
Стоит выделить 2 сайта, которые отлично справляются со своими задачами. При этом работают быстро, при редактировании не отбирают у исходника качество.
iLoveIMG
Хороший и популярный онлайн-сервис. Только сразу стоит сделать акцент на том, что он работает только с 4 форматами файлов. Это GIF, SVG, PNG и JPG.
Работать с ним предельно просто:
Выбирая корректировку в пикселях, нужно точно указать на итоговые размеры. Если менять в процентах, тогда тут доступно шаговое редактирование на 25, 50 и 75%.
Когда обработка фото будет завершена, пользователю остаётся кликнуть на кнопку скачивания обработанного изображения. Также фото можно загрузить в свой аккаунт облачного хранилища, либо отправить ссылку через любой мессенджер.
InetTools
Ещё один пример популярного сервиса, который обладает более расширенными возможностями. Сюда включили ряд инструментов, ориентированных на работу с мультимедийными файлами.
Тут можно поменять размер изображения, если оно представлено в одном из следующих форматов:
- BMP;
- GIF;
- PNG;
- JPG.
Чтобы поменять размер, нужно:
На этом работа завершена. Опять же, ничего сложного. Справится даже новичок.
Теперь вы будете знать, как изменить размер изображения. Как видите, это делается достаточно просто и быстро. Пишите в комментариях, была ли полезной для вас эта статья, и задавайте любые интересующие вопросы по рассмотренной теме.
Download Article
Easily magnify objects on your Windows PC with this user-friendly guide
Download Article
This wikiHow teaches you how to magnify the text, images and other objects on your Windows PC display. If you just want to zoom in on a webpage or photo, you can use an easy keyboard shortcut, your scroll-wheel mouse, or a touch-screen gesture. If you need to zoom in on the entire screen, you can use an accessibility tool called Magnifier.
-
1
Open the application or page you want to zoom in on. You can use keyboard shortcuts and gestures to zoom in and out on in most apps. This is helpful when you want to zoom in on something like a website or a photo.
-
2
Press Ctrl++ to zoom in. You can press this keyboard combination as many times as you need to zoom in for a closer look.
- If you’re using a mouse with a scroll wheel, you can also zoom in by pressing the Ctrl key while you scroll the wheel upward.
- If your PC has a touch screen, you can place two fingers together on the screen and spread them apart to zoom in.
- The zoom feature may not be available in all apps.
Advertisement
-
3
Press Ctrl+- to zoom out. As with zooming in, you can keep pressing the button to zoom out as far as you’d like to go.
- If you’re using a mouse with a scroll wheel, hold the Ctrl key while scrolling the wheel downward.
- If you have a touch screen, pinch two fingers on the screen to zoom out.
-
4
Press Ctrl + "0" to return the screen to default magnification.
Advertisement
-
1
Press ⊞ Win++ on the keyboard. Pressing the Windows key and the + (plus) key at the same time will activate the Magnifier feature on Windows 10 and 8.1.[1]
The tool will immediately magnify the entire screen until you change the settings.- If you’re using Windows 7, click the Start button, type magnifier into the search bar, and then click Magnifier in the search results.
- Windows 10 and 8 users who’d prefer to use a mouse can also open Magnifier by navigating to Settings > Ease of Access > Magnifier > Turn on Magnifier (or use the slider).
-
2
Click the + to zoom in. This magnifies the entire screen. You can keep clicking this button until you reach the desired zoom level.
- The percentage (e.g., 200%) will update as you zoom in and out.
- If you’d rather zoom in with the keyboard, press Windows key and the + key (the same shortcut you used to open the tool).
-
3
Click the — to zoom out. As with zooming in, you can keep clicking this button until you’re zoomed out to the desired level.
- You can also zoom out by pressing the Windows key and the — (minus) key.
-
4
Click the Views menu to choose where to zoom. The default option is to magnify the entire screen, but you have other options:
- Lens acts like a magnifying glass that you move around the screen.
- Full-screen magnifies the entire screen (the default).
-
Docked magnifies a fixed portion of the screen in a bar or box. The zoomed content will appear in the box as you move the cursor around.[2]
-
5
Click the gear icon to manage your Magnifier preferences. This opens the Magnifier panel in settings, where you can customize Magnifier to your liking.
- If you’d like Magnifier to launch automatically when you start your computer, select either Start Magnifier after sign-in or Start Magnifier before sign-in for everyone.
- To change the default view, select an option from the «Choose a view» menu.
-
6
Click the X at the top-right corner to close Magnifier.
Advertisement
-
1
Open a web browser. All web browsers, including Chrome, Firefox, and Edge, have their own built-in zoom options that can be accessed from different menus.
-
2
Open the web browser’s menu. The location of nearly all browser menus is at the upper-right corner of the application.
- Microsoft Edge: Three horizontal dots
- Google Chrome: Three vertical dots
- Mozilla Firefox: There horizontal lines
- Internet Explorer: If you’re using this browser, click the View menu at the top and select the Zoom menu to access the zoom controls.
-
3
Click the + to zoom in. You’ll see a «Zoom» option on the menu of nearly all web browsers. Clicking the + to the left of the word «Zoom» in the menu makes the items on each page bigger.
- The magnification level (e.g., 125%) will update as you continue to click the button.
- Clicking on the icon at the extreme right will activate the full screen mode (hit F11 to exit full screen mode).
-
4
Click the — to zoom out. It’s to the right of «Zoom.» This makes the items on each page smaller.
-
5
Press Ctrl + "0" to return the screen to default magnification.
Advertisement
Add New Question
-
Question
How do I do a screenshot on a laptop?
Reyhan Palakka
Community Answer
Press windows + PrtSc at the same time.Your screenshot will be on the «pictures» tab on Windows Explorer.
-
Question
How to fix the zoom level to 100 on Windows 10?
RapidGum
Community Answer
If you are on Microsoft Edge, you can click the three dots in the top corner and then click the Xoom button five down. If you have a mouse, you can hold CTRL and scroll forwards or backwards to zoom in as well. Or, press CTRL + and CTRL — to zoom in and out.
-
Question
How to zoom in screen on PC?
MACARTHUR GAISIN
Community Answer
If you click the three dots on the top right corner of the screen, you should see the word zoom. And on the right of the zoom word, you can adjust how you want to zoom. Note that this only works in Microsoft Edge.
Ask a Question
200 characters left
Include your email address to get a message when this question is answered.
Submit
Advertisement
Video
Thanks for submitting a tip for review!
About This Article
Article SummaryX
1. To zoom in on a single window, press Ctrl and +.
2. Too zoom out, press Ctrl and —.
Did this summary help you?
Thanks to all authors for creating a page that has been read 745,801 times.
Is this article up to date?
Download Article
Easily magnify objects on your Windows PC with this user-friendly guide
Download Article
This wikiHow teaches you how to magnify the text, images and other objects on your Windows PC display. If you just want to zoom in on a webpage or photo, you can use an easy keyboard shortcut, your scroll-wheel mouse, or a touch-screen gesture. If you need to zoom in on the entire screen, you can use an accessibility tool called Magnifier.
-
1
Open the application or page you want to zoom in on. You can use keyboard shortcuts and gestures to zoom in and out on in most apps. This is helpful when you want to zoom in on something like a website or a photo.
-
2
Press Ctrl++ to zoom in. You can press this keyboard combination as many times as you need to zoom in for a closer look.
- If you’re using a mouse with a scroll wheel, you can also zoom in by pressing the Ctrl key while you scroll the wheel upward.
- If your PC has a touch screen, you can place two fingers together on the screen and spread them apart to zoom in.
- The zoom feature may not be available in all apps.
Advertisement
-
3
Press Ctrl+- to zoom out. As with zooming in, you can keep pressing the button to zoom out as far as you’d like to go.
- If you’re using a mouse with a scroll wheel, hold the Ctrl key while scrolling the wheel downward.
- If you have a touch screen, pinch two fingers on the screen to zoom out.
-
4
Press Ctrl + "0" to return the screen to default magnification.
Advertisement
-
1
Press ⊞ Win++ on the keyboard. Pressing the Windows key and the + (plus) key at the same time will activate the Magnifier feature on Windows 10 and 8.1.[1]
The tool will immediately magnify the entire screen until you change the settings.- If you’re using Windows 7, click the Start button, type magnifier into the search bar, and then click Magnifier in the search results.
- Windows 10 and 8 users who’d prefer to use a mouse can also open Magnifier by navigating to Settings > Ease of Access > Magnifier > Turn on Magnifier (or use the slider).
-
2
Click the + to zoom in. This magnifies the entire screen. You can keep clicking this button until you reach the desired zoom level.
- The percentage (e.g., 200%) will update as you zoom in and out.
- If you’d rather zoom in with the keyboard, press Windows key and the + key (the same shortcut you used to open the tool).
-
3
Click the — to zoom out. As with zooming in, you can keep clicking this button until you’re zoomed out to the desired level.
- You can also zoom out by pressing the Windows key and the — (minus) key.
-
4
Click the Views menu to choose where to zoom. The default option is to magnify the entire screen, but you have other options:
- Lens acts like a magnifying glass that you move around the screen.
- Full-screen magnifies the entire screen (the default).
-
Docked magnifies a fixed portion of the screen in a bar or box. The zoomed content will appear in the box as you move the cursor around.[2]
-
5
Click the gear icon to manage your Magnifier preferences. This opens the Magnifier panel in settings, where you can customize Magnifier to your liking.
- If you’d like Magnifier to launch automatically when you start your computer, select either Start Magnifier after sign-in or Start Magnifier before sign-in for everyone.
- To change the default view, select an option from the «Choose a view» menu.
-
6
Click the X at the top-right corner to close Magnifier.
Advertisement
-
1
Open a web browser. All web browsers, including Chrome, Firefox, and Edge, have their own built-in zoom options that can be accessed from different menus.
-
2
Open the web browser’s menu. The location of nearly all browser menus is at the upper-right corner of the application.
- Microsoft Edge: Three horizontal dots
- Google Chrome: Three vertical dots
- Mozilla Firefox: There horizontal lines
- Internet Explorer: If you’re using this browser, click the View menu at the top and select the Zoom menu to access the zoom controls.
-
3
Click the + to zoom in. You’ll see a «Zoom» option on the menu of nearly all web browsers. Clicking the + to the left of the word «Zoom» in the menu makes the items on each page bigger.
- The magnification level (e.g., 125%) will update as you continue to click the button.
- Clicking on the icon at the extreme right will activate the full screen mode (hit F11 to exit full screen mode).
-
4
Click the — to zoom out. It’s to the right of «Zoom.» This makes the items on each page smaller.
-
5
Press Ctrl + "0" to return the screen to default magnification.
Advertisement
Add New Question
-
Question
How do I do a screenshot on a laptop?
Reyhan Palakka
Community Answer
Press windows + PrtSc at the same time.Your screenshot will be on the «pictures» tab on Windows Explorer.
-
Question
How to fix the zoom level to 100 on Windows 10?
RapidGum
Community Answer
If you are on Microsoft Edge, you can click the three dots in the top corner and then click the Xoom button five down. If you have a mouse, you can hold CTRL and scroll forwards or backwards to zoom in as well. Or, press CTRL + and CTRL — to zoom in and out.
-
Question
How to zoom in screen on PC?
MACARTHUR GAISIN
Community Answer
If you click the three dots on the top right corner of the screen, you should see the word zoom. And on the right of the zoom word, you can adjust how you want to zoom. Note that this only works in Microsoft Edge.
Ask a Question
200 characters left
Include your email address to get a message when this question is answered.
Submit
Advertisement
Video
Thanks for submitting a tip for review!
About This Article
Article SummaryX
1. To zoom in on a single window, press Ctrl and +.
2. Too zoom out, press Ctrl and —.
Did this summary help you?
Thanks to all authors for creating a page that has been read 745,801 times.
Is this article up to date?
В этой статье вы найдете информацию о том, как изменить размер фото онлайн или на компьютере, работающем в операционной системе Windows. При работе с файлами графических форматов, пользователи сталкиваются с ситуациями, когда им необходимо изменять размер фотографий или других изображений (картинка, рисунок).
Обычно, эти действия совершаются для уменьшения размера изображений из-за различных требований, в основном, при загрузке файлов на различные ресурсы в интернете. Изменение размера изображения необходимо выполнить в случае вставки в текстовый документ Word, чтобы оно влезло по своим габаритам.
Содержание:
- Как узнать разрешение фотографии или другого изображения
- Изменение размера фото в Paint
- Как изменить размер фото в FastStone Image Viewer
- Изменение размера изображения в XnView
- Как в IrfanView изменить размер фотографии
- Как изменить размер фото в Фотошопе
- Где можно изменить размеры онлайн фотографий
- Изменение размера изображения на сервисе iLoveIMG
- Уменьшаем размер фото на сервисе «Онлайн приложения и сервисы»
- Выводы статьи
В большинстве случаев, пользователям приходится изменять размер фото для социальных сетей, а вебмастерам — для загрузки изображений на сайты. Это касается требований для фото, которые должны быть не более определенного размера, чтобы они органично отображались на странице социальной сети.
При загрузке в социальную сеть происходит уменьшение размера фото согласно определенным требованиям данной сети, при этом качество изображения может пострадать. Предварительная подготовка изображения вручную в нужном размере, позволяет решить эту проблему.
Вебмастера при загрузке изображений на сайт, заранее подгоняют размер изображений по ширине, чтобы не тратить ресурсы сайта на автоматическую подгонку. Кроме того, излишне большой размер файла изображения оказывает существенное влияние на скорость открытия страниц сайта.
При увеличении размера фотографии несколько пострадает качество изображения, а при уменьшении, исходное качество останется мало изменится, уменьшится только размер изображения. В большинстве случаев, пользователям требуется уменьшение размера изображения.
В этом руководстве находятся инструкции о том, как изменить размер фотографии на компьютере или на онлайн сервисе в интернете. Все известные программы-просмотрщики и графические редакторы обладают подобным функционалом.
Как узнать разрешение фотографии или другого изображения
На компьютере пользователя хранятся цифровые фотографии или другие изображения, которые необходимо использовать в другом месте. Размер фото может быть очень большим, поэтому оно не подойдет для отправки в соцсети или для вставки в документ Word.
Нужно узнать разрешение изображения в пикселях (для растровой графики), чтобы иметь представление о дальнейших действиях по приведению картинки в требуемый размер. Эта величина отображает количество точек (пикселей) на единицу площади (дюйм).
Разрешение изображений измеряют двумя цифрами в пикселах: в ширину и в высоту. Чем больше разрешение изображения, тем больше величина файла.
Чтобы узнать свойства изображения, проделайте следующее:
- Щелкните по файлу правой кнопкой мыши.
- В контекстном меню выберите «Свойства».
- В окне свойств файла откройте вкладку «Подробно».
- В разделе «Изображение» отображаются данные о разрешении графического файла (ширина и высота), а также другая полезная информация об этом файле.
Сначала, посмотрим, как изменить размер фото на компьютере, а затем воспользуемся помощью нескольких онлайн сервисов.
Изменение размера фото в Paint
Давайте воспользуемся помощью системного средства — программы Paint, установленной во всех версиях операционной системы Windows. Программу Paint вы найдете в списке стандартных приложений Windows. Наряду с другими возможностями, эта программа изменяет размер фото.
Выполните следующие действия:
- Откройте фотографию в программе Paint.
- Нажмите на кнопку «Изменить размер и наклонить», находящуюся в группе «Изображение».
- В окне «Изменение размеров и наклона» в разделе «Изменить размер» нужно введите подходящие параметры.
В Paint можно изменить размер изображения в процентах от исходного фото, или в пикселях. По умолчанию активирован пункт «Сохранять пропорции», чтобы итоговое изображение не искажалось. Введите нужное значение в одно из полей: «По горизонтали» или «По вертикали», во втором поле значение подстроится автоматически.
- Нажмите на меню «Файл», выберите один из вариантов: «Сохранить» (сохранение текущего изображения) или «Сохранить как» (сохранение изображения в нужном формате с сохранением исходного изображения).
- После выбора расположения для файла, фотография будет сохранена на ПК.
Как изменить размер фото в FastStone Image Viewer
В бесплатной программе FastStone Image Viewer — просмотрщике изображений, можно изменить размер фотографий или других изображений.
Выполните следующие действия:
- Откройте изображение в программе FastStone Image Viewer.
- Войдите в меню «Правка».
- В контекстном меню выберите пункт «Изменить размер».
- В окне «Изменение размера/DPI», в разделе «Пикселы» укажите нужные величины для того, чтобы изменить размер фото в пикселях, или в разделе «Процент» введите подходящий процент от исходного, для итогового изображения.
- Войдите в меню «Файл», нажмите на пункт «Сохранить как…».
- В окне «Сохранить как» выберите место для сохранения файла, присвойте ему имя, укажите тип (формат) файла.
Изменение размера изображения в XnView
XnView — бесплатная программа, поддерживающая работу с большим количеством графических форматов.
Проделайте последовательные действия:
- После открытия фотографии в окне программы XnView, нажмите на меню «Изображение».
- В открывшемся контекстном меню выберите «Изменение размера…».
- В окне «Изменение размера», в параметре «Предустановленный размер», в опции «Пользовательские» можно выбрать заданные размеры или подходящие проценты от исходного изображения.
- В параметре «Размер изображения» вручную введите нужное значение в поле «Ширина» или «Высота», а затем нажмите на кнопку «ОК».
- Войдите в меню «Файл», нажмите на пункт «Сохранить как…».
- В окне «Сохранить файл» укажите необходимые параметры для сохранения фото на компьютере.
Как в IrfanView изменить размер фотографии
С помощью бесплатного просмотрщика изображений IrfanView, пользователь имеет возможность уменьшить или увеличить размер изображения. В IrfanView можно изменить размер фото в сантиметрах или дюймах, а не только в пикселах или процентах, как в большинстве аналогичных программ.
Выполните действия:
- Добавьте изображение в окно программы IrfanView.
- Войдите в меню «Изображение», нажмите на «Изменить размер изображения…».
- В окне «Изменение размера изображения» имеются предустановки для стандартных размеров. В параметре «Новый размер явно», в поле «Ширина:» или «Высота:» введите необходимые величины для того, чтобы изменить размер фото в см, пикселах или дюймах. Для изменения размера в процентах укажите нужные параметры в опции «Новый размер как процент исходного».
- В меню «Файл» нажмите на «Сохранить как…».
- В окне «Сохранить изображения как» укажите необходимые параметры.
Как изменить размер фото в Фотошопе
Для изменения размера картинок можно воспользоваться самым функциональным графическим редактором Adobe Photoshop.
Выполните последовательные действия:
- Нажмите на меню «Изображения», а в контекстном меню на «Размер изображения…».
- В окне «Размер изображения», в параметрах «Ширина» или «Высота» выберите одни из вариантов:
- Сантиметры;
- Пиксели;
- Дюймы;
- Миллиметры;
- Пункты;
- Пики;
- Колонки.
- Введите нужную величину для размера итоговой фотографии, нажмите на кнопку «ОК».
- Из меню «Файл» нажмите на пункт «Сохранить как…».
- В окне «Сохранение» введите необходимые данные для сохранения фото на компьютере.
Где можно изменить размеры онлайн фотографий
Большое количество ресурсов в интернете поддерживают функцию по изменению размера изображений. Благодаря этому, пользователь получает нужный результат без помощи программного обеспечения, установленного на компьютере.
Воспользуйтесь услугами сервисов: редакторов изображений онлайн или специализированными сайтами, предоставляющими услуги для уменьшения или увеличения изображений.
Изменение размера изображения на сервисе iLoveIMG
Для примера, воспользуемся помощью онлайн редактора размера изображений на сайте www.iloveimg.com. Онлайн сервис iLoveIMG поддерживает работу со следующими форматами изображений:
- JPG, PNG, SVG, GIF.
Пройдите шаги:
- Зайдите на страницу сервиса iLoveIMG.
- Нажмите на кнопку «Выбрать изображения», перетащите изображения с помощью мыши в указанную область, или загрузите фото из облачных хранилищ Google Drive или Dropbox.
- Откроется следующая страница, на которой можно изменить размер фото онлайн в пикселях или в процентах. Необходимо выбрать одну из вкладок: «в пикселях» или «в процентах», а затем нажать на кнопку «Изменить размер изображений».
При выборе размера в пикселях, необходимо указать точный итоговый размер. При изменении размера изображения в процентах, можно выбрать уменьшение размера на 25%, 50% или 75%.
- После завершения обработки фото, нажмите на кнопку «Скачать сжатые изображения». Изображение можно сохранить в облачные хранилища или поделится ссылкой на результат.
Уменьшаем размер фото на сервисе «Онлайн приложения и сервисы»
Ресурс «Онлайн приложения и сервисы» предоставляет большое количество инструментов для работы с мультимедиа файлами. Поддерживается изменение размера картинки со следующими форматами файлов:
- JPG, PNG, GIF, BMP.
Выполните последовательные шаги:
- Откройте страницу сайта inettools.net.
- Перетащите файлы в специальную область или выберите фото с компьютера при помощи кнопки «Выбрать…».
На сервисе имеется несколько вкладок для выполнения изменения размера изображения:
- Пропорционально — изменения выполняются пропорционально по ширине и высоте.
- Непропорционально — можно изменить отдельно ширину и высоту в произвольной форме.
- По ширине — проведение изменения по ширине изображения.
- По высоте — изменение высоты изображения.
Изменение итогового изображения подбирается с помощью перемещения ползунка по шкале. В полях «Ширина», «Высота» и «Проценты» отображается текущее состояние.
- После выбора нужного размера, нажмите на кнопку «Изменить размер», или на кнопку «Изменить размер всех картинок», если вы производите пакетное изменение размеров изображений.
- В поле «Результаты» нажмите на кнопку «Скачать» для загрузки файла на ПК. Здесь имеется ссылка, которой можно поделится на получившееся изображение с другими пользователями в интернете.
Выводы статьи
Когда пользователю необходимо изменить размер фотографии или другого изображения, он может воспользоваться помощью программ для работы с графикой, установленных на компьютере, или онлайн сервисов в интернете. В приложениях и на сервисах имеется возможности для установки пользовательского размера изображения, или для уменьшения размера фото в процентах от оригинала.
Похожие публикации:
- Как изменить формат фото онлайн — 5 сервисов
- Лучшие бесплатные просмотрщики изображений — 5 программ
- PSD Repair Kit — восстановление поврежденных PSD файлов Adobe Photoshop
- Как изменить формат фото — 10 способов
- FotoSketcher — превращение фотографий в рисунки


Вопрос был в том, как изменить размер фотографии .jpg и других форматов на компьютере. Казалось бы, ну разве это задачка со звёздочкой? Был бы всемогущий Фотошоп на ПК, и подобных проблем, как и не бывало. Только вот сложность вся в том, что богами Photoshop’а, увы, успели стать пока немногие, да и перегружать любимый ноут таким увесистым ПО тоже не каждому захочется. Как же быть тогда? Как? Решать проблему, конечно, другими способами, ведь их-то предостаточно! Проверим?
Содержание
- Способ № 1: как изменить размер фотографии в paint
- Вариант № 1: Обрезаем картинку по своему усмотрению
- Вариант № 2: Выбираем конкретные параметры для фото
- Вариант № 3: как изменить размер фотографии в паинте
- Способ № 2: Используем «Диспетчер рисунков» Если есть
- Способ № 3: как изменить размер сразу нескольких фотографий онлайн
- Как увеличить размер фотографии до 200 кб для госуслуг онлайн
Способ № 1: как изменить размер фотографии в paint
Прочитав название первого подзаголовка, кто-то с удивлением спросит, а не о той ли стандартной программке Paint, встроенной в Windows, сейчас пойдёт речь? Да-да, именно о той, и удивляться здесь в принципе нечему. Достоинств у этой простой, но не «пустой» программки предостаточно. При желании в ней и скриншоты по всем параметрам оформить можно, и текст к рисунку приобщить, и задний фон на аватарке поменять, и даже формат файла выбрать другой при необходимости. А как изменить размер фотографии или разрешение картинки в Paint, хотите узнать?
Что ж, тогда для начала запустим эту программку у себя на компьютере. Кто-то не помнит, найти её можно в разделе «Все программы» меню «Пуск», в папке «Стандартные»:
После запуска программки находим в открывшемся окошке кнопку «Paint», щелкаем по ней, а затем выбираем в появившемся меню вкладку «Открыть», дабы добавить фотографию, которую нам предстоит отредактировать:
В принципе добиться того же результата можно еще проще: находим на компьютере картинку, нуждающуюся в редактировании, жмем по ней правой кнопкой мышки, а затем выбираем в появившемся меню поочередно пункты «Открыть с помощью…» и Paint:
Так или иначе, после того, как фотография откроется в Paint, нам нужно будет определиться с вариантом редактирования, исходя, собственно, из нашей цели.
Вариант № 1: Обрезаем картинку по своему усмотрению
Если нам не нужен какой-то особый формат изображения, например, 5х5, 3х4 и т. д., а хочется просто обрезать фотку, то без этого хитрого способа не обойтись. Правда, в этом случае для нас важно, чтобы редактируемое изображение было видно в Paint полностью. Если это не так, то после открытия фото в программке для начала нам понадобится уменьшить его масштаб, щелкнув разок или два в правом нижнем уголке кнопку «-», иначе проблем не оберешься потом
Теперь имея перед собой «полную картину», жмем на верхней панели в программке кнопку «Выделить» и с помощью мышки выделяем нужную нам область на фотографии. Она, собственно, и станет нашим новым изображением:
После этого поочередно жмем:
- Ctrl+C (копируем выделенный фрагмент);
- Ctrl+A (выделяем фото на экране полностью);
- Del (очищаем экран);
- Ctrl+V (вставляем скопированное изображение).
В результате получается примерно вот такое изображение:
Не лучший вариант, да? Но это пока! Дабы убрать белые ненужные полоски, жмем маленький квадратик, который отчерчивает рабочую область, и подтягиваем его к основной части фото, дабы «выровнять изображение»:
Сохраняем полученное фото так: нажимаем кнопку Paint, кликаем «Сохранить как», а затем после выбора одного из предложенных форматов клацаем «Сохранить»:
Результат проделанной мной работы выглядит примерно так
Вместе с тем стоит добавить, что с помощью Paint можно смело избавляться и от заднего фона на фото. Принцип редактирования практически тот же. Единственное, что при выборе режима выделения фрагмента, необходимо будет вместо стандартного способа выбрать вариант «Произвольная область». Найти его можно в списке настроек под кнопкой «Выделить», который открывается при нажатии на значок в виде маленького черного треугольника:
Главное – не забыть, что обводить нужно весь контур предмета, который нам хочется увидеть в готовом варианте!
Вариант № 2: Выбираем конкретные параметры для фото
В том случае, если нам нужно получить изображение с какими-то определенными параметрами по ширине и высоте, для редактирования фотографии можно воспользоваться встроенной в Paint функцией «Изменить размер»:
С её помощью, в частности, можно задать параметры для изображения в процентном и пиксельном соотношении, с сохранением или без сохранения пропорций, изменить при необходимости угол наклона по горизонтали или вертикали. При этом можно менять размеры не только всей фотографии, но и отдельной её части. В последнем случае, правда, изначально нужно будет выделить такой фрагмент, воспользовавшись уже знакомой нам кнопкой «Выделить»:
Несложно заметить, что по своей природе функция «Изменить размер» в Paint – не что иное, как готовый ответ на вопрос, как изменить разрешение фотографии на компьютере без лишних усилий. Ну, вот посудите сами! Достаточно просто задать определенное количество пикселей по ширине и высоте, чтобы уменьшить или, наоборот, увеличить разрешение фото. Схема все та же: чем больше пикселей, тем выше разрешение и, соответственно, лучше качество изображения.
Вариант № 3: как изменить размер фотографии в паинте
Задаваясь вопросом, как изменить размер фотографии не теряя качества, стоит обратить внимание на такую предоставляемую Paint возможность, как выбор нового формата для изображения при сохранении на ПК. В чем тут дело? А в том, что разные форматы «весят» по-разному. В частности, одно и то же изображение с размерами 2560х1600 пикселей будет «весить» при практически одинаковом качестве в формате:
- JPG – 1,95 Мб;
- PNG – 9,33 Мб;
- TIFF – 10,8 Мб;
- BMP – 11,7 Мб.
Соответственно, если нам нужно уменьшить «вес» фото, достаточно просто сохранить его в jpg-формате:
В принципе на этом вопрос, как изменить размер фотографии, не теряя качества, можно было бы и закрыть, если бы не одно «но». Собственно, а как быть в том случае, если вариант с 1,95 Мб нам не подходит? Допустим, на сайте стоит ограничение в 500 Кб при загрузке аватарки. И что делать тогда? Не с претензией же к модератору сайта бежать, так ведь? Нет, конечно! В этом случае придется поэкспериментировать с такой функцией, как «сжатие изображение».
Хороша она тем, что дает возможность легко снизить «вес» фотографии. Правда, есть и обратная сторона медали. Дело в том, что «сжимаются» изображения за счет уменьшения количества пикселей, а это значит, что в итоге фотография уменьшится в размере по ширине и высоте. Однако другого выхода как бы и нет. При этом воспользоваться подобной функцией можно и без подключения к интернету: достаточно лишь запустить на своем компьютере стандартную утилиту «Диспетчер рисунков», поставляемой в пакете Microsoft Office.
Способ № 2: Используем «Диспетчер рисунков» Если есть
Как же «сжать» фотографию с помощью «Диспетчера рисунков»? Для начала откроем её в этой программке уже знакомым нам по работе с Paint методом:
Справились? Тогда находим в «Диспетчере рисунков» вкладку «Рисунок», открываем её и выбираем пункт «Сжать рисунки»:
После этого в меню справа выбираем подходящий вариант сжатия фотографии. В частности, в зависимости от цели использования такого фото в программе предусмотрены параметры сжатия для документов, веб-страниц или электронной почты. Для сравнения:
Несложно заметить, что чем выше уровень сжатия, тем меньше «вес» и разрешение фотографии. Вместе с тем можно выбрать и промежуточные варианты. Для этого идем повторно в раздел «Рисунок», однако кликаем на этот раз уже другой пункт – «Изменить размер». Здесь в меню справа выставляем параметр «стандартные…», а затем выбираем подходящий по размерам изображения вариант:
Здесь же, как и в случае с Paint можно также задать произвольную ширину и высоту изображения либо указать их процентное соотношение. Однако работать нам вновь предлагается с пикселями. Возникает вопрос, а как тогда получить фотографию, например, с параметрами 3х4 см? Есть несколько вариантов: либо высчитать размер вручную, либо воспользоваться специальными онлайн-редакторами. В первом случае действовать придется так:
- выбираем разрешение принтера (300, 600 или 1200 DPI). Нас интересует 1200 DPI, так как он обеспечивает наилучшее качество печати;
- высчитываем размеры фото в дюймах. Учитывая, что фотография у нас размером 3х4 см, делим сначала 3, а затем и 4 на 2,541. Получаем формат фото – 1,181х1,547 дюйм;
- переводим размер изображения в пиксели. Для этого умножаем полученные размеры фото в дюймах на показатель разрешения принтера. В нашем случае 1,181*1200; 1,54*1200. В итоге получаем параметры фото – 1417×1856 пикселей.
Думаете, сложно? Тогда самое время поговорить уже и о преимуществах онлайн-редакторов фотографий!
Способ № 3: как изменить размер сразу нескольких фотографий онлайн
Нужно заметить, что на сегодняшний день существуют десятки самых разнообразных онлайн-сервисов, предназначенных для редактирования фотографий, в том числе и чтобы изменить размер фотографии онлайн. Рассмотрим в обзоре лишь те, которые одновременно подходят по трем параметрам, а именно: бесплатны, просты в использовании и эффективны.
resizepiconline.com
Находясь в поисках наилучшего способа, как изменить размер нескольких фотографий одновременно, нельзя не заглянуть на resizepiconline.com. Судите сами: вся процедура настройки умещается в 4 простые шага:
- загрузить фото;
- выбрать загруженную фотографию для редактирования;
- настроить параметры «сжатия» изображения: с помощью изменения формата / качества / ширины;
- скачать отредактированную фотографию:
Единственное, что с помощью этого сайта никак не удастся справиться с тем, как увеличить размер фотографии на компьютере. Но проблема ли это в интернете?
inettools.net
Уменьшить или, наоборот, увеличить размер изображений можно также с помощью сайта inettools.net. Схема действий довольно проста. Для начала загружаем фотографию на сайт, воспользовавшись стандартным загрузчиком:
Далее выбираем вариант редактирования (пропорциональный или непропорциональный), с помощью перетягивания рычажка выставляем оптимальный размер изображения и жмем «Изменить размер» для завершения настройки:
В результате таких несложных действий перед нами появляется ссылка на фото и чудо-кнопка «Скачать», которую нам остается только нажать для загрузки отредактированной фотографии на компьютер:
Вот и весь принцип работы с этим онлайн-сервисом!
croper.ru
В то же время при редактировании фотографий нельзя не обратить внимание на такой онлайн-сервис, как croper.ru. Чем он хорош? Наверное, тем, что в отличие от вышеназванных сайтов, этот веб-редактор обладает еще и сверхъестественной многофункциональностью. Судите сами: с помощью этого онлайн-фотошопа можно не только уменьшить размер фото, но также обрезать изображение, повернуть и отразить его по вертикали или горизонтали, добавить эффекты, рамки и даже соединить несколько фотографий в одну.
При этом принцип работы на croper.ru особой оригинальностью не отличается. Для начала работы потребуется загрузить файл, а уже затем выбрать в разделе «Операции» необходимый вариант редактирования фотографии. Нас в этом случае интересует, собственно, как изменить размер фото. На нем и остановимся:
Итак, чтобы уменьшить размер фотографии на croper.ru, после выбора соответствующей опции редактора достаточно будет лишь выставить с помощью рычажка нужные нам параметры и кликнуть кнопку «Применить»:
Вместе с тем получить доступ к новому изображению можно разными способами, а именно:
- разместив его автоматически в профиле, на стене или в альбоме на сайте Вконтакте;
- сохранив фотографию в памяти компьютера или на фотохостинге;
- скопировав ссылку на новое фото:
Просто, быстро и удобно! Разве не так?
www.resizenow.com
Что касается resizenow.com, то особой уникальностью этой сайт тоже не отличается. Для увеличения / уменьшения размера фотографии опять же нужно предварительно загрузить фото, а затем выбрать либо простой, либо продвинутый режим редактирования.
В простом достаточно просто кликнуть подходящий вариант «сжатия» фотографии и нажать «Изменить размер», чтоб настройки вступили в силу. Продвинутый же предусматривает изменение фотографии по количеству пикселей и качеству изображения, а также имеет встроенные опции улучшения резкости и добавления оттенков серого:
При этом дабы скачать готовый результат редактирования, достаточно лишь нажать одну-единственную кнопку. Правда, стоит учитывать, что изображение будет доступно для скачивания на ПК только в течение 15 минут, затем оно автоматически удалится с сайта.
Как увеличить размер фотографии до 200 кб для госуслуг онлайн
Для госуслуг нужен специфичный размер фотографии, а именно 200 килобайт, как это сделать онлайн? Сейчас тоже расскажем!
Шаг 1) Переходим по ссылке на сайт фотошоп-онлайн, и выбираем пункт: «Загрузить изображение с компьютера»:
Шаг 2) Далее, жмем на кнопку файл в левом верхнем углу:
Шаг 3) В выпадающем меню нажимаем: «Сохранить»:
В этом окне просто двигаем ползунок вправо для увеличения размера, а также можно изменить формат фотографии — это тоже увеличить её размер:
На этом все, надеюсь, статья была полезна для вас!
Содержание
- 1 Как изменить размер изображения
- 1.1 Три простых способа изменить размер фотографии
- 1.1.1 Как изменить размер фото в paint
- 1.1.2 Как изменить размера фото с помощью программ
- 1.1.3 Как изменить размера фото через online сервисы
- 1.1 Три простых способа изменить размер фотографии
Как изменить размер изображения
Желание в изменении размера фото появляется при неудачных кадрах (когда запечатлены ненужные и лишние детали), размещении аватарки (на личной странице в социальной сети, в форуме на сайте, в интернет-магазине), создании различных фото-портфолио и при других обстоятельствах. Для этого существуют специальные инструменты.
Изменить размер фото можно тремя способами, — с помощью стандартных программ операционной системы Windows, с помощью сторонних программ и в online режиме через интернет. Рассмотрим более подробно каждый способ.
Три простых способа изменить размер фотографии
Как изменить размер фото в paint
Во всех версиях Windows есть программа Paint. Запускаем ее и нажимаем в левом верхнем углу кнопку «меню». Выбираем пункт «Открыть» и находим фото, которое нужно отредактировать. Загружаем ее в рабочую зону. Далее, если надо ее обрезать, выбираем соответствующий пункт в верхней панели программы. С помощью курсора определяем зону фотографии, которую нужно оставить. Обрезаем и сохраняем полученный результат.
Второй вариант — выбираем функцию «Выделить». Выделяем нужную зону фотографии и нажимаем комбинацию клавиш Ctrl+X (вырезать). Далее открываем еще раз программу Paint. В ней рабочая зона пустая, наводим туда курсор и жмем комбинацию клавиш Ctrl+V. Фрагмент фото вставиться в новый документ Paint. Если белый фон рабочей зоны окажется больше вставленной фотографии, ее можно уменьшить с помощью того же курсора. Полученный результат успешно сохраняем.
Есть третий вариант — когда необходимо уменьшить фотографию до определенных пикселей. Выбираем пункт «изменить размер» в верхней части программы.
Далее, откроется небольшое окно, где необходимо ввести точные цифры писклей по ширине и длине фотографии. Вводим, нажимаем «ок», размер фотографии изменился. Сохраняем.
В Windows 7 есть программа Picture Manager. Она очень похожа на Paint. Запускаем ее и выбираем пункт «Файл» в верхнем левом углу. Нажимаем на «Найти рисунок». Находим фото. Далее выбираем пункт «Рисунок», там есть два варианта обработки — «Обрезать» и «Изменить размер». Пользоваться ими нужно также, как и с функциями программы Paint. Изменяем изображение и благополучно сохраняем его на компьютере.
Как изменить размера фото с помощью программ
Существует множество качественных программ от сторонних разработчиков. Особенно стоит выделить:
— Image Resizer,
— фоторедактор Movavi,
— Adobe Photoshop CC,
— PIXresizer,
— Fotosizer,
— BImage Studio и др.
Большинство из них бесплатные и находятся в свободном доступе в интернете. Процесс скачки и установки займет от 5 до 30 минут. В качестве примера рассмотрим программу Image Resizer.
Находим ее с помощью поисковой системы, скачиваем, устанавливаем на компьютер, запускаем. Открывается окно программы в котором нужно кликнуть на меню Добавить файлы. После чего выбрать нужную фотографию и перейти в раздел Настройка.
В настройках вводим нужный размер и кликаем Выполнить. Фотография с новыми размерами сохраняется на рабочий стол в специально созданную программой папку. Готово!
Скачать Image Resizer — https://light-image-resizer.ru.uptodown.com/windows
Как изменить размера фото через online сервисы
Так же как и сторонних программ, в интернете есть множество online сервисов, предлагающих обрезать фотографию или изменить ее размер с помощью ввода пикселей. Самыми популярными и часто используемыми из них являются:
— imgonline.com.ua,
— resizepiconline.com,
— croper.ru,
— resizenow.com,
— inettools.net,
— optimizilla.com.ru,
— reduction-image.com,
— pichold.ru.
Более подробно рассмотрим сервис imgonline.com.ua. Переходим на сайт и кликаем на вкладку Изменить размер.
Далее нажимаем кнопку «Выберите файл». Находим на компьютере фотографию, загружаем. Далее, вводим нужную ширину и высоту в пикселях. Выбираем тип изменения размера. Если надо, делаем дополнительные настройки, подбираем формат будущего изображения и жмем «Ок».
Откроется новая страница с информацией о фотографии. Есть два варианта, — либо открыть фотографию для просмотра (если что-то не понравиться, можно «Вернуться назад»), либо скачать ее. Готово! Фотография получила новые размеры.
В целом, использование перечисленных способов очень простое. Главное следовать подсказкам и вводить данные в нужные поля. На выходе получится всегда качественное изображение с нужными пиксельными параметрами.