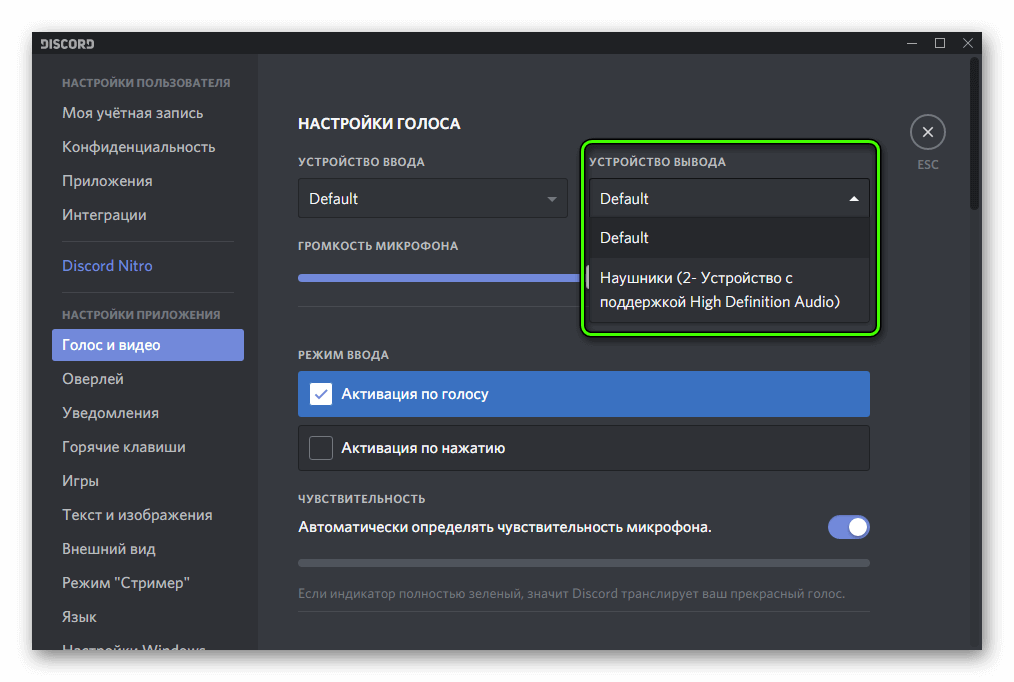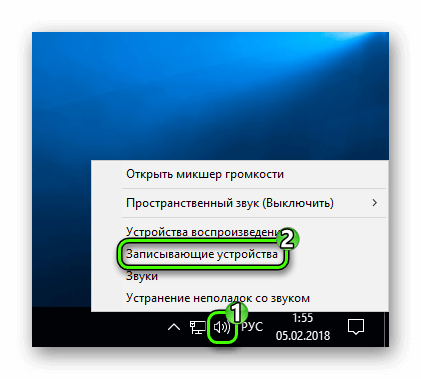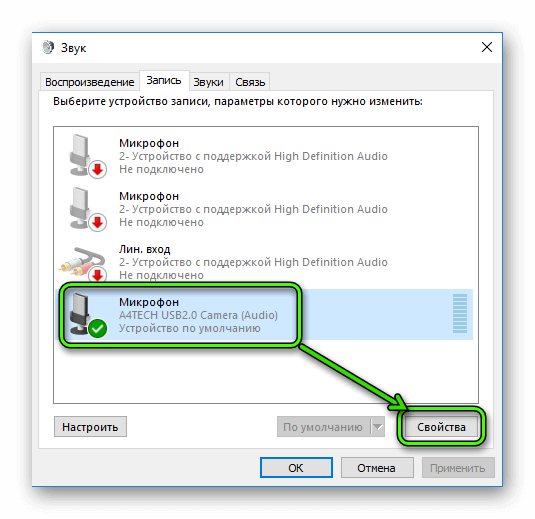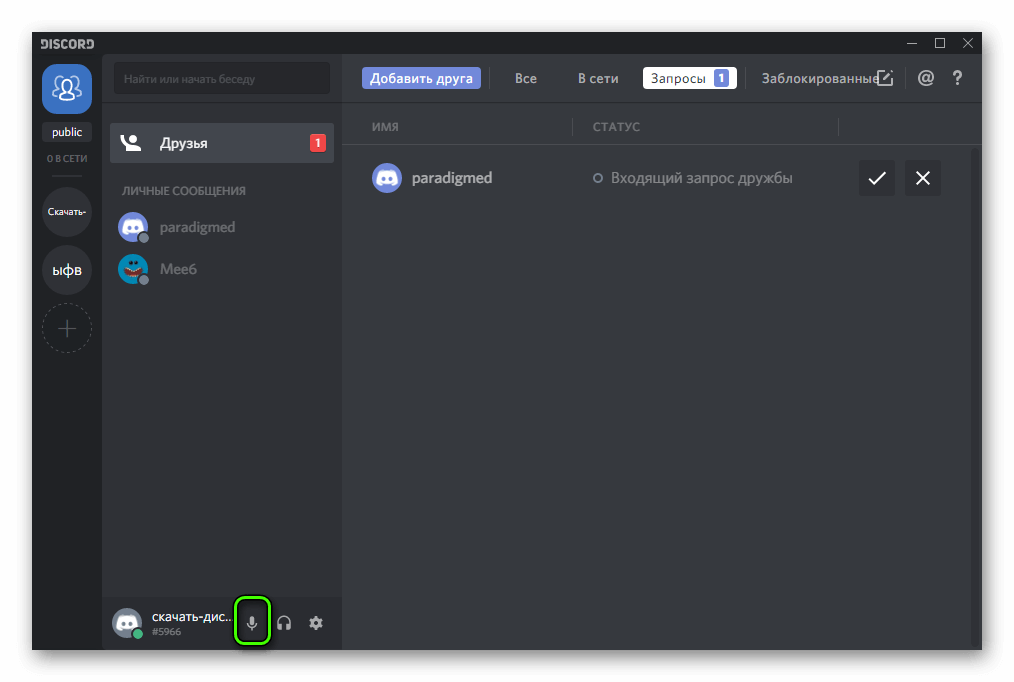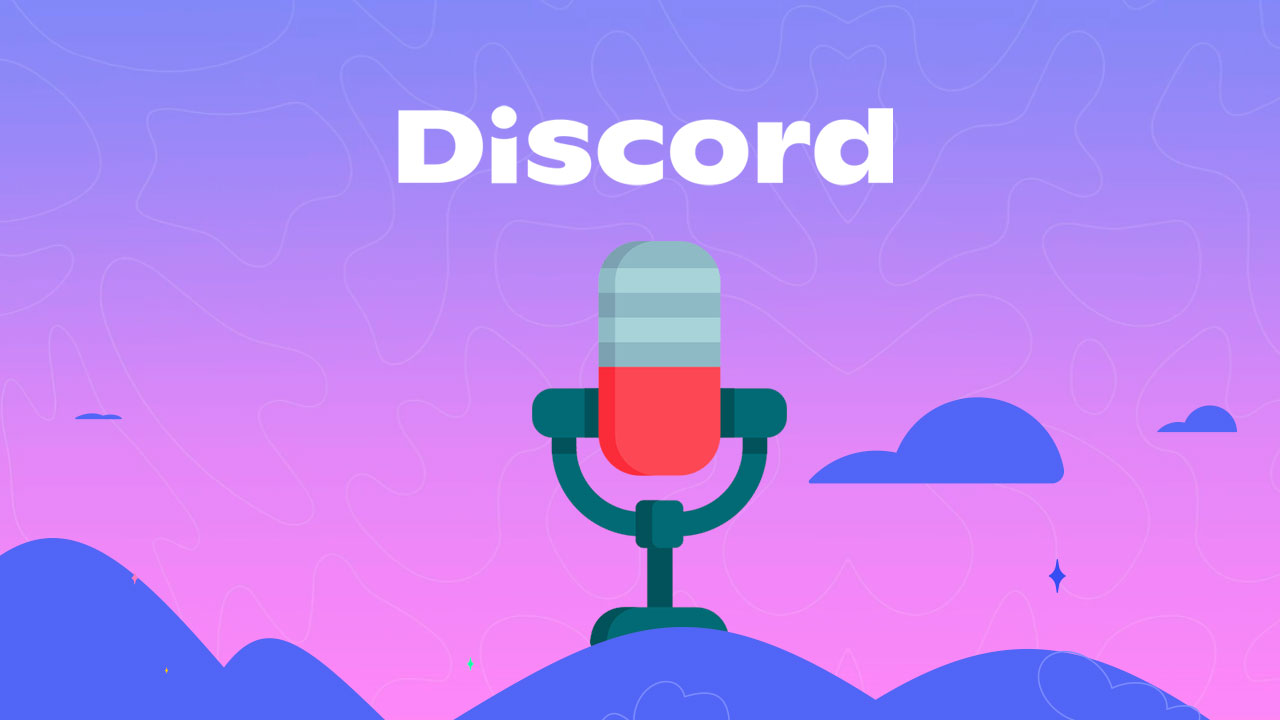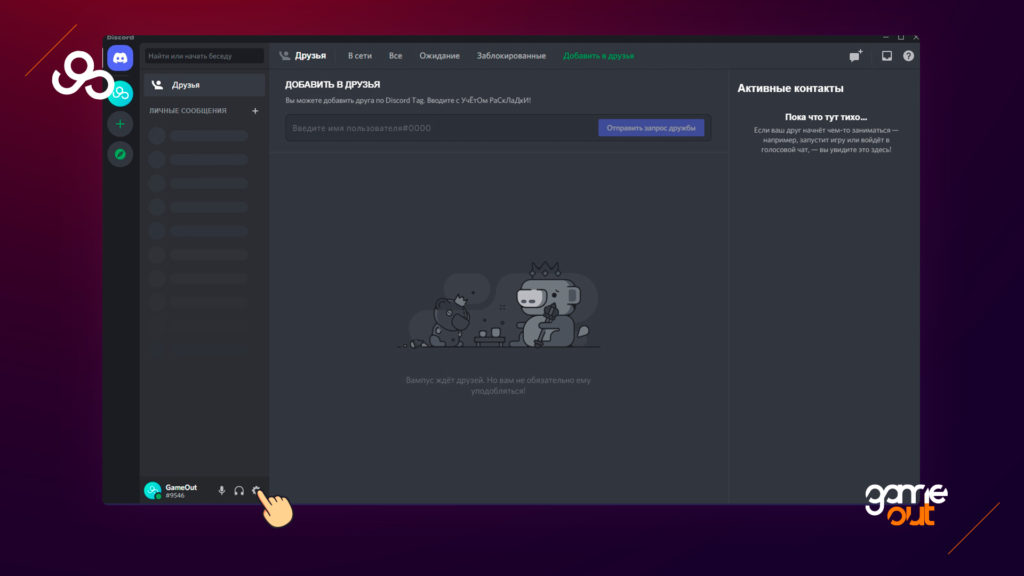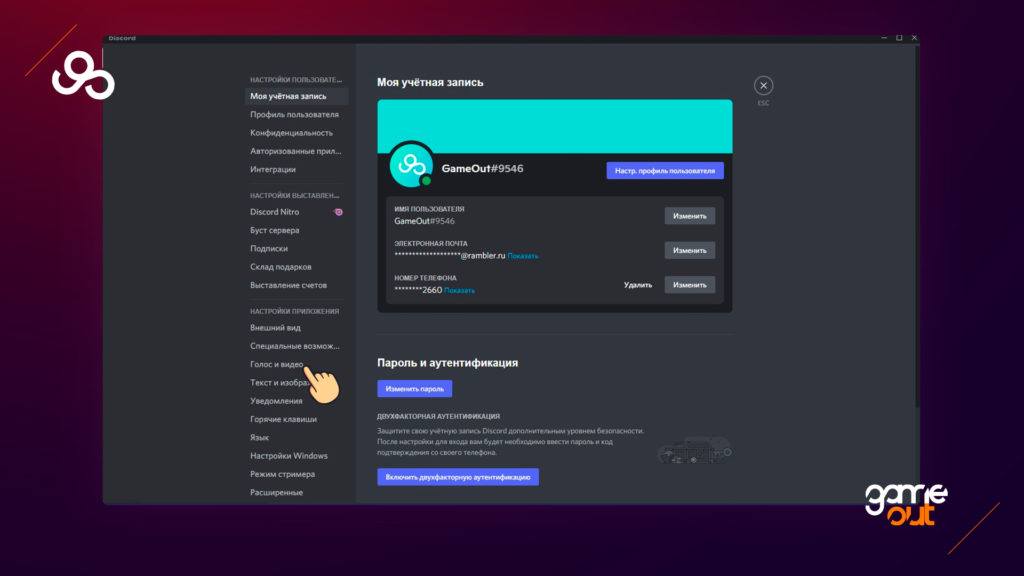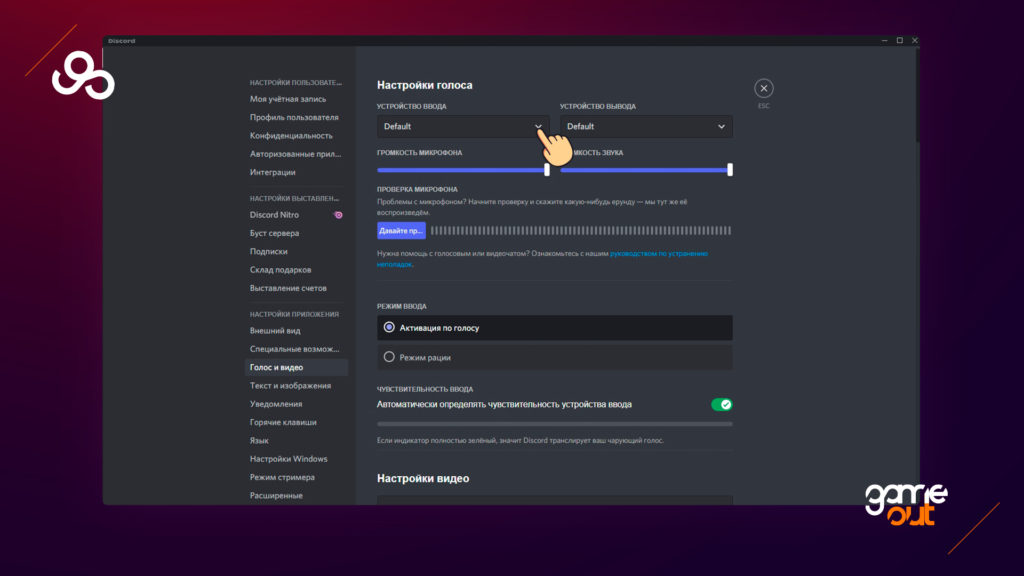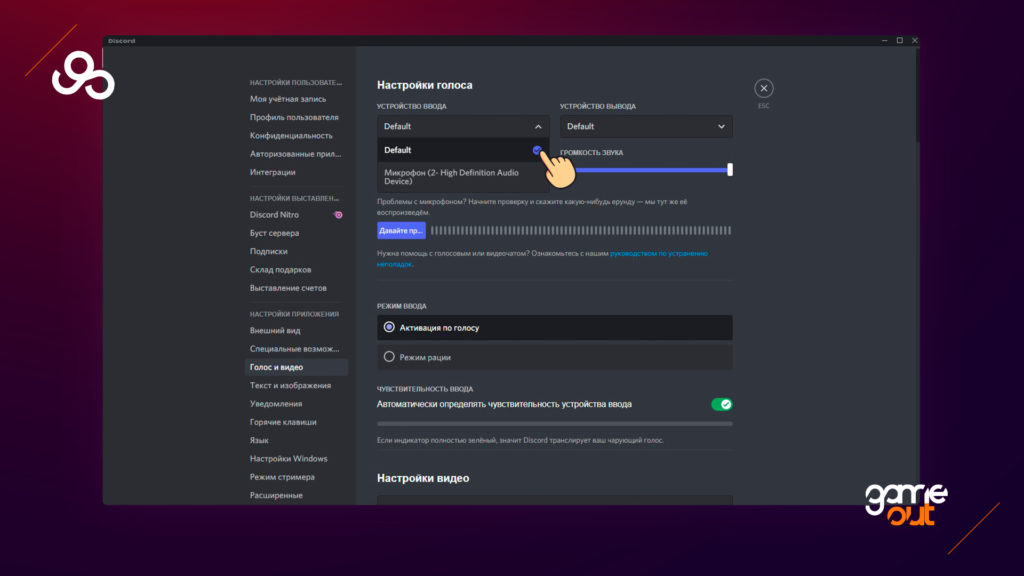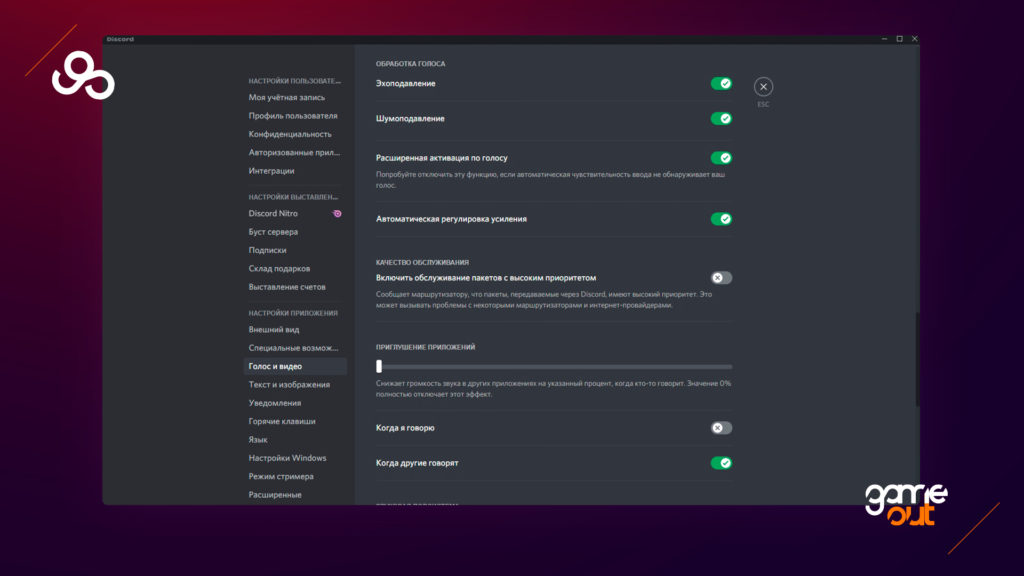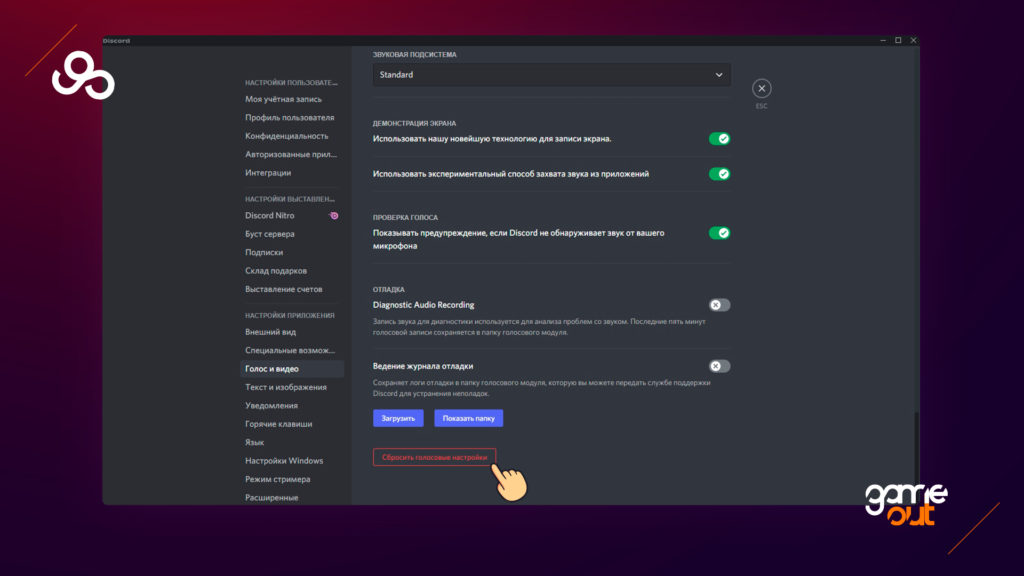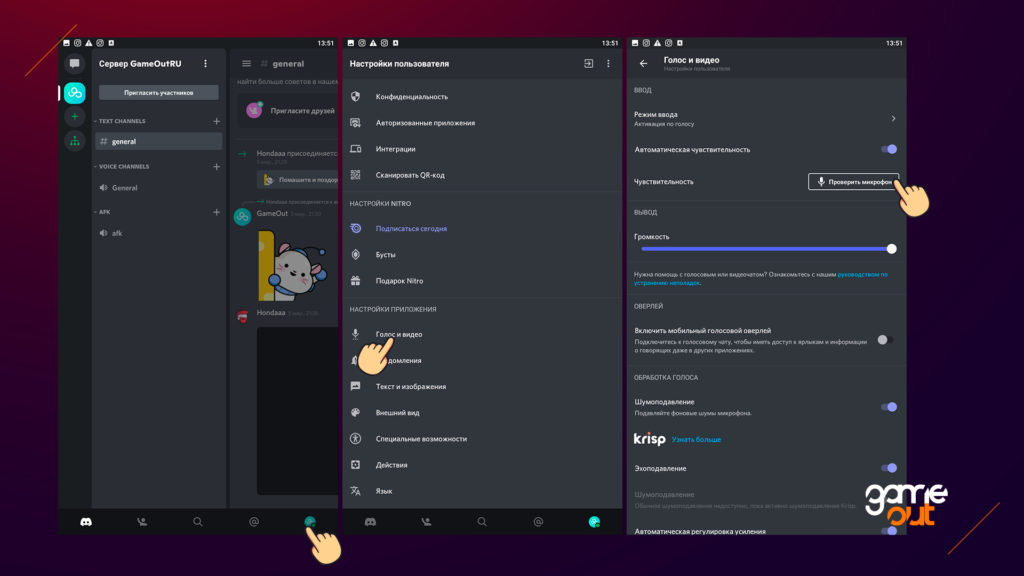Содержание
- Вариант 1: Программа для ПК
- Способ 1: Проверка уровня громкости микрофона в Discord
- Способ 2: Прослушивание микрофона в Discord
- Способ 3: Изменение и настройка режима ввода
- Способ 4: Включение фильтров для микрофона
- Способ 5: Отключение автоматической регулировки усиления
- Способ 6: Настройка громкости микрофона в Windows
- Вариант 2: Мобильное приложение
- Способ 1: Изменение режима активации голоса
- Способ 2: Проверка звуковых фильтров
- Способ 3: Изменение параметра автоматического регулирования усиления
- Действия со стороны собеседника
- Способ 1: Регулировка громкости вывода
- Способ 2: Приглушение приложений
- Способ 3: Регулирование громкости пользователя
- Способ 4: Проверка звука в системе
- Вопросы и ответы
Вариант 1: Программа для ПК
Чаще всего поступают жалобы от пользователей, общающихся в десктопной версии Discord: собеседники их плохо слышат и порой даже не могут разобрать ни единого слова. Мы предлагаем решить эту ситуацию, поочередно используя несколько доступных способов. Каждый из них сосредоточен на проверке звука и помогает устранить неполадки громкости, если такие возникли.
Способ 1: Проверка уровня громкости микрофона в Discord
Самый банальный, но эффективный совет — проверить уровень громкости устройства ввода непосредственно в программе. Некоторые юзеры даже не знают о существовании такого параметра или не обращают на него внимания. Воспользуйтесь следующей инструкцией, чтобы найти соответствующий ползунок и отрегулировать его положение.
- Справа от изображения со своей аватаркой нажмите по значку шестеренки для открытия настроек учетной записи.
- Через панель слева перейдите в раздел «Голос и видео».
- Найдите регулятор параметра «Громкость микрофона»и проверьте его значение. Если он и так уже выкручен на максимум, пропустите этот способ и переходите к следующему.

Способ 2: Прослушивание микрофона в Discord
Иногда собеседники выставляют неправильные настройки или не учитывают положение определенных ползунков, отвечающих за уровень громкости при прослушивании других участников беседы. Они могут ввести вас в заблуждение, говоря, что проблема находится на вашей стороне. Исключить этот фактор позволит встроенное средство проверки микрофона в Дискорде.
Найти его можно в том же разделе «Голос и видео», после чего следует нажать на «Давайте проверим микрофон», сказать несколько фраз и прослушать, все ли слова хорошо слышно и не возникает ли посторонних шумов. Если себя вы слышите прекрасно, скажите собеседникам, что им необходимо изменить настройки громкости, воспользовавшись нашими инструкциями из последнего раздела статьи.
Способ 3: Изменение и настройка режима ввода
Пока что Дискорд поддерживает только два варианта активации микрофона: по голосу или режим рации. Из названий этих режимов уже понятен принцип их работы, поэтому каждый может выбрать оптимальный вариант и настроить его под свои требования. Однако проблемы со слышимостью как раз могут быть связаны с этим параметром, поэтому предлагаем протестировать и его.
- В том же разделе с настройками — «Голос и видео» — найдите блок «Режим ввода» и отметьте маркером желаемый режим.
- Для активации по голосу измените чувствительность так, чтобы фразы разного уровня громкости, которые вы говорите в микрофон, всегда находились выше ограничителя. Весь звуковой диапазон, не пересекающий оранжевую линию, не захватывается, соответственно, активация по голосу не сработает.
- При использовании режима рации понизьте задержку до минимума и убедитесь в том, что вы всегда нажимаете правильное сочетание клавиш и не допускаете других ошибок.

Способ 4: Включение фильтров для микрофона
Встроенные в Дискорд фильтры микрофона — очень полезная функция, особенно для обладателей бюджетных устройств. Фильтры шумоподавления и эхоподавления отлично работают практически со всеми микрофонами и обеспечивают более качественный звук, нежели он был бы без применения данных технологий. Мы всегда советуем включать «Шумоподавление» в блоке «Расширенные», чтобы фоновые шумы не захватывались и не мешали собеседникам при общении с вами.
Те же самые эффекты обработки необходимо активировать и в блоке «Обработка голоса», переместив переключатель на ту позицию, при которой он горит зеленым. Не удивляйтесь, что Discord поддерживает несколько фильтров шумоподавления: один из них является фирменным, а другой предоставляет Krisp (знакомая многим программа для обработки голоса при взаимодействии с OBS).
Способ 5: Отключение автоматической регулировки усиления
Отдельно отметим еще одну настройку, присутствующую в разделе «Голос и видео» и связанную с автоматическим регулированием усиления микрофона. Она не всегда работает корректно, поэтому может не повышать громкость устройства ввода там, где это нужно, из-за чего и возникает плохая слышимость. Если эту функцию отключить, усиление микрофона останется зависимым только от установленного вручную параметра в настройках Windows, и человек сможет сам решать, какой уровень выставить.
Как только вы отключите автоматическое регулирование усиления, можете созвониться с другом или проверить звук самостоятельно. Если голос все еще слышно тихо, приступите к выполнению инструкций из следующего способа.
Способ 6: Настройка громкости микрофона в Windows
В настройках операционной системы есть целых два разных параметра, влияющих на громкость микрофона. Второй из них — усиление — особенно актуален для обладателей бюджетных моделей, запаса громкости которых не хватает для обеспечения нормальной слышимости. Иногда даже 25% усиления обеспечивают значительно лучшую слышимость, нежели при значении в 0%. Далее мы предлагаем проверить не только усиление, но и общий уровень громкости.
- Для этого откройте меню «Пуск» и перейдите в приложение «Параметры».
- Кликните по первой плитке — «Система».
- Через панель слева перейдите в раздел «Звук».
- Найдите строку «Панель управления звуком» и щелкните по ней.
- На вкладке «Запись» вы увидите текущий используемый микрофон. Кликните по нему дважды для открытия окна со свойствами.
- Убедитесь в том, что ползунок «Микрофон» выкручен на максимум, а далее попробуйте немного повысить усиление, параллельно тестируя, как это скажется на слышимости. Не нужно сразу задавать 100%, поскольку тогда появятся не только посторонние шумы, но и хрипение.

Если ничего из этого не помогло, но вы по-прежнему уверены, что проблема действительно на вашей стороне, попробуйте подключить к компьютеру другой микрофон или хотя бы используйте разъем 3,5 мм, находящийся на материнской плате, если есть такая возможность.
Вариант 2: Мобильное приложение
Плохая слышимость при разговорах в Discord через мобильное приложение чаще всего обусловлена техническими особенностями устройства или же пользователь просто держит микрофон на большом расстоянии от своего рта. Программных нюансов, вызывающих проблемы со звуком, существует гораздо меньше, да и появляются они крайне редко. Если вы уверены, что с аппаратной частью все нормально, проверьте следующее.
Способ 1: Изменение режима активации голоса
Как и десктопная версия, мобильное приложение Discord поддерживает два режима активации микрофона. По умолчанию установлен режим включения по голосу, что и может стать причиной плохой слышимости или отсутствием захвата некоторых фраз, особенно если человек говорит тихо. Мы рекомендуем переключиться на режим рации, чтобы активировать микрофон самостоятельно, нажимая по специальной кнопке после подключения к беседе.
- В приложении на панели внизу нажмите по значку с изображением своей аватарки.
- Опуститесь к блоку «Настройки приложения» и выберите раздел «Голос и видео».
- В новом окне нажмите по полю «Режим ввода» для выбора подходящего параметра.
- В списке тапните по пункту «Режим рации», если ранее был активен режим «Активация по голосу».

Способ 2: Проверка звуковых фильтров
В мобильном приложении Discord есть несколько функций для обработки голоса, которые позволяют фильтровать лишние шумы и эхо. Если вы их не используете, возможно появление проблем с плохой слышимостью со стороны собеседников. Проверьте активность упомянутых параметров в том же разделе «Голос и видео», убедившись в том, что переключатели находятся в активном положении.
Способ 3: Изменение параметра автоматического регулирования усиления
По умолчанию в Discord установлен параметр, отвечающий за автоматическое регулирование усиления микрофона. То есть он может как понижать его громкость, так и повышать в нужные моменты. К сожалению, пока этот алгоритм не работает на совсем правильно, поэтому иногда возможно появление связанных со слышимостью неполадок. Для решения проблемы в том же меню «Голос и видео» отключите или активируйте пункт «Автоматическая регулировка усиления», после чего совершите тестовый звонок.
Действия со стороны собеседника
Вкратце рассмотрим ситуацию, когда оказалось, что проблемы с микрофоном не у вас, а у собеседника. Чаще всего трудности со слышимостью связаны с неправильной настройкой громкости пользователей, поэтому мы предлагаем быстро разобраться с этим, чтобы исключить все возможные нюансы при голосовом общении в Discord.
Способ 1: Регулировка громкости вывода
В Discord присутствует отдельная функция, позволяющая настраивать громкость вывода. Этот параметр как раз напрямую влияет на слышимость собеседника. Если вы плохо слышите своего друга, в первую очередь проверьте эту настройку, выполнив такие действия:
- Справа от значка с изображением своей аватарки нажмите по шестеренке для перехода в меню с настройками.
- Выберите категорию «Голос и видео».
- Найдите ползунок «Громкость звука» и убедитесь в том, что он выкручен на максимум.

Обладатели мобильного приложения могут сделать то же самое, поскольку данная настройка регулируется аналогичным образом, а разница заключается лишь в измененном расположении регулятора.
- На панели внизу нажмите по изображению личного профиля.
- Перейдите в раздел настроек «Голос и видео».
- Передвиньте ползунок «Громкость» в правую сторону, затем проверьте, повлияло ли выполненное на качество звонка.

Способ 2: Приглушение приложений
Вы можете плохо слышать собеседника не только из-за проблем в программной или аппаратной части, на это влияют и звуки игры, которую вы совместно проходите. Вместо того чтобы повышать громкость микрофона или использовать его усиления, можно просто настроить функцию приглушения приложений под себя, чтобы в нужные моменты их громкость снижалась на указанное количество процентов и не перебивало голос друга.
- Параметр «Приглушение приложений» находится в упомянутом ранее разделе «Голос и видео» есть. Чем больше его значение в процентах, тем сильнее заглушается игра в момент, когда говорит собеседник или вы.
- Кстати, здесь же можно решить, хотите ли вы приглушать приложения во время собственных реплик или это стоит делать только тогда, когда говорят друзья.

Что касается мобильного приложения Discord, то здесь регулировать приглушение приложений не получится, поскольку такая функция несовместима с мобильным оборудованием. Возможно, в будущем разработчикам удастся решить эту ситуацию, но пока никакой информации по этому поводу нет.
Способ 3: Регулирование громкости пользователя
Помимо общей громкости воспроизведения звука, в Discord можно настроить громкость каждого участника, что может пригодиться, если значение по умолчанию вас не устраивает и вы плохо слышите собеседника. Для этого понадобится найти учетную запись человека на панели участников или в чате и кликнуть по ней правой кнопкой мыши.
В появившемся контекстном меню есть регулятор «Громкость пользователя», который и следует передвинуть для достижения необходимого эффекта.
Способ 4: Проверка звука в системе
Наверняка вы уже проверили громкость в самой операционной системе, когда столкнулись с проблемами при разговоре с другими участниками Discord. Однако если еще не сделали этого, обязательно сделайте это и по необходимости добавьте немного процентов к общей громкости, чтобы улучшить качество связи.
Это же относится и к обладателям мобильного приложения. Для регулировки системных звуков можно использовать как физические кнопки на самом устройстве, так и ползунок в меню с настройками под названием «Звук».
Тихий микрофон в Дискорде, почему?
Одна из распространенных проблем, возникающих при пользовании VoIP мессенджером — тихий микрофон в Дискорде. В таких обстоятельствах многие теряются и забрасывают службу поддержки тысячью вопросов, а также обращаются к другим участникам на форумах. На самом деле решение лежит на поверхности и чаще всего связано с неправильными настройками ПК или программы.
Проверьте уровень громкости на компьютере / ноутбуке
Для начала убедитесь, что на компьютере или ноутбуке выставлен достаточный уровень звука. Если микрофон в Дискорде слишком тихий, причиной могут быть неправильные настройки. Рассмотрим два решения.
Метод №1:
- Войдите в панель управления на Виндовс.
- Перейдите в раздел Система.
- Жмите на вкладку Звук.
- Убедитесь, что в строчке Устройство ввода указан правильный микрофон.
- Жмите на кнопку проверки.
- Войдите в Свойства устройства.
- Установите громкость на максимальный уровень, если микрофон в Дискорде слишком тихий.
- Сразу же сделайте проверку, чтобы убедиться, что вас устраивает этот уровень.
- Если это не помогло, а звук все равно тихий, жмите на кнопку Устранение неполадок и посмотрите, что именно рекомендует система для исправления проблемы.
- Жмите правой кнопкой мышки на символ динамика справа.
- Кликните на кнопку Открыть микшер громкости.
- Посмотрите на пункт Дискорд
- Сделайте уровень громкости на максимум.
- Войдите в программу Дискорд.
- Кликните на значок шестеренки внизу.
- Жмите на кнопку Голос и видео.
- Установите громкость микрофона на максимум.
- Кликните на кнопку проверки MIC. Для этого жмите на синюю кнопку и попробуйте что-то сказать. Если система работает правильно, представленная полоса должна заполняться.
- Выставьте остальные настройки Дискорд — чувствительность, шумо- и эхоподавление.
- Войдите в приложение и перейдите по изображению аватара справа внизу.
- Перейдите в раздел Голос и видео.
- Поставьте активацию микрофона по голосу.
- Убедитесь, что во время произношения звуков строка Чувствительность заливается зеленым цветом.
- Перезагрузите приложение, компьютер или телефон, в зависимости от того, где возникли проблемы.
- Попробуйте подключить другое — заведомо исправное оборудование.
- Проверьте качество соединения контактов.
- Свяжитесь с абонентом на другой стороне и попросите, чтобы он проверил свои настройки в Дискорде и на ПК. Возможно, это не у вас тихий MIC, а у него выставлены неправильные параметры.
Метод №2:

Проверьте параметры в Дискорде
Одной из причин, почему в Discord тихий микрофон, являются неправильные настройки в самом приложении. Для устранения проблемы сделайте следующие шаги:
Если вы пользуетесь телефоном, сделайте следующее:
Как правило, рассмотренных шагов достаточно для устранения проблемы.
Дополнительные рекомендации
Теперь вы знаете, что делать если тихий микрофон, и как восстановить его нормальную работу Дискорд. Если ни один из шагов не дал результата, попробуйте сделать альтернативные шаги:
Попробуйте еще одно решение. Пробросьте микрофон в виртуальный аудиовыход, к примеру, через Adobe Audition. После этого пропишите его в Дискорде.
Итоги
Если вы обнаружили, что у вас тихий MIC, не торопитесь сразу писать в поддержку. Сначала проверьте свои настройки, а также убедитесь, что у абонента правильно заданы параметры звука (вывода).
Если все нормально, проверьте аппаратную часть и сделайте перезагрузку. В случае, когда уже ничего не помогает, можно обратиться на форум или в техподдержку за помощью. Опытные пользователи должны быстро разобраться с ситуацией и подсказать, что делать для восстановления нормальной работы.
Рекомендуем:
На чтение 5 мин Просмотров 14.5к. Обновлено 29.11.2019
Как настроить микрофон в Дискорде? Такой вопрос обычно задают те, кто только начал использовать данный мессенджер. И действительно, данная процедура очень важна, особенно для того, чтобы собеседникам было хорошо вас слышно. Мы разберем ее во всех подробности.
Содержание
- Подробная инструкция
- Процедура настройки
- Проверка
- Решение проблемы
- Удаление для Windows
- Удаление для Mac OS
Подробная инструкция
Собственно говоря, если изначально никто не жалуется на громкость и качество вашего голоса, то никаких параметров изменять не нужно. Максимум – достаточно будет включить так называемый «Режим рации», когда вас слышно только по нажатию клавиши.
А во всех остальных случаях стоит особое внимание уделить настройки. Сначала мы разберем этот процесс, а потом рассмотрим, как проверить итоговое звучание без необходимости кому-либо звонить.
Стоит отметить, что для работы со звуком Дискорд использует продвинутый кодек OPUS, который обеспечивает высочайшее качество звука при низких нагрузках на компьютер. Однако он же может привести и к некоторым проблемам в процессе изменения параметров микрофона.
Процедура настройки
Как настроить микрофон в Discord? Именно на этот вопрос мы и должны ответить. Вообще, в самом процессе настройки нет ничего сложного. Но для начала хотелось бы отметить, что у программы весьма продуманный интерфейс. Разве что размещение некоторых пунктов не совсем привычное. А теперь перейдем к той самой инструкции. Вот что нужно сделать:
- Сначала запускаем Дискорд на вашем компьютере.
- Затем ищем в окне программы имя пользователя и нажимаем на кнопку с изображением шестеренки возле него.
В результате отобразится страница параметров.
- Теперь пролистываем левый столбец до вкладки «Голос и видео» и щелкаем по ней.
- Ищем графу «Устройство ввода» и выбираем там наш микрофон. Если все сделано корректно, то когда вы будете что-то произносить, ползунок чуть ниже пункта «Чувствительность ввода» должен заполнятся зеленым цветом.
- Теперь обратите внимание на опцию «Режим ввода». Изначально там выставлен параметр «Активация по голосу». Это значит, что вас будет постоянно слышно. Но также можно настроить его включение при зажатии определенной клавиши. Для этого выставьте «Режим рации», кликните ЛКМ по кнопке «Установить горячую клавишу», нажмите на нее на клавиатуре, а потом на «Сохранить».
- Ползунок «Задержка отключения…» стоит оставить в минимальном положении.
- Прокручиваем страницу параметров чуть ниже, до блока «Обработка голоса».
- Здесь желательно активировать все три опции, если они по каким-либо причинам отключены.
Проверка
Когда все опции будут отрегулированы, остается только проверить микрофон в Дискорде:
- Вернитесь к той же странице параметров программы.
- Но на этот раз найдите блок Mic Test.
- В нем кликните по кнопке Let’s Check.
- Попробуйте что-нибудь произнести. Не стесняйтесь, ведь это никто не услышит.
- Отрегулируйте ползунок громкости микрофона так, чтобы все звучало оптимально.
- Для прекращения тестирования щелкните ЛКМ на кнопку Stop Testing.
Вот и все. Теперь вы знаете все о том, как проверить свой голос в Дискорде. Если все отлично слышно и в программе отображается звуковой сигнал, то это значит, что все в полном порядке. Но к сожалению, в ходе наладки можно столкнуться с ситуацией, когда звука нет или программа не видит устройство ввода. Что же делать в таком случае? Давайте разберемся.
Решение проблемы
В первую очередь стоит проверить, что микрофон вообще видится системой. Делается это так:
- Кликните ПКМ по значку динамика в трее Windows.
- Выберите опцию «Звуки».
- В открывшемся окне перейдите во вкладку «Запись».
- Убедитесь, что устройство ввода вообще отображается, а сигнал с него улавливается. Для этого достаточно произнести любую фразу вслух.
На данном этапе будет понятно, работает ли в принципе девайс или нет. На всякий случай переподключите его к компьютеру, убедившись, что используете правильный разъем. Также нередко помогает перезагрузка системы.
Так что же можно сделать, когда Дискорд не видит микрофон? Если он и на ПК не отображается и переподключение не помогает, то вполне возможно, что устройство попросту сломано. В противном случае – что-то не так с самой программой. И решение тут одно – полная переустановка. В данной статье будет разобрано удаление мессенджера для Windows и Mac OS, а процедура инсталляции для обеих операционных систем изложена здесь.
Удаление для Windows
Предлагаем вам кратчайший вариант:
- Нажмите Win + R.
- Выполните команду appwiz.cpl.
- Найдите в списке программ Discord.
- Щелкните по этой графе ПКМ.
- Выберите опцию деинсталляции.
На этом процедура завершена, и вам остается только повторно установить мессенджер, воспользовавшись ранее упомянутой инструкцией.
Удаление для Mac OS
А для этой операционной системы процедура выглядит так:
- Запустите Finder.
- Перейдите в каталог «Программы».
- Отыщите в общем перечне элементов пункт Discord и кликните по нему ПКМ.
- Выберите опцию «Переместить в…».
- Далее, откройте окно «Корзина».
- Активируйте чистку.
- Повторно установите программу по предложенной ранее инструкции.
Содержание
- Основополагающие понятия
- Настройка
- Изменение параметров системы
- Возможные неполадки микрофона
- Вместо заключения
Для голосовых чатов основополагающим параметром является качество передаваемых звуков. Записывающее устройство обязано пройти проверку и точечную коррекцию технических и системных параметров. Сегодня мы поговорим о том, как настроить микрофон в Дискорде, общедоступные способы реализации, возможные причины неполадок.
Основополагающие понятия
Discord — программа, возложившая на свои плечи задачи мессенджера. Здесь пользователю могут общаться наедине, в групповых чатах, обсуждать мировую ситуацию или стратегию на очередную баталию.
Разработчики выделяют несколько основополагающих принципов, которым следует их детище:
- Максимальная свобода действий для участников проекта.
- Отсутствие рекламных баннеров, доната.
- Защита персональных данных от злоумышленников, DDoS-атак.
- Поощрение открытого общения и развития межличностного взаимодействия между людьми.
Discord позволяет высказать собственное мнение без опасений о последующем преследовании или ущемлении прав. Многие геймеры используют вышеназванное приложение для кооперации на полях сражений, где слаженная работа команды влияет на исход противостояния.
Настройка
Переходим к точечной настройке микрофона в Дискорде. Пошаговая инструкция расскажет об основных конфигурациях, предусмотренных системой. Итак:
- Запускаем Discord и кликаем на значке в виде шестеренки (на одной строке с никнеймом учетной записи).
- В открывшемся окне пользовательских настроек выбираем пункт «Голос и видео».
- Здесь видим начальные параметры: «Громкость микрофона», которому отвечает устройство ввода, и «Громкость звука», что влияет на воспроизведения голосового сообщения собеседника.
Для проверки текущего значения наведи курсор на ползунок. Примечательно, что значение в 50% соответствует 100% записи или воспроизведения звука. Тем самым сохраняется возможность удвоить вышеназванные параметры.
- В блоке «Устройство ввода» отображает ваш микрофон, дефолтная конфигурация которого предусматривает автоматический поиск доступных вариантов. Пользователь выбирает предпочтительный или оставляет пункт без изменений.
- «Устройство вывода» — наушники или колонки, воспроизводящие голосовое сообщение. Здесь также можно выбрать предпочтительный вариант.
- Способ активации записывающего устройства — система предусматривает инициализацию микрофона по факту начала разговора или после нажатия кнопки. Задается соответствующим полем.
- Функция Push-to-Talk реализует задержку после активации горячей клавиши, к которой привязано устройство ввода. Если ползунок установлен на максимальное значение, то ваш голос услышат через две секунду после нажатия кнопки.
- Подтверждаем внесенные изменения и проверяем работоспособность микрофона.Кодек Opus предназначен для проверки микрофона в Дискорде на предмет шумоподавления, эхоподавления и усиления. По желанию устанавливаются автоматические настройки.
Блок «Проверка голоса» отвечает за автоматическое уведомление при возникновении проблем с устройством ввода. Пользователь видит соответствующее сообщение и оперативно вносит необходимые изменения в параметры программы. Проверить микрофон в Дискорд никогда не было так просто!
Изменение параметров системы
Дополнительные возможности предусматривает ОС семейства Microsoft Windows. Рассмотрим их в виде пошаговой инструкции:
- Кликаем ПКМ на значке динамики в трее панели задач, в контекстном меню выбираем пункт «Записывающие устройства».
- Видим наш микрофон, который имеет активный/пассивный статус. Для пользовательской настройки выделяем его и кликаем на кнопку «Свойства».
- Очередная рабочая область имеет несколько вкладок: «Общие» — здесь можно включить или отключить устройство, показан управляющий контроллер и драйвер. «Прослушать» предназначается для проверки работоспособности микрофона, внесения изменений в управление питанием. Пункт «Уровни» показывает текущее значение громкости, а также параметры усиления. Вкладка «Улучшения» отвечает за выбор звуковых эффектов, могущих улучшить качество воспроизводимых и передаваемых звуков.
Проверить свой голос в Дискорде можно с помощью функции записи разговора или встроенной утилиты по управлению звуковой картой.
Возможные неполадки микрофона
Среди пользователей часто встречается проблема «невидимости» устройства ввода. Причины возникновения зависят от индивидуальных особенностей рассматриваемой системы, однако есть несколько универсальных методов решения проблемы:
- Проверьте надежность подключения микрофона в соответствующем разъеме.
- Через Панель управления проверьте активный статус устройства ввода.
- Откройте настройки Discord и сравните имеющееся звукозаписывающее оборудование с подключенным.
- Убедитесь, что значок микрофона, напротив вашего никнейма, не перечеркнут красными линиями (это свидетельствует об ошибке работы с устройством).
Дальнейшие действия направлены на точечную настройку с помощью системных или программных средств. Если проблема, когда Дискорд не видит микрофон, не исчезла, убедитесь в его работоспособности на базе других программ.
Вместо заключения
Discord — универсальное приложение для обмена текстовыми или голосовыми сообщениями. Последние требуют наличия записывающего устройства, эксплуатация которого сопряжено с риском возникновения непредвиденных проблем.
Однако качественная настройка и грамотные действия пользователя, с большой долей вероятности, избавят от неполадок программного или аппаратного характера.
Содержание
- Симптомы
- Проверить микрофон
- Проверить системные ресурсы
- Повысить приоритет принудительно (и постоянно)
- Проверить качество соединения
- Обновить драйвера
- Настроить «Голос и Видео»
- Сбросить голосовые настройки
- Изменить сервер подключения
- Выключить шумоподавление
- Настроить чувствительность микрофона
- Измените частоту дискретизации и битовую глубину вывода микрофона
- Проверить интерфейс микрофона
- Не помогло?
В чисто геймерское приложение Discord во время пандемии плавно перетекли рабочие переговоры, воркшопы и прочие глобальные обсуждения. Многие команды с удивлением отметили, что отмена ямской офисной повинности и переезд в онлайн не сказались на эффективности работы. Единственная проблема инкапсуляции бизнесовых процессов в звуковых чатах — качество непосредственно звука.
Если ваши коллеги-собеседники часто жалуются, что вы вещаете словно из амбразуры, то нужно найти причину этого странного явления. Хочешь больше полезных статей по настройке сложных приложений? Присмотрись к порталу soft-ok.net, где регулярно релизят обзоры на актуальное программное обеспечение, лайфхаки при работе с операционными системами и обзоры на бесплатные системные утилиты, которые помогут тебе в трудную минуту
Симптомы
- Искаженный, смазанный голос с «железный» эффектом (сюда же припишем и «бульканье», обрывы на половине предложения)
- При запуске игры или требовательное к ресурсам приложение начинаются проблемы с пропаданием звука
- Неполадки с микрофоном наблюдаются только в Дискорде. Другие программы, вроде Skype, пропускают голосовой трафик без проблем
- Глюки могут начаться не сразу, а через некоторое время. Чем дольше длится сеанс — тем больше пропаданий. Помогает только перезапуск клиента (но ненадолго)
Проверить микрофон
Для начала пройдите простой тест на https://test.webrtc.org/ — он быстро чекнет вашу камеру и микрофон на момент каких-либо ошибок
Чтобы пройти диагностику не забудьте разрешить сайту использование девайсов
Проверить системные ресурсы
Дискорд жрет не мало ОЗУ, даже будучи висящим в трее
В нашем случае именно множество сторонних запущенных приложений давало глюк по голосу, т.е. когда в процессе общения запускалась еще одна вкладка в Хроме c видео YouTube с расширением 1080р, начинались пропадания звука (редакционный сетап: Pentium 2020M, 2,4 Гц, 4 Гб оперативной памяти и Windows 10). Что тут можно предпринять, кроме очевидного хардварного апргейда? Можно попробовать повысить приоритет в диспетчере задач. В десятке это делается через пункт «Подробности» в том же диспетчере
Повысить приоритет принудительно (и постоянно)
Чтобы дискорд постоянно находился в высоком приоритете, добавьте к ярлыку запуска создайте ярлык Discord.exe на рабочем столе и указав этот аргумент в параметрах запуска; объект ярлыка: «C:Users%Имя пользователя%AppDataLocalDiscord%номер версии%Discord.exe —disable-renderer-backgrounding». После этого у приложения всегда будет высокий приоритет. Полное видео ниже:
Проверить качество соединения
Дискорд — капризная штука, что касается требуемой пропускной способности канала. Несмотря на то, что разработчики уверяют, якобы, голосовыми чатами можно пользоваться даже с минимальной скоростью, часто именно этот параметр и влияет на постоянные «пропадания» в голосовом канале. Проверить это можно, если кликнуть на зеленую шкалу в левом нижнем углу.
Обрати внимание на потерю пакетов и задержку. Если пинг более 250 мс — уже начинаются проблемы со связью. Решением может стать заигрывание с параметром битрейта голосового соединения. Нажмите на шестеренку, которая появляется при наведении курсора на голосовой канал и попробуйте увести ползунок влево, если у вас плохое соединение и, наоборот, вправо, если с соединением всё ок (она появится, если у вас есть соответствующие права для этого)
Обновить драйвера
После обновления Discord’а иногда возникает конфликт старых драйверов с новой версией приложения. Если вы давно не обновляли аудиодрайвер на своей материнской плате, то самое время это сделать. Сделать это можно через «Диспетчер устройств», либо вручную забить наименование материнской платы и/или модели ноутбука. Последний вариант предпочтительней, т.к. встроенный апдейтер Windows не всегда находит самые свежие «дрова»
Настроить «Голос и Видео»
Основные настройки по нашей проблеме лежат в категории «Голос и видео». Что здесь можно попробовать подкрутить:
- Если запуск программы происходит на не самом новом компьютере, то, возможно, поможет включение функции «Использовать старую звуковую подсистему». Просто некоторые современные приложения не слишком охотно «дружат» с устаревшими драйверами и устройствами. Как правило, включение данного параметра позволяет решить проблему.
- Отключите QoS — перейдите в «Настройки пользователя» -> «Голос и видео» и отключите параметр «Включить качество обслуживания с высоким приоритетом пакетов».
Сбросить голосовые настройки
При проблемах с микрофоном попробуйте также резетнуть все голосовые настройки в дискорде. Делается это через категорию «Настройки приложения» -> «Голос и видео»
Изменить сервер подключения
Если вы владелец сервера, то вы можете поменять сервер подключения: можете выбрать Европу, Россию или любой другой. Зайдите в настройку канала
Справа вы увидите пункт «Регион сервера» (Server Region)
Выключить шумоподавление
При включении шумоизоляции, в левом нижнем углу, в мини-настройках голосового чата, срезается входной сигнал. Штука удобная — ваши собеседники не будут слышать случайные шумы, в том числе и треск клавиатуры. Но иногда это сильно мешает и воспроизведению действительно живой речи, особенно если есть проблемы с дикцией. Попробуйте временно отключить данную настройку.
Настроить чувствительность микрофона
Попробуйте в настройках Windows повысить чувствительность микрофона. Возможно, это и не поможет избежать мелких коллизий, но, по крайней мере, вас будет лучше слышно. Чтобы выставить данный параметр щелкните в правом нижнем углу в трее на значок звука и выберите «Звуки»
Далее переходим на вкладку «Запись», нажимаем на микрофон и щелкаем на «Свойства» (кстати, если в этом разделе у вас присутствует микрофон внешней аудио карты — попробуйте его отключить)
В свойствах ищем «Уровни» и пробуем его поднять
Измените частоту дискретизации и битовую глубину вывода микрофона
Измените разрядность и частоту дискретизации с 24 бит 192000 Гц на 16 бит, 48000 Гц. Потери качества вы не заметите, потому что ваш микрофон и не мог воспроизводить указанные первыми частоты, зато с артефактами голосового потока может помочь. Сделать это можно в тех же настройках микрофона, в которые мы заходили в пункте выше, только открывать нужно вкладку «Дополнительно»
Проверить интерфейс микрофона
Если у вас внешние наушники с микрофоном (или отдельно микро), то банально проверьте — до конца ли вы вставили штекер в разъем? Если всё в порядке, то попробуйте хотя бы продуть его от пыли. Актуально для тех, у кого системный блок стоит на полу, либо для владельцев ноутбуков, которые очень давно не разбирали и не чистили
Не помогло?
Если проблема с микрофоном всё равно актуальна, попробуйте задать вопрос в русскоязычном сообществе Discord в контакте:
https://vk.com/topic-120154544_33464001
Как вам статья?
Discord совсем недавно стал главным VOIP-сервисом для геймеров. Его популярность продолжает набирать обороты, отражая простоту работы приложения, которое оперативно обновляется с регулярными исправлениями ошибок. Однако заставить аудиоинтерфейс компьютера или смартфона работать с Discord иногда сложно. Частая проблема — не работает микрофон в “Дискорде”. Она в основном связана с загрузкой настольного приложения для пользователей компьютеров и реже с онлайн-приложением.
В этом материале рассмотрим способы настройки микрофона в “Дискорде” на разных устройствах.
Содержание
- 1 Работа с аудиоинтерфейсом ПК
- 2 Настройка микрофона в “Дискорд” на компьютере
- 2.1 Режим ввода и чувствительность
- 2.2 Подавление шума
- 2.3 Изменение или обработка голоса в “Дискорде”
- 3 Настройки на смартфоне
- 4 Устранение неполадок аудиоинтерфейса в Discord
Работа с аудиоинтерфейсом ПК
Основная цель аудиоинтерфейса — преобразовать аналоговый сигнал микрофона в то, что может понять ваш компьютер. А понять он может только цифровой формат. Итак, большинство аудиоинтерфейсов подключаются через простой USB-кабель. Используйте для этого USB-порт на задней панели вашего ПК, так вы подключите аудиоинтерфейс непосредственно к материнской плате. Затем сделайте следующее:
- Подключите микрофон к аудиоинтерфейсу. Итак, подключите разъём микрофона к аудиоинтерфейсу. Включите фантомное питание (+48В на аудиоинтерфейсе), если вы используете конденсаторный микрофон. Если у вас другой микрофон, убедитесь, что фантомное питание отключено.
- Проверьте, распознает ли компьютер аудиоинтерфейс. Щёлкните правой кнопкой мыши значок динамика в правом нижнем углу панели задач. Далее выберите “Открыть настройки звука”. Вы должны увидеть свой аудиоинтерфейс в раскрывающихся меню “Выбрать устройство вывода”. Если ваше устройство не выбрано автоматически (по умолчанию), выберите его самостоятельно. Большинство аудиоинтерфейсов — plug-and-play. Они автоматически устанавливают все необходимые компьютерные драйверы при первом подключении.
Прежде чем переходить к настройке микрофона в “Дискорде” на ПК с Windows, сделайте эти несколько шагов:
- Перейдите в “Пуск” введите “Настройка звука”.
- Кликните на свой аудиоинтерфейс, перейдите в “Свойства устройства”.
- Откройте “Дополнительные свойства устройства”.
- Перейдите в раздел “Дополнительно”.
- В разделе “Формат по умолчанию” используйте раскрывающееся меню и выберите самую высокую скорость выборки и битрейт.
- В разделе “Эксклюзивный режим” активируйте вкладку “Разрешить приложениям получать монопольный контроль над этим устройством” и “Предоставить приоритет приложениям в монопольном режиме”. Это позже поможет выбрать лучшие настройки микрофона в “Дискорде”.
- Отключите параметр “Включить улучшения звука”, который находится в разделе “Улучшения сигнала”
Но одна из самых сложных вещей для точной настройки — это громкость и усиление. Усиление регулирует амплитуду принимаемого сигнала микрофона, если оно будет включено до упора, каждая доля звуковой волны попадет в ваш звук. Но проблема в том, что в Windows уже есть виртуальные ползунки усиления и громкости. Из-за этого даже высококачественный микрофон может звучать как микрофон смартфона.
Итак, что тут можно сделать:
- в разделе “Настройка звука” выберите своё устройство;
- установите ползунок громкости на 100;
- откройте “Дополнительные свойства устройства” > “Уровни”;
- поверните ползунок усиления микрофона до упора на +00,0 дБ;
- перейдите в “Свойства” > “Прослушивание” > “Прослушать это устройство”.
Теперь вы можете использовать аудиоинтерфейс для регулировки громкости и усиления. Вы должны слышать все, что улавливает микрофон. Если нет, немного поверните ручку усиления. Настраивайте регуляторы усиления и громкости до тех пор, пока звук не станет идеальным. Когда результат вас устроит, отключите “Прослушивание этого устройства” и закройте настройки.
Настройка микрофона в “Дискорд” на компьютере
Прежде чем говорить о различных настройках микрофона в Discord и о том, что они делают, давайте сначала убедимся, что приложение работает через ваш аудиоинтерфейс. Что делать:
- Откройте Дискорд.
- Войдите в свою учётную запись.
- Перейдите в “Настройки пользователя” (значок шестерёнки слева внизу рядом с учётной записью).
- Перейдите в раздел “Голос и видео”.
- В разделе “Устройство ввода” нажмите раскрывающееся меню и выберите свой аудиоинтерфейс.
- Передвиньте ползунки громкости микрофона и звука в максимальное положение, то есть 100%.
Однако пока не закрывайте настройки “Голос и видео”.
Режим ввода и чувствительность
В Discord есть два режима ввода: “Активация по голосу” и “Активация по нажатию” или “Режим рации” (название может отличаться в зависимости от версии приложения). Голосовая активность автоматически включает микрофон, когда вы говорите. Вторая функция включает микрофон только тогда, когда вы нажимаете и удерживаете кнопку. Можно выбрать любой режим, но “Активация по нажатию” позволит привязать ярлык, который включает микрофон. Используйте любую из боковых кнопок мыши, потому что к ним легче всего получить доступ. Избегайте использования клавиш, которые часто встречаются в видеоиграх, таких как “R” и “Tab”.
Если выбрали “Активация по голосу”, рекомендуем в настройках чувствительности оставить “Автоматически определять чувствительность микрофона”. Но если ваши собеседники жалуются на стук клавиатуры, выключите его и отрегулируйте ползунок так, чтобы ваш голос был громче посторонних звуков.
Подавление шума
Прокрутите вниз до раздела “Расширенные”, увидите функцию “Подавление шума”. Здесь выберите Krisp вместо Noise Reduction. Krisp — программа для снижения шума на основе искусственного интеллекта, с которой работал Discord. Она может анализировать, идентифицировать и блокировать все, что не является вашим голосом.
Изменение или обработка голоса в “Дискорде”
Discord предлагает несколько вариантов работы с голосом в разделе “Голос и видео” > “Обработка голоса”.
Что тут настраивать:
- Функция эхоподавления обрабатывает звук, блокируя любое идентифицируемое им эхо. Если у вас очень большая пустая комната, включите эту функцию, чтобы уменьшить эхо. В других ситуациях держите эхоподавление выключенным.
- Шумоподавление — ещё одна обработка фильтрации шума, которую предлагает Discord. Однако он не так хорош, как “Крисп”. Поэтому лучше не включать эту функцию.
- Расширенная активация по голосу должна быть отключена. Эта опция должна блокировать фоновый шум. Но на деле стук клавиатуры останется, а ваш голос — нет. При этом ваша речь может прерваться на полуслове, если начнёте говорить чуть тише.
- Автоматическая регулировка усиления. Как и в случае с Windows Microphone Boost, вы всегда должны отключать эту функцию. Используйте настройки усиления в аудиоинтерфейсе, это работает намного лучше.
Будь то проводная или блютуз-гарнитура, стационарный или встроенный прямо в ваше устройство микрофон, эти настройки помогут вам добиться наилучшего качества звука через Discord.
Настройки на смартфоне
По факту настройка микрофона в “Дискорде” на телефоне такая же, как и на ПК. Все вышеперечисленные действия применимы к любым устройствам:
- Откройте Discord на своём устройстве.
- Нажмите на значок настроек (стандартно он изображён в виде шестерёнки).
- Зайдите в “Звуки и видео”.
- Затем надо выбрать свой микрофон в разделе “Устройство ввода”.
- В режиме ввода поставьте галочку рядом с опцией, определяющей как система будет “слышать” ваш голос. Это может быть “Активация по голосу”, когда ваш голос будет слышен с момента начала разговора. В режиме рации вы можете контролировать возможность собеседника слышать вашу речь, зажимая определённую кнопку на устройстве.
- Установите функцию подавления шума, если это необходимо, а также параметры обработки голоса.
Кликните кнопку “Сохранить”, когда закончите отладку.
Устранение неполадок аудиоинтерфейса в Discord
Тут надо сказать, что Discord, один из крупнейших сервисов голосового чата в мире, официально не поддерживает аудиоинтерфейсы. Если ваш аудиоинтерфейс и микрофон работают с Discord “из коробки”, это здорово. Но для многих это не так. К счастью, есть обходной путь. Но прежде чем что-либо делать, убедитесь, что ваш аудиоинтерфейс и микрофон работают в Windows (как это сделать мы говорили в начале материала).
Затем используйте следующие программы для настройки микрофона для “Дискорда”:
- Скачайте и установите Virtual Audio Cable и OBS Studio.
- Запустите OBS Studio и откройте настройки микрофона/вспомогательного.
- Выберите “Свойства” > “Ввод” > “Аудиоустройство USB”.
- Снова откройте те же настройки и перейдите в “Мониторинг звука” > “Мониторинг и вывод”. Теперь вы можете слышать, что улавливает микрофон.
- Откройте настройки под “Управлением”.
- Перейдите в “Аудио” > “Устройство мониторинга” и выберите “Виртуальный аудиокабель”.
- Откройте Discord > “Настройки” > “Голос и видео”.
- Выберите виртуальный аудиокабель в качестве устройства ввода.
По факту программа будет записывать ваш микрофон, а затем виртуально отправлять его в Discord. Это не очень удобный обходной путь, но он работает. В видео ниже наглядно показана настройка микрофона для “Дискорда” через ОБС.
Если ваш аудиоинтерфейс отлично работает для записи, но имеет проблемы с программами голосового чата, рассмотрите вместо OBS Studio программу VB-Audio.
Надеемся, что эти советы помогут вам максимально эффективно использовать Discord. Если остались вопросы, мы будем рады ответить на них в комментариях.
Частично, информация поверхностная
20.17%
Вообще не нашел то, что искал
51.26%
Игорь Коваленко
Специалист сервисного центра, специализируется на ремонте звукозаписывающей техники. Занимается вокалом. Любит изучать различные иностранные языки. В совершенстве знает 3 языка. Женат, воспитывает двух сыновей.
Содержание
- Вариант 1: Программа для ПК
- Общие настройки устройства ввода
- Режим ввода
- Расширенные параметры
- Проверка работы микрофона
- Управление работой микрофона
- Настройка разрешений для использования микрофона
- Вариант 2: Мобильное приложение
- Основные настройки
- Мобильный оверлей
- Дополнительные функции
- Управление работой микрофона
- Настройка разрешений на использование микрофона
- Вопросы и ответы
Вариант 1: Программа для ПК
Десктопная версия Discord поддерживает огромное количество функций, влияющих на свойства микрофона. Соответственно, каждый пользователь может подобрать параметры под себя, отталкиваясь от условий и качества микрофона, который есть в наличии. Предлагаем разобраться со всеми пунктами по очереди, разбив их на категории.
Общие настройки устройства ввода
Начнем с общих настроек микрофона, которые редактируются чаще всего и всегда оказываются нужными. Сюда входит выбор самого оборудования и регулировка его громкости — весь процесс не займет много времени, а при необходимости вы можете в любое время вернуться в меню и изменить значения.
- После запуска программы на панели внизу нажмите по значку шестеренки.
- Откроется меню с параметрами учетной записи, где перейдите к разделу «Голос и видео».
- Разверните список «Устройство ввода», чтобы выбрать используемый микрофон. Это будет полезно, когда к компьютеру подключено несколько гарнитур или используется отдельный микрофон на ноутбуке со встроенным.
- Ниже находится ползунок «Громкость микрофона», из названия которого уже можно понять его предназначение. Он доступен для регулировки одновременно при проверке оборудования, о чем мы поговорим немного позже.
Режим ввода
Discord поддерживает два режима ввода, позволяющих по-разному вызывать активацию микрофона. Соответственно, каждый из этих вариантов подойдет определенным пользователям — тем, кто желает активировать микрофон нажатием по кнопке, или же предпочитающим автоматическое включение.
- В этом же меню «Голос и видео» обратите внимание на два пункта в блоке «Режим ввода». «Активация по голосу» позволяет автоматически включать микрофон, когда вы начинаете говорить. Отдельно для этого режима настраивается чувствительность, чтобы алгоритмы улавливали ис��лючительно ваш голос, а не сторонние шумы. При использовании «Режима рации» микрофон придется включать самостоятельно, нажимая установленную горячую клавишу (на ваш выбор).
- По очереди разберем каждый из этих вариантов, начав с «Режима рации». Отметьте маркером этот пункт, чтобы ниже появились доступные настройки. Первым делом разработчики предлагают установить сочетание клавиш для активации.
- Справа находится ползунок, отвечающий за задержку отключения, то есть он определяет, через сколько секунд микрофон выключится после того, как вы перестали жать горячую клавишу.
- Присутствует поддержка сразу нескольких комбинаций, которые можно назначить на активацию рации. Для редактирования параметров кликните по выделенной надписи «Настройка горячих клавиш».
- Откроется другое меню — «Горячие клавиши», где вам предстоит самостоятельно назначить действие и сочетание для него. Как уже можно понять, доступно назначение одного и того же действия сразу на несколько клавиш или даже на дополнительную кнопку мышки.
- Вернемся к предыдущему меню, чтобы разобрать второй режим — «Активация по голосу». Для него по умолчанию установлен параметр «Автоматически определять чувствительность микрофона», который можно отключить, если работа функции будет не совсем корректной.
- При ручном регулировании необходимо что-нибудь сказать в микрофон, чтобы появилась динамическая полоска, указывающая на его чувствительность. Ползунок устанавливается в том положении, начиная от которого вы хотите активировать работу устройства.
Протестируйте каждый из этих режимов, чтобы понять, какой вам подходит, после чего приступайте к индивидуальной настройке, следуя представленным инструкциям.
Расширенные параметры
Поговорим о расширенных параметрах, куда входит управление доступными эффектами, выбор стандартных алгоритмов и других функций, влияющих не только на качество звонка, но и на звук самого микрофона. Все действия выполняются в уже знакомом меню «Голос и видео».
- Первая доступная функция — «Шумоподавление» — базируется на Krisp, о чем сообщают сами разработчики. Данная технология устраняет шумы, попадающие в микрофон — это может быть звук компьютера, улицы, работающего рядом вентилятора. Дополнительных настроек для шумоподавления нет, поэтому его работа регулируется автоматически в зависимости от внешних условий.
- Ниже находится блок «Обработка голоса». Здесь тоже есть шумоподавление, но уже работающее на базе разработанного алгоритма от Discord. Для большего эффекта можно включить сразу две функции, но чаще всего это не требуется. «Эхоподавление» позволяет избавиться от эха, если вы находитесь в помещении, где оно есть, или же его появление связано с некачественным микрофоном. «Расширенная активация по голосу» по умолчанию отключена, но пригодится, когда режим ввода работает не так, как это нужно. «Автоматическая регулировка усиления» самостоятельно повышает громкость голоса или делает ее тише, когда появляется необходимость. При некорректном функционировании микрофона эту функцию следует отключить.
- Последний блок этого раздела — «Приглушение приложений». Он отвечает за комфорт во время общения при игре и снижает громкость самого приложения, когда говорите вы или ваши собеседники. Изменяйте положение переключателей и передвигайте регулятор, чтобы настроить оптимальное для вас соотношение.

Кстати, эхо — одна из главных проблем, которая появляется при использовании микрофона в Discord, по большей части характерная для дешевых моделей. Встроенное средство не всегда оказывается эффективным, поэтому приходится искать альтернативные варианты решения этой неприятной ситуации. Детальную информацию о них вы найдете в другой статье на нашем сайте.
Подробнее: Устраняем эхо микрофона в Discord
Проверка работы микрофона
Разберем последний шаг конфигурирования устройства ввода, заключающийся в проверке его работы. Конечно, это можно сделать непосредственно при беседе с другом, но иногда полезно воспользоваться встроенной функцией.
- Для этого в начале того же самого меню, о котором шла речь выше, нажмите кнопку «Давайте проверим».
- Начните говорить в микрофон и следите за импульсами на полосе справа. Она показывает, насколько громки захватываемые звуки и улавливается ли ваш голос микрофоном вообще. Как только вы сказали все, что нужно, нажмите «Прекратить» и решите, следует ли поменять какие-либо настройки.
- Блок «Проверка голоса» позволяет установить дополнительные параметры. Один из самых полезных — «Показывать предупреждение, если Discord не обнаруживает звук от вашего микрофона». Этот параметр поможет всегда быть в курсе, корректно ли работает оборудование.
- Следующие два параметра активированы по умолчанию и их деактивация необходима только в том случае, если при записи экрана или захвате звука приложений возникают какие-либо проблемы.
- Последние пункты связаны с отладкой и ведением ее журнала. Управление этими параметрами необходимо только тем пользователям, кто разбирается в работе ПО и испытывает проблемы с микрофоном, поэтому и ведет журнал отладки для ручной проверки неисправностей или отправки сообщения в службу поддержки.

Управление работой микрофона
Вкратце затронем тему управления активностью оборудования ввода, за что отвечают специальные кнопки в главном окне Discord и при общении на голосовых каналах или личных беседах с другими пользователями. В главном окне справа от аватарки вы видите значок микрофона, нажатие по которому отключает его или активирует. Это самый быстрый способ управления активностью.
То же самое можно сделать и во время общения, но придется открыть окно беседы, а не просто подключиться к голосовому каналу. Эта кнопка с изображением микрофона не только включает или отключает его, но и изменяет основные параметры.
Развернутую информацию о том, как активируется устройство ввода в мобильном приложении Discord или программе для ПК, читайте в материале по следующей ссылке.
Подробнее: Включение микрофона в Discord
Настройка разрешений для использования микрофона
Этот блок с информацией по настройке микрофона будет полезен только создателям и администраторам серверов в Discord, поскольку мы поговорим о разрешениях для участников. Редактирование ролей позволяет ограничить использование устройства, установить приоритеты или запретить режим активации по голосу. Это доступно как для всей роли, так и для любого голосового канала сервера. Разберем весь процесс на примере настройки роли:
- Воспользуйтесь панелью слева, чтобы перейти на сервер, где нажмите по его названию, отображающемуся вверху, и из выпадающего списка выберите пункт «Настройки сервера».
- Среди всех параметров сейчас вас интересует «Роли».
- Создайте новую роль или переходите к редактированию уже существующей.
- Опуститесь к блоку «Права голосовых каналов» и решите, хотите ли вы разрешить обладателям этой роли использовать микрофон на голосовых каналах.
- Как уже упоминалось, есть возможность запретить использование режима активации по голосу — это позволяет немного разгрузить голосовой канал, если к нему подключено много участников.
- Для роли администратора можно назначить право отключения участникам микрофона, что пригодится при проведении оперативной модерации, когда это необходимо.
- После настройки роли не забудьте сохранить изменения, после чего перейдите в раздел «Участники».
- Присвойте только что измененную роль всем участникам, которым она должна принадлежать.

Дополнительную информацию о том, как происходит добавление и управление ролями на сервере, вы найдете в других статьях на нашем сайте по ссылкам ниже. Они помогут разобраться со всеми тонкостями и нюансами, если вы впервые сталкиваетесь с выполнением подобной задачи.
Подробнее:
Добавление и распределение ролей на сервере в Discord
Создание роли администратора на сервере в Discord
Если после настройки микрофона на компьютере у вас возникли трудности или же ничего из приведенного выше не помогло разобраться с его работой, перейдите к материалу ниже, где рассказывается о решении частых проблем.
Подробнее: Устранение проблем с микрофоном в Discord на Windows 10
Вариант 2: Мобильное приложение
Перейдем к мобильному приложению Дискорд, где тоже может потребоваться настройка микрофона, поскольку многие юзеры активно используют его для общения на голосовых каналах или с в личной беседе с другими участникам этого мессенджера.
Основные настройки
Быстро пробежимся по основным параметрам микрофона, о которых необходимо знать всем, кто хочет активно использовать данное приложение. В нем пунктов не так много, как в программе для ПК, что упрощает процесс конфигурирования, но ограничивает юзеров в плане доступных возможностей.
- После запуска приложения на панели внизу нажмите по изображению со своей аватаркой, открыв тем самым параметры профиля.
- Опуститесь к блоку «Настройки приложения» и выберите пункт «Голос и видео».
- Приложение поддерживает два режима ввода, но работают они не совсем корректно из-за особенностей мобильной версии.
- Вы можете активировать вариант с рацией, для чего понадобится каждый раз тапать по кнопке с изображением микрофона, чтобы активировать его, или оставить более удобный вариант — «Активация по голосу».
- Обратите внимание на то, что ползунок «Громкость» регулирует звук вывода, то есть громкость приложения, а не микрофона. К сожалению, функция регулировки громкости ввода пока отсутствует.

Мобильный оверлей
Функция под названием «Мобильный оверлей» выводит на экран кнопку Дискорда поверх всех окон при голосовом общении, позволяя быстро управлять звуком, микрофоном и переключаться к беседе, если это понадобится. Включить эту опцию можно в том же разделе с настройками, переместив соответствующий ползунок.
Никаких особенностей в работе оверлея нет, поэтому не будем останавливаться на нем детально, а лишь рассмотрим основы в одном из следующих разделов нашей статьи.
Дополнительные функции
Дополнительные функции обработки голоса поддерживаются и в мобильном приложении, поэтому давайте разберем их более наглядно, чтобы каждый пользователь решил, стоит ли их активировать.
- Первым идет параметр «Шумоподавления» от Krisp, работающий в усиленном режиме. Включать его стоит в том случае, когда стандартное шумоподавление не справляется и микрофон все равно захватывает ненужные звуки.
- Далее идет блок со стандартными функциями, куда относятся: «Эхоподавление», «Шумоподавление», «Автоматическая регулировка усиления» и «Расширенная активация по голосу». Из названий этих параметров уже понятно их предназначение, поэтому предлагаем отключать и активировать их на свое усмотрение.
- В конце списка с параметрами находится блок «Аппаратное ускорение с минимальной задержкой». Изменяйте здесь что-либо только в том случае, если при звонках наблюдаются проблемы с задержкой голоса или же качество сильно падает.

Управление работой микрофона
За отключение или активацию микрофона во время общения в голосовых чатах отвечает специальная кнопка с его изображением, которая появляется после перехода к активному каналу. Если микрофон на значке перечеркнут красной линией, значит, сейчас он отключен.
То же самое относится и к управлению через мобильный оверлей, о котором мы говорили выше. При нажатии по его значку появляется небольшое меню с элементами управления. Дополнительно оверлей позволяет быстро получить ссылку-приглашение на канал или переключиться к другой беседе.
Настройка разрешений на использование микрофона
Завершим нашу статью инструкцией для администрации и создателей серверов, которые помимо основных параметров микрофона хотят установить разрешения или ограничения для других пользователей. На сервере есть специальный раздел, позволяющий выставить необходимые права для ролей.
- Нажмите по значку сервера на панели слева, а затем по его названию вверху.
- Всплывет новое окно, через которое перейдите в «Настройки».
- Прокрутите меню до блока «Управление участниками» и выберите «Роли».
- Сделайте тап по той роли для настройки или создайте новую, если такая еще отсутствует.
- Найдите «Права голосовых каналов» и снимите или поставьте галочку возле параметра «Говорить».
- То же самое можно сделать и с «Использовать режим активации по голосу».
- Для роли администратора можете предоставить разрешение на отключение микрофона другим участникам.
- После внесения всех изменений в предыдущем меню выберите «Участники».
- Распределите роли между всеми пользователями, чтобы активировать разрешения либо ограничения.

Всю информацию о том, как происходит управление ролями на сервере, вы найдете в соответствующем разделе Варианта 1 этой статьи, сможете перейти по ссылкам на тематические материалы и получить интересующие сведения.
После установки приложения «Дискорд» на персональный компьютер, обычно всё сразу начинает работать. Базой функционирования данного приложения является звуковой кодек «OPUS». В процессе его работы, на отдельных устройствах, могут возникнуть проблемы. Поэтому в некоторых случаях приходится настраивать микрофон в Дискорде, чтобы было слышно.
Как включить микрофон в Дискорде
Если в мессенджере Дискорд не работает голосовой канал, то причин может быть несколько:
- Неисправен микрофон
- Нарушение в кабеле или разъёме
- Не настроена функция «Звук» в операционной системе
- Не отрегулировано приложение Дискорд
Чтобы убедиться в исправности голосового прибора, кабеля или разъёма нужно подключить голосовой прибор к любому девайсу, имеющему микрофонный вход. Если микро исправен, нужно переходить к настройкам персонального компьютера или смартфона. Если проблем нет можно переходить к установкам приложения Дискорд.
Причины
Когда знаешь, с чем связана неполадка микрофона, не придется тратить лишнее время на процедуру, которая не принесет совсем никакого результата. На практике, часто выходит, что причиной отсутствии голоса выступает – механическая неполадка. Она бывает двух видов:
неполадки самого микрофона/переходника;
Так же существуют ещё две менее распространение, но довольно неприятные причины это:
- отсутствие дополнительного (основного) драйвера;
- сбились настройки.
Устранить возникшие неполадки вполне возможно без помощи специалиста. Пользователю нет необходимости обладать специальными навыками или знаниями. Достаточно хорошо знать собственную технику и особенности используемой программы.
Чувствительность микрофона в Дискорде
Не зависимо от приложения, уровень чувствительности микро сначала устанавливается в операционной системе. Все регулировки выполняются функциональном блоке «Звук». Там же активируется нужно голосовое устройство. Блок настроек открывается последовательным выполнением следующих действий: Кнопка «Пуск»→ «Панель управления»→ «Звук»→ «Запись»→ «Микрофон»→ «Свойства». Если микро активирован, то рядом с ним есть галочка зелёного цвета. При её отсутствии, нужно в нижней части окна «Свойства» выбрать пункт «Использовать это устройство (вкл)».
После того, как голосовое устройство активировано нужно установить уровень громкости и чувствительность голосового устройства. Для этого открывается графа «Уровни». Там имеются два ползунковых регулятора. Верхний отвечает за уровень громкости звукового канала, а нижний регулирует чувствительность микро. Регулятор громкости устанавливается в положение 40-80. В дальнейшем этот параметр можно изменить. Рекомендуемый уровень чувствительности не должен превышать + 10 дБ для профессиональных звуковых приборов и + 20 дБ для бюджетных. Чтобы убедиться в правильной работе звукового канала компьютера нужно сделать пробную запись. Кнопка «Пуск» → «Все программы» → «Стандартные» → «Звукозапись». Эта функция позволяет записать маленький звуковой ролик и прослушать его.
Чувствительность микрофона в Дискорде увеличивается перемещением соответствующего горизонтального ползунка вправо. Регулятором «Громкость звука» устанавливается этот параметр на выбранном устройстве выхода. Это могут быть наушники или внешняя акустическая система. В окне можно выбрать режим включения голосового устройства. Когда включен режим «Активация по голосу», абонент будет слышать все звуки поступающие в голосовой канал. Это не всегда удобно, поэтому чаще используется режим «Активация по нажатию», когда микро включается только при нажатии определённой клавиши.
После выбора этого режима нужно запрограммировать «горячую» клавишу, включающую голосовое устройство. В настройках можно выбрать несколько комбинаций кнопок на клавиатуре или смартфоне. Регулировка чувствительности голосового прибора может выполняться автоматически. Для этого нужно выбрать режим «Автоматически определять чувствительность микро». Этот режим рекомендуется активировать после завершения ручных регулировок.
Действия со стороны собеседника
Вкратце рассмотрим ситуацию, когда оказалось, что проблемы с микрофоном не у вас, а у собеседника. Чаще всего трудности со слышимостью связаны с неправильной настройкой громкости пользователей, поэтому мы предлагаем быстро разобраться с этим, чтобы исключить все возможные нюансы при голосовом общении в Discord.
Способ 1: Регулировка громкости вывода
В Discord присутствует отдельная функция, позволяющая настраивать громкость вывода. Этот параметр как раз напрямую влияет на слышимость собеседника. Если вы плохо слышите своего друга, в первую очередь проверьте эту настройку, выполнив такие действия:
- Справа от значка с изображением своей аватарки нажмите по шестеренке для перехода в меню с настройками.
- Выберите категорию «Голос и видео».
- Найдите ползунок «Громкость звука» и убедитесь в том, что он выкручен на максимум.
Обладатели мобильного приложения могут сделать то же самое, поскольку данная настройка регулируется аналогичным образом, а разница заключается лишь в измененном расположении регулятора.
- На панели внизу нажмите по изображению личного профиля.
- Перейдите в раздел настроек «Голос и видео».
- Передвиньте ползунок «Громкость» в правую сторону, затем проверьте, повлияло ли выполненное на качество звонка.
Способ 2: Приглушение приложений
Вы можете плохо слышать собеседника не только из-за проблем в программной или аппаратной части, на это влияют и звуки игры, которую вы совместно проходите. Вместо того чтобы повышать громкость микрофона или использовать его усиления, можно просто настроить функцию приглушения приложений под себя, чтобы в нужные моменты их громкость снижалась на указанное количество процентов и не перебивало голос друга.
- Параметр «Приглушение приложений» находится в упомянутом ранее разделе «Голос и видео» есть. Чем больше его значение в процентах, тем сильнее заглушается игра в момент, когда говорит собеседник или вы.
- Кстати, здесь же можно решить, хотите ли вы приглушать приложения во время собственных реплик или это стоит делать только тогда, когда говорят друзья.
Что касается мобильного приложения Discord, то здесь регулировать приглушение приложений не получится, поскольку такая функция несовместима с мобильным оборудованием. Возможно, в будущем разработчикам удастся решить эту ситуацию, но пока никакой информации по этому поводу нет.
Способ 3: Регулирование громкости пользователя
Помимо общей громкости воспроизведения звука, в Discord можно настроить громкость каждого участника, что может пригодиться, если значение по умолчанию вас не устраивает и вы плохо слышите собеседника. Для этого понадобится найти учетную запись человека на панели участников или в чате и кликнуть по ней правой кнопкой мыши.
В появившемся контекстном меню есть регулятор «Громкость пользователя», который и следует передвинуть для достижения необходимого эффекта.
Способ 4: Проверка звука в системе
Наверняка вы уже проверили громкость в самой операционной системе, когда столкнулись с проблемами при разговоре с другими участниками Discord. Однако если еще не сделали этого, обязательно сделайте это и по необходимости добавьте немного процентов к общей громкости, чтобы улучшить качество связи.
Это же относится и к обладателям мобильного приложения. Для регулировки системных звуков можно использовать как физические кнопки на самом устройстве, так и ползунок в меню с настройками под названием «Звук».
Мы рады, что смогли помочь Вам в решении проблемы. Помимо этой статьи, на сайте еще 12001 инструкций. Добавьте сайт Lumpics.ru в закладки (CTRL+D) и мы точно еще пригодимся вам. Отблагодарите автора, поделитесь статьей в социальных сетях.
Опишите, что у вас не получилось. Наши специалисты постараются ответить максимально быстро.
Как улучшить и проверить микрофон в дискорде
В настройках приложения Дискорд предусмотрены несколько функций, позволяющих улучшить качество звука при трансляции. Они открываются на вкладке «Обработка голоса». Там предусмотрены два пункта: «Эхоподавление» и «Шумоподавление». Снижать эффект реверберации рекомендуется, когда работа в Дискорде ведётся из гулкого помещения с голыми стенами и минимальным количеством мебели. В этом случае звуковая волна, отражённая от стен, сделает голос совершенно неразборчивым. Шумоподавление позволяет избежать собственных шумов звукового канала и заметно снизить посторонние звуки при трансляции.
После выполнения всех настроек голосовой канал готов к работе. Любые звуки, принятые голосовым устройством, будут индицироваться перемещением зелёной полосы на горизонтальной шкале «Чувствительность». Если уровень слишком маленький, увеличить микрофон в Дискорде, нужно перемещением вправо ползунка «Громкость микро». Если приложение используется на мобильном устройстве, то микрофон в Дискорде на телефоне, настраивается в соответствии с инструкцией данного гаджета.
Способ 2: Запуск Discord от имени администратора
Поскольку Discord использовал UDP для отправки данных вашим друзьям, ваше приложение Discord может не иметь соответствующих прав для передачи вашего голоса через Интернет. Чтобы убедиться, что это не так, попробуйте запустить Discord с правами администратора. Это решение является одним из первых, рекомендованных службой поддержки Discord.
Чтобы запустить Discord от имени администратора, просто щелкните правой кнопкой мыши значок на рабочем столе и выберите «Запуск от имени администратора».
Способ 5: отключение эксклюзивного режима в Windows
В Windows некоторые приложения настроены на получение эксклюзивного контроля над драйвером аудиоустройства. Разрешение им сделать это может вызвать проблемы с Discord. При использовании некоторых гарнитур микрофон в Discord полностью отключается, если включены некоторые настройки, относящиеся к эксклюзивному режиму. Вот краткое руководство по их отключению:
- Щелкните правой кнопкой мыши значок звука / громкости в правом нижнем углу и выберите «Устройства записи».
- Выберите микрофон из гарнитуры и нажмите «Свойства».
- Выберите вкладку «Дополнительно» и снимите флажки в «Эксклюзивном режиме». Не забудьте нажать «Применить» для подтверждения.
- Перезагрузите систему и посмотрите, работает ли ваш микрофон в Discord.
( 2 оценки, среднее 4.5 из 5 )
20 марта 2022
Discord
16739
Настраиваем микрофон в программе и приложении для комфортного общения
Микрофон в дискорд является неотъемлемой частью мессенджера. Discord позволяет общаться не только в текстовом виде, но и при помощи голоса, вы можете звонить друзьям, создавать конференции для общения или преподавания, а также создавать специальные голосовые каналы для общения с друзьями во время игр или трансляций.
В этой статье мы расскажем как можно и нужно настраивать микрофон для пользователей на компьютере через программу или веб-версию сервиса, а также для пользователей мобильными устройства.
Содержание
- 1 Как настроить микрофон в дискорд
- 1.1 Настраиваем микрофон на компьютере
- 1.2 Настройка микрофона с телефона
- 2 Как включить / отключить микрофон в дискорде
Как настроить микрофон в дискорд
Вы можете использовать абсолютно любой микрофон для общения, будь то встроенный микрофон в наушники, фантомный, отдельный микро на палочке, или встроенный микрофон на телефоне.
Настраиваем микрофон на компьютере
Для того, чтобы настроить микрофон на компьютере откройте программу Discord или веб-версию сервиса через ваш браузер. Далее нажмите на иконку шестеренки в левом нижнем углу экрана.
Обратите внимание, что при использовании web-версии дискорд в браузере, вам необходимо разрешить доступ к микрофону для его использования. Если вы этого не сделаете, то ни одна из настроек работать не будет.
В левом меню выберите раздел «Голос и видео».
Перед вами откроется страница с настройками микрофона и наушников. В подразделе «Настройки голоса» выберите пункт «Устройство ввода» и нажмите на него, если вы планируете использовать для общения внешнее устройство.
Если вы используете гарнитуру с микрофоном, и используете стандартное устройство, то выберите пункт «Default». Вы также можете проверить микрофон на робот способность нажав на кнопку «Давайте проверим». И отрегулировать громкость микрофона внутри программы использовав ползунок под заголовком «Громкость микрофона».
Далее в подразделе «Режим ввода», вы можете настроить вариант активации:
Активация по голосу — будет работать в том случае когда вы будете разговаривать, микрофон в этом случае будет включаться и отключаться автоматически, реагируя на все звуки, которые поступают в ваше устройство.
Режим рации — означает, что микрофон будет воспроизводить ваш голос только по нажатию на определенную кнопку.
В подразделе «Чувствительность ввода», вы можете включить переключатель и настроить порог срабатывания вашего микрофона. Также этот параметр поможет вам отрегулировать настройку микрофона, чтобы избавить ваших собеседников от лишних шумов.
Пролистайте страницу ниже до раздела «Обработка голоса» Вы можете включить нужные вам настройки среди которых:
- Эхо подавление
- Шумоподавление
- Расширенная активация по голосу
- Автоматическая регулировка усиления
Эхо подавление — используйте этот параметр, если ваши собеседники слышат эхо, в тот момент когда вы разговариваете. Это может произойти по разными причинам, например вы находитесь в студийном или пустом помещении, или в качестве воспроизведения звука используете колонки.
Шумоподавление — используйте его если ваш компьютер находится в общей комнате или у вас громкие соседи. Эта опция спасёт ваших собеседников от излишних звуков включенного телевизора, дрели или пылесоса.
Расширенная активация по голосу — попробуйте отключить эту функцию, если автоматическая чувствительность микрофона не обнаруживает ваш голос.
Автоматическая регулировка усиления — подходит для фантомных микрофонов, или устройств ввода с дополнительным питанием.
Если вы «перемудрили» с настройками, или обновили железо, то можете вернуть все настройки по умолчанию. Пролистайте страницу вниз и нажмите на кнопку «Сбросить голосовые настройки».
Готово ваш микрофон на компьютере настроен и вы готовы к общению. Ниже разберем эти же опции для настройки с телефона.
Настройка микрофона с телефона
Сразу отметим, что настройки микрофона с телефона имеют урезанный функционал по сравнению с ПК.
Для того чтобы попасть на страницу «Голос и видео» нажмите на ваш аватар в правом нижнем углу экрана.
На появившейся странице выберите пункт «Голос и видео».
С телефона вы можете проверить чувствительность нажав на кнопку «Проверить микрофон», отрегулировать громкость используя специальный ползунок, а также переключить режим разговора, выбрав пункт «Режим ввода».
Также обратите внимание на опцию «Шумоподавление», используйте его если находитесь на улице или в общественно транспорте.
Теперь вы знаете как настраивать микрофон с компьютера и телефона ниже рассмотрим вопрос касающийся включения и отключения микрофона.
Как включить / отключить микрофон в дискорде
По умолчанию микрофон начинается работать при включенной опции «Активация по голосу», вы можете назначить (забиндить) микрофон для того, чтобы он работал только по нажатию на кнопку или комбинацию клавиш. Для этого выберите в подразделе «Режим ввода» пункт «Режим рации», и под заголовком «Сочетание клавиш» выберите горячую клавишу для удобства, это может быть любая комбинация на клавиатуре или на вашей мышке.
Также вы можете настроить задержку срабатывания отрегулировав ползунок «Задержка отключения в режиме рации».
Обратите внимание, что при включенной опции «Режим рации», микрофон работает только когда назначенная вами кнопка зажата, и как только вы её отпустите ваш голос никто не услышит.
Стоит отметить, что помимо этих настроек вы можете отключать и включать ваш микрофон по нажатию на комбинацию клавиш Ctrl+Shift+M. Вы можете перенастроить эту комбинацию воспользовавшись нашей инструкцией по назначению горячих клавиш.
Если у вас остались какие-либо вопросы по настройке микрофона, или у вас не получается настроить звук, то пишите ваши вопросы в комментариях и мы ответим в самое ближайшее время.






































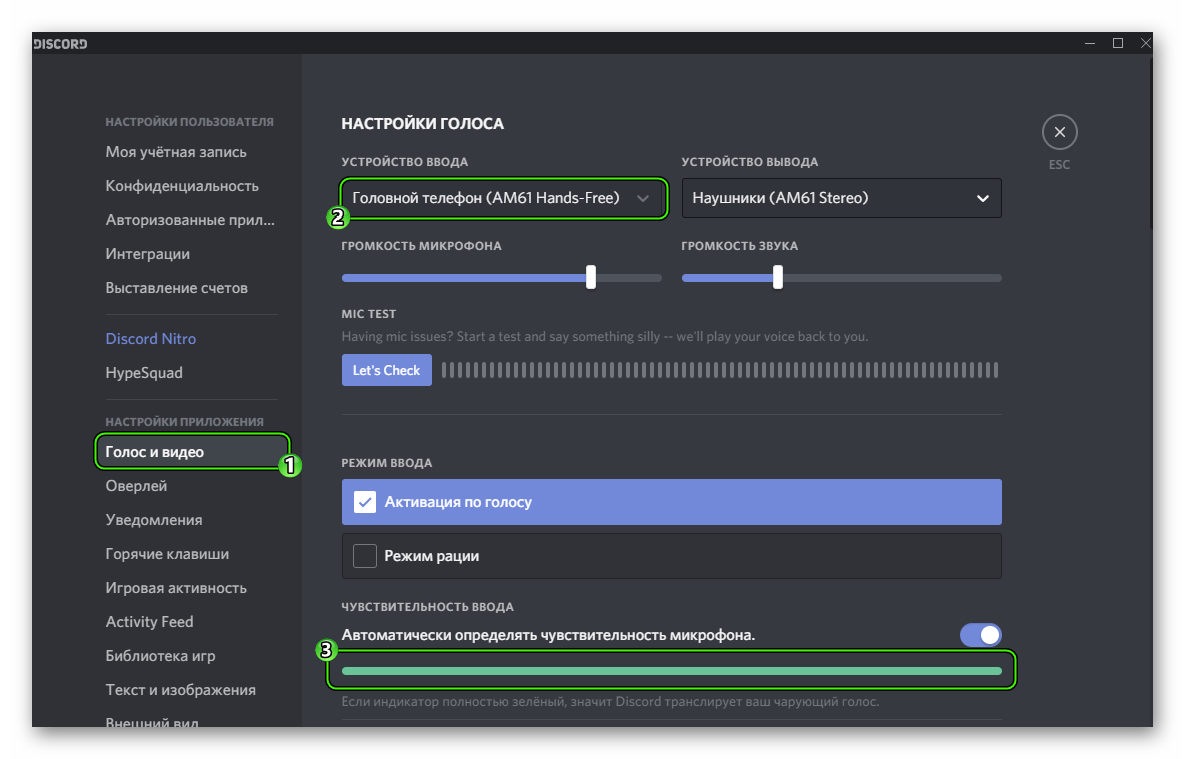
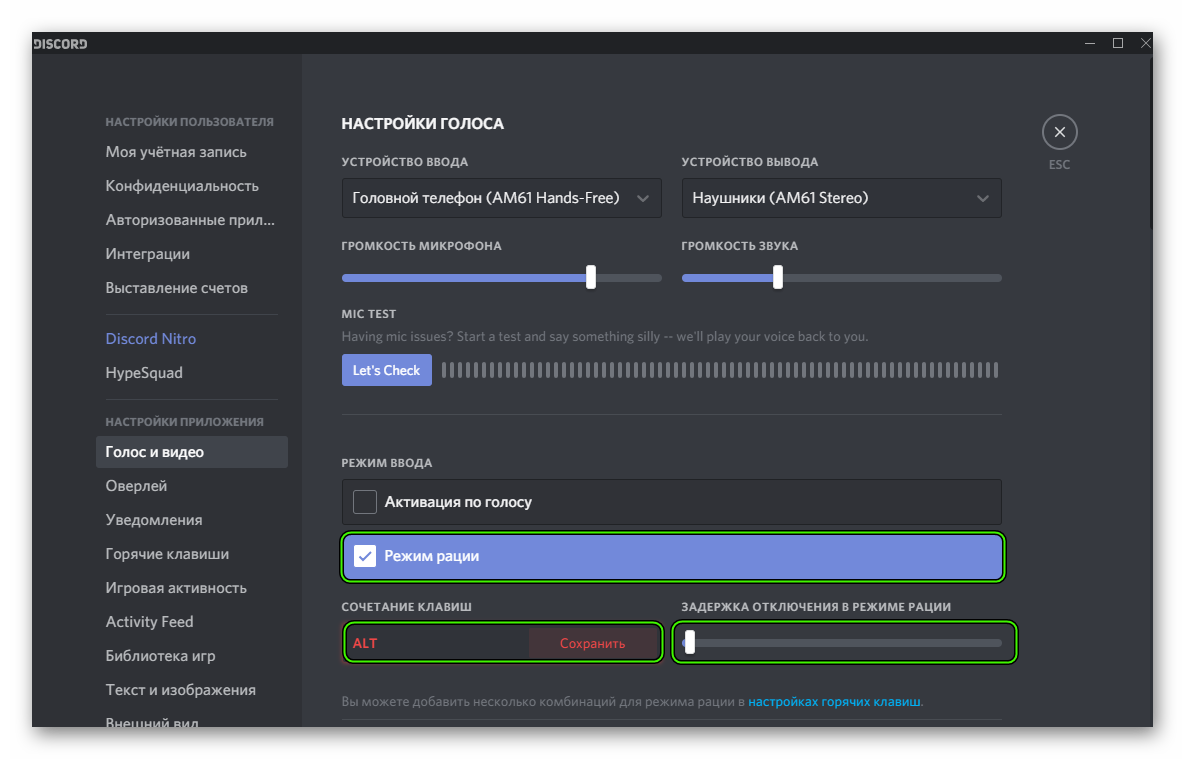
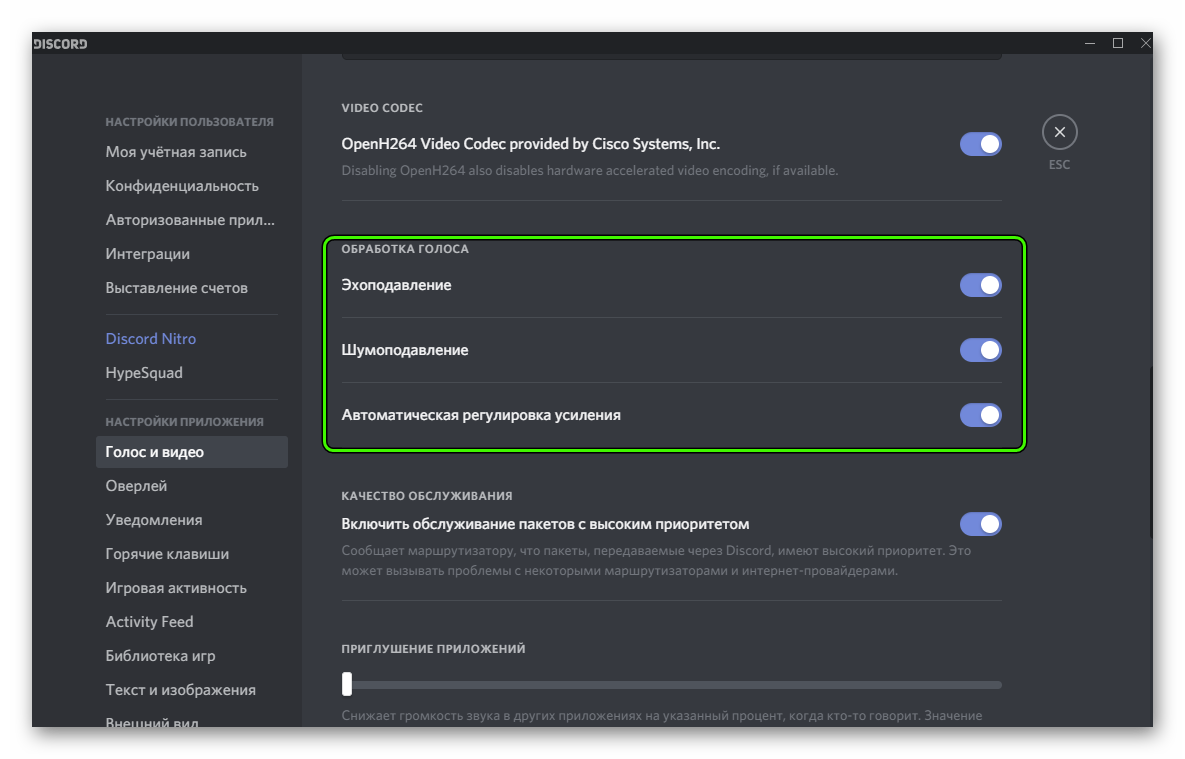
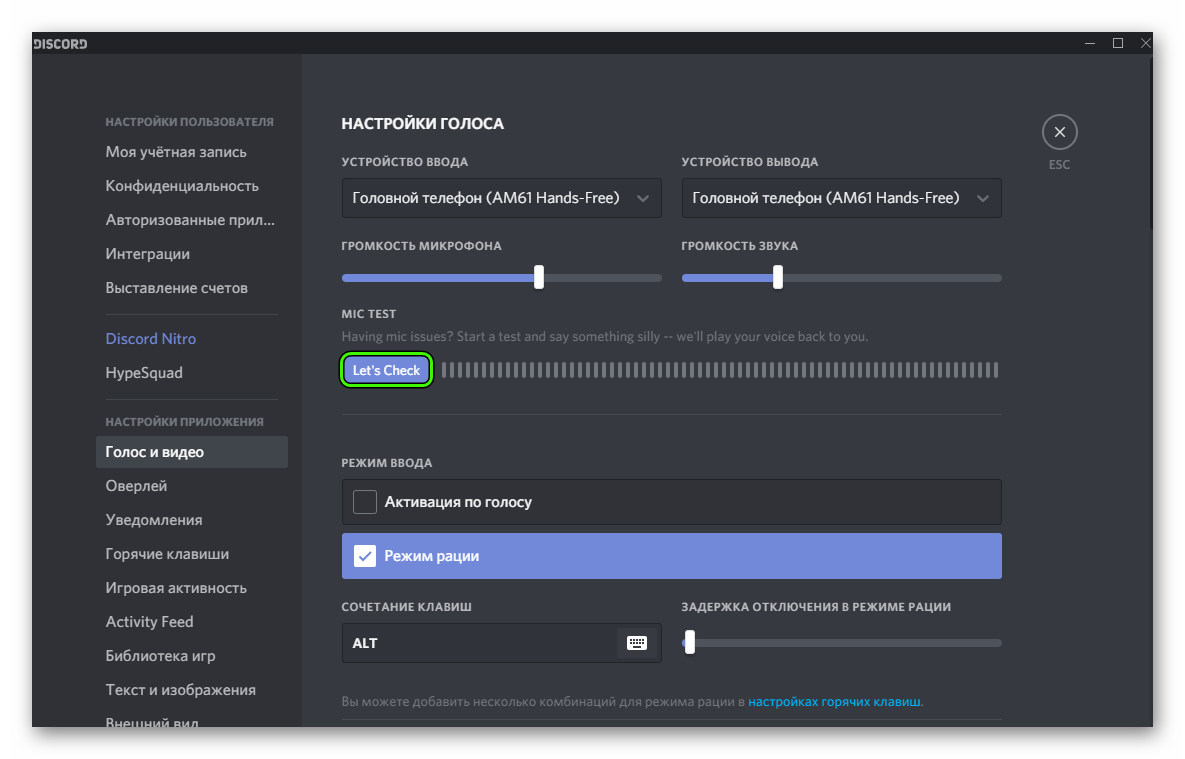
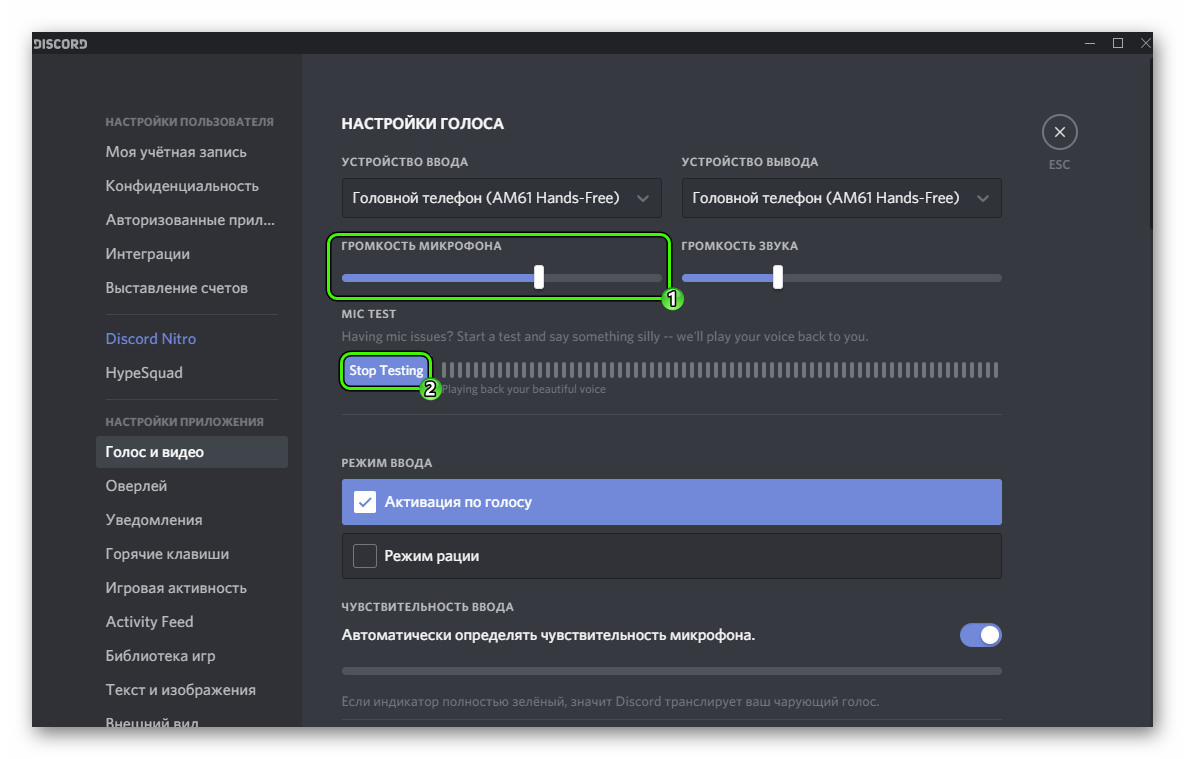



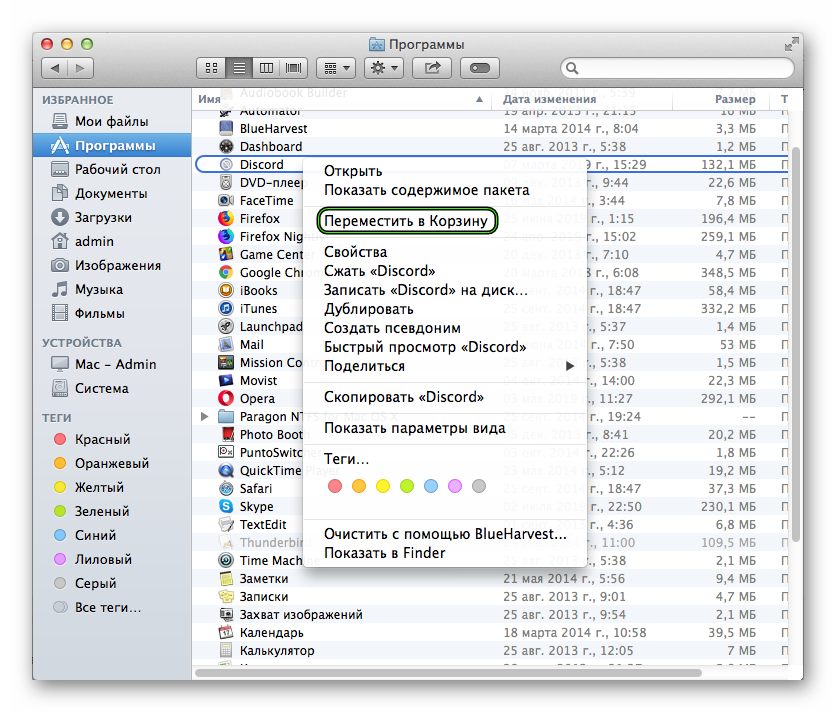
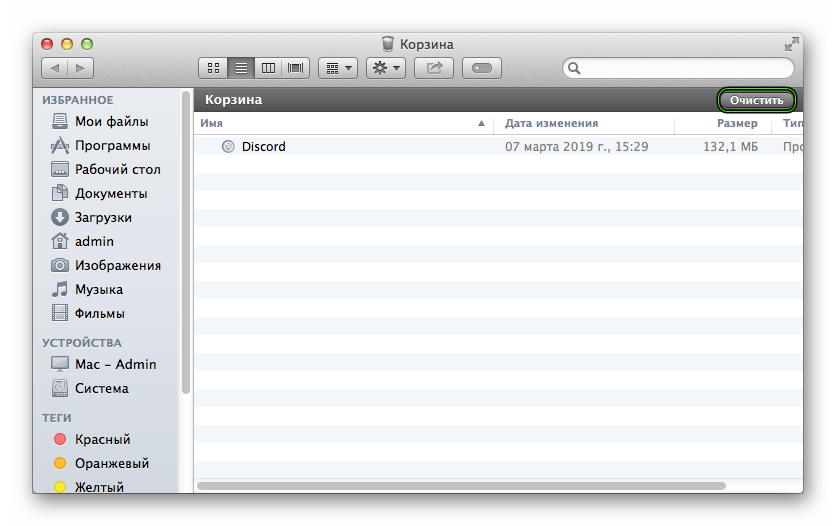
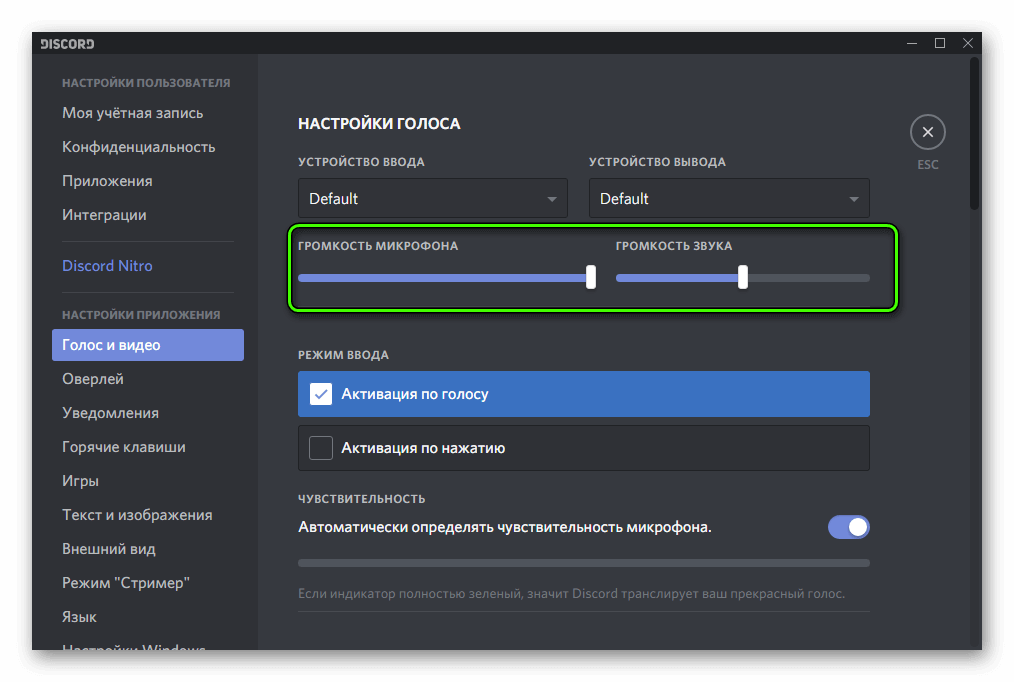 Для проверки текущего значения наведи курсор на ползунок. Примечательно, что значение в 50% соответствует 100% записи или воспроизведения звука. Тем самым сохраняется возможность удвоить вышеназванные параметры.
Для проверки текущего значения наведи курсор на ползунок. Примечательно, что значение в 50% соответствует 100% записи или воспроизведения звука. Тем самым сохраняется возможность удвоить вышеназванные параметры.