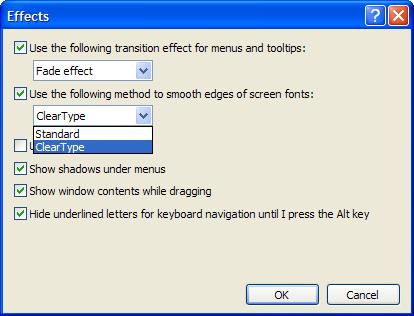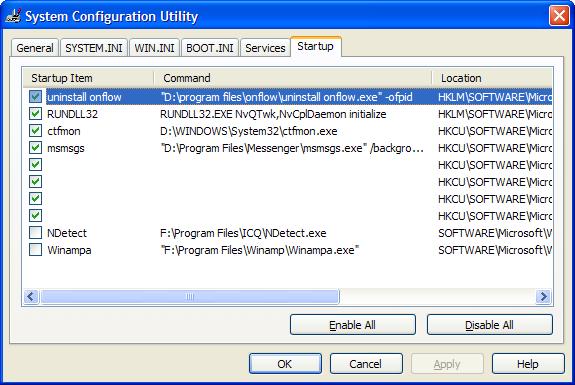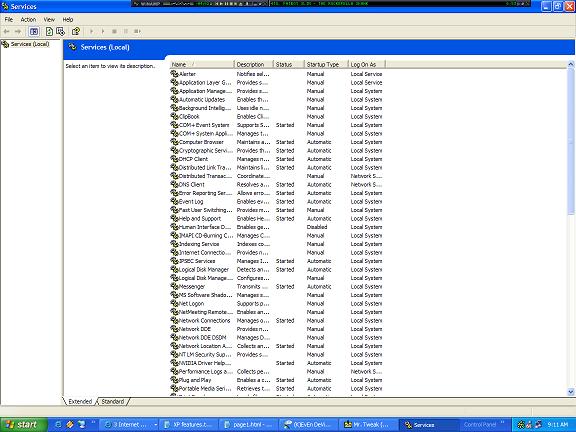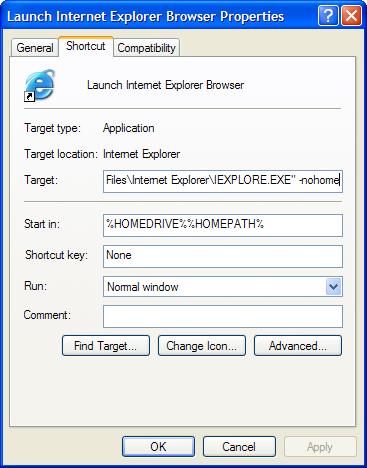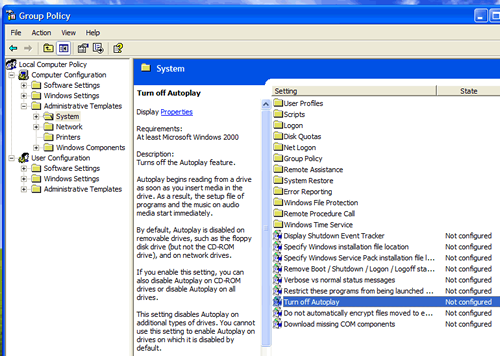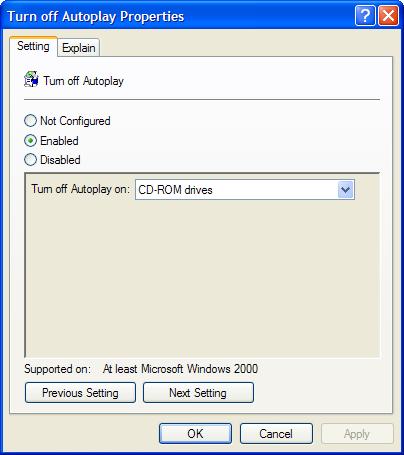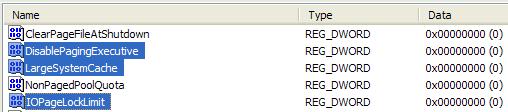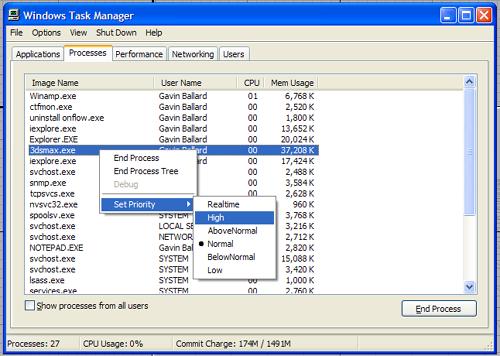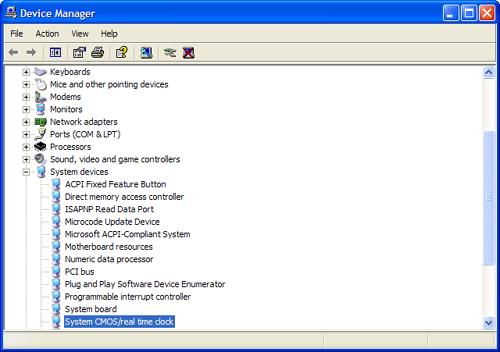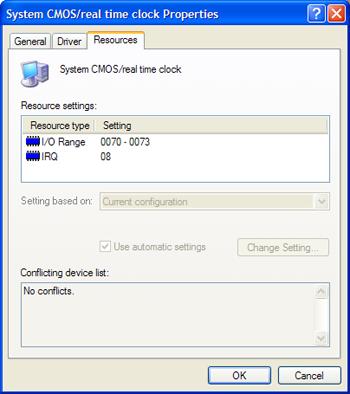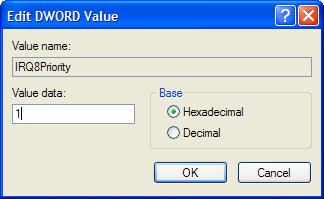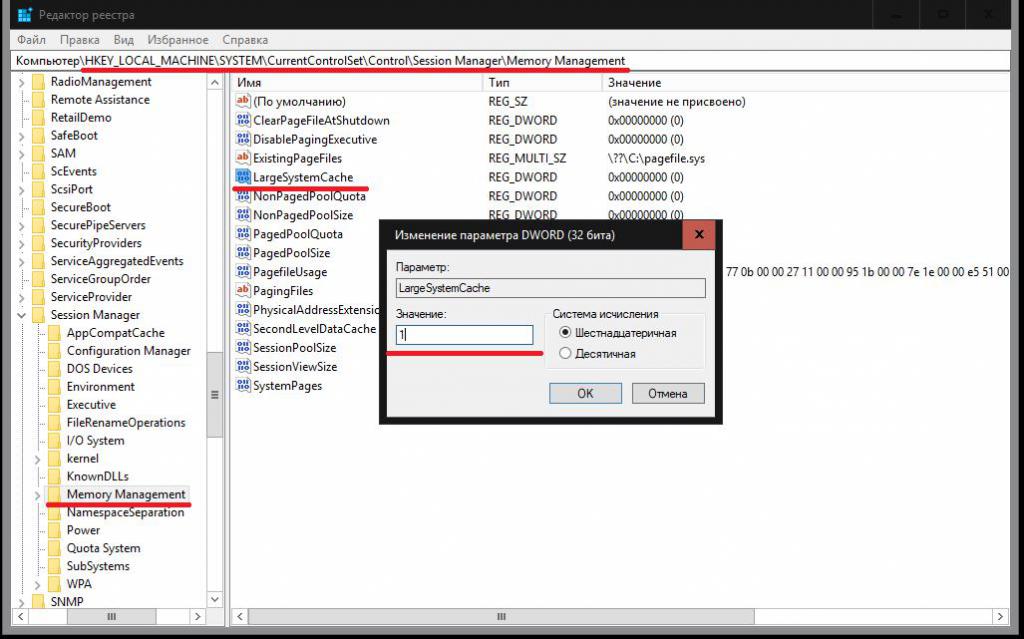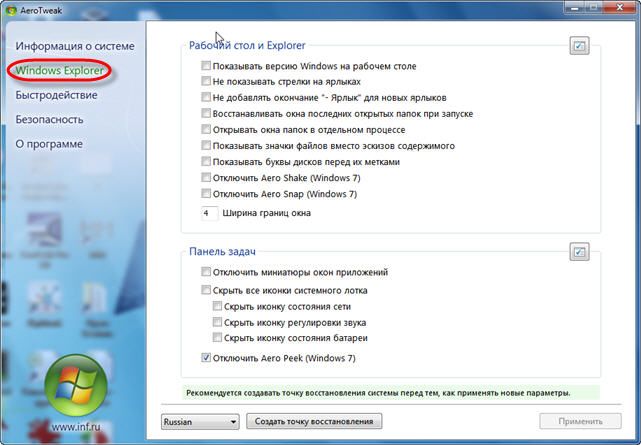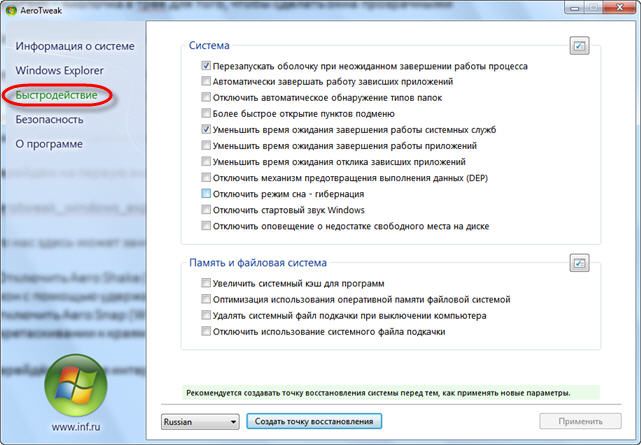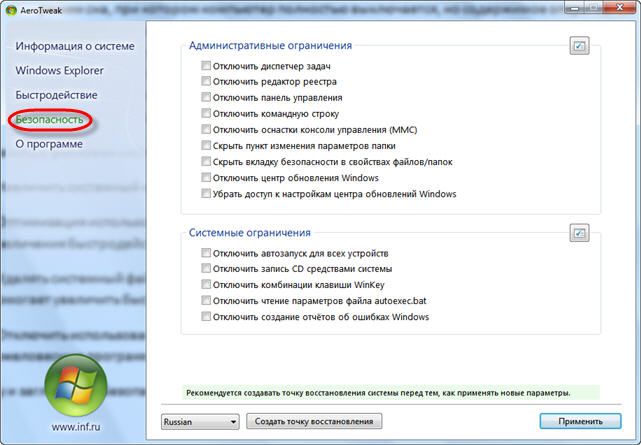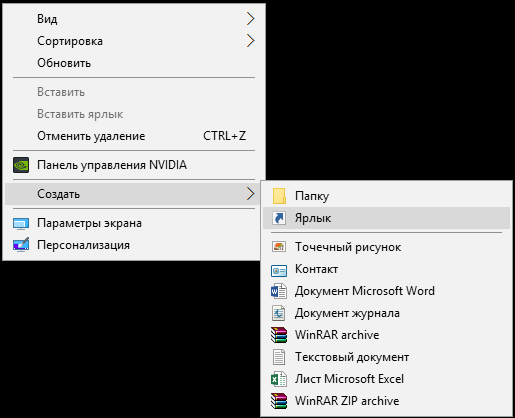Большинство пользователей компьютеров слышали о понятии системного кэша, но только далеко не все четко себе представляют, что это такое и для чего нужно. А многие, до конца не разобравшись, какая роль отводится этому компоненту в операционной системе, сразу пытаются производить с ним действия, касающиеся изменения размера. Насколько целесообразно производить изменение установленных по умолчанию параметров — рассмотрим далее.
Для чего нужен кэш, и насколько целесообразно его увеличение?
Начнем с того, что есть несколько видов кэша. Системный кэш, как уже понятно, используется под нужд Windows, а кэш программ предназначен для корректного функционирования приложений. Чаще всего с понятием кэша пользователи сталкиваются при работе с интернет-браузерами. Но что это такое и для чего нужно? Кэш, вне зависимости от типа, является своеобразным хранилищем временных файлов, за счет использования которых увеличивается скорость загрузки программы или открытие тех же страниц в Интернете. То есть пользователь имеет дело с неким резервируемым на жестком диске пространством, которое используется операционной системой или отдельно взятым приложением. Как увеличить системный кэш или кэш программ, пока не рассматриваем. Для начала давайте определимся, стоит ли это вообще делать? С одной стороны, нет ничего плохого в том, чтобы зарезервировать для хранения временных файлов побольше места на диске. Так думает большинство рядовых пользователей. Но на самом деле кэш можно увеличивать только до определенной степени, поскольку установка слишком большого размера приведет к тому, что системе при выполнении какой-то операции придется перебрать слишком много объектов для загрузки, пока она найдет необходимый. Соответственно, и время запуска программ существенно снизится. Кроме того, следует обратить внимание, что кэш резервируется на жестком диске, а скорость обращения к нему может существенно снижаться, например при возникновении ошибок, фрагментации файлов и т. д.
Как увеличить системный кэш в Windows 7 или в другой системе?
Теперь перейдем непосредственно к изменению размера резервируемого пространства. Для начала рассмотрим системный кэш Windows 7.
Для автоматического увеличения его размера необходимо использовать меню свойств компьютера с переходом к дополнительным настройкам. В параметрах быстродействия на вкладке «Дополнительно» необходимо отметить пункт оптимизации работы фоновых служб и кэша. Считается, что именно таким способом можно несколько снизить нагрузку на оперативную память и ускорить запуск программ.
Параметры файла подкачки
Иногда наряду с изменением размера кэша в сторону увеличения некоторые специалисты рекомендуют произвести дополнительные действия с так называемым файлом подкачки, который отвечает за работу и использование виртуальной памяти – такого же резервируемого объема на жестком диске, но используемого для выгрузки программных компонентов в случае нехватки оперативной памяти. Как и в случае с системным кэшем, нужно быть предельно осторожным. При малом объеме ОЗУ файл подкачки действительно можно немного увеличить, установив для него значение, которое в 1,5-2 раза превышает определяемое или рекомендуемое системой по умолчанию. Но и тут следует помнить, что при установке слишком большого объема можно добиться обратного эффекта, когда программы в приоритете будут производить обращение не к оперативной, а к виртуальной памяти. Повторимся: скорость доступа к винчестеру ниже, чем к планкам ОЗУ. Из-за этого мы получаем торможение программ при запуске или в процессе работы.
Негласно считается, что при установленных объемах оперативной памяти на уровне 8 Гб и более файл подкачки можно отключить вовсе, что никаким образом не скажется на работоспособности системы в отрицательную сторону. Наоборот, иногда можно добиться повышения производительности.
Параметры системного кэша в системном реестре
Параметры виртуальной памяти или кэша можно поменять и в системном реестре. Что касается стандартного автоматизированного увеличения системного кэша Windows 10, его лучше производить как раз именно в этом редакторе (regedit). Здесь нужно использовать ветку HKLM и через раздел SYSTEM и параметры текущего контроля перейти к папке MemoryManagement.
Здесь нас интересуют два параметра: DisablePagingExecutive и LargeSystemCache, которым могут быть присвоены значения либо нуля (отключение), либо единицы (включение). Первый ключ фактически дублирует отключение виртуальной памяти, а второй увеличивает системный кэш (система будет использовать не 8 Мб, установленных по умолчанию, а всю память, за исключением последних 4 Мб).
Настройки кэша в веб-обозревателях
В браузерах тоже имеются настройки, относящиеся к кэшу. Соответственно, резервируемый объем можно изменить. Для этого используются соответствующие настройки. Правда, в зависимости от разработчика самого обозревателя они могут находиться в совершенно разных разделах.
Например, в старой версии «Оперы» опции выставляются в настройках истории. В новой модификации браузера следует использовать свойства ярлыка, а в пути к исполняемому файлу в поле типа объекта дописать сочетание —disk-cache-size=Объем и нужный размер кэша в килобайтах (например, для 1 Гб это будет 1073741824 Кб).
Очистка кэша
С изменением размера кэша вроде бы все понятно. В завершение остается добавить, что производить очистку кэша рекомендуется если не постоянно, то хотя бы периодически, поскольку накопление временных файлов может существенно замедлять работу и системы, и программ. Производить эти действия в Windows можно путем обычной очистки системного диска, в браузерах – очисткой истории посещений, кэша и файлов Cookies.
Более удобным является использование всевозможных программ-оптимизаторов, в которых необходимо просто задействовать соответствующие модули оптимизации системы и очистки конфиденциальности в разделе выполнения проверки и устранения проблем в один клик.
Источник: www.fb.ru
Как увеличить объем кэша
Кэш – внутренняя память операционной системы, в которой хранятся данные о запущенных программах, способствующие их более быстрой работе. Для увеличения мощности и быстродействия компьютера объем хранимой информации в кэше можно увеличить.

Инструкция
Кликните правой кнопкой мыши по значку «Мой компьютер» на рабочем столе и выберите пункт «Свойства». Перейдите во вкладку «Дополнительно» и нажмите на кнопку изменения параметров быстродействия системы. На вкладке «Дополнительно» задействуйте пункты «Оптимизировать работу служб в фоновом режиме» и «Оптимизировать работу системного кэша». После применения параметров возможности системного кэша будут увеличены, это поможет снизить нагрузку на память, ускорить запуск и работу некоторых приложений.
Измените значение файла подкачки на той же вкладке «Дополнительно» в «Параметрах быстродействия». Это текущий размер системного кэша, в котором хранится информация о работе приложений. По умолчанию система автоматически указывает подходящее значение файла подкачки, но если на вашем компьютере слабая оперативная память, можно увеличить данный параметр вдвое. При большом количестве оперативной памяти файл подкачки можно и вовсе отключить. Это ускорит работу системных приложений.
Увеличьте кэш в вашем интернет-браузере, где хранится информация о ранее загруженных страницах и других элементах, что приводит к ускорению их последующего открытия. Например, в Internet Explorer нужно перейти в «Свойства обозревателя», затем в «Историю просмотра» и нажать «Параметры». Задайте подходящий размер кэша в окне «Параметры временных файлов и журналов». В браузере Firefox выберите вкладку «Дополнительно», после чего – «Сеть». Выберите «Отключить автоматическое управление кэшем» и установите желаемые параметры. В Opera настройки кэша редактируются в окне «История» на вкладке «Дополнительно» в настройках браузера.
Обратите внимание
Иногда кэш браузера оказывается переполненным ненужной информацией, в результате чего работа приложения замедляется. Почистите данные перед закрытием программы, нажав соответствующую кнопку в настройках кэша.
Источники:
- как увеличить память кэш в браузере
Войти на сайт
или
Забыли пароль?
Еще не зарегистрированы?
This site is protected by reCAPTCHA and the Google Privacy Policy and Terms of Service apply.
Internet Explorer 7 (Win) — очистка кеша и файлов cookie
- Выберите Инструменты »Свойства обозревателя.
- Щелкните вкладку «Общие», а затем кнопку «Удалить…».
- Щелкните по кнопке Удалить файлы….
- Щелкните кнопку Да.
- Нажмите кнопку Удалить файлы cookie….
- Щелкните кнопку Да.
29 центов 2009 г.
Как исправить недостаток памяти в Windows 7?
8 способов исправить на вашем компьютере нехватку памяти Windows 10/8/7
- Закройте программы, которые используют слишком много памяти. …
- Используйте средство устранения неполадок Windows. …
- Запустите проверку системных файлов. …
- Увеличьте виртуальную память. …
- Обновите оперативную память. …
- Обновите Windows до последней версии. …
- Проверьте и исправьте ошибки на диске. …
- Запустите очистку системы, чтобы удалить ненужные и временные файлы.
14 ян. 2021 г.
Можно ли увеличить кеш-память?
Вы можете увеличить размер кэша RAM для повышения производительности попаданий в кэш. Если вы увеличиваете размер кэша RAM и наблюдаете снижение производительности Content Gateway (например, увеличение задержек), операционной системе может потребоваться больше памяти для сетевых ресурсов. Верните размер кэша RAM к его предыдущему значению.
Как увеличить размер кеша?
Как увеличить размер кеша браузера
- Щелкните правой кнопкой мыши ярлык Google Chrome на рабочем столе и выберите «Свойства».
- Щелкните вкладку Ярлык.
- В поле Target добавьте –disk-cache-size = 1073741824 (с числом, представляющим размер кеша, который вы хотите в байтах. 1kilobyte = 1024 байта) в конец пути. …
- Нажмите кнопку ОК.
Как проверить мою кеш-память в Windows 7?
Щелкните правой кнопкой мыши кнопку «Пуск» и выберите «Диспетчер задач». 2. На экране диспетчера задач щелкните вкладку «Производительность»> щелкните «ЦП» на левой панели. На правой панели вы увидите размеры кэша L1, L2 и L3, перечисленные в разделе «Виртуализация».
Как очистить файлы временного кеша в Windows 7?
Щелкните любое изображение, чтобы просмотреть его в полном размере.
- Нажмите кнопку Windows + R, чтобы открыть диалоговое окно «Выполнить».
- Введите этот текст:% temp%
- Нажмите «ОК». Это откроет вашу временную папку.
- Нажмите Ctrl + A, чтобы выделить все.
- Нажмите «Удалить» на клавиатуре и нажмите «Да» для подтверждения.
- Все временные файлы будут удалены.
19 юл. 2015 г.
Как исправить нехватку оперативной памяти?
Как исправить ошибку «На вашем компьютере не хватает памяти»?
- Восстановите реестр.
- Запустите полное сканирование системы.
- Исправьте системные ошибки.
- Закройте программы, которые используют слишком много памяти.
- Используйте средство устранения неполадок Windows.
- Увеличьте виртуальную память вручную.
- Обновите вашу ОС.
- Проверьте свой диск на наличие ошибок.
Почему у меня так мало ОЗУ?
Запуск слишком большого количества программ, интенсивно использующих память, при недостаточном объеме ОЗУ и почти полном жестком диске, как правило, приводит к предупреждению о нехватке памяти. Удалите программы, которые вы больше не используете, сохраните старые файлы на компакт-диски или внешние жесткие диски и удалите их, чтобы освободить место на жестком диске.
Как исправить видеопамять в Windows 7?
Как это исправить?
- Щелкните правой кнопкой мыши «Мой компьютер» и выберите «Свойства».
- Щелкните вкладку «Дополнительно» (или ссылку «Дополнительные параметры системы», если вы используете Windows 7 или Vista), а затем нажмите кнопку «Параметры» в разделе «Производительность».
- Откроется новое окно. …
- Найдите раздел «Виртуальная память» и нажмите кнопку «Изменить».
Какая кеш-память самая быстрая?
Самая быстрая часть кеш-памяти ЦП — это регистровый файл, который содержит несколько регистров. Регистры — это небольшие места хранения, используемые ЦП для хранения инструкций и данных. Следующая самая быстрая форма кэш-памяти — это кеш-память уровня 1, расположенная на самом процессоре.
Какой размер кеша хороший?
Чем выше потребность в этих факторах, тем больше должен быть кэш для поддержания хорошей производительности. Дисковые кэши размером менее 10 МБ обычно не работают должным образом. Машины, обслуживающие нескольких пользователей, обычно лучше работают с кешем не менее 60–70 МБ.
Что увеличивает размер кеша?
Чем больше имеется кеша, тем больше данных можно хранить ближе к процессору. Кэш-память полезна, потому что: Кэш-память содержит часто используемые инструкции / данные, которые могут потребоваться процессору, и это более быстрый доступ к памяти, чем ОЗУ, поскольку она находится на том же чипе, что и процессор.
Как очистить кэш оперативной памяти?
Как автоматически очистить кэш-память RAM в Windows 10
- Закройте окно браузера. …
- В окне Планировщика заданий с правой стороны нажмите «Создать задание…».
- В окне «Создать задачу» назовите задачу «Очиститель кэша». …
- Щелкните «Дополнительно».
- В окне «Выбрать пользователя или группы» нажмите «Найти сейчас». …
- Теперь нажмите «ОК», чтобы сохранить изменения.
27 сред. 2020 г.
Как мне изменить настройки моего кеша?
В Chrome
- На вашем компьютере откройте Chrome.
- В правом верхнем углу нажмите на значок «Ещё».
- Щелкните Дополнительные инструменты. Очистить данные просмотра.
- Вверху выберите временной диапазон. Чтобы удалить все, выберите Все время.
- Установите флажки рядом с «Файлы cookie и другие данные сайта» и «Кэшированные изображения и файлы».
- Щелкните Очистить данные.
Что, если мы увеличим размер кеш-памяти, превышающий ОЗУ?
Поскольку кеш хранит данные временные. … Таким образом, если размер кеша увеличился до 1 ГБ или более, он не останется в качестве кеша, а станет ОЗУ. Данные хранятся в оперативной памяти временно. Таким образом, если кеш не используется, когда данные вызываются процессором, оперативной памяти потребуется время для выборки данных для предоставления процессору из-за ее большого размера, составляющего 4 ГБ или более.
- Remove From My Forums
-
Вопрос
-
Пробовал программу CacheSet v1.0, не изменяет параметры.
Также мне уже известно про соответствующие команды в реестре:
DisablePagingExecutive и LargeSystemCache, но это не то, что нужно.У меня 8 ГБ ОЗУ, так что могу себе позволить подобные изменения. Мне нужно установить системный кэш в размере 500 МБ и так, чтобы заданный размер не менялся, не при перезапуске, не при работе.
Также скажите, пожалуйста, как вручную задать максимальный и минимальный размер системного кэша на Windows 7 x32, Windows XP, Windows Vista, Windows 8, Windows 8.1 и Windows 10.
И какие ещё подробности нужно знать при изменении системного кэша. Например: как выбрать оптимальный размер? И другое.
Для чего это нужно? Для того, чтобы решить проблему с одной программой. Программа конфликтует
с системным файловым кэшом с последующей высокой загрузки памяти и утечкой памяти. Программа Cacheman отчасти решает эту проблему, но конфликт всё равно происходит.-
Изменено
17 февраля 2017 г. 12:54
-
Изменено
Ответы
-
И какие ещё подробности нужно знать при изменении системного кэша. Например: как выбрать оптимальный размер?
Оптимальный система сама выбирает. Поэтому средств для задания размеров пользователем не предусмотрено.
Насчет программы — это с ее разработчиком надо решать.
-
Предложено в качестве ответа
Alexandr_Smirnoff
17 февраля 2017 г. 19:37 -
Помечено в качестве ответа
ИгорьТестер
20 февраля 2017 г. 4:16
-
Предложено в качестве ответа
-
-
Предложено в качестве ответа
Alexandr_Smirnoff
17 февраля 2017 г. 19:37 -
Помечено в качестве ответа
ИгорьТестер
20 февраля 2017 г. 4:16
-
Предложено в качестве ответа
-
И какие ещё подробности нужно знать при изменении системного кэша. Например: как выбрать оптимальный размер?
Оптимальный система сама выбирает. Поэтому средств для задания размеров пользователем не предусмотрено.
Насчет программы — это с ее разработчиком надо решать.
А для чего по вашему программа SetSystemFileCacheSize, которая специально реализована для Windows 7? Только что нашёл, будем пробовать.
-
Помечено в качестве ответа
ИгорьТестер
20 февраля 2017 г. 4:16
-
Помечено в качестве ответа
Проблема высокой загрузки памяти системным файловым кэшем на Windows Server 2008 R2
Содержание
- 1 Проблема высокой загрузки памяти системным файловым кэшем на Windows Server 2008 R2
- 1.1 Проблема высокой загрузки памяти системным файловым кэшем на Windows Server 2008 R2
- 1.2 На чем основана популярность оптимизаторов памяти?
- 1.2.1 Что такое «свободная память»?
- 1.2.2 Что такое кэш?
- 1.2.3 Как работают утилиты по освобождению памяти?
- 1.3 Файл подкачки Windows 10: оптимальный размер
- 1.4 Параметры системного кэша в системном реестре
- 1.5 AeroTweak — программа для оптимизации Windows
- 1.5.1 Раздел «Windows Explorer»
- 1.5.2 Раздел «Быстродействие»
- 1.5.3 Ну и заглянем в «Безопасность»
- 1.6 Об авторе
- 1.6.1 Вас также может заинтересовать:
- 1.7 Кэш оперативной памяти
- 1.8 Дополнительные советы по оптимизации файла подкачки:
Проблема высокой загрузки памяти системным файловым кэшем на Windows Server 2008 R2
На одном из файловых серверов под управлением Windows Server 2008 R2 обнаружилась проблема с высокой загрузки оперативной памяти (RAM), выливающаяся в проблемы с производительностью сервера и запущенных на нем служб. Как оказалось, память забивалась системным файловым кэшем с метаданными файловой системы. Проблеме потенциально подвержены все файловые сервера с большим количеством файлов, к которым обращаются пользователя. Наиболее критична проблема для 64 битных версий Windows, на которых размер метафайла в памяти может занять практически всю емкость установленной оперативной памяти. В статье разберемся как проявляется проблема, выявим ее источники и способы решения.
- Высокая загрузка оперативной памяти на файловом сервере Windows
- Что такое метафайл в Windows?
- Быстрая очистка метафайла MFT в памяти
- Служба Dynamic Cache Service для управления файловым кэшем
На чем основана популярность оптимизаторов памяти?
Популярность оптимизаторов памяти основывается на нашем убеждении, что малый объем свободной памяти — это очень плохо. Хотя на самом деле никакой трагедии в этом нет, потому что это хорошо! Это может показаться странным, но это так.
Что такое «свободная память»?
Действительно, свободной памяти всегда мало… Однако понятия немного изменились за последние пять-семь лет. Теперь свободная память большого объема означает не большую эффективность работы системы, а наоборот меньшую. Дело в том, что современные операционные системы оставляют свободным лишь тот объем памяти, который может экстренно потребоваться какому-то вновь стартовавшему приложению или работающей программе в процессе ее деятельности. Всю остальную зарезервированную память система расходует на запущенные программы и службы.
Что такое кэш?
Кэш — это данные, которые использовались системой или программами, и которые были зарезервированы в оперативной памяти на тот случай, если они еще понадобятся. Данные резервируются именно в памяти потому, что скорость чтения из оперативной памяти в разы выше, чем скорость чтения с жесткого диска. В случае необходимости система снова использует эти данные и без задержек выведет результат пользователю на экране. Если бы эти данные каждый раз резервировались на жестком диске, то скорость их загрузки была бы значительно ниже, что сильно бы замедляло скорость работы системы в целом и создавало повышенную нагрузку на жестких диск.
В качестве аналогии можно привести пример с кэшем браузера, который хранится на жестком диске компьютера (графика, стили, скрипты, флэш-анимация и прочее). Загружать все эти данные из интернета для каждой отделной страницы было бы слишком расточительно и занимало бы слишком много времени. Потому все современные браузеры резервируют эти «тяжелые» данные на жестком диске и подгружают только основной контент, что в разы ускоряет отображение страниц для пользователя. Подобный принцип используется и при работе системного кэша, который хранится в оперативной памяти для быстрого доступа к данным.
Поэтому стоит менять свои взгляды на память: в новых операционных системах понятие «свободная память» есть синоним бездарно пропадающих без дела ресурсов. Это всего лишь резерв, чтобы система могла выдать его очередному приложению на некоторое время, пока освобождается занятая память. Windows сама освободит нужный приложению объем оперативной памяти от данных кэша или перебросит данные редко используемых программ в файл подкачки.
Заметьте, делает все это операционная система самостоятельно, без помощи каких-либо оптимизаторов. Тогда зачем нужны такие «очистители памяти» и «бустеры»?
Как работают утилиты по освобождению памяти?
Основных принципов их работы всего два:
- Они используют функцию EmptyWorkingSet из API Windows. Эта функция делает принудительный сброс неиспользуемых данных из памяти в файл подкачки на жестком диске компьютера. Визуально в диспетчере задач количество свободной памяти увеличится, но станут ли быстрее работать программы? Однозначно — нет. Потому что скорость чтения с диска значительно ниже, чем скорость чтения из оперативной памяти компьютера.
- Второй метод «очистки памяти» — приложение-оптимизатор требует у системы под себя достаточно много памяти. Система сама принудительно освобождает память от кэша и неиспользуемых данных. Но минут через десять Windows поймет, что программе-оптимизатору эта память не требуется и отдаст ее обратно под кэш и данные других программ.
С самого начала.
Прежде чем мы приступим к настройке производительности и внешнего вида операционной системы, мы рекомендуем выполнить несколько полезных настроек. Во-первых, необходимо убедиться, что вы имеете статус администратора. Это позволит получить доступ ко всем скрытым возможностям ОС. Во-вторых, очень рекомендуем включить функцию ClearType, которая сглаживает экранные шрифты, что делает их более читабельными. О особенностях технологии ClearType и ее настройки у нас имеется отдельная статья.
ClearType Off
ClearType On
Для включения ClearType, необходимо войти в свойства дисплея ->Appearances ->Effects. Вы увидите примерно следующее окно.
Итак, из двух описанных выше советов, Вы обязательно должны выполнить первый. Второй – по желанию.
Для начала давайте рассмотрим функции и возможности настройки, интегрированные в операционную систему. Некоторые из них использовались еще в Windows 95/98/ME и теперь были перенесены на XP. Все действия мы проводили с Windows XP Professional Edition, так что некоторые из описанных методов могут не работать на XP Home Edition. Так же важно уметь редактировать системный реестр.
Совет 1 — MsConfig
Большинство из Вас вероятнее всего знакомы с программой MsConfig, которая является основной конфигурационной утилитой, входящей в состав Windows. Для открытия этой программы необходимо нажать кнопку Start -> Run. затем наберите ’msconfig’ и нажмите enter. После запуска программы Вы увидите примерно следующее окно.
Здесь нас интересует раздел ’Startup’. В этом разделе отображаются все программы, которые запускаются во время старта Windows. Не одна из этих программ не является жизненно важной для Windows, так, что не беспокойтесь относительно их удаления. Как Вы можете видеть на скриншоте выше, мы заблокировали запуск NDetect (запуск ICQ) и WinAmp. Это позволит несколько ускорить процесс загрузки Windows и сэкономить ресурсы системы, отнимаемые ненужными фоновыми задачами.
Теперь немного углубимся в процесс запуска системы. Для этого нам необходимо запустить программу ’services.msc’ (Start -> Run и наберите ’services.msc’).
Эта утилита позволит увидеть более полный список процессов, которые запускаются во время старта Windows. Рядом с названием процесса отображается статус процесса, и режим загрузки. Все задачи, имеющие атрибут ’Automatic’, загружаются автоматически. Что бы выяснить, какие функции выполняет каждый из процессов, достаточно нажать на интересующий. Если Вы решите, что некоторые из процессов Вам не нужны, их можно отключить. Для этого нужно нажать на интересующий элемент правой кнопкой мышки, войти в меню свойств и выбрать ручной режим запуска ’Manual’.
Совет 2 – Ускоряем запуск Internet Explorer
Для того, что бы несколько увеличить скорость загрузки Internet Explorer 6, который входит в состав XP, точнее сказать сделать загрузку практически мгновенной, необходимо отключить загружаемую домашнюю страницу. Даже если в свойствах браузера Вы установили пустую страницу, это все равно потребует некоторого времени на загрузку. Для полного отключения домашней страницы необходимо войти в свойства запуска ярлыка Internet Explorer и добавить параметр ’-nohome’ к концу командной строки:
Совет 3 – уменьшение задержки вывода меню
Не секрет, что все меню Windows XP открываются с определенной задержкой, что иногда несколько раздражает. Для более быстрого открытия меню необходимо изменить значения ключа MenuShowDelay, расположенного в разделе HKEY_CURRENT_USER/Control Panel/Desktop. По умолчанию значение этого ключа равно 400. Если изменить это значение в 0, то Вы увидите значительное ускорение открытие меню.
Совет 4 — GPEDIT.MSC и Autoplay
Еще одна интересная настроечная утилита, входящая в состав XP – gpedit.msc. Для ее запуска нажмите Start -> Run. наберите ’gpedit.msc’ и нажмите enter. Эта утилита является эффективным редактором прав. Например, если Вам не нравиться автозапуск CD, Вы можете отключить эту опцию. Запустив gpedit.msc, войдите в Computer Configuration/Administrative Templates/System. Здесь Вы видите опцию ’Turn Off Autoplay’. Правой клавишей мышки войдите в контекстное меню и выберите ’Properties’.
Теперь Вы можете спокойно играть с параметрами настройки.
Совет 5 — Настройка производительности памяти
В XP имеется несколько функций настройки памяти, которые позволяют увеличить производительность. Все они расположены в разделе HKEY_LOCAL_MACHINE/SYSTEM/CurrentControlSet/Control/Session Manager/MemoryManagement .
Отключение диспетчера памяти
По умолчанию XP распределяет страницы памяти от RAM к жесткому диску. Если Вы имеет большой объем памяти (256+), то можете отключить эту функцию, и оставить все страницы в RAM. В итоге можно увеличить производительность. Для этого Вам необходимо изменить значение ключа DisablePagingExecutive от 0 к 1.
Увеличение системного кэша
Изменение значения ключа LargeSystemCache от 0 до 1 заставит Windows XP оставить 4MB системной памяти для кэша файловой системы, что означает, что ядро XP может работать непосредственно в памяти, увеличивая производительность. 4MB оставленной памяти используется для дискового кэша, но если потребуется больше, XP выделит дополнительное место. Однако в некоторых интенсивных приложениях это изменение снизит производительность. Для реализации этой настройки необходимо иметь не менее 256MB RAM.
Эта настройка будет очень полезна в случае запуска XP в качестве сервера. Это позволит увеличить производительность во время операций передачи данных. Для этого Вам необходимо создать REG_DWORD ключ IOPageLockLimit . Значение ключа указывается в байтах. Максимальное значение 512KB. Пользователи, которые уже попробовали настроить максимальную производительность, советуют использовать значение ключа в диапазоне 8 – 16MB. Для того, что бы перевести значение мегабайт в байты необходимо выполнить следующие вычисления: необходимо число MB * 1024 * 1024. Так, для 12MB необходимо 12 * 1024 * 1024 = 12582912. Эту настройку можно использовать только в случае использования 256+MB RAM.
Совет 6 – Ускорение доступа к соседним компьютерам
При доступе к соседнему компьютеру Вы, скорее всего не раз сталкивались с ситуацией, когда система замирает на достаточно длительное время, прежде чем отобразить список подключенных компьютеров. Во время такого подключения Windows XP проверяет запуск плановых задач на соседнем компьютере, что может занять до 30 секунд. По большому счету эта операция бесполезна! К счастью, в системном реестре есть возможность отключить эту функцию. Нужный ключ расположен в разделе HKEY_LOCAL_MACHINE/Software/Microsoft/Windows/CurrentVersion/Explorer/RemoteComputer/NameSpace. Он называется . Для отключения функции необходимо удалить этот ключ, и перегрузить Windows.
Совет 7 — Изменение приоритета индивидуальных процессов
Увеличить производительность некоторых приложений можно изменением приоритета исполнения. Это можно сделать в Windows Task Manager (запуск Control+Alt+Delete). Здесь нас интересует закладка ’Processes’.
Теперь, Вы можете изменить приоритет любого из приложений. Обращаем Ваше внимание, что в некоторых случаях изменение приоритета может вызвать зависание системы, поэтому рекомендуем сохранить все данные.
Совет 8 — Изменяем приоритет запросов на прерывание (IRQ)
Итак, последний совет по увеличению производительности– изменение приоритета запросов на прерывание. Для тех, кто не знаком с этим понятием, напомним, что каждому компоненту Вашего компьютера назначается номер прерывания IRQ для доступа к системной шине. Если увеличить приоритет CMOS памяти и часов реального времени, то можно увеличить производительность всех элементов системной платы. Для начала необходимо определить, для какого устройства Вы хотите увеличить производительность. Затем, Вы должны определить, какой запрос на прерывание использует это устройство. Для этого необходимо открыть Control Panel à System (Вы так же можете воспользоваться комбинацией клавиш Windows+Break). Нажмите на закладку ’Hardware’ и нажмите кнопку ’Device Manager’.
Теперь правой кнопкой мышки войдите в свойства выбранного устройства, и выберите закладку ’Resources’.
Здесь Вы можете увидеть, какой номер IRQ используется выбранным устройством. Запомните номер прерывания и закройте все окна. Теперь запустите RegEdit. Найдите раздел HKEY_LOCAL_MACHINE/System/CurrentControlSet/Control/PriorityControl. Создайте новый DWORD ключ IRQ#Priority (где ’#’ номер IRQ), и установите его в 1. Например, в нашем случае IRQ нашего System CMOS равен 8. Поэтому мы создали ключ IRQ8Priority.
Теперь, после перезагрузки, Вы должны обратить внимание на увеличение производительности выбранного компонента. Мы рекомендовали бы Вам именно CMOS, поскольку он увеличивает производительность все системной платы. Так же Вы можете создать множественные приоритеты IRQ, однако это не очень эффективно и может привести к неустойчивой работе. Для удаления настройки, просто удалите созданный ключ.
Вообще-то, ваша «виндовс» сама решает, какой объем файла подкачки ей нужен, и стандартного объема хватает в большинстве случаев. Кроме того, на компьютерах с большим количеством RAM он вообще довольно редко используется.
Но можно высчитать, сколько составляет оптимальный объем файла подкачки в Windows 10 и самостоятельно. Расскажем, как сделать это правильно.
- Откройте все нужные вам приложения. Затем запустите Диспетчер задач (Ctrl+Alt+Delete) и посмотрите на занятый объем RAM на вкладке Производительность.
- Умножьте объем занятой памяти на 2. К примеру, 3 ГБайт из 4 ГБайт занято, значит — 6 ГБайт.
- Вычитаем из полученного значения количество вашей RAM. 6 минус 4 — 2 ГБайт. Это и есть оптимальный размер файла подкачки для вашего ПК. Если у вас получился отрицательный размер, значит вам не надо увеличивать, уменьшать или вообще как-то изменять стандартный объем файла подкачки.
Не рекомендуется поднимать и повышать размер файла подкачки более чем в три раза от актуального объема ОЗУ.
Параметры системного кэша в системном реестре
Параметры виртуальной памяти или кэша можно поменять и в системном реестре. Что касается стандартного автоматизированного увеличения системного кэша Windows 10, его лучше производить как раз именно в этом редакторе (regedit). Здесь нужно использовать ветку HKLM и через раздел SYSTEM и параметры текущего контроля перейти к папке MemoryManagement.
Здесь нас интересуют два параметра: DisablePagingExecutive и LargeSystemCache, которым могут быть присвоены значения либо нуля (отключение), либо единицы (включение). Первый ключ фактически дублирует отключение виртуальной памяти, а второй увеличивает системный кэш (система будет использовать не 8 Мб, установленных по умолчанию, а всю память, за исключением последних 4 Мб).
AeroTweak — программа для оптимизации Windows
Программа состоит из одного файла и не требует установки, её можно запускать прямо с флешки, поддерживается два языка: Русский и Английский. AeroTweak поможет нам настроить более полусотни параметров системы по таким критериям как безопасность, интерфейс, и конечно же — быстродействие. Я буду настраивать систему под себя, а вы мотайте на ус, и можете сделать либо также, либо по своим предпочтениям на основе полученной информации.
Раздел «Windows Explorer»
Перейдём на первую вкладку настроек «Windows Explorer»
Что нас здесь может заинтересовать:
- «Отключить AeroShake» — отключить функцию интерфейса — сворачивание других окон с помощью удержания заголовка и встряхивания текущего окна.
- «Отключить AeroSnap» – отключить функцию изменения размера окон при их перетаскивании к краям экрана.
- «Отключить AeroPeek» — кнопочка в системном трэе, при наведении на которую показывается рабочий стол. Мне лично мешает, когда мышка скатывается в правый нижний угол.
Также я обычно ставлю галочки на «Не показывать стрелки на ярлыках» и «Не добавлять окончание Ярлык для новых ярлыков». Всё остальное оставляю по умолчанию, а вы сами смотрите. Сохраняем кнопкой «Применить».
Раздел «Быстродействие»
Программа AeroTweak позволяет настроить некоторые важные системные параметры для увеличения быстродействия:
Система:
- «Перезапускать оболочку при неожиданном завершении работы процесса» — перезапуск «Проводника» при ошибках
- «Автоматически завершать работу зависших приложений» — можно поставить
- «Отключить автоматическое обнаружение типов папок» — если вам нравится автоматическое представление папки (значки, таблица, список) основанное на его содержимом можете не отключать
- «Более быстрое открытие пунктов подменю» — я включаю
- «Уменьшить время ожидания завершения работы системных служб» — можно включить чтобы компьютер чуть быстрее выключался
- «Уменьшить время ожидания завершения работы приложений» — то же, но лучше не включать, чтобы не рисковать несохранёнными данными
- «Уменьшить время ожидания отклика зависших приложений» — я включаю, чтобы сэкономить время
- «Отключить механизм предотвращения выполнения данных (DEP)» — если есть проблемы с работой специализированных программ. DEP — это механизм обеспечения безопасности, разработанное чтобы защититься от вирусов и других угроз путем ведения наблюдения за использованием системной памяти программами пользователя.
- «Отключить режим сна – гибернация» — если пользуетесь не отключайте. Гибернация – это режим сна, при котором компьютер полностью выключается, но содержимое оперативной памяти сохраняется на жесткий диск. При следующем включении, рабочее окружение, включая все запущенные программы и документы, полностью восстанавливается.
- «Отключить стартовый звук Windows» — как хотите
- «Отключить оповещение о недостатке свободного места на диске» — мне лично мешает, но кому-то наверное нужно.
Память и файловая система:
- «Увеличить системный кэш для программ» — если памяти более 4-х гигабайт, то поставте галку
- «Оптимизация использования оперативной памяти файловой системой» — можно поставить для увеличения быстродействия
- «Удалять системный файл подкачки при выключении компьютера» — не обязательно, но иногда помогает улучшить производительность
- «Отключить использование системного файла подкачки» — можете отключить, если не запускаете тяжеловесные программы или игры, и имеете много памяти на борту (от 6Гб).
Ну и заглянем в «Безопасность»
Здесь всё рассчитано на знающего пользователя. Если названия пунктов вам ни о чём не говорят, то вероятно трогать их незачем. Однако, на кое-что нужно обратить свой взор. Если у вас нелицензионная версия Windows 7/8/10, то обязательно поставьте «Отключить центр обновления Windows» и вообще «Убрать доступ к настройкам центра обновлений Windows». Иначе, после 30 дней использования вы рискуете больше не войти в систему.
Если нужна запись CD/DVD-дисков встроенными средствами, то просто не отключайте её, но я лично не вижу в ней пользы. Важно, обязательно выключите автозапуск для всех устройств, чтобы заметно повысить безопасность вашего компьютера. Ещё, если вас достали просьбы отправить отчёт об ошибках в приложениях в Microsoft, отключите это.
Применяем сделанные настройки, перезагружаемся и тестируем. Если возникают какие-либо проблемы попробуйте отменить сделанные изменения или откатиться до точки восстановления. Для лучшей оптимизации системы проведите дефрагментацию диска.
Об авторе
Вадим является владельцем этого блога, и большинство записей здесь вышло из-под его пера. Подробности о блоге и авторе здесь.
Вас также может заинтересовать:
- 6 ошибок людей с маленьким системным разделом
- Как выбрать подходящий антивирус
- Безопасно ли пользоваться браузером Internet Explorer
- Как выполнить дефрагментацию дисков в Windows
- Диагностика оперативной памяти
Подпишитесь на бесплатные уведомления о новых записях и получите в подарок мою книгу об ускорении загрузки Windows!
Кэш оперативной памяти
Это та информация, которая хранится в физической памяти вашего персонального компьютера. Возможно, вы замечали, что после перезагрузки ПК начинает работать ощутимо быстрее. Это может быть связано как раз с ошибками cache-памяти. Регулярная очистка поможет вам быстро избавиться от «тормозов» ОС без перезагрузки. Сделайте следующее:
Вы можете запускать его каждый раз, когда ОС начинает «подтормаживать».
Дополнительные советы по оптимизации файла подкачки:
- Если в компьютере установлено несколько жестких дисков, то установка файла подкачки на другой диск, отличный от того, где установлена операционная система, обычно значительно ускоряет быстродействие.
- Если диск , на котором расположен файл подкачки, разбит на несколько разделов, то файл подкачки надо ставить на самый первый из них — физически расположенный самым первым, так как доступ к этим областям винта наиболее быстрый. Рекомендуемый оптимальный максимальный размер: 2-3 объема RAM. Минимальный размер 1-1.5 объема оперативной памяти.
- Если вы играете в игры, пользуете графику, ваш компьютер работает как сервер, не имеет смысла ограничивать максимальный объем, так как это может привести к сбою программ из-за нехватки памяти.
- Для обеспечения вашей безопасности (в файле подкачки сохраняются пароли, логины и другая конфиденциальная информация, которая может стать доступна), рекомендуется при завершении работы очищать файл подкачки. Для этого в реестре надо установить параметр типа DWORDClearPageFileAtShutdown равным 1 в разделе
HKLMSYSTEMCurrentControlSetControlSession ManagerMemory Management
Содержание
- Системный кэш: что это, для чего используется и как изменить его размер в Windows?
- Для чего нужен кэш, и насколько целесообразно его увеличение?
- Как увеличить системный кэш в Windows 7 или в другой системе?
- Параметры файла подкачки
- Параметры системного кэша в системном реестре
- Настройки кэша в веб-обозревателях
- Очистка кэша
- Как в Windows 7 Увеличить системный кэш?
- Системный кэш: что это, для чего используется и как изменить его размер в Windows?
- Для чего нужен кэш, и насколько целесообразно его увеличение?
- Как увеличить системный кэш в Windows 7 или в другой системе?
- Параметры файла подкачки
- Параметры системного кэша в системном реестре
- Настройки кэша в веб-обозревателях
- Очистка кэша
- Как увеличить системный кэш Windows 10?
- Что такое кэш память компьютера?
- Где находится кэш память?
- Увеличение системного кэша
- Как убрать кэширование оперативной памяти?
- Как можно увеличить системный кэш в ОС Windows 10, инструкция
- Что такое кэш-память компьютера?
- Где находится?
- Как увеличить системный кэш Windows 10?
- Как убрать кэширование оперативной памяти?
- Как увеличить системный кэш Windows 10?
- Что такое кэш память компьютера?
- Где находится кэш память?
- Увеличение системного кэша
- Как убрать кэширование оперативной памяти?
- Как можно увеличить системный кэш в ОС Windows 10, инструкция
- Что такое кэш-память компьютера?
- Где находится?
- Как увеличить системный кэш Windows 10?
- Как убрать кэширование оперативной памяти?
- Увеличение системного кэша в Windows 10
- Как увеличить кэш
- Настройка автоочистки кэша
Системный кэш: что это, для чего используется и как изменить его размер в Windows?
Большинство пользователей компьютеров слышали о понятии системного кэша, но только далеко не все четко себе представляют, что это такое и для чего нужно. А многие, до конца не разобравшись, какая роль отводится этому компоненту в операционной системе, сразу пытаются производить с ним действия, касающиеся изменения размера. Насколько целесообразно производить изменение установленных по умолчанию параметров — рассмотрим далее.
Для чего нужен кэш, и насколько целесообразно его увеличение?
Начнем с того, что есть несколько видов кэша. Системный кэш, как уже понятно, используется под нужд Windows, а кэш программ предназначен для корректного функционирования приложений. Чаще всего с понятием кэша пользователи сталкиваются при работе с интернет-браузерами. Но что это такое и для чего нужно? Кэш, вне зависимости от типа, является своеобразным хранилищем временных файлов, за счет использования которых увеличивается скорость загрузки программы или открытие тех же страниц в Интернете. То есть пользователь имеет дело с неким резервируемым на жестком диске пространством, которое используется операционной системой или отдельно взятым приложением. Как увеличить системный кэш или кэш программ, пока не рассматриваем. Для начала давайте определимся, стоит ли это вообще делать? С одной стороны, нет ничего плохого в том, чтобы зарезервировать для хранения временных файлов побольше места на диске. Так думает большинство рядовых пользователей. Но на самом деле кэш можно увеличивать только до определенной степени, поскольку установка слишком большого размера приведет к тому, что системе при выполнении какой-то операции придется перебрать слишком много объектов для загрузки, пока она найдет необходимый. Соответственно, и время запуска программ существенно снизится. Кроме того, следует обратить внимание, что кэш резервируется на жестком диске, а скорость обращения к нему может существенно снижаться, например при возникновении ошибок, фрагментации файлов и т. д.
Как увеличить системный кэш в Windows 7 или в другой системе?
Теперь перейдем непосредственно к изменению размера резервируемого пространства. Для начала рассмотрим системный кэш Windows 7.
Для автоматического увеличения его размера необходимо использовать меню свойств компьютера с переходом к дополнительным настройкам. В параметрах быстродействия на вкладке «Дополнительно» необходимо отметить пункт оптимизации работы фоновых служб и кэша. Считается, что именно таким способом можно несколько снизить нагрузку на оперативную память и ускорить запуск программ.
Параметры файла подкачки
Иногда наряду с изменением размера кэша в сторону увеличения некоторые специалисты рекомендуют произвести дополнительные действия с так называемым файлом подкачки, который отвечает за работу и использование виртуальной памяти – такого же резервируемого объема на жестком диске, но используемого для выгрузки программных компонентов в случае нехватки оперативной памяти. Как и в случае с системным кэшем, нужно быть предельно осторожным. При малом объеме ОЗУ файл подкачки действительно можно немного увеличить, установив для него значение, которое в 1,5-2 раза превышает определяемое или рекомендуемое системой по умолчанию. Но и тут следует помнить, что при установке слишком большого объема можно добиться обратного эффекта, когда программы в приоритете будут производить обращение не к оперативной, а к виртуальной памяти. Повторимся: скорость доступа к винчестеру ниже, чем к планкам ОЗУ. Из-за этого мы получаем торможение программ при запуске или в процессе работы.
Негласно считается, что при установленных объемах оперативной памяти на уровне 8 Гб и более файл подкачки можно отключить вовсе, что никаким образом не скажется на работоспособности системы в отрицательную сторону. Наоборот, иногда можно добиться повышения производительности.
Параметры системного кэша в системном реестре
Параметры виртуальной памяти или кэша можно поменять и в системном реестре. Что касается стандартного автоматизированного увеличения системного кэша Windows 10, его лучше производить как раз именно в этом редакторе (regedit). Здесь нужно использовать ветку HKLM и через раздел SYSTEM и параметры текущего контроля перейти к папке MemoryManagement.
Здесь нас интересуют два параметра: DisablePagingExecutive и LargeSystemCache, которым могут быть присвоены значения либо нуля (отключение), либо единицы (включение). Первый ключ фактически дублирует отключение виртуальной памяти, а второй увеличивает системный кэш (система будет использовать не 8 Мб, установленных по умолчанию, а всю память, за исключением последних 4 Мб).
Настройки кэша в веб-обозревателях
В браузерах тоже имеются настройки, относящиеся к кэшу. Соответственно, резервируемый объем можно изменить. Для этого используются соответствующие настройки. Правда, в зависимости от разработчика самого обозревателя они могут находиться в совершенно разных разделах.
Например, в старой версии «Оперы» опции выставляются в настройках истории. В новой модификации браузера следует использовать свойства ярлыка, а в пути к исполняемому файлу в поле типа объекта дописать сочетание —disk-cache-size=Объем и нужный размер кэша в килобайтах (например, для 1 Гб это будет 1073741824 Кб).
Очистка кэша
С изменением размера кэша вроде бы все понятно. В завершение остается добавить, что производить очистку кэша рекомендуется если не постоянно, то хотя бы периодически, поскольку накопление временных файлов может существенно замедлять работу и системы, и программ. Производить эти действия в Windows можно путем обычной очистки системного диска, в браузерах – очисткой истории посещений, кэша и файлов Cookies.
Более удобным является использование всевозможных программ-оптимизаторов, в которых необходимо просто задействовать соответствующие модули оптимизации системы и очистки конфиденциальности в разделе выполнения проверки и устранения проблем в один клик.
Источник
Как в Windows 7 Увеличить системный кэш?
Системный кэш: что это, для чего используется и как изменить его размер в Windows?
Большинство пользователей компьютеров слышали о понятии системного кэша, но только далеко не все четко себе представляют, что это такое и для чего нужно. А многие, до конца не разобравшись, какая роль отводится этому компоненту в операционной системе, сразу пытаются производить с ним действия, касающиеся изменения размера. Насколько целесообразно производить изменение установленных по умолчанию параметров — рассмотрим далее.
Для чего нужен кэш, и насколько целесообразно его увеличение?
Начнем с того, что есть несколько видов кэша. Системный кэш, как уже понятно, используется под нужд Windows, а кэш программ предназначен для корректного функционирования приложений. Чаще всего с понятием кэша пользователи сталкиваются при работе с интернет-браузерами. Но что это такое и для чего нужно? Кэш, вне зависимости от типа, является своеобразным хранилищем временных файлов, за счет использования которых увеличивается скорость загрузки программы или открытие тех же страниц в Интернете. То есть пользователь имеет дело с неким резервируемым на жестком диске пространством, которое используется операционной системой или отдельно взятым приложением. Как увеличить системный кэш или кэш программ, пока не рассматриваем. Для начала давайте определимся, стоит ли это вообще делать? С одной стороны, нет ничего плохого в том, чтобы зарезервировать для хранения временных файлов побольше места на диске. Так думает большинство рядовых пользователей. Но на самом деле кэш можно увеличивать только до определенной степени, поскольку установка слишком большого размера приведет к тому, что системе при выполнении какой-то операции придется перебрать слишком много объектов для загрузки, пока она найдет необходимый. Соответственно, и время запуска программ существенно снизится. Кроме того, следует обратить внимание, что кэш резервируется на жестком диске, а скорость обращения к нему может существенно снижаться, например при возникновении ошибок, фрагментации файлов и т. д.
Как увеличить системный кэш в Windows 7 или в другой системе?
Теперь перейдем непосредственно к изменению размера резервируемого пространства. Для начала рассмотрим системный кэш Windows 7.
Для автоматического увеличения его размера необходимо использовать меню свойств компьютера с переходом к дополнительным настройкам. В параметрах быстродействия на вкладке «Дополнительно» необходимо отметить пункт оптимизации работы фоновых служб и кэша. Считается, что именно таким способом можно несколько снизить нагрузку на оперативную память и ускорить запуск программ.
Параметры файла подкачки
Иногда наряду с изменением размера кэша в сторону увеличения некоторые специалисты рекомендуют произвести дополнительные действия с так называемым файлом подкачки, который отвечает за работу и использование виртуальной памяти – такого же резервируемого объема на жестком диске, но используемого для выгрузки программных компонентов в случае нехватки оперативной памяти. Как и в случае с системным кэшем, нужно быть предельно осторожным. При малом объеме ОЗУ файл подкачки действительно можно немного увеличить, установив для него значение, которое в 1,5-2 раза превышает определяемое или рекомендуемое системой по умолчанию. Но и тут следует помнить, что при установке слишком большого объема можно добиться обратного эффекта, когда программы в приоритете будут производить обращение не к оперативной, а к виртуальной памяти. Повторимся: скорость доступа к винчестеру ниже, чем к планкам ОЗУ. Из-за этого мы получаем торможение программ при запуске или в процессе работы.
Негласно считается, что при установленных объемах оперативной памяти на уровне 8 Гб и более файл подкачки можно отключить вовсе, что никаким образом не скажется на работоспособности системы в отрицательную сторону. Наоборот, иногда можно добиться повышения производительности.
Параметры системного кэша в системном реестре
Параметры виртуальной памяти или кэша можно поменять и в системном реестре. Что касается стандартного автоматизированного увеличения системного кэша Windows 10, его лучше производить как раз именно в этом редакторе (regedit). Здесь нужно использовать ветку HKLM и через раздел SYSTEM и параметры текущего контроля перейти к папке MemoryManagement.
Здесь нас интересуют два параметра: DisablePagingExecutive и LargeSystemCache, которым могут быть присвоены значения либо нуля (отключение), либо единицы (включение). Первый ключ фактически дублирует отключение виртуальной памяти, а второй увеличивает системный кэш (система будет использовать не 8 Мб, установленных по умолчанию, а всю память, за исключением последних 4 Мб).
Настройки кэша в веб-обозревателях
В браузерах тоже имеются настройки, относящиеся к кэшу. Соответственно, резервируемый объем можно изменить. Для этого используются соответствующие настройки. Правда, в зависимости от разработчика самого обозревателя они могут находиться в совершенно разных разделах.
Например, в старой версии «Оперы» опции выставляются в настройках истории. В новой модификации браузера следует использовать свойства ярлыка, а в пути к исполняемому файлу в поле типа объекта дописать сочетание —disk-cache-size=Объем и нужный размер кэша в килобайтах (например, для 1 Гб это будет 1073741824 Кб).
Очистка кэша
С изменением размера кэша вроде бы все понятно. В завершение остается добавить, что производить очистку кэша рекомендуется если не постоянно, то хотя бы периодически, поскольку накопление временных файлов может существенно замедлять работу и системы, и программ. Производить эти действия в Windows можно путем обычной очистки системного диска, в браузерах – очисткой истории посещений, кэша и файлов Cookies.
Более удобным является использование всевозможных программ-оптимизаторов, в которых необходимо просто задействовать соответствующие модули оптимизации системы и очистки конфиденциальности в разделе выполнения проверки и устранения проблем в один клик.
Как увеличить системный кэш Windows 10?
Операционная система содержит несколько разновидностей кэша: системный и программный. Под программы обычно зарезервировано больше памяти, а под нужны операционной системы (ОС) объем очень ограничен. Если кэшированная память начнет исчерпываться, могут появляться ошибки, но чаще всего просто замедляется скорость работы. Сейчас время разобраться, как увеличить системный кэш Windows 10 и стоит ли это делать вовсе.
Что такое кэш память компьютера?
Важно запомнить, что системный кэш – это всего лишь хранилище временных файлов на ПК или другом гаджете. В нем процессор, диск, Windows или другие компоненты сохраняют данные, которые нужно быстро извлекать. Если отдельный фрагмент кода (программы) система использует часто, она помещает его в кэш, а в дальнейшем в разы быстрее извлекает из хранилища. Увеличение скорости достигается еще и тем, что в кэшированном состоянии находится не исходный кусок данных, а уже обработанная его часть.
Где находится кэш память?
Если говорить о системном кэше, то его данные разбросаны по системе. В одном месте хранится временная информация для одного сервиса, в другом месте – код для использования какой-то службой и т. п. Найти его, а тем более посмотреть – нельзя. Данные в кэше хранятся в состоянии, удобном для чтения машиной, а не человеком. Программный кэш обычно находится в основной папке с утилитой или в одноименной папке в разделе C:UsersUserAppDataLocal. Использовать эту информацию в целях ручной очистки кэша не рекомендуем, ведь есть специальные программы для чистки мусора и временных данных, вроде CCleaner.
Увеличение системного кэша
Лучший способ, как увеличить системный кэш заключается в редактировании реестра. Стоит заранее предупредить, что работы с реестром потенциально опасны и могут привести к системным сбоям, поэтому менять и удалять сторонние параметры точно не рекомендуем.
Как увеличить кэш память компьютера :
После проведения процедуры, вместо предустановленного объема памяти, система сможет использовать неограниченное пространство хранилища (до момента, пока останется 4 Мб). Если системный кэш забивается на 100 %, это должно помочь.
Важно! Кэш обычно представляет собой небольшой фрагмент самой быстрой памяти в устройстве. Его увеличение в небольших пределах – полезно, но при значительном расширении эффект обратный. Обилие данных в кэше заставляет компьютер долго искать нужную информацию, что сказывается на быстродействии системы в целом.
Как убрать кэширование оперативной памяти?
Если кэширование оперативной памяти занимает много места или после наполнения кэша появляются лаги в играх и т. п., стоит задуматься над очисткой временных данных. Это можем сделать вручную, но подобное действие придется выполнять довольно часто. Есть более удачная альтернатива, которая особенно полезна геймерам и людям, которые используют «тяжелое» программное обеспечение.
Теперь система будет каждые 5 минут чистить кэш оперативной памяти.
Это все, что нужно знать о кэше, его увеличении и очистке в Windows 10. Правильно настроив этот раздел можем избежать значительно зависания и падения fps, поэтому рекомендуем научиться пользоваться кэшем каждому пользователю ПК.
Как можно увеличить системный кэш в ОС Windows 10, инструкция
Кэш – небольшой фрагмент быстрой памяти в компьютере. Переизбыток информации основательно снижает скорость работы системы, так как устройству для поиска нужных сведений понадобится время. Незначительное расширение хранилища временных файлов положительно сказывается на быстродействии ПК, тогда как чрезмерное увеличение объема приводит к замедлению загрузки страниц и приложений. Разберемся, как правильно увеличить системный кэш в Windows 10.
Что такое кэш-память компьютера?
На языке программирования кэш – кладовая временных файлов. Программа Windows, диск или процессор хранят там сведения, которые нужно быстро извлечь. Кладовая обеспечивает быстрый доступ к памяти компьютера, увеличивает скорость загрузки интернет-страниц и приложений. Другими словами – это пространство, зарезервированное на жестком диске, используемое ОС или отдельным сервисом для быстрого соединения с веб-сайтами.
Большинство пользователей ПК заблуждаются, думая, что чем больше незанятый запас временного хранилища, тем лучше. Но и переполненная кладовая замедляет работу устройства. Программе приходится перебирать огромное количество комбинаций, пока она найдет необходимую. В действительности, увеличивая кэш, главное – вовремя остановиться.
Где находится?
Сведения с системного кэша, например, рассеяны по системе. Шифр для использования программой располагается в одном месте, временные сведения для сервисов – в другом. Найти и посмотреть, куда они попали, человеку невозможно. Информация в хранилище содержится в формате, удобном для чтения устройством.
Программный кэш пребывает в разделе, получившем название по имени папки: C:UsersUserAppDataLocal. Но IT-инженеры не рекомендуют следовать по указанному пути, чтобы в ручном режиме очистить кладовую. Для увеличения кэша написаны специальные программы, которые избавят устройство от временных данных и мусора. Наиболее популярная из них – Ccleaner.
Как увеличить системный кэш Windows 10?
Очистку кладовой временных данных рекомендуется производить регулярно. Это обеспечит высокую скорость работы устройства. Самый простой способ увеличения файловой системы – редактирование реестра.
Пользователям, которые не уверены в навыках и знаниях, лучше не производить этих манипуляций. Одно неверное действие вызовет сбой в системе.
Алгоритм увеличения кэша Windows 10:
Если ранее объем памяти был ограничен, то после проведенных манипуляций в пользование системы будет предоставлено неограниченное число Мб.
Как убрать кэширование оперативной памяти?
Если промежуточный буфер оперативной памяти переполнен, тоже наблюдается задержка в работе компьютерного приложения. Значит, пришло время для очистки временного хранилища. Если производить манипуляции вручную, придется тратить массу времени и заниматься этим постоянно. К счастью, для кэширования оперативной памяти созданы утилиты, которые проводят эту операцию автоматически.
По завершении манипуляций кэш оперативной памяти каждые 5 минут будет автоматически очищаться.
Как увеличить системный кэш Windows 10?
Операционная система содержит несколько разновидностей кэша: системный и программный. Под программы обычно зарезервировано больше памяти, а под нужны операционной системы (ОС) объем очень ограничен. Если кэшированная память начнет исчерпываться, могут появляться ошибки, но чаще всего просто замедляется скорость работы. Сейчас время разобраться, как увеличить системный кэш Windows 10 и стоит ли это делать вовсе.
Что такое кэш память компьютера?
Важно запомнить, что системный кэш – это всего лишь хранилище временных файлов на ПК или другом гаджете. В нем процессор, диск, Windows или другие компоненты сохраняют данные, которые нужно быстро извлекать. Если отдельный фрагмент кода (программы) система использует часто, она помещает его в кэш, а в дальнейшем в разы быстрее извлекает из хранилища. Увеличение скорости достигается еще и тем, что в кэшированном состоянии находится не исходный кусок данных, а уже обработанная его часть.
Где находится кэш память?
Если говорить о системном кэше, то его данные разбросаны по системе. В одном месте хранится временная информация для одного сервиса, в другом месте – код для использования какой-то службой и т. п. Найти его, а тем более посмотреть – нельзя. Данные в кэше хранятся в состоянии, удобном для чтения машиной, а не человеком. Программный кэш обычно находится в основной папке с утилитой или в одноименной папке в разделе C:UsersUserAppDataLocal. Использовать эту информацию в целях ручной очистки кэша не рекомендуем, ведь есть специальные программы для чистки мусора и временных данных, вроде CCleaner.
Увеличение системного кэша
Лучший способ, как увеличить системный кэш заключается в редактировании реестра. Стоит заранее предупредить, что работы с реестром потенциально опасны и могут привести к системным сбоям, поэтому менять и удалять сторонние параметры точно не рекомендуем.
Как увеличить кэш память компьютера :
После проведения процедуры, вместо предустановленного объема памяти, система сможет использовать неограниченное пространство хранилища (до момента, пока останется 4 Мб). Если системный кэш забивается на 100 %, это должно помочь.
Важно! Кэш обычно представляет собой небольшой фрагмент самой быстрой памяти в устройстве. Его увеличение в небольших пределах – полезно, но при значительном расширении эффект обратный. Обилие данных в кэше заставляет компьютер долго искать нужную информацию, что сказывается на быстродействии системы в целом.
Как убрать кэширование оперативной памяти?
Если кэширование оперативной памяти занимает много места или после наполнения кэша появляются лаги в играх и т. п., стоит задуматься над очисткой временных данных. Это можем сделать вручную, но подобное действие придется выполнять довольно часто. Есть более удачная альтернатива, которая особенно полезна геймерам и людям, которые используют «тяжелое» программное обеспечение.
Теперь система будет каждые 5 минут чистить кэш оперативной памяти.
Это все, что нужно знать о кэше, его увеличении и очистке в Windows 10. Правильно настроив этот раздел можем избежать значительно зависания и падения fps, поэтому рекомендуем научиться пользоваться кэшем каждому пользователю ПК.
Как можно увеличить системный кэш в ОС Windows 10, инструкция
Кэш – небольшой фрагмент быстрой памяти в компьютере. Переизбыток информации основательно снижает скорость работы системы, так как устройству для поиска нужных сведений понадобится время. Незначительное расширение хранилища временных файлов положительно сказывается на быстродействии ПК, тогда как чрезмерное увеличение объема приводит к замедлению загрузки страниц и приложений. Разберемся, как правильно увеличить системный кэш в Windows 10.
Что такое кэш-память компьютера?
На языке программирования кэш – кладовая временных файлов. Программа Windows, диск или процессор хранят там сведения, которые нужно быстро извлечь. Кладовая обеспечивает быстрый доступ к памяти компьютера, увеличивает скорость загрузки интернет-страниц и приложений. Другими словами – это пространство, зарезервированное на жестком диске, используемое ОС или отдельным сервисом для быстрого соединения с веб-сайтами.
Большинство пользователей ПК заблуждаются, думая, что чем больше незанятый запас временного хранилища, тем лучше. Но и переполненная кладовая замедляет работу устройства. Программе приходится перебирать огромное количество комбинаций, пока она найдет необходимую. В действительности, увеличивая кэш, главное – вовремя остановиться.
Где находится?
Сведения с системного кэша, например, рассеяны по системе. Шифр для использования программой располагается в одном месте, временные сведения для сервисов – в другом. Найти и посмотреть, куда они попали, человеку невозможно. Информация в хранилище содержится в формате, удобном для чтения устройством.
Программный кэш пребывает в разделе, получившем название по имени папки: C:UsersUserAppDataLocal. Но IT-инженеры не рекомендуют следовать по указанному пути, чтобы в ручном режиме очистить кладовую. Для увеличения кэша написаны специальные программы, которые избавят устройство от временных данных и мусора. Наиболее популярная из них – Ccleaner.
Как увеличить системный кэш Windows 10?
Очистку кладовой временных данных рекомендуется производить регулярно. Это обеспечит высокую скорость работы устройства. Самый простой способ увеличения файловой системы – редактирование реестра.
Пользователям, которые не уверены в навыках и знаниях, лучше не производить этих манипуляций. Одно неверное действие вызовет сбой в системе.
Алгоритм увеличения кэша Windows 10:
Если ранее объем памяти был ограничен, то после проведенных манипуляций в пользование системы будет предоставлено неограниченное число Мб.
Как убрать кэширование оперативной памяти?
Если промежуточный буфер оперативной памяти переполнен, тоже наблюдается задержка в работе компьютерного приложения. Значит, пришло время для очистки временного хранилища. Если производить манипуляции вручную, придется тратить массу времени и заниматься этим постоянно. К счастью, для кэширования оперативной памяти созданы утилиты, которые проводят эту операцию автоматически.
По завершении манипуляций кэш оперативной памяти каждые 5 минут будет автоматически очищаться.
Увеличение системного кэша в Windows 10
Как увеличить кэш
Процесс увеличения места под кэш ОС Windows 10 происходит посредством изменения определенных параметров в системном реестре.
- Вызовите окно «Выполнить» сочетанием клавиш Win+R, затем введите в нем запрос regedit и нажмите «ОК».
После запуска оснастки перейдите по следующему пути:
HKEY_LOCAL_MACHINESYSTEMCurrentControlSetControlSession ManagerMemory Management
Установите значение 1, затем нажмите «ОК».
Повторите действия предыдущего шага, но уже для пункта «LargeSystemCache».
Теперь системный кэш будет использовать куда большие значения памяти.
Настройка автоочистки кэша
В некоторых ситуациях увеличение системного кэша не приносит желаемого результата, а производительность компьютера даже ухудшается. Для решения этой проблемы стоит настроить автоматическую очистку сохранённых данных, в чём нам поможет оснастка «Планировщик заданий».
После запуска оснастки выберите действие «Создать задачу».
Теперь надо настроить учётную запись, от имени которой и будет выполняться задача. Кликните «Изменить»,
В этом окне воспользуйтесь кнопкой «Поиск», найдите в перечне ниже и выберите позицию, которая обозначена как «Система».
Нажимайте «ОК» во всех запущенных средствах, кроме «Планировщика заданий».
По возвращении в утилиту создания задач перейдите на вкладку «Триггеры» и кликните «Создать».
Здесь отметьте опцию «Повторять задачу каждые» и выберите интервал «5 минут», а в выпадающем меню «в течении» – пункт «Бесконечно» и нажмите «ОК».
Перейдите на вкладку «Действия» и воспользуйтесь кнопкой «Создать».
Здесь убедитесь, что в поле «Действия» установлено «Запуск программы», после чего воспользуйтесь кнопкой «Обзор» и с помощью «Проводника» выберите файл, полученный на шаге 1.
Нажмите «ОК» во всех открытых окнах и закрывайте «Планировщик задач».
Помимо этой статьи, на сайте еще 12010 инструкций.
Добавьте сайт Lumpics.ru в закладки (CTRL+D) и мы точно еще пригодимся вам.
Отблагодарите автора, поделитесь статьей в социальных сетях.
Источник
Содержание
- 1 Как увеличить системный кэш Windows 10?
- 1.1 Где находится кэш память?
- 1.2 Увеличение системного кэша
- 1.3 Как убрать кэширование оперативной памяти?
- 1.4 Share
- 2 Как очистить оперативную память компьютера Windows 7
- 2.1 Метод 1. Очищение кэш-памяти в Windows 7
- 2.2 Метод 2. Полноценное удаление файлов кэша
- 2.3 Метод 3. Очищение памяти с помощью командной строки
- 2.4 Empty Standby List
- 2.5 EmptyStandbyList.exe workingsets
- 2.6 EmptyStandbyList.exe modifiedpagelist
- 2.7 EmptyStandbyList.exe priority0standbylist
- 2.8 EmptyStandbyList.exe standbylist
- 2.9 Создание командных ярлыков
- 2.10 Альтернативный способ
- 2.11 Метод 4. Быстрый способ: закрытие ненужных программ для увеличения объема оперативной памяти
- 3 Как увеличить системный кэш Windows 7?
- 3.1 Для чего нужен кэш, и насколько целесообразно его увеличение?
- 3.2 Как увеличить системный кэш в Windows 7 или в другой системе?
- 3.3 Параметры файла подкачки
- 3.4 Параметры системного кэша в системном реестре
- 3.5 Настройки кэша в веб-обозревателях
- 3.6 Очистка кэша
- 4 Системный кэш: что это, для чего используется и как изменить его размер в Windows? Инструкция по увеличению кэша в браузере Google Chrome Как увеличить кэш для программы
- 4.1 Как увеличить кэш в браузере Яндекс, Google Chrome и Опера 21
- 4.2 Как увеличить кэш память в Mozilla Firefox
- 4.3 Как увеличить кэш память в Internet Explorer
- 5 Системный кэш: что это, для чего используется и как изменить его размер в Windows?
- 5.1 Как увеличить системный кэш в Windows 7 или в другой системе?
- 5.2 Параметры системного кэша в системном реестре
- 5.3 Очистка кэша
- 6 Системный кэш: что это, для чего применяется и как изменить его размер в Windows?
- 6.1 Для чего нужен кэш, и насколько целесообразно его увеличение?
- 6.2 Как увеличить системный кэш в Windows 7 или в другой системе?
- 6.3 Параметры файла подкачки
- 6.4 Параметры системного кэша в системном реестре
- 6.5 Настройки кэша в веб-обозревателях
- 6.6 Очистка кэша
- 6.7 Скрытые настройки Windows 7
- 7 Почему кэшируется много оперативной памяти?
- 7.1 Что такое кэш память компьютера?
- 7.2 Как ускорить работу браузера, уменьшив потребление им оперативной памяти?
- 8 Как увеличить системный кэш в Windows 10: где находится и способы расширения
- 8.1 Что такое кэш-память компьютера?
- 8.2 Где находится?
- 8.3 Как увеличить системный кэш Windows 10?
Операционная система содержит несколько разновидностей кэша: системный и программный. Под программы обычно зарезервировано больше памяти, а под нужны операционной системы (ОС) объем очень ограничен. Если кэшированная память начнет исчерпываться, могут появляться ошибки, но чаще всего просто замедляется скорость работы. Сейчас время разобраться, как увеличить системный кэш Windows 10 и стоит ли это делать вовсе.
Важно запомнить, что системный кэш – это всего лишь хранилище временных файлов на ПК или другом гаджете. В нем процессор, диск, Windows или другие компоненты сохраняют данные, которые нужно быстро извлекать. Если отдельный фрагмент кода (программы) система использует часто, она помещает его в кэш, а в дальнейшем в разы быстрее извлекает из хранилища. Увеличение скорости достигается еще и тем, что в кэшированном состоянии находится не исходный кусок данных, а уже обработанная его часть.
Где находится кэш память?
Если говорить о системном кэше, то его данные разбросаны по системе. В одном месте хранится временная информация для одного сервиса, в другом месте – код для использования какой-то службой и т. п. Найти его, а тем более посмотреть – нельзя. Данные в кэше хранятся в состоянии, удобном для чтения машиной, а не человеком. Программный кэш обычно находится в основной папке с утилитой или в одноименной папке в разделе C:UsersUserAppDataLocal. Использовать эту информацию в целях ручной очистки кэша не рекомендуем, ведь есть специальные программы для чистки мусора и временных данных, вроде CCleaner.
Увеличение системного кэша
Лучший способ, как увеличить системный кэш заключается в редактировании реестра. Стоит заранее предупредить, что работы с реестром потенциально опасны и могут привести к системным сбоям, поэтому менять и удалять сторонние параметры точно не рекомендуем.
Как увеличить кэш память компьютера:
- Нажимаем Win +R, вводим название файла regedit и нажимаем на «Ок».
- Открываем каталог «Компьютер», а затем – «HKEY_LOCAL_MACHINE».
- Дальше следуем по этому пути SYSTEMCurrentControlSetControlSession ManagerMemory Management.
- Ищем параметр «DisablePagingExecutive», открываем его и задаем значение «1».
- Дважды нажимаем на элемент «LargeSystemCache» и тоже устанавливаем «1».
- Сохраняем настройки и перезапускаем компьютер.
После проведения процедуры, вместо предустановленного объема памяти, система сможет использовать неограниченное пространство хранилища (до момента, пока останется 4 Мб). Если системный кэш забивается на 100%, это должно помочь.
Важно! Кэш обычно представляет собой небольшой фрагмент самой быстрой памяти в устройстве. Его увеличение в небольших пределах – полезно, но при значительном расширении эффект обратный. Обилие данных в кэше заставляет компьютер долго искать нужную информацию, что сказывается на быстродействии системы в целом.
Как убрать кэширование оперативной памяти?
Если кэширование оперативной памяти занимает много места или после наполнения кэша появляются лаги в играх и т. п., стоит задуматься над очисткой временных данных. Это можем сделать вручную, но подобное действие придется выполнять довольно часто. Есть более удачная альтернатива, которая особенно полезна геймерам и людям, которые используют «тяжелое» программное обеспечение.
Пошаговая инструкция:
- Загружаем файл по ссылке.
- Нажимаем на Пуск, вводим в поиск «Планировщик заданий» и открываем утилиту.
- Жмем на действие в правом меню «Создать задачу».
- Указываем любое название и устанавливаем флаг возле «Выполнить с наивысшими правами».
- В строке «Настроить для» выбираем свою версию ОС.
- Жмем на кнопку «Изменить», а затем – «Дополнительно».
- Кликаем по клавише «Поиск», выбираем «System» и сохраняем изменение (закрываем верхние окна).
- Переходим на вкладку «Триггеры» и щелкаем по «Создать».
- Активируем пункт «Повторять задачу каждые», выбираем «5 минут», а «В течение» – «Бесконечно» и нажимаем «Ок».
- На странице «Действия» нажимаем «Создать».
- Жмем по клавише «Обзор» и указываем путь к файлу, полученному в первом шаге.
- Сохраняем настройки клавишами «Ок».
Теперь система будет каждые 5 минут чистить кэш оперативной памяти.
https://www.youtube.com/watch?v=YBpeJPX-nUY
Это все, что нужно знать о кэше, его увеличении и очистке в Windows 10. Правильно настроив этот раздел можем избежать значительно зависания и падения fps, поэтому рекомендуем научиться пользоваться кэшем каждому пользователю ПК.
Источник: https://tvoykomputer.ru/kak-uvelichit-sistemnyj-kesh-windows-10/
Как очистить оперативную память компьютера Windows 7
Иногда кэш-память системы может многое о нас рассказать. Кроме того, она потребляет значительную часть ОЗУ (оперативной памяти компьютера) и влияет на ее обработку. Поэтому пользователям рекомендуется регулярно ее очищать.
Как и любая другая операционная система, Windows 7 собирает в кэше наиболее часто или недавно используемые сведения. Они накапливаться и в конечном итоге занимают много места. Оперативная память перегружается, что влияет на скорость обработки системы компьютера. Вот почему настоятельно рекомендуется очистить кэш-память в Windows 7.
Как очистить оперативную память компьютера Windows 7
Если вы воспользуетесь интерфейсом системы, то вы вряд ли получите желаемый результат. Накопленные данные наверняка позже кем-то восстановятся. Если вы не хотите нарушать конфиденциальность и при этом стараетесь навсегда очистить кэш-память, тогда обратитесь за помощью стороннего инструмента. Обсудим все возможные способы.
Метод 1. Очищение кэш-памяти в Windows 7
Сначала воспользуйтесь вспомогательным интерфейсом системы. Это не займет много времени и усилий, поскольку он интуитивно понятен. Для очистки кэша выполните следующее:
- Перейдите на рабочий стол и сделайте щелчок правой кнопкой мыши. У вас откроется список различных вариантов.
- Теперь выберите «Создать»>«Ярлык».
Переходим в «Создать»>«Ярлык»
- Затем укажите местоположение элемента.
- Вместо нажатия кнопки «Обзор» пропишите следующий адрес: «%windir%system32rundll32.exe advapi32.dll, ProcessIdleTasks».
Прописываем адрес
- Чтобы избежать ошибок просто скопируйте и вставьте его в пустое поле.
- Нажмите кнопку «Далее» и укажите название ярлыка. Для удобства можно использовать любое подходящее имя.
Добавляем имя ярлыка
- Затем откройте его двойным щелчком мыши. Таким нехитрым образом ярлык автоматически очистит память.
На заметку! Его можно использовать в любое время. Однако, это лишь временное решение. Кэш не удаляется целиком из системы и впоследствии может быть восстановлен.
Давайте разберемся со следующим способом.
Метод 2. Полноценное удаление файлов кэша
Stellar BitRaser for File — это высокоэффективная и надежная программа, которую можно использовать для полного удаления контента в Windows 7. Она быстро подчищает кэш памяти и стирает системные следы и файлы. С помощью этой утилиты можно очистить весь диск, убрать следы активности в Интернете, удалить приложения и т. д. При этом BitRaser никоим образом не повредит вашей системе и не удалит данные без каких-либо дополнительных усилий. Чтобы очистить кэш выполните следующие шаги:
Шаг 1. Загрузите Stellar BitRaser for File на свой компьютер под управлением Windows 7 и запустите его.
Шаг 2. Чтобы очистить кэш-память или любые другие системные данные нажмите «System Traces».
Очищаем кэш-память с помощью программы Stellar BitRaser for File
Шаг 3. Откроется подробный список различных системных следов. Чтобы очистить кэш-память, сделайте соответствующий выбор и нажмите кнопку «Erase Now».
Шаг 4. Для завершения этого процесса может потребоваться некоторое время, поскольку BitRaser удалит из вашей системы все выбранное содержимое.
Шаг 5. Нажмите кнопку «Yes» и перезагрузите Windows 7. Чтобы процесс завершился успешно не стоит пропускать этот важный шаг.
Нажимаем кнопку «Yes» и перезагружаем Windows 7
При желании те же шаги можно выполнить в несколько подходов. Даже если данные удалятся с первого раза, то с несколькими (в идеале тремя) выполнениями вы получите дополнительную гарантию.
Следуя вышеупомянутым способам, вы без проблем избавитесь от кэша в Windows 7.
Метод 3. Очищение памяти с помощью командной строки
Этот скрипт содержит 4 команды, позволяющие легко и без проблем разгрузить систему.
Empty Standby List
Очищение оперативной памяти с помощью Empty Standby List
Empty Standby List — небольшое приложение, которое освобождает память на компьютерах под управлением Windows Vista и выше. Загрузите его и вставьте в корневой путь командной строки. Или укажите местоположение файла EmptyStandByList.exe. Обязательно храните его на диске C (системный диск).
Теперь вы имеете четыре команды, которые можете запустить с помощью этого приложения.
EmptyStandbyList.exe workingsets
EmptyStandbyList.exe workingsets очищает кэш, который используется всеми запущенными приложениями и процессом
Очищает кэш, который используется всеми запущенными приложениями и процессом. Предназначена для оптимизации памяти.
Недостаток команды. Система попытается быстро заменить данные из файла подкачки. Для хранения программной информации Windows 7 будет использовать ваш диск и тем самым снизит общую производительность. Зато команда точно освободит память.
EmptyStandbyList.exe modifiedpagelist
EmptyStandbyList.exe workingsets очищает кэш, который используется всеми запущенными приложениями и процессом
Прежде чем измененные файлы подкачки можно будет использовать снова, они должны сохранится на диске. Во вкладке «Память» монитора ресурсов (классическое приложение Windows) вы увидите раздел «Изменено».
Итак, если вы хотите очистить такую память, то должны выполнить данную команду.
EmptyStandbyList.exe priority0standbylist
Резервная память хранит не используемые данные. Однако, со временем они пригодятся. Вышеуказанная команда убирает процесс с наименьшим приоритетом. Вы можете установить его, заменив 0 на любое число между 1-7. 7 — наивысший приоритет.
EmptyStandbyList.exe standbylist
Количество используемой памяти
Освобождение оперативной памяти с помощью EmptyStandbyList.exe standbylist
Освобождение оперативной памяти с помощью EmptyStandbyList.exe standbylist
Эта последняя команда очищает резервную память независимо от приоритета.
Читайте полезную информацию в статье — «Как на компьютере увеличить память».
Создание командных ярлыков
Для создания на рабочем столе ярлыка командной строки используйте правую кнопку мыши, как в первом методе. Теперь в поле местоположения добавьте следующую строку:
C:WindowsSystem32cmd.exe/c Command
Замените Command одной из команд, которую хотите запустить. Чтобы ярлыки работали им необходимо предоставить права администратора.
Альтернативный способ
Если вы не особо разбираетесь в командной строке и предпочитаете выполнять эту задачу с помощью графического интерфейса, то должны воспользоваться RAMMap SysInternal. Данная утилита работает почти так же, при этом дополнительно контролирует процесс.
Утилита RAMMap SysInternal
Метод 4. Быстрый способ: закрытие ненужных программ для увеличения объема оперативной памяти
- Откройте «Диспетчер задач» нажатием клавиш Ctrl+Alt+Del.
- Перейдите в раздел «Процессы», найдите программы, которые занимают больше всего памяти и ухудшают работу ЦП.
Переходим в раздел «Процессы» и находим программы, которые занимают больше всего памяти
- Выберите из списка наиболее тяжелые процессы и нажмите «Снять задачу». Так вы предотвратите их запуск на компьютере.
Выбираем из списка наиболее тяжелые процессы и нажимаем «Снять задачу»
Поступая таким образом, вы мгновенно исправите проблему высокой загруженности процессора, и сможете быстро запустить компьютер.
Узнайте эффективные способы устранения проблемы при загрузке процессора в статье — «Svchost грузит процессор».
Источник: https://spravkapc.ru/nastrojka-kompyutera/kak-ochistit-operativnyu-pamiat-komputera-windows-7.html
Как увеличить системный кэш Windows 7?
› Загрузка
06.03.2020
Большинство пользователей компьютеров слышали о понятии системного кэша, но только далеко не все четко себе представляют, что это такое и для чего нужно. А многие, до конца не разобравшись, какая роль отводится этому компоненту в операционной системе, сразу пытаются производить с ним действия, касающиеся изменения размера. Насколько целесообразно производить изменение установленных по умолчанию параметров — рассмотрим далее.
Для чего нужен кэш, и насколько целесообразно его увеличение?
Начнем с того, что есть несколько видов кэша. Системный кэш, как уже понятно, используется под нужд Windows, а кэш программ предназначен для корректного функционирования приложений. Чаще всего с понятием кэша пользователи сталкиваются при работе с интернет-браузерами.
Но что это такое и для чего нужно? Кэш, вне зависимости от типа, является своеобразным хранилищем временных файлов, за счет использования которых увеличивается скорость загрузки программы или открытие тех же страниц в Интернете.
То есть пользователь имеет дело с неким резервируемым на жестком диске пространством, которое используется операционной системой или отдельно взятым приложением.
Как увеличить системный кэш в Windows 7 или в другой системе?
Теперь перейдем непосредственно к изменению размера резервируемого пространства. Для начала рассмотрим системный кэш Windows 7.
Для автоматического увеличения его размера необходимо использовать меню свойств компьютера с переходом к дополнительным настройкам. В параметрах быстродействия на вкладке «Дополнительно» необходимо отметить пункт оптимизации работы фоновых служб и кэша. Считается, что именно таким способом можно несколько снизить нагрузку на оперативную память и ускорить запуск программ.
Параметры файла подкачки
Иногда наряду с изменением размера кэша в сторону увеличения некоторые специалисты рекомендуют произвести дополнительные действия с так называемым файлом подкачки, который отвечает за работу и использование виртуальной памяти – такого же резервируемого объема на жестком диске, но используемого для выгрузки программных компонентов в случае нехватки оперативной памяти.
Как и в случае с системным кэшем, нужно быть предельно осторожным. При малом объеме ОЗУ файл подкачки действительно можно немного увеличить, установив для него значение, которое в 1,5-2 раза превышает определяемое или рекомендуемое системой по умолчанию. Но и тут следует помнить, что при установке слишком большого объема можно добиться обратного эффекта, когда программы в приоритете будут производить обращение не к оперативной, а к виртуальной памяти. Повторимся: скорость доступа к винчестеру ниже, чем к планкам ОЗУ. Из-за этого мы получаем торможение программ при запуске или в процессе работы.
Негласно считается, что при установленных объемах оперативной памяти на уровне 8 Гб и более файл подкачки можно отключить вовсе, что никаким образом не скажется на работоспособности системы в отрицательную сторону. Наоборот, иногда можно добиться повышения производительности.
Параметры системного кэша в системном реестре
Параметры виртуальной памяти или кэша можно поменять и в системном реестре. Что касается стандартного автоматизированного увеличения системного кэша Windows 10, его лучше производить как раз именно в этом редакторе (regedit). Здесь нужно использовать ветку HKLM и через раздел SYSTEM и параметры текущего контроля перейти к папке MemoryManagement.
Здесь нас интересуют два параметра: DisablePagingExecutive и LargeSystemCache, которым могут быть присвоены значения либо нуля (отключение), либо единицы (включение). Первый ключ фактически дублирует отключение виртуальной памяти, а второй увеличивает системный кэш (система будет использовать не 8 Мб, установленных по умолчанию, а всю память, за исключением последних 4 Мб).
Настройки кэша в веб-обозревателях
В браузерах тоже имеются настройки, относящиеся к кэшу. Соответственно, резервируемый объем можно изменить. Для этого используются соответствующие настройки. Правда, в зависимости от разработчика самого обозревателя они могут находиться в совершенно разных разделах.
Например, в старой версии «Оперы» опции выставляются в настройках истории. В новой модификации браузера следует использовать свойства ярлыка, а в пути к исполняемому файлу в поле типа объекта дописать сочетание —disk-cache-size=Объем и нужный размер кэша в килобайтах (например, для 1 Гб это будет 1073741824 Кб).
Очистка кэша
С изменением размера кэша вроде бы все понятно. В завершение остается добавить, что производить очистку кэша рекомендуется если не постоянно, то хотя бы периодически, поскольку накопление временных файлов может существенно замедлять работу и системы, и программ. Производить эти действия в Windows можно путем обычной очистки системного диска, в браузерах – очисткой истории посещений, кэша и файлов Cookies.
Более удобным является использование всевозможных программ-оптимизаторов, в которых необходимо просто задействовать соответствующие модули оптимизации системы и очистки конфиденциальности в разделе выполнения проверки и устранения проблем в один клик.
Добавление от 28.01.2010 05:00:
Источник: https://zhitsoboy.ru/zagruzka/kak-uvelichit-sistemnyj-kesh-windows-7.html
Системный кэш: что это, для чего используется и как изменить его размер в Windows? Инструкция по увеличению кэша в браузере Google Chrome Как увеличить кэш для программы
Приветствую всех. Сегодня решаем вопрос как увеличить кэш память в браузере. Данная процедура, особенно актуальна, для комфортного просмотра с медленным интернетом, а также для любителей онлайн игр. Поэтому, если у вас тормозит видео в интернете или же не получается запустить любимую игрушку, то эта инструкция для вас.
Примечание. Этот метод для старых версий, для новых версий Опера, начиная с 15, сделанных на новом движке Chromium – читайте инструкцию ниже, в разделе Яндекс и Google Chrome.
Заходим в настройки – Opera – Настройки – Общие настройки или нажимаем Ctrl+F12:
Откроется окно настроек браузера, здесь переходим на вкладку “Расширенные” – выбираем пункт “История” – и в поле “Дисковый кэш” выбираем максимальное значение памяти – 400 Мб. Также советую поставить галочку возле пункта “Очищать при выходе”, чтобы при закрытии Оперы, он автоматически очищался и не засорял лишний раз систему.
После чего нажимаете “ОК” и готово – теперь или игр станет гораздо комфортнее.
Примечание. Если вам нужно увеличить более чем на 400 Мб, то зайдите по адресу – “opera:config” (введите в адресной строке). Откроется редактор расширенных настроек. Найдите пункт “Disk Cache”, раскройте его и в самом конце в поле “Size” выставьте необходимое вам значение в килобайтах. Например, для 1ГБ – введите – 1000000 кб. После чего нажимаете “Сохранить” и на всякий случай перезагрузите браузер.
Как увеличить кэш в браузере Яндекс, Google Chrome и Опера 21
В данных браузерах разработчики пошли совсем другим путем. И далеко не сразу поймешь как тут увеличить этот объем для временных файлов. Потому как все действия нужно делать не через настройки браузера, привычным нам способом, а через ярлык запуска программы, дописывать некоторые строки, вообщем сделано далеко не для рядовых пользователей. Но все же процедура простая, главное знать что и куда прописать, а с этим мы сейчас и разберемся.
Так как движки Яндекса Хрома и Опера 21 одинаковые (наз. Chromium), то соответственно и все настройки идентичны, и в случае с нашим хранилищем временных файлов действия будут аналогичны.
Чтобы увеличить кэш в браузере Яндекс, кликаем правой кнопкой мыши по ярлыку запуска программы и выбираем пункт “Свойства”:
В свойствах переходим на вкладку “Ярлык” и в поле “Объект” после слова browser.exe ставим пробел и дописываем эту строку (для удобства скопируйте эту строку и вставьте в нужное поле, но смотрите, не удалите предыдущее содержание строки):
| 1 | —disk-cache-dir=»с:YandexCache» —disk-cache-size=1073741824 |
Disk-cache-dir=»с:YandexCache» —disk-cache-size=1073741824
что будет означать, что мы установили размер кэша, равный 1 Гб, который будет размещаться в папке YandexCache на диске С. Естественно размер (пишем в байтах) и путь можно менять на свое усмотрение.
Выглядеть это будет так:
После чего нажимаете “Применить” – “ОК” и все кэш память для Яндекса увеличена! , кстати, можно почитать, как почистить кэш в Яндекс Браузере.
Тоже самое и для Google Chrome. Заходите в свойства ярлыка Хрома, переходите на вкладку “Ярлык” и в поле “Объект” после chrome.exe” ставите пробел и дописываете строку:
Disk-cache-dir=»с:OperaCache» —disk-cache-size=1073741824
Нажимаете “Применить” – “ОК” и все. В Opera 21 тоже увеличили на 1Гб, который будет находится в папке OperaCache на диске С.
Как увеличить кэш память в Mozilla Firefox
Зайдите в настройки Мозилы, для этого нажимаете на кнопку “Firefox” – выбираете “Настройки” – и еще раз “Настройки”:
В окне настроек, перейдите на вкладку “Дополнительные” – затем вкладка “Сеть” – далее в поле “Кэшированное веб-содержимое” ставим галочку возле пункта “Отключить автоматическое управление кэшем” – и устанавливаете нужное вам значение, например 1000 МБ, тоесть 1ГБ:
После чего, нажимаете “ОК”, перегружаете браузер, на всякий случай, и все – в Mozilla Firefox тоже увеличили.
Как увеличить кэш память в Internet Explorer
Заходим в настройки – “Сервис” – “Свойства обозревателя”:
На вкладке “Общие” в поле “История просмотра” – кликаете по кнопке “Параметры”:
и в поле “Используемое место на диске” устанавливаете необходимое вам значение:
после чего нажимаете “ОК” и перегружаете браузер.
Источник: https://game-broker.ru/sistemnyi-kesh-chto-eto-dlya-chego-ispolzuetsya-i-kak-izmenit-ego/
Системный кэш: что это, для чего используется и как изменить его размер в Windows?
Компьютеры 7 мая 2018
Большинство пользователей компьютеров слышали о понятии системного кэша, но только далеко не все четко себе представляют, что это такое и для чего нужно. А многие, до конца не разобравшись, какая роль отводится этому компоненту в операционной системе, сразу пытаются производить с ним действия, касающиеся изменения размера. Насколько целесообразно производить изменение установленных по умолчанию параметров — рассмотрим далее.
Как увеличить системный кэш в Windows 7 или в другой системе?
Теперь перейдем непосредственно к изменению размера резервируемого пространства. Для начала рассмотрим системный кэш Windows 7.
Для автоматического увеличения его размера необходимо использовать меню свойств компьютера с переходом к дополнительным настройкам. В параметрах быстродействия на вкладке «Дополнительно» необходимо отметить пункт оптимизации работы фоновых служб и кэша. Считается, что именно таким способом можно несколько снизить нагрузку на оперативную память и ускорить запуск программ.
Параметры системного кэша в системном реестре
Параметры виртуальной памяти или кэша можно поменять и в системном реестре. Что касается стандартного автоматизированного увеличения системного кэша Windows 10, его лучше производить как раз именно в этом редакторе (regedit). Здесь нужно использовать ветку HKLM и через раздел SYSTEM и параметры текущего контроля перейти к папке MemoryManagement.
Здесь нас интересуют два параметра: DisablePagingExecutive и LargeSystemCache, которым могут быть присвоены значения либо нуля (отключение), либо единицы (включение). Первый ключ фактически дублирует отключение виртуальной памяти, а второй увеличивает системный кэш (система будет использовать не 8 Мб, установленных по умолчанию, а всю память, за исключением последних 4 Мб).
Очистка кэша
С изменением размера кэша вроде бы все понятно. В завершение остается добавить, что производить очистку кэша рекомендуется если не постоянно, то хотя бы периодически, поскольку накопление временных файлов может существенно замедлять работу и системы, и программ. Производить эти действия в Windows можно путем обычной очистки системного диска, в браузерах – очисткой истории посещений, кэша и файлов Cookies.
Более удобным является использование всевозможных программ-оптимизаторов, в которых необходимо просто задействовать соответствующие модули оптимизации системы и очистки конфиденциальности в разделе выполнения проверки и устранения проблем в один клик.
Источник: .ru
Источник: https://monateka.com/article/275529/
Системный кэш: что это, для чего применяется и как изменить его размер в Windows?
Большинство пользователей компьютеров слышали о понятии системного кэша, но только далеко не все четко себе представляют, что это такое и для чего нужно. А многие, до конца не разобравшись, какая роль отводится этому компоненту в операционной системе, сразу пытаются производить с ним действия, касающиеся изменения размера. Насколько целесообразно производить изменение установленных по умолчанию параметров — рассмотрим далее.
Для чего нужен кэш, и насколько целесообразно его увеличение?
Начнем с того, что есть несколько видов кэша. Системный кэш, как уже понятно, используется под нужд Windows, а кэш программ предназначен для корректного функционирования приложений. Чаще всего с понятием кэша пользователи сталкиваются при работе с интернет-браузерами.
Но что это такое и для чего нужно? Кэш, вне зависимости от типа, является своеобразным хранилищем временных файлов, за счет использования которых увеличивается скорость загрузки программы или открытие тех же страниц в Интернете. То есть пользователь имеет дело с неким резервируемым на жестком диске пространством, которое используется операционной системой или отдельно взятым приложением. Как увеличить системный кэш или кэш программ, пока не рассматриваем.
Для начала давайте определимся, стоит ли это вообще делать? С одной стороны, нет ничего плохого в том, чтобы зарезервировать для хранения временных файлов побольше места на диске. Так думает большинство рядовых пользователей. Но на самом деле кэш можно увеличивать только до определенной степени, поскольку установка слишком большого размера приведет к тому, что системе при выполнении какой-то операции придется перебрать слишком много объектов для загрузки, пока она найдет необходимый.
Соответственно, и время запуска программ существенно снизится. Кроме того, следует обратить внимание, что кэш резервируется на жестком диске, а скорость обращения к нему может существенно снижаться, например при возникновении ошибок, фрагментации файлов и т. д.
Как увеличить системный кэш в Windows 7 или в другой системе?
Теперь перейдем непосредственно к изменению размера резервируемого пространства. Для начала рассмотрим системный кэш Windows 7.
Для автоматического увеличения его размера необходимо использовать меню свойств компьютера с переходом к дополнительным настройкам. В параметрах быстродействия на вкладке «Дополнительно» необходимо отметить пункт оптимизации работы фоновых служб и кэша. Считается, что именно таким способом можно несколько снизить нагрузку на оперативную память и ускорить запуск программ.
Параметры файла подкачки
Иногда наряду с изменением размера кэша в сторону увеличения некоторые специалисты рекомендуют произвести дополнительные действия с так называемым файлом подкачки, который отвечает за работу и использование виртуальной памяти – такого же резервируемого объема на жестком диске, но используемого для выгрузки программных компонентов в случае нехватки оперативной памяти. Как и в случае с системным кэшем, нужно быть предельно осторожным.
При малом объеме ОЗУ файл подкачки действительно можно немного увеличить, установив для него значение, которое в 1,5-2 раза превышает определяемое или рекомендуемое системой по умолчанию. Но и тут следует помнить, что при установке слишком большого объема можно добиться обратного эффекта, когда программы в приоритете будут производить обращение не к оперативной, а к виртуальной памяти. Повторимся: скорость доступа к винчестеру ниже, чем к планкам ОЗУ.
Из-за этого мы получаем торможение программ при запуске или в процессе работы.
Негласно считается, что при установленных объемах оперативной памяти на уровне 8 Гб и более файл подкачки можно отключить вовсе, что никаким образом не скажется на работоспособности системы в отрицательную сторону. Наоборот, иногда можно добиться повышения производительности.
Параметры системного кэша в системном реестре
Параметры виртуальной памяти или кэша можно поменять и в системном реестре. Что касается стандартного автоматизированного увеличения системного кэша Windows 10, его лучше производить как раз именно в этом редакторе (regedit). Здесь нужно использовать ветку HKLM и через раздел SYSTEM и параметры текущего контроля перейти к папке MemoryManagement.
Здесь нас интересуют два параметра: DisablePagingExecutive и LargeSystemCache, которым могут быть присвоены значения либо нуля (отключение), либо единицы (включение). Первый ключ фактически дублирует отключение виртуальной памяти, а второй увеличивает системный кэш (система будет использовать не 8 Мб, установленных по умолчанию, а всю память, за исключением последних 4 Мб).
Настройки кэша в веб-обозревателях
В браузерах тоже имеются настройки, относящиеся к кэшу. Соответственно, резервируемый объем можно изменить. Для этого используются соответствующие настройки. Правда, в зависимости от разработчика самого обозревателя они могут находиться в совершенно разных разделах.
Например, в старой версии «Оперы» опции выставляются в настройках истории. В новой модификации браузера следует использовать свойства ярлыка, а в пути к исполняемому файлу в поле типа объекта дописать сочетание —disk-cache-size=Объем и нужный размер кэша в килобайтах (например, для 1 Гб это будет 1073741824 Кб).
Очистка кэша
С изменением размера кэша вроде бы все понятно. В завершение остается добавить, что производить очистку кэша рекомендуется если не постоянно, то хотя бы периодически, поскольку накопление временных файлов может существенно замедлять работу и системы, и программ. Производить эти действия в Windows можно путем обычной очистки системного диска, в браузерах – очисткой истории посещений, кэша и файлов Cookies.
Более удобным является использование всевозможных программ-оптимизаторов, в которых необходимо просто задействовать соответствующие модули оптимизации системы и очистки конфиденциальности в разделе выполнения проверки и устранения проблем в один клик.
Источник: www..ru
Источник: https://xn--b1afkiydfe.xn--p1ai/2019/11/28/%D1%81%D0%B8%D1%81%D1%82%D0%B5%D0%BC%D0%BD%D1%8B%D0%B9-%D0%BA%D1%8D%D1%88-%D1%87%D1%82%D0%BE-%D1%8D%D1%82%D0%BE-%D0%B4%D0%BB%D1%8F-%D1%87%D0%B5%D0%B3%D0%BE-%D0%B8%D1%81%D0%BF%D0%BE%D0%BB%D1%8C%D0%B7/
Скрытые настройки Windows 7
Не секрет, что до многих настроек Windows 7 добраться весьма проблемно, а до некоторых вообще невозможно. Разработчики, конечно, сделали это не специально, чтобы насолить пользователям, а за тем, чтобы уберечь многих от неправильных настроек, которые могут вызвать неправильную работу ОС.
Для того, чтобы поменять эти скрытые настройки, вам понадобиться какая-нибудь специальная утилита (их называют твикерами). Одна из таких утилит для Windows 7 — это Aero Tweak.
При помощи нее вы быстро сможете поменять большинство скрытых от глаз настроек, среди которых есть настройки безопасности и быстродействия!
Кстати, возможно вас заинтересует статья по оформлению Windows 7, там частично затрагивались обсуждаемые вопросы.
https://www..com/watch?v=YBpeJPX-nUY
Давайте разберем все вкладки программы Aero Tweak (их всего 4, но первая, по информации системы — нас не очень интересует).
Первая* вкладка, в которой настраивается работа проводника. Рекомендуется поменять все под себя, ибо с проводником приходиться работать каждый день!
Рабочий стол и Explorer
Показывать версию Windows на рабочем столе
На любителя, никакой смысловой нагрузки это не несет.
Не показывать стрелки на ярлыках
Многим пользователям не нравятся стрелки, если вас задевает — можете убрать.
Не добавлять окончание Ярлык» для новых ярлыков
Рекомендуется поставить галочку, т.к. слово ярлык раздражает. К тому же, если вы не убрали стрелочки, и так понятно, что это ярлык.
Восстанавливать окна последних открытых папок при запуске
Удобно, когда ПК выключился без вашего ведома, например, удалили программу, и она перезагрузила компьютер. А перед вами открылись все папки с которыми вы работали. Удобно!
Открывать окна папок в отдельном процессе
Включал/отключал галочку, разницы не заметил. Можно не изменять.
Показывать значки файлов вместо эскизов содержимого
Может повысить скорость работы проводника.
Показывать буквы дисков перед их метками
Рекомендуется поставить галочку, будет более наглядно, удобнее.
Отключить Aero Shake (Windows 7)
Сможете повысить скорость работы ПК, рекомендуется включить, если характеристики компьютера невысоки.
Отключить Aero Snap (Windows 7)
Кстати, про отключение Aero в Windows 7 уже писалось ранее.
Ширина границ окна
Можно и поменять, только что это даст? Настраивайте, как удобнее вам.
Панель задач
Отключить миниатюры окон приложений
Лично не меняю, неудобно работать, когда ненаглядно. Порой одного взгляда на иконку достаточно, чтобы понять что за приложение открыто.
Скрыть все иконки системного лотка
То же не желательно менять.
Скрыть иконку состояния сети
Если проблем с сетью нет — можете скрыть.
Скрыть иконку регулировки звука
Не рекомендуется. Если на компьютере не будет звука — это первая вкладка, куда нужно обратиться.
Скрыть иконку состояния батареи
Актуально для ноутбуков. Если ваш ноутбук работает от сети — то можно отключить.
Отключить Aero Peek (Windows 7)
Поможет увеличить скорость работы Windows. Кстати, более подробно об ускорении была статья ранее.
Источник: https://ferracomp.ru/kak-uvelichit-sistemnyy-kesh-windows-7/
Почему кэшируется много оперативной памяти?
Операционная система содержит несколько разновидностей кэша: системный и программный. Под программы обычно зарезервировано больше памяти, а под нужны операционной системы (ОС) объем очень ограничен. Если кэшированная память начнет исчерпываться, могут появляться ошибки, но чаще всего просто замедляется скорость работы. Сейчас время разобраться, как увеличить системный кэш Windows 10 и стоит ли это делать вовсе.
Что такое кэш память компьютера?
Важно запомнить, что системный кэш – это всего лишь хранилище временных файлов на ПК или другом гаджете. В нем процессор, диск, Windows или другие компоненты сохраняют данные, которые нужно быстро извлекать. Если отдельный фрагмент кода (программы) система использует часто, она помещает его в кэш, а в дальнейшем в разы быстрее извлекает из хранилища. Увеличение скорости достигается еще и тем, что в кэшированном состоянии находится не исходный кусок данных, а уже обработанная его часть.
Как ускорить работу браузера, уменьшив потребление им оперативной памяти?
sh: 1: —format=html: not found
Если у вас пк/ноутбук с объемом оперативной памяти меньше 8 ГБ, то данный урок создан именно для вас.
Источник: https://fixer24.ru/pochemu-keshiruetsya-mnogo-operativnoy-pamyati/
Как увеличить системный кэш в Windows 10: где находится и способы расширения
Кэш – небольшой фрагмент быстрой памяти в компьютере. Переизбыток информации основательно снижает скорость работы системы, так как устройству для поиска нужных сведений понадобится время. Незначительное расширение хранилища временных файлов положительно сказывается на быстродействии ПК, тогда как чрезмерное увеличение объема приводит к замедлению загрузки страниц и приложений. Разберемся, как правильно увеличить системный кэш в Windows 10.
Что такое кэш-память компьютера?
На языке программирования кэш – кладовая временных файлов. Программа Windows, диск или процессор хранят там сведения, которые нужно быстро извлечь. Кладовая обеспечивает быстрый доступ к памяти компьютера, увеличивает скорость загрузки интернет-страниц и приложений. Другими словами – это пространство, зарезервированное на жестком диске, используемое ОС или отдельным сервисом для быстрого соединения с веб-сайтами.
Два вида кэша:
- системный – предназначен под нужды Windows;
- программный – используется для быстрого запуска приложений.
Большинство пользователей ПК заблуждаются, думая, что чем больше незанятый запас временного хранилища, тем лучше. Но и переполненная кладовая замедляет работу устройства. Программе приходится перебирать огромное количество комбинаций, пока она найдет необходимую. В действительности, увеличивая кэш, главное – вовремя остановиться.
Где находится?
Сведения с системного кэша, например, рассеяны по системе. Шифр для использования программой располагается в одном месте, временные сведения для сервисов – в другом. Найти и посмотреть, куда они попали, человеку невозможно. Информация в хранилище содержится в формате, удобном для чтения устройством.
Программный кэш пребывает в разделе, получившем название по имени папки: C:UsersUserAppDataLocal. Но IT-инженеры не рекомендуют следовать по указанному пути, чтобы в ручном режиме очистить кладовую. Для увеличения кэша написаны специальные программы, которые избавят устройство от временных данных и мусора. Наиболее популярная из них – Ccleaner.
Как увеличить системный кэш Windows 10?
Очистку кладовой временных данных рекомендуется производить регулярно. Это обеспечит высокую скорость работы устройства. Самый простой способ увеличения файловой системы – редактирование реестра.
Пользователям, которые не уверены в навыках и знаниях, лучше не производить этих манипуляций. Одно неверное действие вызовет сбой в системе.
Алгоритм увеличения кэша Windows 10:
- Комбинацией клавиш «Win + R» выведите на экран окно «Выполнить». Введите имя файла regedit, кликните на «ОК».
- Войдите в меню «Мой компьютер», перейдите на строку «HKEY_LOCAL_MACHINE».
- Проследуйте по пути: SYSTEMCurrentControlSetControlSession ManagerMemory Management/.
- Найдите элемент «DisablePagingExecutive», войдите в него, установите величину – «1».
- Двойным кликом откройте параметр «LargeSystemCache», также установите – «1».
- Сохраните изменения, перезагрузите компьютер.
Если ранее объем памяти был ограничен, то после проведенных манипуляций в пользование системы будет предоставлено неограниченное число Мб.