- Remove From My Forums
-
Question
-
Hello everyone,
I am trying to figure out the easiest way to allow more than 2 RDP sessions at a time on my Windows 2016 Server Standard. I have tried using the google to help, but there are so many suggestions and 90% of them result in the original poster disappearing
so I don’t know the best way to accomplish this. I don’t need anything extravagant setup, I just need more than 2 people to be able to rdp into the server at the same time.Any help would be appreciated.
Thanks,
Answers
-
Hi,
By default, system supports 2 simultaneously sessions. That means, if you had a user account log on the system locally, then, there is only one user allowed to establish remote desktop connection to the system at same time.
You can open Task Manager – Users tab, to check current log on user accounts and sessions.
If you want to allow more than 2 simultaneously sessions, RDS deployment with appropriate RDS CALs installed is necessary.
For example, if you need more than 2 connections to your Windows Server 2016 from internal device, then, below RDS serve role might be necessary:
1. RD Connection Broker.
2. RD Session Host.
3. RD Licensing server – there is 120-day licensing grace period, appropriate RDS CALs should be purchased and installed before it has expired.You can install all server role on single server system and using session-based quick deployment.
Deploying RDS 2012 Single Server – Session Based deployment:
https://ryanmangansitblog.com/2013/03/11/deploying-rds-2012-single-server-session-based-deployment/Please Note: Since the web site is not hosted by Microsoft, the link may change without notice. Microsoft does not guarantee the accuracy of this information.
Best Regards,
Eve Wang
Please remember to mark the replies as answers if they help.
If you have feedback for TechNet Subscriber Support, contact
tnmff@microsoft.com.-
Proposed as answer by
Monday, June 11, 2018 1:43 AM
-
Marked as answer by
TP []MVP
Friday, March 1, 2019 1:36 PM
-
Proposed as answer by
- Remove From My Forums
-
Question
-
Hello everyone,
I am trying to figure out the easiest way to allow more than 2 RDP sessions at a time on my Windows 2016 Server Standard. I have tried using the google to help, but there are so many suggestions and 90% of them result in the original poster disappearing
so I don’t know the best way to accomplish this. I don’t need anything extravagant setup, I just need more than 2 people to be able to rdp into the server at the same time.Any help would be appreciated.
Thanks,
Answers
-
Hi,
By default, system supports 2 simultaneously sessions. That means, if you had a user account log on the system locally, then, there is only one user allowed to establish remote desktop connection to the system at same time.
You can open Task Manager – Users tab, to check current log on user accounts and sessions.
If you want to allow more than 2 simultaneously sessions, RDS deployment with appropriate RDS CALs installed is necessary.
For example, if you need more than 2 connections to your Windows Server 2016 from internal device, then, below RDS serve role might be necessary:
1. RD Connection Broker.
2. RD Session Host.
3. RD Licensing server – there is 120-day licensing grace period, appropriate RDS CALs should be purchased and installed before it has expired.You can install all server role on single server system and using session-based quick deployment.
Deploying RDS 2012 Single Server – Session Based deployment:
https://ryanmangansitblog.com/2013/03/11/deploying-rds-2012-single-server-session-based-deployment/Please Note: Since the web site is not hosted by Microsoft, the link may change without notice. Microsoft does not guarantee the accuracy of this information.
Best Regards,
Eve Wang
Please remember to mark the replies as answers if they help.
If you have feedback for TechNet Subscriber Support, contact
tnmff@microsoft.com.-
Proposed as answer by
Monday, June 11, 2018 1:43 AM
-
Marked as answer by
TP []MVP
Friday, March 1, 2019 1:36 PM
-
Proposed as answer by
Удаленные пользователи могут подключаться к своим компьютерам с ОС Windows 10 и Windows 11 через службы удаленных рабочих столов (RDP). Достаточно включить RDP в настройках устройства и подключиться к компьютеру с помощью любого клиента удаленного рабочего стола, такого как MSTSC. Но существует ограничение на количество одновременных сеансов RDP – одновременно может работать только один удаленный пользователь. Если вы попытаетесь открыть второй сеанс RDP, появится предупреждение с просьбой отключить сеанс первого пользователя.
Изменения от 27.01.2023 г.
Настройка службы RDP на Windows 10
RDP работает только на Windows 10/11 Pro, в Home версии отключены нужные системные компоненты. Кроме этого, потребуется защитить паролем вашу учетную запись.
Включение доступа и добавление пользователей.
Откройте Пуск и нажмите на шестеренку Параметры.

Откройте раздел с настройкой системы.

Далее перейдите к настройке удаленного рабочего стола.
Включить удаленный рабочий стол.

Перейти в настройки электропитания, отключить переход компьютера в спящий режим.

Далее необходимо пользователей, которым будет предоставлен доступ к RDP По умолчанию доступ предоставлен администратору компьютера.

Добавляем еще пользователей.

Если вы попытаетесь открыть второй сеанс RDP, появится предупреждение с просьбой отключить сеанс первого пользователя.

На самом деле, количество одновременных подключений RDP в системе Windows ограничено лицензией, а не каким-либо техническим аспектом. Таким образом, это ограничение не позволяет создать терминальный RDP-сервер на базе компьютера с системой Windows 10/11. Логика компании Microsoft проста, если вам нужен сервер терминалов – купите лицензию Windows Server, RDS CALs, установите и настройте роль сервера сеансов удаленного рабочего стола.
Но технически, любая версия Windows, с достаточным объемом оперативной памяти может поддерживать одновременную работу нескольких удаленных пользователей. В среднем, для одного сеанса пользователя, требуется около 200 МБ оперативной памяти (без учета запущенных приложений). Т.е. максимальное количество одновременных сеансов RDP теоретически ограничено только компьютерными ресурсами.
Рассмотрим два способа разрешить одновременные RDP-подключения в Windows 10/11:
- с помощью RDP Wrapper
- исправления библиотеки termsrv.dll
RDP Wrapper
Проект RDP Wrapper – ПО с открытым исходным кодом, позволяет включить несколько сеансов RDP в Windows 10 без замены файла termsrv.dll. Этот инструмент работает как связующее звено между SCM (Service Control Manager) и службами удаленного рабочего стола. RDPWrap позволяет включить не только поддержку нескольких одновременных RDP-подключений, но и создать RDP-сервер в Windows Home. RDP Wrapper не вносит никаких изменений в termsrv.dll файл, это просто загрузка библиотеки termsrv с измененными параметрами.
Таким образом, RDPWrap будет работать даже в случае изменения файла termsrv.dll. Это позволяет не бояться обновлений Windows.
Вы можете загрузить RDP Wrapper из репозитория GitHub https://github.com/binarymaster/rdpwrap/releases (последняя доступная версия библиотеки RDP-оболочки — v1.6.2).
В RDPWrap-v1.6.2.zip содержит несколько файлов:
- RDPWinst.exe — библиотека-оболочка RDP для установки/удаления программы
- RDPConf.exe — инструмент настройки оболочки RDP
- RDPCheck.exe — утилита проверки RDP (Local RDP Checker)
- Install.bat, uninstall.bat, update.bat — пакетные файлы для установки, удаления и обновления оболочки RDP

Для установки оболочки необходимо запустить файл Install.bat с правами администратора.
RDPWrap не работает в Windows 10
После завершения установки запустите RDPConfig.exe . Скорее всего, сразу после установки инструмент покажет, что оболочка RDP запущена (установлена, запущена), но не работает. Обратите внимание на красное предупреждение [not supported]. В нем сообщается, что эта версия Windows 10 (версия 10.0.19041.1387) не поддерживается оболочкой RDP.

Дело в том, что для каждой версии Windows 10/11 должно быть описание в конфигурационном файле rdpwrap.ini. В текущем конфигурационном файле просто нет никаких настроек для вашей сборки Windows.
Текущую версию файла rdpwrap.ini можно загрузить здесь: https://raw.githubusercontent.com/sebaxakerhtc/rdpwrap.ini/master/rdpwrap.ini
Во всех источниках в интернете находятся советы, что необходимо скопировать новый файл rdpwrap.ini в “C:Program Файл FilesRDP Wrapperrdpwrap.ini” и перезапустить службу TermService. Но у меня это ни разу не получилось, ввиду того, что при перезапуске службы, оригинальный файл rdpwrap.ini восстанавливался на место нового.
Немного поискав решение этой проблемы, наткнулся на файл автоматического обновления rdpwrap.ini:
- С сайта GitHub
- С нашего сайта
Необходимо скопировать файлы RDPWinst.exe, RDPConf.exe, RDPCheck.exe и autoupdate.bat в каталог C:Program Файл FilesRDP Wrapper и запустить autoupdate.bat.
После завершения установки запустите RDPConfig.exe

Все работает!
Обновление Параметров Групповой политики
Количество подключений к компьютеру может быть ограничено правилами групповой политики.
В этом случае вы можете использовать редактор локальной групповой политики (gpedit.msc), чтобы включить политику “Ограничить количество подключений” в разделе Конфигурация компьютера -> Административные шаблоны -> Компоненты Windows -> Службы удаленных рабочих столов -> Узел сеансов удаленных рабочих столов -> Подключения –> Ограничить количество подключений.
Измените его значение на 999999.

Модификация Termsrv.dll
Второй, более трудозатратный метод – изменение файла Termsrv.dll.
для этого нужно сделать копию файла, затем нужно стать владельцем файла.
Для начала, остановите службу удаленного рабочего стола (TermService) из командной строки:
Net stop TermService
Чтобы изменить владельца файла с TrustedInstaller на локальную группу администраторов нужно выполнить команду:
takeown /F c:WindowsSystem32termsrv.dll /A
Теперь предоставьте локальной группе администраторов разрешения на полный контроль над termsrv.dll файл с использованием icacls.exe:
icacls c:WindowsSystem32termsrv.dll /grant Администраторы:F
Затем откройте termsrv.dll файл с использованием любого шестнадцатеричного редактора (например, WinHex). В зависимости от вашей сборки Windows вам необходимо найти и заменить строку в соответствии с приведенной ниже таблицей:
| Версия Windows | Строка поиска |
|
Windows 11 RTM (21H2 – 22000.258) |
39 81 3C 06 00 00 0F 84 4F 68 01 00 |
|
Windows 10 x64 22H2 19045.2486 |
39 81 3C 06 00 00 0F 84 DB 61 01 00 |
|
Windows 10 x64 21H2 |
39 81 3C 06 00 00 0F 84 85 45 01 00 |
|
Windows 10 x64 21H1 |
39 81 3C 06 00 00 0F 84 2B 5F 01 00 |
|
Windows 10 x64 20H2 |
39 81 3C 06 00 00 0F 84 21 68 01 00 |
|
Windows 10 x64 2004 |
39 81 3C 06 00 00 0F 84 D9 51 01 00 |
|
Windows 10 x64 1909 |
39 81 3C 06 00 00 0F 84 5D 61 01 00 |
|
Windows 10 x64 1903 |
39 81 3C 06 00 00 0F 84 5D 61 01 00 |
|
Windows 10 x64 1809 |
39 81 3C 06 00 00 0F 84 3B 2B 01 00 |
|
Windows 10 x64 1803 |
8B 99 3C 06 00 00 8B B9 38 06 00 00 |
|
Windows 10 x64 1709 |
39 81 3C 06 00 00 0F 84 B1 7D 02 00 |
Строка замены
B8 00 01 00 00 89 81 38 06 00 00 90
Данную таблицу я нашел на просторах интернета. Проверка данного метода в полевых условиях привела к тому, что я не нашел данную последовательность в своем файле termsrv.dll.
Но если понять суть, то все решается достаточно легко. Необходимо искать последовательность: 39 81 3C 06 00 00 0F 84, последние 4 байта не особо важны.
Я нашел последовательность 39 81 3C 06 00 00 0F 84 73 55 01 00

Замена на
B8 00 01 00 00 89 81 38 06 00 00 90

Обновление от 27.01.2023 г.
Вышло новое обновление Windows 10 22H2 версия сборки: 10.0.19045.2486
Версия файла termsrv.dll: 10.0.19041.2075

Открываем файл в WinHe[x, находим исходную последовательность: 39 81 3C 06 00 00 0F 84 85 45 01 00.

Меняем на строку замены.
Готовый файл можете скачать: termsrv.dll
Сохраните модифицированный файл и запустите службу TermService.
Если что-то пойдет не так, остановите службу и замените измененный termsrv.dll файл с оригинальной версией.
В моем случае модификация файла помогла включить несколько сеансов RDP.
Преимущество метода включения нескольких сеансов RDP в Windows 10 или 11 путем замены termsrv.dll файл заключается в том, что антивирусы на него не реагируют, в отличие от RDPWrap, который обнаруживается многими антивирусами как вредоносное ПО.
Основным недостатком является то, что вам придется вручную редактировать termsrv.dll файл при каждом обновлении сборки Windows 10/11. И если вы используете RDPWrap, вам также потребуется обновить файл rdpwrap.ini после установки обновлений Windows.
Содержание
- DATAENGINER
- Настройка службы Active Directory
- Настройка Сервера Лицензирования RDP.
- Установка роли Remote Desktop Services Host (RDSH) на Windows Server 2019 в рабочей группе
- Установка роли Remote Desktop Services в Windows Server 2019
- Настройка роли Remote Desktop Licensing, добавление RDS лицензий (CAL)
- Настройка роли Remote Desktop Session Host в рабочей группе
- Windows Server 2019 — терминальный сервер без домена
- Подготовка Windows Server 2019
- Установка роли терминального сервера
- Роль Remote Desktop Licensing
- Роль Remote Desktop Session Host
- Практические испытания
- Заключение
DATAENGINER
Добрый день! Сегодня мы рассмотрим как настроить удаленный рабочий стол, чтобы им могли пользоваться сразу несколько человек. По умолчанию в Windows Server существуют ограничения для работы с удаленным рабочим столом, одновременного с RDS могут работать не более двух пользователей. Для того же, чтобы одновременно можно было подключаться трем и более пользователям нам необходимо настроить Сервер Лицензирования RDP.
Прежде чем настроить Сервер Лицензирования Пользователей нам необходимо настроить службы Active Directory.
Настройка службы Active Directory
Обратите внимание, что пробный период для сервера лицензирования составит 120 дней.
Шаг 1. Откроем окно Server Manager и выберем добавить роли и компоненты.
Первая появится страница с кратким описанием требований для работы мастера по установке ролей и компонентов. Нажмем далее.
Затем мы выбираем «Установка ролей и компонентов» и нажимаем «Далее».
Шаг 2. Далее выбираем ресурс на котором будет проходить установка.
Шаг 3. Для установки Сервера Лицензирования RDP необходимо, чтобы был установлены и настроенные доменные службы Active Directory. Выбираем данный компонент, после чего появится еще одно окно где необходимо подтвердить действие.
Будут отображены все установленные компоненты. Подтвердим установку нажав добавить компоненты.
После чего нажмем далее.
Далее несколько раз нажмем кнопку далее, пока не дойдем до последней страницы. На ней выставляем автоматический перезапуск сервера и нажимаем кнопку установить.
Далее начнется установка компонентов необходимых для нормальной работы доменной службы Active Directory. Дожидаемся окончания установки.
По окончании установки нажмем кнопку закрыть.
Шаг 4. По окончании установки вернемся к окну Server Manager и нажмем на флажок, чтобы сконфигурировать наш Active Directory.
В появившемся окне выбираем повысить уровень сервера до контроллера домена и переходим к настройке Active Directory.
В появившемся окне выбираем добавить новый лес и указываем название леса доменов.
Далее оставим все предложенное по умолчанию и установим пароль для восстановления домена.
Далее нам будет показано имя NetBios, при необходимости мы можем его изменить.
Будут отображены пути по умолчанию где будут хранится база данных и файлы журналов. При необходимости мы их также можем изменить.
После чего будет выведена общая информация касательно конфигурации службы Active Directory.
И на последнем шаге перед конфигурацией домена будет проведена проверка на соответствие сервером требований, а так же будет выведена дополнительная информация касательно работы с доменом с которой вы можете ознакомиться вкратце в окне или более подробно перейдя по ссылкам указанным в окне. По окончании проверки нажмем Установить. После чего служба Active Directory будет автоматически установлена, а сервер по окончании установки будет перезагружен.
Дожидаемся окончания установки и перезагрузки системы.
После перезагрузки обратите внимание перед именем пользователей появится имя созданного нами домена и для подключения по RDP теперь необходимо указывать имя домена.
Настройка Сервера Лицензирования RDP.
Теперь приступим к установке и настройке непосредственно сервера Лицензирования.
Шаг 1. Для установки Сервера лицензирования снова откроем окно Сервер менеджера. Вновь нажмем добавить роли и компоненты.
В качестве типа установки выбираем установка служб удаленных рабочих столов и нажимаем далее.
Шаг 2. Выбираем быстрый запуск, чтобы система сама автоматически настроила многие параметры.
Шаг 3. На данном шаге выбираем Развертывание рабочих столов на основе сеансов.
Шаг 4. На данном шаге мы выбираем нашу виртуальную машину и нашу виртуальную машину, которая входит в ранее созданный нами лес доменов.
На странице с информацией о том, какие службы будут установлены нажмем Автоматически перезапускать конечный сервер если это потребуется. Нажмем Развернуть.
Начнется установка службы, нам будет необходимо дождаться окончания установки и перезагрузки системы.
По окончании перезагрузка произойдет автоматически.
После перезагрузки, вы сможете подключаться к виртуальному серверу от 3 и более учетных записей пользователей одновременно.
Источник
Установка роли Remote Desktop Services Host (RDSH) на Windows Server 2019 в рабочей группе
В этой статье описано, как установить и настроить роль терминального сервера Remote Desktop Session Host в рабочей группе (без домена Active Directory) и без всех дополнительных ролей (Connection Broker, Remote Desktop Web Access, RDS Gateway).
Windows Server с ролью RDSH (Remote Desktop Session Host) позволяет одновременно подключаться к серверу по RDP нескольким пользователям (по умолчанию в Windows Server разрешены только 2 административных RDP подключения). Для каждого пользователя создается отдельная сессия и он получает доступ к персональному рабочему столу
Если вы планируете используете отдельный RDS сервер в рабочей группе, имейте в виду, что его функциональность ограничена. Он не может масштабироваться до полноценной RDS фермы, нельзя создавать отдельные коллекцию или RemoteApp, нет брокера, нельзя использовать User Profile Disks для профилей пользователей, отсутствуют средства централизованного управления, при проведении операций обслуживания RDP сервис будет недоступен.
Установка роли Remote Desktop Services в Windows Server 2019
Предполагаем, что вы уже установили сервер с Windows Server и выполнили базовые настройки (ip адрес, имя сервера, время/дата, установили обновления и т.д.). Теперь можно установить службу RDS.
Для этого можно использовать Server Manager или PowerShell.
Также вы можете установить нужные роли Windows Server с помощью PowerShell:
Проверьте, какие RDS роли установлены на сервере:
Настройка роли Remote Desktop Licensing, добавление RDS лицензий (CAL)
Следующий этап – настройка роли Remote Desktop Licensing, которая обеспечивает лицензирование RDP подключений пользователей к вашему RDS серверу. Вы можете установить и активировать роль Remote Desktop Licensing на данном хосте (если он у вас один), либо можете разместить роль RDLicensing на другом сервере. Один сервер с ролью RDS Licensing можете выдавать лицензии неограниченному количеству RDSH хостов.
Если вы решили использовать локальный сервер RDLicensing, активируйте сервер лицензий RDS и установите клиентские лицензии (RDS CAL) согласно гайду по ссылке.
Настройка роли Remote Desktop Session Host в рабочей группе
Если вы не нацелите ваш RDSH сервер на сервер лицензирования RDS, который может выдать пользователям лицензии, ваш сервер будет находится в триальном режиме. В этом режиме службы RDS работают в течении всего 120 дней (при каждом подключении в трее будет появляться сообщение “ Служба удаленных рабочих столов перестанет работать через xxx дней ”). После окончания grace периода ваши пользователи не смогут подключится к RDS с ошибкой:
В локальной GPO нужно настроить параметры лицензирования RDS:
Дополнительно в локальных GPO вы можете настроить лимиты (таймауты) на длительность RDP сессий и правила отключения пользователей при неактивности.
Теперь нужно создать для пользователей локальные учетные записи на RDS сервере, под которыми они будут аутентифицироваться. Можно создать пользователей с помощью оснастки lusrmgr.msc или через PowerShell:
Чтобы разрешить пользователю подключаться к серверу через службы Remote Desktop Services, нужно добавить аккаунт в локальную группу Remote Desktop Users. Добавьте пользователей вручную через консоль управления группами или через PowerShell:
При первом входе устройству пользователя выдается временная лицензия (особенности RDS Per Device лицензирования). При втором входе выдается постоянная лицензия, которая появится в консоли Remote Desktop Licensing Manager. Лицензия выдается на срок от 52 до 89 дней (случайное число).
Если у вас исчерпаны Per Device лицензии, вы можете вручную отозвать лицензии для некоторых устройств пользователей. Воспользуйтесь консоль RDSLicensing или таким PowerShell скриптом:
Если вам нужно подключиться в RDP сессию пользователя, вы можете воспользоваться режимом теневого подключения RDS (он работает на RDSH в рабочей группе).
Источник
Windows Server 2019 — терминальный сервер без домена
Установим роли терминального сервера на Windows Server 2019 и лицензируем. Маленькая тонкость — сервер не в домене.
Подготовка Windows Server 2019
Для начала установим сам сервер. Всё необходимое вынесено в отдельную статью:
Не забываем про настройку:
Итак, операционная система установлена и настроена. Сервер в рабочей группе WORKGROUP.
Установка роли терминального сервера
Нам понадобится установить две роли, можно выполнить установку одновременно, я предлагаю инструкцию с минимальным количеством перезагрузок.
Роль Remote Desktop Licensing
Входим в Server Manager. Справа вверху выбираем Manage > Add Roles and Features.
Попадаем в раздел Before You Begin.
Это начальная страница, пропускаем. Next.
Попадаем в раздел Installation Type. Для установки сервиса удаленных рабочих столов предусмотрен специальный мастер Remote Desktop Services installation, но нам не удастся его использовать, поскольку сервер не в домене. Выбираем Role-based or feature-based installation. Next.
Попадаем в раздел Server Selection. Выбираем текущий сервер. Next.
Попадаем в раздел Server Roles. Выделяем галкой роль Remote Desktop Services. Next.
Попадаем в раздел Features. Здесь ничего дополнительно не выбираем. Next.
Попадаем в раздел Remote Desktop Services. Ненужное нам окошко. Next.
Попадаем в раздел Role Services. Первая роль, которую нам нужно установить, это Remote Desktop Licensing. Выделяем галкой.
Нам предлагают установить дополнительные фичи, которые требуются для данной роли. Соглашаемся, Add Features.
Remote Desktop Licensing выделено галкой, Next.
Попадаем в раздел Confirmation. Install.
Начинается установка роли.
Роль Remote Desktop Licensing успешно установлена. Примечательно, что перезагрузка не требуется.
Открываем Windows Administrative Tools.
Переходим в папку Remote Desktop Services.
Запускаем оснастку Remote Desktop Licensing Manager.
Выбираем наш сервер, правой кнопкой — активировать.
Открывается окно активации. Next.
Выбираем метод соединения Web Browser. Next.
Получаем код продукта который нам понадобится для активации (Product ID). Копируем.
Выбираем «Activate a license server». Next.
Вводим Product ID полученный ранее, организацию и любую страну или регион. Next. Next.
Если все сделано правильно, то мы получим необходимый код сервера лицензирования. Копируем его. На вопрос «Do you wish to install client access licenses now on the license server with this product ID?» отвечаем «Yes» и пока возвращаемся к терминальному серверу, к текущему окну ещё вернёмся.
Вводим код в открытом мастере, жмём Next.
Устанавливаем галку «Start Install Licenses Wizard now». Next.
Открывается мастер установки лицензий. Next.
Нас просят ввести license key pack ID. Возвращаемся к браузеру.
Вставляем License Server ID, в качестве программы лицензирования, по идее он уже должен сюда переместиться из предыдущего окна. License Program выбираем Enterprise agreement. Указываем компанию и страну. Next.
Выбираем тип продукта: Windows Server 2019 Remote Desktop Services Per Device client access license. Указываем количество лицензий. Обязательно соглашение Enterprise agreement, или ищем в интернете который подойдет…
Не стоит выбирать лицензии Per User, иначе потом вы получите такую ошибку:
Ну вот мы и получили нужные нам клиентские лицензии. Копируем.
Вводим ключ в мастер. Next.
Возвращаемся к Remote Desktop Licensing Manager. Сервер активирован. Лицензии получены. Кстати, они начнут тратиться после окончания триального периода.
Роль Remote Desktop Session Host
Входим в Server Manager. Справа вверху выбираем Manage > Add Roles and Features.
Попадаем в раздел Before You Begin.
Это начальная страница, пропускаем. Next.
Попадаем в раздел Installation Type. Выбираем Role-based or feature-based installation. Next.
Попадаем в раздел Server Selection. Выбираем текущий сервер. Next.
Попадаем в раздел Server Roles. Выделяем галкой роль Remote Desktop Session Host.
Нам предлагают установить дополнительные фичи, соглашаемся. Add Features.
Роль Remote Desktop Session Host выделена. Next.
Попадаем в раздел Features, ничего не выделяем. Next.
Попадаем в раздел Confirmation. Ставим галку Restart the destination server automatically if required. Отображается предупреждение, что сервер может быть перезагружен. Yes.
Начинается процесс установки роли.
В процессе устанавливаются компоненты.
После перезагрузки автоматически продолжается установка роли. Триальный период работы терминального сервера — 119 дней.
Роль Remote Desktop Session Host успешно установлена. Close.
Открываем Windows Administrative Tools.
Переходим в папку Remote Desktop Services.
Запускаем оснастку Remote Desktop Licensing Diagnoser.
The licensing mode for Remote Desktop Session Host server is not configured.
Откроется Local Group Policy Editor.
Раскрываем Computer Configuration > Administrative Templates > Windows Components > Remote Desktop Services > Remote Desktop Session Host > Licensing.
Редактируем Use the specified Remote Desktop license servers.
Включаем — Enabled. В поле «License server to use» прописываем сервер, с которого получать лицензии, в моём случае «localhost». OK.
Редактируем Set the Remote Desktop licensing mode.
Включаем — Enabled. В поле «Specify the licensing mode for the RD Session Host server» устанавливаем значение Per Device. OK.
Снова запускаем оснастку Remote Desktop Licensing Diagnoser. Теперь всё зелёное, ошибок нет.
Практические испытания
Поскольку мы с вами системные администраторы 99 уровня, то нам нужно провести практические испытания терминального сервера.
На терминальном сервере создаём трёх локальных пользователей: user1, user2, user3.
Включаем их в группу Remote Desktop Users.
Коннектимся под этими пользователями к терминальному серверу по RDP.
Есть три активных сеанса.
Заключение
Мы с вами успешно создали терминальный сервер Windows Server 2019 в рабочей группе WORKGROUP без домена. 120 дней терминальный сервер будет работать в триальном режиме, затем начнёт использовать лицензии Per Device. Для подключения к терминальному серверу требуется создать локальную учётную запись и включить её в группу Remote Desktop Users.
Источник
Обновлено 16.05.2016
Всем привет сегодня хочу рассказать о небольшой фишке как можно настроить несколько сессий rdp с одним логином в Windows Server 2012R2. Если честно я не понимаю, для чего это может быть нужно, так как с точки зрения безопасности это не совсем правильно, но если уж есть давайте расскажу. Данная возможно оказывается еще была аж с Windows Server 2003, давненько это было, но там все делалось простановкой одной галки, в Windows Server 2012R2 на пару действий побольше.
Подключение по rdp
Думаю не нужно объяснять, что очень часто на серверной платформе Windows делают сервер терминалов, для совместной работы многих пользователей за ним, и люди подключаются к нему за счет протокола RDP по порту 3389. В Windows 2012R2 за настройку несколько сессий rdp с одним логином отвечает групповая политика. Нажимаем Win+R и вводим gpedit.msc либо на контроллере домена в редакторе групповых политик, но потом не забудьте ее прилинковать к нужному контейнеру.
Вам нужно отключить политику
Конфигурация компьютераАдминистративные шаблоныКомпоненты WindowsСлужбы удаленных рабочих столовУзел сеансов удаленных рабочих столовПодключения -> Ограничить пользователей служб удаленных рабочих столов одним сеансом служб удаленных рабочих столов
Для англоязычной версии
Computer ConfigurationAdministrative TemplatesWindows ComponentsRemote Desktop ServicesRemote Desktop Session HostConnections -> Restrict Remote Desktop Services users to a single remote session
ну и собственно мы видим политику Ограничить пользователей служб удаленных рабочих столов одним сеансом служб удаленных рабочих столов, поставив в ней статус отключено вы позволите несколько сессий rdp с одним логином на вашем терминальном сервере.
Кстати пока писал, придумал где это можно использовать, бывают случаи когда на сервере зависает сессия и при повторном подключении вы видите черный экран, так вот зайдя по второй сессии можно выкинуть первую
Все закрываем редактор и радуемся жизни.
Материал сайта pyatilistnik.org
Май 16, 2016 11:24
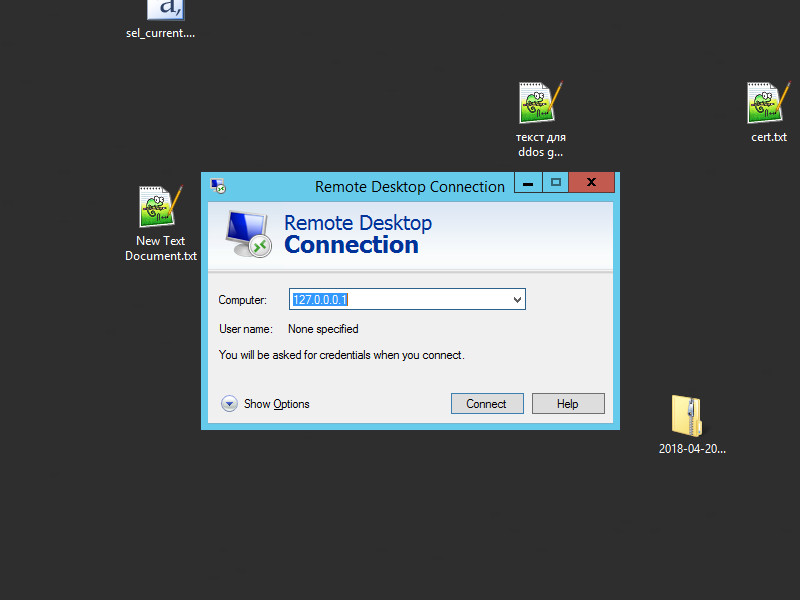
По умолчанию Windows Server 2012 R2 позволяет 2 одновременных RDP подключения к VPS. Если необходимо больше, то необходима покупка лицензии RDS CAL. В этой статье будет рассказано как настроить 2 подключения.
Зайдите на сервер под пользователем с правами администратора и откройте окно Computer Managment. Самый простой способ — это нажать комбинацию клавиш Win+X и выбрать Computer Managment.
Выбираем System Tools -> Local Users and Groups -> Users, щелкаем правой кнопкой и выбираем пункт New User…
В появившемся окне вводим User Name, Full name, Description, Password, Confirm password. В нашем примере мы назвали пользователя SecondUser.
Чтобы новый пользователь мог подключаться по RDP необходимо его наделить соответствующими правами. Проще всего дать ему права администратора сервера. Жмем правой кнопокой по новому пользователю, выбираем Properties, переходим на вкладку Member Of, выбираем Add…. Откроется окно Select Groups. Вводим название группы Administrators. Чтобы убедиться в правильности написания названия группы можно нажать на кнопку Check Names.
Теперь можно подключиться по RDP, используя нового пользователя, одновременно с пользователем Administrator.
RDP Windows Server
- Remove From My Forums

Удаленный рабочий стол. Число пользователей.
-
Вопрос
-
Здравствуйте. Где в настройках Windows 2008 можно увеличить максимальное количество пользователей одновременно подключаемых к удаленному рабочему столу с двух, например, до четырех?
Спасибо.-
Перемещено
Xinyan Ma 马欣妍
22 апреля 2012 г. 18:24
(От:Windows Server 2008)
-
Перемещено
Ответы
-
-
Предложено в качестве ответа
Dmitry PonomarevEditor
27 ноября 2009 г. 23:33 -
Помечено в качестве ответа
Dmitry PonomarevEditor
28 ноября 2009 г. 20:04
-
Предложено в качестве ответа
Все ответы
-
-
Предложено в качестве ответа
Dmitry PonomarevEditor
27 ноября 2009 г. 23:33 -
Помечено в качестве ответа
Dmitry PonomarevEditor
28 ноября 2009 г. 20:04
-
Предложено в качестве ответа
-
т.е. нигде. Или 2, или терминальный сервер.
-
две терминальных сессии + одна консольная
1. для использования двух сессий необходимо добавить пользователя в группу Remote Desktop Users
2. для использования консольной сессии пользователь должен быть администратором
blog.wadmin.ru
-
Даже если третий и последующие не администраторы а простые пользователи удаленного рабочего стола?
-
Да, независимо от того админитсраторы это или пользователи удаленного рабочего стола. Для легальной организации более двух одновременных подключений к удаленному рабочему столу необходима установка роли терминального сервера.
-
две терминальных сессии + одна консольная
(т.е. 3!) чтобы одновременно работали, а не просто «висели» ? Вы пробовали?
(а если пользователя в группу Remote Desktop Users не включить, так он вообще не подключится! …?!
и что значит «двух сессий» — под одним именем?… это только на терминальном сервере можно…) -
Коллеги, не запутывайте автора обсуждения!
Geotols, Dmitry Rudykh ответил вполне понятно и однозначно, но если понадобятся разъяснения по службам удаленного рабочего стола (терминальным службам) — открывайте отдельное обсуждение.
-
(т.е. 3!) чтобы одновременно работали, а не просто «висели» ? Вы пробовали? (а если пользователя в группу Remote Desktop Users не включить, так он вообще не подключится! …?! и что значит «двух сессий» — под одним именем?… это только на терминальном сервере можно…)
что вы имеете под словом «работали»?
«работать» могут два пользователя которые входят в группу Remote Desktop Users и один администратор который подключается к консоли mstsc /console (для Windows XP) и mstsc /admin (для Windows Vista или Window 7)
для работы более трех пользователей необходима установка роли терминальных сервисов.
blog.wadmin.ru
-
Насколько мне известно в win2008 больше нет консольной сессии, к которой можно подключиться через mstsc/
-
Сессия 0 в Windows 2008 для пользовательской среды вообще не поддерживается, она изолирована.
А RDC версии 6-7 подключается с помощью ключа «/admin» без заимствования лицензии на сервере терминалов, но в одну сессию. -
Сессия 0 в Windows 2008 для пользовательской среды вообще не поддерживается, она изолирована.
А RDC версии 6-7 подключается с помощью ключа «/admin» без заимствования лицензии на сервере терминалов, но в одну сессию.А можно чуть подробней? Где прописывается этот ключ? Получается с этим ключем я могу сколь угодно подключаться с удаленной машины не забирая лицензию?
-
Ключ прописывается при запуске mstsc. В поле «выполнить» надо запускать терминального клиента через команду: mstsc.exe /admin. При этом (текст из приведенной выше статьи):
«If a member of the Administrators group starts a Remote Desktop session to a Windows Server 2008-based server that has the Terminal Server role service installed, they must use the /admin switch to connect to a session to remotely administer the server. The following conditions are true for the session:- You do not have to have a TS CAL to remotely administer a terminal server.
- Time zone redirection is disabled.
- Terminal Services Session Broker redirection is disabled.
- Plug and Play device redirection is disabled.
- The remote session theme is changed to Windows Classic.
- Terminal Services Easy Print is disabled.»
Одновременно возможны только две сессии с ключом /admin.
«You can run the RDC 6.1 client (Mstsc.exe) together with the /admin switch to remotely administer a Windows Server 2008-based server that has or does not have Terminal Server installed. However, if you are trying to remotely administer a Windows Server 2008-based server that does not have the Terminal Server role service installed, you do not have to use the /admin switch. In this case, the same connection behavior occurs with or without the /admin switch. At any point in time, there can be two active remote administration sessions. To start a remote administration session, you must be a member of the Administrators group on the server to which you are connecting.»
Другими словами, пользователь должен быть администратором и если сервер не является терминальным — данный ключ не требуется.
Консоли в понимании 2003 сервера, больше нет
«In Windows Server 2008 and Windows Server 2008 R2, the /console switch functionality is no longer needed « -
Понятно.
Но у командной строки mstsc довольно мало параметров (например не укажешь глубину цвета). Можно ли параметр /admin прикрутить как-то в RDP файл?
-
Можно запустить mstsc c указанием нужного rdp файл. Например, mstsc.exe c:my.rdp /admin. Данную команду можно созранить в cmd файл и запускать уже его.
Обновлено 2023 января: перестаньте получать сообщения об ошибках и замедлите работу вашей системы с помощью нашего инструмента оптимизации. Получить сейчас в эту ссылку
- Скачайте и установите инструмент для ремонта здесь.
- Пусть он просканирует ваш компьютер.
- Затем инструмент почини свой компьютер.
Удаленные пользователи могут подключаться к своему компьютеру с Windows 10 через Службы удаленных рабочих столов (RDP), работающий в версиях Pro и Enterprise (но не Home / Single Language). Однако число одновременных сеансов RDP ограничено: одновременно может работать только один удаленный пользователь. Если вы попытаетесь открыть второй сеанс RDP, появится предупреждение, предлагающее вам выйти из первого сеанса пользователя.
Давайте посмотрим на основные ограничения использования службы удаленного рабочего стола в Windows 10 (и всех более ранних версиях Windows):
- Функция доступа RDP поддерживается только в более поздних выпусках Windows (Professional и Enterprise). В домашних выпусках Windows 10 входящие соединения с удаленного рабочего стола вообще не разрешены (эту проблему можно решить только с помощью библиотеки обертывания RDP).
- Поддерживается только одно одновременное соединение RDP. Если вы попытаетесь открыть второй сеанс RDP, пользователю будет предложено закрыть существующее соединение.
- Если пользователь работает на (локальной) консоли компьютера, сеанс консоли будет прерван при попытке создать новое удаленное RDP-соединение. Удаленный сеанс RDP также будет принудительно завершен, если пользователь попытается подключиться локально.
Сообщение об ошибке выглядит следующим образом
Другой пользователь вошел в систему. Если вы продолжите, они будут отключены. Хотите подписаться каким-либо образом?
Разрешить несколько сеансов RDP
- Подключитесь к серверу, на котором установлены службы удаленного рабочего стола.
- Откройте главный экран (нажмите клавишу Windows), введите и откройте gpedit.msc.
- Перейдите в Конфигурация компьютера> Административные шаблоны> Компоненты Windows> Службы удаленных рабочих столов> Узел сеансов удаленных рабочих столов> Подключения.
- Задайте для параметра «Ограничить пользователей служб удаленных рабочих столов» для одного сеанса службы удаленных рабочих столов значение «Отключено».
- Дважды щелкните «Ограничить количество подключений» и установите максимально допустимое количество подключений к удаленному рабочему столу 999999.
Обновление за январь 2023 года:
Теперь вы можете предотвратить проблемы с ПК с помощью этого инструмента, например, защитить вас от потери файлов и вредоносных программ. Кроме того, это отличный способ оптимизировать ваш компьютер для достижения максимальной производительности. Программа с легкостью исправляет типичные ошибки, которые могут возникнуть в системах Windows — нет необходимости часами искать и устранять неполадки, если у вас под рукой есть идеальное решение:
- Шаг 1: Скачать PC Repair & Optimizer Tool (Windows 10, 8, 7, XP, Vista — Microsoft Gold Certified).
- Шаг 2: Нажмите «Начать сканирование”, Чтобы найти проблемы реестра Windows, которые могут вызывать проблемы с ПК.
- Шаг 3: Нажмите «Починить все», Чтобы исправить все проблемы.
Используйте Диспетчер серверов, чтобы установить режим лицензии для удаленного рабочего стола для развертывания Windows Server 2012 RDS.
Управление службами удаленных рабочих столов полностью интегрировано с Диспетчером серверов для Windows Server 2012, но настройка режима лицензирования RDS на первый взгляд неочевидна.
- Откройте диспетчер серверов.
- Перейдите на панель навигации служб удаленных рабочих столов.
- Выберите ветку Обзор.
- В области «Обзор развертывания» выберите «Изменить свойства развертывания» в меню «Задачи».
- В открывшемся диалоговом окне выберите страницу Лицензия RD.
- Укажите режим и сервер лицензий и нажмите «ОК».
Заключение
В обычных условиях Windows 10 ограничивает количество пользователей, которые могут войти в систему с помощью подключения к удаленному рабочему столу. Если другой пользователь пытается войти в систему, когда подключение к удаленному рабочему столу уже существует, новый пользователь получает сообщение об ошибке.
https://superuser.com/questions/631819/how-can-i-enable-multiple-users-login-at-a-time-in-remote-system
Совет экспертов: Этот инструмент восстановления сканирует репозитории и заменяет поврежденные или отсутствующие файлы, если ни один из этих методов не сработал. Это хорошо работает в большинстве случаев, когда проблема связана с повреждением системы. Этот инструмент также оптимизирует вашу систему, чтобы максимизировать производительность. Его можно скачать по Щелчок Здесь
CCNA, веб-разработчик, ПК для устранения неполадок
Я компьютерный энтузиаст и практикующий ИТ-специалист. У меня за плечами многолетний опыт работы в области компьютерного программирования, устранения неисправностей и ремонта оборудования. Я специализируюсь на веб-разработке и дизайне баз данных. У меня также есть сертификат CCNA для проектирования сетей и устранения неполадок.
Сообщение Просмотров: 336
Удаленные пользователи могут подключаться к своим компьютерам Windows 10 или 11 через службу удаленных рабочих столов (RDP). Достаточно разрешить RDP доступ и подключиться к компьютеру с помощью любого клиента. Но есть ограничение на количество одновременных RDP сессии – допускается одновременная работа только одного удаленного пользователя. Если вы попробуете открыть вторую RDP сессию, появится предупреждение с запросом отключить сеанс первого пользователя.
В систему вошел другой пользователь. Если вы продолжите, он будет отключен. Вы все равно хотите войти в систему?
В английской версии предупреждение такое:
Another user is signed in. If you continue, they’ll be disconnected. Do you want to sign in anyway?
Во всех десктопных версиях Windows (включая Win 10 и 11) есть ряд ограничений на использование службы удаленного рабочего стола
- Вы можете удаленно подключаться по RDP только к старшим редакциям Windows (Professional, Enterprise). В домашних редакциях (Home/Single Language) RDP доступ заблокирован;
- Поддерживается только одно одновременное RDP подключение. При попытке запустить вторую RDP-сессию, пользователю будет предложено завершить активное подключение;
- Если пользователь работает за консолью компьютера (локально), то при удаленном подключении по RDP, его локальный сеанс будет отключен (заблокирован). Правильно и обратное утверждение: удаленный RDP сеанс принудительно завершается, если пользователь входит через консоль Windows.
Ограничение на количество одновременных RDP подключений в Windows является не техническим, но программным и лицензионным. Таким образом Microsoft запрещает создавать терминальный RDP сервер на базе рабочей станции для одновременной работы нескольких пользователей. Логика Microsoft проста: если вам нужен терминальный сервер — купите лицензию Windows Server, лицензии RDS CAL, установите и настройте роль Remote Desktop Session Host (RDSH).
Технически любая редакция Windows при наличии достаточного количества оперативной памяти может обслуживать одновременную работу нескольких десятков удаленных пользователей. В среднем на одну RDP сессию пользователя без учета запускаемых приложений требуется 150-200 Мб памяти. Т.е. максимальное количество одновременных RDP сессий в теории ограничивается только ресурсами компьютера.
Мы рассмотрим два способа убрать ограничение на количество одновременных RDP подключений к Windows 10 и 11: с помощью приложения RDP Wrapper и с помощью модификации системного файла termsrv.dll.
Содержание:
- RDP Wrapper: разрешить несколько RDP сеансов в Windows
- Не работает RDP Wrapper в Windows 10
- Модификация файла termsrv.dll для снятия ограничений RDP в Windows 10 и 11
- Патчинг файл termsrv.dll с помощью PowerShell скрипта
Примечание. Модификации системы, описанные в этой статье, считаются нарушением лицензионного соглашения Windows, и вы можете выполнять их на свой страх и риск.
RDP Wrapper: разрешить несколько RDP сеансов в Windows
OpenSource проект RDP Wrapper Library позволяет включить конкурентные RDP сессии в Windows 10 без замены системного файла termsrv.dll. Эта программа работает в качестве прослойки между менеджером управления службами (SCM — Service Control Manager) и службой терминалов (Remote Desktop Services). RDPWrap позволяет включить не только поддержку нескольких одновременных RDP сессии, но и реализовать RDP сервер на домашних редакциях Windows 10. RDP Wrapper не вносит никаких изменений в файл termsrv.dll, просто подгружая termsrv с изменёнными параметрами.
Таким образом, RDPWrap будет работать даже при обновлении версии файла termsrv.dll, что позволяет не опасаться обновлений Windows.
Важно. Перед установкой RDP Wrapper важно убедится, чтобы у вас использовалась оригинальная (непропатченная) версия файл termsrv.dll. Иначе RDP Wrapper может работать не стабильно, или вообще не запускаться.
Вы можете скачать RDP Wrapper из репозитория GitHub: https://github.com/binarymaster/rdpwrap/releases (последняя доступная версия RDP Wrapper Library v1.6.2). Утилита не развивается с 2017 года, но ее можно использовать на всех билдах Windows 10 и даже в Windows 11.
Архив RDPWrap-v1.6.2.zip содержит несколько файлов:
- RDPWinst.exe —программа установки/удаления RDP Wrapper Library;
- RDPConf.exe — утилита настройки RDP Wrapper;
- RDPCheck.exe — Local RDP Checker — утилита для проверки RDP доступа;
- install.bat, uninstall.bat, update.bat — пакетные файлы для установки, удаления и обновления RDP Wrapper.
Чтобы установить RDPWrap, запустите файл
install.bat
с правами администратора.
После окончания установки запустите RDPConfig.exe. Проверьте, что в секции Diagnostics все элементы окрашены в зеленый цвет.
После окончания установки запустите RDPConfig.exe. Скорее всего сразу после установки утилита покажет, что RDP wrapper запущен (Installed, Running, Listening), но не работает. Обратите внимание на красную надпись. Она сообщает, что данная версий Windows 10 (ver. 10.0.19041.1320) не поддерживается ([not supported]).
Дело в том, что под каждую версию Windows 10 должно быть описание в конфигурационном файле rdpwrap.ini. В вашем файле конфигурации просто нет настроек для вашего билда Windows 10.
Актуальную версию файла rdpwrap.ini можно скачать здесь https://raw.githubusercontent.com/sebaxakerhtc/rdpwrap.ini/master/rdpwrap.ini
Вручную скопируйте содержимое данной страницы в файл «C:Program FilesRDP Wrapperrdpwrap.ini». Или скачайте файл с помощью PowerShell командлета Invoke-WebRequest (предварительно нужно остановить службу Remote Desktop):
Stop-Service termservice -Force
Invoke-WebRequest https://raw.githubusercontent.com/sebaxakerhtc/rdpwrap.ini/master/rdpwrap.ini -outfile "C:Program FilesRDP Wrapperrdpwrap.ini"
Перезагрузите компьютер, запустите утилиту RDPConfig.exe. Проверьте, что в секции Diagnostics все элементы окрашены в зеленый цвет, и появилось сообщение [Fully supported]. На скриншоте ниже показано, что RDP Wrapper с данным конфигом прекрасно работает и в Windows 11.
Осталось перезагрузить компьютер. Попробуйте подключиться к своим компьютерам несколькими RDP сессиями (воспользуйтесь любым RDP клиентом: mstsc.exe, rdcman и т.д.). Все получилось (можно даже использовать сохранённые RDP пароли)! Теперь ваша Windows 10 позволяет одновременно подключаться по RDP сразу двум (и более) удаленным пользователям.
Утилита RDPWrap поддерживается во редакциях Windows, таким образом из любой клиентской версии Windows можно сделать сервер терминалов.
Также из интересных возможностей RDP Wrapper можно выделить:
- Enable Remote Desktop — включить RDP доступ
- Опция Hide users onlogon screen позволяет скрыть список пользователей на экране приветствия;
- При отключении опции Single sessionper user — будут разрешены несколько одновременных RDP сессий под одной учетной записью (устанавливается параметр реестра fSingleSessionPerUser = 0 в ветке HKLMSYSTEM CurrentControlSetControlTerminal ServerfSingleSessionPerUser).
- RDP Port — можно изменить номера порта удаленного рабочего стола со стандартного TCP 3389 на любой другой;
- В секции Session Shadowing Mode вы можете настроить режим теневого подключения к рабочему столу пользователей Windows 10.
Не работает RDP Wrapper в Windows 10
В некоторых случая утилита RDP Wrapper не работает как ожидается, и вы не можете использовать несколько RDP подключений.
Если утилита в окне статуса показывала [not supported], значит в файле rdpwrap.ini отсутствует конфигурация для вашей версии Windows. Обновите файл rdpwrap.ini как описано выше.
Если RDP Wrapper не работает после обновления файла rdpwrap.ini, попробуйте открыть файл rdpwrap.ini и найти в нем описание для вашей версии Windows. Как понять, есть ли поддержка вашей версии Windows в конфиг фафле rdpwrapper?
На скриншоте ниже показано, что для моей версии Windows 10 (10.0.19041.1320) есть две секции с описаниями:
[10.0.19041.1320] ….. [10.0.19041.1320-SLInit] …..
Если для вашей версии Windows нет секции в конфигурационном файле, попробуйте поискать в сети строки rdpwrap.ini для вашего билда. Добавьте найденные строки в самый конец файл.
Также при проблемах с RDPWrap вы можете открыть ветку в https://github.com/stascorp/rdpwrap/issues. Здесь же можно найти актуальные файлы rdpwrap.ini до момента обновления в официальном репозитории.
Если после установки обновлений безопасности или после апгрейда билда Windows 10, RDP Wrapper не работает, проверьте, возможно в секции Diagnostics присутствует надпись Listener state: Not listening.
Попробуйте обновить ini файл, и затем переустановить службу:
rdpwinst.exe -u
rdpwinst.exe -i
Бывает, что при попытке второго RDP подключения под другим пользователем у вас появляется надпись:
Число разрешенных подключений к этому компьютеру ограничено и все подключений уже используются. Попробуйте подключиться позже или обратитесь к системному администратору.
The number of connections to this computer is limited and all connections are in use right now. Try connecting later or contact your system administrator.
В этом случае нужно с помощью редактора групповых политики gpedit.msc в секции Конфигурация компьютера –> Административные шаблоны -> Компоненты Windows -> Службы удаленных рабочих столов -> Узел сеансов удаленных рабочих столов -> Подключения включить политику “Ограничить количество подключений” и изменить ее значение на 999999 (Computer Configuration -> Administrative Templates -> Windows Components ->Remote Desktop Services ->Remote Desktop Session Host -> Connections-> Limit number of connections).
Перезагрузите компьютер для обновления GPO и применения настроек .
Модификация файла termsrv.dll для снятия ограничений RDP в Windows 10 и 11
Чтобы убрать ограничение на количество RDP подключений пользователей в Windows 10 без использования rdpwraper, можно заменить файл termsrv.dll. Это файл библиотеки, которая используется службой Remote Desktop Services. Файл находится в каталоге C:WindowsSystem32.
Прежде, чем править или заменять файл termsrv.dll желательно создать его резервную копию. Это поможет вам в случае необходимости можно будет вернуться к исходной версии файла. Запустите командную строку с правами администратора и выполните команду:
copy c:WindowsSystem32termsrv.dll termsrv.dll_backup
Затем нужно стать владельцем файла. Проще всего это сделать из командной строки. Чтобы сменить владельца файла с TrustedInstaller на группу локальных администраторов с помощью команды:
takeown /F c:WindowsSystem32termsrv.dll /A
Должно появится сообщение: «SUCCESS: The file (or folder): «c:WindowsSystem32termsrv.dll» now owned by the administrators group».
Теперь с помощью icacls.exe предоставьте группе локальных администраторов полные права на файл termsrv.dll (Full Control):
icacls c:WindowsSystem32termsrv.dll /grant Administrators:F
(или
Администраторы
в русской версии Windows). Должно появится сообщение: «processed file: c:WindowsSystem32termsrv.dll Successfully processed 1 files; Failed processing 0 files«.
Теперь нужно остановить службу Remote Desktop Service (TermService) из консоли services.msc или из командной строки:
Net stop TermService
Вместе с ней останавливается служба Remote Desktop Services UserMode Port Redirector.
Прежде чем идти дальше, вам нужно узнать вашу версию (билд) Windows 10. Проще всего это сделать с помощью следующей команды PowerShell:
Get-ComputerInfo | select WindowsProductName, WindowsVersion
В моем случае установлена Windows 10 билд 21H1.
Затем откройте файл termsrv.dll с помощью любого HEX редактора (к примеру, Tiny Hexer). В зависимости от билда нужно найти и заменить строку:
| Версия Windows | Найти строку | Заменить на |
| Windows 11 RTM ( 21H2 22000.258) | 39 81 3C 06 00 00 0F 84 4F 68 01 00 |
B8 00 01 00 00 89 81 38 06 00 00 90 |
| Windows 10 x64 21H2 | 39 81 3C 06 00 00 0F 84 DB 61 01 00 | |
| Windows 10 x64 21H1 | 39 81 3C 06 00 00 0F 84 2B 5F 01 00 | |
| Windows 10 x64 20H2 | 39 81 3C 06 00 00 0F 84 21 68 01 00 | |
| Windows 10 x64 2004 | 39 81 3C 06 00 00 0F 84 D9 51 01 00 | |
| Windows 10 x64 1909 | 39 81 3C 06 00 00 0F 84 5D 61 01 00 | |
| Windows 10 x64 1903 | 39 81 3C 06 00 00 0F 84 5D 61 01 00 | |
| Windows 10 x64 1809 | 39 81 3C 06 00 00 0F 84 3B 2B 01 00 | |
| Windows 10 x64 1803 | 8B 99 3C 06 00 00 8B B9 38 06 00 00 | |
| Windows 10 x64 1709 | 39 81 3C 06 00 00 0F 84 B1 7D 02 00 |
Редактор Tiny Hexer не может редактировать файл termsvr.dll напрямую из папки system32. Скопируйте его на рабочий стол, а после модификации замените исходный файл.
Например, для самой редакции Windows 10 x64 21H1 19043.1320 (версия файла termsrv.dll — 10.0.19041.1320) нужно открыть файл termsrv.dll в Tiny Hexer. Затем найдите строку:
39 81 3C 06 00 00 0F 84 2B 5F 01 00
И замените ее на:
B8 00 01 00 00 89 81 38 06 00 00 90
Сохраните файл и запустите службу TermService.
Если что-то пошло не так, и у вас возникнут проблемы со службой RDP, остановите службу и замените модифицированный файл termsrv.dll исходной версией:
copy termsrv.dll_backup c:WindowsSystem32termsrv.dll
Патчинг файл termsrv.dll с помощью PowerShell скрипта
Чтобы не редактировать файл termsrv.dll вручную с помощью HEX редактора, вы можете использовать следующий PowerShell скрипт для автоматического патчинга файла. Данный скрипт написан для версии Windows PowerShell, и не работает на PowerShell Core. Скрипт универсальный и может использоваться для внесения изменений в файл termsrv.dll на всех версиях Windows 10 и Windows 11.
# Остановить службу, сделать копию файл и изменить разрешения
Stop-Service UmRdpService -Force
Stop-Service TermService -Force
$termsrv_dll_acl = Get-Acl c:windowssystem32termsrv.dll
Copy-Item c:windowssystem32termsrv.dll c:windowssystem32termsrv.dll.copy
takeown /f c:windowssystem32termsrv.dll
$new_termsrv_dll_owner = (Get-Acl c:windowssystem32termsrv.dll).owner
cmd /c "icacls c:windowssystem32termsrv.dll /Grant $($new_termsrv_dll_owner):F /C"
# поиск шаблона в файле termsrv.dll
$dll_as_bytes = Get-Content c:windowssystem32termsrv.dll -Raw -Encoding byte
$dll_as_text = $dll_as_bytes.forEach('ToString', 'X2') -join ' '
$patternregex = ([regex]'39 81 3C 06 00 00(sSS){6}')
$patch = 'B8 00 01 00 00 89 81 38 06 00 00 90'
$checkPattern=Select-String -Pattern $patternregex -InputObject $dll_as_text
If ($checkPattern -ne $null) {
$dll_as_text_replaced = $dll_as_text -replace $patternregex, $patch
}
Elseif (Select-String -Pattern $patch -InputObject $dll_as_text) {
Write-Output 'The termsrv.dll file is already patch, exiting'
Exit
}
else {
Write-Output "Pattern not found"
}
# модификация файла termsrv.dll
[byte[]] $dll_as_bytes_replaced = -split $dll_as_text_replaced -replace '^', '0x'
Set-Content c:windowssystem32termsrv.dll.patched -Encoding Byte -Value $dll_as_bytes_replaced
# Сравним два файла
fc.exe /b c:windowssystem32termsrv.dll.patched c:windowssystem32termsrv.dll
# замена оригинального файла
Copy-Item c:windowssystem32termsrv.dll.patched c:windowssystem32termsrv.dll -Force
Set-Acl c:windowssystem32termsrv.dll $termsrv_dll_acl
Start-Service UmRdpService
Start-Service TermService
Полный код скрипта доступен в моем GitHub репозитарии по ссылке https://github.com/winadm/posh/blob/master/Desktop/RDP_patch.ps1
Чтобы выполнить скрипт, скачайте его на свой компьютер. Измените настройки политики запуска скриптов PowerShell:
Set-ExecutionPolicy Bypass -Scope Process -Force
Запустите скрипт:
C:usersrootdesktoprdp_patch.ps1
Скрипт можно запускать после установки обновлений Windows, чтобы немедленно внести изменения в файл termsrv.dll (защищает вас от ручной правки файла после каждой установки обновлений). Скрипт подходит для всех версий Windows 10 старше 1809 и для Windows 11.
Преимущество способа включения нескольких RDP сессий в Windows 10 путем замены файла termsrv.dll в том, что на него не реагируют антивирусы. В отличии от утилиты RDPWrap, которую многие антивирусов считают Malware/HackTool/Trojan. Основной недостаток — вам придется вручную править файл при каждом обновлении билда Windows 10 (или при обновлении версии файла termsrv.dll в рамках ежемесячных кумулятивных обновлений). А если вы используете RDPWrapper, то после установки обновлений Windows вам придётся обновлять файл rdpwrap.ini.
В этой статье вы рассмотрели, как снять ограничение на количество одновременных RDP подключений пользователей, и запустить бесплатный терминального сервера на клиентской Windows 10 или 11.










































































































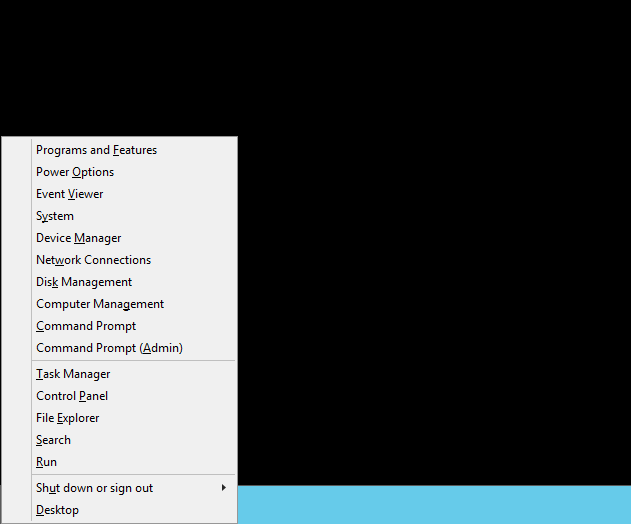
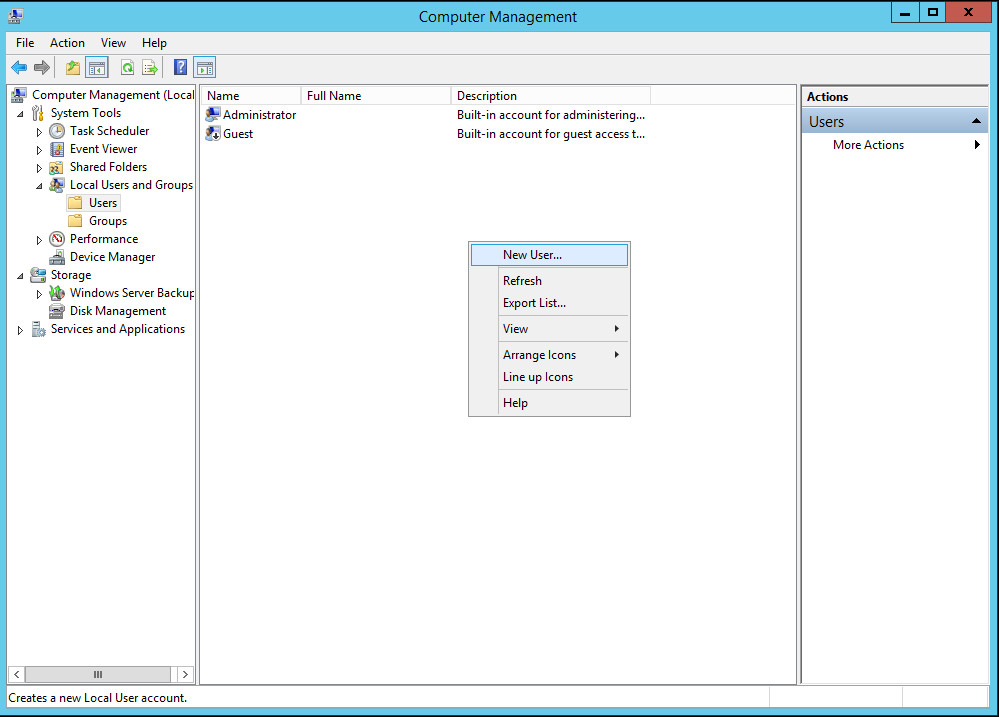
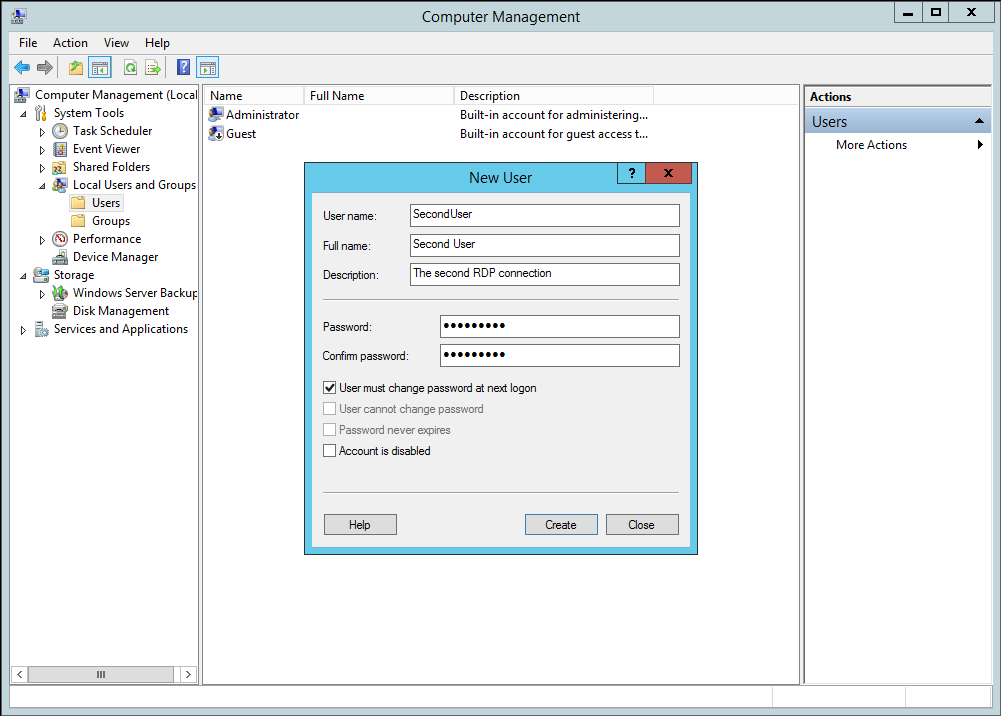
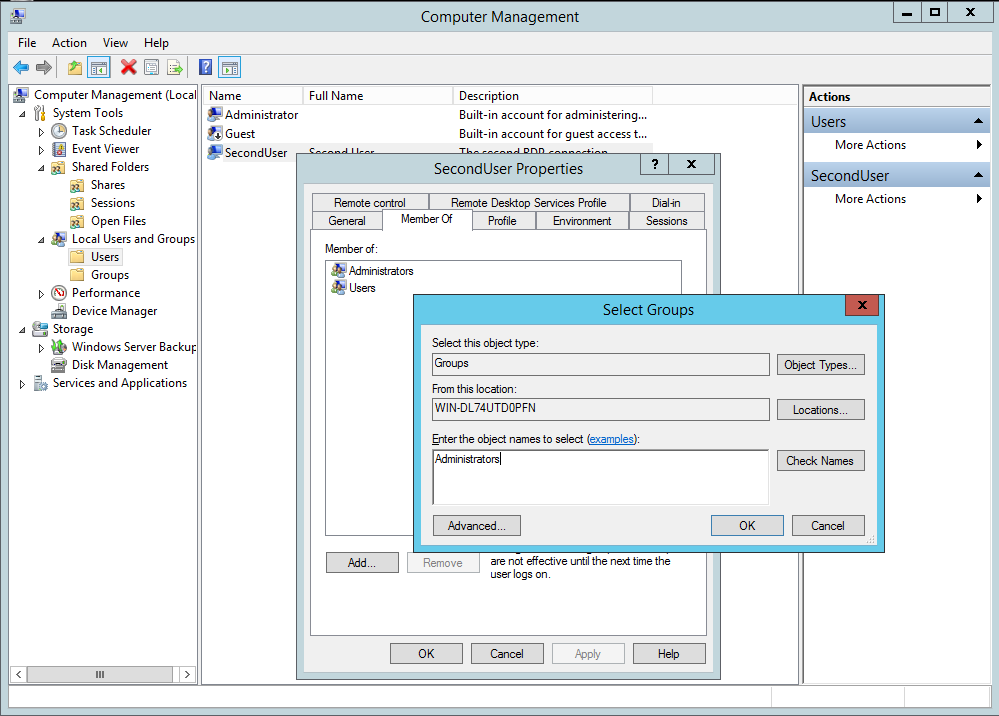
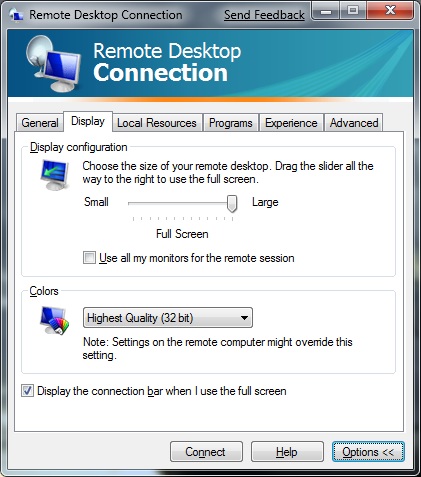

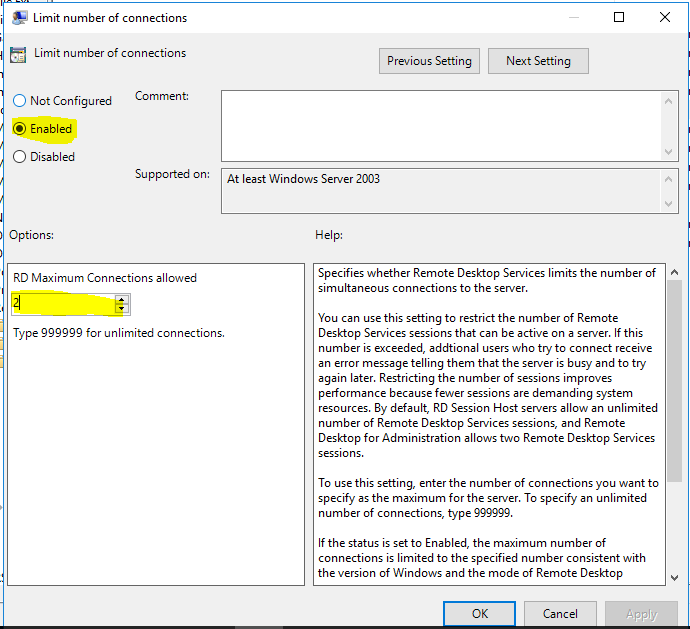





![rdp-wrapper: красная надпись не поддерживается [not supported]](https://winitpro.ru/wp-content/uploads/2015/09/rdp-wrapper-ne-podderzhivaetsya.jpg)











