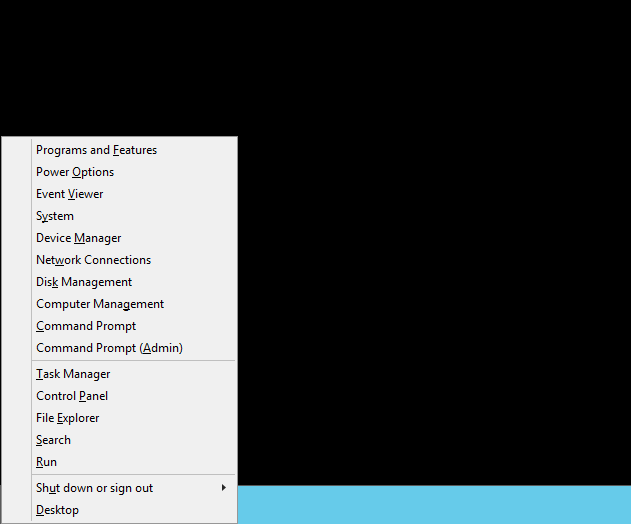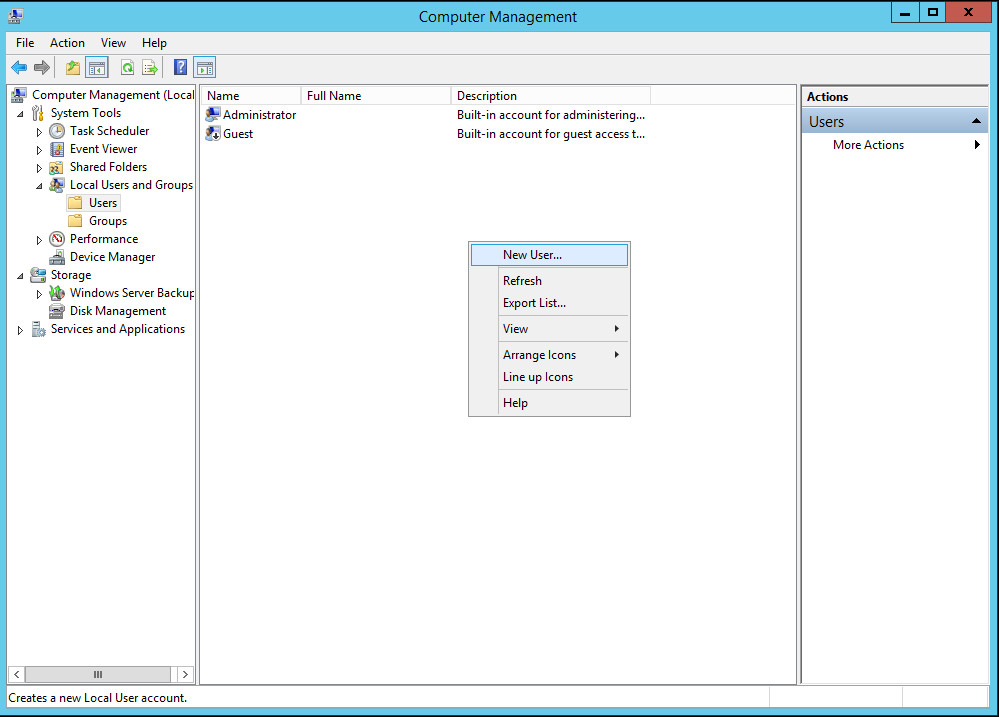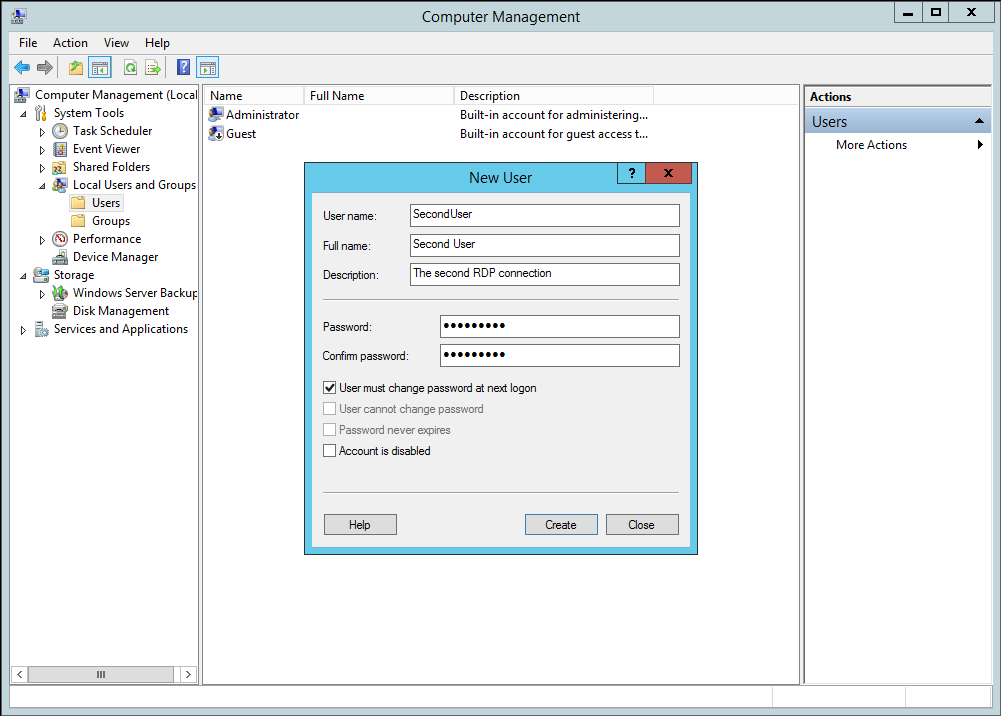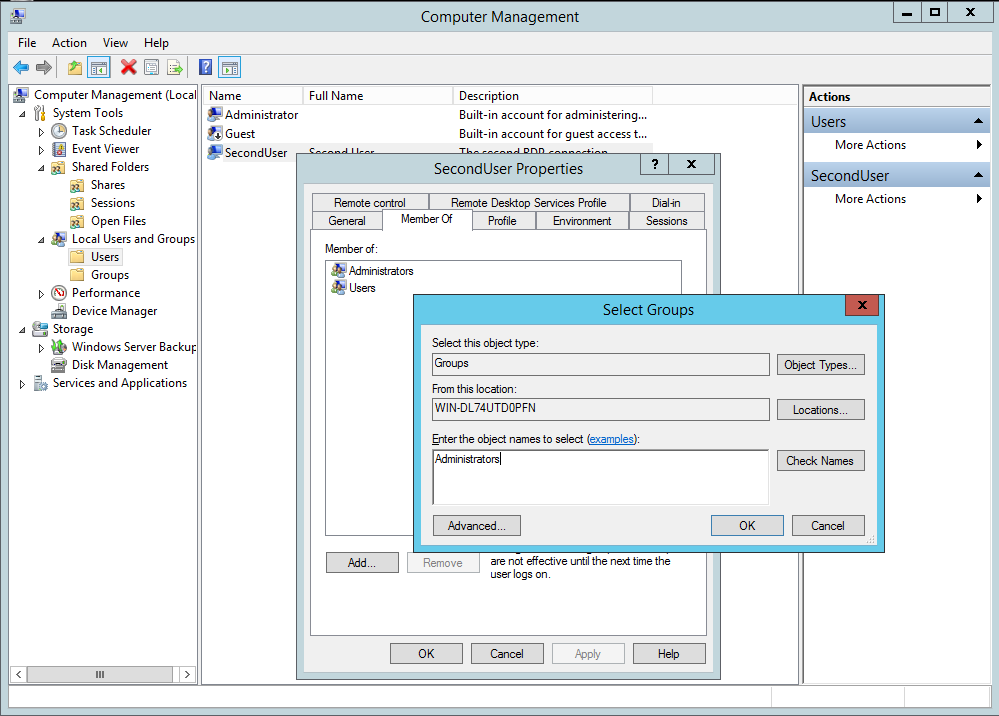- Remove From My Forums
-
Question
-
We have a Windows 2012 Server which we use in our environment as a Jump server for performing day to day management tasks, The requirement is, we have to enable multiple users (6-8) from my team to logon to the server simultaneously, Please let me know
what role is needed to be installed and step by step instructions please. I don’t want to enable unnecessary things like capability of publishing Applications/VDI etc.. Simple requirement is to have multiple terminal server sessions allowed.
System Administrator
Answers
-
-
Marked as answer by
Wednesday, September 9, 2015 6:52 AM
-
Marked as answer by
This guide will explain how to allow multiple sessions in a Windows VPS. A common usage case for this would be to allow a developed application or a remotely accessed support desktop. Additionally, there will be some information on where to purchase the RDS CAL license directly from Microsoft to allow for many users.
It may be best to consider a higher specification VPS or a Dedicated Server if you wish to use more than 3 users per machine, as the overall performance of the VPS will degrade per user.
How to Enable Multiple Remote Desktop (RDP) Sessions
Step 1. Connect to the Windows Server session by RDP.
Step 2. Click The Search button next to the start menu (Windows 2016) or typing into the start menu (Windows Server 2012)
Step 3. Enter in gpedit.msc
Step 4. Once Group Policy Editor had loaded, navigate to Computer Configuration, next Administrative Templates, then Windows Components, Remote Desktop Services, and Remote Desktop Session host.
Step 5. From there, you should see a folder marked as Connections. Click on it.
Step 6. Next right click with your mouse on Limit Number of Connections and click Edit.
Step 7. From there, you can set the number to the limit you wish to have or turn it off.
To access more than two sessions at a time, you will want to purchase an RDS Cal license from a certified provider. You can purchase a Remote Desktop Service Client Access License from Microsoft.
Step 8. Next, click Next Setting until you are at the Restrict Remote Desktop Services users to a single Remote Desktop Services session screen so you can edit this setting.
Step 9. In this window, you can click Disabled to turn off the user restrictions.
Step 10. Finally, reboot the server from your Cloud Control Overview page, and the group policy changes should automatically apply.
Reversing These Changes
The process to reverse the changes is easy. You would follow the same steps above and set the desired Group Policies to Not Configured and select Enabled or Disabled.
Обновлено 16.05.2016
Всем привет сегодня хочу рассказать о небольшой фишке как можно настроить несколько сессий rdp с одним логином в Windows Server 2012R2. Если честно я не понимаю, для чего это может быть нужно, так как с точки зрения безопасности это не совсем правильно, но если уж есть давайте расскажу. Данная возможно оказывается еще была аж с Windows Server 2003, давненько это было, но там все делалось простановкой одной галки, в Windows Server 2012R2 на пару действий побольше.
Подключение по rdp
Думаю не нужно объяснять, что очень часто на серверной платформе Windows делают сервер терминалов, для совместной работы многих пользователей за ним, и люди подключаются к нему за счет протокола RDP по порту 3389. В Windows 2012R2 за настройку несколько сессий rdp с одним логином отвечает групповая политика. Нажимаем Win+R и вводим gpedit.msc либо на контроллере домена в редакторе групповых политик, но потом не забудьте ее прилинковать к нужному контейнеру.
Вам нужно отключить политику
Конфигурация компьютераАдминистративные шаблоныКомпоненты WindowsСлужбы удаленных рабочих столовУзел сеансов удаленных рабочих столовПодключения -> Ограничить пользователей служб удаленных рабочих столов одним сеансом служб удаленных рабочих столов
Для англоязычной версии
Computer ConfigurationAdministrative TemplatesWindows ComponentsRemote Desktop ServicesRemote Desktop Session HostConnections -> Restrict Remote Desktop Services users to a single remote session
ну и собственно мы видим политику Ограничить пользователей служб удаленных рабочих столов одним сеансом служб удаленных рабочих столов, поставив в ней статус отключено вы позволите несколько сессий rdp с одним логином на вашем терминальном сервере.
Кстати пока писал, придумал где это можно использовать, бывают случаи когда на сервере зависает сессия и при повторном подключении вы видите черный экран, так вот зайдя по второй сессии можно выкинуть первую
Все закрываем редактор и радуемся жизни.
Материал сайта pyatilistnik.org
Май 16, 2016 11:24
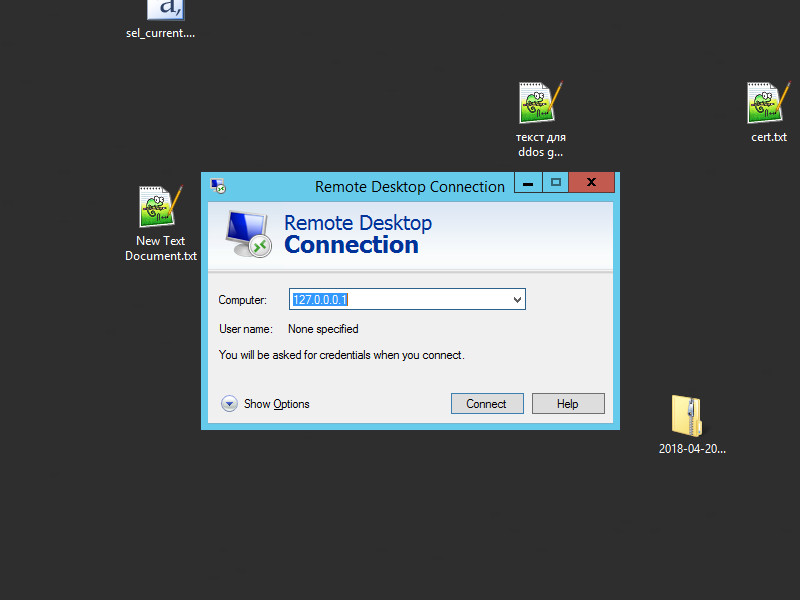
По умолчанию Windows Server 2012 R2 позволяет 2 одновременных RDP подключения к VPS. Если необходимо больше, то необходима покупка лицензии RDS CAL. В этой статье будет рассказано как настроить 2 подключения.
Зайдите на сервер под пользователем с правами администратора и откройте окно Computer Managment. Самый простой способ — это нажать комбинацию клавиш Win+X и выбрать Computer Managment.
Выбираем System Tools -> Local Users and Groups -> Users, щелкаем правой кнопкой и выбираем пункт New User…
В появившемся окне вводим User Name, Full name, Description, Password, Confirm password. В нашем примере мы назвали пользователя SecondUser.
Чтобы новый пользователь мог подключаться по RDP необходимо его наделить соответствующими правами. Проще всего дать ему права администратора сервера. Жмем правой кнопокой по новому пользователю, выбираем Properties, переходим на вкладку Member Of, выбираем Add…. Откроется окно Select Groups. Вводим название группы Administrators. Чтобы убедиться в правильности написания названия группы можно нажать на кнопку Check Names.
Теперь можно подключиться по RDP, используя нового пользователя, одновременно с пользователем Administrator.
RDP Windows Server
- Remove From My Forums
-
Question
-
Hello —
We would like to increase the number of simultaneous RDP sessions to one of our Windows 2012 R2 Standard servers from the current number of two, 2, to the larger number of ten, 10, sessions. I have already set up RDP licensing in that the server references
a remote RDP license server for seats. I have also added the Remote Desktop Services role to the system. What I am not sure how to do is to increase the number of simultaneous RDP connections.How would that be done?
Thanks.
Answers
-
-
Marked as answer by
Tuesday, November 26, 2019 2:50 PM
-
Marked as answer by
- Remove From My Forums
-
Question
-
Hello —
We would like to increase the number of simultaneous RDP sessions to one of our Windows 2012 R2 Standard servers from the current number of two, 2, to the larger number of ten, 10, sessions. I have already set up RDP licensing in that the server references
a remote RDP license server for seats. I have also added the Remote Desktop Services role to the system. What I am not sure how to do is to increase the number of simultaneous RDP connections.How would that be done?
Thanks.
Answers
-
-
Marked as answer by
Tuesday, November 26, 2019 2:50 PM
-
Marked as answer by


Удаленный рабочий стол применяется для дистанционного администрирования системы. Для его настройки нужно сделать, буквально, несколько шагов.
Как включить
Настройка доступа
Ограничения
Доступ из Интернет
Включение
1. Открываем сведения о системе. В Windows Server 2012 R2 / 2016 или 10 кликаем правой кнопкой мыши по Пуск и выбираем Система.
В Windows Server 2012 / 8 и ниже открываем проводник или меню Пуск. Кликаем правой кнопкой по Компьютер и выбираем Свойства.
2. Настраиваем удаленный рабочий стол. В меню слева кликаем по Настройка удаленного доступа.
В открывшемся окне ставим переключатель в положение Разрешить удаленные подключения к этому компьютеру.
* желательно, если будет установлен флажок Разрешить подключение только с компьютеров, на которых работает удаленный рабочий стол с проверкой подлинности на уровне сети. Но если компьютер, с которого мы будем заходить с устаревшей операционной системой, это может вызвать проблемы.
Предоставление доступа
Очень важно, чтобы у пользователя был установлен пароль. Без него зайти в систему с использованием RDP будет невозможно — это программное ограничение. Поэтому всем учетным записям ставим пароли.
У пользователей с правами администратора права на использование удаленного стола есть по умолчанию. Чтобы обычная учетная запись могла использоваться для удаленного входа в систему, добавьте ее в группу Пользователи удаленного рабочего стола. Для этого открываем консоль управления компьютером (команда compmgmt.msc) — переходим по разделам Служебные программы — Локальные пользователи и группы — Группы и кликаем дважды по Пользователи удаленного рабочего стола:
В открывшемся окне добавляем необходимых пользователей.
Для проверки правильности настроек, используйте программу Подключение к удаленному рабочему столу (находится в меню Пуск или вызывается командой mstsc) на любом другом компьютере в сети.
Ограничение по количеству пользователей
По умолчанию, в серверных операционных системах Windows разрешено подключение для одновременно двух пользователей. Чтобы несколько пользователей (больше 2-х) могли использовать удаленный стол, необходима установка роли удаленных рабочих столов (терминального сервера) и активации терминальных лицензий — подробнее, читайте в инструкции Установка и настройка терминального сервера на Windows Server.
В пользовательских системах (Windows 10 / 8 / 7) разрешено подключение только одному пользователю. Это лицензионное ограничение. В сети Интернет можно найти патчи для его снятия и предоставления возможности подключаться удаленным рабочим столом для нескольких пользователей. Однако, это нарушение лицензионного соглашения.
Доступ через глобальную сеть (Интернет)
Для возможности подключения по RDP из вне необходим статический внешний IP-адрес. Его можно заказать у Интернет провайдера, стоимость услуги, примерно, 150 рублей в месяц (некоторые поставщики могут предоставлять бесплатно). Для подключения нужно использовать полученный внешний IP.
Если компьютер подключен к Интернету напрямую, никаких дополнительных действий не потребуется. Если мы подключены через NAT (роутер), необходима настройка проброса портов. Пример того, как это можно сделать на Mikrotik.
Была ли полезна вам эта инструкция?
Да Нет