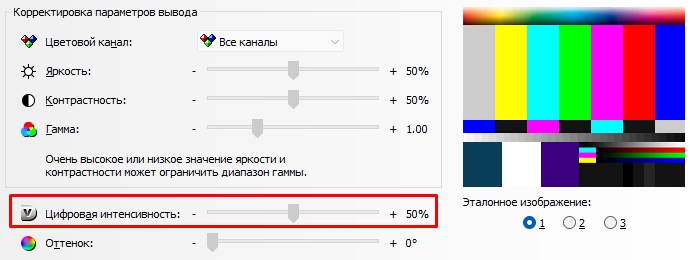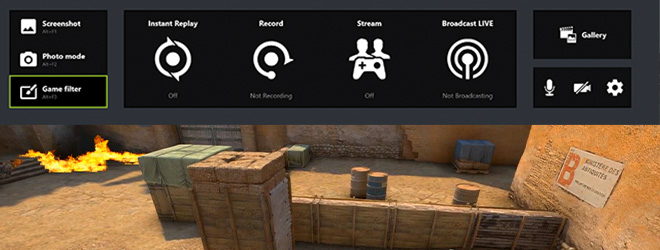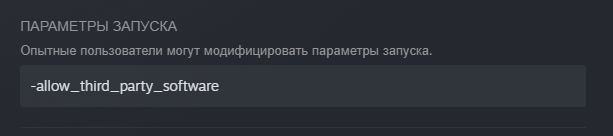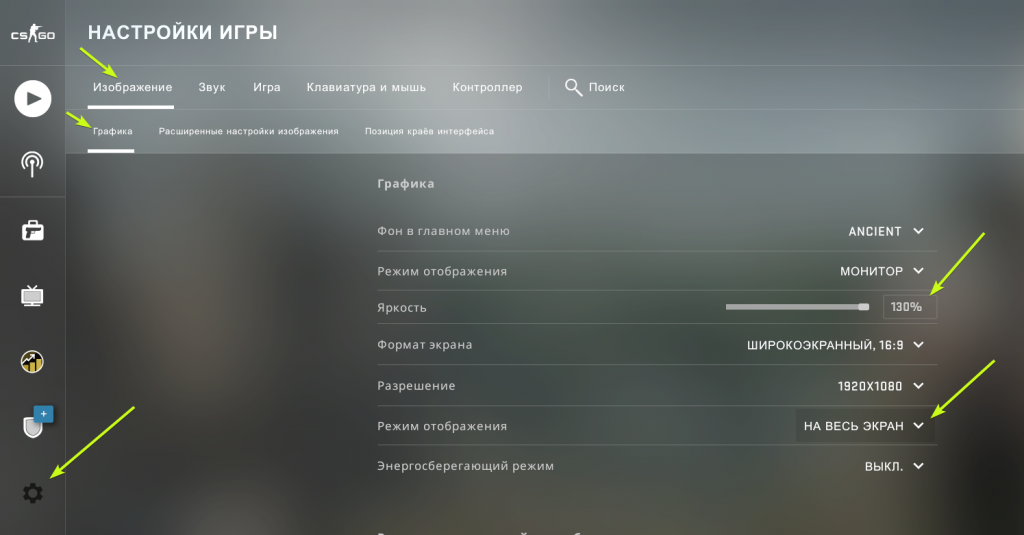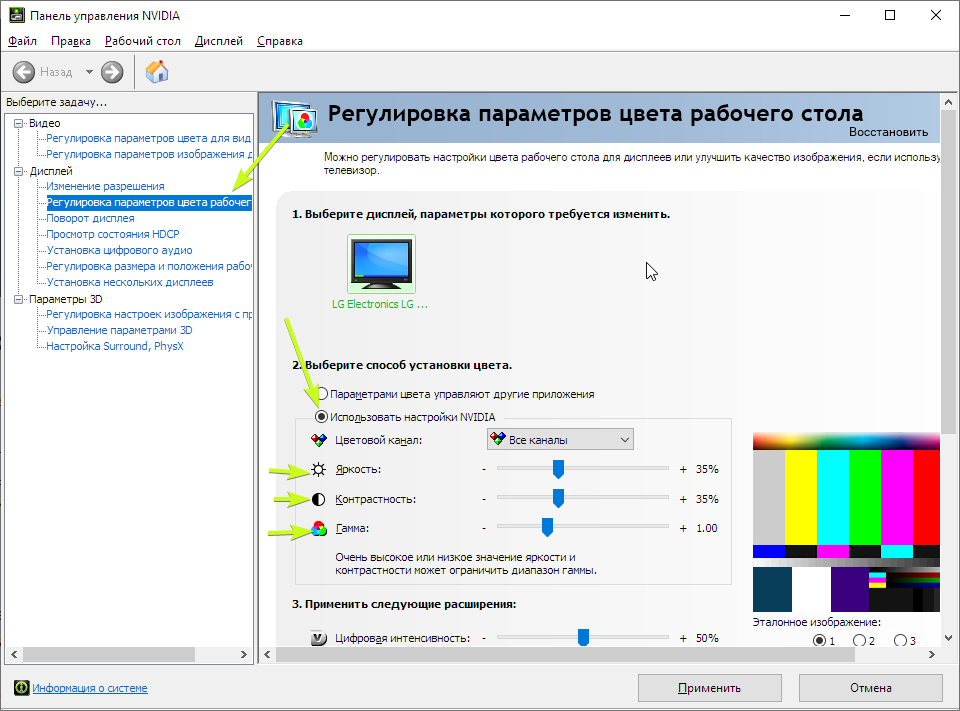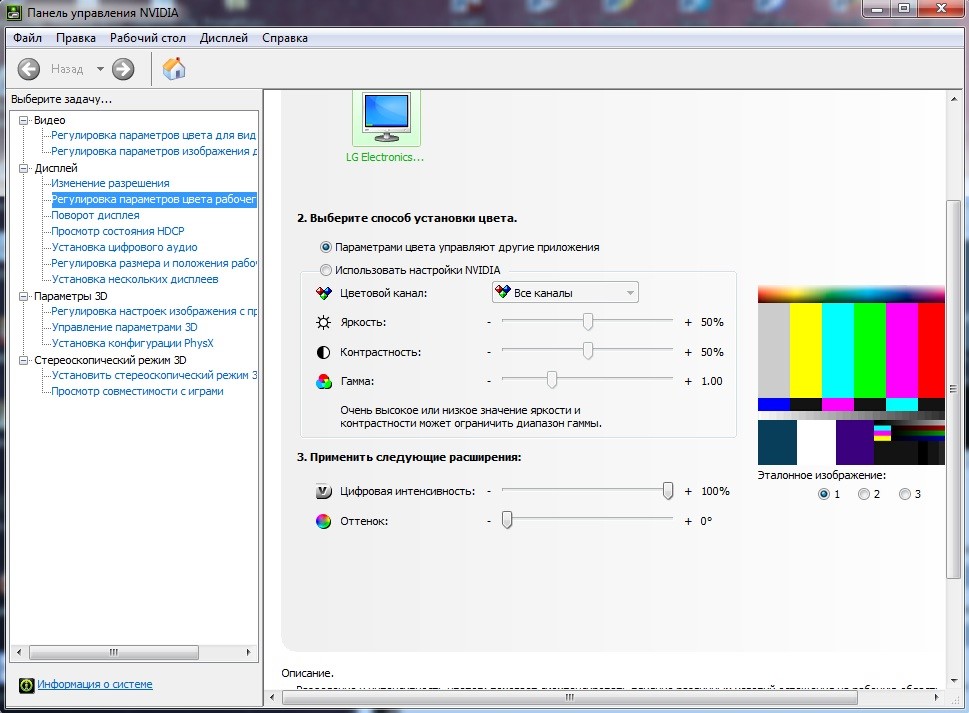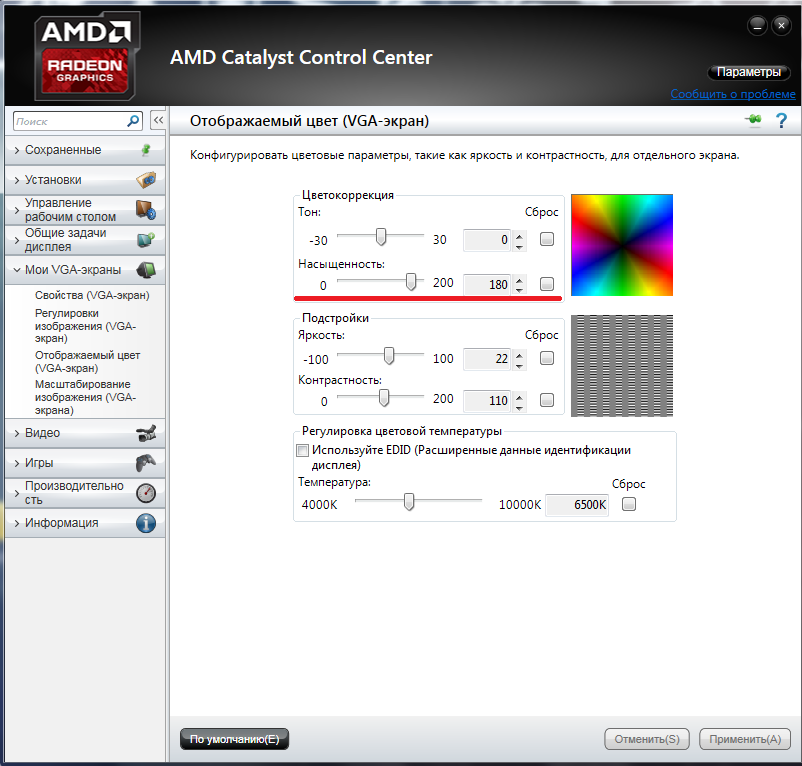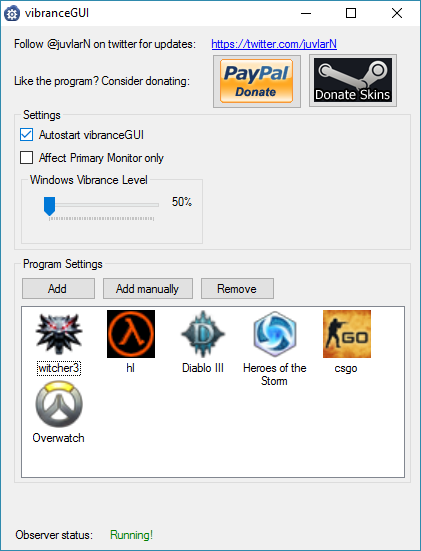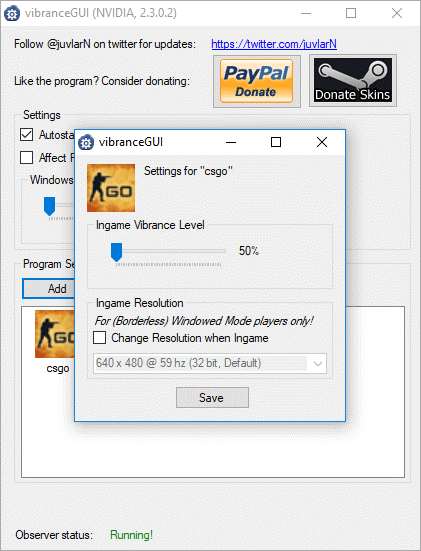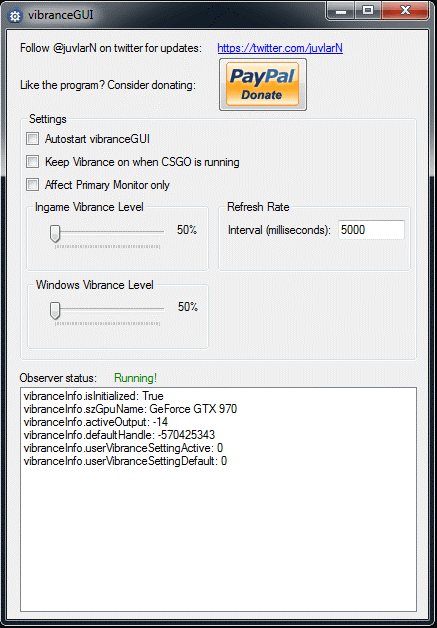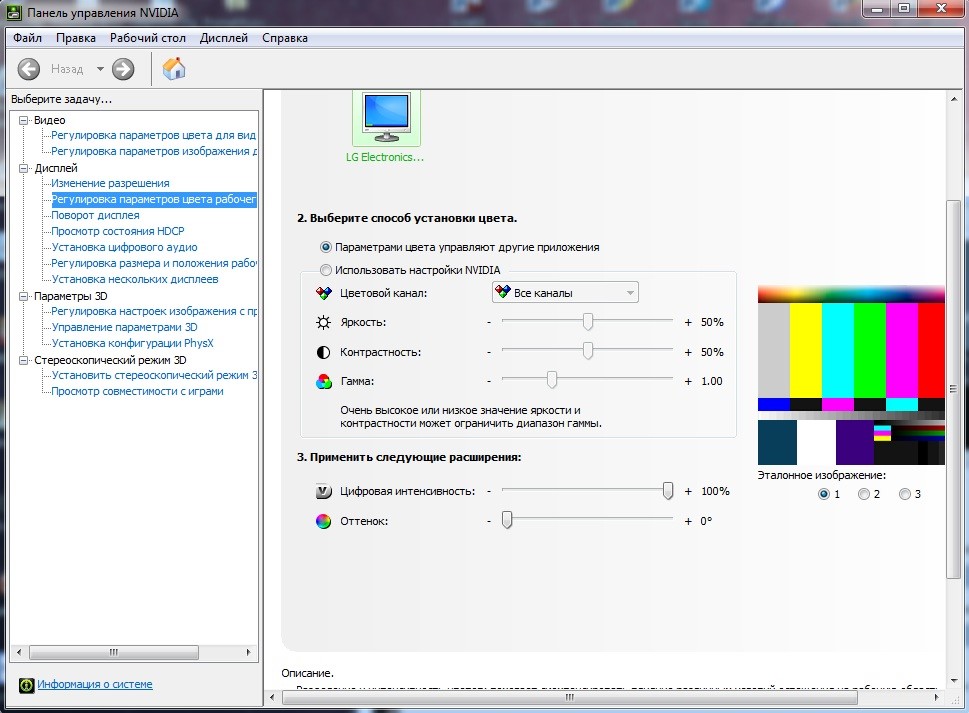Вы видели профессиональных игроков, использующих странную увеличенную настройку цвета в CS:GO?
Или вы слышали, как люди говорили о какой-то «цифровой интенсивности»?
Это руководство поможет вам раскрыть секрет цифровой интенсивности, получить ответы на наиболее распространенные вопросы и увидеть различия на основе сравнения изображений.
Содержание
- Насыщенность и интенсивность
- Сравнение изображений
- В чем преимущество цифровой интенсивности?
- Как сделать кс го ярче через nvidia или AMD
- Рекомендация: VibranceGUI
Насыщенность и интенсивность
Да, между насыщенностью и интенсивностью есть важное различие, и вам не следует смешивать эти два понятия.
Насыщенность усиливает все цвета в целом, в то время как насыщенность стремится усилить более приглушенные цвета и оставляет уже насыщенные цвета там, где они есть.
Можно сказать, что насыщенность – это более умный метод управления цветом, потому что он автоматически обнаруживает больше приглушенных областей вместо усиления всех цветов на изображении.
Сравнение изображений
Следующие сравнения изображений были отредактированы в Photoshop, поскольку невозможно зафиксировать цифровую интенсивность на скриншот.
Мы использовали функцию интенсивности в Photoshop, чтобы воссоздать эффект цифровой интенсивности от Nvidia (установленной на 100%).
Мы изо всех сил старались получить почти идентичный результат, но вы могли заметить немного другую интенсивность усиленных цветов во время ваших собственных тестов.
В любом случае, вы должны понять, что меняется с изменением интенсивности.
Как вы можете видеть, цифровая интенсивность может в определенной степени исправить сероватый вид CS:GO.
Однако некоторые карты (например, de_dust2) выглядят больше перенасыщенными, чем естественными.
Это является результатом ярких текстур в сочетании с солнечным освещением. Вам может понадобиться некоторое время, чтобы привыкнуть к этому неестественному виду, но в целом действительно приятно видеть все яркие цвета в игре.
Как вы знаете, кс го использует модели КТ игроков IDF (Силы обороны Израиля) на de_dust2, которые одеты в форму оливкового цвета.
Цифровая интенсивность слегка улучшает цвета униформы вместе с большинством текстур карты.
Мы не получаем намного большей видимости для моделей игроков, но мы избавились от сероватого монотонного вида.
Вы заметите небольшое преимущество, когда модель КТ пытается спрятаться за более красочной текстурой, такой как бочка или коробка.
Играя на de_inferno или de_mirage модель КТ изменится на британский SAS. Теперь мы носим темные цвета, которые выделяются из текстур карты на заднем плане.
Это тот момент, когда цифровая интенсивность дает вам преимущество в видимости.
Это добавляет цвета карте, но оставляет темные модели игроков почти нетронутыми. Теперь вашим глазам стало легче находить модели игроков под усиленными цветами карт.
В чем преимущество цифровой интенсивности?
В двух словах? Она улучшает видимость более темных моделей игроков и облегчает вам обнаружение ваших врагов. Но настоящий ответ не так прост.
Проблема CS GO – это действительно монотонный сероватый цветовой фильтр.
Игра стирает грань между картой и моделью игрока, и вашим глазам сложно определить разницу. Большую часть времени вы наблюдаете движение на изображении, чтобы обнаружить своих противников, но достаточно трудно заметить стоящего игрока на большом расстоянии – особенно когда видна только небольшая часть его тела.
Преимущество варьируется от карты к карте, потому что кс го использует разные модели игроков. Идея цифровой интенсивности в CS:GO состоит в том, чтобы упростить просмотр моделей на фоне текстур фона. de_dust2 – хороший пример, когда цифровая интенсивность не дает вам большого преимущества в большинстве ситуаций.
Тем не менее, есть также карты, такие как de_inferno, de_nuke или de_mirage, где модели КТ меняются на британские SAS и новые синие модели FBI. Как мы уже упоминали, именно здесь цифровая интенсивность дает вам преимущество в видимости.
Она повышает цвета карты, но оставляет темные модели игроков почти нетронутыми, поэтому вашим глазам легче обнаружить разницу между моделью игрока и текстурой фона.
Как сделать кс го ярче через nvidia или AMD
Обратите внимание, что AMD не предлагает что-то вроде цифровой интенсивности в своих настройках. Если вы пользователь AMD, вы должны повысить уровень насыщенности, что повысит равномерность всех цветов.
Результаты будут выглядеть иначе и могут не дать вам желаемого преимущества. К сожалению, для карт AMD пока нет абсолютно аналогичного пункта в настройках.
Для Nvidia: Панель управления NVIDIA »Регулировка параметров цвета рабочего стола» Цифровая интенсивность
Для AMD: Откройте AMD Catalyst Control Cente »Мои VGA-экраны» Отображаемый цвет »Насыщенность
Рекомендация: VibranceGUI
VibranceGUI – это программа, которая автоматически активирует цифровую интенсивность Nvidia или насыщенность AMD, когда вы играете в CS:GO.
Инструмент очень легкий, простой в использовании и, конечно, безопасен от VAC, поскольку он просто использует API драйвера.
Посетите VibranceGUI.com для получения дополнительной информации и ссылки для скачивания программы.
Автор публикации
30
Если вы зарегистрируетесь сможете: скачивать все файлы с сайта, конкурсы, доступ к различным модулям.

Комментарии: 22Публикации: 1595Регистрация: 22-02-2018
Без настройки цвета, CS:GO выглядит довольно серой и пасмурной. Чтобы это исправить, существует множество различных инструментов которые мы рассмотрим в данной статье.
Все параметры изображения, это совокупность настроек монитора, различных приложений и параметров внутри игры. Все довольно индивидуально, но вы можете брать для примера наши подсказки, которые мы подглядели у профессиональных игроков.
Содержание
- Увеличиваем насыщенность через панель NVIDIA
- Делаем сочную картинку с NVIDIA Freestyle
- Настройки монитора
- В чем плюс насыщенной картинки
Увеличиваем насыщенность через панель NVIDIA
Параметр который нам нужен называется. Его можно найти в боковой панели Регулировка параметров цвета рабочего стола. В большинстве случаев, игроки используют лишь 50% процентов от максимального показателя, а уже после корректируют и подгоняют картинку на мониторе.
Делаем сочную картинку с NVIDIA Freestyle
Еще один отличный метод для настройки изображения, это NVIDIA Freestyle, правда туту есть одна большая проблема, её можно использовать лишь на Faceit. В другом исходе она будет запускаться лишь при установленном параметре запуска -allow_third_party_software что уменьшит ваш Trust Factor.
Находясь в игре и вызвав специальную панель с помощью комбинации Alt+F3, перед вами откроется просто море настроек на любой вкус, от детализации, до контрастности.
Настройки монитора
В зависимости от вашего монитора, очевидно, что настройки будут отличатся. Если у вас простая офисная модель, зачастую вам доступны лишь цветовая температура, контрастность и яркость, но и этого вполне достаточно для цветастой картинки.
В случае, когда у вас игровая модель, панели настроек часто похожи, так что вы можете подсмотреть параметры у других игроков.
- Настройки Зайву
- Настройки Монеси
- Настройки Симпла
Помимо этого, у нас есть целая статья посвящённая данной теме: Как правильно настроить игровой монитор для КС ГО
Вот к примеру как настраивает свой монитор s1mple:
В чем плюс насыщенной картинки
Если обращать внимание на киберспортсменов, то практически все имеют большую контрастность и очень яркие цвета на своем мониторе. Это не просто так, ведь главный смысл таких настроек не только быстрее замечать противника, но и не чувствовать дискомфорта от многочасовых тренировок и игр в своих глазах.
Как бы не было, не стоит полностью копировать и повторять за профессиональными игроками. Во-первых, разные мониторы имею особенности из-за технологий матрицы, поэтому на выходе изображение может значительно отличатся. Во-вторых, даже имея идентичную модель, при малейшем дискомфорте уменьшайте контрастность и яркость, какой бы красочной и приятная картинка не была. Все мы разные, если для кого-то одни настройки приемлемые, то для остальных они попросту не подходят.
ПОЛЕЗНАЯ СТАТЬЯ: Война мониторов: TN vs IPS для CS:GO
Если подытожить, то все заключается в банальном удобстве, вы не станете играть лучше изменив яркость или контрастность, но сам процесс будет более приятным.
При игре в CS:GO не бывает ненужных мелочей. Каждая деталь игры влияет на результат, и яркость в CS GO — одна из них.
Безусловно, на вашу точность и время реакции влияют огромное количество факторов: насколько мощный у вас компьютер, насколько удобная мышка и сенса для нее, удобный ли у вас конфиг, сколько герц на вашем мониторе, и даже ваше физическое и моральное состояние — играть уставшим совсем не то же самое, что отдохнувшим и выспавшимся.
Увеличение яркости в CS GO через консоль — как раз такая деталь, которая позволит немного раньше заметить модельку соперника (особенно в темных местах карты), а значит немного раньше отреагировать и пораньше выстрелить. Выигранные доли секунды из-за увеличенной яркости — еще один кирпичик, улучшающий ваш скилл.
И это не пустые слова. Например, в настройках Симпла яркость точно так же увеличена (хотя у Нико, например, она уменьшена до 90%). Потому что так банально удобнее играть.
Давайте разберемся, как изменить яркость в кс го.
Как увеличить яркость в CS GO через консоль
Для регулирования яркости картинки, разработчики Кс Го придумали специальные консольные команды. Если вы не знаете, как открыть или включить консоль — загляните в этот гайд.
Введите в консоль по очереди следующие консольные команды для максимальной яркости в CS GO:
- mat_autoexposure_max 3 (не работает в матчмейкинге!)
- mat_monitorgamma 1.6
- mat_monitorgamma_tv_enabled 1
Что делают эти консольные команды?
mat_autoexposure_max — устанавливает максимально возможную яркость в Кс Го. Важно: настройка работает только, если на сервере включены читы (sv_cheats 1). Если вы играете на таком сервере, то можете менять число 3. Но в матчмейкинге или на Фейсите эта настройка не работает.
mat_monitorgamma — консольная команда на гамму Кс Го. Работает на любых серверах. Значение 1.6 задает самую большую яркость гаммы, можно увеличить это число (вплоть до 2.2), чтобы сделать Кс Го темнее.
mat_monitorgamma_tv_enabled — если команда прописана с параметром 1, то кс го будет немного «засвечена», если «0» — «засвет» отменится.
Как увеличить яркость в CS GO через настройки игры?
- Перейдите в настройки Кс Го (шестеренка в левом меню)
- Перейдите во вкладку «Изображение»
- Поменяйте «Режим отображения» на «На весь экран»
- После этого вы сможете изменить яркость CS GO вплоть до 130%
Как увеличить яркость в CS GO через настройки Nvidia?
Выкрутить яркость в Кс Го можно и через настройки видеокарты. Рассмотрим это на примере видеокарт Nvidia:
- Нажмите правую кнопку мыши на рабочем столе, выберите пункт «Панель управления NVIDIA»
- Перейдите в раздел «Регулировка параметров цвета рабочего стола»
- В пункте «Выберите способ установки цвета» нажмите на опцию «Использовать настройки NVIDIA»
- Измените яркость, гамму и контрастность, как вам хочется. Сохраните изменения, если хотите использовать настройки всегда.
- Если хотите использовать настройки только в КС ГО, то настройте яркость и контрастность, после чего начните играть, но не сохраняйте их. Когда закончите играть, закройте панель NVIDIA без сохранения изменений
* * *
А как регулируете яркость в CS:GO вы? Делитесь советами и спрашивайте вопросы в комментариях.
Насыщенность и интенсивность
Каждый серьезный игрок в КС знает, что между понятиями “интенсивность” и “насыщенность” существует целый ряд значительных различия, делая их совершенно разными понятиями. Насыщенность воздействует на цвета в целом, усиливая их, тогда как интенсивность работает исключительно с приглушенными цветами, делая их более заметными на общем фоне.
Фактически, насыщенность является умной технологией коррекции цветов, ведь она не просто усиливает все подряд, а находит условно слабые или приглушенные области и усиливает их для комфортного восприятия игроком.
Сравнение изображений
Представленные ниже изображения были специально обработаны в графическом редакторе для наглядности, так как скриншоты из игры не могут передать влияние выставленных настроек цветовой интенсивности. В данном случае использовалась актуальная версия Photoshop и доступный в ней эффект цветовой интенсивности.
В ходе обработки изображения стояла задача приблизить финальный результат к тому, что видит перед собой игрок во время игры. Мы практически добились успеха, но определенные различия все же будут.
Так или иначе, но в качестве наглядного примера полученные в итоге изображения вполне подойдут.
Важно отметить, что некоторые карты в игре выглядят излишне интенсивными и неестественными (de_dust2), если такое определение вообще корректно относить к визуализации компьютерной игры.
Такой эффект получается в результате сложения комбинации из очень ярких изначальных текстур и предусмотренного разработчиками солнечного света. Но обычно игрокам достаточно нескольких часов, чтобы адаптироваться к изображению и начать использовать его в качестве преимущества над другими игроками.
В качестве стороны КТ на втором дасте используются модели бойцов Сил Обороны Израиля, носящих оливковую форму. С включенной интенсивностью ее цвета заметно улучшаются.
Конечно, не получится добиться лучшей заметности моделей игроков, но определенно удастся избавиться от общей серости окружения, замыливает взгляд. Ну и естественно, если представители КТ правда будет немного более заметными на фоне потенциальных укрытий и “темных углов”.
Особенно это актуально на таких картах, как инферно и мираж, где сторона КТ изображается оперативниками SAS. Из-за интенсивности спрятаться в окружении становится гораздо сложнее. И это обязательно нужно принимать во внимание при игре. Хоть это и не является читерством, но некоторое преимущество она все же дает.
В чем преимущество цифровой интенсивности?
Если в двух словах, то с ее помощью удается сделать темные модели гораздо более заметными, а значит облегчить или ускорить процесс обнаружения противника. Но если копаться в вопросе глубже, ответ перестает быть таким уж однозначным.
Вряд ли кто-то будет спорить с тем, что одной из значительных проблем КС является сероватая цветовая гамма.
Похоже, разработчики осознанно таким способом стирают грань между моделями игроков и окружением карты. Причем движущегося противника заметить гораздо проще, ведь движение выделяется на фоне статических задников. Но если оппонент стоит в выжидательной позиции — обнаружить его становится гораздо сложнее. О том, чтобы идентифицировать часть тела модели, стоящей на большом расстоянии часто вообще не может быть и речи.
Важно учитывать, что от карты к карте цветовая интенсивность дает разное преимущество. Связано это с разными цветовыми раскладками и моделями игроков. Использование интенсивности в игре заключается в том, чтобы облегчить обнаружение противника на фоне окружения. Но, к примеру, на карте Даст2 рассматриваемая функция не дает большого результата, ведь она и так очень яркая.
В свою очередь качественно отыгрывать инферно или нюк за Т без цифровой интенсивности очень сложно, а на определенном уровне совершенно невозможно. Связано это с тем, что повышается уровень цветов самой карты, но модели игроков либо остаются неизменными, либо же претерпевают минимальное влияние.
Как сделать кс го ярче через nvidia или AMD
Как можно заметить, в программном обеспечении для видеокарт от АМД нет как такового понятия, как цифровая интенсивность. Там используется показатель насыщенность.
Причем результата может не быть вообще, либо же он не окажет желаемого влияние на общую ситуацию в игре. К несчастью, у оборудования АМД просто нет такой функции.
Что касается Нвидиа, то настройка производится через Панель управления NVIDIA и вкладку “Регулировка параметров цвета рабочего стола”.
Для АМД нужно открыть AMD Catalyst Control Cente и во вкладке “Мои VGA-экраны”.
Рекомендация: VibranceGUI
Это специальная программа, призванная в автоматическом формате активирует заданный параметр цифровой интенсивности при запуске КС и прочих игр.
Можно сказать, что это по-настоящему простое ПО, которое не вступает в конфликт с античитерскими программами.
Как повысить яркость в КС:ГО
Большинство профессиональных игроков настраивают под себя игру, как профессионал в любой области создает свое рабочее место. Из-за многих игроков, в том числе из-за Саши s1mple Костылева мы узнали, почему игроки используют другие настройки насыщенности, интенсивности цвета и нестандартное разрешение экрана для того чтобы растянуть КС:ГО, однако с последним у вас могут возникнуть проблемы с черными полосами в CS:GO.
Как повысить яркость в кс го
Стандартная настройка, на которую многие не обращают внимания, находится по такому пути: «Настройки» — «Изображение». Там вы можете поставить яркость на максимум.
Зачем это нужно?
- Несмотря на распространенные мифы о вреде «слишком яркой игры», ко всему яркому игрок привыкает быстрее, что лучше сказывается на глазах и реакции.
- В темных местах, например в туннеле на Dust 2 или в балконе на Overpass, тяжело увидеть противника контр-террориста, если у вас низкий показатель яркости.
В остальном решающим фактором является интенсивность и насыщенность.
Насыщенность цвета и интенсивность
Насыщенность — это способ придать тусклым цветам яркости, а существующим придать более «живой» вид. Высокий показатель насыщенности раскрывает приглушенные области, за которыми может спрятаться враг.
Интенсивность — размывает границу между темными и светлыми предметами, делая их более отчетливыми перед глазами игрока.
Повышенные показатели будут следствием:
- Непривычки. Видеть, например, de_Dust2 в новых, ярких цветах будет мучением первые несколько каток. Зато потом, когда вы привыкните, игра станет намного интереснее.
- Форма одежды станет не привлекательнее, но заметнее. Все модельки игроков будут выглядеть лучше, что заметно отразится на вашей реакции в лучшую сторону.
- На картах de_Inferno и de_Mirage, где есть темные уголки, из-за которых контр-террористов не так хорошо видно, станут ярче. Форма контр-террористов тоже станет ярче, но она будет насыщеннее, что даст больше видимости.
- Игра перестанет быть монотонной, и со временем вы захотите купить себе монитор с TN матрицей, что немного приблизит вас у уровню профессиональных игроков.
- Заметить противника, стоящего вдали становится проще, поскольку он будет сильно контрастировать с общим ландшафтом.
У этой настройки ещё больше положительных сторон, но есть одна отрицательная.
Если мы ставим интенсивность на максимум, то видеокарта начинает обрабатывать все входящие потоки с немного увеличенной мощностью. Это замечали сами игроки. Из-за такой мощности старые или слабые видеокарты могут выдать на 5-10 ФПС меньше.
Как сделать КС ГО ярче через утилиты NVIDIA или AMD
Если вы являетесь обладателем видеокарты от AMD, то, скорее всего, у вас установлена встроенная утилита — AMD Catalyst Control Center. Внутри этой программы часто появляются уведомления о предстоящих обновлениях.
Для того, чтобы изменить насыщенность, пройдите по следующему пути: «Мои VGA-экраны» — «Отображаемый цвет VGA» — насыщенность. Выставляем параметр на максимум, либо на комфортное значение.
Готово! Применяем поставленные параметры и закрываем программу. В это время насыщенность всех элементов — не только рабочего стола и КС ГО изменится.
Чтобы изменить насыщенность во внутренней утилите NVIDIA, кликаем правой кнопкой мыши по пустой области рабочего стола правой кнопкой мыши.
После этого у вас аналогично поменяется интенсивность. Нажимаем «Принять». Закрываем утилиту.
Если вам через какое-то время захочется вернуть всё обратно, то возвращайте оба показателя (и в AMD Catalyst и в NVIDIA) на середину, а не на минимум
Результат
Пример двух изображений, сделанных с помощью встроенной утилиты от NVIDIA.
Как вы видите, разница заметная и ощутимая. Не каждому игроку понравится играть с такой разницей красок, но многие профессиональные игроки, которые пользуются мониторами с матрицей TN играют исключительно на высокой насыщенности, поскольку она минимизирует просадку по герцам.
Повышенная интенсивность не является читом или вспомогательной программой, однако сильно влияет на игровой процесс в лучшую сторону
Если вы столкнетесь с проблемой черного экрана в CS:GO, то на нашем сайте вы сможете найти решение.
Обновлено: 06.02.2023
Одним из способов повышения fps в CS:GO является установка параметров запуска позволяющих оптимизировать настройки под свой ПК.
Перейти в раздел параметры запуска можно, нажав правой кнопкой мыши по иконке игры в Steam. Потом выбираем «Свойства» и по вкладке «Общие», переходим к «Параметры запуска».
После этого через пробел вписываем следующие команды:
- -threads x (на место x ставим количество ваших логических процессов CPU – если вы не знаете, сколько у вас логических процессов, то это можно узнать по вкладке «Производительность»);
- -high (ставит высокое значение процессу игры);
- -noaafonts (полностью убирает сглаживание шрифтов);
- -freq x (на место x ставим развертку вашего монитора в герцах, если у вас монитор 75, 144 или 240 Гц);
- +fps_max 300 (задаёт ограничение максимально разрешенному количеству кадров)
После этого нужно выставить настройки параметров графики. Если нам нужно добиться максимального количества FPS все параметры делаем минимальными или вовсе их отключаем. Можно оставить только многоядерный рендеринг.
Для NVidia и AMD
Драйвера видеокарт позволяют отдельно настраивать растяжение игры. Поэтому можно поработать через них. Но для начала выставляем стандартные параметры в игре (4:3 и 1024х768). После чего приступаем непосредственно к растягиванию CS GO 4:3.
- Кликнуть правой кнопкой мыши по рабочему столу;
- Выбрать «Панель управления NVidia»;
- Найти «Регулировка размера и положения рабочего стола»;
- Поставить параметр «На весь экран»;
- Сохранить настройки.
Внимание! Если такого пункта нет – необходимо переустановить драйвера для видеокарты. Урезанный функционал панели управления – проблема криво установленных драйверов. - Для AMD:
- Аналогично кликнуть правой кнопкой мыши по рабочему столу;
- Выбрать «Свойства графики» от AMD;
- В открывшемся окне кликнуть на вкладку «Игры»;
- Найти в перечне CS GO;
- Нажать на «Параметры профиля»;
- Выбрать «Масштабирование дисплея» и отметить «Полная панель»;
- Вернуться на главный экран панели управления графикой;
- Кликнуть по вкладке «Дисплей»;
- Включить «Масштабирование ГП».
- Вместо этих настроек, если хочется растянуть все игры сразу, можно сразу перейти в «Дисплей» и включить «Масштабирование ГП», а после этого выбрать режим масштабирования «Полная панель».
- После этого экран в CS GO растягивается, как и планировалось. Но изображение на всем компьютере страдать не будет. Поэтому не появится необходимость постоянно менять настройки. Причем способ работает даже на Windows 10.
Просто увеличить угол обзора
Когда не нужно портить изображение, делая его непропорциональным и вытянутым, можно просто поменять в настройках формат и расширить экран. Для этого надо:
- Зайти в CS GO
- Выбрать Настройки
- В разделе «Формат экрана» поставить банальный 16:9
После этого угол обзора в игре будет выше, а изображение – не испорченное растягиванием. Практической пользы от этого, как таковой, нет, но зато эстетические чувства не страдают. А вот 4:3 на весь экран больше для тех, кому хочется играть лучше, но проще.
Что даст растяжение изображения
Настройки самой игры позволяют сделать широкоформатное изображение. Но оно просто прибавляет угол обзора, хоть и убирает черные полоски по бокам. Для настоящих тащеров это не самый выгодный вариант.
Поэтому можно использовать другой способ – растяжение.
- легче целиться – противник визуально становится шире из-за деформации изображения;
- мышь начинает быстрее двигаться вбок, при этом сохраняя вертикальную скорость;
- эстетическое удовольствие – черные полосы не отвлекают, задействована вся площадь экрана.
Если это то, что вам нужно – тогда приступаем к разбору, как растянуть изображение в CS GO!
Перед тем, как мы начнем.
Скачайте и запустите Hellhound’s CS:GO Test Demo, чтобы проверить ваш средний FPS перед тем, как вы начнете гайд. Это также хороший способ протестировать вашу систему в будущем.
1. Скачайте Hellhound’s CS:GO Test Demo.
2. Скопируйте демо в C:Program Files (x86)SteamSteamAppscommonCounter-Strike Global Offensivecsgo или в ту папку, в которой установленная CS:GO.
3. Запустите CS, откройте консоль и введите timedemo test1.dem.
4. Проверьте вашу систему на наличие нежелательных программ. Можете использовать бесплатную утилиту MalwareBytes.
5. Очистите вашу систему от не желательного мусора, использую бесплатную утилиту CCLeaner.
Моя система Intel i7-3770, 16GB RAM @ 1600Mhz, не SSD диск, PNY NVIDIA GTX 680 Enthusiast Edition (2GB DDR5). Мой средний FPS около 625 после завершения гайда.
Настройки игры и видокарты
Как растянуть 4:3 на весь экран, чтобы не получилось 16:9? Легко. Но для этого придется залезть дальше настроек игры. Сейчас будем учиться, как сделать 4:3 в виде прямоугольника. Даже на неудобном Windows 10.
Для начала придется установить настройки, которые необходимы для растягивания игры. Это формат 4:3 (квадратный) при разрешении 1024х768 пикселей, режим отображения – на весь экран. С такой базой работают все способы. После сохранения настроек надо закрыть КС ГО.
Затем придется открыть Библиотеку игр в Steam и найти среди списка CS GO. После чего нажать на нее правой кнопкой мышки и открыть «Свойства». Здесь нам нужен раздел «Параметры запуска».
Появится окошко со строкой, в которую нужно скопировать две команды:
С их помощью игра запустится в окне, но без рамок. После этого придется немного пошаманить с настройками самой видеокарты. При этом изображение вне игры тоже будет растянуто. Так что, если такой вариант на постоянной основе не устраивает, можно либо каждый раз перед игрой перенастраивать, либо попробовать другие методы.
Итак, в большинстве ноутбуков дополнительно к видеокарте NVidia или AMD установлен чип Intel. Через него мы и будем работать. Необходимо:
- Кликнуть правой кнопкой мыши по рабочему столу;
- Выбрать строчку «Графические характеристики»;
- В новом окошке нажать на квадратик с надписью «Дисплей»;
- Поставить аналогичное игре разрешение (1024х768);
- Внизу найти раздел «Масштабирование» и поставить галочку на пункт «Масштаб на полный экран»;
- Сохранить настройки и закрыть панель.
После этого изображение поменяется. Можно смело заходить в игру и наслаждаться увеличенными модельками. Получится стандартный 4:3, растянутый на прямоугольный монитор. В некоторых случаях, особенно на Windows 10, эффекта не будет.
Как сделать растянутый экран в кс го, как сделать CS:GO растянутой
Черные полосы по бокам экрана – частая проблема тех, кто любит играть на ноутбуках и прямоугольных мониторах. Это некрасиво, неудобно и отвлекает. Но, к счастью, проблему всегда можно убрать. Давайте разбираться, как растянуть 4:3 на весь экран на ноутбуке.
Настройка монитора и видеокарты
Главный принцип в настройки драйвера «Производительность важнее качества графики». Это означает, что вы всегда должны выключать такие вещи, как сглаживание, вертикальную синхронизацию и т.д, потому как это создает дополнительную задержку, при показе картинки на мониторе.
Шаг 1: Настройка графического драйвера (к сожалению, пример только с nVidia.)
Вот мои 3D-настройки и объяснение к каждому параметру:
Шаг 2: Частота обновления и разрешение.
Частота разрешения монитора играет огромную роль и дает вам более правильный игровой опыт. Например, мониторы с 60 Гц обновляет ваш экран каждые 16 мс, а 144 Гц каждые 6 мс. Вам кажется, что это очень небольшая разница, однако это заметно в игре. Вы всегда должны быть уверены, что играете на максимальной доступной частоте обновления, которую ваш монитор может позволить.
Думаю, вы уже знаете, что такое разрешение экрана. Я рекомендую использовать то, которое дает Вам более высокий FPS, но выше, чем 1024×768, иначе в игре будет сложно что-либо различить. Мое разрешение в игре 1600×900 и наивысшая частота обновления 144 Гц.
Для более старых и медленных мониторов (60/75/85Гц) Вам следует найти модель своего монитора и выяснить, какое маскимальное значение горизональной и вертикальной частоты обновления. Если все выставленно правильно, Вам не нужно создавать пользовательское разрешение.
Мое пользовательское разрешение выглядит так:
Шаг 3: Параметры запуска CS:GO
Теперь вы должны установить параметры запуска. Мои параметры запуска:
-freq 144 -w 1600 -h 900 -threads 4 -high -novid -console
-freq 144: Должно совпадать с частотой обновления вашего монитора. (Важно!)
-w 1600: Должно совпадать с длиной вашего экрана.
-h 900: Должно совпадать c высотой вашего экрана. (В пикселях.)
-threads 4: Должно совпадать c числом ядер вашего процессора.
-high: Задает высокий приоритет для CS:GO.
-novid: Не показывает лого Valve.
Как настроить CS:GO, как Про.
Я решил написать этот гайд, так как многие люди не знают, как настроить CS:GO наиболее правильно. Я могу гарантировать, что ваша игра будет чувствоватся быстрее, ваш FPS станет выше и ваш геймплей в целом станет более правильным, если вы будите следовать следующим шагам. Также я дам вам совет, что вам следует или не следует делать в зависимости от вашего железа.
Я попытался сделать этот гайд наиболее простым. Так как это довольно большая статья, мы разделим ее на следующие категории:
— Настройка монитора и видеокарты
— Настройка мыши
— Настройки CS:GO
Как настроить CS:GO: все о настройках графики и звука
На заре соревновательных шутеров, во времена Quake 2, правильная настройка игры была целым ритуалом. Выставить нужные ползунки и прописать необходимые параметры считалось важным не просто так. От этого напрямую зависел успех в игре!
Сейчас ситуация намного проще. Игровой процесс Counter-Strike: Global Offensive не меняется, какие бы настройки графики и звука не стояли. Но это не значит, что нужно на них забить. CS.MONEY рассказывает, что значат параметры в окне настроек игры.
Графика
Настройки графики делятся на две группы: обычные и расширенные. В обычных можно найти:
- Фон главного меню — можно выбрать один из семи параметров фона для главного меню;
- Режим отображения — монитор или телевизор; Телевизор, если говорить проще, дает более яркую картинку. Лучше использовать монитор и настраивать якрость следующим пунктом;
- Яркость — общая яркость. Доступно только в полноэкранном режиме. Чем выше значение, тем ярче и белее картинка;
- Формат экрана — выбрать соотношение сторон. 4:3, 16:9 и другие возможные параметры. Для лучшего качества картинки стоит выбрать формат как у монитора, но этот параметр можно менять в зависимости от личных предпочтений;
- Разрешение — первая настройка, которая реально влияет на производительность. Чем выше разрешение, тем меньше кадров в секунду.
- Режим отображения — полноэкранный, в окне, окно на весь экран. Первый вариант дает небольшой прирост кадров в секунду, а два других позволяют быстро сворачивать и разворачивать игру.
- Энергосберегающий режим — снижает частоту кадров в секунду для сохранения заряда батареи. Не стоит включать.
Список расширенных настроек намного больше. Для удобства мы сгруппируем их по категориям.
Сглаживание и фильтрация
Сглаживание лесенок на краях объектов. Для этого в Counter-Strike: Global Offensive есть два метода сглаживания в настройках и еще один вариант можно реализовать при помощи увеличения разрешения. Варианты в настройках это FXAA и MSAA. Основная разница в нагрузке на видеокарту.
FXAA — это достаточно старый метод. Его принцип работы это замыливание граней. Дешево и сердито. Качество сглаживания посредственное, но почти не нагружает видеокарту.
MSAA — продвинутый метод, который заставляет отрисовывать дополнительные пиксели на краях объектов. В Counter-Strike: Global Offensive можно выбрать 2х, 4х и 8х MSAA. Числа спереди означают множитель дополнительных пикселей — 2, 4 и 8 пикселей соответственно. Чем больше дополнительных пикселей, тем красивее картинка.
Третий вариант — вывод на экран игры с большим разрешением, чем разрешение экрана. Фактически это является более прожорливой и менее аккуратной версией MSAA.
Для наилучшей производительности и четкости картинки лучше всего не выключать сглаживание вообще. Для красивой картинки со сглаженными краями, лучше включать одновременно и FXAA и MSAA. Эти алгоритмы неплохо работают вместе. Третий вариант выбирать не стоит вовсе.
Еще один параметр работающий с «мылом» на картинке — фильтрация текстур. Есть несколько параметров на выбор: от билинейной до анизотропной 16Х. Этот параметр почти не влияет на производительность и картинку. Поэтому можно выбирать билинейную и почти не заметить разницу ни в картинке, ни в количества кадров в секунду.
Качество картинки
За качество картинки отвечает четыре параметра: качество теней, детализация моделей, детализация эффектов и детализация шейдеров. Все эти параметры снижают производительность и по разному влияют на изображение.
На игровой процесс влияет только детализация эффектов. В зависимости от настроек меняется отображение дыма от Молотова. В определенных случаях это может дать преимущество. Нюанс в том, что эти настройки инвертированы. На низких настройках проще смотреть сквозь дым на дистанции, а на высоких — в упор. В итоге подгадать удачную настройку невозможно.
Три остальных настройки влияют только на качество картинки. Наименее прожорливый параметр — детализация моделей. На современных видеокартах можно выставлять максимальный уровень почти без потери кадров в секунду.
Тени и шейдеры — прожорливые и исключительно косметические вещи. Самая интересная переменная — шейдеры. Чем выше параметр, тем больше мелких объектов в кадре.
Для получение максимального количества кадров в секунду можно понижать все параметры на минимум. Это не повредит игровому процессу. Для современного железа можно повышать качество текстур без малейших проблем, а все остальные параметры — по желанию и возможности.
Технические параметры
Третья группа включает в себя параметры, которые работают за кадром или не влияют непосредственно на картинку. Вот эти параметры: стриминг текстур, повышенный контраст игроков, многоядерная обработка, вертикальная синхронизация, размытие движения и режим трех мониторов.
Для включения обязателен повышенный контраст игроков. Этот параметр модифицирует изображение так, чтобы модели игроков выделялись на фоне с низким контрастом. Лучше всего повышенный контраст игроков работает с агентами — теперь они не теряются в кустах или на фоне зеленого забора.
Еще один обязательный параметр — многоядерная обработка. Хотя всплывающая подсказка рекомендует отключать обработку для повышения кадров в секунду, но на современных процессорах это просто бесполезно.
Стриминг текстур нужен для плавной подгрузки текстур высокого разрешения и по идее это должно повысить количество кадров в секунду для компьютеров со старыми видеокартами. Однако, эта функция новая и сейчас вызывает больше проблем. Лучше отключить без крайней надобности.
Вертикальная синхронизация и размытие движения — две откровенно бесполезных опции. Первая искусственно ограничивает количество кадров в секунду, а вторая размывает картинку при повороте камеры. Параметры вредят восприятию игрового процесса и его плавности. Лучше держать выключенными.
Последняя опция это режим трех мониторов. Он работает только когда вывод игры ведется сразу на три экрана. При включении переносит интерфейс на центральный экран. Не влияет на производительность.
Как и настройки графики, звук делится на две категории — сам звук и музыку. В первом разделе есть несколько категорий.
В категорию громкости можно объединить: общую громкость, громкость музыки в оверлее, громкость комментатора GOTV и громкость голосового чата. В эту же категорию можно закинуть и почти все ползунки из раздела музыка. Тут все просто — достаточно передвигать ползунки туда-сюда до получения нужного результата.
Вторая категория — технические настройки. К ним относятся: тип звукового устройства, устройство воспроизведения, улучшенная обработка 3D-звука, активация микрофона, позиционирование речи, приглушение звука при сворачивании игры и отключение гимна MVP в конца раунда.
Из всего этого набора стоит обратить внимание на тип устройства, 3D-обработку и отключение гимна. Важно выбрать правильный тип, обычно это наушники, а также включить 3D-обработку. Она значительно улучшает позиционирование звука. Ее можно не включать, если в наушники встроена аналогичная функция, вроде виртуального 7.1 звучания.
И наконец отключение гимна. Можно отключить музыку самого ценного игрока в конце раунда если остались живые противники. Музыка может помешать обнаружить оставшихся в живых врагов, поэтому этот параметр лучше держать включенным.
Настройки мыши
Оба типа мышек (лазерные и оптические) имеют более низкую акселерацию, когда вы используете более низкий DPI. Вы можете заметить, что все профессиональные игроки использует похожие параметры. Такие как: 400 DPI, чувствительность в Windows 6/11, повышенная точность указателя выключена.
— Удостоверьтесь, что ваша чувствительность 6/11 (Панель управления — Мышь — Параметры указателя) и повышенная точность указателя выключена.
— В драйвере мыши и в игре выключена акселерация.
— Ваш DPI — 400 (или близко).
— Ваша чувствительность в игре должная быть от 2-3, чтобы вы смогли поворачиватся на 90 градусов движением кисти влево или вправо.
Удостоверьтесь, что у вас есть хорошая поверхность для вашей мыши. Я считаю, что тряпичные ковры — лучшие. Но вам следует использовать те ковры, с которыми вам удобно.
Я использую Steelseries Kana и Razer Goliathus Speed.
Шаг 1: Начинаем с чистого листа.
Вам следует найти папку, где установлена ваша игра и найти папку csgo.
Например, C:Program Files (x86)SteamSteamAppscommonCounter-Strike Global Offensivecsgo.
Удалите папки, как на скриншоте снизу.
Затем скачайте эти файлы заново. Для этого перейдите в Steam и нажмите правой кнопкой мыши на CS:GO — Свойства — Локальные файлы — Проверить целостность кэша.
Steam проверит и скачает недостающие файлы.
Шаг 2: Создание своего файла autoexec
Autoexec это файл, который сам применяется, когда запускается CS:GO. Это полезно, если вы хотите где-то сохранить ваши настройки.
Для того, чтобы использовать autoexec добавьте следующие в ваши параметры запуска.
+exec autoexec
Теперь вам нужно этот самый файл создать. Используя программу Notepad++, создайте файл и назововите его autoexec.cfg и сохраните в папке с игрой. Например, …Counter-Strike Global Offensivecsgocfg.
Убедитесь, что разшерение файла .cfg, а не .txt.
Шаг 3: Видеонастройки в игре
Чтобы получить, как можно высокую производительность выставите все на низкие.

Шаг 4: Выбираем прицел
Ниже примеры двух типов прицелов, которые я периодически меняю. Чтобы получить тот, или иной прицел пропишите эти команды в ваш файл autoexec.
Или вы можете создать свой собственный прицел, используя CS:GO crosshair editor — Fluxarray!.
Читайте также:
- Можно ли перекинуть контакты с андроида на айфон без интернета
- Как сидеть и лежать в майнкрафт без модов на ноутбуке
- Easy eco driver как отключить
- Сколько лет было майклу джей фоксу в назад в будущее
- Где спавнится гидра в майнкрафте
Частый вопрос у начинающих игроков, как сделать яркое, насыщенное изображение в кс го, как у про игроков. Многие слышали, что они очень тонко настраивают драйвера видеокарты, что бы получить более контрастную картинку, которая очень поможет на светлых картах.
Настройка яркости кс го через драйвера через nvidia или AMD
На самом деле повысить яркость нам поможет один параметр, который называется цифровая интенсивность, на скриншоте ниже можно увидеть как это выглядит у Nvidia, у AMD этот параметр называется «насыщенность».
Нужно понимать, что эти настройки делают ярче все цвета, поэтому некоторые карты, такие как Dust 2 и Mirage, могут стать перенасыщенными, что негативно скажется на восприятии. Вообще нужно поиграться с настройками уветов, насыщенности и гаммы и выбрать подходящий для себя.
Программы для настройки изображения в CS:GO
VibranceGUI – это программа, которая автоматически активирует цифровую интенсивность Nvidia или насыщенность AMD, когда вы играете в CS:GO.
Инструмент очень легкий, простой в использовании и, конечно, безопасен от VAC, поскольку он просто использует API драйвера.
Посетите VibranceGUI.com для получения дополнительной информации и ссылки для скачивания программы.
Я думаю каждый встречал в CS:GO темные места на картах, где стоял противник и вы его не замечали. Таких мест много, где при стандартных настройках графики эти места не могут быть светлыми. Многие играют с минимальными настройками, чтобы повысить производительность игры, то есть, чтобы повысить FPS. Сегодня же я расскажу про несколько консольных команд, которые помогут увеличить яркость в ксго.
Настройка яркости через консоль CS:GO
Высокая яркость позволяет не только видеть тёмные участки на картах, но и ещё лучше видеть соперника, у которого имеются новые модели игроков. С повышенной яркостью в ксго вам становится лучше видно и темные места и модели игроков, а это в значит, что наводиться на них станет легче.
Для увеличения яркости в игре, нам нужно будет воспользоваться консолью игры. Это делается через кнопку «ё» она же «`«. Как только у вас откроется консоль игры, там нужно будет прописать следующие команды:
Первая команда позволит нам установить максимальную яркость на экране, значение для этой команды 3 — это максимум, который есть. Минимум — 0.5.
mat_autoexposure_max «3»
После этого ваша яркость повысится до максимума. Также можете прописывать и другие значения, чтобы поэкспериментировать и подобрать значения для вашего монитора.
Вторая команда отвечает за световую гамму. Самое удобное значение — 1.6, но если хотите чтобы активировалась темная гамма, то пропишите команду со значением 2.2.
mat_monitorgamma «1.6»
После этого ваша яркость вырастет в несколько раз.
Третья команда позволит вам включить режим монитора. Она позволяет ещё больше повысить яркость в ксго. Значение для активации команды — 1.
mat_monitorgamma_tv_enabled «1»
Данная команда со значением — 0, отключит этот режим.
Настройка яркости в ксго через виндовс
Я расскажу как на примере своей видео карты — NVIDIA. На рабочем столе нажимаете правой кнопкой мыши, выбираете «Панель управления NVIDIA«. В открывшемся окошке переходите во вкладку — «Регулировка параметров рабочего стола» и выставляете значения как у меня:
Здесь вы можете увидеть, что значение «Гамма» повышена до 1.50, а параметр «Цветовая интенсивность» имеет значение 100%.
После использования консольных команд и настройки видео карты, у вас будет лучшая яркость в ксго.