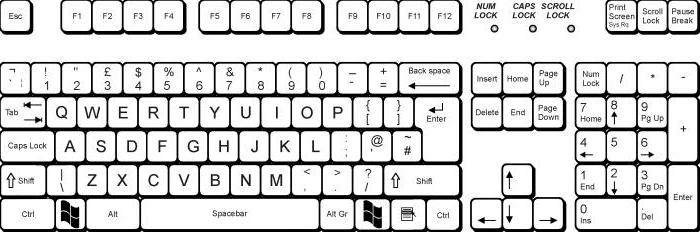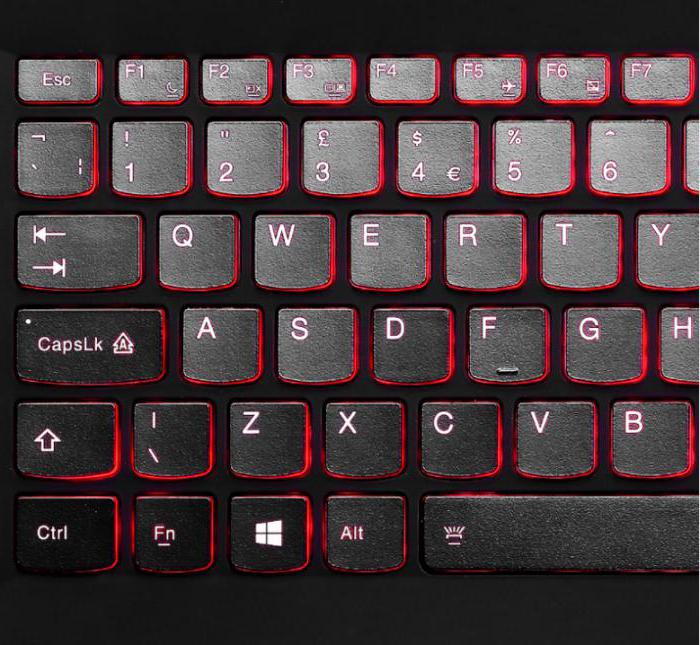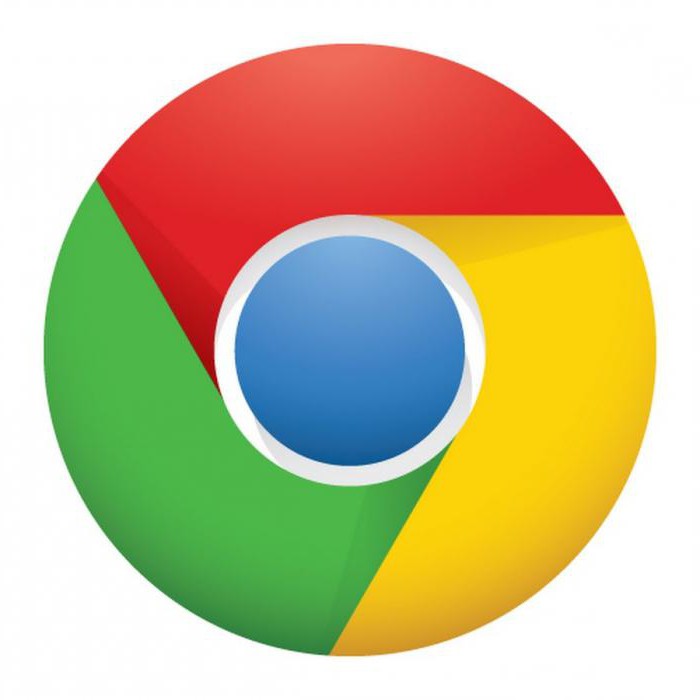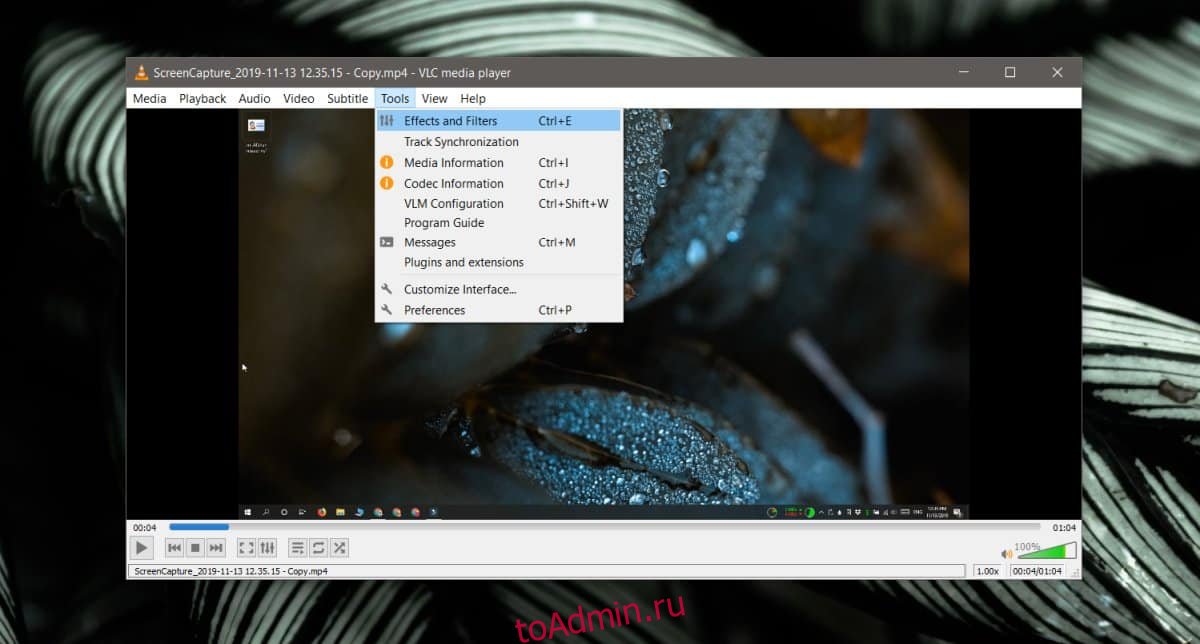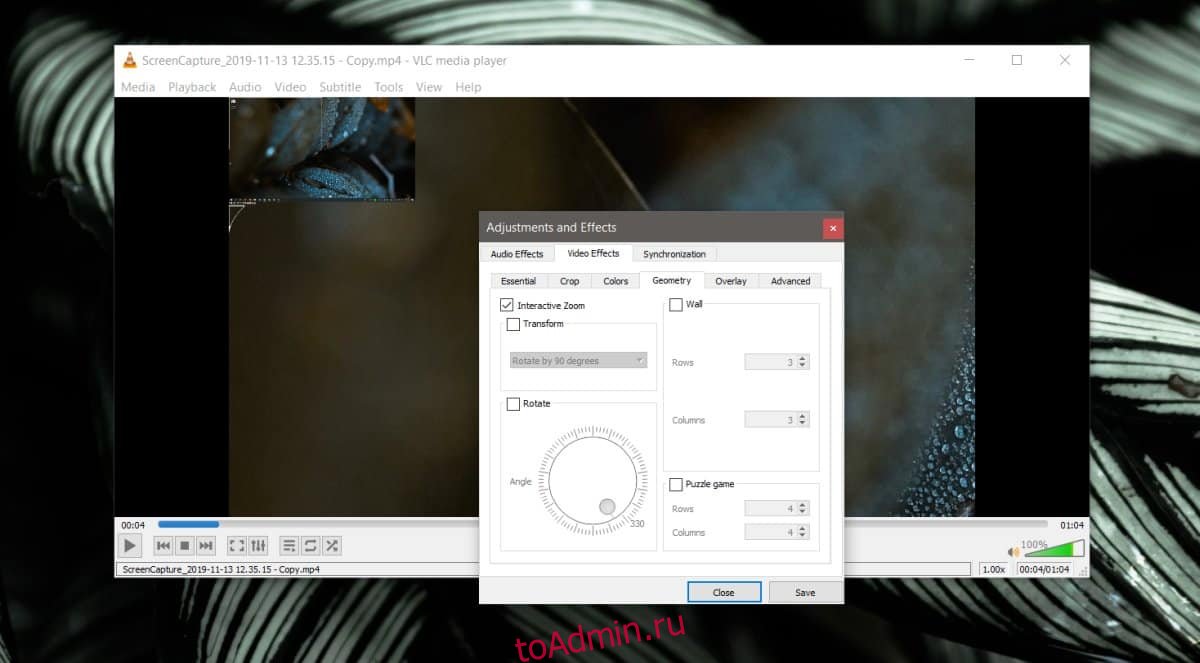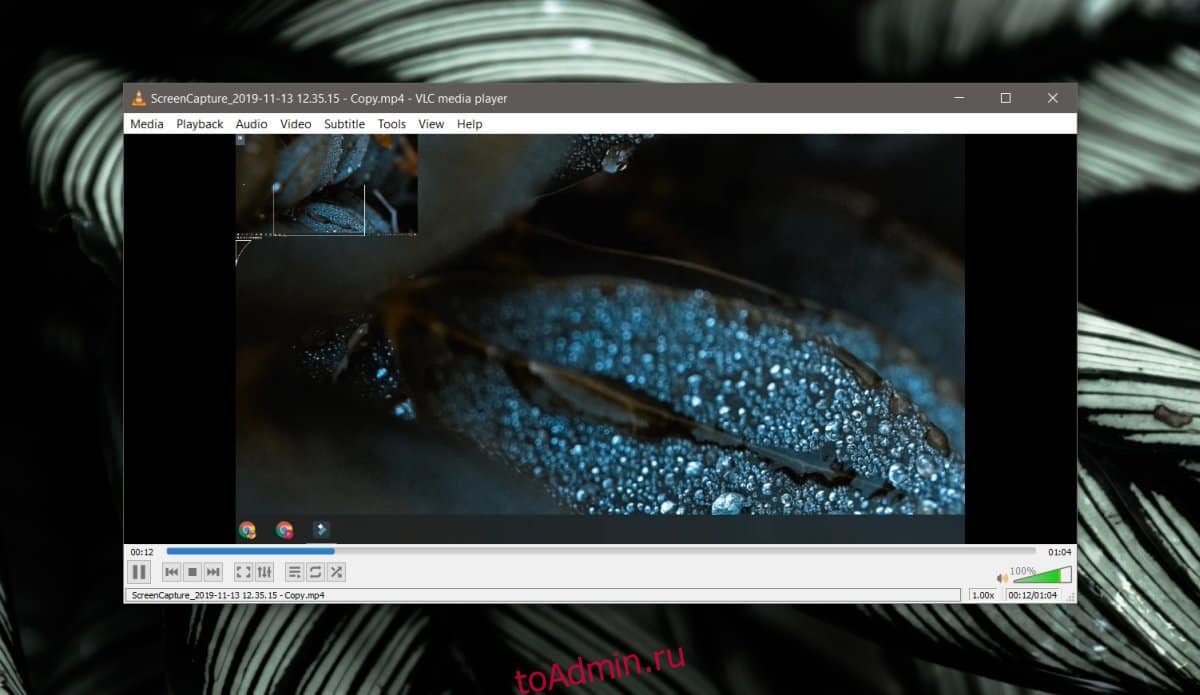Содержание:
- 1 Инструменты для изменения масштаба экрана в Windows 7/10
- 2 Горячие клавиши для уменьшения/увеличения масштаба экрана
- 3 Удобные сторонние программы для управления параметрами экрана
- 3.1 ZoomIT
- 3.2 Carroll
Для современных операционных систем очень важно, чтобы их интерфейс был как можно более простым, понятным и удобным. А еще он должен быть настраиваемым. Настройка интерфейса включает множество аспектов, например, масштабирование и изменение разрешения экрана. Зачем это нужно, объяснять излишне. Всем известно, насколько утомительным может быть чтение мелкого шрифта, то же самое касается мелких элементов интерфейса – кнопок, значков, панелей, меню и так далее. Противоположная ситуация, когда неудобства доставляют слишком большие элементы интерфейса. Вот почему в Windows разработчиками Microsoft была предусмотрена возможность изменять масштаб экрана и отдельных компонентов.
Настроить размер содержимого рабочего пространства в Windows не составляет особого труда. Для этого не понадобятся ни специальные программы, хотя таковые существуют, ни дополнительные графические драйвера. В данном руководстве мы подробно расскажем, как изменить масштаб экрана на компьютере, но перед тем как приступать к демонстрации, уточним разницу между масштабированием и разрешением. Смена разрешения подразумевает изменение количества отображаемых пикселей, при этом совсем необязательно элементы рабочего стола должны становиться больше или меньше. Под масштабированием же более правильно понимать изменение размера именно элементов интерфейса – пиктограмм, текста, меню, панелей и так далее.
Как правило, при установке Windows сама выбирает наилучшее разрешение экрана, и менять его без необходимости нет особого смысла, так как это может только ухудшить зрительное восприятие интерфейса. Если вы, например, уменьшите разрешение дисплея, рабочее пространство сожмется, размер же значков текста и прочих элементов не изменится, они станут более скученными, а в интерфейс в случае необходимости будут добавлены полосы скроллинга.
Между масштабированием в Windows 10 и 7/8.1 есть небольшие отличия. Сначала посмотрим, как изменить масштаб экрана на компьютере Windows 10. Для этого откройте приложение «Параметры» и перейдите в раздел «Дисплей», который позволяет задать разрешение и выполнить масштабирование. По умолчанию масштаб выставлен 100%, но в выпадающем меню вы можете выбрать 125%, увеличив тем самым размер всех элементов интерфейса.
Если этого мало, кликните по ссылке «Настраиваемое масштабирование» и задайте свой коэффициент, после чего перезайдите в учетную запись. Увлекаться, однако, не стоит, так как если вы слишком сильно увеличите масштаб, то работать будет совершенно точно неудобно. Что получится при установке масштаба 500%, хорошо демонстрирует этот скриншот.
Поддерживает Windows 10 и масштабирование отдельных элементов, но с этим не всё однозначно. Такая опция присутствовала в ранних сборках «десятки», затем она была удалена, в осеннем обновлении 1809 снова восстановлена, но в урезанном виде, позволяющем масштабировать только текст. Доступ к указанному функционалу открывается из раздела Специальные возможности – Дисплей.
В Windows 7 и 8.1 функции масштабирования в таком виде, в каком она присутствует в Windows 10, нет. Здесь интерфейс масштабируется путем изменения размера всех элементов рабочего стола или только шрифта. Если у Вас Windows 8.1 или Windows 7, кликните по рабочему столу ПКМ, выберите в меню «Разрешение экрана», в новом окне нажмите «Изменение размеров текста и других элементов» и установите нужный масштаб – мелкий, средний или крупный. Также можно нажать ссылку «Пользовательские параметры» и установить масштабирование в процентном соотношении.
Если нужно изменить масштаб только текста, выбираем тип элемента и задаем нужный размер шрифта. Изменения вступят в силу после перезахода в систему.
С увеличением все понятно, а как уменьшить масштаб экрана на компьютере? К сожалению, в Microsoft уменьшение всех без исключения элементов рабочего пространства посчитали нецелесообразным. Глобально изменять масштаб в отрицательную сторону Windows не позволяет, но ничто не мешает уменьшить размер шрифтов и пиктограмм файлов, либо попробовать понизить разрешение самого экрана.
Горячие клавиши для уменьшения/увеличения масштаба экрана
Останавливаться на изменении разрешения дисплея мы не будем, тут всё и так должно быть понятно, а если нет, то смотрите скриншоты выше. Теперь же посмотрим, как уменьшить или увеличить масштаб экрана на ноутбуке с помощью клавиатуры. Если кликнуть в пустой области Проводника ПКМ, то можно изменить размер пиктограмм, установив крупные, обычные или мелкие значки. То же самое делается с помощью комбинации Ctrl + колесико мыши. Прокрутка колесиком вверх с зажатой Ctrl увеличивает масштаб значков, прокрутка вниз уменьшает значки. Этот способ масштабирования неполный, так как значки панели задач, панели переходов, меню, текст и прочие элементы остаются в неизменном виде.
Следует учесть, что прокрутка колесиком с зажатой Ctrl мыши в окне Проводника помимо всего прочего меняет режим отображения элементов. Так, если вы продолжите прокручивать колесико вниз после того, как был достигнут минимальный размер пиктограмм, будет включен режим «Список», затем «Таблица», «Плитка» и «Содержимое». На некоторых моделях ноутбуков и компьютеров для подобного масштабирования можно использовать комбинацию Ctrl + и Ctrl —. Эта же комбинация применяется для масштабирования интерфейса в большинстве браузеров.
Удобные сторонние программы для управления параметрами экрана
Поскольку изменить масштаб экрана в Windows можно средствами самой системы, использование сторонних приложений не дает в этом плане особых преимуществ, если только не считать более удобного доступа к самим опциям масштабирования. Впрочем, при определенных обстоятельствах некоторые программы могут оказаться весьма полезными. Если вы ищете способ, как увеличить масштаб экрана на компьютере с помощью сторонних инструментов, советуем обратить внимание на утилиты ZoomIT и Carroll.
ZoomIT
Эта небольшая утилита предназначена для масштабирования произвольных областей экрана. Работает она по тому же принципу, что и штатная Лупа, но при этом гораздо удобнее и функциональнее. ZoomIT поддерживает масштабирование до 400%, рисование на экране, установку на экран заставки с таймером в 10 минут. Комбинация Ctrl + 1 включает рисовалку, Ctrl + 3 – десятиминутную заставку, Ctrl + 4 – масштабирование. Как и в случае применения лупы, качество изображения при использовании ZoomIT теряется.
Carroll
Простая программа для управления разрешением монитора. В принципе, поскольку она дублирует функционал Windows, ее можно было бы считать бесполезной, если бы не пара «но». Во-первых, приложение обеспечивает более быстрый и удобный доступ к стандартным шаблонам разрешений, во-вторых, позволяет задать предпочитаемое разрешение для каждого отдельного пользователя. Включается эта функция нажатием «Change screen resolution and restore with every logon…».
Итог
Ну вот мы и узнали, как настроить масштаб экрана на компьютере. Все приведенные выше способы совершенно безопасны и доступны для реализации пользователями даже начального уровня. Существуют, однако, программные решения, задействование которых для произвольного масштабирования экрана может понизить стабильность и долговечность микросхем. К таковым относятся панель управления графикой и медиа Intel, а также панель управления NVIDIA. Если для изменения разрешения дисплея вы решите использовать эти инструменты, старайтесь без особой нужды не создавать пользовательские разрешения, а выбирать их из предложенных стандартных шаблонов.
Содержание
- Изменение масштаба с помощью клавиатуры
- Способ 1: Горячие клавиши
- Способ 2: Экранная лупа
- Способ 3: Изменение масштаба веб-страниц
- Вопросы и ответы
В процессе работы за компьютером у пользователей часто возникает необходимость изменить масштаб содержимого экрана своего компьютера. Причины для этого самые разные. У человека могут быть проблемы со зрением, диагональ монитора может не слишком подходить для отображаемого изображения, текст на сайте мелкий и много других причин. Разработчики Windows знают об этом, поэтому в операционной системе предусмотрено множество способов для масштабирования экрана компьютера. Ниже будет рассмотрено, как это можно сделать с помощью клавиатуры.
Изменение масштаба с помощью клавиатуры
Проанализировав ситуации, при которых пользователю понадобится увеличить или уменьшить экран на компьютере, можно сделать вывод, что в основном эта манипуляция касается таких типов действий:
- Увеличение (уменьшение) интерфейса Windows;
- Увеличение (уменьшение) отдельных объектов на экране или их частей;
- Изменение масштаба отображения веб-страниц в браузере.
Чтобы добиться желаемого эффекта с помощью клавиатуры, существует несколько способов. Рассмотрим их подробнее.
Способ 1: Горячие клавиши
Если вдруг значки на рабочем столе кажутся слишком мелкими, или, наоборот, крупными, изменить их размер можно, используя одну лишь клавиатуру. Это делается с помощью клавиш Ctrl и Alt в сочетании с клавишами, обозначающими символы [+], [-] и 0 (ноль). При этом будут достигнуты такие эффекты:
- Ctrl + Alt + [+] — увеличение масштаба;
- Ctrl + Alt + [-] — уменьшение масштаба;
- Ctrl + Alt + 0 (ноль) — возврат масштаба к 100%.
Используя данные сочетания, можно изменить размер значков на рабочем столе или в открытом активном окне проводника. Для изменения масштабов содержимого окон приложений или браузеров этот способ не подходит.
Способ 2: Экранная лупа
Экранная лупа является более гибким инструментом для изменения масштаба интерфейса Windows. С ее помощью можно увеличить любой элемент, который отображается на экране монитора. Вызывается она нажатием сочетания клавиш Win + [+]. При этом в верхнем левом углу экрана появится окно настройки экранной лупы, которое через несколько мгновений превратится в значок в виде этого инструмента, а также прямоугольная область, куда будет проецироваться увеличенное изображение выбранного участка экрана.
Управлять экранной лупой можно так же, используя лишь клавиатуру. При этом задействуются такие комбинации клавиш (при запущенной экранной лупе):
- Ctrl+Alt+F — расширение области увеличения на весь экран. По умолчанию масштаб установлен в 200%. Увеличить или уменьшить его можно, используя комбинацию Win + [+] или Win + [-] соответственно.
- Ctrl+Alt+L — увеличение лишь отдельного участка, как было описано выше. Данная область увеличивает объекты, на которые наводится указатель мыши. Изменение масштаба производится таким же образом, как и в полноэкранном режиме. Этот вариант идеально подходит для случаев, когда нужно увеличить не все содержимое экрана, а лишь отдельный объект.
- Ctrl+Alt+D — режим «Закреплено». В нем область увеличения закрепляется в верхней части экрана на всю ширину, сдвинув все его содержимое вниз. Масштаб регулируется так же, как и в предыдущих случаях.
Использование экранной лупы — универсальный способ для того, чтобы увеличить как весь экран компьютера, так и отдельные его элементы.
Способ 3: Изменение масштаба веб-страниц
Наиболее часто необходимость смены масштаба отображения содержимого экрана появляется при просмотре различных сайтов в интернете. Поэтому такая возможность предусмотрена во всех браузерах. При этом для данной операции используются стандартные сочетания клавиш:
- Ctrl + [+] — увеличение;
- Ctrl + [-] — уменьшение;
- Ctrl + 0 (ноль) — возврат к исходному масштабу.
Подробнее: Как увеличить страницу в браузере
Кроме того, во всех браузерах присутствует возможность переключения в полноэкранный режим. Осуществляется она путем нажатия клавиши F11. При этом исчезают все элементы интерфейса и веб-страница заполняет собою все пространство экрана. Такой режим весьма удобен для чтения с монитора. Повторное нажатие клавиши возвращает экран к первоначальному виду.
Подводя итоги, необходимо отметить, что использование клавиатуры для увеличения экрана во многих случаях является самым оптимальным способом и значительно ускоряет работу за компьютером.
Еще статьи по данной теме:
Помогла ли Вам статья?
Как сделать видео на полный экран без мышки?
Например, если вы поместите курсор на значок полноэкранного режима, то увидите, что нужно нажать клавишу F, чтобы развернуть видео на весь экран.
- Как вывести видео на весь экран?
- Как перейти в полноэкранный режим с помощью клавиатуры?
- Как развернуть на полный экран?
- Как развернуть окно с помощью клавиатуры?
- Как открыть видео в полном экране?
- Как сделать на весь экран на ноутбуке?
- Какая кнопка на весь экран?
- Как развернуть окно на весь экран если оно не разворачивается?
- Как растянуть экран?
- Как растянуть окно без мышки?
- Как без мышки передвинуть окно?
- Как растянуть окно на компе?
- Как развернуть видео на весь экран в браузере?
- Как вывести видео в угол экрана?
- Почему некоторые фильмы не на весь экран?
- Как масштабировать окно?
- Как сделать сайт на весь экран?
- Как сделать игру на весь экран на телефоне?
- Как развернуть видео на весь экран в хроме?
- Как вывести игру на весь экран?
- Как перевернуть экран на 10 винде?
- Какая кнопка делает на весь экран?
- Как сделать видео на весь экран в айфоне?
Как вывести видео на весь экран?
Как включить полноэкранный режим:
- Откройте нужное видео.
- Нажмите на значок полноэкранного режима внизу проигрывателя.
Как перейти в полноэкранный режим с помощью клавиатуры?
Ctrl + Alt + F — Переключение в режим «Во весь экран» (увеличивается весь экран). Ctrl + Alt + L — Переключение в режим «Увеличение» (увеличивается область вокруг указателя мыши). Ctrl + Alt + R — Изменение размера окна, отображающего увеличенную область экрана.
Как развернуть на полный экран?
При помощи правой кнопки мыши, зайдите в настройки рабочего стола; найдите «Параметры экрана», перейдите в меню настроек; в строке «Разрешение» подберите значение, при котором изображение рабочего стола заполнит весь экран, без черных рамок и полос.
Как развернуть окно с помощью клавиатуры?
Как перевернуть экран на компьютере с Windows
Запомните их: Поворот вправо: Control + Alt + → Поворот влево: Control + Alt + ← Поворот на 180°: Control + Alt + ↓
Как открыть видео в полном экране?
Как включить полноэкранный режим:
- Откройте нужное видео.
- Нажмите на значок полноэкранного режима в правом нижнем углу проигрывателя.
Как сделать на весь экран на ноутбуке?
Меню «Пуск» во весь экран:
- Выберите Начните, а затем выберите Параметры > персонализации.
- Выберите Начните, а затем включите использовать запуск в полноэкранный режим.
Какая кнопка на весь экран?
Активизация команды Получить доступ к этой команде можно через меню изображения Вид → Полный экран, или использовав клавишу быстрого доступа F11. В многооконном режиме её также можно запустить двойным щелчком по панели заголовка окна изображения.
Как развернуть окно на весь экран если оно не разворачивается?
Используйте сочетание клавиш
Нажмите Alt + Tab и клавишей Tab выберите нужное окно. Затем нажмите Alt + Пробел + X. Это развернёт окно на весь экран.
Как растянуть экран?
Кликаем правой кнопкой мыши по рабочему столу, заходим в панель управления. Ищем там параметр «Регулировка размера и положения рабочего стола». В режиме масштабирования выбираем «Во весь экран». В пункте «Выполнить масштабирование на:» выбираем «ГП», то есть полноэкранный режим.
Как растянуть окно без мышки?
Windows + Shift + Стрелка вверх: растянуть окно к верхней и нижней части экрана. Windows + Стрелка влево: развернуть окно в левой части экрана.
Как без мышки передвинуть окно?
Alt + Space.
Открывает меню окна. С ним можно не только сворачивать и закрывать окна, но и менять размер и перемещать без помощи мыши. Нажмите Alt + Space, выберите клавишами «Переместить», нажмите Enter и двигайте окно стрелками.
Как растянуть окно на компе?
Чтобы развернуть окно с помощью клавиатуры, удерживайте нажатой клавишу Super и нажмите ↑, или нажмите Alt + F10. Чтобы восстановить прежний размер окна, перетащите его к центру от краёв экрана.
Как развернуть видео на весь экран в браузере?
Запустить видео. Кликнуть на иконку расширения. Развернуть видео на полный экран. Настраивать масштаб и соотношение сторон.
Как вывести видео в угол экрана?
Кликните два раза правой кнопкой мыши во видео, в открывшемся контекстном меню выберите «Картинка в картинке». Видео в отдельном окне можно поставить на паузу или вернуться во вкладку браузера с исходным видео.
Почему некоторые фильмы не на весь экран?
Без полос будет изображение на ТВ с соотношением сторон 21×9 (2.39:1). Большинство фильмов снимается именно в кинотеатровом стандарте 21×9. Чтобы отобразить его в 16×9 без потерь — приходится добавлять полосы. Можно конечно тупо обрезать, как часто делали это раньше на ДВД пиратских или по ТВ вещанию в 4×3 перегоняли.
Как масштабировать окно?
Как увеличить или уменьшить все содержимое экрана:
- Чтобы сделать объекты на экране крупнее, уменьшите разрешение: нажмите Ctrl + Shift + Плюс (+).
- Чтобы сделать объекты на экране мельче, увеличьте разрешение: нажмите Ctrl + Shift + Минус (-).
- Чтобы сбросить разрешение экрана, нажмите Ctrl + Shift + 0.
Как сделать сайт на весь экран?
Свойства запуска
Кликните правой клавишей по иконке ярлыка и выберите «Свойства». Во вкладке «Ярлык» значение строки «Окно» выберите равным: «Развернутое во весь экран».
Как сделать игру на весь экран на телефоне?
Настройки=>экран=>другие настройки экрана=>полноэкранное отображение=>выбираешь приложение, включаешь/выключаешь ползунок.
Как развернуть видео на весь экран в хроме?
С помощью горячих клавиш
При ответе на вопрос, как включить полноэкранный режим в браузере Google Chrome, многие эксперты рекомендуют горячие клавиши. Для этого жмите кнопку F11 на клавиатуре. Иногда к этой кнопке нужно нажать и Fn (функциональную клавишу).
Как вывести игру на весь экран?
Самая распространенная комбинация в играх девяностых и нулевых — Alt + Enter. Работает даже в некоторых современных играх.
Как перевернуть экран на 10 винде?
Выберите кнопку Начните, а затем введите параметры. Выберите Параметры > Режим > экрани выберите ориентацию экрана в списке рядом с ок. Ориентация экрана.
Какая кнопка делает на весь экран?
Активизация команды Получить доступ к этой команде можно через меню изображения Вид → Полный экран, или использовав клавишу быстрого доступа F11. В многооконном режиме её также можно запустить двойным щелчком по панели заголовка окна изображения.
Как сделать видео на весь экран в айфоне?
Как включить полноэкранный режим:
- Откройте видео.
- Внизу видеопроигрывателя нажмите на значок полноэкранного режима.
Ответить
Download Article
Easily magnify objects on your Windows PC with this user-friendly guide
Download Article
This wikiHow teaches you how to magnify the text, images and other objects on your Windows PC display. If you just want to zoom in on a webpage or photo, you can use an easy keyboard shortcut, your scroll-wheel mouse, or a touch-screen gesture. If you need to zoom in on the entire screen, you can use an accessibility tool called Magnifier.
-
1
Open the application or page you want to zoom in on. You can use keyboard shortcuts and gestures to zoom in and out on in most apps. This is helpful when you want to zoom in on something like a website or a photo.
-
2
Press Ctrl++ to zoom in. You can press this keyboard combination as many times as you need to zoom in for a closer look.
- If you’re using a mouse with a scroll wheel, you can also zoom in by pressing the Ctrl key while you scroll the wheel upward.
- If your PC has a touch screen, you can place two fingers together on the screen and spread them apart to zoom in.
- The zoom feature may not be available in all apps.
Advertisement
-
3
Press Ctrl+- to zoom out. As with zooming in, you can keep pressing the button to zoom out as far as you’d like to go.
- If you’re using a mouse with a scroll wheel, hold the Ctrl key while scrolling the wheel downward.
- If you have a touch screen, pinch two fingers on the screen to zoom out.
-
4
Press Ctrl + "0" to return the screen to default magnification.
Advertisement
-
1
Press ⊞ Win++ on the keyboard. Pressing the Windows key and the + (plus) key at the same time will activate the Magnifier feature on Windows 10 and 8.1.[1]
The tool will immediately magnify the entire screen until you change the settings.- If you’re using Windows 7, click the Start button, type magnifier into the search bar, and then click Magnifier in the search results.
- Windows 10 and 8 users who’d prefer to use a mouse can also open Magnifier by navigating to Settings > Ease of Access > Magnifier > Turn on Magnifier (or use the slider).
-
2
Click the + to zoom in. This magnifies the entire screen. You can keep clicking this button until you reach the desired zoom level.
- The percentage (e.g., 200%) will update as you zoom in and out.
- If you’d rather zoom in with the keyboard, press Windows key and the + key (the same shortcut you used to open the tool).
-
3
Click the — to zoom out. As with zooming in, you can keep clicking this button until you’re zoomed out to the desired level.
- You can also zoom out by pressing the Windows key and the — (minus) key.
-
4
Click the Views menu to choose where to zoom. The default option is to magnify the entire screen, but you have other options:
- Lens acts like a magnifying glass that you move around the screen.
- Full-screen magnifies the entire screen (the default).
-
Docked magnifies a fixed portion of the screen in a bar or box. The zoomed content will appear in the box as you move the cursor around.[2]
-
5
Click the gear icon to manage your Magnifier preferences. This opens the Magnifier panel in settings, where you can customize Magnifier to your liking.
- If you’d like Magnifier to launch automatically when you start your computer, select either Start Magnifier after sign-in or Start Magnifier before sign-in for everyone.
- To change the default view, select an option from the «Choose a view» menu.
-
6
Click the X at the top-right corner to close Magnifier.
Advertisement
-
1
Open a web browser. All web browsers, including Chrome, Firefox, and Edge, have their own built-in zoom options that can be accessed from different menus.
-
2
Open the web browser’s menu. The location of nearly all browser menus is at the upper-right corner of the application.
- Microsoft Edge: Three horizontal dots
- Google Chrome: Three vertical dots
- Mozilla Firefox: There horizontal lines
- Internet Explorer: If you’re using this browser, click the View menu at the top and select the Zoom menu to access the zoom controls.
-
3
Click the + to zoom in. You’ll see a «Zoom» option on the menu of nearly all web browsers. Clicking the + to the left of the word «Zoom» in the menu makes the items on each page bigger.
- The magnification level (e.g., 125%) will update as you continue to click the button.
- Clicking on the icon at the extreme right will activate the full screen mode (hit F11 to exit full screen mode).
-
4
Click the — to zoom out. It’s to the right of «Zoom.» This makes the items on each page smaller.
-
5
Press Ctrl + "0" to return the screen to default magnification.
Advertisement
Add New Question
-
Question
How do I do a screenshot on a laptop?
Reyhan Palakka
Community Answer
Press windows + PrtSc at the same time.Your screenshot will be on the «pictures» tab on Windows Explorer.
-
Question
How to fix the zoom level to 100 on Windows 10?
RapidGum
Community Answer
If you are on Microsoft Edge, you can click the three dots in the top corner and then click the Xoom button five down. If you have a mouse, you can hold CTRL and scroll forwards or backwards to zoom in as well. Or, press CTRL + and CTRL — to zoom in and out.
-
Question
How to zoom in screen on PC?
MACARTHUR GAISIN
Community Answer
If you click the three dots on the top right corner of the screen, you should see the word zoom. And on the right of the zoom word, you can adjust how you want to zoom. Note that this only works in Microsoft Edge.
Ask a Question
200 characters left
Include your email address to get a message when this question is answered.
Submit
Advertisement
Video
Thanks for submitting a tip for review!
About This Article
Article SummaryX
1. To zoom in on a single window, press Ctrl and +.
2. Too zoom out, press Ctrl and —.
Did this summary help you?
Thanks to all authors for creating a page that has been read 745,801 times.
Is this article up to date?
Download Article
Easily magnify objects on your Windows PC with this user-friendly guide
Download Article
This wikiHow teaches you how to magnify the text, images and other objects on your Windows PC display. If you just want to zoom in on a webpage or photo, you can use an easy keyboard shortcut, your scroll-wheel mouse, or a touch-screen gesture. If you need to zoom in on the entire screen, you can use an accessibility tool called Magnifier.
-
1
Open the application or page you want to zoom in on. You can use keyboard shortcuts and gestures to zoom in and out on in most apps. This is helpful when you want to zoom in on something like a website or a photo.
-
2
Press Ctrl++ to zoom in. You can press this keyboard combination as many times as you need to zoom in for a closer look.
- If you’re using a mouse with a scroll wheel, you can also zoom in by pressing the Ctrl key while you scroll the wheel upward.
- If your PC has a touch screen, you can place two fingers together on the screen and spread them apart to zoom in.
- The zoom feature may not be available in all apps.
Advertisement
-
3
Press Ctrl+- to zoom out. As with zooming in, you can keep pressing the button to zoom out as far as you’d like to go.
- If you’re using a mouse with a scroll wheel, hold the Ctrl key while scrolling the wheel downward.
- If you have a touch screen, pinch two fingers on the screen to zoom out.
-
4
Press Ctrl + "0" to return the screen to default magnification.
Advertisement
-
1
Press ⊞ Win++ on the keyboard. Pressing the Windows key and the + (plus) key at the same time will activate the Magnifier feature on Windows 10 and 8.1.[1]
The tool will immediately magnify the entire screen until you change the settings.- If you’re using Windows 7, click the Start button, type magnifier into the search bar, and then click Magnifier in the search results.
- Windows 10 and 8 users who’d prefer to use a mouse can also open Magnifier by navigating to Settings > Ease of Access > Magnifier > Turn on Magnifier (or use the slider).
-
2
Click the + to zoom in. This magnifies the entire screen. You can keep clicking this button until you reach the desired zoom level.
- The percentage (e.g., 200%) will update as you zoom in and out.
- If you’d rather zoom in with the keyboard, press Windows key and the + key (the same shortcut you used to open the tool).
-
3
Click the — to zoom out. As with zooming in, you can keep clicking this button until you’re zoomed out to the desired level.
- You can also zoom out by pressing the Windows key and the — (minus) key.
-
4
Click the Views menu to choose where to zoom. The default option is to magnify the entire screen, but you have other options:
- Lens acts like a magnifying glass that you move around the screen.
- Full-screen magnifies the entire screen (the default).
-
Docked magnifies a fixed portion of the screen in a bar or box. The zoomed content will appear in the box as you move the cursor around.[2]
-
5
Click the gear icon to manage your Magnifier preferences. This opens the Magnifier panel in settings, where you can customize Magnifier to your liking.
- If you’d like Magnifier to launch automatically when you start your computer, select either Start Magnifier after sign-in or Start Magnifier before sign-in for everyone.
- To change the default view, select an option from the «Choose a view» menu.
-
6
Click the X at the top-right corner to close Magnifier.
Advertisement
-
1
Open a web browser. All web browsers, including Chrome, Firefox, and Edge, have their own built-in zoom options that can be accessed from different menus.
-
2
Open the web browser’s menu. The location of nearly all browser menus is at the upper-right corner of the application.
- Microsoft Edge: Three horizontal dots
- Google Chrome: Three vertical dots
- Mozilla Firefox: There horizontal lines
- Internet Explorer: If you’re using this browser, click the View menu at the top and select the Zoom menu to access the zoom controls.
-
3
Click the + to zoom in. You’ll see a «Zoom» option on the menu of nearly all web browsers. Clicking the + to the left of the word «Zoom» in the menu makes the items on each page bigger.
- The magnification level (e.g., 125%) will update as you continue to click the button.
- Clicking on the icon at the extreme right will activate the full screen mode (hit F11 to exit full screen mode).
-
4
Click the — to zoom out. It’s to the right of «Zoom.» This makes the items on each page smaller.
-
5
Press Ctrl + "0" to return the screen to default magnification.
Advertisement
Add New Question
-
Question
How do I do a screenshot on a laptop?
Reyhan Palakka
Community Answer
Press windows + PrtSc at the same time.Your screenshot will be on the «pictures» tab on Windows Explorer.
-
Question
How to fix the zoom level to 100 on Windows 10?
RapidGum
Community Answer
If you are on Microsoft Edge, you can click the three dots in the top corner and then click the Xoom button five down. If you have a mouse, you can hold CTRL and scroll forwards or backwards to zoom in as well. Or, press CTRL + and CTRL — to zoom in and out.
-
Question
How to zoom in screen on PC?
MACARTHUR GAISIN
Community Answer
If you click the three dots on the top right corner of the screen, you should see the word zoom. And on the right of the zoom word, you can adjust how you want to zoom. Note that this only works in Microsoft Edge.
Ask a Question
200 characters left
Include your email address to get a message when this question is answered.
Submit
Advertisement
Video
Thanks for submitting a tip for review!
About This Article
Article SummaryX
1. To zoom in on a single window, press Ctrl and +.
2. Too zoom out, press Ctrl and —.
Did this summary help you?
Thanks to all authors for creating a page that has been read 745,801 times.
Is this article up to date?
Содержание
- Разворачиваем окно на весь экран сочетанием клавиш на клавиатуре
- Какие кнопки использовать?
- Вывод
- Как включить видео на полный экран с помощью клавиатуры?
- Как сделать на весь экран с помощью клавиатуры?
- Как открыть окно в полноэкранном режиме?
- Как развернуть изображение на весь экран?
- Как сделать на весь экран компьютер?
- Как увеличить масштаб с помощью клавиатуры?
- Как сделать видео на весь экран на андроид?
- Как перейти в полноэкранный режим на ноутбуке?
- Как увеличить вкладку на весь экран?
- Как развернуть игру на весь экран комбинация клавиш?
- Как сделать PES 2020 на весь экран?
- Как сделать в полноэкранный режим?
- Как сделать полноэкранный режим в телевизоре?
- Как развернуть приложение на весь экран Windows 10?
- Как в Minecraft сделать на весь экран?
- Развернуть окно на весь экран, сочетание клавиш в Windows 7, 10 и MAC
- Почему нужно это знать?
- Как перевести игру в полноэкранный режим?
- Применение «горячих клавиш»
- Изменение параметров запуска
- Настройка видеокарты
- Настройки игры
- Смена разрешения
- Решение вопроса на ноутбуке
- Полноэкранный режим в Photoshop
- Клавиши полноэкранного режима в различных приложениях
- Полноэкранный режим в браузере Google Chrome
- С помощью горячих клавиш
- Через графу Масштаб
- Точная настройка
- Как выйти из полноэкранного режима
- Возможные проблемы и пути их решения
- Разворачиваем окно в MAC OS
- Выводы и видео по теме
- ВИДЕО: Как растянуть игру на весь экран (ATI Radeon)
- ВИДЕО: Настройка Windows 10 под Игры
- Клавиша полноэкранного режима. Основные горячие клавиши
- Почему нужно это знать?
- Мнение «специалистов» о горячих клавишах
- Клавиши полноэкранного режима в различных приложениях
- Полноэкранный режим в играх
- Полноэкранный режим в Photoshop
- Полноэкранный режим в браузере Google Chrome
- Что делать, если у меня ноутбук?
- Заключение
- Как развернуть в полный экран кнопками. Как сделать игру на полный экран
- Как повернуть экран
- Как развернуть окно на весь экран с клавиатуры?
- 20 основных сочетаний клавиш для работы с компьютером
- Как свернуть/развернуть окно приложения
- Открываем на Windows 7 и Windows 10
- Разворачиваем окно в MAC OS
- Открытие меню Пуск.
- Горячие клавиши YouTube / Habr
- Управление воспроизведением
- Управление громкостью
- Навигация по плейлисту
- Другие функции
- Горячие клавиши YouTube: список клавиш
- Воспроизведение видео
- Регулировка громкости
- Переходы на видео в плейлисте
- Другие функциональные клавиши
- Выводы статьи
- Как сделать игру на полный экран
- С помощью сочетания клавиш
- Через настройки игры
- Запуск без дополнительных параметров
- Настройка через драйвер видеокарты
- Подгонка разрешения экрана
- Развернуть окно на весь экран, сочетание клавиш в Windows 7, 10 и MAC
- Преимущества сочетания клавиш
- Как свернуть/развернуть окно приложения
- Открываем на Windows 7 и Windows 10
- Разворачиваем окно в MAC OS
Разворачиваем окно на весь экран сочетанием клавиш на клавиатуре
Практически каждый пользователь windows знает, что для того, чтобы развернуть окно на весь экран достаточно нажать левой кнопкой мыши на средний значок в правом верхнем углу этого окна левее от крестика, который закрывает его. Но иногда появляется необходимость сделать это же самое действие, но без участия мыши, задействовав только клавиатуру компьютера.
В данной статье мы расскажем как при помощи комбинации клавиш на клавиатуре развернуть окно на весь экран в любой версии операционной системы Windows.
Какие кнопки использовать?
Здесь все просто. Нужно нажать клавишу “Windows”, которая располагается в левом нижнем углу клавиатуры и выглядит вот так:
Клавиша “Windows” на клавиатуре
И не отпуская ее нажать кнопку “Стрелка вверх”. Сразу после этого окно Windows развернется на весь экран.
Комбинация “WIndows” + “Стрелка вверх” для перехода в полноэкранный режим
Если же в полноэкранном режиме окна вы нажмете “Windows” + “Стрелка вниз”, то тем самым вернете его в начальное состояние.
Комбинация “WIndows” + “Стрелка вниз” для выхода из режима полного экрана
Также можно использовать кнопку F11. Она также активирует и деактивирует полноэкранный режим, но в этом случае пропадает панель задач.
Многие пытаются разворачивать окно комбинацией “ALT”+”Enter”. Но с окнами ОС Windows она не работает. Ее можно использовать только в трехмерных играх и приложениях.
Вывод
Как видите процедура перевода окна в полноэкранный режим без участия мыши достаточно проста. Для этого используется комбинация клавиш “Windows”+”стрелка вверх”. За выход из полноэкранного режима отвечает комбинация “Windows”+”стрелка вниз”.
Отметим, что данная комбинация клавиш актуальная для всех версий Windows.
Источник
Как включить видео на полный экран с помощью клавиатуры?
Как сделать на весь экран с помощью клавиатуры?
Как увеличить масштаб на экране с помощью клавиатуры: разные способы
Как открыть окно в полноэкранном режиме?
Разворачиваем окно на весь экран сочетанием клавиш на клавиатуре
Как развернуть изображение на весь экран?
Самый простой способ переключиться из полноэкранного режима в оконный — при запущенной игре воспользоваться сочетанием клавиш Alt + Enter. В качестве альтернативы могут быть использованы комбинации Ctrl + F для ОС Windows или Command + M для MacOS.
Как сделать на весь экран компьютер?
Как увеличить масштаб с помощью клавиатуры?
Самое популярное – зажать на клавиатуре кнопку Ctrl и с помощью колесика мыши изменить масштаб экрана. При движении колесика «от себя» размер элементов будет увеличиваться; движение «к себе» уменьшит масштаб экрана.
Как сделать видео на весь экран на андроид?
Чтобы развернуть видео на весь экран, обычно достаточно нажать значок “Развернуть”, который находится в правом углу снизу любого плеера.
Как перейти в полноэкранный режим на ноутбуке?
Самый простой способ переключиться из полноэкранного режима в оконный — при запущенной игре воспользоваться сочетанием клавиш Alt + Enter. В качестве альтернативы могут быть использованы комбинации Ctrl + F для ОС Windows или Command + M для MacOS.
Как увеличить вкладку на весь экран?
Ctrl и клавиши «+» (плюс) и «-» (минус) увеличивают и уменьшают масштаб страницы. Также можно зажать клавишу Ctrl и крутить колесо мыши. См. также: Как заставить ярлык открывать программу на весь экран?
Как развернуть игру на весь экран комбинация клавиш?
Если игра открывается в оконном режиме, можно попробовать нажать комбинацию клавиш «Alt» + «Enter». Обычно они переводят игру в полноэкранный режим.
Как сделать PES 2020 на весь экран?
Как в pes 2020 сделать полноэкранный режим? Для его включения, вам необходимо зайти в папку с установленной игрой. В ней найти приложение Settings и в нем, на первой вкладке, выберите полноэкранный режим, а также выставите разрешение экрана. Также в этом приложении вы можете настроить уровень графики.
Как сделать в полноэкранный режим?
Во многих играх используется базовая комбинация «Alt» + «Enter» — открытие игры на весь экран или «Alt» + «Tab» — режим окна. В некоторых случаях это не помогает, т. к разработчики игры изменили базовое сочетание клавиш.
Как сделать полноэкранный режим в телевизоре?
Как включить полноэкранный режим?
Как развернуть приложение на весь экран Windows 10?
Чтобы развернуть нужное приложение во весь экран, достаточно воспользоваться сочетанием клавиш Shift+Win+Enter.
Как в Minecraft сделать на весь экран?
В настройках графики вам нужно найти пункт «Полноэкранный режим». И в пункте «Полноэкранный режим» вам нужно поменять значение «выкл» на «вкл». Вот и все! нужно нажать клавишу «F11».
Источник
Развернуть окно на весь экран, сочетание клавиш в Windows 7, 10 и MAC
Почему нужно это знать?
В первую очередь это нужно вам самим. Эти знания расширят кругозор и помогут работать на компьютере быстрее и продуктивнее. Ведь многие комбинации клавиш ведут к функциям, которые глубоко запрятаны в недрах «Панели управления». Искать их и щелкать мышкой гораздо дольше, чем зажать пару клавиш. Кстати, клавиша полноэкранного режима в Windows тоже есть. И о ней мы будем говорить, поскольку сей вопрос очень интересует многих пользователей. Не пройдет и месяца, как вы почувствуете, что управлять ПК или ноутбуком при помощи горячих клавиш намного удобнее, чем мышью. Именно для этого и нужно знать их комбинации.
Как перевести игру в полноэкранный режим?
Для этого существует два способа. Первый – через настройки игры, а второй – специальной комбинацией клавиш на клавиатуре.
Второй способ является самым простым и самым быстрым. Все, что нужно сделать для активации полноэкранного режима игры это нажать кнопку “ALT” на клавиатуре и, не отпуская ее, нажать кнопку “Enter”. Делается это прямо в игре.
Кнопки “ALT” + “Enter” на клавиатуре
Повторное нажатие комбинации “ALT” + “Enter” снова активирует оконный режим.
Что касается первого способа, то к нему стоит прибегать, только в случае невозможности воспользоваться вторым способом. Это может произойти из-за нерабочей кнопки “ALT” или из-за других причин.
Для начала нужно зайти в игровые настройки и найти там опцию, отвечающую за запуск игры в оконном режиме и отключить ее. Обычно она находится в разделе “Экран” или “Графика”.
Активация полноэкранного режима в настройках игры
Применение «горячих клавиш»
Рассмотрим наиболее простой способ, как разворачивается игра на весь экран. Для этого достаточно нажать две клавиши: «Alt» + «Enter».
Способ эффективен не только для устаревших игр, но и для современных, к примеру, WoT.
При необходимости подобным сочетанием клавиш можно воспользоваться для возврата обратно оконного режима.
Изменение параметров запуска
В некоторых случаях, особенно когда вы играете на чужом ПК, игра запускается в оконном режиме из-за выставленного параметра «-window» в свойствах ярлыка.
Записан он может быть в строчке «Объект» свойств ярлыка игры.
Если данную надпись убрать, то будет восстановлен стандартный вариант запуска на весь монитор.
Возникнуть проблема может при несовместимости операционки с установленной игрой. В этом случае выбирается в свойствах приложения или ярлыка вкладка «Совместимость» и подбирается необходимая операционка.
Довольно часто список предлагаемых операционных систем заканчивается на Виндовс Виста, а для владельца современной ОС, например, Виндовс 10, данный вариант не поможет.
Настройка видеокарты
Некоторые ситуации по запуску игр на полный экран решаются путем замены устаревших драйверов видеокарты. Их нужно или обновить, или полностью переустановить.
Меню с настройками видеокарты у каждого отдельного производителя имеют свой вид.
Например, для видеокарт, произведенных компанией Nvidia, пользователю необходимо перейти в раздел Пуск/Панель управления.
Там следует выбрать «Панель управления Nvidia» и осуществить регулировку масштабирования. При его запуске игра должна быть расширена до размеров экрана.
Для видеокарт от компании ATI, нужно запустить приложение Catalyst Control Center. Если используется интегрированные карты Intel Graphics, которые часто устанавливаются на ноутбуках, то потребуется исполнить целый ряд действий, что описано отдельно.
Настройки игры
Некоторые игры на современных операционках позволяют делать установку полноэкранного режима в настройках графики. Данную возможность можно обнаружить после запуска игры, которая по неизвестной причине в окне не запускается.
Инструкция для решения проблемы:
В некоторых случаях после настройки игры требуется перезапуск. На это не влияет ни версия операционки, ни разрешение экрана.
Смена разрешения
Если все вышеперечисленные способы не решили вопрос, как запускается игра на полный экран, то можно попробовать поменять разрешение. Есть вероятность, что игра слишком устарела, чтобы запускаться на весь экран.
Случается, что картинка имеет нечеткий вид. Устраняется проблема единственным способом – изменением разрешения экрана. После этого перестанет запускаться иной софт, более современный и рассчитанный на нормальные параметры.
Поэтому после завершения игрового процесса нужно возвратить для монитора его обычное разрешение.
Если для игры требуется значение расширения 640х480, а его монитор не поддерживает, то существует еще один способ. Необходимо открыть свойства ярлыка в разделе совместимости.
Данная функция после выхода из игры позволяет автоматически вернуться к нормальному разрешению.
Решение вопроса на ноутбуке
При возникновении проблемы, как окно игры делается на весь экран, не на ПК, а на ноутбуке Виндовс, она может заключаться в неверно выставленных значениях встроенной Intel Graphics видеокарты.
Для решения вопроса следуем инструкции:
Путем уменьшения разрешения получаем возможность для изменения параметров экрана. Затем потребуется установить параметры масштабирования, которые отвечают за отображение на весь экран, сохраняем изменения.
После закрытия панели Intel, появится возможность запускать все необходимые игры, которые теперь будут растягиваться по всей площади дисплея.
После игры стоит отключить масштабирование, а использовать функцию только для одной конкретной программы.
Полноэкранный режим в Photoshop
Этот программный продукт, предназначенный для профессиональной обработки фотографий, имеет множество интересных «фишек». В том числе полноэкранный режим. Клавиши в «Виндовс 8» (да и в любой другой ОС) — Shift плюс F. Это развернет программу в полный экран с меню-баром, на котором будут расположены необходимые инструменты. Однако возможности сего программного продукта в таком режиме очень ограничены. Для того, чтобы выйти из полноэкранного режима, достаточно будет нажать на кнопку Esc. Вообще, о комбинациях клавиш в «Фотошопе» можно было бы написать отдельную статью. Но это сейчас в наши планы не входит.
При работе в «Фотошопе» без горячих клавиш никуда. Это прекрасно знают все профессионалы, работающие в этой области. Сочетания клавиш заметно повышают производительность работы. Действительно, проще нажать на сочетание Ctrl-Alt-Z для того, чтобы откатить сделанные изменения, чем искать инструмент «Назад». Другие комбинации также эффективны. Хотя те, кто специально изучал приемы работы в «Фотошопе», и без того прекрасно знают о чудесных свойствах горячих клавиш.
Клавиши полноэкранного режима в различных приложениях
Для каждой программы есть свои горячие клавиши. В том числе сочетание клавиш входа в полноэкранный режим. Нужно ли говорить о том, что некоторые программы не поддерживают этот самый режим. К примеру, такие утилиты, как Microsoft Office. Им просто не нужен этот режим. В плеере Daum PotPlayer клавиша полноэкранного режима — Enter. В браузере Mozilla Firefox — кнопки Alt плюс F12. Но далеко не все приложения имеют схожие параметры. Поэтому следует изучить документацию для той или иной программы. Именно они покажут, как сделать полноэкранный режим клавишами.
Стоит отметить, что в некоторых программах вы можете сами назначить нужную комбинацию на то или иное действие. К таким утилитам относятся аудио- и видеоплееры, графические редакторы, файловые менеджеры, специализированные программы для обработки звука и видео и некоторые другие продукты. Это весьма удобно. Поэтому разработчики и предоставили пользователям такую возможность. За что честь им и хвала.
Полноэкранный режим в браузере Google Chrome
Этот интернет-браузер считается одним из лучших в плане скорости и производительности. Его используют миллионы людей. Поэтому нет ничего удивительного в огромном количестве запросов на тему, как сделать полноэкранный режим клавишами в «Хроме». Людей можно понять. Постоянно лезть в настройки браузера для того, чтобы просто переключить вид, — сплошное мучение. Итак, для того, чтобы развернуть «Хром» на весь экран, достаточно нажать на кнопку F11. Тогда браузер предстанет перед вами во всей красе. Для того, чтобы выйти из полноэкранного режима, нужно снова нажать на ту же клавишу. Тогда окно браузера примет свой обычный вид.
Вообще, у «Хрома» есть огромное количество горячих клавиш. Просто далеко не все о них знают. К примеру, на предыдущую страницу можно перейти при помощи кнопки Backspace. Для включения того или иного дополнения нужно нажать клавишу Alt и какую-нибудь цифру. Какое-либо дополнение и запустится. Главное — потом запомнить, на какой цифре что находится. И так далее. Горячие клавиши полностью раскрывают потенциал этот интернет-браузера. Так что изучить их точно стоит.
С помощью горячих клавиш
При ответе на вопрос, как включить полноэкранный режим в браузере Google Chrome, многие эксперты рекомендуют горячие клавиши. Для этого жмите кнопку F11 на клавиатуре. Иногда к этой кнопке нужно нажать и Fn (функциональную клавишу). Уже после первого нажатия веб-проводник должен открыться на весь экран.
Через графу Масштаб
Еще один способ включить полноэкранный режим Google Chrome — использовать опцию масштабирования в настройках. Для этого сделайте такие шаги:
В дальнейшем можно в любой момент выйти из полноэкранного режима в Хроме, и вернуться к нормальной работе.
Точная настройка
Существует еще один метод, как в Google Chrome активировать полезную опцию. Для этого сделайте те же шаги, что рассмотрены выше. В разделе Масштаб будет стоять цифра с процентами. Их изменение позволяет увеличить или уменьшить размер изображения. Можно сделать еще быстрее. Зажмите кнопку Ctrl на клавиатуре, а после этого вращайте колесо мышки вверх или вниз для уменьшения или увеличения масштаба соответственно. Отметим, что такой метод позволяет менять масштаб, но перехода в Full Screen не происходит.
Как выйти из полноэкранного режима
Чаще всего в Сети попадаются вопросы, как выйти из полноэкранного режима в Хроме. Самый простой путь вернуть обычное изображение — нажать на F11 на клавиатуре. Иногда необходимо присоединить к ней дополнительную клавишу Fn. Второй вариант — войти в меню и нажать на символ с двумя скобками в разделе Масштаб (об этом упоминалось выше). Чтобы отключить полноэкранный режим Google Chrome, можно использовать любой из предложенных методов.
Возможные проблемы и пути их решения
Как правило, сбоев в работе функции не возникает. Но есть ряд моментов, на которые жалуются пользователи. Некоторые утверждают, что не удается выключить полноэкранный режим в Хроме. В ситуации с Виндовс необходимо убедиться в подключении клавиатуры и выключить опцию через нажатие кнопки F11 (иногда вместе с Fn). Похожая ситуация может возникнуть и в Убунту. Пользователь нажимает на горячие клавиши, но ничего не происходит. Для этого требуется открыть новое окно с помощью Ctrl+N, а после этого выключить ненужную функцию через меню.
Бывают ситуации, когда Хром постоянно запрашивает отображение в полноэкранном режиме для любого сайта. Такой запрос поступает при входе в любой ресурс, что сильно раздражает пользователей. Чтобы отключить появление запроса по поводу Full Screen, сделайте следующие шаги:
В окне Исключения для полноэкранного режима Гугл Хром имеется список сайтов, которым уже разрешено отображаться в полный экран. Чтобы внести в перечень все ресурсы, необходимо отредактировать любую строку из перечня путем нажатия левой кнопки на адрес. К примеру, вместо [*.]www.youtube.com можно установить *://*/*. После внесения таких правок веб-проводник больше не будет запрашивать процесс перехода в Full Screen. Если ничего не помогает, можно обновить или полностью переустановить браузер.
Разворачиваем окно в MAC OS
На операционной системе от компании Apple алгоритм действий будет примерно тем же. Необходимо одновременно нажать клавиши Command+Power. В зависимости от ситуации комбинация будет либо сворачивать активное приложение в оконный режим, либо разворачивать его в полноэкранную версию отображения.
С помощью описанных выше «горячих клавиш» можно существенно упростить развёртывания окна на весь экран, а также повысить эффективность и скорость выполняемых действий. К слову, подобных сочетаний существует достаточно много, так что всегда есть куда развиваться.
Выводы и видео по теме
Если вы будете знать правила открытия игр в полноэкранном режиме, то можно заметно упростить игровой процесс. Зачастую, для всех данных методов требуется немного действий. Некоторые методы после совершения настроек позволят все игры открывать на весь экран.
ВИДЕО: Как растянуть игру на весь экран (ATI Radeon)
ВИДЕО: Настройка Windows 10 под Игры
Источник
Клавиша полноэкранного режима. Основные горячие клавиши
Операционная система Windows — сложная многокопонентная структура, о всех опциях которой знают далеко не все «продвинутые» пользователи ПК и ноутбуков. Это всевозможные «пасхалки», приколы от создателей и, конечно, горячие клавиши. Последнее, вероятно, самое полезное и самое таинственные. Даже программисты не знают всех сочетаний клавиш, с помощью которых можно управлять всей операционной системой без помощи мыши. Однако для того, чтобы выучить все комбинации, нужно тренироваться не один месяц, ибо их очень много. Стоит сразу отметить, что дело это долгое и трудное. Далеко не у всех хватает терпения выучить все клавиши. Поэтому о скрытых возможностях этой операционной системы известно очень ограниченному кругу самых упорных.
Мы рассмотрим самые полезные комбинации клавиш, которые смогут пригодиться при повседневной работе. Выучив их, вы сможете поразить своей скоростью работы даже «бывалых» программистов.
Почему нужно это знать?
В первую очередь это нужно вам самим. Эти знания расширят кругозор и помогут работать на компьютере быстрее и продуктивнее. Ведь многие комбинации клавиш ведут к функциям, которые глубоко запрятаны в недрах «Панели управления». Искать их и щелкать мышкой гораздо дольше, чем зажать пару клавиш. Кстати, клавиша полноэкранного режима в Windows тоже есть. И о ней мы будем говорить, поскольку сей вопрос очень интересует многих пользователей. Не пройдет и месяца, как вы почувствуете, что управлять ПК или ноутбуком при помощи горячих клавиш намного удобнее, чем мышью. Именно для этого и нужно знать их комбинации.
Мнение «специалистов» о горячих клавишах
Многие компьютерные «гуру» и псевдопрограммисты отрицают эффективность такого способа управления операционной системой. Но это только из-за того, что они жутко боятся признаться в своей некомпетентности в этом вопросе. Однако тот, кто профессионально занимается обработкой фотографий в программе Adobe Photoshop, не будет недооценивать эффективность горячих клавиш, ибо они повышают производительность и ускоряют работу.
Не стоит забывать и о тех, кто любит игры. Для них играть в оконном режиме — сплошная мука. Поэтому им жизненно необходимо выучить комбинации клавиш, которые позволяют включить полноэкранный режим в игре без лишних «заморочек». Однако большинство продвинутых пользователей просто игнорируют горячие клавиши операционной системы и программ, считая их бесполезным дополнением. Они в корне не правы. Изучать их стоит. И вот этим мы сейчас займемся.
Клавиши полноэкранного режима в различных приложениях
Для каждой программы есть свои горячие клавиши. В том числе сочетание клавиш входа в полноэкранный режим. Нужно ли говорить о том, что некоторые программы не поддерживают этот самый режим. К примеру, такие утилиты, как Microsoft Office. Им просто не нужен этот режим. В плеере Daum PotPlayer клавиша полноэкранного режима — Enter. В браузере Mozilla Firefox — кнопки Alt плюс F12. Но далеко не все приложения имеют схожие параметры. Поэтому следует изучить документацию для той или иной программы. Именно они покажут, как сделать полноэкранный режим клавишами.
Стоит отметить, что в некоторых программах вы можете сами назначить нужную комбинацию на то или иное действие. К таким утилитам относятся аудио- и видеоплееры, графические редакторы, файловые менеджеры, специализированные программы для обработки звука и видео и некоторые другие продукты. Это весьма удобно. Поэтому разработчики и предоставили пользователям такую возможность. За что честь им и хвала.
Полноэкранный режим в играх
Здесь горячие клавиши полноэкранный режим поставить не помогут. Придется идти в настройки графики и там отмечать соответствующий пункт. Здесь все немного сложно, поскольку в различных играх настройки эти находятся в разных местах. Поэтому здесь придется просто искать. Однако подавляющее большинство игр имеет вполне адекватный русский перевод, так что проблем с этим возникнуть не должно. Тем не менее некоторые начинающие пользователи не могут справиться даже с такой задачей. Тогда следует попробовать просто развернуть игровое окно на весь экран. На первое время хватит. Как осуществить переход в полноэкранный режим? Сочетание клавиш Alt плюс F2 развернет окно во весь экран. Но это не является стопроцентным полноэкранным режимом.
Полноэкранный режим в Photoshop
Этот программный продукт, предназначенный для профессиональной обработки фотографий, имеет множество интересных «фишек». В том числе полноэкранный режим. Клавиши в «Виндовс 8» (да и в любой другой ОС) — Shift плюс F. Это развернет программу в полный экран с меню-баром, на котором будут расположены необходимые инструменты. Однако возможности сего программного продукта в таком режиме очень ограничены. Для того, чтобы выйти из полноэкранного режима, достаточно будет нажать на кнопку Esc. Вообще, о комбинациях клавиш в «Фотошопе» можно было бы написать отдельную статью. Но это сейчас в наши планы не входит.
При работе в «Фотошопе» без горячих клавиш никуда. Это прекрасно знают все профессионалы, работающие в этой области. Сочетания клавиш заметно повышают производительность работы. Действительно, проще нажать на сочетание Ctrl-Alt-Z для того, чтобы откатить сделанные изменения, чем искать инструмент «Назад». Другие комбинации также эффективны. Хотя те, кто специально изучал приемы работы в «Фотошопе», и без того прекрасно знают о чудесных свойствах горячих клавиш.
Полноэкранный режим в браузере Google Chrome
Этот интернет-браузер считается одним из лучших в плане скорости и производительности. Его используют миллионы людей. Поэтому нет ничего удивительного в огромном количестве запросов на тему, как сделать полноэкранный режим клавишами в «Хроме». Людей можно понять. Постоянно лезть в настройки браузера для того, чтобы просто переключить вид, — сплошное мучение. Итак, для того, чтобы развернуть «Хром» на весь экран, достаточно нажать на кнопку F11. Тогда браузер предстанет перед вами во всей красе. Для того, чтобы выйти из полноэкранного режима, нужно снова нажать на ту же клавишу. Тогда окно браузера примет свой обычный вид.
Вообще, у «Хрома» есть огромное количество горячих клавиш. Просто далеко не все о них знают. К примеру, на предыдущую страницу можно перейти при помощи кнопки Backspace. Для включения того или иного дополнения нужно нажать клавишу Alt и какую-нибудь цифру. Какое-либо дополнение и запустится. Главное — потом запомнить, на какой цифре что находится. И так далее. Горячие клавиши полностью раскрывают потенциал этот интернет-браузера. Так что изучить их точно стоит.
Что делать, если у меня ноутбук?
Здесь могут быть некоторые нюансы, ибо на клавиатуре ноутбука есть специальная функциональная клавиша, которая включает горячие клавиши, предусмотренные производителем. Поэтому комбинации клавиш для ноутбуков могут отличаться от тех, что используют на персональных компьютерах. Однако сочетания клавиш для ноутбуков можно определить «на глаз». Дело в том, что на каждой функциональной кнопке имеется надпись или изображение цветом, отличным от основного. То есть изображение показывает, что произойдет, если нажать эту клавишу в сочетании с функциональной.
Таким образом, ноутбуки выглядят в этом плане куда удобнее, так как в них уже есть собственная система горячих клавиш. Пользователю нужно всего лишь внимательно изучить клавиатуру устройства и немного потренироваться. После этого управление лэптопом с помощью горячих клавиш покажется таким же простым, как и с помощью мышки. Нужно только убедиться, что эти команды не будут конфликтовать со стандартными сочетаниями клавиш в «Виндовс». Иначе ни одна команда (ни «ноутбучная», ни «системная») работать не будет.
Заключение
Итак, мы поняли, какая клавиша полноэкранного режима есть в самой операционной системе «Виндовс» и в различных программных продуктах. Если с системой все более или менее понятно и есть хоть какая-то стабильность, то с утилитами все не так просто. Каждая программа имеет собственный набор горячих клавиш. Поэтому и комбинации клавиш, включающие полноэкранный режим могут быть совершенно разными. Выход здесь один: изучать документацию, идущую в комплекте с программным продуктом. Можно, конечно, попробовать «метод научного тыка», но ничего хорошего из этого не выйдет. Так что запасайтесь нужной литературой и терпением.
Как развернуть в полный экран кнопками. Как сделать игру на полный экран
Также повернуть экран в необходимое положение можно при помощи горячих клавиш Windows.
Разворот изображения на экране компьютера может послужить неплохой шуткой, либо пригодиться при программировании или рисовании на компьютере.
Вчера прибежала одна дама. «Караул» — экран рабочего стола перевернулся. Одна из новых возможностей, предоставляемых новой системой – это изменение ориентации экрана и его поворот на 90 или 180 градусов..
Как повернуть экран
По умолчанию экран настроен в альбомной (портретной) ориентации. В списке ориентаций вы можете выбрать различные настройки поворота экрана – развернуть экран можно на 90, 270 и 180 градусов. Кроме того, развернуть рабочий стол в привычное положение можно с помощью обыкновенных горячих клавиш Windows.
Чтобы повернуть экран нужно щелкнуть правой кнопкой мыши на рабочем столе и нажать в контекстном меню «Разрешение экрана».
Как можно понять из вышеописанной информации повернуть экран в Windows 7 на своем стационарном ПК не так уж и сложно, и с этим может справиться даже начинающий пользователя операционной системы.
Но в то же время вы получите изображение на полный экран – чего и нужно было добиться.
Если на вашем компьютере установлена версия Windows «Семерка», раздел будет выглядеть как «Расширение экрана».
Если вам не помог ни один из вышеперечисленных методов, как развернуть окно игры на весь экран, зайдите на форум и расспросите других игроков, не сталкивались ли они с подобной проблемой.
Как развернуть окно на весь экран с клавиатуры?
Ведь, управлять мышкой с таким экраном очень сложно (например, если отодвигать мышку влево, то она будет перемещаться вниз, направо или вверх), в общем, сами все поймете, когда начнете делать. Для этого сделайте клик правой кнопкой мыши по рабочему столу, в раскрывшемся списке выберете пункт «Разрешение экрана».
20 основных сочетаний клавиш для работы с компьютером
Чтобы исправить текущее положение экрана нажмите правой кнопкой мыши на рабочем столе и в раскрывшемся списке выберете «Панель управления NVIDIA». Также если вы пользуетесь любой версией Windows, то можете использовать горячие клавиши: Alt + Ctrl + и нажимаете нужную стрелку.
Чтобы развернуть изображение на мониторе компьютера под управлением Windows или Mac, воспользуйтесь одним из описанных ниже приемов. Кстати расположение клавиш на клавиатуре у некоторых нетбуков, на мой взгляд, не очень удобное. Если вы работаете на двухмониторной системе или исследуете тексты и сайты, слишком длинные для постоянного скроллинга, то навык поворота экрана может существенно облегчить вашу работу.
Нажмите одновременно клавиши «Ctrl» и «Alt», после чего на клавиатуре нажимайте клавишу стрелки вверх или стрелки вниз. Одно нажатие стрелки поворачивает экран на 90 градусов. Любой экран, как правило, настроен по умолчанию в альбомной вариации.
Многие пользователи не знают, как повернуть экран на ноутбуке, а между тем это можно сделать несколькими способами. Фактически вы ничего не измените в настройках программы – она все еще работает в режиме свернутого экрана. Если вы не ищите решение проблемы, как повернуть экран на компьютере, а просто хотите подшутить над своим другом или коллегой, то могу вас заверить, что шутка получится 100%. Проверено опытом!
В данной статья, я покажу какими способами можно развернуть окно на весь экран и какие сочетания клавиш для этого использовать на Виндовс 7, 10 и MAC. Широкое внедрение в обиход компьютерной мыши стало революционным нововведением, значительно упростившим использование персонального компьютера. Сегодня большинство пользователей используют это устройство для навигации по системе и введения простейших команд. Однако все распространённые операционные системы позволяют выполнять эти необходимые задачи без использования мыши.
Как показывает практика, знание определённых комбинаций клавиш позволяет разворачивать окошко на весь экран с большей скоростью, что позитивно сказывается на общей производительности труда. Стоит лишь немного привыкнуть, и выполнение привычных задач с помощью коротких комбинаций клавиатуры будет казаться более удобным, чем перемещения мыши.
Переход на использование клавиатуры для выполнения рутинных операций чаще всего распространён среди программистов, веб-мастеров и представителей других профессий, чья работа сопряжена с необходимостью введения большого количества информации. Среди значимых преимуществ подобного подхода стоит выделить следующее.
При использовании «горячих клавиш» для того, чтобы развернуть окно на весь монитор внимание не приходится переносить на мышь, что существенно упрощает выполнение задачи, особенно в долгосрочной перспективе. Речь о том, что ввод текста или команд с помощью клавиатуры требуют задействование определённого участка мозга. Использование мыши задействует несколько иные зоны, поскольку она работает принципиально иначе. Поэтому происходит не только трата времени на физический перенос руки в сторону, но и переключение внимания на другую сферу деятельности. С точки зрения обыкновенного пользователя это не критично, но вот для профессионала, проводящего за компьютером часы, может иметь достаточно существенное значение.
Как свернуть/развернуть окно приложения
В качестве примера подобных манипуляций с клавиатурой можно рассмотреть сворачивание/разворачивание приложения из оконного режима в полноэкранный и обратно. При этом в силу особенностей функционирования той или иной операционной системы, комбинации клавиш будут несколько отличаться, в то время, как сам принцип будет примерно тот же.
Открываем на Windows 7 и Windows 10
ОС Виндовс 7 и 10 являются наиболее распространёнными версиями операционной системы, а потому рассмотрение вопроса стоит начать именно с них. Итак, для того чтобы свернуть или развернуть окно любого запущенного приложения необходимо воспользоваться одновременным нажатием клавиш «Win » (с изображением логотипа системы, она расположена ближе к левому нижнему углу клавиатуры) и стрелки вверх/вниз. Приложение будет изменять своё отображение с оконного на полноэкранное.
Разворачиваем окно в MAC OS
С помощью описанных выше «горячих клавиш» можно существенно упростить развёртывания окна на весь экран, а также повысить эффективность и скорость выполняемых действий. К слову, подобных сочетаний существует достаточно много, так что всегда есть куда развиваться.
Если в Microsoft Windows научиться работать без мышки, используя клавиатуру для повседневных задач, можно существенно повысить свою производительность. Кроме того, бывают ситуации, когда мышь неожиданно прекращает функционировать, и вам приходится работать за компьютером без нее. Разделы ниже содержат много полезных комбинаций клавиш, используемых для управления Windows с помощью клавиатуры.
Некоторые из этих клавиатурных сочетаний не работают в Windows 8, 8.1 и 10 или действуют по другому.
Открытие меню Пуск.
Поскольку у Windows 8 нет меню Пуск, нажатие клавиши Windows или
Горячие клавиши YouTube / Habr
Целиться мышкой в элементы управления не всегда удобно, горячие клавиши я очень люблю и, к тому же, не нашёл подобной публикации на Хабре, поэтому и решил начать с малого и посвятить свою первую публикацию составлению подробного списка горячих клавиш YouTube.
Управление воспроизведением
или Home — перемотать видео на начало
1 — перемотать на позицию 10% общего времени видео
…
9 — перемотать на позицию 90% общего времени видео
End — перемотать видео в конец
Управление громкостью
Навигация по плейлисту
Другие функции
Горячие клавиши YouTube: список клавиш
Горячие клавиши облегчают просмотр видео на YouTube. YouTube — самый популярный в мире видео портал, на котором размещено огромное количество видеороликов.
Пользователи самостоятельно добавляют свое видео на видеохостинг. Если просмотр видео не был ограничен, то добавленное на YouTube видео, доступно для любого пользователя во всем мире. На YouTube есть видео на любой вкус: художественные и документальные фильмы, видео клипы, музыка, видео снятое пользователями, и многое другое.
Воспроизведение видео на YouTube происходит с помощью встроенного плеера. Обычно, пользователи управляют кнопками управления плеером с помощью мыши, а это не всегда бывает удобно.
Многие команды быстрее выполняются с помощью «горячих» клавиш клавиатуры. С помощью горячих клавиш на клавиатуре в YouTube быстрее и удобнее выполняются следующие действия: управление воспроизведением видео, перемотка видео, регулировка громкости, быстрая навигация в плейлистах.
Ознакомьтесь с горячими клавишами на YouTube.
Воспроизведение видео
Регулировка громкости
Переходы на видео в плейлисте
Для перехода между видео (не в плейлистах) используйте комбинацию клавиш, которая работает в браузерах:
Вам также может быть интересно:
Другие функциональные клавиши
Приятного и комфортного просмотра видео на YouTube!
Выводы статьи
С помощью горячих клавиш клавиатуры можно быстрее и удобнее управлять воспроизведением видео на YouTube. Горячие клавиши в YouTube помогут выполнить следующие действия: управлять воспроизведением видео роликов, перемоткой, регулировать громкость, осуществлять переходы между видео в плейлистах.

Как сделать игру на полный экран
В казуальных или инди-играх, а также в старых играх с низким разрешением, вопрос о том, как сделать полный экран, вызывает трудности даже у опытных пользователей.
Иногда развернуть игру на полный экран довольно легко, стоит просто поменять разрешение, нажать сочетание клавиш на клавиатуре или снять галочку с пункта «оконный режим» в настройках игры, но это не всегда срабатывает.
Для того, чтобы запустить игру в полноэкранном режиме необходимо, в первую очередь, обновить драйвера на видеокарту. Устаревшие или встроенные VGA-драйвера могут быть причиной невозможности запуска игры в нормальном разрешении.
Запустить игру на полный экран можно несколькими способами. Ниже мы по пунктам опишем все известные способы запуска игр в полноэкранном режиме.
С помощью сочетания клавиш
Во многих приложениях можно попробовать нажать «Alt+Enter» на клавиатуре. Это может перевести игру в полноэкранный режим.
Через настройки игры
Во многих играх полноэкранный режим можно сделать через меню графических настроек. Стоит просто выбрать нужный режим: оконный, либо полноэкранный.
Запуск без дополнительных параметров
Запуск в оконном режиме может быть спровоцирован открытием программы с параметром «-window». Об этом вы можете подробнее прочитать в статье «Как запустить игру в оконном режиме».
Для того, чтобы запустить игру без дополнительных параметров, необходимо сделать следующее:
Настройка через драйвер видеокарты
Первое, что вам необходимо сделать, если возникают проблемы с графическим отображением игры, это обновить или переустановить драйвера видеокарты. Затем зайдите в меню настроек графики и настройте масштабирование изображение. В зависимости от производителя карты, меню будет выглядеть по-разному.
Подгонка разрешения экрана
Иногда старые игры просто не могут открыться в полноэкранном режиме из-за слишком низкого разрешения, причем, даже если они разворачиваются в полноэкранный режим, то по бокам появляются черные полосы или же картинка выглядит очень плохо.
Если все предыдущие способы не помогли, стоит сделать следующее:
Разумеется, рабочий стол и все программы после этого станут выглядеть хуже, визуально увеличатся, а другие игры, созданные под более высокое разрешение, не позволят вам в полной мере насладиться графикой, потому после завершения работы со старой игрой разрешение экрана необходимо вернуть к исходному значению.
Теперь вы знаете, как сделать полный экран различными способами. Это достаточно легко, если следовать указанным выше инструкциям.
Если у вас возникнут проблемы с играми на ПК или консолях – попробуйте найти ответ в одной из статей на нашем сайте.
Нашли опечатку? Выделите текст и нажмите Ctrl + Enter
Развернуть окно на весь экран, сочетание клавиш в Windows 7, 10 и MAC
В данной статья, я покажу какими способами можно развернуть окно на весь экран и какие сочетания клавиш для этого использовать на Виндовс 7, 10 и MAC. Широкое внедрение в обиход компьютерной мыши стало революционным нововведением, значительно упростившим использование персонального компьютера. Сегодня большинство пользователей используют это устройство для навигации по системе и введения простейших команд. Однако все распространённые операционные системы позволяют выполнять эти необходимые задачи без использования мыши.

Как показывает практика, знание определённых комбинаций клавиш позволяет разворачивать окошко на весь экран с большей скоростью, что позитивно сказывается на общей производительности труда. Стоит лишь немного привыкнуть, и выполнение привычных задач с помощью коротких комбинаций клавиатуры будет казаться более удобным, чем перемещения мыши.
Читайте также: Скачать экранную клавиатуру.
Преимущества сочетания клавиш
Переход на использование клавиатуры для выполнения рутинных операций чаще всего распространён среди программистов, веб-мастеров и представителей других профессий, чья работа сопряжена с необходимостью введения большого количества информации. Среди значимых преимуществ подобного подхода стоит выделить следующее.
При использовании «горячих клавиш» для того, чтобы развернуть окно на весь монитор внимание не приходится переносить на мышь, что существенно упрощает выполнение задачи, особенно в долгосрочной перспективе. Речь о том, что ввод текста или команд с помощью клавиатуры требуют задействование определённого участка мозга. Использование мыши задействует несколько иные зоны, поскольку она работает принципиально иначе. Поэтому происходит не только трата времени на физический перенос руки в сторону, но и переключение внимания на другую сферу деятельности. С точки зрения обыкновенного пользователя это не критично, но вот для профессионала, проводящего за компьютером часы, может иметь достаточно существенное значение.
Как свернуть/развернуть окно приложения
В качестве примера подобных манипуляций с клавиатурой можно рассмотреть сворачивание/разворачивание приложения из оконного режима в полноэкранный и обратно. При этом в силу особенностей функционирования той или иной операционной системы, комбинации клавиш будут несколько отличаться, в то время, как сам принцип будет примерно тот же.
Рекомендую: Как сделать кнопку выключения в Windows?
Открываем на Windows 7 и Windows 10
ОС Виндовс 7 и 10 являются наиболее распространёнными версиями операционной системы, а потому рассмотрение вопроса стоит начать именно с них. Итак, для того чтобы свернуть или развернуть окно любого запущенного приложения необходимо воспользоваться одновременным нажатием клавиш «Win» (с изображением логотипа системы, она расположена ближе к левому нижнему углу клавиатуры) и стрелки вверх/вниз. Приложение будет изменять своё отображение с оконного на полноэкранное.

Этого же эффекта можно добиться и другим способом. Он несколько длиннее, но кому-то может показаться удобнее. Необходимо одновременно нажать Alt+Пробел, в появившемся контекстном окошке с помощью стрелок выбрать требуемое действие, после чего подтвердить его клавишей Enter.

Разворачиваем окно в MAC OS
На операционной системе от компании Apple алгоритм действий будет примерно тем же. Необходимо одновременно нажать клавиши Command+Power. В зависимости от ситуации комбинация будет либо сворачивать активное приложение в оконный режим, либо разворачивать его в полноэкранную версию отображения.
С помощью описанных выше «горячих клавиш» можно существенно упростить развёртывания окна на весь экран, а также повысить эффективность и скорость выполняемых действий. К слову, подобных сочетаний существует достаточно много, так что всегда есть куда развиваться.
Источник
Часто приходится сталкиваться с необходимостью увеличить масштаб страницы в интернете, какого-либо изображения. Но по какой-то причине сделать это с помощью мышки не представляется возможным.
Содержание статьи
- Способы увеличения масштаба на экране при помощи клавиатуры
- Как на клавиатуре уменьшить масштаб экрана
- Почему не получается увеличить масштаб на экране при помощи клавиатуры
- Как решить проблемы
Способы увеличения масштаба на экране при помощи клавиатуры
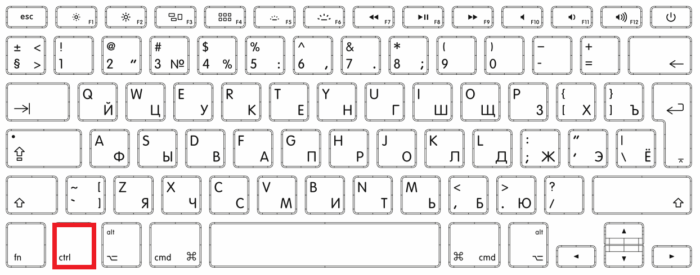
Первый способ — самый распространённый, увеличение размера с помощью горячих кнопок.
- Для увеличения масштаба необходимо зажать «ctrl», затем одновременно нажать «alt» и «+».
- Чтобы уменьшить масштаб, нужно зажать «ctrl», затем одновременно нажать «alt» и «-«.
- Для того чтобы вернуть прежнее масштабирование странице, изображению, каким-либо ярлыкам на рабочем столе, нужно использовать сочетание «ctrl» «alt» «0» — это установит размер по умолчанию. Однако для изменения размера содержимого приложений, браузерных окон эти комбинации не подойдут.
Второй способ — это использование встроенной экранной лупы, вызвать инструмент можно сочетанием «win» и «+».
- После нажатия кнопок в верхнем углу экрана появится меню настройки инструмента, где можно выбрать, на сколько процентов вы хотите увеличить какую-либо область. С помощью этого инструмента можно выделить буквально любую часть страницы, или чего-либо отображаемого на мониторе. Максимальная возможность увеличения составляет — 1900 процентов.
- Этот способ может подвергаться гибкой настройке в зависимости от нужд пользователя. К примеру, возможно увеличить лишь отдельный участок экрана, на который вы наводите курсор мыши. Предусмотрен режим закрепления, область будет постоянно находиться вверху экрана по всей его ширине, сдвинув все ярлыки рабочего стола немного вниз.
- Чтобы увеличить масштаб веб-страницы в интернете, используются те же кнопки, что при увеличении ярлыков рабочего стола. Для увеличения служит комбинация «ctrl» и «+». Т. е, по сути, те же комбинации, но без «alt».
Как на клавиатуре уменьшить масштаб экрана
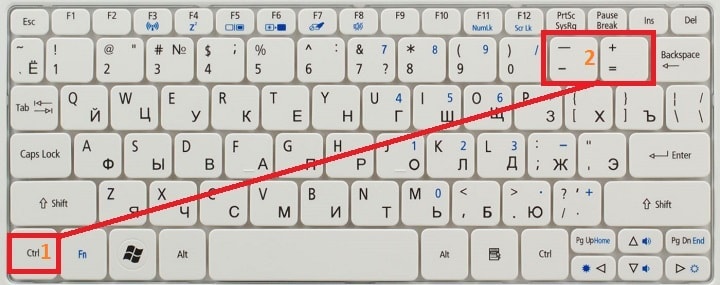
Обратите внимание, с помощью экранной лупы уменьшить масштаб можно только до изначальных 100 процентов. Для того чтобы уменьшить масштаб просматриваемой страницы в браузере, необходимо воспользоваться комбинацией горячих клавиш, таких как «ctrl» и «-«. Этот способ уменьшает полностью всю страницу, вплоть до 10 процентов.
Почему не получается увеличить масштаб на экране при помощи клавиатуры
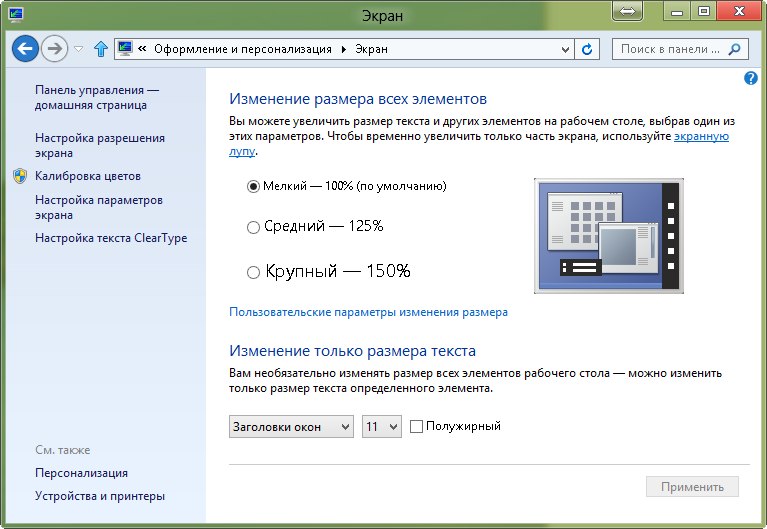
Как решить проблемы
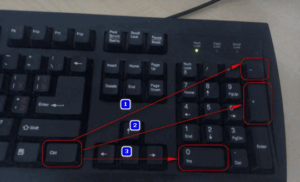
Если после диагностики и чистки выяснилось, что с клавиатурой всё в порядке, даже проверив её на другом персональном компьютере, значит, проблема кроется в другом. Следует произвести анализ программного обеспечения, установленного на компьютере на предмет устаревшего ПО, при необходимости произвести обновление. Также рекомендуется просканировать компьютер несколькими антивирусами, это позволит получить более полную картину о состоянии вашего устройства. Очень часто обновление ПО приводит к решению проблемы с клавиатурой, так как программы наиболее подвержены воздействию различным вирусам.
Если проблема со встроенной клавиатурой на ноутбуке, первым делом также нужно произвести разбор устройства и чистку, в случае с ноутбуком нужно быть более аккуратным, так как разобрав его, вы получите доступ не только к клавиатуре, но и ко всем внутренностям.
На чтение 4 мин Просмотров 5.7к. Опубликовано 04.07.2019
В этой статье мы разберем, каким образом можно уменьшить или, наоборот, увеличить масштаб экрана в операционной системе Windows 10. Такие знания, пожалуй, будут полезны каждому пользователю, так как масштабирование довольно часто используется при работе с различными программами, например, при обработке различных графических элементов (схемы, графики, трехмерные модели, изображения и т.д.). Также данная функция нередко выручает при работе с обыкновенными текстовыми файлами и страницами в интернете.
Содержание
- Чем масштабирование отличается от разрешения
- Изменение масштаба экрана
- Смена масштаба в веб-браузере
- Настройка масштабирования путем изменения разрешения
- Заключение
Чем масштабирование отличается от разрешения
Смотрите также: «Администратор заблокировал выполнение этого приложения Windows 10»
Разрешение
Одним из способов получить нужный масштаб является смена разрешения дисплея. При такой манипуляции все без исключения элементы интерфейса будут изменены в размере пропорционально. В большинстве случаев такой подход вполне применим, но бывает и так, что он не помогает добиться желаемого результата.
Масштабирование
В этом случае изменяется лишь размер конкретных элементов. К примеру, таким способом можно увеличить текст, различные ярлыки, пиктограммы и прочие мелкие элементы. Остальные же элементы интерфейса при этом останутся прежнего размера.
Изменение масштаба экрана
Для выполнения данной задачи существует два способа: через настройки параметров системы, либо при помощи зажатой клавиши Ctrl и прокрутки колеса мыши.
Способ 1. Настройка через параметры системы
- Одновременно нажимаем на клавиатуре сочетание клавиш Win+I для вызова параметров системы. Также можно выбрать соответствующий пункт в меню WinX, запускаемой нажатием клавиш Win+X.
- В появившемся окне щелкаем по разделу «Система».
- Мы должны автоматически оказаться в разделе «Дисплей». Если этого не произошло, переходим в него самостоятельно. В правой части окна мы видим текущее значение масштаба.
- Нажав на текущее значение, раскрываем перечень предлагаемых вариантов масштабирования и кликаем по тому, который нужен.
- После этого система предложит выйти из системы и повторно зайти, чтобы изменения вступили в силу для всех приложений. Нажимаем кнопку «Выйти сейчас», чтобы выполнить перезапуск.
- Также можно задать пользовательское значения масштаба (до 500%). Для этого щелкаем по надписи «Дополнительные параметры масштабирования».
- В новом окне пролистываем содержимое вниз до блока параметров «Настраиваемое масштабирование» и находим поле, в котором можем написать желаемый размер, после чего нажимаем кнопку «Применить». Не лишним будет включить устранение размытости в этом же окне.
- И снова, чтобы изменения вступили в силу, нужно выйти из системы, нажав соответствующую кнопку.
- Вернуть настройки к прежним можно также в параметрах дисплея, нажав на надпись «Отключить настраиваемый уровень масштабирования…»
Примечание: Настройка масштабирования в сторону уменьшения в «десятке» не предусмотрена. Поэтому, если стоит задача именно в уменьшении размеров элементов интерфейса, полезным окажется последний раздел нашего поста, в котором представлена подробная инструкция касательно того, как уменьшить масштаб путем смены разрешения экрана.
Способ 2. Смена масштаба с помощью колеса мыши
Смотрите также: «Как настроить микрофон на Windows 10»
Это довольно простой и очень удобный для использования способ, который эффективен при работе в веб-браузерах, Проводнике и многих программах.
Просто зажимаем клавишу Ctrl на клавиатуре и прокручиваем колесо мыши для достижения требуемого результата:
- крутим колесо вверх, чтобы увеличить масштаб
- крутим колесо вниз для уменьшения масштаба
Примечание: Таким способом в Проводнике можно менять вид отображения элементов (мелкие значки, крупные значки, список, таблица).
Смена масштаба в веб-браузере
Для настройки масштаба в веб-браузерах существует три способа:
- Используем уже описанный выше способ при помощи прокрутки колеса мыши вместе с зажатой клавишей Ctrl.
- Вместо прокручивания колеса мыши можно использовать клавиши «плюс» или «минус» на клавиатуре.
- при нажатии на клавишу «плюс» масштаб будет увеличиваться
- нажимая «минус», уменьшаем масштаб
- масштабирование будет производиться с определенным шагом, размер которого зависит от конкретного браузера. Вернуться к исходному размеру можно, нажав комбинацию клавиш Ctrl+0.
- Используем инструменты самого веб-браузера. Обращаем ваше внимание на то, что неважно, какой именно установлен на вашем компьютере. Алгоритм изменения масштаба на всех практически одинаковый и универсальный. Просто заходим в меню и выбираем в нем соответствующий пункт, отвечающий за масштаб. Вот как это делается в популярных веб-браузерах:
Настройка масштабирования путем изменения разрешения
Если описанные выше способы не решают поставленной задачи, можно воспользоваться таким методом, как изменение разрешения экрана.
- Заходим в параметры дисплея. Как это сделать, было описано в первом разделе статьи.
- Щелкаем по текущему значению разрешения.
- Из предложенного списка выбираем вариант, который нам нужен.
- Подтверждаем внесенные изменения нажатием кнопки «Сохранить», если нас устраивает результат.
Заключение
Вот мы и познакомились со всеми доступными способами изменения масштаба экрана в Windows 10. Независимо от выбранного способа, процедура достаточно проста в реализации и не требует от пользователя много времени и сил. Главное — определиться с тем, что нам нужно — изменение разрешения экрана или просто настройка масштабирования.
Смотрите также: «Где хранятся временные файлы в Windows 10: как удалить»
Содержание
- — Как сделать изображение на весь экран с помощью клавиатуры?
- — Как сделать фильм на весь экран на ноутбуке?
- — Как сделать на весь экран на компьютере?
- — Как увеличить экран видео с помощью клавиатуры?
- — Как сделать изображение на весь экран?
- — Какие клавиши нажать чтобы сделать полноэкранный режим?
- — Как сделать фильм на весь экран в Кинопоиске?
- — Как открыть на весь экран окно?
- — Как сделать видео на весь экран на компе?
- — Как расширить изображение на экране монитора?
- — Как сделать полноэкранный режим в Windows 10?
- — Как перемотать видео с помощью клавиатуры?
- — Как изменить разрешение экрана с помощью клавиатуры?
Сочетание клавиш Alt плюс F2 развернет окно во весь экран.
Как сделать изображение на весь экран с помощью клавиатуры?
Если игра открывается в оконном режиме, можно попробовать нажать комбинацию клавиш «Alt» + «Enter». Обычно они переводят игру в полноэкранный режим.
Как сделать фильм на весь экран на ноутбуке?
Для этого нужно зажать Ctrl «+».
Как сделать на весь экран на компьютере?
Первый метод расширить экран состоит в одновременном нажатии клавиш «Ctrl» и «+». Эта комбинация изменит масштаб экрана на более высокий. Нажав вместо «плюса» «–», вы измените размер в обратную сторону. Также в меню настроек шрифта можно увеличить размер букв, не затрагивая разрешение изображений в интернете.
Как увеличить экран видео с помощью клавиатуры?
Ctrl+Alt+F — расширение области увеличения на весь экран. По умолчанию масштаб установлен в 200%. Увеличить или уменьшить его можно, используя комбинацию Win + [+] или Win + [-] соответственно.
Как сделать изображение на весь экран?
при помощи правой кнопки мыши, зайдите в настройки рабочего стола; найдите “Параметры экрана”, перейдите в меню настроек; в строке “Разрешение” подберите значение, при котором изображение рабочего стола заполнит весь экран, без черных рамок и полос.
Какие клавиши нажать чтобы сделать полноэкранный режим?
Mainstream браузеры, такие как Firefox, Opera или Google Chrome также могут переключаться в полноэкранный режим, при нажатии клавиши F11. Даже Проводник Windows 10 может перейти на полный режим при нажатии F11 .
Как сделать фильм на весь экран в Кинопоиске?
Полноэкранный режим Чтобы смотреть видео без полей, перейдите в полноэкранный режим. Для этого во время просмотра в правом нижнем углу видеоплеера нажмите кнопку . Видео заполнит весь экран и может быть обрезано по краям.
Как открыть на весь экран окно?
Разворачиваем окно на весь экран сочетанием клавиш на клавиатуре
- Клавиша “Windows” на клавиатуре И не отпуская ее нажать кнопку “Стрелка вверх”. …
- Комбинация “WIndows” + “Стрелка вверх” для перехода в полноэкранный режим …
- Комбинация “WIndows” + “Стрелка вниз” для выхода из режима полного экрана
Как сделать видео на весь экран на компе?
Сочетание клавиш Alt плюс F2 развернет окно во весь экран.
Как расширить изображение на экране монитора?
1. Щелкните правой кнопкой мыши свободное место на рабочем столе, а затем нажмите пункт Разрешение экрана (снимок экрана для этого шага приведен ниже). 2. В раскрывающемся списке Несколько экранов выберите элемент Расширить эти экраны или Дублировать эти экраны.
Как сделать полноэкранный режим в Windows 10?
Это очень просто, откройте браузер Microsoft Edge и нажмите сочетание клавиш Win + Shift + Enter на клавиатуре. Переход в режим полного экрана осуществлен!
Как перемотать видео с помощью клавиатуры?
Перемотка видео
- Перемотать ролик на 5 секунд вперед или назад можно при помощи стрелок вправо и влево (ß,à)
- Перемотка ролика на 10 секунд вперед осуществляется клавишей J или сочетанием клавиш Ctrl + →
- Перемотка ролика на 10 секунд назад осуществляется клавишей L или сочетанием клавиш Ctrl + ←
Как изменить разрешение экрана с помощью клавиатуры?
Зажмите на клавиатуре горячие клавиши «Win» + «X», после чего в появившемся меню следует выбрать «Панель управления». В категории «Оформление и персонализация» выбираем пункт: «Настройка разрешения экрана». В разделе «Разрешение», в раскрывающемся списке кликаем по нужному параметру и сохраняем изменения.
Интересные материалы:
Как понять заряжается ли Аирподс?
Как понизить холестерин лпнп?
Как понизить ping?
Как понизить плохой холестерин?
Как попасть на башню Асгарда?
Как попасть на украину без приглашения?
Как попасть в армию на флот?
Как попасть в Батуми из России?
Как попасть в бизнес класс в аэропорту?
Как попасть в дополнение Artorias of the Abyss?
Видео воспроизводятся в исходном формате, они воспроизводятся в исходной ориентации, и мало что нужно для того, чтобы изменить внешний вид видео при воспроизведении. Вы можете переключаться между обычным плеером, полноэкранным плеером или маленьким плавающим проигрывателем «картинка в картинке», но это все. Однако в редких случаях вам может потребоваться увеличить масштаб при воспроизведении видео, и вы обнаружите, что не так много приложений, которые позволяют вам это делать. VLC, как всегда, является исключением.
В проигрывателе VLC есть интерактивный зум, который позволяет пользователям увеличивать определенную часть видео во время его воспроизведения.
Увеличение при воспроизведении видео
Откройте видео в проигрывателе VLC. Перейдите в Инструменты> Эффекты и фильтры или нажмите сочетание клавиш Ctrl + E.
В открывшемся окне перейдите в раздел «Видеоэффекты», а затем выберите вкладку «Геометрия». Включите функцию «Интерактивное масштабирование» и нажмите «Сохранить» внизу. Когда вы включаете эту функцию, видео в главном окне проигрывателя изменится, и в левом верхнем углу появится его уменьшенная версия в виде эскиза.
Закройте окно эффектов и вернитесь в главное окно проигрывателя. Наведите указатель мыши на маленькую миниатюру видео в углу и щелкните в том месте, где вы хотите увеличить масштаб. Основной проигрыватель покажет эту часть видео в увеличенном масштабе. Что касается того, насколько оно увеличено, вы заметите небольшой значок только под миниатюрой. Это изогнутая форма, и если вы нажмете вверху, вы увеличите уровень масштабирования.
Элементы управления масштабированием останутся неизменными, поэтому, когда вы закончите работу с видео и захотите вернуться в нормальный режим просмотра, вам придется отключить функцию интерактивного масштабирования.
Перейдите в окно «Эффекты и фильтры» и снимите флажок «Интерактивное масштабирование». Убедитесь, что вы сохранили изменения, и маленький эскиз в верхнем левом углу исчезнет.
Увеличение видео имеет те же ограничения, что и увеличенная фотография. Вы не можете слишком сильно увеличить масштаб и при этом иметь четкое представление о том, на что смотрите. «Изображение» не может быть улучшено для ясности. С HD-видео вы, вероятно, сможете увеличить масштаб намного больше, чем с SD-видео или видео с низким разрешением, но всегда будет предел. Кроме того, вы заметите, что такие вещи, как свет и ракурсы, имеют гораздо большее значение, когда вы увеличили масштаб видео. Опять же, это повлияет на то, что вы сможете разобрать, а что нет.
Что вы думаете об этой статье?