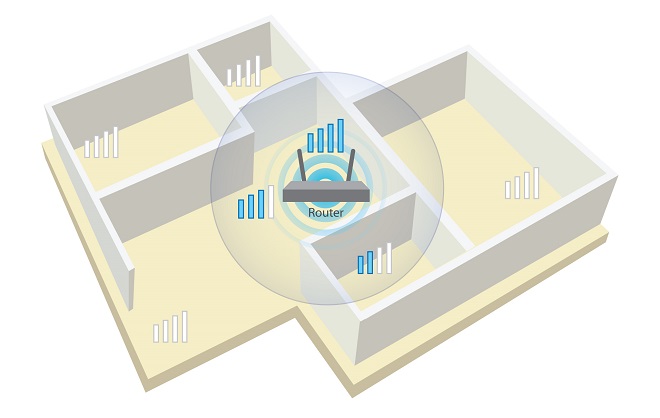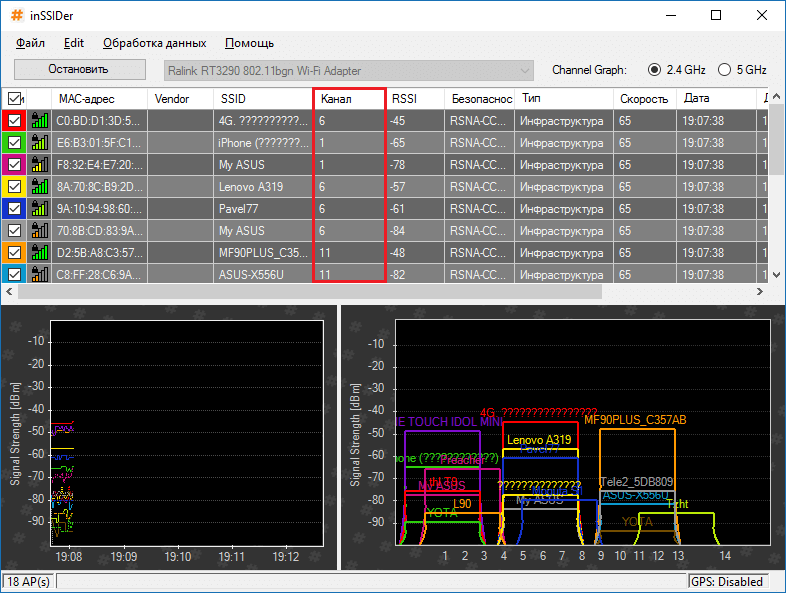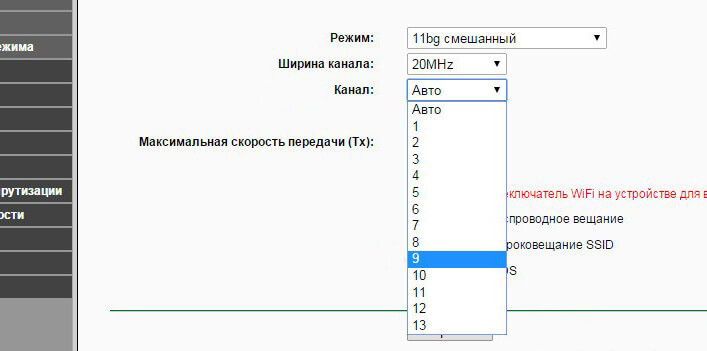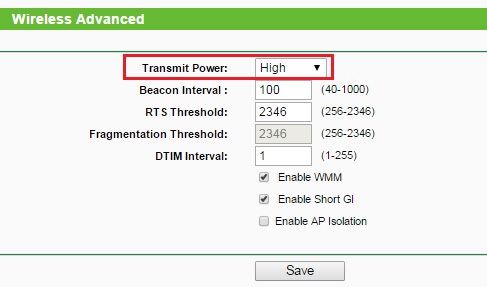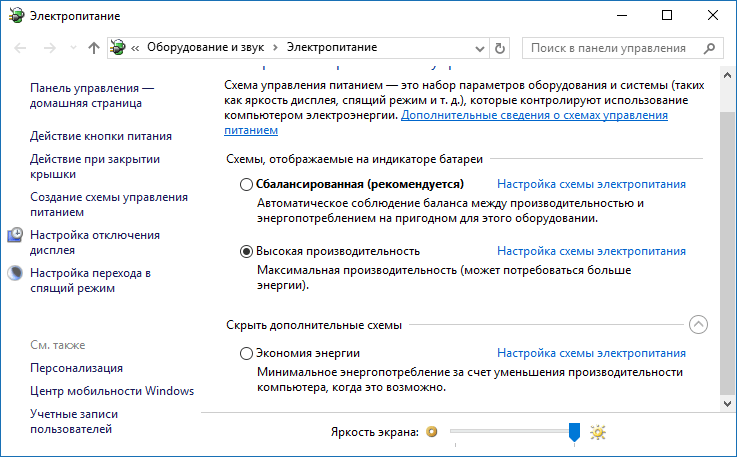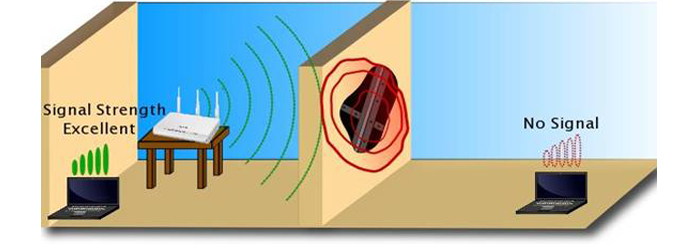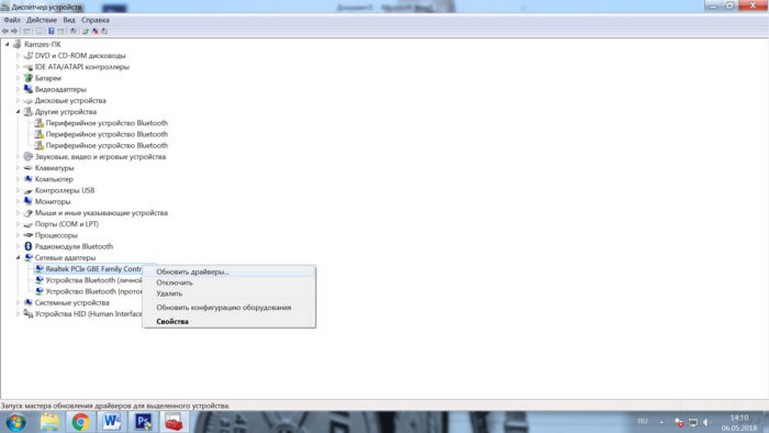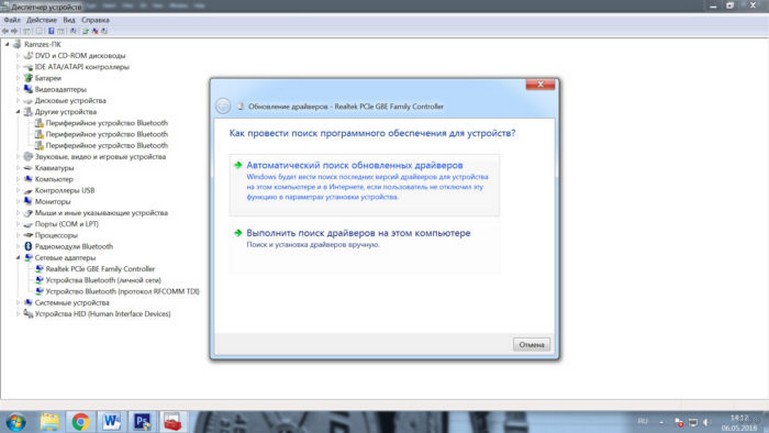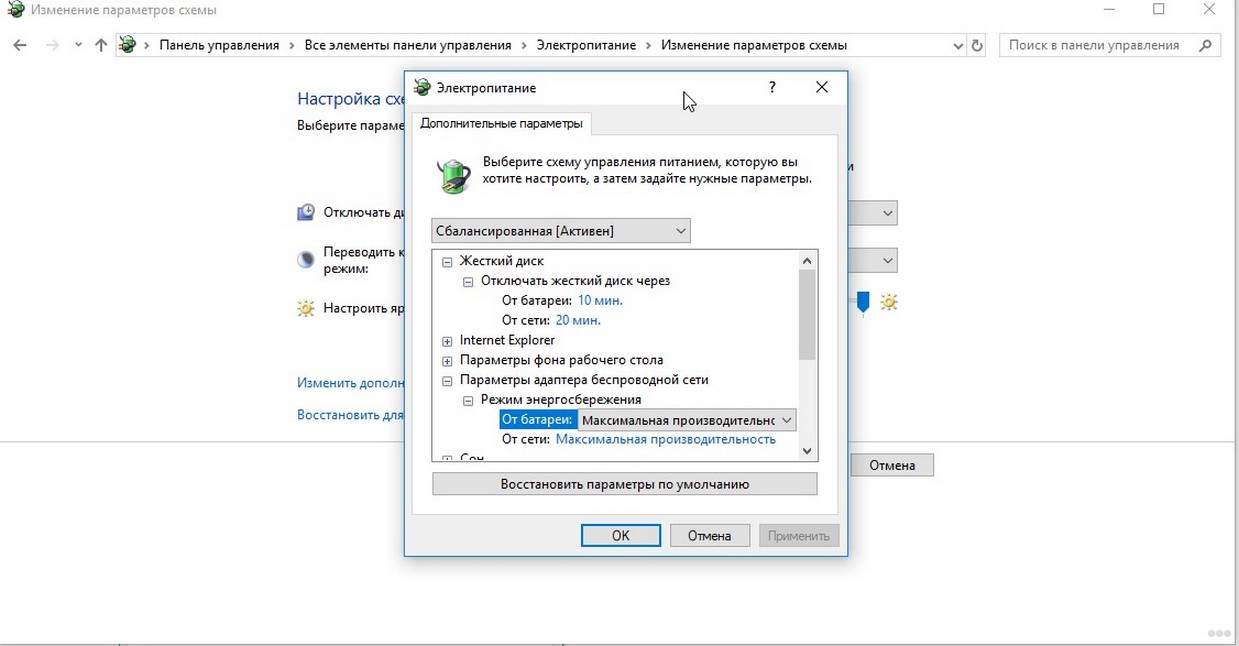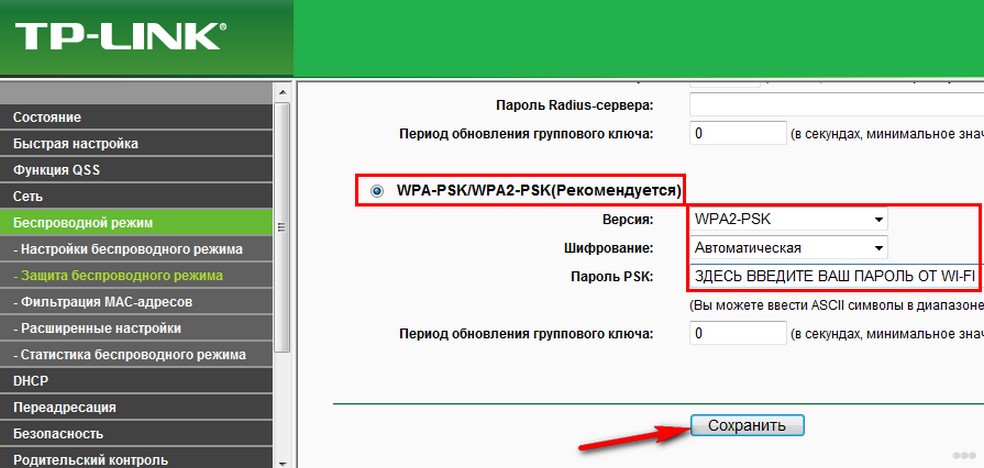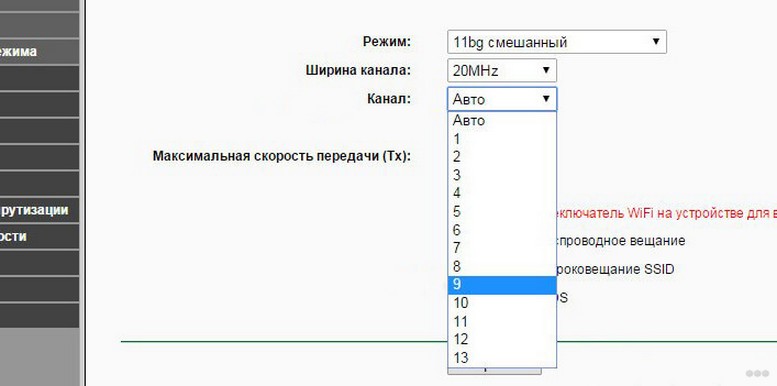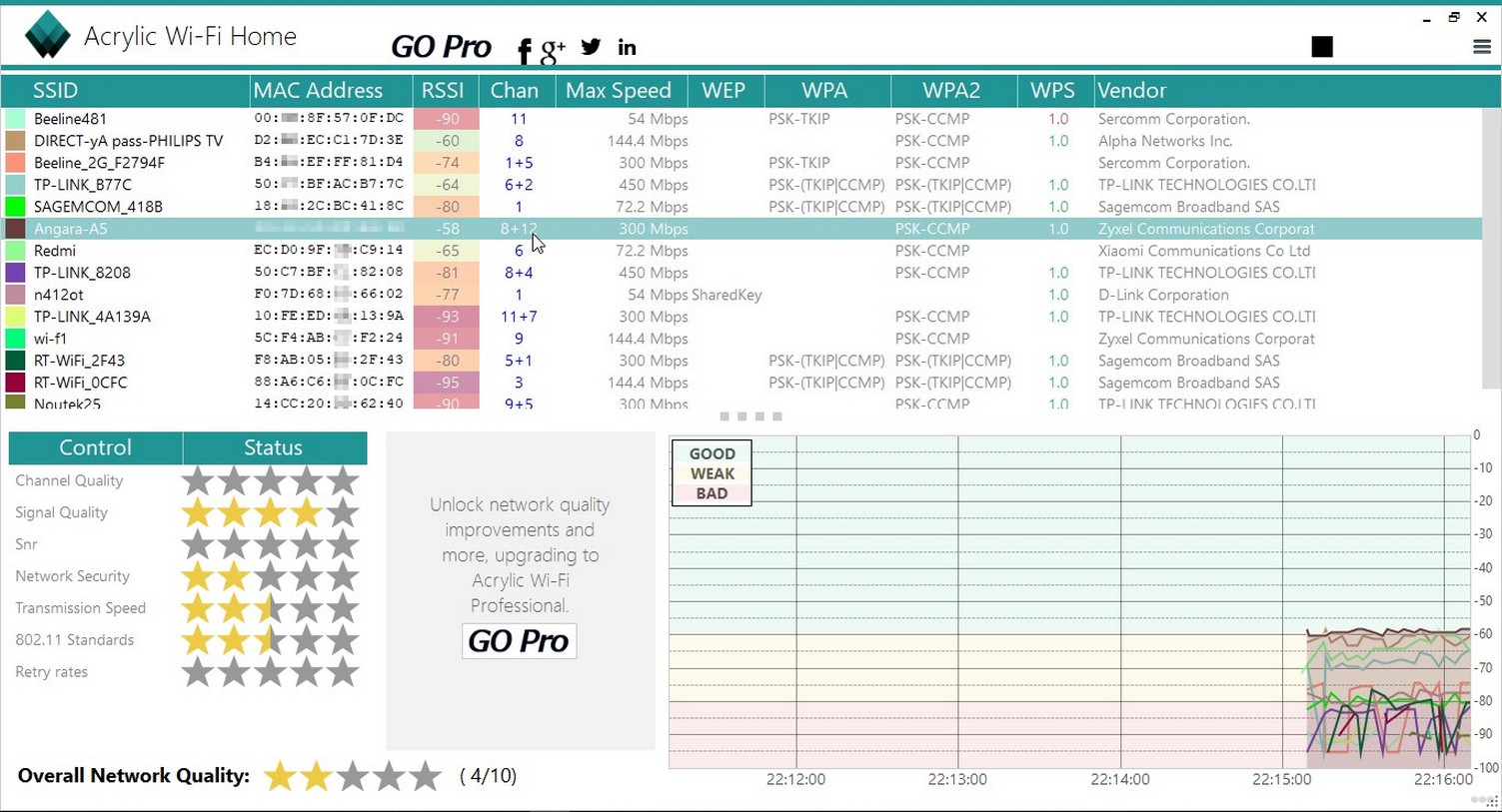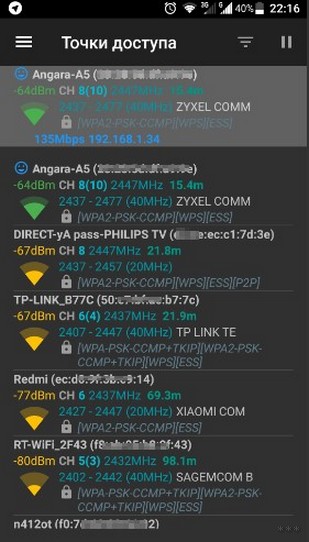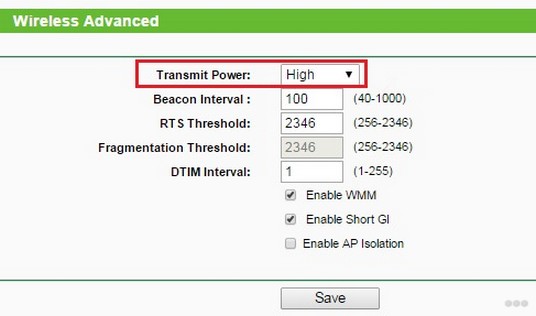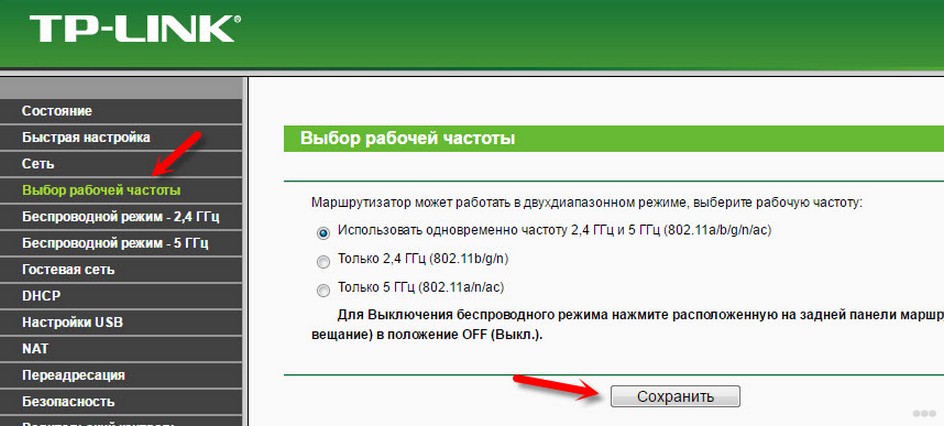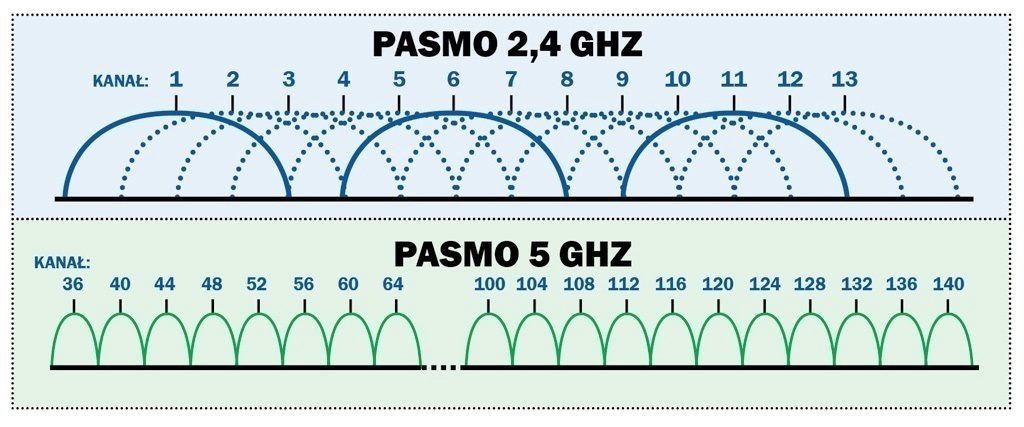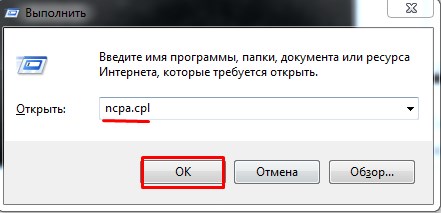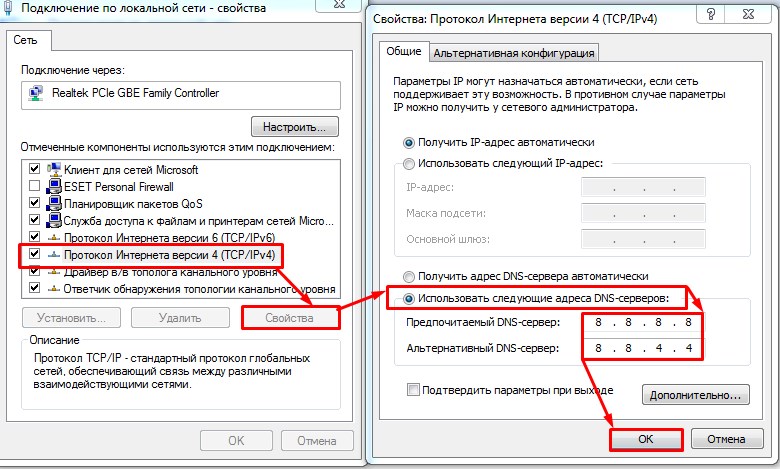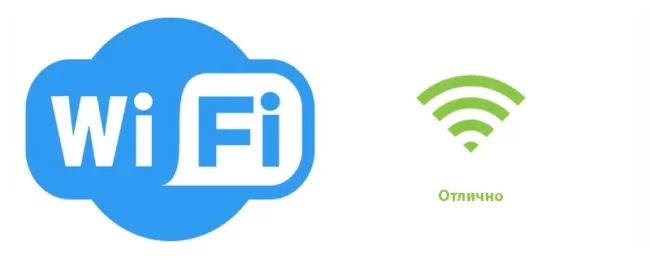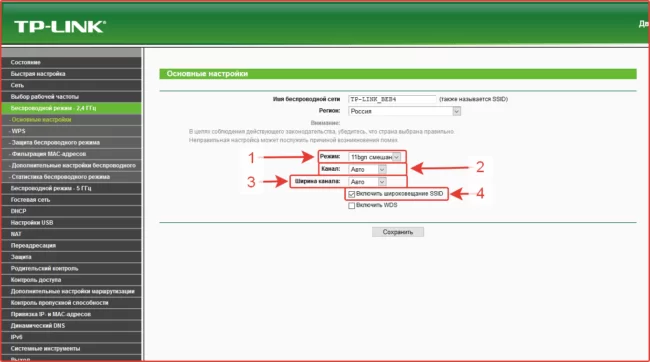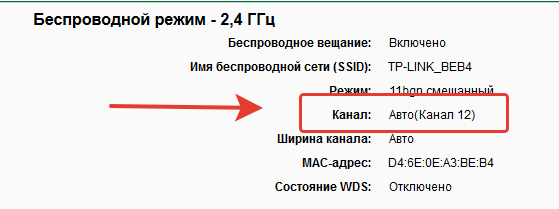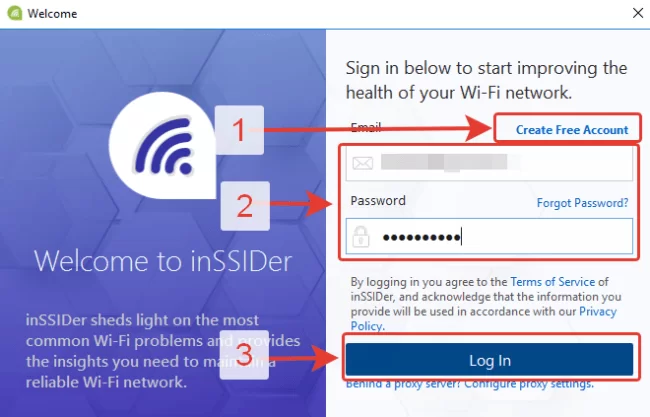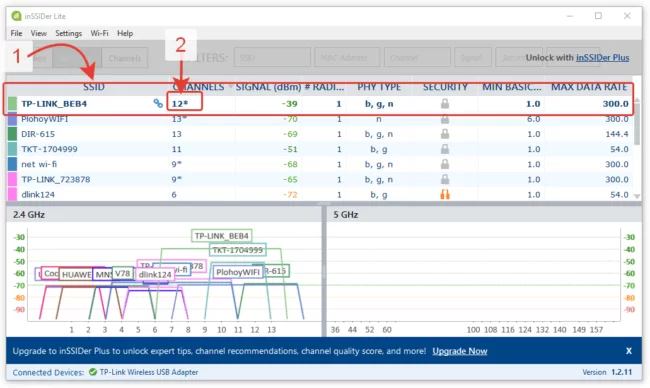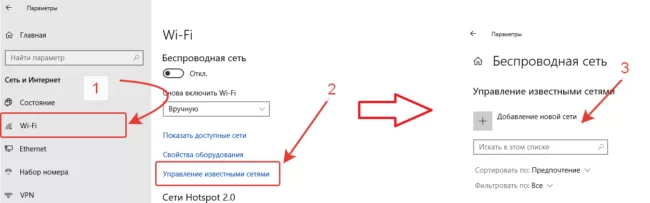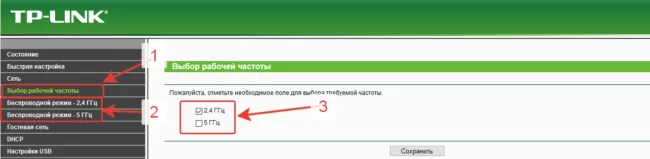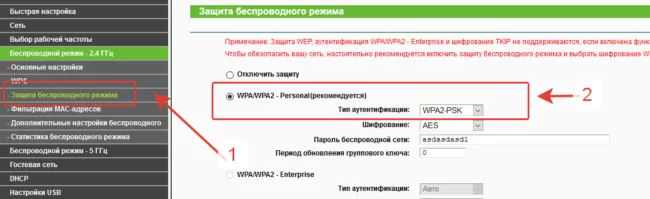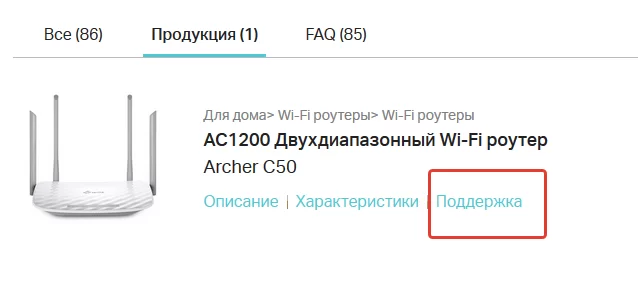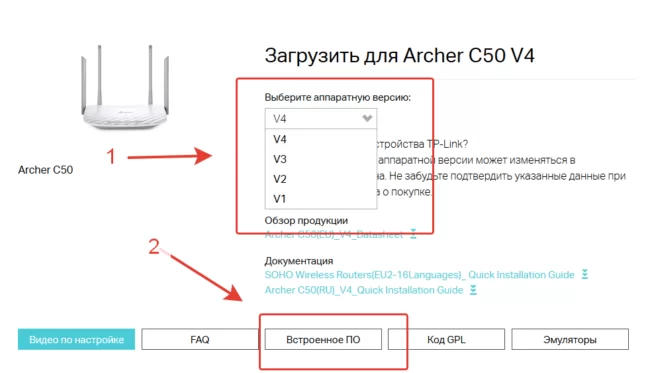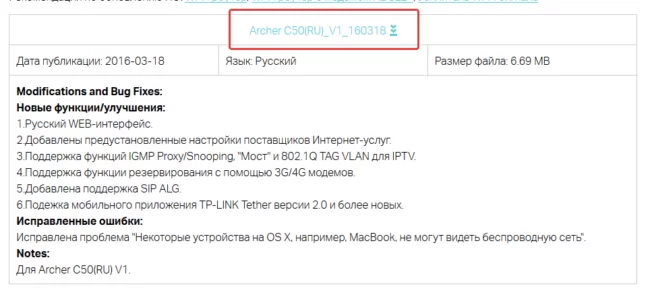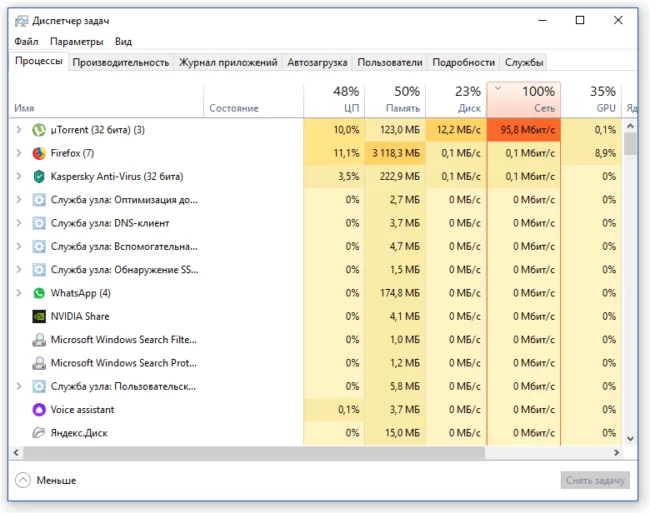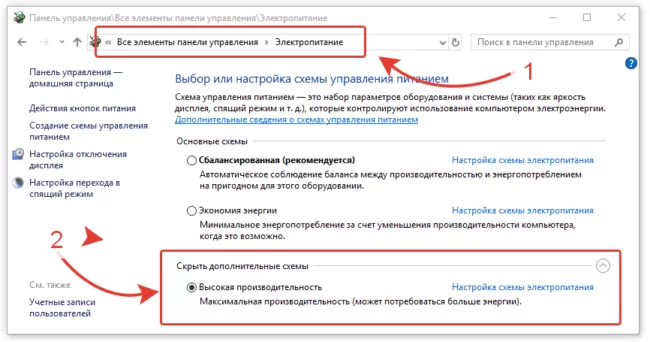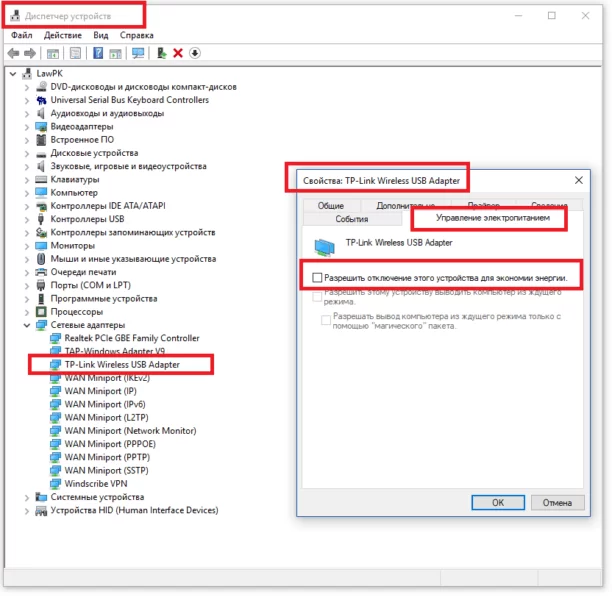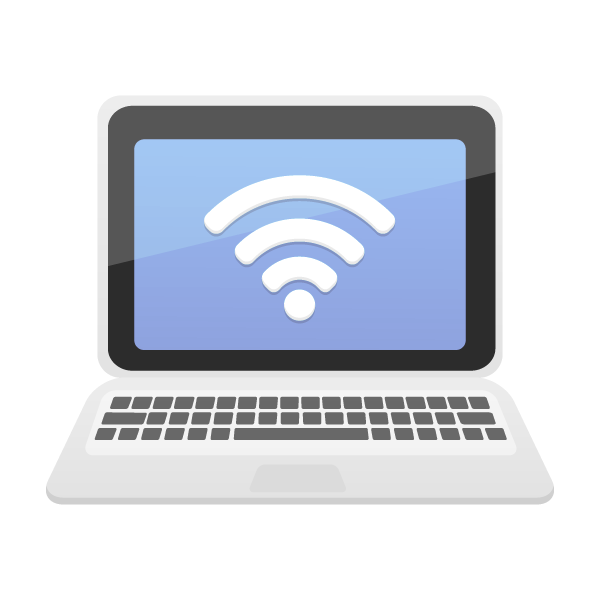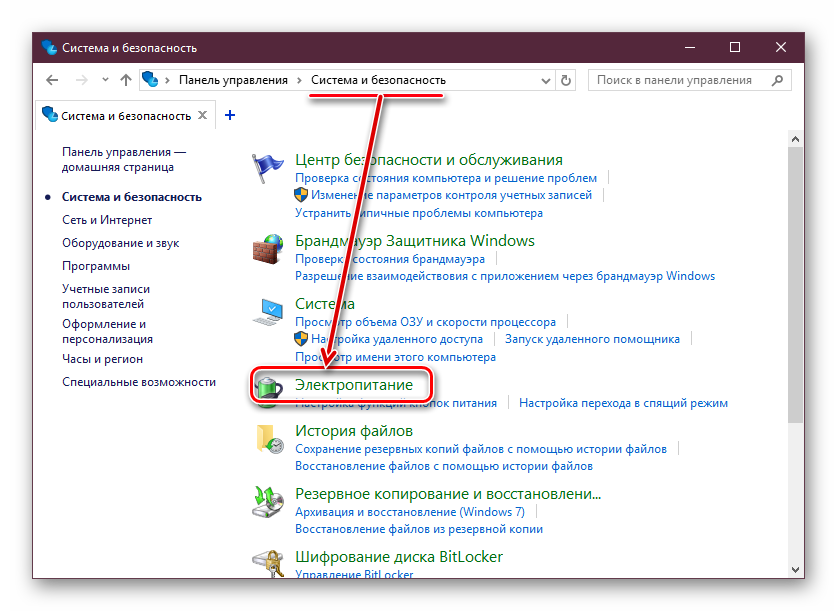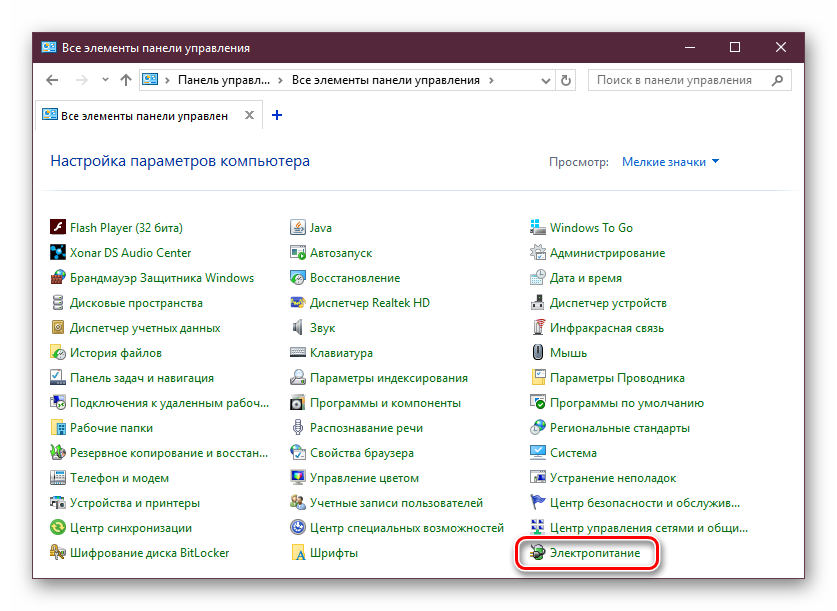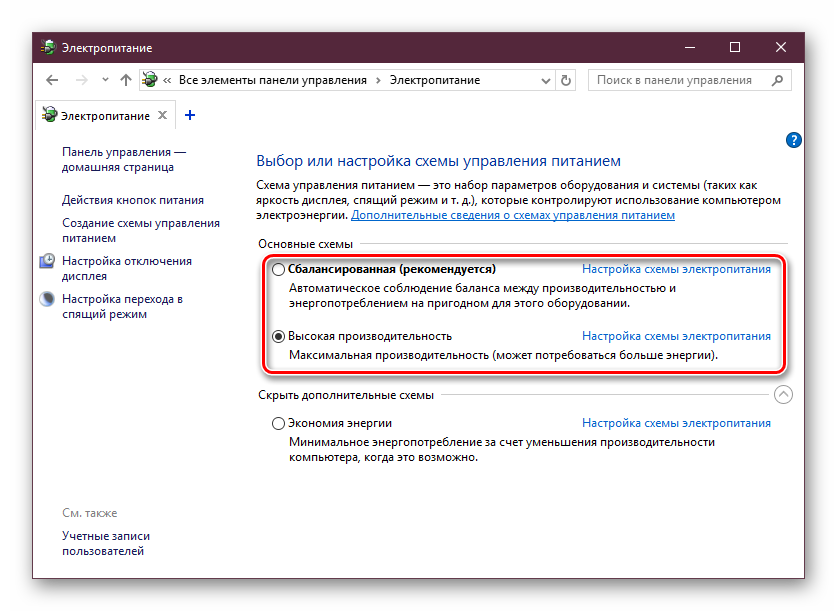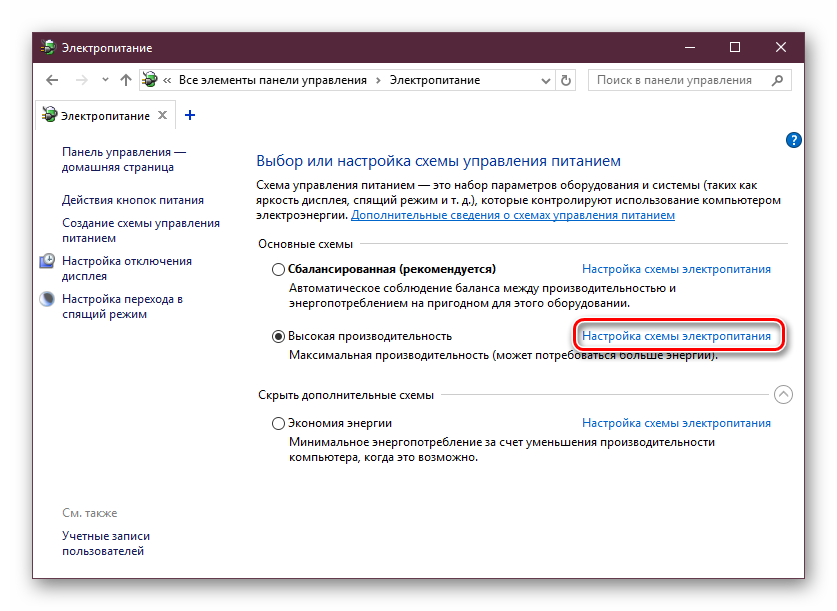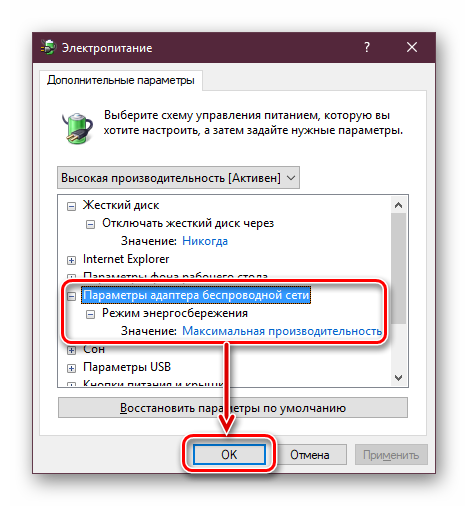Уже не сосчитать количество техники, в которых встроен модуль Wi-Fi. Имеют данную технологию как смартфоны, ноутбуки и настольные ПК, так и холодильники, телевизоры и другая бытовая техника. Многие пользователи используют роутеры для подключения своих устройств к интернету, они могут иметь и LAN порт, чтобы подключаться с помощь кабеля, так и Wi-Fi адаптер, чтобы раздавать интернет на другие устройства, также имеющие Wi-Fi технологию. К сожалению, зона распространения беспроводного сигнала не очень большая, а если на пути стоят препятствия, то вообще очень мала. Конечно, существует много стандартов, от которых зависит мощность сигнала, а еще важным параметром является количество антенн.
Если вы используете Wi-Fi технологию, но не знаете, что можно сделать, чтобы усилить сигнал WiFi своего адаптера, то эта статья для вас. Здесь я постараюсь объяснить аппаратные и программные способы улучшения сигнала.
Но прежде чем начать, хочется отметить один важный момент.
Обратите внимание на расположение роутера. Было бы не плохо, если бы он находился ближе к середине помещения и всего дома, чтобы сигнал распространялся равномерно и вам было комфортно пользоваться беспроводной сетью. Ухудшением сигнала может служить много факторов. В домашних условиях это стены, а если она еще и бетонная, то намного хуже будет пропускать радиоволны. Любая вещь – от картины, то рисунка или зеркала может в какой-то степени ухудшить прием сигнала. Поэтому я хочу, чтобы вы попробовали расположить ваш роутер таким образом, чтобы сигнал был доступен во всех помещениях дома. По возможности убрать вещи, которые могут создавать помехи.
По теме: Как ускорить домашний Wi-Fi
Многие пользователи по неопытности оставляют настройки маршрутизатора по умолчанию, разве что поменяют название сети и пароль. Это не совсем правильно и сейчас объясню почему.
Частоты каналов совпадают с другими Wi-Fi сетями
Если вы живете в многоквартирном доме, то практически 100%-ая вероятность, что есть Wi-Fi сеть, которая вещает по тому же каналу, что и вы. Такое явление частенько перебивает прием сигнала. В настройках роутера вам необходимо поменять канал на свободный или на тот, где меньше всего других беспроводных сетей.
Посмотреть кто на каком канале сидит можно с помощь программы inSSIDer. Скачайте её отсюда и установите на ПК с беспородным адаптером.
В окне программы будут указаны найденные беспроводные сети, а в столбце «Channel» выставлены каналы, которые они занимают. В РФ обычно используется только тринадцать каналов, в других странах либо больше, либо меньше.
Это интересно: Как настроить Wi-Fi соединение через роутер
Мы разобрались, с каналами, далее начнём менять настройки своего роутера. Обычно для этого служат следующие адреса, которые необходимо вписать в адресную строку браузера: http://192.168.0.1 или http://192.168.1.1. Далее вас попросят ввести логин и пароль, если вы ничего не меняли, то по умолчанию это admin (и логин и пароль).
Вам нужно найти функции, относящиеся к беспроводной сети Wi-Fi, может быть написано Wireless. Там обязательно будет раздел Каналы (Channel), среди которого можно выбрать цифру от 1 до 13.
Изменяем канал на свободный и сохраняем. После этого действия вы будете намного меньше страдать от помех и сигнал будет более стабильным.
Низкий сигнал передатчика маршрутизатора
По умолчанию, в некоторых роутерах может быть установлена маленькая мощность передатчика. Но её можно поменять. Всё в тех же настройках роутера найдите параметр Мощность передачи (Transmit Power), и выставить значение на 100%. Либо нужно выбрать значение High (Высокая).
Конечно, такая функция есть не на всех моделях. Иногда помогает специальная прошивка для подобных моделей, если они есть.
Стандарт 802.11n более быстрый
В Wi-Fi есть множество стандартов, по которым беспроводная сеть может работать. Быстрым является, конечно, стандарт 802.11n, который еще даёт больший радиус покрытия, если использовано несколько антенн. Еще нужно учитывать поддержку этого стандарта другими устройствами, ведь если вы переключитесь на него, некоторые устройства из-за недодержки диапазона не обнаружат вашу сеть.
В параметрах роутера поищите «Режим работы» или «Режим беспроводной сети», или «Беспроводной режим» и переключитесь на 802.11n. Чтобы изменения вступили в силу перезагрузите роутер.
Использование диапазона 5 ГГц
Использование стандарта 802.11n даёт возможность в дорогостоящих моделях использовать два типа диапазона – 2.4 ГГц (Используемый всеми устройствами) и 5 ГГц (Используется не всеми). Диапазон 2.4 ГГц очень сильно занят, его использует множество устройств, окружающих нас и это не только беспроводные адаптеры, а даже микроволновая печь может создавать для нас проблемы. Частотный диапазон 5 ГГц сейчас практически свободен, поэтому все устройства желательно перевести на него.
По теме: Частотный диапазон 5 ГГц и зачем он нужен?
Улучшение сигнала в Windows
В данном пункте больше внимания заострено на ноутбуках. Дело в том, что когда выставляете в настройках энергопотребления «Экономию энергии», то это может сказаться на мощности сигнала Wi-Fi. Поэтому лучше выставить «Сбалансированный» режим, либо «Высокая производительность». Тогда вы будете принимать сигнал с большего расстояния.
Кто не знает, настройки питания находятся в следующем месте: нажимаем правой кнопкой по значку батареи на панели задач и выбираем «Электропитание» и выставляем необходимую схему управления.
Ограничение мощности сигнала и можно ли его снять
Хочется отметить, что все роутеры имеют жёсткое ограничение мощности на 100 мВт. Конечно, в китайских магазинах есть адаптеры, которые способны принимать расстояние до нескольких километров, но в обычных магазинах электроники вы такого не найдете. А можно ли увеличить мощность сигнала программным путем? Ответ: частично можно.
К сожалению, есть некоторая сложность – необходимо использование дистрибутива Linux, например, Kali Linux, либо аналог – Backtrack 5r3 поддержка которого прекратилась.
Дело в том, что большинстве стран мощность беспроводного передатчика ограничена 100 мВт, но для Боливии и некоторых других стран этого ограничения нет, поэтому в терминале вам нужно ввести ряд таких команд:
ifconfig wlan0 down
macchanger -r wlan0
iw reg set BO
iwconfig wlan0 txpower 400mW
ifconfig wlan0 up
Таким образом мы увеличиваем мощность сигнала до 400 мВт. Пока что я вам не могу показать, на примере, как это сделать. В следующих статьях я расскажу об этом более подробно.
Стоит заметить, что увеличение сигнала таким образом незаконна, а устройства, которые имеют более мощный сигнал должны иметь специальное разрешение.
Есть еще одна команда для повышения мощности. Дело в том, что стандартно мощность передатчика выставлена на 20 мВт и это мало. Чтобы выставить мощность на предельно допустимую нужно прописать в терминале следующее:
wl -i wlan0 txpwr 100
В данном примере wlan0 – это беспроводной адаптер, которым вы пользуетесь, а 100 – выставленная мощность в мВт (милливатт).
Как усилить сигнал WiFi аппаратным методом
Все средства хороши, а это значит, что вместе с программными методами мы сможем добиться стабильного и высокого сигнала передатчика. Даже если программные способы не дали результата, может быть следующие методы помогут.
Улучшение сигнала модернизацией антенн
Для усиления сигнала Wi-Fi в интернете я встречал множество способов. Например, люди делают направленную антенну, которая работает во все стороны и для этого дела они используют фольгу или банку из-под пепси или пива. Конечно, использование таких способов сомнительно, но для кого как.
Большую эффективность представляют более мощные антенны, которые можно приобрести в магазине. Вам нужно убедиться, что ваша антенна имеет коэффициент 2-3 dBi, тогда их можно заменить на антенны 8 dBi.
Использование репитера для усиления сигнала приема
Данные устройства по-другому называют повторителями, и они способны сильно увеличить область покрытия. Репитер подключается к вашей беспроводной сети и увеличивает её область действия.
Покупка более мощного Wi-Fi адаптера
Вы можете сделать так: при наличии ноутбука, у которого недостаточно сильный приём сигнала на беспроводном адаптере, замените его на более мощный. Это относится и к настольным компьютерам. Лучше всего взять адаптер, подключаемый по USB и имеющий антенну, которую, возможно, можно заменить на более мощную.
При наличии у вас других способов, как увеличить сигнал wi-fi адаптера, напишите об этом в комментарии, всем будет интересно.
Еще статьи на тему Wi-Fi:
- Ноутбук не подключается к Wi-Fi решаем проблему 4-мя способами
- Шифрование Wi-Fi протокола. Что это такое?
- Как раздать Wi-Fi с ноутбука?
Проблема с сигналом WiFi или диапазоном WiFi в Windows 10 довольно распространена среди пользователей. Помимо слабого сигнала WiFi, пользователи могут столкнуться с рядом других проблем, связанных с WiFi. Эти проблемы включают низкую скорость WiFi, регулярные разрывы соединения WiFi, невозможность автоматического подключения к WiFi и т. д. В этой статье мы рассмотрим решения для усиления слабого сигнала WiFi в Windows 10. Эти методы также могут работать хорошо. для других проблем, связанных с диапазоном WiFi или сигналом, в Windows 10.
Каковы причины, которые могут привести к слабому сигналу WiFi на ПК? Иногда проблемы могут возникать из-за обновлений Windows 10. Устаревший драйвер WiFi, проблемы с картой WiFi и некоторые внутренние настройки могут быть основными причинами того же.
Один из способов проверить, действительно ли существует проблема с диапазоном Wi-Fi на вашем ПК, — это сравнение. Видишь ли, если
Давайте посмотрим, как усилить сигнал WiFi на ноутбуке или ПК в Windows 10.
Существует несколько простых, а также сложных методов, которые помогут вам исправить слабый сигнал WiFi на ПК с Windows 10.
# Решение 1. Максимально увеличьте производительность адаптера WiFi, чтобы исправить слабый сигнал WiFi в Windows 10
Может быть полезно увеличить производительность WiFi-адаптера со средней до максимальной. Адаптер WiFi настроен на работу на средней производительности. Следуй этим шагам:
Шаг 1: Нажмите кнопку Windows и в строке поиска «Пуск» введите «Электропитание». Выберите «Электропитание» в меню поиска.
Шаг 2: В открывшемся новом окне нажмите «Изменить параметры плана» используемого вами плана электропитания.
Шаг 3: Нажмите «Изменить дополнительные параметры питания».
Шаг 4: Откроется новое окно. Здесь найдите Настройки беспроводного адаптера. Нажмите на него, чтобы развернуть. Затем разверните Режим энергосбережения. Если вы находитесь на рабочем столе, вы увидите только один параметр с именем «Настройка». Если на ноутбуке, вы увидите опции «От батареи» и «От сети». Нажмите на вариант (ы) и выберите параметр «Максимальная производительность». Когда закончите, нажмите «ОК», чтобы применить настройки.
Посмотрите, сработал ли этот метод для увеличения радиуса действия WiFi в Windows 10. Если нет, попробуйте следующий метод.
#Решение 2. Установите максимальное значение чувствительности WiFi
Вы можете установить для параметра «Чувствительность WiFi» максимальное значение и изменить еще пару настроек, чтобы усилить сигнал WiFi на ноутбуке или ПК под управлением Windows 10. Вот что нужно сделать:
Шаг 1: Нажмите клавиши Win + X на клавиатуре. В меню нажмите «Диспетчер устройств».
Шаг 2. В списке драйверов устройств в диспетчере устройств найдите свой драйвер WiFi. Щелкните его правой кнопкой мыши и выберите параметр «Свойства».
Шаг 3: В окне «Свойства» перейдите на вкладку «Дополнительно». Там в списке под названием «Свойства» найдите «Уровень чувствительности к роумингу», «Тенденция к роумингу» или «Агрессивность роуминга». Выберите его, когда найдете, и в раскрывающемся списке «Значение» выберите параметр «Агрессивный».
Шаг 4: Теперь в списке выберите параметр «Разнесение антенн» и измените его значение на «Авто».
Шаг 5: Найдите «Предпочтение диапазона» или «Режим BSS». При использовании соединения 5G установите значение 802.11a. При использовании обычного подключения 2,4 ГГц установите значение 802.11g или 802.11b.
Примечание. Значение 802.11a будет доступно только в том случае, если ваша WiFi-карта поддерживает 5G.
Шаг 6: После изменения этих значений нажмите «ОК», чтобы применить настройки. После этого перезагрузите ПК.
Посмотрите, помогли ли эти изменения усилить слабый сигнал WiFi на вашем ПК с Windows 10. Если ничего не изменилось, попробуйте следующий метод.
#Решение 3. Изменить MTU Wi-Fi
Вы можете попробовать изменить значение MTU вашего адаптера Wi-Fi. Вот как это сделать:
Шаг 1: Нажмите Windows + X и нажмите «Командная строка» («Администратор») в открывшемся меню.
Шаг 2: В окне командной строки введите netsh interface ipv4 show subinterfaces и нажмите Enter. Запишите имя вашего WiFi-адаптера, которое появится. Это может быть беспроводное сетевое соединение или Wi-Fi.
Шаг 3: В окне командной строки введите команду, указанную ниже.
netsh interface ipv4 set subinterface "Wi-Fi" mtu=1400 store=persistent
Теперь нажмите Enter.
Примечание. Если имя вашего сетевого адаптера Wi-Fi отличается, замените Wi-Fi другим именем в приведенном выше коде.
Чтобы узнать имя вашего WiFi-адаптера, сделайте следующее:
- Поиск Просмотр сетевых подключений в окне поиска Windows 10. Нажмите на результат поиска.
- Запишите имя Wi-Fi.
На приведенном выше снимке экрана имя WiFi — Wi-Fi.
Дополнительные шаги
В командной строке введите ipconfig /flushdns и нажмите Enter.
введите каталог сброса netsh winsock и нажмите Enter.
введите netsh int ip reset и нажмите Enter.
# Решение 4. Обновите драйвер WiFi
Если сетевой драйвер WiFi на вашем ПК устарел или неисправен, это может быть причиной всех проблем. Вы можете попробовать обновить драйвер WiFi в качестве первого способа исправить плохой сигнал WiFi на ноутбуке или ПК с Windows 10. Следуйте инструкциям ниже:
Шаг 1: Нажмите клавиши Windows + X на клавиатуре. В меню Win + X нажмите «Диспетчер устройств».
Шаг 2: Диспетчер устройств откроется со списком драйверов. Найдите раскрывающийся список сетевых адаптеров в списке драйверов. Щелкните параметр «Сетевые адаптеры», чтобы развернуть его, затем найдите Драйвер беспроводного интернета. Щелкните правой кнопкой мыши драйвер WiFi и выберите параметр «Обновить программное обеспечение драйвера».
Шаг 3: В Обновить драйвер В открывшемся окне нажмите «Автоматический поиск обновленного программного обеспечения драйвера». Ваш компьютер начнет искать обновленную версию сетевого драйвера WiFi. После обнаружения новой версии драйвер WiFi будет обновлен.
Перезагрузите компьютер, чтобы завершить процесс обновления. Если ваш драйвер уже обновлен до последней версии или если обновление не устранило слабый сигнал WiFi на вашем ПК, попробуйте следующий способ.
# Решение 5. Проверьте карту Wi-Fi на наличие проблем
Если вы используете ПК, вы должны проверить свою сетевую карту WiFi. Иногда проблема возникает из-за карты WiFi. Если карта Wi-Fi плохо подключена к компьютеру или на карте и соединительных портах скопилась пыль, это может привести к слабому сигналу WiFi. Попробуйте повторно подключить карту Wi-Fi, чтобы проверить, работает ли это.
И старая карта WiFi также может быть причиной того, что ваш компьютер не получает достаточно сигнала WiFi. Вы можете заменить WiFi-карту вашего ПК, если считаете, что она слишком старая.
Вы не знаете, что такое WiFi-карта, или не знакомы с аппаратным обеспечением вашего ПК? Обратитесь за помощью к тому, кто является экспертом в области аппаратного обеспечения ПК.
В конце концов,
если ничего не работает, и вы не меняли карту Wi-Fi, попробуйте заменить ее на новую. Кроме того, вы можете купить удлинители Wi-Fi, которые можно найти в Интернете, что увеличивает радиус действия маршрутизаторов WiFi.
Какими доступными способами можно усилить сигнал Wi-Fi на ноутбуке? Таким вопросом задавались многие владельцы нетбуков и ноутбуков. В этой статье будут рассмотрены варианты решения проблем с использованием настройки оборудования, возможностей операционной системы и при этом с минимальными затратами.
Содержание
- Причины плохого сигнала
- Адаптер Wi-Fi и его драйвера
- Схема электропитания
- Анализ трафика
- Каналы
- Антенны
- Усилители сигнала
- Уровень мощности и стандарты Wi-Fi
- Задать вопрос автору статьи
Причины плохого сигнала
Прежде чем лезть в настройки своего маршрутизатора или ноутбука, выясните, почему вы столкнулись с такой проблемой как слабый сигнал Wi-Fi. Прежде всего обратите внимание, где стоит ваш роутер. Если у вас много комнат, то прибор лучше всего установить так, чтобы он находился в центре квартиры или дома.
В следующем видео – советы, которые помогут правильно поставить роутер дома:
Второе, на что рекомендую обратить внимание, так это на перекрытия. Да-да, некоторые относятся скептически к такому утверждению. Однако, если в стене есть арматура или перекрытие искусственно утолщено, это будет создавать помехи для сигнала Wi-Fi. Здесь придется побродить по квартире в поиске лучшего места для роутера.
Если эти два пункты вы проверили, и это не принесло улучшений, тогда читаем дальше.
- Ваш роутер сам по себе слабый. Тогда поможет только смена оборудования.
- Вы подозреваете плохой сигнал, а на деле виноват тарифный план. Здесь выход напрашивается сам – сменить тариф или провайдера, если он не может предложить вам подходящие условия.
Если и с этими пунктами все в порядке, роутер новый и производительный, тарифный план подходящий, тогда стоит рассмотреть более серьезные причины и решения.
Если сигнал отсутствует, можно заподозрить, что отключен адаптер. Через «Центр управления сетями и общим доступом» вам нужно попасть в «Параметры адаптера» и включить модуль Wi-Fi.
Если обнаружена нестабильная работа адаптера на ноутбуке, а при этом наблюдаются такие проблемы как снижение скорости, периодический обрыв интернет-соединения, то первым делом стоит проверить актуальность версии драйвера и при необходимости обновить его. Это должно усилить сигнал и решить вашу проблему.
В новых версиях микропрограмм разработчики исправляют ранее найденные ошибки, улучшают функционал, закрывают уязвимости безопасности и повышают стабильность работы системы. Рекомендуется устанавливать драйвера на компоненты ноутбука с официального сайта, а не с каталога Microsoft Windows Update. По тем же причинам рекомендуется периодически проверять их актуальность, версию прошивки маршрутизатора, с которого передается Wi-Fi сигнал на ноутбук.
Итак, как обновить драйвера адаптера на ноутбуке и ПК:
- Заходим в «Диспетчер устройств», затем в «Сетевые адаптеры» и выбираем свой модуль:
- ПКМ жмем на «Обновить драйвер» и выбираем автоматический поиск:
Обновления установятся и вам останется только перезагрузить ноутбук.
Если автоматически это сделать не получилось, то делаем вручную: ищем актуальные драйвера для адаптера своего ноутбука на просторах интернета, скачиваем и устанавливаем.
Также предлагаем вам посмотреть инструкцию по обновлению драйверов в видео-формате:
Схема электропитания
Практически все компоненты компьютера имеют функции энергосбережения. Не являются исключением и сетевые адаптеры, в том числе и беспроводные. Чтобы не отключался модуль Wi-Fi на ноутбуке и, как следствие, не исчезал сигнал, можно применить схему электропитания «Максимальная производительность»:
Данная настройка не позволит «засыпать» адаптерам даже при минимальном трафике или простое оборудования.
Анализ трафика
Необходимо проанализировать трафик на предмет загруженности и посмотреть активные соединения в моменты снижения скорости. Возможно, кто-то из соседей подключен к вашей сети и поэтому в этот период может быть плохой прием Wi-Fi на вашем ноутбуке, и не только.
В этом случае пропускная способность падает от дополнительной нагрузки. Чтобы улучшить производительность беспроводной сети, решением этой проблемы будет смена пароля (лучше установить сложный, с символами, цифрами и буквами).
Базовые функции мониторинга доступны практически во всех современных маршрутизаторах. Для того, чтобы ими воспользоваться, необходимо авторизоваться на портале администрирования Wi-Fi роутера и посмотреть текущие сессии на предмет посторонних подключений и неизвестных устройств.
В настройках можно задать «белый» список используемых устройств, которыми вы пользуетесь постоянно, и тем самым не допускать подключения «неизвестных абонентов».
Каналы
Работа сети Wi-Fi основана на выборе частотных каналов. В домах с большим количеством квартир высока вероятность того, что соседняя беспроводная сеть работает на том же канале, что и ваша. Это часто отрицательно влияет на прием Вай-Фай сигнала, поэтому чтобы усилить его, следует изменить в настройках маршрутизатора используемый канал.
Сначала рекомендуется просканировать сеть на предмет использования существующих каналов с помощью специальной утилиты для компьютера «Acrylic WiFi» или «WiFiAnalyzer» для Android-устройств.
Программы не занимают много места и доступны для свободной загрузки в интернете и «Play Market».
Вот как выглядит интерфейс программы «Acrylic WiFi»:
Здесь можно увидеть MAC (аппаратные адреса), SSID, номер канала, скорость, тип защиты и производителя оборудования.
А это программа «WiFiAnalyzer» на Android:
Антенны
Если в маршрутизаторе предусмотрена съемная антенна, то можно попробовать подобрать ее по модели и установить выносную антенну для усиления сигнала с более высоким коэффициентом усиления. Выносную антенну лучше установить на высокую точку, для того чтобы улучшить прием сигнала. В любом случае, при смене антенны на более мощную, можно добиться существенного увеличения зоны покрытия.
Усилители сигнала
Для расширения зоны покрытия можно использовать специальный усилитель приема Wi-Fi сигнала – ретранслятор или повторитель. Есть варианты, которые поставляются как устройства с USB интерфейсом для ноутбуков.
Увеличить прием сигнала и зону покрытия поможет установка дополнительного маршрутизатора – репитера, который будет работать как ретранслятор, т.е. он дублирует параметры сети. Позволяет достичь хорошего эффекта для увеличения общей зоны покрытия.
Уровень мощности и стандарты Wi-Fi
В маршрутизаторах бывает доступна настройка мощности сигнала – Transmit power. Установите максимальный уровень. Это тоже является одним из способов, как улучшить прием Wi-Fi.
Для достижения максимальной пропускной способности лучше всего использовать роутер в режиме работы стандарта 802.11n. Этот стандарт позволяет использовать сеть в диапазонах:
- 2.4 ГГц, со скоростью передачи до 150 Мбит/с,
- 5 ГГц со скоростью до 600 Мбит/с.
В следующем видео описаны все доступные способы улучшения сигнала Wi-Fi и увеличения зоны покрытия:
Мы рассказали про самые вероятные причины плохого сигнала Wi-Fi на ноутбуках (да и не только на них). Возможно, что-то забыли, тогда вы дайте нам знать. Делитесь опытом по теме, задавайте вопросы. До новых встреч!
Содержание
- Как улучшить прием Wi-Fi на ноутбуке: проверенные советы
- Причины плохого сигнала
- Адаптер Wi-Fi и его драйвера
- Схема электропитания
- Анализ трафика
- Каналы
- Антенны
- Усилители сигнала
- Уровень мощности и стандарты Wi-Fi
- Как усилить сигнал WiFi любого адаптера?
- Как усилить прием сигнала WiFi с помощью программ
- Частоты каналов совпадают с другими Wi-Fi сетями
- Низкий сигнал передатчика маршрутизатора
- Стандарт 802.11n более быстрый
- Использование диапазона 5 ГГц
- Улучшение сигнала в Windows
- Ограничение мощности сигнала и можно ли его снять
- Как усилить сигнал WiFi аппаратным методом
- Улучшение сигнала модернизацией антенн
- Использование репитера для усиления сигнала приема
- Покупка более мощного Wi-Fi адаптера
- Как увеличить скорость Wi-Fi на ноутбуке: рекомендации WiFiGid
- Скорость интернета ниже заявленной
- Канал связи
- Реальное увеличение скорости
- Установка более мощного роутера
- Ускорить интернет с помощью DNS
- Как улучшить прием wifi на ноутбуке?
- Причины плохого сигнала
- Адаптер Wi-Fi и его драйвера
- Схема электропитания
- Анализ трафика
- Каналы
- Антенны
- Усилители сигнала
- Уровень мощности и стандарты Wi-Fi
Как улучшить прием Wi-Fi на ноутбуке: проверенные советы
Какими доступными способами можно усилить сигнал Wi-Fi на ноутбуке? Таким вопросом задавались многие владельцы нетбуков и ноутбуков. В этой статье будут рассмотрены варианты решения проблем с использованием настройки оборудования, возможностей операционной системы и при этом с минимальными затратами.
Причины плохого сигнала
Прежде чем лезть в настройки своего маршрутизатора или ноутбука, выясните, почему вы столкнулись с такой проблемой как слабый сигнал Wi-Fi. Прежде всего обратите внимание, где стоит ваш роутер. Если у вас много комнат, то прибор лучше всего установить так, чтобы он находился в центре квартиры или дома.
В следующем видео – советы, которые помогут правильно поставить роутер дома:
Второе, на что рекомендую обратить внимание, так это на перекрытия. Да-да, некоторые относятся скептически к такому утверждению. Однако, если в стене есть арматура или перекрытие искусственно утолщено, это будет создавать помехи для сигнала Wi-Fi. Здесь придется побродить по квартире в поиске лучшего места для роутера.
Если эти два пункты вы проверили, и это не принесло улучшений, тогда читаем дальше.
Если и с этими пунктами все в порядке, роутер новый и производительный, тарифный план подходящий, тогда стоит рассмотреть более серьезные причины и решения.
Адаптер Wi-Fi и его драйвера
Если сигнал отсутствует, можно заподозрить, что отключен адаптер. Через «Центр управления сетями и общим доступом» вам нужно попасть в «Параметры адаптера» и включить модуль Wi-Fi.
Если обнаружена нестабильная работа адаптера на ноутбуке, а при этом наблюдаются такие проблемы как снижение скорости, периодический обрыв интернет-соединения, то первым делом стоит проверить актуальность версии драйвера и при необходимости обновить его. Это должно усилить сигнал и решить вашу проблему.
В новых версиях микропрограмм разработчики исправляют ранее найденные ошибки, улучшают функционал, закрывают уязвимости безопасности и повышают стабильность работы системы. Рекомендуется устанавливать драйвера на компоненты ноутбука с официального сайта, а не с каталога Microsoft Windows Update. По тем же причинам рекомендуется периодически проверять их актуальность, версию прошивки маршрутизатора, с которого передается Wi-Fi сигнал на ноутбук.
Итак, как обновить драйвера адаптера на ноутбуке и ПК:
Обновления установятся и вам останется только перезагрузить ноутбук.
Если автоматически это сделать не получилось, то делаем вручную: ищем актуальные драйвера для адаптера своего ноутбука на просторах интернета, скачиваем и устанавливаем.
Также предлагаем вам посмотреть инструкцию по обновлению драйверов в видео-формате:
Схема электропитания
Практически все компоненты компьютера имеют функции энергосбережения. Не являются исключением и сетевые адаптеры, в том числе и беспроводные. Чтобы не отключался модуль Wi-Fi на ноутбуке и, как следствие, не исчезал сигнал, можно применить схему электропитания «Максимальная производительность»:
Данная настройка не позволит «засыпать» адаптерам даже при минимальном трафике или простое оборудования.
Анализ трафика
Необходимо проанализировать трафик на предмет загруженности и посмотреть активные соединения в моменты снижения скорости. Возможно, кто-то из соседей подключен к вашей сети и поэтому в этот период может быть плохой прием Wi-Fi на вашем ноутбуке, и не только.
В этом случае пропускная способность падает от дополнительной нагрузки. Чтобы улучшить производительность беспроводной сети, решением этой проблемы будет смена пароля (лучше установить сложный, с символами, цифрами и буквами).
Базовые функции мониторинга доступны практически во всех современных маршрутизаторах. Для того, чтобы ими воспользоваться, необходимо авторизоваться на портале администрирования Wi-Fi роутера и посмотреть текущие сессии на предмет посторонних подключений и неизвестных устройств.
В настройках можно задать «белый» список используемых устройств, которыми вы пользуетесь постоянно, и тем самым не допускать подключения «неизвестных абонентов».
Каналы
Работа сети Wi-Fi основана на выборе частотных каналов. В домах с большим количеством квартир высока вероятность того, что соседняя беспроводная сеть работает на том же канале, что и ваша. Это часто отрицательно влияет на прием Вай-Фай сигнала, поэтому чтобы усилить его, следует изменить в настройках маршрутизатора используемый канал.
Сначала рекомендуется просканировать сеть на предмет использования существующих каналов с помощью специальной утилиты для компьютера «Acrylic WiFi» или «WiFiAnalyzer» для Android-устройств.
Программы не занимают много места и доступны для свободной загрузки в интернете и «Play Market».
Вот как выглядит интерфейс программы «Acrylic WiFi»:
Здесь можно увидеть MAC (аппаратные адреса), SSID, номер канала, скорость, тип защиты и производителя оборудования.
А это программа «WiFiAnalyzer» на Android:
Антенны
Если в маршрутизаторе предусмотрена съемная антенна, то можно попробовать подобрать ее по модели и установить выносную антенну для усиления сигнала с более высоким коэффициентом усиления. Выносную антенну лучше установить на высокую точку, для того чтобы улучшить прием сигнала. В любом случае, при смене антенны на более мощную, можно добиться существенного увеличения зоны покрытия.
Усилители сигнала
Для расширения зоны покрытия можно использовать специальный усилитель приема Wi-Fi сигнала – ретранслятор или повторитель. Есть варианты, которые поставляются как устройства с USB интерфейсом для ноутбуков.
Увеличить прием сигнала и зону покрытия поможет установка дополнительного маршрутизатора – репитера, который будет работать как ретранслятор, т.е. он дублирует параметры сети. Позволяет достичь хорошего эффекта для увеличения общей зоны покрытия.
Уровень мощности и стандарты Wi-Fi
В маршрутизаторах бывает доступна настройка мощности сигнала – Transmit power. Установите максимальный уровень. Это тоже является одним из способов, как улучшить прием Wi-Fi.
Для достижения максимальной пропускной способности лучше всего использовать роутер в режиме работы стандарта 802.11n. Этот стандарт позволяет использовать сеть в диапазонах:
В следующем видео описаны все доступные способы улучшения сигнала Wi-Fi и увеличения зоны покрытия:
Мы рассказали про самые вероятные причины плохого сигнала Wi-Fi на ноутбуках (да и не только на них). Возможно, что-то забыли, тогда вы дайте нам знать. Делитесь опытом по теме, задавайте вопросы. До новых встреч!
Источник
Как усилить сигнал WiFi любого адаптера?
Уже не сосчитать количество техники, в которых встроен модуль Wi-Fi. Имеют данную технологию как смартфоны, ноутбуки и настольные ПК, так и холодильники, телевизоры и другая бытовая техника. Многие пользователи используют роутеры для подключения своих устройств к интернету, они могут иметь и LAN порт, чтобы подключаться с помощь кабеля, так и Wi-Fi адаптер, чтобы раздавать интернет на другие устройства, также имеющие Wi-Fi технологию. К сожалению, зона распространения беспроводного сигнала не очень большая, а если на пути стоят препятствия, то вообще очень мала. Конечно, существует много стандартов, от которых зависит мощность сигнала, а еще важным параметром является количество антенн.
Если вы используете Wi-Fi технологию, но не знаете, что можно сделать, чтобы усилить сигнал WiFi своего адаптера, то эта статья для вас. Здесь я постараюсь объяснить аппаратные и программные способы улучшения сигнала.
Но прежде чем начать, хочется отметить один важный момент.
Обратите внимание на расположение роутера. Было бы не плохо, если бы он находился ближе к середине помещения и всего дома, чтобы сигнал распространялся равномерно и вам было комфортно пользоваться беспроводной сетью. Ухудшением сигнала может служить много факторов. В домашних условиях это стены, а если она еще и бетонная, то намного хуже будет пропускать радиоволны. Любая вещь – от картины, то рисунка или зеркала может в какой-то степени ухудшить прием сигнала. Поэтому я хочу, чтобы вы попробовали расположить ваш роутер таким образом, чтобы сигнал был доступен во всех помещениях дома. По возможности убрать вещи, которые могут создавать помехи.
Как усилить прием сигнала WiFi с помощью программ
Многие пользователи по неопытности оставляют настройки маршрутизатора по умолчанию, разве что поменяют название сети и пароль. Это не совсем правильно и сейчас объясню почему.
Частоты каналов совпадают с другими Wi-Fi сетями
Если вы живете в многоквартирном доме, то практически 100%-ая вероятность, что есть Wi-Fi сеть, которая вещает по тому же каналу, что и вы. Такое явление частенько перебивает прием сигнала. В настройках роутера вам необходимо поменять канал на свободный или на тот, где меньше всего других беспроводных сетей.
Посмотреть кто на каком канале сидит можно с помощь программы inSSIDer. Скачайте её отсюда и установите на ПК с беспородным адаптером.
В окне программы будут указаны найденные беспроводные сети, а в столбце «Channel» выставлены каналы, которые они занимают. В РФ обычно используется только тринадцать каналов, в других странах либо больше, либо меньше.
Вам нужно найти функции, относящиеся к беспроводной сети Wi-Fi, может быть написано Wireless. Там обязательно будет раздел Каналы (Channel), среди которого можно выбрать цифру от 1 до 13.
Изменяем канал на свободный и сохраняем. После этого действия вы будете намного меньше страдать от помех и сигнал будет более стабильным.
Низкий сигнал передатчика маршрутизатора
По умолчанию, в некоторых роутерах может быть установлена маленькая мощность передатчика. Но её можно поменять. Всё в тех же настройках роутера найдите параметр Мощность передачи (Transmit Power), и выставить значение на 100%. Либо нужно выбрать значение High (Высокая).
Конечно, такая функция есть не на всех моделях. Иногда помогает специальная прошивка для подобных моделей, если они есть.
Стандарт 802.11n более быстрый
В Wi-Fi есть множество стандартов, по которым беспроводная сеть может работать. Быстрым является, конечно, стандарт 802.11n, который еще даёт больший радиус покрытия, если использовано несколько антенн. Еще нужно учитывать поддержку этого стандарта другими устройствами, ведь если вы переключитесь на него, некоторые устройства из-за недодержки диапазона не обнаружат вашу сеть.
В параметрах роутера поищите «Режим работы» или «Режим беспроводной сети», или «Беспроводной режим» и переключитесь на 802.11n. Чтобы изменения вступили в силу перезагрузите роутер.
Использование диапазона 5 ГГц
Использование стандарта 802.11n даёт возможность в дорогостоящих моделях использовать два типа диапазона – 2.4 ГГц (Используемый всеми устройствами) и 5 ГГц (Используется не всеми). Диапазон 2.4 ГГц очень сильно занят, его использует множество устройств, окружающих нас и это не только беспроводные адаптеры, а даже микроволновая печь может создавать для нас проблемы. Частотный диапазон 5 ГГц сейчас практически свободен, поэтому все устройства желательно перевести на него.
Улучшение сигнала в Windows
В данном пункте больше внимания заострено на ноутбуках. Дело в том, что когда выставляете в настройках энергопотребления «Экономию энергии», то это может сказаться на мощности сигнала Wi-Fi. Поэтому лучше выставить «Сбалансированный» режим, либо «Высокая производительность». Тогда вы будете принимать сигнал с большего расстояния.
Кто не знает, настройки питания находятся в следующем месте: нажимаем правой кнопкой по значку батареи на панели задач и выбираем «Электропитание» и выставляем необходимую схему управления.
Ограничение мощности сигнала и можно ли его снять
Хочется отметить, что все роутеры имеют жёсткое ограничение мощности на 100 мВт. Конечно, в китайских магазинах есть адаптеры, которые способны принимать расстояние до нескольких километров, но в обычных магазинах электроники вы такого не найдете. А можно ли увеличить мощность сигнала программным путем? Ответ: частично можно.
К сожалению, есть некоторая сложность – необходимо использование дистрибутива Linux, например, Kali Linux, либо аналог – Backtrack 5r3 поддержка которого прекратилась.
Дело в том, что большинстве стран мощность беспроводного передатчика ограничена 100 мВт, но для Боливии и некоторых других стран этого ограничения нет, поэтому в терминале вам нужно ввести ряд таких команд:
Таким образом мы увеличиваем мощность сигнала до 400 мВт. Пока что я вам не могу показать, на примере, как это сделать. В следующих статьях я расскажу об этом более подробно.
Стоит заметить, что увеличение сигнала таким образом незаконна, а устройства, которые имеют более мощный сигнал должны иметь специальное разрешение.
Есть еще одна команда для повышения мощности. Дело в том, что стандартно мощность передатчика выставлена на 20 мВт и это мало. Чтобы выставить мощность на предельно допустимую нужно прописать в терминале следующее:
В данном примере wlan0 – это беспроводной адаптер, которым вы пользуетесь, а 100 – выставленная мощность в мВт (милливатт).
Как усилить сигнал WiFi аппаратным методом
Все средства хороши, а это значит, что вместе с программными методами мы сможем добиться стабильного и высокого сигнала передатчика. Даже если программные способы не дали результата, может быть следующие методы помогут.
Улучшение сигнала модернизацией антенн
Для усиления сигнала Wi-Fi в интернете я встречал множество способов. Например, люди делают направленную антенну, которая работает во все стороны и для этого дела они используют фольгу или банку из-под пепси или пива. Конечно, использование таких способов сомнительно, но для кого как.
Большую эффективность представляют более мощные антенны, которые можно приобрести в магазине. Вам нужно убедиться, что ваша антенна имеет коэффициент 2-3 dBi, тогда их можно заменить на антенны 8 dBi.
Использование репитера для усиления сигнала приема
Данные устройства по-другому называют повторителями, и они способны сильно увеличить область покрытия. Репитер подключается к вашей беспроводной сети и увеличивает её область действия.
Покупка более мощного Wi-Fi адаптера
Вы можете сделать так: при наличии ноутбука, у которого недостаточно сильный приём сигнала на беспроводном адаптере, замените его на более мощный. Это относится и к настольным компьютерам. Лучше всего взять адаптер, подключаемый по USB и имеющий антенну, которую, возможно, можно заменить на более мощную.
При наличии у вас других способов, как увеличить сигнал wi-fi адаптера, напишите об этом в комментарии, всем будет интересно.
Источник
Как увеличить скорость Wi-Fi на ноутбуке: рекомендации WiFiGid
Привет, дорогой читатель! Погадав на кофейной гуще, я понял, что ты зашёл к нам на портал, чтобы узнать ответ на вопрос – как ускорить вай-фай на ноутбуке. Сразу скажу, что чисто физически этого сделать нельзя, так как модули на ноутбуке и роутере работают на максимальной скорости изначально. Но проблема маленькой скорости немного в другом.
Если на одном маршрутизаторе будет сидеть слишком много народу и все активно будут пользоваться интернетом, то скорость будет сильно падать. Например, если на одном устройстве запустить скачку фильма, то интернет упадет у всех, так как при этом канал будет забит только этим устройством. Про общественные WiFi сети – я думаю вы уже догадались. Обычно там сидит большое количество людей и скорость – чаще всего режется исходя из количество вай-фай клиентов.
Скорость интернета ниже заявленной
Если скорость интернета у вас, например, 200 Мбит в секунду, но при замере вы не видите цифру больше 100 – то скорее всего у вас просто ограниченный порт. Интернет кабель от провайдера подключается напрямую к WAN порту. На дешёвых маршрутизаторах часто ставят порты с 4 жилами с ограниченной скоростью в 100 Мбит в секунду. Вот именно порт и будет резать скорость. В таком случае поможет только покупка другой модели с портами на 1 Гбит.
ПРИМЕЧАНИЕ! Можете просто подойти и посмотреть, если вы увидите 4 жилы — значит ограничение 100 Мбит в секунду, если 8 – то максимальная скорость 1 Гбит.
Канал связи
При использовании радио пространства есть небольшой минус в том, что его же используют соседские роутеры. На данный момент самым распространенной частотой является 2.4 ГГц. У этой частоты всего 13 каналов, при этом чаще всего используется всего 11. Проблема в том, что при большом количестве маршрутизаторов, которые расположены друг с другом – они могут находиться на одном и том же канале. Из-за этом могут возникать помехи, потери пакетов, а скорость сильно падать.
Поэтому советую прочесть эту статью. Там рассказано как найти свободный канал и поменять его на роутере. После этого проблема с подключением должна быть решена.
Реальное увеличение скорости
Как увеличить скорость Wi-Fi на ноутбуке? Как вы уже поняли при подключении используется частоты 2.4 и 5 ГГц. Первая используется чаще всего и имеет 11 работающих каналов. При этом при передаче радиопространстве. информации используется 1 канал в 20 МГц. На частоте 2.4 ГГц можно увеличить ширину до 40 МГц, тогда скорость теоретически должна подрасти, но только в чистом радио пространстве.
Если у вас много соседей, при увеличении ширины канала, ваш роутер будет ловить помехи не от 2 каналов, а от 4 – при этом связь может стать хуже. Такой эксперимент следует делать только в частном доме при полном отсутствии соседских интернет-центров. Просто заходим в настройки роутера и в разделе «Wi-Fi» ставим 40 МГц.
ПРИМЕЧАНИЕ! Для остальных лучше поставить ширину канала в режим «Авто» или «20/40 МГц». При это маршрутизатор автоматически сам будет расширять и сужать канал по мере необходимости.
Установка более мощного роутера
Обычные дешевые роутеры работают на частоте 2.4 ГГц со стандартом 802.11n. При использовании одного потока, скорость выше 150 МБит в секунду – не будет. На более дорогих устанавливаем так называемая система MIMO. Данная штуковина позволяет передавать данные с большей скоростью одновременно на одно устройство.
Но тут нужно учитывать, что загрузка будет выше – только внутри сети. Если у вас интернет – до 100 Мбит в секунду, то вам бессмысленно покупать мощные и дорогие роутеры. С другой стороны, если вы увеличите канал до 300 Мбит/с вам нужно брать более дорогую модель.
При этом лучше будет использовать частоту 5 ГГц. Данный стандарт имеет скорость выше 1 Гбит в секунду, также её редко используют дома – поэтому шансов поймать помехи от соседа, меньше. Но нужно учитывать, что радиус действия при этом будет хуже, так как более высокие частоты затухают быстрее. Обзор более мощных роутер можно посмотреть тут. С помощью таким аппаратов можно реально повысить и увеличить скорость приёма и передачи пакетов по WiFi.
Ускорить интернет с помощью DNS
DNS сервера постоянно используются для подключения к Web-страницам. Поэтому адреса ДНС можно перебить на любом устройстве и установить более быстрые.
Также можете попробовать ДНС от Яндекс:
После этого нажимаем «ОК». Скорость загрузки страниц должна быть чуть выше, чем раньше. Также некоторые сервисы будут работать быстрее. В интернете полно свободных и быстрых DNS так что можете попробовать и другие. ДНС адреса можно вбивать вручную на любом устройстве, но лучше всего это делать на роутере, чтобы все подключенные устройства использовали именно эти адреса.
Источник
Как улучшить прием wifi на ноутбуке?
Усилить сигнал wi-fi на ноутбуке может потребоваться, если владельцу некомфортно пользоваться интернетом: сигнал слишком слабый, вследствие чего происходят падение скорости передачи данных или периодические обрывы соединения. На качество сигнала и возможность его улучшения влияет множество факторов. В этой инструкции мы рассмотрим, как можно усилить прием wi-fi на ноутбуке для качественного доступа в интернет.
Причины плохого сигнала
Wi-Fi — обычные радиоволны, которые равномерно распространяются от источника сигнала. В нашем случае это антенна роутера или точки доступа. Соответственно, если поставить беспроводный маршрутизатор где-нибудь в уголке или под стенкой, с одной стороны, радиоволны уйдут «в молоко», то есть за стену, где нет абонентов. Для равномерного покрытия большой квартиры или загородного дома нужно ставить маршрутизатор поближе к центру жилища — так вы сможете равномерно покрыть радиоволнами всю жилплощадь.
Несущие стены, перекрытия, мебель и бытовые приборы создают помехи, мешая радиоволнам нормально распространяться. Материалы в порядке убывания по сопротивляемости проникновению радиоволны:
Учитывайте конструкционные особенности вашего дома или квартиры для установки маршрутизатора так, чтобы помех на пути радиоволн создавалось как можно меньше. Иногда рациональнее переставить одно рабочее место, если именно там плохо ловит беспроводная связь.
Адаптер Wi-Fi и его драйвера
В случае полного отсутствия сигнала Wi Fi одна из возможных причин — отключенный приемник на ноутбуке. Обычно современные модели лэптопов оборудованы отдельным индикатором, который показывает, включен вай фай или нет. Для активации предусмотрен специальный ползунок, отдельная кнопка или функциональная клавиша — нужно одновременно нажать кнопку Fn и кнопку с изображением антенны или логотипом беспроводного соединения.
Может быть и так, что вай-фай приемник работает некорректно из-за неподходящей версии драйверов. Чтобы проверить это, нажмите кнопку «Пуск» и перейдите на Панель управления, где выберите Диспетчер устройств. Необходимый компонент расположен в разделе «Беспроводные устройства». Если там их несколько, нужен тот, возле которого стоит пометка Wireless. Кликните по названию правой кнопкой мыши и выберите пункт «Обновить драйвера».
Если же драйвера не установлены или работают неправильно, беспроводный адаптер будет в разделе «Другие устройства» и отмечен желтым треугольником с восклицательным знаком. Подходящую версию драйверов можно найти на диске, который поставлялся в комплекте с ноутбуком. Если его нет, посетите сайт производителя и найдите драйвера вай фай под вашу модель лэптопа.
Также можно воспользоваться одной из утилит для автоматической установки драйверов:
После установки актуальной версии ПО может потребоваться перезагрузка компьютера. Если же даже на самой свежей версии драйверов беспроводный адаптер «глючит», усилить wi-fi на ноутбуке уже проблематично. Скорее всего, это аппаратная поломка. Рекомендуется обратиться в сервисный центр или воспользоваться выносным приемником сигнала, подключаемым через порт USB.
Схема электропитания
В целях экономии электроэнергии и, соответственно, заряда батареи, разработчики Windows предусмотрели режим энергосбережения. При его активации ключевые компоненты компьютера снижают мощность, а вспомогательные (в том числе беспроводный адаптера) вообще отключаются. Чтобы не допустить этого, нужно перенастроить схему электропитания ноутбука.
Для этого кликните по значку батареи в нижнем правом углу экрана правой кнопкой мыши и выберите пункт «Управление электропитанием». Переключатель переведите из положения «Сбалансированный» на «Высокая производительность» и нажмите кнопку «Применить».
Анализ трафика
Если вы живете в многоквартирном доме или густозаселенном частном секторе и не запаролили вашу точку доступа, есть вероятность, что кто-то из соседей подключился к вашей сети и качает через торрент объемные файлы. Обычно это проявляется периодическим «проседанием» скорости соединения и особенно заметно у абонентов ADSL провайдеров с низкой скоростью интернета — до 20 Мбит/с.
Определить это можно, проанализировав трафик, который идет через маршрутизатор. Чтобы попасть в его настройки, нужно ввести в адресной строке браузера один из таких адресов:
Для авторизации потребуется ввести логин и пароль. По умолчанию у любой модели маршрутизатора это слово admin — в латинской раскладке, нижний регистр.

Также список всех подключенных к сети устройств можно посмотреть во вкладке DHCP. Они отображаются по идентификатору — телефоны и планшеты по модели, компьютеры и ноутбуки по имени, установленном при первоначальной настройке Windows. Возможно, так будет проще определить, принадлежит ли вам какое-то из этих устройств или нет.
Каналы
По умолчанию, если пользователь не менял настройки, роутер работает на 1-м канале. Всего их 13. В многоквартирном доме, где на одном канале работает много беспроводных маршрутизаторов, они могут перебивать сигнал друг друга. Это в итоге влияет на скорость каждого. Переключиться на другой канал можно в меню настроек роутера во вкладке «Беспроводный режим».
Почти все роутеры работают на частоте 2.4 ГГц. Есть двухдиапазонные устройства, которые могут дополнительно использовать частоту 5 ГГц. Эта частота, как и канал кроме первого, почти всегда свободна, так как к ней подключается мало пользователей. Изменить частоту можно в той же вкладке, что и канал. После изменения настроек нужно будет перезагрузить маршрутизатор.
Антенны
Стандартная антенна, как правило, имеет коэффициент усиления не более 5 dbi. Если антенн две и больше, сила сигнала немного сильнее, но не удваивается. Такой мощности может быть недостаточно, чтобы добивать в дальние комнаты квартиры.
Съемную антенну можно заменить на более мощную — хотя бы 10 dbi. Как правило, такая антенна оборудована длинным проводом, что позволяет установить ее повыше. При покупке учитывайте, каким именно коннектором антенна крепится к роутеру — их есть несколько видов.
Усилители сигнала
Современные роутеры и точки доступа можно эксплуатировать в режиме репитера. В таком режиме антенна устройства ловит входящий сигнал Wi Fi и передает его дальше, увеличивая зону покрытия. Устройство нужно правильно настроить, чтобы оно работало в режиме повторителя.
Для этого зайдите в меню настроек, как указано выше, и во вкладке «Рабочий режим» переключатель установите в положение «Усилитель сигнала». Сетевой адрес должен отличаться от установленного на маршрутизаторе — например, если база будет 192.168.0.1, то репитеру назначить 192.168.0.2.
В настройках DHCP нужно отключить DHCP сервер — функцию, благодаря которой репитер раздает сетевые адреса автоматически. В нашем случае раздавать их будет основной роутер. Остается только подключить к нему репитер, чтобы расширить зону покрытия Wi-Fi.

Если предстоят лишние траты, то лучше сразу купить репитер — и стоит дешевле, и настроить его проще. Выглядит такое устройство, как небольшая коробочка с одной или несколькими антеннами. Стоимость хорошего повторителя от 10 долларов, тогда как «средней паршивости» беспроводный маршрутизатор стоит как минимум 20 долларов.
Проще всего настроить подключение через WPS, нажав одноименную кнопку на маршрутизаторе и репитере одновременно. Если же такой опции нет, необходимо будет зайти в меню настройки повторителя через браузер телефона или ноутбука. Обратите внимание: дополнительный маршрутизатор создает собственную подсеть с другим именем, а репитер при правильной настройке скрывает свой SSID и использует имя вашей основной сети. Как именно настроить такой гаджет, указано в инструкции к нему.
Уровень мощности и стандарты Wi-Fi
Существует несколько стандартов, определяющих частоту и скорость передачи данных по соединению Wi Fi:
Это заявленная максимальная скорость передачи данных «По воздуху». На деле же она может быть и в 2 раза меньше. Поэтому, если вы будете использовать старый маршрутизатор стандарта 11g, к которому подключится штук 5 пользователей (пара смартфонов, два компа и телевизор), девайс попросту «захлебнется»: его скорости не хватит, чтобы обеспечить качественным сигналом всех абонентов. Если количество девайсов, подключенных в вашей точке доступа, 5 и больше, следует использовать стандарт 11n.
Нужно упомянуть и такую фишку, как возможность изменения силы сигнала. Как правило, находится эта опция в настройках беспроводной сети маршрутизатора. По умолчанию сила сигнала может быть установлена на минимум, поэтому Wi Fi и не ловит в дальней комнате.
Для того, чтобы усилить прием вай-фай на ноутбуке, одного метода часто бывает недостаточно. Воспользовавшись всеми рекомендациями из этой инструкции, вы получите устойчивый сигнал и стабильный доступ к интернету.
Источник
Стандарт Wifi был разработан ещё в конце двадцатого века австралийским инженером, и с тех пор успел полюбиться пользователям интернета со всех уголков земного шара благодаря отсутствию нагромождений проводов, кабелей и своему огромному удобству и простоте в пользовании. Чтобы подключиться к ресурсам сети нужно всего лишь иметь ноутбук в том случае, если вы находитесь в зоне приёма сигнала, либо роутер, если вы хотите наслаждаться беспроводным интернетом сидя у себя дома в уютном кресле. Проблемы в работе могут быть связаны с тем, что сигнал подвержен негативному воздействию разнообразных помех, в таком случае его просто необходимо усилить.
- Способ 1. Обновление драйверов и прошивки
- Способ 2. Что делать если ноутбук не видит wifi?
- Способ 3. Изменение канала беспроводной сети
- Способ 4. Модернизация адаптера
- Способ 5. Установка надёжного пароля
- Способ 6. Уменьшить количество электрических приборов в радиусе работы беспроводной связи
- Способ 7. Убрать преграды
- Способ 8. Бесплатный способ для тех, у кого умелые руки
- Способ 9. Устранение помехи в «лице» другого роутера
- Способ 10. Дорогой и надёжный
- Способ 11. Установка специального ретранслятора
- Способ 12. Замена антенн
- Способ 13. Настройка питания
- Способ 14. Установка роутера в другое место
- Способ 15. Использование специального усилителя
Пропускная способность стандарта wifi позволяет пользоваться интернетом на ноутбуке или любом другом портативном устройстве со скоростью до 60 Мбит/с, но, к сожалению, качество сигнала во многих заведениях и местах доступа до сих пор оставляет желать лучшего. Нередко случается и так, что причина слабого приёма кроется в самом устройстве, поэтому в этой статье речь пойдёт о том как улучшить приём wifi на вашем ноутбуке.
Способ 1. Обновление драйверов и прошивки
Если соединение с интернетом на вашем ноутбуке постоянно скачет и пропадает, в первую очередь необходимо обновить прошивку роутера, особенно в том случае, если система Windows подобрала их автоматически. Скачайте драйвер для вай фай адаптера на официальном сайте производителя вашего ноутбука. После чего компьютер нужно перезагрузить и проверить сигнал.
Способ 2. Что делать если ноутбук не видит wifi?
Если ваше устройство не может распознать точку доступа, то необходимо удостовериться в том, что беспроводный модуль находится не в отключённом состоянии. Заходите в раздел «параметры адаптера», который находится в «центре управления сетями и общим доступом» и смотрите, в каком статусе пребывает текущее соединение. Если оно отключено, то проблема решается элементарно нажатием одной кнопки «подключить». После этой процедуры ноутбук рекомендуется перезагрузить и ещё раз проверить уровень приёма.
Пример включенной беспроводной сети в Windows 10
Способ 3. Изменение канала беспроводной сети
Этот на первый взгляд кажущийся несущественным момент может оказаться ключевым в проблеме слабого приёма. Если большинство пользователей в радиусе раздачи одновременно пользуются интернетом через один и тот же канал, то в лучшем случае скорость значительно падает, делая невозможным просмотр видео и аудио контента, а в худшем это грозит разрывами связи каждые пятнадцать секунд. Для решения этой проблемы необходимо установить на ноутбук специальную утилиту, которая высветит список всех беспроводных сетей в радиусе доступа вашего устройства, их частотные характеристики, пропускную способность и загруженность на текущий момент времени. Теперь самостоятельно можно выбрать наиболее свободный канал и нажать на кнопку «подключить».
Программа Wi Fi Analyzer показывает используемые каналы Wi-Fi вблизи
Способ 4. Модернизация адаптера
Ещё одним способом усиления приёма wifi на вашем ноутбуке является улучшение самого адаптера. Особенно это относится к тем пользователям, которые используют адаптеры, подключающиеся к ноутбуку посредством USB портов. Не рекомендуется включать их напрямую, так приём и сигнал при этом сильно пострадает. Лучше всего будет задействовать удлинитель, либо приобрести специальный усилитель сигнала, позволяющий значительно улучшить приём.
Способ 5. Установка надёжного пароля
Конечно, можно с помощью специальных программ вычислить всех пользователей, которые «присоседились» к вашему вай фаю, но скорее всего ваша цель улучшение приёма, а не наказание халявщиков, поэтому лучше всего не пожалеть времени и придумать сложный пароль.
Способ 6. Уменьшить количество электрических приборов в радиусе работы беспроводной связи
Дело в том, что такие приборы как микроволновки, сотовые телефоны и прочая бытовая техника могут существенно ухудшать приём. Поэтому настоятельно рекомендуется по возможности свести до минимума присутствие электрических приборов в радиусе работы вашего роутера и ноутбука. В том случае, если вам необходимо усилить wifi, к примеру, находясь в офисе или кафетерии, где нет возможности переставить мешающие приборы по своему усмотрению, остаётся только менять дислокацию.
Способ 7. Убрать преграды
Несущие стены из кирпича либо бетона, а также зеркала и аквариумы могут служить серьёзным препятствием, значительно ослабляющим приём. Поскольку перенести их как мелкую бытовую технику не представляется возможным, следует найти наиболее подходящее место, в котором сигнал будет наилучшим.
Способ 8. Бесплатный способ для тех, у кого умелые руки
Если вы хотите срочно улучшить приём, допустим, у вас возникла острая необходимость в качественном интернете, а ждать несколько дней доставки нового роутера или усилителя нет никакого желания, то на помощь могут прийти умелые прямые руки. Существует несколько способов улучшить сигнал на любом ноутбуке подобным образом. Для первого нужны две банки из под любого напитка, для второго рулон фольги для запекания, из которой изготавливается отражатель. Останавливаться на подробностях изготовления данных «девайсов» в этой статье не будем, их и так огромное количество в просторах сети интернет и на видео сервисах вроде Youtube. Разумеется, у такого варианта имеется масса недостатков: во-первых, качество производительности таких устройств будет гораздо хуже, нежели у тех, что можно приобрести в магазине. Во-вторых, их внешний вид будет крайне неэстетичным и непривлекательным.
Способ 9. Устранение помехи в «лице» другого роутера
Сигнал другого роутера может стать помехой, что является распространённой проблемой для жителей многоэтажных домов. Для начала можно поменять местоположение вашего роутера и настроить антенну. Также в магазине можно приобрести специальные отражатели, прикрепляющиеся к антенне и способные усилить приём, направив его в необходимом направлении.
Способ 10. Дорогой и надёжный
Существует действенный метод увеличения скорости Интернета, но его существенным недостатком является необходимость финансовых затрат на покупку качественной современной модели роутера. Этот способ может намного улучшить работу wifi на вашем ноутбуке, но стоит учитывать тот факт, что на сегодняшний день такая покупка обойдётся совсем недешево.
Способ 11. Установка специального ретранслятора
Этот способ дешевле предыдущего, и смысл его в приобретении дополнительного роутера, желательно той же самой модели, которой вы пользуетесь на данный момент. Его можно очень просто настроить для работы в режиме повторения сигнала или дублирования точки доступа. Этот способ позволяет существенно улучшить сигнал.
Способ 12. Замена антенн
Большинство внешних адаптеров и роутеров оснащены съёмными антеннами, причём зачастую качество идущих в комплекте с устройством оставляет желать лучшего.
Способ 13. Настройка питания
Часто в свойствах вашего портативного компьютера по умолчанию производителем установлены настройки по приоритету расходования электроэнергии, которые могут ослаблять сигнал и ухудшать приём. Для начала нужно войти в «панель управления» вашего ноутбука, затем выбрать раздел «безопасность и система». Теперь необходимо перейти в директорию «электропитание» и выставить вручную режим потребления питания вовремя wifi соединения. Для этого находите вкладку «энергосберегающий режим» и выставляете производительность на максимум, после чего ни забудьте сохранить настройки.
Способ 14. Установка роутера в другое место
Некоторые пользователи ставят его на шкаф или задвигают в дальний угол комнаты, где он может быть подвержен помехам и сигнал будет постоянно прерываться. Желательно переставить его ближе к центру помещения, где уровень приёма будет наиболее высоким.
Способ 15. Использование специального усилителя
Если сигнал остаётся прерывистым и слабым, использование специального усилителя может стать выходом из ситуации. Обычно они продаются в виде небольших компактных антенн, подключающихся к ноутбуку посредством USB порта. Это не только значительно расширит зону покрытия, но и несомненно улучшит сигнал.
Видео инструкция по улучшению сигнала роутера
Как усилить сигнал WiFi
Сергей Ефимов
28 февраля, 2019
Инструкция по усилению слабого WiFi сигнала, 40+ рекомендаций: настройка роутера, покупка оборудования, изменение параметров Windows, Android, iOS и изготовление антенн и приёмников своими руками.
Почему сигнал WiFi слабый?
Усиление WiFi сигнала — это устранение программных ошибок и недочётов, уменьшение помех и усиление не только передачи, но и приёма сигнала. Статья поделена на 4 логически части: бесплатные платные и бесплатные эффективные способы; настройка программного обеспечения в Windows, iOS и Андроид на компьютере, ноутбуке, планшете и телефоне; создание усилителя сигнала своими руками. В статье описаны 40 проблем и решений.
Эффективные способы усиления WiFi
Усиление сигнала без затрат на оборудование, повышающая силу передачи WiFi. Но стоит помнить, мощность передачи сигнала — это повышение излучения и в идеале для организма, наоборот, установить настройки на минимум, а само оборудование дальше от себя.
Настройка роутера
Для настройки роутера, улучшающей мощность сигнала, зайдём в личный кабинет. Если зайти на сайт роутера самостоятельно не получается, прочтите нужную статью на сайте: 192.168.0.1 и 192.168.1.1. Определите адрес входа в личный кабинет роутера, модема или маршрутизатора: доступ прописан на наклейке сзади устройства и в инструкции по эксплуатации или, если роутер предоставлен провайдером, в договоре или приложение.
На рисунке показаны поля, которые необходимо изменить. Рисунок сделан на примере роутера Tp-link Archer C-50.
Стандарт работы WiFi
Работа WiFi различается стандартами беспроводной сети и роутеры, в зависимости от модуля вайфай, поддерживают и передают информацию как устаревшим методом, так и последним, в зависимости от того, какое устройство находится в зоне действия сети. Быстрейший стандарт — последний. На рисунке 1 под пунктом 1 указан и выбран последний режим передачи данных, поддерживаемый роутером — стандарт — «11n», стандарт передаёт данные быстрее и дальше предшественников. На этом роутере нет опции выбора только «n», так что выбираем из 11bg и 11bgn тот, где «n» присутствует.
Кстати, убедитесь, что устройство, принимающее сигнал Wi-Fi поддерживает этот стандарт. Антенны роутера, в зависимости от модели и производителя, поддерживают передачу разных стандартов на каждую антенну. В приведённом устройстве при появлении в сети старого смартфона, не поддерживающего стандарт передачи данных «n», ближайшая к нему антенна будет работать на последнем возможном стандарте, а остальные антенны — на стандарте 11n.
Смена канала
Смена канала на рисунке указана под цифрой два, в примере стоит режим авто в надежде, что роутер сам найдёт быстрый, свободный канал. Но не будем слепо верить железяке, так что проверим сами. Кстати, на заглавной странице панели управления показывается, какой канал роутер выбрал самым свободным — 12.
Для поиска не забитого канала воспользуемся программой на выбор:
- inSSIDer;
- Acrylic;
- Wi-Fi Stumbler;
- Wi-Fi Analyzer.
Будем использовать программу inSSIDer 1.2.11.0 Lite (бесплатная версия) разработчика MetaGeeks, LLC, в качестве WiFi адаптера взят N150 Ультракомпактный Wi-Fi USB-адаптер TL-WN725N. Компьютер подключён локально, так что повезло, что адаптер нашёлся. Для сравнения позже воткнул в USB TP-Link TL-WN727N, показатели идентичны. И так, скачав и установив программу, регистрируемся и выполняем авторизацию в программу inSSIDer как показано на рисунке 4.
Программа открывает список Вай-Фай сетей, которые ловит наш приёмник (доступны версии не только для Windows, но и для Android и iOS на телефоны, планшеты и ноутбуки). На картинке видно, что сильнейший сигнал — сигнал нашего подключения, а сортировка подключения по каналам показывает, что 12 канал свободен и используется только одним устройством. Роутер прав, но проверить не вредно. Кстати, если установлен ещё и репитер, роутер и репитер можно запустить на двух каналам, усиливая связь.
Ширина канала
Ширина канала показана на рисунке 1, пункт 3. В примере указано «Авто». Используются вариант 20 и 40 мегагерц. 40 мегагерц усиливает сигнал. Но и излучения, опять же, больше.
Сокрытие идентификатора сети (SSID)
SSID — это название беспроводной сети или идентификатор служебного набора оборудования (инфраструктуры). В примере из рисунка 1 стоит значение: «Включить широковещание SSID», если SSID отключить, то в списке доступных подключений сигнал не будет показан, подключение придётся найти в ручную набрав созданное SSID через поиск беспроводной сети. На рисунке 6 показано, как это сделать в Windows 10.
- Заходим в панель управления, можно нажать кнопки «Win» + «i»;
- переходим в «сети и интернет»;
- заходим в управление известными сетями;
- нажимаем на «добавление новой сети»;
- вписываем название своей сети и создаём к нему подключение. Лучше — сохранить.
Частота 2.4 и 5 ГГц
Изначально WiFi работал на частоте 2.4, но частоту глобально забили и для новых форматов добавили 5 гигагерц. Если оборудование, с которого подключено устройство, поддерживает 5 ГГц, то не забудьте активировать раздачу Wi-Fi ещё и с него. Как показано на рисунке 5, в радиусе приёма беспроводной сети адаптера на 5ггц нет ни одного человека, а значит помех будет меньше. На роутере TP-Link частоты включаются на вкладке «выбор рабочей частоты». Доступно использование обеих частот. Помните, когда добавляется вторая частота, раздачу Вай-Фай создаётся отдельно для каждой частоты, возможно использовать даже другой логин и пароль.
WPA/WPA 2 использование протокола безопасности;
WPA/WPA 2 — это протокол безопасности, отсутствие протокола делает соединение опасным к перехватам, а устаревшие версии протокола безопасности — скорость интернета медленнее. Как правило, доступно два протокола безопасности WPA/WPA 2: Personal и Enterprise. Второй — вариант, где пароль будет храниться на сервере, притока скорости при выборе Enterprise не будет, выберем WPA/WPA 2: Personal.
Эта опция отвечает за то, что роутер не будет постоянно требовать пакеты с паролем, а будет хранить данные об устройстве, которое уже авторизовалось. На роутере из примера, Archer C-50, эта опция изменяется во вкладке: беспроводной режим -> дополнительные настройки беспроводного режима.
Обновление прошивки
Замедля скорость Вай-Фай соединения может и программное обеспечение, мало роутеров, у которых одна прошивка, без обновлений. Зайдите на сайт производителя роутера, найдите модель, выберите версию модема и просмотрите версию прошивки. Если прошивка отличается от той, что указана в личном кабинете роутера, обновите прошивку следуя инструкции.
Пример проверки обновления роутера TP-Link Archer C-50;
- Переходим на сайт tp-link;
- в поиске выбираем свою модель wifi-маршрутизатора и переходим на неё;
- на страницу wifi-роутера нажимаем на поддержку;
- выбираем версию роутера и переходим по ссылке встроенное ПО;
- сверяем последнюю версию прошивки и нашего роутера, если на сайте новее, то перепрошиваем роутер.
Советую регулярно выполнять проверку, ибо некоторые обновления исправляют критические ошибки как качества, так и безопасности.
Альтернативная прошивка роутера, DD-WRT
Любители делают альтернативные официальным производителям прошивки, в том числе открывающие некоторый потенциал, но часто и повышающий излучения. Прошивка, кроме прочего, может изменить интерфейс. Например, альтернативные прошивки делает команда DD-WRT, вот страница роутера Тп-Линк C-50 на ресурсе DD-WRT: https://openwrt. org/toh/tp-link/archer-c50. Найти свой легко: вбейте название в поиск. Важно знать, изменение прошивки на альтернативную может привести к снятию гарантии и поломке wi-fi роутера.
Изменение мощности
Роутеры дают возможно не только выбирать каналы, шифрование, но и позволяют регулировать мощность сигнала передатчика. Логично, чем выше мощность, тем дальше охват и дальность сигнала, уменьшение — наоборот, но уменьшает и излучения. Мощность уменьшается для повышения сигнала в случае, если используется группа устройств, что бы не создавать помехи. Например, когда в одном канале работают дополнительные повторители, репитеры, усилители.
Ограничение мощности сигнала
Допустимая мощность сигнала в развитых и не очень странах мира — 100 мвт, но мощность возможно снять, если не пугает перспектива стать зелёным человечком, заболеть страшной болезнью или создавать непроходимые помехи спутникам. Советую не менять этот параметр. Но если решились, потребуется Linux, бутылка, борода и тёмная футболка с аниме за заднем фоне.
Для этого заходим в конфиг и набираем знакомый с детства код:
- ifconfig wlan0 down
- macchanger -r wlan0
- iw reg set BO
- iwconfig wlan0 txpower 300mW
- ifconfig wlan0 up
Ура, ограничение мощности изменилось со 100 до 300 мвт, возможно, wi-fi роутер даже поддерживает такую мощность сигнала. Но как способ изменение мощности было необходимо указать.
Распределение полосы между абонентами
Действенный способ для последних моделей роутеров, дело в том, что количество антенн, по сути, способны создавать отдельные подключения автоматически. То есть, если антенны направлены под углами 45 градусов в противоположные стороны и в тех сторонах размещены принимающие устройства (ноутбук, телефон, планшет, ПК с вай-фай адаптером), то на каждую антенну выделяется отдельный канал связи, таким образом устройство одного человека не занимают одинаковые каналы.
Перезагрузка роутера
Последний способ, но один из лучших — перезагрузить роутер. В силу сложности аппарата, проблемы возникают из-за забитой памяти, технических ошибок, багов или перегрева. Перезагрузка маршрутизатора не скинет конфиг, но поможет wifi-роутеру вдохнуть трафик полными лёгкими.
Теперь откладываем личный кабинет wifi-роутера в дальний уголок, но не забывать обновлять прошивку до последней. Встаём из-за компьютера и… Идём в магазин за покупками устройств, усиливающих сигнал беспроводной сети, если терпение кончилось.
Направление антенны роутера или приёмника
А если не кончилось, то сделаем три вещи руками с самим роутером. Во-первых, направьте антенны таким образом, что бы антенны были направлены в нужное направление приёма сигнала и, желательно, не закрывались помехами. Электронные приборы, железный шкаф, стена, дверь создают помехи и препятствия для волн WiFi.
Хорошее расположение антенн различается при количестве. 2 антенны – под углом 45 градусов, если стоит в углу, то 45 градусов и направление в нужное пространство. При трёх антеннах центральную установите прямо, если в углу или у стены, отклоните по направлению к нужному пространству.
Выбор места роутера
Совместимый и дополняющий предыдущий совет. Направление антенн необходимо учитывать, но перестановка роутера позволит обойти препятствия и расположить устройство вдалеке от других электронных приборов, способных вызывать помехи. Правильное место для модема — в середине пространства, ближе к потолку и с антеннами, направленными в дальние концы необходимого для покрытия пространства. И чем больше антенн, тем лучше.
Избавиться от электронных помех и препятствий
Изменили местоположение роутера или нет, микроволновку, компьютер или телефоны должны быть в отдалении от роутеры и не между принимающий интернет устройством и им. По возможности приём сигнала не перекрывать железными и другими труднопроходимыми для радиоволн предметами. Лучший охват и передача там, где пространство пустое, а электрики и других беспроводных волн не, стремитесь к этому.
Обновление драйверов
Отдохнули, размялись. Вернёмся к компьютеру. Проблема сигнала WiFi может быть не в роутере, особенно если сигнал пропал полностью или до этого сеть работала без проблем, но стало хуже. Регулярная причина — устаревшие или ставшие несовместимыми драйвера вай-фай приёмника. Обновлять драйвера важно так же сильно, как и обновлять базу антивируса и прошивку, как для безопасности, так и для стабильности работы.
В диспетчере устройств, находим устройство приёма сигнала и обновляем драйвера. Если устройство — телефон или планшет, то обновляем прошивку, Android, iOS и лучше бы включить автоматическое обновление сразу, если обновление ещё не активировано.
Некоторые WiFi-приёмники автоматически не обновляются, как показанный в примере TP-Link TL-WN725N. Обновляем программное обеспечение таким же способ, как и прошивку за исключение того, что новая версия ПО скачивается, запускается и, при выборе опции «исправить конфигурацию», переустанавливается без риска поломки устройства.
Сетевая активность устройства — Quality of Service
Ещё одна проблема, регулярно возникающая у пользователей Wi-Fi, программа, будь то Торрент или компьютерный вирус, загружает интернет на входе в роутер и при, казалось бы, хорошем соединение скорость невыносимо мала. На примере Windows 10, зайдите в диспетчер устройств, вкладка процессы и отсортируйте нагрузку по колонке «сеть». Если нашли приложение, сильно грузящую интернет, закройте его и проверьте автозапуск. Возможно, это приложение удаляется из автоматической загрузки при старте Windows. Если приложение незнакомо, подумайте об антивирусе.
Если устройство заражено вирусом, то загрузка канала может скрываться. Посмотрите нагрузку в личном кабинете роутера, как правило, во вкладке «статистика» или «мониторинг».
Проверьте, кто сидит в Вашем интернете
И там же, в личном кабинете роутера, посмотрите на устройство, подключённые к нему. Возможно появился незваный гость. Если это так, то отключаем устройству доступ к роутеру, а пароль авторизации в сети изменяем на надёжный.
Платные эффективные способы
Улучшив приём сигнала Wi-Fi настройкой роутера и изменением места в пространстве с учётом электроприборов, преград и радио помех, качество интернета возросло. Но, возможно, этого оказалось недостаточно. В таком случае остаётся ещё три способные помочь вещи. Программно улучшить приём сигнала (описано в конце), сделать усиление антенны или сигнала WiFi своими руками (в главе с сомнительными способами) или простой и надёжный — докупить оборудование.
О том, какое оборудование усилит сигнал и качество WiFi, речь и пойдёт. Тизер: для усиления беспроводной сети можно купить другой роутер или репитер, изменить антенны на направленную и всенаправленную, заменить приёмник wifi на улучшенный или же с портативной антенной, установить специальный усилитель — «Бустер», поменять тариф у провайдера в случае, если проблема в скорости.
Усилитель сигнала — репитер
Простейший способ увеличить покрытие сигнала беспроводной сети — установка репитера, повторителя сигнала wifi. Плюс репитера — лёгкость настройки и подключения, совместимость с оборудованием. Отличие репитера от использования двух и более роутеров (или роутер + ноутбук) в том, что репитер не создаёт ещё один сигнал, а принимает и увеличивает покрытие того сигнала, который уже создан. Надобности в постоянном переключение соединения нет, так как соединение остаётся одним.
Для работы повторителя требуется розетка и первичная настройка через телефон, планшет, компьютер или ПК. Как правило, после включения репитер создаёт Wi-Fi сеть, к которой требуется первичное подключение для его настройки. Потребуется зайти по адресу 192.168.0.254 (стандартный адрес панели управления репитера, стоит проверить в документации к устройству или наклейке с обратной стороны репитера) и настроить устройство для работы с нужной сетью. После этого вставляем репитер в розетку там, где ловится нужная сеть и получать ретрансляцию сети уже и от него и от роутера. Ещё одним плюс в том, что репитеров может быть больше одного, это полезно для загородных домов, малых и средних офисов, квартир. Так же репитер решает проблемы и с помехами. Купить репитер можно чуть ли не в каждом компьютерном магазине, устройство популярное и представлено на рынке в разных ценовых категориях. Цена на усилитель зависит от характеристик и варьируется от тысячи до десятков тысяч рублей для промышленных целей.
Купить роутер последних моделей
Покупка нового роутера решает проблему, если ваш маршрутизатор устарел, не передаёт сигнал по последним стандартам WiFi, слаб в скорости передачи данных и так далее. Цена на качественные роутеры для дома и офисов малой и средней величины составляет 1500-3000 рублей. Модемы дешевле, скорее всего, обладают урезанными характеристиками, например, при воспроизведении потокового видео или использование торрента, а может и при загрузке файлов, перегружают канал передачи данных и зависают.
Гнаться за роутерами из дорогого сегмента есть смысл тогда, когда требуется очень высокая скорость и дальность передачи данных, IPTV на последних разрешениях. Не забывайте, что возможная скорость передачи данных выше, чем скорость получаемого интернета от провайдера, влияет только на локальную скорость передачи, а скорости интернета не добавит!
Смена антенн на роутере
Некоторые модели роутеров оснащены снимающимися антеннами, а значит возможно поменять на антенны мощнее, тем самым усилив сигнал передачи Wi-Fi. Роутеры в пределе 1500 рублей и старые модели оснащаются, как правило, антеннами мощностью 2 — 7 dBi, в то время как на рынке доступны антенны до 13 dBi (может и больше, но помним о зелёных человечков).
Практика показывает, что смена антенны в 5 dBi на 12 dBi увеличивает скорость передачи файлов на 40% при удалении в 5 метров. Дальность увеличивается сопоставимую в процентах величину. Антенны различаются двумя типами: всенаправленная и направленная. Возможно использовать оба типа.
Всенаправленная антенна
Это типичная антенна роутера, которая раздаёт сигнал во все стороны с приблизительно одинаковой эффективностью. Купить и подключить её не сложно, а дополнительная настройка не требуется.
Перед походом в магазин возьмите роутер с собой, что бы убедиться, что антенна подойдёт и прикрутится без проблем, узнайте о совместимости на сайте производителя.
Направленная антенна
Это антенна, которая создаёт сигнал преимущественно в ту сторону, куда она повёрнута. Передаёт сигнал дальше, и увеличивает скорость. Такой вид антенн встречается реже всенаправленной антенны и нужен в случаях, например, когда вайфай передаётся к беседке из окна дома.
Направленные антенны часто оснащаются проводом удлинителем, значит допустимо её использование по принципу репитера, перетягивая в дальний конец помещения. Но тогда суть беспроводной домашней или офисной сети теряется.
Заменить приёмник Wi-Fi
Усилить сигнал Wi-Fi можно и поменяв приёмник-адаптер. Конечно, в случае с ноутбуком или телефоном это вряд ли пройдёт (хотя и туда и туда доступен дополнительный адаптер по USB или, для телефонов и планшетов, переходнику USB-mini USB, USB-micro USB). WiFi адаптеры отличаются возможной скоростью приёма, шириной канала, дальности приёма сигнала, стандартом поддержки сетей.
В теории приёмники того же производителя, что и сам роутер, показывают лучшую совместимость и качество передачи беспроводного сигнала. На сайтах производителях, как правило, указываются рекомендации по подбору оборудования.
Wi-Fi адаптер с портативной антенной
При выборе приёмника WiFi сигнала стоит обратить внимание на тип антенны. Внешние антенны показывают лучший результат, чем встроенные. Принцип действия антенны wif-адаптера такой же, как и у антенны роутера, только, обратный раздаче. Он помогает видеть и подключаться к сетям на большем расстояние, нежели слабая антенна, встроенная внутрь адаптера. Это устройства повышает силу приёма сигнала беспроводной сети, а не силу передачи, но так же решает возникшую проблему слабого или отсутствующего сигнала.
Установка усилителя wifi бустера
Бустер — приспособление, которое по принципу работы напоминает репитер, но подключается вместо штатной антенны вай фай роутера. По сути это устройство, заменяющее антенну и, при этом, имеющее отдельный источник питания. В зависимости от антенны и мощности сигнал возможно увеличить до 20 децибел на расстояние 5 метров с препятствием до значительного увеличения сигнала при выборе мощных устройств с сильными антеннами.
Проблема бустера в том, что мощность беспроводной сети идёт за счёт увеличение мощности передачи, а значит излучение такого аппарата сильно выше, чем у роутеров и репитеров надёжных производителей. Выбрать качество вай-фай сети или риск для здоровья решать каждому для себя.
Поменяйте тариф
Очевидная причина слабого интернета по вай-фай — тариф провайдера на получения интернета. Забавно, но часто проблема скрывается в том, что роутер отдаёт максимально возможную скорость, приёмник принимает сигнал без потери качества, но разрешённая скорость интернета от провайдера к квартире, дому или офису мала. Проверьте, убедитесь, что тариф устраивает потребности, ведь можно забыть обновлять тариф годами, хоть при той же стоимости провайдер может предоставлять скорость в разы выше, чем та, которая предоставляется сейчас.
Но не стоит забывать, гнаться за скоростью (и ценой) интернета нужно только в том случае, если будете целиком её использовать. Для стандартных задач огромные скорости не нужны, да и роутеры и wifi-адаптеры имеют ограничения в скорости передачи.
Отражатель сигнала, направленная волна: пивная банка, фольга
Интернет полон инструкций о том, как усилить сигнал WiFi своими руками с помощью банки пива, фольги и подобными изобретениями. Правда, в итоге тесты показывают, что подобные манипуляции если и дают эффект, то в 5-10 децибел, а то и уменьшают. Принцип этих манипуляций такой же, как и у направленной антенны из пунктов выше, т. е. сигнал вай-фай отражается от какой-то поверхности и идёт в одну сторону.
Увы, минусов тут больше, чем плюсов. От эстетических (подобная конструкция вряд ли симпатично выглядит, да и устанавливать её надо возле роутера, а значит ставить модем на стол или подобную плоскость. Ну или извращаться с креплением на стене, ведь толку в направленном сигнале под столом не много. Так что, если требуется отражатель направленного сигнала — лучше купите направленную антенну, а если увеличить сигнал, закажите антенну для роутера большей мощности, они стоят чуть больше, чем банка пива.
Создание внешней антенны
Под внешней антенной подразумевается антенна типа бустера, которая подключается вместо антенны wifi роутера и переносится проводом в другую часть помещения или же стоит рядом с роутером, но создаёт большую силу передачи. Способ странный тем, что тот же бустер работает как усилитель программно и от электричества. Если у Вас есть дача, то видели направленные внешние ТВ антенны, от которых спускается два провода. Один — в телевизор, а второй питает специальную плату, усиливающую сигнал.
Здесь принцип такой же. Впрочем, толк от создания такой антенны может и быть, как подключённой к роутеру, так и к приёмнику wifi-сигнала, если превратить в неё телевизионную антенну. Способ, кстати, сомнителен ещё и тем, что кустарным способом почти невозможно сделать такое соединение, при котором по проводу не будет происходить потеря скорости передачи данных.
Усиление приёма сигнала настройкой ПО на устройстве
Проблема слабого wifi сигнала или его отсутствие может заключаться в том, что приём вайфай работает некорректно, а передача и так осуществляется качественно. Попробуем настроить устройство на максимальный приём сигнала.
Усиление приёма сигнала на операционных системах
Отключение энергосбережения
В операционных системах есть опция работы на пониженной мощности, электричество экономится, а производительность уменьшается. Проверьте, стоит ли запрет на сбережение wifi-проёмника и/или сетевой платы, или отключите энергосбережение целиком.
Windows
Первый вариант: реежим энергосбережения в Windows (xp, 7, 8, Vista, 10) отключается в пункте «электропитание» панели управления, в ноутбуках под управлением Windows 10 можно кликнуть по иконки батареи и попасть в нужное меню. Далее отключите режим экономии электричества.
Второй вариант — убрать отключение или ограничение подачи энергии конкретному адаптеру или сетевой плате через диспетчер устройств. Для этого откройте свойства компьютера — диспетчер устройств — сетевые устройства — свойства нужного устройства — контекстное меню «электро питание» и уберите галочки, разрешающие ограничивать питание устройством.
Android
Движением сверху вниз откройте диспетчер приложений, найдите иконку аккумулятора и деактивируйте её, если она активна.
iOS
Откройте настройку устройства, найдите пункт: «аккумуляторы», перейдите в него и переведите ползунок в неактивное положение.
Улучшение приёма вайфай сети на Андроид
Проверьте, не надет ли на телефон чехол.
Толстые чехлы способны глушить приём WiFi, особенно если чехлы не родные к устройству. Попробуйте проанализировать сигнал подключения к беспроводной сети в чехле и без. Возможно, проблема кроется в этом.
Подключитесь к другой Wi-Fi сети
Бывает, что телефон выбирает другую сеть, Вашу или чужую открытую. Убедитесь в том, что устройство подключено к той сети, которая необходима.
Программа для усиления сигнала и работы сети Wi-Fi на Андроид.
- Wi-Fi TX power — программа для лёгкого повышения мощности wifi-приёмника планшета или смартфона. Повышение мощности ведёт к увеличению энергопотребления и, соответственно, быстрейшему разряду аккумулятора.
- Wi-Fi Overview 360 не ускоряет WiFi как таковой, но помогает определить данные канала, на основе которых можно сделать вывод о расположение роутера, направление антенн и выбрать наилучшее решение (а заодно и проверить способы, описанные в этой статье).
- WiFi Solver FDTD — это полезная программа, которая позволяет загрузить схему помещения и отмечать на схеме расположение роутера, источников помех и прочее. Вкупе с Wi-Fi Overview 360 поможет скоротать часы за интересным занятием.
Делитесь способами, как усилили Wi-Fi, добавляйте, если знаете другие способы и задавайте вопросы!
Автор
Сергей Ефимов
Дипломированный специалист по безопасности компьютерных сетей. Навыки маршрутизации, создание сложных схем покрытия сетью, в том числе бесшовный Wi-Fi.
Содержание
- 1 Как улучшить прием wifi на ноутбуке?
- 2 Ноутбук плохо принимает сигнал wifi: что делать?
- 3 Способ 1. Обновление драйверов и прошивки
- 4 Способ 2. Что делать если ноутбук не видит wifi?
- 5 Способ 3. Изменение канала беспроводной сети
- 6 Способ 4. Модернизация адаптера
- 7 Способ 5. Установка надёжного пароля
- 8 Способ 6. Уменьшить количество электрических приборов в радиусе работы беспроводной связи
- 9 Способ 7. Убрать преграды
- 10 Способ 8. Бесплатный способ для тех, у кого умелые руки
- 11 Способ 9. Устранение помехи в «лице» другого роутера
- 12 Способ 10. Дорогой и надёжный
- 13 Способ 11. Установка специального ретранслятора
- 14 Способ 12. Замена антенн
- 15 Способ 13. Настройка питания
- 16 Способ 14. Установка роутера в другое место
- 17 Способ 15. Использование специального усилителя
- 18 Усиление Wi-Fi сигнала на ноутбуке
Низкая скорость интернета по wifi на ноутбуке — беда, которая может хорошенько потрепать нервы. Конечно, если такая скорость интернета предоставлена самим провайдером по договору, то увеличить ее не получится (кроме подключения более «скоростного» тарифа).
Но если вы подозреваете, что есть ещё неиспользуемые ресурсы, — в таком случае можно добиться некоторого улучшения.
Как улучшить прием wifi на ноутбуке?
Сразу отметим, что практически все варианты усиления сигнала wifi относятся к настройкам сети, роутера или внешних устройств. На самом ноутбуке чтобы улучшить прием wifi следует провести настройки в режиме «Электропитание», а именно:
- — В зависимости от установленной операционной системы откройте «Панель управления» (для XP/7) далее «Электропитание» и установите режим «Высокая производительность».
- — Далее откройте раздел «Настройка плана электропитания» — «Изменить дополнительные параметры питания». В списке найдите строку «Параметры адаптера беспроводной сети» и в строке «Режим энергосбережения» установите значение «Максимальная производительность» при работе и «от батареи» и «от сети».
Кроме того, не стоит забывать о важности обновления драйвера беспроводного адаптера и поддерживать наиболее актуальную и работоспособную версию.
Ноутбук плохо принимает сигнал wifi: что делать?
Теперь о главном: почему ноутбук плохо ловит wifi, и как усилить прием сигнала беспроводной сети?
- 1. Огромное влияние на качество и стабильность сигнала оказывает месторасположение роутера относительно подключаемых устройств. Логично, что чем больше расстояние и количество «препятствий» между маршрутизатором и устройством, использующим ресурсы беспроводной сети, тем меньше будет уровень принимаемого ноутбуком сигнала и, соответственно, скорость интернет-соединения.
Идеальное расположение роутера – в центре сети, на одинаковом расстоянии от всех подключенных к нему устройств (или ближе к тем девайсам, которые потребляют большее количество трафика).
Пример правильного расположения роутера представлен на следующем рисунке:
Кроме того, усилить прием wifi на ноутбуке можно путем установки дополнительных антенн на роутере. Разновидностей подобных антенн достаточно много, и выбор, в основном, зависит от модели маршрутизатора и требуемой мощности антенны.
- 2. Значительного усилить прием сигнала wifi на ноутбуке можно с помощью «репитера» или роутера, который будет выступать в роли репитера/ повторителя.
Это отличный вариант для тех, у кого завалялся старенький неиспользуемый роутер.
- 3. Проверьте, какой уровень мощности сигнала установлен в настройках роутера.
Для некоторых моделей роутеров предусмотрен такой параметр как «Wireless Transmit Power» («Мощность беспроводного передатчика»): если он выставлен не на 100 процентов, то, соответственно, у вас есть «неиспользованный запас» мощности сигнала wifi.
В настройках маршрутизатора потребуется только найти данный параметр — обычно он находится рядом с параметрами «Стандарт» и «Канал» — и выставить значение 100%.
- 4. Также стоит остановиться на упомянутых выше параметрах «Стандарт» и «Канал»: правильный выбор данных параметров позволяет значительно усилить прием сигнала вай фай на ноутбуке.
Для начала о «Стандартах»
В настоящее время самыми распространёнными стандартами/протоколами являются 802.11а/ 802.11b/802.11n, которые предоставляют максимальную скорость передачи данных в 54 Мб/сек.
На сегодняшний день лидером является протокол 802. 11ac, с максимальной скоростью 1.3 Гбит/с, однако поддерживающие данный протокол устройства встречаются достаточно редко.
Итак, чтобы улучшить слабый сигнал вай фай на ноутбуке, стоит поэкспериментировать с протоколами и выбрать оптимальный для ваших устройств (или — по возможности — установить автоматическое определение).
Теперь о параметре «Канал»
Данный момент наиболее актуален для многоквартирных домов, где большинство (если не все) сети работают на одном канале передачи данных. В России используются каналы от 1 до 13 (но учтите, что встречаются устройства, не поддерживающие каналы больше 10).
Существует множество утилит (например «inSSIDer» или СommView For WiFi), которые могут «пролить свет» на такое момент, как «Занятость каналов». После определения наиболее свободного канала, нужно установить его в настройках беспроводной сети на маршрутизаторе и проверить скорость интернета по wifi на ноутбуке.
Таким образом, чтобы существенно усилить слабый сигнал wifi на ноутбуке, следует использовать все предложенные выше методы «комплексно», если же сигнал вай фай по-прежнему слабый – возможно, стоит заменить роутер на более современный и мощный.
Рубрики: локальная сеть09 октября 2019
Стандарт Wifi был разработан ещё в конце двадцатого века австралийским инженером, и с тех пор успел полюбиться пользователям интернета со всех уголков земного шара благодаря отсутствию нагромождений проводов, кабелей и своему огромному удобству и простоте в пользовании. Чтобы подключиться к ресурсам сети нужно всего лишь иметь ноутбук в том случае, если вы находитесь в зоне приёма сигнала, либо роутер, если вы хотите наслаждаться беспроводным интернетом сидя у себя дома в уютном кресле. Проблемы в работе могут быть связаны с тем, что сигнал подвержен негативному воздействию разнообразных помех, в таком случае его просто необходимо усилить.
Пропускная способность стандарта wifi позволяет пользоваться интернетом на ноутбуке или любом другом портативном устройстве со скоростью до 60 Мбит/с, но, к сожалению, качество сигнала во многих заведениях и местах доступа до сих пор оставляет желать лучшего. Нередко случается и так, что причина слабого приёма кроется в самом устройстве, поэтому в этой статье речь пойдёт о том как улучшить приём wifi на вашем ноутбуке.
Способ 1. Обновление драйверов и прошивки
Если соединение с интернетом на вашем ноутбуке постоянно скачет и пропадает, в первую очередь необходимо обновить прошивку роутера, особенно в том случае, если система Windows подобрала их автоматически. Скачайте драйвер для вай фай адаптера на официальном сайте производителя вашего ноутбука. После чего компьютер нужно перезагрузить и проверить сигнал.
Способ 2. Что делать если ноутбук не видит wifi?
Если ваше устройство не может распознать точку доступа, то необходимо удостовериться в том, что беспроводный модуль находится не в отключённом состоянии. Заходите в раздел «параметры адаптера», который находится в «центре управления сетями и общим доступом» и смотрите, в каком статусе пребывает текущее соединение. Если оно отключено, то проблема решается элементарно нажатием одной кнопки «подключить». После этой процедуры ноутбук рекомендуется перезагрузить и ещё раз проверить уровень приёма.
Пример включенной беспроводноq сети в Windows 10
Способ 3. Изменение канала беспроводной сети
Этот на первый взгляд кажущийся несущественным момент может оказаться ключевым в проблеме слабого приёма. Если большинство пользователей в радиусе раздачи одновременно пользуются интернетом через один и тот же канал, то в лучшем случае скорость значительно падает, делая невозможным просмотр видео и аудио контента, а в худшем это грозит разрывами связи каждые пятнадцать секунд. Для решения этой проблемы необходимо установить на ноутбук специальную утилиту, которая высветит список всех беспроводных сетей в радиусе доступа вашего устройства, их частотные характеристики, пропускную способность и загруженность на текущий момент времени. Теперь самостоятельно можно выбрать наиболее свободный канал и нажать на кнопку «подключить».
Программа Wi Fi Analyzer показывает используемые каналы Wi-Fi вблизи
Способ 4. Модернизация адаптера
Ещё одним способом как усилить приём wifi на вашем ноутбуке является улучшение самого адаптера. Особенно это относится к тем пользователям, которые используют адаптеры, подключающиеся к ноутбуку посредством USB портов. Не рекомендуется включать их напрямую, так приём и сигнал при этом сильно пострадает. Лучше всего будет задействовать удлинитель, либо приобрести специальный усилитель сигнала, позволяющий значительно улучшить приём.
Способ 5. Установка надёжного пароля
Если вы купили качественный хороший роутер для того чтобы комфортно пользоваться вай фаем у себя дома, а сигнал является слабым и нестабильным, это запросто может быть причиной того, что кто-то из ваших соседей втихаря подключился к вашему интернету, взломав пароль, что не так сложно, как думают неопытные пользователи. Конечно, можно с помощью специальных программ вычислить всех пользователей, которые «присоседились» к вашему вай фаю, но скорее всего ваша цель улучшение приёма, а не наказание халявщиков, поэтому лучше всего не пожалеть времени и придумать сложный пароль.
Способ 6. Уменьшить количество электрических приборов в радиусе работы беспроводной связи
Дело в том, что такие приборы как микроволновки, сотовые телефоны и прочая бытовая техника могут существенно ухудшать приём, поэтому настоятельно рекомендуется по возможности свести до минимума присутствие электрических приборов в радиусе работы вашего роутера и ноутбука. В том случае, если вам необходимо усилить wifi, к примеру, находясь в офисе или кафетерии, где нет возможности переставить мешающие приборы по своему усмотрению, остаётся только менять дислокацию, что является единственным способом усилить сигнал wifi.
Способ 7. Убрать преграды
Несущие стены из кирпича либо бетона, а также зеркала и аквариумы могут служить серьёзным препятствием, значительно ослабляющим приём. Поскольку перенести их как мелкую бытовую технику не представляется возможным, следует найти наиболее подходящее место, в котором сигнал будет наилучшим.
Способ 8. Бесплатный способ для тех, у кого умелые руки
Если вы хотите срочно улучшить приём, допустим, у вас возникла острая необходимость в качественном интернете, а ждать несколько дней доставки нового роутера или усилителя нет никакого желания, то на помощь могут прийти умелые прямые руки. Существует несколько способов усилить сигнал wifi на любом ноутбуке подобным образом. Для первого нужны две банки из под любого напитка, для второго рулон фольги для запекания, из которой изготавливается отражатель. Останавливаться на подробностях изготовления данных «девайсов» в этой статье не будем, их и так огромное количество в просторах сети интернет и на видео сервисах вроде Youtube. Разумеется, у такого варианта имеется масса недостатков: во-первых, качество производительности таких устройств будет гораздо хуже, нежели у тех, что можно приобрести в магазине. Во-вторых, их внешний вид будет крайне неэстетичным и непривлекательным.
Способ 9. Устранение помехи в «лице» другого роутера
Сигнал другого роутера может стать помехой, что является распространённой проблемой для жителей многоэтажных домов. Для начала можно поменять местоположение вашего роутера и настроить антенну. Также в магазине можно приобрести специальные отражатели, прикрепляющиеся к антенне и способные усилить приём, направив его в необходимом направлении.
Способ 10. Дорогой и надёжный
Существует действенный метод как можно усилить сигнал приёма wifi на ноутбуке, но его существенным недостатком является необходимость финансовых затрат на покупку качественной современной модели роутера. Этот способ может намного улучшить работу wifi на вашем ноутбуке, но стоит учитывать тот факт, что на сегодняшний день такая покупка обойдётся совсем недешево.
Способ 11. Установка специального ретранслятора
Этот способ дешевле предыдущего, и смысл его в приобретении дополнительного роутера, желательно той же самой модели, которой вы пользуетесь на данный момент. Его можно очень просто настроить для работы в режиме повторения сигнала или дублирования точки доступа. Этот способ позволяет существенно улучшить сигнал.
Способ 12. Замена антенн
Большинство внешних адаптеров и роутеров оснащены съёмными антеннами, причём зачастую качество идущих в комплекте с устройством оставляет желать лучшего, поэтому замена антенн может усилить приём вай фая на вашем переносном компьютере. Этот способ неоднократно проверен на практике, и является вполне бюджетным решением проблемы как можно усилить вай фай на ноутбуке.
Усиливающая антенна для Wi-Fi сигнала
Способ 13. Настройка питания
Часто в свойствах вашего портативного компьютера по умолчанию производителем установлены настройки по приоритету расходования электроэнергии, которые могут ослаблять сигнал и ухудшать приём. Для начала нужно войти в «панель управления» вашего ноутбука, затем выбрать раздел «безопасность и система». Теперь необходимо перейти в директорию «электропитание» и выставить вручную режим потребления питания вовремя wifi соединения. Для этого находите вкладку «энергосберегающий режим» и выставляете производительность на максимум, после чего ни забудьте сохранить настройки.
Способ 14. Установка роутера в другое место
Если вопрос об усилении сигнал приёма wifi на вашем устройстве остаётся открытым, может помочь перестановка роутера на другое место. Некоторые пользователи ставят его на шкаф или задвигают в дальний угол комнаты, где он может быть подвержен помехам и сигнал будет постоянно прерываться. Желательно переставить его ближе к центру помещения, где уровень приёма будет наиболее высоким.
Способ 15. Использование специального усилителя
Если сигнал остаётся прерывистым и слабым, использование специального усилителя может стать выходом из ситуации. Обычно они продаются в виде небольших компактных антенн, подключающихся к ноутбуку посредством USB порта. Это не только значительно расширит зону покрытия, но и несомненно улучшит сигнал.
Источник
Если ваш переносной компьютер, подключенный к роутеру по воздуху, отображает низкое качество сигнала, а иногда и вовсе теряет соединение, следует проверить настройки обоих устройств.
Способ 1: Настройки Windows
Проще всего убедиться в том, что проблема заключается в ноутбуке, можно при помощи других девайсов, подключаемых к этой же сети. К примеру, вы можете взять смартфон и подключить его к роутеру находясь на том же месте, где стоит переносной ПК. Если при одинаковом расстоянии мобильный телефон будет ловить лучше, значит проблемы кроются не в роутере, а в ноутбуке.
Смена плана электропитания
Довольно часто причиной этому становится измененный план электропитания. При установке режима «Экономия энергии» снижается расход мощности и беспроводного адаптера, встроенного в устройство. Поэтому если сигнал находится хотя бы на среднем расстоянии, принимать его станет затруднительно. Изменить работу схемы производительности целиком или выборочно можно следующим образом:
- Откройте «Панель управления».
- Зайдите в раздел «Система и безопасность», оттуда в «Электропитание».
Если стоит просмотр значками, сразу найдите и зайдите в «Электропитание».
Установите схему «Высокая производительность» или хотя бы «Сбалансированная».</li>
Вы также можете попробовать изменить мощность модуля Wi-Fi, не меняя схему питания. Для этого кликните по ссылке «Настройка схемы электропитания» рядом с текущим планом производительности.</li>
В новом окне найдите пункт «Параметры адаптера беспроводной сети», разверните его нажатием на плюс, повторите то же самое с пунктом «Режим энергосбережения». В графе значение задайте «Максимальная производительность», сохраните изменения на «ОК».</li>
</ol>
Обновление драйвера
Этот совет является, скорее, дополнением к предыдущему, чем самостоятельным. Проверьте наличие новых версий драйвера для Wi-Fi модуля, установленного в ваш ноутбук. Если таковые будут найдены, установите последнюю актуальную. В другой нашей статье развернуто расписаны способы поиска и установки ПО для Вай-Фай. Ознакомьтесь с ней и воспользуйтесь наиболее подходящим вариантом.
Подробнее: Скачивание и установка драйвера для Wi-Fi адаптера
Способ 2: Настройка роутера
Чаще всего источником слабого приема сигнала является сам роутер, а не ноутбук. Даже если он установлен не так далеко, как кажется, мощность сигнала все равно может быть низкой, и этому способствуют разные факторы.
Кратко перечислим, что может влиять на плохое беспроводное соединение:
- Неправильное расположение роутера;
- Негативное воздействие других электроприборов;
- Малопроизводительный маршрутизатор;
- Неверно выбранный угол антенн;
- Низкое сетевое напряжение;
- Неизмененный канал и режим работы;
- Немаксимальный режим мощности раздачи Wi-Fi.
В другой нашей статье мы подробно рассказали о том, как исправить все вышеперечисленные проблемы и сделать соединение качественным и стабильным. Ознакомиться с методами усиления сигнала Wi-Fi можно далее.
Подробнее: Как усилить сигнал Wi-Fi роутера
Если никакие советы не принесли успеха, остается попробовать заменить Wi-Fi модуль, установленный в ноутбук. Этот метод довольно радикальный, но тогда соединение по воздуху гарантированно должно стать лучше. Рекомендуем обратиться для этого в сервисный центр, а более уверенные пользователи могут произвести замену самостоятельно, купив более мощный модуль на специализированных сайтах. 

Помогла ли вам эта статья?
Используемые источники:
- https://tvoi-setevichok.ru/lokalnaya-set/malenkaya-skorost-interneta-cherez-wifi-na-noutbuke-kak-usilit-signal.html
- https://pomogaemkompu.temaretik.com/1791856625603840455/sposoby-usileniya-signala-wi-fi-na-noutbuke/
- https://lumpics.ru/how-to-boost-wi-fi-on-laptop/
Технология WiFi все больше набирает обороты и становится ещё популярнее. Поэтому современная техника уже сразу выпускается с встроенным модулем вай фай, к примеру: холодильники, чайники, телевизоры. Производители стараются сделать жизнь человека более комфортной и беззаботной. Зайдя в любое кафе, магазин, клуб, вы без проблем сможете подключить телефон или планшет к всемирной паутине, все благодаря беспроводной технологии Wi Fi. Так же у вас дома наверняка есть много устройств, которые поддерживают вай фай. Чтобы вам не пришлось тягать за собой кучу проводов, достаточно купить роутер, который будет раздавать интернет. Но многие сталкиваются с проблемой – слабый WiFi сигнал, вследствие этого, заниженная скорость интернета. Поэтому мы решили в этой статье помочь вам и подробно рассказать, как различными методами усилить wifi сигнал.
Выбираем расположение роутера
Когда вы решите поставить роутер у себя дома, уделите особое внимание вопросу, где лучше расположить его?
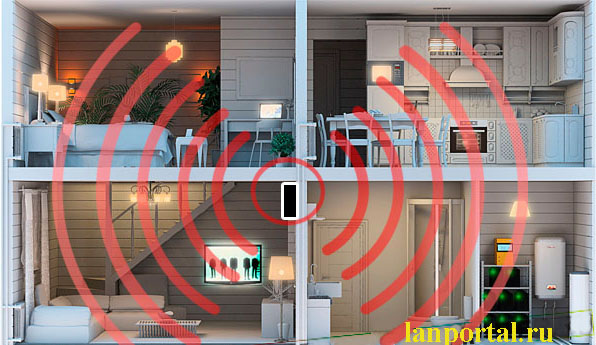
- Постарайтесь, чтобы ваш маршрутизатор был расположен как можно ближе к центру дома. Чтобы радиоволны распространялись равномерно по всему дому.
- Роутер лучше ставить возле дверных проемов или окон. Тогда беспроводной сигнал будет меньше затухать.
- Не ставьте роутер на кухне возле микроволновой печи. Вай фай работает на частоте 2.4 ГГц, на этой же частоте работает и печь. Поэтому они друг другу будут мешать. Когда вы включите микроволновую печь, роутер может вообще повиснуть.
- Нельзя устанавливать маршрутизатор в железные коробки или ящики. Сигнал хуже всего проходит через металлические преграды.
- Нежелательно располагать роутер в детской комнате или спальни. До сих пор нет единого мнения, насколько вредное излучение от роутера для человека. Поэтому от греха подальше, лучше поставьте его в коридоре.
- Не располагайте два роутера в одном помещении. Если другого варианта нет, тогда хотя бы разнесите их по разным каналам. К примеру: одному поставьте 1 канал, а второму поставьте 12 канал.
Обычно, люди после покупки любой техники, не сильно любят заглядывать в инструкцию, которая идет с устройством. Не исключение и с роутером, мало кто уделяет должного внимания настройки его. Обычно вся настройка заканчивается после введения пароля вай фай сети и SSID, все остальные настройки оставляют по умолчанию. Поэтому, в процессе пользования беспроводным интернетом возникают всяческие проблемы, такие как: слабый сигнал, низкая скорость. Давайте разбираться, почему так происходит и как можно усилить сигнал WiFi
Выбираем радиоканал WiFi
Поставив роутер в квартире, многие не задумывались о том, что соседи снизу, сверху, сбоку, тоже установили маршрутизатор. Чем это плохо спросите вы? А тем, что есть большая вероятность, что каналы, в которых будут работать роутеры, могут пересекаться. На многих роутерах по умолчанию стоит 6 канал. Вот и представьте себе, все соседи, как и вы в 6 канале вещаете, результат такой работы — снижение уровня сигнала и падения пропускной способности.
Утилита InSSIDer
Поэтому в процессе настройки не поленитесь, и скачайте утилиту, которая поможет вам, определиться с выбором канала для вещания. Для примера возьмем программу, которая легкая в пользовании и пользуется популярностью – InSSIDer. Эта утилита умеет хорошо сканировать радиоэфир и выдавать большое количество полезных данных, благодаря которым вы определитесь, какой канал наиболее подходит для вас.
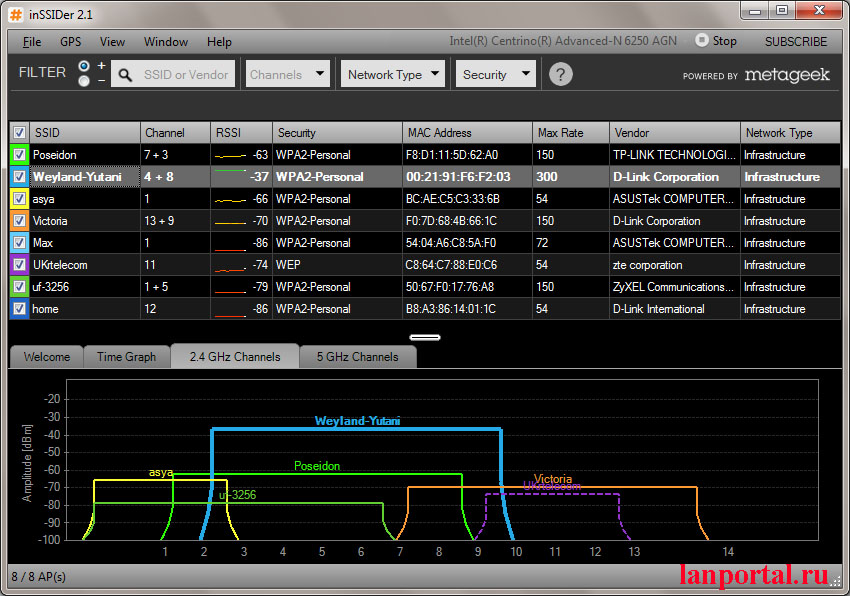
Приложение Acrylic Wi-Fi
Также не менее популярная Acrylic Wi-Fi. Есть версия бесплатная и платная, в которой добавлены расширенные возможности. Приложение умеет сканировать каналы на всех режимах в диапазоне 2.4 и 5 ГГц, грамотно составляет анализ распределения по каналам.
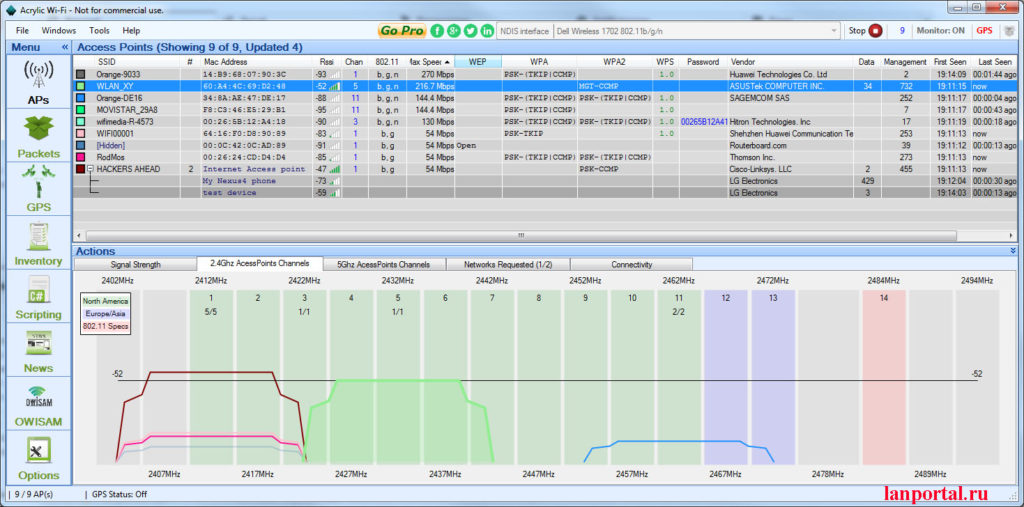
Низкая мощность передатчика
Возможность регулировать мощность вайфай передатчика предусмотрена не на каждом маршрутизаторе. В этом случае вам может помочь другая прошивка. Для поиска её придется потратить немного времени, и успех стопроцентный после установки никто не гарантирует. Поэтому вам решать.
Модели, в которых есть такая функция, можно мощность повысить для улучшения сигнала, сейчас расскажем, как это сделать. Часто по умолчанию стоит низкая мощность, поэтому заходим в настройки роутера, в меню необходимо найти пункт «Transmit Power (Мощность передатчика)». Выбираем максимальную сто процентов или значение «Высокая (Nigh)». После этого у вас усилиться сигнал Wi Fi.
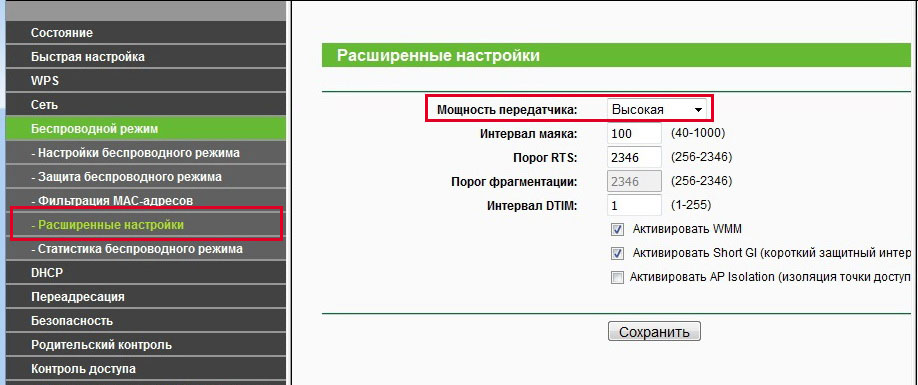
Выбираем вай фай стандарт IEEE 802.11n
Стандартов для работы Wi Fi существует немного. На сегодняшний день это — 802.11 — a — b — g — n – ac, последний AC есть не в каждом роутере. Считается, что самый быстрый стандарт — 802.11n, у него больше чем у всех остальных радиус охвата, который он покрывает. Но нужно не забывать, далеко не все устройства с Wi Fi поддерживают такой стандарт. Есть ли у вашего устройства поддержка стандарта 802.11n узнать легко. На роутере в настройках нужно настроить этот стандарт. Берем телефон или планшет и сканируем радиоэфир. Вы увидите, видно вам вашу сеть или нет.
Для настройки, зайдите в главное меню маршрутизатора. Найдите вкладку «Wi-Fi», дальше выберите «Основные настройки», увидите строку «Беспроводной режим» напротив неё можно выбирать режим работы. Не забываем сохранить настройки и перезагрузить.
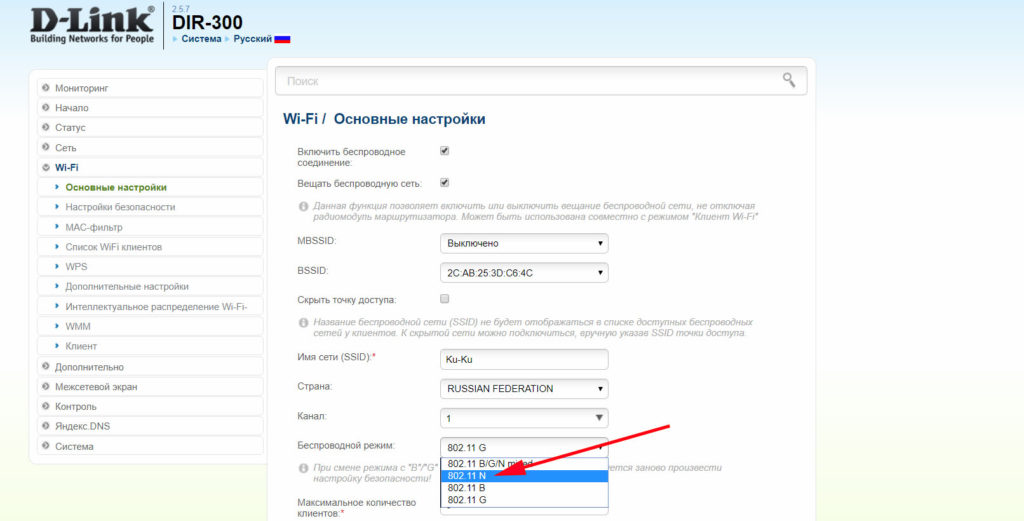
Пользуемся более продвинутым диапазоном 5 ГГц
При помощи диапазона 5 ГГц вы сможете прокачать скорость значительно больше, чем при диапазоне 2.4 ГГц. Связано это с тем, что на частоте 2.4 ГГц работает большое количество устройств, при этом, конечно же радиоэфир сильно засоряется и мешают один одному. А вот частоты 5 ГГц используются значительно реже, шумов меньше, пропускная способность больше. Единственный плюс на 2.4 ГГц это то, что усиление сигнала wifi сильнее и пробивает лучше любые преграды. Так что выбирать вам, каким диапазоном пользоваться.

Увеличиваем сигнал при помощи изменений в Windows
Этот раздел больше подходит пользователям, у которых вай фай на ноутбуке. Зачастую производители по умолчанию выставляют в ноутбуках в разделе энергопотребления режим «Экономия электроэнергии». Из-за этого адаптер вайфай в компьютере снижает показатели производительности. Чтобы это исправить необходимо, изменить режим на «Сбалансированный» или «Высокий». При таком режиме вы сможете ловить сигнал с более большого расстояния.
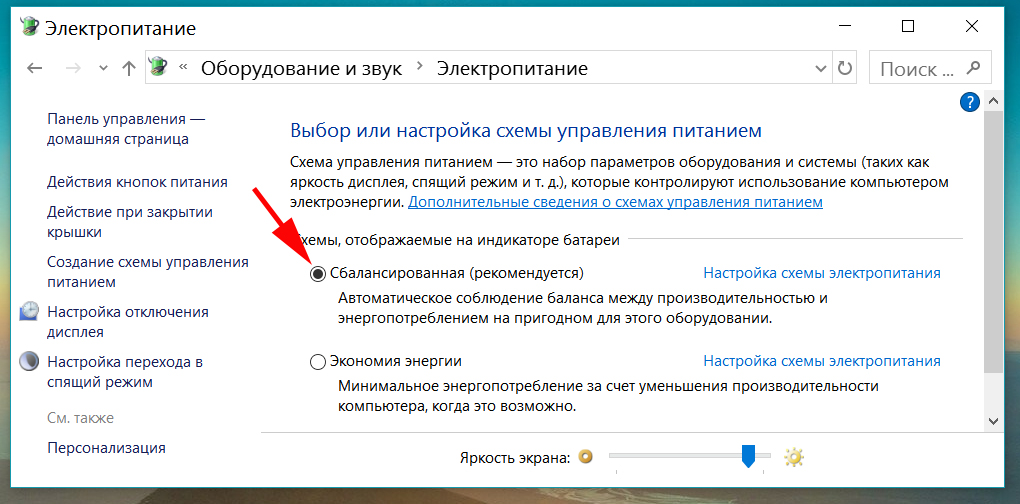
Как снять ограничения мощности в роутере
В большей части стран на маршрутизаторах ввели ограничения по мощности до 100 мВт. Существует лишь несколько стран, в которых ограничений нет, одна из них это Боливия, благодаря этому есть лазейка с помощью которой можно увеличить мощность передатчика.
- Устанавливаем Kali Linux или просто Linux.
- В терминале вводим команды:
ifconfig wlan0 down
macchanger -r wlan0
iw reg set BO
iwconfig wlan0 txpower 400mW
ifconfig wlan0 up
Значение 400 mW означает мощность, можете начать с 200 mW, чтобы не спалить передатчик.
Также можете попробовать второй способ увеличения мощности. Для этого необходимо прописать команду wl -i wlan0 txpower 100, где 100 это мощность которую вы ставите, а wlan0 это ваш адаптер.
Увеличиваем сигнал при помощи улучшения Wi-Fi антенны
Если есть возможность и финансы, тогда можно просто заменить антенну на роутере, на более мощную. К примеру, у стандартной антенны обычно коэффициент усиления 4-5 dBi, в таком случае будет не сложно найти в магазинах антенну для усиления сигнала с большим коэффициентом dBi.
А вот когда денег немного или просто хочется сэкономить, на помощь придёт пивная банка! Вам не показалось, все правильно вы прочитали, пивная банка. Это самый простой и проверенный способ, в домашних условиях немного увеличить сигнал.
Для создания отражателя вай фай сигнала, нужно отрезать всё дно и почти так же поступить и с верхом банки, в отличие от низа, сверху немного не дорезаем. Потом разрезаем банку вдоль, получится парус, который одеваем на антенну. Всё готово, вы узнали как легко улучшить сигнал.

Усиливаем WiFi сигнал с помощью повторителя
Репитер поможет усилить сигнал. Купить можно как в интернет магазине, так и в обычном магазине, все зависит от вашего желания. Разнообразие их большое, поэтому смотрите на характеристики и выбираем подходящий. После покупки необходимо подключить его к вашей беспроводной сети, для того чтобы репитер увеличил радиус действия.

Замена на ноутбуке WiFi адаптера
Поменять Wi-Fi модуль на ноутбуке не сложно, особенно есть модели, в которых предусмотрено снизу крышка. Когда откроете её увидите этот модуль. Можно купить ещё один адаптер, который будет подключаться по USB. Зачастую в таких адаптерах есть внешняя антенна, усиливающая wifi на ноутбуках, которую в будущем сможете заменить на более мощную.

Замена прошивки на DD-WRT, для увеличения сигнала
К сожалению, не каждый производитель может похвастаться хорошей прошивкой. Функционал у некоторых роутерах урезан, в связи с этим поиграть с настройками навряд ли получится. На помощь может прийти только альтернативная прошивка. Например: DD-WRT. Благодаря ей, расширится функционал, а так же будет более стабильная работа. Проверить подойдет ли на ваш роутер эта прошивка легко, зайдите на официальный сайти посмотрите, есть ли ваша модель в базе.
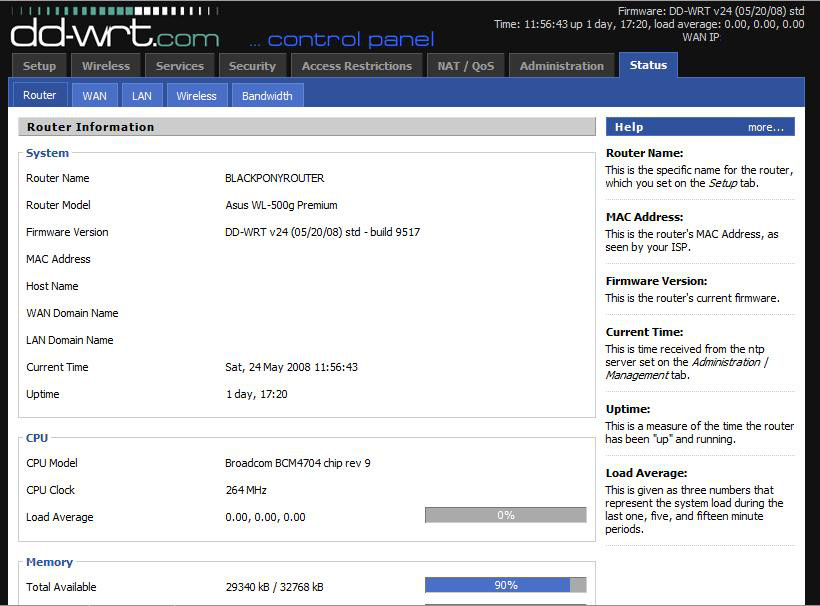
Заключение
Сегодня мы рассказали вам о методах, которые реально помогают усилить вай фай сигнал. Следуя нашим рекомендациям, при хорошем сигнале, вы сможете выжать максимальную скорость интернета из маршрутизатора. Увеличив мощность, сможете пользоваться вайфаем не только в доме, но и на улице.
Если у вас возникли вопросы, пишите нам в комментарии, мы постараемся оперативно ответить на них.
Это тоже интересно:
- Как узнать пароль от своей сети Wi Fi на компьютере, android
- Все способы как узнать свой IP адрес в одной статье
- Как взломать соседский WiFi, все возможные методы в одной статье
Вы также можете почитать:
Загрузка…