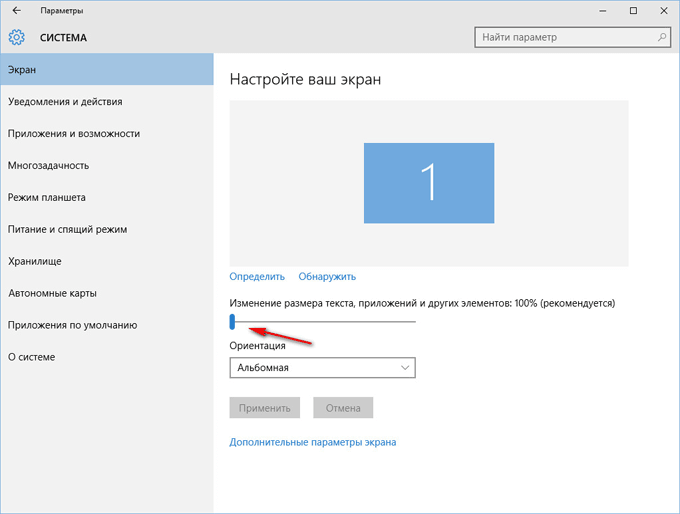Содержание
- Изменить размер ярлыков Windows 10
- Меняем размер ярлыков на рабочем столе Windows 10
- Меняем размер ярлыков в панели задач Windows 10;
- Меняем размер ярлыков в проводнике Windows 10
- Как изменить размер значков на рабочем столе с Windows 10?
- Меняем размер значков и шрифта на рабочем столе через «Разрешение экрана»
- Легкий способ изменения размера значков и ярлыков рабочего стола при помощи мыши
- Как сменить герцовку монитора в Windows 10?
- Windows 10 как увеличить размер одного ярлыка
- Мелкие значки на рабочем столе Windows 10
- Мелкие значки на рабочем столе Windows 10
- Тонкая настройка ярлыков Windows 7
- Как значкам на рабочем столе вернуть нормальный размер
- Как уменьшить значки на рабочем столе виндовс 10
- Метод 1 для уменьшения значков
- Второй метод уменьшения значков на рабочем столе
- Метод 3
- Последний метод
Изменить размер ярлыков Windows 10
Я не знаю как у Вас, у меня мания больших ярлыков. Я вроде молод глазками, хорошо вижу (несмотря на то, что за компьютером проходит не меньше 8 часов моей жизни в день), однако, очень не люблю маленькие ярлыки на рабочем столе. Особенно, когда ярлыков много, такой мелкий мусор… Возможно Вам наплевать на размер ярлыков как таковой, но вы работаете на компьютере, где есть сенсорный экран, соответственно, большие ярлыки в такой ситуации очень упрощают жизнь.
Есть и совсем невообразимая ситуация, Вам необходимо уменьшить размер ярлыков?! Советы из этой статьи, Вам также подойдут. Windows 10 позволяет это делать, очень просто.
Меняем размер ярлыков на рабочем столе Windows 10
1. Нажимаем правой клавишей мыши на рабочем столе;
2. В контекстном меню выбираем пункт Вид — размер ярлыков.
Я выставил размер большие, но ярлыки стали очень большими. Да, ярлыки рабочего стола Windows 10 выставляются по трем размерам — крупные, обычные, мелкие. На ноутбуках это выглядит слишком гипертрофированно, так как экранное разрешение многих ноутбуков не позволяет выставлять размер крупные, ввиду того, что ярлыки становятся слишком большими или слишком мелкими.
Как это бывает в Windows, настройки разделены. Я говорю о том, что выше я рассказал как увеличить ярлыки на рабочем столе, и только на нем. Если мы хотим увеличить ярлыки в проводнике, нужно идти другим путем.
Меняем размер ярлыков в панели задач Windows 10;
1. Нажимаем правой клавишей мыши на рабочем столе;
2. Выбираем пункт параметры экрана;
3. В пункте масштаб и разметка, есть изменение размера текста, приложение и других элементов
Данная надстройка увеличивает иконки не только на панели задач, но и как вы могли видеть, на рабочем столе, а также приложениях компании Microsoft.
Меняем размер ярлыков в проводнике Windows 10
В этой статье я уже говорил о том, что в Windows 10 не так все просто, и не так сложно. Все решаемо. Давайте посмотрим, как изменить размер ярлыков в проводнике Windows 10.
1. Заходим в проводник Windows;
2. Нажимаем вкладку Вид — Выбираем нужный размер ярлыков в проводнике.
Как изменить размер значков на рабочем столе с Windows 10?
Рад вас видеть на fast-wolker.ru! Сегодня мы займемся дизайном рабочего стола в операционной системе Windows 10. При установке любой операционной системы, все настройки в ней устанавливаются по умолчанию.
Не всех пользователей эти настройки могут устраивать, например размер значков как на рабочем столе, так и в окне проводника.
Кого-то не устраивает, что значки на рабочем столе слишком мелкие, кому-то, наоборот, нужны очень крупные значки. Провести такие настройки совсем несложно. Существует несколько способов проведения подобной операции, которые мы и рассмотрим.
Самый простой и быстрый способ изменения размера значков – это кликнуть правой кнопкой мыши в любом месте экрана. В открывшемся окне выбираем пункт «вид».
Сбоку от первого окна, откроется еще одно, где будут представлены три варианта изменения размера: крупные значки, обычные и мелкие. Выбираем любой вариант и изменения тут же вступят в силу.
Так же можно аналогичную операцию провести в проводнике. В окне проводника находим вкладку вид и открываем ее. Здесь к трем вариантам изменения размера, которые мы видели ранее, добавляется еще один вариант – огромные значки.
Нажав на соответствующее значение, вы изменяете размер папок, но только в текущем окне проводника. Чтобы изменить и другие значки, необходимо произвести следующие действия.
В проводнике, после того, как выбрали нужное значение размеров переходим во вкладку «параметры» и выбираем «изменить параметры папок и поиска».
В открывшемся вновь окне, выбираем вкладку «вид» и нажимаем на кнопку «применить к папкам». Подтверждаем изменения.
В результате мы изменим параметры не только папок в окне проводника, но и другие тоже. Изменить размеры значков можно и через «Разрешение экрана»
Меняем размер значков и шрифта на рабочем столе через «Разрешение экрана»
Изменить значки можно и через параметры «Разрешение экрана», правда настроек там не так у ж и много.
Кликаем правой кнопкой мыши в любом месте экрана и в открывшемся меню выбираем пункт «параметры экрана».
Откроется окно, где можно произвести изменения двумя способами.
В первом способе передвигаем ползунок «изменение размеров текста и….» влево, в результате увеличиваем размер всех перечисленных элементов до 125%. Но и только.
Во втором случае, идем через пункт «дополнительные параметры экрана».
В открывшемся окне переходим по строке «дополнительные изменения размеров текста и…»
В новой вкладке можно изменять как размеры текста и других элементов, так и только размеры текста.
Помимо этих способов, имеются и более быстрые, где не нужно переходить из одного окна, в другое.
Легкий способ изменения размера значков и ярлыков рабочего стола при помощи мыши
Вообще, самых простых способов с использованием только горячих клавиш можно выделить два.
Первый способ заключается в следующем. Нажимаем и удерживаем на клавиатуре клавишу Ctrl. Затем вращаем колесико мыши вверх или вниз. При этом увидим, как изменяется размер иконок на рабочем столе.
Чем хорош этот способ, мы имеем много вариантов, а не два или три, как это делается через контекстное меню.
Второй вариант – нажимаем комбинацию клавиш. При этом мы имеем только четыре варианта изменения размера:
- Ctrl+Shift+1 — огромные иконки;
- Ctrl+Shift + 2 — большие иконки;
- Ctrl+Shift + 3 — средние иконки;
- Ctrl+Shift + 4 — маленькие иконки.
Впрочем, кому-то хватит и этих вариантов.
Как сменить герцовку монитора в Windows 10?
Герцовка — это частота обновления монитора или скорость изменения изображения на экране за определенный момент времени. Очень часто у людей болят глаза от монитора или начинает болеть голова.
Если позволяет монитор и видеокарта можно изменить частоту обновления экрана монитора. Лично для меня комфортным значением является частота 75 Гц,
За начало отсчета взята средняя частота монитора в 60 герц. Это значит, что за секунду изображение обновляется 60 раз. Вот отсюда головные боли или усталые глаза.
Чем выше частота, тем лучше отображается на экране картинка. Что бы не только узнать, какая частота экрана вашего компьютера, но и по необходимости изменить ее, надо нажать в любом месте экрана правой кнопкой мыши.
И выбрать строку «параметры экрана». В открывшемся окне находим внизу строку «дополнительные параметры экрана».
Переходим по ней, и в новом окне, так же в самом низу находим: «свойства графического адаптера».
Откроется окно, где открываем вкладку Монитор. Здесь видим окно «частота обновления экрана».
В зависимости от графического адаптера, который у вас установлен (или просто, видеокарта) здесь будет показано максимально допустимая частота.
По умолчанию – если у вас стандартный адаптер, то будет стоять частота в 60 герц. Если же у вас не встроенный адаптер, можно будет менять частоту, раскрыв это окно.
И выбрать наиболее комфотную и поддерживаемую вашим адаптером. Вот так можно произвести настройки монитора компьютера или ноутбука в системе Windows 10. Успехов!
Windows 10 как увеличить размер одного ярлыка
Технологии шагнули очень далеко вперед
Мелкие значки на рабочем столе Windows 10
- Главная   /  Статьи   /  
- Мелкие значки на рабочем столе Windows 10
Мелкие значки на рабочем столе Windows 10
Тонкая настройка ярлыков Windows 7
Если двумя предыдущими методами Мы увеличивали или уменьшали значки, то данный способ покажет, как в дополнении к изменению размеров еще и настроить визуальное отображение и стиль шрифтов названия ярлыков.
Для смены размеров и шрифтов надо открыть дополнительные визуальные настройки окон. В разных редакциях Windows 7, она открывается по-разному.
1. В Windows 7 редакции Начальная, Домашняя базовая нажмите «пуск» — > «панель управления», далее найдите «экран».
В данном окне в левом меню, кликните ссылку «изменение цветовой схемы». Затем нажмите кнопку «прочие».
2. В Windows 7 Максимальная клацните на пустом месте правой кнопкой в пределах рабочего стола, затем жмите последний пункт «персонализация». В нижнем блоке нового окна кликните ссылку «цвет окна».
В опции изменения цвета панели задач и окон, нажмите ссылку параметров оформления (картинка ниже).
В окошке «цвет и внешний вид окна» в поле «элемент» выберите из выпадающего списка строчку «значок». Справа от строчки в поле «размер» задайте величину ярлыков.
Строчкой ниже выберите шрифт на свой вкус, а также настройте ему размерность, жирность или курсив.
Примечание: при смене шрифта в Widows 7, также изменится шрифт всего интерфейса.
Нажмите «применить» и посмотрите результат. Если все устроило, кликните «OK».
Изменить размер значков на рабочем столе в Windows 7 и 8 сможете за несколько секунд, задав пользовательскую или стандартную величину. Если потратить время побольше, можно и к именам ярлыков прикрутить изящные шрифты.
Как значкам на рабочем столе вернуть нормальный размер
Изменить размер иконок в Windows 7
Почему значки на рабочем столе стали большими? Как мы выяснили, причина рассматриваемого явления довольно тривиальна. Собственно, поэтому устранить «проблему» можно очень легко.
Первый вариант, как вернуть значкам на рабочем столе нормальный вид (размер), предполагает:
- Активацию области рабочего стола (свернуть/закрыть все окна и кликнуть по любому пустому месту на рабочем столе);
- Зажатие клавиши CTRL;
- Прокрутку колесика мышки вниз (для уменьшения размера иконок) и вверх (для их увеличения).
Другой вариант, изменения размера иконок на рабочем столе Windows предполагает выполнение следующих действий:
- Клик правой кнопкой мыши (левой для левшей) по любой пустой (не по значку) области рабочего стола;
- Выбор в контекстном меню пункта «Вид»;
- Выбор во всплывшем подменю «Обычные значки» (стандартный размер).
После этого иконки рабочего стола гарантировано изменят свой большой размер на тот, который указал пользователь. Действия, описанные в обеих инструкциях, приводят к нужному результату во всех современных версиях Windows (10, 8, 7 и даже Vista).
Следует знать, что после изменения размера значков они могут немного изменить свое местоположение. Например, если иконка корзины находилась в правом нижнем углу, прямо возле панели задач, она может съехать немного влево и вверх. Это касается всех иконок. Чтобы вернуть их в прежнее место потребуется просто перетянуть значки в те области, где они до этого находились.
Изменить разрешение экрана в Windows 7
Есть еще один случай, когда значки на рабочем столе стали большими – низкое разрешение экрана. Однако здесь пользователь жалуется не только на увеличенные иконки, но и на громоздкость всего интерфейса. Если в вашем случае это так, тогда:
- Кликните по рабочему столу;
- Выберите «Разрешение экрана»;
- В отобразившемся окне найдите пункт «Разрешение» и подтяните имеющийся там ползунок до максимального значения.
Как уменьшить значки на рабочем столе виндовс 10
В любом цифровом приспособлении существует ряд настроек, устанавливаемых «по умолчанию». В таком случае, размер символа (папки, документа или иного файла) определён разрешением устройства отображения. Это определяется индивидуально для каждой конструкции.
Впрочем, компоненты графической среды (так иначе называется рабочий стол) могу быть совершенно разных форматов в соответствии с желаниями владельца ПК. Для этого необходимо совершить всего лишь несколько несложных манипуляций.
Операционная система Windows предполагает возможность смены величины объектов, высвечиваемых монитором, при помощи штатных средств системы. Данный подход актуален для следующих версий операционной системы:
Метод 1 для уменьшения значков
Наименее затруднительным приёмом уменьшения величины изображений на устройстве вывода данных является использование клавиш клавиатуры. Для этого будет достаточно открыть поле графической среды и зажать кнопку «Ctrl», после немного прокрутить колёсико компьютерной мыши по направлению к себе, если вы хотите уменьшить эмблемы, и от себя, если их требуется увеличить.
Символы, высвечивающиеся на фоновом изображении, обязательно изменятся в размерах, и вы сможете подобрать из всех возможных вариантов наиболее оптимальный для себя. Степень изменения габаритов всех эмблем будет зависеть от того насколько далеко будет прокручено колёсико в определённую сторону.
Второй метод уменьшения значков на рабочем столе
Наведя курсор на свободное поле фонового изображения, требуется нажать правую кнопку мыши. Перед вами развернётся список команд контекстного меню. Один из абзацев в нём обозначен словом «Вид». Наведите на эту строку стрелку курсора, тогда сбоку от основного перечня откроется его дополнительная часть, в которой будут отображены следующие три строки:
- Крупные значки.
- Обычные значки.
- Мелкие значки.
Если вам требуется сделать ячейки дисплея меньшего масштаба, то следует выбрать третий из предложенных подпунктов. Как только вы щёлкните по нему левой клавишей мыши, все эмблемы на мониторе станут гораздо меньше в масштабах.
Метод 3
Существует ещё один способ калибровки экранных объектов подходящий для Windows 10 и позволяющий придать иконкам необходимый формат.
Суть приёма такова: по пустому пространству графической среды необходимо кликнуть расположенной по правой стороне кнопкой мыши. Это необходимо для вызова контекстного меню. И появившегося перечня необходимо выбрать позицию «Параметры экрана». Далее появится следующее окно:
В нижней половине отображаемой картинки вам потребуется обратить внимание на отметку «Изменение текста, приложений и других элементов». Если в этой строчке после двоеточия имеется отметка в 125%, то значит, вы можете уменьшить символы дисплея, сдвинув стоящий под надписью бегунок влево. В противном случае после двоеточия будет указано «100% (рекомендуется)» и тогда вам придётся подобрать другой вариант решения возникшей проблемы.
Последний метод
Альтернативным инструментом увеличения эмблем на Рабочем столе можно считать встроенную в ОС утилиту «Экранная лупа». Она особенно хорошо подходит для ситуаций, когда требуется увеличение не всех элементов, которые отображает дисплей, а лишь отдельных текстов, изображений или отдельных участков, видимых на мониторе.
Нужно отметить, что применение данного способа также в равной степени подходит и Windows 7, и Windows 8.
Способов включения увеличителя – три:
- При помощи пункта «Параметры».
Потребуется зайти в пусковое меню, и, пролистав перечень приложений до буквы «П», выбрать пиктограмму-шестерёнку («Параметры»). Откроется окно, в нём выберите раздел «Специальные возможности». Когда он откроется, там по левой стороне вы найдёте вкладку «Экранная лупа». Нажатием левой кнопки мыши на эту строчку можно попасть в раздел «Увеличение объектов на экране». В нём находится переключатель увеличительного устройства, который нужно поставить в положение «Вкл».
При данном подходе также потребуется зайти в пусковое меню и пролистать список приложений до вкладки «Специальные возможности», после одного клика она развернётся на несколько дополнительных подпунктов. Одним из элементов списка и будет «Экранная лупа».
- Используя горячие клавиши.
Увеличитель можно быстро «вызвать» всего лишь сочетанием двух клавиш: «Win» и «+». Их нужно нажать одновременно, и встроенная утилита будет активизирована. Данный способ самый быстрый и простой из всех предложенных, скорее всего именно он придётся вам по душе.
Любой пользователь без особых затруднений может разобраться с тем, как уменьшить значки на рабочем столе виндовс 10. Уменьшение и увеличение символов графической среды можно производить при помощи специальных утилит, регулировки определённых параметров или быстродействующих сочетаний кнопок.
Не обязательно запоминать все возможные варианты решения поставленной задачи, достаточно выбрать один, наиболее подходящий для вас лично и применять его при необходимости.
Тема: Как создать отдельный ярлык рабочего стола крупнее остальных ? (Прочитано 20558 раз)
0 Пользователей и 1 Гость просматривают эту тему.
Есть такой вопрос— как мне вывести на рабочий стол (Windows7) со стандартным размеров ярлыков, дополнительный ярлык, но только большего размера… тут принцип не важен, а главное результат, т.е. будь то сам ярлык, гаджет рабстола или же другие примочки но чтоб типо вот так (для дочки удобнее)))
« Последнее редактирование: 18 Декабрь 2011, 21:07:45 от Vegas »
в свойствах должна быть функция сменить значок
в свойствах должна быть функция сменить значок
Так вот значек на скрине и есть, тока он маленький, а мне нужен большой.
Можно изменить размер всех ярлыков. Для этого нужно щелкнуть на рабочем столе и покрутить колесо мышки. А изменить размер одного ярлыка стандартными средствами, наверное, нельзя.
Для этого нужно щелкнуть на рабочем столе и покрутить колесо мышки.
Зажав при это Ctrl, это я знаю, но вопрос оставляю открытым… Может сторонние утилиты есть?
Зажав при это Ctrl
Извиняюсь, запамятовал)
Можно сделать активный рабочий стол в виде html-странички, одна ссылка-рисунок которой будет ярлыком к игре про лунтика.
Но это несколько чересчур, пожалуй. Сделай несколько одинаковых ярлыков и выложи из них какую-нибудь запоминающуся картинку — и найдет быстро, и не промахнется.
Добавлено позже:
Может сторонние утилиты есть?
Есть, но размер иконок ограничен самим их форматом. Если мне не изменяет память, максимальный размер иконки 128*128 точек.
topos84,
Можно сделать активный рабочий стол в виде html-странички
В этом я «ни в зуб ногой»
Сделай несколько одинаковых ярлыков и выложи из них какую-нибудь запоминающуся картинку — и найдет быстро, и не промахнется.
т.е. из одного ярлыка выложить рисунок?
Есть, но размер иконок ограничен самим их форматом. Если мне не изменяет память, максимальный размер иконки 128*128 точек.
ну это крупнее стандарта вроде, что такое?
Есть, но размер иконок ограничен самим их форматом. Если мне не изменяет память, максимальный размер иконки 128*128 точек.
Максимальный 256×256.
а не проще ли отдельный ограниченый профиль создать с одним ярлыком
Или прикрепить свои ярлыки на панель задач, попрятать в меню пуск, а на рабочем столе оставить один большой ярлык для дочки.
а не проще ли отдельный ограниченый профиль создать с одним ярлыком
Такая мысль также посещала… НО, просто легче доверить ребенку управление рабочим столом не переходя на другого юзера (по причине закачки, установки и т.д.)
Добавлено позже:
Или прикрепить свои ярлыки на панель задач, попрятать в меню пуск, а на рабочем столе оставить один большой ярлык для дочки.
Это понятно… выходов придумано много, но я хотел реализовать именно данную ситуацию, например на скрине видно что All CPU Meter можно масштабировать, так вот почему бы и не быть софту для именно мной поставленной цели)))
В моей солярке это делается двумя кликами мыши
В моей солярке это делается двумя кликами мыши
Я и сам не совсем доволен виндой, но Лунтик без Direct-X не работает))))
Вариант с ObjectDock уже более менее приемлем пример 2,Более менее приятный вид пример 3
но запуск через него не выдаёт полный экран… пичалька ((В плане ярлык на папку (ранее не указывал), но в папке ярлыки для запуска игр в крупном размере пример 4), а с запуска ObjectDock в итоге получаем такой экран пример 5((
Добавлено позже:
Добился открывания в полном окне из ObjectDock, однако размеры ярлыка всё же маловаты да и сам ярлык в рамке(((
Так что может у кого всё же есть другой вариант решения?
« Последнее редактирование: 18 Декабрь 2011, 02:39:44 от MoLo4Nick »
т.е. из одного ярлыка выложить рисунок?
Из нескольких копий одного и того же ярлыка выложить рисунок. Имена ярлыков можно сделать невидимыми (альт+255 на цифр. клавиатуре — невидимый символ).
Так:
:3
« Последнее редактирование: 19 Декабрь 2011, 16:47:24 от Vegas »
HardWareMan, а Лунтика слабо, из его же ярлыков?
Забавно выглядит конечно, но я думаю дочка еще больше запутается 
а кто удалил вторую картинку?!
Я удалил, видно же же, чья правка.
Зачем для дочки пример выложеной ярлыками письки?
Зачем для дочки пример выложеной ярлыками письки?
Ну дочка же не смотрит тут. А вдруг кому надо будет? :3
Ну дочка же не смотрит тут. А вдруг кому надо будет? :3
Это говорит только о том что у тебя дочки нет. Ещё как смотрит! Они вообще везде где не надо смотрят…
Как увеличить Ярлык на Раб столе.
Регистрация:
23.09.2016
Сообщения: 335
Рейтинг: 115
Ребят в виндосе есть такая функция, как увеличение ярлыков, папок, иконок на рабочем столе.
Можно ли увеличить только один ярлык а остальные оставить прежними?
LemyR
Пользователь
Регистрация:
21.01.2013
Сообщения: 1662
Рейтинг: 734
Регистрация:
21.01.2013
Сообщения: 1662
Рейтинг: 734
сделать несколько ярлыков таких же и сделать из них квадрат ,не прогадаешь

lowskill-
Пользователь
Регистрация:
12.06.2016
Сообщения: 8403
Рейтинг: 5738
Регистрация:
12.06.2016
Сообщения: 8403
Рейтинг: 5738
kakoytostraniynoneym сказал(а):↑
Ребят в виндосе есть такая функция, как увеличение ярлыков, папок, иконок на рабочем столе.
Можно ли увеличить только один ярлык а остальные оставить прежними?Нажмите, чтобы раскрыть…
крути ролик мыши с зажатым CTRL* на столе.
закрывайте
Регистрация:
23.09.2016
Сообщения: 335
Рейтинг: 115
LemyR сказал(а):↑
сделать несколько ярлыков таких же и сделать из них квадрат ,не прогадаешь

Нажмите, чтобы раскрыть…
roflanLicoОднако хорошая идея
Kibakus
Пользователь
Регистрация:
30.01.2016
Сообщения: 462
Рейтинг: 671
Регистрация:
30.01.2016
Сообщения: 462
Рейтинг: 671
Регистрация:
23.09.2016
Сообщения: 335
Рейтинг: 115
etoLowskill сказал(а):↑
крути ролик мыши с зажатым роликом на столе.
закрывайтеНажмите, чтобы раскрыть…
Так увеличиваются ВСЕ иконки
Мб внимательнее читать пост? Мне нужна только одна больша иконка
lowskill-
Пользователь
Регистрация:
12.06.2016
Сообщения: 8403
Рейтинг: 5738
Регистрация:
12.06.2016
Сообщения: 8403
Рейтинг: 5738
kakoytostraniynoneym сказал(а):↑
Так увеличиваются ВСЕ иконки
Мб внимательнее читать пост? Мне нужна только одна больша иконкаНажмите, чтобы раскрыть…
недочитал, действительно.
нельзя одну только, можно все.
Регистрация:
23.09.2016
Сообщения: 335
Рейтинг: 115
Вообщем воспользовался одним из годных советов и теперь мой рабочий стол выглядит так:
Спойлер: «мммм»
дикий волк
Пользователь
Регистрация:
27.06.2016
Сообщения: 3068
Рейтинг: 3656
Нарушения: 109
Регистрация:
27.06.2016
Сообщения: 3068
Рейтинг: 3656
Нарушения: 109
kakoytostraniynoneym сказал(а):↑
Вообщем воспользовался одним из годных советов и теперь мой рабочий стол выглядит так:
Спойлер: «мммм»
Нажмите, чтобы раскрыть…
Ярлык увеличить нельзя, но можно сделать html рабочий стол c большой активной кнопкой.
http://hottabych.net/genadesktop/
вот хороший пример, большой кнопки, и если руки из того места, то за пол часа переделаешь под себя.
rus3zolotarev
Пользователь
Регистрация:
21.12.2016
Сообщения: 3
Рейтинг: 0
Регистрация:
21.12.2016
Сообщения: 3
Рейтинг: 0
Нажмите правой кнопкой мыши на пустой области рабочего стола и выберите в контекстном меню «Свойства», дальше разберетесь…
Тема закрыта
-
Заголовок
Ответов Просмотров
Последнее сообщение
-
pyles
07 Feb 2023 в 03:44Сообщений: 5
07 Feb 2023 в 03:44Сообщений:5
Просмотров:12
-
Данте
07 Feb 2023 в 03:37Сообщений: 15
07 Feb 2023 в 03:37Сообщений:15
Просмотров:32
-
Сообщений: 5
07 Feb 2023 в 03:33Сообщений:5
Просмотров:16
-
Zoork
07 Feb 2023 в 03:05Сообщений: 3
07 Feb 2023 в 03:05Сообщений:3
Просмотров:15
-
Сообщений: 2
07 Feb 2023 в 02:49Сообщений:2
Просмотров:11
Содержание
- Значки рабочего стола Windows 10: настрой свой ПК под себя!
- Значки рабочего стола Windows 10
- Windows 11
- Не отображается текст в ячейке Excel
- Как отобразить строки в Excel
- Как закрыть Эксель, если не закрывается
- Как сделать, чтобы Эксель не округлял числа
- Изменение размера
- #1 Через контекстное меню
- #2 Используя клавишу «Ctrl»
- #3 Через реестр
- Изменение и использование других изображений
- #1 Смена значка из каталога Microsoft
- #2 Смена стандартных иконок
- #3 Использование своих изображений
- Важная информация
- Как изменить размер значков на рабочем столе с Windows 10?
- Меняем размер значков и шрифта на рабочем столе через «Разрешение экрана»
- Легкий способ изменения размера значков и ярлыков рабочего стола при помощи мыши
- Как сменить герцовку монитора в Windows 10?
- Изменить размер иконок Windows 10
- Способ 1. Изменить размер иконок в Windows 10 с помощью колесика мыши
- Способ 2. Как изменить размер иконок с помощью горячих клавиш
- Способ 3. Изменение размера значков через контекстное меню
- Способ 4. Изменить размер значков с помощью редактора реестра
- Как изменить размер иконок в Windows 10
- Значки на рабочем столе
- Иконки в проводнике
- Как изменить размер значков рабочего стола Windows
- Как уменьшить значки на Windows 10 (1 способ)
- Как уменьшить значки рабочего стола (2 способ)
- Как увеличить значки на рабочем столе Windows (1 способ)
- Увеличение размера значков рабочего стола (2 способ)
- Как увеличить значки на рабочем столе Windows 10 (3 способ)
- Выводы статьи
Значки рабочего стола Windows 10: настрой свой ПК под себя!
Значки рабочего стола Windows 10
Windows 11
Не отображается текст в ячейке Excel
Как отобразить строки в Excel
Как закрыть Эксель, если не закрывается
Как сделать, чтобы Эксель не округлял числа
В этой статье мы расскажем о том, как настроить и изменить значки рабочего стола в Windows 10. Система Windows обладает широкими настройками персонализации. Вы можете изменять и подстраивать под себя многие активные элементы интерфейса.
Значки (или иконки) – это неотъемлемый графический элемент интерфейса системы начиная с ранних версий Windows. Сейчас довольно сложно воспринимать систему без рабочего стола и его элементов, где сосредоточены все приложения, ярлыки и документы, необходимые для работы или развлечений.
Рабочий стол Windows 95
С каждой новой версией системы возможности персонализации (настройка внешнего вида «под себя») расширяются. Изменение цвета, размера, масштаба и многое другое доступно для настройки системы пользователем.
В этой статье мы хотим поделиться советами и ответить на частые вопросы пользователей относительно настройки и изменения значков рабочего стола в Windows 10.
Изменение размера
Изменить размер значков рабочего стола в Windows 10 можно многими способами, они практически идентичны и довольно просты.
#1 Через контекстное меню
Самый простой способ – воспользоваться настройками, которые доступны в контекстном меню (по нажатии правой кнопки мыши). Вкладка «Вид» позволит выбрать вам мелкий, обычный или крупный размер элементов.
#2 Используя клавишу «Ctrl»
В контекстном меню всего 3 размера для иконок, чего может быть недостаточно. Для более «гибкой» настройки размеров, вы можете использовать клавишу «Ctrl».
К слову, кому-то так удобнее пользоваться системой, когда иконки занимают всё пространство рабочего пространства.
Также есть возможность изменить размер значков рабочего стола Windows 10 с использованием сочетаний клавиш «Ctrl+Shift». Зажмите «Ctrl» и «Shift», а затем нажмите на клавишу от 1 до 4 для выбора размера.
#3 Через реестр
Практически всё в системе можно настроить через реестр, также и размер элементов на рабочем столе.
За изменения размера иконок отвечает параметр IconSize. В десятичной системе 32 – мелкие значки, 48 – обычные и 96 – крупные.
Перезапуск приложения «Проводник»
Основная проблема крупных значков на рабочем столе Windows 10 состоит в том, что пользователь нечаянно самостоятельно их увеличивает. Поэтому зная, как изменять размеры иконок, у пользователей будет меньше вопросов, как это произошло.
Изменение и использование других изображений
Персонализация не ограничивается только увеличением маленьких значков на рабочем столе Windows 10. Вы также можете использовать и другие иконки: которые предлагает система, скачанные из интернета или нарисованные самостоятельно.
#1 Смена значка из каталога Microsoft
Microsoft хранит все стандартные изображения интерфейса в библиотеке Shell32.dll и imageres.dll, расположенные в System32
Попробуем сменить иконку приложения на примере Google Chrome:
Таким же образом вы можете и сменить иконку папки.
#2 Смена стандартных иконок
При использовании способа выше, вы не сможете изменить иконки приложений «Мой/Этот Компьютер», «Панель Управления», «Корзина» и других. Для этого необходимо воспользоваться другими настройками.
Раньше эти настройки были доступны в Панели управления в Персонализации, но сейчас управление значками рабочего стола в Windows 10 Pro, Home и других редакций перенесено в приложение параметров.
#3 Использование своих изображений
Интегрировать иконку в исполнительный файл или библиотеку довольно сложно, а создать изображение довольно просто.
Важная информация
Некоторые пользователи могут столкнуться с проблемой размытых значков на рабочем столе Windows 10. Это известная ситуация проблем масштабирования на старых версия системы.
Надеемся, что мы ответили на все ваши вопросы в этой статье. Чем больше знаешь о системе, тем легче её настроить под себя и решать возникающие проблемы. Если у вас остались вопросы, будем рады вам помочь в комментариях.
Источник
Как изменить размер значков на рабочем столе с Windows 10?
Рад вас видеть на fast-wolker.ru! Сегодня мы займемся дизайном рабочего стола в операционной системе Windows 10. При установке любой операционной системы, все настройки в ней устанавливаются по умолчанию.
Не всех пользователей эти настройки могут устраивать, например размер значков как на рабочем столе, так и в окне проводника.
Кого-то не устраивает, что значки на рабочем столе слишком мелкие, кому-то, наоборот, нужны очень крупные значки. Провести такие настройки совсем несложно. Существует несколько способов проведения подобной операции, которые мы и рассмотрим.
Самый простой и быстрый способ изменения размера значков – это кликнуть правой кнопкой мыши в любом месте экрана. В открывшемся окне выбираем пункт «вид».
Сбоку от первого окна, откроется еще одно, где будут представлены три варианта изменения размера: крупные значки, обычные и мелкие. Выбираем любой вариант и изменения тут же вступят в силу.
Так же можно аналогичную операцию провести в проводнике. В окне проводника находим вкладку вид и открываем ее. Здесь к трем вариантам изменения размера, которые мы видели ранее, добавляется еще один вариант – огромные значки.
Нажав на соответствующее значение, вы изменяете размер папок, но только в текущем окне проводника. Чтобы изменить и другие значки, необходимо произвести следующие действия.
В проводнике, после того, как выбрали нужное значение размеров переходим во вкладку «параметры» и выбираем «изменить параметры папок и поиска».
В открывшемся вновь окне, выбираем вкладку «вид» и нажимаем на кнопку «применить к папкам». Подтверждаем изменения.
В результате мы изменим параметры не только папок в окне проводника, но и другие тоже. Изменить размеры значков можно и через «Разрешение экрана»
Меняем размер значков и шрифта на рабочем столе через «Разрешение экрана»
Изменить значки можно и через параметры «Разрешение экрана», правда настроек там не так у ж и много.
Кликаем правой кнопкой мыши в любом месте экрана и в открывшемся меню выбираем пункт «параметры экрана».
Откроется окно, где можно произвести изменения двумя способами.
В первом способе передвигаем ползунок «изменение размеров текста и….» влево, в результате увеличиваем размер всех перечисленных элементов до 125%. Но и только.
Во втором случае, идем через пункт «дополнительные параметры экрана».
В открывшемся окне переходим по строке «дополнительные изменения размеров текста и…»
В новой вкладке можно изменять как размеры текста и других элементов, так и только размеры текста.
Помимо этих способов, имеются и более быстрые, где не нужно переходить из одного окна, в другое.
Легкий способ изменения размера значков и ярлыков рабочего стола при помощи мыши
Вообще, самых простых способов с использованием только горячих клавиш можно выделить два.
Первый способ заключается в следующем. Нажимаем и удерживаем на клавиатуре клавишу Ctrl. Затем вращаем колесико мыши вверх или вниз. При этом увидим, как изменяется размер иконок на рабочем столе.
Чем хорош этот способ, мы имеем много вариантов, а не два или три, как это делается через контекстное меню.
Второй вариант – нажимаем комбинацию клавиш. При этом мы имеем только четыре варианта изменения размера:
Впрочем, кому-то хватит и этих вариантов.
Как сменить герцовку монитора в Windows 10?
Герцовка — это частота обновления монитора или скорость изменения изображения на экране за определенный момент времени. Очень часто у людей болят глаза от монитора или начинает болеть голова.
Если позволяет монитор и видеокарта можно изменить частоту обновления экрана монитора. Лично для меня комфортным значением является частота 75 Гц,
За начало отсчета взята средняя частота монитора в 60 герц. Это значит, что за секунду изображение обновляется 60 раз. Вот отсюда головные боли или усталые глаза.
Чем выше частота, тем лучше отображается на экране картинка. Что бы не только узнать, какая частота экрана вашего компьютера, но и по необходимости изменить ее, надо нажать в любом месте экрана правой кнопкой мыши.
И выбрать строку «параметры экрана». В открывшемся окне находим внизу строку «дополнительные параметры экрана».
Переходим по ней, и в новом окне, так же в самом низу находим: «свойства графического адаптера».
Откроется окно, где открываем вкладку Монитор. Здесь видим окно «частота обновления экрана».
В зависимости от графического адаптера, который у вас установлен (или просто, видеокарта) здесь будет показано максимально допустимая частота.
По умолчанию – если у вас стандартный адаптер, то будет стоять частота в 60 герц. Если же у вас не встроенный адаптер, можно будет менять частоту, раскрыв это окно.
И выбрать наиболее комфотную и поддерживаемую вашим адаптером. Вот так можно произвести настройки монитора компьютера или ноутбука в системе Windows 10. Успехов!
Источник
Изменить размер иконок Windows 10
Часто в пользователей возникает необходимость изменить размер иконок рабочего стола на Windows 10. Многие любят когда иконки на рабочем столе очень большие или очень маленькие. Как раз в этой статье я покажу Вам как можно изменить размер иконок Windows 10.
Способ 1. Изменить размер иконок в Windows 10 с помощью колесика мыши
Этот способ является удобным потому что Вы можете как увеличить размер иконок рабочего стола в Windows 10, так и уменьшить размер иконок рабочего стола. И при этом не нужно искать никакие пункты в панели управления. Но наличие мыши обязательное.
Способ 2. Как изменить размер иконок с помощью горячих клавиш
Также является одним с самых удобных способов изменения размера значков в Windows 10. Минусом этого способа есть то, что пользователь может выбрать только 4 варианта иконок. Когда предыдущий способ дает возможность установить любой размер иконок.
Чтобы изменить размер значков рабочего стола воспользуйтесь горячими клавишами:
Способ 3. Изменение размера значков через контекстное меню
Этот способ является самым простом, но в тот же момент не самым удобным, поэтому его я показываю Вам третьим.
Нажмите на рабочем столе правую клавишу мыши, наведите на пункт Вид и выберите Вам нужный размер иконок. Также доступно всего три значения. Поэтому если хотите размер иконок который здесь отсутствует, тогда воспользуйтесь первым способом.
Способ 4. Изменить размер значков с помощью редактора реестра
Чтобы изменения вступили в силу необходимо перезапустить компьютер или с помощью диспетчера задач перезапустить процесс Проводник.
В этой статье я показал Вам самый удобные способы, с помощью которых, Вы без проблем сможете изменить размер значков Вашего рабочего стола на любой удобный для Вас. Эта инструкция подойдет не только для пользователей операционной системы Windows 10, а и для предыдущих версий Windows. Также хочу заметить, что способ который существовал в ранних версиях Windows, изменение размера значков через стандартную панель управления больше не актуальный для пользователей Windows 10. Надеюсь статья для Вас была интересной и помогла Вам подобрать удобный размер иконок рабочего стола. Не забывайте делиться статьей в социальных сетях и подписываться на обновления.
Источник
Как изменить размер иконок в Windows 10
Размер ярлыков на рабочем столе, в также иконок в проводнике можно менять. Стандартный вариант подходит для большинства пользователей, но не для всех. Поэтому следует ознакомиться с тем, как изменить размер иконок в Windows 10. Следует сразу отметить, что устанавливать размер для рабочего стола и проводника придется по отдельности.
Значки на рабочем столе
Решить эту проблему проще простого: справиться с задачей сможет даже тот, кто никогда не пользовался компьютером. Суть заключается в следующем:
Указанный способ наиболее известный и популярный, однако он не позволяет менять размер изображений по своему усмотрению. Если хочется выбрать какой-либо другой размер, то следует зажать клавишу Ctrl, после чего просто начать вращать колесико мышки. При этом можно сразу заметить, как значки начали уменьшаться или увеличиваться. Также можно делать движения вверх-вниз с помощью тачпада.
Поменять размер на стандартный можно самым первым способом. По умолчанию стоит вариант «Обычные».
Иконки в проводнике
Изменить размер можно тем же самым методом, что и в предыдущей части статьи. Т. е. нужно кликнуть ПКМ и во вкладке «Вид» выбрать один из доступных размеров. Следует отметить, что, в отличие от рабочего стола, здесь присутствует еще один дополнительный вариант – огромные значки. Как это выглядит, можно увидеть на скриншоте.
Однако этот способ имеет один значительный минус: желаемый размер будет применен только для одной папки. Поэтому, чтобы не менять все вручную, рекомендуется перейти к следующему методу:
После окончания процедуры важно не забыть применить настройки. При этом все папки приобретут одинаковый размер.
Таким образом, проблема решается довольно просто и не требует обширных знаний. Изменить размер значков в Windows 10 можно разными способами, все из которых одинаково эффективны. Поэтому выбирать следует, исходя из удобности метода и собственных целей.
Источник
Как изменить размер значков рабочего стола Windows
При работе на компьютере у многих пользователей возникает необходимость в увеличении или уменьшении значков Рабочего стола. Уровень зрения у всех людей разный, поэтому пользователю комфортнее будет подстроить отображение размера значков Рабочего стола под свои потребности.
По умолчанию, размер значков Рабочего стола настраивается в зависимости от разрешения экрана монитора, на конкретном компьютере. Размеры всех элементов рабочего стола, при необходимости, можно изменить.
В операционной системе Windows можно изменить размер иконок на Рабочем столе штатными средствами системы. Эти способы работают в операционных системах Windows 10, Windows 8, Windows 7.
Давайте отдельно рассмотрим два варианта: как уменьшить значки на Рабочем столе, и как увеличить значки на Рабочем столе Windows. Изменение размера значков Рабочего стола будем рассматривать на примере операционной системы Windows 10.
Самый простой способ уменьшить значки рабочего стола: воспользоваться клавишами клавиатуры. Это самый простой и легкий способ изменения размера иконок на Рабочем столе компьютера.
Как уменьшить значки на Windows 10 (1 способ)
Откройте Рабочий стол, нажмите на клавиатуре на клавишу «Ctrl», а затем прокрутите колесико мыши вниз (на себя). Вы увидите, что значки на рабочем столе Виндовс 10 уменьшаться в размере. Таким образом, вы можете подобрать для себя более приемлемый вариант размера значков.
Как уменьшить значки рабочего стола (2 способ)
После клика правой кнопки мыши по Рабочему столу, в контекстном меню нажмите на «Вид», а затем выберите пункт «Мелкие значки».
Все значки на Рабочем столе стали маленькими, уменьшились в размере.
Как увеличить значки на рабочем столе Windows (1 способ)
С помощью комбинации клавиш клавиатуры можно увеличить размер значков Рабочего стола. На открытом Рабочем столе нажмите на клавишу «Ctrl», а затем прокрутите колесико мыши вверх (от себя). После этого, значки увеличатся в размере, в зависимости от степени прокрутки колесика мыши.
Увеличение размера значков рабочего стола (2 способ)
На Рабочем столе нажмите на правую кнопку мыши. В открывшемся контекстном меню выберите пункт «Вид», а затем «Крупные значки».
Это не настраиваемый способ увеличения иконок.
Как увеличить значки на рабочем столе Windows 10 (3 способ)
В Windows 10 кликните правой кнопкой мыши по Рабочему столу, а в контекстном меню выберите пункт «Параметры экрана».
В разделе «Экран», под надписью «Изменение текста, приложений и других элементов: 100% (рекомендуется)» передвиньте ползунок по шкале в нужное положение.
Размер элементов Рабочего стола изменится в зависимости от положения ползунка на шкале.
Кроме того, увеличить отдельную часть экрана монитора можно с помощью Экранной лупы.
Выводы статьи
Пользователь может легко и просто изменить размер значков на Рабочем столе своего компьютера. Значки Рабочего стола Windows можно уменьшить или увеличить при помощи «горячих» клавиш клавиатуры, или с помощью настроек параметров экрана.
Источник
Иконки на рабочем столе Windows 10, а также в проводнике и на панели задач имеют «стандартный» размер, который может подходить не всем пользователям. Конечно, можно использовать опции масштабирования, но не всегда это оптимальный способ, чтобы изменить размер ярлыков и других иконок.
В этой инструкции подробно способах изменить размер значков на рабочем столе Windows 10, в проводнике и на панели задач, а также дополнительная информация, которая может оказаться полезной: например, как поменять начертание и размер шрифта у значков. Также может быть полезно: Как изменить размер шрифта в Windows 10.
- Как изменить размер значков на рабочем столе Windows 10
- Значки в проводнике
- Размеры значков панели задач
- Дополнительная информация (изменение размеров подписей к значкам на рабочем столе)
Изменение размера значков на рабочем столе Windows 10
Самый распространенный вопрос пользователей касается изменение размера иконок на рабочем столе Windows 10. Сделать это можно несколькими способами.
Первый и достаточно очевидный метод состоит из следующих шагов
- Нажмите правой кнопкой мыши в любом пустом месте рабочего стола.
- В меню «Вид» выберите крупные, обычные или мелкие значки.
Это установит соответствующий размер иконок. Однако, доступны всего три опции, и настройка иного размера таким способом недоступна.
Если требуется увеличить или уменьшить значки на рабочем столе Windows 10 в более широком диапазоне (в том числе сделать их меньше, чем «мелкие» или крупнее, чем «крупные»), сделать это тоже очень просто:
- Находясь на рабочем столе, нажмите и удерживайте клавиши Ctrl на клавиатуре.
- Вращайте колесико мыши вверх или вниз для увеличения или уменьшения размера значков соответственно. При отсутствии мыши (на ноутбуке) используйте жест прокрутки тачпада (обычно вверх-вниз в крайней правой части тачпада или вверх-вниз двумя пальцами одновременно в любом месте сенсорной панели). На скриншоте ниже показаны сразу и очень большие и очень маленькие иконки.
Видео по изменению размеров значков на рабочем столе
В проводнике
Для того, чтобы изменить размер значков в проводнике Windows 10 доступны все те же способы, что были описаны для значков рабочего стола. Дополнительно, в меню «Вид» проводника присутствует пункт «Огромные значки» и опции отображения в виде списка, таблицы или плитки (на рабочем столе такие пункты отсутствуют).
При увеличении или уменьшении размеров значков в проводнике есть одна особенность: изменяются размеры только в текущей папке. Если требуется применить те же размеры для всех остальных папок, используйте следующий метод:
- После настройки устраивающего вас размера в окне проводника нажмите по пункту меню «Вид», откройте «Параметры» и нажмите «Изменить параметры папок и поиска».
- В параметрах папок откройте вкладку «Вид» и нажмите кнопку «Применить к папкам» в разделе «Представление папок» и согласитесь с применением текущих параметров отображения ко всем папкам в проводнике.
После этого во всех папках значки будут отображаться в том же виде, как и в настроенной вами папке (Примечание: срабатывает для простых папок на диске, к системным папкам, к таким как «Загрузки», «Документы», «Изображения» и другие параметры придется применять отдельно).
Как изменить размеры значков на панели задач
К сожалению, возможностей изменения размера значков на панели задач Windows 10 не так много, но всё-таки это возможно.
Если вам требуется уменьшить значки, для этого достаточно нажать правой кнопкой мыши в любом пустом месте панели задач и открыть пункт контекстного меню «Параметры панели задач». В открывшемся окне параметров панели задач включите пункт «Использовать маленькие кнопки панели задач».
С увеличением значков в данном случае сложнее: единственный способ сделать это системными средствами Windows 10 — использовать параметры масштабирования (при этом также будет изменен и масштаб других элементов интерфейса):
- Нажмите правой кнопкой мыши в любом свободном месте на рабочем столе и выберите пункт меню «Параметры экрана».
- В разделе «Масштаб и разметка» укажите больший масштаб или используйте «Настраиваемое масштабирование» для указания масштаба, отсутствующего в списке.
После изменения масштаба потребуется выйти и снова зайти в систему, чтобы изменения вступили в силу, результат может выглядеть примерно как на скриншоте ниже.
Дополнительная информация
При изменении размеров значков на рабочем столе и в проводнике Windows 10 описываемыми способами, подписи к ним остаются прежнего размера, а горизонтальные и вертикальные интервалы задаются системой. Но при желании это можно изменить.
Первый из способов: зайти в Параметры — Специальные возможности и в разделе «Дисплей» изменить размер шрифта для системных элементов Windows 10, включая подписи к значкам.
Второй вариант — использовать бесплатную утилиту Winaero Tweaker, в которой в разделе Advanced Appearance Setup (дополнительные настройки оформления) присутствует пункт Icons, позволяющий настроить:
- Horizontal spacing и Vertical Spacing — горизонтальный и вертикальный интервалы между значками соответственно.
- Шрифт, используемый для подписей к иконкам, где возможно выбрать сам шрифт, отличный от системного, его размер и начертание (полужирный, курсив и т.п.).
После применения настроек (кнопка Apply Changes) потребуется выйти из системы и снова зайти, чтобы сделанные изменения отобразились. Подробнее о программе Winaero Tweaker и о том, где её скачать в обзоре: Настройка поведения и оформления Windows 10 в Winaero Tweaker.
Опубликовано
Можно в Windows 10 изменить размер ярлыков сделав их больше или меньше. Быстро увеличить и уменьшить ярлыки на рабочем столе Windows 10 можно двумя способами.
Как изменить размер ярлыков Windows 10
Чтобы уменьшить или увеличить ярлыки на рабочем столе Windows 10 на клавиатуре нажимаете клавишу Ctrl и не отпуская её крутите колёсико на мышке.
Если крутить колёсико вперёд (от себя) то размер ярлыков будет увеличиваться, а если крутить колёсико назад (к себе) размер ярлыков на рабочем столе будет уменьшаться.
Как выбрать размер ярлыка на рабочем столе Windows 10
Чтобы уменьшить или увеличить ярлыки на виндовс 10 нужно навести курсор на свободное место на рабочем столе и нажать правую кнопку мыши.
Откроется контекстное меню в котором выбираете пункт Вид, а в дополнительном меню один из пунктов Крупные значки, Обычные значки или Мелкие значки.
Перейти к основному контенту
Поддержка
Поддержка
Войти
Войти с помощью учетной записи Майкрософт
Войдите или создайте учетную запись.
Здравствуйте,
Select a different account.
У вас несколько учетных записей
Выберите учетную запись, с помощью которой вы хотите войти.
Windows 10 Еще…Меньше
Чтобы изменить размер значков рабочего стола, щелкните его правой кнопкой мыши (или нажмите и удерживайте), наведите указатель мыши на пункт «Вид«, а затем выберите «Крупные значки«, «Средние значки» или «Небольшие значки».
ПОДПИСАТЬСЯ НА RSS-КАНАЛЫ
Нужна дополнительная помощь?
Совершенствование навыков
Перейти к обучению
Первоочередный доступ к новым возможностям
Присоединение к программе предварительной оценки Майкрософт
Были ли сведения полезными?
(Чем больше вы сообщите нам, тем больше вероятность, что мы вам поможем.)
(Чем больше вы сообщите нам, тем больше вероятность, что мы вам поможем.)
Насколько вы удовлетворены качеством перевода?
Что повлияло на вашу оценку?
Моя проблема решена
Очистить инструкции
Понятно
Без профессиональной лексики
Полезные изображения
Качество перевода
Не соответствует интерфейсу
Неверные инструкции
Слишком техническая информация
Недостаточно информации
Недостаточно изображений
Качество перевода
Добавите что-нибудь? Это необязательно
Спасибо за ваш отзыв!
×
Как сделать большой ярлык
Операционная система Windows дает пользователю персонального компьютера достаточно возможностей для изменения вида рабочего стола и оптимизации его под свои вкусы и потребности. Можно поменять заставку, фон, схему размещения панелей инструментов и многое другое. Ко всему прочему, можно изменить размеры ярлыков рабочего стола.

Вам понадобится
- компьютер с установленной операционной системой Windows (XP, Vista, Windows 7), начальные навыки по работе с компьютером
Инструкция
Для того, чтобы увеличить размер ярлыка в Windows XP, используйте меню «Свойства экрана». Чтобы открыть его в «Панели управления» (нажмите кнопку «Пуск», выберите строку «Настройки», а в ней – вкладку «Панель управления») выберите соответствующий пункт. Он называется «Экран», установите на него курсор и нажмите клавишу «Ввод». Открыть окно свойств экрана можно с использованием контекстного меню. Для этого в любом месте рабочего стола кликните правой клавишей мыши. В появившемся списке выберите строку «Свойства».
В меню «Свойства экрана» зайдите во вкладку «Оформление», установите курсор мыши на кнопку «Эффекты» и нажмите на ее. В появившемся окне поставьте галочку напротив строки «Использовать крупные значки». Нажмите «ОК», размер ярлыков увеличится.
Для увеличения размеров ярлыков в Windows Vista установите курсор в свободной области экрана и нажмите правую клавишу мыши, в появившемся меню наведите курсор на строку «Вид» и выберите тип ярлыков. Самые большие называются «Крупные» Выберите этот вариант. Размер значков изменится сразу после этого.
В операционной системе Windows 7 размеры значков рабочего стола устанавливаются аналогично тому, как это делается в Windows Vista. Отличие только в том, что строка меню, которую нужно выбрать, здесь называется «Крупные значки».
Видео по теме
Источники:
- Настройка рабочего стола
Войти на сайт
или
Забыли пароль?
Еще не зарегистрированы?
This site is protected by reCAPTCHA and the Google Privacy Policy and Terms of Service apply.
Содержание
- Вариант 1: Ярлыки пользовательских приложений и папок
- Способ 1: Свойства ярлыка
- Способ 2: Сторонние программы
- Вариант 2: Смена размера значков
- Вопросы и ответы
При смене значка ярлыка будет изменен только ярлык конкретной программы или папки, тогда как оригинал останется таким же, как и был.
Вариант 1: Ярлыки пользовательских приложений и папок
Изменить значки пользовательских приложений или папок можно в разделе со свойствами ярлыка или с помощью специализированного софта, предназначенного для кастомизации операционной системы.
Способ 1: Свойства ярлыка
Ярлыки в Windows 10 помечаются специальным значком со стрелочкой — это говорит о том, что изображение ссылается на файл, который располагается в другом месте. Чтобы изменить изображение ярлыка программы или любой папки, достаточно зайти в его свойства:
- Щелкните правой кнопкой мыши по ярлыку и из контекстного меню выберите пункт «Свойства».
- Перейдите на вкладку «Ярлык», затем кликните по кнопке «Сменить значок…».
- Откроется дополнительное окно, где доступны различные иконки. Выберите подходящую и нажмите на «ОК».

Если нужно указать путь к папке, где есть дополнительные значки, используйте кнопку «Обзор», чтобы запустить штатный «Проводник».
Помимо стандартного набора иконок, в Windows 10 есть еще несколько пакетов, которые расположены по следующим адресам:
C:WindowsSystem32imageres.dllC:WindowsSystem32DDORes.dllC:Windowssystem32pifmgr.dllC:Windowssystem32ddores.dllC:Windowssystem32mmcndmgr.dll
Достаточно скопировать путь и вставить его в строку поиска значков в окне «Смена значка». После этого нужно нажать на клавишу «Enter», и отобразятся другие изображения для иконок.
Похожим образом изменяются иконки самих установленных приложений на компьютере. Если нужно сменить системные значки, например, «Мой компьютер» или «Корзина», то сделать это можно через «Параметры» Windows 10. Более подробный алгоритм действий наш автор разбирал в отдельном материале на нашем сайте. Еще есть статья, где развернуто рассказано о редактировании значков папок, как отдельных, так и всех сразу.
Подробнее:
Изменение иконки приложения в Windows 10
Изменение значков папки на ПК с Windows 10

Способ 2: Сторонние программы
С помощью софта от сторонних разработчиков можно изменить значки на более интересные и нестандартные не только у файлов и папок, но и у ярлыков, локальных дисков и других элементов системы. При этом, как правило, такие приложения предусматривают библиотеки различных иконок, которых нет в системе, что позволяет оригинально персонализировать внешний вид Windows 10. В нашем руководстве со ссылками на скачивание можно ознакомиться с самыми эффективными инструментами для установки новых значков.
Подробнее: Устанавливаем новые иконки в Windows 10
Вариант 2: Смена размера значков
Если надо изменить размер значков ярлыков, то для этого достаточно воспользоваться возможностями операционной системы: «Панелью управления» или параметрами рабочего стола. Также можно использовать настройки «Параметров экрана», но в этом случае поменяется размер не ярлыков, а масштаба экрана в целом. В нашей отдельной статье описаны способы изменения размера значков в Windows 10.
Подробнее: Меняем размер значков на «Рабочем столе» в Windows 10
Еще статьи по данной теме:
Помогла ли Вам статья?

Часто в пользователей возникает необходимость изменить размер иконок рабочего стола на Windows 10. Многие любят когда иконки на рабочем столе очень большие или очень маленькие. Как раз в этой статье я покажу Вам как можно изменить размер иконок Windows 10.
Способ 1. Изменить размер иконок в Windows 10 с помощью колесика мыши
Этот способ является удобным потому что Вы можете как увеличить размер иконок рабочего стола в Windows 10, так и уменьшить размер иконок рабочего стола. И при этом не нужно искать никакие пункты в панели управления. Но наличие мыши обязательное.
- Для того чтобы увеличить размер значков рабочего стола нажмите и удерживайте на рабочем столе Ctrl и прокрутите колесико мыши вверх.
- Чтобы уменьшить размер значков достаточно удерживать Ctrl и прокрутить колесико мыши вниз.
Способ 2. Как изменить размер иконок с помощью горячих клавиш
Также является одним с самых удобных способов изменения размера значков в Windows 10. Минусом этого способа есть то, что пользователь может выбрать только 4 варианта иконок. Когда предыдущий способ дает возможность установить любой размер иконок.
Чтобы изменить размер значков рабочего стола воспользуйтесь горячими клавишами:
- Ctrl+Shift+1 очень большие иконки;
- Ctrl+Shift+2 большие иконки;
- Ctrl+Shift+3 средний размер иконок;
- Ctrl+Shift+4 маленькие иконки.
Способ 3. Изменение размера значков через контекстное меню
Этот способ является самым простом, но в тот же момент не самым удобным, поэтому его я показываю Вам третьим.
Нажмите на рабочем столе правую клавишу мыши, наведите на пункт Вид и выберите Вам нужный размер иконок. Также доступно всего три значения. Поэтому если хотите размер иконок который здесь отсутствует, тогда воспользуйтесь первым способом.
Способ 4. Изменить размер значков с помощью редактора реестра
- Откройте редактор реестра. Для этого нажмите Win+R и выполните команду regedit.
- Перейдите по пути HKEY_CURRENT_USER Software Microsoft Windows Shell Bags1Desktop.
- Откройте параметр IconSize и установите необходимое Вам значение. Максимальное значение 100, а стандартный размер иконок 30.
Чтобы изменения вступили в силу необходимо перезапустить компьютер или с помощью диспетчера задач перезапустить процесс Проводник.
В этой статье я показал Вам самый удобные способы, с помощью которых, Вы без проблем сможете изменить размер значков Вашего рабочего стола на любой удобный для Вас. Эта инструкция подойдет не только для пользователей операционной системы Windows 10, а и для предыдущих версий Windows. Также хочу заметить, что способ который существовал в ранних версиях Windows, изменение размера значков через стандартную панель управления больше не актуальный для пользователей Windows 10. Надеюсь статья для Вас была интересной и помогла Вам подобрать удобный размер иконок рабочего стола. Не забывайте делиться статьей в социальных сетях и подписываться на обновления.

Администратор и основатель проекта Windd.ru. Интересуюсь всеми новыми технологиями. Знаю толк в правильной сборке ПК. Участник программы предварительной оценки Windows Insider Preview. Могу с лёгкостью подобрать комплектующие с учётом соотношения цены — качества. Мой Компьютер: AMD Ryzen 5 3600 | MSI B450 Gaming Plus MAX | ASUS STRIX RX580 8GB GAMING | V-COLOR 16GB Skywalker PRISM RGB (2х8GB).