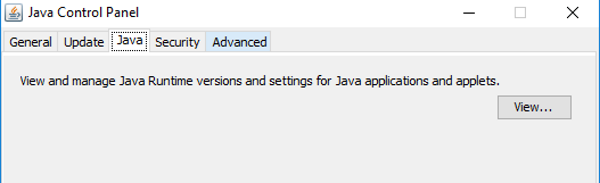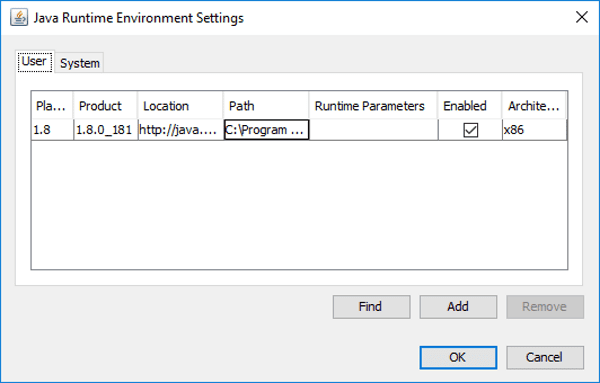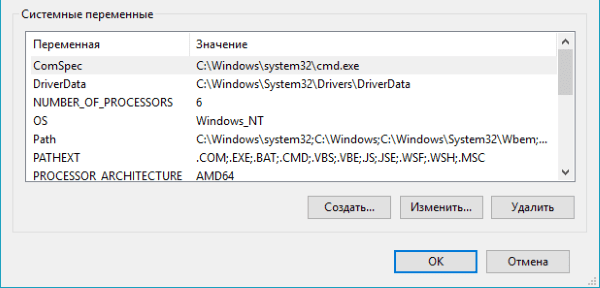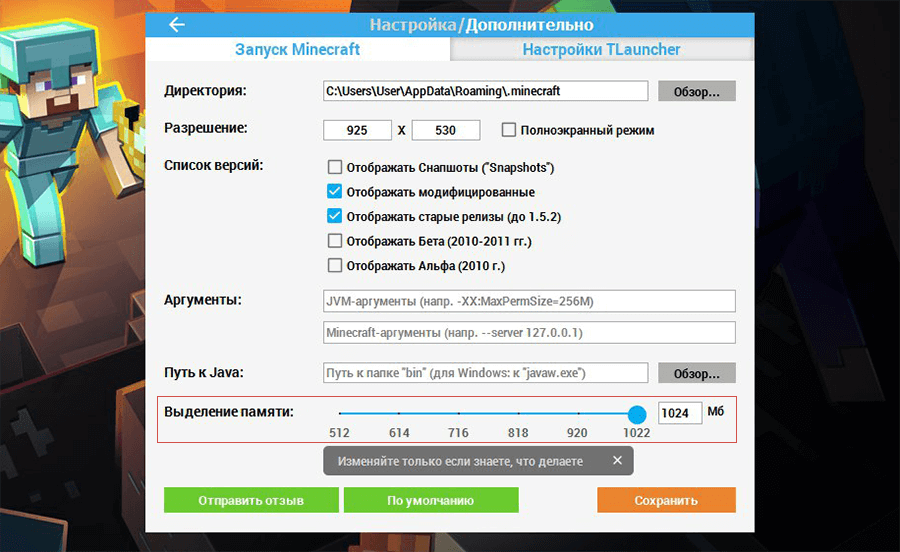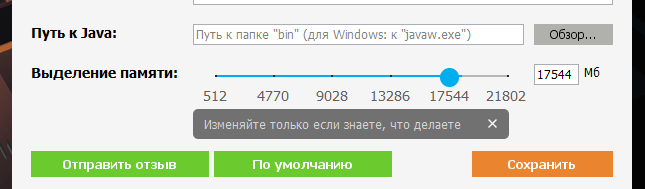Из-за взаимодействия программного компонента Java с разработанными продуктами могут возникать ошибки, решение которых лежит на плечах пользователя. Оно достигается двумя путями: переустановкой модуля и выделением дополнительной памяти Java. С каждой ситуацией стоит разобраться отдельно.
Задачу по увеличению Java памяти пользователи ставят перед собой в следующих случаях:
- Не запускается игра Minecraft. Геймер получает сообщение, что для запуска не хватает виртуальной памяти, хотя минимальные требования по оперативке соблюдены.
- Проблема с памятью кучи Java. Написанное серверное приложение не запускается. Для его полноценной работы требуется 512 Мб оперативки на компьютере, но трудности с запуском возникают даже при имеющихся 4 Гб.
Исправить проблему можно двумя способами.
Как выделить память Java
Выделить Джава-модулю больше оперативной памяти возможно через «Панель управления». Способ удобнее рассмотреть на примере проблем с запуском игры Minecraft.
Инструкция:
- Открывается «Панель управления».
- В поиске нужно найти Java-модуль.
- После запуска ПО в шапке выбирается раздел Java.
- В запустившемся окне открывается View.
- Для корректной работы модуля удалите лишние строки, если они есть. Должна остаться только одна, где указана последняя версия ПО. Важно обратить внимание на разрядность.
- Для увеличения памяти производится изменение столбца Runtime Parameters. При этом параметры записываются в следующем виде: -Xincgc-Xmx2048M, где 2048 – 2 Гб выделяемой оперативки. Важно писать без пробелов. В 32-битной ОС рекомендуется выделение 768 Мб.
- Нажимается ОК, ОС перезагружается.
Расшифровка используемых команд:
- Xincgc – освобождает неиспользуемые объекты из памяти;
- Xmx – максимальный объем оперативки;
- Xms – минимальный объем.
Если это не помогло запустить Minecraft, переустановите модуль Java и игру. После удаления очистите реестр с помощью CCleaner.
Увеличение памяти с помощью переменных среды
Увеличить оперативную память в Джаве можно с помощью переменных системной среды. В виртуальной машине прописываются два аргумента, упомянутых ранее: -Xms и -Xmx.
Чтобы система воспринимала написанные аргументы, нужно добавить переменную с названием «_JAVA_OPTIONS».
Если количество памяти, отведенной для работы Java, в два раза меньше имеющейся оперативки, то команды прописываются по следующей инструкции:
- Открываются «Свойства» на ярлыке «Мой компьютер».
- Из левой части выбираются «Дополнительные параметры системы».
- На вкладке «Дополнительно» производится одиночный клик по «Переменные среды».
- Нажимается кнопка «Создать».
- Имя переменной: «_JAVA_OPTIONS», аргументы: «-Xms512m -Xmx1024m».
В примере объем оперативки составлял 1 Гб.
Видео: 3 способа выделить больше памяти Java.
Таким образом в статье рассмотрено два метода увеличения оперативной памяти, выделяемой для работы Java-модуля.
Загрузка…
Автор статьи
Программист, фрилансер, пишу на Java. Открыт к общению и готов ответить на ваши вопросы.
I am working on a Windows 2003 server (64-bit) with 8 GB RAM. How can I increase the heap memory maximum? I am using the -Xmx1500m flag to increase the heap size to 1500 Mb. Can I increase the heap memory to 75% of physical memory (6 GB Heap)?
Joachim Sauer
298k57 gold badges552 silver badges611 bronze badges
asked Oct 14, 2009 at 10:12
4
You can increase to 2GB on a 32 bit system. If you’re on a 64 bit system you can go higher. No need to worry if you’ve chosen incorrectly, if you ask for 5g on a 32 bit system java will complain about an invalid value and quit.
As others have posted, use the cmd-line flags — e.g.
java -Xmx6g myprogram
You can get a full list (or a nearly full list, anyway) by typing java -X.
Manuel Jordan
14.6k19 gold badges89 silver badges148 bronze badges
answered Oct 14, 2009 at 12:48
Steve B.Steve B.
54.3k12 gold badges93 silver badges129 bronze badges
13
It is possible to increase heap size allocated by the JVM by using these command line options:
-Xms<size> set initial Java heap size
-Xmx<size> set maximum Java heap size
-Xss<size> set java thread stack size
In the following example, minimum heap size is set to 16mb, and the maximum to 64mb:
java -Xms16m -Xmx64m ClassName
Lee Goddard
10.1k3 gold badges46 silver badges60 bronze badges
answered Mar 20, 2013 at 7:10
Karthik ReddyKarthik Reddy
2,8621 gold badge18 silver badges8 bronze badges
0
On a 32-bit JVM, the largest heap size you can theoretically set is 4gb. To use a larger heap size, you need to use a 64-bit JVM. Try the following:
java -Xmx6144M -d64
The -d64 flag is important as this tells the JVM to run in 64-bit mode.
answered Oct 14, 2009 at 12:59
KevinKevin
30k9 gold badges76 silver badges83 bronze badges
2
You can increase the Heap Size by passing JVM parameters -Xms and -Xmx like below:
For Jar Files:
java -jar -Xms4096M -Xmx6144M jarFilePath.jar
For Java Files:
java -Xms4096M -Xmx6144M ClassName
The above parameters increase the InitialHeapSize (-Xms) to 4GB (4096 MB) and MaxHeapSize(-Xmx) to 6GB (6144 MB).
But, the Young Generation Heap Size will remain same and the additional HeapSize will be added to the Old Generation Heap Size. To equalize the size of Young Gen Heap and Old Gen Heap, use -XX:NewRatio=1 -XX:-UseAdaptiveSizePolicy params.
java -jar -Xms4096M -Xmx6144M -XX:NewRatio=1 -XX:-UseAdaptiveSizePolicy pathToJarFile.jar
-XX:NewRatio = Old Gen Heap Size : Young Gen HeapSize (You can play with this ratio to get your desired ratio).
answered Nov 20, 2017 at 8:47
Sahil ChhabraSahil Chhabra
10.9k4 gold badges63 silver badges63 bronze badges
It is possible to increase heap size allocated by the JVM in eclipse directly
In eclipse IDE goto
Run—->Run Configurations—->Arguments
Enter -Xmx1g(It is used to set the max size like Xmx256m or Xmx1g…… m—>mb g—>gb)
Maks3w
5,7996 gold badges37 silver badges42 bronze badges
answered Mar 20, 2013 at 7:47
Karthik ReddyKarthik Reddy
2,8621 gold badge18 silver badges8 bronze badges
1
java -d64 -Xms512m -Xmx4g HelloWorld
where,
-d64: Will enable 64-bit JVM
-Xms512m: Will set initial heap size as 512 MB
-Xmx4g: Will set maximum heap size as 4 GB
(here java file name is : HelloWorld.java)
answered Jul 12, 2013 at 7:03
Please use below command to change heap size to 6GB
export JAVA_OPTS="-Xms6144m -Xmx6144m -XX:NewSize=256m -XX:MaxNewSize=356m -XX:PermSize=256m -XX:MaxPermSize=356m"
answered Jan 17, 2017 at 7:10
3
Can I increase the heap memory to 75%
of physical memory(6GB Heap).
Yes you can. In fact, you can increase to more than the amount of physical memory, if you want to.
Whether it is a good idea to do this depends on how much else is running on your system. In particular, if the «working set» of the applications and services that are currently running significantly exceeds the available physical memory, your system is liable to «thrash», spending a lot of time moving virtual memory pages to and from disk. The net effect is that the system gets horribly slow.
answered Oct 14, 2009 at 10:16
Stephen CStephen C
687k94 gold badges789 silver badges1199 bronze badges
3
Several people pointed out the specific answers for heap size with the jvm options of -Xms and -Xms. I want to point out that this is not the only type of memory options for the jvm. Specifically if you are get stack over flows, then you’ll want to increase the size of the stack by adding an additional option like -Xss8m.
For this problem, the jvm options of something like -Xms2g -Xmx6g -Xss8m would be a solution.
I’m sharing this information as my google searches on how to increase jvm memory took me to this solution, and the solutions didn’t work with high amounts of memory allocation. Once I figured out what the specific settings were for, I was able to google how to increase the stack size and found the missing param. 

answered May 30, 2017 at 3:53
James OravecJames Oravec
19.1k26 gold badges91 silver badges155 bronze badges
This only works with 64 bit version of Java. Go to Control Panel and click on the Java icon. On the small window of Java Control Panel, click on the Java menu bar and then click on view button.
If you have two Java platforms, disable the previous version of Java, then click on Runtime parameters text field and write -Xmx1024m or less than RAM size. Don’t increase heap size equal to RAM otherwise your system will crash.
Eldelshell
6,5057 gold badges43 silver badges62 bronze badges
answered May 28, 2014 at 12:45
madhumadhu
531 bronze badge
1
Yes. You Can.
You can increase your heap memory to 75% of physical memory (6 GB Heap) or higher.
Since You are using 64bit you can increase your heap size to your desired amount. In Case you are using 32bit it is limited to 4GB.
$ java -Xms512m -Xmx6144m JavaApplication
Sets you with initial heap size to 512mb and maximum heapsize to 6GB.
Hope it Helps.. 
answered Apr 12, 2017 at 11:23
1
I have problem running the py files in my java code using eclipse/STS, getting PyException due to insufficient jvm heap memory. I have done the changes as mentioned below and I’m able to resolve this issue. Below is my System configuration.
And these are the changes I did in my workspace and voila it runs perfect now.
answered Mar 10, 2020 at 4:33
SureshSuresh
1,3072 gold badges20 silver badges26 bronze badges
Here are the steps if someone wants to know how to do this in windows.
answered Sep 8, 2021 at 7:36
Jagath01234Jagath01234
1391 silver badge10 bronze badges
I am working on a Windows 2003 server (64-bit) with 8 GB RAM. How can I increase the heap memory maximum? I am using the -Xmx1500m flag to increase the heap size to 1500 Mb. Can I increase the heap memory to 75% of physical memory (6 GB Heap)?
Joachim Sauer
298k57 gold badges552 silver badges611 bronze badges
asked Oct 14, 2009 at 10:12
4
You can increase to 2GB on a 32 bit system. If you’re on a 64 bit system you can go higher. No need to worry if you’ve chosen incorrectly, if you ask for 5g on a 32 bit system java will complain about an invalid value and quit.
As others have posted, use the cmd-line flags — e.g.
java -Xmx6g myprogram
You can get a full list (or a nearly full list, anyway) by typing java -X.
Manuel Jordan
14.6k19 gold badges89 silver badges148 bronze badges
answered Oct 14, 2009 at 12:48
Steve B.Steve B.
54.3k12 gold badges93 silver badges129 bronze badges
13
It is possible to increase heap size allocated by the JVM by using these command line options:
-Xms<size> set initial Java heap size
-Xmx<size> set maximum Java heap size
-Xss<size> set java thread stack size
In the following example, minimum heap size is set to 16mb, and the maximum to 64mb:
java -Xms16m -Xmx64m ClassName
Lee Goddard
10.1k3 gold badges46 silver badges60 bronze badges
answered Mar 20, 2013 at 7:10
Karthik ReddyKarthik Reddy
2,8621 gold badge18 silver badges8 bronze badges
0
On a 32-bit JVM, the largest heap size you can theoretically set is 4gb. To use a larger heap size, you need to use a 64-bit JVM. Try the following:
java -Xmx6144M -d64
The -d64 flag is important as this tells the JVM to run in 64-bit mode.
answered Oct 14, 2009 at 12:59
KevinKevin
30k9 gold badges76 silver badges83 bronze badges
2
You can increase the Heap Size by passing JVM parameters -Xms and -Xmx like below:
For Jar Files:
java -jar -Xms4096M -Xmx6144M jarFilePath.jar
For Java Files:
java -Xms4096M -Xmx6144M ClassName
The above parameters increase the InitialHeapSize (-Xms) to 4GB (4096 MB) and MaxHeapSize(-Xmx) to 6GB (6144 MB).
But, the Young Generation Heap Size will remain same and the additional HeapSize will be added to the Old Generation Heap Size. To equalize the size of Young Gen Heap and Old Gen Heap, use -XX:NewRatio=1 -XX:-UseAdaptiveSizePolicy params.
java -jar -Xms4096M -Xmx6144M -XX:NewRatio=1 -XX:-UseAdaptiveSizePolicy pathToJarFile.jar
-XX:NewRatio = Old Gen Heap Size : Young Gen HeapSize (You can play with this ratio to get your desired ratio).
answered Nov 20, 2017 at 8:47
Sahil ChhabraSahil Chhabra
10.9k4 gold badges63 silver badges63 bronze badges
It is possible to increase heap size allocated by the JVM in eclipse directly
In eclipse IDE goto
Run—->Run Configurations—->Arguments
Enter -Xmx1g(It is used to set the max size like Xmx256m or Xmx1g…… m—>mb g—>gb)
Maks3w
5,7996 gold badges37 silver badges42 bronze badges
answered Mar 20, 2013 at 7:47
Karthik ReddyKarthik Reddy
2,8621 gold badge18 silver badges8 bronze badges
1
java -d64 -Xms512m -Xmx4g HelloWorld
where,
-d64: Will enable 64-bit JVM
-Xms512m: Will set initial heap size as 512 MB
-Xmx4g: Will set maximum heap size as 4 GB
(here java file name is : HelloWorld.java)
answered Jul 12, 2013 at 7:03
Please use below command to change heap size to 6GB
export JAVA_OPTS="-Xms6144m -Xmx6144m -XX:NewSize=256m -XX:MaxNewSize=356m -XX:PermSize=256m -XX:MaxPermSize=356m"
answered Jan 17, 2017 at 7:10
3
Can I increase the heap memory to 75%
of physical memory(6GB Heap).
Yes you can. In fact, you can increase to more than the amount of physical memory, if you want to.
Whether it is a good idea to do this depends on how much else is running on your system. In particular, if the «working set» of the applications and services that are currently running significantly exceeds the available physical memory, your system is liable to «thrash», spending a lot of time moving virtual memory pages to and from disk. The net effect is that the system gets horribly slow.
answered Oct 14, 2009 at 10:16
Stephen CStephen C
687k94 gold badges789 silver badges1199 bronze badges
3
Several people pointed out the specific answers for heap size with the jvm options of -Xms and -Xms. I want to point out that this is not the only type of memory options for the jvm. Specifically if you are get stack over flows, then you’ll want to increase the size of the stack by adding an additional option like -Xss8m.
For this problem, the jvm options of something like -Xms2g -Xmx6g -Xss8m would be a solution.
I’m sharing this information as my google searches on how to increase jvm memory took me to this solution, and the solutions didn’t work with high amounts of memory allocation. Once I figured out what the specific settings were for, I was able to google how to increase the stack size and found the missing param. 

answered May 30, 2017 at 3:53
James OravecJames Oravec
19.1k26 gold badges91 silver badges155 bronze badges
This only works with 64 bit version of Java. Go to Control Panel and click on the Java icon. On the small window of Java Control Panel, click on the Java menu bar and then click on view button.
If you have two Java platforms, disable the previous version of Java, then click on Runtime parameters text field and write -Xmx1024m or less than RAM size. Don’t increase heap size equal to RAM otherwise your system will crash.
Eldelshell
6,5057 gold badges43 silver badges62 bronze badges
answered May 28, 2014 at 12:45
madhumadhu
531 bronze badge
1
Yes. You Can.
You can increase your heap memory to 75% of physical memory (6 GB Heap) or higher.
Since You are using 64bit you can increase your heap size to your desired amount. In Case you are using 32bit it is limited to 4GB.
$ java -Xms512m -Xmx6144m JavaApplication
Sets you with initial heap size to 512mb and maximum heapsize to 6GB.
Hope it Helps.. 
answered Apr 12, 2017 at 11:23
1
I have problem running the py files in my java code using eclipse/STS, getting PyException due to insufficient jvm heap memory. I have done the changes as mentioned below and I’m able to resolve this issue. Below is my System configuration.
And these are the changes I did in my workspace and voila it runs perfect now.
answered Mar 10, 2020 at 4:33
SureshSuresh
1,3072 gold badges20 silver badges26 bronze badges
Here are the steps if someone wants to know how to do this in windows.
answered Sep 8, 2021 at 7:36
Jagath01234Jagath01234
1391 silver badge10 bronze badges
Загрузить PDF
Загрузить PDF
В этой статье мы расскажем вам, как в Windows 7 увеличить объем оперативной памяти (ОЗУ), который может использоваться Java-программой. Увеличение объема ОЗУ позволит Java-программам работать быстрее и потреблять больше системных ресурсов — таким образом, Java-процессы будут быстрее завершаться.
Шаги
-
1
Обновите Java (если необходимо). Если вы используете не самую последнюю версию Java, обновите ее, выполнив следующие действия:
- Перейдите на страницу https://www.java.com/ru/download/ в веб-браузере компьютера.
- Нажмите «Загрузить Java бесплатно» посередине страницы.
- Нажмите «Согласиться и начать бесплатную загрузку» в верхней части страницы.
- Дважды щелкните по скачанному файлу.
- Следуйте инструкциям на экране.
-
2
Откройте меню «Пуск»
. Нажмите на логотип Windows в нижнем левом углу экрана.
-
3
Щелкните по Панель управления. Эта опция находится в правой части меню «Пуск». Откроется Панель управления.
-
4
Откройте меню «Просмотр». Оно находится в верхней правой части страницы.
-
5
Щелкните по Крупные значки. Эта опция находится в меню. Содержимое Панели управления отобразится в виде отдельных значков, а не ссылок.
-
6
Нажмите Java. Эта опция находится в окне Панели управления. Откроется окно «Java».
- В некоторых случаях нужно нажать «Java (32-bit)».
-
7
Щелкните по вкладке Java. Она находится в верхней части окна Java. Затем нажмите View (Вид).
-
8
Дважды щелкните по текстовому полю «Runtime Parameters» (Параметры времени выполнения). Это пустое текстовое поле справа от номера версии Java. Курсор мыши отобразится в текстовом поле.
-
9
Введите значение памяти. Введите -Xms, объем (в мегабайтах) памяти, которое вы хотите использовать, и букву «m» (например, введите -Xms512m, чтобы разрешить Java использовать 512 МБ ОЗУ). Другими распространенными значениями являются:
- -Xms1024m: Java будет использовать 1 ГБ ОЗУ.
- -Xms2048m: Java будет использовать 2 ГБ ОЗУ.
- -Xms3072m: Java будет использовать 3 ГБ ОЗУ.
-
10
Нажмите ↵ Enter. Введенное значение будет добавлено в текстовое поле.
-
11
Нажмите Apply (Применить). Эта кнопка находится в нижней части окна. Изменения вступят в силу.
-
12
Щелкните по OK. Эта кнопка находится в нижней части окна. Окно «Java» закроется. Теперь программы Java будут использовать заданный объем ОЗУ.
Реклама
Советы
- Чтобы выяснить, какой максимальный объем оперативной памяти доступен на компьютере, щелкните правой кнопкой по значку «Компьютер», в меню выберите «Свойства» и найдите строку «Установленная память (ОЗУ)».[1]
Реклама
Предупреждения
- Если запустить Java-программу с измененными параметрами памяти, это может привести к замедлению работы компьютера при попытке использовать другие программы (например, веб-браузер).
Реклама
Об этой статье
Эту страницу просматривали 62 481 раз.
Была ли эта статья полезной?
Операционная система Windows самостоятельно распоряжается установленной на компьютере оперативной памятью для запуска различных процессов. Но зачастую некоторые программы не получают достаточное количество ресурсов – особенно это касается некоторых игр на Java. Например, игра Minecraft является очень требовательной к оборудованию компьютера. Для выделения дополнительного объема памяти потребуется произвести некоторые настройки.

Инструкция
Для выделения большего количества памяти под приложения Java вы можете отредактировать некоторые параметры установленной на компьютере Java-машины. Перейдите в меню «Пуск» — «Панель управления» — «Программы». В появившемся списке разделов выберите Java.
В открывшемся окне настроек выберите строчку Java – View. В строке параметров Runtime.Parameters укажите значение -Xincgc -Xmx768M. Если у вас 64-разрядная операционная система, введите объем памяти, который хотите выделить под приложение, на свое усмотрение. Например, в строке настроек впишите -Xincgc -Xmx2048M. Так вы дадите виртуальной Java-машине 2048 Мб оперативной памяти для использования.
После указания нужных данных нажмите кнопку «Ок» и перезагрузите компьютер для применения измененных настроек. После перезагрузки вы можете запускать нужное вам приложение.
Также есть возможность вписать параметры выделения памяти для машины Java при помощи переменных среды компьютера. Кликните на пункте «Панель управления» меню «Пуск». Затем нажмите на ссылку «Настройка системы» — «Система». В появившемся разделе укажите «Дополнительно» — «Переменные среды». Кликните по кнопке «Создать».
В разделе «Имя» укажите _JAVA_OPTIONS. Затем задайте нужные для изменения параметры – впишите конфигурацию -Xincgc -Xmx3G. Стоит отметить, что в данном случае 3G означает выделение памяти в размере 3 Гигабайт.
Одной из наиболее требовательных игр на Java стала Minecraft. В настройках ее профиля вы можете вручную указать количество оперативной памяти, которое вы хотите выделить. Кликните на разделе Edit Profile («Изменить») в окне лаунчера игры и в соответствующем пункте напишите количество оперативки. После этого сохраните изменения. Теперь вы можете приступать к запуску игры.
Полезный совет
Чтобы определить разрядность операционной системы, кликните на «Пуск» и нажмите на строчке «Компьютер» правой клавишей мыши. В появившемся списке параметров выберите «Свойства». В окне описания свойств компьютера вы увидите указание разрядности вашей Windows.
Для нормальной работы Minecraft рекомендуется выделять как можно больше памяти, особенно при использовании модов и ресурс-паков высокого разрешения. Существует несколько проблем в этом направлении, решить их просто.
Можно выделить только 1 ГБ ОЗУ в лаунчере
В настройках лаунчера (Иконка Шестерёнки -> Дополнительно) видно, что выделить можно до 1 гигабайта памяти. Всё из-за разрядности, установленной Java x32, необходимо Java x64.
1) Перед переустановкой Java, обязательно необходимо узнать, что у вас система 64 разрядная. Выполните следующие действия для определения разрядности:
Для Windows
Заходим в «Мой компьютер» -> «Свойства системы» -> находим надпись: «Тип системы» и там будет 64-bit или 32-bit.
Для Linux
Открываем Терминал (Terminal) и вводим команду uname -m , если покажется x86_64 — то у вас 64 разрядная система, если i686 или i386 — то у вас 32 разрядная.
2) Как только узнали, что у вас 64 разрядная система, приступаем к установке Java 64x. (Если у вас всё-таки 32-битная система, необходимо переустановка системы на 64-битную, при условии, что процессор поддерживает 64-битную схему.)
Для Windows
Скачиваем установщик Java 64, запускаем его и следующем инструкции (просто нажать Install). Скачать Java 64x Windows
Для Linux
Скачиваем установщик Java 64, запускаем его и следующем инструкции (просто нажать Install).
Сачать Java 64x Linux
Скачать Java 64x Linux RPM
3) После этого, в настройках можно выделить максимальное количество памяти (при создании мод-паков тоже).
Старую версию Java 32x удалять необязательно, но если в настройках продолжает отображаться только 1 гб, то удалите старую версию и установите только Java 64x.
Читайте также:
— Как установить HD скин в TLauncher
— Как установить плащ в TLauncher
Если Ваша проблема остаётся актуальной, запросите поддержку у TLauncher:
Написать разработчикам с помощью VK.com
Пишите в комментариях какой способ помог:
Геймер любого возраста осознает простую истину – для стабильной производительности игры требуется как можно больше вычислительных ресурсов. В случае с Minecraft первоочередным параметром является ОЗУ (оперативка). Расскажем, как выделить больше памяти для Майнкрафт в TLauncher и играть без лагов на слабой машине.
Содержание
- Как увеличить объем памяти в TLauncher
- Как добавить памяти для ПК?
- Настройка Java
- Повышение виртуальной памяти Windows
Существует несколько способов расширить вместимость оперативки. Рассмотрим метод, предусмотренный разработчиками TLauncher.
- Запустите лаунчер, если у вас его еще нет, то TLauncher можно скачать здесь.
- Кликаем значок настроек (шестеренка), затем выбираем «Дополнительно».
- Появятся две вкладки с регулировкой параметров Майнкрафта.
- Нижний ползунок позволяет выделить больше оперативной памяти в TLauncher.
Это самый простой способ повысить производительность Minecraft.
Как добавить памяти для ПК?
Вы всегда можете подключить дополнительные плашки с памятью. Важно помнить, что 32-разрядная Windows сможет распознать 4 Гб оперативки.
Узнать тип разрядности достаточно просто:
- Откройте свойства “Мой компьютер”.
- Выберите свойства системы.
- Новое окно предоставит необходимую информацию.
Настройка Java
Исходя из объема оперативной памяти, следует подбирать не только ОС соответствующего типа, но и второстепенный софт – Java, оказывающий серьезное значение на стабильность Майна.
- Скачайте приложение Java с официального сайта разработчика. Обратите внимание, что разрядность пакета должна соответствовать разрядности Windows.
- Загруженный exe-файл открываем двойным щелчком мыши.
- Далее выполняем установку программы, следуя подсказкам интерфейса.
- По окончании инсталляции рекомендуется перезагрузить компьютер.
- Открываем лаунчер, переходим в настройки.
Как видно на фото выше, верхний порог объема оперативки повысился. Устанавливаем необходимый уровень, нажимаем «Сохранить».
Еще один дополнительный параметр Java, о котором следует упомянуть при выделении памяти TLauncher, – JVM аргумент Xmx. Данная опция также устанавливает максимальное количество гигов ОЗУ, расходуемых на мультимедийные приложения.
- Откройте «Панель управления», затем выберите «Java».
- Открываем вкладку «Java».
- Текстовое поле «Runtime Parameters» содержит необходимый аргумент.
- Заменив число перед символом «G» на числовое значение вашего ОЗУ, вы установите максимум привилегий для Java.
- Кликаем «Сохранить» и запускаем Майнкрафт.
Видео: Как увеличить память для Minecraft.
Повышение виртуальной памяти Windows
Увеличить выделяемую память для Minecraft и остальной системы можно традиционным способом, используя файл-подкачки. Подобные действия приносят результат при повышенной нагрузке на ресурсы компьютера.
- Открыть «Компьютер».
- Выбираем «Свойства системы», «Защита».
- В новом окошке кликаем на вкладку «Дополнительно», затем – «Параметры быстродействия».
- Очередное окно, где требуется выбрать «Дополнительно», а также кнопку «Изменить» в разделе «Виртуальная память».
- Устанавливаем желаемое значение файлов подкачки на каждом диске.
- Командой «Ок» закрываем все системные окна и перезагружаем ПК.
( 5 оценок, среднее 3 из 5 )
Шаг 1.
Зайдите в «Панель управления».
Шаг 2.
Введите ‘Java’ в окне поиска окна «Панели управления».
Шаг 3.
Кликните по значку Java, который у вас появился в результате поиска.
Шаг 4.
В запустившемся окне выберите «Java».
Шаг 5.
Нажмите «View»…
Шаг 6.
Проверьте, чтобы была только одна строка! Если у вас больше строк, то необходимо удалить все установленные версии Java и переустановть необходимую именно под вашу операционную систему.
Шаг 7.
Изменить значение «Runtime Parameters». Например: -Xincgc -Xmx2048M
Укажите сколько именно вы хотите выделить памяти компьютера. Для 32-битных операционных систем рекомендуется использовать 768M. Если у вас 64-битная система или не работает, то попробуйте указать: 1G 1536M 2G. Учтите, выбирать выделяемый размер RAM следует исходя из суммарного количества установленного значения RAM в Ваш компьютер.
Шаг 8.
Нашмите OK.
Шаг 9.
Перезапустите игру, если она была запущена или перезагрузите компьютер.
Чистим реестр. Программы для чистки реестра — CCleaner , WinUtilities
Скачиваем и устанавливаем заново Java. Если у вас 64-разрядная система, устанавливаем 64-разрядную Java. Иначе не выделит столько памяти, сколько вы хотите
Если все еще выскакивает ошибка, отключите звук.
Ничто из этого не помогло — у вас мало оперативной памяти, либо процессор слабый.
Xincgc — Garbage Collecter, высвобождает из памяти неиспользуемые объекты.
Xmx — Устанавливает максимальный размер памяти.
Xms — Устанавливает минимальный размер памяти.
В данном посте я расскажу вам о том как увеличить максимальное количество выделяемой оперативной памяти под Minecraft.
Нужно это в первую очередь для того чтобы убрать лаги в Майнкрафте и чтобы игра в целом работала лучше.
На Minecraft по умолчанию выделяется всего 1 Гигобайт оперативной памяти и я думаю вы со мной согласитесь, что это очень мало. Учитывая очень быстрый прогресс можно смело предположить что более 50% всех компьютеров имеет количество оперативной памяти больше 2-ух и более гигабайт и если ваш компьютер является таковым, то вы сможете увеличить FPS в игре и тем самым обеспечить себе более приятную игру.
ОЗУ (Оперативная Память)
— это неотъемлемая часть компьютера, являющийся временным хранилищем данных и операций, которые нужны процессору для выполнения им операций. Одним словом, чем больше у вас оперативной памяти, тем больше она сможет вместить данных и как следствие процессор быстрее их обработает.
Теперь давайте перейдём к практической части данной статьи.
В первую очередь нам нужно убедиться что наши Java драйвера установлены правильно. Дело в том, что у вас может всё хорошо работать, но тем не менее возможно вы установили драйвера не в соответствии с вашей разрядностью Windows. Как вы знаете Windows бывает 32-ух битный и 64-ёх битный и под каждую из систем нужно скачивать свои драйвера.
Узнать какая система установлена на вашем ПК можно нажав по «Моему Компьютеру» правой кнопкой мыши (ПКМ) и выбрать последний пункт «Свойства». У вас откроется такое окно, как показано на картинке ниже и в строчке, которая выделена красным как раз и пишется тип вашей системы.
В соответствии с разрядностью вашей системы скачивайте нужные вам драйвера по ссылке ниже:
P.S. Перед установкой новых драйверов обязательно удалите старые!
После установки новых драйверов мы переходим в панель управления и находим там значок:
Нажимаем по нему 2 раза и переходим в меню настроек Java. Далее мы переходим в раздел Java, и нажимаем кнопку: «View
«.
На картинке изображённой выше красной чертой выделено пустое поле, в него мы должны будем вписать параметры, которые в последствии и будут выделять нашему Minecraft»у то количество памяти, которое нужно вам.
Для того чтобы выделить больше памяти нам нужно вписать в данное пустое поле вот такую команду (числа в команде у всех разные, о том как поставить свои параметры пишется ниже):
В моём примере команда задаёт диапазон выделяемой памяти от 2 гигабайт до 4 гигабайт.
Для того чтобы определиться какие параметры ставить вам, нужно знать, что перебарщивать не надо. Лучше использовать не всю память и оставить немного для нужд компьютера.
К примеру у вас на компьютере 4 гигабайта ОЗУ, значит в вашем случае стоит поставить такие параметры: -Xms1024m -Xmx3072m
Помимо этого вы можете использовать параметр: -Xincgc, который высвобождает из памяти неиспользуемые объекты, тем самым работа будет еще лучше, в особенности на слабеньких компьютерах. Полный пример команды:
Для 32-разрядных Windows лучше всего указать: -Xincgc -Xmx768M , больше ставить нет смысла, так как пользы от этого не будет.
После того как вы впишете нужную вам команду, нажимаем ОК
, а затем Apply
.
Теперь мы заходим в лаунчер Minecraft и нажимаем Edit Profile
и находим там последний пункт JVM Arguments
, где мы вписываем максимальное количество памяти, которое мы указали в предыдущих настройках. У меня это были: -Xms2048m -Xmx4096m
, соответственно в поле нужно вставлять: -Xmx4096m
Когда я только знакомился с данной операцией, я всё делал правильно, но ничего не работало. В последствии я решил эту проблему и решение было простое.
Красным я выделил и корень моих проблем. В данном поле находится путь к Java. Нам его нужно скопировать.
Скопированный путь вставить в поле, которое я выделил красным.
Дело в том, что при смене драйверов пути коренных папок поменялись и Minecraft не мог найти нужные ему файлы. Вот такое простое, но в то же время нужное решение.
Для выделения большего количества памяти под приложения Java вы можете отредактировать некоторые параметры установленной на компьютере Java-машины. Перейдите в меню «Пуск» — «Панель управления» — «Программы». В появившемся списке разделов выберите Java.
В открывшемся окне настроек выберите строчку Java – View. В строке параметров Runtime.Parameters укажите значение -Xincgc -Xmx768M. Если у вас 64-разрядная операционная система, введите объем памяти, который хотите выделить под приложение, на свое усмотрение. Например, в строке настроек впишите -Xincgc -Xmx2048M. Так вы дадите виртуальной Java-машине 2048 Мб оперативной памяти для использования.
После указания нужных данных нажмите кнопку «Ок» и перезагрузите компьютер для применения измененных настроек. После перезагрузки вы можете запускать нужное вам приложение.
Также есть возможность вписать параметры выделения памяти для машины Java при помощи переменных среды компьютера. Кликните на пункте «Панель управления» меню «Пуск». Затем нажмите на ссылку «Настройка системы» — «Система». В появившемся разделе укажите «Дополнительно» — «Переменные среды». Кликните по кнопке «Создать».
В разделе «Имя» укажите _JAVA_OPTIONS. Затем задайте нужные для изменения параметры – впишите конфигурацию -Xincgc -Xmx3G. Стоит отметить, что в данном случае 3G означает выделение памяти в размере 3 Гигабайт.
Одной из наиболее требовательных игр на Java стала Minecraft. В настройках ее профиля вы можете вручную указать количество оперативной памяти, которое вы хотите выделить. Кликните на разделе Edit Profile («Изменить») в окне лаунчера игры и в соответствующем пункте напишите количество оперативки. После этого сохраните изменения. Теперь вы можете приступать к запуску игры.
Чтобы определить разрядность операционной системы, кликните на «Пуск» и нажмите на строчке «Компьютер» правой клавишей мыши. В появившемся списке параметров выберите «Свойства». В окне описания свойств компьютера вы увидите указание разрядности вашей Windows.
Многие интернет-сайты содержат ссылки, перенаправляющие пользователей на другие странички. При работе в текстовом редакторе также существует возможность их вставлять. Чтобы привлечь внимание и сделать ссылку
заметной, применяется ее выделение — цветом или измененным шрифтом.
Сделайте выделение цветом на интернет-сайте. В HTML-кодах используйте схему текст
Используйте курсив. На сайте в поле редактирования вставьте тег [i] () перед ссылкой и () после. В текстовом редакторе нажмите на наклоненную букву «К» в панели инструментов, выделив ссылку
. Сохраните документ или сообщение на сайте.
Примените полужирный шрифт. Для этого выделите ссылку
в текстовом редакторе и нажмите «Ж». В интернете вставьте ссылку
между тегами [b] (). Сохраните.
Измените цвет фона. Переключитесь на редактирование HTML на интернет-сайте или откройте документ в текстовом редакторе. Создайте ссылку
и выделите ее. Наведите курсор на кнопку «ab» с цветной полоской под ней (по умолчанию желтой). Появится подсказка «Выделение цветом». Нажмите на нее и выберите цвет фона. Нажмите, и фон ссылки изменится. Эта схема работает и для текстовых редакторов.
Если необходимо не украсить, а выделить ссылку
как текст, установите курсор мыши там, где она кончается. Зажмите левую кнопку мыши и потяните влево. Отпустите ее, когда вся ссылка будет выделена. Ее цвет изменится на белый, а сама ссылка будет на синем фоне. Скопируйте, если это требуется.
Обратите внимание
Цвет в html-коде должен быть в шестизначном виде (его можно просмотреть в интернете или в палитре цветов Photoshop), а в BB-код вставляются английские эквиваленты русских цветов.
Полезный совет
В редакторе OpenOffice кнопка «Выделение цветом» включается с помощью «Сервис» → «Настройка» → «Панель инструментов» → «Форматирование».
В MS Word включите кнопку с помощью «Сервис» → «Параметры Word» → «Настройка» → Вкладка «Главные». Кликните на «Цвет выделения текста» и затем «Добавить >>». Кнопка появится на панели быстрого доступа.
Источники:
- Учебник по Html для чайников
Чтобы ваш компьютер работал быстро и без перебоев, необходимо, чтобы в нем было достаточное количество оперативной памяти
. Ее в любой момент можно увеличить при помощи специальных утилит и планок ОЗУ.
Вам понадобится
- — компьютер;
- — операционная система;
- — дополнительные планки ОЗУ.
Инструкция
Те, кто ежедневно работают за компьютером, нередко сталкиваются с тем, что их рабочий инструмент нередко на некоторое время, а то и просто . А ведь иногда, сидя , хочется не только осуществлять рабочие операции, но и играть в любимые игрушки. Возникает такая проблема из-за недостатка оперативной памяти
на компьютере.
Часто он проявляет себя в те моменты, когда компьютер только загружается. Вместе с нужными программами запускаются не столь важные, которые занимают часть памяти
. Система начинает буквально разрываться между ними, решая, кому отдать приоритет. В итоге зависает весь компьютер. Решить эту проблему можно, убрав все менее приоритетные программы из меню, которое отвечает за автозапуск.
Еще одной причиной нехватки оперативки может стать недостаточное количество физической или виртуальной памяти
. Для решения проблемы надо сначала понять, какая из них больше загружена. Проверьте количество виртуальной памяти
в файле закачки при помощи панели инструментов. Установите его размер так, чтобы он в два раза превышал физическую память. После проведения данной операции компьютеру понадобится перезагрузка.
Проверьте размер физической памяти
следующим путем: «Мой компьютер» — «Свойства». Если вы видите, что физическая память превышает 4 гигабайта, то лучшим решением будет установка новой, 64-разрядной операционки. Если лимит памяти
меньше, то лучше всего купить в магазине дополнительную планку памяти
и с ее помощью увеличить место на диске.
Наиболее часто в магазинах компьютерной техники можно встретить такие виды оперативки, как DDR2 и DDR3, поскольку именно их используют при создании современных компьютеров. Ее можно поставить при помощи специальных утилит, а затем надо установить приобретенные планки памяти
.
Видео по теме
Многие геймеры, играя в любимый Minecraft, порой сталкивались с ситуацией, когда все в нем сильно подвисает. Если это происходит неоднократно и фактически на протяжении всего геймплея, удовольствие от оного теряется совсем. Причем, зачастую никакие переустановки не помогают справиться с такой бедой.
Недостаток памяти плох даже в игре
Зачастую ответ на такой и прочие аналогичные вопросы лежит на поверхности. Во многих случаях проблема с подвисанием «Майнкрафта» заключается в нехватке памяти. Нет, забывчивость геймера в данном случае абсолютно не причем. Речь об ОЗУ (оперативном запоминающем устройстве, или попросту оперативной памяти) — неком временном хранилище тех данных, которые процессор использует для выполнения нужных в конкретный момент операций.
Несложно прийти к такому логическому заключению: чем больше места ОЗУ выделяет под определенную программу (в частности, Minecraft), тем быстрее та работает и тем выше шансы, что никаких проблем с нею возникать в принципе не будет. Причем, здесь дело может быть не столько в новизне компьютера геймера, сколько в том, какой именно объем памяти машина выделяет под различные операции.
Причем в случае с «Майнкрафт», чтобы заставить игру лучше функционировать, придется разрешать трудности с программной платформой Java, на которой данная игра (равно как им множество других приложений) работает.
Порой проблемы случаются из-за неправильной установки ее драйверов — к примеру, из-за того, что они не соответствуют разрядности системы. Подсмотреть такой показатель можно, щелкнув правой кнопкой мыши по «Мой компьютер» и выбрав там вкладку «Свойства». В одной из открывшихся строк и будет написано, имеет ли Windows 32 или же 64 разряда.
Если окажется, что геймер установил не те драйвера для искомой программы, то их следует удалить. После этого необходимо скачать с подходящего ресурса (к примеру, с любого из тех Интернет-порталов, что специализируются на софте для Minecraft) такие, которые соответствуют разрядности системы, и проинсталлировать их.
Затем нужно перейти к самой Java. В ХР это делается через диск С или же через проводник, а в Windows 7 — путем захода в панель управления через пусковое меню компьютера. Перейдя на контрольную панель Java, а на ней — на одноименную вкладку, следует нажать View. В открывшемся окне должна быть всего одна строка — большее их число может привести к проблемам.
Если подобное наблюдается, лучше удалить установленную на компьютере версию Java, а после почистить реестр (для таких дейстий имеются специальные утилиты — к примеру, WinUtilities и CCleaner). Также придется «убить» Minecraft. Затем требуется инсталляция Java, подходящей к разрядности системы, и игры.
«Разгон» ОЗУ под «Майнкрафт»
Далее надо приступать непосредственно к увеличению объема выделяемой для геймплея оперативной памяти. Для этого нужно повторить вышеуказанные действия с заходом на контрольную панель Java и просмотром настроек данного продукта. Окошко с Runtime Parameters там окажется пустым — его-то и предстоит заполнить самому геймеру нужными установками.
Их конкретное значение полностью зависит от общего объема ОЗУ. Если, к примеру, у него 4 гигабайта оперативной памяти, можно вписать в вышеуказанное окошко такие параметры: -Xms1024M -Xmx3072M. Первое число обозначает минимальный объем памяти, а второе — максимальный. Также стоит вместо первого показателя ввести -Xincgc (это Garbage Collector, высвобождающий неиспользуемые объекты из памяти).
Впрочем, вышесказанное годится лишь для 64-разрядных Windows. Если приходится иметь дело с 32-разрядной системой, выделять на ней под Minecraft больше одного гигабайта из ОЗУ не имеет смысла. В любом случае, после всех изменений в окошке с Java следует сперва нажать ОК, а затем Apply (Применить). Теперь игра должна заработать намного быстрее и без ненавистных лагов.
Источники:
- Одна из инструкций по увеличению объема оперативной памяти под Minecraft
В отличие от домашнего компьютера ноутбук нельзя модернизировать, поставить на него более мощный процессор или сменить видеокарту. Но даже в ноутбуке
можно добавить больше объема оперативной памяти либо просто заменить испорченную. Эта процедура будет под силу любому пользователю даже без соответствующего опыта работы. Просто потребуется уделить немного времени.
Вам понадобится
- Ноутбук, оперативная память, отвертка
Инструкция
Сразу определите тип памяти, который нужен . Взять нужно именно ту оперативную память
, которая подойдет к интерфейсу подключения на вашем . Дело в том, что есть много различных вариантов контактов для оперативной памяти. Есть micro-DIMM, SO-DIMM, также другие вариации. Проще выписать все характеристики памяти и взять с собой в магазин. Либо взять с собой с техническими характеристиками. Там вам подберут память
под ваш интерфейс подключения. Вам просто нужно определиться с емкостью .
Если можете себе позволить лучше взять больше объема оперативной памяти, так как это не только повысит скорость работы , но и продлит время работы в . Чем больше ОЗУ установлено на ноутбуке
, тем реже файл подкачки с жесткого диска, и, соответственно, батареи хватает на дольше.
Теперь, когда вы определились и купили оперативную память
, начнется процесс замены. Процесс очень быстрый и простой. Положите передней панелью вниз. Желательно положить на что-то мягкое, поскольку в процессе раскручивания винта передняя панель будет прижиматься.
Отсек для ОЗУ находится посередине корпуса, снизу на задней панели ноутбука. Открутите винт, что крепит крышку, которая закрывает доступ к памяти ноутбука. Снимите эту крышку. Теперь аккуратно извлеките модуль памяти. Установите новые модули памяти. Действовать нужно аккуратно. Модуль должен входить плавно. Установить память
неправильно невозможно. Если вы чувствуете, что память
не заходит в , не давите, попробуйте немного сменить положение планки памяти. Какой стороной нужно вставлять оперативную память
, четко видно по расположению контактов. Так что ошибиться не должны. После установки прикрутите крышку отсека назад.
Видео по теме
Источники:
- как заменить память самому в 2019
В некоторых телефонах можно наблюдать такую ситуацию, как отведение большего объема памяти для медиа-картинок, видео и аудио, и выделение предельно малого объема памяти для java. Увеличить память
java возможно при использовании одного из простых методов.
Инструкция
В случае если объем, отведенный под java-приложения, фиксирован и не зависит от места, занятого медиа-ресурсами, то единственным способом освобождения места является избавление от стандартных игр и приложений. Попробуйте удалить их вручную. Для этого выберите стандартные игры и приложения и нажмите на кнопку «удалить». В случае неудачи переходите к следующему шагу.
Синхронизируйте ваш телефон с компьютером. Для этого вам потребуется дата-кабель, а также диск с драйверами. И то, и другое вы должны найти в комплекте поставки сотового, в случае же если это не так, то вам придется скачать драйвера с официального сайта производителя аппарата, а дата-кабель купить отдельно. Установите драйвера, после чего подключите телефон к компьютеру, используя дата-кабель. Убедитесь, что устройство опознано, а программное обеспечение запущено и «видит» телефон.
«Майнкрафт», несмотря на кажущуюся визуальную простоту, довольно ресурсоёмкая игра. Она написана на языке «Джава» и потребляет немало ОЗУ по умолчанию. Но у многих игроков в «Майнкрафт», в силу разных причин, довольно слабые компьютеры, которые не позволяют им с комфортом наслаждаться любимой игрой. Что тогда делать?
Устанавливать дополнительные программы для оптимизации игры? Снижать графические настройки? Можно, но существует еще один метод повышения производительности: увеличение выделенного объёма «оперативки», который будет потреблять игра.
В этой статье вы узнаете, как выделить больше оперативной памяти для Minecraft.
С чего начать?
Начать стоит с выяснения встроенного объема ОЗУ, который в данным момент находится в вашем персональном компьютере. Это можно сделать, зайдя в раздел «Настройки» (или «Панель управления»). Там необходимо выбрать подраздел «Система». Далее нажмите «О системе». Напротив строки «Установленная ОЗУ» будет написан объём оперативной памяти , находящейся в компьютере.
Как выделить больше оперативной памяти для Minecraft?
После того как вы разобрались с объём установленной оперативной памяти, обновите версию Java SE. Это обязательное условие не только для комфортной игры в «Майнкрафт», но и вообще для корректного запуска приложения. Если у вас 32-битная система, то скачайте Java x32. С 64-битной версией аналогичная ситуация.
Затем необходимо открыть лицензионный лаунчер «Майнкрафт» особым образом. А именно, нужно нажать ПКМ на иконке игры и открыть с правами администратора.
Откроется окно с запуском игры. В его левом нижнем углу — там, где выбирается игровой аккаунт — есть кнопка редактирования профиля (Edit Profile). В открывшейся вкладке в самом низу нужно найти строку «JVM Arguments». Если там не стоит галочки, нужно ее поставить — активировать функцию. Это напрямую связано с тем, как увеличить количество оперативной памяти для Minecraft.
Станет доступна строка напротив «JVM Arguments». В ней как раз нужно ввести значение «оперативки», выделяемое на приложение. Делается это следующим образом: -Xmx$G. Вместо знака «$» нужно ввести цифру, обозначающую выделяемый объём оперативной памяти.
Итог
Теперь вы знаете, как выделить больше оперативной памяти для Minecraft. Сделать это, как оказалось, совсем не сложно и под силу каждому.
Материалы по теме:
- Как задействовать всю оперативную память в Windows: самые распространенные ситуации и решения
- Оперативная память доступна не вся: как задействовать ее полный объем?
- Сколько оперативной памяти нужно для нормальной работы компьютера?
- Как исправить ошибку Skype: Недостаточно памяти для обработки команды