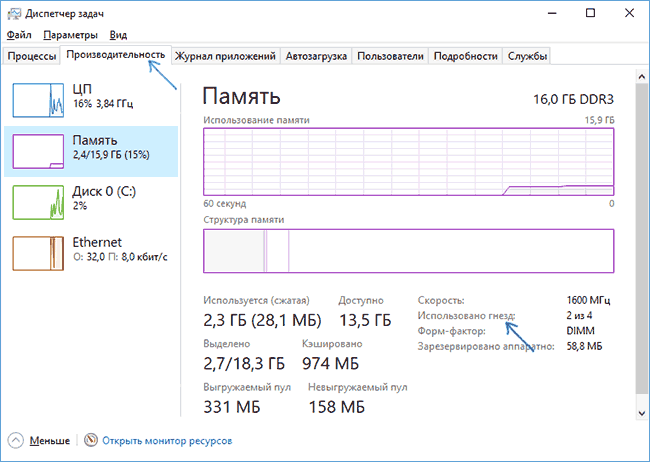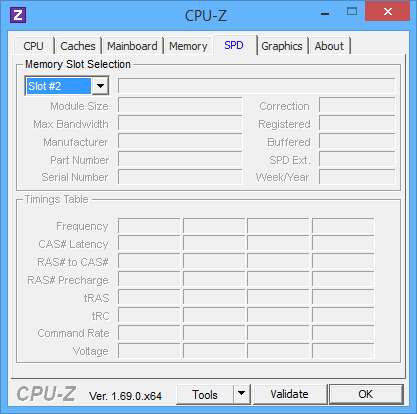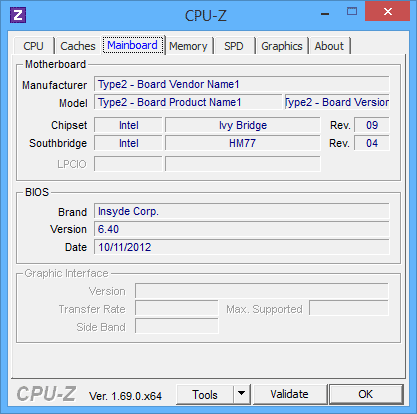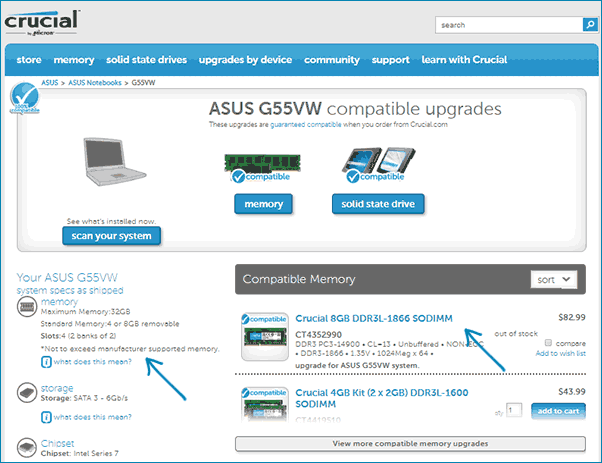Способы увеличения оперативной памяти компьютера
Часто с нехваткой памяти на ПК сталкивается каждый пользователь. Мало места для сохранения рабочих материалов, скачивания фильмов, компьютер не тянет игры на высоких более качественных настройках, виснет, медленно работает интернет, проводить время за компьютером невыносимо. И тут возникает вопрос, как увеличить оперативную память компьютера и ускорить работоспособность электронной техники?
Повысить производительность ПК, можно увеличив, объем оперативно запоминающего устройства (ОЗУ). Есть несколько вариантов как это сделать. Отличное решение данной проблемы — покупка новой карты памяти, имеющей достаточно свободного места для сохранения. Но если финансовое положение временно ограничивает в такой возможности, тогда давайте подробно рассмотрим методы увеличения объёма оперативки без денежных затрат.
Ускоряем работу ПК через файл подкачки и увеличиваем виртуальную память
Всё что не вмещается в ОЗУ, хранится на жёстком диске в файле подкачки. Обычно система windows автоматически устанавливает объём такого виртуального кэша, но при возникшей нехватке его можно увеличить. Чтобы провернуть такое действие необязательно быть программистом просто следуйте приведённой ниже инструкции:
- Принцип действия на windows 7 и ХР практически идентичен, так как меню у них довольно похожи. В нижнем углу экрана найдите кнопку «Пуск», жмите.
- В появившемся списке найдите строку «Мой компьютер». Кликните курсивом (левой кнопкой мыши) и внизу нажмите «Свойства».
- Слева откроется новый перечень, выбираем «Дополнительные параметры системы».
- В окне «Свойства системы» кликните сверху на слово «Дополнительно». Выплывет список задач, находим нужную строку и жмём «Параметры».
- В таблице «Параметры быстродействия» кликните на «Визуальные эффекты» и действие «Изменить».
- В окне «Виртуальная память» поставьте галочку напротив предложения «Автоматически выбрать объём файла подкачки» и выберите диск, который будет служить для этого файла.
- Ниже выбираем графу «Указать размер» и, в полях исходного и максимального размера, устанавливаем минимальное и высшее значение файла «Подкачка». В конце проделанной работы не забудьте сохранить изменения.
Под файл подкачки используйте диск, имеющий больше свободного места. Не выбирайте для этой цели системный диск.
Найти где настраивается виртуальная кэш и подкачка в windows 8 просто. Следуйте описаниям ниже:
- С помощь курсива откройте меню и кликните пункт «Поиск».
- В правом углу увидите поисковую строку, введите в неё system properties performance и нажмите Enter.
- Появится окно «Параметры быстродействия» найдите вкладку «Дополнительно».
- В графе «Виртуальная память» кликаем на кнопку «Изменить» и с этого момента делаем всё тоже, что в инструкции выше.
Увеличение виртуального кэша не спасёт вас от проблем с нехваткой оперативки, а лишь немного ускорит работу компьютера.
Расширение ОЗУ с помощью флешки
Отличный метод создания дополнительного места в ОЗУ для ПК. Появился он недавно, благодаря технологии Ready Boost от компании Майкрософт. Ещё мало кто прибегает к этому способу из-за незнания об этом новшестве.
Программа Ready Boost позволяет расширить объём ОЗУ компьютера с помощью свободного места на флешке или другого внешнего накопителя (SD-карта, SSD накопитель), которые играют роль дополнительного кэш-устройства содержащего информацию.
Увеличение оперативной памяти с помощью программы Ready Boost имеет свои требования, если флеш-карта не будет им соответствовать, то программа не установится. Основные требования:
- быстрота записи 1, 75 МБ/сек, блоки по 512 кб;
- скорость чтения не менее 2,5 МБ/сек, блоки по 512 кб;
- минимально свободное место на флешке 256 мегабайт.
Подобрав подходящий накопитель можно приступать к подключению функции, позволяющей не только увеличить объем кэша, а и ускорить работу ПК. Начнём:
- Вставьте выбранный накопитель в разъём системника и зайдите в меню.
- Среди списка накопителей найдите новое подключённое устройство (флешку), кликните курсивом мыши (правой кнопкой).
- В появившейся таблице находим пункт «Свойства». Жмём.
- В новой таблице «Свойства: Съёмный диск» ищем строку Ready Boost, помечаем галочкой, устанавливаем необходимый объем кэша и подтверждаем действие, кликнув на кнопку «ОК».
После немного подождите, пока система закончит настройки по обновлённым параметрам.
Увеличиваем ОЗУ в настройках BIOS
Большинство версий BIOS позволяют настроить объём ОЗУ вручную. В биосе можно ускорить работу кэша снизив значения таймингов, но после таких манипуляций нужно протестировать систему для исключения сбоя в работе.
Как увеличить оперативную память компьютера в BIOS, не задев во время процедуры основные настройки программы, можно разобраться, руководствуясь инструкцией ниже:
- Вначале входим в BIOS. Для этого во время загрузки системы следует нажимать комбинацию из клавиш, чаще всего это Delete, F2 или Ctrl-Alt-Esc.
- В меню программы BIOS ищем и кликаем на строку Video Ram или, в зависимости от программы, Shared Memory.
- Дальше найдите строку DRAM Read Timing и убавьте количество таймингов (циклов) в RAM. Меньше циклов — лучше производительность системы. Слишком большое снижение негативно скажется на работе техники, так что не переусердствуйте.
- Закончив изменения в конфигурации запоминания, сохраните заданные настройки и выходите из BIOS.
Помните, увеличение оперативной памяти в системе BIOS способно привести к изменению других настроек.
Наращивание объёма с помощью модулей памяти
Этот способ расширения кэша требует немного финансового вложения, зато действенный на сто процентов. Материнская плата имеет по несколько ячеек для установки запоминающих модулей, что позволяет устанавливать не один, а несколько плат для увеличения ОЗУ на ПК.
Если нет материальной возможности купить объёмистую карту памяти, приобретите дополнительный модуль и установить его рядом с имеющейся оперативкой.
Установка модулей — эффективны способ, приумножить ОЗУ, но перед покупкой стоит удостовериться, что на материнской плате есть свободные разъёмы, а также какие стандарты она поддерживает. Существует несколько видов оперативки, если вы приобретёте не то, что нужно, модуль не войдёт в разъём материнки. Узнать тип оперативки ПК можно по номеру на плате, которая уже стоит в матерининке. Нет свободного разъёма, замените старую плату на новую более объёмистую. Установку платы проводите аккуратно, чтобы ничего не сломать. Вставляйте модуль, пока не услышите характерный щелчок, который означает, что он надёжно закрепился.
После этого включите компьютер и проверьте данные ОЗУ. Места для накопления стало больше — всё прошло успешно, нет, тогда отключите питание и попробуйте снова.
Вышеизложенные методы позволят расширить объём кэша компьютера, улучшив его работоспособность. Но помните, все манипуляции в системе проводите внимательно и не спеша, чтобы избежать поломки ПК.
SdelaiComp.ru
Как увеличить оперативную память в windows 7 (32-bit)?
В стандартной ситуации, когда необходимо увеличить оперативную память, любой из нас отправляется в магазин и покупает дополнительную планку ОЗУ. В то же время существуют некоторые нюансы, не позволяющие воспользоваться всем объемом памяти, которая уже установлена на компьютере. Например, windows 7 (32-bit) преимущественно не дает индексировать более 3 ГБ ОЗУ. Попробуем исправить это недоразумение.
Предлагаемый способ, дающий возможность увеличить в плане доступности оперативную память, предполагает установку патча на ядро ОС, что неминуемо приведет к достижению желаемого результата. В итоге windows 7 (32-bit) сможете видеть столько же оперативной памяти, сколько и в варианте 64-bit. При этом пользователь не потеряет доступ к исходной операционной системе, которая не была модифицирована.
Как получить доступ ко всему объему оперативной памяти на практике?
- Скачать и распаковать на жесткий диск архив ReadyFor4GB (59 КБ).
- В папке, куда был распакован архив, найти файл ReadyFor4GBс расширением exe и запустить его.
- В открывшемся окне будут две кнопки: Check и Apply. Сначала необходимо кликнуть первую, а затем вторую, и подтвердить результат ваших действий в новых окнах (Yes и OK).
- Закрыть запущенную программу.
- Перейти к работе с файлом AddBootMenu.cmd. Его надо запустить на правах администратора, правый клик и соответствующий выбор старта.
- В системном окне будет предложено создать загрузочную запись, поэтому соглашаемся, то есть вводим Y и жмем Enter.
- Окно закрывается посредством клика по любой клавише. Затем подобный запуск осуществляется в отношении файла RemoveWatermarkX86.exe. Здесь также вводится Y, чтобы применить патч. Понять, что операция выполнена, можно с помощью появления строки Press Enter to exit.
- Последуйте совету и нажмите Enter. На этом модификацию ОС можно считать законченной. Остается только перезагрузить систему и можно считать решенным вопрос: как увеличить оперативную память в windows 7 (32-bit)?
Во время загрузки вы увидите появление новой строки, где будет указано: ..128 GBwithntkr128g.exe, которая послужит запуском пропаченной ОС с расширенным доступом к оперативной памяти. В свою очередь, стандартная строка (windows 7) позволит вам загрузить обычный вариант операционной системы.
•••
pauk-info.ru
Как добавить памяти в ПК с windows 7
Оперативная память ПК – ресурс, от которого прямо зависит производительность всей системы. Большинство современных программ прямо предъявляют требования к величине объема «оперативки», что указывается в сопроводительной документации к ПО и его анонсах. Недостаток этого ресурса не позволяет пользователям устанавливать и эксплуатировать самый современный софт и игры.
Другой вопрос, насколько логично создавать ПО с функционалом ничуть не отличающимся от образцов десяти-двадцатилетней давности, требующих намного больше ресурсов RAM, чем нынче. Рассмотрение этого вопроса уводит в дебри истоков так называемого прогресса, и мы этот вопрос рассматривать не станем, а просто поможем пользователю разобраться с трудностями нехватки оперативной памяти.

- Узнать максимально доступный для «материнки» объем RAM, который можно посчитать, умножив количество разъемов на ресурс устанавливаемой планки.
- Выяснить, какой объем памяти уже установлен в системе.
- Определить тип разъемов.
- Разобраться с тем, какая частота обмена с RAM поддерживается «материнкой».
Этими вопросами мы и займемся.
Как узнать параметры планок?
Подсмотреть объем оперативной памяти можно в окне свойств ярлыка «Мой компьютер». Для этого нужно щелкнуть по значку правой кнопкой мыши и, выбрав пункт меню «Свойства», открыть окно на вкладке «Общие». Значение этого параметра можно прочесть в нижней части окна в группе «Компьютер». Но данное значение лишь малая часть необходимой нам информации. Чтобы получить полные сведения о характеристиках RAM сразу и в одном месте, лучше всего скачать и запустить на компьютере утилиту «Speccy» (адрес для скачивания: https://wifika.ru/informaciya-o-sisteme-windows-7-xp-programma-speccy.html). В результате откроется окно такого вида:

Работаем с полученными данными
Знать тип памяти нужно не только для того, чтобы приобрести максимально подходящее по объему устройство. Планки разного типа имеют различное расположение контактов, а это значит, что, купив устройство неподходящего типа, вы просто не вставите его в слот. На картинке ниже приведен внешний вид контактов планок типа DDR:

Количество свободных слотов нужно знать обязательно. Ведь если вы купите планку, а места под нее не окажется, – вы просто выкинете деньги на ветер.
Точно зная количество свободных слотов, нетрудно посчитать максимум, до которого возможно нарастить ресурс RAM, хотя если в слотах установлены планки с малой емкостью, то их тоже можно заменить более мощными. Параметр тактовой частоты показывает, насколько быстро происходит взаимодействие между процессором и памятью – это также важный показатель. Выпишите эти данные на листочек и идите с ними в магазин. Теперь вы знаете все о том, как увеличить ОЗУ на компьютере под управлением «Виндовс 7» и любой другой системы.
windowsTune.ru
Как увеличить оперативную память компьютера
В одной из прошлых статей, в которой рассматривались способы увеличения производительности компьютера, мы уже кратко касались вопроса увеличения оперативной памяти (ОЗУ).
Содержание:
Цель данной статьи максимально подробно рассказать, как выбрать и заменить оперативную память.
Итак, вы определились, что необходимо увеличить оперативную память. По каким критериям следует выбирать модули ОЗУ?
Прежде чем отправится в магазин и сделать заказ, рекомендуем внимательно ознакомиться с нижеприведенным материалом, что позволит сэкономить не только ваше время, но и деньги.
Производитель. Первое с чего необходимо начинать выбор — это с выбора производителя ОЗУ. Многие здесь руководствуются принципом, что чем больше времени производитель на рынке производства модулей памяти, тем качественней его продукция.
Из личного опыта скажем, что неплохой по качеству является продукция компаний Corsair, Hynix, Kingston.
Форм-фактор. Размер настольных компьютеров и ноутбуков отличается, также и отличаются размеры модулей ОЗУ и разъемы для них. Модули для настольных ПК имеют название DIMM, для ноутбуков SO-DIMM.
Объем памяти. Один из параметров, отвечающих за быстродействие модуля. При выборе объема памяти следует учитывать, что на данный момент для большинства офисных задач необходимо 2 ГБ оперативной памяти.
Для работы с видео и графическими редакторами достаточно 4 ГБ, для компьютерных игр этот параметр, пожалуй, не имеет пределов, но размера ОЗУ от 4 до 8 ГБ должно хватить для большинства современных игровых задач.
Если вы решили приобрести 4 ГБ ОЗУ, то лучше отдать предпочтение 1 модулю емкостью 4 ГБ, нежели 2 по 2 Гб.
Также необходимо ознакомиться с характеристиками вашей материнской платы, каждая материнская плата имеет ограничение на общий объем ОЗУ, а также на объем памяти, поддерживаемый каждым ее слотом.
Тип памяти. Для выполнения этого и следующего пункта необходимо воспользоваться специальными программами, которые позволяют узнать тип установленного оборудования в компьютере (например, Everest).
Также можно снять крышку ПК или ноутбука и посмотреть на наклейки ОЗУ, на них, как правило, указан тип памяти и частота модуля. Различают такие типы памяти SDRAM, DDR, DDR2, DDR3, DDR3L (с пониженным режимом энергопотребления, от англ. «Low» низкий) DDR4.
Тип памяти характеризует техпроцесс, по которому выполнены чипы – чем новее тип памяти, тем выше ее технические характеристики (частота). Также у разных типов ОЗУ разное количество контактов, так, например, для SDRAM это 144 контакта (пина), DDR – 184, DDR2 – 214, DDR3 – 240, DDR4 – 288.
Внимание! Цена на старые типы модулей памяти (SDRAM, DDR) практически одинакова с ценой на DDR3, а в некоторых случаях даже превышает ее. Если в вашем компьютере установлен тип памяти SDRAM или DDR, то рекомендуем не тратить деньги на приобретение дополнительных модулей (прирост производительности будет минимальным), а выполнить модернизацию всего ПК.
Частота памяти. От этого параметра также зависит быстродействие, чем выше частота, тем лучше.
Если планируется приобретение и установка модуля рядом с уже имеющимися, то как и в предыдущем пункте необходимо изучить какие модули уже установлены и выбирать новый модуль с такой же частотой.
Если вы решили полностью заменить ОЗУ, необходимо узнать какие максимальные частоты поддерживает материнская плата ноутбука или компьютера. Частотные характеристики для модулей DDR2 составляют 667, 800 и 1066 МГц, а для DDR3 — 1333, 1600, 1866, 2000, 2133, 2400, 2666, 2800 МГц.
Для большинства современных задач частота ОЗУ 1333 или 1600 МГц является оптимальной.
Для установки модуля ОЗУ необходимо выключить компьютер, установить модуль в слот и, нажимая на него, дождаться щелчка боковых фиксаторов.
вернуться к меню ↑
В условиях ограниченного бюджета, есть способ увеличения оперативной памяти с помощью флеш-памяти и использования технологии ReadyBoost.
Программная технология ReadyBoost реализована в ОС windows 7 и выше, позволяет использование свободной памяти любого внешнего Flash-накопителя (SSD-накопитель, USB-флешка, SD-карта) в качестве дополнительной виртуальной оперативной памяти.
Принцип работы заключается в создании на внешнем Flash-накопителе специального кеш-файла, в который выполняется кеширование (запись) файлов, к которым чаще всего обращается пользователь или система.
Скорость доступа к таким файлам несколько выше, нежели скорость их чтения с жесткого диска и по некоторым оценкам может на треть увеличить производительность системы.
Для того, чтобы воспользоваться технологией ReadyBoost, Flash-накопитель должен иметь объем памяти от 1 до 32 ГБ, а скорость работы должна быть выше чем 3 МБ/с.
Если подключаемый накопитель объемом более 4 ГБ, следует выполнить его форматирование в файловую систему NTFS. Оптимальный объем Flash-накопителя при использовании технологии ReadyBoost должен равняться двойному или тройному объему оперативной памяти компьютера.
Для включения технологии ReadyBoost, необходимо установить Flash-накопитель в компьютер. В окне автозапуска, выбираем пункт «Ускорить работу системы». В случае, когда автозапуск выключен необходимо выбрать флешку в меню Компьютер правой кнопкой мыши и выбрать пункт «Свойства».
Во вкладке «ReadyBoost» необходимо отметить пункт «Предоставлять это устройство для технологии ReadyBoost», а ниже указать размер, который будет зарезервирован для создания файла кеширующего файла ReadyBoost.sfcache, нажимаем «ОК».
После активации технологии ReadyBoost флешку нельзя извлекать из компьютера. Для извлечения флешки необходимо отключить технологию ReadyBoost, выполнив предыдущие пункты инструкции, выбрав пункт «Не использовать это устройство».
Как увеличить оперативную память компьютера?
geek-nose.com
Как увеличить оперативную память компьютера
Увеличить оперативную память стремятся многие пользователи персональных компьютеров и ноутбуков.
Для чего увеличивают ОЗУ
Основная причина лежит в понимании пользователями того, что данное действие значительно увеличит производительность компьютера, быстродействие и значительно разгрузит его файла подкачки.
Ни для кого не секрет, что оперативная память обладает некоторыми характеристиками, которые влияют на ее производительность и на скорость работы системы в целом.
Основными из данных характеристик являются ее частота (скорость) работы и объем.
Что касается частоты работы ОЗУ, то она в простой классификации обозначается как DDR 200, DDR 266, DDR 333, DDR 400, что соответствует частоте работы 100 МГц, 133 МГц, 166МГц и 200 МГц.
Данные типы памяти относятся к типу DDR SDRAM, но в последнее время они вытеснены с рынка новыми типами оперативной памяти DDR2 SDRAM, DDR3 SDRAM и DDR4 SDRAM.
Но об этом мы поговорим позже. Наша задача выяснить, как лучше увеличить оперативную память компьютера.
С чего нужно начать
Прежде чем увеличить оперативную память выясните, какой тип памяти стоит в вашем компьютере.
Это можно узнать из документации идущей вместе с компьютером, по внешнему виду или с помощью специального софта. Про то, как определить тип оперативной памяти мы обязательно напишем отдельную статью, а сейчас идем дальше.
Хотим обратить внимание на тот момент, что существуют некоторые рекомендации, какой объем ОЗУ должен быть на вашем компьютере при работе с той или иной операционной системой.
Допустим при работе с windows 7 рекомендованный минимальный объем оперативной памяти 1 Гб, а дальше, чем больше, тем лучше.
Также следует знать, что 32 – х битная операционная система, которая стоит у большинства пользователей ПК и ноутбуков, поддерживает не больше 4 Гб оперативной памяти, а 64 битная windows 7 может поддерживать до 192 Гбайт (по данным WinSuperSite), что конечно же впечатляет.
Еще один важный момент. Посмотрите сколько слотов для ОЗУ установлено в вашей системной плате.
Если четыре слота, то это хорошо. Во-первых, у Вас оперативная память будет работать в двух канальном режиме (если заполнены два слота, через один), а во-вторых, вы на много больше сможете увеличить ее объем.
Если только два слота, то это не очень хорошо, значит, в свое время, вы приобрели не дорогую системную плату или она очень старая и Вам придется ее менять (если вы захотите, конечно).
В данном случае оперативная память будет тоже работать в двух канальном режиме (если заполнены два слота), однако, что бы нарастить ОЗУ до 4 Гб придется покупать две планки по 2 Гб.
Что лучше четыре слота или два, выбирать Вам.
Также определитесь, насколько вы хотите увеличить память, и сколько у вас есть для этого средств.
Не ошибитесь с типом оперативной памяти
После того, как вы предварительно выяснили все основные моменты, желательно снять установленную планку ОЗУ и поехать в специализированный магазин.
Для чего ее снимать? Спросите вы. Ну, во-первых, чтобы не ошибиться с типом оперативной памяти, а во-вторых, желательно, что бы в вашем компьютере были установлены планки оперативной памяти только от одного производителя.
Это обеспечит более стабильную работу системы в целом. Конечно это не панацея но, желательно.
Стоит заметить, что в современных компьютерах рекомендовано иметь не менее 2 Гб оперативной памяти, это обеспечит стабильную и быструю работу системы.
Допустим, на вашей системной плате предусмотрена установка четырех планок оперативной памяти. У вас установлена одна планка на 512 мб.
Естественно, чтобы увеличить оперативную память необходимо добавить дополнительные планки в свободные слоты. Казалось бы, все просто, но не ту то было.
Увеличивая оперативную помять, разберитесь, какой тип DDR 2, DDR 3 или DDR 4 поддерживает ваша системная плата. Допустим, если у вас тип DDR 2, то DDR 3 уже не подойдет, так как слоты разные и т.д.
Важный момент
У вас занят один слот. Что бы правильно работала дух канальная оперативная память необходимо, что бы было занято четное количество слотов, то есть два или четыре.
Поэтому в данном случае я рекомендую избавиться вас от планки на 512 мб любым удобным для вас способом и увеличить оперативную память до 2 Гб путем покупки двух планок по 1 Гб от одного производителя.
Или вообще заполнить все слоты планками по 1 Гб, но это уже зависит от вашего бюджета.
Это конечно рекомендации, но смысла в увеличении оперативной памяти компьютера только на 512 мб, т.е. покупка такой же планки, которая у вас уже есть, нет смысла.
Увеличивать оперативную память необходимо, конечно же, на полностью обесточенном компьютере.
Что бы проверить увидела ли система изменения в объеме системной памяти, нажмите правой кнопкой мышки на значок МОЙ КОМПЬЮТЕР и затем левой кнопкой на СВОЙСТВА.
Если по некоторым причинам нет возможности именно сейчас увеличить оперативную память, то стоит обратить внимание на файл подкачки.
Файл подкачки это резервированное системой место на жестком диске, которое как бы дополняет основную оперативную память и используется, если установленной системной памяти не хватает для стабильной работы компьютера.
Но как вы понимаете, скорость передачи данных на жестком диске значительно уступает скорости работы системной памяти, поэтому в данном случае увеличение оперативной памяти за счет файла подкачки существенного прироста производительности не даст.
Но настроить размер файла подкачки можно. Для этого в windows 7 нажмите правой кнопкой мышки на значок МОЙ КОМПЬЮТЕР и затем левой кнопкой на СВОЙСТВА, дальше переходим в дополнительные параметры системы, быстродействие – параметры, дополнительно, виртуальная память – изменить.
Если у вашего компьютера маленькая оперативная память, то советую поставить размер по выбору системы.
Если у Вас большой размер системной памяти, к примеру, 8 Гб как у меня, то тут необходимо поэкспериментировать. Сейчас я поставил указанный размер 2 Гб, при этом система работает стабильно.
Мы думаем не надо говорить, что все проделывает на диске С, а диск D и остальные диски просто отключает, т.е. ставит без файла подкачки.
Как мы видим увеличить оперативную память можно и нужно, но подходить к этому процессу необходимо грамотно и с пониманием того, что вы делаете.
Допустим один пользователь ПК, имея на компьютере 32 – х битную windows XP SP3 купил 4 планки DDR 3 по 2 Гб каждая, думая, что с системной памятью в 8 Гб его комп будет очень крутой.
Заплатив очень много денег намеченной цели он не достиг, так как 32 – х битная windows XP поддерживает только 4 Гб. На 64 битную ОС он не планирует переходить, поэтому две планки у него лежат и пылятся на полке.
Вот итог не правильного увеличения оперативной памяти, делайте выводы.
it-topic.ru
Смотрите также
-
Зачем увеличивают оперативную память компьютера
-
Как увеличить оперативную память компьютера на Windows 7
-
Как увеличить оперативную память компьютера за счет жесткого диска
-
Как сделать оперативную память из флешки, что такое Readyboost
-
Возможно ли увеличить оперативную память на компьютере с Windows 10
-
Заключение
Как увеличить оперативную память компьютера на Windows 7? В статье ответим на вопрос, покажем разные способы увеличения оперативной памяти. Эти способы помогут увеличить производительность компьютера, ускорят работу программ, увеличат скорость обработки видео.
Зачем увеличивают оперативную память компьютера

На нем появляются технические сбои, например, при прохождении игры или запуска программ, возникает проблема с установкой ПО. Оперативную память увеличивают, чтобы повысить производительность компьютера, чтобы он не тормозил во время работы.
Далее, покажем по шагам, как увеличить оперативную память компьютера на Windows 7 и 10? Если на компьютере или ноутбуке оперативной памяти 2-4 гигабайта – ее может не хватать для нормальной работы. Оптимальный вариант памяти компьютера должен быть 8-16 Гигабайт, смотря какие задачи вы хотите решать на компьютере. Увеличить оперативную память компьютера поможет USB-флешка и другие инструменты для Windows. Далее, их подробно рассмотрим.
к оглавлению ↑
Как увеличить оперативную память компьютера на Windows 7
Перед тем, как увеличивать оперативную память компьютера, разберем способы ее увеличения. Из них можно выбрать подходящий вариант:
- С помощью USB-флешки. Флешка имеет специальный инструмент Readyboost, он позволяет увеличить объем оперативной памяти компьютера.
- Инструменты Windows. Компьютер имеет средство для увеличения оперативной памяти. Можно воспользоваться подкачкой памяти, чтобы она увеличилась. Об этом расскажем позже.
- Покупка и установка модуля оперативной памяти. Конечно, такой способ увеличения памяти у компьютера требует денег. Зато сможете пользоваться компьютером без проблем. Но далеко не все материнские платы могут технически позволить увеличить оперативную память.
Перечисленные способы помогут без проблем оптимизировать работу компьютера (ноутбука) и увеличить на нем оперативную память.
к оглавлению ↑
Как увеличить оперативную память компьютера за счет жесткого диска
Жесткий диск компьютера имеет инструмент для увеличения оперативной памяти на компьютере. Следуем инструкции, чтобы его использовать.
Открываем на рабочем столе компьютера ярлык – «Мой компьютер». Далее, в открытом окне щелкаете правой клавишей мыши и выбираете из меню пункт – «Свойства» (Скрин 1).
В свойствах компьютера кликните по разделу «Дополнительные параметры системы» (Скрин 2).
Далее, во вкладке «Дополнительно» нажмите на «Параметры» (первый ряд настроек). В них нажимаем «Дополнительно» и переходим в другое окно, через кнопку «Изменить» (Скрин 3).
В нем снимаете галочку перед словом – «Автоматически выбирать объем файла подкачки». Далее, нажимаем на кнопку «Указать размеры» и пишем в обоих полях, например, 24000 МБ. Затем, нажмите по кнопке «Задать», после чего «OK». В этом окне посмотрите раздел «Рекомендуется», там показано, насколько будет увеличена оперативная память компьютера.
Перезагружаете компьютер, чтобы изменения вступили в силу. Когда сделаете вышеуказанные шаги – оперативная память компьютера должна увеличиться.
к оглавлению ↑
Как сделать оперативную память из флешки, что такое Readyboost
С помощью флешки можно увеличить «оперативку» компьютера. Вставьте USB-флешку в разъем на компьютере или в ноутбуке. Затем, отформатируйте ее, чтобы функция Readyboost – заработала (Скрин 4).
Это программа для создания оперативной памяти в Windows. С ее помощью будем увеличивать память компьютера.
Если на флешке есть файлы, перенесите их, например, на другой USB-носитель или используйте чистую флешку.
В некоторых случаях «Readyboost» может не работать – например, при отключении службы «Superfetch» или других служб. Найдите на локальном компьютере раздел «Службы», через «Панель управления», «Администрирование». Далее, находите службу, которая отключена (или проверьте службу) запускаете ее – нажатием по кнопке «Запустить». Если все нормально, переходим к следующему шагу.
После выполненных действий, нажимаете по флешке правой кнопкой мыши и переходите в свойства накопителя. В окне увидите раздел – «Readyboost». Нажмите по нему, чтобы его открыть. Для открытия этой функции, можете воспользоваться автозапуском флешки (Скрин 5).
Далее, задаете параметр – «Предоставлять это устройство для технологии «Readyboost» или «Использовать это устройство» (Скрин 6).
После нажатия по параметру, нажмите кнопку «Применить» или «OK». Флешку можете не вынимать из компьютера – она станет дополнительным устройством оперативной памяти. На флешке будет заметно, как ее память заполнилась.
к оглавлению ↑
Возможно ли увеличить оперативную память на компьютере с Windows 10
На Windows 10, как и на семь, можно увеличить память компьютера. Используйте перечисленные выше способы:
- инструменты жесткого диска;
- через флешку;
Лучше всего добавьте модуль ОЗУ в компьютер и тогда его не придется дополнять средствами Windows.
Заключение
В статье был рассмотрен вопрос, как увеличить оперативную память компьютера в Windows 7? С помощью внешних дисков и модуля ОЗУ, будет больше оперативной памяти. Когда оперативка компьютера будет увеличена, он заработает быстрее и производительнее. Это важно – если пользователи зарабатывают через Интернет или используют компьютер в других целях.
Спасибо за внимание!
С уважением, Иван Кунпан.
Просмотров: 4572
Проблема
На компьютере с ОС Windows 7 объем доступной памяти (ОЗУ) может быть меньше, чем объем установленной.
Например, 32-разрядная версия Windows 7 может сообщать, что на компьютере с установленным объемом памяти в 4 ГБ доступно только 3,5 ГБ системной памяти.
Другой пример: 64-разрядная версия Windows 7 может сообщать, что на компьютере с установленным объемом памяти в 8 ГБ доступно только 7,1 ГБ системной памяти.
Примечание. Указанные в примерах объемы доступной памяти не являются точными. Объем доступной памяти вычисляется путем вычитания объема зарезервированной оборудованием памяти из общего объема физической памяти.
Чтобы узнать объемы установленной и доступной памяти в Windows 7, выполните следующие действия.
-
Нажмите кнопку Пуск
, щелкните правой кнопкой мыши значок Компьютер, затем выберите пункт Свойства.
-
Обратите внимание на значение, указанное в поле Установленная память (ОЗУ) раздела Система. Например, если там указано 4,00 ГБ (3,5 ГБ свободно), это значит, что из 4 ГБ установленной памяти доступно 3,5 ГБ.
Причина
Это предусмотренная ситуация, возникающая на компьютерах с ОС Windows 7. То, насколько сократится объем доступной системной памяти, зависит от ряда факторов:
-
Установленных на компьютере устройств и памяти, зарезервированной ими.
-
Способности системной платы к обработке памяти.
-
Версии и конфигурации BIOS системы.
-
Установленной версии Windows 7 (например, ОС Windows 7 Начальная поддерживает только 2 ГБ установленной памяти).
-
Других параметров системы.
Например, при наличии видеоадаптера с 256 МБ собственной памяти эта память должна отображаться в первых 4 ГБ адресного пространства. Если на компьютере уже установлено 4 ГБ системной памяти, часть адресного пространства должна быть зарезервирована для отображения памяти видеоадаптера. Для отображения памяти видеоадаптера используется часть системной памяти. В результате общий объем системной памяти, доступной операционной системе, сокращается.
Дополнительные сведения о том, как определить, каким образом на компьютере используется память, см. в подразделе «Выделение физической памяти в Windows 7» раздела «Дополнительные сведения».
Что попробовать предпринять
Существует еще несколько ситуаций, при которых объем доступной оперативной памяти меньше ожидаемого. Далее перечислены проблемы и их возможные решения.
Проверьте параметры конфигурации системы
Эта проблема может возникнуть, если по ошибке был выбран параметр Максимум памяти. Чтобы его отключить, выполните следующие действия:
-
Нажмите кнопку Пуск
, введите запрос msconfig в поле Найти программы и файлы, затем выберите пункт msconfig в списке Программы.
-
В окне Конфигурация системы нажмите Дополнительные параметры на вкладке Загрузка.
-
Снимите флажок Максимум памяти и нажмите кнопку OK.
-
Перезагрузите компьютер.
Обновление BIOS системы
Проблема может возникнуть, если на компьютере установлена BIOS устаревшей версии. При использовании устаревшего компьютера система может не иметь возможности получить доступ ко всей установленной оперативной памяти. В таком случае нужно обновить BIOS системы до последней версии.
Чтобы обновить BIOS на компьютере, посетите веб-сайт производителя компьютера и загрузите обновление BIOS. Или обращайтесь за помощью к производителю компьютера.
Проверка параметров настройки BIOS
Проблема может возникнуть из-за неправильных настроек некоторых параметров BIOS.
-
Включение перераспределения памяти
Проверьте, включено ли перераспределение памяти в параметрах BIOS. Перераспределение памяти дает Windows доступ к большему объему памяти. Перераспределение памяти можно включить в BIOS, вызвав меню BIOS при загрузке. Чтобы узнать, как вызвать это меню, см. руководство пользователя, поставляемое с компьютером. Точное название функции перераспределения памяти зависит от поставщика оборудования. Она может называться «перераспределение памяти», «расширение памяти» или иметь другое схожее название. Следует иметь в виду, что ваш компьютер может не поддерживать перераспределение памяти.
-
Изменение размера видеоапертуры AGP в параметрах BIOS
Просмотрите параметры BIOS и узнайте, сколько памяти выделено для видеоапертуры AGP. Это объем памяти, который система делит с видеоадаптером, используемым для отображения текстур и отрисовки. Данный объем памяти не будет использоваться системой, так как он заблокирован видеоадаптером. Размер видеоапертуры AGP можно настроить в параметрах BIOS. Стандартные значения: «32 МБ», «64 МБ», «128 МБ» и «Авто». После изменения этого параметра в BIOS перезагрузите компьютер, а затем проверьте объем доступной памяти. Можно попробовать применить каждый из параметров, чтобы посмотреть, какой из них даст лучший результат.
Проверка возможных проблем с установленными модулями памяти
Проблема может возникнуть из-за неполадок в установленных физических модулях памяти.
-
Проверка на наличие поврежденных модулей памяти
Чтобы проверить ПК на наличие этой проблемы, выключите компьютер, отключите его от сети, а затем поменяйте местами модули памяти.
-
Проверка расположения модулей памяти
Чтобы определить, в каком порядке модули памяти должны быть установлены в гнезда, см. руководство пользователя, поставляемое с компьютером. Если вы не используете все гнезда для модулей памяти, может требоваться использовать строго определенные. Например, в компьютере есть четыре гнезда для модулей памяти. Возможно, потребуется задействовать гнездо 1 и гнездо 3, если вы хотите установить только два модуля.
-
Используются ли платы-концентраторы для модулей памяти?
Если вы используете плату-концентратор для модулей памяти (плату, в которую можно установить несколько модулей памяти и которая при этом устанавливается в одно гнездо для модуля памяти), может потребоваться дополнительная настройка системы. И объем доступной памяти может быть меньше, чем ожидалось.
Дополнительная информация
В следующих разделах приведены дополнительные сведения об указанном в мониторе ресурсов выделении памяти, описываются используемые термины, а также дана дополнительная информация об учете памяти и ее ограничениях в Windows 7.
Выделение физической памяти в Windows 7
В следующей таблице указано, на какие категории монитор ресурсов распределяет память, установленную на компьютере с операционной системой Windows 7.
|
Выделение памяти |
Описание |
|---|---|
|
Зарезервировано оборудованием |
Память, зарезервированная для использования BIOS и некоторыми драйверами других периферийных устройств. |
|
Используется |
Память, используемая процессами, драйверами или операционной системой. |
|
Изменено |
Память, содержимое которой должно быть перемещено на диск перед использованием по другому назначению. |
|
Зарезервировано |
Память, содержащая неиспользуемые кэшированные данные и код. |
|
Свободно |
Память, не содержащая никаких важных данных. Именно она будет использоваться в первую очередь, если процессам, драйверам или операционной системе потребуется больший объем памяти. |
Примечание. Чтобы узнать, каким образом распределена установленная память в Windows 7, выполните следующие действия.
-
Нажмите кнопку Пуск
, введите запрос монитор ресурсов в поле Найти программы и файлы, затем выберите пункт Монитор ресурсов в списке Программы.
-
Перейдите на вкладку Память и просмотрите раздел Физическая память внизу страницы.
Состояние памяти в Windows 7
В следующей таблице даются определения состояниям установленной на компьютере с Windows 7 памяти, указанным в мониторе ресурсов.
|
Выделение памяти |
Описание |
|---|---|
|
Доступно |
Объем памяти (включая зарезервированную и свободную память), доступный для использования процессами, драйверами и операционной системой. |
|
Кэшировано |
Объем памяти (включая зарезервированную и измененную память), содержащий кэшированные данные и код для быстрого доступа со стороны процессов, драйверов и операционной системы. |
|
Всего |
Объем физической памяти, доступной операционной системе, драйверам устройств и процессам. |
|
Установлено |
Объем физической памяти, установленной на компьютере. |
Учет памяти в Windows 7
В Windows 7 ведется учет объема физической памяти, установленной на компьютере. Операционные системы на основе Windows NT до Windows Vista с пакетом обновления 1 (SP1) сообщают об объеме памяти, доступной операционной системе. Учитываемый объем памяти в более ранних версиях Windows не включает в себя память, зарезервированную оборудованием. Это изменение связано только с учетом.
В Windows Vista с пакетом обновления 1 (SP1) и более поздних версиях Windows вы заметите изменения в учете памяти в следующих местах:
-
Значение ОЗУ в Центре начальной настройки
-
Значение Памяти в нижней части окна «Мой компьютер»
-
Значение Память в окне «Свойства системы»
-
Значение Суммарный объем системной памяти на странице Отображение и печать подробных сведений элемента Информация и средства производительности на Панели управления
Кроме того, компонент «Сведения о системе» (Msinfo32.exe) выводит на экран следующие записи на странице Сводные сведения о системе:
-
установленная физическая память (ОЗУ);
-
полный объем физической памяти;
-
доступная физическая память.
Учет памяти в следующих средствах диагностики не изменился:
-
Вкладка Производительность в диспетчере задач
Если объем физически установленной на компьютере оперативной памяти равен объему адресного пространства, поддерживаемому набором микросхем, общий объем системной памяти, доступной операционной системе, будет всегда меньше объема физической памяти.
Предположим, что в компьютере используется набор микросхем Intel 975X, поддерживающий 8 ГБ адресного пространства. Если установить 8 ГБ ОЗУ, объем системной памяти, доступной операционной системе, сократится из-за памяти, необходимой для конфигурации шины PCI. В данном случае для конфигурации шины PCI потребуется примерно от 200 МБ до 1 ГБ памяти, и именно на эту величину сократится объем памяти, доступный операционной системе. Реальный объем доступной памяти зависит от конфигурации.
Ограничения физической памяти в Windows 7
В следующей таблице указаны ограничения, распространяющиеся на объем физической памяти в различных версиях Windows 7.
|
Версия |
Ограничение в 32-разрядной версии Windows |
Ограничение в 64-разрядной версии Windows |
|---|---|---|
|
Windows 7 Максимальная |
4 ГБ |
192 ГБ |
|
Windows 7 Корпоративная |
4 ГБ |
192 ГБ |
|
Windows 7 Профессиональная |
4 ГБ |
192 ГБ |
|
Windows 7 Домашняя расширенная |
4 ГБ |
16 ГБ |
|
Windows 7 Домашняя базовая |
4 ГБ |
8 ГБ |
|
Windows 7 Начальная |
2 ГБ |
2 ГБ |
Дополнительные сведения об ограничениях в выпусках Windows, связанных с памятью, см. в следующей статье на веб-сайте Майкрософт:
Предельный объем памяти для выпусков Windows
Ссылки
Продукты сторонних производителей, которые обсуждаются в этой статье, произведены независимыми от корпорации Майкрософт компаниями. Корпорация Майкрософт не предоставляет каких-либо гарантий, подразумеваемых или иных, относительно производительности и надежности этих продуктов.
Необходимость знать, как увеличить оперативную память на ноутбуке, появляется в тех случаях, когда уже установленного на устройстве ОЗУ недостаточно для запуска нужных игр или программ. С переносными ПК такая ситуация происходит намного чаще, чем с настольными. Хотя бы потому что большинство характеристик моделей десктопов и ноутбуков с одинаковой стоимостью заметно отличаются не в пользу последних. Это объясняется желанием производителей переносных компьютеров разместить всё как можно компактнее – и обычно этого достаточно среднестатистическому пользователю, требующему от устройства, в первую очередь, мобильности, а не высокой производительности.
Избежать такой проблемы легко – достаточно просто приобрести такой ноутбук, память которого не придётся увеличивать ещё года 3–4. Например, такой как игровые модели марки MSI с 16–32 Гб памяти. Правда, и цена у них будет не меньше 100–150 тыс. руб., что вряд ли устроит обычного пользователя, который предпочтёт лучше увеличить ОЗУ существующего компьютера.

Мощный игровой ноутбук с 32 Гб ОЗУ
Первым признаком того, что память пора менять, являются появляющиеся сообщения о нехватке ОЗУ или совершенно не запускающиеся игры и полезные программы. Особенно это заметно, если модель ноутбука не такая и старая, а приложения всё равно нужны, например, для работы.

Нехватка памяти для работы с Adobe Photoshop
Не открывающиеся файлы не обязательно свидетельствуют о том, что менять придётся всё устройство целиком. Есть возможность, что устранить проблему получится всего лишь добавлением 1–2 планок ОЗУ. Тем более что некоторые устройства имеют недостаточно памяти – например, для четырёхъядерного процессора производитель может установить всего 4 Гб, тогда как плата поддерживает и 8, и 16 гигабайт.
Совет: При увеличении памяти стоит сменить 32-битную Windows на 64-битную. После этого ОЗУ будет использоваться полностью. Если этого не сделать, система будет использовать только 3 Гб памяти.
Если этого не сделать, система будет использовать только 3 Гб памяти. То же касается и 32-битного процессора, но так как их не выпускают уже несколько лет, наличие подобного комплектующего требует замены не памяти, а всего компьютера.
Выбор памяти
Перед покупкой памяти и её увеличением, следует проверить, можно ли это сделать, а также тип ОЗУ и необходимое количество планок. В любой компьютер, настольный или переносной, можно поставить столько модулей, сколько в нём имеется специально предназначенных для этого слотов.
Определить это количество можно визуально, разобрав ноутбук и посмотрев, какая память там уже установлена, и сколько можно поставить. Однако вопрос можно решить и более простым способом – например, скачав бесплатную программу CPU-Z, которая будет работать и в Windows 7, и в более поздних версиях операционной системы. Удобнее всего найти и совершенно бесплатно скачать приложение на официальном сайте его производителя, компании CPUID.

Определение параметров памяти в разных слотах
После запуска программы откроется окно с несколькими вкладками. Одна из них, SPD, поможет определить, какие слоты вашего ноутбука заняты, какой тип и объем памяти уже установлен. Выбранный по умолчанию слот номер 1 показывает информацию о параметрах устройства. Для приведенного примера это планка ОЗУ DDR3 размером 4 ГБ. Если таких же плат установлено две (для оптимальной работы требуется парное расположение, т.е. 2 или 4 одинаковых), а другие слоты вообще отсутствуют, для увеличения объёма понадобится провести полную замену. Например, убрав обе 4-гигабайтные планки, поставив в них две по 8 ГБ. Если занят только один слот, во второй можно установить такую же память. Четыре места для подключения на ноутбуках встречается очень редко.
Существуют и другие программы, способные помочь определиться с выбором памяти. Некоторые из них покажут не только параметры установленного ОЗУ и других компонентов, но и максимальный объём запоминающего устройства. А специальное ПО может даже предоставить информацию о возможных вариантах установки планок. Есть сервисы, содержащие даже ссылки на страницы с комплектующими, где можно узнать примерную стоимость памяти, и оценить свои возможности по её увеличению.
Приобретение памяти
При покупке нового модуля ОЗУ, следует удостовериться, нельзя ли увеличить её частоту. Некоторые материнские платы ноутбуков позволяют устанавливать память DDR3, например, со скоростью передачи данных от 1333 до 1866 млн. операций в секунду. Другие поддерживают уже более высокую частоту – до 2400 МГц. Узнать, какая память подойдёт вашему устройству можно, ознакомившись с найденной в сети информацией о материнской плате. Решить этот вопрос заранее очень важно, так как модуль, рассчитанный на работу на другой шине или большего, чем поддерживается ноутбуком, объёма, работать не будет.
Если модуль не меняется, а добавляется, его частота и объём должны совпадать с параметрами уже установленного. Хотя устройство сможет работать и с отличающимися планками, но, скорее всего, значительно медленнее – и большой пользы от такой замены не будет. Так, например, вы вряд ли заметите увеличение производительности при добавлении к установленному в один слот модулю на 4 Гб ещё одного, но уже на 1–2 Гб, хотя и потратите на это определенные средства и время.
Стоимость памяти для ноутбуков в настоящее время практически не отличается от компьютерной. Однако у неё есть специальный размер слота, вдвое меньший по сравнению с разъёмами в ПК. Для переносных компьютеров необходим уменьшенный вариант, SO-DIMM, что следует учитывать, заказывая ОЗУ в интернет-магазине или в обычной торговой точке.

Модуль ОЗУ DDR3 для ноутбука
Совет: если в продаже уже нет микросхем ОЗУ для вашего ноутбука (например, он поддерживает ещё устаревший тип DDR2), необходимо всё же решить, стоит ли увеличивать память, или лучше приобрести новый гаджет.
Установка памяти
Когда память уже выбрана и куплена, переходят к её установке на ноутбук. На некоторых моделях типа Asus для этого придётся снимать всю заднюю крышку и удалять другие, мешающие замене или добавлению ОЗУ, элементы. Чаще всего это касается компактных устройств – мини-ноутбуков и нетбуков.
Большинство более современных устройств позволяют заменить и добавить планку, потратив на это не более 2–3 минут. Для этого придётся всего лишь:
- Отключить устройство от сети;
- Достать аккумуляторную батарею;
- Открыть крышку отсека для модулей памяти;
- Убрать старые микросхемы (если они меняются), учитывая, что они могут держаться на защёлках;
- Установить новую память до защёлкивания фиксатора;
- Вернуть на место аккумулятор;
- Закрыть крышку.

Установка памяти в ноутбук
Убедиться в том, что всё сделано правильно, можно после включения Windows и проверки объёма установленного ОЗУ в свойствах компьютера.
В процессе увеличения памяти следует убедиться, что ваши действия не нарушают гарантию на новое устройство. Кроме того, если задней крышки для быстрого доступа к ОЗУ нет, стоит ознакомиться с руководством по эксплуатации данной модели. В некоторых моделях Lenovo для установки придётся даже снимать жёсткий диск. Старые ноутбуки могут потребовать для доступа к свободным слотам ещё более сложных действий. Например, иногда одна две планки устанавливаются в разных местах.
Увеличение памяти с помощью флешки
Существует и более простой и недорогой вариант, как увеличить ОЗУ ноутбука – причём, даже не открывая его корпус и не покупая новых модулей. Всё, что потребуется от пользователя – наличие свободной флешки объёмом 4–16 Гб и установленной Windows 7 или более новой версии. В принципе, тот же метод подойдёт и для стационарного ПК, памяти которого недостаточно для каких-либо действий или же просто скорость работы слишком низкая для целей пользователя.
Причины выбора такого метода
Основными причинами выбрать способ увеличения ОЗУ ноутбука за счёт флешки могут стать:
- нежелание тратить деньги на усовершенствование комплектации при замене устройства новым в ближайшее время;
- отсутствие физической возможности установить или заменить планку (устаревший тип модуля, неисправный слот и т.д.);
- необходимость увеличения памяти именно в данный момент.
Принцип действия
В операционной системе Виндовс 7 существует возможность увеличения ОЗУ за счёт дополнительного файла подкачки, создаваемого на накопителе. Утилита, которая позволяет это сделать, называется ReadyBoost. А вызвать её можно, просто открыв свойства флешки и выбрав вкладку с соответствующим названием.

Запуск утилиты Ready Boost
Использование такой возможности системы позволяет увеличить физическую память на следующую величину:
- до 256 Гб для 64-битной Windows 7;
- до 32 Гб для Виндовс 7 32-bit;
- до 4 Гб на других ОС, включая XP, если скачать утилиту дополнительно (в ОС она не встроена).
Производитель рекомендует использовать соотношение физической и флеш-памяти в пропорции не более 2,5 к 1. То есть при наличии на ноутбуке 2 Гб ОЗУ нежелательно делать размер файла подкачки на флешке больше 5 Гб.
Результативность метода вполне приличная – при чтении небольших файлов скорость работы увеличивается примерно в 5–10 раз. Однако при работе с большими областями данных разница будет почти незаметной.
Процес увеличение памяти
Для того чтобы увеличить память потребуется:
- Взять любую свободную флешку с интерфейсом не ниже USB 2.0. Однако лучшим выбором станет использование USB 3.0, скорость передачи данных (до 5 Гбит/с) которой сравнима с параметрами модулей памяти DDR3;
- Вставить устройство в порт USB;
- Отформатировать флешку (не обязательно, но желательно) в формате NTFS, который увеличит объём возможной памяти с максимальных для FAT32 4 Гб до значительно большего размера. Для этого кликается правой кнопкой мышки по названию диска и выбирается пункт «
- При наличии на носителе каких-либо данных следует убрать галочку с пункта «Очистка оглавления». Это увеличит время форматирования, но гарантирует полное удаление данных, которые теперь будут применяться в качестве ОЗУ.

Процесс форматирования флешки в формат NTFS
Через несколько минут на экране появится сообщение об окончании форматирования. И после выбора в свойствах флешки вкладки ReadyBoost можно будет настроить требуемый объём увеличения памяти.

Резервирование памяти на флешке для расширения ОЗУ
Так, например, если объём носителя составляет 16 Гб, ноутбук может использовать более 15 из них. При этом флешку нельзя будет использовать для хранения данных, а при просмотре её свойств появится следующая информация:

Полностью используемый для увеличения памяти накопитель
Вполне допускается использовать меньше памяти флешки. В этом случае она может быть использована и в других целях. Правда, перед тем как доставать устройство из USB-порта, следует отменить работу ReadyBoost, снова открыв свойства диска и вкладку утилиты, но выбрав уже «Не использовать это устройство».
Далеко не всегда такие действия ускорят работу ваших игр и «тяжёлых» приложений. Но, по крайней мере, скорость открывания фото и видео способ увеличивает гарантированно. По мнению пользователей, опробовавших данную методику, быстрее после её применения работает и браузер.
Итоги
Узнав, как правильно увеличивать размеры ОЗУ на переносном ПК, можно, даже имея не слишком производительное устройство, увеличить скорость работы с ним и даже запустить те программы, которые до этого были недоступными для использования – новые игры, последние версии видео редакторов. Однако при увеличении памяти стоит учитывать, что для работы многих игровых приложений главную роль играет не только оперативная, но и графическая память видеокарты, которая, оставшись на том же уровне, уменьшит эффективность повышения объёма ОЗУ. Поэтому, чтобы не разочароваться в результатах проделанной работы, следует заранее ознакомиться с требованиями программы и, либо не только добавить модули памяти, но и установить новый видеоадаптер, либо сразу строить планы на покупку современного ноутбука.
Источник
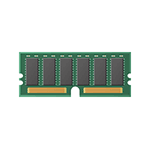
Некоторые ноутбуки прошлых лет могут иметь не вполне сбалансированные по сегодняшним меркам конфигурации, например — Core i7 и 4 Гб оперативной памяти, хотя ее вполне можно увеличить до 8, 16 или даже 32 гигабайт для некоторых ноутбуков, что для ряда применений, игр, работы с видео и графикой может ускорить работу и относительно недорого. Стоит учитывать, что для работы с большим объемом оперативной памяти, на ноутбуке потребуется установить 64-разрядную Windows (при условии, что сейчас используется 32-бит), подробнее: Windows не видит оперативную память.
- Как узнать какая RAM нужна и на сколько можно увеличить память ноутбука
- Как установить оперативную память в ноутбук
Какая оперативная память нужна для ноутбука
Прежде чем покупать планки памяти (модули RAM), чтобы увеличить оперативную память на ноутбуке, неплохо бы узнать, сколько слотов для оперативной памяти в нём и сколько из них заняты, а также какой тип памяти нужен. Если у вас установлена Windows 10, то сделать это можно очень просто: запустите диспетчер задач (можно из меню, появляющегося по правому клику на кнопке Пуск), если диспетчер задач представлен в компактном виде, нажмите кнопку «Подробнее» внизу, затем перейдите на вкладку «Производительность» и выберите пункт «Память».
Справа внизу вы увидите информацию о том, сколько гнезд памяти использовано и сколько их в наличии, а также данные о частоте памяти в пункте «Скорость» (из этой информации можно узнать, память DDR3 или DDR4 используется на ноутбуке, также тип памяти указан вверху спава). К сожалению, эти данные не всегда бывают точными (иногда отображается наличие 4 слотов или гнезд для оперативной памяти, хотя по факту их 2).
В Windows 7 и 8 такой информации в диспетчере задач нет, но тут нам поможет бесплатная программа CPU-Z, подробно показывающая информацию о компьютере или ноутбуке. Скачать программу можно с официального сайта разработчика на странице https://www.cpuid.com/softwares/cpu-z.html (рекомендую загрузить ZIP архив, чтобы запускать CPU-Z без установки на компьютер, находится в колонке Download слева).
После загрузки, запустите программу и обратите внимание на следующие вкладки, которые помогут нам в задаче по увеличению оперативной памяти ноутбука:
- На вкладке SPD вы можете увидеть количество слотов памяти, ее тип, объем и производителя.
- Если при выборе одного из слотов все поля оказались пустые, это означает, что слот, скорее всего, пустой (однажды сталкивался с тем, что это было не так).
- На вкладке Memory можно увидеть подробности о типе, общем объеме памяти, таймингах.
- На вкладке Mainboard можно посмотреть подробную информацию о материнской плате ноутбука, что позволяет найти в Интернете спецификации данной материнской платы и чипсета и точно узнать, какая память и в каких объемах поддерживается.
- Вообще, в большинстве случаев достаточно взгляда только на вкладку SPD, вся необходимая информация по типу, частоте и количеству слотов там есть и из нее можно вывести ответ на вопрос, можно ли увеличить память ноутбука и что для этого нужно.
Примечание: в некоторых случаях CPU-Z может показывать 4 слота памяти для ноутбуков, в которых их по факту всего 2. Учитывайте это, а также то, что почти на всех ноутбуках именно 2 слота (кроме некоторых игровых и профессиональных моделей).
Например, из скриншотов, приведенных выше, можно сделать выводы:
- На ноутбуке два слота для оперативной памяти.
- Один занят модулем 4 Гб DDR3 PC3-12800.
- Используемый чипсет — HM77, поддерживаемый максимальный объем оперативной памяти — 16 Гб (это ищется в Интернете по чипсету, модели ноутбука или материнской платы).
Таким образом, я могу:
- Купить еще один модуль 4 Гб RAM SO-DIMM (память для ноутбуков) DDR3 PC12800 и увеличить память ноутбука до 8 Гб.
- Купить два модуля, но по 8 Гб (4 придется убрать) и увеличить оперативную память до 16 Гб.
Оперативная память для ноутбука
Для работы в двухканальном режиме (а это предпочтительно, так память работает быстрее, с удвоенной частотой) требуется два одинаковых по объему модуля (производитель может быть разным, если, например, мы используем первый вариант) в двух слотах. Также учитывайте, что максимальный объем поддерживаемой памяти дается в расчете на все разъемы: например, максимум памяти — 16 Гб и есть два слота, это означает, что вы можете установить 8+8 Гб, но не один модуль памяти на 16 Гб.
Помимо указанных методов определить, какая память нужна, сколько есть свободных слотов и на сколько максимально её можно увеличить, можно использовать следующие способы:
- Поискать информацию о максимальном объеме оперативной памяти конкретно для вашего ноутбука в Интернете. К сожалению, не всегда такие данные есть на официальных сайтах, но часто есть на сторонних. К примеру, если в Google ввести запрос «модель_ноутбука max ram» — обычно, один из первых результатов — это сайт от производителя памяти Crucial, на котором всегда точные данные по количеству слотов, максимальному объему и типу памяти, которую можно использовать (пример информации на скриншоте ниже).
- Если для вас это не сложно — посмотреть визуально, какая память уже установлена в ноутбуке, есть ли свободный разъем (иногда, особенно на дешевых ноутбуках, свободного разъема может и вовсе не быть, а имеющаяся планка памяти припаяна к материнской плате).
Как установить оперативную память в ноутбук
В данном примере будем рассматривать вариант установки RAM в ноутбуке, когда это было прямо предусмотрено производителем — в этом случае, доступ к слотам памяти облегчен, как правило, есть отдельная крышка для этого. Раньше это было почти стандартом для ноутбуков, сейчас, в погоне ли за компактностью или по другим причинам, отдельные технологические крышки для замены комплектующих (исключающие необходимость снимать всю нижнюю часть) встречаются лишь на некоторых устройствах корпоративного сегмента, рабочих станциях и других ноутбуках, выходящих за рамки потребительского сегмента.
Т.е. в ультрабуках и компактных ноутбуках ничего подобного нет: нужно откручивать и аккуратно снимать всю нижнюю панель, а схема разборки может отличаться от модели к модели. Более того, для некоторых ноутбуков такой апгрейд означает лишение гарантии, учитывайте это.
Примечание: если вы не знаете как установить память в вашем ноутбуке, рекомендую зайти на YouTube и поискать по ключевой фразе «модель_ноутбука ram upgrade» — с большой вероятностью вы найдете видео, где весь процесс, включая правильное снятие крышки, будет демонстрироваться наглядно. Привожу именно англоязычный запрос по той причине, что на русском языке редко удается найти разборку конкретного ноутбука и установку памяти.
- Выключите ноутбук, в том числе из розетки. Желательно также снять аккумулятор (если его нельзя отключить, не вскрывая ноутбук, то отключите аккумулятор в первую очередь после вскрытия).
- С помощью отвертки откройте крышку, вы увидите модули памяти, установленные в слотах. Если нужно снимать не отдельную крышку, а всю заднюю панель, постарайтесь найти инструкции, как это сделать правильно, так как есть риск повредить корпус.
- Модули оперативной памяти RAM можно извлечь, или добавить новые. При извлечении, обращайте внимание, что как правило модули памяти фиксируются сбоку защелками, которые нужно отогнуть.
- Когда вставляете память — делайте это плотно, до того момента, когда защелкнутся защелки (на большинстве моделей). Все это сравнительно не сложно, ошибиться здесь не получится.
По завершении, верните крышку на место, установите аккумулятор, если необходимо — подключитесь к электросети, включите ноутбук и проверьте, «видит» ли БИОС и Windows установленную оперативную память.
Ноутбуки – по сути, те же самые компьютеры, только переносные. Из-за такого полезного свойства, как мобильность, приходится чем-то жертвовать. В данном случае Вы жертвуете их ремонтопригодностью и мощностью. К сожалению, процессор в них, как и видеочип, поменять не получится, зато можно увеличить объём оперативной памяти. В большинстве более-менее современных ноутбуков два слота под оперативную память, зачастую из них занят лишь один, что позволяет расширить ОЗУ. На сегодняшний день в ноутбуках может быть и до 32 ГБ оперативной памяти, но раз Вы решили увеличить объём, у Вас наверняка меньше ОЗУ. Самый большой минус всех ноутбуков – разбирать их нужно с осторожностью, одно неловкое движение и можно подогнуть где-нибудь контакт, а это в свою очередь чревато замыканием. Не нужно быть электриком или человеком, разбирающимся в технике, чтобы понять, к чему конкретно ведёт замыкание. В данном случае это отольётся сгоревшими предохранителями, а то и вовсе сгоревшей материнской платой. Поэтому будьте аккуратны!
Что нужно знать при увеличении памяти на ноутбуке
Прежде, чем увеличить объем памяти, необходимо выяснить, возможно ли это сделать вообще. Например, некоторые новые модели ноутбуков бюджетных серий выпускаются с материнской платой, которая имеет только один слот под оперативную память. Соответственно, объем ОЗУ нельзя увеличить, просто добавив еще одну планку памяти. Можно только заменить уже установленный модуль на другой, большего объема.
В большинстве случаев, в ноутбуке два слота под оперативную память. Причем производитель может комплектовать изделие двумя одинаковыми модулями памяти, установленными в оба разъема. В этом случае, придется пожертвовать одной из планок памяти, чтобы вместе нее установить другую, большего объема.
Также следует принять во внимание разрядность операционной системы. 32-х разрядная Windows не определяет объем памяти более 3,5 Гб. Еще одна проблема может возникнуть, если владелец захочет расширить память на ноутбуке, который еще находится на гарантийном обслуживании. Так как для увеличения объема памяти ноутбук нужно вскрывать, это может повлечь отказ в гарантийном обслуживании. Поэтому в этом случае лучше обратиться в авторизованный сервисный центр производителя для решения этого вопроса.
Нужно иметь в виду, что современные модели ноутбуком зачастую требуют практически полного разбора, чтобы получить доступ к слотам оперативной памяти. Также следует иметь в виду, что бывает, что материнская плата ноутбука поддерживает только память, работающую при пониженном напряжении питания. Она маркируется буквой L в названии. Может обозначаться, например DDR3L.
Разгон памяти
Мы выше говорили, что установить, даже правильно, планки оперативки — недостаточно. Включив двухканальный, лучше четырёхканальный режим, подберите оптимальные настройки частоты, соотносимые с таймингом. Помните, прежде всего, что гарантию разгона вам никто не даст, одну память получится разогнать отлично, такую же другую — неудачно. Но не бойтесь, что память может выйти из строя, когда будете разгонять: при слишком высоко задранной она всего лишь не запустится.
Что делать, если разгон оказался неудачным? Обычно материнки снабжены функцией автоотката настроек, которую используйте, когда несколько раз после разгона компьютер не запустится. Сбросить настройки сможете также вручную, для чего примените перемычку Clear CMOS (она же JBAT).
С помощью перемычки Clearing CMOS можно очистить содержимое параметров CMOS, в частности вернуть параметры BIOS к заводским установкам по умолчанию
Подбирается частота экспериментально, так же ставят напряжение питания, тайминги. Разумеется, нет гарантии, что подобранное соотношение будет лучше, чем на максимальном XMP-профиле. Часто при максимальном разгоне частоты приходится повышать тайминги.
Обязательно протестируйте утилитой AIDA64 Cache & Memory Benchmark получившийся у вас результат. Разгон может привести к падению скорости, став практически бесполезным. Обычно у низкочастотных версий потенциал выше, чем у топовых.
Установить память, её разгон — процессы несложные, особенно когда RAM поддерживает XMP-профили, уже готовые. Помните, что покупать ОЗУ на компьютер практичнее комплектом, чтобы получить прирост быстродействия от двухканального режима, не только от разгона. Советуем приобретать на компьютер низкопрофильную оперативку для избегания несовместимости, когда стоит крупноразмерный процессорный кулер. Следуйте советам, тогда сможете разогнать максимально быстродействие оперативки.
Основные характеристики ОЗУ
Перед покупкой модуля памяти, сначала нужно выяснить, какой тип используется в вашем ноутбуке. Самые распространенные типы:
- DDR2, рабочие частоты 133, 166 и 200МГц;
- DDR3, рабочие частоты от 400 до 1066 МГц;
- DDR4, рабочие частоты от 1600 до 3200Мг.
На заметку! Модуль DDR уже практически вышли из употребления и их можно встретить в совсем древних ноутбуках. Новых планок такого типа уже давно не выпускается, поэтому, если требуется память именно DDR, придется покупать такие детали с рук, через объявления и интернет-барахолки.
Другим важным параметром являются тайминги, которые следует учитывать при выборе модуля. Не следует забывать, что формат памяти для ноутбуков имеет индекс SO. То есть, в интернет-магазинах нужно искать изделия с маркировкой SO-DIMM.
Как определить тип памяти, установленной в ноутбуке
Чтобы узнать, какая точно память используется в аппарате можно использовать несколько способов.
Внешний осмотр
Самый простой и надежный способ – разобрать ноутбук, вытащить установленный модуль памяти и прочитать маркировку, которая имеется на нем. С одной стороны, придется разбирать ноутбук, с другой – все равно рано или поздно это придется делать, чтобы установить дополнительный модуль.
Такой способ также точно дают информацию о количестве слотов под «оперативку», которые имеются на материнской плате.
Программные средства операционной системы
В операционных системах Windows 8 и 10 можно получить основную информацию о конфигурации оборудования через «Диспетчер задач».
В нем нужно выбрать вкладку «Производительность» и далее параметр «Память». Отобразится следующая информация:
- Общий объем памяти, установленной в ноутбуке.
- Тип памяти — DDR2, DDR3 или DDR4.
- Частота.
- Объем, который используется системой в настоящий момент.
- Количество слотов и их использование.
Использование специальных утилит
Наиболее полную информацию можно получить с помощью специальных диагностических и тестовых утилит, которые дают пользователю самую полную информацию об установленном оборудовании. Среди таких программ обычно используют:
- Everest;
- AIDA64;
- CPU-Z.
Рассмотрим подробно работу с программой CPU-Z.
Использование CPU-Z
Эту удобную утилиту можно скачать с официального сайта разработчика. Программа полностью бесплатна. После установки запускаем программу с правами администратора.
Отображается основное рабочее окно. В нем нужно выбрать вкладку SPD. Здесь отображается самая полная информацию об оперативной памяти – ее тип, объем, частота, тайминги и другие параметры. Эти данные предоставляются отдельно для каждого модуля ОЗУ, который установлен. Вкладка «Slot» позволяет выбирать модули памяти, установленные в конкретный разъем на плате ноутбука и отображать информацию по каждому из них. Полезной может оказаться вкладка «Mainboard». Здесь отображается информация о материнской плате, чипсете. На основе этой информации можно в дальнейшем определить, память какого максимального объема и частоты поддерживает ваш ноутбук.
1) Как посмотреть основные параметры оперативной памяти
Я думаю, что такую статью целесообразно начать с основных параметров оперативной памяти (собственно о том, что вас спросит любой продавец, когда вы решите приобрести память).
Самый простой и быстрый вариант узнать какая память уже у вас установлена — это воспользоваться какой-нибудь спец. утилитой для определения характеристик компьютера. Рекомендую Speccy и Aida 64 (далее в статье буду приводить скриншоты, как раз из них).
——————————————-
Speccy
Сайт: https://www.piriform.com/speccy
Бесплатная и очень полезная утилита, которая быстро поможет определить основные характеристики вашего компьютера (ноутбука). Рекомендую иметь ее на компьютере и иногда посматривать, например, за температурой процессора, жесткого диска, видеокарты (особенно, в жаркие дни).
Aida 64
Сайт: https://www.aida64.com/downloads
Программа платная, но она того стоит! Позволяет узнать все что нужно (и не нужно) о вашем компьютере. В принципе, частично ее заменить может первая приведенная мной утилита. Какую использовать -выбирайте сами…
——————————————-
Например, в утилите Speccy (рис. 1 ниже в статье) после запуска достаточно открыть вкладку RAM, чтобы узнать все основные характеристики оперативной памяти.
Рис. 1. Параметры оперативной памяти в ноутбуке
Обычно, при продаже оперативной памяти, пишут следующее: SODIMM, DDR3l 8Gb, PC3-12800H. Краткие пояснения (см. рис. 1):
- SODIMM — размер модуля памяти. SODIMM — это как раз память для ноутбука (Пример, как она выглядит см. на рис. 2).
- Type: DDR3 — тип памяти. Существуют так же DDR1, DDR2, DDR4. Важно отметить: если у вас тип памяти DDR3 — то вместо нее установить память DDR 2 (или наоборот) — нельзя! Более подробно об этом здесь:
- Size: 8192 MBytes — количество памяти, в данном случае она составляет 8 ГБ.
- Manufacturer: Kingston — марка производителя.
- Max Bandwidth: PC3-12800H (800 MHz) — частота работы памяти, влияет на производительность ПК. При выборе оперативной памяти следует знать, какую память может поддерживать ваша материнская плата (об этом ниже). Подробно о том, как расшифровывается это обозначение, см. здесь:
Рис. 2. Маркировка оперативной памяти
Важный момент! Скорее всего, вы будете иметь дело с DDR3 (так как она щас наиболее распространена). Есть одно «НО», DDR3 есть нескольких видов: DDR3 и DDR3L, и это разные виды памяти (DDR3L — с низким потреблением питания, 1,35В, в то время как у DDR3 — 1,5В). Несмотря на то, что многие продавцы (да и не только они) заявляют о том, что они обратно-совместимы — это далеко не так (сам неоднократно сталкивался с тем, что некоторые модели ноутбуков не поддерживают, например, DDR3, тогда как с DDR3L — работают). Чтобы точно идентифицировать (на 100%) какая у вас память — рекомендую открыть защитную крышку ноутбука и посмотреть визуально на планку памяти (об этом ниже). Так же можно посмотреть по вольтажу в программе Speccy (вкладка RAM, прокрутить в самый низ, см. рис. 3)
Рис. 3. Вольтаж 1,35В — память DDR3L.
Как установить модуль памяти в ноутбук
Чтобы правильно выполнить процедуры установки памяти в ваше устройство следует придерживаться следующего алгоритма:
- Завершить работу ноутбука и отключить его от адаптера питания, достать аккумулятор.
- Аккуратно открутить винты от крышки отсека, где установлена оперативная память, вскрыть крышку.
- Установить модуль памяти в свободные слот, при этом он должен полностью войти в разъем, до фиксации его защелками.
- Поставить на место заднюю крышку.
- Включить ноутбук и проверить объем оперативной памяти сначала в BIOS, затем в операционной системе.
Если все сделано правильно, пользователь увидит новый, увеличенный объем ОЗУ. Зачастую результат такого апгрейда можно будет увидеть, запустив новую игрушку или ресурсоемкую программу.
Увеличение объема оперативной памяти ноутбука зачастую ведет к значительному приросту производительности системы. Однако перед проведением такой модернизации следует правильно выбрать тип памяти. Также нужно иметь в виду, что предстоят операции по разборке ноутбука. Такие действия неопытным пользователям лучше доверять специалистам или посмотреть несколько обучающих роликов.
Видео — Как увеличить оперативную память ноутбука
Диагностика
Увеличение оперативной памяти на компьютере Acer реализуется по желанию пользователя. Эта процедура не относится к ремонтно-восстановительным работам и без проведения данных манипуляций компьютер функционирует без перебоев. Но добавление оперативки предоставляет ряд преимуществ, связанных с увеличением скорости работы PC. Как результат – графика игр не тормозит, браузер работает быстрее, работать в приложениях легче.
Но перед процедурой увеличения ОЗУ инженер диагностирует PC Acer, чтобы выяснить состояние аппаратной части и рациональность процедуры. С памятью 4 Гб и больше работает только 64-битная ОС. Если на 32-битной устанавливается больше 3 Гб, данный объем памяти не будет использоваться системой.

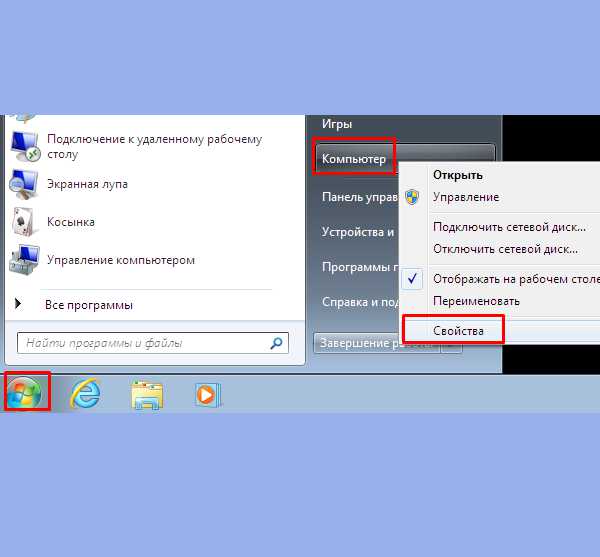
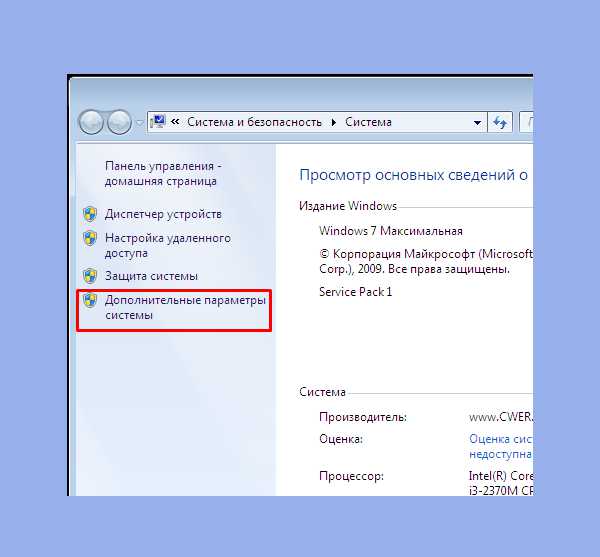

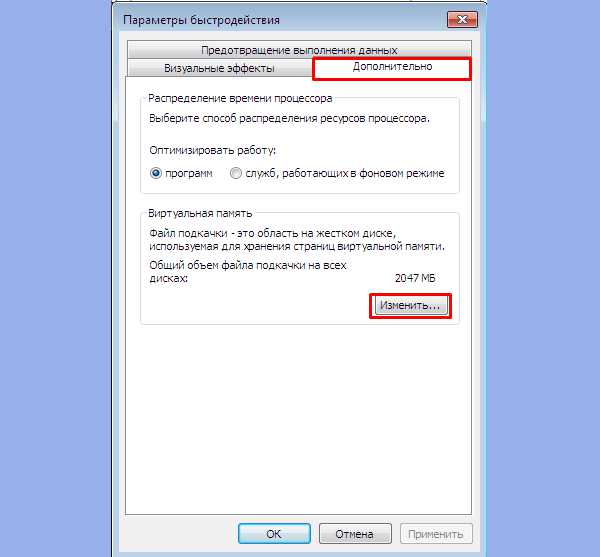



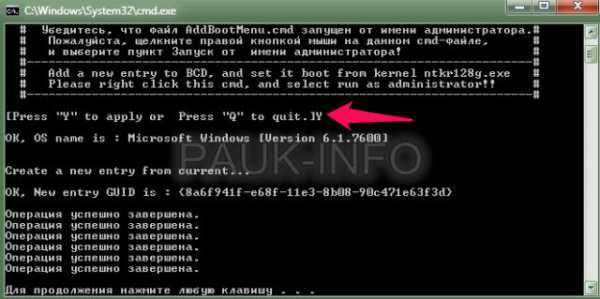
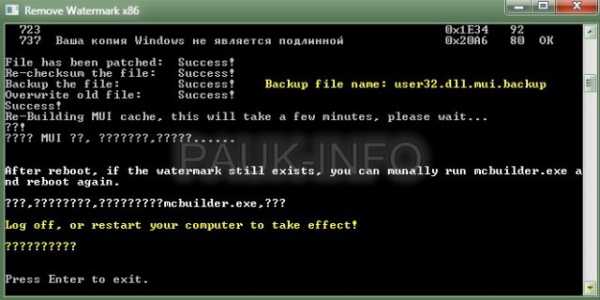

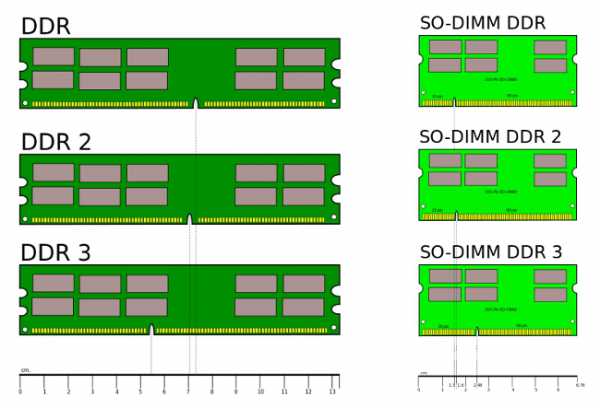





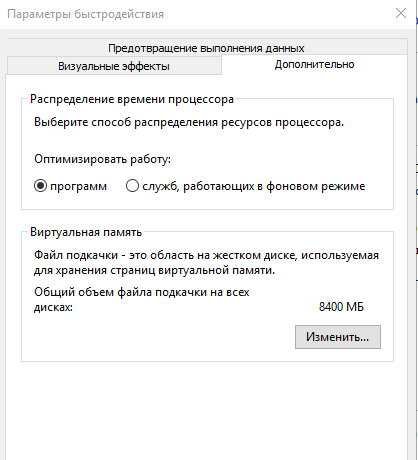






 , щелкните правой кнопкой мыши значок Компьютер, затем выберите пункт Свойства.
, щелкните правой кнопкой мыши значок Компьютер, затем выберите пункт Свойства.