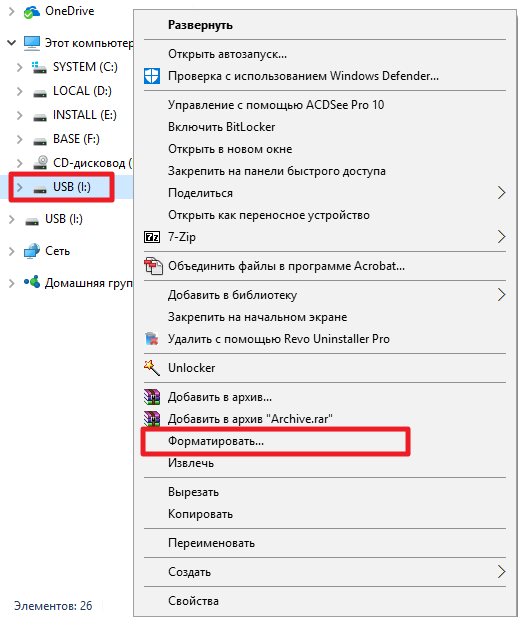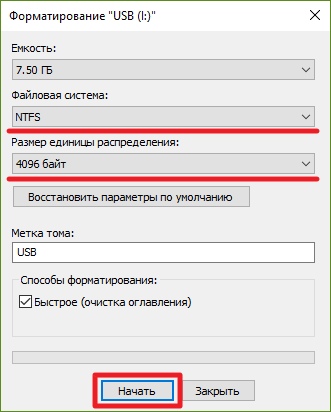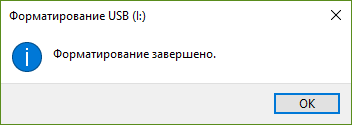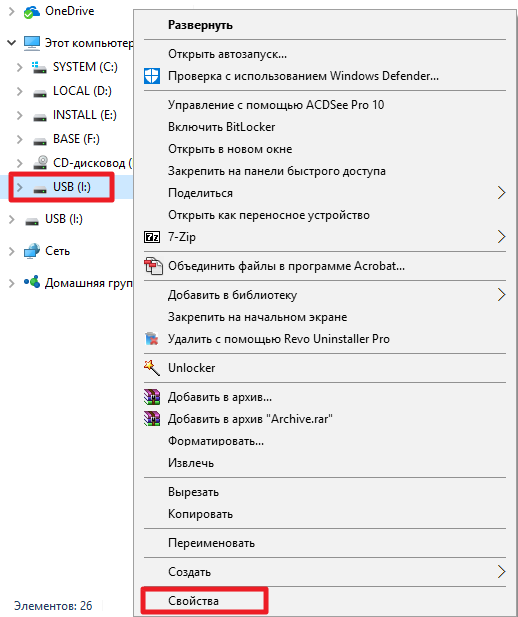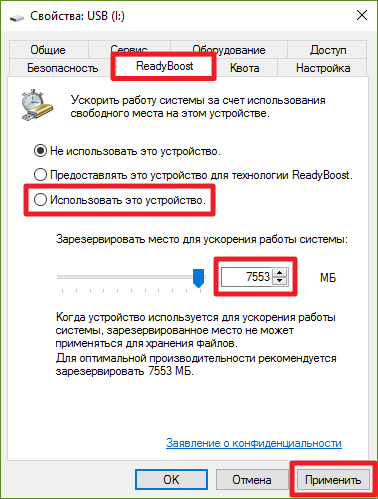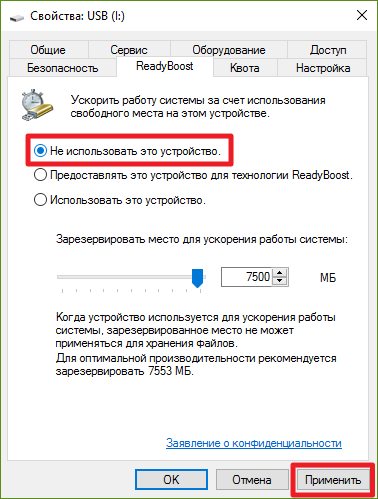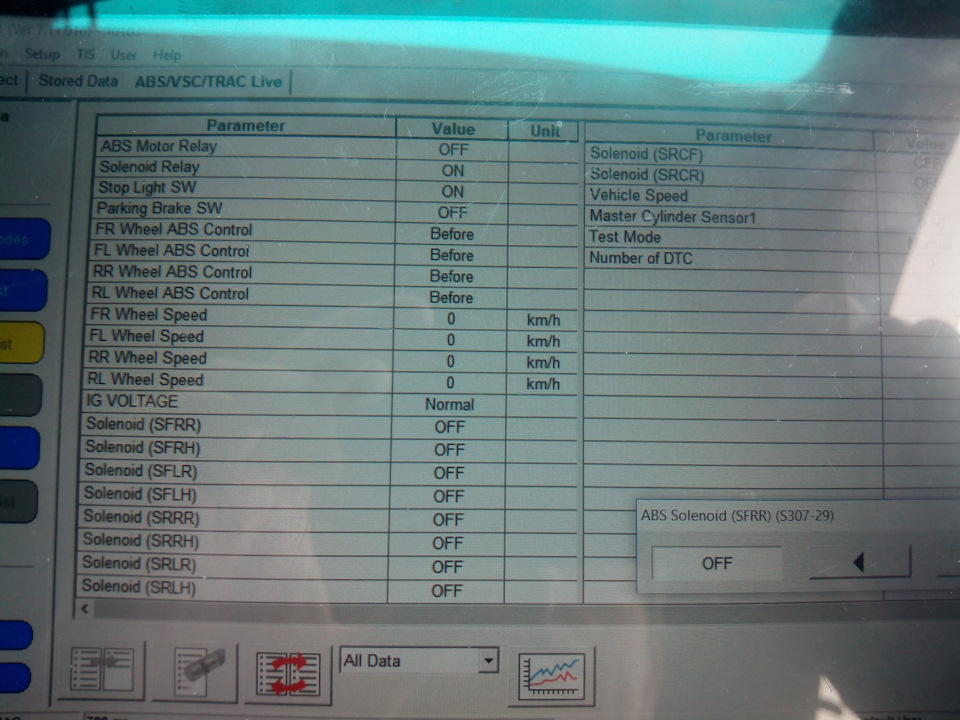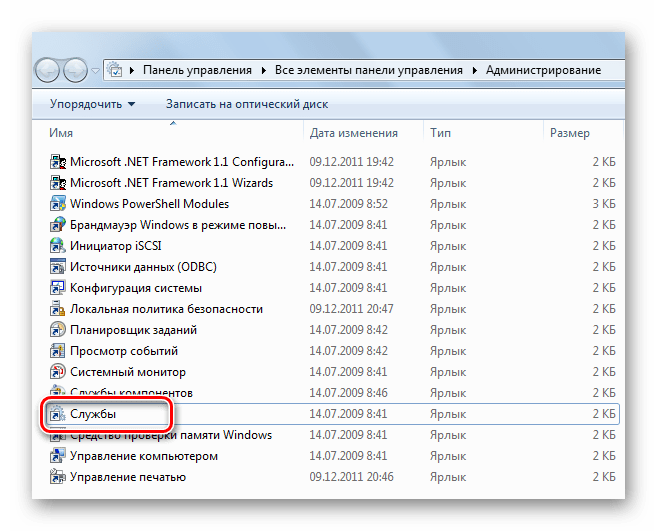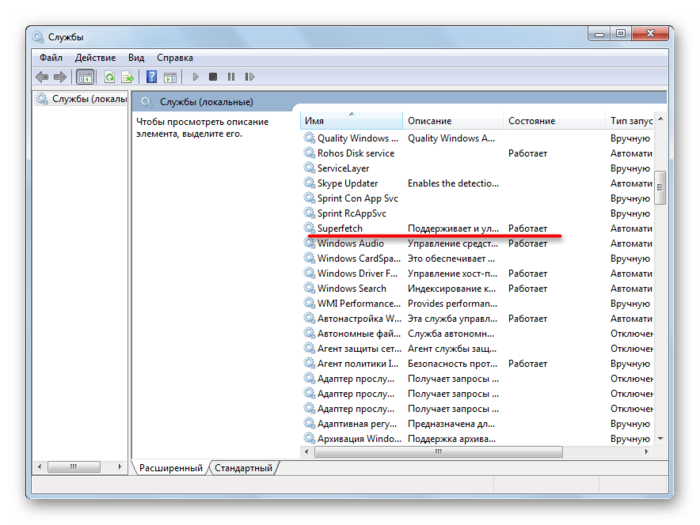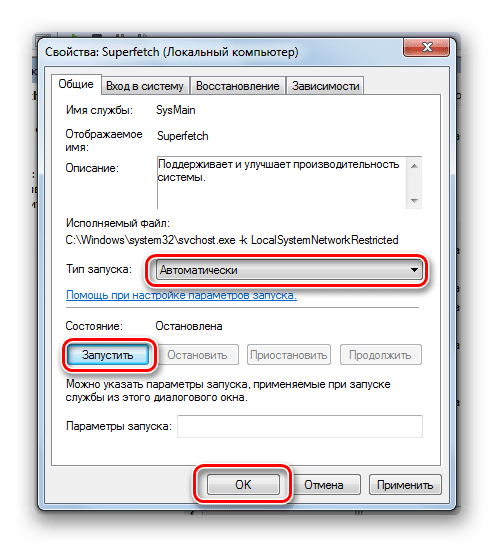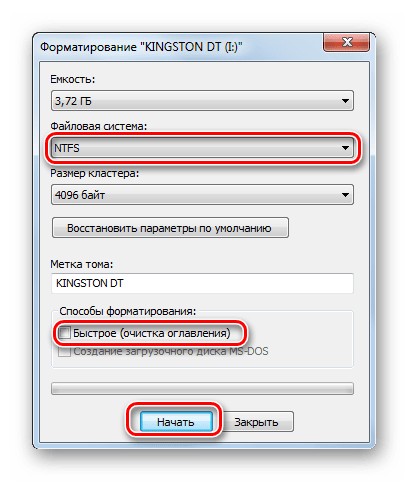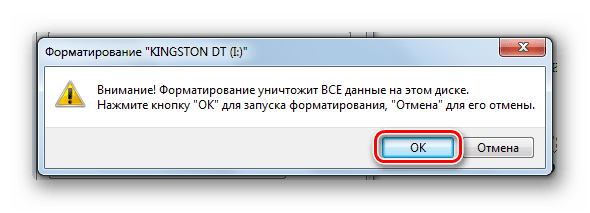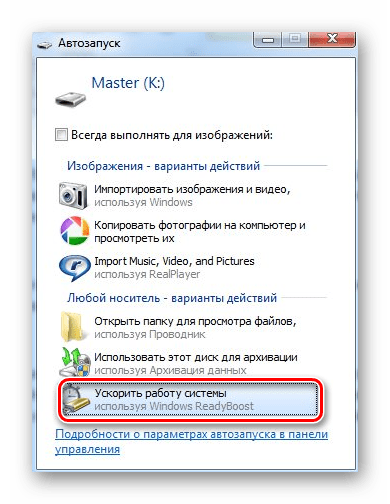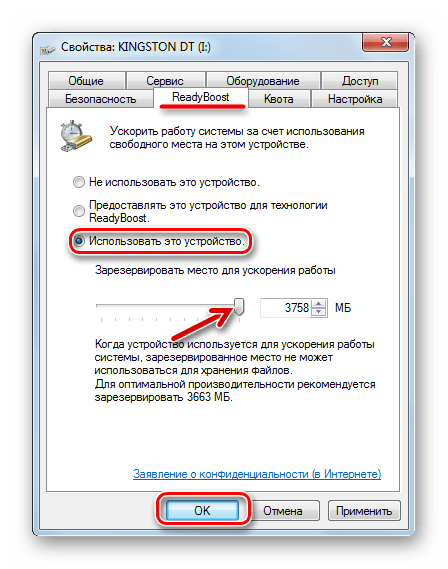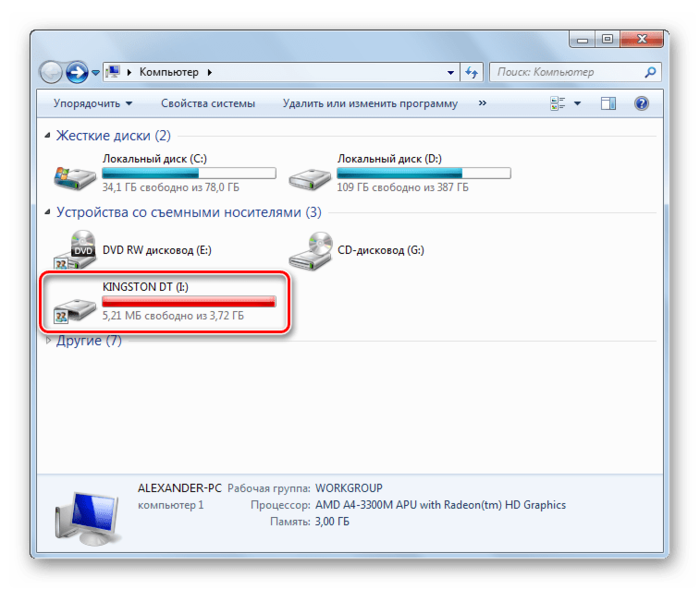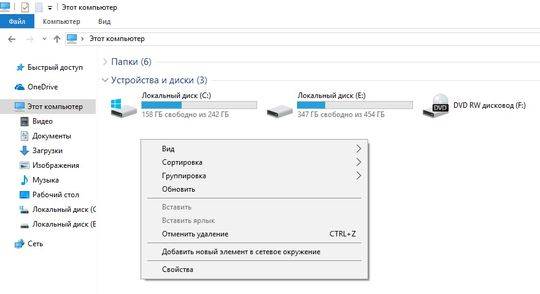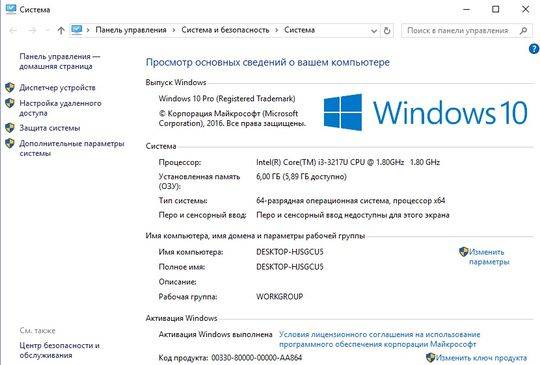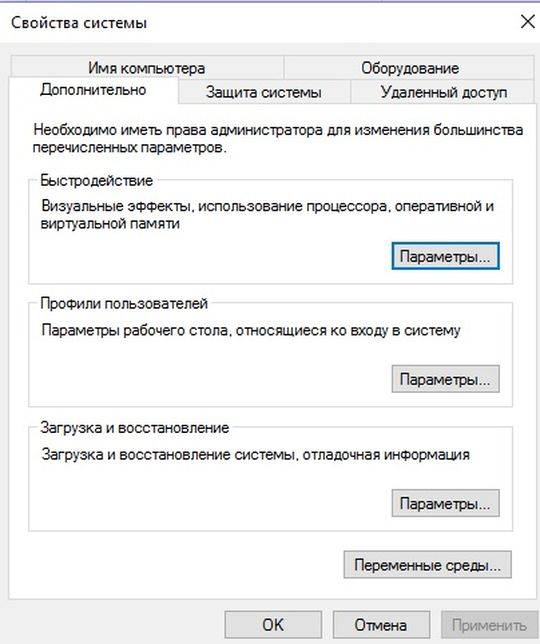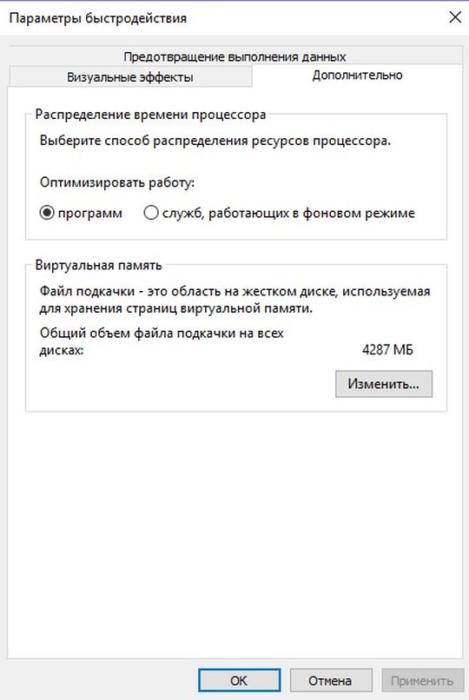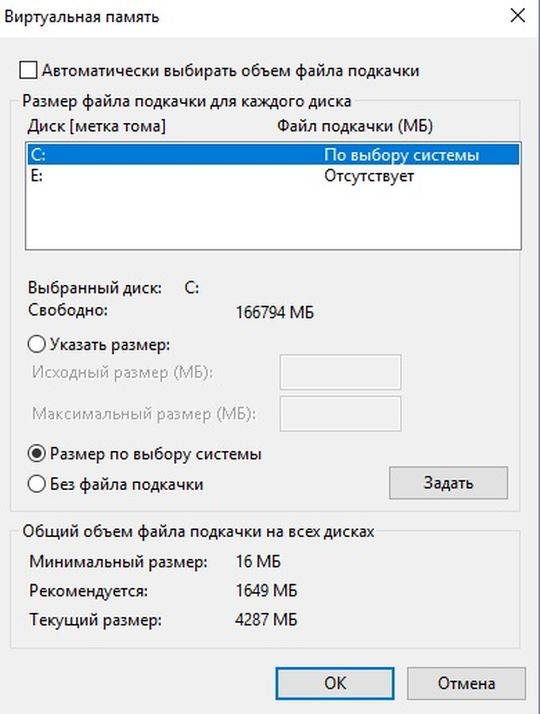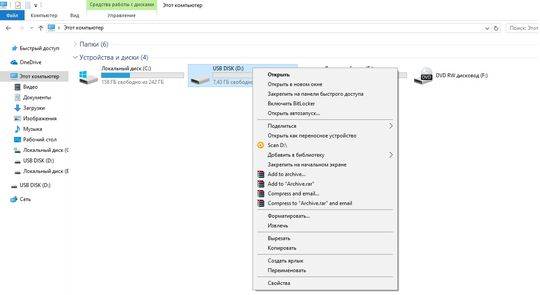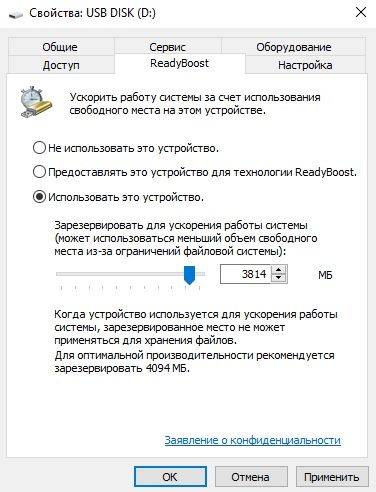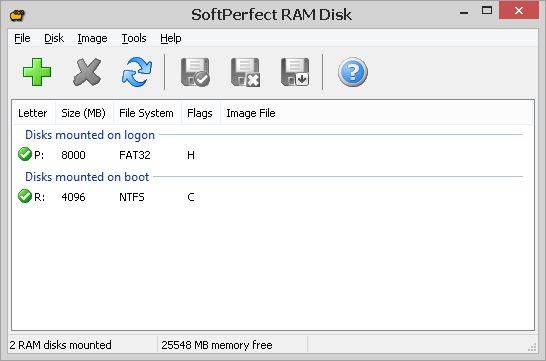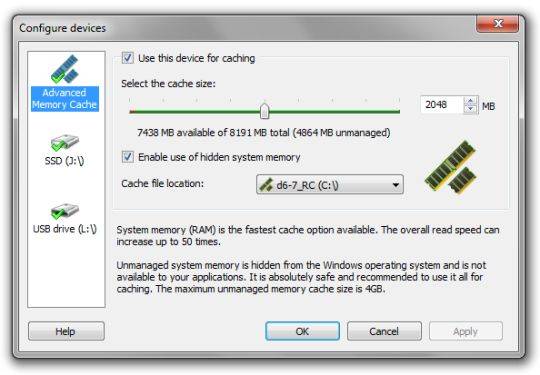Время от времени пользователи сталкиваются с проблемой нехватки оперативной памяти на устройстве. Действительно, многие недорогие планшеты и ноутбуки, как и более старые бюджетные ПК, начинают тормозить и создавать большие файлы подкачки из-за того, что встроенных 1-4 ГБ RAM им недостаточно. С установкой дополнительной оперативной памяти могут возникнуть проблемы: мало где сейчас можно найти планки DDR/DDR2, а в планшетах и ноутбуках замена оперативной памяти часто просто не предусмотрена конструкцией. Специально для таких случаев Microsoft создала технологию ReadyBoost, которая позволяет использовать флешки или SD-карты в качестве дополнительной оперативной памяти в Windows.
Что такое ReadyBoost
Наверняка каждый слышал, что такое файл подкачки. Когда Windows не хватает оперативной памяти, она создаёт на жёстком диске специальный файл, который используется, как виртуальная оперативная память. Но вы обязательно столкнётесь с подвисаниями, когда она используется, так как скорость чтения и записи на стандартные жёсткие диски обычно невелика.
В Windows Vista инженеры Microsoft потрудились над достойной заменой файлу подкачки. Была представлена технология ReadyBoost, позволяющая разместить его на флешке или SD-карте, скорость чтения и записи у которых гораздо выше, чем у обычного жёсткого диска. Этот механизм существует в Windows и по сей день. Обозначим его положительные и отрицательные стороны.
Плюсы использования ReadyBoost
- Увеличение производительности вашего устройства без замены оперативной памяти. Эффект ускорения будет хорошо виден, например, при запуске программ.
- Отсутствие необходимости в использовании стандартного файла подкачки на жёстком диске. Это позволит сохранить пространство на нём, а также снизит количество подвисаний системы и программ из-за недостаточных скоростей чтения/записи.
Минусы использования ReadyBoost
- Выбранная вами флешка или SD-карта будут выходить из строя гораздо быстрее, чем если бы вы использовали их просто для переноса информации.
Какие флешки подходят для увеличения оперативной памяти
К устройствам, которые вы собираетесь использовать для технологии ReadyBoost, есть несколько требований:
- Объём накопителя — от количества установленной в устройстве оперативной памяти до 32 ГБ. Если у вас встроено 2 ГБ RAM, то объём флешки не должен быть меньше 2 ГБ.
- Можно подключить сразу несколько накопителей для использования ReadyBoost, но их суммарный объём не должен превышать 32 ГБ на 32-битных системах и 256 ГБ на 64-битных системах.
- Скорость записи накопителя — не менее нескольких МБ/с. Чем больше, тем лучше.
Как отформатировать флешку для использования ReadyBoost
Перед включением технологии ReadyBoost следует правильно отформатировать выбранный для её использования накопитель.
- Вставьте флешку в своё устройство.
- Зайдите в Проводник.
- Найдите флешку в меню слева, кликните по ней правой клавишей мыши и выберите пункт Форматировать.
- Укажите следующие параметры:
Файловая система: NTFS.
Размер кластера: 4096 байт.
- Нажмите кнопку Начать и дождитесь окончания форматирования.
Как активировать технологию ReadyBoost
После того, как вы отформатировали флешку, нужно настроить её для использования ReadyBoost.
- Зайдите в Проводник.
- Найдите флешку в меню слева, кликните по ней правой клавишей мыши и выберите пункт Свойства.
- Перейдите во вкладку ReadyBoost.
- Поставьте галочку Использовать это устройство.
- Введите объём памяти, которая будет использоваться в дополнение к оперативной. Microsoft рекомендует использовать пропорцию оперативной памяти к памяти ReadyBoost от 1:1 до 1:2,5. Это значит, что если у вас в устройстве, например, 2 ГБ RAM, то вам следует установить значение памяти ReadyBoost от 2 ГБ до 5 ГБ.
- Нажмите Применить.
Готово. Теперь ваша флешка используется для увеличения производительности устройства. Отметим, что файл подкачки на ней зашифрован с помощью алгоритма AES-128, что обеспечивает безопасность ваших данных.
Самое главное — ни в коем случае не извлекайте флешку из устройства без подготовки! Это может привести к выходу из строя самого накопителя и USB-порта. Если вы хотите достать флешку, воспользуйтесь инструкцией ниже.
Как правильно извлечь флешку, используемую для ReadyBoost
Если вы решили прекратить использовать флешку в качестве дополнительной оперативной памяти или хотите извлечь её по другим причинам, выполните следующие шаги:
- Зайдите в Проводник.
- Найдите флешку в меню слева, кликните по ней правой клавишей мыши и выберите пункт Свойства.
- Перейдите во вкладку ReadyBoost.
- Поставьте галочку Не использовать это устройство.
- Нажмите Применить.
- Извлеките флешку из компьютера с помощью стандартного механизма извлечения устройств.
Что лучше: использовать флешки ReadyBoost или увеличить объём оперативной памяти
Узнав о технологии ReadyBoost, вы можете задаться вопросом: что лучше сделать для увеличения производительности, приобрести дополнительные планки оперативной памяти или флешки для ReadyBoost. Хоть первый вариант может быть сопряжён со сложностями по поиску новой RAM, а также потребовать немалых затрат, предпочтительным является именно он.
Хоть флешка ReadyBoost и может помочь ускорить ПК, такого заметного прироста производительности, как оперативная память, она не даст. Технология рассчитана на более комфортный сёрфинг в интернете, открытие лёгких программ и просмотр изображений. Как только речь заходит про требовательное ПО, ReadyBoost вам ничем не поможет: скорости флешки в десятки и сотни раз меньше, чем скорости оперативной памяти, и вы будете постоянно сталкиваться с подвисаниями.
Тем не менее ReadyBoost может помочь вам немного ускорить старые ПК, если у вас нет желания или возможности приобрести для них оперативную память, а также увеличить производительность планшетов/ноутбуков, оперативная память в которых не подлежит замене. В последнем случае будет удобнее использовать SD-карты.
Есть у меня планшет IRBIS TW81 c установленной операционкой Windows 10. Купил, потому что цена 5000 рублей была и в нем установлен полноценный десктопный windows. Очень хороший девайс: небольшой, можно положить в карман и очень удобно таскать его в машину, делать диагностики, подключать к нему анализатор и анализировать до посинения автомобиль и .т.д
Слабое место — порт микроусб я уже успешно пару раз сломал, поэтому решил проблему так:
Очень удобно и практично, кстати, то что торчит — не мешает.
Но главный недостаток — память. Ее очень мало. Всего 16GB, это мало. Конечно, этого вполне достаточно, но свободного места мало. Поэтому, если посмотреть форумы по этому планшету, то люди в основном делятся опытом, как и что там можно подкрутить, подрезать, подудалить, чтоб места сэкономить. Был бы это Андоид, производитель еще бы ужал места, и впихнул туда бы 8GB, но Windows 10 требует минимум 16 GB памяти для установки — не прокатило)
Покупать новый планшет из за памяти — ну нафиг, ставить операционку на внешнюю карту — то же не практично. Решил поменять чип памяти внутри. Начал мониторить этот вопрос — да, можно так сделать, заменить память на более емкую. Штатно, в планшете стоит память на 16 GB, формата еММС, чип от SanDisk SDIN8DE4-16G . Этот чип уже достаточно старый и снят с производства, на смену ему SanDisk делает уже более новые поколения чипов памяти. Они лучше, быстрее и т.д — прогресс идет. Поискав по алиэкспресс, что там есть (а там очень мало свежего, и смотрел не только SanDisk ) нашел более менее подходящее, чип серии SDIN9, емкостью 64GB, он уже не еММС версии 4.5, а более шустрый интерфейс еММС 5.0. Это оптимально для меня по цене, емкости и скорости. Купил — приехало:
Крошка, размером с карту микросд:
Разбираем планшет. Еще, кстати, слабое место это слабый WiFi — плохо ловит. Начал разбираться с этим, чипсет беспроводного хозяйства обычный бюджетный от Realtek, вроде плохих отзывов по этому чипу на гаджетах, где он тоже установлен, не заметил. Изучив печатку увидел не распаянное место под второй беспроводной модуль и керамический смеситель сигнала. Удалил его и еще припаял отдельную антенну — вроде ловить стало лучше:
На материнке все компоненты расположены с одной стороны:
Внизу чип контроллера питания, повыше припаян процессор Intel Atom 3735G, выше два чипа оперативной памяти по 512МБ. Правее видны еще два места под память, но, насколько я понял у Intel Atom 3735G ограничение контроллера памяти по подключению до 1 GB, так что это потолок, ее не проапгрейдить без замены процессора. Ну и чип флэш памяти расположен правее.
Выпаивать память я стал обычным феном от станции, периметр защитил медной фольгой, хоть я и имею большой опыт в паянии феном, но BGA корпус такого размера паял впервой в жизни — делал очень все аккуратно и осмотрительно:
Можно сравнить чипы флэш памяти:
Полный размер
Слева на 64, справа на 16
Новая флэшка имеет накатанные шарики и очень красивый узор дорожек проводников к контактным площадкам:
Дальше обратный процесс, чип припаян и он занял свое место:
Сохранять образ винды я не стал, оставил его на старом чипе, а на новый чип накатил новую винду. Втыкаю флэшку с установщиком и вуаля, память определилась:
Затем установка дров, софта и все, гаджет готов.
Содержание
- Как использовать флешку в качестве оперативной памяти
- Как использовать флешку в качестве оперативной памяти
- Как сделать оперативную память из флешки
- Шаг 1: Проверка Superfetch
- Шаг 2: Подготовка флешки
- Шаг 3: Параметры ReadyBoost
- Как увеличить объем оперативной памяти в Windows 10 с помощью флешки
- Что такое ReadyBoost
- Плюсы использования ReadyBoost
- Минусы использования ReadyBoost
- Какие флешки подходят для увеличения оперативной памяти
- Как отформатировать флешку для использования ReadyBoost
- Как активировать технологию ReadyBoost
- Как правильно извлечь флешку, используемую для ReadyBoost
- Что лучше: использовать флешки ReadyBoost или увеличить объём оперативной памяти
- Как увеличить оперативную память на ПК с Windows 10 с помощью флешки?
- 1 способ: Виртуальная оперативная память в Windows
- 2 способ: Использовать ReadyBoost
- 3 способ: Программы, чтобы увеличить оперативную память на Windows
- Ram Disk
- eBoostr
- Какие функции выполняет оперативная память
- К чему приведёт заполнение
- Способы увеличения ОЗУ
- Дополнительные планки
- Технология ReadyBoost
- Специальный файл
- Видео: увеличение ОЗУ с помощью флешки
- Разгон
- Видео: как правильно разогнать ОЗУ
- Увеличиваем размер оперативной памяти в Windows 10 с помощью флешки
- Требования к флешке для использования в ReadyBoost
Как использовать флешку в качестве оперативной памяти
Недорогие ПК, ноутбуки и планшеты на Windows часто могут подтормаживать при выполнении команд или открытии файлов. Больше всего это проблема проявляет себя при открытии нескольких программ и запуске игр. Обычно такое происходит из-за малого объема оперативной памяти.
Сегодня уже 2 Гб оперативной памяти бывает недостаточно для нормальной работы с компьютером, поэтому пользователи задумываются об ее увеличении. Мало кто знает, что как вариант для этих целей можно использовать обычный USB-накопитель. Делается это очень просто.
Как использовать флешку в качестве оперативной памяти
Содержание: Как использовать флешку в качестве оперативной памяти
Как сделать оперативную память из флешки
Для выполнения поставленной задачи Microsoft разработали технологию ReadyBoost. Она позволяет за счет подключенного накопителя увеличивать быстродействие системы. Такая возможность доступна, начиная с Windows Vista.
Формально флешка не может быть оперативной памятью – она используется как диск, на котором создается файл подкачки, когда не хватает основной оперативки. Для этих целей система обычно использует жесткий диск. Но у него слишком большое время отклика и недостаточная скорость чтения и записи, чтобы обеспечить должное быстродействие. А вот съемный накопитель имеет в разы лучшие показатели, поэтому его использование более эффективно.
Шаг 1: Проверка Superfetch
Для начала нужно проверить, включена ли служба Superfetch, которая отвечает за работу ReadyBoost. Делается это следующим образом:
1. Перейдите в «Панель управления» (лучше всего сделать это через меню «Пуск»). Выберите там пункт «Администрирование».
2. Откройте ярлык «Службы».
3. Отыщите службу с названием «Superfetch». В столбце «Состояние» должно быть «Работает», так, как это показано на фото ниже.
4. В противном случае кликните по ней правой кнопкой и выберите «Свойства».
5. Укажите тип запуска «Автоматически», нажмите кнопку «Запустить» и «ОК».
Вот и все, теперь Вы можете закрывать все ненужные окна и переходить к следующему шагу.
Шаг 2: Подготовка флешки
Теоретически можно использовать не только флешку. Подойдет внешний жесткий диск, смартфон, планшет и так далее, но высоких показателей от них вряд ли можно добиться. Поэтому остановимся на USB-флешке.
Желательно, чтобы это был свободный накопитель с минимум 2 Гб памяти. Огромным плюсом будет поддержка USB 3.0 при условии, что будет использоваться соответствующий разъем (синего цвета).
Для начала ее нужно отформатировать. Легче всего сделать это вот так:
1. Нажмите по флешке правой кнопкой в «Этом компьютере» и выберите «Форматировать».
2. Обычно для ReadyBoost ставят файловую систему NTFS и снимают галочку с «Быстрого форматирования». Остальное можно оставить как есть. Нажмите «Начать».
3. Подтвердите действие в появившемся окне.
Шаг 3: Параметры ReadyBoost
Осталось указать самой операционной системе Windows, что память этой флешки будет использоваться для создания файла подкачки. Делается это следующим образом:
1. Если у Вас включен автозапуск, то при подключении съемного накопителя будет появляться окно с доступными действиями. Можно сразу нажать «Ускорить работу системы», что позволит перейти в настройки ReadyBoost.
2. В противном случае перейдите через контекстное меню флешки в «Свойства» и выберете вкладку «ReadyBoost».
3. Поставьте отметку возле пункта «Использовать это устройство» и зарезервируйте место под оперативную память. Рекомендуется использовать весь доступный объем. Нажмите «ОК».
4. Можно увидеть, что флешка практически полностью заполнена, а значит, все получилось.
Теперь при медленной работе компьютера достаточно будет подключить этот носитель. Согласно отзывам, система действительно начинает работать заметно быстрее. При этом многие даже умудряются использовать одновременно несколько флешек.
Источник
Как увеличить объем оперативной памяти в Windows 10 с помощью флешки
Время от времени пользователи сталкиваются с проблемой нехватки оперативной памяти на устройстве. Действительно, многие недорогие планшеты и ноутбуки, как и более старые бюджетные ПК, начинают тормозить и создавать большие файлы подкачки из-за того, что встроенных 1-4 ГБ RAM им недостаточно. С установкой дополнительной оперативной памяти могут возникнуть проблемы: мало где сейчас можно найти планки DDR/DDR2, а в планшетах и ноутбуках замена оперативной памяти часто просто не предусмотрена конструкцией. Специально для таких случаев Microsoft создала технологию ReadyBoost, которая позволяет использовать флешки или SD-карты в качестве дополнительной оперативной памяти в Windows.
Что такое ReadyBoost
Наверняка каждый слышал, что такое файл подкачки. Когда Windows не хватает оперативной памяти, она создаёт на жёстком диске специальный файл, который используется, как виртуальная оперативная память. Но вы обязательно столкнётесь с подвисаниями, когда она используется, так как скорость чтения и записи на стандартные жёсткие диски обычно невелика.
В Windows Vista инженеры Microsoft потрудились над достойной заменой файлу подкачки. Была представлена технология ReadyBoost, позволяющая разместить его на флешке или SD-карте, скорость чтения и записи у которых гораздо выше, чем у обычного жёсткого диска. Этот механизм существует в Windows и по сей день. Обозначим его положительные и отрицательные стороны.
Плюсы использования ReadyBoost
- Увеличение производительности вашего устройства без замены оперативной памяти. Эффект ускорения будет хорошо виден, например, при запуске программ.
- Отсутствие необходимости в использовании стандартного файла подкачки на жёстком диске. Это позволит сохранить пространство на нём, а также снизит количество подвисаний системы и программ из-за недостаточных скоростей чтения/записи.
Минусы использования ReadyBoost
- Выбранная вами флешка или SD-карта будут выходить из строя гораздо быстрее, чем если бы вы использовали их просто для переноса информации.
Какие флешки подходят для увеличения оперативной памяти
К устройствам, которые вы собираетесь использовать для технологии ReadyBoost, есть несколько требований:
- Объём накопителя — от количества установленной в устройстве оперативной памяти до 32 ГБ. Если у вас встроено 2 ГБ RAM, то объём флешки не должен быть меньше 2 ГБ.
- Можно подключить сразу несколько накопителей для использования ReadyBoost, но их суммарный объём не должен превышать 32 ГБ на 32-битных системах и 256 ГБ на 64-битных системах.
- Скорость записи накопителя — не менее нескольких МБ/с. Чем больше, тем лучше.
Как отформатировать флешку для использования ReadyBoost
Перед включением технологии ReadyBoost следует правильно отформатировать выбранный для её использования накопитель.
- Вставьте флешку в своё устройство.
- Зайдите в Проводник.
- Найдите флешку в меню слева, кликните по ней правой клавишей мыши и выберите пункт Форматировать.
Как активировать технологию ReadyBoost
После того, как вы отформатировали флешку, нужно настроить её для использования ReadyBoost.
- Зайдите в Проводник.
- Найдите флешку в меню слева, кликните по ней правой клавишей мыши и выберите пункт Свойства.
- Перейдите во вкладку ReadyBoost.
- Поставьте галочку Использовать это устройство.
- Введите объём памяти, которая будет использоваться в дополнение к оперативной. Microsoft рекомендует использовать пропорцию оперативной памяти к памяти ReadyBoost от 1:1 до 1:2,5. Это значит, что если у вас в устройстве, например, 2 ГБ RAM, то вам следует установить значение памяти ReadyBoost от 2 ГБ до 5 ГБ.
- Нажмите Применить.
Готово. Теперь ваша флешка используется для увеличения производительности устройства. Отметим, что файл подкачки на ней зашифрован с помощью алгоритма AES-128, что обеспечивает безопасность ваших данных.
Самое главное — ни в коем случае не извлекайте флешку из устройства без подготовки! Это может привести к выходу из строя самого накопителя и USB-порта. Если вы хотите достать флешку, воспользуйтесь инструкцией ниже.
Как правильно извлечь флешку, используемую для ReadyBoost
Если вы решили прекратить использовать флешку в качестве дополнительной оперативной памяти или хотите извлечь её по другим причинам, выполните следующие шаги:
- Зайдите в Проводник.
- Найдите флешку в меню слева, кликните по ней правой клавишей мыши и выберите пункт Свойства.
- Перейдите во вкладку ReadyBoost.
- Поставьте галочку Не использовать это устройство.
- Нажмите Применить.
- Извлеките флешку из компьютера с помощью стандартного механизма извлечения устройств.
Что лучше: использовать флешки ReadyBoost или увеличить объём оперативной памяти
Узнав о технологии ReadyBoost, вы можете задаться вопросом: что лучше сделать для увеличения производительности, приобрести дополнительные планки оперативной памяти или флешки для ReadyBoost. Хоть первый вариант может быть сопряжён со сложностями по поиску новой RAM, а также потребовать немалых затрат, предпочтительным является именно он.
Хоть флешка ReadyBoost и может помочь ускорить ПК, такого заметного прироста производительности, как оперативная память, она не даст. Технология рассчитана на более комфортный сёрфинг в интернете, открытие лёгких программ и просмотр изображений. Как только речь заходит про требовательное ПО, ReadyBoost вам ничем не поможет: скорости флешки в десятки и сотни раз меньше, чем скорости оперативной памяти, и вы будете постоянно сталкиваться с подвисаниями.
Тем не менее ReadyBoost может помочь вам немного ускорить старые ПК, если у вас нет желания или возможности приобрести для них оперативную память, а также увеличить производительность планшетов/ноутбуков, оперативная память в которых не подлежит замене. В последнем случае будет удобнее использовать SD-карты.
Источник
Как увеличить оперативную память на ПК с Windows 10 с помощью флешки?
Вы знаете, что с помощью обычной USB флешки можно увеличить количество оперативной памяти на компьютере Windows 7, 8 или 10? Более того, вам не нужны специальные программы, чтобы сделать это.
Мы расскажем про два способа как увеличить оперативную память на компьютере с помощью USB флешки. Если вы предпочитаете использовать программы, тогда третий метод больше подходит для вас.
Это старый фокус, но некоторые люди до сих пор не знают о нем. Как вы знаете, оперативная память на компьютере или ноутбуке отвечает за быстродействие. Это означает, что чем больше оперативной памяти, тем выше скорость работы. Особенно для игр необходимо много оперативной памяти. Если у вас нет денег, чтобы купить больше оперативной памяти, или все слоты на материнской плате заняты, поэтому вы не можете использовать больше оперативной памяти, тогда мы расскажем, как увеличить оперативную память на компьютере с помощью обычной USB флешки.
1 способ: Виртуальная оперативная память в Windows
1. Первое действие с вашей стороны – это вставить USB флешку в компьютер. После этого перейдите в Мой компьютер, щелкните правой кнопкой мыши, затем выберите «Свойства».
2. В левой панели нажмите на «Дополнительные параметры системы».
3. Откройте вкладку «Дополнительно», и в разделе «Быстродействие» нажмите на кнопку «Параметры».
4. Дальше откройте вкладку «Дополнительно». Здесь вы увидите раздел «Виртуальная память». Нажмите на кнопку «Изменить».
5. Снимите флажок рядом с «Автоматически выбирать объем файла подкачки». Затем выберите свою USB флешку в списке ниже.
6. Ниже впишите объем памяти флешки. Обратите внимание, вы должны писать на 10 МБ меньше, чем фактический объем флешки. Например, у меня USB флешка на 4 ГБ, но в полях написано 3700 МБ. Таким образом, я пишу 3690 МБ, или даже меньше. Если вы укажите больше, это может повредить устройству.
7. Перезагрузите компьютер или ноутбук. Теперь USB флешка будет работать в качестве виртуальной памяти.
2 способ: Использовать ReadyBoost
1. Вставьте USB флешку в компьютер. Теперь нажмите на нее правой кнопкой мыши и выберите «Свойства».
2. Перейдите на вкладку ReadyBoost.
3. Включите опцию «Использовать это устройство» и уменьшите текущий размер памяти на 200-300 МБ. Например, у меня доступно 4094 МБ, поэтому я уменьшаю до 3800 МБ. Нажмите «Применить».
4. Если вы решите вернуть USB флешку к обычному режиму использования, тогда выберите опцию «Не использовать это устройство».
3 способ: Программы, чтобы увеличить оперативную память на Windows
Ram Disk
RAM Disk – это высокопроизводительная программа, которая позволяет хранить данные с диска на компьютере в памяти. Так как память намного быстрее, чем физические жесткие диски, хранение временных данных в памяти обеспечивает более высокую производительность компьютера.
Программа позволяет увидеть количество свободных мегабайт памяти на USB флешке или жестких дисках компьютера, а также установить их в качестве оперативной памяти.
eBoostr
Программа eBoostr предназначена для увеличения скорости работы компьютера. Она имеет простой в использовании интерфейс и автоматические настройки, которые позволят ускорить компьютер в кратчайшие сроки. Программа также имеет функцию ReadyBoost, которая позволяет использовать USB флешку для повышения быстродействия компьютера.
Если вы знаете про другие способы увеличить оперативную память на компьютере, напишите в комментариях ниже.
На производительность компьютера влияют многие факторы. Один из них — размер оперативной памяти. Если он слишком мал, проблем с запуском требовательных приложений не избежать. Но есть несколько способов, позволяющих его увеличить.
Какие функции выполняет оперативная память
Оперативная память (или ОЗУ) хранит и обрабатывает данные запущенных приложений. Если жёсткий диск хранит всю информацию, которая будет использоваться в будущем и которая не должна пропадать после выключения компьютера, то ОЗУ работает с данными, нужными только для выполнения программы в текущий момент.
Например, вы запустили браузер. У него огромное количество фоновых процессов, графических элементов и выполняемых команд, которые и будут храниться в ОЗУ. Чем больше задач выполняет программа, тем больше памяти ей понадобится.
ОЗУ хранит и обрабатывает данные запущенных приложений
Стандартное приложение Windows 10 «Блокнот» занимает около 3 мегабайт ОЗУ, а браузер Edge — 200 мегабайт, но при условии, что он только запущен и открыта одна страница. Более требовательные приложения (редакторы изображений, 3D-сцен и т. п.) и игры могут занимать до нескольких гигабайт.
Узнать, сколько памяти берёт приложение, можно через «Диспетчер задач». Для этого открываем поиск Windows, вводим в текстовое поле «диспетчер задач», выбираем лучшее совпадение и запускаем его. Во вкладке «Процессы» можно будет найти нужную информацию.
Посмотреть, сколько памяти берёт приложение, можно в «Диспетчере задач»
К чему приведёт заполнение
Если память почти заполнена (80% и более), то компьютер начнёт тормозить. Связано это с тем, что все приложения постоянно создают новые задачи, которые помещаются в память. А если их слишком много, то ОЗУ не справляется, образуется очередь, приводящая к зависанию. В конечном итоге приложения, которым в нужный момент не хватает памяти, выдают ошибку и принудительно закрываются. Из-за этого несохранённые файлы могут быть утеряны.
Способы увеличения ОЗУ
Есть несколько способов, платных и бесплатных, позволяющих увеличить ОЗУ. Ими можно воспользоваться как на персональном компьютере, так и на ноутбуке.
При этом стоит учитывать, что 32-разрядная Windows сможет работать только с 4 гигабайтами памяти. Вся имеющаяся память, превышающая лимит, не будет задействована. У 64-битной системы подобного ограничения нет. Но ограничения есть у материнской платы: смотрите её характеристику, чтобы узнать, с каким максимальным количеством памяти она справится.
Дополнительные планки
Это единственный способ, позволяющий увеличить ОЗУ физически. Необходимо докупить планки памяти и установить их в компьютер.
Для увеличения ОЗУ можно открыть крышку и просто вставить планки
Открыв корпус компьютера или открутив крышку ноутбука, вы увидите продолговатые планки — это и есть память. На каждой из них будет написано, сколько гигабайт она содержит: 0.5 (старые планки по 512 мегабайт), 1, 2, 4, 8, 16.
Обычно используется две планки, а в редких случаях — 4. Они могут быть разных номиналов. Например, 4 и 2 гигабайта памяти в сумме дадут 6.
При покупке планки стоит обращать внимание не только на количество памяти, но и на версию DDR (на данный момент существуют DDR1, DDR2, DDR3 и DDR4). Чем версия новее, тем быстрее она будет работать.
В большинстве компьютеров используются планки DDR3 и DDR4. Но планка одной версии не встанет в паз для другой, поэтому перед покупкой нужно узнать, для какой версии DDR на вашей материнской плате есть места.
Вставлять планки ОЗУ можно в специальные крепления
Технология ReadyBoost
Данная технология не позволит вам увеличить ОЗУ напрямую, но производительность компьютера возрастёт. ReadyBoost позволяет использовать сторонний накопитель (любую флешку) для кэширования данных.
Дело в том, что у жёсткого диска (HDD) есть недостаток, связанный с его физическим устройством, — он слишком много времени тратит на поиск мелких файлов. А ОЗУ часто обращается к нему, чтобы взять временные файлы (кэш), сохранённые в памяти диска. В итоге оперативной памяти приходится ждать, а в это время поступают новые задачи, они встают в очередь, вследствие чего ОЗУ начинает переполняться.
Чтобы этого избежать, мы используем флешку, которая из-за своего физического строения намного быстрее ищет маленькие файлы. Кэш будет сохраняться на ней, и ОЗУ будет обращаться за ним к флешке, что ускорит процесс обработки информации и позволит памяти быстрее разгружаться.
Учтите, ReadyBoost нельзя использовать, если в компьютере установлен SSD-диск. Если это сделать, то производительность либо останется на прежнем уровне, либо снизится.
- Разверните «Проводник».
- Перейдите к списку дисков. Флешка должна быть уже воткнута в компьютер.
- Откройте свойства флешки, кликнув по ней правой клавишей мыши и выбрав соответствующий пункт.
Открываем свойства флешки - В появившемся окне откройте вкладку ReadyBoost.
- Если флешка по каким-либо причинам, известным операционной системе, не подходит, вы получите уведомление.
Разрешаем использовать флешку для хранения кэша - Если же ошибки нет, то выберите один из двух вариантов: «Предоставлять это устройство для технологии ReadyBoost» или «Использовать это устройство». Выбрав второй, вы сможете самостоятельно указать, какое количество мегабайт будет отдано ReadyBoost, а какое останется доступным для хранения файлов. Место, зарезервированное под кэш, нельзя использовать для хранения, пока технология не будет отключена.
Технология ReadyBoost может быть недоступна
Специальный файл
В Windows 10, как и в предыдущих версиях системы, можно создать специальный файл подкачки. Он действительно позволяет увеличить количество гигабайт, доступное ОЗУ.
Файл создаётся на жёстком диске и, когда основная память переполняется, начинает служить дополнительной памятью. То есть сначала затрагивается вся основная память, установленная в компьютере в виде планок, а при её нехватке активируется файл подкачки.
У него есть два минуса:
- занимает место на диске. Если у вас и так мало места, лучше его не использовать. Но размер можно установить самостоятельно (от 512 мегабайт до нескольких гигабайт);
- медленней основной ОЗУ. Связано это с тем, что файл располагается на жёстком диске. Он в первую очередь предназначен для долговременного хранения, а в ОЗУ заносится информация, которая постоянно меняется, то есть перезаписывается.
Чтобы активировать и настроить файл, выполните следующие шаги:
- Разверните системную поисковую строку и отыщите раздел «Настройка представления и производительности системы». Разверните его.
Открываем раздел «Настройки представления и производительности системы» - Раскройте вкладку «Дополнительно». В блоке «Виртуальная память» кликните по кнопке «Изменить».
Нажимаем кнопку «Изменить» - Если хотите разрешить системе автоматически настраивать файл подкачки, поставьте галочку на соответствующую строку. Вы можете выбрать, на каком из разделов создавать файл и какое минимальное и максимальное количество мегабайт он может занимать (при необходимости файл будет расширяться до установленных вами ограничений).
Устанавливаем параметры файла подкачки - После внесения всех изменений не забудьте сохранить новые данные.
Рекомендуется устанавливать максимальное значение, равное полутора значениям физической оперативной памяти.
Видео: увеличение ОЗУ с помощью флешки
Разгон
Кроме увеличения объёма памяти, можно ускорить существующую ОЗУ, повысив тем самым производительность компьютера и избавив себя от проблемы перегрузки памяти.
Разгон (оверклокинг) — процесс изменения параметров работы устройства, приводящий к увеличению производительности. Компании, производящие компоненты, не могут продавать максимально разогнанные детали по нескольким причинам:
- разная степень разгона по-разному сказывается на продолжительности жизни компонента;
- невозможно предсказать, какие именно параметры будут оптимальны для каждого конкретного компьютера. Производитель выпускает усреднённый вариант, который будет одинаково хорошо работать на большинстве компьютеров.
Исходя из вышеперечисленных причин, компоненты, используемые вами, работают не на полную мощность. Вы можете разогнать их, изменив параметры работы ОЗУ, но нужно учитывать, что придётся много экспериментировать. Нет определённой формулы, по которой можно было бы сказать, какие условия в вашем случае будут оптимальны.
На выбор параметров влияет:
- модель и версия ОЗУ;
- условия, в которых находится компьютер;
- модель материнской платы;
- модель центрального процессора.
Настроить можно несколько параметров:
Перед настройкой ОЗУ, обязательно изучите тему подробнее. Скорее всего кто-то уже подобрал максимально удачные параметры для вашей модели и связки.
Чтобы настроить память, выполните следующие шаги:
- Настройка памяти выполняется в BIOS. Чтобы в него попасть, нажмите клавишу Delete (для большинства ПК) или F2 (для большинства ноутбуков) сразу при включении компьютера, еще до начала загрузки ОС.
- В BIOS зажмите комбинацию Ctrl + F1. Появятся дополнительные настройки, в том числе и параметры памяти.
- Отыщите пункт MB Intelligent Tweaker и перейдите к нему (используйте стрелочки и клавишу Enter).
Открываем пункт MB Intelligent Tweaker - Пройдите к разделу System Memory Multiplier. В данном разделе можно изменить частоту и напряжение, при котором будет работать плата.
Настраиваем частоту и напряжение для памяти - После можно перейти к пункту Advanced Chipset Features. В нём изменяются различные задержки.
- Если параметры задержки недоступны, измените значение для DRAM Timing Selectable на Manual.
Устанавливаем подходящие настройки для памяти
После изменения настроек запустите компьютер и протестируйте в разных условиях производительность компьютера. Тестирование разных характеристик приведёт к тому, что вы найдёте наилучшие параметры и разгоните ОЗУ.
Видео: как правильно разогнать ОЗУ
Есть несколько способов увеличения производительности компьютера за счёт ОЗУ. Можно купить дополнительные планки или активировать файл подкачки. Ускорить память можно с помощью технологии ReadyBoost. Также можно разогнать ОЗУ, изменив параметры её работы.
Как увеличить оперативную память в Windows 10 флешкой
Как увеличить размер оперативной памяти в компьютере все хорошо знают. Надо просто купить и установить дополнительную планку памяти. Но, сами прекрасно знаете, что это не всегда удаётся сделать. Либо руки не доходят, либо финансы не позволяют, либо слоты все заняты, вот и приходится, частенько, мириться с, не самой высокой производительностью своего компьютера.
Оказывается, уже давно, аж с Windows 7, есть возможность увеличить оперативную память самой обыкновенной флешкой. Уж, чего-чего, а подобных устройств у каждого из нас присутствует достаточно. Так нечего им валяться без дела, пускай поработают на благое дело.
Технология называется ReadyBoost, разработчики – компания Microsoft. Можно подключать до 8 внешних накопителей, общий объём которых не превышает 256 Гб. Использовать под это дело можно любое устройство, имеющее встроенную память. И внешний диск можно подключить, и плеер, даже смартфон подойдёт.
Можно пользоваться этой возможностью на постоянной основе, свободных разъёмов на современных корпусах достаточно, а можно подключать носитель в те моменты, когда предстоит работа в ресурсоёмких программах. Тут каждый выбирает для себя более удобный вариант. Лично я воткнул в заднюю стенку блока две флешки, никому не мешают, а прирост производительности приличный.
Давайте рассмотрим то, что и как надо сделать, чтобы воспользоваться этой замечательной возможностью.
Увеличиваем размер оперативной памяти в Windows 10 с помощью флешки
- Для начала, необходимо проверить, что в системе включена служба Superfetch, без неё ReadyBoost работать не будет.
- Наводим мышку на иконку Пуск, нажимаем правую кнопку и выбираем пункт Управление компьютером. Находим раскрывающийся пункт Службы и приложения, далее Службы. Из списка находим службу Superfetch, убеждаемся, что она выполняется:
Проверяем подключение службы Superfetch
Файл для работы с программой ReadyBoost
Вот и вся процедура.
Естественно, не сложно догадаться о том, что чем больше у вас будет объём съёмного носителя, тем больший прирост производительности будет в системе. Не забываем, что можно подключать до 8 носителей.
Тем, кто сомневается и не верит в такие подарки от корпорации Microsoft, рекомендую просто проверить это дело на собственном опыте. Времени много не занимает, а система работает значительно шустрее. Особенно это заметно при обработке больших видеофайлов и различных играх.
Требования к флешке для использования в ReadyBoost
- Минимум 1 гигабайт свободного места, максимум 32 гигабайта;
- 3,5 Мбит в секунду скорость передачи данных;
- Поддержка USB 2.0 и выше
Большинство современных флешек отвечают всем этим требованиям. Если, вдруг, ваше устройство не подходит, система выдаст сообщение о недостатке требуемых характеристик.
Вот так, легко и просто увеличить размер оперативной памяти компьютера с помощью самой обыкновенной флешки.
Всем Удачи и нестандартных творческих решений!
Источник
Как освободить память на windows планшете с 16gb и обновить версию сборки винды
Увеличение памяти в планшете с помощью замены SD карт
Как увеличить диск C за счет диска D
Разбираем и улучшаем планшет Acer Aspire Switch 10
КАК УВЕЛИЧИТЬ ROM ПАМЯТЬ НА ПЛАНШЕТЕ ONDA
КАК УВЕЛИЧИТЬ ОПЕРАТИВНУЮ ПАМЯТЬ НА ПЛАНШЕТЕ НА АНДРОИД СМАРТФОНЕ
Мало оперативной памяти. Увеличиваем при помощи флешки
Как обновить планшет на windows 10 до anniversary update с 16Gb и устранить ошибку 0x80071ac3
Как увеличить объем оперативной памяти на своем компьютере без апгрейда для windows 7 8 10
Замена eMMC памяти на планшете Cube U51GT-C8. Прошивка и восстановление IMEI
Также смотрите:
- Как сделать скриншот на маке с Windows
- Программы для сканирования в Windows
- Не получается запустить Windows audio
- Как создать загрузочную флешку Windows 7 starter
- Стать владельцем файла в Windows 7
- Создать файл iso образа системы Windows 7
- Вылетает приложение карты в Windows 10
- Asus вход в биос с Windows 8
- Как настроить общий принтер Windows 7
- Как открыть диски на компьютере Windows 7
- Как сделать второй пользователь на Windows 7
- Включить интерактивные службы в Windows 10
- Victoria hdd для Windows как пользоваться
- Как обновить страницу Windows 7 64 bit
- Как посмотреть сохраненный пароль Windows 7
Содержание
- Способ 1: Файл подкачки
- Способ 2: Технология ReadyBoost
- Способ 3: Покупка нового ОЗУ / дополнительной планки
- Шаг 1: Узнаем количество свободных слотов
- Шаг 2: Определяем тип, частоту и напряжение памяти
- Шаг 3: Смотрим максимально поддерживаемый объем ОЗУ
- Шаг 4: Выбираем планку оперативной памяти
- Шаг 5: Устанавливаем модуль
- Вопросы и ответы
Способ 1: Файл подкачки
Для увеличения объема оперативной памяти на компьютере с Windows 10 можно включить файл подкачки, то есть виртуальное дополнение к ОЗУ в виде отдельного файла, который располагается на накопителе. В него копируются неиспользуемые данные из RAM, что увеличивает производительность оперативной памяти и компьютера в целом.
Чтобы включить файл подкачки, сначала лучше вычислить его оптимальный размер, что зависит от нагрузок на ПК и текущего объема RAM. Определить объем виртуального дополнения можно, исходя из размера ОЗУ, а также с помощью специального софта. В нашем отдельном материале автор подробно описывал способы для этого.
Подробнее: Определяем подходящий размер файла подкачки в Windows 10
Активировать файл подкачки и вручную задать его размер можно через раздел со свойствами системы Windows 10. Для этого не потребуется никаких дополнительных программ, а виртуальная память заимствуется из объема накопителя информации – жесткого диска. На нашем сайте автор рассматривал более детально, как включить файл подкачки с помощью штатных средств.
Подробнее: Включение файла подкачки на компьютере с Windows 10
В любой момент файл подкачки можно увеличить или уменьшить, в соответствии с личными потребностями.
Этот способ позволяет увеличить ОЗУ виртуально, что подойдет для тех пользователей, кто не собирается покупать дополнительные планки оперативной памяти или полностью менять компонент на более мощный.
Способ 2: Технология ReadyBoost
Технология ReadyBoost по принципу работы напоминает предыдущий способ – активируется виртуальная оперативная память. Только в этом случае используется не жесткий диск/SSD, а флешка. Но в отличие от включения файла подкачки, производительность системы будет увеличена ненамного, поскольку пропускная способность флеш-накопителя на порядок ниже, чем та же характеристика у HDD/SSD или самого ОЗУ.
Этот метод подойдет, если увеличить оперативную память нужно для выполнения определенной задачи, например на короткий период времени для обработки фотографии, если встроенной памяти не хватает. При регулярном использовании технологии ReadyBoost с флешкой устройство может прийти в негодность: такие накопители обладают определенным ресурсом количества записей.
Если нет никаких других вариантов, кроме как использование технологии ReadyBoost, то в нашем отдельном руководстве по ссылке ниже вы найдете инструкцию, как использовать flash-накопитель в качестве дополнительной оперативной памяти для компьютера. Несмотря на то, что инструкция написана на примере Windows 7, она подойдет и для Windows 10.
Подробнее: Использование флешки в качестве оперативной памяти на ПК
Способ 3: Покупка нового ОЗУ / дополнительной планки
Самый эффективный способ увеличить объем оперативной памяти на компьютере – это установка дополнительного модуля, если есть свободные разъемы, или полностью новых планок.
Добавить модуль ОЗУ можно не только во многие ПК, но и в некоторые ноутбуки. Иногда у них тоже есть свободный слот, однако для этого понадобится вскрывать корпус устройства. Лучше всего, если сам ноут новый (у них практически монолитные корпусы), в такой ситуации обращаться к специалисту или внимательно смотреть видеоинструкции к вашей модели, чтобы не повредить нижнюю крышку.
Замена RAM полностью
Сперва скажем несколько слов о том, что если у вас в компьютере установлена одна планка ОЗУ, но при этом есть свободные разъемы, менять RAM целиком удобнее, так как не понадобится подбирать точно такую же планку к уже имеющейся. Кроме того, таким образом можно добиться максимального увеличения, меняя, например, одну текущую 4 ГБ поменять на две планки по 8 ГБ, в результате чего вы получите 16 ГБ. При добавлении планки вместо полной замены к имеющейся в аналогичном случае удастся получить лишь 8 ГБ.
План действий для выбора полностью новых модулей ОЗУ такой:
- Узнаете максимально поддерживаемый вашей материнской платой объем ОЗУ (смотрите Шаг 3 ниже).
- Помимо форм-фактора и объема, у компонента есть еще особенности, которые следует учитывать: частота, тайминги, многоканальный или одноканальный режимы, наличие или отсутствие теплообменников, предназначенных для охлаждения планки. На нашем сайте автор разбирал основные критерии выбора для оперативной памяти с учетом важных технических характеристик.
Подробнее: Как выбрать оперативную память для компьютера

Помните, что при замене всех планок ОЗУ (в том случае, если вы планируете покупать максимально поддерживаемый матплатой объем), покупайте то их количество, которое будет соответствовать количеству слотов на материнской плате. Другими словами, если материнка поддерживает всего 16 ГБ оперативной памяти, и именно такой же объем вы и хотите установить, то нельзя купить одну планку на 16 ГБ. Вместо этого понадобится приобрести две планки по 8 ГБ каждая. Это же касается и более новых конфигураций, где, допустим, поддерживается 32 ГБ ОЗУ, и есть 4 слота. Заполнять их двумя планками по 16 ГБ нельзя, вместо этого нужно приобрести 4 планки по 8 ГБ.
Добавление планки в свободный разъем
Этот вариант бюджетнее, но сложнее в реализации, так как нельзя поставить любую планку к уже стоящей: их нужно подбирать по совместимости друг с другом.
Шаг 1: Узнаем количество свободных слотов
В первую очередь нужно выяснить, есть ли слоты для еще одной планки оперативной памяти:
- Запустите «Диспетчер задач». Самый простой метод сделать это – щелкнуть левой кнопкой мыши по нижней рабочей панели и выбрать нужный пункт.
- В новом окне перейдите на вкладку «Производительность» и выберите раздел «Память». Внизу у строчки «Использовано гнезд» должно отображаться, сколько слотов еще не занято, куда можно установить дополнительную планку.

Если вы не видите значения, значит, растяните окно диспетчера в ширину.
Шаг 2: Определяем тип, частоту и напряжение памяти
Материнская плата совместима только с определенными типами оперативной памяти. На настоящий момент существует всего 4 типа: DDR1, DDR2, DDR3 и DDR4. Первая устаревшая и используется крайне редко, только на очень старых устройствах, а наиболее современный тип DDR4 отличается высокой пропускной способностью, его устанавливают на новые материнские платы. DDR3 уже в прошлом, но по-прежнему есть много у кого (и у обладателей устаревающих материнских плат для ПК, и у относительно новых, но бюджетных ноутбуков), а вот DDR2 уже почти нигде не встретить.
Не так давно появилось новое поколение – DDR5, но оно является, скорее, пока что экспериментальным. А материнских плат, поддерживающих такую память, практически еще нет.
Следует отметить, что форм-фактор планок у ноутбуков и компьютеров сильно различается: на материнских платах лэптопов гнездо меньше, а сам модуль – более компактный.
Чтобы понять, какая память нужна, посмотрите через специализированный софт ее тип. Для этого можно использовать бесплатную утилиту CPU-Z. Скачайте и запустите инструмент, на вкладке «SPD» посмотрите тип ОЗУ в строке «Memory Slot Selection», выбрав используемый слот.
Скачать CPU-Z
У каждого типа ОЗУ есть свои конструктивные особенности. На схеме ниже можно ознакомиться с ним более детально. Как видно, специальная выемка находится в различных местах от края модуля. Рисунок соответствует только планкам для материнской платы компьютера.
При выборе модуля оперативной памяти ознакомьтесь с наклейкой, где указаны основные характеристики компонента. Как правило, на ней можно посмотреть тип.
Если на наклейке тип ОЗУ не указан, то ищите другой параметр – пропускную способность. Она обозначается как PC1 – PC4. Цифра в конце аббревиатуры соответствует типу оперативной памяти, то есть PC4 значит DDR4.
Читайте также: Проверяем совместимость оперативной памяти и материнской платы
Модули с разным типом памяти (касается DDR3 и DDR4) будут работать вместе, включая двухканальный режим, но общая производительность ОЗУ окажется ниже, чем могла бы быть при одинаковом DDR.
Частота — второй важнейший показатель. Частота докупаемой планки должна быть не ниже той, которая установлена сейчас, а вот показатель выше допустим, но в идеале все же брать планку с той же частотой. Посмотреть этот показатель можно также через предложенную выше программу CPU-Z, на вкладке «SPD», с выбранным слотом оперативки, в строке «Max Bandwidth». Нужный показатель будет в скобках, в нашем примере это 1333 MHz, у вас также может быть 1200 MHz, 2133 MHz или 2400 MHz.
Еще один параметр, который требует уточнения, — вольтаж. Для каждого DDR этот показатель разный: DDR2 — 1.8V (максимум — 2.2V), DDR3 — 1.5V (максимум — 1.7V), DDR4 — 1.2V (максимум — 1.4V).
И если с этим все понятно, то вот при желании приобрести планку DDR3L или DDR4L понадобится кое-что учитывать. У них другое напряжение — 1.35V и 1.5V соответственно. Планка 1.35V сможет работать с напряжением 1.5V, благодаря чему в большинстве случаев вы можете без проблем добавить модуль с пониженным вольтажом к модулю, где он повышен. А вот наоборот — покупать 1.5V к материнской плате, поддерживающей до 1.35V, — не нужно. Вы либо получите сообщение об ошибке при попытке включить ПК/ноутбук, либо просто будет гореть черный экран.
Однако в любом случае, если нет точной информации об этой особенности материнской платы, лучше всегда докупать ту планку, чей вольтаж идентичен уже имеющейся планке.
Шаг 3: Смотрим максимально поддерживаемый объем ОЗУ
После того как тип оперативной памяти определен, можно посмотреть, сколько всего ОЗУ поддерживает компьютер или ноутбук. Это также важный критерий, потому что если материнская плата не предусматривает установку большого объема, то увеличение памяти аппаратным способом ничего не даст.
Существует несколько способов посмотреть максимальный объем оперативной памяти компьютера. Если это ноутбук, то нужно сначала узнать модель устройства, затем зайти на официальный сайт производителя, чтобы изучить технические характеристики. Эту информацию, к слову, также можно найти в документации лэптопа. В случае с компьютером нужна модель материнской платы. Кроме того, для определения максимального объема памяти можно использовать специализированный софт. В нашей отдельной статье есть информация о том, как посмотреть поддерживаемый объем ОЗУ.
Подробнее: Узнаем максимальный объем оперативной памяти в ноутбуке
Шаг 4: Выбираем планку оперативной памяти
Подбор дополнительной планки ОЗУ к уже имеющейся сложнее, чем покупка с нуля. В идеале вам нужно подобрать точно такую же модель, но найти ее в продаже получится далеко не всегда. В такой ситуации можете приобретать любую другую планку с идентичными характеристиками (типом DDR, частотой и вольтажом), при этом производитель не имеет значения.
А вот что касается объема, то вовсе не обязательно, чтобы он совпадал с текущим. Иначе выражаясь, к планке 4 ГБ можно купить точно такую же по характеристикам планку, но с объемом 8 ГБ. Правда, тут есть одна особенность: в двухканальном режиме она работать не будет. И если в большинстве случаев это незаметно, то в определенных ситуациях общая производительность ОЗУ может быть несколько ниже, чем могла бы быть в режиме Dual-channel.
Шаг 5: Устанавливаем модуль
Установка модуля оперативной памяти требует определенных навыков, ведь потребуется разбирать системный блок компьютера или корпус ноутбука. Руководство по монтажу планок ОЗУ также есть на нашем сайте. Причем в статье кратко описаны стандарты памяти и способ проверки ее на работоспособность после установки.
Подробнее: Устанавливаем модули оперативной памяти
Сразу после монтажа компонента в разделе со свойствами системы отобразится объем с учетом дополнительной планки. Самый простой способ – использовать ярлык Windows 10 «Мой компьютер». Щелкните по нему правой кнопкой мыши и выберите из контекстного меню пункт «Свойства».
Читайте также: Добавление ярлыка «Мой компьютер» на Рабочий стол в Windows 10
В новом окне посмотрите характеристики ОЗУ в разделе «Система».
Файл подкачки, или виртуальная память — это системный файл на жестком диске компьютера, который Windows использует, чтобы компенсировать нехватку оперативной памяти, если приложениям ее не хватает. Что это за файл, как он работает, что о нем нужно знать, как увеличить файл подкачки в Windows 10, или, наоборот — как отключить файл подкачки в Windows 10, читайте в нашей шпаргалке. В конце статьи — короткое видео, в котором все показано.
Файл подкачки в Windows: зачем он нужен и как работает?
Всем известно, что запущенные приложения на компьютере выполняются в оперативной памяти (ОЗУ, RAM). Выражаясь образно, при запуске приложения считываются с жесткого диска и временно «переписываются» в оперативную память. Вся информация в приложениях тоже хранится в оперативной памяти до тех пор, пока вы их не закроете.
Когда количество оперативной памяти заполняется, в дело вступает так называемый «файл подкачки». Это скрытый системный файл на жестком диске, который может выполнять функции ОЗУ. Вместо того, чтобы закрыть приложение, которому не хватает RAM, Windows скидывает его в файл подкачки и при необходимости возвращает обратно.
Какие приложения отправлять в файл подкачки, система решает сама. К примеру, приложение, которое долго находится в свернутом состоянии, может быть помечено системой как неактуальное. При нехватке RAM оно отправится в файл на жестком диске, чтобы немного почистить память.
В современных компьютерах устанавливается достаточно много ОЗУ, поэтому файл подкачки используется редко. Но если вы замечаете, что приложение при открытии немного «подлагивает», а индикатор жесткого диска на ПК мигает, значит, Windows возвратила его в RAM из файла подкачки. Если это происходит часто, стоит задуматься о том, чтобы докупить немного памяти.
Файл подкачки в Windows 10: что такое pagefile.sys и swapfile.sys?
В Windows 10, в отличии от более старых версий Windows, используются два файла подкачки: pagefile.sys и swapfile.sys. Они хранятся в корне диске C: и найти их можно, если включить на своем компьютере отображение скрытых и системных файлов.
В файл pagefile.sys при нехватке памяти отправляются обычные приложения, которые вы устанавливаете из разных источников — браузер, графический редактор, мессенджеры и так далее. А в файл swapfile.sys — встроенные приложения Windows 10 и приложения, установленные из Магазина Windows.
Swapfile и Pagefile всегда работают в паре. Объем swapfile.sys не превышает пары десятков мегабайт, а вот pagefile.sys в процессе работы может «раздуваться» до нескольких гигабайт. Из-за этого некоторые ищут способ, как отключить файл подкачки в Windows 10, чтобы освободить место на диске. Но если сделать это, отключится и swapfile.sys — а без него многие встроенные приложения Windows 10 просто перестанут запускаться.
Файл подкачки Windows 10: оптимальный размер
Вообще-то, ваша «виндовс» сама решает, какой объем файла подкачки ей нужен, и стандартного объема хватает в большинстве случаев. Кроме того, на компьютерах с большим количеством RAM он вообще довольно редко используется.
Но можно высчитать, сколько составляет оптимальный объем файла подкачки в Windows 10 и самостоятельно. Расскажем, как сделать это правильно.
- Откройте все нужные вам приложения. Затем запустите Диспетчер задач (Ctrl+Alt+Delete) и посмотрите на занятый объем RAM на вкладке Производительность.
- Умножьте объем занятой памяти на 2. К примеру, 3 Гбайт из 4 Гбайт занято, значит — 6 Гбайт.
- Вычитаем из полученного значения количество вашей RAM. 6 минус 4 — 2 Гбайт. Это и есть оптимальный размер файла подкачки для вашего ПК. Если у вас получился отрицательный размер, значит вам не надо увеличивать, уменьшать или вообще как-то изменять стандартный объем файла подкачки.
Не рекомендуется поднимать и повышать размер файла подкачки более чем в три раза от актуального объема ОЗУ.
Как увеличить файл подкачки в Windows 10?
Расскажем, как поставить файл подкачки на Windows 10 в оптимальное значение.
- Откройте меню Пуск, найдите и запустите приложение «Настройка представления и производительности системы«.
- Перейдите на вкладку Дополнительно и в разделе Виртуальная память щелкните Изменить.
- Снимите отметку возле пункта Автоматически выбирать объем файла подкачки.
- Выделите системный диск из списка, а затем нажмите Указать размер.
- В строке Исходный размер (МБ) укажите минимальный размер файла подкачки — он не должен быть меньше 800 Мбайт, а в строку Максимальный размер (МБ) введите нужный объем, который вы разрешите системе отнять. Значения должны быть указаны в мегабайтах (1 Гбайт = 1 024 Мбайт).
- После ввода новых параметров нажмите Задать, а затем Ок.
Как отключить файл подкачки в Windows 10?
Вообще-то, отключать файл подкачки не рекомендуется. Во-первых, приложения начнут «вылетать» (самопроизвольно перезагружаться), а некоторые вообще не смогут запуститься. Но если у вас много RAM, а место на жестком диске осталось мало, то отключение файла подкачки позволит освободить пару Гбайт. Главное — потом не пожалеть о своем решении. Может быть, вам поможет очистка диска, или нужно почаще очищать кэш браузера?
Нижеприведенные инструкции можно использовать на свой страх и риск!
Отключаем pagefile.sys
- Откройте Проводник, нажмите правой кнопкой мыши по Этот Компьютер и выберите Свойства.
- Нажмите в левом меню Дополнительные параметры системы.
- На вкладке Дополнительно найдите раздел Быстродействие и нажмите Параметры.
- Снова откроется новое окно. На нем откройте вкладку Дополнительно. В области Виртуальная память нажмите Изменить.
- Снимите отметку возле Автоматически выбирать объем файла подкачки. Установите отметку в положение Без файла подкачки и кликните Задать и ОК.
Отключаем swapfile.sys
- Обязательно сделайте точку восстановления системы.
- Нажмите Win + R и введите regedit, чтобы зайти в редактор реестра.
- Скопируйте в адресную строку редактора реестра следующий адрес: КомпьютерHKEY_LOCAL_MACHINESYSTEMCurrentControlSetControlSession ManagerMemory Management
- В правой части окна редактора реестра нажмите правую кнопку мыши, выберите Создать – Значение DWORD (32-бита).
- Назовите его SwapfileControl и перезагрузите компьютер.
- После этого swapfile будет отключен. Включить файл подкачки в Windows 10 обратно можно, удалив созданный параметр.
Как переместить файл подкачки?
Есть небольшая хитрость, как настроить файл подкачки на Windows 10. Если в вашем компьютере стоят несколько дисков, можно перенести файл подкачки с системного диска (не раздела!) на другой диск.
- Для этого в уже знакомом приложении Настройка представления и производительности системы > Дополнительно > Виртуальная память нажмите Изменить.
- Снимите отметку возле пункта Автоматически выбирать объем файла подкачки. Затем выделите ваш системный диск и нажмите Без файла подкачки. Нажмите Задать > ОК.
- Выберите в том же списке диск, на котором вы хотите хранить файл подкачки. Нажмите Размер по выбору системы > Задать. Кликните ОК и перезагрузите компьютер, чтобы система применила ваши настройки.
ВАЖНО: не рекомендуется перемещать файл подкачки на накопитель типа SSD, так как это может сократить срок его службы, увеличив число циклов перезаписи.
Вот еще несколько полезных материалов по оптимизации:
- Освобождаем место на диске, переместив файл подкачки
- Сколько оперативной памяти нужно компьютеру?
- Как ускорить Windows: пошаговое руководство