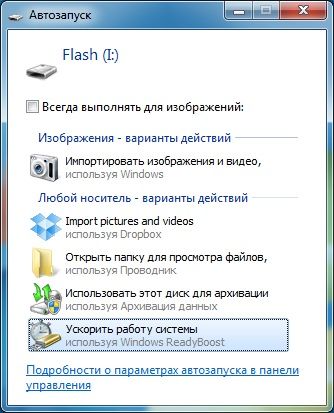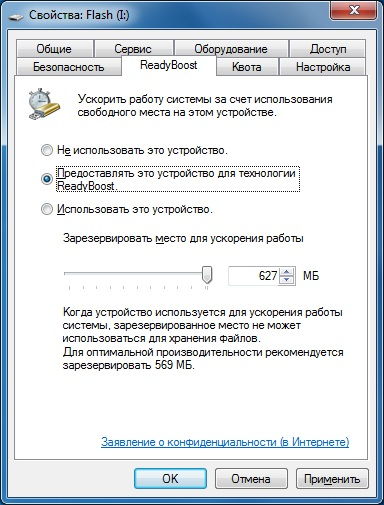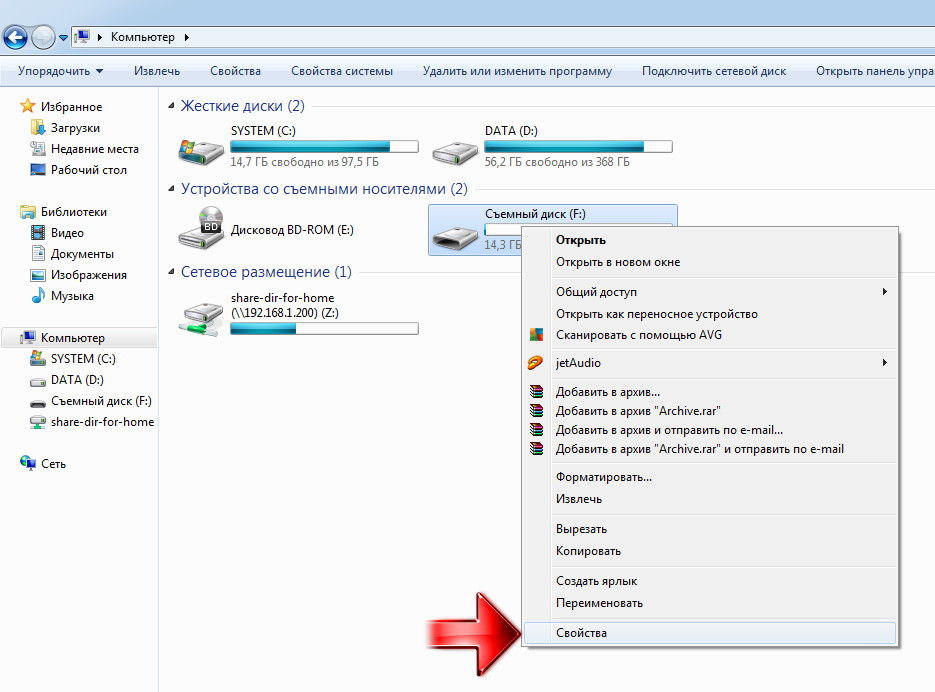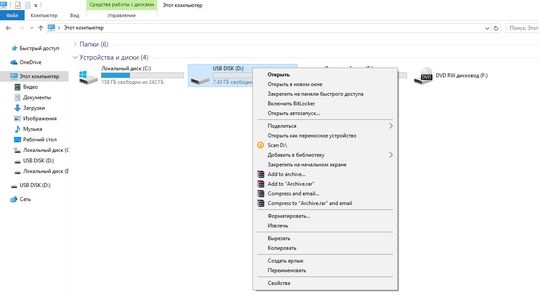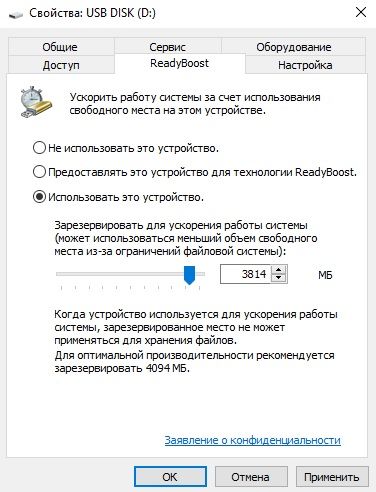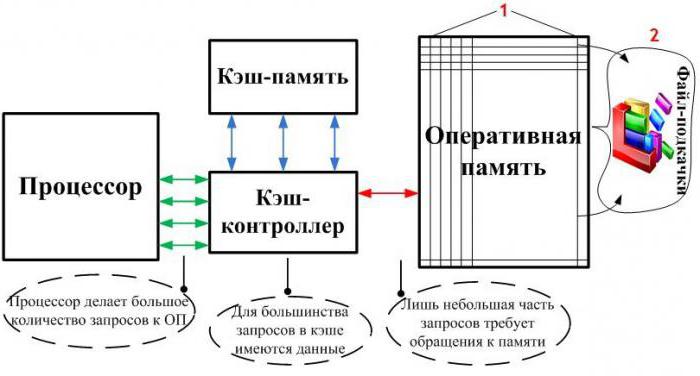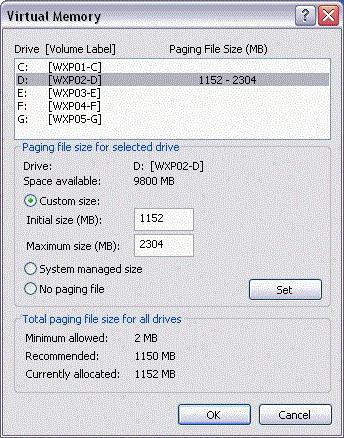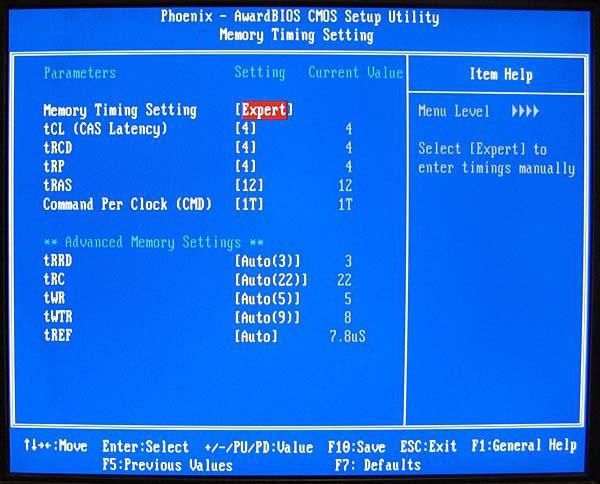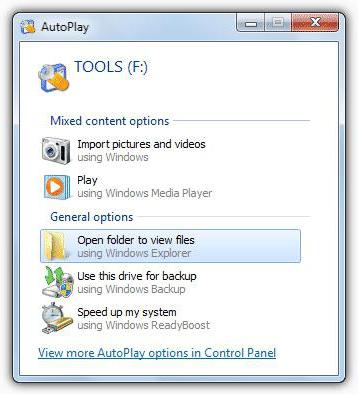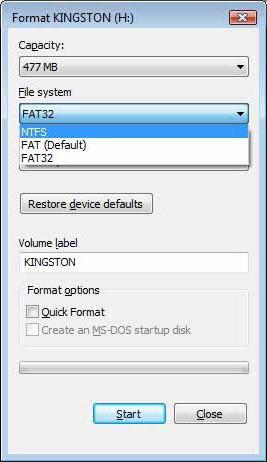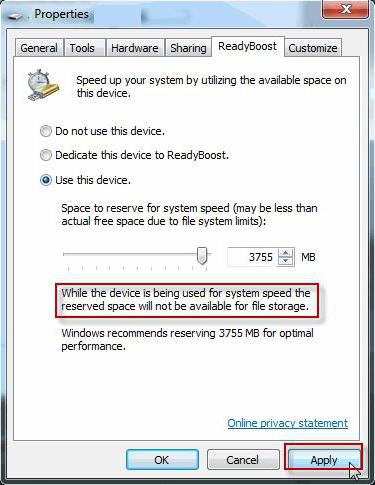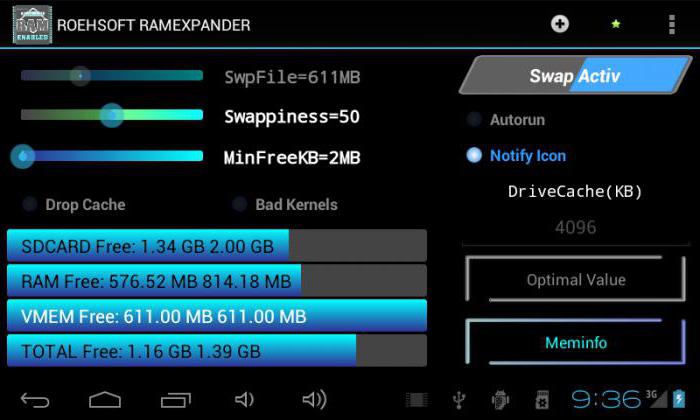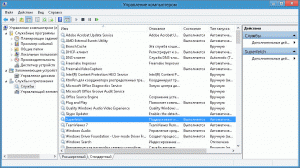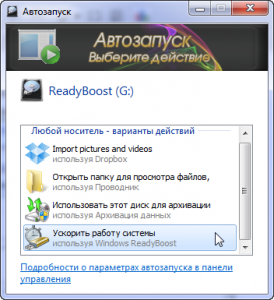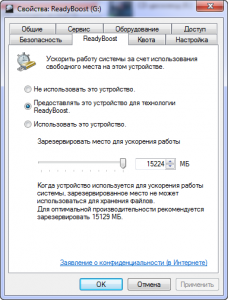Содержание
- Как сделать оперативную память из флешки
- Шаг 1: Проверка Superfetch
- Шаг 2: Подготовка флешки
- Шаг 3: Параметры ReadyBoost
- Вопросы и ответы
Недорогие ПК, ноутбуки и планшеты на Windows часто могут подтормаживать при выполнении команд или открытии файлов. Больше всего это проблема проявляет себя при открытии нескольких программ и запуске игр. Обычно такое происходит из-за малого объема оперативной памяти.
Сегодня уже 2 Гб оперативной памяти бывает недостаточно для нормальной работы с компьютером, поэтому пользователи задумываются об ее увеличении. Мало кто знает, что как вариант для этих целей можно использовать обычный USB-накопитель. Делается это очень просто.
Как сделать оперативную память из флешки
Для выполнения поставленной задачи Microsoft разработали технологию ReadyBoost. Она позволяет за счет подключенного накопителя увеличивать быстродействие системы. Такая возможность доступна, начиная с Windows Vista.
Формально флешка не может быть оперативной памятью – она используется как диск, на котором создается файл подкачки, когда не хватает основной оперативки. Для этих целей система обычно использует жесткий диск. Но у него слишком большое время отклика и недостаточная скорость чтения и записи, чтобы обеспечить должное быстродействие. А вот съемный накопитель имеет в разы лучшие показатели, поэтому его использование более эффективно.
Шаг 1: Проверка Superfetch
Для начала нужно проверить, включена ли служба Superfetch, которая отвечает за работу ReadyBoost. Делается это следующим образом:
- Перейдите в «Панель управления» (лучше всего сделать это через меню «Пуск»). Выберите там пункт «Администрирование».
- Откройте ярлык «Службы».
- Отыщите службу с названием «Superfetch». В столбце «Состояние» должно быть «Работает», так, как это показано на фото ниже.
- В противном случае кликните по ней правой кнопкой и выберите «Свойства».
- Укажите тип запуска «Автоматически», нажмите кнопку «Запустить» и «ОК».

Шаг 2: Подготовка флешки
Теоретически можно использовать не только флешку. Подойдет внешний жесткий диск, смартфон, планшет и так далее, но высоких показателей от них вряд ли можно добиться. Поэтому остановимся на USB-флешке.
Желательно, чтобы это был свободный накопитель с минимум 2 Гб памяти. Огромным плюсом будет поддержка USB 3.0 при условии, что будет использоваться соответствующий разъем (синего цвета).
Для начала ее нужно отформатировать. Легче всего сделать это вот так:
- Нажмите по флешке правой кнопкой в «Этом компьютере» и выберите «Форматировать».
- Обычно для ReadyBoost ставят файловую систему NTFS и снимают галочку с «Быстрого форматирования». Остальное можно оставить как есть. Нажмите «Начать».
- Подтвердите действие в появившемся окне.

Читайте также: Инструкция по установке на флешку операционной системы на примере Kali Linux
Шаг 3: Параметры ReadyBoost
Осталось указать самой операционной системе Windows, что память этой флешки будет использоваться для создания файла подкачки. Делается это следующим образом:
- Если у Вас включен автозапуск, то при подключении съемного накопителя будет появляться окно с доступными действиями. Можно сразу нажать «Ускорить работу системы», что позволит перейти в настройки ReadyBoost.
- В противном случае перейдите через контекстное меню флешки в «Свойства» и выберете вкладку «ReadyBoost».
- Поставьте отметку возле пункта «Использовать это устройство» и зарезервируйте место под оперативную память. Рекомендуется использовать весь доступный объем. Нажмите «ОК».
- Можно увидеть, что флешка практически полностью заполнена, а значит, все получилось.
Теперь при медленной работе компьютера достаточно будет подключить этот носитель. Согласно отзывам, система действительно начинает работать заметно быстрее. При этом многие даже умудряются использовать одновременно несколько флешек.
Читайте также: Инструкция по созданию мультизагрузочной флешки
Еще статьи по данной теме:
Помогла ли Вам статья?
Известно, что на скорость работы компьютера очень сильно влияет оперативная память. Если быть точнее, то при максимальной загруженности активируется «файл подкачки», при этом жёсткий диск всё равно не справляется по отношению к ОЗУ и, так или иначе, появляется задержка в работе ПК. Чтобы исправить эту ситуацию или заранее провести апгрейд, можно увеличить оперативку с помощью технологии ReadyBoost. Все знакомы с таким накопителем информации как USB-флешка. Но многие не знают, что,используя именно это устройство,можно расширять область хранения данных и тем самым увеличивать скорость работы системы.
Что значит увеличить ОЗУ флешкой ReadyBoost
Технология «ReadyBoost» была разработана компанией Microsoft для операционной системы Vista, а в Windows 7 её усовершенствовали. Для того чтобы понять, как с помощью флешки увеличить оперативную память, стоит разобраться в последовательности действий в системе. Этот метод позволяет кэшировать данные с жёсткого диска на съёмное устройство, где кэш является памятью с быстрым доступом. То есть при запуске утилиты вся информация с винчестера попадает в кэш, после чего она считывается именно с кэша, а не с винчестера, тем самым ускоряя работу системы в целом. Но есть ограничения на увеличение оперативной памяти с помощью флешки:
- Если жёсткий диск «solidstatedrive», то это говорит о том, что он и так сделанный по ускоренной технологии и ReadyBoost просто не включится.
- Windows7, где ОЗУ на 64 Бит, можно подключить около 256 Гб.
- Windows7, имеющий 32 Бит, может вместить до 32 Гб.
ВАЖНО. Следует знать, что не всякая флешка, как оперативная память, подходит для технологии Рэди Буст. Существуют высокоскоростные варианты USB2.3, но используются они при наличии специального порта на компьютере, помеченного синим цветом. Должна быть определённая запись в описании на упаковке или придётся купить несколько накопителей, на свой страх и риск. Рекомендуется увеличение ОЗУ с помощью флешки размером 8 Гб. Но если этого мало, можно задействовать несколько штук.
Рекомендуется использовать флешку не менее 8 Гб
Перед тем как сделать флешку оперативной памятью, необходимо придерживаться основных параметров съёмного устройства для использования Рэди Буст:
- Скорость чтения (2,5 Мб/с по 4 кб).
- Скорость записи (1,7 Мб/с по 512 кб).
- Min размер свободного места (256Мб).
- Рекомендуемый объём буфера относительно ОЗУ для маломощных ПК (1:1), для более серьёзных—(2,5:1).
Где лучше использовать флешку в качестве оперативки
- В маломощных системах с USB0 и типом DDR 2. Не стоит переплачивать за дополнительную память в ПК, которую через пару лет нужно будет менять.
- В компьютерах на гарантии, где нельзя вскрывать гарантийные пломбы.
- В ноутбуках и нетбуках с операционной системой Windows 7, винчестеры которых намного слабее их «старших братьев».
Методы подключения ReadyBoost с флешки
Существует 2 варианта добавления оперативной памяти с помощью флешки, где весь процесс подключения функции Рэди Буст занимает не более 3 минут.
Автоматический запуск программы
- При появлении окна «Автозапуск» выбрать вкладку «Ускорить работу системы, используя Windows ReadyBoost».
- В свойствах съёмного диска открыть пункт ReadyBoost.
- Здесь система сама определит наличие свободного места для задействования утилиты. Если пространства не хватает, придётся его освобождать.
Включение программы вручную
- В меню «Пуск» выбрать вкладку «Мой компьютер».
- В открывшемся окне нажать на «flash-накопитель» и правой кнопкой мыши кликнуть на пункт «Свойства».
- В высветившемся окне «Свойства: съёмный диск» во вкладке «ReadyBoost» выбрать опцию «Использовать это устройство», где задать необходимый объём пространства на диске и USB, затем нажать «ok».
- Далее система около 15 секунд будет настраивать кэш на выбранном накопителе, после чего утилита начнёт работать.
- В «Моём компьютере» появится файл «ReadyBoost.sfcache» и будет видно, что места на USB стало меньше.
Поняв, как использовать в качестве оперативной памяти флешку, и создав для этого определённые условия, бывают случаи, когда система выдаёт ошибку. То есть ReadyBoost не видит накопитель, в этом случае необходимо протестировать устройство. А для того чтобы отключить программку, следует опять подсоединить USB, найдя вкладку «ReadyBoost» в свойствах flash и выбрать пункт «Не использовать это устройство».
Некоторые особенности использования Flash для увеличения ОЗУ.
- Следует знать, что перед тем как расширить оперативную память с помощью флешки, рекомендуемый объём на ПК должен быть от 1–3 RAM. Например, если VОЗУ ПК = 1 Гб и подключена flash на 4 Гб, то выделение ёмкости от 1–1,5 Гб обеспечит наилучшее ускорение.
- Используемый съёмный накопитель для утилиты ReadyBoost не может быть использован для хранения другой информации.
- Если выбирать между тем, как с помощью флешки увеличить ОЗУ или расширить объём оперативки в самом устройстве, то лучше выбрать второе.
- Технология RB позволяет быстро и в любых «походных» условиях решить проблему скорости ноутбука.
- Перед тем как из флешки сделать оперативную память, нужно понимать, что ощутимого увеличения быстродействия компьютера или ноутбука не будет.
- Программа ReadyBoost может быть использована не только с помощью USB, но и в SD- картах.
- При проверке системой съёмного накопителя она может выдать предупреждение, что «Это устройство нельзя использовать для RB». В этом случае нужно подключить другую flash или карту.
После того как появилась возможность с помощью флешки увеличить оперативку, был проведено несколько тестирований, из которых стало ясно, что производительность функции зависит от системы. Ощутимый результат могут дать лишь устройства с ОЗУ менее 1 Гб. К примеру, ReadyBoost на лэптоп с 2 Гб никак не повлиял, а с памятью 756 Мб приложения и программы стали работать намного быстрее. Получается, чтобы улучшить работу компьютера, можно использовать не только файл подкачки, модули памяти и увеличение ОЗУ через BIOS, но и флешку.
Содержание
- Как увеличить оперативную память с помощью USB флешки
- 1 способ: Виртуальная оперативная память в Windows
- 2 способ: Использовать ReadyBoost
- 3 способ: Программы, чтобы увеличить оперативную память на Windows
- Ram Disk
- eBoostr
- Увеличение оперативной памяти на ноутбуке с помощью флешки
- Как увеличить оперативную память с помощью флешки
- Примечание
- Отформатируйте флешку
- Используйте ReadyBoost для увеличения ОЗУ
- Как отключить USB-флешку, которая используется для ReadyBoost?
- Ускорение работы компьютера с помощью флешки
- Что значит увеличить ОЗУ флешкой ReadyBoost
- Где лучше использовать флешку в качестве оперативки
- Методы подключения ReadyBoost с флешки
- Автоматический запуск программы
- Включение программы вручную
- Как увеличить объем оперативной памяти в Windows 10 с помощью флешки
- Что такое ReadyBoost
- Плюсы использования ReadyBoost
- Минусы использования ReadyBoost
- Какие флешки подходят для увеличения оперативной памяти
- Как отформатировать флешку для использования ReadyBoost
- Как активировать технологию ReadyBoost
- Как правильно извлечь флешку, используемую для ReadyBoost
- Что лучше: использовать флешки ReadyBoost или увеличить объём оперативной памяти
- Как ОЗУ увеличить? Как увеличить ОЗУ на компьютере с помощью флешки
- ОЗУ: что это такое и как работает?
- Как ОЗУ увеличить наращиванием количеством планок
- Изменение размера файла подкачки
- Изменение тайминга в настройках BIOS
- Увеличение оперативной памяти за счет флешки: обязательные условия
- С чего начать?
- Технология ReadyBoost
- Форматирование носителя
- Задействование носителя и указание размера выделяемой памяти
- Увеличение памяти в Android-системах
- Краткие выводы
Как увеличить оперативную память с помощью USB флешки
Вы знаете, что с помощью обычной USB флешки можно увеличить количество оперативной памяти на компьютере Windows 7, 8 или 10? Более того, вам не нужны специальные программы, чтобы сделать это.
Мы расскажем про два способа как увеличить оперативную память на компьютере с помощью USB флешки. Если вы предпочитаете использовать программы, тогда третий метод больше подходит для вас.
Это старый фокус, но некоторые люди до сих пор не знают о нем. Как вы знаете, оперативная память на компьютере или ноутбуке отвечает за быстродействие. Это означает, что чем больше оперативной памяти, тем выше скорость работы. Особенно для игр необходимо много оперативной памяти. Если у вас нет денег, чтобы купить больше оперативной памяти, или все слоты на материнской плате заняты, поэтому вы не можете использовать больше оперативной памяти, тогда мы расскажем, как увеличить оперативную память на компьютере с помощью обычной USB флешки.
1 способ: Виртуальная оперативная память в Windows
1. Первое действие с вашей стороны – это вставить USB флешку в компьютер. После этого перейдите в Мой компьютер, щелкните правой кнопкой мыши, затем выберите «Свойства».
2. В левой панели нажмите на «Дополнительные параметры системы».
3. Откройте вкладку «Дополнительно», и в разделе «Быстродействие» нажмите на кнопку «Параметры».
4. Дальше откройте вкладку «Дополнительно». Здесь вы увидите раздел «Виртуальная память». Нажмите на кнопку «Изменить».
5. Снимите флажок рядом с «Автоматически выбирать объем файла подкачки». Затем выберите свою USB флешку в списке ниже.
6. Ниже впишите объем памяти флешки. Обратите внимание, вы должны писать на 10 МБ меньше, чем фактический объем флешки. Например, у меня USB флешка на 4 ГБ, но в полях написано 3700 МБ. Таким образом, я пишу 3690 МБ, или даже меньше. Если вы укажите больше, это может повредить устройству.
7. Перезагрузите компьютер или ноутбук. Теперь USB флешка будет работать в качестве виртуальной памяти.
2 способ: Использовать ReadyBoost
1. Вставьте USB флешку в компьютер. Теперь нажмите на нее правой кнопкой мыши и выберите «Свойства».
2. Перейдите на вкладку ReadyBoost.
3. Включите опцию «Использовать это устройство» и уменьшите текущий размер памяти на 200-300 МБ. Например, у меня доступно 4094 МБ, поэтому я уменьшаю до 3800 МБ. Нажмите «Применить».
4. Если вы решите вернуть USB флешку к обычному режиму использования, тогда выберите опцию «Не использовать это устройство».
3 способ: Программы, чтобы увеличить оперативную память на Windows
Ram Disk
RAM Disk – это высокопроизводительная программа, которая позволяет хранить данные с диска на компьютере в памяти. Так как память намного быстрее, чем физические жесткие диски, хранение временных данных в памяти обеспечивает более высокую производительность компьютера.
Программа позволяет увидеть количество свободных мегабайт памяти на USB флешке или жестких дисках компьютера, а также установить их в качестве оперативной памяти.
eBoostr
Программа eBoostr предназначена для увеличения скорости работы компьютера. Она имеет простой в использовании интерфейс и автоматические настройки, которые позволят ускорить компьютер в кратчайшие сроки. Программа также имеет функцию ReadyBoost, которая позволяет использовать USB флешку для повышения быстродействия компьютера.
Если вы знаете про другие способы увеличить оперативную память на компьютере, напишите в комментариях ниже.
Источник
Увеличение оперативной памяти на ноутбуке с помощью флешки
Давно прошли те времена, когда 4 ГБ ОЗУ считалось достаточным для бесперебойной работы всех приложений на компьютере. С каждым днем растет потребность в новых аппаратных возможностях.
Если вы чувствуете, что ваш рабочий компьютер замедляется при редактировании видео или при запуске мощной игры, вы можете легко использовать съемный диск в качестве дополнительной оперативной памяти для ускорения работы вашей системы. Для этого просто следуйте нашему руководству.
Как увеличить оперативную память с помощью флешки
Прежде чем продолжить, пожалуйста, внимательно прочтите примечания.
Примечание
Теперь выполните следующие действия, чтобы использовать съемный диск в качестве ОЗУ.
Отформатируйте флешку
Завершение процесса форматирования займет некоторое время. После форматирования переходим к следующим шагам по увеличению оперативной памяти в Windows 10 с помощью USB-флешки.
Используйте ReadyBoost для увеличения ОЗУ
После этих простых шагов, вы можете увеличить объем оперативной памяти на вашем компьютере с помощью USB-флешки, тем самым увеличить производительность системы.
Как отключить USB-флешку, которая используется для ReadyBoost?
Не отключайте USB-накопитель, если вы предварительно не отключили настройки ReadyBoost. В случае, если вы решите больше не использовать USB-накопитель в качестве дополнительной оперативной памяти, выполните следующие действия, чтобы отменить предыдущий процесс:
После этого вы можете извлечь диск из своего компьютера и использовать его как обычный диск для других ПК и ноутбуков.
Источник
Ускорение работы компьютера с помощью флешки
Известно, что на скорость работы компьютера очень сильно влияет оперативная память. Если быть точнее, то при максимальной загруженности активируется «файл подкачки», при этом жёсткий диск всё равно не справляется по отношению к ОЗУ и, так или иначе, появляется задержка в работе ПК. Чтобы исправить эту ситуацию или заранее провести апгрейд, можно увеличить оперативку с помощью технологии ReadyBoost. Все знакомы с таким накопителем информации как USB-флешка. Но многие не знают, что,используя именно это устройство,можно расширять область хранения данных и тем самым увеличивать скорость работы системы.

Что значит увеличить ОЗУ флешкой ReadyBoost
Технология «ReadyBoost» была разработана компанией Microsoft для операционной системы Vista, а в Windows 7 её усовершенствовали. Для того чтобы понять, как с помощью флешки увеличить оперативную память, стоит разобраться в последовательности действий в системе. Этот метод позволяет кэшировать данные с жёсткого диска на съёмное устройство, где кэш является памятью с быстрым доступом. То есть при запуске утилиты вся информация с винчестера попадает в кэш, после чего она считывается именно с кэша, а не с винчестера, тем самым ускоряя работу системы в целом. Но есть ограничения на увеличение оперативной памяти с помощью флешки:
Рекомендуется использовать флешку не менее 8 Гб
Перед тем как сделать флешку оперативной памятью, необходимо придерживаться основных параметров съёмного устройства для использования Рэди Буст:
Где лучше использовать флешку в качестве оперативки
Методы подключения ReadyBoost с флешки
Существует 2 варианта добавления оперативной памяти с помощью флешки, где весь процесс подключения функции Рэди Буст занимает не более 3 минут.
Автоматический запуск программы
Включение программы вручную
Поняв, как использовать в качестве оперативной памяти флешку, и создав для этого определённые условия, бывают случаи, когда система выдаёт ошибку. То есть ReadyBoost не видит накопитель, в этом случае необходимо протестировать устройство. А для того чтобы отключить программку, следует опять подсоединить USB, найдя вкладку «ReadyBoost» в свойствах flash и выбрать пункт «Не использовать это устройство».
Некоторые особенности использования Flash для увеличения ОЗУ.
После того как появилась возможность с помощью флешки увеличить оперативку, был проведено несколько тестирований, из которых стало ясно, что производительность функции зависит от системы. Ощутимый результат могут дать лишь устройства с ОЗУ менее 1 Гб. К примеру, ReadyBoost на лэптоп с 2 Гб никак не повлиял, а с памятью 756 Мб приложения и программы стали работать намного быстрее. Получается, чтобы улучшить работу компьютера, можно использовать не только файл подкачки, модули памяти и увеличение ОЗУ через BIOS, но и флешку.
Источник
Как увеличить объем оперативной памяти в Windows 10 с помощью флешки
Время от времени пользователи сталкиваются с проблемой нехватки оперативной памяти на устройстве. Действительно, многие недорогие планшеты и ноутбуки, как и более старые бюджетные ПК, начинают тормозить и создавать большие файлы подкачки из-за того, что встроенных 1-4 ГБ RAM им недостаточно. С установкой дополнительной оперативной памяти могут возникнуть проблемы: мало где сейчас можно найти планки DDR/DDR2, а в планшетах и ноутбуках замена оперативной памяти часто просто не предусмотрена конструкцией. Специально для таких случаев Microsoft создала технологию ReadyBoost, которая позволяет использовать флешки или SD-карты в качестве дополнительной оперативной памяти в Windows.
Что такое ReadyBoost
Наверняка каждый слышал, что такое файл подкачки. Когда Windows не хватает оперативной памяти, она создаёт на жёстком диске специальный файл, который используется, как виртуальная оперативная память. Но вы обязательно столкнётесь с подвисаниями, когда она используется, так как скорость чтения и записи на стандартные жёсткие диски обычно невелика.
В Windows Vista инженеры Microsoft потрудились над достойной заменой файлу подкачки. Была представлена технология ReadyBoost, позволяющая разместить его на флешке или SD-карте, скорость чтения и записи у которых гораздо выше, чем у обычного жёсткого диска. Этот механизм существует в Windows и по сей день. Обозначим его положительные и отрицательные стороны.
Плюсы использования ReadyBoost
Минусы использования ReadyBoost
Какие флешки подходят для увеличения оперативной памяти
К устройствам, которые вы собираетесь использовать для технологии ReadyBoost, есть несколько требований:
Как отформатировать флешку для использования ReadyBoost
Перед включением технологии ReadyBoost следует правильно отформатировать выбранный для её использования накопитель.
Как активировать технологию ReadyBoost
После того, как вы отформатировали флешку, нужно настроить её для использования ReadyBoost.
Готово. Теперь ваша флешка используется для увеличения производительности устройства. Отметим, что файл подкачки на ней зашифрован с помощью алгоритма AES-128, что обеспечивает безопасность ваших данных.
Как правильно извлечь флешку, используемую для ReadyBoost
Если вы решили прекратить использовать флешку в качестве дополнительной оперативной памяти или хотите извлечь её по другим причинам, выполните следующие шаги:
Что лучше: использовать флешки ReadyBoost или увеличить объём оперативной памяти
Узнав о технологии ReadyBoost, вы можете задаться вопросом: что лучше сделать для увеличения производительности, приобрести дополнительные планки оперативной памяти или флешки для ReadyBoost. Хоть первый вариант может быть сопряжён со сложностями по поиску новой RAM, а также потребовать немалых затрат, предпочтительным является именно он.
Хоть флешка ReadyBoost и может помочь ускорить ПК, такого заметного прироста производительности, как оперативная память, она не даст. Технология рассчитана на более комфортный сёрфинг в интернете, открытие лёгких программ и просмотр изображений. Как только речь заходит про требовательное ПО, ReadyBoost вам ничем не поможет: скорости флешки в десятки и сотни раз меньше, чем скорости оперативной памяти, и вы будете постоянно сталкиваться с подвисаниями.
Тем не менее ReadyBoost может помочь вам немного ускорить старые ПК, если у вас нет желания или возможности приобрести для них оперативную память, а также увеличить производительность планшетов/ноутбуков, оперативная память в которых не подлежит замене. В последнем случае будет удобнее использовать SD-карты.
Источник
Как ОЗУ увеличить? Как увеличить ОЗУ на компьютере с помощью флешки
Нехватка оперативной памяти пользователям доставляет множество неудобств, поскольку при ее малом объеме становится невозможно работать с некоторыми ресурсоемкими программами, играть в современные компьютерные игры, весьма требовательные к системным ресурсам, смотреть видео высокого разрешения и т. д. Вот тут и возникает проблема того, как ОЗУ увеличить до такого размера, чтобы не было торможения или зависания системы. Для этого есть несколько основных методов, включая использование съемных накопителей в виде обычных флешек или карт памяти, применяемых в смартфонах и планшетах.
ОЗУ: что это такое и как работает?
Прежде чем заниматься вопросами увеличения объема оперативной памяти, следует понять, что она собой представляет, как функционирует и какие задачи на нее возложены.
Оперативное запоминающее устройство (ОЗУ, RAM, оперативная память, «оперативка») предназначено для хранения данных всех активных в определенный момент времени процессов (системных и пользовательских). Оно является связующим звеном между установленным программным обеспечением и центральным процессором, но не напрямую, а через системную шину и кеширование.
Если не рыться в дебрях компьютерной терминологии, наиболее просто память ОЗУ можно описать следующим образом: в момент старта программы или процесса в оперативную память происходит загрузка основных компонентов, которые хранятся там до завершения программы. Только после загрузки осуществляется переадресация команд на центральный процессор, который и производит их обработку. Таким образом, память ОЗУ – это некий промежуточный буфер обмена данными, без которого не сможет функционировать ни одна система. Чем больше объем ОЗУ, тем большее количество компонентов можно загрузить и передать на обработку.
Как ОЗУ увеличить наращиванием количеством планок
Вопрос об увеличении памяти за счет использования съемных устройств пока оставим в стороне, а рассмотрим стандартные методы, позволяющие повысить быстродействие системы, что в некоторых случаях может быть весьма полезным.
В стационарных ПК вопрос увеличения RAM решается обычной заменой или добавлением планок памяти путем их вставки в соответствующие слоты на материнской плате. Но при этом желательно использовать планки одного типа и поколения (SDRAM, DDR и т. д.) и учитывать еще множество дополнительных факторов.
Изменение размера файла подкачки
Еще одно решение вопроса того, как ОЗУ увеличить за счет использования дополнительных средств без физического изменения объема, состоит в том, чтобы установить больший размер виртуальной памяти, за которую отвечает так называемый файл подкачки (pagefile.sys), представляющий собой зарезервированное на жестком диске пространство, куда записываются кэшированные данные при превышении лимита оперативной памяти. Конечно, скорость обращения к жесткому диску будет намного меньше, нежели напрямую к ОЗУ, но как вариант подойдет.
Для этого в свойствах компьютера используется раздел дополнительных настроек, где выбирается вкладка дополнительных параметров, и через кнопку в разделе быстродействия осуществляется переход к текущим настройкам. На вкладке «Дополнительно» и можно изменить размер виртуальной памяти, установив собственное значение, превышающее рекомендуемую настройку по умолчанию. Однако увлекаться не стоит. При завышенном размере система начнет в первую очередь обращаться именно к файлу pagefile.sys, а не к оперативной памяти, что приведет только к обратному эффекту.
Изменение тайминга в настройках BIOS
Если посмотреть на проблему того, как увеличить ОЗУ на ноутбуке, где нет возможности установить дополнительные планки памяти, можно воспользоваться настройками BIOS (правда, это в большей мере касается увеличения объема видеопамяти).
В разделе дополнительных настроек нужно найти строку Shared Memory и изменить параметр DRAM Read Timing (чем меньшее значение установлено, тем выше быстродействие системы).
Увеличение оперативной памяти за счет флешки: обязательные условия
Наконец, посмотрим, как увеличить ОЗУ на компьютере с помощью флешки. Делается это достаточно просто, однако нужно соблюсти несколько начальных условий.
Для этих процедур потребуется съемный накопитель (флешка или карта памяти) объемом не менее 1 Гб и не более 32 Гб со скоростью записи 1,75 Мб/сек (с блоками по 512 Кб) и чтения 2,5 Мб/сек (с тем же размером блока). Свободного места должно быть не менее 256 Мб, хотя этим параметром можно пренебречь, поскольку в любом случае на подготовительном этапе будет осуществляться форматирование носителя (рекомендуется). Общий размер памяти одновременно подключенных устройств не может превышать 256 Гб. И желательно использовать устройства, поддерживающие стандарт USB 3.0, поскольку в этом случае скорость передачи данных будет намного выше, чем через порты с интерфейсом USB 2.0.
С чего начать?
Теперь непосредственно о решении проблемы того, как увеличить ОЗУ на компьютере. Windows 7 возьмем в качестве примера, хотя во всех остальных модификациях действия отличаться не будут.
Наверное, многие замечали, что после вставки устройства в соответствующий порт при включенном режиме автоопределения накопителя на экране появляется окно с выбором действия. Но мало кто обращает внимание на то, что в самом низу окна имеется строка ускорения работы системы. Это как раз то, что нужно. Кликаем по ней и пока вопрос того, как увеличить ОЗУ на ноутбуке или стационарном терминале, оставляем в стороне, поскольку нужно выполнить несколько предварительных действий.
Технология ReadyBoost
Для увеличения оперативной памяти будет использоваться технология ReadyBoost, которая состоит в том, что физическая флеш-память может быть использована в качестве виртуальной. Иными словами, на съемном устройстве просто дополнительно создается еще один файл подкачки.
Для операционных систем на базе архитектуры x64 размер используемого физического пространства не может превышать 32 Гб, для систем x86 (32 бита) – 4 Гб. Кроме того, согласно рекомендациям специалистов корпорации Microsoft, соотношение памяти накопителя и стационарной оперативной памяти может колебаться в диапазонах от 1:1 до 2,5:1. При этом максимальный прирост производительности наблюдается при чтении меньших блоков с размером на уровне 4 Кб (по сравнению с обращением к жестким дискам увеличение производительности примерно в 10 раз), но при чтении больших блоков эффект практически незаметен.
Форматирование носителя
Итак, как ОЗУ увеличить до нужного пользователю размера? Сначала форматируем носитель, выбрав из меню правого клика на устройстве соответствующий раздел.
Желательно производить полное форматирование с выбором файловой системы NTFS без изменения установленного по умолчанию размера кластера (обычно это те самые 512 Кб). Подтверждаем удаление всей информации и дожидаемся окончания процесса.
Задействование носителя и указание размера выделяемой памяти
Теперь производим правый клик на отформатированном носителе в обычном «Проводнике» и выбираем раздел свойств.
В новом окне переходим на вкладку ReadyBoost и активируем строку разрешения использования данного устройства для указанной технологии (размер будет установлен автоматически, задействовав максимально возможное пространство). Если нужен меньший объем, активируется строка использования чуть ниже, а размер указывается вручную. Но вообще, рекомендуется использовать максимум.
После этого в том же «Проводнике» можно будет увидеть, что устройство почти полностью заполнено, а свободными остаются только 100 Мб пространства. Так и должно быть. Заполненное место и будет использовано для кеширования файлов. Согласитесь, прирост существенный.
Увеличение памяти в Android-системах
Теперь несколько слов о том, как увеличить ОЗУ на «Андроиде». Физически ничего делать не нужно. В самом простом случае можно просто остановить неиспользуемые в данный момент приложения, работающие в фоновом режиме. Однако это эффекта не даст, поскольку они запустятся снова. В этом случае лучше обратиться к программам-оптимизаторам, которые позволяют не только выгружать ненужные процессы из оперативной памяти, но и управляют автозапуском. При этом желательно иметь root-права с возможностью удаления встроенных апплетов самой системы.
Но этот метод, скорее, выглядит как самообман. Поэтому проблема того, как увеличить ОЗУ на «Андроиде», решается при помощи утилит вроде RAM Manager (для старых девайсов с системами версии 2.1), SWAPit RAM EXPANDER, Swapper 2 и т. д. Две последние программы способны создавать собственные файлы подкачки по аналогии с Windows-системами и сохранять кешированные данные либо во внутренней памяти устройства, либо на SD-картах (указать местоположение swap-файла можно вручную). Кроме того, в них имеется еще достаточно много дополнительных инструментов, вплоть до ручного управления быстродействием всей системы.
Краткие выводы
Если делать выводы из всего вышесказанного, стоит отметить, что наиболее действенным методом увеличения оперативной памяти является все-таки замена или добавление планок. Однако если такая возможность просто физически отсутствует (например, на ноутбуках или нетбуках), вариант с использованием съемных накопителей выглядит наиболее предпочтительным. При этом можно даже не задействовать системную виртуальную память, файл которой хранится на HDD, поскольку обращение к винчестеру имеет более низкий показатель скорости. Но, как уже понятно, нужно учитывать и некоторые требования, предъявляемые к флешкам и съемным картам памяти. Без этого на эффект увеличения RAM можно даже не рассчитывать. И конечно, не забывайте вставлять флешку или карту в соответствующий порт или кардридер перед включением компьютера или ноутбука, поскольку в работающей системе вставка носителя не сработает.
Источник
Вы знаете, что с помощью обычной USB флешки можно увеличить количество оперативной памяти на компьютере Windows 7, 8 или 10? Более того, вам не нужны специальные программы, чтобы сделать это.
Мы расскажем про два способа как увеличить оперативную память на компьютере с помощью USB флешки. Если вы предпочитаете использовать программы, тогда третий метод больше подходит для вас.
Это старый фокус, но некоторые люди до сих пор не знают о нем. Как вы знаете, оперативная память на компьютере или ноутбуке отвечает за быстродействие. Это означает, что чем больше оперативной памяти, тем выше скорость работы. Особенно для игр необходимо много оперативной памяти. Если у вас нет денег, чтобы купить больше оперативной памяти, или все слоты на материнской плате заняты, поэтому вы не можете использовать больше оперативной памяти, тогда мы расскажем, как увеличить оперативную память на компьютере с помощью обычной USB флешки.
Содержание
- 1 способ: Виртуальная оперативная память в Windows
- 2 способ: Использовать ReadyBoost
- 3 способ: Программы, чтобы увеличить оперативную память на Windows
- Увеличиваем ОЗУ
- ОЗУ: что это такое и как работает?
- Как ОЗУ увеличить наращиванием количеством планок
- Изменение размера файла подкачки
- Изменение тайминга в настройках BIOS
- Увеличение оперативной памяти за счет флешки: обязательные условия
- С чего начать?
- Технология ReadyBoost
- Форматирование носителя
- Задействование носителя и указание размера выделяемой памяти
- Увеличение памяти в Android-системах
- Краткие выводы
1 способ: Виртуальная оперативная память в Windows
1. Первое действие с вашей стороны – это вставить USB флешку в компьютер. После этого перейдите в Мой компьютер, щелкните правой кнопкой мыши, затем выберите «Свойства».
2. В левой панели нажмите на «Дополнительные параметры системы».
3. Откройте вкладку «Дополнительно», и в разделе «Быстродействие» нажмите на кнопку «Параметры».
4. Дальше откройте вкладку «Дополнительно». Здесь вы увидите раздел «Виртуальная память». Нажмите на кнопку «Изменить».
5. Снимите флажок рядом с «Автоматически выбирать объем файла подкачки». Затем выберите свою USB флешку в списке ниже.
6. Ниже впишите объем памяти флешки. Обратите внимание, вы должны писать на 10 МБ меньше, чем фактический объем флешки. Например, у меня USB флешка на 4 ГБ, но в полях написано 3700 МБ. Таким образом, я пишу 3690 МБ, или даже меньше. Если вы укажите больше, это может повредить устройству.
7. Перезагрузите компьютер или ноутбук. Теперь USB флешка будет работать в качестве виртуальной памяти.
1. Вставьте USB флешку в компьютер. Теперь нажмите на нее правой кнопкой мыши и выберите «Свойства».
2. Перейдите на вкладку ReadyBoost.
3. Включите опцию «Использовать это устройство» и уменьшите текущий размер памяти на 200-300 МБ. Например, у меня доступно 4094 МБ, поэтому я уменьшаю до 3800 МБ. Нажмите «Применить».
4. Если вы решите вернуть USB флешку к обычному режиму использования, тогда выберите опцию «Не использовать это устройство».
3 способ: Программы, чтобы увеличить оперативную память на Windows
Ram Disk
RAM Disk – это высокопроизводительная программа, которая позволяет хранить данные с диска на компьютере в памяти. Так как память намного быстрее, чем физические жесткие диски, хранение временных данных в памяти обеспечивает более высокую производительность компьютера.
Программа позволяет увидеть количество свободных мегабайт памяти на USB флешке или жестких дисках компьютера, а также установить их в качестве оперативной памяти.
eBoostr
Программа eBoostr предназначена для увеличения скорости работы компьютера. Она имеет простой в использовании интерфейс и автоматические настройки, которые позволят ускорить компьютер в кратчайшие сроки. Программа также имеет функцию ReadyBoost, которая позволяет использовать USB флешку для повышения быстродействия компьютера.
Если вы знаете про другие способы увеличить оперативную память на компьютере, напишите в комментариях ниже.
01 декабря 2016
Расширить объём ОЗУ компьютера с помощью свободного места на флешке или другого внешнего накопителя (SD-карта, SSD накопитель), которые играют роль дополнительного кэш-устройства содержащего информацию.
Увеличение оперативной памяти с помощью программы Ready Boost имеет свои требования, если флеш-карта не будет им соответствовать, то программа не установится. Основные требования:
- быстрота записи 1, 75 МБ/сек, блоки по 512 кб;
- скорость чтения не менее 2,5 МБ/сек, блоки по 512 кб;
- минимально свободное место на флешке 256 мегабайт.
Подобрав подходящий накопитель можно приступать к подключению функции, позволяющей не только увеличить объем кэша, а и ускорить работу ПК. Начнём:
- Вставьте выбранный накопитель в разъём системника и зайдите в меню.
- Среди списка накопителей найдите новое подключённое устройство (флешку), кликните курсивом мыши (правой кнопкой).
- В появившейся таблице находим пункт «Свойства». Жмём.
- В новой таблице «Свойства: Съёмный диск» ищем строку Ready Boost, помечаем галочкой, устанавливаем необходимый объем кэша и подтверждаем действие, кликнув на кнопку «ОК».
После немного подождите, пока система закончит настройки по обновлённым параметрам.
Источник
Оперативная память (или ОЗУ) имеет большое влияние на скорость работы компьютера. Этот вид памяти используется различными процессами во время обработки данных. Особенно её отсутствие или наличие заметно, если Вы любите открывать по несколько приложений одновременно или запускать «тяжелые» игры.
Увеличиваем ОЗУ
Перед тем как увеличить оперативку с помощью флешки, Вам необходимо приобрести USB-носитель. Конечно, чем больше памяти будет на флешке, тем лучше. Когда флешка будет готова, вставьте её в ПК и повторите описанные ниже действия:
- Кликните по иконке компьютера правой кнопкой мыши и выберите «Свойства». Если у Вас нет этого ярлыка, то можете использовать проводник Виндовс.
- Далее – «Дополнительные параметры системы».
- Теперь нужно перейти к быстродействию.
- Затем в разделе «Дополнительно» нажмите на «Изменить».
- Теперь необходимо убрать галочку с автоматического выбора файла подкачки, чтобы иметь возможность собственноручно указать источник для получения дополнительного ОЗУ. О том, что представляет собой файл подкачки, мы поговорим в следующий раз.
- Осталось указать количество памяти, которое будет выделяться флешкой для ОЗУ. Если Вы решили, что будет правильным решением, использовать всё свободное пространство флешки, то следует указывать размер, на 10 МБ меньший, чем его максимальное количество. В противном случае, вы рискуете получить критическую ошибку.
Остается сохранить изменения и выполнить перезапуск ПК. До этого момента оперативная память не будет подтягиваться с флешки.
Данный способ является самым простым и доступным. К тому же, действия, описанные выше, будут аналогичными, как для Виндовс 7, так и для «десятки». Ради справедливости следует отметить, что подобный «лайфхак» не сможет в полной мере заменить наличие дополнительной или более объемной планки с ОЗУ, так как флеш-носители изначально не предусмотрены для выполнения данных целей. Однако в качестве временной меры такой способ вполне может подойти.
Нехватка оперативной памяти пользователям доставляет множество неудобств, поскольку при ее малом объеме становится невозможно работать с некоторыми ресурсоемкими программами, играть в современные компьютерные игры, весьма требовательные к системным ресурсам, смотреть видео высокого разрешения и т. д. Вот тут и возникает проблема того, как ОЗУ увеличить до такого размера, чтобы не было торможения или зависания системы. Для этого есть несколько основных методов, включая использование съемных накопителей в виде обычных флешек или карт памяти, применяемых в смартфонах и планшетах.
ОЗУ: что это такое и как работает?
Прежде чем заниматься вопросами увеличения объема оперативной памяти, следует понять, что она собой представляет, как функционирует и какие задачи на нее возложены.
Оперативное запоминающее устройство (ОЗУ, RAM, оперативная память, «оперативка») предназначено для хранения данных всех активных в определенный момент времени процессов (системных и пользовательских). Оно является связующим звеном между установленным программным обеспечением и центральным процессором, но не напрямую, а через системную шину и кеширование.
Если не рыться в дебрях компьютерной терминологии, наиболее просто память ОЗУ можно описать следующим образом: в момент старта программы или процесса в оперативную память происходит загрузка основных компонентов, которые хранятся там до завершения программы. Только после загрузки осуществляется переадресация команд на центральный процессор, который и производит их обработку. Таким образом, память ОЗУ – это некий промежуточный буфер обмена данными, без которого не сможет функционировать ни одна система. Чем больше объем ОЗУ, тем большее количество компонентов можно загрузить и передать на обработку.
Как ОЗУ увеличить наращиванием количеством планок
Вопрос об увеличении памяти за счет использования съемных устройств пока оставим в стороне, а рассмотрим стандартные методы, позволяющие повысить быстродействие системы, что в некоторых случаях может быть весьма полезным.
В стационарных ПК вопрос увеличения RAM решается обычной заменой или добавлением планок памяти путем их вставки в соответствующие слоты на материнской плате. Но при этом желательно использовать планки одного типа и поколения (SDRAM, DDR и т. д.) и учитывать еще множество дополнительных факторов.
Изменение размера файла подкачки
Еще одно решение вопроса того, как ОЗУ увеличить за счет использования дополнительных средств без физического изменения объема, состоит в том, чтобы установить больший размер виртуальной памяти, за которую отвечает так называемый файл подкачки (pagefile.sys), представляющий собой зарезервированное на жестком диске пространство, куда записываются кэшированные данные при превышении лимита оперативной памяти. Конечно, скорость обращения к жесткому диску будет намного меньше, нежели напрямую к ОЗУ, но как вариант подойдет.
Для этого в свойствах компьютера используется раздел дополнительных настроек, где выбирается вкладка дополнительных параметров, и через кнопку в разделе быстродействия осуществляется переход к текущим настройкам. На вкладке «Дополнительно» и можно изменить размер виртуальной памяти, установив собственное значение, превышающее рекомендуемую настройку по умолчанию. Однако увлекаться не стоит. При завышенном размере система начнет в первую очередь обращаться именно к файлу pagefile.sys, а не к оперативной памяти, что приведет только к обратному эффекту.
Изменение тайминга в настройках BIOS
Если посмотреть на проблему того, как увеличить ОЗУ на ноутбуке, где нет возможности установить дополнительные планки памяти, можно воспользоваться настройками BIOS (правда, это в большей мере касается увеличения объема видеопамяти).
В разделе дополнительных настроек нужно найти строку Shared Memory и изменить параметр DRAM Read Timing (чем меньшее значение установлено, тем выше быстродействие системы).
Увеличение оперативной памяти за счет флешки: обязательные условия
Наконец, посмотрим, как увеличить ОЗУ на компьютере с помощью флешки. Делается это достаточно просто, однако нужно соблюсти несколько начальных условий.
Для этих процедур потребуется съемный накопитель (флешка или карта памяти) объемом не менее 1 Гб и не более 32 Гб со скоростью записи 1,75 Мб/сек (с блоками по 512 Кб) и чтения 2,5 Мб/сек (с тем же размером блока). Свободного места должно быть не менее 256 Мб, хотя этим параметром можно пренебречь, поскольку в любом случае на подготовительном этапе будет осуществляться форматирование носителя (рекомендуется). Общий размер памяти одновременно подключенных устройств не может превышать 256 Гб. И желательно использовать устройства, поддерживающие стандарт USB 3.0, поскольку в этом случае скорость передачи данных будет намного выше, чем через порты с интерфейсом USB 2.0.
С чего начать?
Теперь непосредственно о решении проблемы того, как увеличить ОЗУ на компьютере. Windows 7 возьмем в качестве примера, хотя во всех остальных модификациях действия отличаться не будут.
Наверное, многие замечали, что после вставки устройства в соответствующий порт при включенном режиме автоопределения накопителя на экране появляется окно с выбором действия. Но мало кто обращает внимание на то, что в самом низу окна имеется строка ускорения работы системы. Это как раз то, что нужно. Кликаем по ней и пока вопрос того, как увеличить ОЗУ на ноутбуке или стационарном терминале, оставляем в стороне, поскольку нужно выполнить несколько предварительных действий.
Технология ReadyBoost
Для увеличения оперативной памяти будет использоваться технология ReadyBoost, которая состоит в том, что физическая флеш-память может быть использована в качестве виртуальной. Иными словами, на съемном устройстве просто дополнительно создается еще один файл подкачки.
Для операционных систем на базе архитектуры x64 размер используемого физического пространства не может превышать 32 Гб, для систем x86 (32 бита) – 4 Гб. Кроме того, согласно рекомендациям специалистов корпорации Microsoft, соотношение памяти накопителя и стационарной оперативной памяти может колебаться в диапазонах от 1:1 до 2,5:1. При этом максимальный прирост производительности наблюдается при чтении меньших блоков с размером на уровне 4 Кб (по сравнению с обращением к жестким дискам увеличение производительности примерно в 10 раз), но при чтении больших блоков эффект практически незаметен.
Форматирование носителя
Итак, как ОЗУ увеличить до нужного пользователю размера? Сначала форматируем носитель, выбрав из меню правого клика на устройстве соответствующий раздел.
Желательно производить полное форматирование с выбором файловой системы NTFS без изменения установленного по умолчанию размера кластера (обычно это те самые 512 Кб). Подтверждаем удаление всей информации и дожидаемся окончания процесса.
Задействование носителя и указание размера выделяемой памяти
Теперь производим правый клик на отформатированном носителе в обычном «Проводнике» и выбираем раздел свойств.
В новом окне переходим на вкладку ReadyBoost и активируем строку разрешения использования данного устройства для указанной технологии (размер будет установлен автоматически, задействовав максимально возможное пространство). Если нужен меньший объем, активируется строка использования чуть ниже, а размер указывается вручную. Но вообще, рекомендуется использовать максимум.
После этого в том же «Проводнике» можно будет увидеть, что устройство почти полностью заполнено, а свободными остаются только 100 Мб пространства. Так и должно быть. Заполненное место и будет использовано для кеширования файлов. Согласитесь, прирост существенный.
Увеличение памяти в Android-системах
Теперь несколько слов о том, как увеличить ОЗУ на «Андроиде». Физически ничего делать не нужно. В самом простом случае можно просто остановить неиспользуемые в данный момент приложения, работающие в фоновом режиме. Однако это эффекта не даст, поскольку они запустятся снова. В этом случае лучше обратиться к программам-оптимизаторам, которые позволяют не только выгружать ненужные процессы из оперативной памяти, но и управляют автозапуском. При этом желательно иметь root-права с возможностью удаления встроенных апплетов самой системы.
Но этот метод, скорее, выглядит как самообман. Поэтому проблема того, как увеличить ОЗУ на «Андроиде», решается при помощи утилит вроде RAM Manager (для старых девайсов с системами версии 2.1), SWAPit RAM EXPANDER, Swapper 2 и т. д. Две последние программы способны создавать собственные файлы подкачки по аналогии с Windows-системами и сохранять кешированные данные либо во внутренней памяти устройства, либо на SD-картах (указать местоположение swap-файла можно вручную). Кроме того, в них имеется еще достаточно много дополнительных инструментов, вплоть до ручного управления быстродействием всей системы.
Краткие выводы
Если делать выводы из всего вышесказанного, стоит отметить, что наиболее действенным методом увеличения оперативной памяти является все-таки замена или добавление планок. Однако если такая возможность просто физически отсутствует (например, на ноутбуках или нетбуках), вариант с использованием съемных накопителей выглядит наиболее предпочтительным. При этом можно даже не задействовать системную виртуальную память, файл которой хранится на HDD, поскольку обращение к винчестеру имеет более низкий показатель скорости. Но, как уже понятно, нужно учитывать и некоторые требования, предъявляемые к флешкам и съемным картам памяти. Без этого на эффект увеличения RAM можно даже не рассчитывать. И конечно, не забывайте вставлять флешку или карту в соответствующий порт или кардридер перед включением компьютера или ноутбука, поскольку в работающей системе вставка носителя не сработает.
Похожие статьи
от AleksPayne · 08.06.2013
Бывало ли такое, что система работает медленнее, чем вам бы хотелось? Особенно это актуально для тех, у кого мало оперативной памяти в компьютере или ноутбуке. Сегодня я расскажу о такой отличной возможности Windows 7 и 8, как использование флешки в качестве дополнительной оперативной памяти! Да, именно с помощью обычной флешки 🙂 . Мало кто знает об этом, однако, это отличный способ увеличить скорость вашей системы.
Такая возможность появилась благодаря технологии ReadyBoost от компании Майкрософт. Это технология, позволяющая операционной системе использовать для кеширования файлов память флеш-накопителей таких, как флеш-карты и твердотельные накопители (SSD). Требования к флеш-памяти: скорость записи 1,75 МБ/с блоками по 512 кб и скорость чтения 2,5 МБ/с блоками по 4 кб.
Таким образом, вы можете подключить к компьютеру до 4-х устройств и использовать их как оперативную память, что заметно увеличит скорость открытия приложений, загрузку и перезагрузку системы.
Начнем:
- Вставляем флешку в разъем и заходим в «Мой компьютер».
- Находим среди накопителей нашу флешку и кликаем правой кнопкой мышки.
- В открывшемся меню выбираем пункт «Свойства» и переходим во вкладку ReadyBoost.
- Отмечаем пункт «Предоставлять это устройство для технологии ReadyBoost» , нажимаем «Применить» и «ОК»
После чего на флеш-карте будет создан файл кеширования ReadyBoost.sfcache.
Вот так всего за несколько простых шагов мы создали дополнительную оперативную память. Сразу вы можете не ощутить увеличения скорости, но стоит немного подождать: для сбора КЭШа часто используемых приложений может потребоваться время.
И ещё: не все флешки поддерживают такую функцию. Но скорее такое бывает со старыми устройствами, так что, если у вас новая флеш-карта, то можете смело попробовать данную технологию. Уверен, вам понравится результат! 🙂
Используемые источники:
- https://4aynikam.ru/publ/kak-uvelichit-operativnuyu-pamyat-s-pomoshhyu-usb-fleshki/6-1-0-687
- https://pomogaemkompu.temaretik.com/1036945432649665430/uvelichivaem-operativnuyu-pamyat-s-pomoschyu-fleshki/
- https://chopen.net/uvelichenie-ozu-s-fleshki/
- https://www.syl.ru/article/291921/kak-ozu-uvelichit-kak-uvelichit-ozu-na-kompyutere-s-pomoschyu-fleshki
- https://itswat.ru/kak-uvelichit-operativnuyu-pamyat-s-pomoshhyu-fleshki/

Если вы хотите немного увеличить производительность системы, не прибегая к установке дополнительного оборудования, то вам должно быть интересно узнать, как флешкой увеличить оперативную память.
ReadyBoost – программная технология Microsoft, позволяющая увеличить быстродействие компьютера за счет памяти подключаемого флеш-накопителя. В общей сложности в рамках этой опции может быть использовано до 8 съемных носителей, совокупные объем которых не превышает 256 Гб.
Требования к съемному накопителю:
- Наличие свободного пространства от 1 Гб и выше.
- Поддержка интерфейса USB 2.0 и выше.
- Скорость передачи не менее 3,5 Мбит/с.
Если эти значения ни о чем вам не говорят, то поясним: все современные флешки имеют характеристики в разы лучшие, чем требования технологии ReadyBoost. Не подойдут разве что старые носители, имеющие небольшой объем памяти (например, флешка на 512 Мб), но ими теперь практически никто не пользуется.
Кроме аппаратных требований к накопителю, есть несколько важных программных характеристик, которым должна соответствовать ваша операционная система.
- Технология ReadyBoost поддерживается только в версиях старше Windows Vista (7/8.1/10). На XP сведения, как использовать флешку как оперативную память, вам не помогут.
- В системе должна быть запущена служба SuperFetch – без неё технология ReadyBoost не работает.
Если одно из условий работы не выполняет, система сообщит об этом в уведомлении. С общими моментами разобрались, теперь посмотрим, как включить ReadyBoost Windows 7.
Увеличение оперативной памяти флешкой
Если при подключении флешки появляется окошко автозапуска, то включить ReadyBoost вы можете прямо через него, выбрав пункт «Ускорить работу».
При отключенном автозапуске зайдите в «Компьютер» и найдите подключенный флеш-накопитель:
- Кликните правой кнопкой по флешке и откройте «Свойства».
- Перейдите к вкладке «ReadyBoost».
- Отметьте пункт «Предоставлять устройство» и с помощью ползунка определите выделяемое пространство памяти флешки.
Количество выделяемого объема флешки зависит от того, сколько оперативной памяти вы имеете. Есть разные рекомендации, но в целом они сводятся к одному: чем больше объем носителя, тем выше будет производительность системы.
При нажатии кнопки «Применить» запустится настройка кэша, после которой ваша оперативная память получит дополнительный объём благодаря флешке.
Теперь вы знаете, как увеличить оперативную память с помощью флешки. Кстати, вместо USB-накопителя можно использовать практически любое устройство, имеющее встроенную память, будь то плеер или смартфон. Порядок действий при этом остаётся прежним: вы подключаете оборудование как съемный диск и выделяете определенный объем в качестве дополнения к оперативной памяти компьютера.
Загрузка…
-
Зачем увеличивают оперативную память компьютера
-
Как увеличить оперативную память компьютера на Windows 7
-
Как увеличить оперативную память компьютера за счет жесткого диска
-
Как сделать оперативную память из флешки, что такое Readyboost
-
Возможно ли увеличить оперативную память на компьютере с Windows 10
-
Заключение
Как увеличить оперативную память компьютера на Windows 7? В статье ответим на вопрос, покажем разные способы увеличения оперативной памяти. Эти способы помогут увеличить производительность компьютера, ускорят работу программ, увеличат скорость обработки видео.
Зачем увеличивают оперативную память компьютера

На нем появляются технические сбои, например, при прохождении игры или запуска программ, возникает проблема с установкой ПО. Оперативную память увеличивают, чтобы повысить производительность компьютера, чтобы он не тормозил во время работы.
Далее, покажем по шагам, как увеличить оперативную память компьютера на Windows 7 и 10? Если на компьютере или ноутбуке оперативной памяти 2-4 гигабайта – ее может не хватать для нормальной работы. Оптимальный вариант памяти компьютера должен быть 8-16 Гигабайт, смотря какие задачи вы хотите решать на компьютере. Увеличить оперативную память компьютера поможет USB-флешка и другие инструменты для Windows. Далее, их подробно рассмотрим.
к оглавлению ↑
Как увеличить оперативную память компьютера на Windows 7
Перед тем, как увеличивать оперативную память компьютера, разберем способы ее увеличения. Из них можно выбрать подходящий вариант:
- С помощью USB-флешки. Флешка имеет специальный инструмент Readyboost, он позволяет увеличить объем оперативной памяти компьютера.
- Инструменты Windows. Компьютер имеет средство для увеличения оперативной памяти. Можно воспользоваться подкачкой памяти, чтобы она увеличилась. Об этом расскажем позже.
- Покупка и установка модуля оперативной памяти. Конечно, такой способ увеличения памяти у компьютера требует денег. Зато сможете пользоваться компьютером без проблем. Но далеко не все материнские платы могут технически позволить увеличить оперативную память.
Перечисленные способы помогут без проблем оптимизировать работу компьютера (ноутбука) и увеличить на нем оперативную память.
к оглавлению ↑
Как увеличить оперативную память компьютера за счет жесткого диска
Жесткий диск компьютера имеет инструмент для увеличения оперативной памяти на компьютере. Следуем инструкции, чтобы его использовать.
Открываем на рабочем столе компьютера ярлык – «Мой компьютер». Далее, в открытом окне щелкаете правой клавишей мыши и выбираете из меню пункт – «Свойства» (Скрин 1).
В свойствах компьютера кликните по разделу «Дополнительные параметры системы» (Скрин 2).
Далее, во вкладке «Дополнительно» нажмите на «Параметры» (первый ряд настроек). В них нажимаем «Дополнительно» и переходим в другое окно, через кнопку «Изменить» (Скрин 3).
В нем снимаете галочку перед словом – «Автоматически выбирать объем файла подкачки». Далее, нажимаем на кнопку «Указать размеры» и пишем в обоих полях, например, 24000 МБ. Затем, нажмите по кнопке «Задать», после чего «OK». В этом окне посмотрите раздел «Рекомендуется», там показано, насколько будет увеличена оперативная память компьютера.
Перезагружаете компьютер, чтобы изменения вступили в силу. Когда сделаете вышеуказанные шаги – оперативная память компьютера должна увеличиться.
к оглавлению ↑
Как сделать оперативную память из флешки, что такое Readyboost
С помощью флешки можно увеличить «оперативку» компьютера. Вставьте USB-флешку в разъем на компьютере или в ноутбуке. Затем, отформатируйте ее, чтобы функция Readyboost – заработала (Скрин 4).
Это программа для создания оперативной памяти в Windows. С ее помощью будем увеличивать память компьютера.
Если на флешке есть файлы, перенесите их, например, на другой USB-носитель или используйте чистую флешку.
В некоторых случаях «Readyboost» может не работать – например, при отключении службы «Superfetch» или других служб. Найдите на локальном компьютере раздел «Службы», через «Панель управления», «Администрирование». Далее, находите службу, которая отключена (или проверьте службу) запускаете ее – нажатием по кнопке «Запустить». Если все нормально, переходим к следующему шагу.
После выполненных действий, нажимаете по флешке правой кнопкой мыши и переходите в свойства накопителя. В окне увидите раздел – «Readyboost». Нажмите по нему, чтобы его открыть. Для открытия этой функции, можете воспользоваться автозапуском флешки (Скрин 5).
Далее, задаете параметр – «Предоставлять это устройство для технологии «Readyboost» или «Использовать это устройство» (Скрин 6).
После нажатия по параметру, нажмите кнопку «Применить» или «OK». Флешку можете не вынимать из компьютера – она станет дополнительным устройством оперативной памяти. На флешке будет заметно, как ее память заполнилась.
к оглавлению ↑
Возможно ли увеличить оперативную память на компьютере с Windows 10
На Windows 10, как и на семь, можно увеличить память компьютера. Используйте перечисленные выше способы:
- инструменты жесткого диска;
- через флешку;
Лучше всего добавьте модуль ОЗУ в компьютер и тогда его не придется дополнять средствами Windows.
Заключение
В статье был рассмотрен вопрос, как увеличить оперативную память компьютера в Windows 7? С помощью внешних дисков и модуля ОЗУ, будет больше оперативной памяти. Когда оперативка компьютера будет увеличена, он заработает быстрее и производительнее. Это важно – если пользователи зарабатывают через Интернет или используют компьютер в других целях.
Спасибо за внимание!
С уважением, Иван Кунпан.
Просмотров: 4571
Дешевые и устаревшие модели ПК, ноутбуков, нетбуков и планшетов с ОС Windows зачастую «притормаживают» при выполнении команд, переполненном меню «Автозапуска», одновременной активации нескольких компьютерных игр или программ. Основная причина этого неприятного явления — недостаточный объем оперативной памяти.
Ведь на сегодняшний день даже 2 Гб «оперативки» бывает недостаточно для нормальной работы компьютера. При этом многие из пользователей даже не подозревают, что решить эту проблему можно при помощи обычного USB-накопителя, который в принципе должен быть у любого юзера.
Ведь на сегодняшний день даже 2 Гб «оперативки» бывает недостаточно для нормальной работы компьютера. При этом многие из пользователей даже не подозревают, что решить эту проблему можно при помощи обычного USB-накопителя, который в принципе должен быть у любого юзера.
Содержание
- 1 Можно ли использовать флешку в качестве ОП для компьютера
- 2 Как сделать
- 2.1 Шаг №1
- 2.2 Шаг №2
- 3 Настолько это эффективно
Можно ли использовать флешку в качестве ОП для компьютера
После того, как сотрудники «Майкрософт» завершили разработку ОС Windows Vista, владельцы даже ПК начали жаловаться на «подтормаживание» своих устройств. Поэтому разработчикам компании пришлось придумать и добавить в свою новую ОС технологию под названием ReadyBoost, которая позволяет существенно увеличить быстродействие компьютерных устройств за счет внешнего накопителя.
Дело в том, что при нехватке «оперативки» система любого компьютерного устройства пытается подкачать необходимый объем памяти с жесткого диска. Именно это обстоятельство приводит к «подтормаживанию» ОС, так как у жесткого диска слишком значительное время отзыва, а также недостаточно быстрая скорость чтения и записи.
Разработчики технологии ReadyBoost предложили владельцам ПК решить эту проблему при помощи внешнего накопителя. Ведь флешка, на которую устанавливается файл подкачки, в несколько раз быстрее жесткого диска «разгоняет» ПК,.
Как сделать
Активация технологии ReadyBoost настолько проста, что с ней сможет справиться даже начинающий пользователь. Ведь этот процесс не требует наличия у пользователя особых навыков и укладывается в схему из двух шагов.
Шаг №1
Для начала определимся с параметрами флешки. Специалисты советуют использовать в этом случае съемный накопитель объемом памяти от 512 Мб до 4 Гб, скоростью чтения от 2,5 Мб/с и скоростью записи от 1,75 Мб/с.
Минимальный объем памяти на флешке должен быть равен количеству ОП на компьютере, а в идеале превосходить этот показатель в 2 или 3 раза (1к1; 2к1 или 3к1).
Объем «оперативки» на конкретном устройстве можно узнать в разделе «Этот компьютер» (щелкаем правой кнопкой мышки по иконке, расположенной на рабочем столе, и переходим по ссылке «Свойства»). Если иконки на рабочем столе нет, то ищем этот пункт в меню «Пуск».
Шаг №2
Покупаем флешку с оптимальными параметрами и подключаем ее к компьютеру. После этого действуем по следующей схеме:
- щелкаем два раза левой кнопкой мышки по иконке «Этот компьютер», расположенной на рабочем столе;
- затем при помощи правой кнопки мыши открываем меню USB-накопителя и переходим по ссылке «Форматирование»;
- в открывшемся окне выбираем файловую систему NTFS (обычно она стоит по умолчанию) и убираем галочку напротив строчки «Быстрое форматирование»;
- затем активируем кнопку «Начать», подтверждаем свое намерение, дожидаемся завершения процесса и нажимаем на кнопку «Ок»;
Флешку можно попробовать поменять на другие съемные накопители — карту памяти, жесткий диск и т.д. Правда эффективность такой замены, за исключением карты памяти, весьма сомнительна.
Съемный накопитель отформатирован. Теперь следует дать указание ОС компьютера о том, что при необходимости она может использовать данную флешку для подкачки необходимого объема памяти. Делается это таким образом:
- снова переходим по ссылке «Этот компьютер»;
- открываем меню USB-накопителя и переходим по ссылке «Свойства»;
- выбираем ссылку ReadyBoost;
- ставим галочку в строке «Предоставить это устройство для технологии ReadyBoost;
- подтверждаем свою команду путем активации кнопки «Ок»;
- если все было сделано правильно, то шкала USB-накопителя во вкладке «Этот компьютер» станет полностью красной (нет места).
Владельцы тех компьютеров, которые при запуске показывают папку «Автозапуск», могут подключить данную технологию путем активации ссылки «Ускорить работу системы используя Windows ReadyBoost».
В ходе подключения технологии ReadyBoost компьютер иногда выдает ошибку, причиной появления которой могут быть три фактора:
- отключена служба SuperFetch;
- компьютер обнаружил ошибку при форматировании съемного накопителя;
- неисправная или неподходящая флешка.
Чтобы включить службу управления технологией ReadyBoost необходимо проделать следующий путь: Меню «Пуск» — «Панель Управления» — вкладка «Администрирование» — «Службы» — «SuperFetch» — «Свойства» (в последнем пункте пути выбираем автоматический тип загрузки и запускаем процесс путем поочередного нажатия на кнопки «Запуск» и «Ок»).
Вторая причина, как правило, пропадает после активации проверки устройства на вкладке ReadyBoost в меню USB-накопителя или после нового форматирования флешки. Если этого не произошло, то пользователь использует неисправный или не подходящий по параметрам съемный накопитель. Исправить эту проблему можно при помощи замены флешки.
Специалисты рекомендуют использовать весь доступный объем памяти съемного накопителя, так как это благотворно сказывается на быстродействии компьютера. Поэтому не стоит использовать этот носитель для хранения других файлов (во вкладке ReadyBoost можно зарезервировать место под ускорение работы). Особенно в том случае, когда объем памяти на флешке меньше 4 Гб (минимум 3758 Мб).
Настолько это эффективно
Технология ReadyBoost доступна только для владельцев компьютерных устройств, на которых установлена ОС Windows Vista, Windows 7 и Windows 8. Поэтому разогнать компьютеры с оперативными системами Windows XP и Windows 10 при помощи этой разработки не получится.
Более того, наиболее эффективно технология ReadyBoost проявляет свои лучшие качества в тех компьютерных устройствах, объем оперативной памяти которых от 512 Мб и до 1 Гб. Если объем «оперативки» на ПК равен или больше 1 Гб, то влияние флешки в качестве дополнительного источника памяти ощущается незначительно. Более того, пользователи компьютерных устройств с объемом ОП от 2 Гб, скорее всего, просто не заметят никакого эффекта от применения технологии ReadyBoost.
Однако не стоит делать поспешные выводы о том, что данная технология бесполезна. Ведь флешка в качестве дополнительного источника оперативной памяти будет весьма эффективно работать в компьютерных устройствах с малым объемом «оперативки». Например, в устаревших моделях ноутбуков, нетбуков и планшетах с ОС Windows Vista, Windows 7 и Windows 8.