Содержание
- Способ 1: Увеличение значков
- Вариант 1: «Параметры панели задач»
- Вариант 2: «Персонализация»
- Вариант 3: Настройки масштаба экрана
- Способ 2: Изменение размера панели
- Вопросы и ответы
Способ 1: Увеличение значков
С помощью встроенных инструментов можно увеличить значки панели задач, тем самым изменив размер самой области. Сама процедура проделывается в разделе с ее параметрами, но попасть туда можно несколькими способами. Кроме того, как вариант, можно изменить масштаб экрана, но при этом будут увеличены и другие элементы интерфейса Windows 10: иконки на рабочем столе, окна, главное меню.
Вариант 1: «Параметры панели задач»
Если значки на панели задач слишком мелкие, то убедитесь, что не активирована соответствующая функция:
- Щелкните по панели правой кнопкой мыши и выберите пункт «Параметры панели задач».
- Автоматически откроется окно приложения «Параметры» на вкладке «Панель задач». Проверьте, включена ли опция «Использовать маленькие кнопки на панели задач». Если да, то отключите ее с помощью тумблера, и тогда не только иконки станут больше, но и сама панель.

Вариант 2: «Персонализация»
Следующий вариант предполагает также проверку, не включены ли маленькие значки, но попасть в раздел с настройками можно другим путем:
- Щелкните по иконке «Пуск» и выберите приложение «Параметры», значок которого стилизован под изображение шестерни.
- Выберите раздел «Персонализация».
- В новом окне перейдите на вкладку «Панель задач», затем проделайте то же, что в Шаге 2 предыдущего варианта.


Кстати, попасть в раздел «Персонализация» можно и через контекстное меню рабочего стола: кликните по свободной области правой кнопкой мыши и выберите соответствующий пункт.

Читайте также: Параметры «Персонализации» в ОС Windows 10
Вариант 3: Настройки масштаба экрана
Если отображение маленьких кнопок отключено, а панель все еще слишком мала, то попробуйте изменить масштаб экрана. После этого все элементы интерфейса станут больше, включая панель задач:
- Через приложение «Параметры» перейдите в раздел «Система».
- На вкладке «Дисплей» отыщите блок «Масштаб и разметка», затем в выпадающем меню выберите значение параметра в процентном соотношении. Если изначально установлено 100%, то задайте большее значение.

Также доступны дополнительные настройки масштабирования, если кликнуть по ссылке ниже. Откроется новое окно, где можно настроить вручную значение от 100% до 500%. Это возможно только при условии, что видеокарта позволяет это сделать.

Способ 2: Изменение размера панели
Увеличить панель задач в Windows 10 можно с помощью перетаскивания ее границ. В этом случае она растянется, а размер значков и текста останется неизменным, причем, если область достаточно большая, то иконки станут размещаться в два или три ряда. Для увеличения просто наведите курсор мыши на границу панели. Стандартный указатель мыши преобразится в стрелку с двумя концами. Потяните вверх, чтобы панель задач стала больше.
Если курсор мыши не меняется при наведении, то почти наверняка панель задач закреплена, что не позволяет пользователю менять ее месторасположение и размер. Кликните по ней правой кнопкой мыши и снимите галочку у пункта «Закрепить панель задач».
Открепить ее можно и через окно приложения «Параметры»: в разделе с персонализацией на вкладке «Панель задач» выключите соответствующую функцию с помощью тумблера.
Читайте также: Исправление неполадок «Панели задач» в Windows 10
Еще статьи по данной теме:
Помогла ли Вам статья?
Содержание
- 1 Изменение размера значков на рабочем столе Windows 10
- 2 В проводнике
- 3 Как изменить размеры значков на панели задач
- 4 Дополнительная информация
- 5 Выбираем место для панели задач
- 6 Размещаем значки по центру
- 7 Отключаем панель задач на дополнительных мониторах
- 8 Настраиваем специфические значки в трее
- 9 Скрываем панель задач
- 10 Настраиваем списки
- 11 Добавляем папки на панель задач
- 12 Управляем приложениями с панели задач
- 13 Убираем ненужное
- 14 Изменяем размер панели и значков
- 15 Возвращаем привычный вид
- 16 Изменение размера значков на рабочем столе Windows 10
- 17 В проводнике
- 18 Как изменить размеры значков на панели задач
- 19 Дополнительная информация
Иконки на рабочем столе Windows 10, а также в проводнике и на панели задач имеют «стандартный» размер, который может подходить не всем пользователям. Конечно, можно использовать опции масштабирования, но не всегда это оптимальный способ, чтобы изменить размер ярлыков и других иконок.
В этой инструкции подробно способах изменить размер значков на рабочем столе Windows 10, в проводнике и на панели задач, а также дополнительная информация, которая может оказаться полезной: например, как поменять начертание и размер шрифта у значков. Также может быть полезно: Как изменить размер шрифта в Windows 10.
Изменение размера значков на рабочем столе Windows 10
Самый распространенный вопрос пользователей касается изменение размера иконок на рабочем столе Windows 10. Сделать это можно несколькими способами.
Первый и достаточно очевидный состоит из следующих шагов
- Нажмите правой кнопкой мыши в любом пустом месте рабочего стола.
- В меню «Вид» выберите крупные, обычные или мелкие значки.
Это установит соответствующий размер иконок. Однако, доступны всего три опции, и настройка иного размера таким способом недоступна.
Если требуется увеличить или уменьшить значки на произвольное значение (в том числе сделать их меньше, чем «мелкие» или крупнее, чем «крупные»), сделать это тоже очень просто:
- Находясь на рабочем столе, нажмите и удерживайте клавиши Ctrl на клавиатуре.
- Вращайте колесико мыши вверх или вниз для увеличения или уменьшения размера значков соответственно. При отсутствии мыши (на ноутбуке) используйте жест прокрутки тачпада (обычно вверх-вниз в крайней правой части тачпада или вверх-вниз двумя пальцами одновременно в любом месте сенсорной панели). На скриншоте ниже показаны сразу и очень большие и очень маленькие иконки.
В проводнике
Для того, чтобы изменить размер значков в проводнике Windows 10 доступны все те же способы, что были описаны для значков рабочего стола. Дополнительно, в меню «Вид» проводника присутствует пункт «Огромные значки» и опции отображения в виде списка, таблицы или плитки (на рабочем столе такие пункты отсутствуют).
При увеличении или уменьшении размеров значков в проводнике есть одна особенность: изменяются размеры только в текущей папке. Если требуется применить те же размеры для всех остальных папок, используйте следующий метод:
- После настройки устраивающего вас размера в окне проводника нажмите по пункту меню «Вид», откройте «Параметры» и нажмите «Изменить параметры папок и поиска».
- В параметрах папок откройте вкладку «Вид» и нажмите кнопку «Применить к папкам» в разделе «Представление папок» и согласитесь с применением текущих параметров отображения ко всем папкам в проводнике.
После этого во всех папках значки будут отображаться в том же виде, как и в настроенной вами папке (Примечание: срабатывает для простых папок на диске, к системным папкам, к таким как «Загрузки», «Документы», «Изображения» и другие параметры придется применять отдельно).
Как изменить размеры значков на панели задач
К сожалению, возможностей изменения размера значков на панели задач Windows 10 не так много, но всё-таки это возможно.
Если вам требуется уменьшить значки, для этого достаточно нажать правой кнопкой мыши в любом пустом месте панели задач и открыть пункт контекстного меню «Параметры панели задач». В открывшемся окне параметров панели задач включите пункт «Использовать маленькие кнопки панели задач».
С увеличением значков в данном случае сложнее: единственный способ сделать это системными средствами Windows 10 — использовать параметры масштабирования (при этом также будет изменен и масштаб других элементов интерфейса):
- Нажмите правой кнопкой мыши в любом свободном месте на рабочем столе и выберите пункт меню «Параметры экрана».
- В разделе «Масштаб и разметка» укажите больший масштаб или используйте «Настраиваемое масштабирование» для указания масштаба, отсутствующего в списке.
После изменения масштаба потребуется выйти и снова зайти в систему, чтобы изменения вступили в силу, результат может выглядеть примерно как на скриншоте ниже.
Дополнительная информация
При изменении размеров значков на рабочем столе и в проводнике Windows 10 описываемыми способами, подписи к ним остаются прежнего размера, а горизонтальные и вертикальные интервалы задаются системой. Но при желании это можно изменить.
Самый простой способ для этого — использовать бесплатную утилиту Winaero Tweaker, в которой в разделе Advanced Appearance Setup (дополнительные настройки оформления) присутствует пункт Icons, позволяющий настроить:
- Horizontal spacing и Vertical Spacing — горизонтальный и вертикальный интервалы между значками соответственно.
- Шрифт, используемый для подписей к иконкам, где возможно выбрать сам шрифт, отличный от системного, его размер и начертание (полужирный, курсив и т.п.).
После применения настроек (кнопка Apply Changes) потребуется выйти из системы и снова зайти, чтобы сделанные изменения отобразились. Подробнее о программе Winaero Tweaker и о том, где её скачать в обзоре: Настройка поведения и оформления Windows 10 в Winaero Tweaker.
Панель задач Windows менялась от версии к версии, но её назначение оставалось неизменным: запуск программ и переключение между ними. Эта панель используется постоянно, поэтому неплохо было бы настроить её под свои нужды.
Выбираем место для панели задач
С первых версий Windows повелось, что панель задач в системе расположена снизу. Видимо, тогда не могли предугадать появление широкоформатных мониторов. Сейчас на огромных экранах широкая панель задач занимает лишнее место. Поэтому её лучше разместить вертикально.
Если ваша панель задач откреплена, вы можете перетащить её к нужному углу экрана. Или просто укажите положение панели задач, щёлкнув по ней правой кнопкой и выбрав «Параметры».
Размещаем значки по центру
Разместив значки по центру, вы придадите панели задач сходство с Dock. Это полезно, если вы привыкли работать с Mac. Кроме того, это просто красиво.
Чтобы переместить значки в центр:
- Открепите панель задач. Для этого щёлкните по ней правой кнопкой мыши и снимите отметку «Закрепить панель задач». Затем снова щёлкните по панели задач и в пункте меню «Панели» выберите «Ссылки». Перетащите значки к центру.
- Щёлкните по меню «Ссылки» правой кнопкой мыши и снимите отметки рядом с пунктами «Показывать подписи» и «Показывать заголовок».
Чтобы вернуть значки в привычное положение, просто уберите «Ссылки» с панели задач.
Отключаем панель задач на дополнительных мониторах
Если вы используете несколько мониторов, можно отключить панель задач на всех, кроме основного. Зайдите в настройки дисплеев и отключите опцию «Показывать панель задач на всех мониторах».
Настраиваем специфические значки в трее
Вы легко можете настроить отображаемые в трее значки без дополнительного ПО. Просто перетаскивайте их на значок-стрелку, за которой скрываются лишние иконки, чтобы спрятать их. Ещё вы можете зайти в «Параметры» и выбрать, какие значки отображать.
Скрываем панель задач
Если Windows 10 установлена на ноутбуке с небольшим экраном, стоит настроить автоскрытие панели задач, чтобы она не занимала лишнее место.
Зайдите в настройки и включите параметр «Автоматически скрывать панель задач». Теперь она будет скрываться, пока вы не подведёте курсор к краю экрана.
Настраиваем списки
Списками в Windows 10 называются меню, появляющиеся при щелчке правой кнопкой мыши по значку на панели задач. В них отображаются недавно открывавшиеся документы, места и некоторые часто используемые действия.
Добавлять в списки файлы можно простым перетаскиванием, перенеся папку на значок «Проводник» или документ на значок Microsoft Word. Или можно закрепить уже имеющиеся в списке иконки, щёлкнув по значку-булавке рядом с ними.
Вы можете увеличить количество отображаемых в списках пунктов через редактор реестра Windows. Введите в поиске regedit, откройте редактор реестра и перейдите по адресу
HKEY_CURRENT_USERSOFTWAREMicrosoftWindowsCurrentVersionExplorerAdvanced
Здесь вы можете найти параметр DWORD JumpListItems_Maximum. Если такого параметра нет, создайте его.
Затем измените параметр, введя нужное число и установив отметку «Десятичное». Перезапустите систему. Теперь в списках будет отображаться столько файлов, сколько вы захотите.
Добавляем папки на панель задач
Закреплять на панели задач значки простым перетаскиванием легко. А что насчёт папок? Обычно они закрепляются в выпадающем списке «Проводника». Но вы можете добавлять для конкретных папок отдельные значки.
Создайте ярлык к нужной папке и введите explorer и пробел перед адресом папки. Вы можете изменить значок, если хотите. Затем просто перетащите ярлык на панель задач.
Так вы сможете держать на панели задач часто используемые папки и не искать их в выпадающих списках.
Управляем приложениями с панели задач
Многие приложения, например медиапроигрыватели, поддерживают управление с панели задач. Просто закрепите значок приложения на панели, наведите на него курсор, тогда вы сможете переключать файлы в плейлисте или ставить воспроизведение на паузу, когда окно проигрывателя свёрнуто.
Убираем ненужное
Так ли нужны вам все эти кнопки? «Показать все окна» можно, просто нажав Win + Tab. А поиск можно начать, открыв «Пуск» и набрав на клавиатуре поисковый запрос.
Щёлкните правой кнопкой мыши по панели задач и в контекстном меню снимите отметки с «Показать все окна» и «Показать поиск».
Изменяем размер панели и значков
Открепив панель задач, вы можете изменить её размер простым перетягиванием. Затем можно снова закрепить её. Это полезно, если вы хотите разместить действительно много значков.
Ещё вы можете включить опцию «Использовать маленькие значки» в настройках панели задач. Тогда она будет занимать ещё меньше места.
Возвращаем привычный вид
Если вы чувствуете, что все эти нововведения от Microsoft не для вас, можно вернуть панели задач классический вид при помощи Classic Shell. Это бесплатное приложение с открытым исходным кодом, которое может настроить вид вашего «Проводника», панели задач и меню «Пуск».
Загрузить Classic Shell →
У вас есть свои рекомендации по настройке панели задач? Делитесь в комментариях!
Изменение размера значков на рабочем столе Windows 10
Самый распространенный вопрос пользователей касается изменение размера иконок на рабочем столе Windows 10. Сделать это можно несколькими способами.
Настроить контекстное меню Windows 10 и удалить пункты
Первый и достаточно очевидный состоит из следующих шагов
- Нажмите правой кнопкой мыши в любом пустом месте рабочего стола.
- В меню «Вид» выберите крупные, обычные или мелкие значки.
Это установит соответствующий размер иконок. Однако, доступны всего три опции, и настройка иного размера таким способом недоступна.
Если требуется увеличить или уменьшить значки на произвольное значение (в том числе сделать их меньше, чем «мелкие» или крупнее, чем «крупные»), сделать это тоже очень просто:
- Находясь на рабочем столе, нажмите и удерживайте клавиши Ctrl на клавиатуре.
- Вращайте колесико мыши вверх или вниз для увеличения или уменьшения размера значков соответственно. При отсутствии мыши (на ноутбуке) используйте жест прокрутки тачпада (обычно вверх-вниз в крайней правой части тачпада или вверх-вниз двумя пальцами одновременно в любом месте сенсорной панели). На скриншоте ниже показаны сразу и очень большие и очень маленькие иконки.
Настройки меню «Отправить» в Windows 10, 8, 7
В проводнике
Для того, чтобы изменить размер значков в проводнике Windows 10 доступны все те же способы, что были описаны для значков рабочего стола. Дополнительно, в меню «Вид» проводника присутствует пункт «Огромные значки» и опции отображения в виде списка, таблицы или плитки (на рабочем столе такие пункты отсутствуют).
При увеличении или уменьшении размеров значков в проводнике есть одна особенность: изменяются размеры только в текущей папке. Если требуется применить те же размеры для всех остальных папок, используйте следующий метод:
- После настройки устраивающего вас размера в окне проводника нажмите по пункту меню «Вид», откройте «Параметры» и нажмите «Изменить параметры папок и поиска».
- В параметрах папок откройте вкладку «Вид» и нажмите кнопку «Применить к папкам» в разделе «Представление папок» и согласитесь с применением текущих параметров отображения ко всем папкам в проводнике.
Как восстановить хранилище компонентов в Windwows 10
После этого во всех папках значки будут отображаться в том же виде, как и в настроенной вами папке (Примечание: срабатывает для простых папок на диске, к системным папкам, к таким как «Загрузки», «Документы», «Изображения» и другие параметры придется применять отдельно).
Как изменить размеры значков на панели задач
К сожалению, возможностей изменения размера значков на панели задач Windows 10 не так много, но всё-таки это возможно.
Windows 10 Build 18298 (19H1) -Улучшения Проводника, Светлая тема, Меню Пуск, Фрагмент экрана, Блокнота и консоли.
Если вам требуется уменьшить значки, для этого достаточно нажать правой кнопкой мыши в любом пустом месте панели задач и открыть пункт контекстного меню «Параметры панели задач». В открывшемся окне параметров панели задач включите пункт «Использовать маленькие кнопки панели задач».
С увеличением значков в данном случае сложнее: единственный способ сделать это системными средствами Windows 10 — использовать параметры масштабирования (при этом также будет изменен и масштаб других элементов интерфейса):
- Нажмите правой кнопкой мыши в любом свободном месте на рабочем столе и выберите пункт меню «Параметры экрана».
- В разделе «Масштаб и разметка» укажите больший масштаб или используйте «Настраиваемое масштабирование» для указания масштаба, отсутствующего в списке.
Windows 10 portable с флешки без установки
После изменения масштаба потребуется выйти и снова зайти в систему, чтобы изменения вступили в силу, результат может выглядеть примерно как на скриншоте ниже.
Дополнительная информация
При изменении размеров значков на рабочем столе и в проводнике Windows 10 описываемыми способами, подписи к ним остаются прежнего размера, а горизонтальные и вертикальные интервалы задаются системой. Но при желании это можно изменить.
Самый простой способ для этого — использовать бесплатную утилиту Winaero Tweaker, в которой в разделе Advanced Appearance Setup (дополнительные настройки оформления) присутствует пункт Icons, позволяющий настроить:
- Horizontal spacing и Vertical Spacing — горизонтальный и вертикальный интервалы между значками соответственно.
- Шрифт, используемый для подписей к иконкам, где возможно выбрать сам шрифт, отличный от системного, его размер и начертание (полужирный, курсив и т.п.).
Восстановление пункта «Открыть окно команд» в проводник Windows 10
После применения настроек (кнопка Apply Changes) потребуется выйти из системы и снова зайти, чтобы сделанные изменения отобразились. Подробнее о программе Winaero Tweaker и о том, где её скачать в обзоре: Настройка поведения и оформления Windows 10 в Winaero Tweaker.
источник-remontka
Используемые источники:
- https://remontka.pro/change-icon-size-windows-10/
- https://lifehacker.ru/windows-10-taskbar/
- https://windows10w.ru/help/sposob-izmeneniya-razmera-znachkov-windows-10.html
22.08.2020
В данной статье показаны действия, с помощью которых можно изменить размер панели задач (высоту или ширину) в операционной системе Windows 10.
Панель задач — это элемент графического интерфейса операционной системы Windows. Панель задач содержит кнопку «Пуск», список выполняющихся задач и область уведомлений. По умолчанию панель задач располагается внизу экрана, но при необходимости ее можно переместить к любому краю экрана и изменить размер.
Если панель задач расположена в верхней или в нижней границе экрана, то можно изменить её высоту.
Если панель задач расположена в левой или правой границе экрана, то можно изменить её ширину.
Если панель задач закреплена, изменить ее положение или размер невозможно.
Чтобы изменить размер панели задач, сначала открепите панель задач
Наведите указатель на границу панели задач, пока указатель не превратится в двойную стрелку, нажмите левую кнопку мыши и перетащите границу на высоту или ширину размера, который вы хотите, и отпустите.
Если у вас есть несколько дисплеев, то можно повторить эти действия для панели задач на любом экране.
По завершении можно закрепить панель задач
Ниже на скриншотах показаны изменения высоты и ширины панели задач.
Download PC Repair Tool to quickly find & fix Windows errors automatically
In this post for beginners, we will show you how to resize the Height or Width of the Taskbar and also how to resize or change Height or Width of Start Menu in Windows 10. Each section below outlines the easy steps you can take to resize the Start Menu and Taskbar to personalize your system and get the most comfortable Windows 10 experience.
With a few clicks and drags here and there you can easily resize the Windows 10 Taskbar. You can make it even taller, giving you more room for application shortcuts. If you’re using a vertical taskbar, you can make it wider. In this post, we will show you the easy steps to take to resize or change the Height or Width of the Taskbar on Windows 10.
To resize the Windows 10 taskbar, you need to unlock it. To do so, right-click on the taskbar and locate the Lock The Taskbar option on the context menu. If that option has a checkmark beside it, click on it to uncheck it. If there is no checkmark, then you’re all set.
With your taskbar unlocked, you are now free to resize or even move it to the left, right, or top edge of your screen.
How to change the Height of the Taskbar
To resize or change the height of the Taskbar, do the following:
- First, position your mouse cursor on the edge of the taskbar.
- The pointer cursor will change into the resize cursor, which looks like a short vertical line with an arrowhead on both ends.
- Once you see the resize cursor, click and drag the mouse up or down to change the height of the taskbar.
- When you reach the desired height, you can release the mouse button, and the taskbar will stay that size.
- If you wish, you can then right-click on the taskbar and lock it again using the Lock The Taskbar option so that you don’t accidentally resize it later.
How to change the Width of the Taskbar
To resize or change the width of the taskbar in Windows 10, your taskbar must be in a vertical orientation, and it must be unlocked.
If your taskbar is not already vertical, click on it and drag your mouse cursor to the left or right edge of the screen. When the cursor gets close enough to the edge, the taskbar will snap into a vertical position.
Once that is done, you can then follow the steps outlined below to resize or change the width of the Taskbar.
- Position your mouse cursor on the edge of the taskbar.
- The pointer cursor will change into the resize cursor, which looks like a short horizontal line with an arrowhead on both ends.
- Once you see the resize cursor, click and drag the mouse left or right to change the width of the taskbar.
- When you reach the desired width, you can release the mouse button, and the taskbar will stay that size.
- If you wish, you can then right-click on the taskbar and lock it again using the Lock The Taskbar option so that you don’t accidentally resize it later.
Read: How to disable Lock the Taskbar option in Windows 10 Settings.
Resize the Start Menu in Windows 10
You can easily resize the Start menu in Windows 10 until it’s just right, which can give you more real estate to pin your favorite items or reveal more of the Desktop.
How to change the Height of the Start Menu
To resize or change the height of the Start Menu, do the following:
- First, launch the Start menu by either clicking on the Start button on the taskbar or pressing the Windows key on the keyboard.
- Once the Start menu is open, position your mouse cursor on its edge.
- The pointer cursor will change into the resize cursor, which looks like a short vertical line with an arrowhead on both ends.
- Once you see the resize cursor, click and drag the mouse up or down to change the height of the Start Menu.
- When you reach the desired height, you can release the mouse button, and the Start Menu will stay that size.
Read: How to change Taskbar size on Windows 11.
How to change the Width of the Start Menu
To resize or change the width of the Start Menu, do the following:
- Position your mouse cursor on the edge of the taskbar.
- The pointer cursor will change into the resize cursor, which looks like a short horizontal line with an arrowhead on both ends.
- Once you see the resize cursor, click and drag the mouse left or right to change the width of the Start Menu.
- When resized horizontally, the Start menu will snap to multiples of your tile size.
- When you reach the desired width, you can release the mouse button, and the Start menu will stay that size.
- You can also adjust both height and width at the same time by placing your cursor on the Start menu’s upper-right corner and dragging your mouse inward or outward diagonally.
That’s it!
Read next:
- How to move Taskbar to the second monitor
- How to open multiple apps at once from Start Menu.
Obinna Onwusobalu has studied Information & Communication Technology and is a keen follower of the Windows ecosystem. He has been a Windows Insider MVP (2020). He runs a computer software clinic.
Download PC Repair Tool to quickly find & fix Windows errors automatically
In this post for beginners, we will show you how to resize the Height or Width of the Taskbar and also how to resize or change Height or Width of Start Menu in Windows 10. Each section below outlines the easy steps you can take to resize the Start Menu and Taskbar to personalize your system and get the most comfortable Windows 10 experience.
With a few clicks and drags here and there you can easily resize the Windows 10 Taskbar. You can make it even taller, giving you more room for application shortcuts. If you’re using a vertical taskbar, you can make it wider. In this post, we will show you the easy steps to take to resize or change the Height or Width of the Taskbar on Windows 10.
To resize the Windows 10 taskbar, you need to unlock it. To do so, right-click on the taskbar and locate the Lock The Taskbar option on the context menu. If that option has a checkmark beside it, click on it to uncheck it. If there is no checkmark, then you’re all set.
With your taskbar unlocked, you are now free to resize or even move it to the left, right, or top edge of your screen.
How to change the Height of the Taskbar
To resize or change the height of the Taskbar, do the following:
- First, position your mouse cursor on the edge of the taskbar.
- The pointer cursor will change into the resize cursor, which looks like a short vertical line with an arrowhead on both ends.
- Once you see the resize cursor, click and drag the mouse up or down to change the height of the taskbar.
- When you reach the desired height, you can release the mouse button, and the taskbar will stay that size.
- If you wish, you can then right-click on the taskbar and lock it again using the Lock The Taskbar option so that you don’t accidentally resize it later.
How to change the Width of the Taskbar
To resize or change the width of the taskbar in Windows 10, your taskbar must be in a vertical orientation, and it must be unlocked.
If your taskbar is not already vertical, click on it and drag your mouse cursor to the left or right edge of the screen. When the cursor gets close enough to the edge, the taskbar will snap into a vertical position.
Once that is done, you can then follow the steps outlined below to resize or change the width of the Taskbar.
- Position your mouse cursor on the edge of the taskbar.
- The pointer cursor will change into the resize cursor, which looks like a short horizontal line with an arrowhead on both ends.
- Once you see the resize cursor, click and drag the mouse left or right to change the width of the taskbar.
- When you reach the desired width, you can release the mouse button, and the taskbar will stay that size.
- If you wish, you can then right-click on the taskbar and lock it again using the Lock The Taskbar option so that you don’t accidentally resize it later.
Read: How to disable Lock the Taskbar option in Windows 10 Settings.
Resize the Start Menu in Windows 10
You can easily resize the Start menu in Windows 10 until it’s just right, which can give you more real estate to pin your favorite items or reveal more of the Desktop.
How to change the Height of the Start Menu
To resize or change the height of the Start Menu, do the following:
- First, launch the Start menu by either clicking on the Start button on the taskbar or pressing the Windows key on the keyboard.
- Once the Start menu is open, position your mouse cursor on its edge.
- The pointer cursor will change into the resize cursor, which looks like a short vertical line with an arrowhead on both ends.
- Once you see the resize cursor, click and drag the mouse up or down to change the height of the Start Menu.
- When you reach the desired height, you can release the mouse button, and the Start Menu will stay that size.
Read: How to change Taskbar size on Windows 11.
How to change the Width of the Start Menu
To resize or change the width of the Start Menu, do the following:
- Position your mouse cursor on the edge of the taskbar.
- The pointer cursor will change into the resize cursor, which looks like a short horizontal line with an arrowhead on both ends.
- Once you see the resize cursor, click and drag the mouse left or right to change the width of the Start Menu.
- When resized horizontally, the Start menu will snap to multiples of your tile size.
- When you reach the desired width, you can release the mouse button, and the Start menu will stay that size.
- You can also adjust both height and width at the same time by placing your cursor on the Start menu’s upper-right corner and dragging your mouse inward or outward diagonally.
That’s it!
Read next:
- How to move Taskbar to the second monitor
- How to open multiple apps at once from Start Menu.
Obinna Onwusobalu has studied Information & Communication Technology and is a keen follower of the Windows ecosystem. He has been a Windows Insider MVP (2020). He runs a computer software clinic.
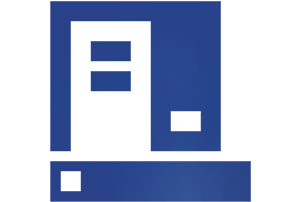
В этом материале будет подробно и наглядно показано, как увеличить или наоборот уменьшить размер панели задач в операционной системе Windows.
Стоит отметить, что инструкция, которая будет продемонстрирована далее, является универсальной. Это означает, что какой бы версией Windows вы не пользовались, вы всё равно сможете осуществить изменение ширины панели задач способом, о котором будет рассказано далее.
Управление размером панели задач в Виндовс
- Прежде чем начать её изменение, необходимо предварительно проверить, не закреплена ли панель задач. И если включено закрепление панели задач, то сие необходимо отключить, в ином случае изменить размер будет невозможно.
Для проверки того, отключено ли закрепление панели задач, необходимо подвести курсор мышки на область панели задач и осуществить клик правой клавишей мышки. В отобразившемся контекстном меню необходимо убедиться в отсутствии галочки у пункта, что отвечает за закрепление панели задач Windows.
Как мы видим, панель задач в нашем случае не закреплена.
- Теперь приступим непосредственно к изменению размера панели задач. Для этого наведём курсор мышки к границе панели задач. В этот момент курсор примет вид двойной стрелки.
- В этот момент необходимо нажать левую клавишу мышки и, не отпуская её, начать вести курсор вверх, если необходимо увеличить ширину панели задач. А если необходимо уменьшить размер ранее увеличенного панели задач, то вниз.
В приведённом на изображении примере мы увеличили ширину.
- Изменив размер на желаемый в вашем конкретном случае, клавишу мышки можно отпустить. А для того, чтобы случайно не изменить размер в будущем при работе за ПК, можно прибегнуть к закреплению панели задач. Как это сделать, продемонстрировано в начале данного пошагового руководства.
Видеоинструкция
На этом инструкцию, в которой описывается универсальный способ (вне зависимости от версии ОС Windows, что установлена на компьютере) по изменению размера панели задач, можно считать завершённой.
Как можно наглядно видеть, в этой процедуре нет совершенно ничего сложного, с её реализацией, что выражается всего в нескольких шагах, может справиться даже новичок, что только начинает своё знакомство с работой за компьютером.
Пожертвование сайту IT-Actual.ru (cбор пожертвований осуществляется через сервис «ЮMoney»)
На что пойдут пожертвования реквизиты других платёжных систем
Привет.
Не секрет, что в экономике ныне дела обстоят не лучшим образом, цены растут, а доходы падают. И данный сайт также переживает нелёгкие времена 
Если у тебя есть возможность и желание помочь развитию ресурса, то ты можешь перевести любую сумму (даже самую минимальную) через форму пожертвований, или на следующие реквизиты:
Номер банковской карты: 5331 5721 0220 5546
Кошелёк ЮMoney: 410015361853797
Кошелёк WebMoney: Z812646225287
PayPal: paypal@it-actual.ru
BitCoin: 1DZUZnSdcN6F4YKhf4BcArfQK8vQaRiA93
Оказавшие помощь:
Сергей И. — 500руб
<аноним> — 468руб
<аноним> — 294руб
Мария М. — 300руб
Валерий С. — 420руб
<аноним> — 600руб
Полина В. — 240руб
Деньги пойдут на оплату хостинга, продление домена, администрирование и развитие ресурса. Спасибо.
С уважением, создатель сайта IT-Actual.ru
На чтение 4 мин. Просмотров 6.7k. Опубликовано 03.09.2019
Панель задач всегда была неотъемлемой частью Windows, и за эти годы она изменилась. Говоря об изменениях, пользователи жалуются, что значки панели задач слишком малы в Windows 10, поэтому сегодня мы расскажем, как увеличить значки панели задач в Windows 10.
Содержание
- Увеличение значков панели задач в Windows 10
- Решение 1. Изменить масштаб отображения
- Решение 2. Убедитесь, что вы не используете маленькие значки
- Решение 3 – Используйте инструмент StartIsBack ++
Увеличение значков панели задач в Windows 10
Решение 1. Изменить масштаб отображения
Если значки панели задач выглядят слишком маленькими, возможно, вы можете решить эту проблему, изменив настройку масштабирования экрана. Иногда ваши приложения и значки могут выглядеть меньше, особенно на большом дисплее, и именно поэтому многие пользователи используют функцию масштабирования дисплея.
Прежде чем мы покажем вам, как изменить настройку масштабирования экрана, отметим, что эта функция также изменит размер текста и других элементов на вашем экране. К сожалению, в Windows 10 нет встроенной опции, которая позволяет изменять размер значков панели задач, поэтому, если вы решите использовать параметр масштабирования экрана, имейте в виду, что вы также увеличите размер других элементов. , Чтобы изменить параметр масштабирования экрана, выполните следующие действия.
- Откройте Настройки приложения . Вы можете сделать это мгновенно, используя ярлык Windows Key + I .
-
Теперь перейдите в раздел Система .
-
Найдите параметр Изменить размер текста, приложений и других элементов и измените его на 125% .
После этого размер ваших значков, текста и приложений изменится. Это изменение также повлияет на размер ваших значков на панели задач. Если элементы на экране выглядят слишком большими после внесения этого изменения, верните настройки к значению по умолчанию и перейдите к следующему решению.
Решение 2. Убедитесь, что вы не используете маленькие значки
Иногда значки панели задач могут выглядеть слишком маленькими, если у вас включена опция маленьких кнопок панели задач. В Windows 10 доступны два размера значков панели задач, обычный и маленький, и вы можете изменить размер значков панели задач, выполнив следующие действия:
-
Откройте приложение Настройки и перейдите в раздел Персонализация .
-
Теперь выберите Панель задач на левой панели. На правой панели обязательно отключите параметр Использовать маленькие кнопки панели задач .
Если эта функция уже отключена, это означает, что вы используете обычный размер значков панели задач. К сожалению, невозможно увеличить размер значков на панели задач без использования сторонних решений.
- ЧИТАЙТЕ ТАКЖЕ: Сделайте меню Пуск на панели задач Windows 10 похожим на Windows 7
Решение 3 – Используйте инструмент StartIsBack ++
StartIsBack ++ – еще одно стороннее решение, которое может помочь вам увеличить размер значков на панели задач. Этот инструмент изначально был разработан для Windows 8 с целью восстановления меню «Пуск», но его также можно использовать для настройки внешнего вида панели задач.
Чтобы изменить размер значков панели задач, вам просто нужно сделать следующее:
- Запустите StartIsBack ++.
- Перейдите на вкладку Внешний вид на левой панели. На правой панели установите флажок Использовать большую панель задач .
- Нажмите Применить и ОК , и все готово.
Как вы можете видеть, изменить размер значков на панели задач просто с помощью этого инструмента, но имейте в виду, что этот инструмент не бесплатный, но доступен для бесплатной пробной версии, поэтому вы можете попробовать его.
Вот некоторые из способов, которые вы можете использовать для изменения размера значков на панели задач. В Windows 10 нет возможности вручную увеличивать размер значков панели задач, поэтому, если первые два решения не устранили проблему, вам придется использовать стороннее программное обеспечение, чтобы изменить размер значков панели задач.
За прошедшие годы панель задач изменилась, и, хотя она присутствовала в самых ранних версиях Windows, она оставалась важной частью любой Windows. В ранних версиях Windows не было значков быстрого запуска, вместо этого вы могли видеть только список открытых в данный момент приложений.
Примечание редактора . Это сообщение было первоначально опубликовано в январе 2016 года и с тех пор было обновлено и обновлено для обеспечения свежести, точности и полноты.
Опубликовано
Размер значков на панели задач не всех устраивает так как некоторым кажется, что они маленькие, а некоторым хочется уменьшить значки на панели задач Windows 10. Уменьшить размер значков в панели задач Windows 10 можно следующим образом. Открываете параметры нажав по очереди на кнопку Пуск — Параметры (шестерёнка) — Персонализация — Панель задач или наведите курсор на панель задач нажмите правую кнопку мыши и выберете в открывшемся контекстном меню пункт Параметры панели задач.
В параметрах можно настроить панель задач в Windows 10, а для этого в правой стороне открытого окна Параметры находите пункт Использовать маленькие кнопки панели задач и находящийся под этим пунктом ползунок переставляете в положение ВКЛ. Если понадобится восстановить значки на панели задач виндовс 10 в стандартный размер то переставьте ползунок в положение ОТКЛ.
Увеличить значки на панели задач Windows 10 можно только через параметры масштабирования и при этом будет увеличен размер всех других элементов вашего интерфейса.
Чтобы увеличить размер значков панели задач Windows 10 нужно навести курсор на свободное место на рабочем столе и нажать правую кнопку мыши. В открывшемся контекстном меню выбираете пункт Параметры экрана. Также чтобы настроить панель задач на виндовс 10 можно нажать по очереди кнопку Пуск — Параметры (шестерёнка) — Система — Дисплей.
В любом случае откроется окно в котором в правой части находите абзац Масштаб и разметка. В этом пункте имеется рекомендуемые размеры которые можно выбрать из всплывающего списка, а также имеются настраиваемые размеры которые вы можете сами задать. Для того чтобы настроить размер понадобится нажать на пункт Настраиваемое масштабирование.
Откроется окно в котором нужно указать масштаб до которого вы хотите увеличивать например 400. Нажав кнопку Применить нужно будет перезагрузить систему чтобы изменения вступили в силу.
После перезагрузки у вас сразу увеличится весь интерфейс и все иконки в моём случае в четыре раза, а это очень неудобно так как приходится постоянно пользоваться прокруткой чтобы найти нужный пункт в любом окне.
Если вы захотите отменить установленное вами увеличение то нужно будет вернуться в параметрах на вкладку Система — Дисплей и нажать там на пункт Отключить настраиваемый уровень масштабирования и выйти из системы.
Загрузить PDF
Загрузить PDF
Панель задач Windows можно запросто увеличить и уменьшить. Возможно, вы хотите изменить размер панели задач, включить или отключить ее скрытие или даже разместить ее сверху или по бокам экрана. Из данной статьи вы узнаете, как это сделать.
Шаги
-
1
Открепите панель задач. Сделайте это, чтобы получить возможность менять размер панели задач рабочего стола Windows. Щелкните правой кнопкой мыши по пустому пространству панели задач и убедитесь, что у опции «Закрепить панель задач» нет галочки; если вы видите галочку, нажмите на «Закрепить панель задач».
-
2
Наведите указатель мыши на верхнюю границу панели задач. Указатель превратится в двуглавую стрелку.
-
3
Нажмите и перетащите границу панели задач вверх. Так вы увеличите панель задач. Чтобы уменьшить панель, перетащите ее границу вниз.
-
4
Выберите другое положение панели задач. Ее можно переместить вправо, влево или вверх экрана. Просто перетащите панель задач в верхнюю, левую или правую часть экрана.
- Это пригодится, если панель задач закрывает нужный контент внизу экрана (так можно временно избавиться от помехи).
-
5
Отключите автоматическое скрытие панели задач. Если система настроена на автоматическое скрытие панели задач, которое раздражает вас, выполните следующие действия, чтобы отключить эту функцию:
- Щелкните правой кнопкой мыши по пустому пространству панели задач.
- Нажмите «Настройки» («Свойства» в Windows 7 и
в нижней части всплывающего меню.[1]
- Щелкните по ползунку у «Автоматически скрывать панель задач на компьютере».
- Нажмите на ползунок у «Автоматически скрывать панель задач на планшете».
-
6
Уменьшите значки на панели задач (если хотите). Для этого выполните следующие действия:
- Щелкните правой кнопкой мыши по пустому пространству панели задач.
- Нажмите «Настройки» («Свойства» в Windows 7 и
в нижней части всплывающего меню.[2]
- Нажмите на ползунок у «Использовать маленькие значки».
-
7
Нажмите
в правом нижнем углу (только в Windows 8 и 10). Этот значок выглядит как направленная вверх стрелка. Во всплывающем окне отобразятся все скрытые значки. Теперь укажите, какие значки должны отображаться на панели задач или в окне скрытых значков — для этого перетащите значки с панели задач в поле скрытых значков и наоборот. Так вы освободите панель задач от ненужных значков.
-
8
Закрепите панель задач. Сделайте это по желанию. Щелкните правой кнопкой мыши по пустому пространству панели задач и в меню выберите «Закрепить панель задач».
Реклама
Предупреждения
- Если увеличить панель задач, она закроет часть рабочего стола, которая, возможно, должна быть видимой.
Реклама
Об этой статье
Эту страницу просматривали 54 564 раза.


























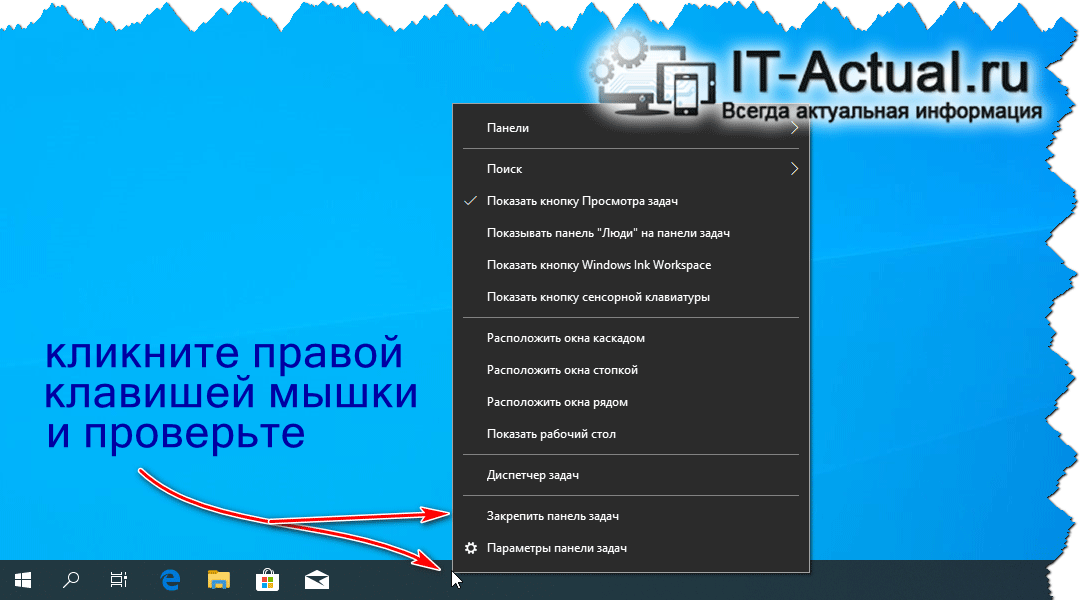

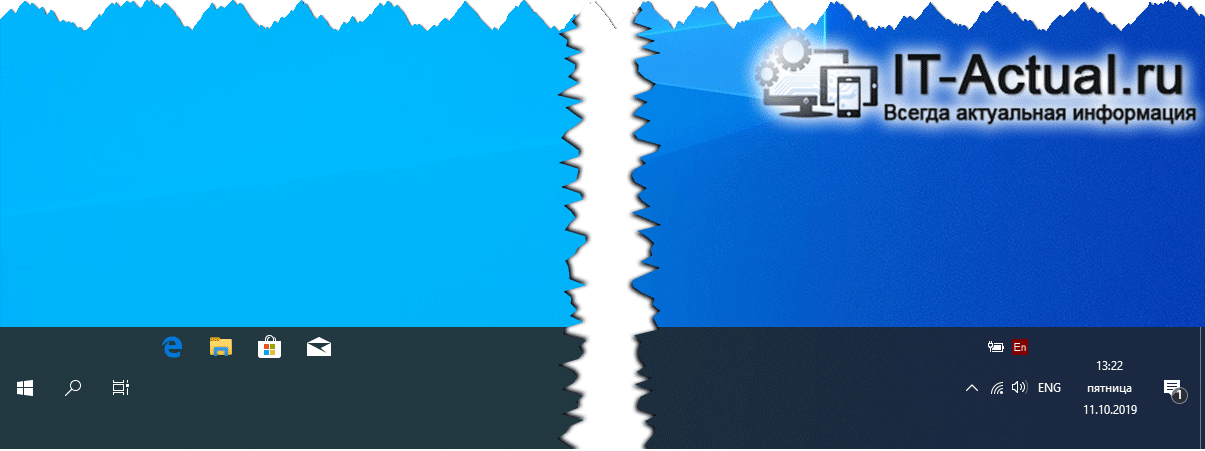















 в нижней части всплывающего меню.[1]
в нижней части всплывающего меню.[1]


