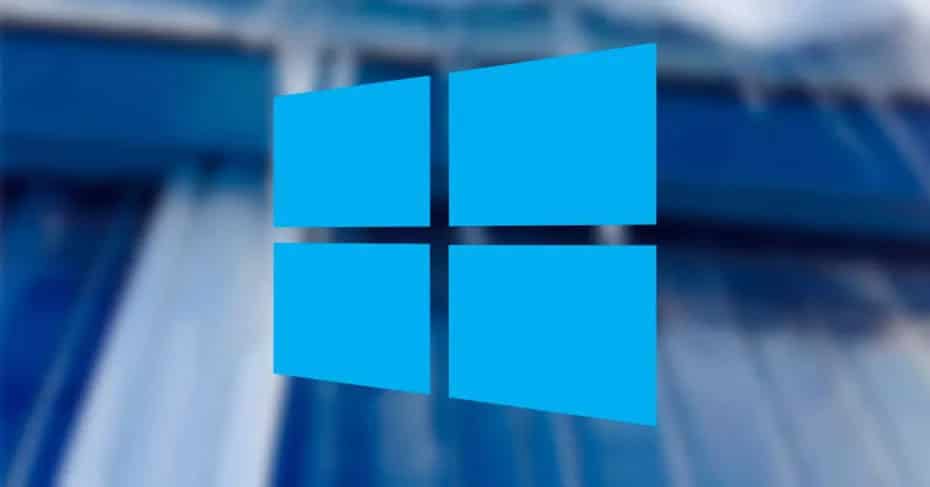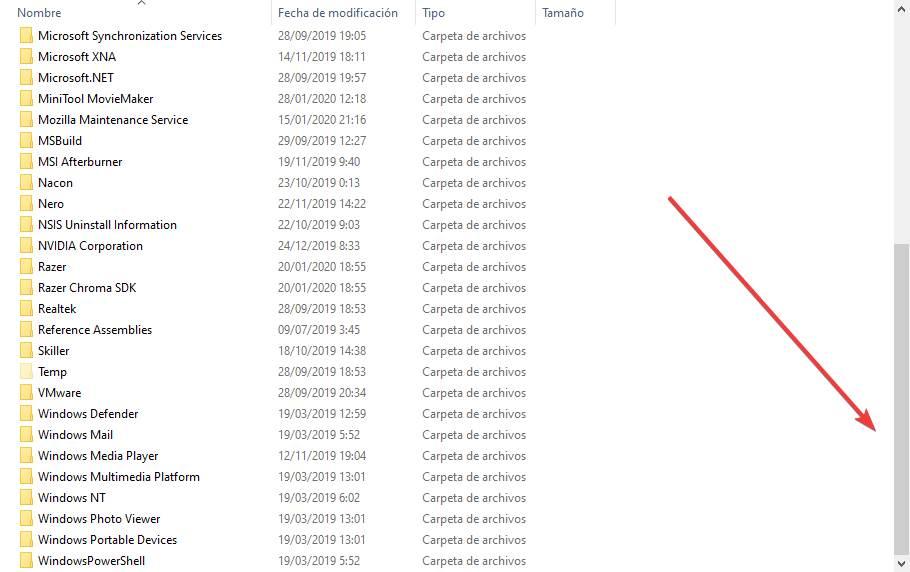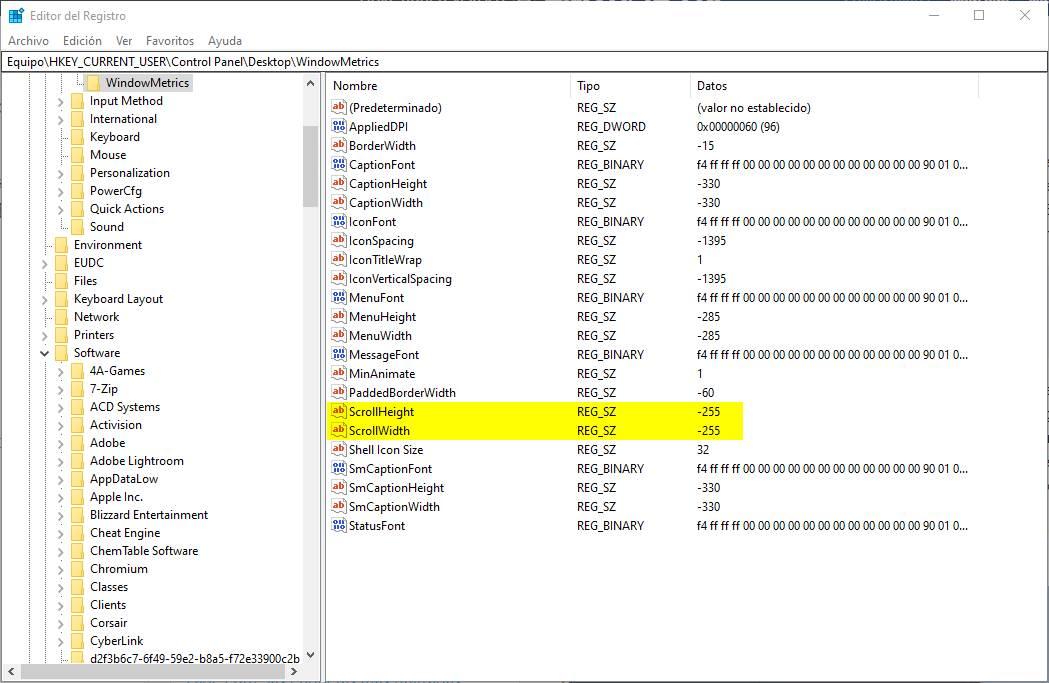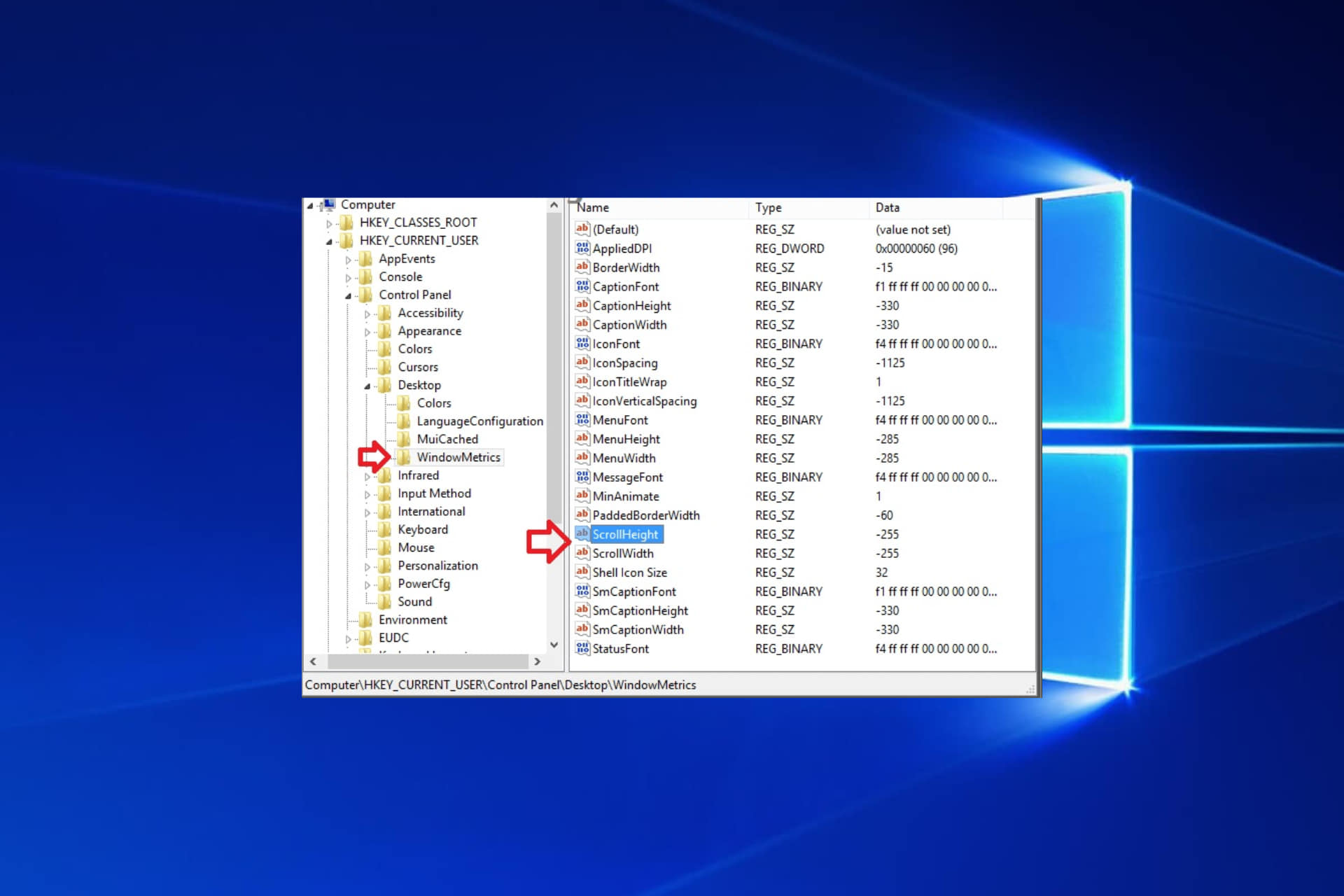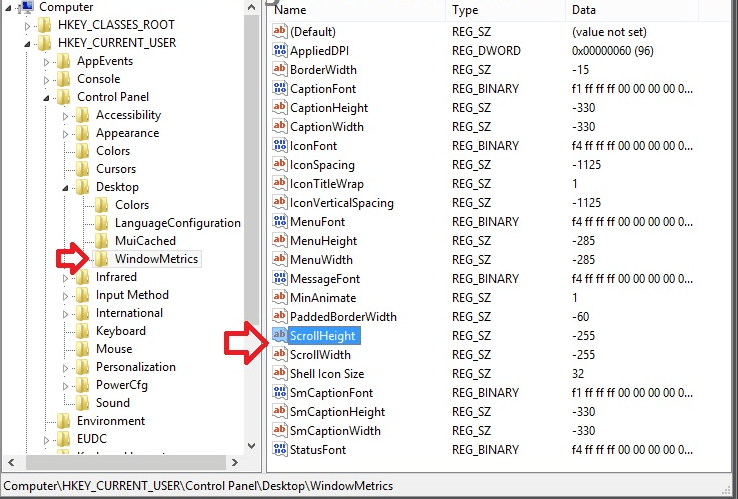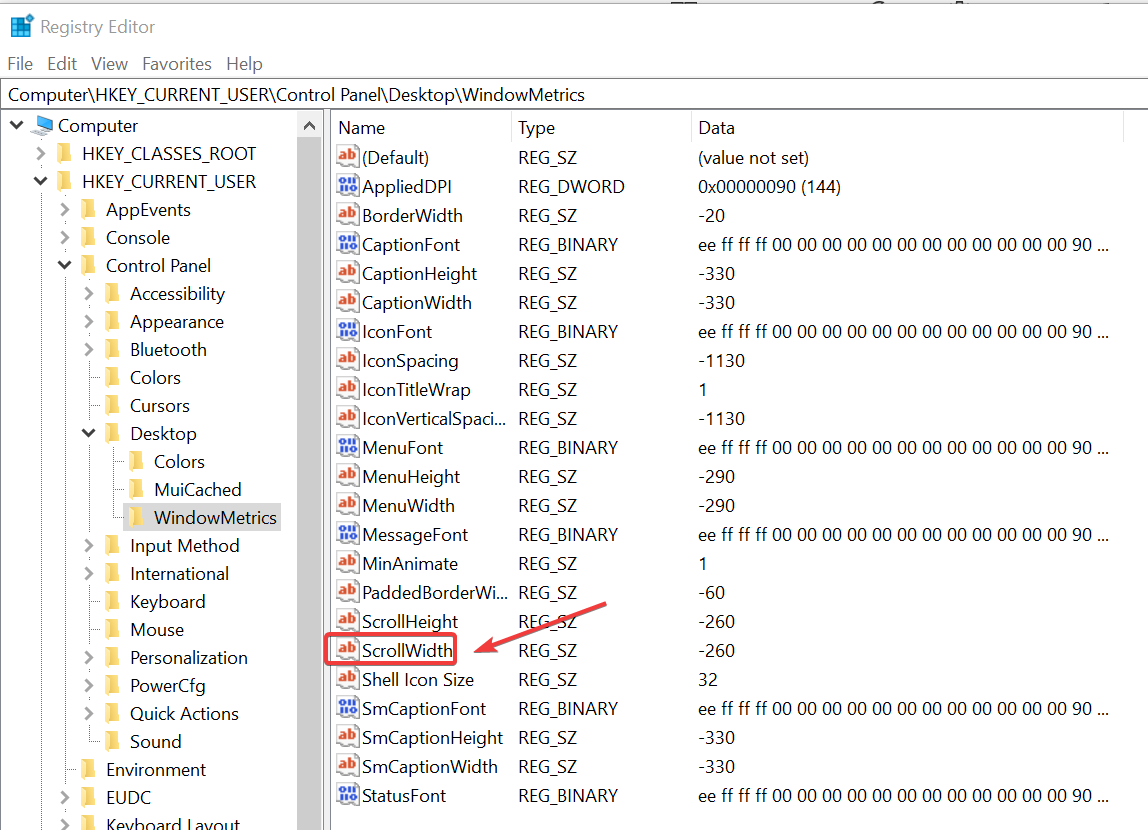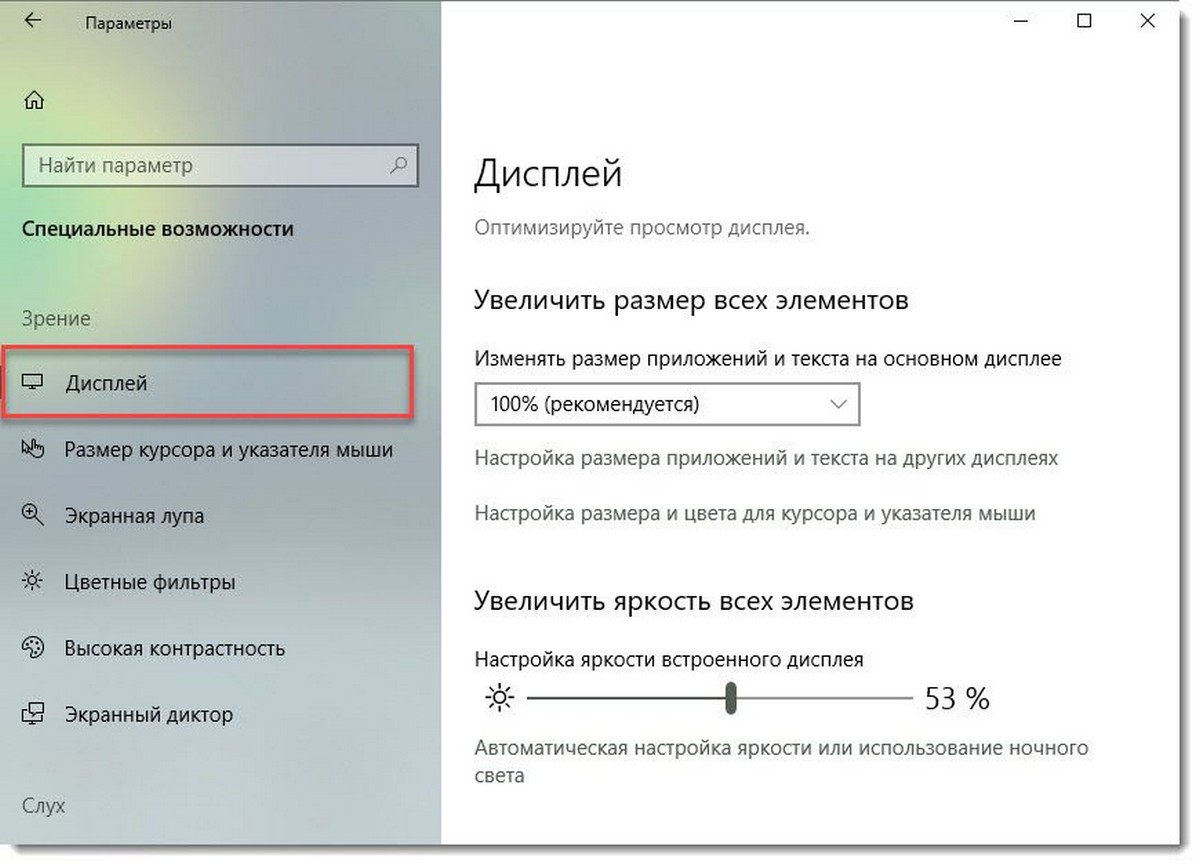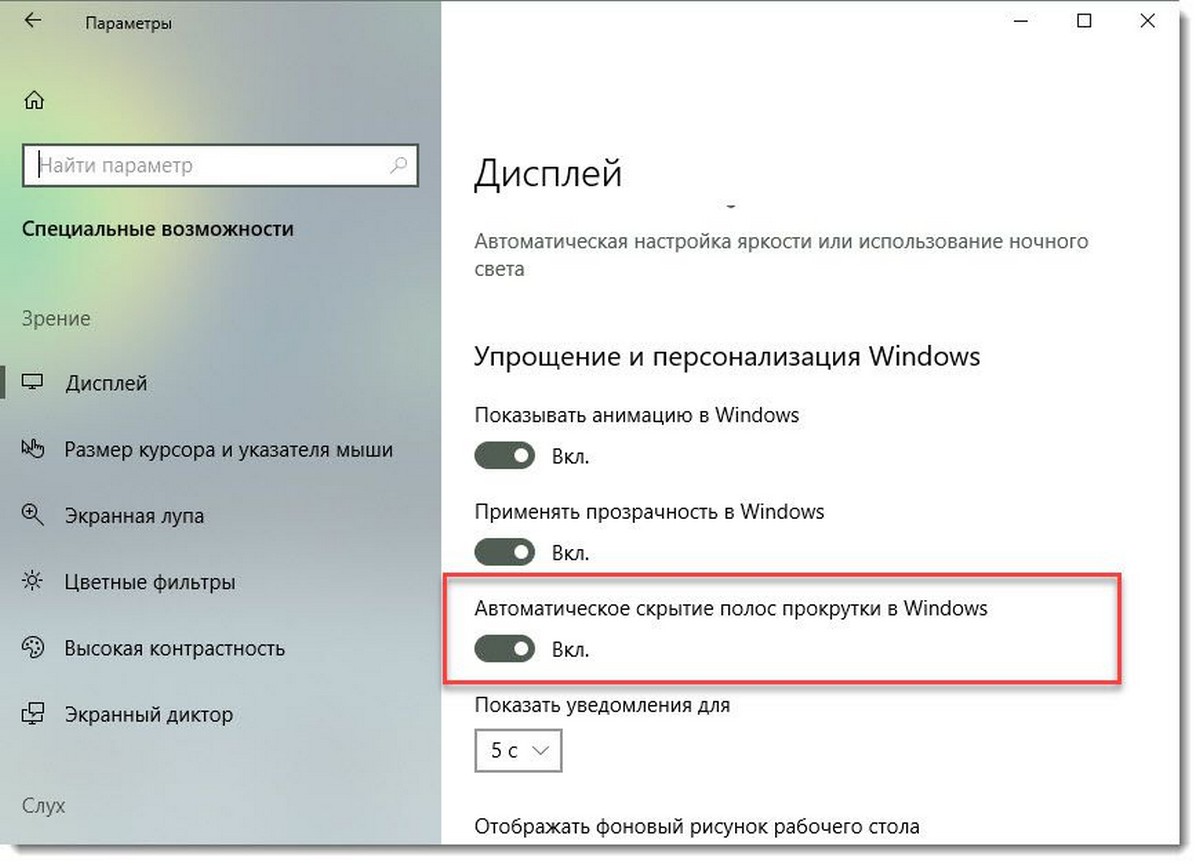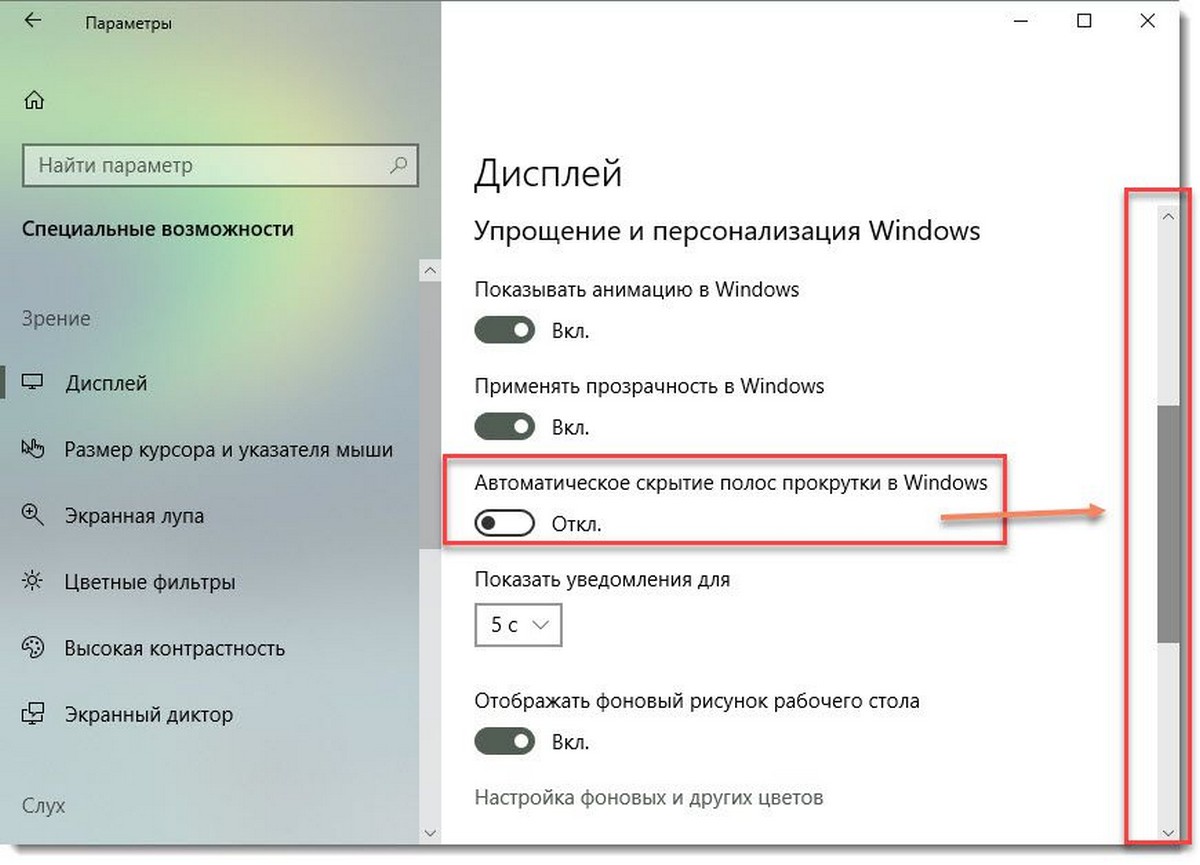Персонализация это один из самых важных аспектов для Windows пользователей. Все мы любим адаптировать внешний вид операционной системы к нашим вкусам. Мы меняем обои, цвета, значки, звуки и все, что можем, чтобы при использовании нашего ПК было максимально комфортно.
Тем не менее, возможности Настройка Windows может пойти намного дальше, хотя правда в том, что Microsoft не ставит точно на виду. Например, мы можем настроить размер полосы прокрутки или прокрутки окон, чтобы они занимали меньше места или лучше их видели.
Компания Полоса прокрутки Windows это панель, которая появляется справа от каждого окна (включая веб-браузер) и позволяет нам прокручивать вертикально (или горизонтально) весь контент в этом окне. Например, если у нас очень длинный список элементов, мы можем перемещаться по нему с помощью этой панели в дополнение к колесу мыши.
Хотя Microsoft предлагает много вариантов для операционной системы Настройки В меню мы часто находим функции и настройки, которых еще нет в этом меню настроек. Например, возможность регулировки размера этой полосы прокрутки в окнах нашей Windows. Поэтому, если мы хотим изменить его размер, необходимо прибегнуть к простому изменению в реестре Windows.
Чтобы внести это изменение в конфигурацию, первое, что мы сделаем, войдем в реестр Windows. Для этого мы будем использовать поисковую систему Cortana или нажать Windows + R Сочетание клавиш и выполните команду:
regedit.exe
В редакторе реестра Windows мы переходим к следующему разделу:
HKEY_CURRENT_USER / Панель управления / Рабочий стол / WindowMetrics
Здесь мы найдем два значения: ScrollHeight и ScrollWidth. Эти два позволят нам изменить эти значения (хотя мы должны знать, как ввести соответствующее значение).
По умолчанию эти значения имеют значение -255. Это значение получается умножением -15 на значение в пикселях, которое мы хотим иметь на полосе прокрутки. По умолчанию его значение составляет 17 пикселей (-15 × 17 = -255). Если мы хотим, чтобы эта полоса имела толщину 10 пикселей, нам нужно изменить значение на отрицательное число, соответствующее (-15 × 10 = -150). Если мы хотим, чтобы он был толще, при 20 пикселях, то мы изменим значение на (-15 × 20 = -300).
Эти записи реестра поддерживают значения от -120 (самый тонкий) до -1500 (самый толстый).
Перезагрузите компьютер после изменения значений, и при открытии нового окна проводника Windows мы получим новое значение, назначенное на ПК.
Вернуться к исходному размеру полосы прокрутки
Сначала мы не можем закончить поиск оптимального значения. Ничего не произошло. Нам просто нужно вернуться в реестр и снова изменить значение этих двух записей на другое значение и перезапустить, чтобы увидеть изменения.
Если вы не закончите убеждать нас в какой-либо конфигурации, мы должны восстановить значение по умолчанию для двух записей реестра. То есть мы дадим ScrollHeight и ScrollWidth значение -255 (отрицательное, важное значение).
Мы принимаем изменения, перезагружаем ПК, и у нас снова будет полоса прокрутки Windows 10 по размеру и толщине по умолчанию.
Этот трюк работает на все версии Windows 10 с первой версии операционной системы 2004 года, которая появится весной 2020 года.
Skip to content
На чтение 3 мин. Просмотров 3.1k. Опубликовано 03.09.2019
Изменить ширину или высоту полосы прокрутки в Windows 10, 8.1 можно очень легко. Если вы увеличите ширину или высоту полосы прокрутки, то каждый раз, когда вы будете прокручивать на планшете или ноутбуке Windows 8 содержимое папки или веб-страницы, она будет отображаться в правой части экрана или слева и отображать значок. больше или меньше полосы прокрутки в зависимости от того, какие изменения вы применяете.

Увеличение ширины/высоты полосы прокрутки на ПК с Windows 8 или на планшетах является проблемой для многих пользователей Windows 8. Несмотря на то, что вы можете сделать это очень быстро, эта функция немного сложна, но ниже мы увидим в кратком и очень простом руководстве, как мы можем изменить ширину/высоту полосы прокрутки в Windows 8.
Изменение ширины и высоты полосы прокрутки на ПК с Windows
- Нажмите и удерживайте кнопку «Windows» и кнопку «R».
- Должно появиться окно «Выполнить».
- Введите в окне «Выполнить» команду «regedit»
- Нажмите «Enter» на клавиатуре.
- Если вы получаете сообщение от UAC (Контроль учетных записей пользователей), нажмите «Да».
- Теперь перед вами должно появиться окно «Редактор реестра».
- Нажмите (щелкните левой кнопкой мыши) на «HKEY_CURRENT_USER», расположенном в правой части окна «Редактор реестра».
- В папке «HKEY_CURRENT_USER» щелкните (щелкните левой кнопкой мыши) на «Панели управления».
- В папке «Панель управления» нажмите (щелкните левой кнопкой мыши) на «Рабочий стол».
- В папке «Рабочий стол» нажмите (щелкните левой кнопкой мыши) «WindowsMetrics».
- Полный путь выше должен выглядеть следующим образом: HKEY_CURRENT_USER Панель управления Рабочий стол WindowMetrics.
- Теперь на правой панели у вас должно быть «ScrollHeight», дважды щелкните по нему левой кнопкой мыши.
- Должно появиться окно с именем «Редактировать DWORD».
- В поле «Значение данных» должно быть значение «-255», это значение по умолчанию.
- Например, если вы введете в это поле «600», ваша полоса прокрутки увеличится примерно вдвое (значения, которые вы можете ввести, могут возрасти до 1500, это увеличит высоту полосы прокрутки до максимума).
- Теперь это зависит от вас, насколько вы хотите увеличить высоту полосы прокрутки в Windows 10, 8.1.
- Для увеличения ширины полосы прокрутки дважды щелкните левой кнопкой мыши на «ScrollWidth» на правой боковой панели «WindowMetrics».
- Теперь в окне «EDIT DWORD» поместите то же значение данных, которое вы ввели в «ScrollHeight», и щелкните (левой кнопкой мыши) на «ОК».
- Чтобы изменения вступили в силу в Windows 10, 8.1, вам придется перезагрузиться и снова войти в свою учетную запись пользователя.
Если вам удалось изменить эти параметры без каких-либо проблем, вы можете захотеть сделать больше с помощью полос прокрутки. Вы можете быть одним из пользователей, которые хотят изменить его направление, поскольку известно, что многие люди используют прокрутку вниз, чтобы попасть в верхнюю часть страницы. Если вы заинтересованы в этой конкретной манипуляции, вот полное пошаговое руководство, которое поможет вам изменить направление прокрутки.
Вот и все, теперь вы можете увидеть, как легко изменить высоту и ширину полосы прокрутки в Windows 8, пожалуйста, напишите нам ниже для любого ввода по теме и удачи с использованием Windows 8.
Изменить ширину или высоту полосы прокрутки в Windows 10 можно очень легко, не требуя особых технических знаний.
Если вы увеличите ширину или высоту полосы прокрутки, то каждый раз, когда вы прокручиваете на своем планшете или ноутбуке с Windows 10 содержимое папки или веб-страницы, она будет появляться в правой или левой части экрана и показывать большую или меньшую полосу прокрутки в зависимости от того, какие изменения вы применяете.
Увеличение ширины/высоты полосы прокрутки на ПК или планшетах с Windows 10 было проблемой для многих пользователей Windows 10.
Хотя вы можете сделать это очень быстро, эта функция немного сложна для использования, но мы увидим ниже в коротком и очень простом руководстве о том, как мы можем изменить ширину / высоту полосы прокрутки в Windows 10.
Как изменить ширину и высоту полосы прокрутки в Windows 10?
1. Нажмите и удерживайте одновременно кнопки Windows и R на клавиатуре. Это ярлык для открытия диалогового окна «Выполнить».
2. Когда появится окно «Выполнить», введите команду regedit и нажмите Enter, чтобы запустить ее.
3. Если вы получили сообщение от UAC (Контроля учетных записей), нажмите Да.
4. Теперь перед вами должно появиться окно редактора реестра.
5. Щелкните HKEY_CURRENT_USER, который находится в правой части окна.
6. В папке HKEY_CURRENT_USER щелкните Панель управления.
7. В папке «Панель управления» нажмите «Рабочий стол».
8. В папке «Рабочий стол» щелкните WindowsMetrics.
9. Полный путь выше должен выглядеть так: HKEY_CURRENT_USERControl PanelDesktopWindowMetrics.
10. Теперь в правой панели у вас должен быть ScrollHeight. Дважды щелкните по нему.
11. Должно появиться окно с именем Edit DWORD.
12. В поле с надписью Value Data должно быть значение -255. Это значение по умолчанию.
13. Измените это значение, чтобы высота полосы прокрутки увеличивалась или уменьшалась. Значения, которые вы можете ввести, могут доходить до 1500, это увеличит высоту полосы прокрутки до максимума. То, что вы вводите, зависит от вас, насколько вы хотите увеличить высоту полосы прокрутки на вашем устройстве.
Если вы введете, например, в это поле 600, это увеличит вашу высоту полосы прокрутки примерно вдвое по сравнению с текущим размером.
14. Для увеличения ширины полосы прокрутки дважды щелкните ScrollWidth, который находится на правой боковой панели в WindowMetrics.
15. Теперь в окне EDIT DWORD поместите то же значение данных, которое вы ввели в ScrollHeight, и нажмите OK , когда закончите.
16. Чтобы изменения вступили в силу в Windows 10, вам придется перезагрузиться и снова войти в свою учетную запись.
Ширину и высоту полосы прокрутки на ПК с Windows 10 можно легко изменить с помощью редактора реестра. После того, как вы получите доступ к нему через диалоговое окно «Выполнить», все, что вам нужно сделать, это перейти к DWORD, которые отвечают за изменение размера полосы прокрутки, и настроить их по своему вкусу.
Вы можете быть одним из пользователей, которые хотят изменить его направление, поскольку известно, что многие люди привыкли прокручивать вниз, чтобы добраться до верхней части страницы.
Вот и все, теперь вы можете увидеть, как легко изменить высоту и ширину полосы прокрутки в Windows 8, пожалуйста, напишите нам ниже, если у вас есть какие-либо комментарии по этому вопросу, и удачи в использовании Windows 8.
Сегодня, мы постараемся рассмотреть с вами, что из себя представляет настройка полос прокрутки в Windows 10, так как это только на первый взгляд, довольно простая тема, которая совершенно не достойна вашего внимания, на само же деле, здесь есть о чем по рассуждать и что настроить.
Затрагивая данную тему, мы знали, что большинству современных пользователей, этот вопрос будет совершенно не интересен, но все же, будут и те, которые ознакомятся со статьей с большим интересом. Обусловлен данный интерес будет тем, что бывают различные ситуации и в некоторых, лучше всего знать, как именно выполняется настройка системы и что, она из себя может представлять.
Скорее всего, нижеописанной инструкцией воспользуются люди, которые хотят видеть на экранах своих мониторов не незаметную полосочку, а реальную полосу прокрутки, которая находилась в своем неизменном облике долгие годы.
И так… Предположим, перед вами находится монитор, на котором присутствует окно какой-либо программы, где полоса прокрутки на столько минималистичная в плане своей толщены, что человек с нарушением зрения, может ее даже не заметить, либо, кому-это может не понравиться такая толщина полосы прокрутки из-за неудобства ее выцеливания курсором мыши, ведь согласитесь, что не всегда удобно, постоянно наводить курсор в какую-то конкретную область, чтоб увидеть там полосу прокрутки. Так вот, для того, чтоб не раздражаться лишний раз, мы предлагаем вам выполнить следующие действия: воспользуйтесь панелью «Параметры» → перейдите в раздел «Специальные возможности» → кликните по «Дисплей» → найдите в небольшом блоке с названием «Упрощение и персонализация Windows» пункт «Автоматическое скрытие полос прокрутки Windows» и переместите напротив него переключатель в положение «Выкл.».
Как вариант, возможно воспользоваться еще и «Поиском» на «Панели задач», если весь вышеописанный процесс, поиска конкретного параметра для вас не удобен. Просто прописывайте в поисковую строку что-то типа «Автоматическое скрытие полос прокрутки Windows» и далее, выполняйте переход в соответствующий раздел системы и выполняйте перемещение переключателя.
Нам нравится такая настройка полос прокрутки в Windows 10 по той причине, что все изменения вступают в силу моментально. Таким образом, вы сразу же можете проверить, удалось ли вам все сделать правильно или же, что-то в время настройки операционной системы десятого поколения пошло не так удачно, как хотелось бы.
Learn how to use the Registry Editor to modify the scrollbar
by Ivan Jenic
Passionate about all elements related to Windows and combined with his innate curiosity, Ivan has delved deep into understanding this operating system, with a specialization in drivers and… read more
Updated on August 30, 2022
Reviewed by
Vlad Turiceanu
Passionate about technology, Windows, and everything that has a power button, he spent most of his time developing new skills and learning more about the tech world. Coming… read more
- Windows 10 allows you to customize its features, such as the scrollbar’s height and width.
- They can be modified via the built-in Registry Editor tool.
- We prepared a step-by-step guide on how to manually change the height and width of the scrollbar on your device.
Changing the scrollbar width or height in Windows 10 can be done very easily, without requiring somebody to have a lot of tech knowledge.
If you increase the width or height of the scrollbar then every time you scroll with your Windows 10 tablet or Laptop through a content of a folder or web page, it will appear on the right side of the screen or on the left and will show a bigger or smaller scrollbar depending on what changes you apply.
Increasing the scrollbar width/height on Windows 10 PCs or tablets has been an issue for a lot of Windows 10 users.
Although you can do it very quickly, this feature is a bit tricky to get to but we will see below in a short and very easy-to-do tutorial on how we can change the width/height of the scrollbar in Windows 10.
1. Press and hold the Windows and the R buttons at the same time on your keyboard. This is a shortcut for opening the Run dialog.
2. When the Run window pops up, type in the command regedit and press Enter to run it.
3. If you get a message from UAC (User Account Controls), then click on Yes.
4. Now you should have in front of you the Registry Editor window.
5. Click on HKEY_CURRENT_USER, which is situated on the right side of the window.
6. Under the HKEY_CURRENT_USER folder, click on Control Panel.
7. Under the Control Panel folder, click on Desktop.
8. Under the Desktop folder, click on WindowsMetrics.
9. The full path above should look like this : HKEY_CURRENT_USERControl PanelDesktopWindowMetrics.
10. Now, in the right panel, you should have there ScrollHeight. Double-click on it.
11. A window named Edit DWORD should appear.
12. In the field that says Value Data, there should be the value -255. This is the default value.
13. Change this value so that the height of the scrollbar increases or decreases. The values that you can enter can go up to 1500, this will increase the height of the scrollbar to the maximum. What you input depends on you as how much you want to increase the height of the scrollbar on your device.
If you enter for example in that field 600, it will increase your height of the scrollbar to about double its current size.
14. For increasing the width of the scrollbar double click on ScrollWidth, which is on the right side panel in WindowMetrics.
15. Now in the EDIT DWORD window, put the same data value you entered in the ScrollHeight and click on OK when you finish.
16. In order for the changes to take effect in Windows 10, you will have to reboot and sign in again into your user account.
The scrollbar’s width and height on Windows 10 PCs can be easily modified via the Registry Editor. After you access it through the Run dialog, all you need to do is navigate to the DWORDs that are responsible for modifying the scrollbar’s size, and tailor them to your liking.
- Change the taskbar button width in Windows 10 [EASY STEPS]
- How to Make Taskbar Icons Bigger in Windows 10
- Fix: Windows 10/11 desktop icons are too big/wide
- How to show the taskbar date in small icons in Windows 10
If you managed to change these parameters without any problem, you may want to do more things with your scrollbars, and we have just the right guides for you.
You may be one of the users that want to reverse its direction as it is known that many people are used to scrolling down in order to get to the top of the page.
If you are interested in this particular manipulation, we have a complete step-by-step guide that will help you reverse the scrolling direction on Windows 10.
This is it, now you can see how easy it is to change the height and width of the scrollbar in Windows 8, please write us below for any input on the subject, and best of luck with using Windows 8.
Still having issues? Fix them with this tool:
SPONSORED
If the advices above haven’t solved your issue, your PC may experience deeper Windows problems. We recommend downloading this PC Repair tool (rated Great on TrustPilot.com) to easily address them. After installation, simply click the Start Scan button and then press on Repair All.
Newsletter
Learn how to use the Registry Editor to modify the scrollbar
by Ivan Jenic
Passionate about all elements related to Windows and combined with his innate curiosity, Ivan has delved deep into understanding this operating system, with a specialization in drivers and… read more
Updated on August 30, 2022
Reviewed by
Vlad Turiceanu
Passionate about technology, Windows, and everything that has a power button, he spent most of his time developing new skills and learning more about the tech world. Coming… read more
- Windows 10 allows you to customize its features, such as the scrollbar’s height and width.
- They can be modified via the built-in Registry Editor tool.
- We prepared a step-by-step guide on how to manually change the height and width of the scrollbar on your device.
Changing the scrollbar width or height in Windows 10 can be done very easily, without requiring somebody to have a lot of tech knowledge.
If you increase the width or height of the scrollbar then every time you scroll with your Windows 10 tablet or Laptop through a content of a folder or web page, it will appear on the right side of the screen or on the left and will show a bigger or smaller scrollbar depending on what changes you apply.
Increasing the scrollbar width/height on Windows 10 PCs or tablets has been an issue for a lot of Windows 10 users.
Although you can do it very quickly, this feature is a bit tricky to get to but we will see below in a short and very easy-to-do tutorial on how we can change the width/height of the scrollbar in Windows 10.
1. Press and hold the Windows and the R buttons at the same time on your keyboard. This is a shortcut for opening the Run dialog.
2. When the Run window pops up, type in the command regedit and press Enter to run it.
3. If you get a message from UAC (User Account Controls), then click on Yes.
4. Now you should have in front of you the Registry Editor window.
5. Click on HKEY_CURRENT_USER, which is situated on the right side of the window.
6. Under the HKEY_CURRENT_USER folder, click on Control Panel.
7. Under the Control Panel folder, click on Desktop.
8. Under the Desktop folder, click on WindowsMetrics.
9. The full path above should look like this : HKEY_CURRENT_USERControl PanelDesktopWindowMetrics.
10. Now, in the right panel, you should have there ScrollHeight. Double-click on it.
11. A window named Edit DWORD should appear.
12. In the field that says Value Data, there should be the value -255. This is the default value.
13. Change this value so that the height of the scrollbar increases or decreases. The values that you can enter can go up to 1500, this will increase the height of the scrollbar to the maximum. What you input depends on you as how much you want to increase the height of the scrollbar on your device.
If you enter for example in that field 600, it will increase your height of the scrollbar to about double its current size.
14. For increasing the width of the scrollbar double click on ScrollWidth, which is on the right side panel in WindowMetrics.
15. Now in the EDIT DWORD window, put the same data value you entered in the ScrollHeight and click on OK when you finish.
16. In order for the changes to take effect in Windows 10, you will have to reboot and sign in again into your user account.
The scrollbar’s width and height on Windows 10 PCs can be easily modified via the Registry Editor. After you access it through the Run dialog, all you need to do is navigate to the DWORDs that are responsible for modifying the scrollbar’s size, and tailor them to your liking.
- Change the taskbar button width in Windows 10 [EASY STEPS]
- How to Make Taskbar Icons Bigger in Windows 10
- Fix: Windows 10/11 desktop icons are too big/wide
- How to show the taskbar date in small icons in Windows 10
If you managed to change these parameters without any problem, you may want to do more things with your scrollbars, and we have just the right guides for you.
You may be one of the users that want to reverse its direction as it is known that many people are used to scrolling down in order to get to the top of the page.
If you are interested in this particular manipulation, we have a complete step-by-step guide that will help you reverse the scrolling direction on Windows 10.
This is it, now you can see how easy it is to change the height and width of the scrollbar in Windows 8, please write us below for any input on the subject, and best of luck with using Windows 8.
Still having issues? Fix them with this tool:
SPONSORED
If the advices above haven’t solved your issue, your PC may experience deeper Windows problems. We recommend downloading this PC Repair tool (rated Great on TrustPilot.com) to easily address them. After installation, simply click the Start Scan button and then press on Repair All.
Newsletter
В этом посте мы покажем вам, как изменить ширину полосы прокрутки в браузерах Chrome и Firefox на компьютерах с Windows 11/10. Если вас не устраивает ширина горизонтальной и вертикальной полос или полос прокрутки по умолчанию в браузерах Chrome и Firefox, вы можете легко сделать полосы прокрутки шире или тоньше. В этом посте описаны все шаги по изменению ширины полос прокрутки браузера Chrome и браузера Firefox по отдельности.

Чтобы изменить ширину вертикальной и горизонтальной полос в Google Chrome, вам понадобится бесплатное расширение. С другой стороны, Firefox предоставляет встроенную функцию для изменения ширины полос прокрутки. Давайте проверим, как это сделать для обоих браузеров один за другим. Вы можете сделать горизонтальную полосу и вертикальную полосу шире или тоньше.
Есть несколько расширений, которые помогут вам изменить цвет, размер и т. д. для полос прокрутки Google Chrome. Одним из таких расширений является Scrollbar Customizer. Это расширение позволяет легко изменить размер полосы прокрутки. Кроме того, он также позволяет вам изменить цвет границы, добавить тень произвольного цвета к ручке ползунка, добавить закругленные углы к полосам прокрутки и т. д. Расширение работает хорошо. Однако обратите внимание, что это расширение не будет работать на странице настроек Chrome, в Интернет-магазине Chrome, на странице расширений и т. д.
Вы можете получить это бесплатное расширение Chrome от chrome.google.com. После того, как вы установили это расширение в браузере Chrome, щелкните значок расширения в верхней правой части браузера Chrome. Это откроет Опции или Настройки страница этого расширения Chrome.
На Опции странице вы увидите ползунок для размера полосы прокрутки. Переместите ползунок слева направо, чтобы изменить ширину полос прокрутки. Чем выше размер, тем шире будут полосы прокрутки, и наоборот. Изменения применяются немедленно, и вы также можете увидеть то же самое на странице параметров. Но если вы уже открыли некоторые вкладки, вам нужно обновить эти вкладки, чтобы увидеть изменения в полосах прокрутки.
Вы также можете использовать Опции странице этого расширения, чтобы использовать другие параметры, такие как добавление веб-сайтов в черный список, для которых вы не хотите переопределять стиль полосы прокрутки, установка пользовательского цвета границы для полос прокрутки и т. д. И, когда вы хотите, вы можете отменить все изменения, сделанные на Страница параметров. Вы можете сделать это, нажав кнопку «Восстановить форматирование по умолчанию».
Связанный: Как изменить ширину полосы прокрутки в Windows 11/10.
Изменить ширину полосы прокрутки в Firefox в Windows 11/10
Для Firefox доступно несколько надстроек, позволяющих изменять ширину полос прокрутки, а также настраивать полосы прокрутки. Однако для Firefox вам не нужно устанавливать какое-либо дополнение для изменения ширины полосы прокрутки, поскольку для этого есть встроенная опция. Вот шаги:
- Откройте браузер Фаерфокс
- Введите about:config в адресной строке Firefox.
- нажмите Войти ключ
- Вы получите Действовать с осторожностью предупреждающее сообщение. Там нажмите кнопку «Принять риск и продолжить». Это откроет Расширенные настройки страница Firefox
- Используйте поле поиска для поиска настройки widget.non-native-theme.scrollbar.style.
- Теперь дважды щелкните по этому параметру, чтобы изменить ширину полосы прокрутки. Вы можете ввести любое число от 0 до 5. Просто введите число и нажмите кнопку Войти или нажмите кнопку Сохранить (синяя галочка).
Вот что означает каждое число:
- 0: Ширина по умолчанию (текущие полосы прокрутки в стиле ОС Windows)
- 1: полосы прокрутки в стиле MacOS
- 2: полосы прокрутки в стиле GTK
- 3: полосы прокрутки в стиле Android
- 4: полосы прокрутки в стиле Windows 10
- 5: полосы прокрутки в стиле Windows 11.
Это немедленно изменит ширину полос прокрутки Firefox на основе введенного числа. Вам даже не нужно перезапускать Firefox или обновлять существующие вкладки, чтобы просмотреть изменения.
Как изменить размер полосы прокрутки в Chrome?
Если вы хотите сделать полосы прокрутки (вертикальные и горизонтальные) шире или меньше, чем размер по умолчанию, вы можете попробовать некоторые бесплатные расширения Chrome, чтобы сделать это. Одним из таких расширений является Настройщик полосы прокрутки. Помимо простого изменения размера полосы прокрутки, такие типы расширений также позволяют изменить цвет полосы прокрутки, установить цвет границы, добавить тень и предоставить другие настройки для полос прокрутки, чтобы они выглядели лучше.
Как изменить ширину полосы прокрутки?
Если вы хотите изменить ширину горизонтальной и вертикальной полос прокрутки компьютера с Windows 11/10, это можно сделать с помощью настройки реестра. Вам необходимо получить доступ к WindowMetrics имя Ключ реестра присутствует под Рабочий стол ключ, а затем отрегулируйте данные значения ScrollWidth и ScrollHeight значения имени для настройки высоты и ширины полос прокрутки Windows 11/10. Также рекомендуется сначала сделать резервную копию реестра, прежде чем применять какие-либо настройки реестра.
С другой стороны, если вы хотите изменить ширину полос прокрутки Chrome, вы можете использовать бесплатное расширение Chrome, которое позволяет настраивать полосы прокрутки. Для пользователей Firefox то же самое можно сделать с помощью встроенной функции. В сообщении выше описаны шаги по изменению ширины полос прокрутки в Chrome и Firefox по отдельности. Просто следуйте простым шагам и вы получите результат.
Читать далее. Включите плавную прокрутку в Windows, Firefox, Chrome, Edge или Opera.

Начиная с Windows 10 сборки 17083, появилась, небольшая но очень полезная опция, которая позволяет сделать полосу прокрутки, всегда видимой для приложений и меню Пуск. По умолчанию операционная система скрывает полосы прокрутки, когда на них не наведен указатель мыши.
Microsoft описывает эту новую функцию следующим образом:
Мы слышали ваши отзывы и добавили новые настройки для тех, кто предпочел бы, чтобы их полосы прокрутки отображались всегда. Опция доступна в разделе «Параметры» → «Специальные возможности» → «Дисплей». Включение этого параметра приведет к тому, что полосы прокрутки в приложениях UWP (XAML) будут сохраняться в их расширенном размере, даже если вы не взаимодействуете с ними.
Таким образом, новый параметр находится в категории «Специальные настройки» в приложении «Параметры». Давайте посмотрим, как включить его.
Чтобы полосы прокрутки всегда отображались в универсальных приложениях Windows 10, выполните следующие действия.
- Откройте приложение «Параметры» нажав сочетание клавиш Win + I.
- Перейдите в раздел, «Специальные возможности» → «Дисплей».
- Справа отключите параметр, «Автоматическое скрытие полос прокрутки в Windows» .
Все, Полосы прокрутки будут постоянно отображаться в ваших приложениях UWP и меню «Пуск».
Вы можете отменить это изменение в любой момент, повторно включив параметр «Автоматически скрывать полосы прокрутки в Windows».
Существует ряд ситуаций, когда вам нужно выполнить эти настройки с помощью правки реестра. Это также возможно. Давайте посмотрим, как это можно сделать.
Всегда показывать полные полосы прокрутки с помощью настройки реестра.
- Откройте приложение «Редактор реестра» .
- Перейдите к следующему разделу реестра.
HKEY_CURRENT_USERControl PanelAccessibility
- Справа измените или создайте новое 32- битный параметр DWORD с именем DynamicScrollbars .
Примечание. Даже если вы используете 64-битную Windows, вы все равно должны создать 32-битный параметр.
- Чтобы включить эту функцию, установите значение равным 1. Значение 0 отключит ее.
- Чтобы изменения, внесенные с помощью настройки реестра, вступили в силу, вам нужно выйти и снова войти в свою учетную запись пользователя или перезагрузить ваше устройство.
Вот и все.