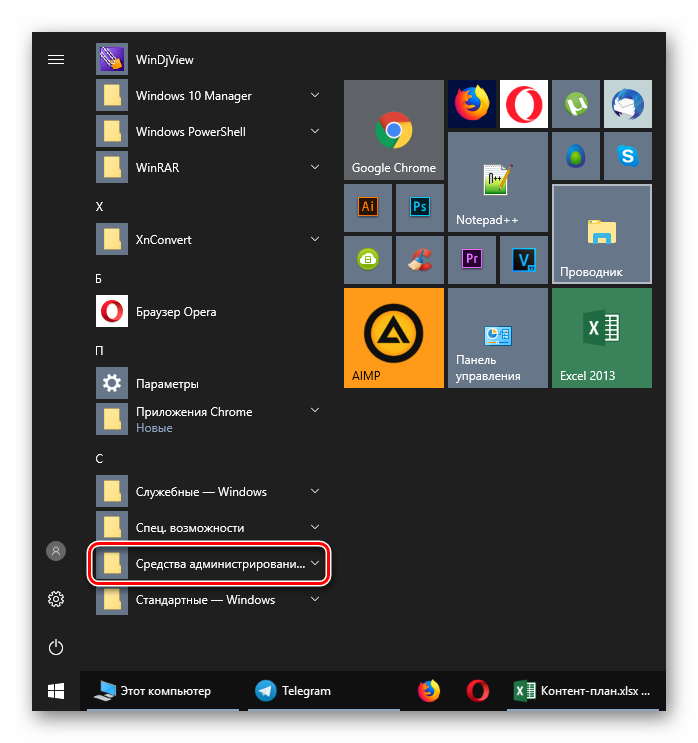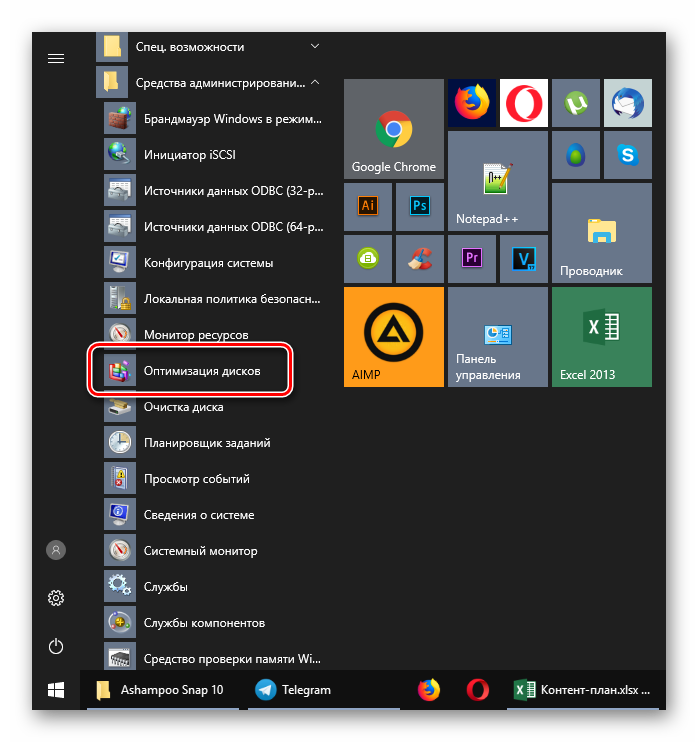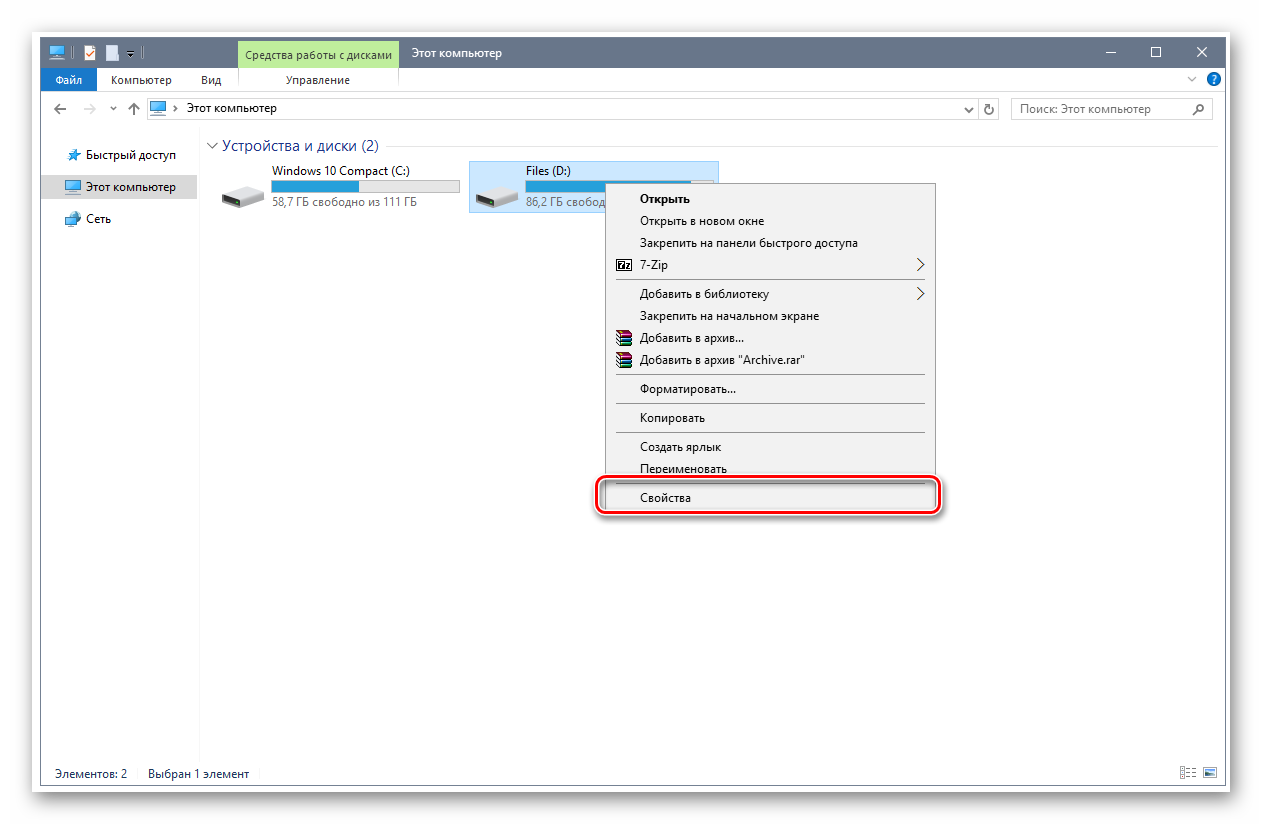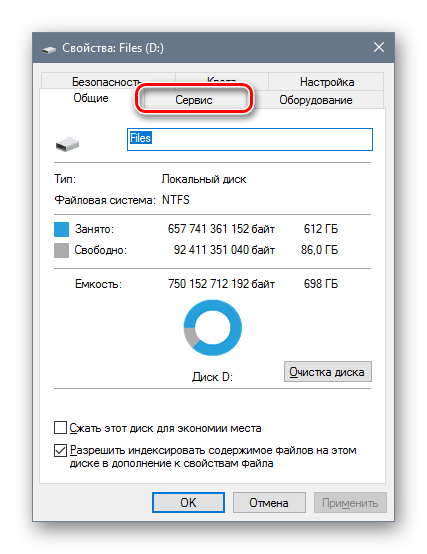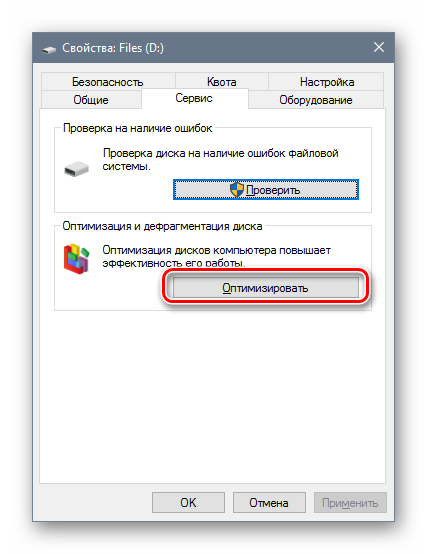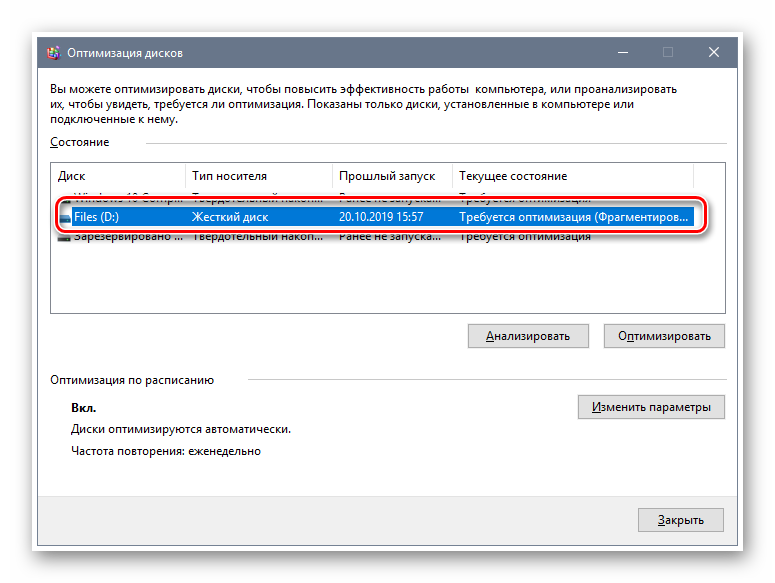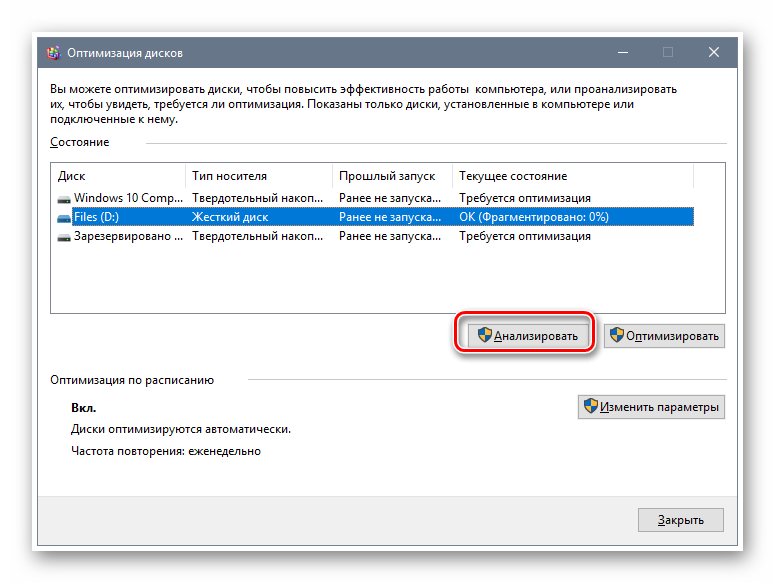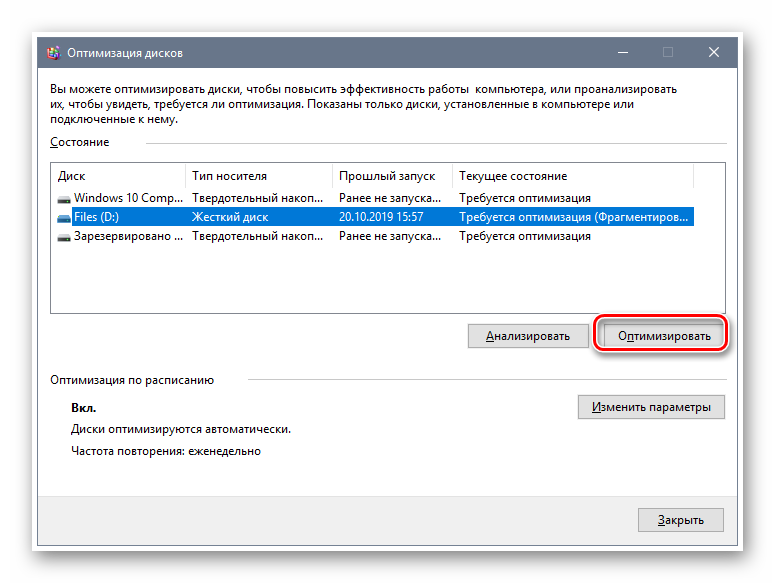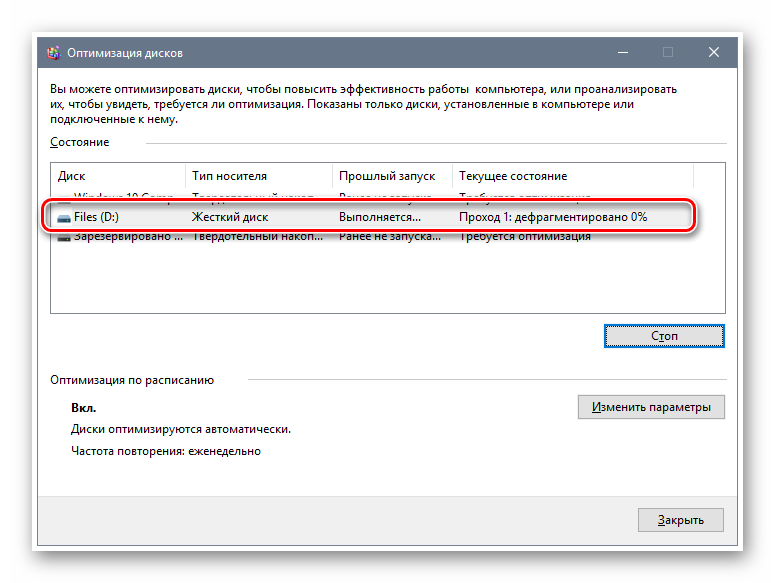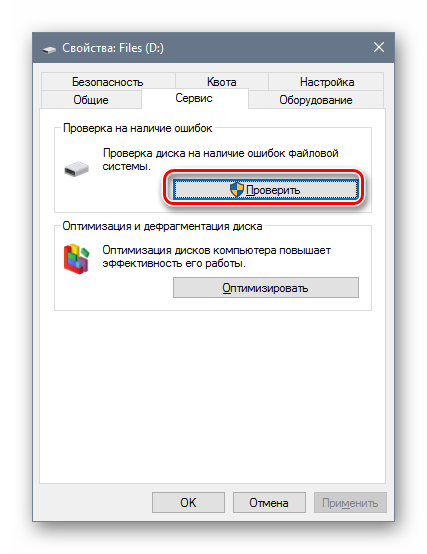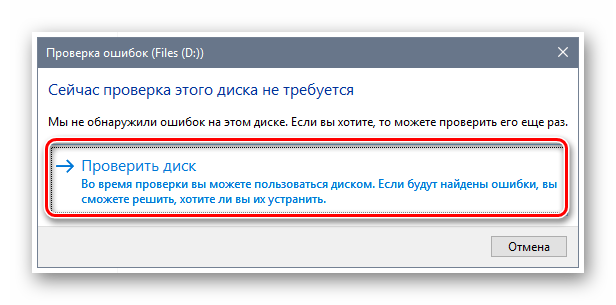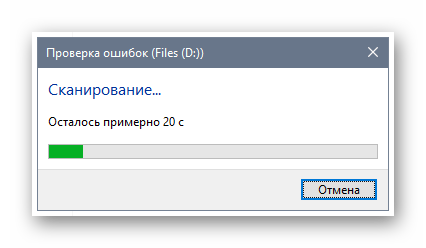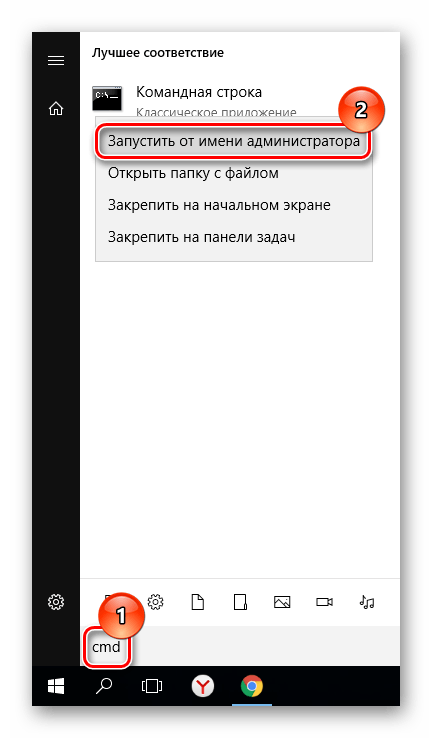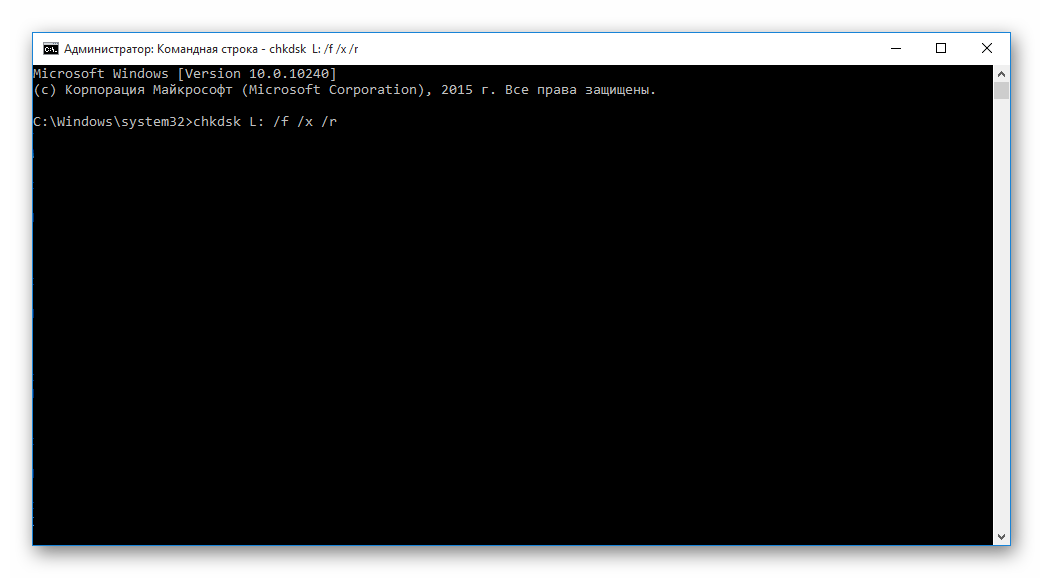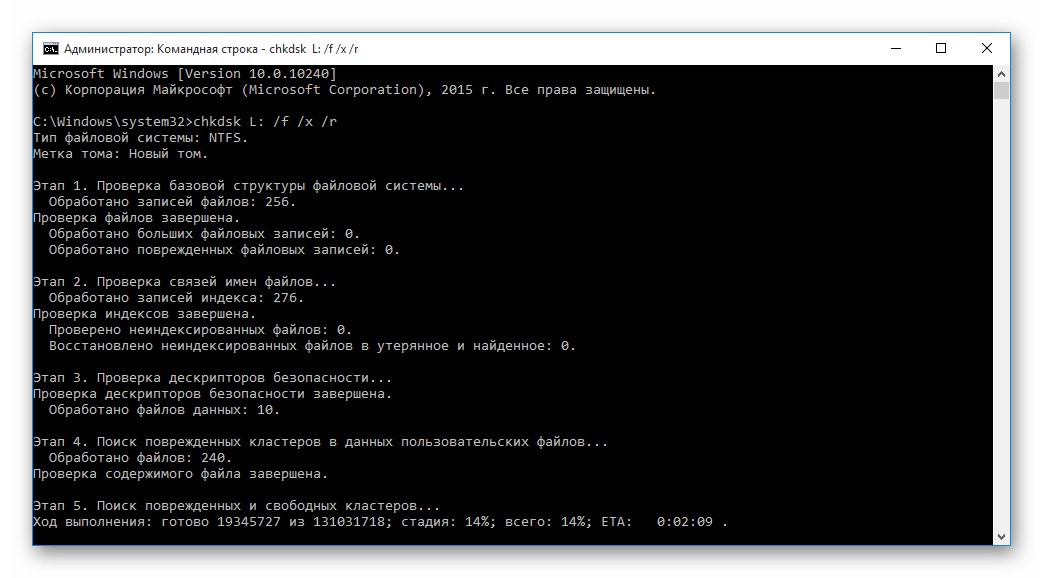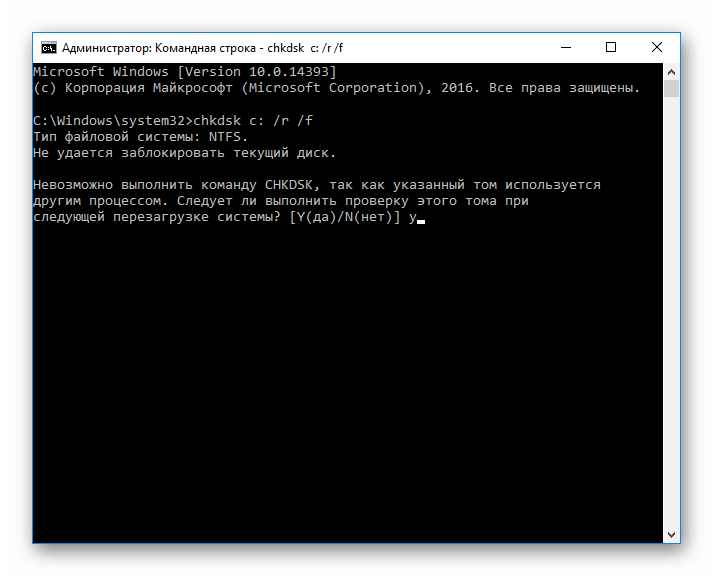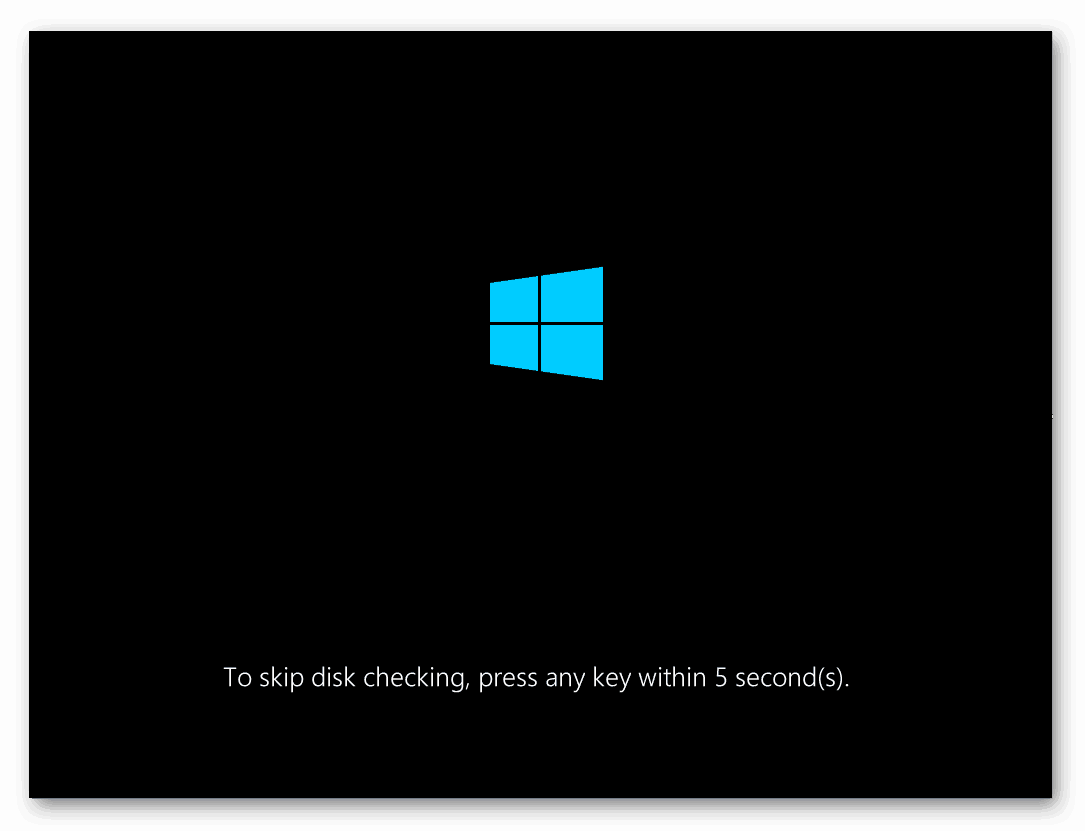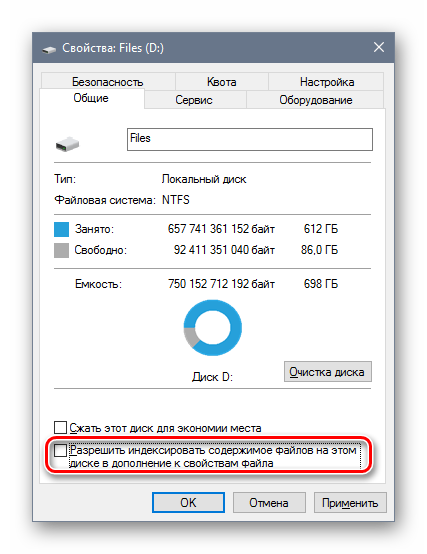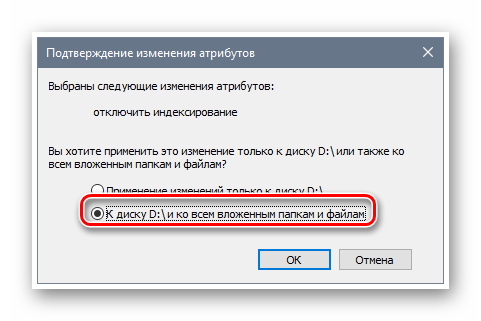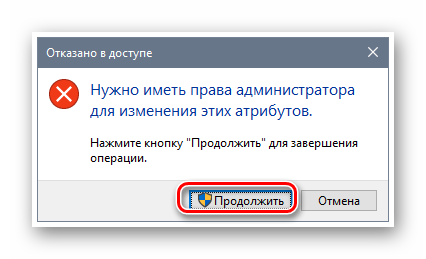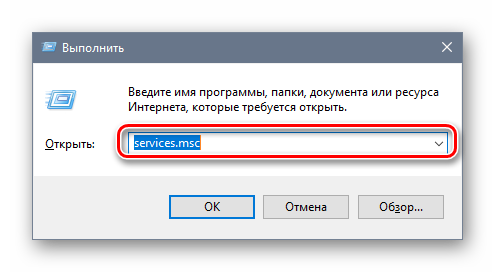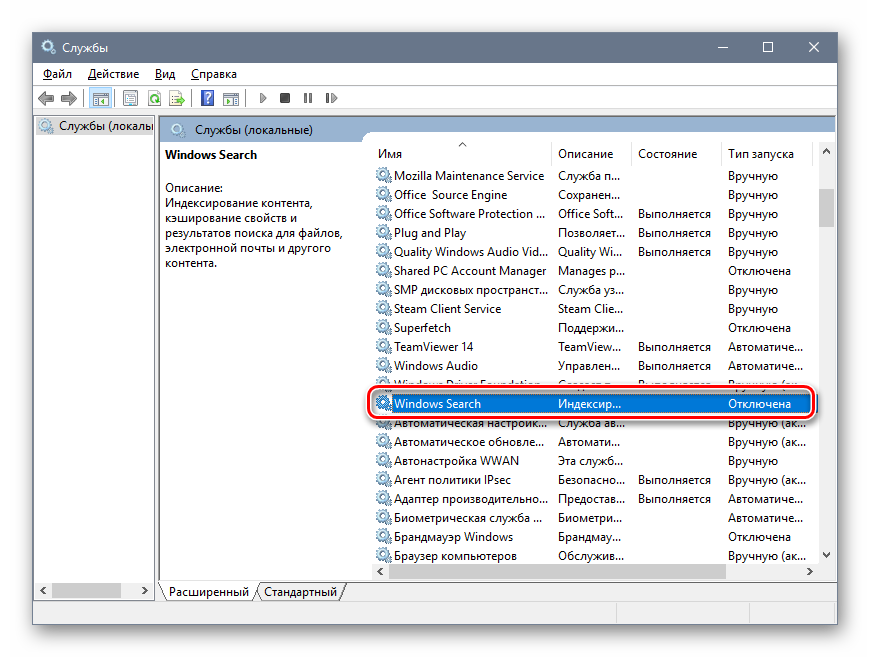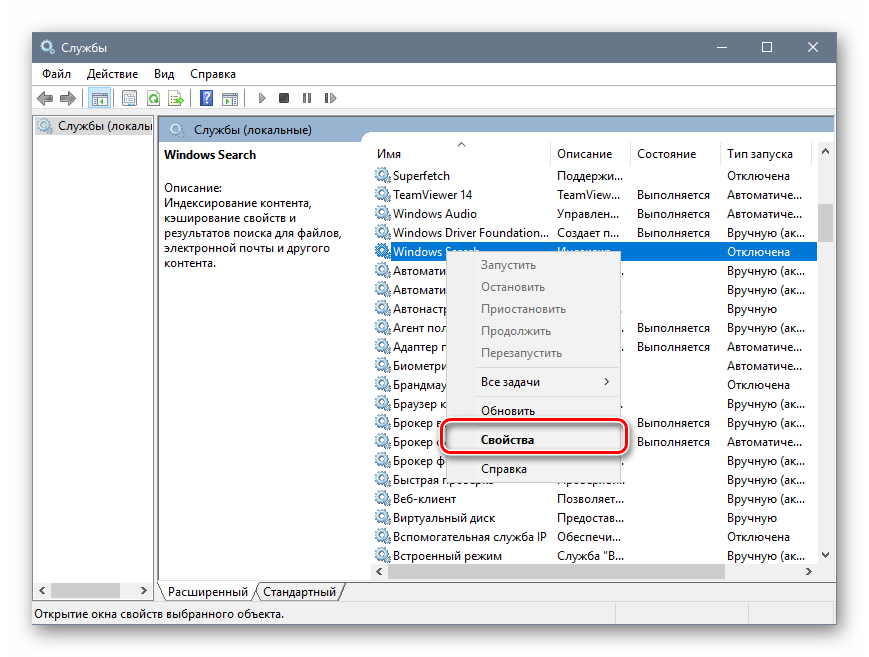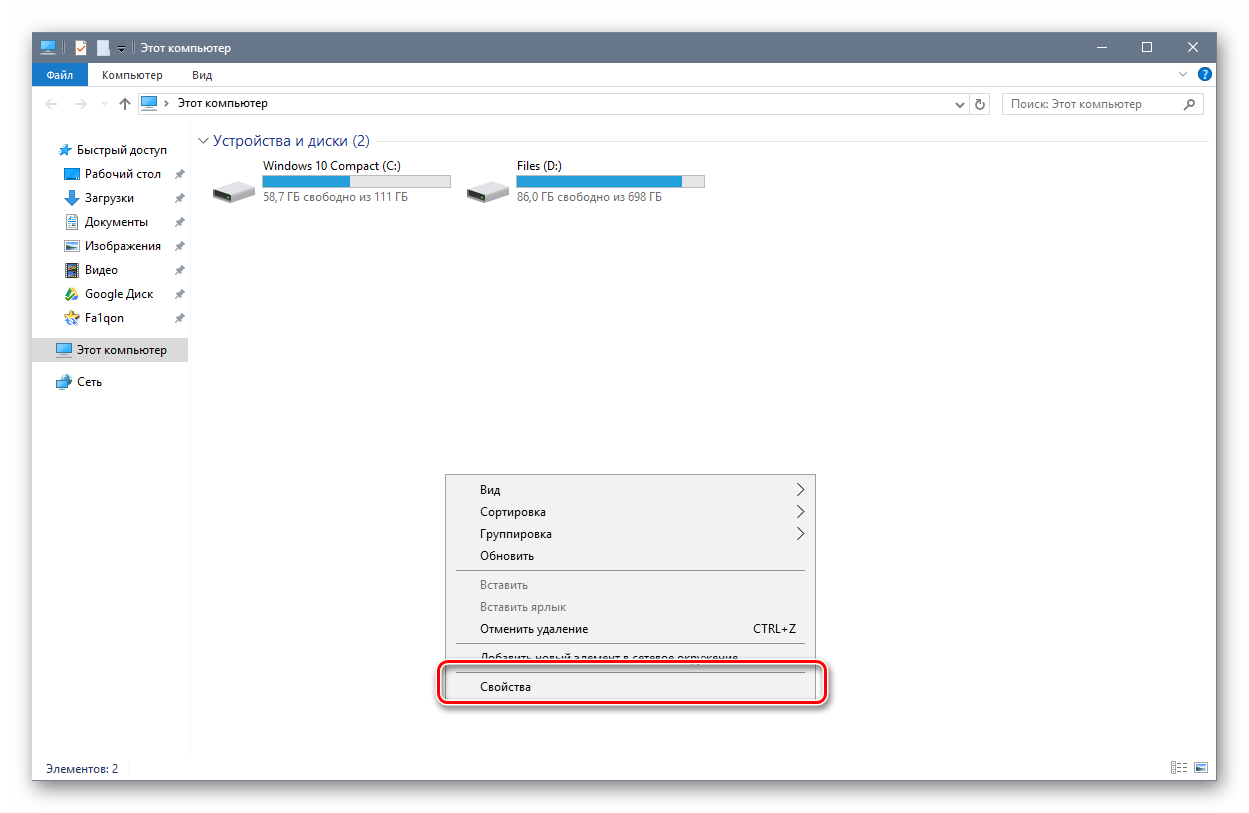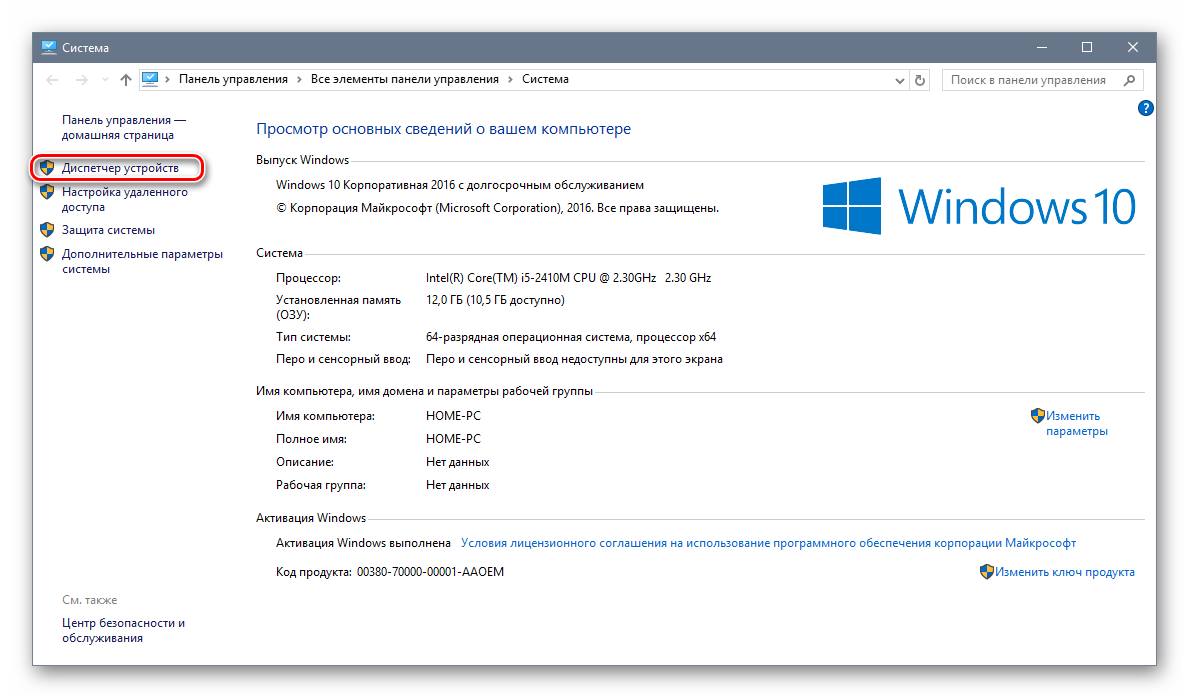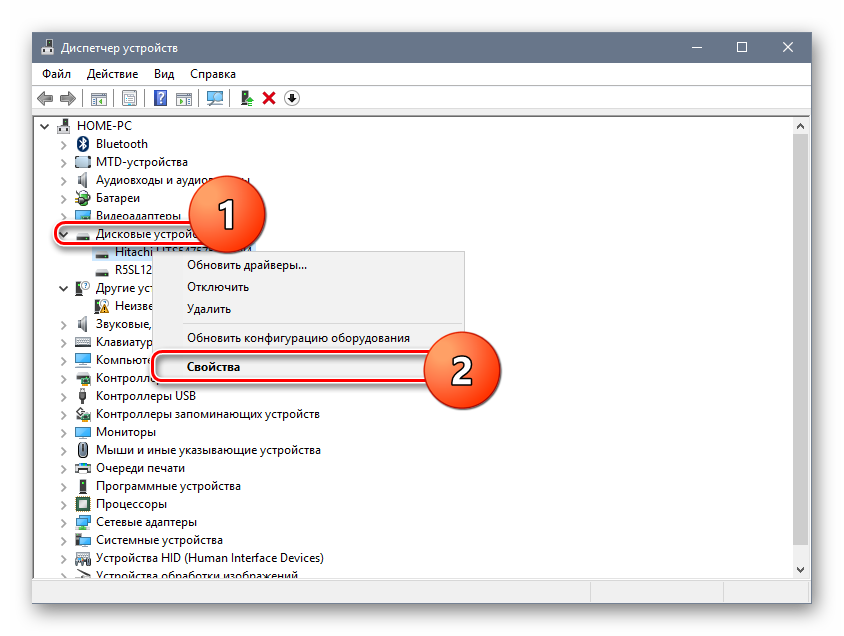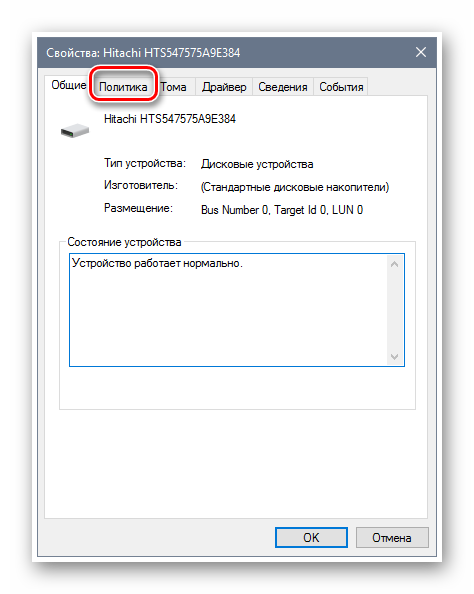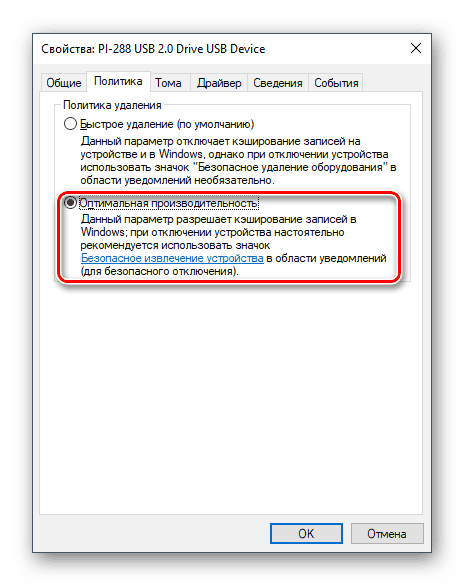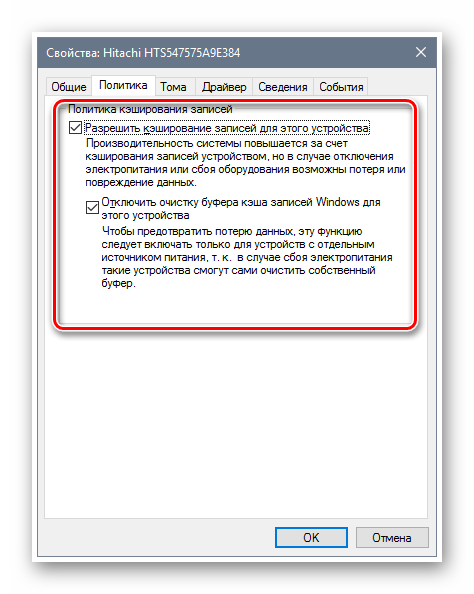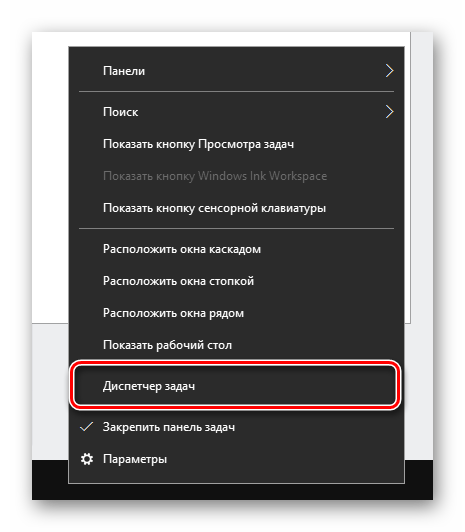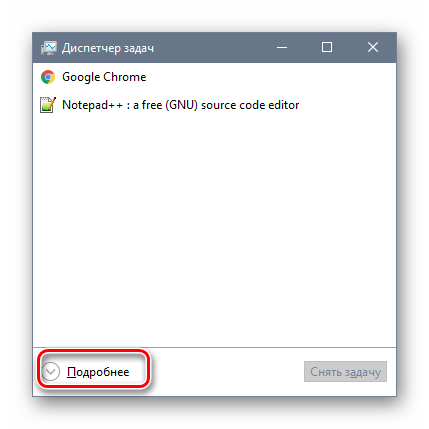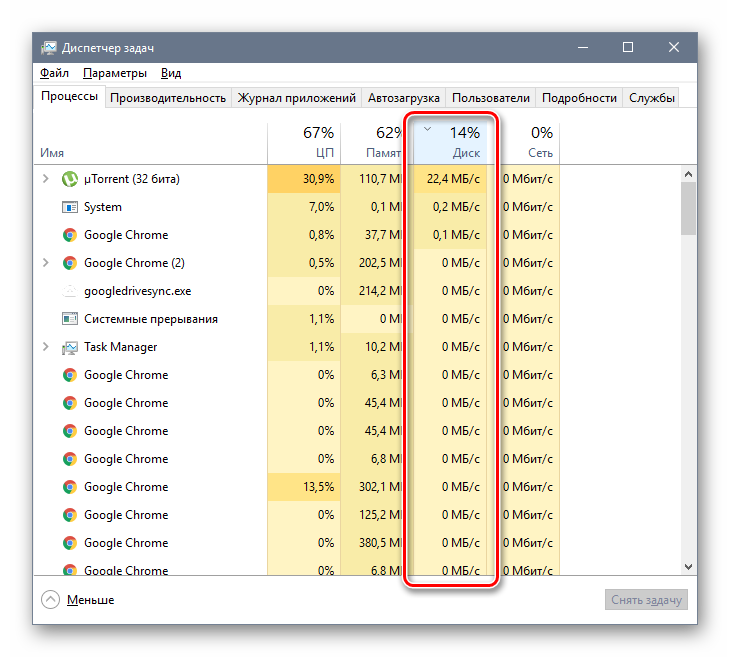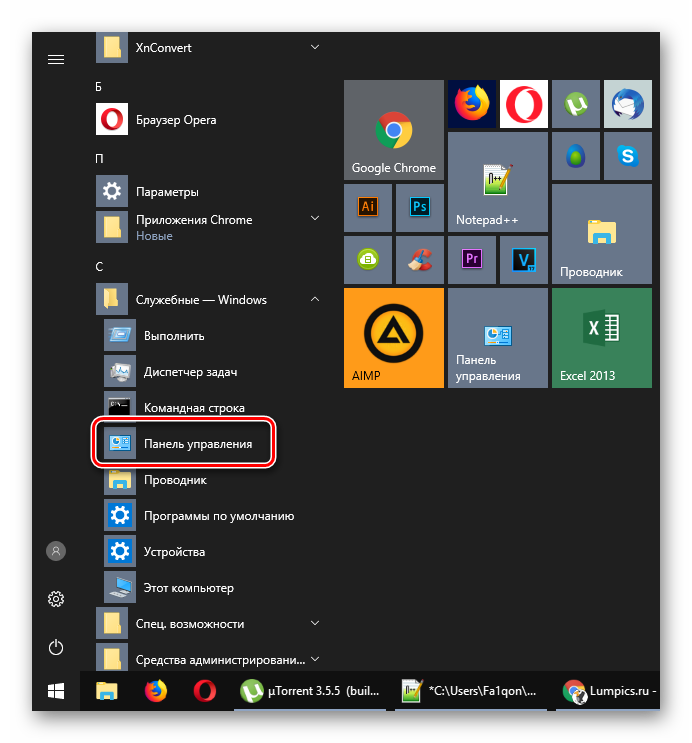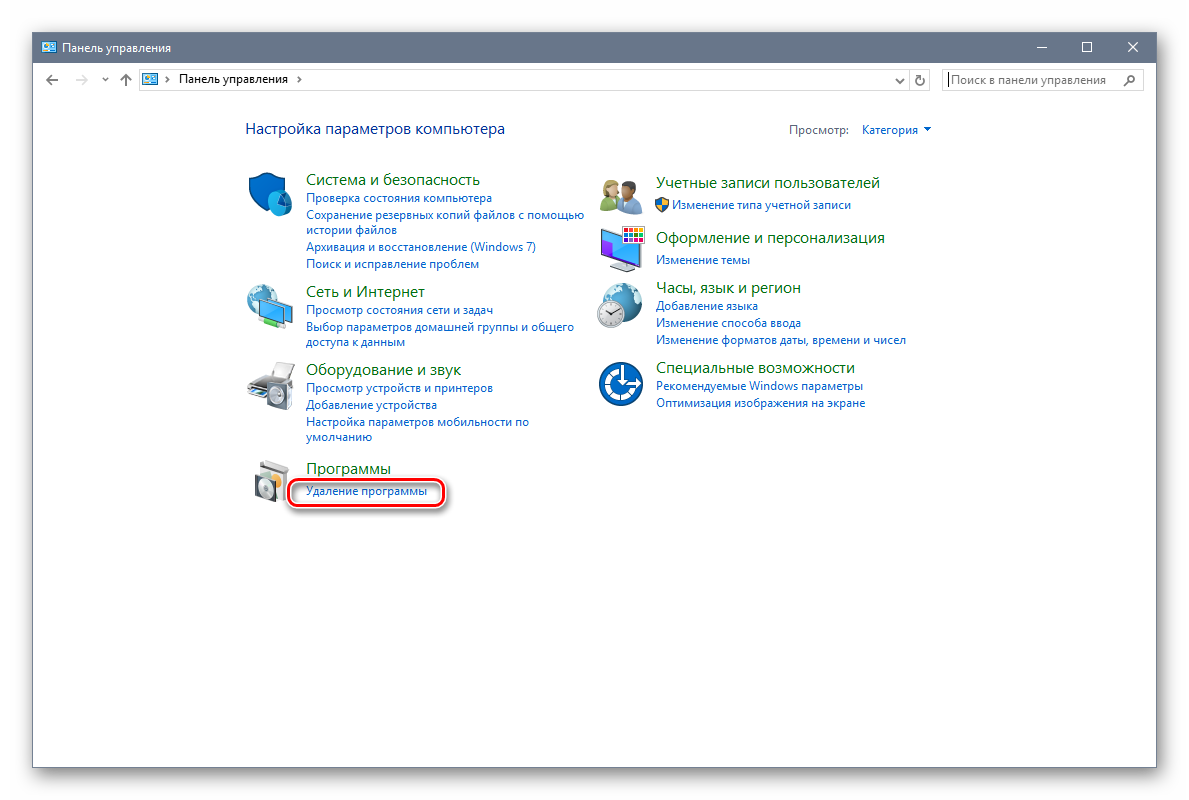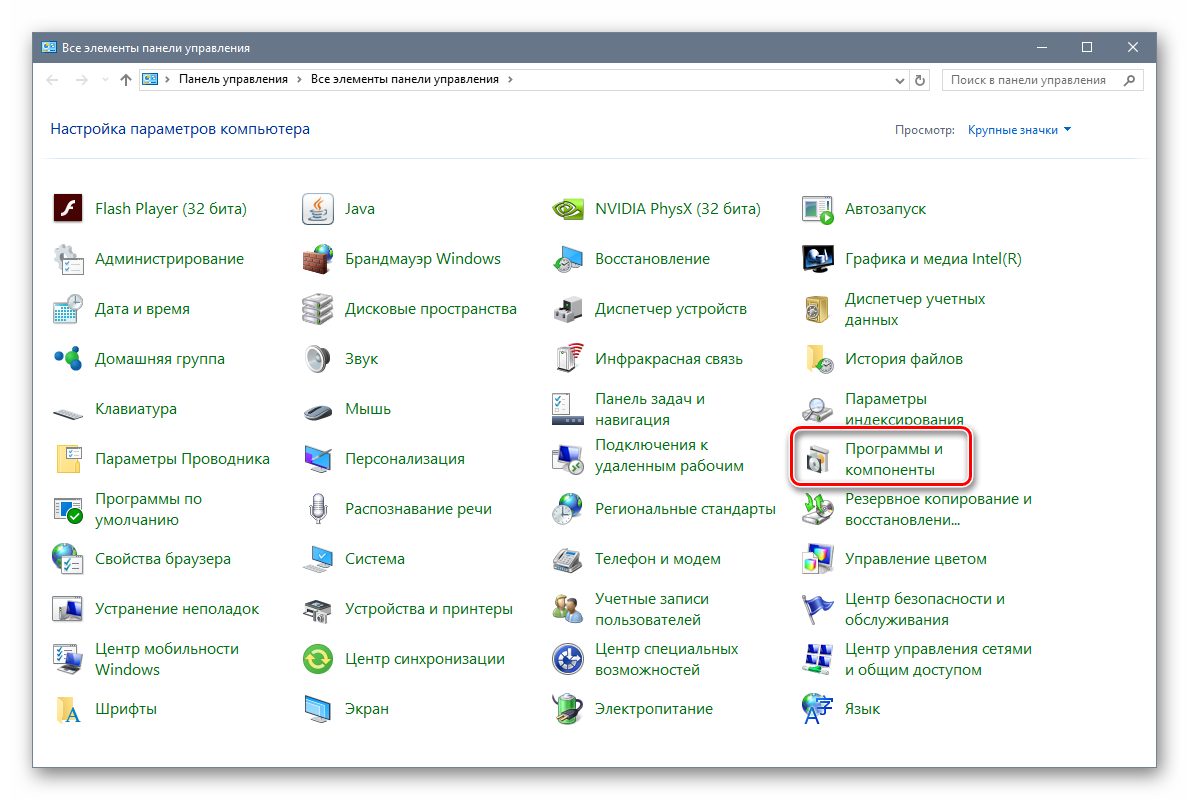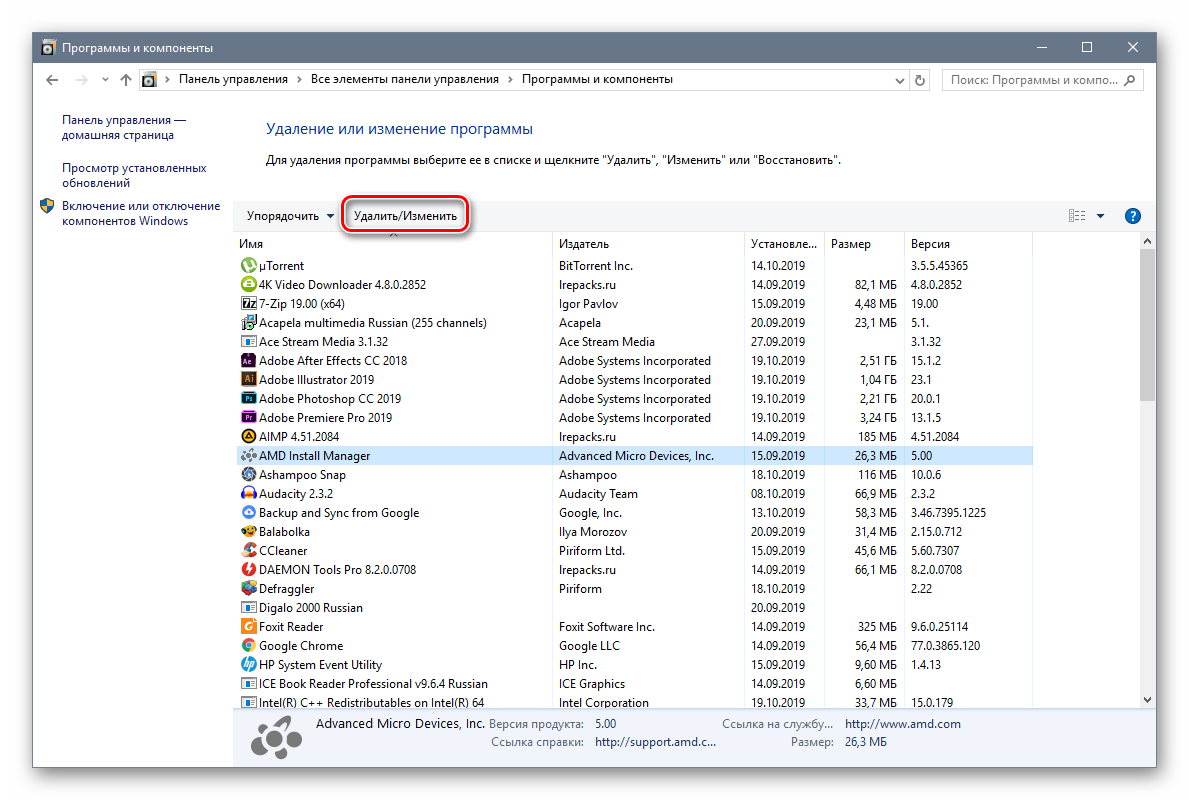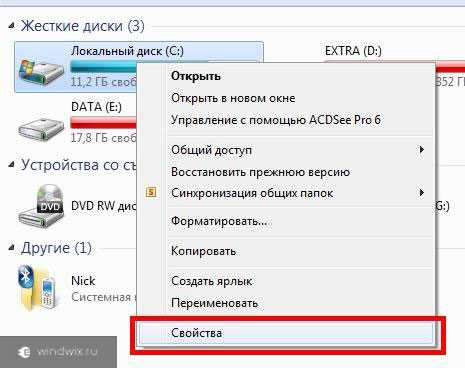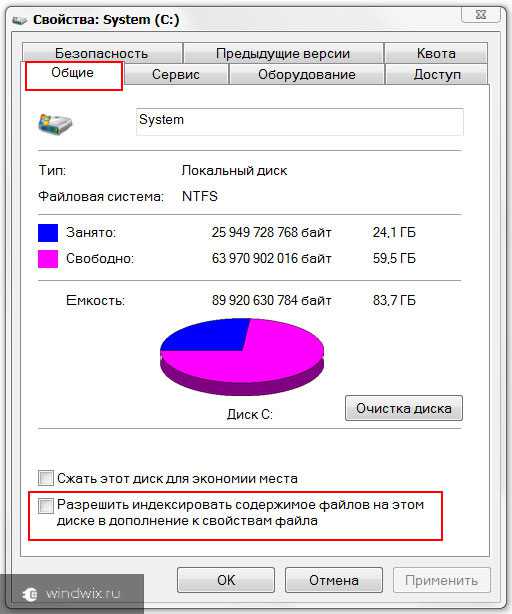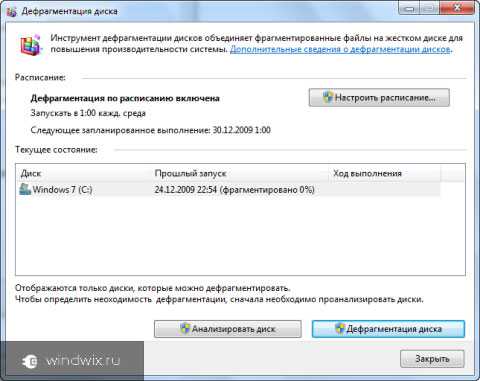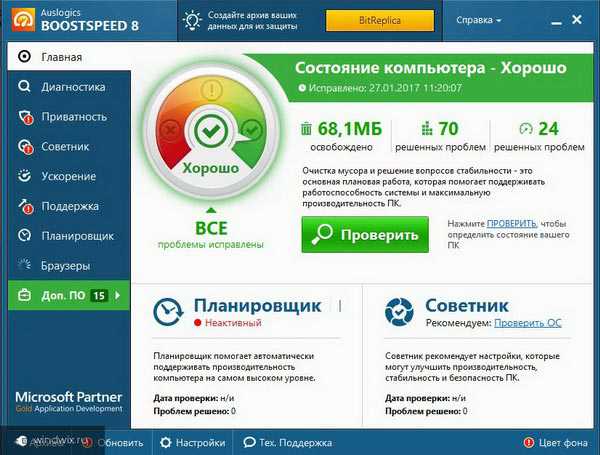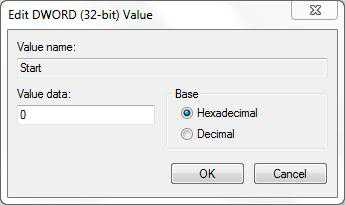Содержание
- Повышение скорости работы HDD
- Способ 1: Очистка жесткого диска от лишних файлов и мусора
- Способ 2: Разумное использование дефрагментатора файлов
- Способ 3: Чистка автозагрузки
- Способ 4: Изменение параметров устройства
- Способ 5: Исправление ошибок и битых секторов
- Способ 6: Изменение режима подключения жесткого диска
- Вопросы и ответы
Жесткий диск — устройство, обладающее невысокой, но достаточной для повседневных нужд скоростью работы. Однако из-за определенных факторов она может быть гораздо меньше, в результате чего замедляется запуск программ, чтение и запись файлов и в целом работать становится некомфортно. Выполнив ряд действий по увеличению скорости работы винчестера, можно добиться заметного прироста производительности в работе операционной системы. Рассмотрим, как ускорить работу жесткого диска в Windows 10 или других версиях этой операционной системы.
Повышение скорости работы HDD
На скорость работы жесткого диска влияет несколько факторов, начиная от того, насколько он заполнен, и заканчивая настройками BIOS. Некоторые жесткие диски в принципе имеют невысокую скорость работы, которая зависит от частоты вращения шпинделя (обороты в минуту). В старых либо дешевых ПК обычно установлен HDD со скоростью 5600 об/м, а в более современных и дорогих — 7200 об/м.
Объективно — это очень слабые показатели на фоне остальных комплектующих и возможностей операционных систем. HDD — очень старый формат, и на смену ему потихоньку приходят твердотельные накопители (SSD). Ранее мы уже делали их сравнение и рассказали, сколько служат SSD:
Подробнее:
Чем отличаются магнитные диски от твердотельных
Какой срок службы у SSD дисков
Когда один или несколько параметров влияет на работу жесткого диска, он начинает работать еще медленнее, что становится ощутимо заметно пользователю. Для повышения скорости могут использоваться как простейшие способы, связанные с систематизацией файлов, так и смена режима работы диска путем выбора другого интерфейса.
Способ 1: Очистка жесткого диска от лишних файлов и мусора
Такое, казалось бы, простое действие может ускорить работу диска. Причина, по которой важно следить за чистотой HDD, очень проста — переполненность косвенно влияет на скорость его работы.
Мусора на компьютере может быть гораздо больше, чем вам кажется: старые точки восстановления Windows, временные данные браузеров, программ и самой операционной системы, ненужные установщики, копии (дублирующиеся одни и те же файлы) и др.
Самостоятельно очищать это затратно по времени, поэтому можно использовать различные программы, ухаживающие за операционной системой. Познакомиться с ними вы можете в другой нашей статье:
Подробнее: Программы для ускорения работы компьютера
Если нет желания устанавливать дополнительный софт, можно использовать встроенное средство Windows под названием «Очистка диска». Конечно, это не так эффективно, но тоже может быть полезно. В этом случае вам нужно будет самостоятельно очищать временные файлы браузера, которых тоже бывает очень много.
Читайте также: Как освободить место на диске C в Windows
Вы также можете завести дополнительный накопитель, куда переместите не особо нужные вам файлы. Таким образом, основной диск будет более разгружен и начнет быстрее работать.
Способ 2: Разумное использование дефрагментатора файлов
Один из излюбленных советов касательно ускорения работы диска (да и всего компьютера) — дефрагментация файлов. Это действительно актуально для HDD, поэтому имеет смысл его использовать.
Что представляет собой дефрагментация? Мы уже давали развернутый ответ на этот вопрос в рамках другой статьи.
Подробнее: Дефрагментация жесткого диска: разбираем процесс
Очень важно не злоупотреблять этим процессом, потому что это даст лишь негативный эффект. Одного раза в 1-2 месяца (в зависимости от активности пользователя) вполне достаточно для поддержания оптимального состояния файлов.
Способ 3: Чистка автозагрузки
Этот способ не напрямую, но влияет на скорость работы жесткого диска. Если вы считаете, что ПК медленно загружается при включении, программы долго запускаются, и виной тому медленная работа диска, то это не совсем так. Из-за того, что система вынуждена запускать нужные и ненужные программы, а жесткий диск имеет ограниченную скорость обработки указаний Windows, и возникает проблема снижения скорости.
Разобраться с автозагрузкой вы можете, используя другую нашу статью, написанную на примере Windows 8.
Подробнее: Как отредактировать автозагрузку в Windows
Способ 4: Изменение параметров устройства
Медленная работа диска может зависеть и от его рабочих параметров. Чтобы их изменить, необходимо использовать «Диспетчер устройств».
- В Windows 7 нажмите «Пуск» и начните набирать «Диспетчер устройств».
В Windows 8/10 нажмите по «Пуск» правой кнопкой мыши и выберите «Диспетчер устройств».
- В списке найдите ветку «Дисковые устройства» и разверните ее.
- Найдите ваш диск, нажмите по нему правой кнопкой мыши и выберите пункт «Свойства».
- Переключитесь на вкладку «Политика» и выберите параметр «Оптимальная производительность».
- Если такого пункта нет, и вместо него параметр «Разрешить кэширование записей для этого устройства», то убедитесь, что он включен.
- У некоторых дисков также может не быть ни одного из этих параметров. Обычно вместо этого имеется функция «Оптимизировать для выполнения». Активируйте ее и включите две дополнительных опции «Разрешить кэширование записи на диск» и «Включить повышенную производительность».
Способ 5: Исправление ошибок и битых секторов
От состояния жесткого диска зависит его скорость работы. Если у него есть какие-либо ошибки файловой системы, битые сектора, то обработка даже простых задач может быть медленнее. Исправить существующие проблемы можно двумя вариантами: использовать специальный софт от различных производителей или встроенную в Windows проверку дисков.
Мы уже рассказывали, как устранить ошибки HDD в другой статье.
Подробнее: Как устранить ошибки и битые сектора на жестком диске
Способ 6: Изменение режима подключения жесткого диска
Даже не очень современные материнские платы поддерживают два стандарта: режим IDE, который преимущественно подходит для старой системы, и режим AHCI — более новый и оптимизированный для современного использования.
Внимание! Этот способ предназначен для опытных пользователей. Будьте готовы к возможным проблемам с загрузкой ОС и другим непредвиденным последствиям. Несмотря на то, что шанс их возникновения крайне мал и стремится к нулю, он все же присутствует.
В то время, как у многих пользователей доступна возможность смены IDE на AHCI, часто об этом даже не знают и мирятся с невысокой скоростью работы винчестера. А между тем это — довольно действенный способ ускорения HDD.
Сперва нужно проверить, какой у вас стоит режим, и сделать это можно через «Диспетчер устройств».
- В Windows 7 нажмите «Пуск» и начните набирать «Диспетчер устройств».
В Windows 8/10 нажмите по «Пуск» правой кнопкой мыши и выберите пункт «Диспетчер устройств».
- Найдите ветку «Контроллеры IDE ATA/ATAPI» и разверните ее.
- Посмотрите на название подключенных дисков. Зачастую можно встретить имена: «Стандартный контроллер Serial ATA AHCI» либо «Стандартный контроллер PCI IDE». Но бывают и другие названия — все зависит от конфигурации пользователя. Если в названии встречаются слова «Serial ATA», «SATA», «AHCI», то значит используется подключение по протоколу SATA, с IDE все аналогично. На скриншоте ниже видно, что используется подключение AHCI — желтым выделены ключевые слова.
- Нажмите комбинацию клавиш Win+R, напишите regedit и нажмите «ОК».
- Зайдите в раздел
HKEY_LOCAL_MACHINESYSTEMCurrentControlSetServicesiaStorVв правой части окна выберите параметр «Start» и измените его текущее значение на «0».
- После этого зайдите в раздел
HKEY_LOCAL_MACHINESYSTEMCurrentControlSetServicesiaStorAVStartOverrideи установите значение «0» для параметра «0».
- Перейдите в раздел
HKEY_LOCAL_MACHINESYSTEMCurrentControlSetServicesstorahciи для параметра «Start» установите значение «0».
- Далее зайдите в раздел
HKEY_LOCAL_MACHINESYSTEMCurrentControlSetServicesstorahciStartOverrideвыберите параметр «0» и поставьте для него значение «0».
- Теперь можно закрыть реестр и перезагрузить компьютер. Первый раз рекомендуется провести запуск ОС в безопасном режиме.
- После начала загрузки компьютера зайдите в BIOS (клавиша Del, F2, Esc, F1, F10 или др. в зависимости от конфигурации вашего ПК).
Путь для старого BIOS:
Integrated Peripherals > SATA Configuration > AHCIПуть для нового BIOS:
Main > Storage Configuration > Configure SATA As > AHCIДругие варианты месторасположения этого параметра:
Main > Sata Mode > AHCI Mode
Integrated Peripherals > OnChip SATA Type > AHCI
Integrated Peripherals > SATA Raid/AHCI Mode > AHCI
UEFI: индивидуально в зависимости от версии материнской платы. - Выйдите из BIOS, сохранив настройки, и дождитесь загрузки ПК.
Если определить не получается, тип подключения можно посмотреть в BIOS/UEFI. Определить это просто: какая настройка будет прописана в меню BIOS, та и установлена на данный момент (скриншоты с поиском этой настройки немного ниже).
При подключенном режиме IDE его переключение на AHCI нужно начать с редактора реестра.
Читайте также: Как загрузить Windows в безопасном режиме
Если этот способ вам не помог, ознакомьтесь с другими методами включения AHCI в Windows по ссылке ниже.
Подробнее: Включаем AHCI режим в BIOS
Мы рассказали о распространенных способах решения проблемы, связанной с низкой скоростью работы жесткого диска. Они могут дать прирост производительности HDD и сделать работу с операционной системой более отзывчивой и приятной.
Жесткий диск — это компонент ПК, предназначенный для долговременного хранения информации. Обычно скорости его работы хватает для выполнения повседневных задач на ПК. Однако из-за ряда негативных факторов производительность винчестера значительного уменьшается, вследствие чего медленнее загружаются и работают программы, открываются и копируются файлы, и в целом компьютер начинает «тормозить», а взаимодействие с ним перестает быть комфортным. Существует ряд способов, позволяющих увеличить быстроту накопителя, а также не допустить серьезного ухудшения его производительности в будущем.
Содержание
- Ускоряем жесткий диск
- Способ 1: Очистка HDD от мусора
- Способ 2: Дефрагментация
- Способ 3: Поиск и исправление ошибок
- Способ 4: Отключение индексации
- Способ 5: Включение политики кэширования записей
- Способ 6: Анализ активности HDD
Ускоряем жесткий диск
На работу винчестера влияет множество разных факторов, таких как аппаратные характеристики устройства (например, скорость вращения шпинделя или кэш-память), интерфейс подключения к ПК (IDE или SATA), количество и объем данных на винчестере, наличие поврежденных участков и системных ошибок, настройки операционной системы и прочие.
Дисковые накопители являются устаревшим форматом хранения данных по сравнению с твердотельными Flash-накопителями (SSD). SSD стоят дороже HDD, имеют меньший объем и ограниченное количество циклов перезаписи (которых рядовому пользователю ПК хватит на 5-10 лет), однако в разы превосходят HDD в скорости чтения-записи информации.
Читайте также: Отличия HDD от SSD
Наиболее распространенные проблемы производительности HDD связаны, как правило, со структуризацией хранения пользовательских данных и неоптимизированными системными параметрами. Рассмотрим основные способы устранения данных проблем и, следовательно, увеличения скорости HDD. Эти способы описаны для ОС Windows 10, но с некоторыми нюансами они актуальны и для более ранних версий операционной системы.
Способ 1: Очистка HDD от мусора
Множество приложений любят оставлять после себя мусор. Это могут быть временные файлы установки программ, системный кэш, кэш браузеров, неудаленные файлы в корзине и тому подобное. И хотя они могут иметь какое-то полезное предназначение, зачастую вреда от них больше, чем пользы, так как их количество и объем напрямую влияет на производительность винчестера. Искать и удалять эти файлы самостоятельно очень затратно по времени, поэтому существует множество программ, позволяющих в пару щелчков мыши очистить HDD от значительного количества ненужной информации.
Читайте также: Очистка Windows 10 от мусора
Следует также следить, чтоб на системном разделе (обычно это раздел C:) было достаточно незанятого пространства, не менее 10% от общего объема. Для этого иногда стоит проводить ревизию личных файлов и удалять или переносить на другой раздел HDD то, что можно удалить или перенести. Например, загрузки, игры, фильмы, большие программы, архивы фотографий.
Способ 2: Дефрагментация
Жесткий диск представляет собой в буквальном смысле набор металлических дисков, вращающихся с огромной скоростью, по которым бегают магнитные головки, считывая и записывая информацию. Запись идет линейно и последовательно, при этом файлы постоянно удаляются, перемещаются, меняется их размер. В связи с этим встречается такое явление как фрагментация — когда записываемый файл разбивается на фрагменты и размещается в разных секторах. В связи с этим и проявляется ухудшение производительности HDD, когда магнитная головка вместо чтения цельного объекта «ищет» его в разных областях.
Избавиться от подобного явления поможет дефрагментация. Этот процесс представляет собой перемещение и объединение разбитых на фрагменты файлов в единые цепочки данных. Дефрагментацию не стоит делать чаще одного раза в 2-3 месяца, иначе эффект от нее может быть негативным. Существует множество программ для профессиональной дефрагментации накопителя, однако проще всего провести ее стандартными средствами Windows.
- Откройте меню «Пуск», прокрутите список программ вниз и раскройте папку «Средства администрирования».
- В этой папке выберите утилиту «Оптимизация дисков».
- Данную утилиту также открывается через окно свойств локального раздела винчестера. В каталоге «Мой компьютер» (в некоторых версиях ОС он называется «Этот компьютер» или просто «Компьютер») щелкните ПКМ по иконке раздела, для которого собираетесь провести дефрагментацию, и в контекстном меню перейдите в «Свойства».
- Здесь зайдите на вкладку «Сервис».
- В разделе «Оптимизация и дефрагментация диска» нажмите «Оптимизировать».
- Откроется утилита «Оптимизация диска». Укажите из списка накопитель, для которого требуется произвести дефрагментацию.
- Нажмите «Анализировать». После некоторого ожидания в списке отобразится состояние файловой системы и степень фрагментации.
- Щелкните на «Оптимизировать».
- Дефрагментация HDD может занять значительное время — до нескольких часов, что зависит от количества и размера фрагментированных файлов. Не прерывайте ее и не закрывайте само окно.
- После окончания дефрагментации статус накопителя сменится с «Требуется оптимизация» на «ОК» и утилиту оптимизации можно будет закрыть либо повторить действия для других дисков.
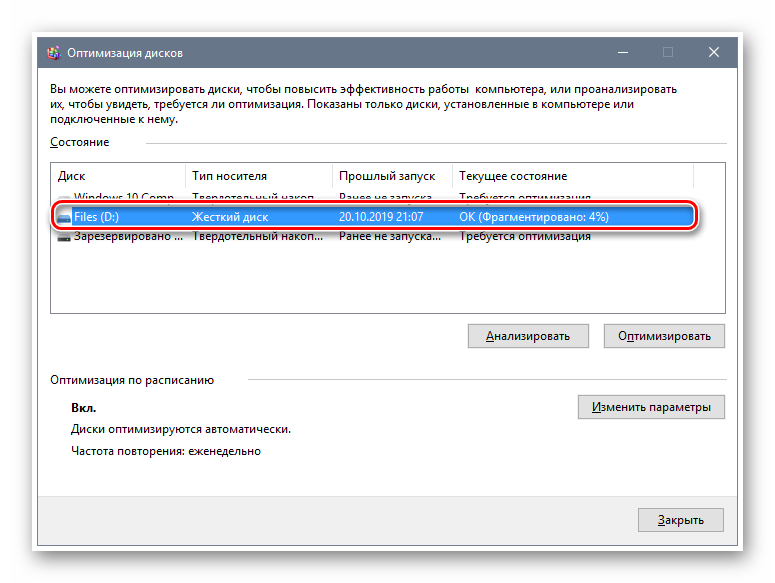
Оптимизировать работу твердотельных накопителей следует только этим способом, поскольку проводится именно оптимизация SSD, а не его дефрагментация. Дефрагментировать твердотельный накопитель вредно, ведь процесс представляет собой многочисленное количество операций стирания и записи, количество которых ограничено для SSD. К тому же из-за физического устройства таких накопителей их дефрагментация не приведет к сколь-либо существенному увеличению производительности.
Способ 3: Поиск и исправление ошибок
Не стоит забывать, что винчестер — механическое устройство с вращающимися деталями. И хотя качественные жесткие диски могут бесперебойно функционировать десятки лет, они тоже подвержены износу. Вследствие системных ошибок, физических и магнитных воздействий на устройство, а также из-за заводского брака на HDD возникают так называемые битые сектора — области с затрудненной или невозможной записью и чтением.
Производители обычно выделяют некоторое количество резервных секторов, но они рано или поздно заканчиваются, при том что многие битые сектора можно восстановить программными средствами. Поэтому при снижении скорости диска полезно выполнить следующий порядок действий:
- В окне «Мой компьютер» вызовите контекстное меню у накопителя, который хотите проверить, и выберите пункт «Свойства».
- В свойствах накопителя нажмите по вкладке «Сервис».
- В разделе «Проверка диска на наличие ошибок» нажмите кнопку «Проверить»
- Поскольку Windows постоянно мониторит состояние HDD, утилита может сообщить о необходимости произвести проверку диска либо сообщить, что состояние хорошее и выполнять данное действие не требуется. В любом случае жмем кнопку «Начать проверку».
- Некоторое время диск будет сканироваться на ошибки.
- По окончании появится диалоговое окно с результатом. Если ошибок нет — можно закрыть все окна.
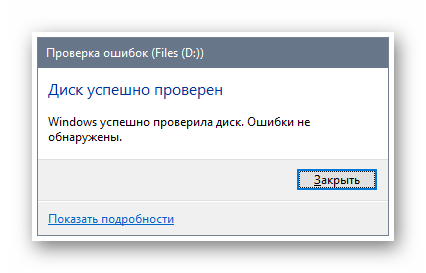
Проверку винчестера на наличие ошибок лучше осуществить при помощи консольной утилиты CHKDSK. Такой способ гораздо дольше по времени и может потребовать перезагрузки ОС, но он намного надежнее и эффективнее, чем описанный выше.
- Запустите командную строку. Найдите ее, введя в поисковой строке меню Пуск «cmd». Вызовите контекстное меню правой кнопкой мыши и используйте пункт «Запустить от имени администратора».
- Введем команду
chkdsk L: /r /x /f. У вас буква диска «L:» будет другой — D:, F:, E: и так далее. Посмотреть букву нужного диска можно в папке «Мой компьютер». Параметр «/f» выполнит проверку на системные ошибки и автоматически их исправит, а параметр «/r» найдет и по возможности восстановит поврежденные сектора. Параметр «/x» ставится для принудительной блокировки HDD перед проверкой. Он не обязателен, вводить его стоит при невозможности успешной проверки без отключения, а также при проверке системного раздела, который в любом случае будет отключен. - Если накопителю не потребовалось отключение, запустится процесс проверки. Он может занять довольно длительное время. По окончании будут найдены и по возможности исправлены ошибки и битые сектора.
- Если накопителю требуется отключение, например при проверке системного раздела, ОС уведомит пользователя об этом, предложив произвести ее во время следующей перезагрузки системы. Соглашаемся, введя латинскую букву «Y» и нажав Enter.
- Перезагружаем компьютер.
- Во время загрузки Виндовс запустится утилита проверки накопителя. Ее запуск можно отменить в случае необходимости, нажав любую клавишу в заданный промежуток времени.
- Процедура может занять продолжительное время — до нескольких часов. По завершении ПК снова будет перезагружен.
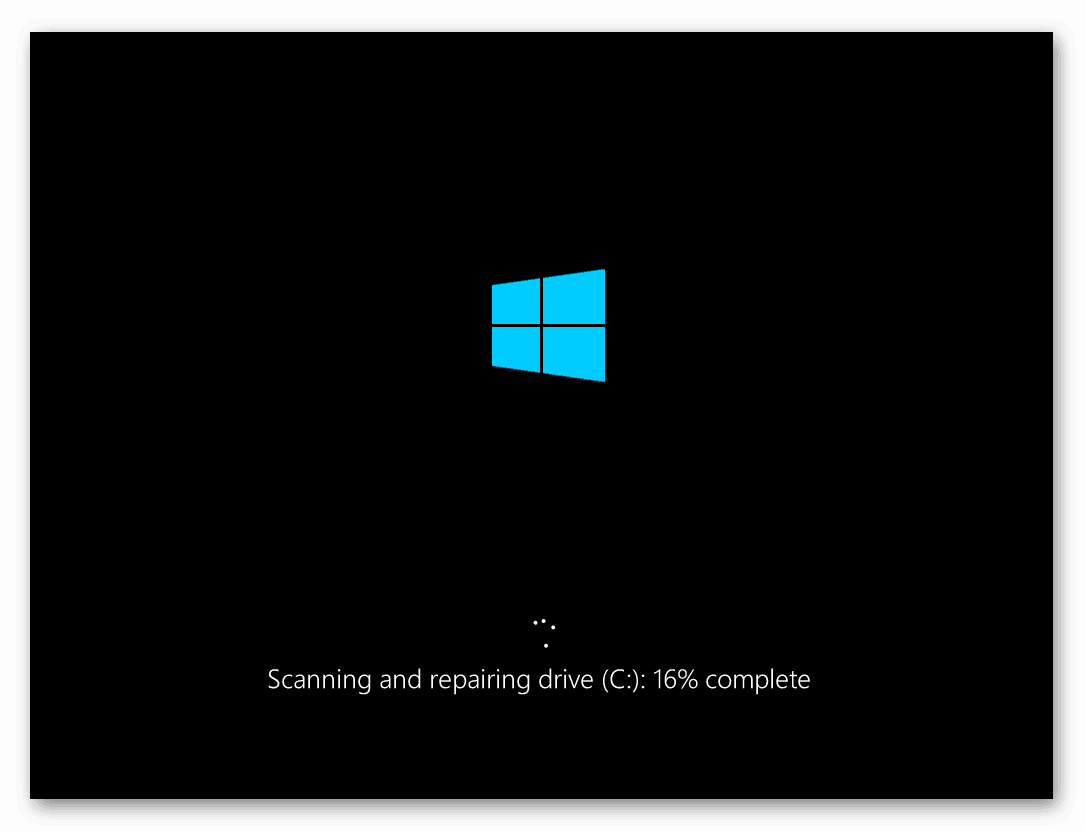
Если проверка HDD выявила множество поврежденных секторов, но не смогла их исправить — это свидетельствует о физическом повреждении накопителя, и при заметных проблемах со скоростью работы стоит задуматься об его замене.
Способ 4: Отключение индексации
В Windows есть функция индексации данных. Она призвана значительно ускорить поиск файлов в системе по названиям или содержимому. Проблема в том, что большая часть пользователей ПК редко использует такой поиск — обычно они помнят пути к необходимым данным и находят их вручную. При этом индексация файловой системы снижает скорость обращения к файлам и ухудшает производительность ПК, поэтому оптимальнее всего ее отключить.
- В директории «Мой компьютер» нажмите ПКМ по нужному разделу и откройте «Свойства».
- Внизу снимите галочку с пункта «Разрешить индексировать содержимое файлов».
- В появившемся диалоговом окне примените отключение индексирования ко всем вложенным файлам и папкам и сохраните изменения, щелкнув «ОК».
- Может появиться окно с подтверждением прав администратора. Жмем кнопку «Продолжить».
- Начнется процесс обработки, который занимает некоторое время, обычно не более 10-15 минут. Если отключаете индексацию системного раздела, изменение свойств некоторых критически важных файлов будет невозможно и вы получите несколько окон с уведомлениями об отказе в доступе. Не обращайте внимания и закрывайте их нажатиями по «ОК».
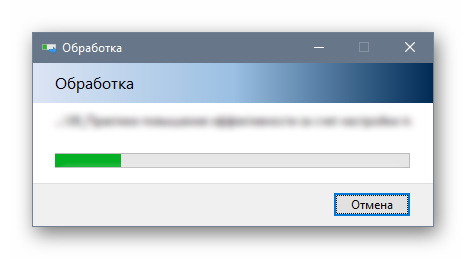
Желательно отключить саму службу поиска.
- Нажмите комбинацию клавиш Win + R.
- Введите
services.mscи подтвердите действие кнопкой «ОК». - Откроется окно с перечнем служб, расположенных в алфавитном порядке сперва с английскими названиями, ниже — с русскими. Прокрутите список вниз и найдите службу «Windows Search».
- Кликом ПКМ по названию службы выберите «Свойства».
- Найдите параметр «Тип запуска» и в выпадающем меню выберите пункт «Отключена». Примените изменения, щелкнув «ОК». Служба поиска успешно деактивирована.
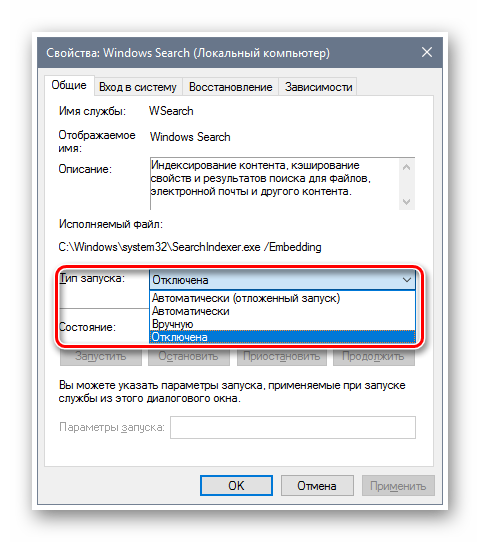
Отключение индексации и поисковой службы не означает, что пользователь лишится возможности искать файлы через строку поиска в Проводнике. Поиск будет осуществляться медленнее, но за счет этого повысится общая производительность файловой системы.
Способ 5: Включение политики кэширования записей
Все современные винчестеры оснащены кэш-памятью. По принципу функционирования она схожа с оперативной памятью и представляет собой временное хранилище информации, которое быстрее самого жесткого диска и значительно ускоряет работу с ним.
Иногда Windows или сам пользователь отключают кэширование файлов. Поскольку кэш-память энергозависима, при резком отключении питания компьютера содержащиеся в ней данные могут потеряться, не успев записаться на HDD. Поэтому пользователю приходится делать выбор — безопасность или производительность. И если пользователь имеет источник бесперебойного питания или уверен в отсутствии скачков напряжения, которые могут привести к резкому обесточиванию ПК, оптимальнее будет включить кэширование.
- Вызовите окно свойств системы. Для этого на рабочем столе кликните правой кнопкой мыши по иконке «Мой компьютер» и перейдите в «Свойства». Если вместо этого открываются свойства ярлыка, можно открыть папку «Мой компьютер», вызвать контекстное меню, нажав ПКМ на свободной области окна и также выбрать пункт «Свойства».
- В левой колонке щелкните по «Диспетчер устройств».
- Найдите в списке пункт «Дисковые устройства» и раскройте его. Кликните по нужному варианту ПКМ и зайдите в «Свойства».
- Перейдите на вкладку «Политика».
- Активируйте параметр «Оптимальная производительность».
- Для некоторых разновидностей дисковых накопителей и версий ОС данный параметр может называться «Оптимизировать для выполнения». Иногда также присутствуют параметры «Разрешить кэширование записей» и «Отключить очистку буфера кэша». Следует отметить галочками их оба.
Способ 6: Анализ активности HDD
Часто низкая производительность файловой системы компьютера связана не с оптимизацией и параметрами, а с тем, что какая-либо программа слишком активно обращается к HDD, снижая при этом скорость работы ОС и других программ. При необходимости нужно найти источник проблемы и приостановить или завершить его.
- Вызовите «Диспетчер задач» при помощи сочетания клавиш Ctrl + Shift + Escape либо щелкнув правой кнопкой мыши по свободной области на панели задач и выбрав пункт меню «Диспетчер задач».
- При первом запуске «Диспетчер задач» может запуститься в упрощенном виде. Разверните его, нажав на «Подробнее».
- Упорядочите список процессов, щелкнув по вкладке «Диск».
- Видно, что один из процессов обращается к HDD гораздо активнее других. Если это сильно влияет на производительность компьютера и мешает работе, закройте программу прямо здесь, выбрав процесс и нажав кнопку «Снять задачу» внизу.
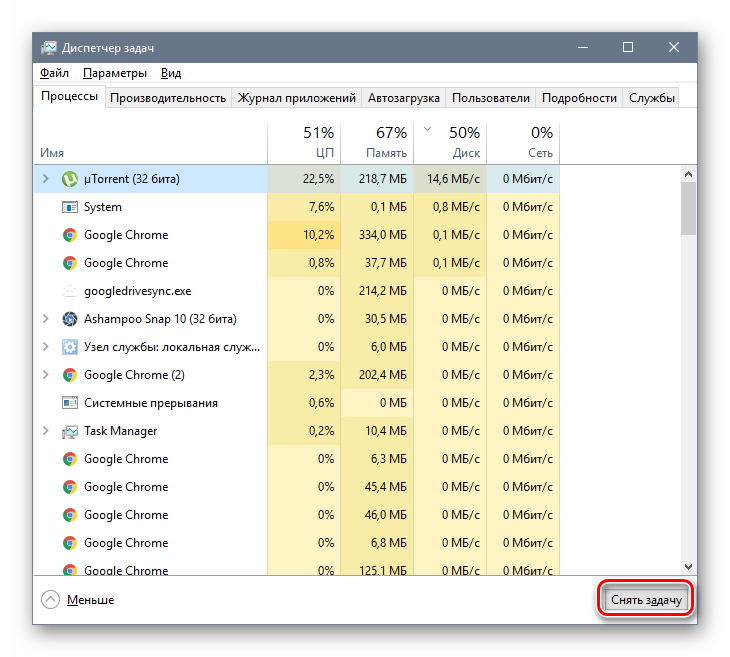
В результате данных действий можно найти неиспользуемые и ненужные программы, при этом активно обращающиеся к сети и дисковой подсистеме. Например, определенные приложения имеют средства автоматического обновления, которые запускаются в фоновом режиме и забирают ресурсы ПК. Если такие программы бесполезны, лучше всего их удалить.
- Откройте «Пуск» — «Служебные» — «Панель управления».
- В режиме просмотра по категориям перейдите в «Удаление программ».
- Если стоит режим просмотра в виде значков, найдите и откройте «Программы и компоненты».
- Отыщите в списке ненужную программу и нажмите «Удалить».
- Следуя указаниям диалогового окна, подтвердите удаление программы.
В качестве альтернативы удалению можете отключить автоматическую проверку/установку обновлений в настройках проблемного софта.
Иногда в «Диспетчере задач» можно найти процессы без иконок, со странными названиями, которых нет в списке на удаление, но при этом они активно потребляют ресурсы Windows. Такими программами вполне могут оказаться вирусы, например, широко распространенные в последние годы майнеры. При обнаружении подозрительного ПО следует провести проверку антивирусом и включить в нем экраны безопасности.
Читайте также: Борьба с компьютерными вирусами
Описанные способы позволяют снизить нагрузку на винчестер, повысить производительность файловой системы и сделать работу с компьютером быстрее и приятнее.
Жесткий диск — устройство, обладающее невысокой, но достаточной для повседневных нужд скоростью работы. Однако из-за определенных факторов она может быть гораздо меньше, в результате чего замедляется запуск программ, чтение и запись файлов и в целом работать становится некомфортно. Выполнив ряд действий по увеличению скорости работы винчестера, можно добиться заметного прироста производительности в работе операционной системы. Рассмотрим, как ускорить работу жесткого диска в Windows 10 или других версиях этой операционной системы.
Очистка HDD
Переполненность винчестера влияет на скорость работы. Появляются ненужные «мусорные» файлы: старые точки восстановления, временные файлы обозревателей и программ, старые установщики, копии документов. Удалять и искать их самостоятельно трудно. Поэтому рекомендую использовать для этого специализированный софт. Например, программу CCleaner. Если есть возможность установить дополнительной накопитель, перенесите туда некоторые файлы. Так основной диск не будет переполнен, начнет быстрее работать.
Своевременное удаление компьютерного мусора и очистка диска
Многим предыдущие методы могут показаться несколько заумными, так что теперь, что называется, спустимся на землю и посмотрим, как ускорить работу жесткого диска за счет использования инструментов и методов, знакомых каждому мало-мальски грамотному пользователю. И пока остановимся на факторах, которые на быстродействие винчестера влияют лишь косвенно.
Как известно, в любой операционной системе по мере функционирования и ее самой, и установленных в ее среде программ постоянно накапливается огромное количество временных файлов, устаревших объектов или остатков после удаления некоторых приложений. Сюда же можно отнести и сохраненные контрольные точки восстановления и даже некоторые апдейты, которые мертвым грузом висят в системе. Весь этот мусор нужно регулярно подчищать.
В самом простом случае можно воспользоваться стандартным средством очистки диска, которое имеется в любой системе Windows, и выполнить ее для всех дисков и разделов. Для удаления дополнительных компонентов следует задействовать очистку системных файлов.
Однако, можно поступить намного проще, используя для таких целей специальные программы-оптимизаторы, в которых имеются соответствующие модули.
Как ускорить работу жесткого диска используя дефрагментацию
В Windows 10 для этого существует специальное приложение «Дефрагментация». Для его открытия выполните следующее. Нажмите «Пуск», в поисковой панели напишите «дефрагментация», далее откройте приложение из результатов поиска.
Не используйте данный процесс более 1-2 раз в месяц (в зависимости от активности пользователя).
Выберите HDD нажмите «Анализ».
Этот способ применим для традиционных HDD, а не SSD. В старых версиях ОС твердотельные накопители не нужно дефрагментировать этим способом. Принцип работы SSD лежит в использовании флэш-памяти. Использование старых инструментов могут его повредить. В Windows 10 такой проблемы нет. Используйте описанный выше способ для оптимизации работы SSD.
Отключение дефрагментации
Если для HDD этот процесс актуален, то твердотельные диски в нем не нуждаются. Поэтому, следует выполнить отключение ненужных служб.
- В поле ввода «Выполнить» (Win + R) прописываем dfrgui и кликаем «ОК».
- Отроется окно, где нужно выбрать SSD диск и в нижней части интерфейса посмотреть статус оптимизации по расписанию. Если включена, то нужно отключить.
Проверьте HDD на ошибки
Если после использования описанного выше способа улучшений нет, проверьте устройство на ошибки. Это встроенный инструмент ОС, который обнаруживает проблемы с HDD и иногда исправляет их. Это относится к исполняемым секторам. Рассмотрим 2 способа запуска этого инструмента.
Способ 1
Выполните такие действия:
Способ 2
Нажмите «Win+X», далее: Пропишите такую команду: Где:
- флаг «/f» активирует команду проверить HDD и автоматически исправит ошибки;
- «/r» ищет поврежденные сектора и восстанавливает их содержимое.
Для работы приложения «chkdsk» нужен полный доступ к винчестеру. Поэтому перед началом работы закройте все приложения и открытые документы.
Основные методы повышения скорости
Что же касается основных методик, применяемых для ускорения доступа к HDD, обычными настройками оптимального режима работы, как это предполагается для некоторых других «железных» компонентов, дело не ограничивается. И очень часто не стоит сбрасывать со счетов программные методы, которые в не меньшей степени способствуют повышению производительности винчестера и, как следствие, всей системы в целом. Но главными направлениями, которые следует знать любому пользователю и применять их в практическом отношении, являются следующие:
- выбор оптимального режима работы самого устройства;
- оптимизация доступа за счет применения программных настроек операционной системы;
- очистка диска от компьютерного мусора;
- отключение ненужных программ, замедляющих его работу;
- регулярная дефрагментация (для устройств класса SSD применять ее не нужно и даже противопоказано);
- оптимальная настройка использования виртуальной памяти;
- устранение ошибок диска и исправление сбойных секторов.
Изменение режима подключения
Разработчики материнских плат включают в них поддержку стандартов:
- IDE — режим совместимости с устаревшим оборудованием;
- AHCI — оптимизированный. Его преимущества: высокая скорость, поддержка работы с твердотельными накопителями.
Даже если у вас включен режим IDE его можно изменить на AHCI. После этого его скорость работы значительно повысится. Некоторые производители плат по умолчанию устанавливают режим совместимости IDE. Это делается чтобы избавить от проблем с совместимостью оборудования. Поэтому новый SATA диск будет работать в IDE режиме, но медленнее. Как его переключить? Открываем «Диспетчер устройств». Находим ветку «Контроллеры». Посмотрите название. Видно, что используется AHCI.
Действия с виртуальной памятью
Наконец, давайте посмотрим, как ускорить работу жесткого диска с Windows 10 на ноутбуке или стационарном ПК за счет изменения параметров виртуальной памяти, за использование которой отвечает файл подкачки. В случае ее задействования вместо оперативной памяти резервируется дисковое пространство самого винчестера. При завышенном значении размера файла подкачки к жесткому диску производится чрезмерно частое обращение, что и снижает скорость его работы в целом. По большому счету, от использования файла подкачки можно отказаться вообще. Мнения специалистов по этому поводу расходятся. Одни считают, что отключать его полностью можно только при наличии 8 Гб оперативной памяти и выше. Другие считают, что даже при 1 Гб ОЗУ ничего страшного не случится. А специалисты Microsoft утверждают, что выбор размера лучше оставить операционной системе. Кто прав? Как ни странно, правы все.
Но исходя из практических соображений можно посоветовать отключать использование виртуальной памяти только в том случае, если компьютер или ноутбук пользователю нужен исключительно для работы с офисными пакетами или для доступа в интернет. А вот при использовании ресурсоемких инженерных программ, графических, звуковых или видеоредакторов с такими настройками лучше не шутить.
Как ускорить жесткий диск через Биос (BIOS)
При загрузке ПК зайдите в BIOS. В старой версии найдите:
Как включить AHCI
Нажмите «Win+R» далее «regedit».
Проверка диска
Позволяет выявить не только системные ошибки, но и «вылечить» поврежденные сектора.
Пошаговая инструкция представлена ниже:
- Открываем «Свойства» диска (через контекстное меню в проводнике) и переходим во вкладку «Сервис». Там кликаем по кнопке «Выполнить проверку».
- В новом окне отмечаем оба пункта и запускаем процесс. Система предложит перенести его до следующей загрузки ПК. Соглашаемся.
Как Вы поняли, очередной запуск системы будет более длительным, потому что восстановление секторов выполняется медленно.
Как ускорить жесткий диск на ноутбуке
Если вы не ищите файлы используя «поиск», отключите опцию индексирования. Для этого:
Как ускорить жёсткий диск кэшированием
Переходим в «Свойства», далее «Оборудование».
Просмотр режимов работы через «Диспетчер устройств»
Теперь остановимся на том, как ускорить работу жесткого диска в Windows 7 или в любой другой системе с выбором аналогичных параметров непосредственно в их настройках. Но и тут нужно четко понимать, что в опции, выставленные в BIOS, имеют наивысший приоритет, поэтому в среде операционной системы переключить режим работы контроллера получается не всегда.
Тем не менее для получения информации о нужном режиме следует вызвать стандартный «Диспетчер устройств» (devmgmt.msc), найти в списке оборудования нужные контроллеры и убедиться, что они предназначены для использования таких стандартных режимов. Если в свойствах будет указана ошибка 45, гласящая, что данное устройство отключено или не используется, это можно трактовать, как четкое требования переключения нужного режима именно в первичной системе.
Измерение и анализ показателей производительности
Физический жёсткий диск имеет несколько параметров, которые определяют его надёжность, степень износа и быстродействие. Среди них можно выделить несколько:
- S.M.A.R.T. – показатели работы, отражающие стабильность жёсткого диска. Основное внимание обычный пользователь должен уделять параметрам Read Error Rate, G-Sense Error Rate, Reallocated Sectors Count и Hardware ECC recovered. Первый параметр отражает количество ошибок чтения при работе, второй – срабатывание счётчика ударов, третий – количество переназначенных секторов, а последний – восстановленные аппаратно области. Удобно для этого использовать программу CrystalDiskInfo.
- Величины скорости обычного и случайного чтения-записи. В их определении поможет утилита того же разработчика CrystalDisk Mark. Нужно просто её установить и нажать зелёную кнопку All, после чего дождаться результатов.
- Скорость вращения. Механический показатель, чем он выше, тем выше производительность жёсткого диска. Можно увидеть в том же CrystalDiskInfo.
- Интерфейс подключения. Обычный ATA медленнее, чем SATA, а он в свою очередь имеет три версии, каждая из которых способна выдавать большие скорости чтения-записи, чем предыдущая.
Это аппаратные параметры. Из программных можно выделить такие:
- программные ошибки чтения;
- сильная фрагментация файлов;
- управление кэшем диска;
- большое количество мелких файлов на диске и недостаточный объём свободного места;
- заражение вирусами.
Любые действия по повышению быстродействия стоит проводить комплексно. Поэтому оба типа стоит рассмотреть подробнее.
Оптимизируйте роботу винчестера
Для того, чтобы оптимизировать работу диска запустите диспетчер устройств, для этого выберите этот пункт в свойствах «Моего компьютера». В открывшемся окне выберите дерево «Дисковые устройства» и в свойствах нужного диска перейдите на вкладку «Политика». Поставьте галочки на пунктах «Оптимизировать для выполнения» и «Включить повышенную производительность».
Увеличить скорость системы. Быстрый жёсткий диск.
Увеличить скорость системы или быстрый жёсткий диск .
Всем привет, это блог Компьютер76, и сейчас я вам покажу, как попытаться увеличить скорость работы вашей системы или ускорить работу компьютера за счёт увеличения скорости доступа жёсткого диска к хранимым данным и, тем самым, заполучить быстрый жёсткий диск . Мы увеличим конкретно скорость чтения и записи данных винчестера за счёт оперативной памяти. Этот трюк:
Скорость чтения, предупреждаю сразу, не всегда увеличивается в некоторых сборках: этот процесс слишком сложен и регулируется множеством функций, большинство из которых человеку недоступны. На одном из бюджетных ноутбуков с процессором Celeron скорость упала в разы. Пришлось проходить по тому же пути и удалять строчку, так что проверьте и сравните. Самый простой способ проверить – копирование файлов больших объёмов с одного логического диска системы Windows на другой.
Обновлено, апрель 2018
Что такое sysedit ?
Если коротко, то это текстовый редактор для четырёх системных файлов Windows, располагающийся с древних времён в папке System32. Никуда он не пропал и поныне (в Windows 10):
Изначально утилита и была предназначена для РУЧНОГО редактирования этих файлов, т.е.:
- system.ini (старый файл инициализации запуска для фона, клавиатуры, выбранного языка и некоторых других опций)
- win.ini (файл настройки для некоторых из драйверов; Windows XP без него не запустится, а в Windows 10 его уже нет )
- autoexec.bat (отвечал за запуск bat файлов, поддерживал первоначальный запуск Windows – сейчас его или нет, или система его не использует)
- config.sys (контроль за инициализацией “железа”, например RAM; файла больше не существует)
Однако его важность в системных процессах современных версий Windows постепенно сходит на “нет”: к регулированию системных настроек пользователь допускается всё реже. Ну… точно уже не через Блокнот. Тем более, что почти все указанные выше настройки и файлы потеряли свой функционал (их либо нет, либо они пусты в содержании).
Смысл трюка: в чём секрет?
Компьютеры под управлением Windows XP и позднее либо лишены файла system.ini либо он пуст. Теперь все настройки в целях безопасности перекочевали в реестр. Файл, если таковой и существует, предназначен ТОЛЬКО для обратной совместимости старых программ при попытке запустить их на новой ОС Windows.
Попробовать будете?
Войдём в консоль команд от имени администратора:
- Пуск – Выполнить – cmd (Windows XP)
- и напишем в консоли команду SYSEDIT.EXE. Откроется окно редактора системы
- В открывшихся вкладках выберем ту, что называется system.ini
- Найдите строчку с надписью [386enh]. Нажмите Enter, чтобы создать новую пустую строку ниже
- Вставьте команду прерывания
Должно получиться так:
Далее Файл – Сохранить. Закройте все окна и командную консоль. Перезагрузитесь.
Пользуйтесь. Если повезёт, быстрый жёсткий диск сэкономит вам немало времени.
Ещё интересные и полезные настройки в разделе Специальные настройки Windows
Небольшой ликбез
Строго говоря, скорость обмена данными для каждого жесткого диска своя. И реализуется она обычно на физическом уровне. То есть, выше скорости заданной производителем HDD все равно прыгнуть не получится. Программными средствами возможно только избавиться от помех, снижающих скорость обмена данными системы с диском. Существует несколько способов «тюнинга» жесткого диска. Некоторые из них мы разберем. Увеличить скорость обмена данными с жестким диском можно и стандартными средствами операционной системы Windows.
В случае с новыми SSD-дисками увеличение скорости как бы и не надо, но в некоторых случаях эти способы могут помочь и твердотельным накопителям. Вообще, высокая скорость чтения-записи SSD-дисков достигается совсем другой технологией в отличие от HDD. Но все факторы, описанные в этой статье, актуальны и для SSD. Со временем в таких накопителях тоже падает скорость обмена данными с диском. Как увеличить ее? Так же, как и в случае с обычными HDD. Об этом чуть ниже.
Как ускорить работу винчестера
Для оптимизации работы OS Windows необходимо правильно настроить параметры всех устройств компьютера. Особое внимание нужно обратить на настройку винчестера или жесткого диска.

Инструкция
Повысить быстродействие системы можно, если установить для жесткого диска режим DMA (прямого доступа к оперативной памяти). Вызывайте контекстное меню щелчком правой клавиши по пиктограмме «Мой компьютер» и выбирайте пункт «Свойства». Переходите во вкладку «Оборудование» и нажмите «Диспетчер устройств». Раскройте список «IDE ATA/ATAPI контроллеры».
Проверьте режим работы каждого устройства: вызывайте контекстное меню, активируйте опцию «Свойства» и переходите во вкладку «Дополнительные параметры». Параметр «Режим передачи» установите «DMA, если возможно».
Чтобы оптимизировать поиск и запись файлов, проведите дефрагментацию диска. Щелкните правой клавишей по иконке «Мой компьютер» и выбирайте команду «Управление». В списке «Запоминающие устройства» отметьте пункт «Дефрагментация диска». Проведите дефрагментацию всех логических дисков. Во время этого процесса обращаться к запоминающим устройствам нельзя.
В Windows XP системные файлы по умолчанию записываются в буфер жесткого диска, что ускоряет обращение к ним. В Windows Vista и Windows 7 эту опцию нужно установить вручную. Щелчком правой клавиши по значку жесткого диска вызывайте выпадающее меню и выбирайте пункт «Свойства».
Переходите во вкладку «Политика» и поставьте флажок в чекбокс «Разрешить кэширование записи на диск». Надо иметь в виду, что при сбое электропитания данные могут быть утеряны или повреждены. Для повышения надежности работы компьютера лучше использовать ИБП (источник бесперебойного питания).
Если на вашем компьютере в фоновом режиме запущено несколько программ, работа системы существенно замедляется. Нажмите Win+R и в строку «Открыть» введите команду msconfig. Перейдите во вкладку «Автозагрузка» и снимите флажки рядом с теми программами, которыми пользуетесь только время от времени. Подтвердите, нажав ОК. Изменения вступят в силу после перезагрузки.
По умолчанию файл подкачки размещается на том же логическом диске, что и система. Постоянное обращение к жесткому диску за информацией из виртуальной памяти сильно тормозит его работу. Щелкните по пиктограмме «Мой компьютер» правой клавишей мыши и выбирайте команду «Свойства». Переходите во вкладку «Дополнительно» и в разделе «Быстродействие» нажмите «Параметры».
Опять выбирайте вкладку «Дополнительно» и жмите «Изменить» в разделе «Виртуальная память». Отметьте диск, на котором установлена система, и переведите радиокнопку в положение «Без файла подкачки». Чтобы подтвердить выбор, нажмите «Задать».
Если объем оперативной памяти на вашем компьютере не менее 1 Gb, вы можете вообще обойтись без файла подкачки. Если же виртуальная память вам нужна, отметьте другой логический диск и задайте размер файла подкачки. Нажмите «Задать» и перезагрузите компьютер, чтобы изменения вступили в силу.
Войти на сайт
или
Забыли пароль?
Еще не зарегистрированы?
This site is protected by reCAPTCHA and the Google Privacy Policy and Terms of Service apply.
Главная » windows 7 » Как ускорить работу жесткого диска в windows 7
Оптимизация и ускорение работы жесткого диска
Наверно все пользователи хотят, чтобы их компьютеры могли выполнять требуемые действия намного быстрее, чем в текущий момент. Процесс обработки информации можно ускорить разными способами. К подобным вариантам относится оптимизация работы винчестера. Для подобного процесса в Виндовс имеется огромное количество настроек и инструментов. Давайте рассмотрим, как ускорить работу жесткого диска и в целом работу компьютера.
Отключение индексирования
Данный способ подойдет для тех, кто не использует функцию поиска в операционной системе.
Основой метода является закрытие раздела винчестера от индексирования, что обеспечит ускорение его работы. Для этого:
- Переходим в «Мой компьютер». Там нужно вызвать контекстное меню на главном диске, зачастую это диск С:. Затем нажимаем «Свойства».
- В меню «Общие» выбираем пункт «Разрешить индексировать содержимое…». Нужно снять галочку и подтвердить действие.
- После данных действий появится оповещение, где будет сообщаться про возможность использования новой политики только к определенным файлам. Выбираем «Продолжить», а затем «Пропустить все».
Отказываемся от ведения журнала
В стандартных настройках в системе имеется функция ведения журнала. Там отображаются все сбои и произведенные изменения. Если данную систему Вы не используете или даже не понимаете, что это значит, то можете смело ее отключить.
Инструкция по отключению:
- Запуск командной строки. Наиболее простейший способ: нажатие «Win+R», а в появившемся окне «Выполнить» ввести «cmd».
- Откроется приложение, где требуется ввести: fsutil usn deletejournal /D С:, где С – это буква необходимого жесткого диска.
- Для подтверждения своих намерений нужно нажать на «Enter». Затем командную строку необходимо закрыть.
- Для вступления в силу изменений, компьютер необходимо перезагрузить.
Очистка от ненужных файлов
Довольно часто показатели скорости работы жестких дисков заметно улучшаются после удаления ненужных файлов, которые за длительное время могли собраться на накопителе. Чем больше свободного пространства на винчестере, тем быстрее будет происходить поиск файлов, а это ускорит работу.
Если этот процесс рассмотреть более подробно, то получается, что система не будет производить долгий поиск в своих таблицах адреса определенных единиц информации. При удалении не нужных данных количество таких таблиц уменьшится, чем при заполненном пространстве.
Поэтому нужно чаще удалять файлы с компьютера, которые не используются. Если они важные, то можно просто их собрать в одну папку и заархивировать. Подобная процедура освободит место, а в параметрах основной таблицы будет только один адрес.
Чтобы очистить диски в Виндовс 7 и иных версиях, используются специальные инструменты. Они располагаются в меню «Пуск» в категории служебных программ. Точное название – «Очистка диска». Программа производит поиск неиспользуемых файлов в разделе, а затем предлагает пользователю их удалить.
Кроме этого существует большое количество программ, обеспечивающих проведение данной процедуры.
Дефрагментация
Когда производится запись новой информации на устройство, она не всегда размещается рядом. Размещение отдельных пакетов производится по свободному месту тома. После проведения многочисленных записей, одни файл может быть расположен по всему носителю. Это приводит к тому, что система постоянно обращается к разным секторам. Используя дефрагментацию, можно искать подобные данные и собирать их вместе. Затем система будет обращаться к соседним местам, что увеличит скорость работы.
Подобный инструмент способен помочь только при использовании HDD дисков.
Функция имеется в различных программах, которые предлагают сервисы по ускорению работы компьютера.
Операционные системы от Microsoft имеют возможность проводить дефрагментацию с использованием встроенных возможностей. Для этого в «Компьютере» необходимо выбрать необходимый диск и произвести запуск контекстного меню. Затем выбирается «Свойства», там пункт «Сервис» и указать «Оптимизировать». Затем ОС предложит выполнить дефрагментацию.
Переразметка
В случаях, когда компьютер используется длительное время и работает винчестер на полную мощностью, можно произвести переразметку. Это поможет при наличии двух и более разделов.
Это форматирование диска, а некоторые разработчики указывают, что заново «режется» жесткий диск на сектора и дорожки.
Идеальным является вариант, когда в системе применяется один жесткий диск с единственным томом. Нормальной считается система с двумя разделами. При большем количестве – система будет более медленно работать, тратя время на поиск необходимых файлов. В данном процессе поиск осуществляется по всем жестким дискам поочередно. Можно один жесткий диск использовать для установки ОС и софта, на другой записывать фильмы и прочие мультимедийные файлы.
Перемещение файлов на съемный носитель
Неплохим вариантом считается перемещение неиспользуемых данных на отдельные носители. Зачастую для этого применяются внешние накопители. Важно выбирать надежные внешние HDD, которые будут отличаться высокой скоростью обработки информации.
Изделия можно использовать не только для хранения устаревших файлов, но и в виде флешки. Для подобных целей 500 Гб будет достаточно. С компьютером он соединяется по USB интерфейсу и отличается бесшумной работой.
Отключение автозагрузки программ
Наличие лишних программ в автозагрузке существенно замедляет работу компьютера и использует его процессор и память. Если их отключить, то можно увеличить скорость работы диска и в целом производительность системы.
В разных версиях Виндовс управление автозагрузкой располагается в разных местах. Наиболее удобно для подобной цели использовать утилиту «CCleaner». Требуется осуществить запуск утилиты и перейти в меню «Сервис/Автозагрузка».
В автозагрузке нужно оставить только те программы, которые нужны для работы компьютера, например, антивирус. Остальные компоненты можно отключить кнопкой «Выключить» в правой панели.
Любую из отключенных программ можно всегда снова запустить вручную. Если пропадет значок в системном трее, то ее запуск можно вернуть с использованием кнопки «Включить».
Обновление драйвера контроллера диска
От актуальности драйверов зависит стабильность всей системы. Рекомендуется обновлять драйверы до новейшей версии, особенно это касается SSD дисков.
Для проверки версии установленных драйверов нужно зайти в «Диспетчер устройств». Необходимо вызвать командную строку, а в ней ввести «devmgmt.msc» и нажать «Enter». Затем нажать правой кнопкой мыши по SATA контроллеру и выбрать пункт «Свойства».
Если используется старый драйвер, то новый можно найти на официальном сайте производителя системной платы или ноутбука, скачать и обновить его.
Существуют специальные утилиты, которые позволяют обновить драйверы. Можно выбрать софт «Driver Booster», который при запуске покажет список драйверов, для которых требуется обновление.
Данная информация поможет Вам оптимизировать жесткий диск и повысить его работоспособность.
comments powered by HyperComments
HDDiq.ru
Как ускорить работу жесткого диска и компьютера в целом — лучшие методы и мой личный опыт
Приветствуют вас, дорогие читатели с вами Тришкин Денис.
Многие пользователи хотят, чтобы их компьютеры быстрее выполняли поставленные действия, чем на данный момент. Ускорить процесс обработки информации можно разными способами, одним из которых является оптимизация работы жесткого диска. Для этого в windows предусмотрена масса инструментов и настроек. Проделав все нижеописанное, вы сможете ускорить работу своего винчестера и компьютера в целом.
Методы оптимизации работы( к содержанию ↑ )
В операционной системе от Microsoft предусмотрено множество инструментов, позволяющих на минимальную долю ускорить работу устройства.
Вот основные из них:
-
Отключение индексирования.
-
Отказ от ведения журнала.
-
Очистка от ненужных файлов.
-
Дефрагментация.
-
Переразметка.
Отключение индексирования( к содержанию ↑ )
Этот способ подходит только для тех, кто не пользуется поиском по операционной системе.
Дело в том, что метод подразумевает закрытие раздела жесткого диска от индексирования, что позволяет ускорить его работу. Для этого:
-
Заходим в «Мой компьютер» и вызываем контекстное меню на главном диске (обычно это C:). Выбираем «Свойства».
-
На вкладке «Общие» внизу находим «Разрешить индексировать содержимое…». Снимаем галочку. Подтверждаем действие.
увеличить
-
После этого должно появиться оповещение, в котором будет идти речь о возможности применения новой политики только к отдельным файлам. Нажимаем продолжить, а потом «Пропустить все».
Отказ от ведения журнала( к содержанию ↑ )
По умолчанию в системе установлена функция ведения журнала, в котором отображаются все изменения и сбои. Если вы не пользуетесь этой системой или даже не представляете, что это такое – можете смело ее отключать.
Для этого нужно:
-
Запустить командную строку. Самый простой способ: нажимаем «Win+R» и в появившееся окно «Выполнить» вписываем «cmd».
-
Затем в открывшейся программе нужно написать следующее: fsutil usn deletejournal /D С:, где С – буква жесткого диска.
-
Подтверждаем свои намерения нажатием «Enter». После этого окно командной строки можно закрыть.
-
Чтобы изменения вступил в силу, нужно перезагрузить компьютер.
Очистка от ненужных файлов( к содержанию ↑ )
Нередко увеличить скорость работы жесткого диска можно при помощи простого удаления лишних документов, которых за долгое время обычно собирается много. Нужно понимать, что чем больше свободного места на винчестере, тем быстрее он находит файлы, а значит и его скорость выше.
Если рассматривать этот процесс более углублено, получается, что системе не нужно долго искать в собственных таблицах адрес единицы информации, ведь в таком случае у него подобных данных меньше, чем при полностью заполненном разделе.
Именно поэтому необходимо почаще удалять неиспользуемые файлы с компьютера. Если же они являются важными – собрать все воедино и заархивировать. Это высвободит место, а главное – теперь в основной таблице будет только один адрес.
Для очистки дисков в windows 7 и других версиях присутствует специальный инструмент. Он находится в пуске в служебных программах. При этом так и называется «Очистка диска». Он ищет в разделе неиспользуемые файлы и предлагает их удалить. В этой статье я описывал как удалить старые обновления windows 7 используя данный инструмент. Можете прочитать будет полезно!
увеличить
Кроме того, существует масса программ, позволяющих сделать нужную нам процедуру. Стоит только немного поискать в Интернете.
Дефрагментация( к содержанию ↑ )
Когда новая информация записывается на устройство, она не всегда может располагаться рядом. Отдельные пакеты размещаются по свободному месту тома. Получается, что после многочисленных записей один файл может быть разбросан по всему носителю. Из-за этого системе необходимо постоянно обращаться к разным секторам. Дефрагментация ищет такие данные и собирает их вместе. В будущем система обращается уже к соседним местам, а потому скорость работы увеличивается.
Важно! Этот инструмент поможет только в случае использования дисков стандарта HDD.
Функция присутствует во многих программах, предлагающих сервисы ускорения работы компьютера.
Вместе с тем в ОС от Microsoft дефрагментацию можно проводить и встроенными возможностями. Для этого нужно в «Компьютере» выбрать один из дисков и вызвать контекстное меню. Далее нажать «Свойства». Затем перейти на «Сервис» и кликнуть «Оптимизировать». После этого ОС сама предложит провести вышеописанную операцию.
Переразметка( к содержанию ↑ )
В случае, когда вы пользуетесь компьютером длительное время и при этом используете возможности винчестера на всю мощность, иногда стоит проводить переразметку. Это поможет если у вас находится два и более разделов.
Тем самым вы проводите форматирование диска, а некоторые разработчики заявляют, что и заново «режете» жесткий на сектора и дорожки. Но ранее я писал, что это только «громкие слова», ведь подобное происходит только на заводе-изготовителе.
Нужно отметить, что идеально, когда в системе один винчестер имеет единственный том. Нормальным считается два раздела. Если больше – система будет дольше работать так как поиск нужных файлов будет осуществляться поочередно по каждому. Так, например, можно выделить один жесткий диск, на котором будет установлена операционная система и программы, а другой для склада фильмов, фотографий, музыки и прочей информации.
Более подробно о методах разделения жесткого диска вы можете прочитать в этой статье
Перемещение файлов на съемный носитель( к содержанию ↑ )
Еще одним неплохим вариантом можно смело назвать перемещение неиспользуемых документов на отдельный носитель. Часто для этого используют внешние накопители. Одним из лучших сегодня многие называют 2.5″ внешний HDD WD Elements Portable. Он отличается качеством исполнения и скоростью обработки данных.
Его можно использовать не только для хранения старой информации, но и пользоваться в качестве флешки. И можно смело заявить, что для этих целей вам точно хватит 500 Гб. Он соединяется с компьютером посредством USB. Работает бесшумно.
Устройство выделяется легкостью – всего 134 г, а также матовой поверхностью, которая позволяет избежать не желаемых отпечатком.
Купить на заказ данный внешний жесткий диск вы можете здесь.
Личный опыт( к содержанию ↑ )
На windows, которые выходили до седьмой версии, дефрагментация обычно делала еще хуже – компьютер после нее работал медленнее. А вот в последних нескольких операционных системах от Microsoft явно поменяли алгоритм работы этого инструмента. Поэтому после проведения очередного процесса воссоединения файлов, явно видна разница в положительную сторону.
Для удобства я пользуюсь программой от компании Auslogics. В ней собраны все инструменты, позволяющие в кратчайшие сроки почистить компьютер и ускорить его работу.
Ну вот и вся информация которой я хотел с вами поделиться в плане оптимизации жесткого диска, надеюсь она окажется для вас интересной и полезно. Подписывайтесь на обновления блога и рекомендуйте его в соцсетях!
windwix.ru
Как повысить производительность жесткого диска — Free-IT-expert
Для повышения производительности жесткого диска необходимо перевести его работу в режим AHCI. Технология Advanced Host Controller Interface (AHCI) – это стандарт, предложенный компанией Intel, позволяющий повысить скорость выполнения операций чтения/записи с жестких дисков, подключенных по протоколу SATA, за счет использования расширенных возможностей технологии SATA, таких как интегрированная очередность команд (NCQ), кроме того стандарт поддерживает технологию горячей замены жестких дисков (hot swap).

По умолчанию стоит StandardIDE, а это значит, что ваш жесткий диск SATA будет эмулировать работу IDE, более старого и соответственно медленного интерфейса. Меняем данное недоразумение, на AHCI.
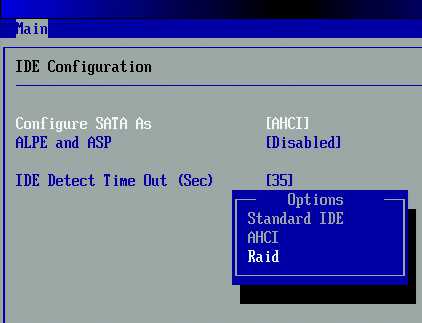
Кроме того, если выставить режим AHCI при установленной windows, то в ответ при загрузке windows, Вы получите синий экран смерти. Избавится от него можно следующим способом:
1. Откройте редактор реестра, набрав RegEdit в панели Пуск. 2. На запрос UAC “Do you want to allow the following program to make changes to this computer?”, отвечаем Yes. 3. В редакторе реестра перейдите к следующей ветке: HKEY_LOCAL_MACHINESYSTEMCurrentControlSetservicesmsahci 4. В правой панели выберите ключ Start и отредактируйте его (Modify).
5. Задайте параметру “Start” значение 0, и нажмите OK. Значение по умолчанию (поддержка ACHI отключена): 3
6. Закройте редактор реестра. 7. Перезагрузите компьютер. 8. Зайдите в BIOS, активируйте поддержку AHCI на вашей материнской плате. Сохраните изменения и перезагрузите компьютер еще раз. 9. После загрузки, windows 7 автоматически установит драйвера устройств AHCI. После окончания их установки, windows перезагрузится еще один раз.
10. После загрузки системы жесткие диски будут поддерживать стандарт AHCI.
Не пытайтесь включить этот режим на IDE жестких дисках. Это не только бессмысленно, но и невозможно.
Для вас уважаемые читатели, хочу дать некоторые пояснения о пользе данного режима. Дело в том, что с появлением многоядерных компьютеров, самым слабым местом компьютера можно считать HDD.
Поэтому любая оптимизация, по ускорению работы HDD или windows, будет не только на пользу оным но и всей системе в целом.
Я думаю не для того вы приобретали SATA жесткий диск, чтоб он работал в старом IDE режиме. Так что рекомендую переключить ваш жесткий диск на AHCI режим и поделится результатами в комментариях.
Мы всегда рады помочь Вам. Обращайтесь в наш сервисный центр — Free-IT-expert
Распечатать эту статью Рубрика Полезные статьи
it-expert-adler.ru
Смотрите также
Как ускорить работу жесткого диска
04.01.2019
В этом руководстве мы расскажем, как ускорить работу жёсткого диска и увеличить производительность системы в целом.
Оптимизация работы жёсткого диска
- Откройте «Мой компьютер» или «Этот компьютер» и кликните правой кнопкой мыши по пустой области. Из контекстного меню выберите пункт «Свойства».
- Перейдите к пункту «Диспетчер устройств» в левой части окна.
- Разверните раздел «Дисковые устройства», кликните правой кнопкой мыши по нужному жёсткому диску и выберите пункт «Свойства» из контекстного меню.
- Для Windows 10 Установите галочку напротив пункта «Разрешить кеширование…» и нажмите «Ок». Для Windows 7 установите флажок напротив «Оптимизировать для выполнения», затем отметьте галочками пункты «Разрешить кеширование» и «Включить повышенную производительность».
Дефрагментация
Периодическая дефрагментация также положительно влияет на производительность жёсткого диска. В руководстве Как дефрагментировать жёсткий диск мы подробно описали процесс дефрагментации жёсткого диска в различных версиях windows.
Увеличение или очистка системного раздела
Недостаток свободного пространства на локальном диске С негативно сказывается на работе системы. Существует два простых решения этой проблемы: очистка и увеличение раздела. Мы подготовили подробные руководства по выполнению данных операций:
- Как увеличить диск C.
- Как освободить место на диске C.
Отключаем службу оптимизации диска
Если у вас старенький HHD при активной службе оптимизации проблемы с быстродействием гарантированы!
- Откройте меню «Пуск» и перейдите к пункту «Службы».
- В открывшемся окне найдите службу «SuperFetch».
- Кликните правой кнопкой мыши по службе и выберите пункт «Остановить».
- После кликните по службе правой клавишей мыши и открываем «Свойства».
- Установите параметры так, как продемонстрировано на изображении ниже и нажмите «Применить».
Проверка диска на наличие ошибок
Со временем в работе жёсткого диска могут возникать ошибки в виде «битых» секторов. Встроенное средство Windows позволяет в автоматическом режиме выполнить поиск и исправление подобных проблем.
- Откройте «Мой компьютер», кликните правой кнопкой мыши по нужному разделу и выберите «Свойства».
- Перейдите на вкладку «Сервис» и в разделе «Проверка на наличие ошибок» нажмите на кнопку «Проверить».
- Система автоматически выполнит поиск ошибок, и предложит варианты их решения.
Оценка статьи:

Загрузка…
Недостаточная скорость работы компьютера — одна из тех «извечных» проблем, что продолжают нервировать пользователей еще с момента появления первых «доисторических» ЭВМ. И во все времена программисты, системные администраторы и рядовые юзеры занимаются поиском универсального средства оптимизации работы операционной системы и компьютера в целом.
К сожалению, панацея пока что не обнаружена, однако определенные методы помогают значительно улучшить быстродействие «притормаживающего» ПК.
И в данной статье мы рассмотрим одно из таких полезных решений — улучшение скорости обмена данными с жестким диском в рамках операционной системы Windows 7.
При этом важно осознавать, что скорость обмена данными зависит от аппаратных характеристик физического носителя, и больше максимально возможной скорости, установленной на физическом уровне (максимальная скорость вращения и перемещения, кэш, время задержки и т.п.) добиться при всём желании не получится.
Поэтому все, что можно сделать программными методами/средствам — это избавиться от помех, мешающих работать накопителю с максимально возможной (на данный момент) отдачей.
Разумеется, наиболее логичным и оптимальным решением — с учетом современных высоких технических требований — станет замена жесткого диска на твёрдотельный накопитель (он же «SSD-накопитель») и установка там операционной системы (а ранее используемый HDD можно подключить в качестве хранилища всех дополнительных (несистемных) файлов).
Многие пользователи корректность работы компьютера оценивают по показателю индекса производительности, который выдаются штатным тестированием операционной системы.
Однако данная характеристика — весьма спорная и неоднозначная величина, а результаты подобного тестирования — крайне сомнительны, поэтому целиком полагаться и отталкиваться от индекса производительности было бы некорректно.
Это же относится и к вопросам в стиле: «У меня новый компьютер, но индекс производительности в разделе «Скорость обмена данными с диском» всего лишь 5.9 — что делать, куда бежать, к кому обращаться?». Следует понимать, что любой стандартный жёсткий диск – HDD со скоростью вращения шпинделя в диапазоне от 5400 до 7200 об/мин — на тестировании индекса производительности может получить максимум 5.9 балла.
Таким образом — повторимся — самый лучший способ улучшения производительности ПК — это приобретение SSD-накопителя.
В остальном же способы увеличения скорости работы операционной системы заключаются в следующем:
От чего зависит скорость обмена данными с диском: дефрагментация
Исходя из названия метода, можно догадаться, что данная процедура заключается в достижении целостности и непрерывности кластеров.
Фрагментация файлов – это разбиение файлов на некие фрагменты для последующей записи в непоследовательные области HDD. В основном делается это при записи файла с большим объёмом в ситуации, когда непрерывной памяти HDD недостаточно для сохранения его полного объёма, что и приводит к разбиению файлов для последующей записи фрагментов в свободные сектора.
Соответственно, каждое обращение к фрагментированному файлу вынуждает проводить поиск и объединение его фрагментов для выдачи пользователю, что в конечном итоге существенно снижает скорость работы операционной системы.
Итак, для осуществления дефрагментации:
Откройте «Мой Компьютер» (Этот Компьютер) и кликом правой кнопки мышки вызовите свойство любого раздела диска.
В открывшемся окне «Свойства» выберите вкладку «Сервис» и в блоке «Дефрагментация диска» нажмите «Выполнить дефрагментацию».
Откроется окно, в котором будут отображены все имеющиеся разделы диска, а также подключенные носители информации (да, они тоже доступны для дефрагментации).
Для начала выберите раздел, на котором хранятся системные файлы, нажмите «Анализировать диск» и после «Дефрагментация диска».
После завершения анализа появится окно с выбором одного из трёх действий «Вывести отчёт», «Дефрагментация» и «Закрыть» (актуально для Windows XP).
Вместе с текстовым отчётом результатов анализа будет предоставлена и его визуальная составляющая в блоке «Оценка использования диска», а именно:
- «Красный цвет» — фрагментированные (разделённые) файлы;
- «Синий цвет» — нефрагментированные файлы;
- «Зеленый цвет» — файлы (их части) недоступные для перемещения;
- «Белый цвет» — свободное (неиспользуемое) место.
После ознакомления с отчётом нажмите кнопку «Дефрагментация», дождитесь завершения процедуры и окончательного отчёта о проделанной работе и перезагрузите компьютер.
Стоит учитывать, что (в зависимости от фактического объёма раздела диска) процесс может занять длительное время — прерывать его крайне нежелательно.
Также обратите внимание, что злоупотреблять дефрагментацией не стоит — одной проверки в месяц будет более чем достаточно.
Улучшаем производительность компьютера: проверка на ошибки и битые сектора
Кто бы как не относился к данной процедуре, однако её реальная польза и обоснованность применения доказаны на практике.
Проверить диск на ошибки и исправить их можно системной утилитой «CHKDSK» с параметрами «/f» и «/r». Всё что от вас потребуется — это открыть командную строку с правами администратора, выполнить команду «CHKDSK /f /r» и дождаться окончания сканирования и исправления найденных ошибок.
Кроме того, проверить жёсткий диск на наличие битых секторов можно утилитой «Victoria HDD», которая стала незаменимым инструментом для всех пользователей, имеющих дело с анализом работы накопителей.
В работе программа достаточно проста и хорошо визуально оформлена, что помогает освоить интерфейс даже малоопытному пользователю, а в контексте рассматриваемой темы вам потребуется сделать следующее:
- Скачайте и распакуйте архив с программой, применяя рекомендации предоставленные производителем.
- В правом верхнем углу окна программы представлена таблица, в которой отображены все подключенные физические носители без деления их на разделы.
- Перейдите на вкладку «SMART» и нажмите на кнопку «Get SMART».
- После сканирования возле вышеназванной кнопки появится вердикт о состоянии проверяемого носителя: «BAD» — плохое, «GOOD» — хорошее.
Далее перейдите на вкладку «Test» и нажмите «Start» — для инициирования тестирования жёсткого носителя на наличие битых/повреждённых секторов.
Просканированные сектора будут разделены на 7 категорий, отмеченных разным цветом, которые демонстрируют, сколько битых секторов в проверяемом диске.
Обратить внимание следует на 4 цвета:
- «Синие» и «Красные» — это и есть количество битых секторов;
- «Оранжевые» — это сектора, имеющие некоторые повреждения, которые также являются проблемными;
- «Зелёные» — сектора, проявляющие некоторую задержку отклика, но пока ещё не находящиеся в группе риска.
Дальнейшие действия будут зависеть от результатов проверки: при наличии «синих» и «красных» секторов (особенно при их значительном количестве) стоит задумываться о замене накопителя.
Сторонние программы для повышения производительности компьютера
Существует великое множество различного программного обеспечения, которое якобы с помощью нескольких кликов повышает производительность/скорость работы с жёстким диском до невероятных высот.
Относиться к такому софту можно с доверием или с толикой скепсиса, но сбрасывать его со счетов в любом случае не стоит.
Наиболее популярным и обсуждаемым является вариант с использованием программы «Paragon Alignment Tool» — от одноимённого гиганта по производству специализированного программного обеспечения.
Практическое применение «PAT» показало, что, действительно, её применение помогает достичь определённых улучшений и добиться некоторого увеличения производительности компьютера (но, справедливости ради, стоит отметить, что не всегда эти улучшения ощутимы).
Заключение
В настоящей статье мы не рассматривали способ увеличения скорости работы жёсткого диска с использованием частей оперативной памяти и выделением её для совместной работы с HDD диском.
Сделано это было умышлено: что реальная польза от применения этого способа значительно меньше потраченных ресурсов, что ещё раз подтверждает практический опыт — пока что нет ничего лучше SSD накопителей для ускорения обмена данными с жестким диском.
Автор:
Обновлено: 14.02.2019
В любом вычислительном устройстве постоянная память всегда является «узким» местом, если говорится об относительной производительности. Это логично – она должна в первую очередь не обрабатывать напрямую, а хранить информацию пользователя, что вызывает появление в её конструкции множества средств предохранения. А они сильно влияют на обмен данными и, как следствие, общее быстродействие устройства. Поэтому стоит знать, как выжать из своего накопителя максимум, используя простые и понятные советы.
Как увеличить скорость обмена данными с жестким диском Windows 7,10
Содержание
- Измерение и анализ показателей производительности
- Решение аппаратных проблем
- Программное повышение скорости диска
- Использование SSD в качестве системного диска
- Видео — Как увеличить скорость обмена данными с жестким диском Windows 7,10
Измерение и анализ показателей производительности
Физический жёсткий диск имеет несколько параметров, которые определяют его надёжность, степень износа и быстродействие. Среди них можно выделить несколько:
- S.M.A.R.T. – показатели работы, отражающие стабильность жёсткого диска. Основное внимание обычный пользователь должен уделять параметрам Read Error Rate, G-Sense Error Rate, Reallocated Sectors Count и Hardware ECC recovered. Первый параметр отражает количество ошибок чтения при работе, второй – срабатывание счётчика ударов, третий – количество переназначенных секторов, а последний – восстановленные аппаратно области. Удобно для этого использовать программу CrystalDiskInfo.
Использование программы CrystalDiskInfo
- Величины скорости обычного и случайного чтения-записи. В их определении поможет утилита того же разработчика CrystalDisk Mark. Нужно просто её установить и нажать зелёную кнопку All, после чего дождаться результатов.
Программа CrystalDisk Mark
- Скорость вращения. Механический показатель, чем он выше, тем выше производительность жёсткого диска. Можно увидеть в том же CrystalDiskInfo.
- Интерфейс подключения. Обычный ATA медленнее, чем SATA, а он в свою очередь имеет три версии, каждая из которых способна выдавать большие скорости чтения-записи, чем предыдущая.
Это аппаратные параметры. Из программных можно выделить такие:
- программные ошибки чтения;
- сильная фрагментация файлов;
- управление кэшем диска;
- большое количество мелких файлов на диске и недостаточный объём свободного места;
- заражение вирусами.
Любые действия по повышению быстродействия стоит проводить комплексно. Поэтому оба типа стоит рассмотреть подробнее.
Решение аппаратных проблем
Если в каком-либо параметре S.M.A.R.T., указанном выше, есть проблемы (обозначающиеся красной точкой напротив названия), лучше заменить его на новый. Диск с плохими секторами и слишком большим количеством срабатываний датчика ударов считается ненадёжным средством хранения информации.
Варианты действий:
- Провести тест программой Victoria, убедиться в наличии нечитаемых секторов.
Проводим тест программой Victoria
- Попробовать переназначить их из резерва. Для этого во время теста нужно переключатель под кнопкой старта поставить в значение «Remap».
Переключаем задачу на значение «Remap»
- В случае неудачи – заменить. Если всё прошло нормально и повторный тест не показал наличия бэд-блоков, жёстким диском какое-то время можно будет пользоваться.
Наиболее сильно влияющим на показатели диска является интерфейс подключения. Современные SATA-диски третьего поколения могут передавать данные на высоких скоростях. Кроме того, у них хорошо оптимизирована скорость чтения мелких файлов благодаря алгоритму кэширования.
Возможные шаги:
- Найти на материнской плате более новые порты SATA. В некоторых моделях переходного периода присутствовали как SATA 2, так и SATA 3 порты.
Находим на материнской плате новые порты SATA
- Купить переходник на более новый SATA, который вставляется в слот PCI-E на материнке.
Приобретаем переходник SATA, который вставляется в слот PCI-E
Важно! Перед установкой переходника нужно удостовериться в том, что на материнской плате присутствуют соответствующие разъёмы PCI-E x1. В обычных PCI или слотах для видеокарты такие устройства не смогут работать. Кроме того, стоит поинтересоваться наличием комплектных драйверов. Если система будет установлена на диске, который подключается к этому контроллеру, нужно будет заранее через специальную утилиту интегрировать в неё файлы драйверов заранее.
Программное повышение скорости диска
Методы по увеличению скорости работы жёсткого диска, рассмотренные здесь, способны прибавить около 20% производительности. Первое, что нужно сделать – проверить файловую систему на ошибки. Делается это так:
- В меню «Пуск» пишем в поиске «Командная строка», нажимаем правую кнопку мыши и запускаем от имени администратора.
Запускаем командную строку
- Запускается командная строка от имени администратора. Вводится команда «chkdsk C /r», а через пробелы её аргументы – C: это буква диска, который нужно проверить, /f – найти ошибки, /r – исправить их.
Вводим команду «chkdsk C .r»
От пользователя дальше не требуется никаких действий – утилита сделает всё самостоятельно.
Важно! Если диск, который требуется проверить – системный, «чекдиск» выдаст предупреждение о том, что он не может его заблокировать. Будет предложено запустить проверку при следующей перезагрузке. Во время теста пользоваться компьютером будет нельзя.
Дефрагментация проводится стандартной утилитой, которая входит в комплект операционной системы Windows. Последовательность действий:
- В поиске меню «Пуск» пишем дефрагментация диска и нажимаем по выпавшему результату.
Нажимаем на «Дефрагментация и оптимизация..»
- Выбрать раздел диска.
Выбираем раздел диска
- Нажать кнопку «Анализировать диск».
Нажимаем кнопку «Анализировать»
- После окончания процесса, выбрать «Дефрагментация диска» или «Оптимизировать».
Нажимаем «Оптимизировать»
Кэширование настраивается так:
- В меню «Пуск» в поиске пишем диспетчер устройств и нажимаем на значок.
Нажимаем на «Диспетчер устройств»
- Запускается «Диспетчер устройств», в нём находится жёсткий диск.
Выбираем пункт «Дисковые устройства», жесткий диск
- На выбранном устройстве кликаем правой кнопкой мыши и выбираем «Свойства».
Нажимаем на жестком диске правую кнопку мыши
- В его свойствах нужно перейти на вкладку «Политика» и поставить галочку напротив опции включения кэширования. В некоторых случаях может потребоваться перезагрузка.
Ставим галочку напротив опции включения кэширования
Очистка жёсткого диска от лишних файлов и мусора быстрее всего проводится в автоматическом режиме программой CCleaner.
Читайте также подробную инструкцию в новой статье — «Как почистить жесткий диск».
Чтобы это сделать, нужно запустить программу и выполнить такой порядок действий:
- Выбрать пункт «Очистка».
Выбираем пункт «Очистка»
- В рабочей области отметить галочками все пункты, которые нужно очистить. Историю и файлы cookie интернет-браузеров при этом можно не трогать.
Выбираем пункт «Очистка»
- Нажать кнопку «Анализ». Дождаться его окончания.
Нажимаем кнопку «Анализ»
- Нажать «Очистка».
Нажимаем кнопку «Очистка»
Важно! Если на диске несколько разделов и один из них забит практически полностью, лучше перенести файлы особо крупного размера на более свободный раздел. Следует помнить, что каждый раздел для оптимальной скорости работы ПК не должен быть заполнен более, чем на 70-80%. Поддержание порядка на диске и избавление от возможных дубликатов файлов также возможно при помощи CCleaner.
Использование SSD в качестве системного диска
SSD в качестве системного диска
Современные твердотельные накопители выступают достойной альтернативой жёстким дискам. Оптимизация и ускорение работы жесткого диска сравнительно с простой покупкой SSD не оставляет механическому винчестеру шансов.
Преимущества использования SSD:
- лучше совместимость с Windows 10;
- невосприимчивость к физическим ударам или падениям;
- намного большая скорость работы;
- надёжность.
Сравнительные характеристики
| Название теста | Жёсткий диск | SSD | ||
|---|---|---|---|---|
| Чтение, МБ/с | Запись, МБ/с | Чтение, МБ/с | Запись, МБ/с | |
| Последовательный | 160 | 160 | 500 | 480 |
| 512 килобайт | 55 | 95 | 470 | 470 |
| 4 килобайта | 0,7 | 1,8 | 37 | 100 |
| Случайные 4К | 2,2 | 1,1 | 190 | 340 |
Как видно, прирост производительности очень существенный. Поэтому, если жёсткий диск пользователя показывает в утилите оценки производительности Windows оценку 5,9 или ниже, необходимо заменить его на SSD. Чтобы оптимизировать работу такого накопителя, нужно проверить у него состояние функции под названием TRIM. Она автоматически затирает области, с которых пользователь удалил информацию. Делается это через командную строку:
- Переходим в командную строку.
Запускаем командную строку
- Вводится команда fsutil behavior query disabledeletenotify.
Вводим команду fsutil behavior query disabledeletenotify
- Её вывод – значение аргумента. Если после знака «равно» стоит ноль, TRIM работает. Единица – нет.
Важно! Для того, чтобы ресурс твердотельного накопителя не тратился слишком быстро, нужно обязательно отключить его автоматическую дефрагментацию. Частое перемещение мелких файлов по всему объёму может привести к быстрому износу диска.
Видео — Как увеличить скорость обмена данными с жестким диском Windows 7,10
Рекомендуем похожие статьи