Как известно, у Windows 10 случаются некоторые проблемы с масштабированием объектов при отображении их на экранах с высоким разрешением.
К примеру, юзеры частенько жалуются на то, что интерфейсы старых приложений «десятка» уменьшает так, что иконки и тексты не только рассмотреть трудно, но и мышкой по ним попасть невозможно.
И в таком случае, как говорится, новостей сразу две — хорошая и плохая. Хорошая состоит в том, что в Windows 10 предусмотрено сразу несколько встроенных инструментов, с помощью которых можно изменить масштабы отображения определенных элементов интерфейса, включая тексты на отдельных кнопках и в меню.
Плохо же то, что такие меры не являются гарантированным решением проблем с масштабированием, и остается надеяться на то, что разработчик со временем с этими неприятностями как-то разберется.
А пока увеличивать иконки, значки, тесты и другие элементы Windows 10 можно вручную по мере необходимости. Как это можно сделать, мы сечайс и расскажем. Итак:
Windows 10 — как увеличить всё
Изменить размеры (т.е. не только увеличивать, но и уменьшать) любых элементов пользовательского интерфейса системы Win 10 (в том числе иконок, теста и приложений,), так сказать, оптом, можно через меню настроек путем масштабирования сразу всего экрана.
Для этого открываем «Параметры» -> «Система» -> «Экран» и в разделе «Изменение размеров текста, приложений и других элементов…» двигаем слайдер вправо, если надо увеличить элементы, и влево — если надо их уменьшить.
В вашем компе, вероятнее всего, масштабирование интерфейса будет установлено на рекомендованные системой 100%, которые увеличить можно, а вот уменьшить, к сожалению, таким способом не получиться (просто некуда двигать слайдер).
Также необходимо учитвать, что некоторые приложения не отреагируют сразу на внесенные изменения, потому после перемасштабирования экрана надо выйти из своей учетной записи в Windows 10 и потом снова зайти в систему.
Windows 10 — как увеличить только текст
Если предыдущий вариант действий не подходит и/или возникла необходимость увеличить только текстовые элементы интерфейса (в заголовках, в меню, в диалоговых окнах, в значках, во всплывающих подсказках и пр.), то в Win 10 предусмотрена возможность изменения их размеров по отдельности.
Делается это следующим образом: жмем «Параметры» -> «Система» -> «Экран» -> «Дополнительные параметры экрана» -> «Сделать текст и другие элементы больше или меньше». В открывшейся панели управления «Экран» находим «Изменение только размера текста«, выбираем нужный элемент и указываем его размеры (по шкале от 6 до 24). Здесь же можно выбрать и «Полужирный» шрифт для определенных текстовых элементов.
Windows 10 — как увеличить некоторые элементы на экране
Чтобы увеличить на экране Windows 10 что-то и на короткое время достаточно просто включить так называемую экранную лупу системы. Для этого заходим в «Параметры«, выбираем «Специальные возможности«, потом — «Экранная лупа» и ее включаем (выключатель — в положение «Вкл«).
После этого появится небольшое окно, которое можно наводить на различные фрагменты экрана и увеличивать их кликом на «плюсик». В меню «Виды» можно выбирать параметры «линзы», формат и место отображения увеличенного фрагмента.
Главная » Уроки и статьи » Windows
Масштаб на компьютере: экран, значки, шрифт
Бывает так, что нас не устраивает тот или иной размер шрифта, значков или масштаб экрана. Но не все знают, как его изменить для более удобного использования Windows или веб-сайтов. В этой статье мы подробно расскажем о масштабировании на компьютере.
Вы узнаете о том, как менять масштаб экрана в Windows 10, как уменьшить или увеличить шрифт на компьютере и в браузере, а также о том, как изменить размер значков в папках и размер ярлыков на рабочем столе.
Как изменить масштаб экрана Windows 10
Для начала вы узнаете, как увеличить или как уменьшить масштаб экрана на компьютере. Эта функция будет полезна для владельцев экранов необычных размеров, маленьких или очень больших. Также знание о том, как увеличить масштаб в Windows 10 желательно для владельцев проекторов. В некоторых случаях может быть очень кстати.
Чтобы поменять масштаб экрана компьютера следуйте действиям ниже:
1. Откройте окно «Параметры», для этого нажмите Win+I или меню Пуск и кликните на значок шестеренки.
2. После нажмите «Система» и выберите «Экран».
Нужное нам окно можно также открыть, кликнув правой кнопкой мышки на пустом месте рабочего стола и выбрав «Параметры экрана».
3. В правой части окна вы увидите ползунок для изменения масштаба экрана. Значение по умолчанию 100%, а масштаб можно увеличить до 125% и 150%.
Как изменить размер шрифта Windows 10
В операционной системе Виндовс 10 можно также уменьшать или увеличивать размер шрифта некоторых элементов. Иногда это неплохой заменитель полного масштабирования экрана, описанного выше. Менять размер шрифта можно:
- Заголовкам окон
- Меню
- Окнам сообщений
- Названиям панелей
- Значкам (размер шрифта для имен файлов, папок и ярлыков в проводнике и на рабочем столе)
- Подсказкам
Стандартный размер шрифта «9», размер можно выставить от 6 до 24. Также можно установить полужирное начертание шрифта.
Как открыть настройки размера текста Windows 10:
1. Эти настройки находятся в Панели управления в разделе Экран. Один из способов их открыть нажать Win+X, выбрать «Панель управления».
2. В открывшемся окне выбрать «Оборудование и звук/Экран». Или вписать слово «экран» в поиск (верхний правый угол окна), а затем выбрать «Экран».
3. Далее выбираете нужные элементы и размер шрифта для них, затем жмете кнопку «Применить».
Кроме всего прочего, в этом окне есть настройка «установить настраиваемый уровень масштабирования», где можно увеличить масштаб экрана вплоть до 500%, но этот способ не рекомендуется самим Windows, так как может привести к непредвиденному поведению на некоторых экранах.
С полным масштабированием экрана и с тем как уменьшить или увеличить размер шрифта мы разобрались. Идем дальше.
Как изменить размер значков и ярлыков Windows
Увеличивать или уменьшать размер значков (папок, файлов и ярлыков) в проводнике и на рабочем столе еще легче. Вот два удобных способа:
1. Удерживая клавишу Ctrl прокручивайте колесико мыши.
2. Второй способ это выбор одного из стандартных размеров значков. Просто кликните правой кнопкой мыши по свободной части рабочего стола или папки и в появившемся меню тыкните «Вид», затем на нужный размер значков. Например:
- Огромные значки (на рабочем столе нет такого варианта)
- Большие
- Обычные
- Мелкие
Как уменьшить панель задач Windows 10
В Windows 10 есть настройка позволяющая уменьшать размер панели задач, а именно размер её значков.
1. Нажмите правой кнопкой мыши на вашу панель задач, внизу появившегося меню выберите «Параметры».
2. Кликните левой кнопкой мыши по переключателю под пунктом «Использовать маленькие кнопки панели задач».
Теперь ваша панель задач уменьшится. Для того чтобы вернуть её вид к изначальному, просто снова нажмите на этот переключатель.
Масштаб в браузере
Часто при просмотре различных сайтов, текст на некоторых слишком маленький или слишком большой для нормального восприятия. Встроенная функция масштабирования в браузере помогает с этим бороться. Также она полезна при использовании очень больших мониторов.
Во всех современных браузерах изменять масштаб сайтов можно так:
- Удерживая клавишу Ctrl крутите колесо мыши.
- Удерживая Ctrl нажимать на клавиши + и -.
- Чтобы вернуть 100% масштаб сайта используйте комбинацию клавиш Ctrl и 0 (ноль).
Можно использовать как обычные клавиши плюс, минус, ноль, так и клавиши цифровой клавиатуры.
Заключение
В этой статье мы прошлись по всем основным способам изменения масштаба на компьютере. И хоть мы писали на примере Windows 10, многие советы подойдут и для предыдущих версий Виндовс.
Понравилось? Поделись с друзьями!
Дата: 22.06.2017
Автор/Переводчик: Linchak
Содержание
- Как изменить размер окна
- Изменение размера окна с помощью мыши
- Изменение размера окна с помощью клавиатуры
- Огромный масштаб окон программ в Windows 10: как решить проблему
- Как переместить или изменить размер окна в Windows при помощи клавиатуры?
- Меню Windows для перемещения и изменения размеров окна
- Как при помощи клавиатуры переместить окно в Windows
- Как при помощи клавиатуры изменить размер окна в Windows
- Как изменить размеры окна
- Как уменьшить размер окна на компьютере
- Как уменьшить масштаб экрана на компьютере
- Используя встроенные возможности Windows 10 «Параметры экрана»
- Установка размеров ярлыков на мониторе
- Изменения масштаба окна браузера
- Как легко уменьшить масштаб экрана на компьютере
- Способы настройки экрана
- Универсальный метод
- С использованием Панели управления
- Через приложение для видеокарты
- Как изменить масштаб окна браузера
- Как уменьшить масштаб страницы
- В меню «Настройки»
- Горячими клавишами
- Как увеличить масштаб экрана
- Как изменить размер экрана на компьютере
- Как изменить масштаб на ноутбуке
- Видео: как поменять расширение экрана
- Как переместить или изменить размер окна в Windows при помощи клавиатуры?
- Меню Windows для перемещения и изменения размеров окна
- Как при помощи клавиатуры переместить окно в Windows
- Как при помощи клавиатуры изменить размер окна в Windows
Как изменить размер окна
Перед тем, как изменить размер окна в windows, убедитесь, что оно полностью не развернуто. Полностью развернутое не может быть изменено, оно должно быть свернуто.
Если окно на весь экран, нажмите кнопку свернуть — средняя кнопка, верху с правой стороны — как ниже на картинке.
Кроме того, имейте в виду, что не в каждой программе можно его величину изменить.
Изменение размера окна с помощью мыши
Как только окно программы виндовс не будет на весь экран, вы должны переместить курсор мыши к любому краю или углу, пока не появится двуглавая стрелка.
Как только эта стрелка появится, зажмите левую кнопку мыши и перетащите курсор вверх, вниз, влево, вправо, или по диагонали, (если вы находитесь в углу), чтобы сделать его больше или меньше. Если двуглавый курсор не появляется, значит изменить размер невозможно.
Изменение размера окна с помощью клавиатуры
Окно в windows также может быть изменено с помощью ряда сочетаний клавиш. Ниже приведены шаги для изменения с помощью клавиатуры.
- Нажмите на клавиатуре «alt+Пробел», чтобы открыть меню.
- С помощью клавиш со стрелками (верх или вниз), переместитесь в опцию «размер».
- Теперь нажмите на клавиатуре «энтер».
- Далее смотря, что хотите сделать (какую сторону уменьшить или увеличить) нажмите на кнопку со стрелкой.
- Теперь, систематически нажимая на клавиатуре на требуемую клавишу со стрелкой, вы будете постепенно увеличивать или уменьшать размер, пока не получите требуемого результата. Успехов.
Огромный масштаб окон программ в Windows 10: как решить проблему
Как в среде Windows 10 решить проблему огромного масштаба окон отдельных программ, когда те даже не помещаются на экране и вылазят за панель задач? Как, например, вот окно бэкапера AOMEI Backupper , запущенного в среде операционной системы с увеличенным до 125% системным масштабированием. Запуск отдельных программ в огромном окне, несуразно смотрящемся соизмеримо с прочими элементами системы.
Как и проблема размытости шрифтов – побочные действия нового алгоритма масштабирования, внедрённого компанией Microsoft в Windows 10.
Но если проблему размытости шрифтов компания отчасти исправила в накопительных обновлениях «Десятки», то вопрос с некорректно увеличенным отображением интерфейса отдельного софта так и остался неразрешённым. Почему так? У AOMEI Backupper, например, современный юзабильный тип интерфейса, однако он не адаптирован под смену масштаба операционной системы.
Решить этот вопрос можно только путём ручной настройки применения системного алгоритма масштабирования Windows 10.
Делается это в свойствах ярлыка программы.
В окошке свойств переходим на вкладку «Совместимость», ставим галочку переопределения режима масштабирования. И выбираем режим «Система». Нажимаем внизу «Применить».
Снова запустив AOMEI Backupper, увидим, что в этом режиме для программы подобран корректный масштаб.
Однако выставление системного режима масштабирования подойдёт не для каждого случая, когда приложение запускается с огромным искажённым интерфейсом. Может быть и так, что корректный масштаб будет применён при выборе режима «Приложение». В этом режиме отключается системное масштабирование и применяются исходные 100%.
Как переместить или изменить размер окна в Windows при помощи клавиатуры?
Меню Windows для перемещения и изменения размеров окна
На экране вашего монитора когда-нибудь было открытым настолько большое окно, что его области выходили за пределы экрана? И вы никак не могли ничего сделать с этим окном, кроме как закрыть программу? Так как все доступные области для изменения размера были за границами экрана? Или может у вас есть программа, которая всегда открывается в крошечном виде?

Обычно, это мало используемое меню можно открыть щелчком левой кнопкой мыши на левом верхнем углу окна. Но, это меню так же можно открыть и при помощи сочетания клавиш.
Нажмите «Alt + Пробел», и данное меню откроется. Чтобы осуществлять дальнейшие шаги, необходимо нажимать первые буквы требуемых действий или выбирать пункты, при помощи стрелок вверх и вниз. Именно эта возможность позволяет быстро перемещать или изменять размеры окошек.
Примечание: В зависимости от локализации, конкретные буквы будут разными, так как и сами слова на разных языках называются по разному. Например, данная инструкция сделана для русской версии Windows.
Как при помощи клавиатуры переместить окно в Windows
- Нажмите комбинацию клавиш «Alt + Пробел»
- Введите букву «П»
- Включится режим перемещения и курсор мыши переместится в центр золовка окна. Так же изменится сам курсор мыши
- Используйте клавиши стрелок, чтобы переместить окно в нужное вам место
- После того как вы расположили окно, нажмите «Enter» (для сохранения) или «Esc» (для отмены). Или щелкните кнопкой мыши
Примечание: Есть несколько тонкостей при перемещении окна, с помощью клавиатуры. Но, в основном они чисто косметические. Как, например, изменения курсора обратно, после первого нажатия клавиши стрелки. Или, перемещение окна вместе с мышкой, только после первого нажатия клавиши стрелки.
Как при помощи клавиатуры изменить размер окна в Windows
Действия примерно такие же, как и с перемещением окна при помощи клавиатуры. Однако, наличие одной и той же буквы «Р» в двух словах «Размер» и «Развернуть» немного изменяет инструкцию.
- Нажмите комбинацию клавиш «Alt + Пробел»
- Если вы хотите развернуть окно до максимума, то нажмите букву «Р»
- Если вы хотите вручную подкорректировать размер, то в появившемся меню, стрелками вниз и вверх перейдите к пункту «Размер» и нажмите «Enter»
- Окно перейдет в режим изменения размера
- Используя клавиши стрелок, измените размер
- После того как вы закончите, нажмите «Enter» (для сохранения) или «Esc» (для отмены). Или щелкните кнопкой мыши
Примечание: Так же как и с перемещением окна, существуют различные косметические нюансы. Например, после того, как вы нажмете первый раз клавишу стрелки, перемещение мышки будет изменять размер окна.
Несмотря на то, что это достаточно старый трюк, но вы будете рады тому, что он до сих пор поддерживается Windows, когда появится необходимость.
Примечание: В зависимости от состояния окна, различные пункты меню будут недоступны. Например, если окно развернуто на весь экран, то его можно только «Свернуть» или «Восстановить».
Теперь вы знаете как при помощи клавиатуры можно переместить или изменить размер окна в Windows. А так же ряд тонкостей, связанных с использованием данного меню.
☕ Хотите выразить благодарность автору? Поделитесь с друзьями!
Как изменить размеры окна
Как изменить размеры окна? Пользователь Windows может произвольно изменять размеры окна приложений при помощи мыши или клавиатуры. Изменение размеров окон может быть полезно, например, в случае если вы хотите разместить в рабочем пространстве Windows сразу несколько расположенных рядом окон приложений и переключаться между ними одним щелчком мыши.
Изменить размер окна запущенной программы можно только в том случае, если оно является активным, и масштабировано не по всей высоте и ширине экрана, то есть в правой части панели заголовка отображается кнопка Развернуть.
Для того чтобы изменить масштаб окна произвольным образом, выполните предложенную далее последовательность действий.
1. Подведите курсор мыши к любой границе окна таким образом, чтобы указатель принял вид двунаправленной стрелки. Направление стрелки (вертикальное, горизонтальное, диагональное) будет зависеть от того, к какой именно границе окна вы подвели курсор мыши, и укажет вам возможное направление масштабирования.
2. Нажмите и удерживайте левую кнопку мыши, после чего перетаскивайте границу окна в требуемом направлении.
3. Отпустите левую кнопку мыши по завершении масштабирования окна.
Изменить размер окна можно и при помощи клавиатуры. Для этого:
1. Откройте управляющее меню программы либо однократным щелчком мыши на значке программы в левой части панели заголовка, либо нажатием на клавиатуре сочетания клавиш Alt+Space.
2. Выберите в управляющем меню пункт Размер. Этот пункт будет недоступен, если текущее окно приложения развернуто во весь экран.
3. Изменяйте масштаб окна при помощи клавиш управления курсором (стрелочки). По завершении масштабирования нажмите клавишу Enter.
Наиболее удобным является масштабирование окна при помощи мыши в случае, если вы навели ее указатель на правый нижний угол окна. Данный угол имеет специальную зону, не требующую точного позиционирования курсора и специально предназначенную для операций масштабирования.
хостинг сайтов
Как уменьшить размер окна на компьютере
Как уменьшить масштаб экрана на компьютере
Используя встроенные возможности Windows 10 «Параметры экрана»
Увеличение масштаба связано с неправильными настройками монитора. Операционная система Windows корректирует их самостоятельно посредством драйверов, но иногда может произойти сбой. Чтобы исправить положение, поступаем так:
- На рабочем столе клацнуть правой мышью;
Сохранение указанных параметров ОС Windows 10 выполняются автоматически. Данный способ поможет уменьшить или увеличить размер приложений и текста на экране, а также элементов рабочего стола.
Установка размеров ярлыков на мониторе
ОС Windows 10 позволяет настроить максимально комфортную работу с элементами рабочего стола. Иногда, даже после корректной установки драйверов или обновлений, значки пользователю кажутся чрезмерно большими. Уменьшить их габариты можно в несколько кликов:
- Кликнуть на свободном месте рабочего стола правой мышью;
- Из выпавшего списка выбрать пункт «Вид»;
Замена ярлыков и элементов рабочего стола произойдет автоматически. Дополнительных операций делать не нужно. Также не нужно выполнять перезагрузку компьютера после правки размера значков.
Изменения масштаба окна браузера
Бывают случаи, когда габариты элементов рабочего стола и сам его внешний вид нормально воспринимаются пользователем, а вот окна в браузере излишне увеличены. Крупный текст приводит к некорректному отображению информации на мониторе и к неудобочитаемости страниц сайтов в целом. Исправит ситуацию уменьшение масштаба окна браузера на экране компьютера следующим образом. Способ №1:
1. Открыть браузер;
2. Найти на клавиатуре клавишу Ctrl (самый нижний ряд клавиатуры) и «-» или «+», для увеличения;
3. Нажимать их одновременно несколько раз до тех пор, пока габариты букв и элементов не примут приятную для чтения величину.
Внесенные изменения в масштаб окна браузера выполняются автоматически и сохраняются после выключения компьютера. Перезагрузка техники не нужна.
Способ №2
Независимо от того, каким браузером пользуется пользователь ноутбука или компьютера, изменение масштаба страницы (или окна) можно провести с помощью его собственных настроек. Поскольку Google сегодня считается наиболее популярным браузером, на его примере и рассмотрим процедуру масштабирования окна.
Действуют следующим образом:
- Открыть браузер;
- Найти в верхнем правом углу значок в виде вертикального троеточия;
Заданные пользователем параметры отобразятся сразу же на экране. Браузер Гугл Хром предусматривает автоматическое сохранение изменений. Перезагружать устройство не требуется. Внесенные изменения сохраняется и после выключения компьютера.
Если после указания необходимых размеров и параметров экрана ничего не произошло, перезагрузите ноутбук или ПК. Попробуйте снова. Иногда обновления инсталлируются некорректно, поэтому изменения без перезагрузки не отображаются.
Как легко уменьшить масштаб экрана на компьютере

Способы настройки экрана
Варианты настройки могут различаться в зависимости от цели, которую преследует пользователь. Например, если ярлыки на рабочем столе кажутся слишком большими, но текст в приложениях и браузерах не растягивается, выходя за пределы экрана, можно обойтись без изменения разрешения: нужно просто кликнуть правой клавишей мыши на свободном участке десктопа, выбрать меню «Вид» и установить отметку возле пункта «Мелкие значки».
Этим же способом регулируют значки для папок в Windows 7, 8 и 10, предварительно выведя на экран содержимое любого жёсткого диска.
Для изменения масштаба в браузерах используют соответствующую кнопку, которую легко найти в главном меню. Чтобы текст и изображение уменьшились, нажимают на минус, чтобы растянулись — соответственно, на плюс. Кроме того, в поисковиках, текстовых документах и графических редакторах можно отрегулировать размеры шрифта, панелей и значков специальными сочетаниями клавиш:
- Зажать кнопку Ctrl и варьировать масштаб элементов с помощью колесика мыши. При прокрутке вперёд размеры увеличатся, при движении назад — уменьшатся.
- Удерживая Ctrl, нажимать кнопки + и — на цифровом блоке в правой части клавиатуры.
Чтобы отменить изменения и вернуть масштаб в первоначальное состояние, необходимо нажать комбинацию Ctrl+0.
Если же элементы рабочего стола, изображения и тексты в приложениях увеличиваются непропорционально, затрудняя работу пользователя, следует настроить правильное расширение экрана. Существует несколько вариантов выполнения этой задачи.
Универсальный метод
Пожалуй, самый простой способ сделать экран на компьютере меньше. Этот метод подойдёт для всех операционных систем, включая Windows XP.
Чтобы нормализовать соотношение сторон, нужно выполнить следующие действия:
Щёлкнуть правой клавишей мыши на произвольном участке рабочего стола и выбрать в контекстном меню пункт «Разрешение экрана».
- В строке «Разрешение» указать необходимый параметр, перетягивая ползунок вверх или вниз.
- Нажать кнопку ОК.
После этих манипуляций на экране появится всплывающее окно с двумя предложенными вариантами действий: сохранить либо отменить внесённые изменения. Если пользователя устраивают обновлённые параметры, следует нажать клавишу сохранения, если же нет — нужно отменить действие и повторять п. 1−3 до тех пор, пока не будут достигнуты оптимальные настройки.
С использованием Панели управления
Подобным образом уменьшают размер экрана через «Панель управления». Описанный способ поможет сделать маленькие значки в Виндовс 7 и в ОС выше. Для этого необходимо:
- Открыть меню «Пуск» и перейти к «Панели управления».
- Выбрать пункт «Оформление и персонализация».
- С помощью мышки либо кнопок клавиатуры найти строку «Настройка разрешения экрана».
- Указать в графе «Разрешение» комфортное значение и подтвердить изменения нажатием кнопки ОК.
Стоит отметить, что во всех версиях Windows начиная с Vista оптимальные параметры рабочего стола задаются ещё в момент установки ОС, однако только при условии наличия всех необходимых драйверов. Если монитор определяется системой неверно, разрешение по умолчанию тоже будет неправильным, поэтому в первую очередь необходимо убедиться в том, что Windows корректно распознаёт устройство. Проверить это можно в окне настройки разрешения — название монитора указано в строке «Экран».
В случае обнаружения несоответствий необходимо скачать недостающие драйверы (вручную либо с помощью специализированных программ) и установить их на ПК. То же самое касается ноутбуков: если изменить настройки стандартным методом не получается, нужно заглянуть на сайт производителя оборудования и скачать свежую версию ПО.
Через приложение для видеокарты
Расширить или сузить экран на компьютере, правильно отрегулировав соотношение сторон, можно также с помощью панели NVIDIA — специального предустановленного приложения для управления настройками аппаратного обеспечения. Упомянутая панель позволяет не только поменять размеры элементов рабочего стола, но и оптимизировать особые настройки — например, параметры 3D-отображения.
Чтобы воспользоваться преимуществами панели NVIDIA, нужно:
- Отыскать в строке уведомлений синюю иконку, напоминающую видеокарту, и кликнуть на ней левой клавишей мышки. Если такой иконки нет, нужно зайти в меню «Пуск», вписать в строку поиска запрос «Панель управления NVIDIA» и найти среди результатов необходимый пункт.
- Отыскать в левой части открывшегося окна строку «Изменение разрешения».
- Выбрать из предложенных параметров наиболее подходящий (желательно тот, где есть пометка «рекомендовано»).

Если предложенных вариантов недостаточно, можно создать пользовательское разрешение, нажав на кнопку «Настройка». Однако необходимо понимать, что неверно заданные параметры могут привести к искажению либо временному отсутствию изображения, а в некоторых случаях даже стать причиной поломки монитора.
Как изменить масштаб окна браузера
Управление масштабом окон в браузере с помощью клавиатуры и специальных меню значительно снижает время, затрачиваемое на поиск информации и просмотр сайтов в интернете. Используя простые и доступные для запоминания комбинации кнопок, вы легко поместите в видимую область окна необходимый текст, картинки или видео.
Как уменьшить масштаб страницы
Работа с элементами страницы сайта и их габаритами чаще подразумевает увеличение размеров текста и изображений. Необходимость уменьшить текст или изображение возникает в нескольких случаях:
- пользователь является обладателем небольшого монитора (менее 19 дюймов) с ограниченным выбором разрешения;
- на странице расположены крупные картинки, мешающие восприятию текста;
- дизайнер страницы на сайте неудачно задал исходную ширину или высоту для значков или букв;
- иногда необходимо уменьшить масштаб экрана для помещения всех элементов в зону видимости.
Существует несколько популярных браузеров, каждый из которых по-своему предлагает функции изменения размера отображаемого контента. На основе этих программ создаются десятки похожих приложений со сходным функционалом, поэтому в статье рассматриваются лишь часто используемые программы:
- Google Chrome;
- Mozilla Firefox;
- Opera;
- Internet Explorer;
- Safari (платформа Apple Mac).
Чтобы узнать, как изменить масштаб окна внутри браузера от Яндекс, используйте данные по Google Chrome. Эта программа создавалась на основе бесплатно распространяемого исходного кода Chromium, так же, как браузер от Google. Менее популярные программные продукты используют похожие схемы управления содержимым. Программа иногда предусматривает возможность изменить горячие клавиши на более удобные для работы с окном.
В меню «Настройки»
С помощью мыши сделайте щелчок на меню, открываемое в верхней части. Это может быть как целая строка с надписью «Вид» среди прочих, так и одиночные иконки. В Опере это значок с соответствующим логотипом, а в Chrome такой элемент расположен в правой верхней части панели инструментов (кнопка с тремя горизонтальными полосами). Откройте меню одним из указанных методов, что приведет вас к нужному пункту и кнопкам для его увеличения или уменьшения. Нажимайте элемент со знаком «–» до тех пор, пока не останетесь удовлетворены результатом.
Горячими клавишами
Альтернативой для серии щелчков мышью в окне браузера будет использование горячих клавиш или комбинации клавиш для изменения габаритов иконок и символов. Большинство браузеров использует стандартную комбинацию «Ctrl+–», которая изменяет размер всех элементов в окне на фиксированное количество процентов относительно исходного значения. Платформа Apple Mac использует похожее сочетание клавиш с поправкой на иные символьные обозначения для управляющих клавиш.
Как увеличить масштаб экрана
Изменить размеры изображения веб-контента в большую сторону можно аналогично с действиями, указанными выше. Одно и то же меню используется для уменьшения или увеличения, а также для сброса параметра в исходное значение. Увеличивающая комбинация клавиш – «Ctrl» и «+». Используйте «+» на дополнительной клавиатуре, чтобы избежать конфликтов с другими клавиатурными сочетаниями. Возможность увеличить масштаб на экране используется в работе с текстом, написанным мелкими буквами.
Как изменить размер экрана на компьютере
Персональный компьютер оснащается полноформатной клавиатурой, поэтому здесь легко набираются необходимые клавиатурные сочетания. Расширение или уменьшение элементов страницы используется на любых сайтах. Во ВКонтакте и в Одноклассниках вам пригодится уменьшение для улучшения визуального восприятия страницы. Благодаря нескольким блокам кнопок вы можете все изменить, использовав клавиши, к которым проще дотянуться. Это значит, что увеличить экран в ВК можно минимум двумя сочетаниями клавиш, а уменьшить страницу В контакте можно теми же способами.
Как изменить масштаб на ноутбуке
Клавиатура ноутбуков незначительно ограничивает комбинации клавиш, используемых для того, чтобы изменить видео или размер строк в окне. Вы найдете на вашей клавиатуре хотя бы один комплект кнопок «+», «–» и «0» для такой цели. Сочетание «Ctrl+0» пригодится, чтобы изменить значения обратно в 100%, например, в ситуации, когда вы чрезмерно расширили текст или изображения. Это сочетание уменьшает контент и возвращает страницу в первоначальный вид. Затем вы можете увеличить масштаб страницы на другое значение.
Видео: как поменять расширение экрана
Нашли в тексте ошибку? Выделите её, нажмите Ctrl + Enter и мы всё исправим!
Как переместить или изменить размер окна в Windows при помощи клавиатуры?
Меню Windows для перемещения и изменения размеров окна
На экране вашего монитора когда-нибудь было открытым настолько большое окно, что его области выходили за пределы экрана? И вы никак не могли ничего сделать с этим окном, кроме как закрыть программу? Так как все доступные области для изменения размера были за границами экрана? Или может у вас есть программа, которая всегда открывается в крошечном виде?

Обычно, это мало используемое меню можно открыть щелчком левой кнопкой мыши на левом верхнем углу окна. Но, это меню так же можно открыть и при помощи сочетания клавиш.
Нажмите «Alt + Пробел», и данное меню откроется. Чтобы осуществлять дальнейшие шаги, необходимо нажимать первые буквы требуемых действий или выбирать пункты, при помощи стрелок вверх и вниз. Именно эта возможность позволяет быстро перемещать или изменять размеры окошек.
Примечание: В зависимости от локализации, конкретные буквы будут разными, так как и сами слова на разных языках называются по разному. Например, данная инструкция сделана для русской версии Windows.
Как при помощи клавиатуры переместить окно в Windows
- Нажмите комбинацию клавиш «Alt + Пробел»
- Введите букву «П»
- Включится режим перемещения и курсор мыши переместится в центр золовка окна. Так же изменится сам курсор мыши
- Используйте клавиши стрелок, чтобы переместить окно в нужное вам место
- После того как вы расположили окно, нажмите «Enter» (для сохранения) или «Esc» (для отмены). Или щелкните кнопкой мыши
Примечание: Есть несколько тонкостей при перемещении окна, с помощью клавиатуры. Но, в основном они чисто косметические. Как, например, изменения курсора обратно, после первого нажатия клавиши стрелки. Или, перемещение окна вместе с мышкой, только после первого нажатия клавиши стрелки.
Как при помощи клавиатуры изменить размер окна в Windows
Действия примерно такие же, как и с перемещением окна при помощи клавиатуры. Однако, наличие одной и той же буквы «Р» в двух словах «Размер» и «Развернуть» немного изменяет инструкцию.
- Нажмите комбинацию клавиш «Alt + Пробел»
- Если вы хотите развернуть окно до максимума, то нажмите букву «Р»
- Если вы хотите вручную подкорректировать размер, то в появившемся меню, стрелками вниз и вверх перейдите к пункту «Размер» и нажмите «Enter»
- Окно перейдет в режим изменения размера
- Используя клавиши стрелок, измените размер
- После того как вы закончите, нажмите «Enter» (для сохранения) или «Esc» (для отмены). Или щелкните кнопкой мыши
Примечание: Так же как и с перемещением окна, существуют различные косметические нюансы. Например, после того, как вы нажмете первый раз клавишу стрелки, перемещение мышки будет изменять размер окна.
Несмотря на то, что это достаточно старый трюк, но вы будете рады тому, что он до сих пор поддерживается Windows, когда появится необходимость.
Примечание: В зависимости от состояния окна, различные пункты меню будут недоступны. Например, если окно развернуто на весь экран, то его можно только «Свернуть» или «Восстановить».
Теперь вы знаете как при помощи клавиатуры можно переместить или изменить размер окна в Windows. А так же ряд тонкостей, связанных с использованием данного меню.
-
Категория ~
Технические советы -
– Автор:
Игорь (Администратор)
- Меню Windows для перемещения и изменения размеров окна
- Как при помощи клавиатуры переместить окно в Windows
- Как при помощи клавиатуры изменить размер окна в Windows
Меню Windows для перемещения и изменения размеров окна
На экране вашего монитора когда-нибудь было открытым настолько большое окно, что его области выходили за пределы экрана? И вы никак не могли ничего сделать с этим окном, кроме как закрыть программу? Так как все доступные области для изменения размера были за границами экрана? Или может у вас есть программа, которая всегда открывается в крошечном виде?

Обычно, это мало используемое меню можно открыть щелчком левой кнопкой мыши на левом верхнем углу окна. Но, это меню так же можно открыть и при помощи сочетания клавиш.
Нажмите «Alt + Пробел», и данное меню откроется. Чтобы осуществлять дальнейшие шаги, необходимо нажимать первые буквы требуемых действий или выбирать пункты, при помощи стрелок вверх и вниз. Именно эта возможность позволяет быстро перемещать или изменять размеры окошек.
Примечание: В зависимости от локализации, конкретные буквы будут разными, так как и сами слова на разных языках называются по разному. Например, данная инструкция сделана для русской версии Windows.
Как при помощи клавиатуры переместить окно в Windows
- Нажмите комбинацию клавиш «Alt + Пробел»
- Введите букву «П»
- Включится режим перемещения и курсор мыши переместится в центр золовка окна. Так же изменится сам курсор мыши
- Используйте клавиши стрелок, чтобы переместить окно в нужное вам место
- После того как вы расположили окно, нажмите «Enter» (для сохранения) или «Esc» (для отмены). Или щелкните кнопкой мыши
Примечание: Есть несколько тонкостей при перемещении окна, с помощью клавиатуры. Но, в основном они чисто косметические. Как, например, изменения курсора обратно, после первого нажатия клавиши стрелки. Или, перемещение окна вместе с мышкой, только после первого нажатия клавиши стрелки.
Как при помощи клавиатуры изменить размер окна в Windows
Действия примерно такие же, как и с перемещением окна при помощи клавиатуры. Однако, наличие одной и той же буквы «Р» в двух словах «Размер» и «Развернуть» немного изменяет инструкцию.
- Нажмите комбинацию клавиш «Alt + Пробел»
- Если вы хотите развернуть окно до максимума, то нажмите букву «Р»
- Если вы хотите вручную подкорректировать размер, то в появившемся меню, стрелками вниз и вверх перейдите к пункту «Размер» и нажмите «Enter»
- Окно перейдет в режим изменения размера
- Используя клавиши стрелок, измените размер
- После того как вы закончите, нажмите «Enter» (для сохранения) или «Esc» (для отмены). Или щелкните кнопкой мыши
Примечание: Так же как и с перемещением окна, существуют различные косметические нюансы. Например, после того, как вы нажмете первый раз клавишу стрелки, перемещение мышки будет изменять размер окна.
Несмотря на то, что это достаточно старый трюк, но вы будете рады тому, что он до сих пор поддерживается Windows, когда появится необходимость.
Примечание: В зависимости от состояния окна, различные пункты меню будут недоступны. Например, если окно развернуто на весь экран, то его можно только «Свернуть» или «Восстановить».
Теперь вы знаете как при помощи клавиатуры можно переместить или изменить размер окна в Windows. А так же ряд тонкостей, связанных с использованием данного меню.
☕ Понравился обзор? Поделитесь с друзьями!
-
Как проверить установленные Net Framework в Windows?
Технические советы -
Как настроить всплывающие сообщения и значки в области уведомлений Windows 7 (трей)?
Технические советы -
Как использовать метаданные файлов Windows для организации документов и изображений?
Технические советы -
Как продлить срок службы твердотельного жесткого диска SSD в Windows 7?
Технические советы -
Как сделать действительно удобную прокрутку мыши?
Технические советы -
Как узнать характеристики своего компьютера в Windows?
Технические советы
Добавить комментарий / отзыв
Как в среде Windows 10 решить проблему огромного масштаба окон отдельных программ, когда те даже не помещаются на экране и вылазят за панель задач? Как, например, вот окно бэкапера AOMEI Backupper, запущенного в среде операционной системы с увеличенным до 125% системным масштабированием. Запуск отдельных программ в огромном окне, несуразно смотрящемся соизмеримо с прочими элементами системы.
Как и проблема размытости шрифтов – побочные действия нового алгоритма масштабирования, внедрённого компанией Microsoft в Windows 10.
Но если проблему размытости шрифтов компания отчасти исправила в накопительных обновлениях «Десятки», то вопрос с некорректно увеличенным отображением интерфейса отдельного софта так и остался неразрешённым. Почему так? У AOMEI Backupper, например, современный юзабильный тип интерфейса, однако он не адаптирован под смену масштаба операционной системы.
Решить этот вопрос можно только путём ручной настройки применения системного алгоритма масштабирования Windows 10.
Делается это в свойствах ярлыка программы.
В окошке свойств переходим на вкладку «Совместимость», ставим галочку переопределения режима масштабирования. И выбираем режим «Система». Нажимаем внизу «Применить».
Снова запустив AOMEI Backupper, увидим, что в этом режиме для программы подобран корректный масштаб.
Однако выставление системного режима масштабирования подойдёт не для каждого случая, когда приложение запускается с огромным искажённым интерфейсом. Может быть и так, что корректный масштаб будет применён при выборе режима «Приложение». В этом режиме отключается системное масштабирование и применяются исходные 100%.
Оцените Статью:

Загрузка…
Не очень опытный юзер может случайно нажать что-нибудь на клавиатуре, и окно программы становится не на всю площадь монитора. Это случается не только у неумелых пользователей – поэтому давайте узнаем, каким образом развернуть окно на весь экран, если не получается его вернуть в исходное положение.
Содержание
- Горячие клавиши Windows
- Как сделать изображение на весь экран в Windows
- Проверка драйвера видеокарты
- Развернуть на весь экран окно браузера
- Настройки монитора компьютера
- Развернуть окно на весь экран в Windows 10
- Видеоинструкция
Горячие клавиши Windows
Комбинация кнопок на клавиатуре многим сначала кажется слишком сложным и непонятным способом управления компьютером. Но стоит привыкнуть, и становится ясно, что клавишами значительно удобнее управлять программами в большинстве случаев. 
Кажется, что здесь столько ненужных кнопок. Но лишь опытные пользователи — программисты, дизайнеры, блогеры понимают, что каждая из них важна. Для быстрого свёртывания запущенной программы подходит WIN – клавиша с логотипом названия операционной системы от Майкрософта. 
Читайте также: как включить демонстрацию экрана на телефоне в Дискорд.
Как сделать изображение на весь экран в Windows
Перейдём к настройке изображению экрана ОС Виндовс. Для этого вам понадобится свернуть текущее окно браузер и применять настройки непосредственно к рабочему столу.
- Нажмите правую клавишу мыши (ПКМ) на экране и выберите «Параметры»;
- По умолчанию на всех экранах в системе установлен параметр «Альбомная». Выберите пункт «Ориентация» и измените его, если у это значение отличается;
- Теперь перейдём к настройке разрешения. Рекомендуется использовать максимальное, чтобы программы, изображения и игры отображались правильно. Нажмите на пункт «Разрешение» и выберите последнее значение;
- Если это не помогло, переходим к пункту ниже – настройкам графического адаптера. Откройте вкладку «Монитор»;
- В нём найдите настройку, которая отвечает за частоту обновления экрана в выпадающем списке. Она должна соответствовать параметрам вашего монитора. Обычно это значение установлено в 60 Hz. Для игровых мониторов значение может быть больше – 75 Hz, 144 Hz и т.д.
Узнать точно, какую максимальную частоту обновления поддерживает ваш монитор, можно в документации к нему. Или, используя его название и модель, найдите это значение в Интернете.
Это интересно: почему не гаснет экран телефона при разговоре.
Проверка драйвера видеокарты
За вывод изображения на экран в компьютерах и ноутбуках ответственна видеокарта. Она обрабатывает информацию, полученную из вычислительного модуля ПК и дешифрует её в изображение. Неправильная настройка или работа устройства тоже могут влиять на стабильность работы экрана (на его отображение). Поэтому пользователю нужно позаботиться о том, чтобы в компьютере были установлены последние драйверы. Проверить его наличие в системе можно через диспетчер устройств.
- Нажмите на клавиатуре WIN+R и введите: devmgmt.msc;
- Выберите в списке строку «Видеоадаптеры»;
- В развёрнутом окне должно быть имя видеоустройства. Попробуйте здесь обновить драйверы. Нажмите по устройству ПКМ;
- Выберите пункт «Обновить драйверы»;
- Нажмите параметры для автоматического обновления программного обеспечения устройства.
Иногда драйвер не удаётся обновить таким способом. Приходится применять ручные методы обновления и установки драйверов.
- Снова выбираем видеоадаптер ПКМ;
- Нажимаем на пункт «Свойства»;
- Переходим во вкладку «Сведения» и в списке выбираем строку «ИД Оборудования»;
- Копируем первую строчку полностью и переходим в браузер, вставив эти данные в поисковую строку;
- К ней можно добавить «Скачать», чтобы системе было ясно, что нам от неё нужно.
Теперь нужно выбрать версию на сайте с драйверами, чтобы он подошёл к архитектуре ОС. Завершите установку и перезагрузите компьютер. Это должно помочь раскрыть окна программ полностью, даже если ранее они не разворачивались.
Развернуть на весь экран окно браузера
В некоторых онлайн-играх важно видеть больше, чем позволяют стандартные параметры любого браузера. И к счастью, почти в каждом можно найти функцию для развёртывания окна на 100%.
Если проблемы с экраном появляются только в игре, при этом в других приложениях и на рабочем столе Windows – всё в порядке, тогда стоит открыть настройки игры. И исследовать здесь параметры на предмет настройки отображения. Большинство браузерных игр имеют специальный режим, при котором можно настроить, чтобы кнопки браузера были видны. Или перейти в полный режим, где вся игра занимает каждый пиксель на мониторе.
Есть оконные приложения и игры, как браузерные, так и обычные, в которых не предполагалось развёртывание экрана на 100%. В таких обычно кнопка для изменения положения окна тусклая. Это означает, что программа заранее была создана без возможности открывать её полностью.
Настройки монитора компьютера
Важно проверить ещё один источник настроек отображения – монитор. Иногда его настройки случайным образом сбиваются. Несмотря на то, что параметры в системе выставлены верно, изображение может быть сдвинуто вниз, вверх или по сторонам.
Затем следует выбрать пункт «Изображение». После чего перейти к его настройке. С помощью стрелок отцентрируйте его так, чтобы не оставалось зазоров между рамкой экрана и самим изображением. Можно попробовать сделать это быстро и без необходимости искать пункты меню. В каждом устройстве есть возможность сбросить настройки по умолчанию. Выбрав его, параметр мгновенно выполнит необходимую настройку.
Развернуть окно на весь экран в Windows 10
В последней версии ОС Виндовс есть возможность окна разворачивать без горячих клавиш и других пунктов настройки. Если нажать на панели программы курсор мыши и подтянуть его к верхнему краю окна рабочего стола, программа автоматически разворачивается на 100% окна.
Видеоинструкция
Дополнительные полезные инструкции для того, чтобы сделать отображение игры или рабочего стола на весь экран в этом видео. Помогут даже в том случае, если у вас ничего не получается.
На чтение 4 мин Просмотров 5.7к. Опубликовано 04.07.2019
В этой статье мы разберем, каким образом можно уменьшить или, наоборот, увеличить масштаб экрана в операционной системе Windows 10. Такие знания, пожалуй, будут полезны каждому пользователю, так как масштабирование довольно часто используется при работе с различными программами, например, при обработке различных графических элементов (схемы, графики, трехмерные модели, изображения и т.д.). Также данная функция нередко выручает при работе с обыкновенными текстовыми файлами и страницами в интернете.
Содержание
- Чем масштабирование отличается от разрешения
- Изменение масштаба экрана
- Смена масштаба в веб-браузере
- Настройка масштабирования путем изменения разрешения
- Заключение
Чем масштабирование отличается от разрешения
Смотрите также: «Администратор заблокировал выполнение этого приложения Windows 10»
Разрешение
Одним из способов получить нужный масштаб является смена разрешения дисплея. При такой манипуляции все без исключения элементы интерфейса будут изменены в размере пропорционально. В большинстве случаев такой подход вполне применим, но бывает и так, что он не помогает добиться желаемого результата.
Масштабирование
В этом случае изменяется лишь размер конкретных элементов. К примеру, таким способом можно увеличить текст, различные ярлыки, пиктограммы и прочие мелкие элементы. Остальные же элементы интерфейса при этом останутся прежнего размера.
Изменение масштаба экрана
Для выполнения данной задачи существует два способа: через настройки параметров системы, либо при помощи зажатой клавиши Ctrl и прокрутки колеса мыши.
Способ 1. Настройка через параметры системы
- Одновременно нажимаем на клавиатуре сочетание клавиш Win+I для вызова параметров системы. Также можно выбрать соответствующий пункт в меню WinX, запускаемой нажатием клавиш Win+X.
- В появившемся окне щелкаем по разделу «Система».
- Мы должны автоматически оказаться в разделе «Дисплей». Если этого не произошло, переходим в него самостоятельно. В правой части окна мы видим текущее значение масштаба.
- Нажав на текущее значение, раскрываем перечень предлагаемых вариантов масштабирования и кликаем по тому, который нужен.
- После этого система предложит выйти из системы и повторно зайти, чтобы изменения вступили в силу для всех приложений. Нажимаем кнопку «Выйти сейчас», чтобы выполнить перезапуск.
- Также можно задать пользовательское значения масштаба (до 500%). Для этого щелкаем по надписи «Дополнительные параметры масштабирования».
- В новом окне пролистываем содержимое вниз до блока параметров «Настраиваемое масштабирование» и находим поле, в котором можем написать желаемый размер, после чего нажимаем кнопку «Применить». Не лишним будет включить устранение размытости в этом же окне.
- И снова, чтобы изменения вступили в силу, нужно выйти из системы, нажав соответствующую кнопку.
- Вернуть настройки к прежним можно также в параметрах дисплея, нажав на надпись «Отключить настраиваемый уровень масштабирования…»
Примечание: Настройка масштабирования в сторону уменьшения в «десятке» не предусмотрена. Поэтому, если стоит задача именно в уменьшении размеров элементов интерфейса, полезным окажется последний раздел нашего поста, в котором представлена подробная инструкция касательно того, как уменьшить масштаб путем смены разрешения экрана.
Способ 2. Смена масштаба с помощью колеса мыши
Смотрите также: «Как настроить микрофон на Windows 10»
Это довольно простой и очень удобный для использования способ, который эффективен при работе в веб-браузерах, Проводнике и многих программах.
Просто зажимаем клавишу Ctrl на клавиатуре и прокручиваем колесо мыши для достижения требуемого результата:
- крутим колесо вверх, чтобы увеличить масштаб
- крутим колесо вниз для уменьшения масштаба
Примечание: Таким способом в Проводнике можно менять вид отображения элементов (мелкие значки, крупные значки, список, таблица).
Смена масштаба в веб-браузере
Для настройки масштаба в веб-браузерах существует три способа:
- Используем уже описанный выше способ при помощи прокрутки колеса мыши вместе с зажатой клавишей Ctrl.
- Вместо прокручивания колеса мыши можно использовать клавиши «плюс» или «минус» на клавиатуре.
- при нажатии на клавишу «плюс» масштаб будет увеличиваться
- нажимая «минус», уменьшаем масштаб
- масштабирование будет производиться с определенным шагом, размер которого зависит от конкретного браузера. Вернуться к исходному размеру можно, нажав комбинацию клавиш Ctrl+0.
- Используем инструменты самого веб-браузера. Обращаем ваше внимание на то, что неважно, какой именно установлен на вашем компьютере. Алгоритм изменения масштаба на всех практически одинаковый и универсальный. Просто заходим в меню и выбираем в нем соответствующий пункт, отвечающий за масштаб. Вот как это делается в популярных веб-браузерах:
Настройка масштабирования путем изменения разрешения
Если описанные выше способы не решают поставленной задачи, можно воспользоваться таким методом, как изменение разрешения экрана.
- Заходим в параметры дисплея. Как это сделать, было описано в первом разделе статьи.
- Щелкаем по текущему значению разрешения.
- Из предложенного списка выбираем вариант, который нам нужен.
- Подтверждаем внесенные изменения нажатием кнопки «Сохранить», если нас устраивает результат.
Заключение
Вот мы и познакомились со всеми доступными способами изменения масштаба экрана в Windows 10. Независимо от выбранного способа, процедура достаточно проста в реализации и не требует от пользователя много времени и сил. Главное — определиться с тем, что нам нужно — изменение разрешения экрана или просто настройка масштабирования.
Смотрите также: «Где хранятся временные файлы в Windows 10: как удалить»









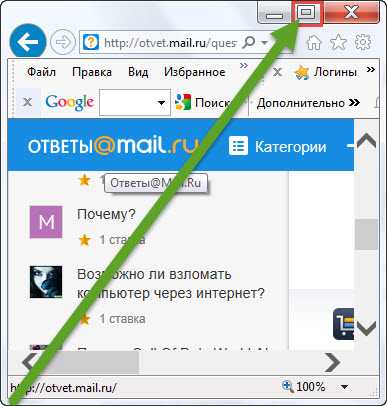











 Щёлкнуть правой клавишей мыши на произвольном участке рабочего стола и выбрать в контекстном меню пункт «Разрешение экрана».
Щёлкнуть правой клавишей мыши на произвольном участке рабочего стола и выбрать в контекстном меню пункт «Разрешение экрана».




































