-
Partition Wizard
-
Resize Partition
- The Best Way to Increase Partition Size in Windows XP
By Irene | Follow |
Last Updated November 25, 2020
When a partition in Windows XP is running out of space, you need to increase the partition size. How to increase partition size in Windows XP? This article will show you how to increase partition size Windows XP with a Windows XP partition manager.
Windows XP is an old and classic Windows operating system. It is said that just over half of businesses still have at least one PC running Windows XP. In this case, to know how to increase partition size in Windows XP is necessary.
If you don’t know how to increase Windows XP partition, you may come across problems like this user:
«Recently I found my partition bar is showing red in Windows Explorer and Windows XP system always told me there is low disk space and suggested me to delete some old or unnecessary files to free space. I downloaded many applications and saved many files in the partition D. Is there any way to help me solve this issue? Could I increase partition size in Windows XP? Please assist me.».
This situation shows you a true example about low disk space issue during the process of using a hard drive. Well, how to extend partition Windows XP?
Disk Management Cannot Resize Windows XP Partition
When it comes to expanding partition to increase Windows XP partition size, some of you may consider using Windows built-in Disk Management to perform this operation. However, the Disk Management in Windows XP doesn’t provide such a function to help you to resize partition.
As you can see from the following screenshots, there is no Extend Volume and Shrink Volume feature. The functions of Disk Management are much limited. (You can reach here by following this path: My Computer – Manage — Disk Management.)
In this case, since Windows XP built-in Disk Management cannot resize hard disk partitions, you need to resort to a third-party software. And using a professional Windows XP partition manager to resize Windows XP partition is very simple and effortless.
Two Ways to Free Increase Windows XP Partition Size
As to increase Windows XP partition size, it is recommended to use a free Windows XP partition manager — MiniTool Partition Wizard Free Edition, which supports Windows XP/Vista/7/8/8.1/10.
MiniTool Partition Wizard is a reliable and reputable partition manager. As a leading partition management utility, MiniTool Partition Wizard Free Edition possesses many advanced features than the Disk Management in Windows XP.
It helps users to reconfigure hard disk space by using its functions like create partition, resize partition, extend partition, and merge partition. Moreover, it provides users with many popular and advanced features for free, such as migrate OS to HD/SSD, check file system, convert MBR to GPT without data loss, convert FAT to NTFS, wipe disk, etc.
To increase Windows XP partition size with MiniTool Partition Wizard, here are two ways for your reference.
Increase Partition Size in Windows XP When There Is Adjacent Unallocated Space
Step 1. Download MiniTool Partition Wizard Free Edition by clicking the following button. Install it on your computer and launch it to get the main interface.
Free Download
Step2. Here you can see many partition features in the left pane after selecting a partition. Select the partition you want to resize and click Move/Resize Partition feature.
Step 3. Then drag the slider to occupy the disk space. Like this, you can increase partition size in Windows XP.
Step 3. Finally, click Apply to perform the changes.
Windows XP Extend Partition When There Is No Unallocated Space
Step 1. Launch this free software. Then right click the target partition and select Extend Partition from the left action panel.
Step 2. Then you can extend the partition by taking free space from other partition on the same disk. Move the slider to ensure how much free space you want to get.
Step 3. At last, click Apply to finish all operations.
Thanks to MiniTool Partition Wizard, I successfully increased Windows XP partition size without a hassle. The best partition manager I’ve ever used! Recommend it to you guys!Click to Tweet
MiniTool Partition Wizard Free Edition provides you a simple way to increase partition size Windows XP. If you like this, try at once.
If you have any question about how to increase partition size in Windows XP with MiniTool Partition Wizard Free Edition, you can leave a message in the following comment zone and we will reply as soon as possible. If you need any help when using MiniTool software, you can contact us via [email protected].
-
Partition Wizard
-
Resize Partition
- The Best Way to Increase Partition Size in Windows XP
By Irene | Follow |
Last Updated November 25, 2020
When a partition in Windows XP is running out of space, you need to increase the partition size. How to increase partition size in Windows XP? This article will show you how to increase partition size Windows XP with a Windows XP partition manager.
Windows XP is an old and classic Windows operating system. It is said that just over half of businesses still have at least one PC running Windows XP. In this case, to know how to increase partition size in Windows XP is necessary.
If you don’t know how to increase Windows XP partition, you may come across problems like this user:
«Recently I found my partition bar is showing red in Windows Explorer and Windows XP system always told me there is low disk space and suggested me to delete some old or unnecessary files to free space. I downloaded many applications and saved many files in the partition D. Is there any way to help me solve this issue? Could I increase partition size in Windows XP? Please assist me.».
This situation shows you a true example about low disk space issue during the process of using a hard drive. Well, how to extend partition Windows XP?
Disk Management Cannot Resize Windows XP Partition
When it comes to expanding partition to increase Windows XP partition size, some of you may consider using Windows built-in Disk Management to perform this operation. However, the Disk Management in Windows XP doesn’t provide such a function to help you to resize partition.
As you can see from the following screenshots, there is no Extend Volume and Shrink Volume feature. The functions of Disk Management are much limited. (You can reach here by following this path: My Computer – Manage — Disk Management.)
In this case, since Windows XP built-in Disk Management cannot resize hard disk partitions, you need to resort to a third-party software. And using a professional Windows XP partition manager to resize Windows XP partition is very simple and effortless.
Two Ways to Free Increase Windows XP Partition Size
As to increase Windows XP partition size, it is recommended to use a free Windows XP partition manager — MiniTool Partition Wizard Free Edition, which supports Windows XP/Vista/7/8/8.1/10.
MiniTool Partition Wizard is a reliable and reputable partition manager. As a leading partition management utility, MiniTool Partition Wizard Free Edition possesses many advanced features than the Disk Management in Windows XP.
It helps users to reconfigure hard disk space by using its functions like create partition, resize partition, extend partition, and merge partition. Moreover, it provides users with many popular and advanced features for free, such as migrate OS to HD/SSD, check file system, convert MBR to GPT without data loss, convert FAT to NTFS, wipe disk, etc.
To increase Windows XP partition size with MiniTool Partition Wizard, here are two ways for your reference.
Increase Partition Size in Windows XP When There Is Adjacent Unallocated Space
Step 1. Download MiniTool Partition Wizard Free Edition by clicking the following button. Install it on your computer and launch it to get the main interface.
Free Download
Step2. Here you can see many partition features in the left pane after selecting a partition. Select the partition you want to resize and click Move/Resize Partition feature.
Step 3. Then drag the slider to occupy the disk space. Like this, you can increase partition size in Windows XP.
Step 3. Finally, click Apply to perform the changes.
Windows XP Extend Partition When There Is No Unallocated Space
Step 1. Launch this free software. Then right click the target partition and select Extend Partition from the left action panel.
Step 2. Then you can extend the partition by taking free space from other partition on the same disk. Move the slider to ensure how much free space you want to get.
Step 3. At last, click Apply to finish all operations.
Thanks to MiniTool Partition Wizard, I successfully increased Windows XP partition size without a hassle. The best partition manager I’ve ever used! Recommend it to you guys!Click to Tweet
MiniTool Partition Wizard Free Edition provides you a simple way to increase partition size Windows XP. If you like this, try at once.
If you have any question about how to increase partition size in Windows XP with MiniTool Partition Wizard Free Edition, you can leave a message in the following comment zone and we will reply as soon as possible. If you need any help when using MiniTool software, you can contact us via [email protected].
Данную статью можно с успехом применить, если у вас операционная система Windows XP, Windows 7.
В данной статье мы с вами применим платную программу Acronis Disk Director, но у нас есть и другая статья, то же самое в ней проделывает бесплатная программа EASEUS Partition Master Home Edition, в итоге вы можете выбрать то, с чем Вам работать.
Итак, здесь мы будем использовать Acronis Disk Director. Прибегают к помощи этой программы, при необходимости разделить жесткий диск на несколько разделов или Вам нужно изменить размер какого-либо раздела. Ещё с помощью данной программы можно найти и восстановить удалённый раздел. На нашем сайте очень много статей, описывающих работу с этой программой, найти их вы сможете здесь. В нашем случае мы неправильно разбили жёсткий диск на разделы при установке операционной системы.
- Программу Acronis Disk Director можно установить прямо в Windows, но очень много пользователей работают с загрузочного диска программы, так меньше ошибок. Загрузочный диск можно создать в самой программе Acronis Disk Director.
При установке Windows XP диск (C:), на котором у нас установлена операционная система, получился размером всего 20,8 Гб, а диск (D:) получился большим 90,98 Гб. Исправим нашу ошибку и увеличим объём диска (C:) за счёт диска (D:), сделаем их почти равными, все наши файлы естественно останутся нетронутыми, проделаем это с помощью специальной программы Acronis Disk Director 11, сайт http://www.acronis.ru, можно скачать бесплатную демо-версию. Программа эта очень серьёзная, при умелом использовании может помочь, а при неумелом потеряете все свои данные, но я думаю обойдётся без этого.
Как увеличить место на диске C
- Первое что мы сделаем, это уменьшим раздел диска (D:) и у нас создастся незанятое пространство
- Второе — присоединим незанятое пространство к диску (C:)
- Друзья, если у кого-то в процессе работы с программой Acronis Disk Director, после выделения свободного пространства за счёт диска (D:), это самое пространство пропадёт в никуда и диск (С:) не прибавиться в размере, а диск (D:) станет меньше, то во первых проверьте разделы с которыми работаете на ошибки или вам помогут две инструкции в конце статьи.
Вообще вам на будущее, лучше проделывать операцию по разделу жёсткого диска в программе установки операционной системы, непосредственно перед самой установкой Windows.
Итак вот наш диск (C:), полный объём 20,8 Гб
Управление дисками
Запускаем нашу программу
Наводим мышь на диск (D:) и жмём правой кнопкой мыши один раз (выделяем его), далее изменить размер тома
Изменяем размер выбранного тома (D:) в меньшую сторону так, что бы незанятое пространство оказалось перед томом (D:), ставим 34 Гб, затем мы освободившийся объём прибавим к диску (C:) и два тома станут примерно одинаковые по размеру.
Выставляем 34 Гб и нажимаем ОК
Наша с вами программа работает в режиме отложенной операции и все произведённые нами изменения вступят в силу при нажатии кнопки Применить ожидающие операции
Продолжить
Далее должна произойти перезагрузка, если вы работаете в системе, а не с загрузочного диска Acronis.
Как мы видим, появилось свободное пространство (Не занято) объёмом 34 Гб. Настала очередь увеличить размер диска (C:) выделяем его и нажимаем Изменить размер тома
Увеличиваем размер тома до 54,81 Гб или до максимума и ставим галочку в пункте Добавить незанятое место к тому
В основном окне программы нажимаем Применить ожидающие операции, появляется требование о перезагрузке, продолжить и перезагружаемся
Перед запуском операционной системы, мы с вами видим работу программы.
Загружается Windows, заходим в управление дисками и видим увеличенный в объёме диск (C:)
Внимание: Друзья, если у кого-то в процессе работы с программой Acronis Disk Director, после выделения свободного пространства за счёт диска (D:) , это самое пространство пропадёт в никуда и диск (С:) не прибавиться в размере, а диск (D:) станет меньше, то вам помогут две небольшие инструкци.
Как это происходит. К примеру, если взять наш случай, то изначально у нас был диск (C:) размером всего 20,8 Гб и диск (D:) размером 90,98 Гб.
В программе Acronis Disk Director мы отщипываем от диска (D:) 34 ГБ, затем присоединяем это пространство к диску (C:). После данной операции диск (C:) у нас должен быть объёмом 54 ГБ, а диск (D:) 56 ГБ.
На деле же у нас получается диск (C:) таким же как и был 20,8 Гб, а диск (D:) 56 ГБ. Другими словами отсоединённое пространство от диска (D:) 34 ГБ пропадает в никуда.
В этом случае ещё раз нужно загрузиться в программу Acronis Disk Director и отщипнуть от диска (D:) небольшое пространство, примерно 1 ГБ и присоединить их к диску (C:), далее нажать кнопку Применить ожидающие операции. После перезагрузки пропавшее пространство будет присоединено к диску (C:)
Ещё одна инструкция нашего читателя:
ВНИМАНИЕ: может кому поможет мой совет. Я так же хотел увеличить «диск C», и так же мучился с пропажей ГБ. Помогло одно: оторвал ещё разок маленький кусочек от «диска D» (100 МБ) и оставил их как «не занято». После перезагрузке компьютера зашёл в «Мой компьютер» -> «Управление дисками» и там уже добавил эти 100 МБ к «диску C» (функция: Расширить том). После чего любовался своими пропавшими ГБ.
Вопрос от пользователя
Здравствуйте.
У меня не так давно закончилось место на диске с Windows — и в трее рядом с часами стала вылазить ошибка «Недостаточно место на системном разделе диска, это может быть причиной…».
Дело в том, что на диске «C:» на самом деле мало места — всего 30 ГБ, но на другом диске «D:» — 420 ГБ (свободно примерно 200 ГБ). Можно ли увеличить объем диска «C» за счет диска «D» без потери данных?
PS
Ноутбук Acer Aspire 5550, система Windows 8, жесткий диск на 500 ГБ (Seagate, если не путаю).
Здравствуйте.
Чаще всего изменять объем диска приходится, когда при установке ОС Windows неправильно рассчитали требуемый размер системного диска (также при покупке ПК — часто диск разбит не очень удобно: либо всего один раздел с Windows, либо размер системного раздела очень мал).
Вообще, подобную операцию по изменению размера разделов можно сделать даже без установки дополнительных программ, если у вас установлена ОС Windows 7÷11 (если XP — воспользуйтесь ссылкой на спец. софт для форматирования, разбивки жестких дисков, ссылка ниже).
Теперь покажу на конкретном примере, куда и как нажимать 👌.
📌 В помощь!
Программы для работы с жесткими дисками (HDD) и твердотельными накопителями (SSD): разбивка, форматирование, дефрагментация…
*
Содержание статьи
- 1 Увеличение объема диска «C:»
- 1.1 ШАГ 1: открываем управление дисками
- 1.2 ШАГ 2: отделяем часть свободного места
- 1.3 ШАГ 3: присоединяем к диску «C:» не распределенное место
- 1.4 А, что если вкладка расширить том на диске «C:» не активна
- 1.4.1 Вариант 1: использование альтернативного ПО
- 1.4.2 Вариант 2: через удаление «сбойного» раздела
→ Задать вопрос | дополнить
Увеличение объема диска «C:»
(Актуально для Windows 7, 8, 10, 11. Без потери данных и доп. программ)
*
ШАГ 1: открываем управление дисками
📌 Важно: чтобы увеличить размер диска «C:» — у вас должно быть в наличии свободное место на каком-то другом разделе диска (часть которого мы заберем).
В современных ОС Windows есть встроенная сервисная программа для форматирования и разбивки дисков. Называется она — 👉 управление дисками. Разумеется, первым делом ее необходимо открыть.
Для этого нажмите сочетание кнопок Win+R.
Далее должно появиться окно «Выполнить» — введите в строку «Открыть» команду diskmgmt.msc и нажмите Enter (или OK, см. скриншот ниже).
diskmgmt.msc — запускаем управление дисками
Затем должна запуститься искомая утилита…
Управление дисками
*
ШАГ 2: отделяем часть свободного места
Теперь нам нужно выбрать тот раздел диска, на котором есть свободное место, и «отнять» его для последующего присоединения к разделу диска «C:».
👉 У меня, например, есть несколько разделов:
- «C:» — на 132 ГБ (см. скрин ниже 👇);
- «H:» — на 751 ГБ (на котором 187 ГБ свободно, и часть этого места я дам разделу «C:»).
Для этого нужно щелкнуть правой кнопкой мышки по разделу «H:» и выбрать опцию «Сжать том» (отмечу, что данные при этом не должны пострадать!).
Сжать том
Далее на минуту-другую Windows задумается: будет произведен анализ свободного места на диске для оценки возможности сжатия.
Ожидание — анализ диска
Теперь необходимо указать, сколько свободного места вы хотите отнять на диске. В своем примере ниже я взял цифру в 5000 МБ (т.е. в 5 ГБ).
Сколько свободного места отнять в МБ
После того, как раздел будет сжат — Вы должны увидеть, как у вас появиться не распределенное место на диске (прямоугольник с черной полоской сверху, см. скрин ниже). Это-то место и можно теперь присоединить к другому разделу диска.
Не распределенная область
*
ШАГ 3: присоединяем к диску «C:» не распределенное место
Щелкаем правой кнопкой мышки по диску, к которому хотим присоединить не распределенное место на диске (в текущем примере — присоединяем к диску «C:»), и выбираем в меню опцию «Расширить том».
👉 Примечание!
Если у вас опция «Расширить том» не активна и горит серым цветом (ее нельзя нажать) — читайте внизу статьи пару предложенных решений
Расширяем том (диск C)
Далее вам будет предложена для присоединения не размеченная область на диске (те 5 ГБ, которые мы в предыдущем шаге отняли от другого раздела диска). Выбираем их и нажимаем далее.
Мастер расширения тома
В общем-то, последний шаг — согласиться с операцией, нажав на кнопку «Готово».
Готово!
Всё! Теперь ваш системный диск стал больше на 5000 МБ. 👌
*
А, что если вкладка расширить том на диске «C:» не активна
В некоторых случаях, при попытке расширить том — эта опция в управлении дисками может быть не активна (она просто горит серым цветом и ее нельзя нажать, пример ниже).
Расширить том не активна
Есть два пути решения:
- Самый простой вариант в этом случае — воспользоваться спец. программами для изменения размера разделов HDD 👉 из этой статьи (лично я свой пример ниже покажу в MiniTool Partition Wizard, рекомендую!).
- Также можно попробовать удалить лишние разделы, используемые для восстановления (обычно, всё это из-за них). Как правило, подобное наблюдается чаще на ноутбуках, где есть специальные разделы от производителя. В своем примере ниже я покажу, как их удалить, чтобы функция «Расширить том» стала активной (Важно! В этом случае у вас отключится возможность восстановления — т.е. отката устройства к заводским предустановкам).
*
Вариант 1: использование альтернативного ПО
И так, будем считать, что утилита MiniTool Partition Wizard у вас установлена и запущена. 👌
1) Для начала нужно найти тот раздел диска, который вы хотите присоединить (в моем примере 👇 это раздел на 25 ГБ, «E:»). После нажать по нему правой кнопкой мышки и выбрать опцию «Delete» (вся информация на этом разделе будет удалена!).
Для подтверждения действия — в левом верхнем углу нажмите по кнопке «Apply».
Выбор и удаление раздела, который хотим присоединить (он пустой)
Статус этого раздела должен стать как «Unallocated» (см. скрин ниже).
Unallocated
2) Далее нужно нажать правой кнопкой мыши по системному диску «C:» (т.е. к которому будем присоединять не размеченную область) — и выбрать опцию «Extend».
Extend — расширить диск с ОС
3) Появится окно в котором нужно выбрать нашу не размеченную область (в моем случае те 25 ГБ), сдвинуть ползунок вправо на максимум и нажать «OK».
На весь объем свободного пространства
4) После этого вы должны увидеть, что не размеченная область будет присоединена к диску «C:» (см. скрин ниже 👇). Осталось только подтвердить изменения, нажав на кнопку «Apply» (слева, на верхней панели).
Теперь только раздел с ОС
Примечание: в некоторых случаях для выполнения операции может понадобиться перезагрузка компьютера…
*
Вариант 2: через удаление «сбойного» раздела
Необходимо сначала запустить 👉 командную строку от имени администратора: для этого откройте диспетчер задач (сочетание кнопок Ctrl+Shift+Esc), затем нажмите Файл/новая задача, введите CMD и нажмите Enter (пример ниже).
CMD от имени администратора
- ввести команду diskpart и нажать Enter;
- следом команду list disk (появятся все диски в системе, на примере ниже — в системе один диск с идентификатором «0»);
- select disk 0 — указываем какой диск нужно выбрать. В вашем случае, возможно, вместо «0» — нужно будет указать отличный идентификатор диска (скрин с примером ниже).
Diskpart
Следующие шаги:
- list partition — смотрим все разделы, которые есть на данном диске;
- select partition 6 — выбираем конкретный раздел на диске. Обратите внимание, что вместо «6» — вам нужно указать свою цифру (убедитесь, что появилась надпись «Выбран раздел X»).
List partition (в моем случае нужно было удалить 6 и 8 разделы (используемые для восстановления), чтобы вкладка «Расширить том» стала активной).
И последняя команда для удаления выбранного раздела — delete partition override.
Важно! Будьте внимательны, эта команда удалит выбранный раздел, вся информация с него пропадет!
Удален выбранный раздел!
Для удаления следующего раздела, вам необходимо снова его выбрать (например, select partition 8, а затем снова использовать команду для удаления delete partition overrid).
*
Собственно, на этом всё — задача решена!
Желаю удачи!
👣
Первая публикация: 8.06.2017
Корректировка: 1.02.2022


Полезный софт:
-
- Видео-Монтаж
Отличное ПО для создания своих первых видеороликов (все действия идут по шагам!).
Видео сделает даже новичок!
-
- Ускоритель компьютера
Программа для очистки Windows от «мусора» (удаляет временные файлы, ускоряет систему, оптимизирует реестр).
Блог дяди Freemanа
Расширение тома данных в системах Windows Server 2003, Windows XP и Windows 2000 с помощью программы Diskpart
Программа Diskpart.exe используется для управления дисками, разделами и томами в интерфейсе командной строки. Данная программа может применяться для работы как с основными, так и с динамическими дисками. Если том NTFS располагается в контейнере аппаратного массива RAID 5, поддерживающем возможность расширения контейнера, то его можно расширить с помощью программы Diskpart.exe. При этом диск останется базовым.
Команда extend позволяет заполнить свободное пространство тома, сохранив при этом все данные.
Применять команду extend можно при выполнении следующих требований.
- Том должен использовать файловую систему NTFS.
- Если том является основным, то пространство для расширения должно быть свободной непрерывной областью, которая располагается на том же диске непосредственно после расширяемого тома.
- Если том является динамическим, то в качестве пространства для расширения можно использовать любую свободную область на любом динамическом диске системы.
- Расширение поддерживается только для томов с данными. Системные и загрузочные тома могут быть заблокированы для расширения, в этом случае появится следующее сообщение об ошибке:
- Невозможно расширить раздел, если на нем располагается системный файл подкачки. Переместите этот файл в другой раздел, который не требуется расширять.
Перед тем как осуществлять расширение, необходимо выбрать нужный том, а затем определить, каким именно будет расширение. Чтобы расширить том выполните следующие действия.
- В командной строке наберите diskpart.exe .
- Введите команду list volume , в результате чего будет отображен список всех существующих томов компьютера.
- Введите в строке Select volume [номер тома], где [номер тома] соответствует тому, который нужно расширить.
- Введите команду extend [size=n] [disk=n] [noerr] . Ниже приводится описание параметров этой команды:Размер в мегабайтах (МБ) дискового пространства, добавляемого к текущему разделу. Если размер не указан, для расширения диска используется все связанное с ним незанятое пространство.disk=n
Динамический диск, на который нужно расширить текущий том. Пространство размером size=n выделяется на этом диске Если диск не указан, том расширяется на текущием диске.noerr
Параметр предназначен только для использования в сценариях. Если этот параметр установлен, Diskpart будет пропускать все возникающие ошибки и продолжать выполнение команд. Если этот параметр не установлен, появляется сообщение об ошибке и выполняется выход из программы Diskpart. - Чтобы закрыть программу Diskpart.exe, введите команду exit .
После выполнения команды extend выводится сообщение о том, что расширение тома успешно выполнено. Дисковое пространство будет добавлено к разделу, при этом все данные раздела будут сохранены.
Completing the CAPTCHA proves you are a human and gives you temporary access to the web property.
What can I do to prevent this in the future?
If you are on a personal connection, like at home, you can run an anti-virus scan on your device to make sure it is not infected with malware.
If you are at an office or shared network, you can ask the network administrator to run a scan across the network looking for misconfigured or infected devices.
Another way to prevent getting this page in the future is to use Privacy Pass. You may need to download version 2.0 now from the Chrome Web Store.
Cloudflare Ray ID: 71ada73a7abd9b58 • Your IP : 82.102.23.104 • Performance & security by Cloudflare
Как увеличить объем диска С
Как увеличить объем диска С , если операционная система уже установлена. Друзья, данную статью можно с успехом применить, если у вас операционная система Windows XP, Windows 7.
- В данной статье мы с вами применим платную программу Acronis Disk Director, но ту же самую операцию могут проделать и бесплатные программы: AOMEI Partition Assistant Standard Edition и EASEUS Partition Master Home Edition, в итоге вы можете выбрать то, с чем Вам работать. Кстати, если у вас установлена операционная система Windows 7, вы можете увеличить диск (C:) средствами самой Windows 7 , не прибегая ни к каким программам.
Итак, здесь мы будем использовать Acronis Disk Director. Прибегают к помощи этой программы, при необходимости разделить жесткий диск на несколько разделов или Вам нужно изменить размер какого-либо раздела. Ещё с помощью данной программы можно найти и восстановить удалённый раздел. На нашем сайте очень много статей, описывающих работу с этой программой, найти их вы сможете здесь. В нашем случае мы неправильно разбили жёсткий диск на разделы при установке операционной системы.
- Программу Acronis Disk Director можно установить прямо в Windows, но очень много пользователей работают с загрузочного диска программы, так меньше ошибок. Загрузочный диск можно создать в самой программе Acronis Disk Director.
- Acronis Disk Director относится к менеджерам дисковых разделов, а это обозначает, что при работе с программой существует риск случайного удаления всех разделов жёсткого диска, если вдруг вы что-то сделаете неправильно.
Поэтому, перед работой с программой Acronis Disk Director, рекомендую сделать бэкап всех разделов вашего жёсткого диска. Это очень просто. Любой пользователь независимо от стажа работы с компьютером просто обязан уметь создать бэкап операционной системы и при необходимости развернуть его назад.
Вот эти подробные статьи помогут вам овладеть незаменимыми средствами восстановления операционной системы. Данные средства помогут вам восстановить операционную систему в любом случае.
При установке Windows XP диск (C:), на котором у нас установлена операционная система, получился размером всего 20,8 Гб, а диск (D:) получился большим 90,98 Гб. Исправим нашу ошибку и увеличим объём диска (C:) за счёт диска (D:), сделаем их почти равными, все наши файлы естественно останутся нетронутыми, проделаем это с помощью специальной программы Acronis Disk Director 11, сайт http://www.acronis.ru , можно скачать бесплатную демо-версию. Программа эта очень серьёзная, при умелом использовании может помочь, а при неумелом потеряете все свои данные, но я думаю обойдётся без этого.
Если у вас что-то не получится, ознакомьтесь со статьёй: — Как разделить жёсткий диск, где описаны все ваши возможные ошибки, при проведении данной операции.
Как увеличить место на диске C
- Первое что мы сделаем, это уменьшим раздел диска (D:) и у нас создастся незанятое пространство
- Второе — присоединим незанятое пространство к диску (C:).
Вообще вам на будущее, лучше проделывать операцию по разделу жёсткого диска в программе установки операционной системы, непосредственно перед самой установкой Windows.
Итак вот наш диск (C:), полный объём 20,8 Гб
Запускаем нашу программу
Внимание: Друзья, если у кого-то в процессе работы с программой Acronis Disk Director, после выделения свободного пространства за счёт диска (D:) , это самое пространство пропадёт в никуда и диск (С:) не прибавиться в размере, а диск (D:) станет меньше, то во-первых, вам поможет вот эта статья Ошибка при работе в программе Acronis «Файловая система повреждена» или ознакомьтесь вот с этими двумя небольшими инструкциями.
Как это происходит?
К примеру, если взять наш случай, то изначально у нас был
диск ( C: ) размером всего 20,8 Гб и
диск ( D: ) размером 90,98 Гб .
В программе Acronis Disk Director мы отщипываем от диска ( D: ) 34 ГБ , затем присоединяем это пространство к диску ( C: ). После данной операции диск ( C: ) у нас должен быть объёмом 54 ГБ , а диск ( D: ) 56 ГБ .
На деле же у нас получается диск ( C: ) таким же как и был 20,8 Гб , а диск ( D: ) 56 ГБ . Другими словами отсоединённое пространство от диска ( D: ) 34 ГБ пропадает в никуда.
В этом случае ещё раз нужно загрузиться в программу Acronis Disk Director и отщипнуть от диска ( C: ) небольшое пространство, примерно 1 ГБ и оставить его нераспределённым, далее нажать кнопку Применить ожидающие операции . После перезагрузки войти в «Управление дисками» операционной системы и расширить диск C: за счё этого нераспределённого пространства, пропавшие гигабайты будут тоже присоединены к диску ( C: )
Ещё одна инструкция нашего читателя :
ВНИМАНИЕ, может кому поможет мой совет. Я так же хотел увеличить «диск C», и так же мучился с пропажей ГБ. Помогло одно: оторвал ещё разок маленький кусочек от «диска D» (100 МБ) и оставил их как » не занято «. После перезагрузке компьютера зашёл в «Мой компьютер» -> «Управление дисками» и там уже добавил эти 100 МБ к «диску C» (функция: Расширить том). После чего любовался своими пропавшими ГБ.
|
0 / 0 / 0 Регистрация: 08.07.2013 Сообщений: 3 |
|
|
1 |
|
|
17.07.2013, 15:22. Показов 62203. Ответов 7
жесткий диск. локальный с (система) и локальный d. Нужно расширить локальный с за счет d , и при этом не потерять винду. Есть преценденты работы с акрониксами, партишнмэджиками, парагонами, когда после переразбиения требовалась перезагрузка, и затем SYSTEM BOOT FAILURE.
__________________
0 |
|
21296 / 12106 / 653 Регистрация: 11.04.2010 Сообщений: 53,466 |
|
|
17.07.2013, 15:35 |
2 |
|
SYSTEM BOOT FAILURE. в 90% случаев если семерка на ботру и изменяется системный раздел я бы е извращался, ну если уже приспичило сильно — с диска D скопировать все нужное куда-нибудь
0 |
|
Модератор 15148 / 7736 / 726 Регистрация: 03.01.2012 Сообщений: 31,798 |
|
|
17.07.2013, 15:38 |
3 |
|
RomanDoroshenko, А скриншот из Управления дисками можно?
0 |
|
185 / 179 / 28 Регистрация: 26.05.2011 Сообщений: 854 |
|
|
18.07.2013, 09:47 |
4 |
|
Решениебыла подобная практика, так все молитвы вспомнил, пока процесс шел, а он 2-3 часа продолжался (с 10 до 30 гб увеличивал С: за счет D:). После этого когда требовалось такое повторять, тупо копировал весь HDD на другой комп, переразбивал и заливал все обратно, замечу: на другой машине и тупым копированием. После этого система естественно не запускается (кто бы мог подумать!), выход тоже нашелся очень быстро, запускаем установку вин ХР с установочного диска, доходим до раздела, где происходит разбиение диска и прекращаем установку. Точно не знаю, но, видимо, MBR восстанавливается. После этого система нормально поднимается без ущерба для здоровья и подручными средствами без всякого левого ПО.
3 |
|
0 / 0 / 0 Регистрация: 08.07.2013 Сообщений: 3 |
|
|
22.07.2013, 20:55 [ТС] |
5 |
|
gecata, sks1904, спасибо за вариант!
0 |
|
674 / 420 / 44 Регистрация: 09.07.2012 Сообщений: 1,419 |
|
|
23.07.2013, 08:38 |
6 |
|
1) Пуск — программы — служебные — архивирование. Делаем полную копию Windows, и отдельно состояние системы. Простое копирование делать нельзя, теряем права на папки.
0 |
|
Модератор 15148 / 7736 / 726 Регистрация: 03.01.2012 Сообщений: 31,798 |
|
|
23.07.2013, 11:35 |
7 |
|
RomanDoroshenko, Гм… Диск D у вас — логический и лежит на Дополнительном разделе… Таким образом, есть 2 решения:
Все. разобрался) (судя по написанному выше, делал он это Акронисом)
1 |
|
7 / 7 / 2 Регистрация: 03.04.2011 Сообщений: 176 |
|
|
23.07.2013, 11:58 |
8 |
|
жесткий диск. локальный с (система) и локальный d. Нужно расширить локальный с за счет d , и при этом не потерять винду. Есть преценденты работы с акрониксами, партишнмэджиками, парагонами, когда после переразбиения требовалась перезагрузка, и затем SYSTEM BOOT FAILURE. много раз проделывал данную процедуру и из-под ХР и из-под 7 — никогда не было такой проблемы. Использую акронис.
0 |

Отмечу, что речь идет именно об увеличении размера раздела C за счет раздела D, то есть находиться они должны на одном физическом жестком диске или SSD. И, разумеется, то пространство диска D, которое вы хотите присоединить к C должно быть свободным. Инструкция подойдет для Windows 8.1, Windows 7 и Windows 10. Также в конце инструкции вы найдете видео со способами расширить системный диск.
К сожалению, стандартными средствами Windows описанное изменение структуры разделов на HDD сделать без потери данных не получится — вы можете сжать диск D в утилите управления дисками, но освободившееся место будет находиться «после» диска D и увеличить C за счет него будет нельзя. Поэтому и придется прибегнуть к использованию сторонних инструментов. Но расскажу также о том, как увеличить диск C за счет D и без использования программ в конце статьи.
Увеличиваем объем диска C в Aomei Partition Assistant
Первая из бесплатных программ, которая поможет расширить системный раздел жесткого диска или SSD — Aomei Partition Assistant, которая, помимо того, что «чистая» (не устанавливает дополнительного ненужного ПО), еще и поддерживает русский язык, что может быть важно для нашего пользователя. Программа работает в Windows 10, 8.1 и Windows 7.
Внимание: неправильные действия над разделами жестких дисков или случайное отключение электропитания во время процедуры могут привести к потере ваших данных. Позаботьтесь о сохранности того, что важно.
После установки программы и запуска, вы увидите простой и понятный интерфейс (русский язык выбирается на этапе установки) в котором отображаются все диски на вашем компьютере и разделы на них.
В данном примере мы будем увеличивать размер диска C за счет D — это наиболее распространенный вариант задачи. Для этого:
- Кликните правой кнопкой мыши по диску D и выберите пункт «Изменить размер раздела».
- В открывшемся диалоговом окне вы можете либо менять размер раздела мышью, с помощью контрольных точек слева и справа, либо задать размеры вручную. Нам требуется сделать так, чтобы незанятое пространство после сжатия раздела было перед ним. Нажмите ОК.
- Точно также откройте изменение размера диска C и увеличьте его размер за счет свободного пространства «справа». Нажмите Ок.
- В главном окне Partition Assistant нажмите «Применить».
По завершении применения всех операций и двух перезагрузок (обычно две. время зависит от занятости дисков и скорости их работы) вы получите то, что хотели — больший размер системного диска за счет уменьшения второго логического раздела.
Кстати, в этой же программе вы можете сделать загрузочную флешку, чтобы использовать Aomei Partiton Assistant, загрузившись с нее (это позволит выполнять действия без перезагрузок). Такую же флешку можно создать и в Acronis Disk Director после чего выполнить изменение размеров разделов жесткого диска или SSD.
Скачать программу для изменения разделов дисков Aomei Partition Assistant Standard Edition вы можете с официального сайта http://www.disk-partition.com/free-partition-manager.html
Изменение размера системного раздела в MiniTool Partition Wizard Free
Еще одна простая, чистая и бесплатная программа для изменения размеров разделов на жестком диске — MiniTool Partition Wizard Free, правда, в отличие от предыдущей, она не поддерживает русского языка.
После запуска программы вы увидите почти такой же интерфейс, что и в предыдущей утилите, да и необходимые действия для расширения системного диска C с использованием свободного пространства на диске D будут теми же самыми.
Кликните правой кнопкой мыши по диску D, выберите пункт контекстного меню «Move/Resize Partition» и измените его размер так, чтобы нераспределенное пространство находилось «слева» от занятого.
После этого, с помощью того же пункта для диска C, увеличьте его размер за счет появившегося свободного места. Нажмите Ок, а затем — применить в главном окне Partition Wizard.
После того, как все операции над разделами будут выполнены, вы сразу сможете увидеть изменившиеся размеры в проводнике Windows.
Скачать MiniTool Partition Wizard Free можно с официального сайта http://www.partitionwizard.com/free-partition-manager.html
Как увеличить диск C за счет D без программ
Существует и способ увеличить свободное место на диске C за счет имеющегося пространства на D без использования каких-либо программ, лишь средствами Windows 10, 8.1 или 7. Однако у этого способа имеется и серьезный недостаток — данные с диска D придется удалить (можно предварительно их куда-либо перенести, если они представляют ценность). Если такой вариант вас устраивает, то начните с того, что нажмите клавиши Windows + R на клавиатуре и введите diskmgmt.msc, после чего нажмите Ок или Enter.
Откроется окно утилиты «Управление дисками» Windows, в котором вы сможете увидеть все подключенные к компьютеру накопители, а также разделы на этих накопителях. Обратите внимание на разделы, соответствующие дискам C и D (совершать какие-либо действия со скрытыми разделами, находящимися на том же физическом диске, не рекомендую).
Кликните правой кнопкой мыши по разделу, соответствующему диску D и выберите пункт «Удалить том» (напоминаю, это удалит все данные с раздела). После удаления, справа от диска C образуется не занятое не распределенное пространство, которое можно использовать для расширения системного раздела.
Для того, чтобы увеличить диск C, кликните по нему правой кнопкой мыши и выберите пункт «Расширить том». После этого в мастере расширения томов укажите, на какое количество дискового пространства его следует расширить (по умолчанию отображается всё имеющееся в наличии, однако, подозреваю, вы решите оставить какие-то гигабайты и для будущего диска D). На скриншоте я увеличиваю размер на 5000 Мб или чуть менее 5 Гб. По завершении работы мастера диск будет расширен.
Теперь осталась последняя задача — преобразовать оставшееся незанятое пространство в диск D. Для этого, кликните правой кнопкой мыши по незанятому пространству — «создать простой том» и используйте мастер создания томов (по умолчанию, он задействует все незанятое пространство для диска D). Диск автоматически будет отформатирован и ему будет присвоена указанная вами буква.
Вот и все, готово. Осталось вернуть важные данные (если они были) на второй раздел диска из резервной копии.
Как расширить место на системном диске — видео
Также, если что-то оказалось не ясным, предлагаю пошаговую видео инструкцию, в которой показано два способа увеличить диск C: за счет диска D: в Windows 10, 8.1 и Windows 7.
Дополнительная информация
В описанных программах есть и другие полезные функции, которые могут пригодиться:
- Перенос операционной системы с диска на диск или с HDD на SSD, конвертация FAT32 и NTFS, восстановление разделов (в обеих программах).
- Создание флешки Windows To Go в Aomei Partition Assistant.
- Проверка файловой системы и поверхности диска в Minitool Partition Wizard.
В общем, достаточно полезные и удобные утилиты, рекомендую (правда бывает так, что я что-то рекомендую, а через полгода программа обрастает потенциально нежелательным ПО, так что будьте осторожны всегда. На данный момент времени все чисто).
-
Небольшие технические трудности. В ближайшее время мы появимся в сети и сайт станет чуточку лучше
Чаще всего изменять объем диска приходится, когда при установке ОС Windows неправильно рассчитали требуемый размер системного диска (также при покупке ПК — часто диск разбит не очень удобно: либо всего один раздел с Windows, либо размер системного раздела очень мал).
Вообще, подобную операцию по изменению размера разделов можно сделать даже без установки дополнительных программ, если у вас установлена ОС Windows 7, 8, 10 (если XP — воспользуйтесь ссылкой на спец. софт для форматирования, разбивки жестких дисков, ссылка ниже).
Теперь покажу на конкретном примере, куда и как нажимать.
Увеличение объема диска «C:»
(Актуально для Windows 7, 8, 10. Без потери данных и доп. программ)
ШАГ 1: открываем управление дисками
Важно: чтобы увеличить размер диска «C:» — у вас должно быть в наличии свободное место на каком-то другом разделе диска (часть которого мы заберем).
В современных ОС Windows есть встроенная сервисная программа для форматирования и разбивки дисков. Называется она — управление дисками. Разумеется, первым делом ее необходимо открыть.
Для этого нажмите сочетание кнопок Win+R.
Далее должно появиться окно «Выполнить» — введите в строку «Открыть» команду diskmgmt.msc и нажмите Enter (или OK, см. скриншот ниже).
diskmgmt.msc — запускаем управление дисками
Затем должна запуститься искомая утилита…
Управление дисками
ШАГ 2: отделяем часть свободного места
Теперь нам нужно выбрать тот раздел диска, на котором есть свободное место, и «отнять» его для последующего присоединения к разделу диска «C:».
У меня, например, есть несколько разделов:
- «C:» — на 132 ГБ (см. скрин ниже);
- «H:» — на 751 ГБ (на котором 187 ГБ свободно, и часть этого места я дам разделу «C:»).
Для этого нужно щелкнуть правой кнопкой мышки по разделу «H:» и выбрать опцию «Сжать том» (отмечу, что данные при этом не должны пострадать!).
Сжать том
Далее на минуту-другую Windows задумается: будет произведен анализ свободного места на диске для оценки возможности сжатия.
Ожидание — анализ диска
Теперь необходимо указать, сколько свободного места вы хотите отнять на диске. В своем примере ниже я взял цифру в 5000 МБ (т.е. в 5 ГБ).
Сколько свободного места отнять в МБ
После того, как раздел будет сжат — Вы должны увидеть, как у вас появиться не распределенное место на диске (прямоугольник с черной полоской сверху, см. скрин ниже). Это-то место и можно теперь присоединить к другому разделу диска.
Не распределенная область
ШАГ 3: присоединяем к диску «C:» не распределенное место
Щелкаем правой кнопкой мышки по диску, к которому хотим присоединить не распределенное место на диске (в текущем примере — присоединяем к диску «C:»), и выбираем в меню опцию «Расширить том».
Примечание!
Если у вас опция «Расширить том» не активна и горит серым цветом (ее нельзя нажать) — читайте внизу статьи пару предложенных решений
Расширяем том (диск C)
Далее вам будет предложена для присоединения не размеченная область на диске (те 5 ГБ, которые мы в предыдущем шаге отняли от другого раздела диска). Выбираем их и нажимаем далее.
Мастер расширения тома
В общем-то, последний шаг — согласиться с операцией, нажав на кнопку «Готово».
Готово!
Всё! Теперь ваш системный диск стал больше на 5000 МБ.
А, что если вкладка расширить том на диске «C:» не активна
В некоторых случаях, при попытке расширить том — эта опция в управлении дисками может быть не активна (она просто горит серым цветом и ее нельзя нажать, пример ниже).
Расширить том не активна
Есть два пути решения:
- Самый простой вариант в этом случае — воспользоваться спец. программами для изменения размера разделов HDD из этой статьи (лично я свой пример ниже покажу в MiniTool Partition Wizard, рекомендую!).
- Также можно попробовать удалить лишние разделы, используемые для восстановления (обычно, всё это из-за них). Как правило, подобное наблюдается чаще на ноутбуках, где есть специальные разделы от производителя. В своем примере ниже я покажу, как их удалить, чтобы функция «Расширить том» стала активной (Важно! В этом случае у вас отключится возможность восстановления — т.е. отката устройства к заводским предустановкам).
Вариант 1: использование альтернативного ПО
И так, будем считать, что утилита MiniTool Partition Wizard у вас установлена и запущена.
1) Для начала нужно найти тот раздел диска, который вы хотите присоединить (в моем примере это раздел на 25 ГБ, «E:»). После нажать по нему правой кнопкой мышки и выбрать опцию «Delete» (вся информация на этом разделе будет удалена!).
Для подтверждения действия — в левом верхнем углу нажмите по кнопке «Apply».
Выбор и удаление раздела, который хотим присоединить (он пустой)
Статус этого раздела должен стать как «Unallocated» (см. скрин ниже).
Unallocated
2) Далее нужно нажать правой кнопкой мыши по системному диску «C:» (т.е. к которому будем присоединять не размеченную область) — и выбрать опцию «Extend».

Extend — расширить диск с ОС
3) Появится окно в котором нужно выбрать нашу не размеченную область (в моем случае те 25 ГБ), сдвинуть ползунок вправо на максимум и нажать «OK».

На весь объем свободного пространства
4) После этого вы должны увидеть, что не размеченная область будет присоединена к диску «C:» (см. скрин ниже). Осталось только подтвердить изменения, нажав на кнопку «Apply» (слева, на верхней панели).

Теперь только раздел с ОС
Примечание: в некоторых случаях для выполнения операции может понадобиться перезагрузка компьютера…
Вариант 2: через удаление «сбойного» раздела
Необходимо сначала запустить командную строку от имени администратора: для этого откройте диспетчер задач (сочетание кнопок Ctrl+Shift+Esc), затем нажмите Файл/новая задача, введите CMD и нажмите Enter (пример ниже).

CMD от имени администратора
- ввести команду diskpart и нажать Enter;
- следом команду list disk (появятся все диски в системе, на примере ниже — в системе один диск с идентификатором «0»);
- select disk 0 — указываем какой диск нужно выбрать. В вашем случае, возможно, вместо «0» — нужно будет указать отличный идентификатор диска (скрин с примером ниже).
Diskpart
Следующие шаги:
- list partition — смотрим все разделы, которые есть на данном диске;
- select partition 6 — выбираем конкретный раздел на диске. Обратите внимание, что вместо «6» — вам нужно указать свою цифру (убедитесь, что появилась надпись «Выбран раздел X»).
List partition (в моем случае нужно было удалить 6 и 8 разделы (используемые для восстановления), чтобы вкладка «Расширить том» стала активной).
И последняя команда для удаления выбранного раздела — delete partition override.
Важно! Будьте внимательны, эта команда удалит выбранный раздел, вся информация с него пропадет!
Удален выбранный раздел!
Для удаления следующего раздела, вам необходимо снова его выбрать (например, select partition 8, а затем снова использовать команду для удаления delete partition overrid).
Источник

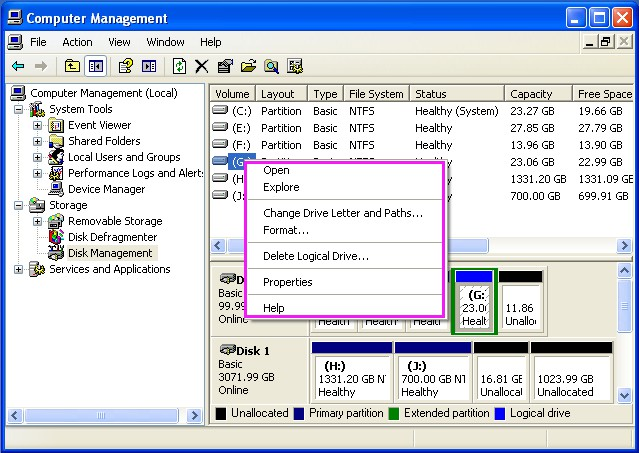
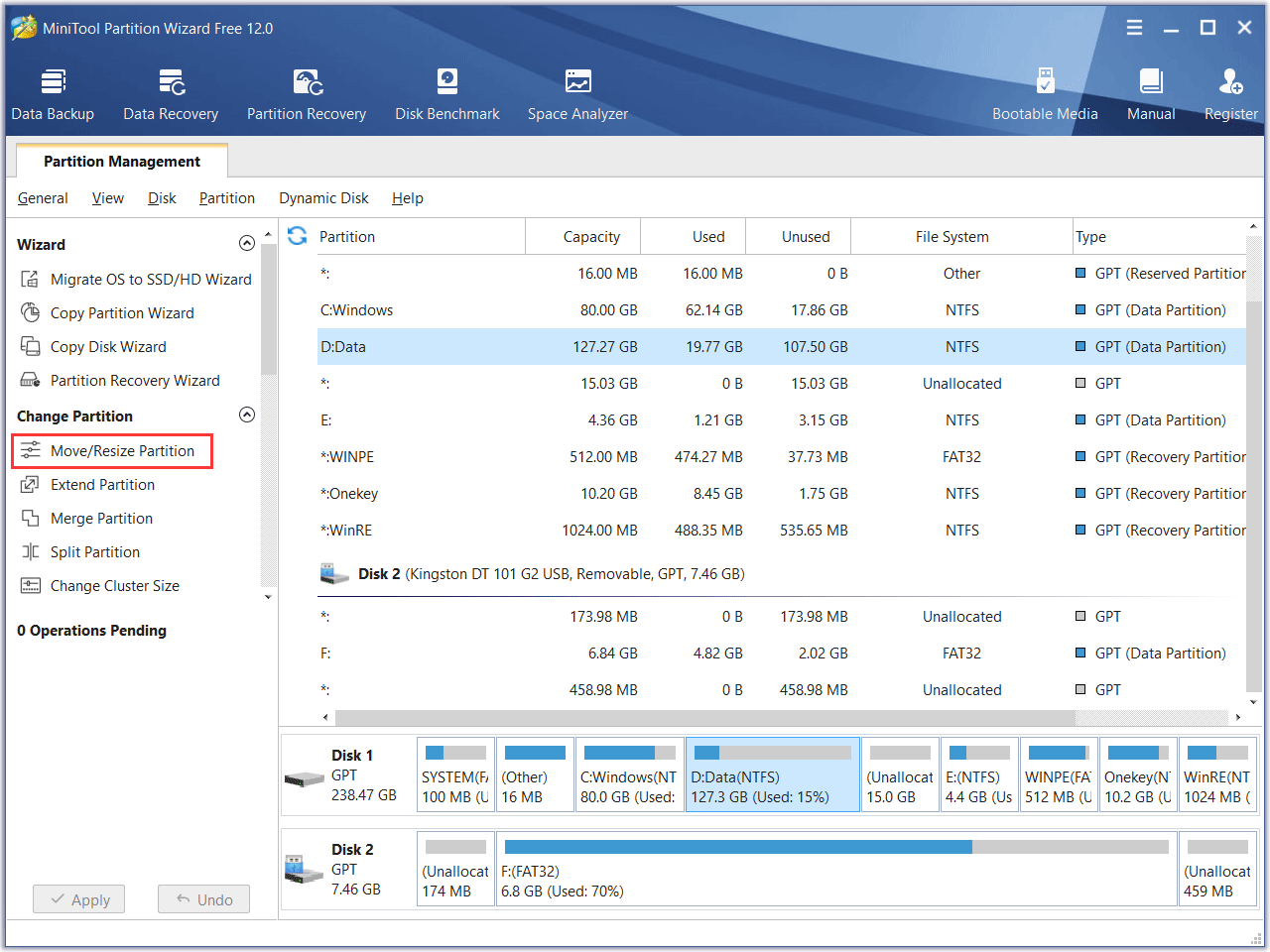
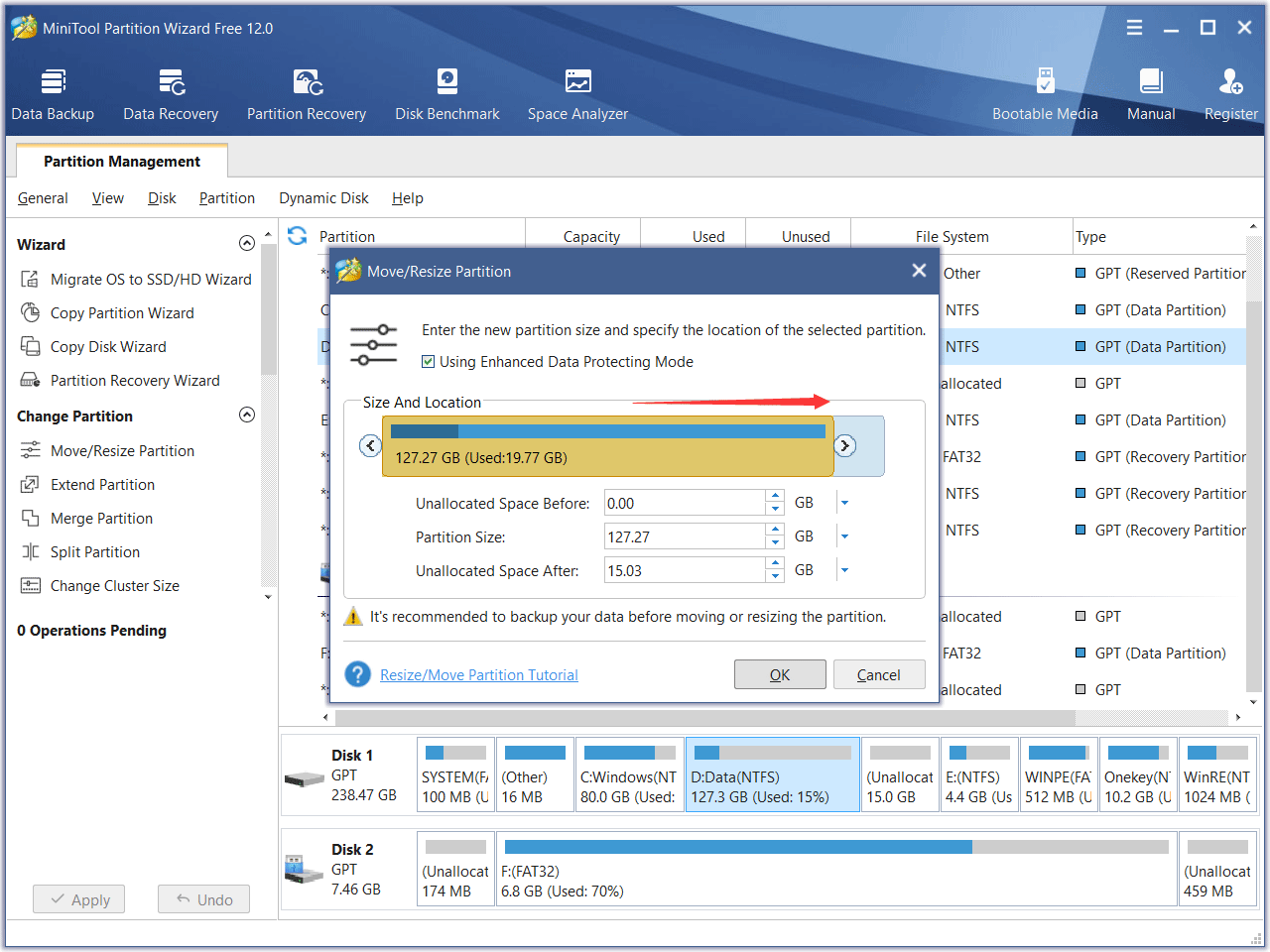
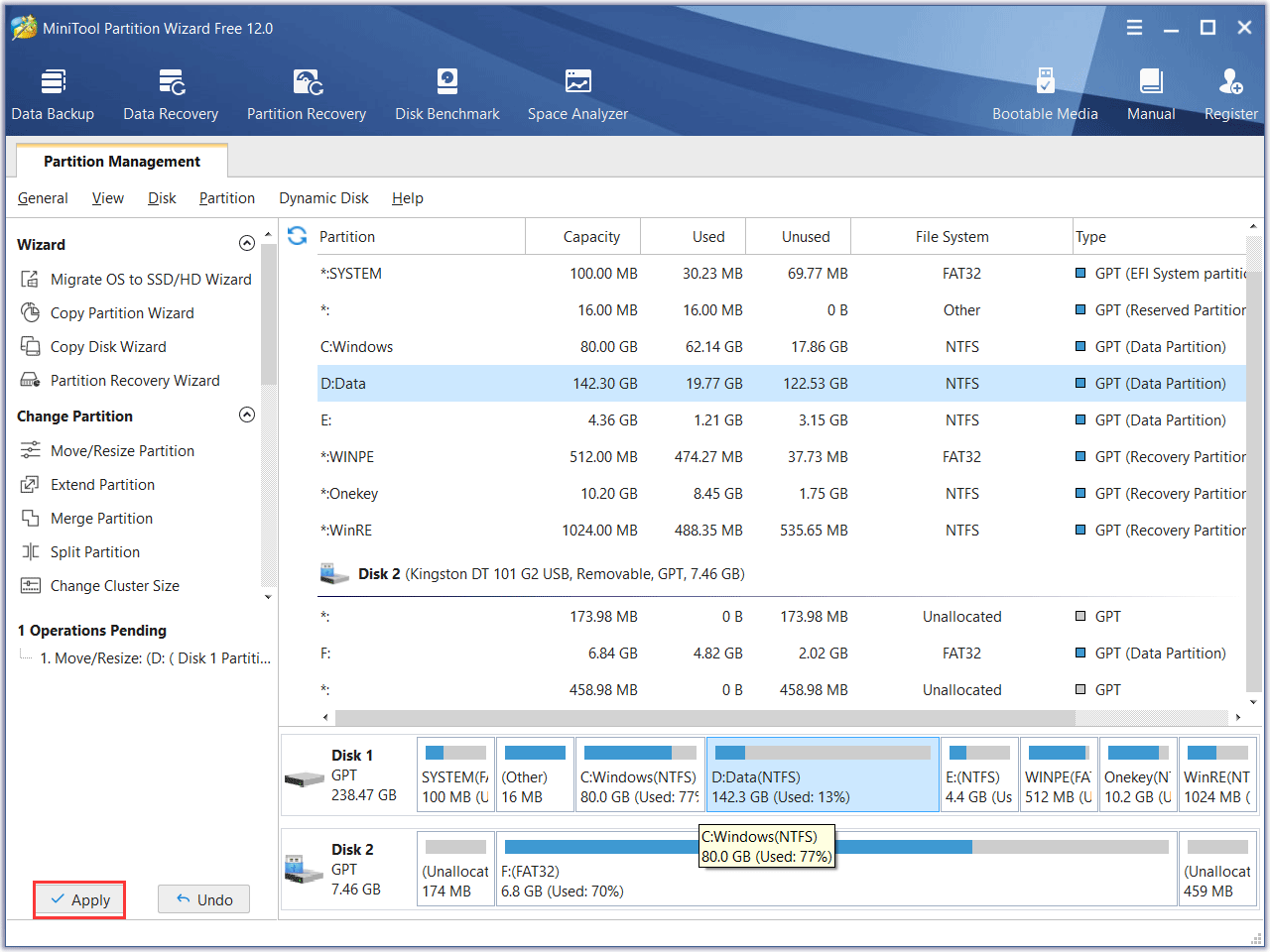
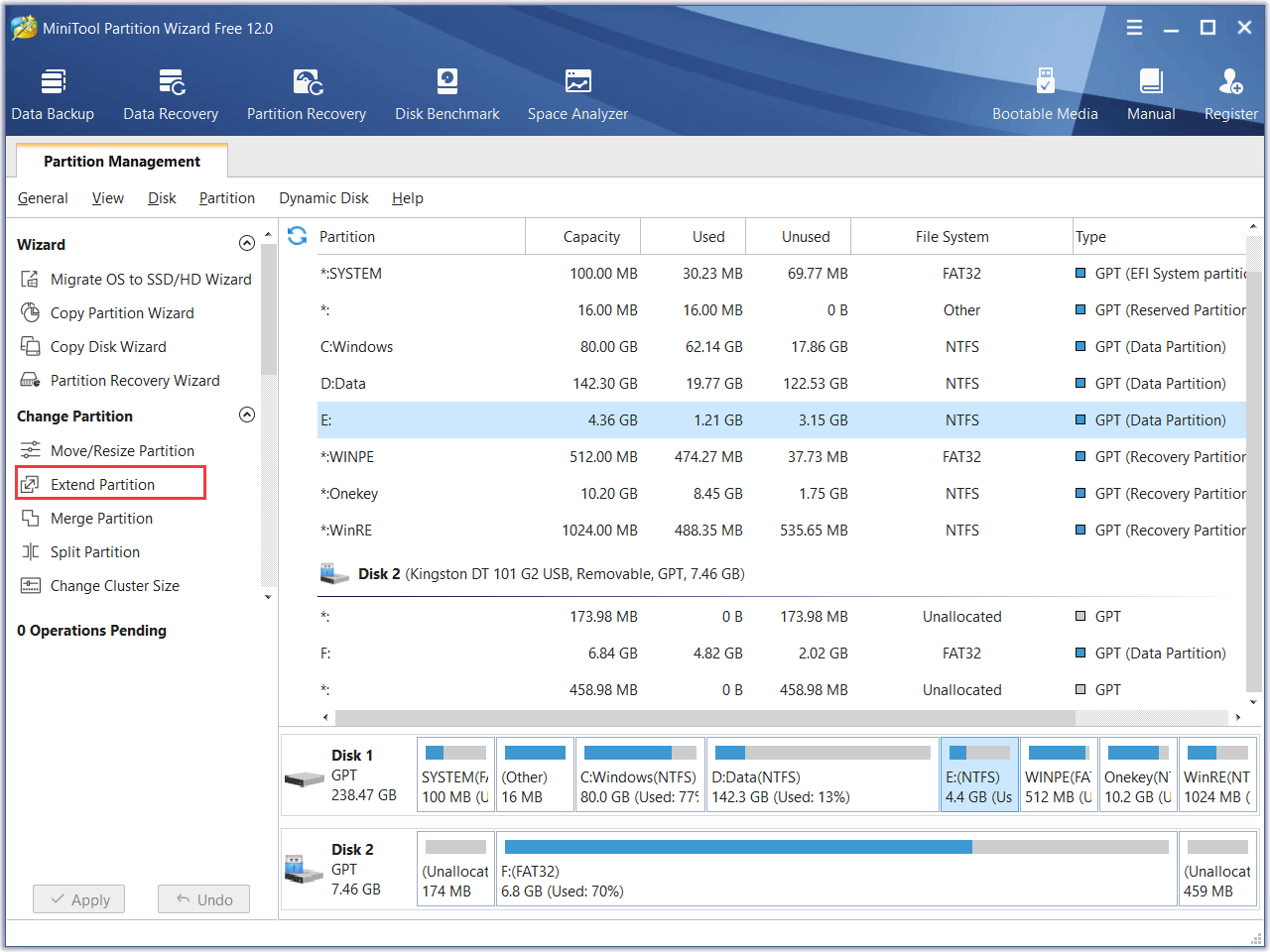
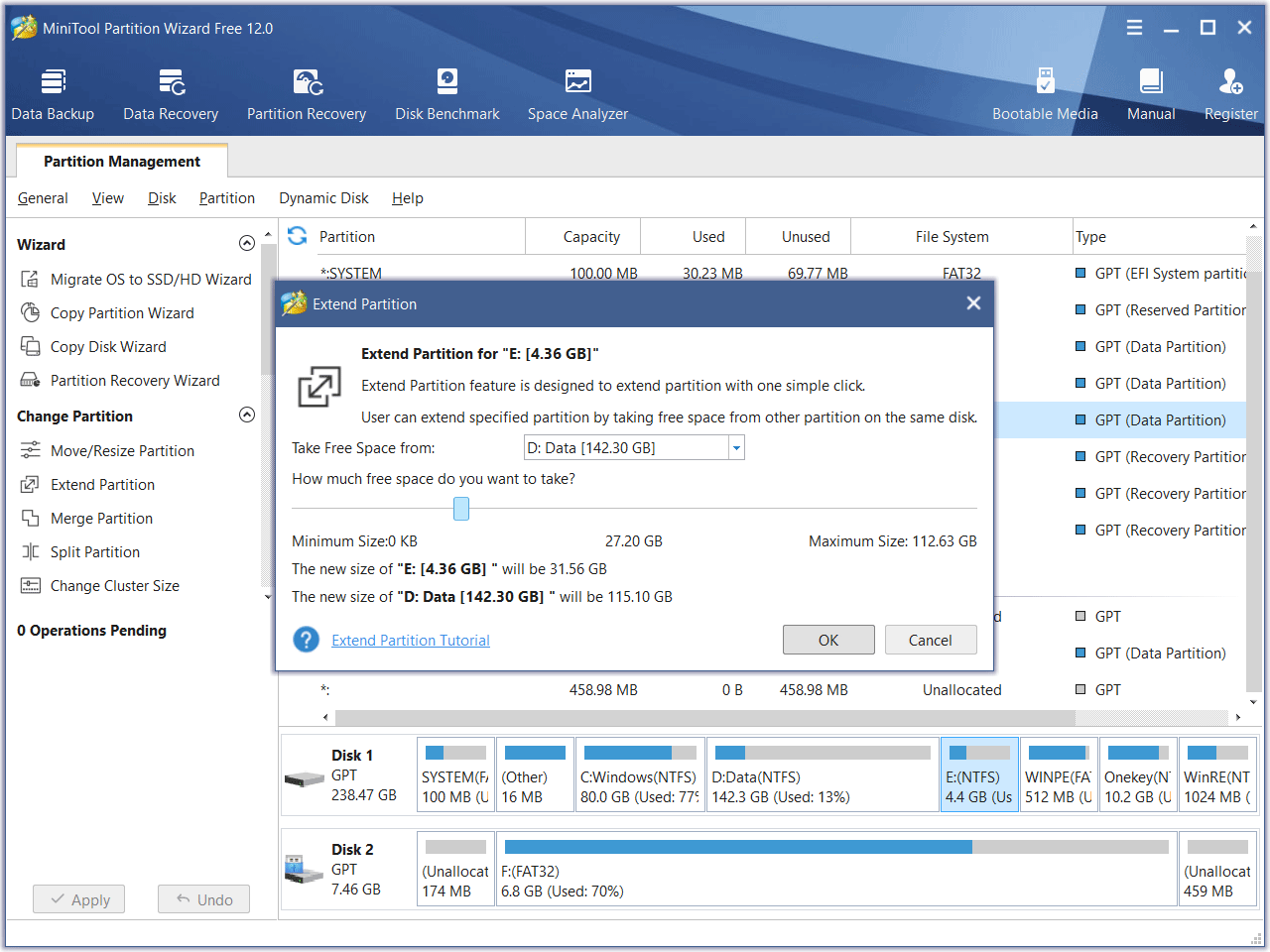
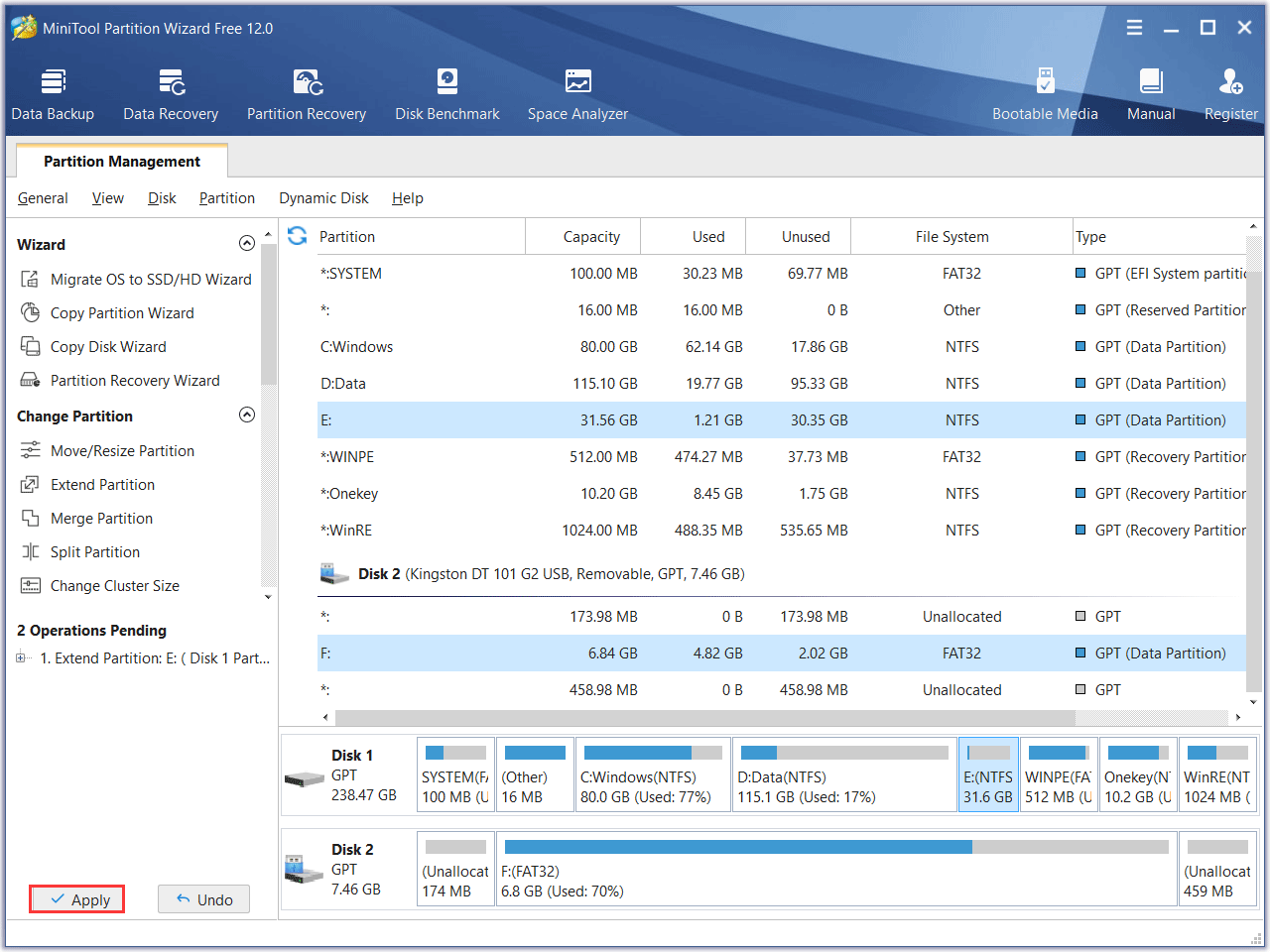













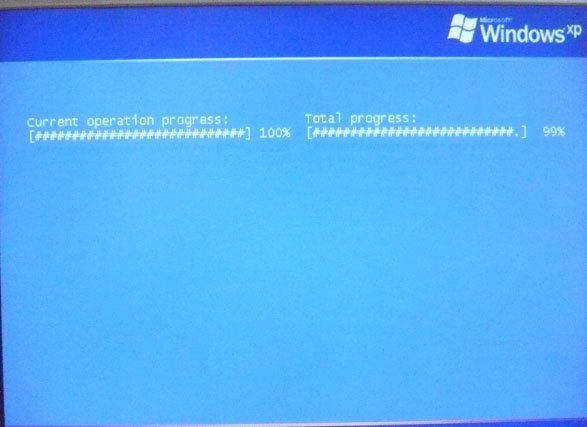





























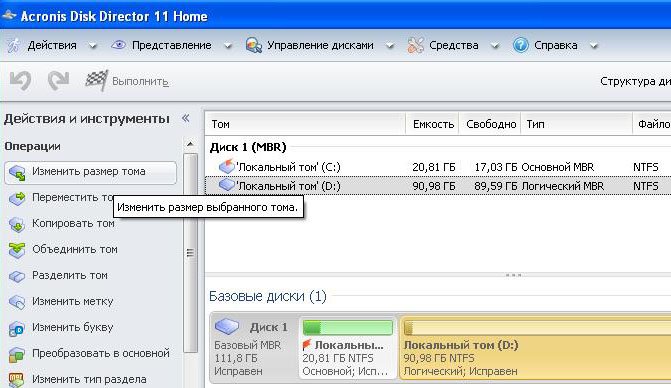
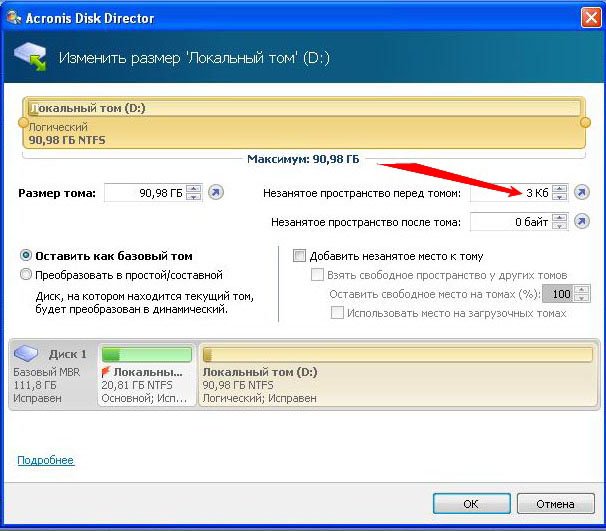
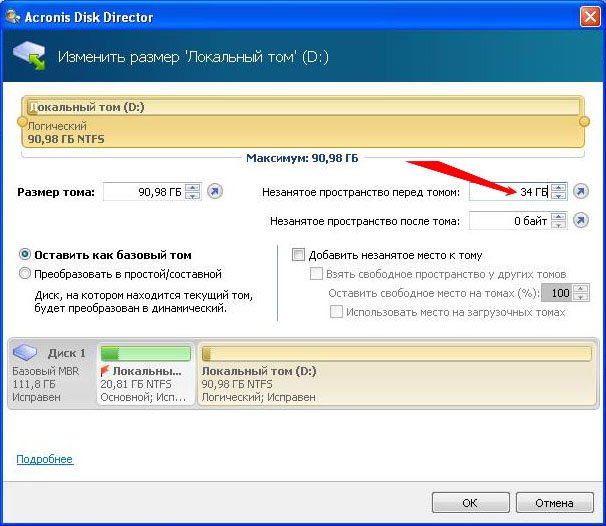
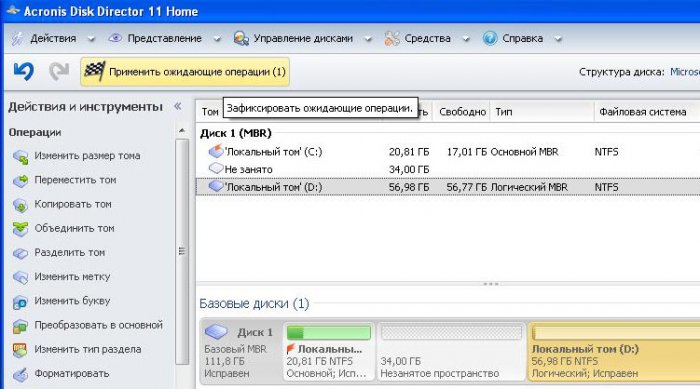


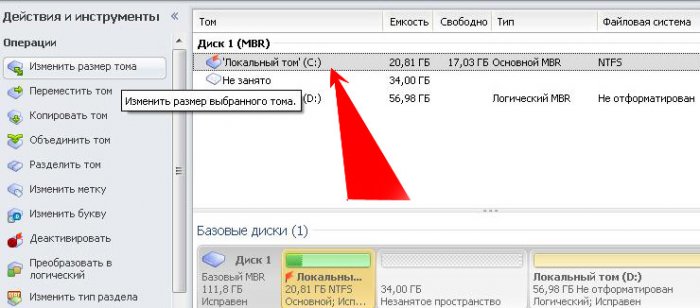
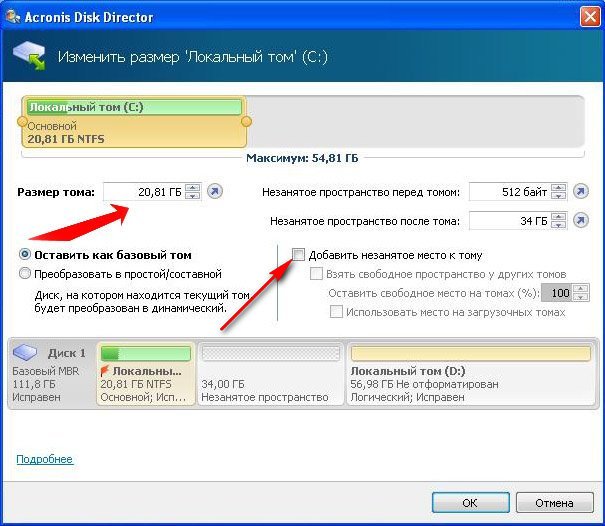
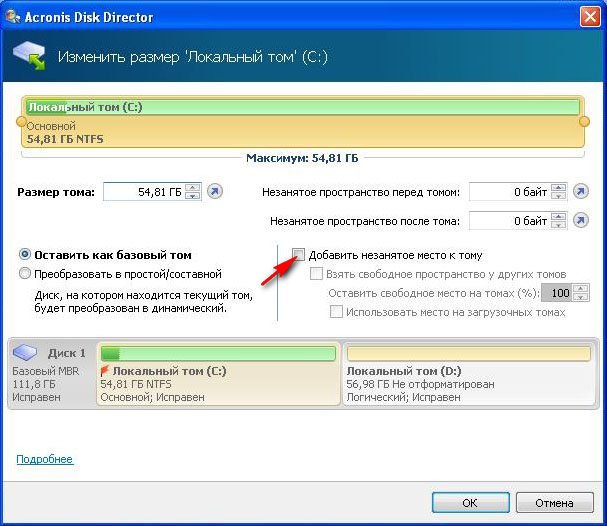
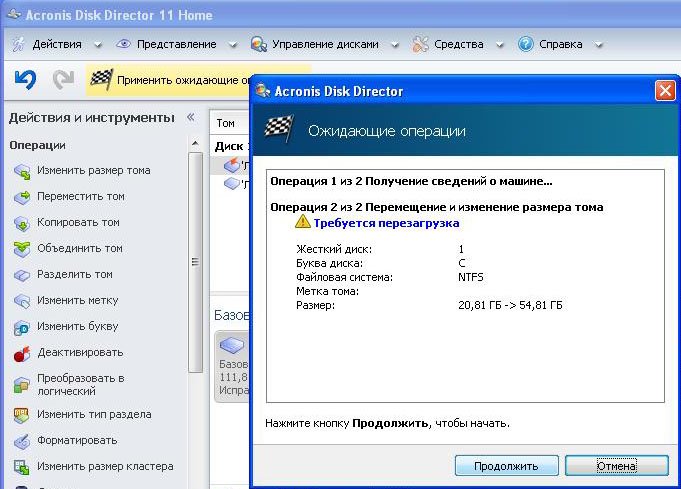
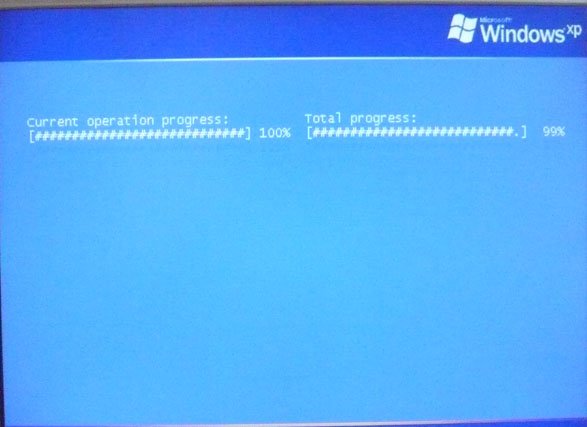



 Сообщение было отмечено как решение
Сообщение было отмечено как решение


























