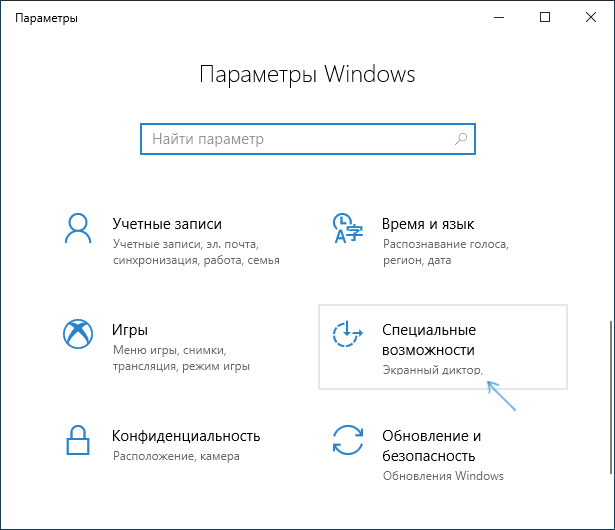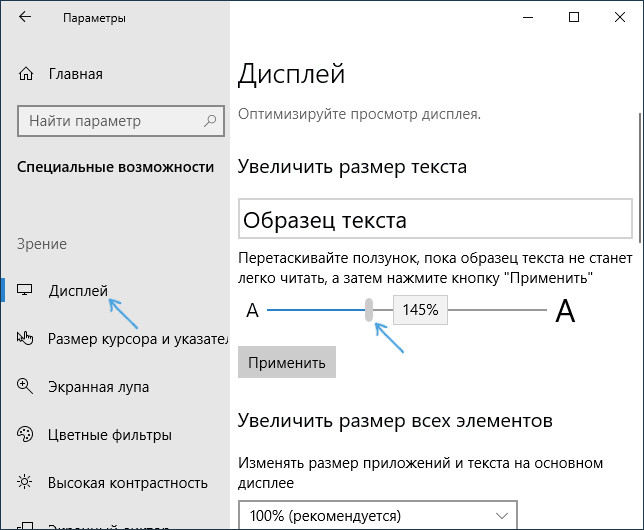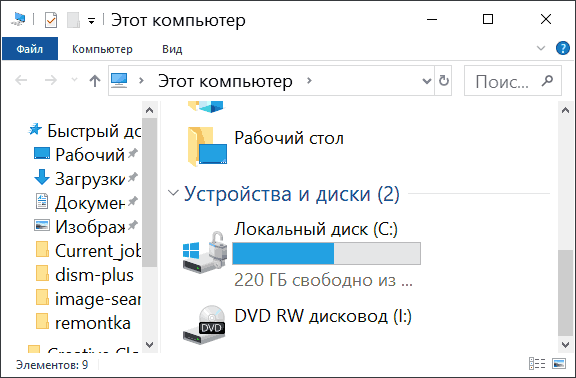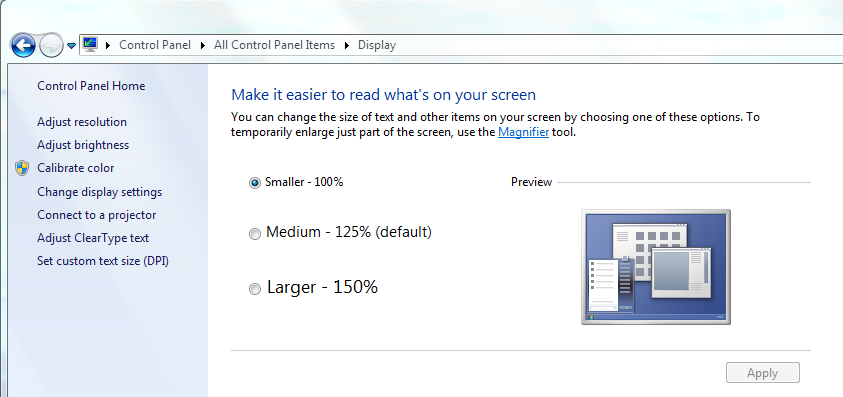Сегодня уже подавляющее число мониторов поддерживает разрешение Full HD, т.е. 1920х1080, что оставляет у юзеров смешанные чувства. Разумеется в целом картинка стала лучше, не видно переходов между пикселями, просмотр фильмов на таком мониторе доставляет удовольствие. С другой же стороны, надписи в системе при стандартном шрифте Windows прочитать довольно проблематично и приходится всматриваться чуть ли не вплотную к монитору, чтобы их разобрать. Поэтому многие пользователи стали задаваться вопросом, можно ли поменять стандартный шрифт Windows. Ответ – разумеется это возможно и причем несколькими методами. Сразу предупреждаем: на разных операционных системах это делается по разному, наибольшее количество методов присутствует в Windows 10, поскольку она сейчас активно поддерживается. Давайте разбираться со всеми способами.
Содержание
- Меняем шрифт в Windows 7
- Масштабирование текста Windows 8
- Размер шрифтов Windows 10
- Увеличить шрифт в браузерах
- Меняем шрифт с помощью System Font Size Changer
Меняем шрифт в Windows 7
Несмотря на то, что доля Windows 7 постепенно уменьшается в результате перехода пользователей на Windows 10, определенному числу пользователей эта ОС очень нравится и они не спешат обновляться. В связи с этим мы расскажем о двух способах поменять размер шрифта в Windows 7: осуществить это вы сможете из панели управления и из контекстного меню. Остановимся на каждом из них подробней.
- Сперва открываем панель управления. Для этого нужно кликнуть двойным щелчком на «мой компьютер», после чего появится соответствующее окошко.
- Выбираем «свойства системы». Так мы попадем в окошко с настройками.
- Нужно открыть «панель управления…».
- Вывести на экране интересующий нас пункт можно переключением вида на мелкие/крупные значки.
- После этого находим в данном списке категорию «экран» и жмем на нее.
- Вы увидите 3 предустановленных в системе масштаба, из которых вам и предлагается сделать выбор: 100%, 125% и 150%.
- После применения измнений вам нужно будет выполнить перезагрузку компьютера для вступления их в силу.
Но вам совсем необязательно пользоваться этими предустановленными масштабами, а создать свой собственный в рамках 100-500%.
- Нужно всего лишь том же месте, где вы выбирали масштаб есть не совсем заметную опцию «другой размер шрифта».
- Появляется шкала вроде линейки, где необходимо разместить укахатель мыши, движением мыши налево и направо с зажатой левой кнопкой до получения устраивающего вас шрифта.
- После нажатия ОК, вы заметите, что появился еще одна опция с вашим выбранным масштабом.
- Применение изменений опять же достигается перезагрузкой компьютера. В результате данных действий размер шрифта во всей системе будет изменен.
При частом увеличении-уменьшении масштабирования шрифтов, быстрее будет это сделать через контекстное меню.
- Для начала совершаем правый клик мышью в свободном месте рабочего стола.
- Из появившегося списка выбираем «разрешение экрана».
- Вы попадаете на экран изменения параметров монитора, где нужно выбрать “Сделать текст и другие элементы больше или меньше”.
- Вы попадете в уже знакомое окно смены масштаба, что и при помощи панели управления, только быстрее.
Еще один способ заменить размер шрифта – это воспользоваться встроенной утилитой Windows, экранная лупа.
- Сперва конечно жа нужно запустить это приложение. Найти его вы сможете в меню «пуск», вписав в поле «найти программы и файлы» «экранная лупа».
- Левый клик мыши для ее открытия. Появится меню, как на скриншоте ниже.
- С помощью настроек вы сможете менять масштаб и другие параметры. Участок будет двигаться вслед за курсором.
- Для увеличения определенной части экрана, нужно лишь поместить мышку в то место, куда вам нужно и вы получите увеличение экрана в этом месте.
Масштаб здесь увеличивается от 100 до 1000%. Этот инструмент разработан для близоруких пользователей, также он может помочь во время презентаций для выделения конкретного куска эрана. Работает инструмент поверх всех окон, и в связи с этим может быть использован не только на рабочем столе.
Масштабирование текста Windows 8
Поскольку система вышла вслед за Windows 7, Microsoft не успели существенно поменять способ увеличения шрифта в Windows 8, поэтому данный процесс схож с процессом для Windows 7. Единственным нюансом стало то, что появилась возможность изменения размера шрифтов для каждого элемента в отдельности, как это видно на скриншоте ниже.
Внесите необходимые параметры и щелкните по кнопке «Применить». Новый размер шрифта будет примен после того, как вы перезагрузите ПК.
Размер шрифтов Windows 10
Перечисленные способы, подходящие для Windows 7 и 8 подходят также и для Windows 10, но в последнем на сегодняшний день обновлении Windows 10 (версия 1809 October 2018 Update) стало возможным изменение шрифта без необходимости менять масштаб прочих системных элементов, что намного проще, но к сожалению применяется это сразу ко всему тексту системы, а не к элементам в отдельности, как это возможно применить при помощи масштабирования.
Для того, чтобы воспользоваться этим способом, вам нужно:
- Зайти в Пуск — Параметры (сделать это можно сочетанием клавиш Win+I) и запустить «Специальные возможности».
- В меню «Дисплей», сверху, необходимо выбрать необходимый размер шрифта (в процентном соотношениии к текущему).
- Нажимаем «Применить» и через какое-то время настройки применятся.
После этого поменяется размер шрифта практически всех элементов системных программ и большей части сторонних программ, к примеру, в Microsoft Office.
Увеличить шрифт в браузерах
К сожалению, если вы даже изменили шрифт системы, то это, к сожалению никак не повлияет на браузеры, где шрифт так и останется маленьким. Увеличивается шрифт в браузере путем масштабирования, для этого нужно зажать Ctrl и нажать на + (плюс) для увеличения либо — (минус) для уменьшения масштаба страницы. Также вместо плюса и минуса вы можете крутить колесико мыши вверх и вниз соответственно. Главный минус этого метода состоит в том, что для каждой страницы нужно будет опять изменять масштаб, то есть настройки сбросятся.
Меняем шрифт с помощью System Font Size Changer
- Как только вы запустите программу вам будет предложено сохранение текущего размера текстов. Они будут сохранены в .reg файле и для того, чтобы восстановить предыдущие настройки, вам потребуется лишь дважды щелкнуть по файлу и согласиться на внесение изменений в реестр.
- Данная программа позволит вам изменить размер каждого отдельно взятого элемента Если вы установите значение «Bold», текст выбранного элемента будет полужирным.
- После настройки необходимых параметров нажмите кнопку “Apply” и произведите перезагрузку компьютера.
- Когда компьютер загрузится, вы увидите, что текст системы изменился.
Данная утилита позволяет производить изменения размеров шрифтов следующих элементов:
- Title Bar — Заголовки окон.
- Menu — Меню (главное меню программ).
- Message Box — Окна сообщений.
- Palette Title — Названия панелей.
- Icon — Подписи под значками.
- Tooltip — Подсказки.
Скачивание утилиты можно произвести с официального сайта разработчика
Существует также программа Winaero Tweaker, которая позволяет кроме изменения размеров шрифта в Windows 10, также произвести выбор его типа и цвета.
Как вы уже поняли, увеличение размера шрифта на ПК является довольно простым процессом. Необходимо просто следовать нашей инструкции. Конечно подобного эффекта можно достигнуть и уменьшением разрешения экрана, но делать этого мы вам категорически не советуем. Так вы убираете часть полезного пространства на экране, ну и ваши глаза так устают гораздо быстрее.
Щелкните раскрывающийся список «Элементы» в открывшемся диалоговом окне «Цвет и внешний вид окна» и выберите «Значок». Щелкните раскрывающийся список «Шрифты» и выберите нужный шрифт. Щелкните раскрывающийся список «Размер» и выберите размер шрифта. Нажмите «Применить», а затем «ОК».
Как изменить шрифт в папках на рабочем столе?
Как изменить шрифты Windows
- Щелкните правой кнопкой мыши в любом месте рабочего стола Windows. Не нажимайте на значок приложения или папки.
- В появившемся меню выберите «Свойства». Щелкните вкладку «Внешний вид».
- Найдите поле «Элемент». …
- Щелкните раскрывающееся окно «Размер», чтобы изменить размер шрифта для выбранного элемента.
Как изменить шрифт значков на рабочем столе Windows 7?
Вы можете изменить шрифт текста значков на рабочем столе, даже если вы не используете тему Windows 7 Basic. Для этого щелкните правой кнопкой мыши на рабочем столе и выберите «Персонализировать». Щелкните Цвет окна внизу экрана, а затем — Дополнительные параметры внешнего вида… на следующем экране.
Какой шрифт используется по умолчанию в Windows 7?
Segoe UI — это шрифт по умолчанию в Windows 7. Segoe UI — это семейство шрифтов Humanist, наиболее известное тем, что его использует Microsoft. Microsoft использует Segoe UI в своих сетевых и печатных маркетинговых материалах, включая недавние логотипы для ряда продуктов.
Как изменить шрифт по умолчанию в Windows 7?
4 ответы
- Щелкните рабочий стол правой кнопкой мыши. Выберите «Персонализировать».
- Щелкните Цвет и внешний вид окна.
- Щелкните Расширенные настройки внешнего вида.
- Просмотрите каждый элемент и сбросьте шрифты (где необходимо) на Segoe UI 9pt, а не жирным шрифтом и курсивом. (Все настройки на машине Win7 или Vista по умолчанию будут Segoe UI 9pt.)
11 центов 2009 г.
Как увеличить размер букв на моем компьютере?
Чтобы изменить отображение в Windows 10, выберите «Пуск»> «Параметры»> «Простота доступа»> «Дисплей». Чтобы увеличить только текст на экране, отрегулируйте ползунок в разделе «Увеличить текст». Чтобы увеличить все, включая изображения и приложения, выберите параметр в раскрывающемся меню в разделе «Увеличить все».
Как мне изменить размер шрифта?
ПК и Microsoft Windows
- Откройте меню «Страница» с помощью мыши или нажав «Alt» + «P».
- Выберите опцию «Размер текста» с помощью мыши или нажав «X».
- Выберите желаемый размер текста, щелкнув по нему или используя клавиши со стрелками вверх и вниз, чтобы выбрать его, а затем нажмите «Ввод».
Как мне изменить шрифт моего компьютера?
Шаги по изменению системного шрифта в Windows 10
- Сначала перейдите в «Настройки» и откройте «Персонализация».
- В левой строке меню нажмите «Шрифты». …
- Нажмите на предпочитаемое семейство шрифтов, чтобы открыть его.
- Теперь откройте «Пуск» и запустите приложение «Блокнот».
- Скопируйте приведенный ниже код реестра и вставьте его в текстовое поле.
25 апр. 2020 г.
Как изменить шрифт Windows?
Вы можете изменить шрифт Windows, следуя инструкциям ниже: Откройте панель управления. Откройте опцию «Шрифты». Просмотрите шрифт, доступный в Windows 10, и обратите внимание на точное название шрифта, который вы хотите использовать (например, Arial, Courier New, Verdana, Tahoma и т. Д.).
Почему на моем компьютере изменился шрифт?
Эта проблема со значком рабочего стола и шрифтами обычно возникает при изменении каких-либо настроек или также может быть вызвана тем, что файл кеша, содержащий копию значков для объектов рабочего стола, может быть поврежден.
Где находится папка шрифтов в Windows 7?
1. Чтобы открыть папку «Шрифты» в Windows 7, откройте панель управления, щелкните «Оформление и персонализация», а затем выберите «Предварительный просмотр, удаление или отображение и скрытие шрифтов». Чтобы открыть папку «Шрифты» в Windows Vista, откройте панель управления, щелкните «Оформление и персонализация» и выберите «Установить или удалить шрифт».
Как сбросить настройки дисплея в Windows 7?
разрешение
- Нажмите кнопку «Пуск», введите «Персонализация» в поле «Начать поиск», а затем щелкните «Персонализация» в списке «Программы».
- В разделе «Персонализировать внешний вид и звуки» щелкните «Параметры отображения».
- Сбросьте нужные пользовательские параметры отображения и нажмите OK.
23 центов 2020 г.
Как установить шрифт в Windows 7?
Как установить шрифты из файла
- Перейдите к файлу шрифта, который вы скачали и распаковали.
- Дважды щелкните файл шрифта (если в папке шрифтов несколько файлов, выберите файл. Ttf,. Otf или. Fon).
- Выберите «Установить» в верхней части окна и подождите, пока шрифт будет установлен на ваш компьютер.
2 колода 2020 г.
Всем привет. Собственно для того чтобы в Windows 7 изменить размер шрифта есть два варианта. 1) Увеличение масштаба «Разрешение экрана — Сделать текст и другие элементы больше или меньше» (подразумевает под собой не только увеличение шрифтов но и увеличение оконных элементов, и еще много чего.) (Данный вариант не подходит) 2. Более гибкое увеличение размера шрифтов — «Персонализация — Цвет окна — Дополнительно».
В чем суть. 2-м способом я увеличил КАЖДЫЙ вид элемента (т. е. все что есть в выпадающем меню) (мне сильно мелко). Однако шрифт увеличивается не везде. Например внутри самих окон Windows.
(зеленым отмечены элементы — размер которых увеличен, красным элементы — размер которых НЕ увеличен)
Собственно в этом и вопрос — как увеличить размер шрифта Win7 ВЕЗДЕ, ну или хотя бы внутри окон.
-
Вопрос заданболее трёх лет назад
-
348 просмотров
Содержание
- Как увеличить шрифт на компьютере
- Способ для Windows 7
- Простой способ для Windows 8
- Простой способ для Windows 10
- Для интернет браузеров
- Как уменьшить шрифт на компьютере с помощью клавиатуры
- Способ 1. Использование клавиатуры для изменения размеров текста
- Способ 2. Увеличение шрифта с помощью компьютерной мыши
- Способ 3. Уменьшение текста на страницах с помощью настроек управления браузером
- Способ 4. Настройка размера шрифта с помощью «Панели управления»
- Способ 5. Изменение масштаба текста с помощью настроек разрешения экрана
- Способ 6. Изменяем масштаб текста в операционных системах Windows 7,8
- Видео — Как уменьшить/увеличить масштаб экрана на компьютере
- Масштаб на компьютере: экран, значки, шрифт
- Как изменить масштаб экрана Windows 10
- Как изменить размер шрифта Windows 10
- Как изменить размер значков и ярлыков Windows
- Как уменьшить панель задач Windows 10
- Масштаб в браузере
- Заключение
- Как увеличить размер шрифта на экране компьютера
- Увеличение шрифта и некоторых других элементов
- Способ №1: с помощью быстрых клавиш
- Способ №2: изменить разрешение и масштабирование экрана
- Способ №3: настройка размера и четкости шрифта в Windows
- Как изменить размер шрифта
- Как изменить размер букв в определенных программах (частично)
- Как изменить размер шрифта на компьютере (везде)
Как увеличить шрифт на компьютере
При работе за монитором с большим разрешением нередко можно столкнуться с проблемой маленьких значков, нечитабельных названий и надписей. Согласитесь, присматриваться к каждой букве, приближаясь к экрану удовольствие сомнительное. Вдобавок глаза устаю гораздо быстрее. Что делать? Решение есть — увеличение шрифта.
Рассмотрим инструкции для Windows 7, 8, 10, а бонусом прихватим и интернет-браузеры.
Способ для Windows 7
Простой способ для Windows 8
Передвиньте бегунок в нужное положение о кликните «Применить».
Простой способ для Windows 10
Интересно, что в сборке системы 1703 функция масштабирования текста более недоступна. Можно изменить только размер всех элементов сразу, а это уже другое. Поэтому используется сторонняя утилита System Font Size Changer, которую даже не надо инсталлировать.
Скачайте и запустите программу. Появится предложение сохранить текущие настройки в reg-файл, на что лучше согласиться, чтобы при необходимости вернуться к стандартным параметрам.
После этого возникнет окно самого приложения, где, установив маркер на пункте и передвигая ползунок, меняется размер отдельного текстового компонента.
Для интернет браузеров
Часто ли приходилось в браузере попадать на страницу, где шрифт очень мелкий, что делает информацию нечитабельной? Не спешите искать другой сайт. Размер букв легко увеличить. Есть 2 способа.
Схема действий в других браузерах аналогична.
Теперь вам известны способы увеличения шрифта в Windows и интернет-браузерах. Проблема плохо читаемых надписей останется в прошлом.
Источник
Как уменьшить шрифт на компьютере с помощью клавиатуры
Согласно статистике, порядка 30% населения нашей планеты имеют различные проблемы со зрением. Некоторые страдают близорукостью, другие – дальнозоркостью. Людям с подобными нарушениями довольно тяжело работать за компьютером из-за неподходящей величины шрифтов и иконок. Именно поэтому многие задаются вопросом «Как отрегулировать размер букв на экране ПК?».
В данной статье будут максимально подробно изложены все имеющиеся способы решения этой проблемы.
Способ 1. Использование клавиатуры для изменения размеров текста
Существует достаточно простой способ настроить размер букв на различных сайтах для удобного использования. Он не требует особых навыков. Вам нужно лишь запомнить сочетание «горячих клавиш» на клавиатуре.
Важно! Описанный способ подходит для различных версий операционной системы Windows. Им можно пользоваться как в новой 10-ке, так и в более старых 8-ке и 7-ке.
Способ 2. Увеличение шрифта с помощью компьютерной мыши
Обычная компьютерная мышь так же может помочь вам изменить величину шрифта. Для этого вы должны:
Если вы хотите более подробно узнать, как сделать маленькие буквы на клавиатуре, а также рассмотреть несколько простых способов, вы можете прочитать об этом в новой статье на нашем портале.
Способ 3. Уменьшение текста на страницах с помощью настроек управления браузером
Часто, во время просмотра различных сайтов в сети интернет, возникает потребность в изменении размера текста на странице, ввиду того, что он слишком большой или слишком маленький. Это без труда можно сделать, не покидая нужный сайт.
Большинство современных браузеров предоставляют своим пользователям возможность отрегулировать размер отображаемого на экране текста. Например, если вы являетесь пользователем Google Chrome, вам нужно выполнить следующие действия:
Способ 4. Настройка размера шрифта с помощью «Панели управления»
Изменить величину букв на экране вашего компьютера можно через всем известное приложение «Панель управления». Сделать это достаточно просто.
Полезная информация! Нажав на строку «Дополнительные параметры масштабирования» возможно более детально настроить размер текста.
Способ 5. Изменение масштаба текста с помощью настроек разрешения экрана
Справиться с проблемой неподходящего размера текста вам может помочь регулировка разрешения экрана. Работает это следующим образом: при увеличении разрешения размер шрифтов и иконок уменьшается, и наоборот, для того, чтобы увеличить иконки и текст, нужно уменьшить разрешение экрана.
Проделайте эти несложные действия, чтобы отрегулировать разрешение экрана:
Полезная информация! Помните, что не на всех компьютерах можно изменить разрешение дисплея на значение, выше заявленного. Следовательно, уменьшить величину шрифта и иконок у вас может не получиться.
Способ 6. Изменяем масштаб текста в операционных системах Windows 7,8
Если вы до сих пор являетесь пользователем более старых версий ОС Windows, то наверняка хотите узнать, как настроить величину шрифта на вашем ПК. Конечно, вы можете воспользоваться первыми тремя способами, однако они меняют размер текста лишь в браузере. Поэтому, если вы хотите сделать более крупный или мелкий шрифт на всем ПК, воспользуйтесь данным способом.
Полезная информация! Перед тем, как нажать на кнопку «Выйти сейчас», сохраните и закройте все важные файлы, которые открыты на вашем компьютере. Если этого не сделать, они попросту могут удалиться.
В данной статье для вас были изложены различные способы изменения размеров текста для удобной работы за компьютером. Если у вас остались какие-либо вопросы, советуем посмотреть это видео.
Видео — Как уменьшить/увеличить масштаб экрана на компьютере
Понравилась статья?
Сохраните, чтобы не потерять!
Источник
Масштаб на компьютере: экран, значки, шрифт
Бывает так, что нас не устраивает тот или иной размер шрифта, значков или масштаб экрана. Но не все знают, как его изменить для более удобного использования Windows или веб-сайтов. В этой статье мы подробно расскажем о масштабировании на компьютере.
Вы узнаете о том, как менять масштаб экрана в Windows 10, как уменьшить или увеличить шрифт на компьютере и в браузере, а также о том, как изменить размер значков в папках и размер ярлыков на рабочем столе.
Как изменить масштаб экрана Windows 10
Для начала вы узнаете, как увеличить или как уменьшить масштаб экрана на компьютере. Эта функция будет полезна для владельцев экранов необычных размеров, маленьких или очень больших. Также знание о том, как увеличить масштаб в Windows 10 желательно для владельцев проекторов. В некоторых случаях может быть очень кстати.
Чтобы поменять масштаб экрана компьютера следуйте действиям ниже:
1. Откройте окно «Параметры», для этого нажмите Win+I или меню Пуск и кликните на значок шестеренки.
2. После нажмите «Система» и выберите «Экран».
Нужное нам окно можно также открыть, кликнув правой кнопкой мышки на пустом месте рабочего стола и выбрав «Параметры экрана».
3. В правой части окна вы увидите ползунок для изменения масштаба экрана. Значение по умолчанию 100%, а масштаб можно увеличить до 125% и 150%.
Как изменить размер шрифта Windows 10
В операционной системе Виндовс 10 можно также уменьшать или увеличивать размер шрифта некоторых элементов. Иногда это неплохой заменитель полного масштабирования экрана, описанного выше. Менять размер шрифта можно:
Стандартный размер шрифта «9», размер можно выставить от 6 до 24. Также можно установить полужирное начертание шрифта.
Как открыть настройки размера текста Windows 10:
1. Эти настройки находятся в Панели управления в разделе Экран. Один из способов их открыть нажать Win+X, выбрать «Панель управления».
2. В открывшемся окне выбрать «Оборудование и звук/Экран». Или вписать слово «экран» в поиск (верхний правый угол окна), а затем выбрать «Экран».
3. Далее выбираете нужные элементы и размер шрифта для них, затем жмете кнопку «Применить».
Кроме всего прочего, в этом окне есть настройка «установить настраиваемый уровень масштабирования», где можно увеличить масштаб экрана вплоть до 500%, но этот способ не рекомендуется самим Windows, так как может привести к непредвиденному поведению на некоторых экранах.
С полным масштабированием экрана и с тем как уменьшить или увеличить размер шрифта мы разобрались. Идем дальше.
Как изменить размер значков и ярлыков Windows
Увеличивать или уменьшать размер значков (папок, файлов и ярлыков) в проводнике и на рабочем столе еще легче. Вот два удобных способа:
1. Удерживая клавишу Ctrl прокручивайте колесико мыши.
2. Второй способ это выбор одного из стандартных размеров значков. Просто кликните правой кнопкой мыши по свободной части рабочего стола или папки и в появившемся меню тыкните «Вид», затем на нужный размер значков. Например:
Как уменьшить панель задач Windows 10
В Windows 10 есть настройка позволяющая уменьшать размер панели задач, а именно размер её значков.
1. Нажмите правой кнопкой мыши на вашу панель задач, внизу появившегося меню выберите «Параметры».
2. Кликните левой кнопкой мыши по переключателю под пунктом «Использовать маленькие кнопки панели задач».
Теперь ваша панель задач уменьшится. Для того чтобы вернуть её вид к изначальному, просто снова нажмите на этот переключатель.
Масштаб в браузере
Часто при просмотре различных сайтов, текст на некоторых слишком маленький или слишком большой для нормального восприятия. Встроенная функция масштабирования в браузере помогает с этим бороться. Также она полезна при использовании очень больших мониторов.
Во всех современных браузерах изменять масштаб сайтов можно так:
Можно использовать как обычные клавиши плюс, минус, ноль, так и клавиши цифровой клавиатуры.
Заключение
В этой статье мы прошлись по всем основным способам изменения масштаба на компьютере. И хоть мы писали на примере Windows 10, многие советы подойдут и для предыдущих версий Виндовс.
Источник
Как увеличить размер шрифта на экране компьютера
Подскажите пожалуйста с одной проблемой: после покупки нового большого монитора — радость была не долгой, фотографии и фильмы на нем стали потрясающими, а текст не очень — слишком мелким! При чтении такого текста, глаза быстро устают из-за его небольшого размера.
Нельзя ли как-то увеличить размер шрифта вообще во всех программах и в самой Windows?
Совет: кстати, у вас на сайте заметила, что тоже маленький шрифт стоит (по мне). Советую вам его немного увеличить.
Да, такая проблема присутствует: сейчас диагональ мониторов растет, вместе с тем опережающими темпами растет и 📌разрешение экрана (из-за этого текст на мониторе, да и просто некоторые детали, становятся трудночитаемыми).
В этой статье рассмотрю разные варианты, как можно увеличить шрифт и элементы на экране для более простого чтения.
Кстати, по заверениям врачей, есть рекомендация сидеть к экрану не ближе, 📌чем на 50 см от него (если вам приходиться часто приближаться к экрану в процессе работы — значит это вам еще один довод увеличить шрифт на компьютере).
Кстати, шрифт на этом сайте был несколько увеличен, посмотрим на реакцию посетителей (спасибо за наводку, я как-то не задумывался даже над этим).
Увеличение шрифта и некоторых других элементов
Способ №1: с помощью быстрых клавиш
Способ работает в браузере, на рабочем столе Windows, во многих приложениях.
Для начала я бы хотел указать на самый легкий, универсальный и доступный путь БЫСТРО увеличить размер текста (и некоторых элементов) за счет нажатия всего нескольких кнопок!
📌 Сочетание кнопок:
Так можно быстро отрегулировать шрифт до нужного размера, и спокойно читать (пример ниже). 👇
Один и тот же рабочий стол, но с разными размерами значков
Способ №2: изменить разрешение и масштабирование экрана
В общем, нужно искать золотую середину, и не всегда рекомендуемой разрешение драйверами или Windows — является оптимальным.
📌 Важно!
Некоторые пользователи на мониторе с небольшой диагональю ставят высокое разрешение (выше, чем рекомендованное Windows для данной диагонали). В этом нет ничего хорошего, т.к. детали и элементы на экране слишком мелкие и ваш глаза быстро устают от того, что постоянно напрягаются.
📌 Важно!
Если никаких ссылок в этом меню на настройку графического адаптера нет, попробуйте открыть панель управления Windows: раздел «Оборудование и звук» (также посмотрите на значки в трее рядом с часами).
Ссылка на IntelHD (в трее рядом с часами)
Если ссылок нигде нет — скорее всего, у вас не установлены (не обновлены) драйвера на видеокарту. В одной из своих статей я уже рассказывал, как лучше всего их обновить.
Далее необходимо открыть вкладку с основными настройками дисплея: обычно в ней всегда и находится нужная опция для задания разрешения.
Рекомендую вам выбрать более низкое разрешение и попробовать — комфортно ли будет. Опытном путем установите оптимальное разрешение.
Кстати, если драйвера на видеокарту не установлены, можно изменить разрешение и средствами Windows (обычно, можно 😉).
Для этого щелкните правой кнопкой мышки по свободному месту на рабочем столе, и выберите в появившемся контекстном меню опцию «Параметры экрана» (это актуально для Windows 10, в Windows 7 — можно сразу открыть опцию по выбору разрешения).
Параметры экрана // Windows 10
Далее в разделе «Дисплей» нажмите по вкладке «Разрешение» (для Windows 10) и установите нужное значение (см. стрелку-2 на скрине ниже 👇).
Масштабирование и разрешение / Windows 10
После чего рекомендую также «поэкспериментировать» с дополнительными параметрами масштабирования (позволяют отрегулировать размер изображения, например, можно увеличить все элементы на экране на 20%).
Настраиваемое масштабирование / Windows 10
Способ №3: настройка размера и четкости шрифта в Windows
👉 Если у вас современная Windows 10/11 — то размер шрифта в ней можно поменять с помощью спец. способов (опцию в панели управления убрали).
Оформление и персонализация
В открывшейся вкладке рекомендую проверить каждую вкладку. Например, первым же делом можно задать размер заголовков у окон, размер значков, подзаголовков и пр. (см. скрин ниже, подписано 👇).
Также, рекомендую поочередно открыть все ссылки слева в меню, там тоже есть очень важные параметры!
В настройках параметра экрана (это первая вкладка в меню слева на скрине выше) можно изменить размер текста, увеличить масштаб различных элементов и пр. Переместите ползунок вправо и тестируйте, подбирайте оптимальный вариант под себя.
Изменение размера текста в Windows
В настройках яркости и калибровки цветов — отрегулируйте параметры также под себя. Вообще, оптимальная яркость зависит от помещения, в котором вы работаете: если в нем темно и нет дневного света — то яркость нужно убавлять (иногда до минимума), если светлое — прибавлять.
Помните, что от слишком сильной яркости быстрее устают глаза!
Настройка четкости текста (ClearType).
Я думаю, что со мной не поспорят, что удобство чтения зависит не только от размера шрифта, но и от его качества: четкости, яркости, плавности и контура букв и пр.
Технология ClearType была специально разработана для ЖК дисплеев, чтобы сделать шрифты максимально удобно-читаемыми (так сказать, настроить сглаживание под-себя!).
Причем, за счет точной калибровки — качество шрифта (сглаживание, яркость, четкость и пр.) подстраивается под каждый конкретный монитор и конкретного пользователя! Именно поэтому, обязательно рекомендую настроить сей параметр.
📌 Для начала работы с ClearType:
Средство настройки текста ClearType
Затем вам будет предложено на выбор несколько тестов: на экране будут появляться квадратики с текстом: выбирайте тот, на котором текст наиболее читаем на вашем мониторе.
После нескольких подобных выборов, тестирование будет завершено, а шрифт будет максимально оптимизирован именно под ваше оборудование и ваши требования.
Настройка отображения шрифта завершена (текст ClearType)
На этом у меня сегодня всё.
Первая публикация: 17.12.2017
Корректировка заметки: 30.08.2021
Источник
Как изменить размер шрифта
Если Вам приходится часто присматриваться и щуриться, чтобы что-то прочитать на компьютере, имеет смысл попробовать изменить размер букв. Их можно как уменьшить, так и увеличить.
Существует два варианта. Первый изменяет размер шрифта частично, в определенных программах. Например, в программе для интернета (браузере) или в программе для печати текста (Microsoft Word).
Второй вариант более существенный – он изменят размер везде. На экране компьютера, во всех программах, в кнопке Пуск, в папках и во многих других местах.
Как изменить размер букв в определенных программах (частично)
Во многих программах компьютера, в которых можно открыть и почитать какой-то текст, можно увеличить или уменьшить его размер. Фактически это изменение масштаба, а не правка самого файла. Грубо говоря, можно просто приблизить или наоборот отдалить текст, не меняя его.
Нажимаем на одну из клавиш CTRL на клавиатуре и, не отпуская ее, прокручиваем колесико на мышке. Каждая такая прокрутка увеличивает или уменьшает текст на 10-15%. Если «крутить» колесико на себя, то размер шрифта будет уменьшаться, а если от себя, то увеличиваться.
Как только размер Вас устроит, отпустите кнопку CTRL. Тем самым Вы закрепите результат и вернете колесику на мышке прежние функции.
По большей части размер букв меня устраивает, и я не испытываю неудобства при чтении. Но иногда попадаются сайты, на которых шрифт очень мелкий для меня – приходится наклоняться близко к экрану, щуриться. Это неудобно и неполезно.
Вот в таких случаях можно быстро увеличить шрифт. Зажимаю кнопку Ctrl на клавиатуре и несколько раз прокручиваю колесико на мышке, тем самым изменяя размер текста.
Это работает в 90% случаев: на сайтах, в почте, в социальных сетях. Можете сами проверить, увеличив размер шрифта в статье, которую сейчас читаете.
Кстати, чтобы вернуться к изначальному размеру, нужно зажать кнопку Ctrl на клавиатуре и затем один раз нажать на клавишу с цифрой 0. Правда, такой «возврат» работает не во всех программах, а только в браузерах.
Другой пример. Допустим, я печатаю документ в программе Microsoft Word. Текст в нем должен быть определенного размера, но для меня он слишком мал. Просто увеличить шрифт в самой программе я не могу – это нарушит правила оформления, а работать с таким мелким текстом одно мучение.
Зажав кнопку Ctrl и покрутив колесико на мышке, я могу увеличить масштаб документа. Тем самым я просто приближу его к себе, но НЕ изменю. Текст останется прежнего размера, зато я его буду видеть увеличенным.
То же самое касается фотографий и картинок, которые мы открываем на компьютере. Точно таким же способом их можно «приблизить» или «отдалить».
Важно! Некоторые программы запоминают размер, который был настроен. То есть открыв в такой программе что-то другое, оно сразу же будет показано в измененном размере.
Как изменить размер шрифта на компьютере (везде)
Можно увеличить или уменьшить шрифт не только в отдельных программах, но и сразу во всем компьютере. В этом случае поменяются еще и все надписи, значки, меню и многое другое.
Покажу на примере. Вот стандартный экран компьютера:
А это тот же самый экран, но с увеличенным размером шрифта:
Для того чтобы получить такой вид, нужно всего лишь изменить одну настройку в системе. Если вдруг результат не понравится, всегда можно вернуть все как было тем же самым образом.
В разных версиях Windows эта процедура производится по-разному. Поэтому я приведу четыре инструкции для популярных систем: Windows 10, 7, 8 и XP.
Система перезапустится, и после этого шрифт везде в компьютере поменяется.
Система перезапустится, и шрифт везде в компьютере поменяется.
Источник
In Windows 7, open Explorer and paste «Control PanelAppearance and PersonalizationPersonalization» into the address bar. Then click on Windows Color (the 2nd of 4 items along the bottom of the screen). The «Window Color and Appearance» box will then appear.
Under «Item», select «Icon». You don’t need to touch the icon size. In the bottom row, however, you can select what is in your opinion the most readable font available on your system, and set it to a size you can read easily from a comfortable distance.
My own choice, if you want to try it out, is «Segoe UI Semibold» in 14 point.
Windows 10 may not have this functionality, or may work differently.
NB: Using a Windows Classic theme will make your UI look like Windows XP. Which is pretty cool, actually, because you can pick all your colours and fonts to your taste, and appreciate anew XP’s neat, classic look.
NB, also: The «Window Color and Appearance» box can be used to change the size and colour of just about anything on your computer. However, it’s a little weird to use. Rules to bear in mind (which took me a very long time to figure out):
- «Disabled Item» and «Menus fonts» are always the same.
- Colours of «3D Objects» and «Caption Buttons» symbols are always the same.
- Font colours of «Message Box» and «Window» are always the same, and their font settings also apply to «3D Objects» and possibly your browser’s address and search bars.
- Changing the «3D Objects» background settings resets just about everything else («Application Background», «Disabled Item», «Inactive Title bar», and «Menu color»), so if you want to change the «3D Objects» settings, do that FIRST.
In Windows 7, open Explorer and paste «Control PanelAppearance and PersonalizationPersonalization» into the address bar. Then click on Windows Color (the 2nd of 4 items along the bottom of the screen). The «Window Color and Appearance» box will then appear.
Under «Item», select «Icon». You don’t need to touch the icon size. In the bottom row, however, you can select what is in your opinion the most readable font available on your system, and set it to a size you can read easily from a comfortable distance.
My own choice, if you want to try it out, is «Segoe UI Semibold» in 14 point.
Windows 10 may not have this functionality, or may work differently.
NB: Using a Windows Classic theme will make your UI look like Windows XP. Which is pretty cool, actually, because you can pick all your colours and fonts to your taste, and appreciate anew XP’s neat, classic look.
NB, also: The «Window Color and Appearance» box can be used to change the size and colour of just about anything on your computer. However, it’s a little weird to use. Rules to bear in mind (which took me a very long time to figure out):
- «Disabled Item» and «Menus fonts» are always the same.
- Colours of «3D Objects» and «Caption Buttons» symbols are always the same.
- Font colours of «Message Box» and «Window» are always the same, and their font settings also apply to «3D Objects» and possibly your browser’s address and search bars.
- Changing the «3D Objects» background settings resets just about everything else («Application Background», «Disabled Item», «Inactive Title bar», and «Menu color»), so if you want to change the «3D Objects» settings, do that FIRST.
Некоторые текста трудно разглядеть или они вовсе не помещаются на экране ПК, поэтому в сегодняшней теме познакомимся, как уменьшить, увеличить шрифт на компьютере с помощью клавиатуры и настроек Windows 7, 8. В первом случае, изменять размер шрифта будем приоритетно в программах, и некоторых элементах ОС. Во втором случае менять будем размер текста и всех элементов интерфейса самой Windows.
Смена размера шрифта в программах и отдельных объектов ОС
Пользователи часто сталкиваются с тем, что нужно, уменьшить, увеличить размер шрифта на экране компьютера в программах, таких как: текстовые редакторы (Word), браузеры (Opera, Google Chrome) и другие.
В ряде программ размер текста, меняется как на момент текущей работы программы, так и на все время через настройки. Описывать смену величины текста с помощью настроек нет смысла, так как данный процесс может сильно отличаться в разных приложения. Вы с легкостью сможете найти в интернете информацию по этому поводу для отдельной программы.
Опишем процесс изменения величины текста клавиатурой и мышкой, справедливый для большинства приложений Windows. Чтобы уменьшить шрифт на компьютере с помощью клавиатуры зажмите кнопку Ctrl и нажмите знак минуса (чтобы увеличить размер шрифта знак плюса). Такая комбинация применима для браузеров и очень удобна для ноутбуков.
Самый универсальный способ, это зажать клавишу Ctrl, затем не отпуская ее, прокрутить колесико мыши вверх для увеличения размера текста и вниз для уменьшения. Применимо даже в проводнике Windows.
Также изменить размер шрифта на компьютере можно отдельным элементам Windows 7, 8. В статье, как изменить размер значков рабочего стола, подробно описывается смена размера текста иконок рабочего стола.
В прошлой инструкции, изменение шрифта в Windows 7, менялся стиль шрифтов части и всех элементов ОС. Перейдите по ссылке выше, чтобы узнать, как открыть дополнительные настройки оформления.
Не у всех элементов Windows 7, доступно изменение размера шрифта, тем не менее, выберите элемент, которому необходимо задать величину текста. В поле «размер», нажмите на текущее число, чтобы из списка выбрать иное значение. Проделав так, с группой элементов, Вы произведете тонкую настройку.
В Windows 8 перейдите в панель управления, используйте представление «мелкие значки». Найдите параметр «экран», выберите его.
Внизу окна можно изменить размер шрифта отдельным элементам. В редакции 8.1 для доступа к данным настройкам отметьте флажком опцию выбора масштаба для всех дисплеев. Далее укажите элемент и величину шрифта. После чего нажмите «применить» и дождитесь применение изменений.
Изменение величины шрифта всем объектам Windows
Инструкция покажет, как увеличить размер шрифта на компьютере или уменьшить путем изменения количества точек на дюйм, при этом и все другие элементы отобразятся больше или меньше. Для начала надо найти настройки экрана (описано выше). В Windows 7, 8 Вам будет доступен перечень размеров в процентах (стандартный «мелкий»).
Для увеличения шрифта на экране компьютера выберите процент больше стандартного. Далее нажмите кнопку «применить», а затем «выйти сейчас».
Вы можете установить пользовательские (свои) настройки. В семерке кликните слева «другой размер шрифта» (скриншот выше). В восьмерке нажмите «пользовательские параметры размера».
В окошке «выбор масштаба», задайте пользовательский процент размера, путем выбора из предустановленных процентов, или зажмите кнопку мыши на линейке и тяните вправо для увеличения, влево для уменьшения процента. Здесь же Вы можете отследить значение пикселей на дюйм. Максимальное значение 500 %. Обязательно установите флажок на опции масштабов в стиле WindowsXP, чтобы не было проблем с отображением текста в стареньких программах.
После подборки необходимого процента, нажмите OK, далее «применить» и «выйти сейчас».
Вы можете уменьшить, увеличить шрифт на компьютере вручную через реестр. Запустите реестр семерки или восьмерки, посетите раздел «Desktop» (подробно на картинке). В правой панели найдите параметр «LogPixels», двойным щелчком откройте его. Систему счисления выберите «десятичная» и задайте значение в пикселях. Далее нажмите OK, перезапустите ПК.
Представляю таблицу-ориентир соотношения пикселей к масштабу:
| Масштаб в процентах | Значение в пикселях |
| Мелкий 100% | 96 |
| Средний 125% | 120 |
| Большой 150% | 144 |
| Огромный 200% | 192 |
| Пользовательский 250% | 240 |
| Пользовательский 300% | 288 |
| Пользовательский 400% | 384 |
| Пользовательский 500% | 480 |
Если Вы задали очень большой размер для своего разрешения экрана, тогда изображение может выглядеть искаженным, нечетким. Произведите загрузку в безопасном режиме, и задайте приемлемый размер, либо скачайте файл реестра здесь, распакуйте его. Двойным кликом запустите reg-файл, нажмите «да» (сообщение контроля учетных записей), затем «да», и OK. После чего перезагрузите Windows.
Вот Вы и знаете, как уменьшить или увеличить шрифт на компьютере с помощью клавиатуры отдельных составляющих Windows 7, 8 и программ, а так же рассмотрели смену размера текста на всем экране. Какую рекомендацию использовать, решать только Вам.
Вы можете пропустить чтение записи и оставить комментарий. Размещение ссылок запрещено.
Еще живы на свете люди, которым приходилось иметь дело с операционными системами без GUI (графического интерфейса пользователя). В этих системах проблема со шрифтами имела перманентный характер.
Она возникала как при попытках просмотра документов, когда вместо нормального текста на экране появлялись «кракозябры», так и при попытках изготовить шрифты более приятные глазу.
Знакоместо в DOS имело фиксированный размер, а поверхность экрана могла отобразить не более 25 х 80 (всего 200) букв. Разными ухищрениями можно было увеличить это количество вдвое – за счет потери качества восприятия текста. Манипуляции же с графическими экранами требовали серьезного знания программирования и обычному пользователю были недоступны.
Только рождение на свет ОС с графическим интерфейсом позволило решить эту проблему – сделать шрифты растяжимыми.

Правда, можно установить тему Windows с отображением крупных шрифтов, однако это половинчатое решение. Увеличение размеров шрифта может понадобиться людям с не очень хорошим зрением, а использовать для просмотра «лупу» крайне неудобно. Появление мониторов с высоким разрешением сделало комфортным просмотр кинофильмов, но вряд ли улучшило восприятие десктопа.
Буквы на рабочем столе стали выглядеть слишком мелкими. Эта заметка написана специально для того, чтобы научить вас манипулировать этими размерами.
Итак, как увеличить шрифт на компьютере с Windows 7?
Два способа увеличить размер
Первый способ позволяет увеличить шрифт рабочего стола и надписей под ярлыками. Как настроить размер с его помощью? Делается это так:
- Щелкаем по ярлыку «Мой компьютер» и запускаем окно свойств системы.
- Слева жмем на ссылку «Панель управления».
- Выбираем категорию «Экран». Если ссылки на нее не видно сразу – прокручиваем окошко панели.
- В категории «Экран» имеется три переключателя. Посмотрите на рисунок ниже, чтобы понять, о чем идет речь:
- Вам остается лишь установить параметр отображения: мелкий, крупный или средний. Для этого проставьте соответствующий флажок и нажмите кнопку «Применить». После этого ПК уйдет на перезагрузку.
Если ни один из предложенных вариантов вам почему-либо не подходит, то попробуйте другой способ. В левой панели того же окна свойств экрана имеется надпись «Другой размер шрифта». Щелкните по этой надписи – и увидите еще одно окошко выбора размера, вот такое:
Двигайте ползунок линейки и экспериментируйте. Другой способ настраивать параметры отображения подходит для браузеров. Для этого, удерживая клавишу «Ctrl», нужно жать на клавиши «+» и «-».