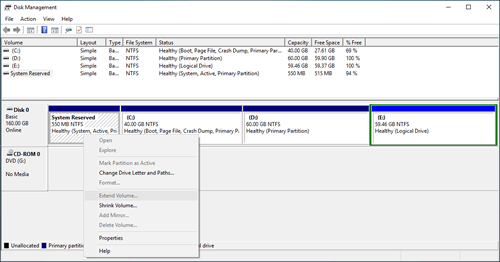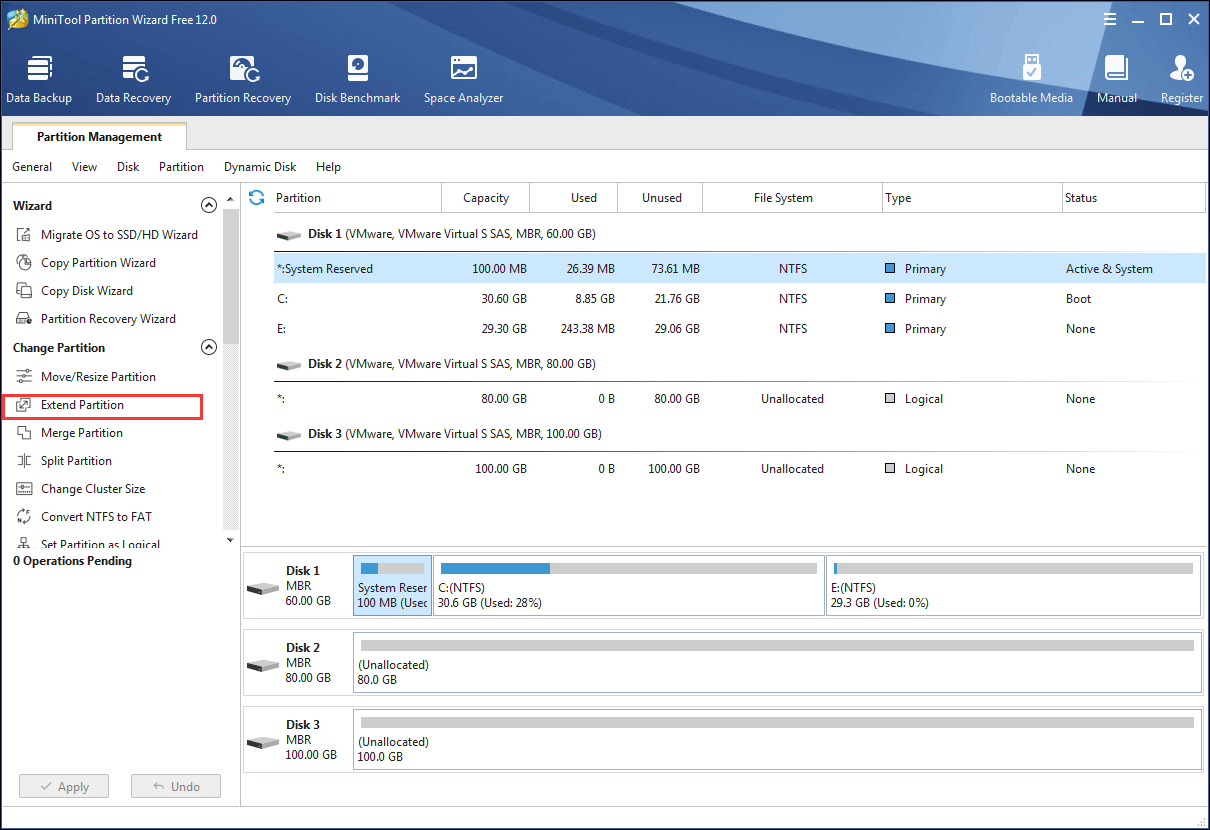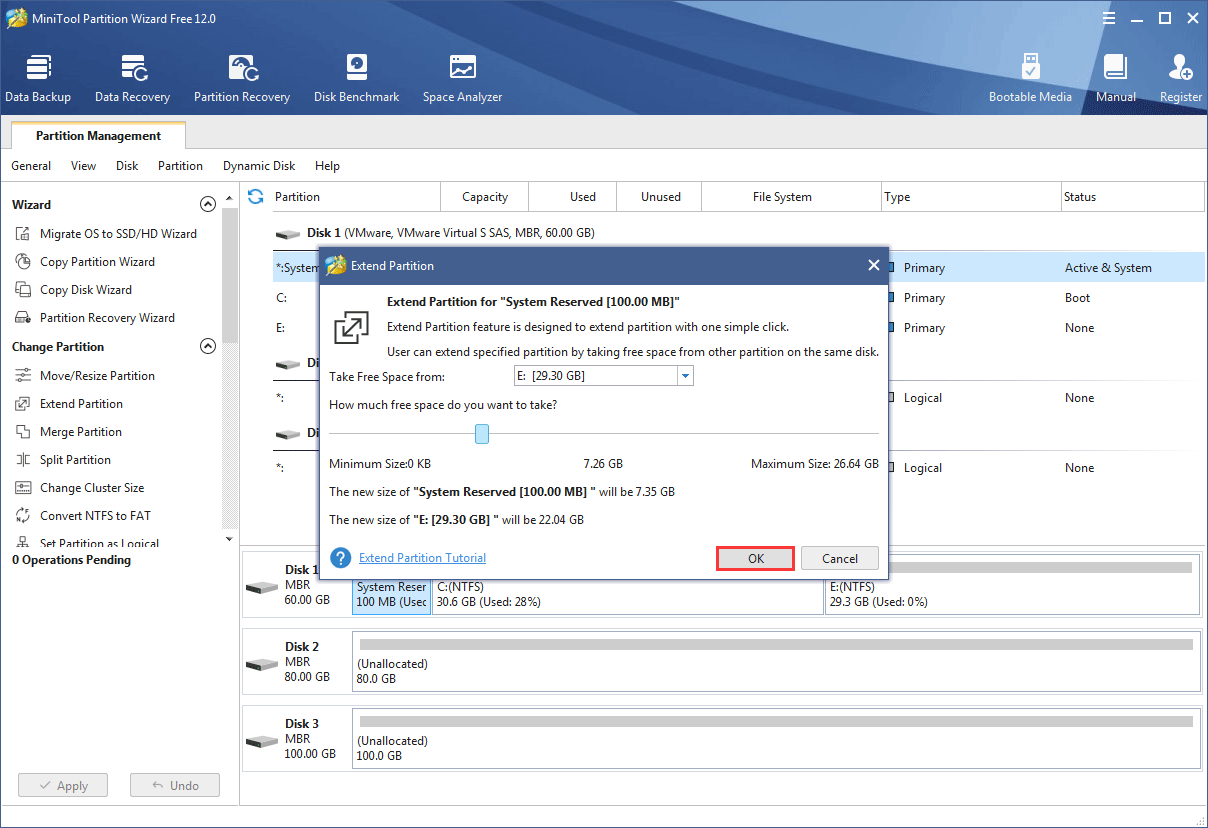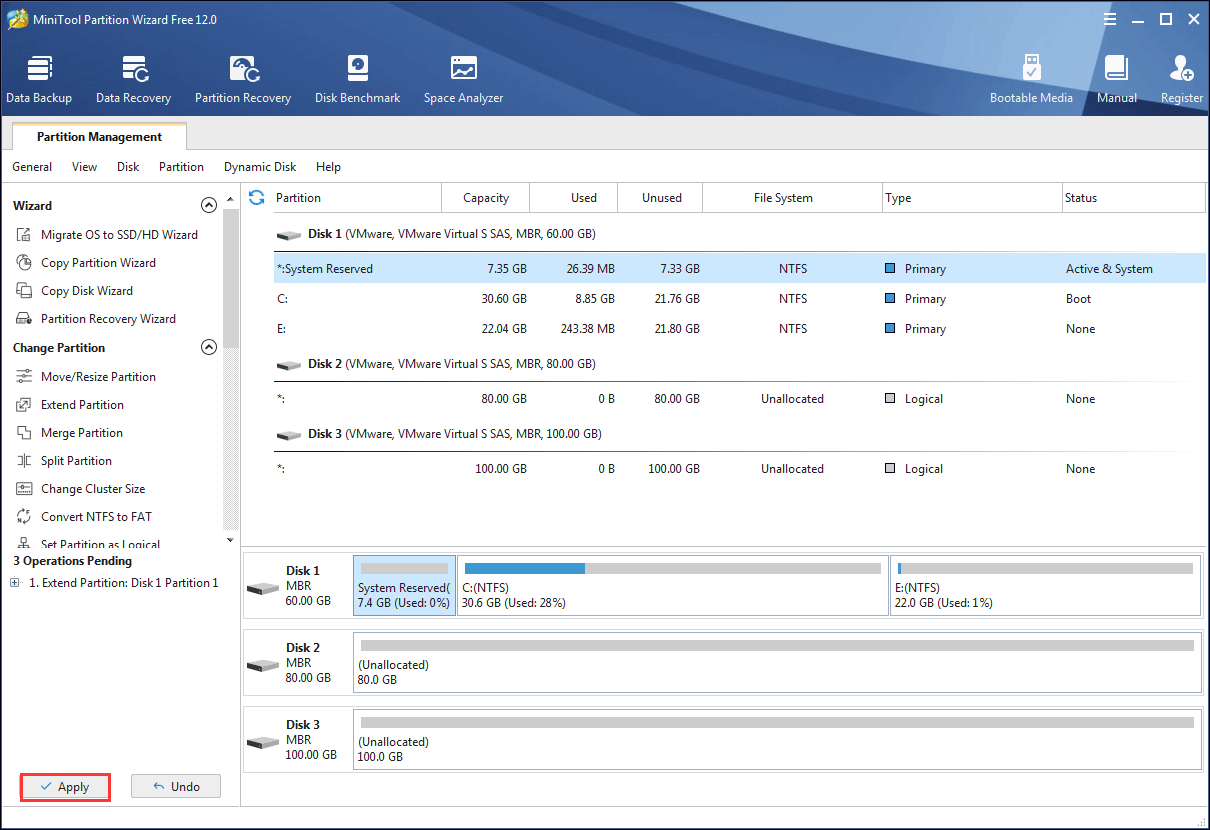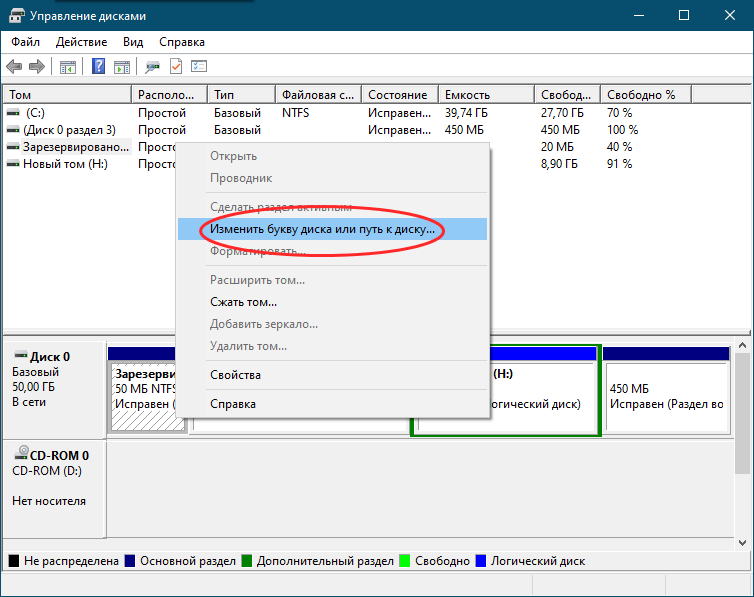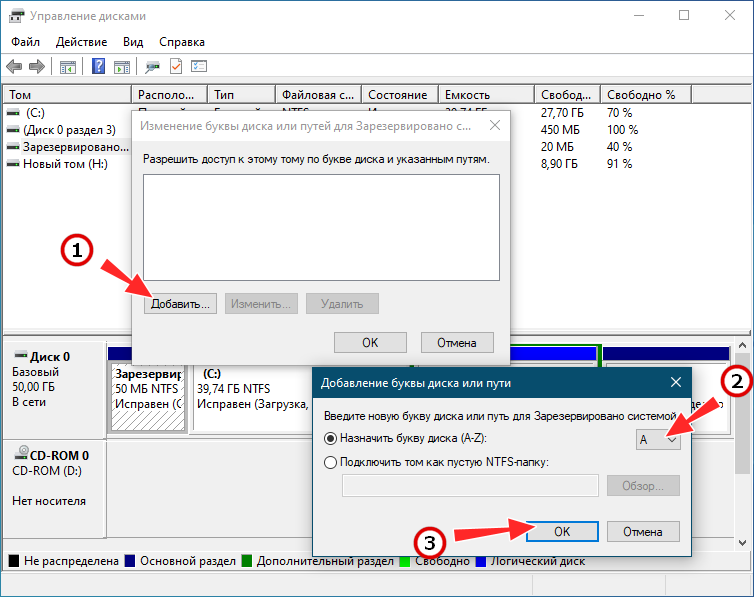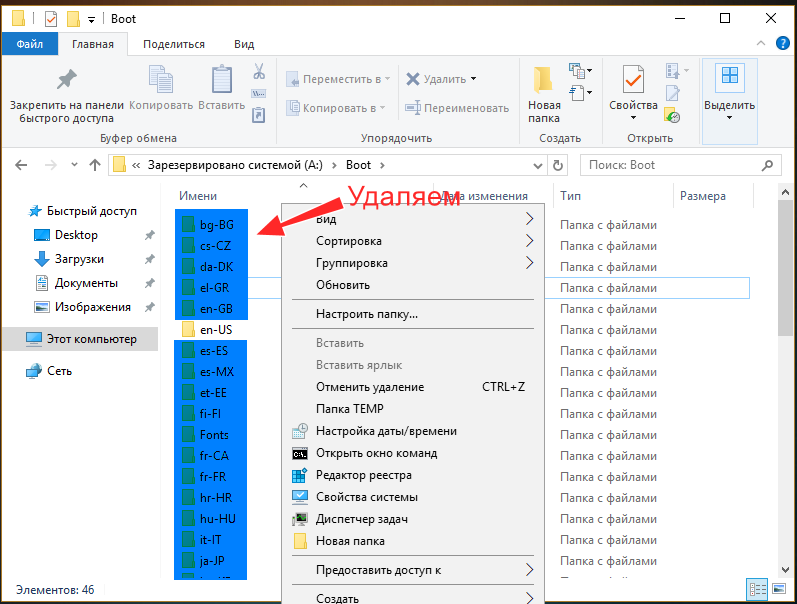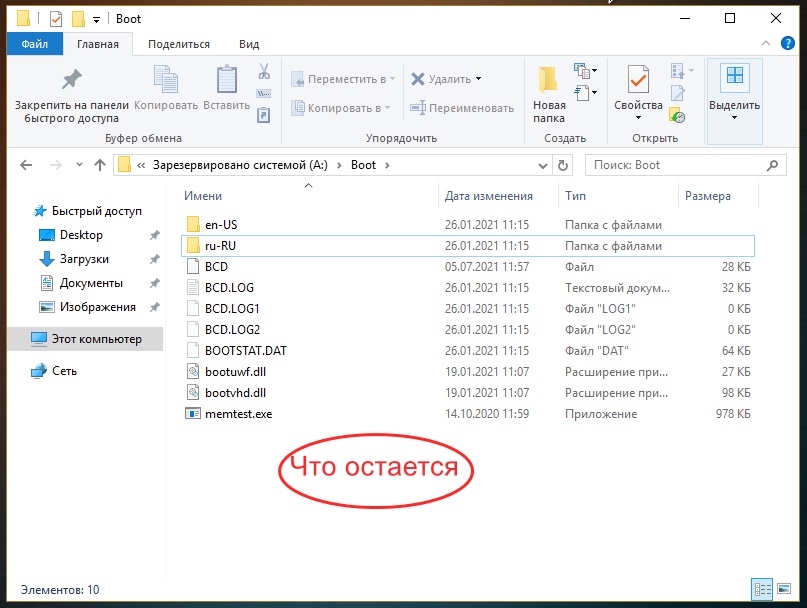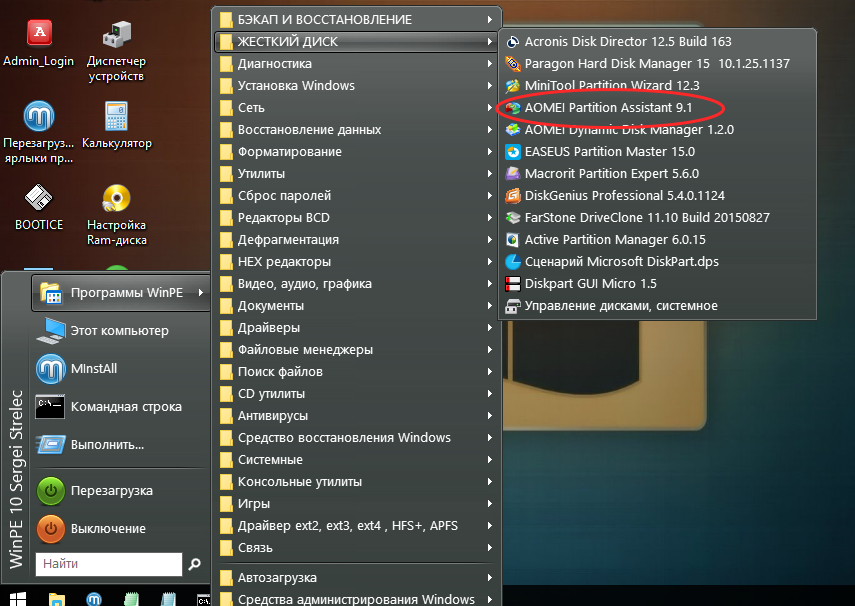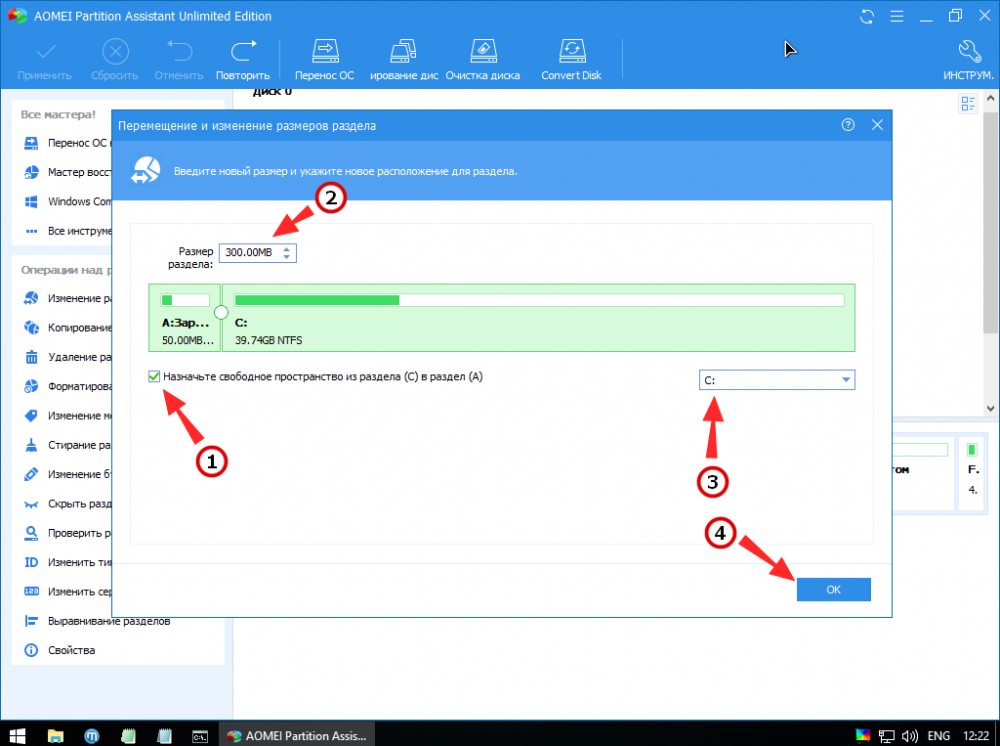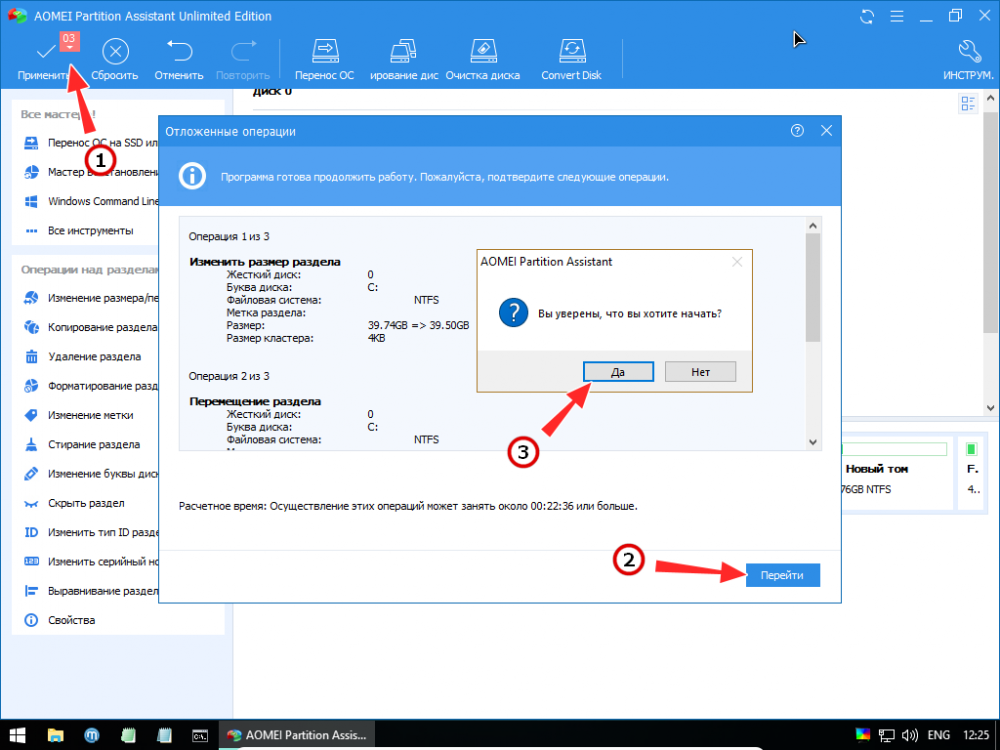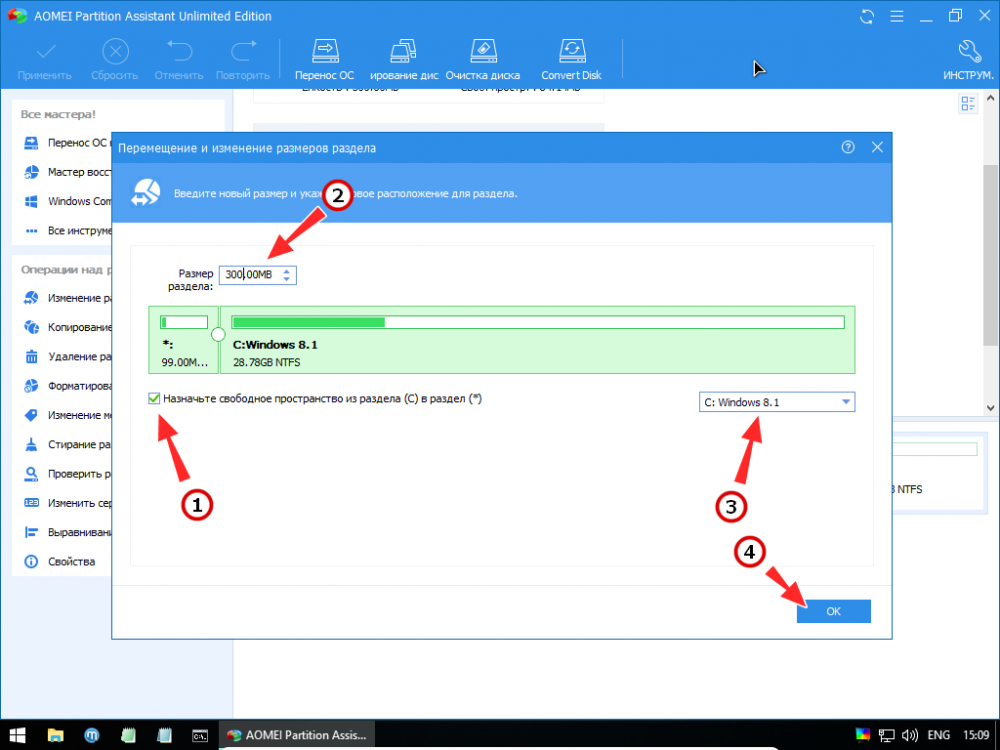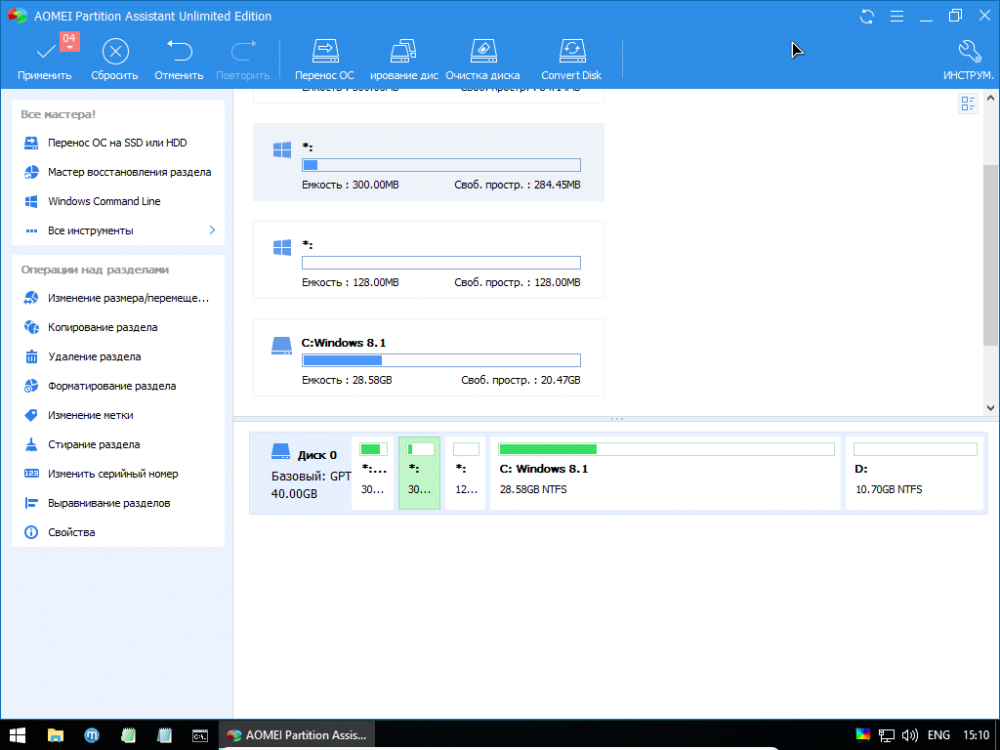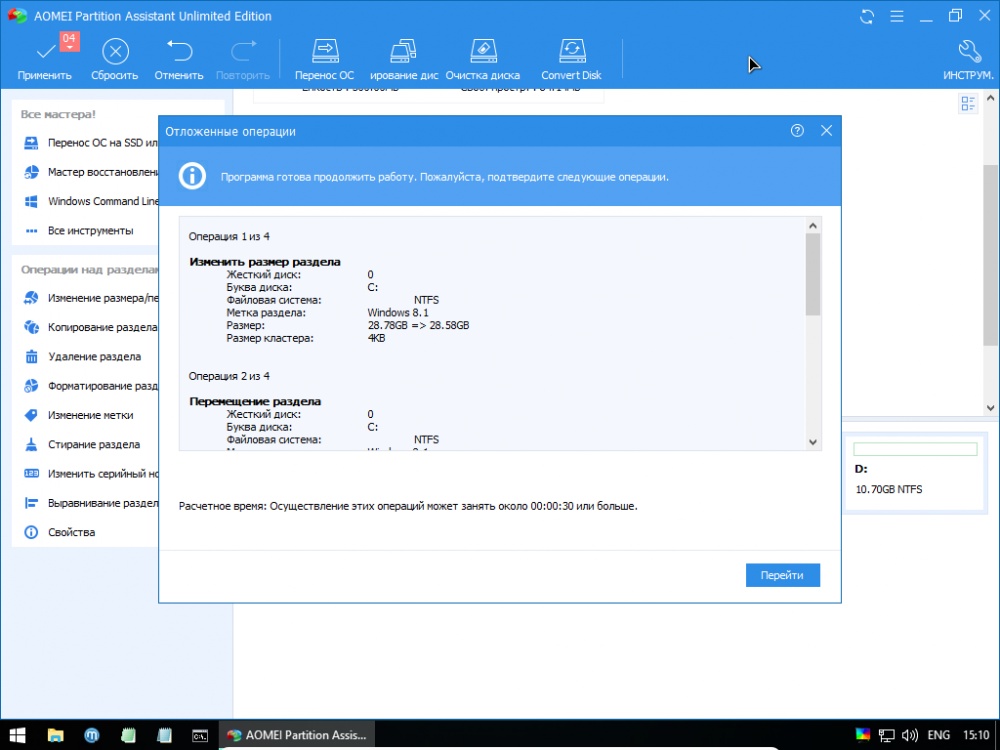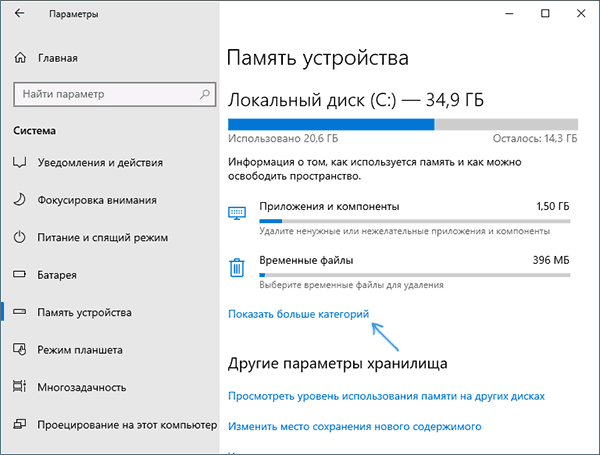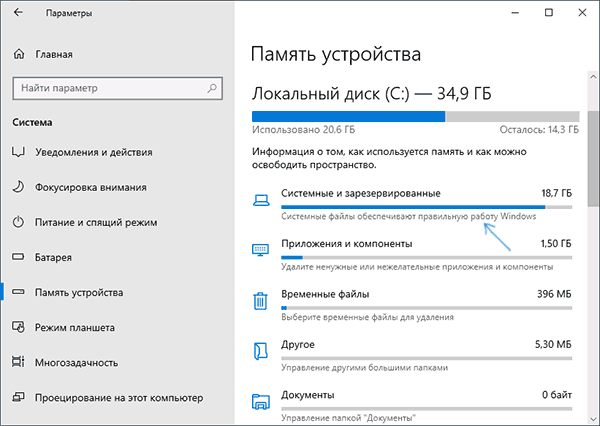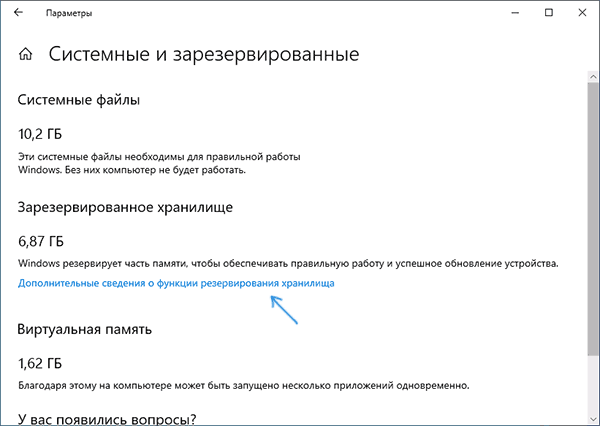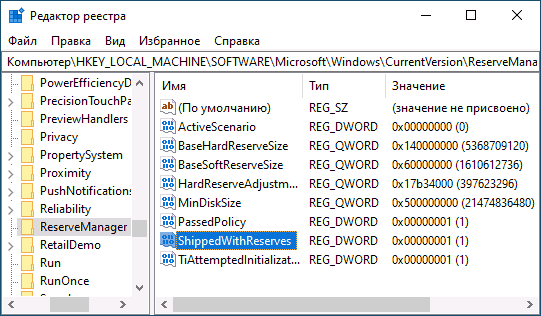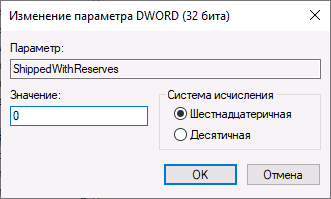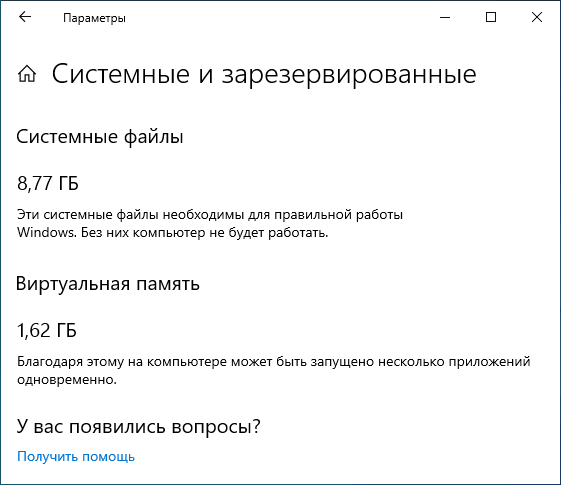В Windows XP и Server 2003, системный и загрузочный раздел — это один и тот же диск C :. Из Windows 7, Системный зарезервированный раздел вводится. Раздел System Reserved содержит два типа файлов: менеджер загрузки, данные конфигурации загрузки и файлы запуска для шифрования Bitlocker. В общем, вам не нужно заботиться о разделе System Reserved. Но когда вы обновляете Windows 7 / 8 для Windows 10, или обновить Windows 10/8/7, вы можете столкнуться с ошибкой «Не удалось обновить системный зарезервированный раздел«, код ошибки 0xc1900104 или код ошибки 0x800f0922. Это потому что:
- Раздел системного резерва (SRP) — это небольшой раздел на вашем жестком диске, некоторые сторонние антивирусные приложения и приложения безопасности записывают в SRP и могут его заполнить.
- Раздел, зарезервированный системой, занимает 100 МБ пространства на Windows 7, 350 МБ на Windows 8 и 500 МБ на Windows 10. При обновлении Windows 7 / 8 для Windows 10, исходный раздел, зарезервированный системой, слишком мал.
Чтобы решить эту проблему, вам нужно увеличить системный зарезервированный раздел. В этой статье я расскажу, как расширить раздел System Reserved в Windows 10/8/7 с лучшим бесплатным инструментом.
Содержание:
- Почему нельзя увеличить зарезервированный системный раздел с помощью собственного инструмента
- Как расширить системный зарезервированный раздел в Windows 10/8/7
- Позаботьтесь о системе и данных при изменении размера раздела
Не могу увеличить системный зарезервированный раздел в Windows 10 с собственными инструментами
Хотя есть функция «Увеличить громкость» в Windows 10/8/7 Инструмент управления дисками, это не может расширить раздел, зарезервированный системой путем сокращения C или другого объема. Потому что при расширении раздела с помощью «Управления дисками» должно быть примыкающий Незанятое пространство справа. Если вы сожмете соседний диск C, нераспределенное пространство несмежно в раздел, зарезервированный системой.
Единственный способ получить непрерывное незанятое пространство для раздела, зарезервированного системой, — это удаление Диск C. Но вы не можете удалить его, потому что это где Windows Операционная система находится. Как вы видите на скриншоте, Расширение громкости отключено для раздела, зарезервированного системой после сжатия диска C.
Windows 10/8/7 имеет другой инструмент управления diskpart. То же самое с управлением дисками, для этого требуется удалить правильный непрерывный раздел. Чтобы увеличить системный зарезервированный раздел в Windows 10/8/7, вы должны запустить стороннее программное обеспечение для создания разделов.
Как расширить системный зарезервированный раздел в Windows 10/8/7
В отличие от Windows Управление дисками, которое может только уменьшить объем влево, NIUBI Partition Editor может уменьшить объем и сделать нераспределенное пространство на или влево или вправо. Таким образом, раздел, зарезервированный системой, можно легко расширить после сжатия диска C. Если вы уменьшили C или другой раздел с помощью управления дисками, NIUBI Partition Editor может переместить нераспределенное пространство влево, а затем объедините его с разделом «Зарезервировано системой». К Windows 11/10/8/7/Пользователи домашних компьютеров Vista/XP, у NIUBI есть бесплатная версия.
Скачать бесплатная версия, и вы увидите начальный размер раздела и другую информацию, на моем тестовом компьютере есть системный зарезервированный раздел размером 550 МБ.
Действия по расширению системного зарезервированного раздела в Windows 10/8/7 без потери данных:
Шаг 1: Щелкните правой кнопкой мыши C: диск и выберите «Изменить размер/переместить том», перетащите левая граница вправо во всплывающем окне (или введите сумму в «Unallocated space before«).
Диск C будет сжат, а с левой стороны останется незанятое пространство.
Если перетащить правую границу влево, Нераспределенное пространство будет с правой стороны.
Шаг 2: Щелкните правой кнопкой мыши раздел, зарезервированный системой, и снова выберите «Изменить размер/переместить том», перетащите правая граница вправо объединить это нераспределенное пространство.
Системный раздел зарезервирован до 2.5 ГБ.
Если вы хотите получить нераспределенное пространство из несмежного раздела, такого как D на моем компьютере, есть дополнительный шаг для переместить нераспределенное пространство перед добавлением в раздел, зарезервированный системой. Требуется компьютер перезагрузка при сжатии и перемещении C: привод.
Следуйте видеоруководству, чтобы увеличить раздел «Зарезервировано системой» в Windows 10/8/7:
Позаботьтесь о системе и данных при изменении размера раздела
При изменении размеров любых разделов будут изменены параметры каждого раздела и всех файлов в нем, иногда все файлы будут перемещены в новые места. Следовательно, существует потенциальный риск повреждения системы и потери данных. Вам лучше сделать резервную копию заранее и запустить безопасное программное обеспечение для разделов.
Лучше, чем другие инструменты, NIUBI Partition Editor имеет уникальный 1 второй откат технологии, он может автоматически мгновенно вернуть компьютер в исходное состояние, если обнаружит какую-либо ошибку. Он также имеет Виртуальный режим, Отменить-на-хорошо и современные алгоритм перемещения файлов чтобы помочь изменить размер разделов более безопасно и намного быстрее. Помимо сжатия и расширения раздела, он помогает копировать, объединять, конвертировать, скрывать, дефрагментировать, стирать раздел, сканировать поврежденные сектора, оптимизировать файловую систему и т. д.
Скачать
Содержание
- Как в Windows 10 заново создать раздел «Зарезервировано системой»
- Расширить системный зарезервированный раздел в Windows 10/8/7
- Зачем расширять системный зарезервированный раздел в Windows 10/8/7
- Невозможно расширить системный зарезервированный раздел с помощью diskpart или Disk Management
- Как расширить системный зарезервированный том с помощью partition editor
- Позаботьтесь о системе и данных при изменении размера раздела
- Увеличение разделов восстановления, шифрованного EFI и «Зарезервировано системой» с помощью программы AOMEI Partition Assistant
- Увеличение разделов восстановления, шифрованного EFI и «Зарезервировано системой» с помощью программы AOMEI Partition Assistant
- Windows 11
- Не отображается текст в ячейке Excel
- Как отобразить строки в Excel
- Как закрыть Эксель, если не закрывается
- Как сделать, чтобы Эксель не округлял числа
- 1. Уменьшение и перемещение раздела С
- 2. Увеличение раздела «Зарезервировано системой» на MBR-диске
- 3. Увеличение шифрованного раздела EFI на GPT-диске
- 3.1. Перемещение раздела MSR
- 3.2. Изменение размера раздела EFI
- 4. Увеличение раздела восстановления на GPT-диске
- Устранение ошибки «Не удалось обновить раздел зарезервированный системой» в Windows 10
- Этап 1: Удаление данных журнала
- Этап 2: Удаление сторонних шрифтов
Как в Windows 10 заново создать раздел «Зарезервировано системой»
Если раньше загрузочные файлы Windows размещались в том же разделе, что и сама система, то в Windows 7 разработчиками для них было выделена отдельная область диска, что позволило защитить загрузочные файлы и сделать загрузку системы более стабильной. С выходом же Windows 8/8.1 к этой области было добавлено ещё место под загрузочную среду, ту самую, с помощью которой пользователи могут производить поиск и устранение неисправностей, используя точки восстановления, командную строку и другие диагностические инструменты, не загружаясь при этом с установочного диска.
Некоторые администраторы с целью экономии дискового пространства удаляют этот раздел, бывает и такое, что по определённым причинам при установке Windows он не создаётся автоматически. В свою очередь, отсутствие или удаление раздела System Reserved в ряде случаев может привести к неполадкам в работе системы, из-за чего его приходится восстанавливать.
Если у вас нет раздела «Зарезервировано системой» и вы хотите его восстановить, но не знаете, как это сделать, воспользуетесь этой инструкцией.
В работающей Windows откройте от имени администратора командную строку и последовательно выполните в ней эти команды:
diskpart
list volumе
sеlеct volume 1
shrink dеsired=100
crеate partition primаry
format fs=ntfs
activе
assign letter Y
еxit
Пятой командой создаём новый раздел, шестой форматируем его в NTFS, седьмой помечаем как активный, восьмой временно присваиваем ему букву. Командой exit завершаем работу DiskPart.
Примечание: вместо утилиты DiskPart вы также можете использовать любую другую стороннюю программу для работы с разделами дисков, например, Acronis Disk Director.
Теперь, чтобы система смогла загружаться с нового раздела, необходимо создать на нём загрузочные файлы. Для этого выполняем следующую команду:
bcdboot C:Windows
И последнее. Откройте оснастку управления дисками и удалите у созданного раздела букву, чтобы сделать его, как и положено, невидимым.
Источник
Расширить системный зарезервированный раздел в Windows 10/8/7
Джон, Обновлено: 20 апреля 2022
В этой статье рассказывается, как изменить размер и расширить системный зарезервированный раздел в Windows 10/8/7 32/64 бит без потери данных.
Содержание:
Зачем расширять системный зарезервированный раздел в Windows 10/8/7
В общем, вам не нужно заботиться о разделе, зарезервированном системой. При обновлении с Windows 7 / 8 для Windows 10, или обновление Windows 10/8/7, вы можете столкнуться с ошибкой «Не удалось обновить системный зарезервированный раздел«, код ошибки 0xc1900104 или код ошибки 0x800f0922. Это потому что:
Вы можете решить эту проблему с помощью расширение раздела System Reserved в Windows 10/8/7.
Невозможно расширить системный зарезервированный раздел с помощью diskpart или Disk Management
Хотя есть Расширить объем в Windows 10/ 8/7 Инструмент управления дисками, вы не может расширить раздел, зарезервированный системой уменьшив C или другой объем. Потому что при расширении раздела с помощью управления дисками должен быть смежный Нераспределенное место справа. Если вы уменьшите размер соседнего диска C, Нераспределенное пространство не будет прилегать к разделу, зарезервированному системой.
Как расширить системный зарезервированный том с помощью partition editor
В отличие от Windows Управление дисками, которое может только уменьшить объем влево, NIUBI Partition Editor может сжать диск и сделать нераспределенное пространство на или влево или вправо. Таким образом, раздел, зарезервированный системой, можно легко расширить после сжатия диска C. Если вы уменьшили C или другой раздел с помощью управления дисками, NIUBI Partition Editor может переместить нераспределенное пространство слева от диска C, а затем объедините их в раздел, зарезервированный системой.
Скачать NIUBI Partition Editor и вы увидите начальный размер раздела и другую информацию, на моем тестовом компьютере есть системный раздел размером 550 МБ.
Действия по расширению системного зарезервированного раздела в Windows 10/8/7 ноутбук / настольный компьютер:
Шаг 1: Щелкните правой кнопкой мыши C: диск и выберите «Resize/Move Volume», тянуть левая граница вправо во всплывающем окне (или введите сумму в » Unallocated space before «).
Диск C будет сжат, а с левой стороны останется незанятое пространство.
Если перетащить правую границу влево, Нераспределенное пространство будет с правой стороны.
Шаг 2: Щелкните правой кнопкой мыши раздел, зарезервированный системой, и выберите «Resize/Move Volume»снова перетащите правая граница вправо объединить это нераспределенное пространство.
Системный раздел зарезервирован до 2.5 ГБ.
Если вы хотите получить Нераспределенное пространство из несмежного раздела, такого как D, есть дополнительный шаг для переместить нераспределенное пространство перед добавлением в раздел, зарезервированный системой. Требуется компьютер перезагрузка при сжатии и перемещении C: привод.
Следуйте видео-руководству, чтобы расширить раздел, зарезервированный системой, в Windows 10/8/7:
Позаботьтесь о системе и данных при изменении размера раздела
При изменении размера любого раздела параметр каждого раздела и всех файлов в нем будет изменен, иногда все файлы будут перемещены в новые места. Следовательно, существует потенциальный риск повреждения системы и потери данных. Лучше заранее сделать резервную копию и запустить безопасное программное обеспечение.
Лучше, чем другие инструменты, NIUBI Partition Editor обеспечивает уникальный 1 второй откат технология, которая может автоматически возвращать компьютер в исходное состояние в мгновение ока при возникновении какой-либо ошибки. Он также имеет Виртуальный режим, Отменить-на-хорошо и современные алгоритм перемещения файлов чтобы помочь изменить размер разделов более безопасно и намного быстрее. Помимо сжатия и расширения раздела, он помогает копировать, преобразовывать, дефрагментировать, стирать, сканировать, скрывать раздел и т. Д.
Источник
Увеличение разделов восстановления, шифрованного EFI и «Зарезервировано системой» с помощью программы AOMEI Partition Assistant
Увеличение разделов восстановления, шифрованного EFI и «Зарезервировано системой» с помощью программы AOMEI Partition Assistant
Windows 11
Не отображается текст в ячейке Excel
Как отобразить строки в Excel
Как закрыть Эксель, если не закрывается
Как сделать, чтобы Эксель не округлял числа
Увеличение небольших технических разделов Windows – раздела восстановления и шифрованного EFI на GPT-диске, а также раздела «Зарезервировано системой» на диске MBR – может потребоваться в случае нехватки свободного места для выполнения операций типа обновления с одной версии Windows до другой, более поздней. Выполнение такой задачи штатными средствами Windows невозможно, но эта задача по силам сторонним программам для работы с дисковым пространством, в частности, известной AOMEI Partition Assistant. Поставленная задача сложна, тем не менее она может быть выполнена средствами базовой редакции программы Standard Edition, которую можно скачать на сайте создателей совершенно бесплатно. Ниже в деталях рассмотрим, как с помощью этой программы можно увеличить размер любого из технических разделов Windows.
Важно: перед выполнением описанных ниже операций желательно создать резервную копию Windows и обзавестись аварийным носителем программы-бэкапера. Мер защиты в виде создания точки восстановления или снапшота системы недостаточно. Необходимо создать полноценную резервную копию, которая в случае неудачи будет способна восстановить не только системный раздел С, но и технические разделы Windows. В качестве таких программ-бэкаперов можно использовать AOMEI Backupper, EaseUS Todo Backup, продукты компаний Acronis и Paragon. При проведении изложенных ниже операций на ноутбуке необходимо подключить его к электросети, чтобы не допустить прерывание работы AOMEI Partition Assistant в предзагрузочном режиме из-за разряда батареи.
С помощью AOMEI Partition Assistant мы немного уменьшим системный раздел С и переместим его, а высвобожденное дисковое пространство присоединим к техническим разделам. Присоединение пространства к техническим разделам для каждого из стилей разделов диска рассмотрим в отдельности. А вот операция по уменьшению раздела С и его перемещению будет одинаковой – что для MBR-дисков, что для дисков GPT.
1. Уменьшение и перемещение раздела С
Чтобы уменьшить раздел С, кликаем его в окне AOMEI Partition Assistant. В контекстном меню выбираем изменение размера раздела.

Первым делом активируем опцию «Мне нужно переместить раздел». После активации этой опции в графическом блоке раздела слева появится ползунок. Ползунок необходимо смещать вправо, пока не освободится нужное количество Мб. Освобождаемое пространство будет отображаться в графе «Незанятое пространство перед». В этой графе значение освобождаемого пространства можно править кнопками «больше/меньше». А можно и вовсе ввести конкретную цифру с помощью клавиатуры. Так даже будет удобнее, если, например, у раздела С нужно отобрать совсем немного места. Определившись с высвобождаемым пространством, жмем кнопку «Расширенный» и разрешаем выравнивание разделов. Это оптимизирующая операция, которая будет проведена попутно с основными назначенными операциями. Нажимаем «Ок».
Далее вернемся в главное окно программы и обнаружим между техническим разделом и разделом С нераспределенное пространство. Это пространство далее будем присоединять к нужному техническому разделу.
2. Увеличение раздела «Зарезервировано системой» на MBR-диске
Как видим на скриншоте, в нашем случае от раздела С отсоединено 229 Мб. Чтобы присоединить их к разделу «Зарезервировано системой», вызываем на последнем контекстное меню и, как и в предыдущем случае, выбираем операцию по изменению размера раздела.

Оттягиваем ползунок графического блока слева направо до упора. Далее жмем кнопку «Расширенный» и активируем операцию по выравниванию разделов. Жмем «Ок».
Теперь осталось только применить все запланированные операции. Для этого нажимаем кнопку «Применить».

После чего еще дважды подтверждаем свое решение – сначала в окне с перечнем отложенных операций нажатием кнопки «Перейти», затем нажатием кнопки «Да» в небольшом окошке, предупреждающем о переходе программы в предзагрузочный режим. Далее останется только ожидать, пока AOMEI Partition Assistant проведет все назначенные операции.
3. Увеличение шифрованного раздела EFI на GPT-диске
На GPT-диске существует, как правило, два технических раздела – раздел восстановления (Recovery) и шифрованный EFI. Но в некоторых случаях технических разделов может быть целых три: кроме двух упомянутых, GPT-диск может содержать еще и маленький раздел MSR (Microsoft Reserved Partition). Если последний существует, его необходимо переместить ближе к разделу С. В результате этой операции раздел MSR поменяется местами с нераспределенным пространством, освобожденным с целью дальнейшего присоединения к разделу EFI. Удалять раздел MSR нельзя.
3.1. Перемещение раздела MSR
В нашем случае имеем раздел MSR с размером в 16 Мб. Жмем на нем контекстное меню и выбираем операцию по перемещению раздела.

Захватываем мышью отображение раздела в графическом блоке и перемещаем его вправо, в самый конец. Жмем «Ок».
3.2. Изменение размера раздела EFI
Теперь работать будем непосредственно с разделом EFI. Выбираем его и в контекстном меню запускаем операцию по изменению размера раздела.

В графическом блоке раздела оттягиваем ползунок вправо до конца. Жмем кнопку «Расширенный» и назначаем дополнительно выравнивание разделов. Нажимаем «Ок».
Все – увеличение раздела EFI спланировано, теперь можно запускать применение всех назначенных операций. Жмем «Применить» и подтверждаем старт операций.

4. Увеличение раздела восстановления на GPT-диске
Чтобы увеличить раздел восстановления GPT-диска, необходимо уменьшить раздел С, как описано в пункте 1 статьи, и переместить раздел MSR, если он присутствует на диске, как указано в пункте статьи 3.1. По такому же принципу, как перемещался раздел MSR, далее необходимо переместить раздел EFI. После чего раздел восстановления и высвобожденное пространство будут находиться рядом. На разделе EFI вызываем контекстное меню, выбираем операцию перемещения.

Отображение раздела в графическом блоке захватываем мышью и передвигаем в самый конец. Жмем «Ок».
Последней операцией будет, соответственно, слияние нераспределенного пространства и раздела восстановления. В контекстном меню последнего выбираем «Изменить размер раздела».

Оттягиваем ползунок слева вправо до самого конца. Жмем кнопку «Расширенный» и разрешаем выравнивание разделов. Жмем «Ок».
Все необходимые операции спланированы, остается только запустить процесс их применения.

Источник
Устранение ошибки «Не удалось обновить раздел зарезервированный системой» в Windows 10
Этап 1: Удаление данных журнала
Рассматриваемая ошибка появляется в ситуациях, когда зарезервированный системой раздел переполнен. Дело в том, что обычно для служебных целей такого рода выделяется 100, 200 или 500 Мб пространства, и для обновления или установки «десятки» требуется не менее 50, 80 или 120 Мб свободного места. Следовательно, объём необходимо очистить, но вручную делать это не рекомендуется: во-первых, обычно у пользователя нет доступа к зарезервированному системой разделу, а во-вторых, даже если открыть пространство для редактирования, можно необратимо повредить существующую ОС43. Поэтому для решения нашей сегодняшней задачи лучше воспользоваться «Командной строкой»: этот инструмент позволит провести процедуру максимально аккуратно.
Процесс очистки состоит из 2 этапов: удаления журнала и сохранённых шрифтов, начнём с первого.
Здесь задействуйте пункт «Добавить».
Выберите подходящую букву – для удобства можно выбрать Y – затем нажмите «ОК» в этом и следующем окне.
chkdsk Y: /F /X /sdcleanup /L:5000
Если вы назначили разделу букву, отличную от Y, в команде выше замените соответствующее значение. Проверьте правильность ввода операторов, затем нажмите Enter для применения.
Обратите внимание на доступный размер – если он составляет 50 Мб и больше, отлично, второй этап вам выполнять не потребуется. Если же места меньше, чем указано – читайте далее.
Этап 2: Удаление сторонних шрифтов
Для корректного отображения информации на языке, отличном от выбранного системного, инсталлятор или средство обновления «десятки» использует шрифты, которые сохранены в зарезервированном разделе. Их для решения нашей задачи можно удалить. Как и в случае с данными журнала, процедуру лучше доверить «Командной строке», но для начала надо выяснить, какая разметка используется — GPT или MBR, поскольку операция для каждого из этих типов отличается. Вызовите утилиту «Управление дисками» (шаг 1 первого этапа), щёлкните по требуемому ПКМ и внимательно посмотрите на контекстное меню – если там указано «Преобразовать в GPT», диск использует MBR, если же запись гласит «Преобразовать в MBR» – GPT.
Далее откройте «Командную строку», если закрыли её после выполнения предыдущего этапа, и воспользуйтесь одной из приведённых далее инструкций.
Следующим пропишите cd BootFonts для перехода в требуемый каталог.
icacls Y:BootFonts /grant *имя пользователя*:(D,WDAC)
Вместо *имя пользователя* нужно указать имя текущего аккаунта.
Эти действия позволят освободить необходимый объём и уберут рассматриваемую ошибку.
Помимо этой статьи, на сайте еще 12351 инструкций.
Добавьте сайт Lumpics.ru в закладки (CTRL+D) и мы точно еще пригодимся вам.
Отблагодарите автора, поделитесь статьей в социальных сетях.
Источник
Содержание
- Как изменить размер раздела в Windows 10
- Изменить размер раздела с Windows 10 Управление дисками
- Как уменьшить размер раздела в Windows 10:
- Как увеличить размер раздела в Windows 10:
- Отрегулируйте размер раздела с помощью partition editor
- Позаботьтесь о данных при изменении размера раздела диска
- Расширить системный зарезервированный раздел в Windows 10/8/7
- Зачем расширять системный зарезервированный раздел в Windows 10/8/7
- Не удается расширить системный зарезервированный раздел с помощью управления дисками
- Как расширить системный зарезервированный том с помощью partition editor
- Позаботьтесь о системе и данных при изменении размера раздела
Как изменить размер раздела в Windows 10
Энди, Обновлено: 1 марта 2021 г.
В этой статье рассказывается, как изменить размер раздела для Windows 10 компьютер без потери данных. Измените размер раздела диска с помощью собственного управления дисками и partition editor .
Когда система C диск не хватает местаНикто не хочет начинать с нуля, поэтому многие люди ищут в Google, чтобы найти лучший путь. На технических форумах у многих людей возникают похожие вопросы:
- Можно ли изменить размер раздела в Windows 10 без переустановки ОС.
- Безопасно ли изменить размер раздела и какой инструмент лучше изменить размер выделенного раздела.
Ответ defiконечно да. Чтобы изменить размер тома в Windows 10 ноутбук и настольный компьютер, есть 2 варианта: Windows встроенное управление дисками и сторонние partition editor программного обеспечения. Из-за многих недостатков «Управление дисками» — не лучший инструмент для изменения размера раздела.
Изменить размер раздела с Windows 10 Управление дисками
Windows 10 Управление дисками унаследованный Сжать том и Расширить том функции из предыдущей версии. Сжатие тома может уменьшить размер диска System C и тома данных. Расширение тома может увеличить размер диска, когда есть смежное нераспределенное пространство. Обе функции безопасны для изменения размера раздела в Windows 10 (32 и 64 бит).
Однако, если вы хотите расширить один том за счет сжатия другого, Управление дисками не может вам помочь, узнать почему.
Как уменьшить размер раздела в Windows 10:
- Нажмите Windows и X на клавиатуре и выберите Управление дисками из списка.
- Щелкните правой кнопкой мыши диск, который вы хотите уменьшить и выберите Сжать том.
- Введите объем пространства (1024 МБ = 1 ГБ) и нажмите Сжиматься выполнить.
В большинстве случаев этот диск будет уменьшен за короткое время.
Ограничения функции Shrink Volume:
- Только NTFS Раздел может быть уменьшен, FAT32 и другие типы томов не поддерживаются.
- Нераспределенное пространство может быть создано только на правильно стороны.
- Иногда вы можете уменьшить только небольшое пространство из-за расположения некоторых неподвижных файлов, даже если на этом диске много свободного места.
Как увеличить размер раздела в Windows 10:
Только если конфигурация вашего диска соответствует приведенным ниже требованиям, Extend Volume можно увеличить для увеличения размера раздела.
- Должно быть примыкающий Нераспределенное пространство на правильно сторона диска, которую вы хотите расширить. Если такого Нераспределенного пространства нет, необходимо удалить правый непрерывный раздел.
- Диск, который вы хотите расширить, должен быть отформатирован в NTFS, FAT32 и другие типы разделов не поддерживаются.
- На MBR-диске удаляемые и расширяемые разделы должны быть одним и тем же основным или логическим диском. В противном случае вы все равно не сможете расширить раздел после удаления правого смежного раздела.
Чтобы увеличить размер тома с помощью управления дисками:
- Щелкните правой кнопкой мыши по разделу NTFS, который находится справа от незанятого пространства, и выберите Расширить том.
- Просто нажмите Далее во всплывающем окне Мастера расширения тома.
- Нажмите Далее, чтобы использовать выбранный по умолчанию диск и пространство, или измените вручную.
- Нажмите Завершить выполнить.
Отрегулируйте размер раздела с помощью partition editor
Сравнивая с Windows 10 Управление дисками, NIUBI Partition Editor имеет преимущества при изменении размера раздела, например:
- Разделы NTFS и FAT32 поддерживаются для сокращения и расширения.
- Нераспределенное пространство можно оставить слева или справа при сжатии диска.
- Разделы могут быть расширены за 1 шаг с прилегающим Нераспределенным пространством с каждой стороны.
- Нераспределенное пространство можно переместить и объединить в любой несмежный раздел на том же диске.
- Если на одном диске недостаточно места, NIUBI может скопировать его на больший и расширить раздел дополнительным пространством.
Как изменить размер раздела в Windows 10 с NIUBI Partition Editor:
Скачать эту программу, и вы увидите все разделы диска со структурой и другой информацией. В моем тестовом компьютере есть разделы C, D, E и зарезервированные системой.
Есть два варианта уменьшения размера раздела, щелкните этот раздел правой кнопкой мыши (здесь D 🙂 и выберите «Resize/Move Volume».
Вариант 1: Если вы перетащите левая граница к правильно во всплывающем окне,
Тогда нераспределенное пространство будет создано на левая сторона.
Вариант 2: Если вы перетащите правая граница к оставил во всплывающем окне,
Тогда нераспределенное пространство будет создано на правая сторона.
Это нераспределенное пространство можно использовать для создания нового тома или объединения с другим разделом.
Чтобы увеличить размер раздела C:
Щелкните правой кнопкой мыши C и выберите «Resize/Move Volume»снова перетащите правильно граница правота объединить нераспределенное пространство.
Чтобы увеличить размер раздела E:
Щелкните правой кнопкой мыши E и выберите «Resize/Move Volume»снова перетащите оставил граница влево объединить нераспределенное пространство.
Если вы хотите уменьшить E, чтобы увеличить C, следуйте Варианту 1, чтобы освободить Нераспределенное пространство слева от E. добавление нераспределенного пространства на диск C, есть дополнительный шаг, чтобы переместить Незанятое пространство в левую сторону от D. Для этого щелкните правой кнопкой мыши диск D и выберите «Resize/Move Volume», тянуть средняя позиция вправо во всплывающем окне.
Позаботьтесь о данных при изменении размера раздела диска
Возможно повреждение системы и данных риск в то время как изменить размер раздела для Windows 10 комп. Так что вам лучше сначала сделать резервную копию и использовать безопасное программное обеспечение для разбиения на разделы. Лучше, чем другое программное обеспечение, NIUBI Partition Editor обеспечивает мощный 1 второй откат, Виртуальный режим и технологии отмены на скважине для защиты системы и данных.
Помимо изменения размера раздела, это помогает вам выполнять множество других операций, таких как: объединение, преобразование, дефрагментация, копирование, скрытие, стирание и сканирование разделов. Инициализация, преобразование, установка атрибута только для чтения на диск и т. Д.
Расширить системный зарезервированный раздел в Windows 10/8/7
Автор: Джон, Обновлено: 5 сентября 2020 г.
В этой статье рассказывается, как изменить размер и расширить системный зарезервированный раздел в Windows 10/8/7 32/64 бит без потери данных.
Зачем расширять системный зарезервированный раздел в Windows 10/8/7
В Windows XP и Server 2003, системный и загрузочный раздел — это один и тот же диск C :. Из Windows 7 и Server 2008 введен раздел, зарезервированный системой. Раздел «Зарезервировано системой» содержит файлы двух типов:
- Диспетчер загрузки и данные конфигурации загрузки. Когда ваш компьютер запускается, сначала Windows Диспетчер загрузки считывает данные загрузки из данных конфигурации загрузки (BCD). Затем ваш компьютер загружается Windows из вашей системы C: drive.
- Файлы запуска, используемые для шифрования диска BitLocker. Если вы включили шифрование диска BitLocker, ваш компьютер загружает незашифрованный раздел, зарезервированный системой, а затем расшифровывает основной зашифрованный диск и запускает зашифрованный Windows системы.
В общем, вам не нужно заботиться о разделе, зарезервированном системой. При обновлении с Windows 7 / 8 для Windows 10 или обновление Windows 10/8/7, вы можете столкнуться с ошибкой «Не удалось обновить системный зарезервированный раздел«, код ошибки 0xc1900104 или код ошибки 0x800f0922. Это потому что:
- Раздел системного резерва (SRP) — это небольшой раздел на вашем жестком диске, некоторые сторонние антивирусные приложения и приложения безопасности записывают в SRP и могут его заполнить.
- Раздел, зарезервированный системой, занимает 100 МБ пространства на Windows 7, 350 МБ на Windows 8 и 500 МБ на Windows 10. При обновлении Windows 7 / 8 для Windows 10, исходный раздел, зарезервированный системой, слишком мал.
Вы можете решить эту проблему с помощью расширение раздела System Reserved в Windows 10/8/7.
Не удается расширить системный зарезервированный раздел с помощью управления дисками
Хотя есть Расширить объем в Windows 10/ 8/7 Инструмент управления дисками, вы не может расширить раздел, зарезервированный системой уменьшив C или другой объем. Потому что при расширении раздела с помощью управления дисками должен быть смежный Нераспределенное место справа. Если вы уменьшите размер соседнего диска C, Нераспределенное пространство не будет прилегать к разделу, зарезервированному системой. Единственный способ получить непрерывное незанятое пространство для раздела, зарезервированного системой, — это удалить диск C. Вы не можете удалить его, потому что это где Windows Операционная система находится.
Как вы видите на скриншоте, Расширение громкости отключено для раздела, зарезервированного системой после сжатия диска C. Чтобы изменить размер и расширить системный зарезервированный раздел в Windows 10/8/7тебе нужно бежать partition editor .
Как расширить системный зарезервированный том с помощью partition editor
В отличие от Windows Управление дисками, которое может только уменьшить объем влево, NIUBI Partition Editor может сжать диск и сделать нераспределенное пространство на или сторона. Таким образом, раздел, зарезервированный системой, можно легко расширить после сжатия диска C. Если вы сжали C или другой раздел с помощью управления дисками, NIUBI Partition Editor может переместить нераспределенное пространство слева от диска C, а затем объедините их в раздел, зарезервированный системой.
Скачать NIUBI Partition Editor и вы увидите начальный размер раздела и другую информацию, на моем тестовом компьютере есть системный раздел размером 550 МБ.
Действия по расширению системного зарезервированного раздела Windows 10/8/7:
Шаг 1: Щелкните правой кнопкой мыши C: диск и выберите «Resize/Move Volume», тянуть левая граница вправо во всплывающем окне (или введите сумму в » Unallocated space before «).
Диск C будет уменьшен, а с его левой стороны останется нераспределенное пространство.
Если перетащить правую границу влево, Нераспределенное пространство будет с правой стороны.
Шаг 2: Щелкните правой кнопкой мыши раздел, зарезервированный системой, и выберите «Resize/Move Volume»снова перетащите правая граница вправо объединить это нераспределенное пространство.
Системный раздел зарезервирован до 2.5 ГБ.
Если вы хотите получить Нераспределенное пространство из несмежного раздела, такого как D, есть дополнительный шаг для перемещения Нераспределенного пространства перед добавлением к разделу, зарезервированному системой. Требуется компьютер перезагружать при сжатии и перемещении C: привод.
Следуйте видео-руководству, как расширить раздел, зарезервированный системой в Windows 10/8/7:
Позаботьтесь о системе и данных при изменении размера раздела
При изменении размера любого раздела параметры каждого раздела и всех файлов в нем будут изменены, иногда все файлы будут перемещены в новые места. Следовательно, существует потенциальный риск повреждения системы и потери данных. Лучше заранее сделать резервную копию и запустить безопасное программное обеспечение.
Лучше, чем другие инструменты, NIUBI Partition Editor обеспечивает уникальный 1 второй откат технология, которая может автоматически возвращать компьютер в исходное состояние в мгновение ока при возникновении какой-либо ошибки. Он также имеет Виртуальный режим, Отменить-на-хорошо и современные алгоритм перемещения файлов чтобы помочь изменить размер разделов более безопасно и намного быстрее. Помимо сжатия и расширения раздела, он помогает копировать, преобразовывать, дефрагментировать, стирать, сканировать, скрывать раздел и т. Д.
Увеличение небольших технических разделов Windows – раздела восстановления и шифрованного EFI на GPT-диске, а также раздела «Зарезервировано системой» на диске MBR – может потребоваться в случае нехватки свободного места для выполнения операций типа обновления с одной версии Windows до другой, более поздней. Выполнение такой задачи штатными средствами Windows невозможно, но эта задача по силам сторонним программам для работы с дисковым пространством, в частности, известной AOMEI Partition Assistant. Поставленная задача сложна, тем не менее она может быть выполнена средствами базовой редакции программы Standard Edition, которую можно скачать на сайте создателей совершенно бесплатно. Ниже в деталях рассмотрим, как с помощью этой программы можно увеличить размер любого из технических разделов Windows.
***
Важно: перед выполнением описанных ниже операций желательно создать резервную копию Windows и обзавестись аварийным носителем программы-бэкапера. Мер защиты в виде создания точки восстановления или снапшота системы недостаточно. Необходимо создать полноценную резервную копию, которая в случае неудачи будет способна восстановить не только системный раздел С, но и технические разделы Windows. В качестве таких программ-бэкаперов можно использовать AOMEI Backupper, EaseUS Todo Backup, продукты компаний Acronis и Paragon. При проведении изложенных ниже операций на ноутбуке необходимо подключить его к электросети, чтобы не допустить прерывание работы AOMEI Partition Assistant в предзагрузочном режиме из-за разряда батареи.
С помощью AOMEI Partition Assistant мы немного уменьшим системный раздел С и переместим его, а высвобожденное дисковое пространство присоединим к техническим разделам. Присоединение пространства к техническим разделам для каждого из стилей разделов диска рассмотрим в отдельности. А вот операция по уменьшению раздела С и его перемещению будет одинаковой – что для MBR-дисков, что для дисков GPT.
1. Уменьшение и перемещение раздела С
Чтобы уменьшить раздел С, кликаем его в окне AOMEI Partition Assistant. В контекстном меню выбираем изменение размера раздела.
Первым делом активируем опцию «Мне нужно переместить раздел». После активации этой опции в графическом блоке раздела слева появится ползунок. Ползунок необходимо смещать вправо, пока не освободится нужное количество Мб. Освобождаемое пространство будет отображаться в графе «Незанятое пространство перед». В этой графе значение освобождаемого пространства можно править кнопками «больше/меньше». А можно и вовсе ввести конкретную цифру с помощью клавиатуры. Так даже будет удобнее, если, например, у раздела С нужно отобрать совсем немного места. Определившись с высвобождаемым пространством, жмем кнопку «Расширенный» и разрешаем выравнивание разделов. Это оптимизирующая операция, которая будет проведена попутно с основными назначенными операциями. Нажимаем «Ок».
Далее вернемся в главное окно программы и обнаружим между техническим разделом и разделом С нераспределенное пространство. Это пространство далее будем присоединять к нужному техническому разделу.
2. Увеличение раздела «Зарезервировано системой» на MBR-диске
Как видим на скриншоте, в нашем случае от раздела С отсоединено 229 Мб. Чтобы присоединить их к разделу «Зарезервировано системой», вызываем на последнем контекстное меню и, как и в предыдущем случае, выбираем операцию по изменению размера раздела.
Оттягиваем ползунок графического блока слева направо до упора. Далее жмем кнопку «Расширенный» и активируем операцию по выравниванию разделов. Жмем «Ок».
Теперь осталось только применить все запланированные операции. Для этого нажимаем кнопку «Применить».
После чего еще дважды подтверждаем свое решение – сначала в окне с перечнем отложенных операций нажатием кнопки «Перейти», затем нажатием кнопки «Да» в небольшом окошке, предупреждающем о переходе программы в предзагрузочный режим. Далее останется только ожидать, пока AOMEI Partition Assistant проведет все назначенные операции.
3. Увеличение шифрованного раздела EFI на GPT-диске
На GPT-диске существует, как правило, два технических раздела – раздел восстановления (Recovery) и шифрованный EFI. Но в некоторых случаях технических разделов может быть целых три: кроме двух упомянутых, GPT-диск может содержать еще и маленький раздел MSR (Microsoft Reserved Partition). Если последний существует, его необходимо переместить ближе к разделу С. В результате этой операции раздел MSR поменяется местами с нераспределенным пространством, освобожденным с целью дальнейшего присоединения к разделу EFI. Удалять раздел MSR нельзя.
3.1. Перемещение раздела MSR
В нашем случае имеем раздел MSR с размером в 16 Мб. Жмем на нем контекстное меню и выбираем операцию по перемещению раздела.
Захватываем мышью отображение раздела в графическом блоке и перемещаем его вправо, в самый конец. Жмем «Ок».
3.2. Изменение размера раздела EFI
Теперь работать будем непосредственно с разделом EFI. Выбираем его и в контекстном меню запускаем операцию по изменению размера раздела.
В графическом блоке раздела оттягиваем ползунок вправо до конца. Жмем кнопку «Расширенный» и назначаем дополнительно выравнивание разделов. Нажимаем «Ок».
Все – увеличение раздела EFI спланировано, теперь можно запускать применение всех назначенных операций. Жмем «Применить» и подтверждаем старт операций.
4. Увеличение раздела восстановления на GPT-диске
Чтобы увеличить раздел восстановления GPT-диска, необходимо уменьшить раздел С, как описано в пункте 1 статьи, и переместить раздел MSR, если он присутствует на диске, как указано в пункте статьи 3.1. По такому же принципу, как перемещался раздел MSR, далее необходимо переместить раздел EFI. После чего раздел восстановления и высвобожденное пространство будут находиться рядом. На разделе EFI вызываем контекстное меню, выбираем операцию перемещения.
Отображение раздела в графическом блоке захватываем мышью и передвигаем в самый конец. Жмем «Ок».
Последней операцией будет, соответственно, слияние нераспределенного пространства и раздела восстановления. В контекстном меню последнего выбираем «Изменить размер раздела».
Оттягиваем ползунок слева вправо до самого конца. Жмем кнопку «Расширенный» и разрешаем выравнивание разделов. Жмем «Ок».
Все необходимые операции спланированы, остается только запустить процесс их применения.
Отличного Вам дня!
-
Partition Wizard
-
Resize Partition
- Solved – How to Extend System Reserved Partition on a GPT Drive
By Irene | Follow |
Last Updated November 26, 2020
Want to update Windows but find that the space of the reserved system partition is not enough? If how to extend system reserved partition on a GPT drive is what you are concerning, please use MiniTool Partition Wizard to solve this problem easily.
Symptom: Recently I want to update my Windows 7 to Windows 10, but there is something wrong with the installation. Windows update says: We couldn’t update the system reserved partition. Finally, I know the reason is that the system reserved partition has no enough space. Please tell me how to extend system reserved partition on a GPT drive?
Why: This Windows upgrade error is usually caused by insufficient space on the system reserved partition which stores important boot files and normally locates before C: drive (the system partition).
You won’t have the error on previous versions before Windows 7 since the system reserved partition first appears on Window 7.
On Windows 7, the system reserved partition takes up 100MB disk space, 350MB on Windows 8, and 500MB on Windows 10. Since upgrading to newer Windows needs more space on the System Reserved partition, Windows will not upgrade until it detects that the System Reserved partition has enough space.
Solution: You cannot resize or extend system reserved partition with Windows built-in tool Disk Management. When you select the target partition and try to expand it, you will only find the Extend Volume feature is grayed out.
It is because there is no unallocated space right next to the system reserved partition. And you cannot make a continuous unallocated space right behind the system reserved partition unless you delete the C partition, which is impossible.
In this situation, you can take advantage of a third-party partition program. Luckily, we have a perfect recommendation for you – MiniTool Partition Wizard.
It is the best partition manager ever, with many powerful functions. For example, Merge Partition, Convert NTFS to FAT32, Change Cluster Size, etc..You can easily increase reserved system partition if you own this kind of software.
How to Extend System Reserved Partition on a GPT Drive
How to Extend System Reserved Partition on a GPT Drive? With the function Extend Partition of this program, you can easily extend system reserved partition no matter where the unallocated space locates or even there is no unallocated space in the same disk.
Well in this case we strongly recommend that you use the MiniTool Partition Wizard Bootable Edition to make sure your computer can boot normally after extending the system reserved partition.
Now in this part we will show you how to extend system reserved partition on a GPT drive via MiniTool Partition Wizard Bootable Edition in detail.
You need a MiniTool bootable media builder which can be obtained from a full edition to create a bootable media. If you are a personal user, the MiniTool Partition Wizard Pro Edition can fully meet your need. Click the button below to get this program.
Buy Now
We suggest that you’d better back up your important data as well as the system partition before starting the process. Maybe you think that backing up data is a bit time consuming and laborious. Here you can rely on a free backup software MiniTool ShadowMaker which makes it much easier.
Now please follow the step-by-step tutorial to increase system reserved partition Windows 7.
Step 1: Please set your computer to enter BIOS and then make it to boot from the bootable media. After that, you need to wait a while, and this tool will enter to the main interface of MiniTool Partition Wizard automatically.
Step 2: Select the system reserved partition and choose Extend Partition from the left action panel under Change Partition.
Step 3: You now enter the Extend Partition setting page. Please select an unallocated space or a partition from the drop-down list of Take Free Space from to expand the system reserved partition.
After that, drag the sliding handle rightwards to decide how much space to take, and the size of the partition will change intuitively. After that, click OK to continue.
Step 4: Welcome to the final step. Now you can see the system reserved partition becomes bigger than before, while this is just a preview. You need to perform the pending operation by clicking Apply from the left upper corner.
Now you can see the system reserved partition becomes bigger and you can update to a new Windows. Isn’t it a truth that to resize or extend system reserved partition is very easy as long as you have the MiniTool Partition Wizard.
The Final Words
Now do you know how to extend system reserved partition on a GPT drive? To resize or extend system reserved partition, MiniTool Partition Wizard is your best choice because it is safe and easy. Even you know nothing about partitioning, you can achieve the purpose without losing any data.
If you have any suggestions about how to extend system reserved partition, please share them with us in the comment zone if you are willing to. Of course, if you have any problems about MiniTool Partition Wizard, you can contact us via [email protected], we will try our best to solve your problems.
-
Partition Wizard
-
Resize Partition
- Solved – How to Extend System Reserved Partition on a GPT Drive
By Irene | Follow |
Last Updated November 26, 2020
Want to update Windows but find that the space of the reserved system partition is not enough? If how to extend system reserved partition on a GPT drive is what you are concerning, please use MiniTool Partition Wizard to solve this problem easily.
Symptom: Recently I want to update my Windows 7 to Windows 10, but there is something wrong with the installation. Windows update says: We couldn’t update the system reserved partition. Finally, I know the reason is that the system reserved partition has no enough space. Please tell me how to extend system reserved partition on a GPT drive?
Why: This Windows upgrade error is usually caused by insufficient space on the system reserved partition which stores important boot files and normally locates before C: drive (the system partition).
You won’t have the error on previous versions before Windows 7 since the system reserved partition first appears on Window 7.
On Windows 7, the system reserved partition takes up 100MB disk space, 350MB on Windows 8, and 500MB on Windows 10. Since upgrading to newer Windows needs more space on the System Reserved partition, Windows will not upgrade until it detects that the System Reserved partition has enough space.
Solution: You cannot resize or extend system reserved partition with Windows built-in tool Disk Management. When you select the target partition and try to expand it, you will only find the Extend Volume feature is grayed out.
It is because there is no unallocated space right next to the system reserved partition. And you cannot make a continuous unallocated space right behind the system reserved partition unless you delete the C partition, which is impossible.
In this situation, you can take advantage of a third-party partition program. Luckily, we have a perfect recommendation for you – MiniTool Partition Wizard.
It is the best partition manager ever, with many powerful functions. For example, Merge Partition, Convert NTFS to FAT32, Change Cluster Size, etc..You can easily increase reserved system partition if you own this kind of software.
How to Extend System Reserved Partition on a GPT Drive
How to Extend System Reserved Partition on a GPT Drive? With the function Extend Partition of this program, you can easily extend system reserved partition no matter where the unallocated space locates or even there is no unallocated space in the same disk.
Well in this case we strongly recommend that you use the MiniTool Partition Wizard Bootable Edition to make sure your computer can boot normally after extending the system reserved partition.
Now in this part we will show you how to extend system reserved partition on a GPT drive via MiniTool Partition Wizard Bootable Edition in detail.
You need a MiniTool bootable media builder which can be obtained from a full edition to create a bootable media. If you are a personal user, the MiniTool Partition Wizard Pro Edition can fully meet your need. Click the button below to get this program.
Buy Now
We suggest that you’d better back up your important data as well as the system partition before starting the process. Maybe you think that backing up data is a bit time consuming and laborious. Here you can rely on a free backup software MiniTool ShadowMaker which makes it much easier.
Now please follow the step-by-step tutorial to increase system reserved partition Windows 7.
Step 1: Please set your computer to enter BIOS and then make it to boot from the bootable media. After that, you need to wait a while, and this tool will enter to the main interface of MiniTool Partition Wizard automatically.
Step 2: Select the system reserved partition and choose Extend Partition from the left action panel under Change Partition.
Step 3: You now enter the Extend Partition setting page. Please select an unallocated space or a partition from the drop-down list of Take Free Space from to expand the system reserved partition.
After that, drag the sliding handle rightwards to decide how much space to take, and the size of the partition will change intuitively. After that, click OK to continue.
Step 4: Welcome to the final step. Now you can see the system reserved partition becomes bigger than before, while this is just a preview. You need to perform the pending operation by clicking Apply from the left upper corner.
Now you can see the system reserved partition becomes bigger and you can update to a new Windows. Isn’t it a truth that to resize or extend system reserved partition is very easy as long as you have the MiniTool Partition Wizard.
The Final Words
Now do you know how to extend system reserved partition on a GPT drive? To resize or extend system reserved partition, MiniTool Partition Wizard is your best choice because it is safe and easy. Even you know nothing about partitioning, you can achieve the purpose without losing any data.
If you have any suggestions about how to extend system reserved partition, please share them with us in the comment zone if you are willing to. Of course, if you have any problems about MiniTool Partition Wizard, you can contact us via [email protected], we will try our best to solve your problems.
Процедура мажорного обновления Windows не всегда проходит гладко, в процессе копирования новых файлов в системные разделы может произойти какой угодно сбой, и обновление завершится ошибкой. Чаще всего причиной неудачного обновления становится повреждение загруженных установочных файлов, реже ошибка вызывается изменением конфигурации системных разделов на жёстком диске, примером чему является ошибка «Мы не можем обновить зарезервированный раздел системы». От этой ошибки больше всего пострадали предпринявшие попытку обновить свою систему до Windows 10 пользователи версий Windows 7 и 8.1, впрочем, незащищены от неё и пользователи «десятки», регулярно выполняющие обновление системы до новых сборок.
Не удаётся обновить раздел зарезервировано системой
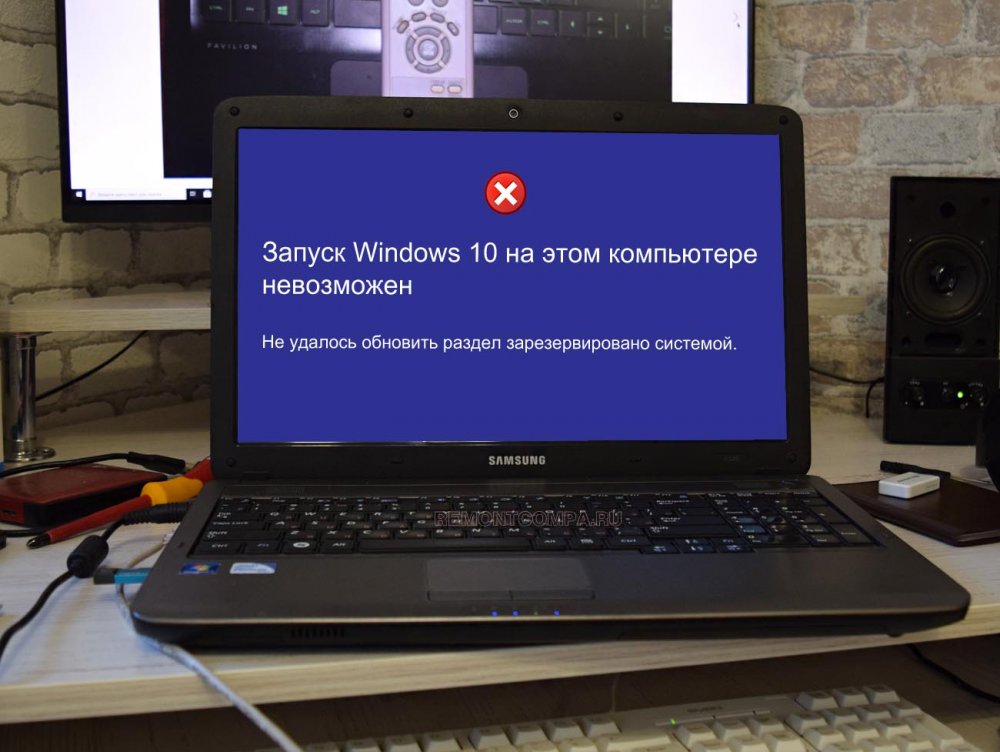
А так как для программы обновления важно, чтобы на этом разделе имелось как минимум 50 процентов свободного пространства, недостаток последнего с большей долей вероятности приведёт к тому, что процедура обновления завершится упомянутой выше ошибкой. Соответственно, чтобы её устранить, нужно либо удалить со служебного раздела всё лишнее, либо расширить его, позаимствовав немного свободного места у системного тома. Рассмотрим оба эти решения.
Очистка служебного раздела
Очистка служебного раздела несёт в себе некоторый риск, поэтому, ели вы решите воспользоваться этим способом, будьте внимательны. Удалять с служебного раздела «Зарезервировано системой» можно журналы и файлы шрифтов, все остальные файлы и папки трогать нельзя. Так служебный раздел является скрытым, сначала ему нужно присвоить букву. Откройте через меню Win + X оснастку управления дисками, кликните ПКМ по разделу «Зарезервировано системой» и выберите «Изменить букву диска…». Следуя указаниям мастера, присвойте разделу произвольную букву. 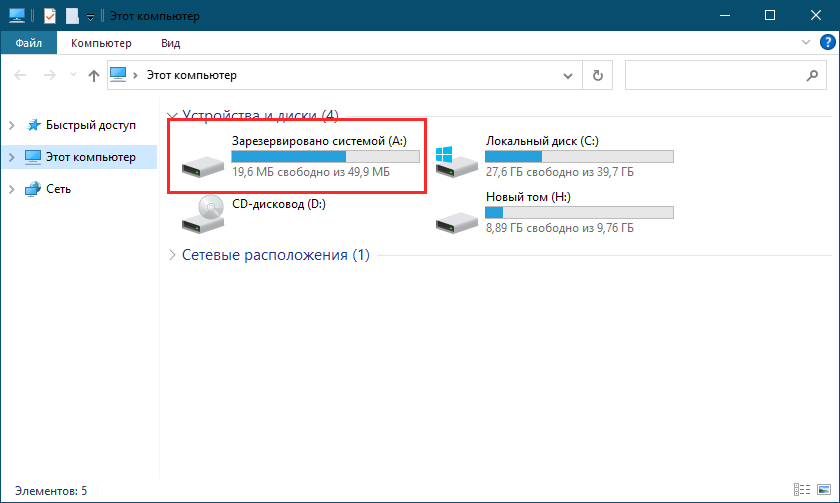
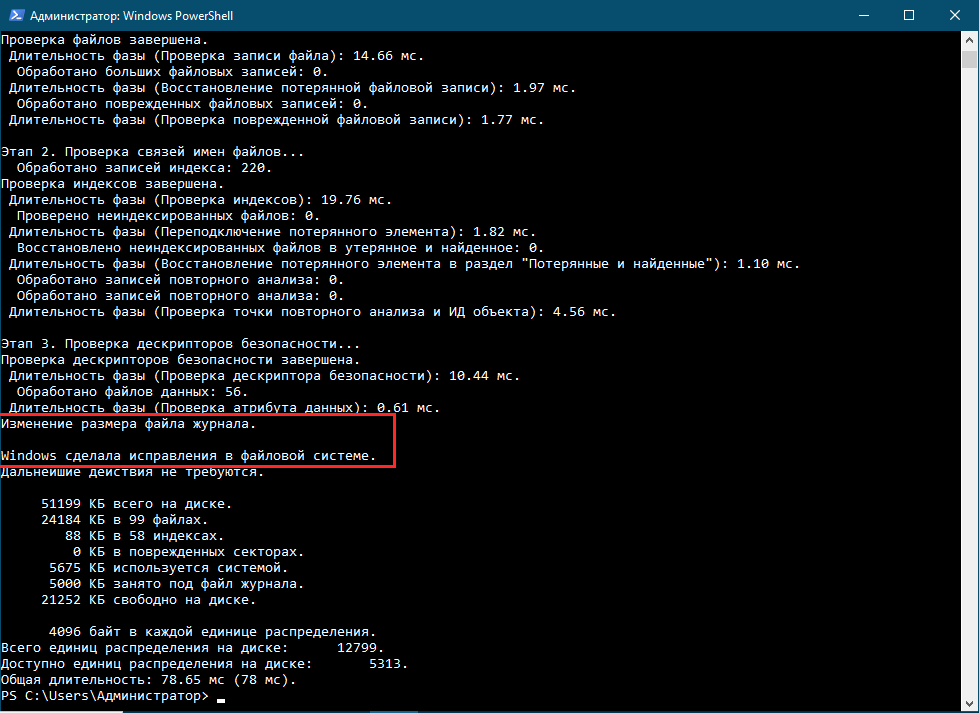
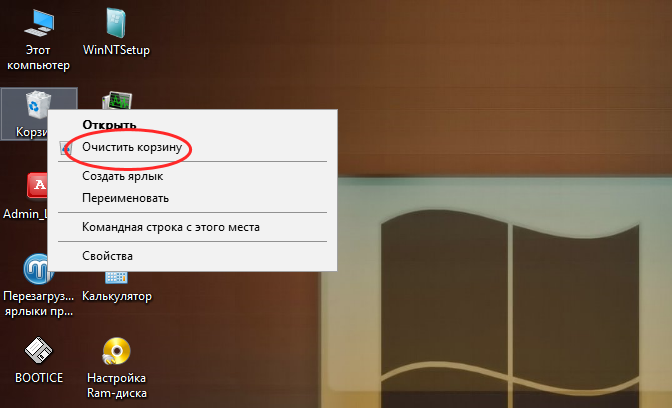
Если результат проделанных операций оказался неудовлетворительным или зарезервированный раздел изначально слишком мал, расширьте его, воспользовавшись тем же спасательным диском WinPE 10-8 Sergei Strelec. Загрузив с него компьютер, выберите в меню Пуск Программы → WinPE → Жёсткий диск AOMEI Partition Assistant. Выделите зарезервированный раздел мышкой и выберите в меню опцию «Изменение размера/перемещение». В открывшемся окошке мастера включите опцию «Назначьте свободное пространство из раздела С в раздел A» (если вы назначили зарезервированному разделу букву, у вас она будет своя). 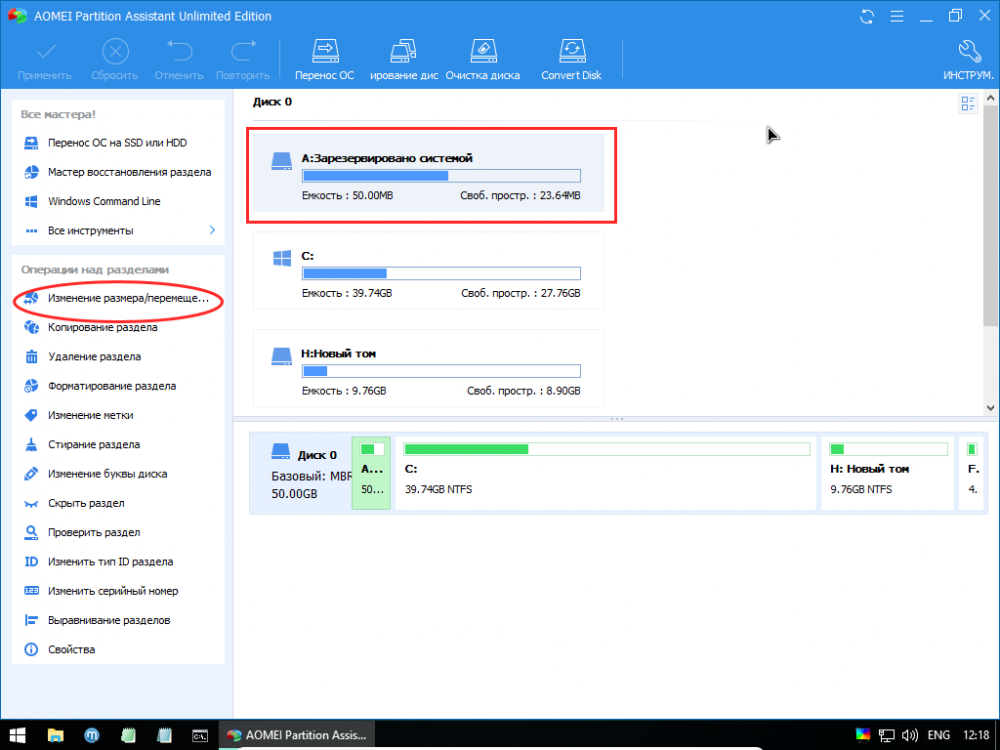
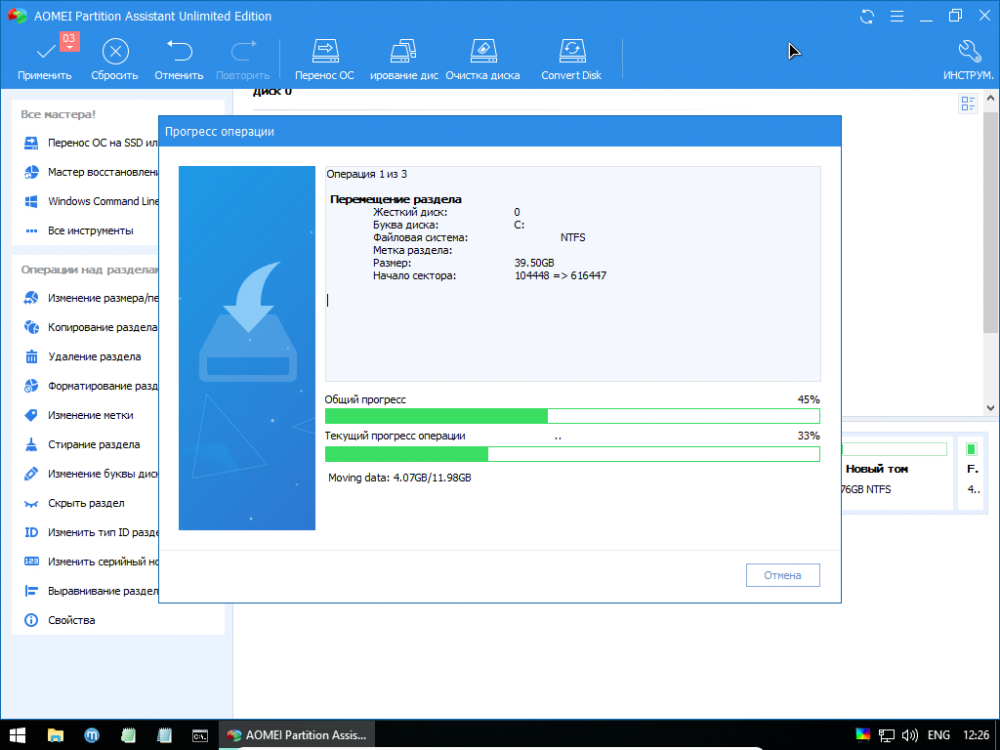
Процедура очистки служебного раздела в системах UEFI почти ничем не отличается от процедуры его очистки в системах с загрузочной записью MBR. Основная разница в том, что на дисках GPT загрузочный раздел называется «Шифрованный EFI» и имеет немного другую структуру. 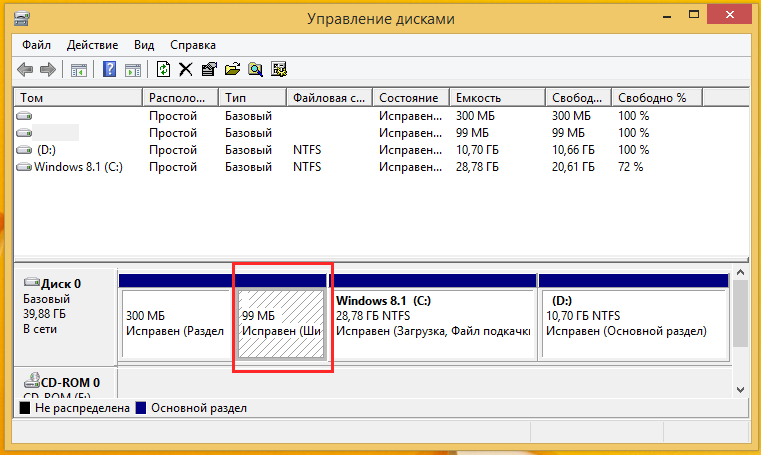
1. diskpart
2. list volume
3. select volume 5
4. assign letter=X
5. exit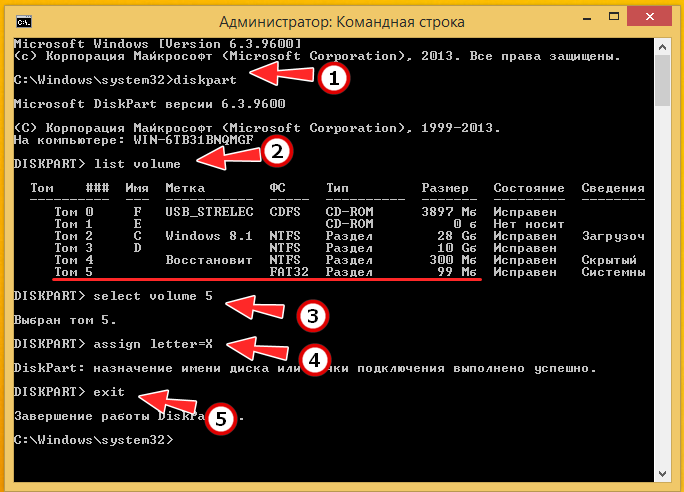
1. cd /d X:EFIMicrosoftBootFonts
2. del *.*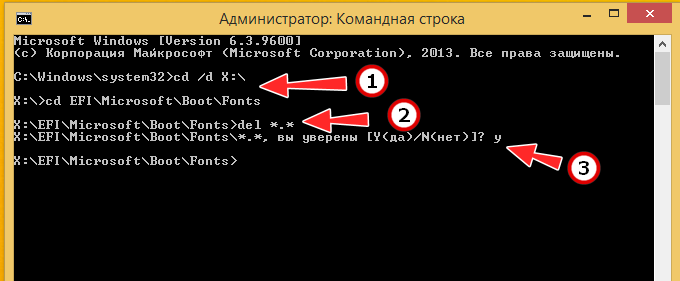
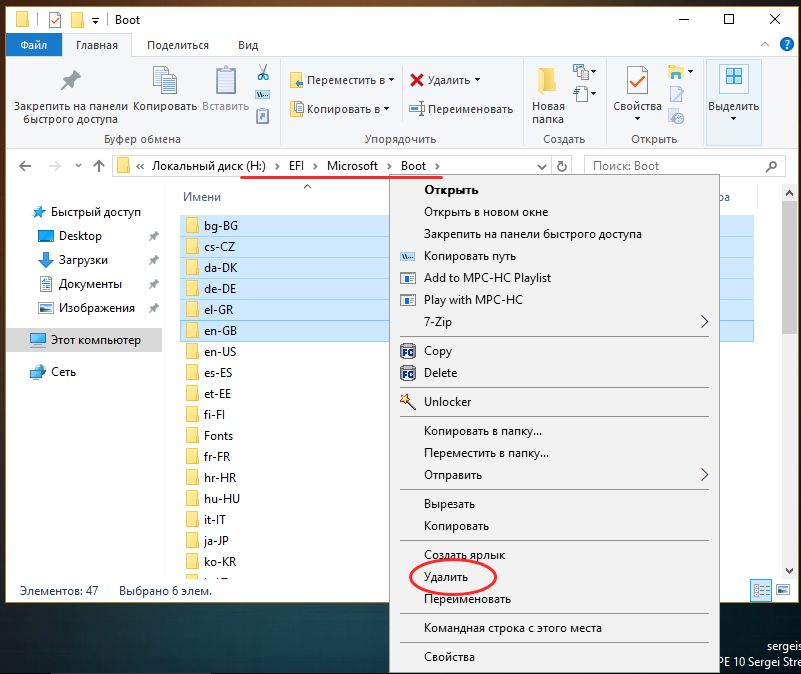
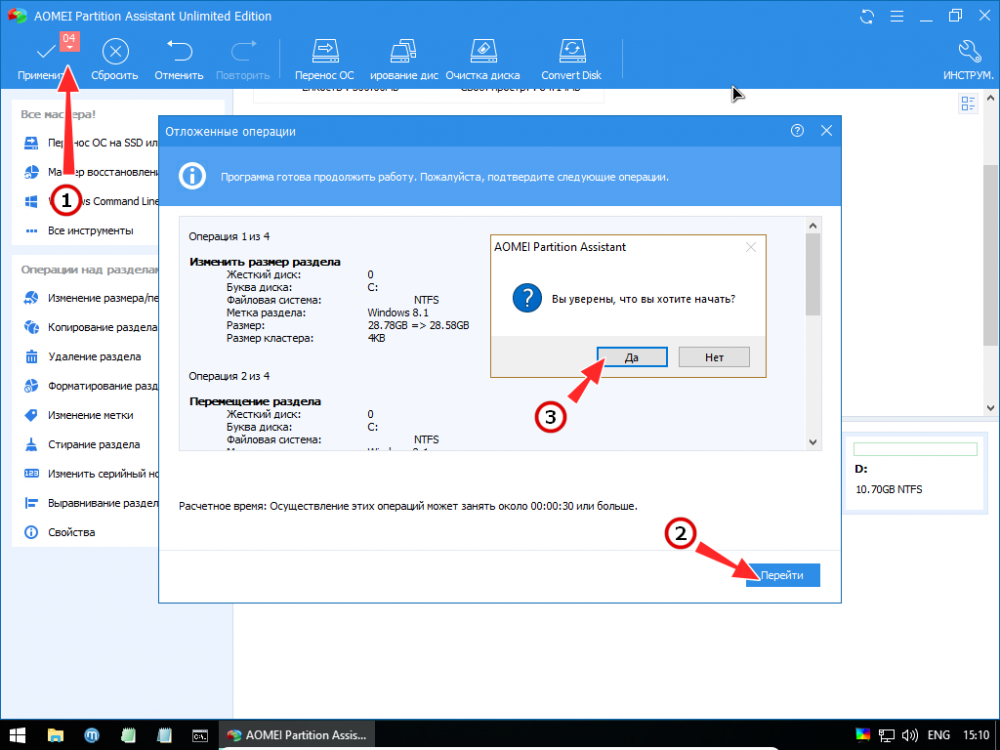
«Зарезервированное хранилище» (Reserved Storage) – это новая функция Windows 10, предназначенная для выделения места на диске под обновления, чтобы избежать различных проблем, связанных с недостаточным объемом свободного пространства.
«Зарезервированное хранилище» обычно выделяет около 7 гигабайт. На текущих устройствах Windows 10 функция зарезервированного хранилища не будет включена по умолчанию. Тем не менее, на новых установках Windows 10 May 2019 Update (версия 1903) и на устройствах с предустановленной версией Windows 10 зарезервированное хранилище будет активировано автоматически.
Зачем это нужно?
Технология обеспечивает на разделе с системой достаточный объем места для установки исправлений и новых версий Windows, а также для переустановки компонентов и языков в случае отката к предыдущей версии ОС.
В каких случаях включается зарезервированное пространство?
Резерв автоматически включается при чистой установке Windows 10 версии 1903 и новее, а также на новых устройствах с этими версиями. При обновлении с предыдущей версии включения не происходит.
Как проверить, включено ли у меня?
Параметры – (поиск) Storage – Показать больше категорий – Система и зарезервированное. См. первую картинку в статье.
Сколько места резервируется?
Система резервирует около 7GB, однако размер варьируется. Если у вас установлены дополнительные компоненты и языки, резерв увеличивается. В этом случае объем зарезервированного пространства можно уменьшить путем удаления:
- ненужных языков в Параметры – Время и Язык – Язык
- неиспользуемых компонентов в Параметры – (поиск) Optional Features (но не в тех, что в optionalfeatures.exe!)
Правда ли, что система крадет 7GB?
В свойствах диска, действительно, будет отображаться на 7GB меньше свободного места.
Однако в зарезервированное пространство попадают некоторые категории временных файлов ОС и приложений, а также файлы, используемые для обновления Windows. Другими словами, эти файлы больше не будут влиять на объем свободного пространства на диске, если, конечно, не выйдут за рамки резерва.
Таким образом, свободное место для пользовательских данных и программ сокращается, но менее, чем на 7GB. Фактическое сокращение зависит от объема временных файлов, создаваемых в процессе работы ОС и приложений. При этом резервного пространства все равно может не хватить при установке новой версии Windows (разбор ниже).
В общем, ничего страшного не произошло, а если вы обновляете Windows 10 до следующей версии раз в полгода, то тем более.
Где находится зарезервированное пространство?
Везде. Технология реализована с помощью новой возможности NTFS. У файловой системы появился механизм, с помощью которого система обслуживания резервирует необходимый объем пространства, помечая файлы особым образом. Затем NTFS отслеживает файлы в резерве и их объем.
Как следствие, неверной является информация о том, что с резервом связан том PortableBaseLayer в оснастке управления дисками. Его используют встроенная песочница (Windows Sandbox) и Windows Defender Application Guard for Microsoft Edge, которые также появились в версии 1903.
Зарезервированное пространство похоже на зоны MFT или дисковые квоты?
Нет, оно не похоже ни на то, ни на другое.
Зоны MFT не являются жестким резервом файловой системы, поскольку приложениям доступен весь объем свободного дискового пространства. Кроме того, MFT и ее резервная копия располагаются в загрузочном секторе, а зарезервированное пространство не имеет привязки к областям диска.
Дисковые квоты применяются к пользователям и задают для них верхний предел доступного места. Зарезервированное пространство работает на уровне системы и задает нижний предел доступного приложениям места.
Можно ли получить сведения о резерве пространства из командной строки?
Да, в утилите fsutil появилась новая команда.
fsutil storagereserve query C:
В результатах вы видите три разных области резерва, а также объем используемого пространства в каждой из них.
fsutil storagereserve query C:ИД резервирования: 1Флаги: 0x00000001Гарантии места: 0x16d1d1000 (5841 МБ)Использованное место: 0x0 (0 МБ)ИД резервирования: 2Флаги: 0x00000000Гарантии места: 0x60000000 (1536 МБ)Использованное место: 0x1485e000 (328 МБ)ИД резервирования: 3Флаги: 0x00000001Гарантии места: 0x0 (0 МБ)Использованное место: 0x0 (0 МБ)
Конкретного назначения областей Microsoft не раскрывает. Однако из объяснений разработчиков следует, что области не имеют четкой привязки к тем или иным операциям системы обслуживания.
В зависимости от сценария, несколькими областями удобнее управлять, чем одной. Например, одну область можно очистить полностью, сохраняя данные в других.
Есть ли ограничения на автоматическое включение резерва?
Официально они не озвучивались. Однако в связи с нововведением Microsoft увеличила в системных требованиях минимальный объем диска с 20 до 32GB для чистых установок и новых ПК.
В версии 1903 в разделе реестра ReserveManager (см. последний вопрос) есть параметр MinDiskSize, намекающий на 20GB в качестве минимального объема диска или раздела.
Мои эксперименты со значением этого параметра к однозначным выводам не привели, а выяснять минимум эмпирически — утомительно. Разработчики не разъясняют смысл этого и прочих параметров в том же разделе реестра и настоятельно рекомендуют не изменять их.
Почему объем резерва увеличивается при установке компонентов и языков?
Когда вы устанавливаете новый компонент или язык, объем зарезервированного пространства увеличивается на размер файлов его загрузки и установки.
Этот резерв необходим для установки компонентов в сценарии, когда систему сначала обновляют до следующей версии, а затем откатывают к предыдущей версии.
Какие временные файлы попадают в резервное пространство?
Конкретный список не публиковался, но я заметил, что можно вычислить его экспериментальным путем. В современной очистке диска Параметры – (поиск) Storage – Временные файлы виден объем файлов, идущих в зачет резерва. В классическом приложении cleanmgr этой информации нет.
Русский термин не слишком понятен. В английском интерфейсе получше – may not be reclaimable, т.е. отображаемое свободное место не увеличится на этот объем после очистки.
Вы можете снимать и ставить флажки, отслеживая эту цифру. Например, в зачет резерва идут эскизы, файлы защитника Windows и диагностические данные, но не файлы оптимизации доставки и журнала обновления ОС.
Включается ли папка Windows.old в зарезервированное пространство?
В принципе – да, но это зависит от объема свободного пространства перед обновлением до следующей версии и пути этого обновления (см. раздел Почему место на диске, необходимое для обновления Windows, так различается в KB12425).
Цель в том, чтобы сохранить то же количество доступного пользователям и программам пространства, которое имелось до перезагрузки перед началом обновления.
Например, при небольшом количестве свободного места на диске роль зарезервированного пространства возрастает. Другими словами, именно в его зачет идет папка Windows.old.
Равно как после ручной или автоматической зачистки этой папки высвобожденное место возвращается резервному пространству в первую очередь. В таблице ниже результаты наблюдения за указанным резервом и объемом помеченных для резерва файлов до и после установки очередной инсайдерской сборки (все цифры в MB, третья зона была по нулям).
| ОПЕРАЦИЯ | ЗОНА 1 | ЗОНА 2 | ВСЕГО | РЕЗЕРВ |
|---|---|---|---|---|
| Исходное состояние | 0 | 328 | 328 | 7377 |
| Очистка Windows.old (старые остатки) | 0 | 210 | 210 | 7377 |
| Готовность к установке новой сборки | 9973 | 235 | 10208 | 7377 |
| Установка новой сборки завершена | 8934 | 360 | 9294 | 7356 |
| Очистка временных файлов и Windows.old | 0 | 219 | 219 | 7356 |
Видно, что при обновлении система обслуживания пометила файлов на 3GB больше, чем всего зарезервировано. Место под них добрали из прочего свободного пространства на диске. А после очистки папки Windows.old размер реальных файлов в резерве вернулся на исходные позиции.
Что будет, если подключить диск с резервом пространства в другой ОС?
Другая ОС резерва не увидит, т.е. в свойствах диска будет свободно на 7GB больше.
Если из другой ОС изменять файлы (удалять, увеличивать размер), NTFS исходной системы лишается возможности отслеживать изменения. Поэтому при возврате диска в исходную систему информация о свободном пространстве и резерве будет неактуальной. Однако со временем она автоматически придет в норму.
Имеет ли смысл вручную включать или отключать зарезервированное пространство?
Этот вопрос тесно связан с планированием объема свободного пространства на диске. Когда его в достатке, проблем с работой и обновлением ОС и так не возникает. Когда его маловато, резерв практически гарантирует, что недостаток места не воспрепятствует важным операциям.
Я считаю, что если зарезервированное пространство уже включено, выключать его смысла нет. Да, необходимость выключения может возникнуть в случае, когда на диске внезапно возникает острый недостаток места для решения неотложных пользовательских задач.
Однако при таком раскладе высока вероятность, что после отключения резерва возникнут проблемы с установкой новых версий Windows.
Как включить или отключить зарезервированное пространство?
Переключатель находится в реестре. В командной строке от имени администратора выполните команду на включение или отключение и перезагрузитесь.
::включениеreg add "HKLMSOFTWAREMicrosoftWindowsCurrentVersionReserveManager” /v ShippedWithReserves /t REG_DWORD /d 1::выключениеreg add "HKLMSOFTWAREMicrosoftWindowsCurrentVersionReserveManager” /v ShippedWithReserves /t REG_DWORD /d 0Заключение
Зарезервированное пространство преследует простую цель – при обновлении до следующей версии Windows свести к минимуму проблемы, связанные с недостатком дискового пространства. Это нововведение улучшает пользовательский опыт, поскольку процесс не прерывается ошибками или сообщениями о необходимости очистить диск.
К сожалению, столь чувствительная тема как уменьшение доступного пользователям пространства не нашла отражения в официальной документации. Пост разработчиков в блоге технических деталей тоже не содержал.
Однако они отвечали на вопросы (в т.ч. мои) в комментариях, пропавших при переезде на новую платформу. Эти сведения вкупе с моими экспериментами и легли в основу материала. Если вас интересуют какие-то еще аспекты, задавайте вопросы в комментариях – будем разбираться вместе.
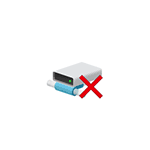
В этой инструкции подробно о том, как отключить зарезервированное хранилище Windows 10 с помощью редактора реестра. Однако, если вы не испытываете недостатка в свободном месте на диске, рекомендую не отключать его: зарезервированное хранилище может оказаться полезным и помочь предотвратить некоторые проблемы, которые иногда возникают, например, при установке обновлений на почти заполненный диск.
Отключение зарезервированного хранилища с помощью редактора реестра
Прежде чем приступить, рекомендую проверить, а есть ли у вас зарезервированное хранилище: оно по умолчанию включается не на всех системах. Для этого:
- Зайдите в «Параметры» — «Система» — «Память устройства» и нажмите по пункту «Показать больше категорий».
- В следующем окне нажмите по пункту «Системные и зарезервированные».
- Посмотрите, присутствует ли раздел «Зарезервированное хранилище» в списке.
Если такой пункт присутствует, там же вы увидите размер этого зарезервированного хранилища: обычно, около 7 Гб, но не исключено, что со временем размер может и увеличиться.
Чтобы отключить зарезервированное хранилище, выполните следующие шаги:
- Нажмите клавиши Win+R на клавиатуре, введите regedit и нажмите Enter.
- В открывшемся редакторе реестра перейдите к разделу
HKEY_LOCAL_MACHINESOFTWAREMicrosoftWindowsCurrentVersionReserveManager
- Дважды нажмите по параметру с именем ShippedWithReserves и измените его значение на 0.
- Нажмите Ок, закройте редактор реестра и перезагрузите компьютер.
После выполнения этих действий проделайте шаги из первого раздела инструкции, чтобы посмотреть в параметрах Windows 10, исчез ли пункт «Зарезервированное хранилище».
Если зарезервированное хранилище всё так же остается, дождитесь любого обновления Windows (или инициализируйте его скачивание в Параметры — Обновление и безопасность — Центр обновления Windows — Проверить наличие обновлений). В моем тесте, измененный параметр начинал действовать, а зарезервированное хранилище исчезало только после установки очередных обновлений системы и перезагрузки ОС.
- 2019-05-29, 11:26
- 892
Windows 10
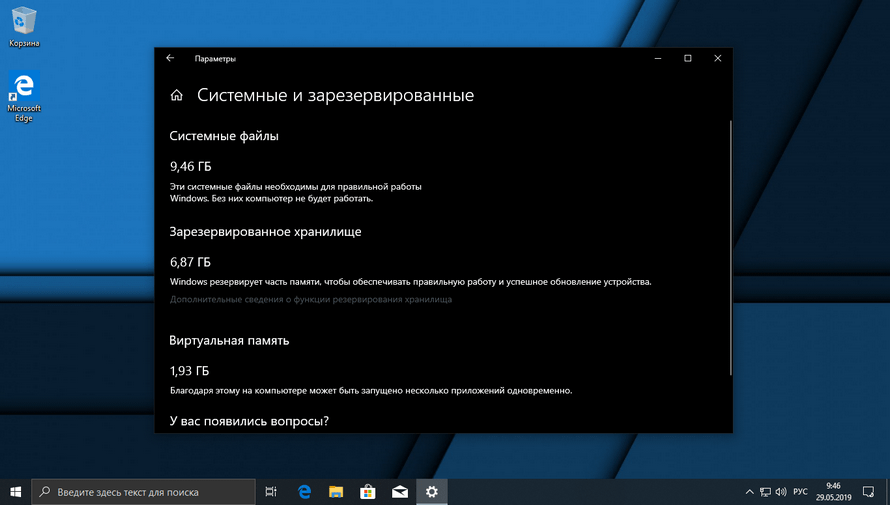
Отключение зарезервированного хранилища Windows 10
Для начала, проверьте активна ли данная опция, нажмите сочетание клавиш Windows + I и перейдите в раздел «Система«.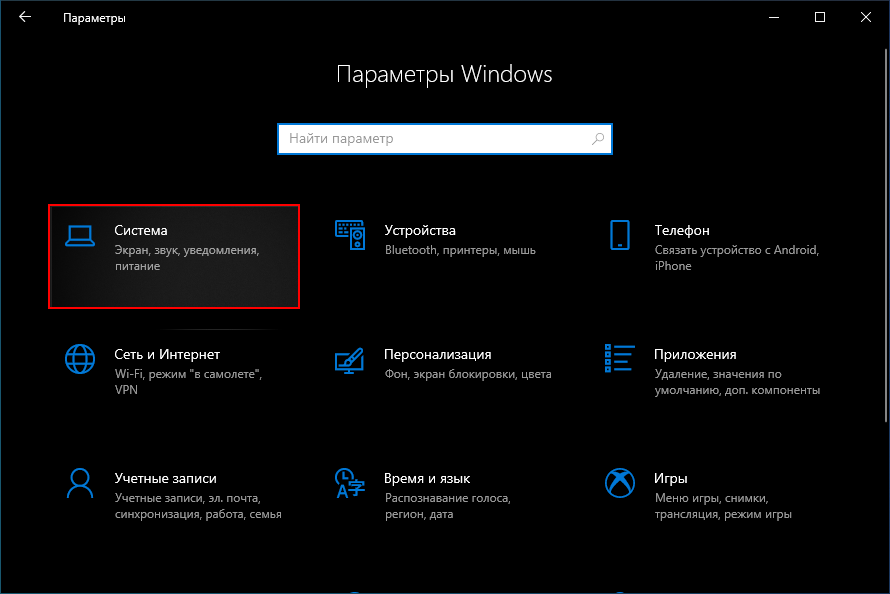
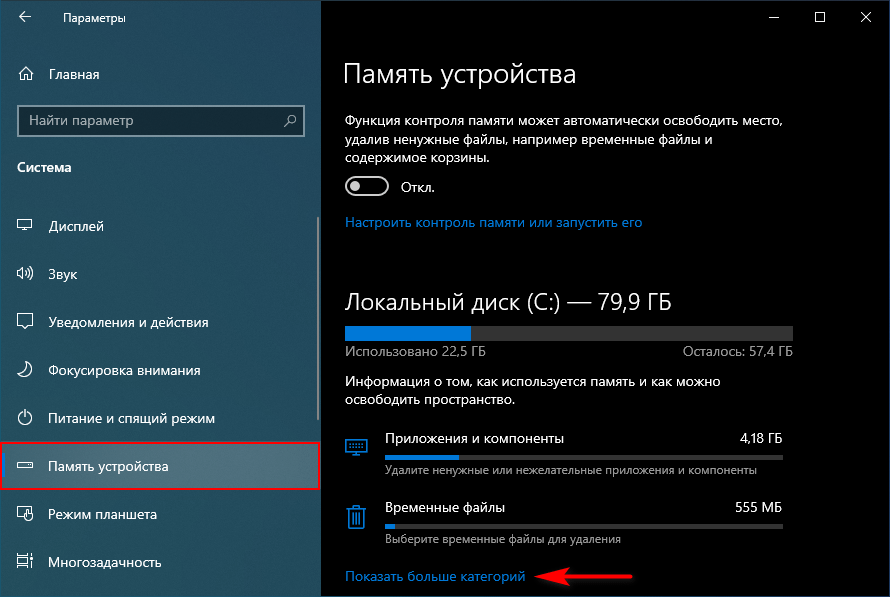
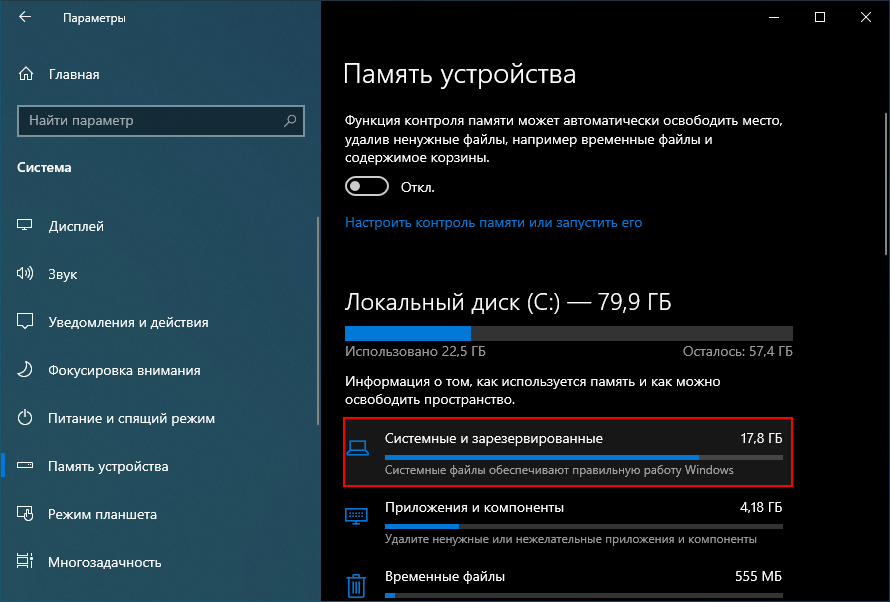
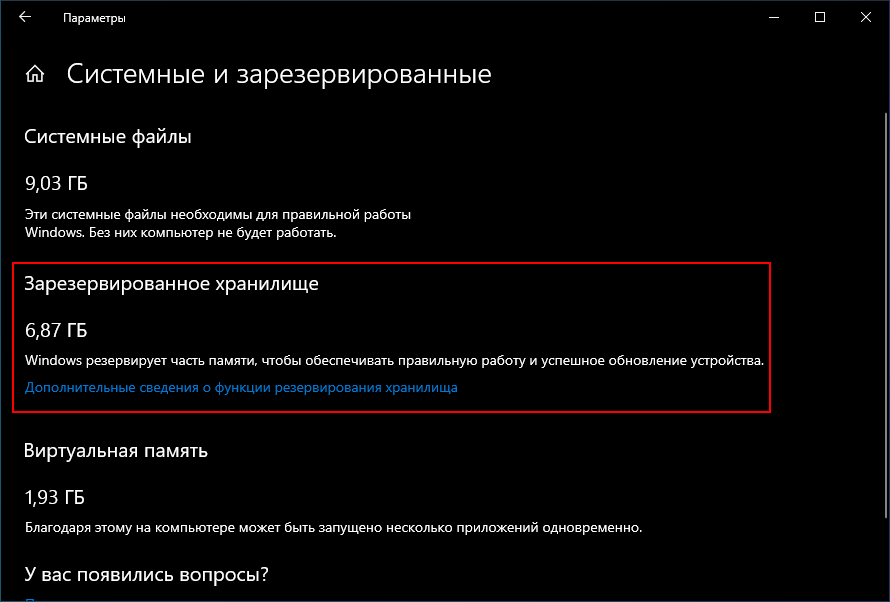
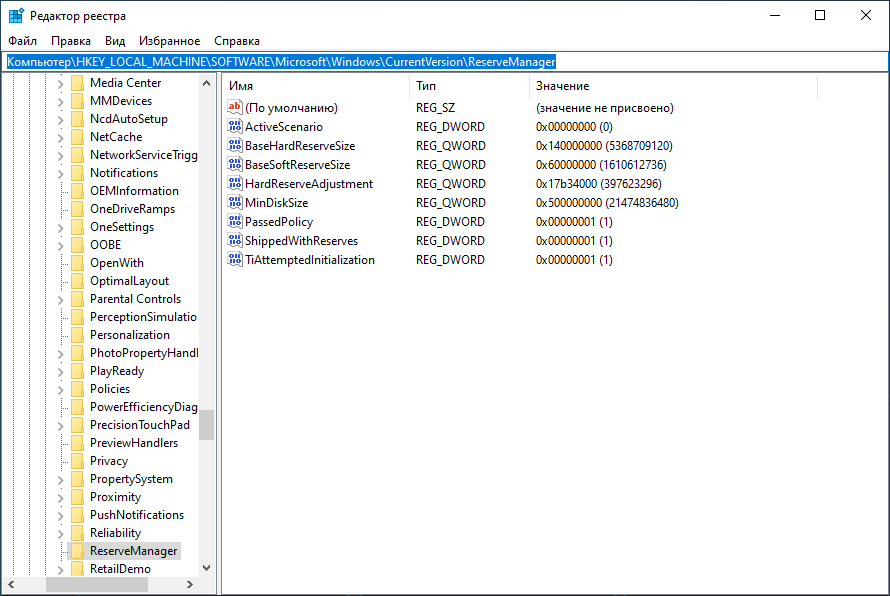
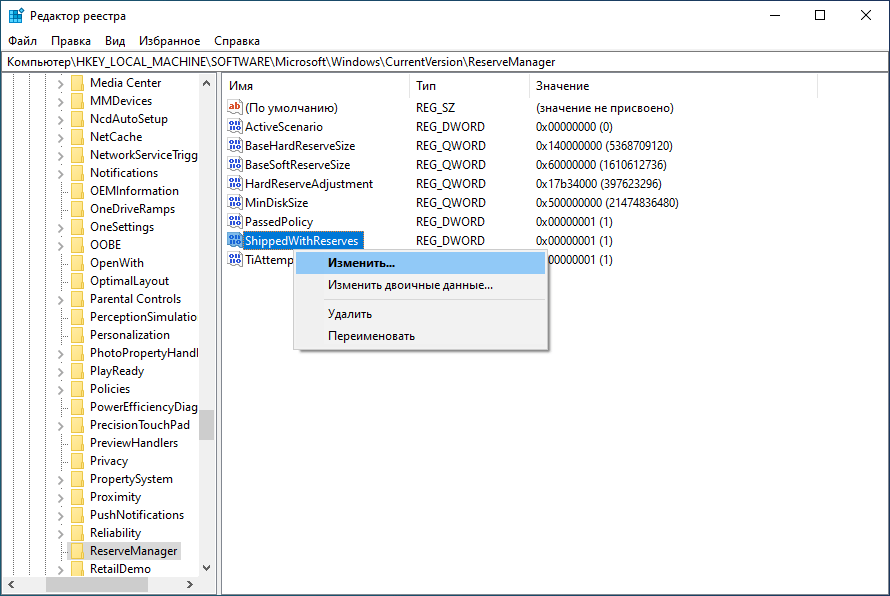
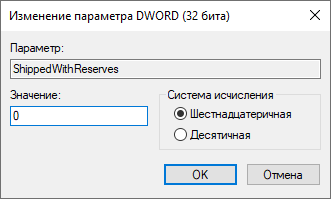
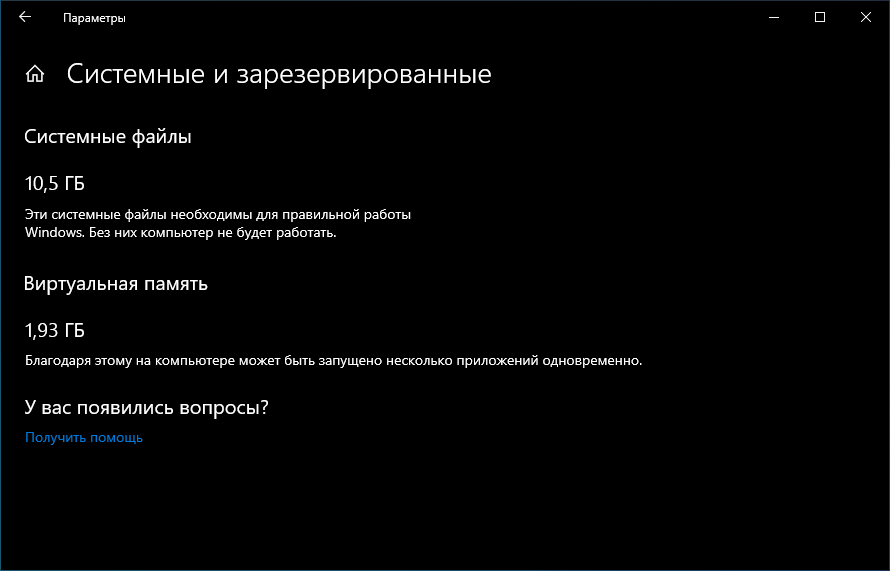
- https://lavnik.net/kak-otklyuchit-zarezervirovannoe-hranilishhe-reserved-storage-v-windows-10
- https://remontka.pro/disable-reserved-storage-windows-10/
- https://tunecom.ru/windows/249-kak-otkljuchit-zarezervirovannoe-hranilische-windows-10.html