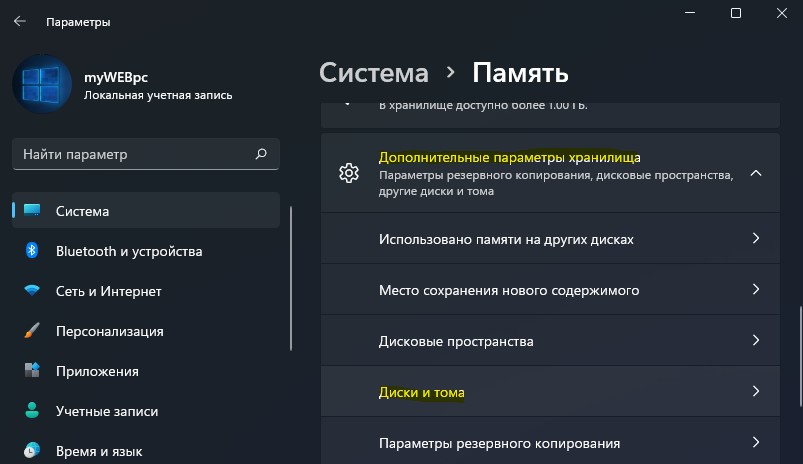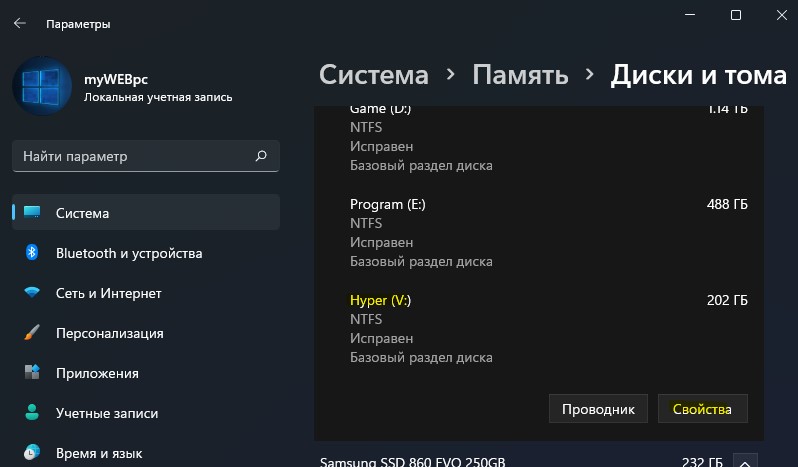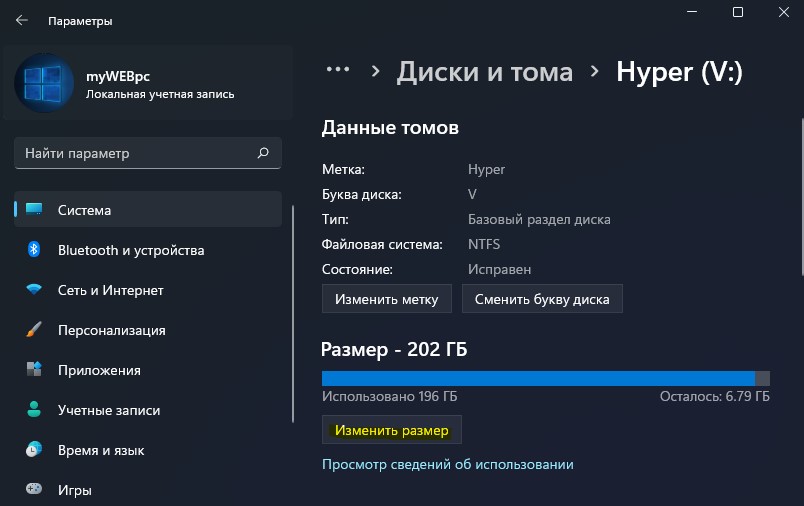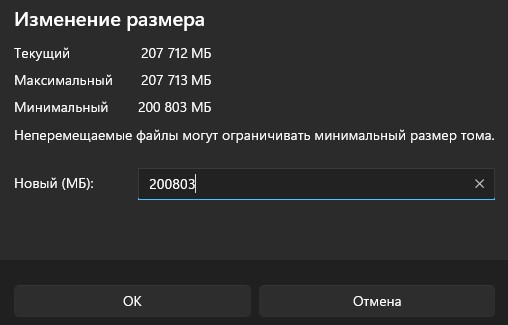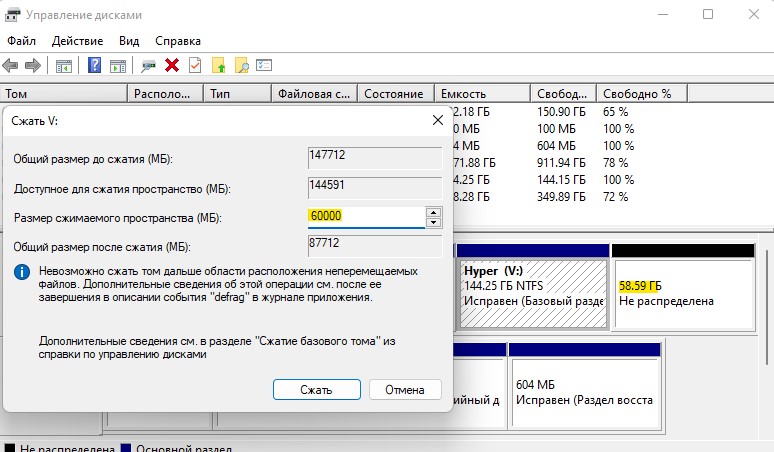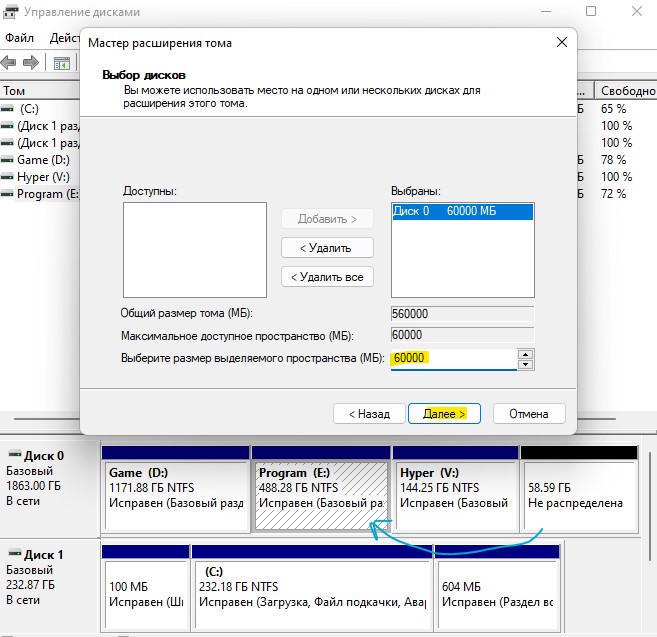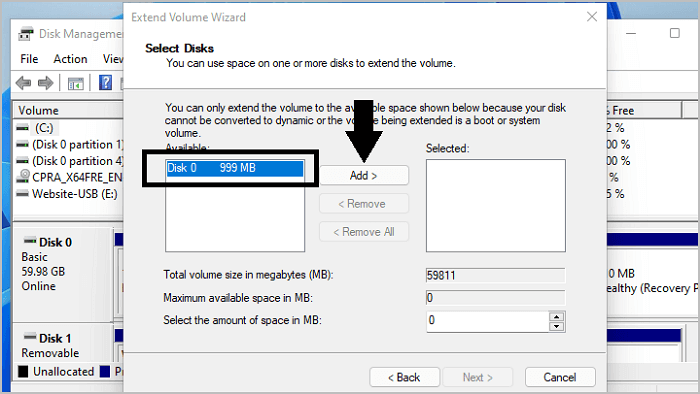То же самое с предыдущими версиями, Windows 11 компьютер тоже работает мало места на диске C. Многие спрашивают, можно ли расширить раздел в Windows 11 без потери данных. Никто не любит переустанавливать операционную систему и все программы. Ответ положительный. Чтобы увеличить громкость в Windows 11 ноутбук/рабочий стол/планшет, вы можете использовать либо Windows родной Инструмент управления дисками или стороннее программное обеспечение. В этой статье представлены 3 способа увеличения громкости в Windows 11 компьютер с обоими видами инструментов. Эту проблему можно легко решить независимо от того, как настроен раздел вашего диска. Вам не нужно пробовать все 3 метода, просто выберите соответствующий метод в соответствии с конфигурацией разделов вашего диска.
Содержание:
- Увеличить объем в Windows 11 через Управление дисками
- Продлить Windows 11 объем с бесплатным программным обеспечением для разделов
- Продлить Windows 11 раздел путем копирования на больший диск
Увеличить объем в Windows 11 через Управление дисками
Первый метод не рекомендуется, хотя Управление дисками Windows встроенный инструмент, потому что вам нужно удалять раздел заранее. Этот метод используется только теми пользователями, которые не любят использовать стороннее программное обеспечение, а конфигурация разделов диска соответствует следующим требованиям:
- Там в смежный раздел справа диска, который вы хотите расширить, и вы должны удалить его, чтобы получить непрерывное нераспределенное пространство.
- Расширяемый раздел должен быть отформатирован с NTFS файловая система.
- Удаляемые и расширяемые разделы должны быть то же Основной или логический диск.
Большинство из Windows 11 пользователи компьютеров хотят расширить системный раздел C, диск C всегда NTFS и первичный, это означает:
- На том же диске есть непрерывный раздел D (или E), и вы можете его удалить.
- Этот непрерывный диск D: (или E
должен быть первичная раздел.
Если вы не хотите удалять какой-либо том или расположение разделов не соответствует требованиям, перейдите к следующему разделу.
Как расширить раздел в Windows 11 с помощью инструмента управления дисками:
- Щелкните правой кнопкой мыши Windows с логотипом на панели задач внизу, выберите в списке «Управление дисками».
- Щелкните правой кнопкой мыши правый непрерывный раздел (например, D
и выберите Удалить громкости опцию.
- Щелкните правой кнопкой мыши непрерывный левый раздел (например, C
и выберите Расширить том вариант, просто нажмите Далее, пока не закончите в следующем windows.
Вместе с «Расширить том» в «Управлении дисками» есть еще одна функция «Уменьшить том». Некоторые люди могут спросить, почему бы и нет сжать D, чтобы расширить диск C. Потому что нераспределенное пространство, полученное с помощью функции «Уменьшение тома», не может быть использовано «Расширением тома». Учиться почему нельзя увеличить громкость в Windows 11 с помощью управления дисками после сжатия раздела.
Продлить Windows 11 объем с бесплатным программным обеспечением для разделов
С помощью безопасного программного обеспечения для разделов вы можете уменьшить раздел и сделать нераспределенное пространство слева или справа. Следовательно, любой смежный раздел может быть легко расширен. Если вам нужно расширить несмежный раздел на том же диске, NIUBI Partition Editor может переместить нераспределенное пространство быть смежным перед расширением. С помощью этого инструмента вы можете увеличить громкость в Windows 11 компьютер без удаления раздела или потери данных. Операционная система, программы и все остальное (кроме размера) остались прежними.
Лучше, чем другие инструменты, NIUBI Partition Editor имеет мощный Виртуальный режим, Отменить-на-хорошо и 1-секундный откат технологии для защиты вашей системы и данных. У него есть бесплатная версия для Windows 11/10/8/7/Пользователи домашних компьютеров Vista/XP. Чтобы уменьшить и расширить раздел в Windows 11 компьютер, вам просто нужно щелкнуть, перетащить на карту диска.
Скачать В бесплатной версии NIUBI вы увидите все разделы диска со структурой и подробной информацией в главном окне.
Как увеличить объем в Windows 11 без потери данных:
- Щелкните правой кнопкой мыши раздел (например, D
и выберите «Изменить размер / переместить объем«вариант. Во всплывающем окне перетащите любая граница по отношению к другому. Разница в том, что если вы перетащите левая граница вправо, нераспределенное пространство будет сделано налево.
- Если ты хочешь продлить диск C, создайте нераспределенное пространство слева на шаге 1. Щелкните правой кнопкой мыши диск C и снова запустите «Изменить размер / перемещение тома», затем перетащите правую границу вправо, чтобы объединить это нераспределенное пространство.
- Нажмите Apply в левом верхнем углу, чтобы вступить в силу.
Если вы хотите сжать диск E для расширения несмежного раздела C, есть дополнительный шаг для переместить раздел D справа и сделайте нераспределенное пространство рядом с диском C. Посмотрите видео как расширить раздел в Windows 11 сжав другой том:
Как уменьшить и увеличить объем в Windows 11 компьютер одинаковы, независимо от того, используете ли вы SSD, традиционный жесткий диск, любой тип аппаратного RAID-массива или даже запускаете Windows 11 в виртуальной машине VMware/Hyper-V.
Продлить Windows 11 раздел с большим диском
Если нет другого раздела или недостаточно свободного места на тот же диск, вы не можете расширить раздел, сжав том на другом отдельный диск, потому что размер диска фиксирован. В этом случае вы можете клонировать диск на более крупный и расширить раздел дополнительным дисковым пространством, следуйте инструкциям в видео:
Помимо уменьшения и увеличения объема в Windows 11/10/8/7/компьютер Vista/XP, NIUBI Partition Editor помогает выполнять многие другие операции по управлению разделами диска, такие как перемещение, объединение, скрытие, преобразование, дефрагментация, очистка, сканирование сбойных секторов, оптимизация файловой системы.
Скачать
Разберем, как изменить размер раздела в Windows 11 для уменьшения пространства, либо увеличения объема раздела на диске из нераспределённого пространства.
Воспользуемся такими инструментами как Параметры системы, Диспетчер дисков и Командной строкой, чтобы изменить раздел без форматирования и потери данных, в том числе и системного раздела диска C.
Важно знать: Чтобы увеличить размер раздела на диске, нужно, чтобы было нераспределённого пространство, которое можно взять из другого раздела методом его уменьшения.
Изменение раздела через Параметры
Воспользуемся параметрами системы Windows 11 для изменения размера разделов на диске.
1. Откройте Параметры > Система > Память > Дополнительные параметры хранилища > Диски и Тома
2. Выберите нужный локальный диск на котором нужно изменить размер, к примеру V, и нажмите по нему мышкой, после чего Свойства.
3. Далее нажмите на кнопку Изменить размер.
4. Задайте из графы возможные МБ для максимального, чтобы увеличить локальный диск и минимальный, чтобы его уменьшить. Данные из граф не должны превышаться или принижаться.
Изменить размер раздела через Диспетчер дисков
Управление дисками очень хороший, просто и минималистичный инструмент, который поможет вам с легкостью изменять размеры разделов на физических дисках.
1. Нажмите Win+X и выберите Управление дисками. Далее нажмите правой кнопкой мыши по нужному локальному диску и выберите Сжать том — для уменьшения раздела или Расширить том, чтобы увеличить размер данного раздела из нераспределённого пространства.
! Если параметр Расширить том неактивен, то на самом диске нет нераспределённого пространства для увеличения объема.
2. Сжать том: Я для начало буду уменьшать раздел диска, чтобы получить нераспределённого пространство для увеличения размера другого диска. У меня раздел диска 207 Гб в переводе в МБ это 202000, но отображается как 202 ГБ (7 Гб это нужные резервные). Я решил, что мне такой не нужен и отнял у него пространства на 60 Гб (160000 МБ). В итоге получился раздел диска 144 ГБ и осталось нераспределенное пространство объемом в 58 Гб.
3. Расширить том: Далее появится нераспределённого пространство, которое можно добавить для увеличения другого раздела на диске к примеру F. Для этого нужно выбрать Расширить том (пункт 1) на нужном разделе, где нужно увеличить раздел, и задать нужные размеры для увеличения объема раздела на диске. Ниже в графе Выберите размер выделяемого пространства (МБ) укажите нужный вам размер раздела для увеличения, но не более чем имеется в нераспределённом пространстве, после чего нажмите Далее.
Изменить размер раздела при помощи CMD
Увеличение или уменьшение размера раздела на диске при помощи командной строки может пригодиться при усnановке Windows 11, когда на диск C мало места. В этой ситуации можно взять пространство на другом диске и увеличить объем диска C из нераспределенного пространства.
1. Чтобы уменьшить размер раздела, запустите командную строку от имени администратора и вводите команды ниже:
diskpart— запуск инструмента по работе с дисками.list volume— показать все разделы.select volume 2— выбираем раздел с которого будет взято свободное пространство. Нужно указывать цифру тома.shrink querymax— вывод информации сколько можно максимально взять MB нераспределенного пространства.shrink desired=41000— указываем сколько нам нужно взять с раздела в МБ.Exit— выход их инструмента.
2. Чтобы увеличить размер раздела, запустите командную строку от имени администратора и введите:
diskpart— запуск инструмента по работе с дисками.list volume— список всех разделов.select volume 2— выбор нужного раздела.extend size=41000— указать сколько на сколько нужно увеличить раздел в МБ.Exit— выход их инструмента.
Смотрите еще:
- Как создать и изменить размер раздела диска в Windows 10
- Как удалить раздел восстановления Windows 11/10
- Не удается создать раздел при установке Windows
- Разбить флешку на разделы через Диспетчер дисков в Windows 10
- Как скрыть раздел диска в Windows 10 без размонтирования
[ Telegram | Поддержать ]
Содержание
- Способ 1: «Управление дисками»
- Способ 2: Acronis Disk Director
- Способ 3: MiniTool Partition Wizard
- Вопросы и ответы
Способ 1: «Управление дисками»
Оптимальный метод расширения диска C в Windows 11 заключается в использовании штатного средства операционной системы. С его помощью можно освободить пространство, выделив его с другого логического тома этого же жесткого диска, или уже выбрать свободное при его наличии. Давайте пошагово рассмотрим этот метод, чтобы вы понимали, какой алгоритм действий предстоит выполнить для расширения системного диска.
- Щелкните правой кнопкой мыши по кнопке «Пуск» и из появившегося контекстного меню выберите пункт «Управление дисками».
- Если нераспределенного пространства сейчас нет, можно выделить для диска C место с другого логического тома этого же носителя, например под буквой D. Найдите такой второй том в таблице, кликните по нему ПКМ и выберите из меню «Сжать том…».
- Потребуется немного времени, чтобы система выполнила запрос места для сжатия. На выбранном разделе у вас обязательно должно быть свободное пространство.
- При появлении окна с настройками понадобится обратить внимание исключительно на пункт «Размер сжимаемого пространства». По умолчанию будет выделено все свободное место, но вам понадобится вручную указать его количество в мегабайтах.
- Подтвердите действие и дождитесь завершения операции. Если у вас есть свободный том, который не используется для хранения файлов, а его место хотелось бы распределить для раздела C, понадобится нажать по нему правой кнопкой мыши и выбрать «Удалить том», после чего пространство автоматически перейдет в нераспределенное.
- Допустим, вы освободили место или обнаружили, что нераспределенное пространство уже имеется. Оно выделено черным цветом и имеет соответствующую надпись, что вы видите на следующем изображении.
- Теперь кликните правой кнопкой мыши по вашему диску C и выберите действие «Расширить том».
- Отобразится окно «Мастера расширения тома», в котором прочитайте вступление и переходите к следующему шагу.
- При наличии нескольких доступных расширяемых пространств они отобразятся в списке «Доступны». Если такое пространство только одно, оно автоматически будет выбрано. Вы можете указать весь размер для расширения или только определенное количество мегабайт.
- Подтвердите действие, щелкнув по «Готово». Подождите несколько секунд, пока запрос будет обработан. После этого можете вернуться к списку дисков и убедиться в том, что расширение прошло успешно.

Способ 2: Acronis Disk Director
В Виндовс 11 есть только одно системное средство, при помощи которого можно было бы расширить пространство логического тома жесткого диска, как это было показано выше. Если оно по каким-то причинам вам не подходит, понадобится обратиться к специализированным программам. Первая такая называется Acronis Disk Director, и у нее есть бесплатная версия, предназначенная для ознакомления с функциональностью.
Скачать Acronis Disk Director
- Для начала скачайте нужную вам версию Acronis Disk Director с официального сайта, установите ее и запустите. Далее посмотрите на таблицу с дисками и проверьте, есть ли у нужного нераспределенное пространство, выделенное серым.
- При его отсутствии нужно выбрать другой логический том, щелкнуть по нему ПКМ и выбрать действие «Resize volume».
- Перетащите ползунок с размером немного влево, отделяя тем самым свободное пространство. Ниже вы увидите представление того, сколько места будет выделено серым и доступно для следующего распределения.
- Подтвердите действие и вернитесь к списку дисков. Проверьте наличие этого самого нераспределенного пространства в таблице.
- Выделите левой кнопкой мыши диск C и слева выберите «Resize volume». Вместо этого еще можно кликнуть по диску правой кнопкой мыши и найти то же самое действие.
- Передвиньте ползунок вправо немного или полностью, если хотите назначить диску C все свободное пространство. Подтвердите настройку нажатием по «ОК».
- В подобных программах все действия, которые вы выполняете, являются исключительно подготовительными, а в силу они вступают после подтверждения. Для этого щелкните по «Commit pending operations». Дождитесь уведомления об успешном завершении перераспределения пространства и переходите к работе с операционной системой.

Способ 3: MiniTool Partition Wizard
Рассмотрим в качестве примера еще одну программу, которая подходит для расширения диска C в Windows 11. Она является условно-бесплатной, а необходимая функция как раз и входит в свободную версию. Ее использование в операционной системе выглядит следующим образом:
Скачать MiniTool Partition Wizard
- После установки и запуска выделите левой кнопкой мыши тот логический раздел, с которого хотите выделить место для дальнейшего расширения C. На панели слева выберите действие «Move/Resize Partition».
- Переместите правый ползунок немного влево, чтобы выделить место, которое станет нераспределенным. Вместо этого можно использовать и ручной ввод в поле ниже.
- После применения изменений вернитесь к главному окну программы и проверьте, появилось ли теперь нераспределенное место, которое можно было бы использовать в дальнейшем.
- Теперь выделите диск C для расширения и активируйте то же самое действие под названием «Move/Resize Partition».
- Передвиньте ползунок максимально вправо или вручную задайте количество места из нераспределенного для расширения. Подтвердите изменения, щелкнув по «ОК».
- Остается только убедиться в том, что диск успешно расширен, и применить изменения, кликнув по «Apply».
- Ожидайте окончания выполнения операции, которая займет буквально пару секунд. В итоге вы получите уведомление и сможете закрыть MiniTool Partition Wizard до следующего раза, когда снова понадобится работать с разделами жесткого диска.

Отметим, что две рассмотренные программы — не единственные, предназначенные для работы с разделами жесткого диска. Существуют другие решения, но все они обладают примерно такой же функциональностью и даже похожим интерфейсом. Некоторые распространяются бесплатно, а другие доступны только после покупки. Если вы хотите попробовать какую-то аналогичную программу, рекомендуем ознакомиться со списком лучших по ссылке ниже.
Подробнее: Программы для работы с разделами жесткого диска
Еще статьи по данной теме:
Помогла ли Вам статья?
| Workable Solutions | Step-by-step Troubleshooting |
|---|---|
| Fix 1. EaseUS Partition Master | Step 1: Locate the drive/partition; Step 2: Resize or move the partition…Full steps |
| Fix 2. Disk Management |
Srink: Step 1. Press Win+R keys to open the Command box on your Windows 11…Full steps Extend: Step 1. Press Win+R keys to open the CMD and Type diskmgmt.msc…Full steps |
Resizing or moving Windows 11 partitions allows you to make room for more data and better organize storage. Disk space on hard drives is always running out. This is because they do not have enough storage space. So what can you do? You have to resize or move the partitions and create more storage space on your computer hard drive.
Resizing partitions is not an uncommon task, and is also easy to screw up. Depending on the size of the disk partition, this could take hours to finish. If you do not know what you are doing, it might even render your computer inoperable.
When there is not enough space on your disk, the system will display the dreaded «Low Disk Space» error. Like other operating systems in similar situations, Windows allows for moving a partition to make more room for data storage. This process is called moving a disk partition. A hard drive partition can be moved either within the same PC or from one PC to another.
How to Resize Partition with EaseUS Partition Master
EaseUS Partition Master enables users to avoid low disk space issues in Windows 11 in a safe and effective manner by allowing them to resize/move their system partitions without data loss. It has easy-to-use wizards and a user-friendly interface. It supports various types of hard disk partition, including primary partition, extended partition, logical drive, and so on .
EaseUS Partition Master is a reliable software to help users extend, merge, and resize/move partitions. As an all-in-one free partition manager, EaseUS Partition Master also enables you to manage partitions effectively as well as recover lost partitions with simple operations. You can use the program to solve low disk space issues on your hard drive. It helps you to fully use your hard disk effectively.
In a nutshell: Partition Master is an all-in-one partition solution for your computer. It allows you to resize/move partitions, merge partitions together, copy partitions without data loss, and manage disk space in Windows 11.
If you’re a PC user looking for a way to resize partitions and fix disk overrun errors, it’s definitely a tool you should not overlook. Follow steps below to learn how to use EaseUS partition manager to extend or shrink partitons.
Step 1: Locate and select the target drive/partition
Launch EaseUS Partition Master and go to Partition Manager, select the target drive/partition to adjust its size, right-click on it and choose «Resize/Move».
Step 2: Resize or move the partition
1.To shrink the partition, simply drag one of its ends to free up unallocated space. Once done, click «OK».
2. To extend the partition, make sure that there is unallocated space aside (if there isn’t, follow the above steps to create some). In the same way, drag your mouse into the unallocated space. Click «OK».
3. To move a partition position, you need to leave unallocated space next to the target partition. If no, free up some unallocated space first.
Right-click the target partition, select «Reize/Move». Then drag the whole partition leftward or rightward to adjust its position. Click «OK» to confirm.
Step 3: Confirm the result and apply changes
At this step, you will see the new disk partition information & diagram.
To save changes, click the «Execute Task» button and then «Apply».
How to Move Partition in Disk Management
Disk Management provides a graphical user interface to manage disks, partitions, and volume storage. For example, it allows you to shrink a partition or volume that has become fragmented and extend a region of unallocated space. It also converts disk volumes from FAT32 to NTFS to help improve file sharing capability and convert file system formats from one FAT type to another.
Shrink Partition in Windows 11
Shrinking a partition reduces its size by eliminating unnecessary disk space. This can be useful in several situations. For example, you might discover that the amount of free disk space on a volume is much less than anticipated. In this case, you might shrink the current partition to create additional free space on the same disk volume. Or you might need more disk space than allocated to a drive because of storage-system errors or growing employee files. Either way, shrinking gives you some extra room without adding any unneeded data.
When you shrink a partition, it can only shrink to the size of its used space. Please note that shrinking a disk volume does not entirely remove all of the data on the partition. Instead, it uses up the unused space on that partition and moves onto another disk volume or drive.
Shrinking a partition is easy to do and only takes a few minutes. Here are some helpful step by step instructions that will show you how to shrink a partition in Windows 11 with Disk Managment.
Step 1. Press Win+R keys to open the Command box on your Windows 11.
Step 2. Type diskmgmt.msc and then click «OK».
Step 3. Once you are in Disk Management on Windows 11, Select the partition you want to resize and right-click it choosing «Shrink Volume».
Step 4. A new Shrink dialog box will open as shown below. The minimum amount of space to shrink the partition is specified in MB or GB (1GB = 1024MB) and you have the option to specify a maximum value for how much space you can take away.
If there is unallocated space available adjacent to your partition you can enter the amount of space you want to shrink in MB (Change the size of shrinking) and click on the Shrink button.
Disk Management will then shrink the partition effectively allocating that unallocated space for other uses. Once you have unallocated space on the hard drive, you can allocate it to another partition of your choice.
Note: You can shrink partitions on basic disks, dynamic disks, and mirrored volumes. Note that Dynamic Disks and Mirrored Volumes are not supported for shrinking if they contain BitLocker-protected data or have been encrypted using Encrypting File System (EFS).
Extend Hard Drive Partitions in Windows 11:
With Disk Management, expanding a volume is just as easy as shrinking it. You need to make sure that you have enough free space to expand to. The space must also be marked as «Unallocated».
Step 1. Press Win+R keys to open the CMD and Type diskmgmt.msc. Press Enter to run the command.
Step 2. Go to the Unallocated partition or (any partition disk you want to extend) and right-click on it. Next, Click on the «Extend Volume» option.
Step 3. Click the Next button. Under Select Disks Windows select the disks to you want to extend and keep the default value in «Select the amount of space in MB».
Step 4. Click on «Next > Finish» to extend the disk partition.
Conclusion
Imagine it’s your job to manage the hard drive on somebody else’s computer. How would you like a program that would let you resize, move, and change the attributes of partitions with one click? With a few clicks, even an equitably inexperienced user could optimize their setup.
EaseUS Partition Master makes managing your disk easier than ever! As one of the most popular disk management solutions on the market today, it has helped thousands of users resize disk space on their computers by converting unused space into an additional partition without destroying data.
If you have been struggling for years to resize partitions on your PC, you really should try EaseUS easy-to-use partition software. It is a comprehensive yet easy-to-use professional partition utility. With it, you can manage disk space without losing data. Moreover, it allows you to resize existing partitions, migrate OS to SSD, convert MBR disk into GPT disk, and vice versa. Powerful enough for advanced users and simple enough for beginners to use.
Other partition tools like the Windows Disk Management, can only be used for simple tasks like creating a new partition or resizing an existing one. Moreover, the native Windows 11 Disk Management tool does not work as effortlessly as the Partition Master.
In conclusion, if you are a beginner, EaseUS Partition Master is your best choice. Although there are other partition tools available, including the Disk Management tool provided by Microsoft in Windows 11. Most beginners may find it out-of-date hence it can be very challenging. That said, with EaseUS Partition Master, you can resize partitions in Windows 11 without even using this native tool.
| Workable Solutions | Step-by-step Troubleshooting |
|---|---|
| Fix 1. EaseUS Partition Master | Step 1: Locate the drive/partition; Step 2: Resize or move the partition…Full steps |
| Fix 2. Disk Management |
Srink: Step 1. Press Win+R keys to open the Command box on your Windows 11…Full steps Extend: Step 1. Press Win+R keys to open the CMD and Type diskmgmt.msc…Full steps |
Resizing or moving Windows 11 partitions allows you to make room for more data and better organize storage. Disk space on hard drives is always running out. This is because they do not have enough storage space. So what can you do? You have to resize or move the partitions and create more storage space on your computer hard drive.
Resizing partitions is not an uncommon task, and is also easy to screw up. Depending on the size of the disk partition, this could take hours to finish. If you do not know what you are doing, it might even render your computer inoperable.
When there is not enough space on your disk, the system will display the dreaded «Low Disk Space» error. Like other operating systems in similar situations, Windows allows for moving a partition to make more room for data storage. This process is called moving a disk partition. A hard drive partition can be moved either within the same PC or from one PC to another.
How to Resize Partition with EaseUS Partition Master
EaseUS Partition Master enables users to avoid low disk space issues in Windows 11 in a safe and effective manner by allowing them to resize/move their system partitions without data loss. It has easy-to-use wizards and a user-friendly interface. It supports various types of hard disk partition, including primary partition, extended partition, logical drive, and so on .
EaseUS Partition Master is a reliable software to help users extend, merge, and resize/move partitions. As an all-in-one free partition manager, EaseUS Partition Master also enables you to manage partitions effectively as well as recover lost partitions with simple operations. You can use the program to solve low disk space issues on your hard drive. It helps you to fully use your hard disk effectively.
In a nutshell: Partition Master is an all-in-one partition solution for your computer. It allows you to resize/move partitions, merge partitions together, copy partitions without data loss, and manage disk space in Windows 11.
If you’re a PC user looking for a way to resize partitions and fix disk overrun errors, it’s definitely a tool you should not overlook. Follow steps below to learn how to use EaseUS partition manager to extend or shrink partitons.
Step 1: Locate and select the target drive/partition
Launch EaseUS Partition Master and go to Partition Manager, select the target drive/partition to adjust its size, right-click on it and choose «Resize/Move».
Step 2: Resize or move the partition
1.To shrink the partition, simply drag one of its ends to free up unallocated space. Once done, click «OK».
2. To extend the partition, make sure that there is unallocated space aside (if there isn’t, follow the above steps to create some). In the same way, drag your mouse into the unallocated space. Click «OK».
3. To move a partition position, you need to leave unallocated space next to the target partition. If no, free up some unallocated space first.
Right-click the target partition, select «Reize/Move». Then drag the whole partition leftward or rightward to adjust its position. Click «OK» to confirm.
Step 3: Confirm the result and apply changes
At this step, you will see the new disk partition information & diagram.
To save changes, click the «Execute Task» button and then «Apply».
How to Move Partition in Disk Management
Disk Management provides a graphical user interface to manage disks, partitions, and volume storage. For example, it allows you to shrink a partition or volume that has become fragmented and extend a region of unallocated space. It also converts disk volumes from FAT32 to NTFS to help improve file sharing capability and convert file system formats from one FAT type to another.
Shrink Partition in Windows 11
Shrinking a partition reduces its size by eliminating unnecessary disk space. This can be useful in several situations. For example, you might discover that the amount of free disk space on a volume is much less than anticipated. In this case, you might shrink the current partition to create additional free space on the same disk volume. Or you might need more disk space than allocated to a drive because of storage-system errors or growing employee files. Either way, shrinking gives you some extra room without adding any unneeded data.
When you shrink a partition, it can only shrink to the size of its used space. Please note that shrinking a disk volume does not entirely remove all of the data on the partition. Instead, it uses up the unused space on that partition and moves onto another disk volume or drive.
Shrinking a partition is easy to do and only takes a few minutes. Here are some helpful step by step instructions that will show you how to shrink a partition in Windows 11 with Disk Managment.
Step 1. Press Win+R keys to open the Command box on your Windows 11.
Step 2. Type diskmgmt.msc and then click «OK».
Step 3. Once you are in Disk Management on Windows 11, Select the partition you want to resize and right-click it choosing «Shrink Volume».
Step 4. A new Shrink dialog box will open as shown below. The minimum amount of space to shrink the partition is specified in MB or GB (1GB = 1024MB) and you have the option to specify a maximum value for how much space you can take away.
If there is unallocated space available adjacent to your partition you can enter the amount of space you want to shrink in MB (Change the size of shrinking) and click on the Shrink button.
Disk Management will then shrink the partition effectively allocating that unallocated space for other uses. Once you have unallocated space on the hard drive, you can allocate it to another partition of your choice.
Note: You can shrink partitions on basic disks, dynamic disks, and mirrored volumes. Note that Dynamic Disks and Mirrored Volumes are not supported for shrinking if they contain BitLocker-protected data or have been encrypted using Encrypting File System (EFS).
Extend Hard Drive Partitions in Windows 11:
With Disk Management, expanding a volume is just as easy as shrinking it. You need to make sure that you have enough free space to expand to. The space must also be marked as «Unallocated».
Step 1. Press Win+R keys to open the CMD and Type diskmgmt.msc. Press Enter to run the command.
Step 2. Go to the Unallocated partition or (any partition disk you want to extend) and right-click on it. Next, Click on the «Extend Volume» option.
Step 3. Click the Next button. Under Select Disks Windows select the disks to you want to extend and keep the default value in «Select the amount of space in MB».
Step 4. Click on «Next > Finish» to extend the disk partition.
Conclusion
Imagine it’s your job to manage the hard drive on somebody else’s computer. How would you like a program that would let you resize, move, and change the attributes of partitions with one click? With a few clicks, even an equitably inexperienced user could optimize their setup.
EaseUS Partition Master makes managing your disk easier than ever! As one of the most popular disk management solutions on the market today, it has helped thousands of users resize disk space on their computers by converting unused space into an additional partition without destroying data.
If you have been struggling for years to resize partitions on your PC, you really should try EaseUS easy-to-use partition software. It is a comprehensive yet easy-to-use professional partition utility. With it, you can manage disk space without losing data. Moreover, it allows you to resize existing partitions, migrate OS to SSD, convert MBR disk into GPT disk, and vice versa. Powerful enough for advanced users and simple enough for beginners to use.
Other partition tools like the Windows Disk Management, can only be used for simple tasks like creating a new partition or resizing an existing one. Moreover, the native Windows 11 Disk Management tool does not work as effortlessly as the Partition Master.
In conclusion, if you are a beginner, EaseUS Partition Master is your best choice. Although there are other partition tools available, including the Disk Management tool provided by Microsoft in Windows 11. Most beginners may find it out-of-date hence it can be very challenging. That said, with EaseUS Partition Master, you can resize partitions in Windows 11 without even using this native tool.
Наверное, каждый пользователь сталкивался с таким парадоксом, что каким бы огромным не был объем диска С, наступает тот день, когда места на нем начинает катастрофически не хватать.
И тогда возникает вопрос, а можно ли безболезненно для системы и для всех сохраненных данных увеличить объем диска С и как это правильно сделать?
Как увеличить объем диска С — актуальная проблема для многих пользователей
Ответить на этот вопрос и призвана данная статья. Но для начала разберем, по какой все-таки причине место на диске С начинает заканчиваться.
Почему места на диске С начинает не хватать
Дело в том, что операционная система Windows обладает такой неприятной особенностью, как увеличение объема занимаемого ее логического тома по истечении определенного времени.
При этом росту подвержены все файлы, как временные, так и системные. И такое происходит со всеми версиями ОП – Windows 7, 8 и 10.
Конечно в первое время мы пытаемся освободить место путем удаления ненужных файлов или чистки диска, но все равно наступает момент, когда удалять уже нечего, а объема продолжает катастрофически не хватать.
Полностью заполнен диск С — неприятная, но поправимая ситуация
Такое положение очень негативно сказывается на нашем компьютере
Осталось мало места на диске — необходимо срочно принимать меры
– он начинает часто сбоить и глючить, принося нам массу неудобств, таких как снижение производительности ПК и замедление его быстродействия.
Заполненность диска также влияет на безопасность системы, увеличивается риск, что в самый неподходящий момент во время напряженной работы за компьютером нужная нам программа даст сбой.
3 способа увеличения объема диска С
Способ 1. Освобождаем место на диске С при помощи системной утилиты
В операционных систем Windows 7, 8 или 10 имеется стандартная утилита «Управление дисками», которая позволяет просматривать и изменять разделы жесткого диска на наше усмотрение.
Найти ее достаточно просто, следуя нижеприведенной инструкции:
- Кликаем правой кнопкой мыши на иконке «Компьютер» и в открывшемся диалоговом окне выбираем пункт «Управление».
На иконке «Компьютер» жмем правой кнопкой мыши и выбираем «Управление»
В появившемся меню находим утилиту «Управление дисками» и нажимаем на нее кнопкой мыши.
Находим и запускаем утилиту «Управление дисками»
Данная программа предоставляет нам возможность на свое усмотрение управлять всеми устройствами, предназначенными для сбережения данных – логические диски, флеш-память, CD-диск.
При помощи этой утилиты мы легко сможем перенести объем свободного места с локального диска D на диск С, то есть увеличить размер системного диска, на котором у нас установлена операционная система Windows 7 (8 или 10).
Прежде чем выполнить перенос свободного пространства, определимся сколько мы имеем свободного места на диске D, сколько нам необходимо для нашего локального диска С и какое количество мы можем перенести.
Теперь для того, чтобы перенести это освободившееся место на системный том, нажимаем на нем правой кнопкой мыши и выбираем в открывшемся меню функцию «Расширить том».
Для переноса освободившегося пространства на наш диск выбираем пункт «Расширить том»
Теперь нажимаем команду «Сжать», после выполнения которой система нам предоставляет информацию об освободившемся свободном пространстве, которое мы и перенаправляем на диск С.
У нас появилась информация об освободившемся пространстве, которое мы сможем теперь перенести на системный диск С
В открывшемся поле указываем размер в Мб места, которое мы намерены перенести. После этого действия система выполнит опрос тома и предоставит вам результат в таком виде:
Определяем размер необходимого для сжатия места и указываем это значение в соответствующем поле
Для того, чтобы освободить объем нашего диска, нажимаем правой кнопкой мыши на него и останавливаемся на опции «Сжать том».
Нажимаем правой кнопкой мыши на диске D и выбираем функцию «Сжать том»
Таким образом мы запускаем специальную программу «Мастер расширения тома». Жмем «Далее» и в предложенном окне определяем объем пространства, которое собираемся добавить.
Запускаем «Мастер расширения тома» и определяемся с размером, который собираемся добавить
Нажимаем «Далее» и вуаля – мы получили диск С (на котором находится наша операционная система Windows) большего объема свободного пространства.
После всех проделанных манипуляций перезагружаем наш компьютер.
Способ 2. Увеличиваем объем системного диска при помощи программы Aomei Partition Assistant
Одной из самых универсальных и отлично зарекомендовавших себя программ для надежного и простого управления разделами наших дисков, является бесплатная программа
Aomei Partition Assistant
.
Aomei Partition Assistant — универсальная программа для работы с разделами жесткого диска
Это приложение позволяет пользователю выполнять такие действия:
Программа Aomei Partition Assistant — универсальная и полезная программа для каждого пользователя
- Создавать и удалять разделы жесткого диска.
- Изменять объем свободного места.
- Производить форматирование разделов жесткого диска.
- Объединять, разделять и перемещать или копировать разделы, в том числе на другой жесткий диск или SSD-диск.
Кроме того, программа
Aomei Partition Assistant
имеет русский интерфейс и одинаково эффективно работает во всех версиях операционной системы Windows.
Положительным моментом служит и то, что увеличение объема разделов происходит совершенно безопасно для ПК и без потери данных.
Как работать с этой программой читайте в пошаговом руководстве, приведенном ниже.
Шаг 1. Скачиваем программу
Итак, первым делом скачиваем программу Aomei Partition Assistant с официального сайта по адресу:
http://www.disk-partition.com/free-partition-manager.html
.
Шаг 2. Установка Aomei Partition Assistant
После запуска установочного файла, выбираем язык (русский) и следуем подсказкам мастера установки.
Производим установку программы Aomei Partition Assistant, следуя подсказкам Мастера
Следует заметить, что программа распространяется бесплатно для частного и коммерческого использования.
Шаг 3. Запускаем Aomei Partition Assistant
После завершения установки, перед нами открывается очень удобный интерфейс на русском языке, где отображены все диски нашего компьютера со всеми разделами.
Простой и удобный интерфейс программы Aomei Partition Assistant позволяет эффективно работать со всеми дисками компьютера
Шаг 4. Увеличиваем размер диска С за счет диска D
Рассмотрим подробнее, как можно увеличить пространство тома С за счет тома D без потери данных.
Итак, производим действия, согласно инструкции:
Правой кнопкой мыши нажимаем на диск D и выбираем функцию «Изменить размер раздела»;
Кликаем правой кнопкой мыши на раздел D и нажимаем опцию «Изменить размер раздела»
В открывшейся консоли мы можем легко изменить объем диска всего лишь при помощи мыши, наведя курсор на контрольные точки, как показано на фото;
Размер раздела можно легко изменить при помощи контрольных точек
Нажимаем «Ок» и открываем таким же образом системный том С и увеличиваем его объем за счет свободного пространства;
По аналогии с D, работаем с диском С, изменяя его объем на наше усмотрение
По завершении всех манипуляций с дисками в верхней панели главного меню нажимаем опцию «Применить»;
После всех произведенных действий, нажимаем в верхней панели инструментов функцию «Применить»
-
Далее может понадобится выполнить, как правило две перезагрузки, после чего мы получаем желаемый результат — увеличенный размер системного С-диска за счет уменьшения диска D без потери каких-бы то ни было данных.
Способ 3. Изменяем размер диска с программой MiniTool Partition Wizard Free
Существует еще одна доступная и простая программа для управления размерами наших дисков. Называется она
MiniTool Partition Wizard Free
и скачать ее можно также с официального сайта производителя
http://www.partitionwizard.com/free-partition-manager.htm
l
.
Программа Partition Wizard — удобное и легкое в работе приложение
Программа, как и предыдущее приложение, является условно бесплатной и не требует никаких дополнительных знаний, кроме навыков обычного пользователя ПК.
Однако у нее есть один небольшой недостаток — отсутствие русскоязычного интерфейса. Что, впрочем, компенсируется ее простотой и доступностью. Кроме того работа в
MiniTool Partition Wizard Free
очень похожа на работу с рассмотренной выше программой Aomei Partition Assistant.
После установки Partition Wizard, мы видим такой же простой интерфейс, что делает использование программы легким даже без русскоязычных настроек.
Простой интерфейс позволяет легко работать в программе даже с отсутствующим русским интерфейсом
Изменение размеров дисков также происходит по аналогии с вышеописанной программой. Таким же образом, используя контрольные точки мы легко меняем размер тома, за счет доступного свободного пространства.
Регулирование добавляемого пространство на дисках происходит тем же простым способом
После того, как мы проделаем все операции по увеличению объема системного диска C за счет тома D, результат будет сразу же доступен нам в проводнике.
Надеюсь, эти нехитрые способы помогут легко и быстро решить проблему увеличения размера одного диска за счет другого без потери данных.
Видео по теме
Источник
Вопрос от пользователя
Здравствуйте.
У меня не так давно закончилось место на диске с Windows — и в трее рядом с часами стала вылазить ошибка «Недостаточно место на системном разделе диска, это может быть причиной…».
Дело в том, что на диске «C:» на самом деле мало места — всего 30 ГБ, но на другом диске «D:» — 420 ГБ (свободно примерно 200 ГБ). Можно ли увеличить объем диска «C» за счет диска «D» без потери данных?
PS
Ноутбук Acer Aspire 5550, система Windows 8, жесткий диск на 500 ГБ (Seagate, если не путаю).
Здравствуйте.
Чаще всего изменять объем диска приходится, когда при установке ОС Windows неправильно рассчитали требуемый размер системного диска (также при покупке ПК — часто диск разбит не очень удобно: либо всего один раздел с Windows, либо размер системного раздела очень мал).
Вообще, подобную операцию по изменению размера разделов можно сделать даже без установки дополнительных программ, если у вас установлена ОС Windows 7÷11 (если XP — воспользуйтесь ссылкой на спец. софт для форматирования, разбивки жестких дисков, ссылка ниже).
Теперь покажу на конкретном примере, куда и как нажимать 👌.
📌 В помощь!
Программы для работы с жесткими дисками (HDD) и твердотельными накопителями (SSD): разбивка, форматирование, дефрагментация…
*
Содержание статьи
- 1 Увеличение объема диска «C:»
- 1.1 ШАГ 1: открываем управление дисками
- 1.2 ШАГ 2: отделяем часть свободного места
- 1.3 ШАГ 3: присоединяем к диску «C:» не распределенное место
- 1.4 А, что если вкладка расширить том на диске «C:» не активна
- 1.4.1 Вариант 1: использование альтернативного ПО
- 1.4.2 Вариант 2: через удаление «сбойного» раздела
→ Задать вопрос | дополнить
Увеличение объема диска «C:»
(Актуально для Windows 7, 8, 10, 11. Без потери данных и доп. программ)
*
ШАГ 1: открываем управление дисками
📌 Важно: чтобы увеличить размер диска «C:» — у вас должно быть в наличии свободное место на каком-то другом разделе диска (часть которого мы заберем).
В современных ОС Windows есть встроенная сервисная программа для форматирования и разбивки дисков. Называется она — 👉 управление дисками. Разумеется, первым делом ее необходимо открыть.
Для этого нажмите сочетание кнопок Win+R.
Далее должно появиться окно «Выполнить» — введите в строку «Открыть» команду diskmgmt.msc и нажмите Enter (или OK, см. скриншот ниже).
diskmgmt.msc — запускаем управление дисками
Затем должна запуститься искомая утилита…
Управление дисками
*
ШАГ 2: отделяем часть свободного места
Теперь нам нужно выбрать тот раздел диска, на котором есть свободное место, и «отнять» его для последующего присоединения к разделу диска «C:».
👉 У меня, например, есть несколько разделов:
- «C:» — на 132 ГБ (см. скрин ниже 👇);
- «H:» — на 751 ГБ (на котором 187 ГБ свободно, и часть этого места я дам разделу «C:»).
Для этого нужно щелкнуть правой кнопкой мышки по разделу «H:» и выбрать опцию «Сжать том» (отмечу, что данные при этом не должны пострадать!).
Сжать том
Далее на минуту-другую Windows задумается: будет произведен анализ свободного места на диске для оценки возможности сжатия.
Ожидание — анализ диска
Теперь необходимо указать, сколько свободного места вы хотите отнять на диске. В своем примере ниже я взял цифру в 5000 МБ (т.е. в 5 ГБ).
Сколько свободного места отнять в МБ
После того, как раздел будет сжат — Вы должны увидеть, как у вас появиться не распределенное место на диске (прямоугольник с черной полоской сверху, см. скрин ниже). Это-то место и можно теперь присоединить к другому разделу диска.
Не распределенная область
*
ШАГ 3: присоединяем к диску «C:» не распределенное место
Щелкаем правой кнопкой мышки по диску, к которому хотим присоединить не распределенное место на диске (в текущем примере — присоединяем к диску «C:»), и выбираем в меню опцию «Расширить том».
👉 Примечание!
Если у вас опция «Расширить том» не активна и горит серым цветом (ее нельзя нажать) — читайте внизу статьи пару предложенных решений
Расширяем том (диск C)
Далее вам будет предложена для присоединения не размеченная область на диске (те 5 ГБ, которые мы в предыдущем шаге отняли от другого раздела диска). Выбираем их и нажимаем далее.
Мастер расширения тома
В общем-то, последний шаг — согласиться с операцией, нажав на кнопку «Готово».
Готово!
Всё! Теперь ваш системный диск стал больше на 5000 МБ. 👌
*
А, что если вкладка расширить том на диске «C:» не активна
В некоторых случаях, при попытке расширить том — эта опция в управлении дисками может быть не активна (она просто горит серым цветом и ее нельзя нажать, пример ниже).
Расширить том не активна
Есть два пути решения:
- Самый простой вариант в этом случае — воспользоваться спец. программами для изменения размера разделов HDD 👉 из этой статьи (лично я свой пример ниже покажу в MiniTool Partition Wizard, рекомендую!).
- Также можно попробовать удалить лишние разделы, используемые для восстановления (обычно, всё это из-за них). Как правило, подобное наблюдается чаще на ноутбуках, где есть специальные разделы от производителя. В своем примере ниже я покажу, как их удалить, чтобы функция «Расширить том» стала активной (Важно! В этом случае у вас отключится возможность восстановления — т.е. отката устройства к заводским предустановкам).
*
Вариант 1: использование альтернативного ПО
И так, будем считать, что утилита MiniTool Partition Wizard у вас установлена и запущена. 👌
1) Для начала нужно найти тот раздел диска, который вы хотите присоединить (в моем примере 👇 это раздел на 25 ГБ, «E:»). После нажать по нему правой кнопкой мышки и выбрать опцию «Delete» (вся информация на этом разделе будет удалена!).
Для подтверждения действия — в левом верхнем углу нажмите по кнопке «Apply».
Выбор и удаление раздела, который хотим присоединить (он пустой)
Статус этого раздела должен стать как «Unallocated» (см. скрин ниже).
Unallocated
2) Далее нужно нажать правой кнопкой мыши по системному диску «C:» (т.е. к которому будем присоединять не размеченную область) — и выбрать опцию «Extend».
Extend — расширить диск с ОС
3) Появится окно в котором нужно выбрать нашу не размеченную область (в моем случае те 25 ГБ), сдвинуть ползунок вправо на максимум и нажать «OK».
На весь объем свободного пространства
4) После этого вы должны увидеть, что не размеченная область будет присоединена к диску «C:» (см. скрин ниже 👇). Осталось только подтвердить изменения, нажав на кнопку «Apply» (слева, на верхней панели).
Теперь только раздел с ОС
Примечание: в некоторых случаях для выполнения операции может понадобиться перезагрузка компьютера…
*
Вариант 2: через удаление «сбойного» раздела
Необходимо сначала запустить 👉 командную строку от имени администратора: для этого откройте диспетчер задач (сочетание кнопок Ctrl+Shift+Esc), затем нажмите Файл/новая задача, введите CMD и нажмите Enter (пример ниже).
CMD от имени администратора
- ввести команду diskpart и нажать Enter;
- следом команду list disk (появятся все диски в системе, на примере ниже — в системе один диск с идентификатором «0»);
- select disk 0 — указываем какой диск нужно выбрать. В вашем случае, возможно, вместо «0» — нужно будет указать отличный идентификатор диска (скрин с примером ниже).
Diskpart
Следующие шаги:
- list partition — смотрим все разделы, которые есть на данном диске;
- select partition 6 — выбираем конкретный раздел на диске. Обратите внимание, что вместо «6» — вам нужно указать свою цифру (убедитесь, что появилась надпись «Выбран раздел X»).
List partition (в моем случае нужно было удалить 6 и 8 разделы (используемые для восстановления), чтобы вкладка «Расширить том» стала активной).
И последняя команда для удаления выбранного раздела — delete partition override.
Важно! Будьте внимательны, эта команда удалит выбранный раздел, вся информация с него пропадет!
Удален выбранный раздел!
Для удаления следующего раздела, вам необходимо снова его выбрать (например, select partition 8, а затем снова использовать команду для удаления delete partition overrid).
*
Собственно, на этом всё — задача решена!
Желаю удачи!
👣
Первая публикация: 8.06.2017
Корректировка: 1.02.2022


Полезный софт:
-
- Видео-Монтаж
Отличное ПО для создания своих первых видеороликов (все действия идут по шагам!).
Видео сделает даже новичок!
-
- Ускоритель компьютера
Программа для очистки Windows от «мусора» (удаляет временные файлы, ускоряет систему, оптимизирует реестр).
Когда вы познакомитесь с ОС Windows, вы поймете, что Microsoft создает различные разделы на вашем жестком диске / SSD, которые затем разделяются на тома. Затем эти тома выделяются для вашей ОС, раздела восстановления, OEM-данных и многого другого, что помогает системе работать бесперебойно. Дополнительные твердотельные накопители на вашем компьютере также могут быть разделены на разделы, и вы можете создавать разные тома, которые затем можно использовать для хранения дополнительных данных или даже для загрузки других операционных систем с использованием виртуальных машин.
Иногда эти тома могут оказаться больше, чем необходимо, что может сделать драгоценное место для хранения в томе непригодным для использования. Вы можете расширять или сжимать тома в Windows 11 (или Windows 10), чтобы добавить дополнительное пространство для хранения или уменьшить пространство в зависимости от ваших предпочтений. Давайте посмотрим, как можно расширить том в Windows 11 или Windows 10.
Связанный: Как стереть жесткий диск в Windows 11
Метод № 01: Использование инструмента управления дисками
Нажмите Windows + X на клавиатуре, чтобы открыть список инструментов управления. Выберите и запустите «Управление дисками».
После открытия вам будет представлена домашняя страница, на которой вы можете увидеть все установленные в настоящее время диски в вашей системе. Вы также должны иметь возможность просматривать все различные тома, которые в настоящее время присутствуют на каждом SSD и HDD. Для начала щелкните правой кнопкой мыши том, который вы хотите увеличить, и выберите «Расширить том».
Windows запустит утилиту управления дисками. Нажмите «Далее» в этой утилите, чтобы начать работу.
Теперь вы увидите доступное свободное место в разделе «Доступно». Если есть неиспользуемые тома, которые можно использовать для расширения текущего тома, они также будут отображаться в этом разделе.
Нажмите на свободное место для хранения, которое вы хотите использовать для расширения текущего тома, а затем нажмите «Добавить».
Свободное пространство / неиспользуемый том теперь будет перемещен в раздел «Выбранные». Нажмите «Далее», чтобы начать расширение текущего выбранного тома.
Наконец, нажмите «Готово».
Вот и все! Теперь вы должны увеличить текущий выбранный объем до желаемого размера.
Примечание. Если вы пытаетесь заменить динамический диск на базовый, Windows отобразит предупреждающее сообщение. Просто нажмите «Да», чтобы продолжить процесс. Если процесс не может выполнить свою задачу, вам необходимо переформатировать дополнительное пространство в NTFS для успешного завершения этого процесса.
Связанный: Как проверить состояние батареи Windows 11
Метод № 02: Использование командной строки
Этот метод может пригодиться, если вы находитесь в безопасном режиме или режиме восстановления и испытываете проблемы с доступом к своим дискам. Давайте кратко рассмотрим процедуру.
Нажмите Ctrl + Shift + Esc на клавиатуре, чтобы запустить диспетчер задач. Теперь нажмите «Файл» в верхнем левом углу и выберите «Запустить новую задачу».
Теперь введите «CMD» в пустое текстовое поле и установите флажок «Создать эту задачу с правами администратора». По завершении нажмите «ОК».
На вашем экране появится окно командной строки с повышенными правами. Введите следующую команду и нажмите ввод.
diskpart
Теперь вы вошли в меню раздела диска для командной строки. Введите команду, указанную ниже, и снова нажмите Enter.
список диска
Теперь вы получите список всех доступных дисков, установленных в вашей системе. Найдите и определите диск, который вы хотите использовать для расширения текущего тома. Убедитесь, что вы помните его название.
Теперь введите следующую команду и еще раз нажмите «Enter». Замените «<номер>» номером вашего диска.
выберите диск <номер>
Теперь нам нужно найти объем. Введите следующую команду, чтобы получить список текущих томов на выбранном диске.
подробный диск
Теперь пришло время записать номер тома, который вы хотите использовать для увеличения желаемого объема. После этого введите следующую команду и замените «<номер>» номером выбранного вами тома.
выберите том <номер>
Теперь введите одну из следующих команд расширения в зависимости от ваших потребностей.
- extend: используйте это, если вы хотите использовать все нераспределенное пространство в выбранном томе для расширения.
- extension size = 0MB: используйте это, если вы хотите использовать только некоторую часть нераспределенного пространства для расширения. Замените «0» желаемым размером.
Просто нажмите «Enter», чтобы выполнить команды.
Вот и все! Теперь желаемый объем должен быть увеличен. Просто введите «Выход», чтобы закрыть командную строку.
Связанный: Как остановить всплывающие окна в Windows 11
Метод # 03: Использование Powershell
Нажмите Windows + S на клавиатуре и найдите PowerShell. Нажмите «Запуск от имени администратора», когда он появится в результатах поиска.
Введите следующую команду и нажмите ввод.
Get-Partition
Теперь вы увидите список всех доступных дисков и томов в вашей системе. Запишите букву диска, а также номер тома или раздела, который вы хотите использовать для вашего текущего расширения.
Теперь введите следующую команду и нажмите ввод. Замените ‘‘ буквой диска, записанной на предыдущем шаге.
Get-PartitionSupportedSize -DriveLetter
Powershell теперь покажет вам максимальный и минимальный размер, поддерживаемый текущим диском для перераспределения. Эти числа будут важны, так как вы не сможете расширить свой диск выше его значения «Sizemax».
Наконец, введите команду ниже и нажмите клавишу ВВОД. Замените ‘‘ буквой диска, который вы хотите расширить, и замените ‘‘ размером нераспределенного пространства, которое вы хотите использовать для расширения. Точно так же используйте МБ или ГБ в зависимости от размера нераспределенного пространства. Вы также можете использовать «TB», если имеете дело с большими объемами нераспределенного пространства.
Примечание. «» не может быть больше значения «Sizemax», поддерживаемого выбранным диском.
Reszie-Partition -DriveLetter -Size МБ / ГБ
Дождитесь завершения процесса. После завершения просто введите «exit», чтобы закрыть Powershell.
Метод № 04: Использование настроек
Запустите приложение «Настройки» в своей системе и нажмите «Хранилище».
Щелкните «Расширенные настройки хранилища».
Теперь нажмите «Диски и тома».
Щелкните и выберите том, который хотите увеличить.
Выберите «Свойства».
Нажмите «Изменить размер» сейчас.
Введите новый размер для выбранного тома в специальное текстовое поле.
Когда закончите, нажмите «ОК».
Теперь Windows позаботится обо всем в фоновом режиме, и выбранный вами объем должен автоматически увеличиться в вашей системе.
Мы надеемся, что с помощью этого руководства вы смогли легко увеличить объем диска. Если у вас есть какие-либо вопросы или возникнут какие-либо проблемы, не стесняйтесь обращаться к нам, используя раздел комментариев ниже.
СВЯЗАННЫЕ С
Если операционной системе не хватает памяти, пора задуматься о том, как увеличить объём диска (C:). Со временем ОС «разрастается» — в ней появляются новые программы, загружаются обновления. Свободного места в разделе остаётся всё меньше, даже если вы устанавливаете все утилиты в другой том. Можно почистить системный диск от мусорных файлов или изменить его размер. И для этого не нужно форматировать винчестер или переустанавливать Windows.
Характеристики самого HDD при этом не меняются. Вы лишь перераспределяете уже имеющиеся ресурсы между логическими дисками. Физическая память остаётся прежней. Если вы хотите расширить и её, придётся приобрести новый винчестер.
Не стоит расширять раздел, если на нём ещё есть свободное место. Если при изменении размера что-то пойдёт не так, вы потеряете все свои данные.
Как изменить размер диска в Windows при установке операционной системы
Загрузитесь на компьютере с загрузочного носителя: флешки или DVD диска. В программе установки Windows дойдите до окна, в котором спрашивают, куда вы хотите установить операционную систему.
У пользователя может быть несколько вариантов для дальнейших действий:
- Если вы переустанавливаете Windows и на компьютере есть другой диск или несколько дисков с данными, вам нужно предварительно запомнить или записать на бумаге размер диска (раздела диска) для того, чтобы не удалить этот раздел, в процессе выбора или создания диска для установки системы.
- Если на ПК имеется один диск, удалите все разделы, оставшиеся от прежней операционной системы: выделите раздел, а затем нажмите на кнопку «Удалить». На месте удаленных разделов появится незанятое пространство.
- Если на компьютере еще не была установлена операционная система, все свободное место на жестком диске занимает незанятое пространство.
На примере в этой статье, на ПК нет других дисков с данными, все разделы были удалены. Если на компьютере есть раздел с данными, не трогайте этот диск.
Сначала необходимо создать системный раздел для установки операционной системы Windows:
- Выделите «Незанятое пространство на диске 0».
- Нажмите на кнопку «Создать».
- В поле «Размер» выберите подходящий размер места для системного диска. Оставьте некоторое количество пространства для создания другого раздела, который послужит для хранения данных.
- Нажмите на кнопку «Применить».
- В окне с предупреждением вас проинформируют о том, что будут созданы дополнительные разделы для системных файлов. Нажмите на кнопку «ОК».
- В следующем окне на жестком диске появятся новые разделы: «Основной», на который можно установить Windows и раздел «Зарезервировано системой». Данный вариант отображается при использовании старого BIOS.
На современных компьютерах с UEFI будет не один, а несколько системных разделов небольшого размера, которые не нужно трогать, после их создания.
- Выделите незанятое пространство, нажмите на кнопку «Создать», а затем «Применить» для создания нового раздела.
- Выделите вновь созданный раздел, нажмите на кнопку «Форматировать», для форматирования раздела в файловую систему NTFS. Эту операцию можно выполнить после установки системы из оснастки «Управления дисками».
- Необходимые разделы на жестком диске созданы. Выделите раздел, выбранный для установки Windows (на изображении — «Диск 0 Раздел 2»), нажмите на кнопку «Далее», для продолжения установки операционной системы на компьютер.
В каких случаях надо расширять диск?
Если Windows хватает ресурсов для работы, не нужно ничего трогать. Ручное расширение логических разделов связано с определённым риском. Если что-то сделать неправильно, система перестанет загружаться. Меняйте размер системного каталога исключительно в крайнем случае. Например:
- Для Windows изначально было выделено мало пространства. При «нарезании» томов не рассчитали, какой объём памяти нужен для стабильной работы.
- Вы почистили ОС от мусора, удалили ненужные данные, переместили свои файлы в другой раздел, но это не помогло. Свободное место в системном разделе слишком быстро заполняется, ведь постоянно устанавливаются различные апдейты, расширения, дополнения.
Как увеличить размер диска «С» средствами Windows
В операционной системе Windows имеется встроенное средство для управления дисками, в котором можно создать, расширить, уменьшить или удалить том (диск).
Нам нужно увеличить системный раздел за счет диска «D:».
Имейте в виду, что увеличить раздел «C:», позаимствовав дополнительное пространство с диска под буквой «D», не получится без удаления информации с диска «D:». После сжатия диска, появится незанятое место, расположенное после диска «D», присоединить которое к диску «C» нельзя из-за того, что не будет работать функция расширения тома. Эта функция работает, если присоединяемое пространство находится сразу за диском («справа»), к которому необходимо добавить дополнительное дисковое пространство.
Выполните следующие действия:
- Нажмите на клавиши «Win» + «R».
- В окне «Выполнить» введите команду: «diskmgmt.msc» (без кавычек), нажмите на кнопку «ОК».
- Откроется окно «Управление дисками», в котором отображены все диски, подключенные к компьютеру.
На этом компьютере, на жестком диске имеются два скрытых системных раздела (они не имеют букв) и два логических диска: «C:» и «D:».
Для того, чтобы увеличить место на диске «C», нам нужно выполнить последовательные действия:
- Удалить диск «D».
- Присоединить к диску «C» определенный размер от нераспределенного пространства.
- Создать диск «D» из нераспределенного пространства.
Пред удалением раздела, скопируйте нужные данные с диска «D:» на флешку или внешний жесткий диск.
- Щелкните по диску «D:» правой кнопкой мыши, в контекстном меню выберите «Удалить том…», согласитесь на удаление раздела.
- На жестком диске компьютера появится область с нераспределенным пространством.
- Кликните правой кнопкой мыши по диску «C:», в открывшемся меню выберите пункт «Расширить том…».
- В окне «Мастер расширения тома» нажмите на кнопку «Далее».
- В окне «Выбор дисков» выберите необходимый размер присоединяемого пространства, отображаемый в МБ (мегабайтах).
- В окне «Завершение мастера расширения тома» нажмите на кнопку «Готово».
В оснастке «Управление дисками» вы увидите, что размер диска «C:» увеличился. На жестком диске осталось нераспределенное пространство, из которого мы создадим новый логический диск.
Теперь нам необходимо заново создать диск «D:»:
- Щелкните правой кнопкой мыши по области жесткого диска, на которой написано: «Не распределена», выберите «Создать простой том…».
- В окне «Мастер создания простого тома» нажмите на кнопку «Далее».
- В окне «Указание размера тома» нажмите на кнопку «Далее». По умолчанию, системное средство выберет все доступное нераспределенное пространство.
- В окне «Форматирование раздела» согласитесь с выбранными настройками. Вы можете задать метку тома (название, под которым диск будет отображаться в Проводнике): «Новый том» (по умолчанию), «Локальный диск» или любое другое название. На этом примере, я выбрал метку «vellisa».
- В окне «Завершение мастера создания тома» нажмите «Готово».
В результате, на компьютере появился новый диск «D:».
Работа на малых накопителях
Когда на ноутбуке или нетбуке установлен SSD-накопитель малой емкости на 60 ГБ или 32 ГБ, памяти не хватает катастрофически. В таком случае проблема свободного места для вас чрезвычайно актуальна. В итоге вопрос о том, как увеличить размер свободного места, становится приоритетным. Обычно вычислительные системы строятся не только с накопителей SSD, но и с нескольких (стационарный ПК) или одного HDD (ноутбуки).
Если у вас именно так, то можно просто перенести часть установленных программ на магнитный накопитель. Вы потеряете немного быстродействия программ, но зато освободите системный диск от лишней информации. Хотя жесткий диск и медленнее, но система получит свободное место для работы.
Когда у системы пропало место на диске, единственным способом вернуть его является чистка от мусора, временных файлов и перемещение части программ на другой раздел или даже диск. Особенно актуален совет для любителей компьютерных игр. Из-за большого размера современных игрушек емкости дешевых SSD катастрофически не хватает. Используя такой накопитель, вы должны знать, как освободить место в разделе С и периодически выполнять процедуру его очистки.
Как уменьшить размер диска средствами Windows
Сейчас рассмотри обратную ситуацию, когда нужно уменьшить диск «C:», присоединив некоторое пространство к диску под буквой «D:» (или к диску с другой буквой).
Пройдите следующие шаги:
- Нажмите правой кнопкой мыши на диск «C», в контекстном меню выберите пункт «Сжать том…».
- В окне «Запрос места для сжатия» выполняется опрос тома для оценки доступного места.
- В открывшемся окне указан доступный для сжатия размер дискового пространства. Если доступный размер достаточно большой, можно выбрать меньший размер для сжатия. Нажмите на кнопку «Сжать».
В «Управление дисками» появилось нераспределенное пространство между дисками «C:» и «D:».
Присоединить это пространство к диску «D» не получится, потому что оно находится «слева» от диска «D». Если бы это место было «справа» от диска «D:», мы могли бы расширить этот раздел без удаления диска «D».
Удалите диск «D:», а затем на месте нераспределенного пространства создайте новый раздел под буквой «D:». Данный процесс подробно описан выше в статье.
Как не сломать ноутбук
Если свободное место на разделе С исчезает буквально на глазах, то, скорее всего, это означает одно — ваша система интенсивно получает обновления. Именно они могут «забить» постоянную память устройства. Когда у пользователей возникает вопрос, что делать, ответ один — чистить от мусора системный раздел (С). Именно в нем скапливаются остатки обновлений, файлов загрузки флеш-содержимого, программ их авто обновления. Как только дисковое пространство начинает уменьшаться, нужно принять меры — очистить компьютер от лишних программ и файлов, возможно, даже перекинуть часть свободного объема с других разделов на системный.
О том, как увеличить память, сказано выше. Никогда не пытайтесь заниматься вопросами расширения памяти без резервного копирования, особенно если не обладаете достаточными знаниями. Иначе можно добиться исчезновения важных вам файлов без возможности их восстановления. Перед тем как менять том, попробуйте очистить его от ненужных программ. Или замените их на менее ресурсоемкие (например, Word 2003 счет ведет на сотни мегабайт, а Word 2016 нужны гигабайты для установки).
Зачем переименовать
Переименовать разделы жесткого диска может понадобиться, как минимум, для удобства, в особенности, когда вам приходится работать с множеством жестких и переносных накопителей. Чтобы не запутаться в разделах и устройствах, можно каждому дать свое имя в зависимости от назначения или содержимого, и это значительно упростит вашу работу.
Кроме того, переименовать локальный диск бывает просто необходимо. Такие ситуации возникают, когда операционная система была установлена с подключенным накопителем, который не используется постоянно на этом компьютере. В таком случае, Windows учтет занятость назначенной устройству буквы, в результате чего привычная для DVD-Rom буква D или E превратиться в X.
Столкнувшись с такой проблемой, есть два варианта решения:
- назначить имя диску, соответствующее ему;
- сменить букву раздела и постараться переупорядочить их.
Похожая ситуация может возникнуть при работе с несколькими программами, через которые можно открывать образы. Каждое из приложений создаст свой виртуальный диск и соответственно назначит ему букву, после чего их уже станет слишком много.
Но ведь вам может понадобиться одновременная работа с 2-3 образами, при этом еще можно посчитать разделы вашего винчестера или нескольких и прибавить туда подключенные напрямую и по сети устройства (DVD-Rom, флешка, дисковод, сетевые папки). Работа с таким списком не только вызовет трудности с поиском необходимого раздела или оборудования, но и может стать причиной сбоя, в результате которого некоторые буквы перепутаются.
Увеличение места на диске С с помощью программы Acronis Disk Director — Метод 2
Acronis Disk Director – очень мощный продукт для роботы с жесткими и локальными дисками компьютера. Стоит очень внимательно читать сообщения системы, чтобы случайно не сделать ошибку и не уничтожить данные.
При входе в программу нас приветствует интуитивно понятный интерфейс, в котором мы можем выбрать диски и произвести операции с ним. Для увеличения размера тома, выберите диск и нажмите «Изменить размер тома».
В открывшемся окне поставьте галочки напротив пунктов «Добавить незанятое место к тому» и «Взять свободное пространство у других томов». Кликнув на кнопочке у окна с процентами, выберите, сколько места вы хотите забрать у других дисков. Освободив место, измените «Размер тома».
Сделав все изменения, нажмите «Ок» и примените действия. Система попросит перезагрузиться и после перезагрузки у вас будет диск с большим объемом свободного места.
Как добавить места для диска программой EASEUS Partition Master
Неплохое, удобное в применении решение, доступное как в бесплатном, так и в платном, соответственно, расширенном режиме. Программа подходит для работы с накопителями больших объёмов, без проблем создаёт новые разделы и удаляет ранее существовавшие. Кроме того, с её помощью можно сохранять и подгружать резервные копии.
Наконец, утилита позволяет полностью и безвозвратно удалять данные, скрывать носители, проверять любые существующие диски на исправность. Как и в предыдущем случае, нет русского интерфейса — чтобы освоиться в приложении, необходимо хотя бы отчасти разбираться в английском. Самый простой способ запустить программу — стандартный: кликнуть по ярлыку и немного подождать появления окошка.
Теперь, чтобы расширить размер раздела, вам потребуется:
- Найти раздел-«донор» и нажать на него правой кнопкой. На такое же количество мегабайтов будет увеличен расширяемый диск — впрочем, их можно будет разделить и на несколько носителей. Вызывается требуемое меню всё той же командой Resize Partition.
- Далее — укажите в первой по порядку строке, насколько должен быть уменьшен отмеченный вами раздел. Просто впишите нужное число в мегабайтах — или используйте для настройки мышь. Точно такого же результата можно добиться, перетаскивая ползунок на удобной верхней шкале.
- Теперь, чтобы продолжить процесс расширения, войдите в меню «увеличиваемого» раздела — найти его в общем списке проще простого.
- Поскольку на носителе появилось свободное место, не принадлежащее другим разделам, вы можете увеличить ёмкость, снова перетащив ползунок или используя стандартное поле ввода.
- Внимательно ознакомьтесь с результатом, который будет получен в результате применения изменений. В дальнейшем вернуть всё «как было» уже не получится — в результате неосторожных действий часть данных может быть потеряна.
С применением программы «MiniTool Partition Wizard Free»
Как и предыдущая утилита во всемирной сети является свободно доступной и не содержит в себе дополнительного (навязываемого) программного обеспечения. Также она очень легкая в использовании, но нет русскоязычного интерфейса.
Требуется произвести следующие шаги:
- Вызвать контекстное меню на «D» и щелкнуть по строчке «Move/Resize Partition», в появившемся окошке выставить необходимые значения;
- Кликнуть «Ok»;
- Аналогичным способом изменить размеры для «C»;
- Кликнуть «Ok»;
- В основном меню кликнуть «Применить».
Смена жесткого диска на компьютере в биосе (изменяем диск загрузки)
Чаще всего для входа в биос компьютера используется клавиша Del в самом начале загрузки. Затем, ищем раздел Boot (загрузка) и ищем пункт «жесткие диски» (Hard Drives):
На современных компьютерах клавишей входа в БИОС может быть F2, а само меню можно настроить так, что все будет на русском языке. Можно так же выбрать устройство из списка дисков, он появится, если использовать клавиши F11 или F12 в самом начале загрузки.

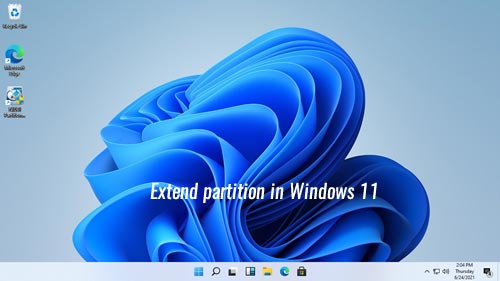
 должен быть
должен быть