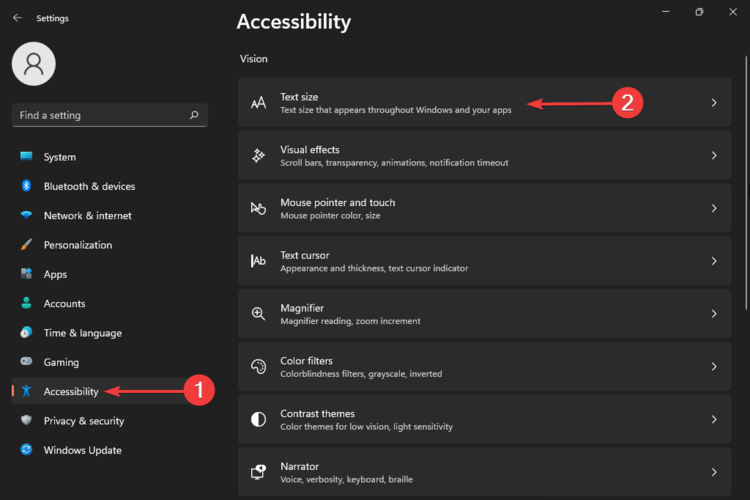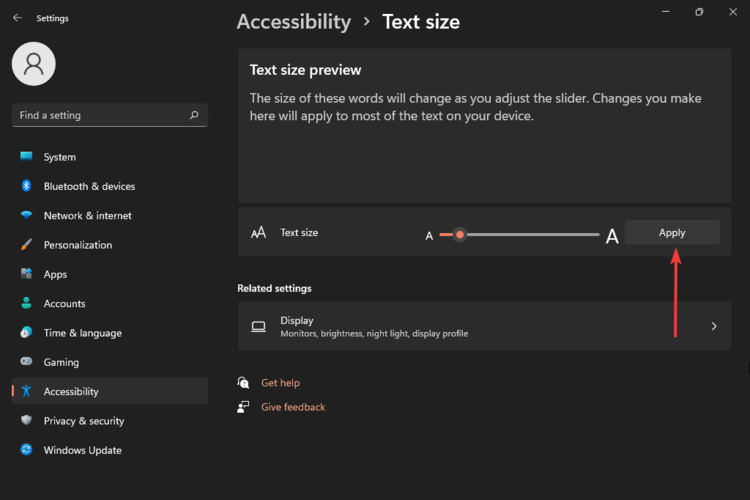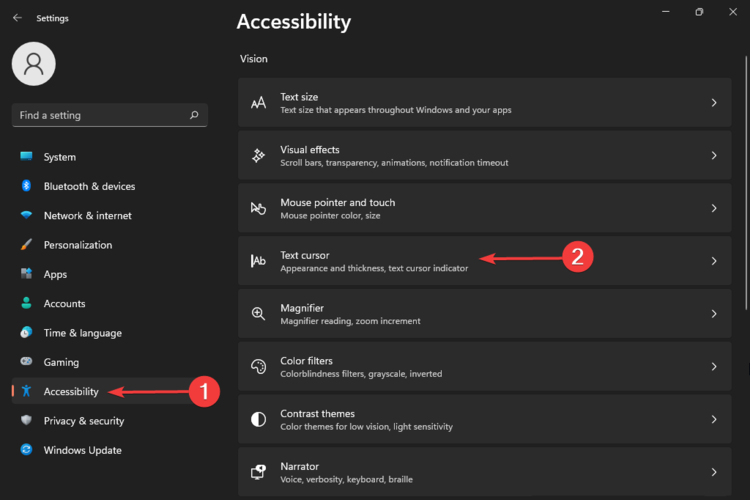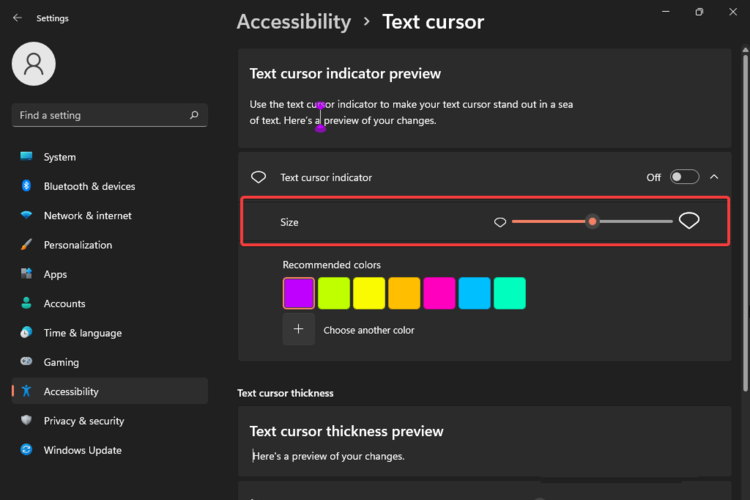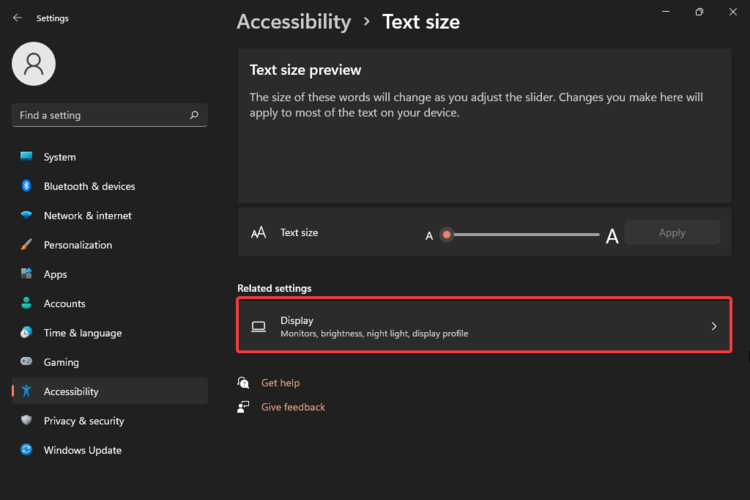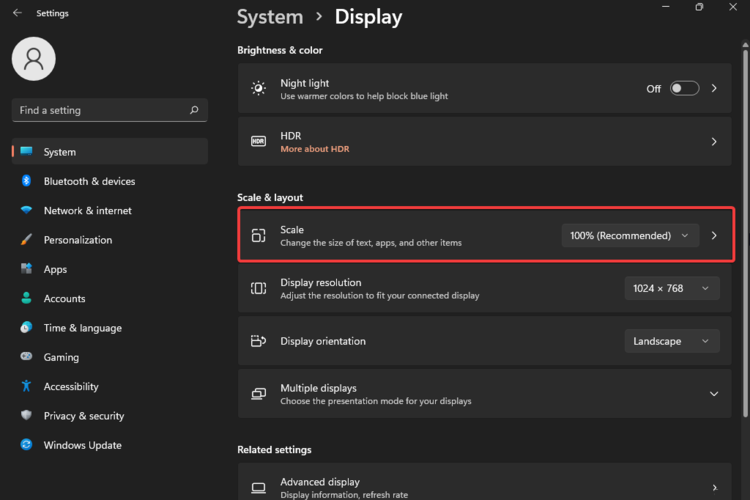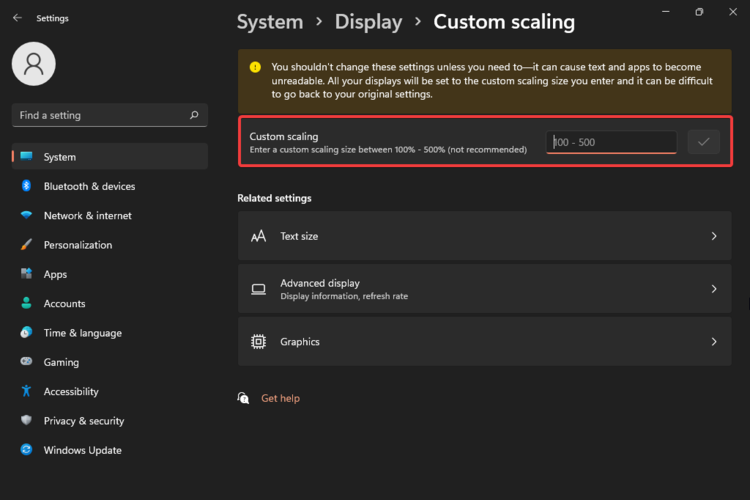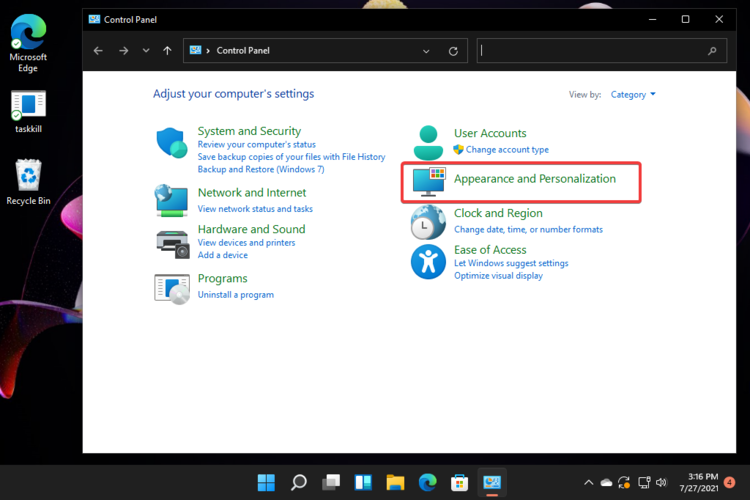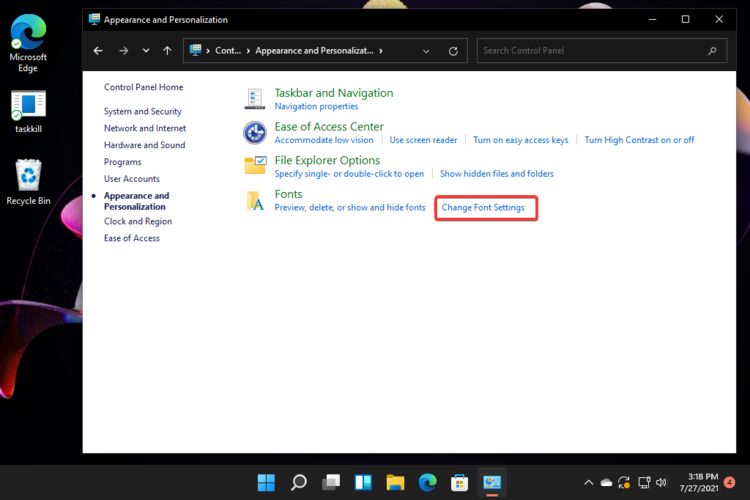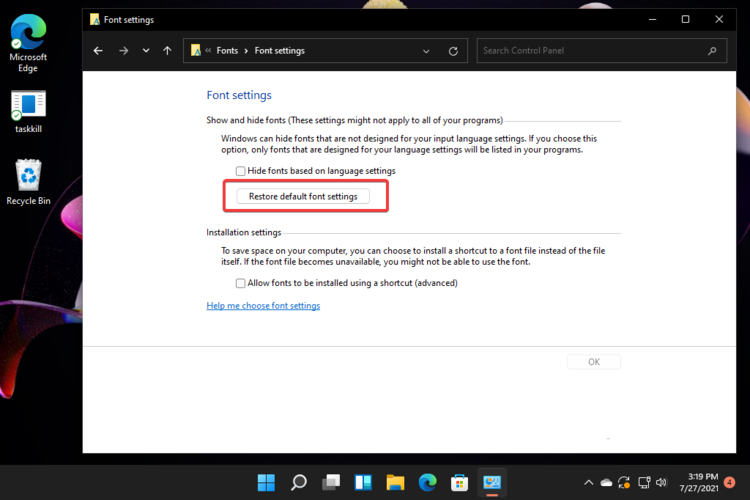В этой публикации, друзья, поговорим о том, как в Windows 11 изменить шрифт. Для начала мы разберём вопрос изменения системного масштаба. Если вас не устраивает шрифт из-за того, что он слишком мелкий, увеличение системного масштаба будет комплексным решением, которое сделает крупнее все элементы системного интерфейса, включая шрифт. Но если вас не устраивает размер только шрифта, его можно отдельно настроить в настройках специальных возможностей Windows 11. А если вам не нравится сам системный шрифт, вы можете поэкспериментировать с другими шрифтами, но для этого придётся прибегнуть к помощи сторонних программных инструментов. Давайте со всем этим разбираться подробно.
Итак, друзья, вас не устраивает системный шрифт Windows 11, шрифт, который реализован в меню «Пуск», контекстных и прочих меню, на панели задач, в проводнике, приложении «Параметры» и прочих системных областях. Как это изменить? Если шрифт вам слишком мал, попробуйте изменить масштаб системного интерфейса, это пропорционально увеличит все элементы интерфейса Windows 11. И, возможно, именно так вам будет комфортнее. А может быть, наоборот, вам достался компьютер с уже увеличенным системным масштабом, и вы хотите уменьшить размер шрифта, но вам надо просто уменьшить масштаб. В любом случае делаем на рабочем столе клик правой клавишей мыши и выбираема «Параметры экрана».
Попадём в раздел системных параметров «Система → Дисплей». Здесь в блоке настроек «Масштаб» выставляем отличный от существующего масштаб системного интерфейса и смотрим результат. Устраивает или нет.
Если не устраивает, возвращаем масштаб назад и меняем отдельно размер системного шрифта. В приложении «Параметры» идём в раздел «Специальные возможности», заходим в подраздел «Размер текста». Здесь есть шкала увеличения размера текста, т.е. размера системного шрифта. Двигаем её, отслеживаем размер шрифта в блоке предварительного просмотра выше. При достижении оптимального размера жмём «Применить».
А изменить сам шрифт средствами Windows 11, друзья, у нас не получится, операционная система нативно такую возможность не предусматривает. Но мы можем обратиться за помощью к стороннему инструменту – к бесплатной утилите System Font Size Changer. Очень простая утилита, но позволяет нам более гибко настроить системный шрифт – настроить его размер для разных областей, настроить формат, выбрать иной сам шрифт для отдельных системных областей. Утилита предусматривает многопрофильность настроек, это позволит нам подобрать разные настройки системного шрифта для разных случаев, а потом оперативно переключаться между профилями этих настроек. Скачать System Font Size Changer можно на сайте утилиты. Запускаем её, устанавливаем русский язык.
И в окошке утилиты можем настроить разный размер системного шрифта для разных системных областей – меню, окон, сообщений, строк состояния и т.п. Двигаем ползунок по шкале размера шрифта и в итоге применяем изменения кнопкой «Применить».
Если вам надо изменить сам шрифт, кликаем меню «Прочее», в нём — «Изменить шрифт по умолчанию».
Выбираем шрифт из предложенного перечня вариантов. Жмём «Ок».
И потом «Применить».
Обратите внимание, друзья, что при выборе шрифта есть возможность его просмотра ниже. А чтобы там отображался тестовый текст на русском, введите во вкладке «Пробный текс» русскоязычную фразу и примените.
Однако выбранный шрифт не будет применён во всех системных областях. Изменённый шрифт будет на рабочем столе, в проводнике, в меню отдельных системных классических утилит. Но в меню «Пуск», на панели задач, в современных системных приложениях UWP будет исходный шрифт Windows 11.
Если вы хотите поэкспериментировать с разными настройками системного шрифта, создайте несколько профилей, а потом загружайте их.
Бояться экспериментировать с настройками System Font Size Changer не нужно, в случае неудачных экспериментов она позволяет легко вернуть всё в дефолт. В меню утилиты «Расширенный» жмём «Включить».
Включатся расширенные настройки. Здесь нас интересуют прежде всего две:
- «Восстановить шрифты и перезагрузить ПК» — восстановление исходных настроек системного шрифта;
- «Сбросить настройки и закрыть» — восстановление исходных настроек самой утилиты System Font Size Changer.
Альтернатива предыдущей утилите – известный твикер для Windows, программа Winaero Tweaker. Она только может менять сам шрифт, но примечательна комплексностью системных настроек, многие из которых невозможно применить с использованием штатных настроек Windows 11. Скачать Winaero Tweaker можно на сайте программы. В программе идём в раздел «Advanced Appearance Settings», кликаем «System Font». Активируем «Use the following font», т.е. использовать другой шрифт. Кликаем кнопку смены шрифта «Change system font».
Выбираем шрифт из перечня, его образец будет внизу окошка. Кликаем «Ок».
Выходим из системы.
Входим по новой, и у нас уже будет в системе новый шрифт. Но, друзья, здесь та же ситуация, что и в случае с предыдущей утилитой для смены шрифта – другой шрифт будет применён не ко всем системным областям из возможных. Если понадобится вернуть дефолтный системный шрифт, по тому же пути в программе Winaero Tweaker активируем «Use system default» и перезаходим в систему.
Вот это, друзья, как изменить шрифт в Windows 11. О других возможностях по настройке интерфейса Windows 11 смотрите в статьях сайта:
- Персонализация Windows 11,
- Как включить тёмный режим в Windows 11,
- Специальные возможности Windows 11.

В этой инструкции подробно о способах смены шрифтов в Windows 11: для всей системы в целом (с некоторыми ограничениями) или для отдельных её элементов, таких как заголовки окон, подписи к иконкам, текст в окнах и другие. Также вас могут заинтересовать другие статьи по настройке оформления Windows 11.
Изменение шрифта Windows 11 вручную в реестре
Первый способ предполагает внесение изменений в реестр Windows 11 и подмену стандартного шрифта Segoe UI выбранным вами шрифтом, установленным в системе. При этом шрифт будет изменён для всех системных элементов, но останется прежним для приложений UWP: встроенных, например «Параметры» и скачанных из магазина Microsoft Store.
Внимание: настоятельно рекомендую создать точку восстановления системы на случай, если результат вам не понравится, чтобы быстро откатить сделанные изменения.
Шаги для изменения шрифта будут следующими:
- В Параметры — Персонализация — Шрифты выберите нужный вам шрифт. Далее потребуется имя этого шрифта (отмечено стрелкой на скриншоте).
- Создайте файл .reg со следующим содержимым. Для создания можно запустить блокнот и вставить следующий текст, заменив имя шрифта на нужное:
Windows Registry Editor Version 5.00 [HKEY_LOCAL_MACHINESOFTWAREMicrosoftWindows NTCurrentVersionFonts] "Segoe UI (TrueType)"="" "Segoe UI Bold (TrueType)"="" "Segoe UI Bold Italic (TrueType)"="" "Segoe UI Italic (TrueType)"="" "Segoe UI Light (TrueType)"="" "Segoe UI Semibold (TrueType)"="" "Segoe UI Symbol (TrueType)"="" [HKEY_LOCAL_MACHINESOFTWAREMicrosoftWindows NTCurrentVersionFontSubstitutes] "Segoe UI"="Имя Нужного Шрифта"
- Сохраните файл с расширением .reg. Если это делается в блокноте, в поле «Тип файла» выберите «Все файлы» и укажите любое имя файла с расширением .reg.
- «Запустите» созданный файл и согласитесь с добавлением данных в реестр.
Перезагрузите компьютер и в результате вы увидите, что шрифты изменились:
Как было отмечено выше: результат применения своего шрифта не всегда выглядит наилучшим образом и, кроме этого, в отдельных приложениях Windows 11 будут сохранены стандартные шрифты.
Для отката сделанных изменений тем же образом можно использовать .reg файл следующего содержания:
Windows Registry Editor Version 5.00 [HKEY_LOCAL_MACHINESOFTWAREMicrosoftWindows NTCurrentVersionFonts] "Segoe UI (TrueType)"="segoeui.ttf" "Segoe UI Black (TrueType)"="seguibl.ttf" "Segoe UI Black Italic (TrueType)"="seguibli.ttf" "Segoe UI Bold (TrueType)"="segoeuib.ttf" "Segoe UI Bold Italic (TrueType)"="segoeuiz.ttf" "Segoe UI Emoji (TrueType)"="seguiemj.ttf" "Segoe UI Historic (TrueType)"="seguihis.ttf" "Segoe UI Italic (TrueType)"="segoeuii.ttf" "Segoe UI Light (TrueType)"="segoeuil.ttf" "Segoe UI Light Italic (TrueType)"="seguili.ttf" "Segoe UI Semibold (TrueType)"="seguisb.ttf" "Segoe UI Semibold Italic (TrueType)"="seguisbi.ttf" "Segoe UI Semilight (TrueType)"="segoeuisl.ttf" "Segoe UI Semilight Italic (TrueType)"="seguisli.ttf" "Segoe UI Symbol (TrueType)"="seguisym.ttf" "Segoe MDL2 Assets (TrueType)"="segmdl2.ttf" "Segoe Print (TrueType)"="segoepr.ttf" "Segoe Print Bold (TrueType)"="segoeprb.ttf" "Segoe Script (TrueType)"="segoesc.ttf" "Segoe Script Bold (TrueType)"="segoescb.ttf" [HKEY_LOCAL_MACHINESOFTWAREMicrosoftWindows NTCurrentVersionFontSubstitutes] "Segoe UI"=-
Изменения шрифта элементов Windows 11 в Winaero Tweaker
Winaero Tweaker — удобная утилита для тонкой настройки Windows 11 и Windows 10. Помимо прочего, она позволяет изменить шрифты (начертание, размер, включить полужирный шрифт) отдельных элементов системы:
- Скачайте Winaero Tweaker с официального сайта разработчика https://winaero.com/winaero-tweaker/ и установите программу.
- Запустив утилиту, перейдите к разделу «Advanced Appearance Settings». В этом разделе вы можете изменить шрифты для отдельных элементов: Icons, Window Title Bars и других, либо для системы целиком (пункт «System Font»).
- По завершении изменения настроек достаточно будет их применить, чтобы изменения вступили в силу.
Здесь же есть полезный пункт для сброса выполненных изменений — «Reset Advanced Appearance» на случай, если результат вас не впечатлил. Если интересно, можно прочесть и про другие возможности Winaero Tweaker.
Advanced System Font Changer
Ещё одна бесплатная программа, специально предназначенная для изменения шрифта элементов Windows 11 — Advanced System Font Changer, которую можно скачать с сайта разработчика: https://www.wintools.info/index.php/advanced-system-font-changer
В утилите присутствует русский язык интерфейса, который можно включить в пункте меню «Languages». А уже после его включения каких-либо вопросов о том, как именно пользоваться утилитой, думаю не возникнет: нажимаем по текущему шрифту элемента, для которого требуется внести изменения, выбираем нужные параметры.
После того, как вы настроили нужные шрифты, просто нажмите «Применить», чтобы увидеть результат их изменения. Помимо прочего, утилита позволяет сохранять настроенные профили шрифтов Windows, загружать их, быстро переключаться между несколькими сохраненными наборами настроек.
Увеличить размер текста на экране
Если размер текста слишком мал при переходе по Windows, вы можете увеличить текст. Это влияет, например, на заголовки, меню и тексты значков.
-
Чтобы перейти к параметрам специальных возможностей на компьютере, нажмите клавишу с логотипом Windows+U или выберите Запустить > Параметры > Специальные возможности.
-
Выберите Размер текста.
-
Перетащите ползунок Размер текста вправо, чтобы увеличить размер примера текста.
-
Когда размер текста вас устраивает, нажмите кнопку Применить. Windows масштабирует размер всего текста.
Увеличить размер изображений и приложений на экране
Помимо размера текста, вы также можете увеличить все остальное на экране, включая изображения и приложения.
-
Чтобы открыть параметры на компьютере, нажмите клавишу с логотипом Windows+I или выберите Пуск > Параметры .
-
Выберите Показать.
-
В разделе Масштаб & макета разверните меню Масштаб и выберите нужный параметр.
Для того чтобы некоторые изменения вступили в силу в определенных приложениях, может потребоваться выйти из нее и снова войти, но они применяются к большинству моментов немедленно.
См. также
специальные возможности Майкрософт
Увеличить размер текста на экране
Если размер текста слишком мал при переходе по Windows, вы можете увеличить текст. Это влияет, например, на заголовки, меню и тексты значков.
-
Чтобы перейти к параметрам специальных возможностей на компьютере, нажмите клавишу Windows+U.
-
В разделе Увеличить текст на вкладке Отображение перетащите ползунок вправо, чтобы увеличить размер примера текста.
-
Когда размер текста вас устраивает, нажмите кнопку Применить. Windows масштабирует размер всего текста.
Увеличить размер изображений и приложений на экране
Помимо размера текста, вы также можете увеличить все остальное на экране, включая изображения и приложения.
-
Чтобы перейти к параметрам специальных возможностей на компьютере, нажмите клавишу Windows+U.
-
В разделе Сделать все больше на вкладке Отображение разверните меню и выберите нужный параметр.
Для того чтобы некоторые изменения вступили в силу в определенных приложениях, может потребоваться выйти из нее и снова войти, но они применяются к большинству моментов немедленно.
См. также
специальные возможности Майкрософт
Специальные возможности для всех
Вопрос от читателя
Добрый день.
Подскажите, как можно в Windows 10 изменить размер шрифта: у меня на экране все очень мелко и из-за этого приходится напрягать глаза (быстро устают). Возможно все дело в том, что у меня ноутбук и у него всего 14 дюймовый экран, а разрешение 1920×1080…
[остальная часть вопроса «вырезана», т.к. малоинформативная]
Михаил. Москва
Доброго дня!
Подобная проблема, к сожалению, сейчас не редкость. Дело в том, что разрешение [прим.: кол-во точек на экране, за счет которых формируется изображение, например, 1920×1080] экранов сейчас стало довольно-таки высокой (относительно*), и постоянно растет, а вот диагональ самого экрана — почему-то, тенденция обратная…
Windows 10 (и 11-я) же, не всегда правильно задает параметры масштабирования и из-за этого часть элементов становится трудно-читаемой. Рассмотрим ниже, что можно сделать…
*
📌 Примечание:
1) для увеличения текста в браузере (где большинство и напрягает глаза) — попробуйте нажать сочетание клавиш «Ctrl» и «+» (либо «Ctrl» и «колесико мышки крутнуть вверх«);
2) возможно вам пригодится моя «старая» статья о том, какие меры можно предпринять, чтобы меньше уставали глаза при работе за компьютером.
*
Содержание статьи
- 1 Настройка шрифта в Windows 10/11
- 1.1 Про масштабирование
- 1.2 Спец. возможности: увеличить размер текста
- 1.3 Выбор шрифта и размера для каждого элемента
- 1.3.1 Про калибровку
→ Задать вопрос | дополнить
Настройка шрифта в Windows 10/11
Про масштабирование
Итак, для начала я рекомендую открыть параметры Windows (либо через меню ПУСК, либо при помощи сочетание клавиш Win+i).
ПУСК — параметры
После необходимо открыть раздел «Система / Дисплей» (см. скрин ниже 👇) и обратить внимание на:
- масштаб: если у вас различные элементы на экране и шрифт слишком мелкие — попробуйте выставить масштаб в 125%-150%+ (вместо 100%). С новыми ноутбуками, в большинстве случаев, проблема как раз связана с этим параметром;
- разрешение: чем выше разрешение — тем мельче шрифт на экране, но, правда, тем четче изображение в целом (если вы выставляете разрешение выше, чем рекомендовано для вашего дисплея — необходимо его «до-регулировать» через масштабирование (т.е. эти 2 параметра связаны друг с другом));
- дополнительные параметры масштабирования: рекомендую также открыть эту ссылку (см. скрины ниже. В Windows 11 — просто кликните ЛКМ по пункту «Масштаб»). 👇
Windows 11 — дисплей — масштабирование
Настройки дисплея — масштабирование и разрешение // Windows 10
*
👉 Дополнение!
У вас может неправильно «выставляться» разрешение/масштабирование, если не установлены (не обновлены) видеодрайвера. Инструкция по их обновлению — см. здесь
*
В доп. параметрах масштабирования рекомендую включить один параметр: «Разрешить Windows исправлять размытость в приложениях» (актуально, если масштабирование выставлено на значение выше 100%).
Исправлять размытость в приложениях // для Windows 10
Пожалуй, эти параметры — это первое, с чего нужно было начать. Если после регулировки разрешения и масштабирования, изображение все еще не устраивает — его можно «до-настроить» вручную (об этом ниже).
*
Спец. возможности: увеличить размер текста
Среди спец. возможностей обновленной ОС Windows 10 появилась опция увеличения размера текста. Достаточно сдвинуть ползунок вправо на нужную величину (пока не станет легко читать текст) и нажать на кнопку применить.
Примечание: чтобы открыть параметры системы — нажмите сочетание Win+i (либо воспользуйтесь меню ПУСК…).
Специальные возможности Windows 10
В Windows 11 размер шрифта можно отрегулировать аналогично: необходимо открыть вкладку «Система / дисплей / масштабирование», и воспользоваться функцией «Размер текста». См. пример ниже. 👇
Windows 11 — размер текста
*
Выбор шрифта и размера для каждого элемента
Очень просто и быстро настроить заголовки окон, приложений, надписи иконок, подсказки и пр. текст можно с помощью спец. утилит. Одна из таких System Font Size Changer…
Прим. от 5.08.2018г.: из Windows 10 убирали возможность «ручной» настройки этих элементов (поэтому часть статьи была удалена, т.к. стала малоинформативная).
*
👉 System Font Size Changer
Сайт: https://www.wintools.info
System Font Size Changer — настраиваем заголовки окна, меню, подсказки и пр. / Главное окно утилиты
Очень простая утилита, предназначенная для быстрой настройки размера шрифта различных элементов в ОС Windows 10. Отмечу, что утилита очень компактная (менее 100 Кб), не нуждающаяся в установке, все изменения, которые она делает — можно откатить (при запуске создается бэкап-файл).
Перевод некоторых элементов:
- Title bar – заголовки окон;
- Menu – меню приложений (контекстное меню);
- Message box – окно сообщений;
- Palette title – заголовок панели;
- Icon – надписи у иконок;
- Tooltip – подсказки;
- Bold (внизу окна) – жирный шрифт.
После изменений, внесенных утилитой в реестр, чтобы увидеть изменения — необходимо перезайти в Windows (можете просто перезагрузить ПК/ноутбук).
*
Про калибровку
Качество отображение шрифта зависит не только от его размера, но еще и от четкости. Согласитесь, если шрифт выглядит слишком размыто (например), то его читать сложно, даже если его размер выше среднего.
В Windows есть спец. функция ClearType, которая позволяет быстро откалибровать шрифт (т.е. сделать так, чтобы он четче стал отображаться на экране), в зависимости от вашего монитора и личных предпочтений.
Во время калибровки — вам нужно будет всего лишь несколько раз указать мышкой на участок текста, который лучше всего отображается на экране. Ниже показано, как ее запустить…
Как запустить калибровку:
- нажать сочетание кнопок Win+R (должно появиться окно «Выполнить»);
- в строку «Открыть» ввести cttune и нажать Enter.
cttune — запуск оптимизации текста ClearType
- далее вам нужно будет несколько раз выбрать наиболее удобно-читаемый текст (из всех предложенных вариантов). Этот небольшой тест включает в себя 5 последовательных шагов (в общем-то, ничего сложного здесь нет, поэтому скрин каждого шага не привожу).
Сделать текст на экране более удобным для чтения — Windows 11
Выберите несколько раз самый четкий текст, отображаемый у вас на экране (эдакий небольшой графический тест)
После того, как проделаете такой нехитрый тест, шрифты на экране у вас станут отображаться по четче (а значит читать и воспринимать информацию будет легче).
*
PS
Как вариант, к ноутбуку с небольшим экраном (в домашних условиях) можно подключить большой внешний монитор (или ТВ), и работать в комфортных условиях. Чем не выход? 👌
Ноутбук подключен к ТВ — изображение передается на большой экран. А если к этому добавить опцию с масштабированием — то можно сидеть в метре от экрана! Чем не выход?
*
👉 Парочка инструкций в помощь:
- подключение внешнего монитора к ноутбуку — 👉 см. подробную инструкцию;
- подключение ТВ к ноутбуку [с фото по шагам] — 👉 см. инструкцию.
*
По вопросу статьи — у меня пока всё…
Удачной работы!
👋
Первая публикация: 5.08.2018
Корректировка: 7.08.2022


Полезный софт:
-
- Видео-Монтаж
Отличное ПО для создания своих первых видеороликов (все действия идут по шагам!).
Видео сделает даже новичок!
-
- Ускоритель компьютера
Программа для очистки Windows от «мусора» (удаляет временные файлы, ускоряет систему, оптимизирует реестр).
Если вам необходимо увеличить размер текста на экране компьютера под управлением операционной системы Windows 11 нужно зайти в параметры и следовать простой инструкции.

Новейшая операционная система Windows 11 может сама установить оптимальный размер текста, но некоторые пользователи предпочитают самостоятельно задавать размер отображаемого текста на мониторе компьютера или ноутбука в зависимости от многих ситуаций. Например, плохого зрения или чтения новостей в Интернете лёжа не диване.
Какой бы ни была причина, Windows 11 позволяет изменять размер шрифта независимо от масштаба вашего экрана. Давайте изменим настройки и увеличим текст системы.
Как увеличить размер текста в Windows 11
Откройте приложение «Параметры«.
Откройте раздел «Специальные возможности» и зайдите в категорию «Размер текста«.
Переведите ползунок до необходимого состояния ориентируясь на предварительный просмотр ваше, нажмите кнопку «Применить» и подождите несколько секунд.
После выполнения этих шагов размер текста Windows 11 будет отображаться такого размера какой установили вы.
Пример увеличенного текста в браузере.
Источник: Pureinfotech
4 tested solutions to tweak the font size to your liking
by Loredana Harsana
Loredana is a passionate writer with a keen interest in PC software and technology. She started off writing about mobile phones back when Samsung Galaxy S II was… read more
Updated on September 12, 2022
Reviewed by
Vlad Turiceanu
Passionate about technology, Windows, and everything that has a power button, he spent most of his time developing new skills and learning more about the tech world. Coming… read more
- Changing the font size in Windows 11 is extremely simple and works like in the previous version.
- As a first recommendation, note that you can commute the text size in just a few easy steps.
- Windows 11 allows you to adjust apps and text size for the main and other displays.
- You should consider using Control Panel too if you want to change the font size in no time.
After checking most of your needs, we found out that some of you want to know how to change font size in Windows 11.
Since Microsoft announced the latest OS, all users are more and more curious about what’s different from Windows 11.
Before anything else, note that you can easily do it, without being an expert. Thus, changing the font size in Windows 11 will require a minimum effort.
Moreover, you might feel like being already trained, because some of the available options are not much different than the ones from the older operating system.
Why should I adjust the font size?
1. For a more personalized environment
Before anything else, changing Windows 11’s font size creates a more personalized OS design, which will perfectly fit your necessities.
The help of a pattern that you identify with will guarantee a much more unique digital experience.
To improve your personalized environment at its maximum capabilities, do not hesitate to check the best kinetic typography software and find a series of professional editing features.
2. It creates harmony
If you design your own typography and repeat the same pattern throughout your apps and features, then it creates harmony.
Using the same font for similar content provides continuity. and will make you recognize certain feats much easier.
3. You can establish an information hierarchy
The information hierarchy implies categorizing the texts inside a content according to their importance. You can use different font sizes to differentiate the most important texts.
Using bigger font sizes to highlight the most significant information will help you to easily determine the information that you should pay more attention to.
Check this article completely and find out the most efficient methods that will definitely help to adjust your Windows 11 font size.
How can I easily change the font size in Windows 11?
1. Change the Windows 11 text size
You can change the text size on your device via the Accessibility tab in the Settings menu . The displayed words will change according to your slider adjusting, so make sure you apply the dimensions that suit your necessities the most.
1. Press the Windows key, then open the Settings menu.
2. Go to Accessibility, then select Text size from the menu that opened.
3. Navigate to the Text size preview section.
4. Adjust the slider under Text size preview to your liking. This setting will change the font’s size.
5. Once you’re satisfied with the text size, click on Apply.
Some PC issues are hard to tackle, especially when it comes to corrupted repositories or missing Windows files. If you are having troubles fixing an error, your system may be partially broken.
We recommend installing Restoro, a tool that will scan your machine and identify what the fault is.
Click here to download and start repairing.
6. You can always go back and re-adjust the slider if you are not happy with the results.
2. Change the text cursor
- Open Settings.
- Go to Accessibility, then select Text cursor.
- Adjust the slider under Text cursor indicator preview.
You already found out how to change Windows 11 text size, but this option right here showed you how to adjust the size of your text cursor.
Even if it comes by default with a medium dimension, that doesn’t mean you have to stick with it. A bigger size will offer you better visibility.
In addition, note that you can also choose colors so you can adjust design preferences as needed. Also, note that with a brighter color text cursor would be much more recognizable during your digital activity.
3. Adjust Windows 11 scale & layout
- Open Settings.
- Navigate to Accessibility, then select Text size.
- Select Display.
- Select the Scale section.
- Enter a custom scaling size between 100% and 500%.
So after you clarify how text and cursor sizes can be adjusted, this method showed you how to adjust Windows 11 scale & layout. This one will help you to get the same size of text, apps, or other items.
As you can see, you’re allowed to choose only dimensions between 100% (which is the default size) and 500% (which is not recommended).
Your OS announces to you by a warning message that you should not change these settings unless you really need it. Why is that? Because this action can cause text and apps to become unreadable.
NOTE
Windows 11 also allows you to change the size of apps and text on other displays, from the same location. That’s your chance to enjoy a completely personalized experience.
4. Restore default font settings
- Press the Windows key on your keyboard.
- Type Control Panel, then click on it.
- Select Appearance and Personalization.
- Choose Change Fonts settings.
- Click on Restore default font settings.
As you can see, until now we only presented how to adjust Windows 11 font size from the Settings menu.
However, Control Panel represents your main support if you suddenly change your mind and want to restore default font settings. Performing this action, they’ll be changed as they were when you installed your OS version.
If you wonder how to change font size in Windows 11, rest assured that these options will surely help you. Just decide which one suits you better and apply the above steps with confidence.
What are the most important Windows 11 typography elements?
Typography’s main task is to communicate information, and using it in your digital activity is not that different from what we know in real-life texting.
As mentioned before, to maximize legibility and readability in our UI, Windows 11 type system allows you to create structure and hierarchy in your content.
Take a look at the list below and find the typography elements that really matter:
- Metrics
- Weights
- Alignment
- Optical axis
To find out more about these aspects, we suggest checking a complete Microsoft guide regarding typography in Windows 11.
If you’re looking for any other apps that will help to personalize your Windows 11 fonts, Microsoft Store offers plenty of solutions.
For those of you who are Windows 10 fans, we also recommend checking an article on how to change Windows 11 to classic view.
Taking a look at some new Windows 11 features and update tips will definitely help to refresh your perspective.
And if you have any other additional questions, don’t hesitate to share your thoughts in the comment section below. We’d be eager to hear your opinion.
Still having issues? Fix them with this tool:
SPONSORED
If the advices above haven’t solved your issue, your PC may experience deeper Windows problems. We recommend downloading this PC Repair tool (rated Great on TrustPilot.com) to easily address them. After installation, simply click the Start Scan button and then press on Repair All.
Newsletter
4 tested solutions to tweak the font size to your liking
by Loredana Harsana
Loredana is a passionate writer with a keen interest in PC software and technology. She started off writing about mobile phones back when Samsung Galaxy S II was… read more
Updated on September 12, 2022
Reviewed by
Vlad Turiceanu
Passionate about technology, Windows, and everything that has a power button, he spent most of his time developing new skills and learning more about the tech world. Coming… read more
- Changing the font size in Windows 11 is extremely simple and works like in the previous version.
- As a first recommendation, note that you can commute the text size in just a few easy steps.
- Windows 11 allows you to adjust apps and text size for the main and other displays.
- You should consider using Control Panel too if you want to change the font size in no time.
After checking most of your needs, we found out that some of you want to know how to change font size in Windows 11.
Since Microsoft announced the latest OS, all users are more and more curious about what’s different from Windows 11.
Before anything else, note that you can easily do it, without being an expert. Thus, changing the font size in Windows 11 will require a minimum effort.
Moreover, you might feel like being already trained, because some of the available options are not much different than the ones from the older operating system.
Why should I adjust the font size?
1. For a more personalized environment
Before anything else, changing Windows 11’s font size creates a more personalized OS design, which will perfectly fit your necessities.
The help of a pattern that you identify with will guarantee a much more unique digital experience.
To improve your personalized environment at its maximum capabilities, do not hesitate to check the best kinetic typography software and find a series of professional editing features.
2. It creates harmony
If you design your own typography and repeat the same pattern throughout your apps and features, then it creates harmony.
Using the same font for similar content provides continuity. and will make you recognize certain feats much easier.
3. You can establish an information hierarchy
The information hierarchy implies categorizing the texts inside a content according to their importance. You can use different font sizes to differentiate the most important texts.
Using bigger font sizes to highlight the most significant information will help you to easily determine the information that you should pay more attention to.
Check this article completely and find out the most efficient methods that will definitely help to adjust your Windows 11 font size.
How can I easily change the font size in Windows 11?
1. Change the Windows 11 text size
You can change the text size on your device via the Accessibility tab in the Settings menu . The displayed words will change according to your slider adjusting, so make sure you apply the dimensions that suit your necessities the most.
1. Press the Windows key, then open the Settings menu.
2. Go to Accessibility, then select Text size from the menu that opened.
3. Navigate to the Text size preview section.
4. Adjust the slider under Text size preview to your liking. This setting will change the font’s size.
5. Once you’re satisfied with the text size, click on Apply.
Some PC issues are hard to tackle, especially when it comes to corrupted repositories or missing Windows files. If you are having troubles fixing an error, your system may be partially broken.
We recommend installing Restoro, a tool that will scan your machine and identify what the fault is.
Click here to download and start repairing.
6. You can always go back and re-adjust the slider if you are not happy with the results.
2. Change the text cursor
- Open Settings.
- Go to Accessibility, then select Text cursor.
- Adjust the slider under Text cursor indicator preview.
You already found out how to change Windows 11 text size, but this option right here showed you how to adjust the size of your text cursor.
Even if it comes by default with a medium dimension, that doesn’t mean you have to stick with it. A bigger size will offer you better visibility.
In addition, note that you can also choose colors so you can adjust design preferences as needed. Also, note that with a brighter color text cursor would be much more recognizable during your digital activity.
3. Adjust Windows 11 scale & layout
- Open Settings.
- Navigate to Accessibility, then select Text size.
- Select Display.
- Select the Scale section.
- Enter a custom scaling size between 100% and 500%.
So after you clarify how text and cursor sizes can be adjusted, this method showed you how to adjust Windows 11 scale & layout. This one will help you to get the same size of text, apps, or other items.
As you can see, you’re allowed to choose only dimensions between 100% (which is the default size) and 500% (which is not recommended).
Your OS announces to you by a warning message that you should not change these settings unless you really need it. Why is that? Because this action can cause text and apps to become unreadable.
NOTE
Windows 11 also allows you to change the size of apps and text on other displays, from the same location. That’s your chance to enjoy a completely personalized experience.
4. Restore default font settings
- Press the Windows key on your keyboard.
- Type Control Panel, then click on it.
- Select Appearance and Personalization.
- Choose Change Fonts settings.
- Click on Restore default font settings.
As you can see, until now we only presented how to adjust Windows 11 font size from the Settings menu.
However, Control Panel represents your main support if you suddenly change your mind and want to restore default font settings. Performing this action, they’ll be changed as they were when you installed your OS version.
If you wonder how to change font size in Windows 11, rest assured that these options will surely help you. Just decide which one suits you better and apply the above steps with confidence.
What are the most important Windows 11 typography elements?
Typography’s main task is to communicate information, and using it in your digital activity is not that different from what we know in real-life texting.
As mentioned before, to maximize legibility and readability in our UI, Windows 11 type system allows you to create structure and hierarchy in your content.
Take a look at the list below and find the typography elements that really matter:
- Metrics
- Weights
- Alignment
- Optical axis
To find out more about these aspects, we suggest checking a complete Microsoft guide regarding typography in Windows 11.
If you’re looking for any other apps that will help to personalize your Windows 11 fonts, Microsoft Store offers plenty of solutions.
For those of you who are Windows 10 fans, we also recommend checking an article on how to change Windows 11 to classic view.
Taking a look at some new Windows 11 features and update tips will definitely help to refresh your perspective.
And if you have any other additional questions, don’t hesitate to share your thoughts in the comment section below. We’d be eager to hear your opinion.
Still having issues? Fix them with this tool:
SPONSORED
If the advices above haven’t solved your issue, your PC may experience deeper Windows problems. We recommend downloading this PC Repair tool (rated Great on TrustPilot.com) to easily address them. After installation, simply click the Start Scan button and then press on Repair All.
Newsletter
Проверив большинство ваших потребностей, мы обнаружили, что некоторые из вас хотят знать, как изменить размер шрифта в Windows 11.
С тех пор, как Microsoft анонсировала новейшую ОС, всем пользователям все больше и больше любопытно узнать, чем же она отличается от Windows 11.
Прежде всего, обратите внимание, что вы можете легко сделать это, не будучи экспертом. Таким образом, изменение размера шрифта в Windows 11 потребует минимум усилий.
Более того, вам может показаться, что вы уже обучены, потому что некоторые из доступных опций не сильно отличаются от тех, что были в старой операционной системе.
Зачем мне настраивать размер шрифта?
1. Для более персонализированной среды
Прежде всего, изменение размера шрифта в Windows 11 создает более персонализированный дизайн ОС, который идеально соответствует вашим потребностям.
Помощь шаблона, с которым вы идентифицируете себя, гарантирует гораздо более уникальный цифровой опыт.
Чтобы улучшить персонализированную среду с максимальными возможностями, не стесняйтесь проверить лучшее программное обеспечение для кинетической типографики и найти ряд профессиональных функций редактирования.
2. Создает гармонию
Если вы создаете собственную типографику и повторяете один и тот же шаблон во всех своих приложениях и функциях, это создает гармонию.
Использование одного и того же шрифта для похожего контента обеспечивает преемственность. и заставит вас распознавать определенные подвиги намного легче.
3. Вы можете установить информационную иерархию
Информационная иерархия подразумевает категоризацию текстов внутри контента в соответствии с их важностью. Вы можете использовать разные размеры шрифта, чтобы различать наиболее важные тексты.
Использование более крупного размера шрифта для выделения наиболее важной информации поможет вам легко определить информацию, на которую следует обратить больше внимания.
Прочтите эту статью полностью и узнайте о наиболее эффективных методах, которые определенно помогут настроить размер шрифта в Windows 11.
Как я могу легко изменить размер шрифта в Windows 11?
1. Измените только размер текста Windows 11
- Нажмите клавишу Windows, затем откройте «Настройки».
- Перейдите в раздел «Специальные возможности» и выберите «Размер текста».
- Отрегулируйте ползунок в разделе Предварительный просмотр размера текста.
- Если вас устраивает размер текста, нажмите «Применить».
С помощью этой опции вы сможете изменить только размер текста. Отображаемые слова будут меняться в зависимости от настройки ползунка, поэтому убедитесь, что вы применяете размеры, которые больше всего соответствуют вашим потребностям.
2. Измените текстовый курсор
- Откройте Настройки.
- Перейдите в раздел «Специальные возможности» и выберите «Текстовый курсор».
Вы уже узнали, как изменить размер текста в Windows 11, но эта опция показала вам, как настроить размер текстового курсора.
Даже если он по умолчанию имеет средний размер, это не значит, что вы должны придерживаться его. Больший размер обеспечит лучшую видимость.
Кроме того, обратите внимание, что вы также можете выбрать цвета, чтобы при необходимости настроить параметры дизайна. Кроме того, обратите внимание, что текстовый курсор более яркого цвета будет намного более узнаваемым во время вашей цифровой активности.
3. Настройте масштаб и макет Windows 11.
- Откройте Настройки.
- Перейдите к разделу «Специальные возможности» и выберите «Размер текста».
- Выберите Дисплей.
- Выберите раздел Масштаб.
- Введите пользовательский размер масштабирования от 100% до 500%.
Итак, после того, как вы уточните, как можно настроить размеры текста и курсора, этот метод показал вам, как настроить масштаб и макет Windows 11. Это поможет вам получить одинаковый размер текста, приложений или других элементов.
Как видите, вам разрешено выбирать только размеры от 100% (размер по умолчанию) до 500% (что не рекомендуется).
Ваша ОС уведомляет вас предупреждающим сообщением о том, что вам не следует изменять эти настройки, если они вам действительно не нужны. Почему это? Потому что это действие может привести к тому, что текст и приложения станут нечитаемыми.
4. Восстановить настройки шрифта по умолчанию
- Нажмите Windowsклавишу на клавиатуре.
- Введите «Панель управления» и нажмите на нее.
- Выберите Внешний вид и персонализация.
- Нажмите «Восстановить настройки шрифта по умолчанию».
Как видите, до сих пор мы только показывали, как настроить размер шрифта Windows 11 из меню «Настройки».
Тем не менее, Панель управления представляет собой вашу основную поддержку, если вы вдруг передумаете и захотите восстановить настройки шрифта по умолчанию. Выполняя это действие, они изменятся так, как были при установке вашей версии ОС.
Если вам интересно, как изменить размер шрифта в Windows 11, будьте уверены, эти параметры обязательно вам помогут. Просто решите, какой из них вам больше подходит, и смело применяйте описанные выше шаги.
Каковы наиболее важные элементы типографики Windows 11?
Основная задача типографики — передавать информацию, и ее использование в вашей цифровой деятельности ничем не отличается от того, что мы знаем в реальной жизни.
Как упоминалось ранее, для максимальной разборчивости и удобочитаемости нашего пользовательского интерфейса система типов Windows 11 позволяет создавать структуру и иерархию в вашем контенте.
Чтобы узнать больше об этих аспектах, мы предлагаем ознакомиться с полным руководством Microsoft по типографике в Windows 11.
Если вы ищете другие приложения, которые помогут персонализировать шрифты Windows 11, Microsoft Store предлагает множество решений.
И если у вас есть другие дополнительные вопросы, не стесняйтесь поделиться своими мыслями в разделе комментариев ниже. Мы будем рады услышать ваше мнение.
С запуском Windows 11 появилось несколько новых функций, множество изменений дизайна и некоторые интересные способы настройки общего внешнего вида ОС. Один из вариантов настройки включает в себя то, как вы можете увеличивать или уменьшать размер лисицы в Windows 11. Хотя существует доминирующий способ настройки размера шрифта, вы также можете вносить изменения в дисплей, масштабируя размер текста, приложений и прочего. элементы в соответствии с вашим удобством.
Начиная с положения кнопки Windows”Пуск”, макет меню изменяется на панель задач, помощь при фокусировке, дизайн настроек и некоторые небольшие изменения внешнего вида дисплея , было довольно много значительных изменений, которые привлекают пользователей Windows 10. Итак, сегодня в этом посте мы обсудим, как увеличить или уменьшить размер шрифта на вашем Windows 11.
Метод 1: через настройки специальных возможностей
Этот метод поможет вы можете изменить только размер текста в вашей системе. Давайте посмотрим, как увеличить или уменьшить размер шрифта на вашем ПК с Windows 11 с помощью настроек специальных возможностей:
Шаг 1: одновременно нажмите клавиши Win + I . на клавиатуре, чтобы открыть приложение Настройки .
Шаг 2: В окне Настройки нажмите Доступность слева.
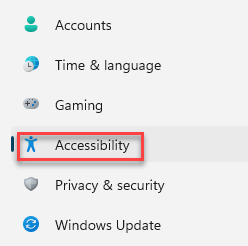
Шаг 3. Теперь в правой части панели нажмите на параметр Размер текста ..

Шаг 4. Затем в разделе Предварительный просмотр размера текста справа перейдите к Размер текста и переместите ползунок вправо, чтобы увеличить размер шрифта , и переместите влево, чтобы увеличьте размер шрифта.
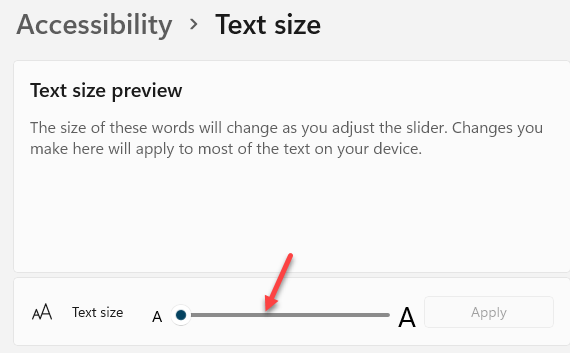
Это прямой способ увеличить или уменьшить размер текста на вашем ПК с Windows 11.
Метод 2: через системные настройки отображения
Этот метод помогает вам изменить размер элементов пользовательского интерфейса, включая настройку размера приложений, текста и даже других элементов. Это поможет применить изменения для общего пользовательского интерфейса ОС Windows. Следуйте приведенным ниже инструкциям, чтобы настроить размер текста для всего пользовательского интерфейса Windows:
Шаг 1. Щелкните правой кнопкой мыши значок Пуск (в центре на панели задач ) и выберите Настройки в контекстном меню.
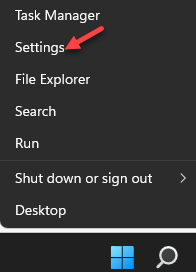
Шаг 2: в Настройках нажмите Система слева.
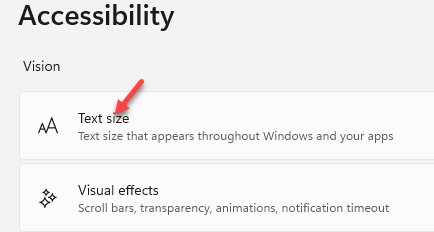
Шаг 3: Теперь перейдите в правую часть окна. и выберите Показать .
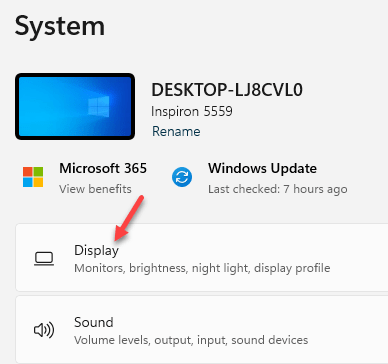
Шаг 4. Перейдите вправо, прокрутите вниз и под Масштаб & l ayout , перейдите в Масштаб ( измените размер текста, приложений и других значков ).
Здесь нажмите на падение вниз и выберите 125% .
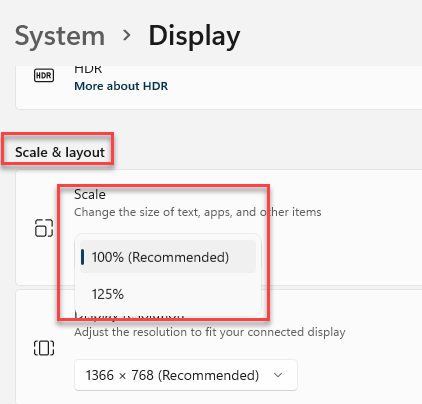
Это изменит размер приложений, значков, текста и других элементов для всего пользовательского интерфейса.

Я нахожу страсть в написании технических статьи о ПК с Windows и программном обеспечении
В Windows 11 имеется целый набор предустановленных шрифтов, но при этом в качестве системного используется только один — модифицированная версия классического шрифта Segoe, именуемая Segoe UI Variable и появившаяся еще в инсайдерской сборке Windows 10 21376. Новый шрифт отличается большей четкостью и разборчивостью при малых размерах, а также динамической масштабируемостью, позволяющей использовать его на дисплеях самых разных разрешений.
Просмотреть список установленных в этой версии системы шрифтов можно из раздела Персонализация -> Шрифты -> Доступные шрифты приложения «Параметры».
Либо перейдя в папку %windir%Fonts, но в Windows нет никаких очевидных опций, которые позволили бы заменить системный шрифт по умолчанию другим.
Для этих целей обычно используются сторонние утилиты вроде Winaero Tweaker или Advanced System Font Changer, но можно обойтись и без них, воспользовавшись встроенным редактором реестра, вернее, готовыми твиками, архив с которыми скачать вы можете по ссылке:
disk.yandex.ru/d/ZMbsA_QORT2MgA
Предположим, вы хотите заменить системный вариативный шрифт Segoe шрифтом Comic Sans MS.
Распакуйте архив с твиками и откройте Блокнотом или любым другим текстовым редактором файл «new-font-windows-11.reg».
В последней строке замените текст «New-Font-Name» названием шрифта, который хотите сделать шрифтом по умолчанию.
Сохраните отредактированный файл реестра и выполните его слияние.
Чтобы новые настройки вступили в силу, потребуется перезагрузка компьютера.
Системный шрифт в итоге будет заменен за исключением интерфейсов меню Пуск и приложения «Параметры», к которым новые шрифты не применяются.
Использовать в качестве системного шрифта можно любой другой установленный в Windows 11 шрифт, важно только, чтобы он поддерживал кириллицу, в противном случае у вас могут возникнуть проблемы с отображением названий опций в интерфейсе.
Наконец, вы можете восстановить исходный шрифт Segoe UI Variable, выполнив слияние REG-файла «restore-font-windows-11.reg», который также прилагается в архиве.
Загрузка…